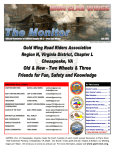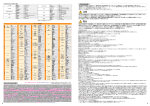Download 「お散歩ナビ地図」操作説明書
Transcript
お散歩ナビ地図 「お散歩ナビ地図」操作説明書 「お散歩ナビ地図」は東京・横浜・鎌倉・京都・神戸などの散歩に最適なコースを収録し、見どころや観光 情報を紹介するアプリです。ナビゲーションの GPS 機能と連動していますので、画面に表示される地図 で自分の位置を確認しながら散歩をお楽しみいただけます。 ※新しい収録コースにつきましては、順次更新されます。 ※ 「お散歩ナビ地図」は設定した目的地までのルート案内、右左折案内、音声案内などのナビゲーション機 能はありません。収録されている地図も、散歩コースの周辺エリアのみになります。 お願い 歩 行中は「お散歩ナビ地図」またはナビゲーションの操作をしたり、 画面を見ないでください。 必ず安全な場所に立ち止まって、ご使用ください。 交通事故やけがの原因となります。 ・本説明書は NV-SP200DT を例に説明しております。また、画像やイラストなどは操作を円滑にす るためのイメージであり、実物(実機)の表示と異なる場合がありますのでご了承ください。 ・本説明書および G アプリは仕様変更のため、予告なく変更する場合がありますのでご了承ください。 -1- お散歩ナビ地図 ご利用前の準備 ご利用前に下記を用意し、「お散歩ナビ地図」アプリをお手持ちのナビゲーションに入れてください。 ■ G アプリ対応ナビゲーション ※お手持ちのナビゲーションが G アプリ対応機種かご確認ください。対応機種につきましては、G アプ リダウンロードサイトを参照してください。 ■ SD カード*1 ※ナビゲーションに付属の取扱説明書に SD カード推奨品が記載されていますので、そちらを参考にし てください。 ①G アプリダウンロードサ イトから「お散歩ナビ地 図」をダウンロードする。 ② 「お散歩ナビ地図」を SD カードにコピーする。 ③G アプリ対応ナビゲーション に SD カードを差し込む。 *1…お手持ちのナビゲーションが、「My ストッカー」など G アプリをナビゲーション本体にコピーできる 機能がある場合、「お散歩ナビ地図」アプリをナビゲーションにコピーすることで、SD カードを差し 込まなくても起動することができます。G アプリをナビゲーション本体にコピーできる機種につきま しては、G アプリダウンロードサイトでご確認ください。 -2- お散歩ナビ地図 「お散歩ナビ地図」のつかいかた 「お散歩ナビ地図」では、散歩コースのスタート/ゴール地点、散歩コース番号、観光地やレストラン、ショッ プなどのスポット情報が表示され、散歩をサポートします。コース上の観光ポイントに表示されている番 号順に進みゴールを目指しましょう。 「お散歩アプリ地図」を起動 「お散歩ナビ地図」を起動する … ……………………………………………………………………………… 4 散歩するコースを選択する … ………………………………………………………………………………… 5 ■ イベントカレンダーについて… ……………………………………………………………………………… 6 散歩コース番号 1 の観光ポイントを目指してスタート コースの地図を表示する … …………………………………………………………………………………… 7 ■ 地図に表示されるマーク/記号について… ………………………………………………………………… 8 ■ 地図をスクロールする (地図を動かす)… …………………………………………………………………… 9 気になるスポットがあったらチェック ■ 観光ポイント、スポット情報について… …………………………………………………………………… 10 ちょっと寄り道、気になるスポットを目的地に設定 ■ 観光ポイント、スポット情報の地点を目的地に設定する… ……………………………………………… 11 コース番号順にすべての観光ポイントをまわってゴール 「お散歩ナビ地図」を終了する … ……………………………………………………………………………… 12 -3- お散歩ナビ地図 「お散歩ナビ地図」を起動する SD カードをナビゲーションに差し込んでから「お散歩ナビ地図」を起動します。 ※お手持ちのナビゲーションが、「My ストッカー」など G アプリをナビゲーション本体にコピーできる機 能がある場合、 「お散歩ナビ地図」アプリをナビゲーションにコピーすることで、SD カードを差し込ま なくても起動することができます。G アプリをナビゲーション本体にコピーできる機種につきましては、 G アプリダウンロードサイトでご確認ください。 1 G アプリ一覧画面で「お散歩ナビ地図」をタッ チする。 :地域選択画面が表示されます。 ※ G アプリ一覧画面の表示方法につきましては、ナ ビゲーションに付属の取扱説明書をご覧ください。 地域選択画面 (例) ② ③ ④ ① ①収録地域 ④ご利用にあたって ボタン ② G アプリ選択 ボタン ※地域選択画面に戻るには :収録地域をタッチするとコース一覧画面が表示されます。 z5 ページ :G アプリ一覧画面に戻ります。 :ご利用にあたってのご注意が表示されます。 初めてご利用される場合は、ご利用前に必ずお読みく ださい。 ③ 地図について ボタン :コース地図画面で表示される記号の説明が表示されます。 ※地域選択画面に戻るには 戻る をタッチしてください。 -4- 戻る をタッチしてください。 お散歩ナビ地図 散歩するコースを選択する 1 地域選択画面で散歩する地域を選択し、タッチ する。 :選択した地域に収録されているコース一覧画面が表 示されます。 コース一覧画面 (例) ② ③ ① ④ ⑤ ⑥ ①収録コース :コース名と現在地からの距離が表示されます。 収録コー スをタッチすると、コース地図画面が表示されます。 ⑤イベントカレンダー ボタン :選択した地域で行われる行事やイベントを月ごとに紹 介します。 イベントカレンダーの操作につきましては、 z6 ページ「■ イベントカレンダーについて」をご 覧ください。 ※ナ ビゲーションが GPS を測位していない場合は、現 在地からの距離は表示されません。 z7 ページ ⑥どんなコース? ボタン ②地域選択 ボタン :コース情報を写真付きで紹介します。 :地域選択画面に戻ります ※コース一覧画面に戻るには ③ 50 音順 ボタン :収録コースを 50 音順に並び替えます。 ④ 現在地からの距離順 ボタン :収録コースを現在地からの距離順に並び替えます。 ※ナ ビゲーションが GPS を測位していない場合は、ボ タンを選択できません。 -5- 戻る をタッチしてください。 お散歩ナビ地図 ■ イベントカレンダーについて 地域選択画面 (z4 ページ)で選択した地域で行われる行事やイベントを月ごとに紹介します。 1 コース一覧画面で イベントカレンダー をタッチ する。 :イベントカレンダーが表示されます。 イベントカレンダー (例) ② ① ③ ①イベント一覧 :イベント内容や場所、期間が表示されます。 ③ 1 月 ~ 12 月 ボタン :タッチすると、その月に行われる行事やイベントが表 示されます。 ②戻る ボタン :コース一覧画面に戻ります。 -6- お散歩ナビ地図 コースの地図を表示する 1 コース一覧画面で、散歩するコースを選択し、 タッチする。 :コース地図画面が表示されます。 ※ GPS が受信できない、または現在地がコース地図 エリア外の場合は、メッセージが表示されますので OK をタッチしてください。この場合、コースに 登録されているスタート地点を中心に地図が表示さ れます。 ① コース地図画面 (現在地表示) ⑦ ※地 図 の 回 転 角 度 に よっては、道路名な どが正しく表示され ない場合があります。 ⑧ ② ③ ④ ⑤ ⑨ ⑩ ⑥ ⑪ ①GPS 受信表示ボタン※ :タッチするたびに地図表示(方位)を“進行方向を上”、 または“北方向を上”に切り換えます。 【方位表示色について】 ・方位表示の針が赤色の方向が北を示します。 ・方位表示の背景色が緑色: 現在地の測位ができている。 ・方位表示の背景色が黒色: 現在地の測位ができていない、または測位中。 ⑥ / ボタン :地図の縮尺を変更します。 ※縮小(広域地図)100m、拡大(詳細地図)12m。 ⑦ コース一覧 ボタン :コース一覧画面に戻ります。 ⑧散歩コース :散歩コースが赤色で表示されます。 ②スポット情報マーク ⑨現在地マーク :マークをタッチすると観光地やレストラン、ショップ情 :現在地が表示されます。 報などの詳細情報が表示されます。 z8 ページ「■ 地図に表示されるマーク/記号について」 z10 ページ「■ 観光ポイント、スポット情報について」 ⑩観光ポイント (散歩コース番号) ③散歩スタート地点マーク :散歩コースのスタート地点です。 z8 ページ「■ 地図に表示されるマーク/記号について」 ④散歩ゴール地点マーク :散歩コースのゴール地点です。 z8 ページ「■ 地図に表示されるマーク/記号について」 ⑤現在の縮尺スケール :観光地名と散歩コース番号が表示されます。観光ポイ ントをタッチすると詳細情報が表示されます。 z10 ページ「■ 観光ポイント、スポット情報について」 ⑪ コースの詳細 ボタン :スタートからゴールまでの歩く時間や距離、観光ポイン トの順路、高低差がわかるコースの断面図が表示されます。 ※コース地図画面に戻るには -7- 戻る をタッチしてください。 お散歩ナビ地図 ■ 地図に表示されるマーク/記号について 現在地マーク コース地図画面のエリア内にいるときは、地図上に現在地マークが表示されます、現在地が コース地図画面のエリアから外れた場合、またはコース地図画面のエリア外からエリア内に 入った場合はメッセージが表示されますので、メッセージに従って操作してください。 ※現在地マークは変更することはできません。 スポット情報マーク一覧 見 :観光スポット、博物館、美術館、寺院、神社 癒 :エステ、スパ、入浴施設 買 :ショッピングセンター、ショップ S :散歩スタート地点 食 :飲食店、カフェ G :散歩ゴール地点 遊 :アミューズメント、エンターテインメント、ナイトスポット 7 大巧寺 :散歩コース番号 泊 :宿泊施設 地図記号一覧 :見どころ / 観光スポット :博物館 / 資料館 / 美術館 :アミューズメント / スポーツ施設 :劇場 / ホール :映画館 :飲食店 :カフェ :ファストフード店 :ショッピングセンター / ショップ / 複合施設 / スーパー :書店 :コンビニエンスストア :宿泊施設 :道の駅 :スキー場 :オートキャンプ場 :キャンプ場 :ゴルフ場 :展望ポイント :指示点 :県庁 :消防署 :学校 :病院 :郵便局 :図書館 :銀行 :信号 :空港 :バス停 :神社 :寺院 :教会 :トイレ :駐車場 :ガソリンスタンド :温泉 / 入浴施設 :案内状 / インフォメーション :バー / ナイトスポット :カットハウス :CD ショップ :乗船所 :市役所 :町村役場 :警察署 :ビーチ / 海水浴場 -8- お散歩ナビ地図 ■ 地図をスクロールする (地図を動かす) 見たい地域の方向に地図をタッチしてスクロールすることができます。 ※スクロールできるのはコース地図画面のエリア内のみです。 1 地図をタッチする。 :タッチした方向に地図が移動します。 コース地図画面(スクロール時) 2 スクロールを終えるには、 現在地に戻る をタッチする。 :現在地に戻ります。 ※戻る をタッチしても現在地に戻ります。 -9- お散歩ナビ地図 ■ 観光ポイント、スポット情報について コース地図画面で観光ポイントやスポット情報マーク ( 見 、 買 、 食 、 遊 、 泊 、 癒 ) をタッチすると、 詳細情報画面が表示されます。スポット情報マーク一覧につきましては z「■ 地図に表示されるマーク /記号について」8 ページをご覧ください。 1 コース地図画面で観光ポイントまたはスポット 情報マークをタッチする。 :詳細情報画面が表示されます。 詳細情報画面 (例) ② ① ③ ①観光ポイント/スポット詳細情報 :観光ポイントやスポットの住所、電話番号、営業時間 や施設の内容などが表示されます。 ②戻る ボタン ③ 目的地にする ボタン :目的地として設定し、コース地図画面に戻ります。 z11 ページ「■ 観光ポイント、スポット情報の地 点を目的地に設定する」 :コース地図画面に戻ります。 - 10 - お散歩ナビ地図 ■ 観光ポイント、スポット情報の地点を目的地に設定する 観光ポイントやスポット情報の地点を目的地として設定することができます。設定するとコース地図画面 で、現在地から目的地までの方向を示すガイドと直線距離が表示されます。 ※設定した目的地までのルート案内、右左折案内、音声案内などのナビゲーション機能はありません。 1 コース地図画面で観光ポイントまたはスポット 情報マークをタッチする。 :詳細情報画面が表示されます。 2 目的地にする をタッチする。 :目的地に設定し、コース地図画面に戻ります。 コース地図画面 (目的地設定時) ① ② ③ ①ガイド :現在地から目的地までの方向を示すガイドが表示され ます。 ②現在地から目的地までの直線距離 ③ ガイド中止 ボタン :ガイドを中止します。 - 11 - お散歩ナビ地図 「お散歩ナビ地図」を終了する 「お散歩ナビ地図」を終了し、G アプリ一覧画面に戻ります。 1 2 3 - 12 - コース一覧 をタッチする。 :コース一覧画面に戻ります。 ※地 図をスクロールしている場合は、 現在地に戻る ま たは 戻る をタッチして現在地に戻してから操作を 行ってください。 地域選択 をタッチする。 :地域選択画面に戻ります。 G アプリ選択 をタッチする。 :G アプリ一覧画面に戻ります。













![取扱説明書[EH-SA95/CSA95]](http://vs1.manualzilla.com/store/data/006700263_2-47bc2cabe8139bd46734603f35248e04-150x150.png)