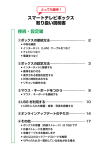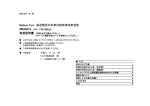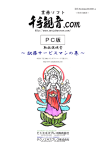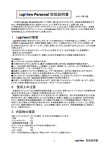Download 取扱説明書【クリックすることでPDFファイルをダウンロードでき
Transcript
S-ATAⅢ増設 PCI Express ボード 目次 安全上、仕様上の注意 / 商品仕様 ............................................................................ 1 製品の取付け方 ......................................................................................................... 2 アクセスLED/ ロープロファイルブラケット取付け方 ........................................ 3 本製品に接続した HDD/SSD に Windows XP OS のインストール方法 ................... 4 本製品に接続した HDD/SSD に Windows 7/Vista OS のインストール方法 ........... 5 RAID 0 を構築したい場合 ......................................................................................... 7 RAID 1 を構築したい場合 ......................................................................................... 11 RAID 1 の再構築 ( リビルド ) 手順 ............................................................................ 15 RAID 監視 ( モニター ) ソフトのインストール手順 ................................................. 17 RAID 監視 ( モニター ) ソフトの使用方法 ................................................................ 18 SATAⅢポート増設用のインストール手順 ( 全 OS 共通 )......................................... 20 【安全 / 使用上の注意】 本製品は精密機器です。本製品の落下、強い衝撃、静電気を与えないように作業 この度は当社商品をお買い上げ頂き有難うございます。 本書は製品を正しくご使用頂く使い方・製品説明及び注意事項を記載して して 下 さ い 。 おります。必ず本書をお読みになってから製品の取付作業、 ご利用を行って 本製品に触れる前に身体の静電気を取り除いて下さい。静電気が発生しにくい 下さい。 衣類を身につけて作業を行って下さい。本製品を接続する前に必ずパソコンデ 下記記載の内容をお守り下さい。お守り頂かないと ータのバックアップを行って下さい。 火災・感電・故障・怪我の原因となります。 ■下記のような場所での使用を必ず避けて下さい。 パソコンの内部に部品を取り付ける場合は、パソコンの電源及び周辺機器 強い磁気の影響を受ける場所/静電気が発生する場所/振動を受ける場所/火気 周辺、高温多湿、結露が発生する場所/直射日光を受ける場所/平らではない場 の電源をOFFにしてから取付作業を行って下さい。 所/漏電・漏水の可能性がある場所/電子機器の影響があってはならない場所( パソコンご使用直後はパソコン内部に触れないで下さい。パソコン内部に 病 院 等)/その 他、常 識で は 考えられ な い 場 所で の 使 用 は お 止 め 下さい。 は高温になる部分があり、冷めるまでお待ち下さい。 本製品の故障又はその使用上生じた他製品の破損・損害及びデータ破損につ 液体・異物が入らないように注意して下さい。 また、本製品を高温・多湿の場 きましては一切の責任を負いません。必ず付属ケーブルに異常がないかご確認 頂くと共にデータバックアップを行って下さい。 所で使用しないで下さい。 本製品を取り付ける場合は、本書とそれら取付けるパソコン及び周辺機器 特定の機器でのみ発生する不具合につきましては保証対象外となります。 本製品を廃棄する場合は、各地方自治体の条例に従って廃棄して下さい。 の取扱説明書を合わせてご確認下さい。 最新情報は当社製品サイトにて更新情報があり次第、 ご案内していく予定です。 異臭・異音がする場合はただちに使用を止め、当社までお問合せ下さい。 ㆙࿌ ※取付時はパソコンの電源をOFFにし、内部温度が冷めてから取付を行って下さい。 【製品特長】 PCI Express x1(Gen1/Gen2)スロットに接続する事で『S-ATA3.0』 『IDEコネクタ』を増設出来る様に なります。*Gen1に接続された場合は2.5Gbps(理論値最高速度/SATA3.0) となります。 PCI Express x1のGen1、Gen2とは? PCI Express x1には現在(2012年2月) ジェネレーション1(Gen1)とジェネレーション2(Gen2)がございます。Gen1のスロットは2.5Gbps、Gen2は5Gbpsの 転送速度となります。本製品はGen2のスロットに接続する事で転送速度をフルに発揮出来ます。Gen1に接続すると、転送速度は2.5Gbpsとなります。 (各転送速度は理論値) Gen1/Gen2の確認はご使用のマザーボードの取扱説明書にてご確認下さい。 **Gen1/Gen2 は Rev1/Rev2 と表記される場合もございます。 【利用方法別手順のご案内】 ※ ■各部名称 S-ATA : 0 S-ATA : 1 アクセス LED 用ピンヘッダ アクセス LED 用ピンヘッダ配列 SATAポート増設用ボードとして使用する手順 [全OS共通]20ページ目の手順に従ってインストールを行って下さい。 RAID 1 構築したHDD/SSDに問題が起きた際に [全OS共通]17/18ページの監視ソフトの導入/設定をして問題が起きたHDD/SSDを 15ページの再構築(リビルド)手順にて復旧させる。 ブラケット S-ATA1 S-ATA0 PCI Express x1(1 レーン ) Gen2.0 ー ー ■梱包内容 ■製品仕様 商品名 商品型番 接続スロット インターフェース 搭載コネクタ RAID構築 アクセスピンヘッダ 対応OS ポートマルチプライヤー ブートドライブ 光学ドライブ サイズ 重さ + 製品本体に接続したHDD/SSDにOSをインストールする手順(RAID 1 構築) [XP]11ページ目の【RAID 1】構築手順後、4ページ目のOSインストール手順を行って下さい。 [Vista/7]11ページ目の【RAID 1】構築手順後、5∼6ページのOSインストール手順を行って下さい。 + 製品本体に接続したHDD/SSDにOSをインストールする手順(RAID無し) [XP] OSの場合4ページの手順に従ってインストールを行って下さい。 [Vista / 7] OSの場合5 6ページの手順に従ってインストールを行って下さい。 製品本体に接続したHDD/SSDにOSをインストールする手順(RAID 0 構築) [XP]7ページの【RAID 0】構築手順後、4ページのOSインストール手順を行って下さい。 [Vista / 7]7ページの【RAID 0】構築手順後、5∼6ページのOSインストール手順を行って下さい。 S-ATA コネクタ (S-ATAⅢ) (S-ATA データライン 7 ピン ) RAID JET SD-PESA3-2RL PCI Express×1 SATAⅢ転送対応7ピン形状 Mavell 9128* RAID0/1 アクセスLED用2ピン Windows XP / Vista / 7 (各64/32bit OS対応) 対応*2 対応 対応*3 68mm×97mm(ブラケット、突起部分は含まず) 約47g □・ボード本体 □・ロープロファイル型 PC 用ブラケット □・ドライバ CD □・製品保証書 □・取扱説明書 ( 本書 ) *1: RAID1(ミラーリング)の構築が可能でモニター及び、 リビルド機能があり ます。RAID設定はS-ATA接続のHDD/SSDに限ります。JBOD設定には非対応 です。*2:ポートマルチプライヤーに関しましては対応しておりますPCI Express x1 (Gen2.0)準拠です。Gen1でも動作しますが転送速度が低下する 場合がございます。*3:光学ドライブによりましてはブートディスクを読み込 めない場合がございます。 ドライバインストールを行う前に必ず本製品に付属しておりますドライバCDをご利用のパソコンのCD-ROMドライブ に挿入して下さい。紛失・ご利用頂けない場合は当社ドライバダウンロードサイトよりダウンロードして下さい。 1 ページ 【デバイスを接続する】 ■各部取付 S-ATA ケーブルは S-ATAⅠ/Ⅱ/Ⅲいずれかに 対応していればご利用頂けます。 SERIAL ATA S-ATA 3.5"/2.5" ハードディスク/SSD S-ATA 5.25 光学ドライブ SERIAL ATA S-ATA 3.5"/2.5" ハードディスク/SSD PC 側 PCI Express x1 スロットへ S-ATA 5.25 光学ドライブ 【注意!】S-ATA コネクタに関しまして S-ATA コネクタは規格上、破損し易い形状です。無理に力が掛かってコネクタが破損しないように して下さい。 2箇所ネジを取付けます。 【本製品をパソコン本体に接続する】 1. 本製品を接続するパソコン及びパソコンに接続している周辺機器の電源をOFF (パソコン本体を先にOFFにします) にし ます。 2. パソコン本体に接続しているケーブルを取り外します。 3. パソコン本体のカバーを取り外します。 カバーの取り外し方は各メーカーにより異なります。 必ず ご使用のパソコンメーカーの取扱説明書をご参照下さい。 4. 本製品をPCI Express x1スロット部分とケースのブラケット部分の位置を確認し、 ケース側のブラ ケット取り外します。 取外し時にはネジでブラケットが止まっております。 このネジは本製品をケースと接続する時に必要となります。 5.PCI Express x1スロットに本製品を差し込みます。※PCI Express x1スロットには向きがございます。 溝の部分を合わせて平行に奥まで差し込んで下さい。 6.差込後、本製品とケース側を先ほどのネジを用いて固定します。 従来のPCIスロット 7.2で外したケースを元のように取り付けます。 8.1で取り外したケーブル類を元にように取り付けます。 PCI Expressスロット 以上で接続作業は終了です。 ※:従来のPCIスロットには接続出来ません。 図のスロットの位置は例です。 スロット位置に関してはマザーボードにより異なります。 本製品はパソコンの電源ON後、各OSでそれぞれドライバインストールを行う必要がございます。 2 ページ ※プラスドライバは付属しておりません。 【本製品に接続したHDD/SSDにOSをインストールする手順】Windows XPの場合 ① ② ③『フロッピーディスクにドライバをコピーするためのパソコン』 【本製品に接続したHDD/SSDにOSをインストールする手順】Windows Vista / 7 の場合 SSD ※予め、FDDにドライバをコピーできる環境が必要です。 ※ドライバの名称、保存されている場所ですが、 ドライバのアップデートにより、予告無く変更する場合がございます。エアリアWebページにて確認して下さい。 ※ドライバの名称、保存場所ですが、 アップデートにより、予告無く変更する場合がございますので、 ドライバの場所が分からない場合、 エアリアWeb内本製品のページ、FAQを確認して下さい。 ※【USB フロッピードライブ】 を用いる場合は、パソコンを起動する前に接続して下さい。 ※【フロッピーディスク】 は下記手順の②まで挿入しないで下さい。 ※名称は予告無く変わります。 パソコンの電源をONにして、Windows Vista/7起動後、 「(マイ)コンピュータ」右クリック→「管理」 クリック→開い たウィンドウ左側の「デバイスマネージャー」をクリック してデバイスマネージャーを開きます。 ドライバの選択画面が表示されますので、 「M arvell shared library(install first)」を選択し、 Enterキーを押して下さい。 その後②の画面に戻ります。 「IDE ATA/ATAPIコントローラー」 クリック→「Standard AHC 1.0 serial ATA Controller」右クリック→「ドライバ ソフトウェアの更新」 クリックします。 ※ドライバの名称はアップデートにより、予告無く変更 する場合がございます。 以上でインストール完了です。 再度②③の手順で進んで、④のドライバ選択 画面になりましたら、次は「Mabell 91xx SATA Controllerxxbit Driver」を選択し、Enterキーを 押して下さい。その後②の画面に戻ります。 管理 【RAID 0】 /SSD /SSD 「Windows」→「Win_xxbit(xxはインストール したOSのbit数を選択して下さい。)」 クリック→「次へ」 クリックしますとドライバのインストールが始まります。 ※ドライバの名称、保存場所はアップデートにより、予告無く変更する場 合がございますので、 ドライバの場所が分からない場合、 エアリアWeb内 本製品のページ、FAQを確認して下さい。 ① デバイスマネージャー画面に戻り、(デバイスマネージャーウィンドウを閉じてしまった場合は、 5ページのデバイスマネージャー参照方法にてデバイスマネージャーを開きます。 「記憶域 ) コントローラー」 クリック→「Marvell 91∼∼」 と表示されているデバイスを右クリック→「プロ パティ」をクリックして、正常に認識しているか確認して下さい。 ③ ② 「RAID 0」にカーソルを合わせて Enter キーを押 して頂きます。 構築 RAID 構築後、OSインストール方法は、 Windows XPの場合、4ページ目を確認して下さい。 Windows Vista/7の場合、5∼6ページ目を確認して下さい。 RAID 構築後、増設用途で使用する場合は、 20ページ(全OS共通) 10ページに続く 9ページ 【RAID 1】 / SSD した 1(ミラーリング) 1(ミラーリング) 2台のHDD/SSDに同じデータを書き込むため、1台のHDD/SSDが故障した場合でも、同じデータがもう1台の HDD/SSDに記録されているため、安心度が飛躍的に上昇します。※100%のデータ保証をするものではございません。 バックアップ用のHDD/SSDとするため、2台のHDD/SSDで1台分の容量となります。 1 /SSD 本製品に接続されているHDD/SSDの情報。 10ページ 11ページ 「RAID 1」にカーソルを合わせて Enter キーを押 して頂きます。 構築 RAID 構築後、OSインストール方法は、 Windows XPの場合、4ページ目を確認して下さい。 Windows Vista/7の場合、5∼6ページ目を確認して下さい。 12ページ RAID 構築後、増設用途で使用する場合は、 20ページ(全OS共通) 14ページに続く 13ページ 1リビルド方法(再構築)】 片方のHDD/SSDが物理的に使用する事が出来なくなった際に、破損したHDD/SSDを別の新しいHDD/SSDに 差し替えて頂き、本手順で「リビルド(再構築)」する事が出来ます。※HDD/SSDを交換する際は必ずパソコンの 電源を全てOFFにしてから交換して下さい。電源がONの状態で機器を外しますと必ず破損いたしますので、 ご注意下さい。※交換するHDD/SSDは『同一メーカー』、 『同一型番』、 『同一容量』の(HDD/SSD)をご使用下さい。 992 ※本手順はSSDの場合も同じ手順です。 1 例:①HDD2が破損してしまった。 HDD1 HDD 正常 ②破損したHDD2を新しい正常なHDDと交換します。 HDD1 HDD 正常 HDD2 HDD 破損 HDD2 HDD 破損 HDD3 交換 新HDD 正常 ③新しいHDDを接続後、パソコンを起動します。 HDD1 HDD 正常 HDD3 新HDD 正常 1 ④ continue」 992 /SSD VDを組んだHDD/SSDのIDです。 ⑤本製品のRAIDメイン画面です。 キーボードの矢印を押して操作します。 /SSD 14ページ ⑥キーボード矢印の「下」を押してカーソルを、 「VD 0:New_VD」に移動します。※Informat ion内の「Status」の表示が「Degrade」になって いると、RAIDが破損している状態となります。 15ページ 【RAID監視ソフトのインストール方法】 7ページ目からの『RAID 0』or『RAID 1』 で運用している場合に本ソフトウェアを使用する事で、HDD/SSDの状況が 一目瞭然で判る様になり、本ソフトウェアの機能の一つに、 メール設定をする事で、HDD/SSDに問題が起きた場合、 登録したアドレスに問題が記載されているメールが届くようになります。 ※RAIDのファームウェアにより、画面等、予告無く仕様変更致します。 ⑦カーソルを「VD 0:New_VD」に移動後、 キーボードの「Enter」を押すと選択Windowが 開きますので、キーボードの「下」を押して カーソルを「Rebuild」に合わせてキーボードの 「Enter」をおします。 ⑧「Free Physical Disks」内に表示されている、 PD X(接続されているポートにより数字が変ります) にカーソルが自動的に移動しますので、キーボード の「Space」を一度押してキーボードの「Enter」を押 します。 ①「Marvell」→「MSU 」→「Setup.exe」をダブル クリックして、インストーラーを起動します。 ※ファイル名称はアップデートにより予告無く変 る場合がございます。 ⑨「Rebuild」 ウィンドウが開き、再構築をしてよろ しければキーボードの「Y」を押します。 ※「Y」を押すと⑧にて選択したHDDの内容は全て 消去されますのでご注意下さい。 ※データの保証等は一切行っておりません。 ⑩キーボードの「下」を押してカーソルを 「VD 0:New_VD」に合わせます。 ③「∼∼同意します」をクリックして 「次へ」を クリックします。 ⑪画面右側の「Infomation」内に、 「BGA Status」が 『Running(リビルド中)』 「BGA Rebuild」が『%(進行 度)』を表しております。※注意『Running(リビルド中) ⑫「Information」内の「Status」の項目が『Functional』 』にBIOS画面を閉じるのは絶対にお止め下さい。 になり、 「BGA Status」が『N/A』になりましたら 「リビル 必ず進行度が100%になり、⑫の画面になってから ド(再構築)」が完了します。 操作して下さい。 ⑭以上でRAID1の状態に復旧して、HDD1のデータが、 HDD3と同期しました。 ⑬RAIDの構築が完了しましたら、キーボードの 『F10』キーを押すと、[Exit]ウィンドウが開きます のでキーボードの『Y』を押して、BIOS画面を閉じ ます。 ②インストーラーが起動したら、 「次へ」をクリック します。 HDD1 HDD RAID1 ⑤「インストール」をクリックします。 ※インストール先のフォルダは特別な事情が無い 限り、変更しないで下さい。 ④「インストールタイプを選択」の右側の「Minimu m」をクリックして 「Full」をクリックして 「次へ」を クリックします。 ⑥セキュリティの警告画面が出ましたら、 「プライ ベート∼∼」をクリックして 「アクセス許可する」を クリックします。 HDD3 新HDD RAID1 ⑦セットアップが完了しましたら、 「完了」をクリック してウィンドウを閉じます。 以上で完了です。 16ページ ⑧「スタート」をクリック 「シャットダウン」をクリック して、パソコンを手動で再起動します。 17ページ 【監視ソフト使用方法】 画像⑨ ソフトウェアの使用方法、 メールの設定方法と、画面の見方(インターネットブラウザを使用する為、IE(インター ネットエクスプローラー)をメインに記載します。 画像① 画像② 2 1 ②ブラウザが開いたら、 「画像③」の1「ツール」を クリック→「インターネッ トオプション」をクリック します。 1 1 ⑦監視ソフトメイン画面です。 最初に問題が起きた際に報告されるメールアドレス の設定を行います。 2 2 3 5 6 7 1 3 3 ③「画像④」1「セキュリティ」 クリック→2「ローカルイ ントラネット」 クリック→3「レベルのカスタマイズ」を クリックします。 画像⑥ ④「画像⑤」1のバーを動かして、2「アクティブスクリ プト」ツリーの「有効にする」をクリックします。 3「OK」をクリックします。※画像④の画面に戻りま したら 「OK」をクリックして設定画面を閉じます。 画像⑧ 画像⑦ 1 2 3 ⑧「画像⑩」1の「Account Manegement」をクリック →「Email address」内の空白に報告メールが届く、 アドレスを入力します。3「ALL」 クリック→4「Submit」 をクリックして保存します。 画像⑫ 4 8 9 画像⑤ 2 3 画像⑪ 1 画像④ 2 画像⑩ 4 画像③ ①デスクトップに表示されている 「画像①」のショート カットをダブルクリック、 もしくは「画像②」のは常駐ア イコン内の1を右クリックポップアップウィンドウが開 きましたら、 「2」をクリックします。 1 2 5 6 ⑨報告メールを送信する為にサーバーの設定を します。 「画像⑪」1「Email Notify Setting」をクリックして 2「Server address」右側の空白に「メール(SMTP) サーバー」のアドレスを入力します。 3「Port」右側の空白に使用できるポート番号を 入力します。 4「SSL」 メッセージを暗号化の有無を決めます。 ※チェックを入れるとON 5メールサーバーに登録されている 「ユーザー名」 を入力します。 6メールサーバーに登録されているユーザーの パスワードを入力します。 7「6」 と同じパスワードを入力します。 ⑩「画像⑫」8「Test setting」をクリックすると、 サーバーの接続チェックが始まります。 9「Mail setting test succeeded 」 と表示され ましたら、正常に接続されている事を表してます。 「Time out」又は「 Miss 」 と表示される場合、 ※インターネットはつながっているか、サーバー アドレス/ポート番号/ユーザー名/パスワード/が 正しいか確認して下さい。 4 ⑥「画像⑦」ログイン画面が開きましたら、1ドメイン名 と2ユーザーネーム、3パスワードを入力します。 ⑤「画像⑥」の1「このサイトの∼∼」をクリックします。 ※ドメイン名名称の確認方法→7/Vistaの場合 「コンピューター」右クリック 「プロパティ」 クリック→ 「システムの詳細」→「ネットワークID」 クリック→「次へ 」×3クリック。 (画像⑦1ドメイン:が「画像⑧6ドメイン名」 (画像⑦2ユーザーネームが「画像⑧5ユーザー名」を 入力します。 「ドメイン名」 と 「ユーザー名」の間には「\」を 入れて下さい。※例: 「ドメイン名\ユーザー名」確認後、 「キャンセル」をクリックして確認ウィンドウを閉じます。 3パスワードはウィンドウズにログインする際に入力 するパスワードを入力してください。 ※パスワードが無い場合空欄で「画像⑦4 Login」 をクリックしてログインします。 ※ドメイン名名称の確認方法→XPの場合 「マイコンピューター」右クリック 「プロパティ」 クリック →「コンピューター名」 クリック→「ネットワークID」 クリ ック→「次へ」×4クリックすると 「画像⑧」の画面が 表示されます。 18ページ 画像⑬ 画像⑮ 10 画像⑭ ⑬「Event Logs」の「Description」内に情報が記載 されていきます。 ⑪「⑩」の「test setting」にて正常に認識しているの ここに記載されるたびに、 「⑦」に登録したアドレス を確認したら、 「画像⑬」10「Submit」をクリックします。 に情報がメールで転送されます。 ※転送されるメールの送信者は「⑨/⑩」 で設定した ⑫「画像⑭」の「Setting updated succrssfully」 と表示 ユーザー名で送られてきます。 されましたら、セッティング完了です。 ※メール機能を使用するには、別のパソコンで、 「送信/受信サーバー」 設定されている事が前提となります。 設定されていない場合使用できません。 19ページ ※ドライバ/フォルダの名称は予告無く変更致します。 20 ページ 21 ページ