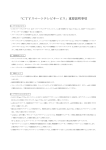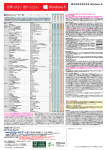Download ハードディスク入れ替え
Transcript
ハードディスク・SSDコピーソフトウェア ファイナル ハードディスク入れ替え14 plus TM ユーザーズマニュアル © 2006-2013 AOS Technologies, Inc., All Rights Reserved. 開発・販売:AOSテクノロジーズ株式会社 商標・著作権 ファイナルハードディスク入れ替えは AOSテクノロジーズ株式会社の日本におけ る商標です。 Windows は、Microsoft Corporation の米国およびその他の国における登録 商標です。 その他の社名、ブランド名及び製品名は、各所有者の商標または登録商標です。 本ソフトウェア(本ソフトウェアに組み込まれたイメージ、写真、アニメーション、ビ デオ、音声、音楽、テキスト、アプレット、その他を含む)、付属のマニュアルなどの 文書、および本ソフトウェアの複製物についての著作権は、AOSテクノロジーズ 株式会社またはその認定サプライヤーが有するもので本ソフトウェアは著作権法 および国際条約の規定によって保護されています。本ソフトウェアのソースコード プログラムの著作権は、Challenger Backup Solutions, LLC が所有します。 『ファイナルハードディスク入れ替え』の日本語版開発・販売は AOSテクノロジー ズ株式会社です。 AOSテクノロジーズ株式会社 〒105-0001 東京都港区虎ノ門 5-1-5 虎ノ門 45MT 森ビル 5F ホームページ:http://www.finaldata.jp/ Eメール:[email protected] Copyright © 2006-2013 AOS Technologies, Inc. All rights reserved. はじめに はじめに このたびは、 「ファイナルハードディスク入れ替え14 plus(以下、 「本ソフトウェ ア」) をご購入くださいまして、誠にありがとうございます。 本ソフトウェアは、システムドライブを新しいハードディスクに簡単に移行したり、 ディザスタリカバリ(障害復旧)のためにバックアップを行なえるように開発された 製品です。 本ソフトウェアは、使用許諾の合意書に基づいて提供されるもので、合意書の条項 に従う場合にのみ使用することができます。本ソフトウェアには、コンピュータ ソフ トウェア、およびそれに関連した媒体、ならびに印刷物(マニュアルなどの文書) 、 「オンライン」または電子文書が含まれることもあります。 本書に記載された内容は情報の提供のみを目的としており、予告なしに変更され ることがあります。 1 はじめに 本ソフトウェアの特長 本ソフトウェアを使用すると、オペレーティングシステム (以下、 「OS」) 、アプリケー ション、およびユーザーデータのあるハードディスクを、他のハードディスクにすば やく簡単にコピーできます。そのコピー先のハードディスクを今までのハードディ スクと交換すれば、今までどおり、新しいハードディスクからOSを起動できます。 システムディスク (現在の起動ディスク)を別のハードディスクに丸ごとコピーで きます。これにより、現在のシステムディスクをより大きなサイズのハードディス クに交換することができます。 システムディスクの起動可能なバックアップを作成できます。 これにより、ハード ディスクがコンピュータウィルスによって障害を受けたり、物理的に破損してし まった場合などに、破損したハードディスクを本ソフトウェアでコピー(バックアッ プ) したハードディスクに入れ替えることで、ディザスタリカバリ(障害復旧)に用 いることができます。 現在のディスクの整合性を保ちながら、隠しパーティション(リカバリ用パーティ ションや診断用パーティション) も含めたシステムディスク全体をコピーできます。 コピーしたハー ドディスクは、他のパソコン(以下「PC」)に取り付けてシステム ディスク使 用 することもできます(Windows Vista、Windows 7 および Windows 8 のみ) 。 現在使用しているハードディスクよりも容量の小さいハードディスクや SSD へ コピーすることができます。 本ソフトウェアは、PCにインストールする必要はありません。 Windows が動作するPC で、CDドライブが搭載されていれば、本ソフトウェア の Windows Preinstallation Environment 3.0 版(以下、 「Windows PE 版」) で Windows 以外のシステムディスクでもコピーできます。 CDドライブを搭載していない PC でも、USBメモリで起動して本ソフトウェア 2 はじめに の Windows PE 版でコピーできます。ただし、USBメモリにWindows PE 版 をコピーするために、CDドライブが搭載(または接続)されているPC が必要で す。なお、CD 起動版では USBメモリにWindows PE 版をコピーする機能が ないため、USBメモリからWindows PE 版を起動することはできません。 本書の構成と読みかた 本書は、次のように構成されています。 ▶準備 本ソフトウェアを使用するために必要な環境や、ご使用にあたっての制限事項など が記載されています。 本ソフトウェアをご使用になる前に必ずお読みください。 ▶実行 ユーザーの環境に応じたコピー処理の流れと、本ソフトウェアの操作方法が記載 されています。操作方法は、Windows が動作しているPC でコピーする場合 (Windows 版)、本製品同梱の CD-ROM で起動して Windows が動作していな い PC でコピーする場合、CDドライブが搭載されていない PC でコピーする場合 の 3 つに分けて記載されています。 ユーザーの環境に応じて、必要なページをお読みください。 ▶付録 各種の資料などが記載されています。 必要に応じてお読みください。 3 目 次 目 次 はじめに 1 本ソフトウェアの特長 2 本書の構成と読みかた 3 準 備 6 必要なシステム 6 本ソフトウェアが対応しているハードディスク 7 対応ハードディスク 7 対応 EFI マザーボード 8 非対応ハードディスクおよび PC 本体 8 作業を始める前に 9 Step 1 PCを確認する 9 Step 2 実行前に確認する 10 Step 3 PCを準備する 10 Step 4 実行時の注意事項 11 Step 5 Windows PE 版を使用する場合の制限事項 12 Step 6 コピー先ハードディスクを他の PC で使用する際の注意 12 実 行 13 ハードディスク入れ替え作業の概要 13 ▶ノートPC の場合 13 ▶デスクトップ PC の場合 14 本ソフトウェアの使い分けかた 16 ハードディスクのコピー作業の流れ 17 Windows 版を起動する 18 ▶Microsoft .NET Framework 4がインストールされていない場合は 20 Windows PE 版を起動する 22 起動用 USBメモリを作成する 24 コピー元 /コピー先ハードディスクを指定する 26 4 目 次 ▶Windows 版でドライブを指定するときは 26 ▶Windows PE 版でドライブを指定するときは 28 除外するファイルやフォルダーを指定する 29 パーティションを変更する 31 ▶パーティションサイズを変更するときは 32 ▶パーティションを削除するときは 32 ▶新しいパーティションを作成するときは 33 コピーを実行する 35 コピーした GUID パーティションテーブル(GPT)ディスクから起動する 38 付 録 40 Advanced formatについて 40 ▶Advanced Formatとは 40 ▶Windows XP での問題点 40 GUID パーティションテーブル(GPT) について 41 ▶GUID パーティションテーブル (GPT) とは 41 ▶GPT ディスクの起動 41 うまくいかないときは 42 本製品の使用について 46 索 引 48 技術サポート情報 49 ▶よくある質問と回答集 49 ▶オンラインユーザー登録 49 ▶アップデートプログラム 49 ▶技術サポート 50 5 準 備 準 備 必要なシステム 本ソフトウェアを使用するためには、以下のシステムが必要になります。 PC 本体および OS PC/AT 互換機 日本語版 Windows XP(Service Pack 2 以上) 、 Windows Vista、Windows 7、および Windows 8 (XPを除き64bit 版対応) CD 起動版を使用する場合、上記 OS 以外でも動作しま すが、コピー先のハードディスクで起動できるのは上記 OSに限られます。 メモリ 上記 OS が正常に動作し、かつ 256MB 以上 (1GB 以 上推奨) Windows PE 版または CD 起動版を使用する場合 は、768MB 以上(1GB 以上推奨 ) ハードディスク 80MB 以上の空き容量(プログラム展開用) ディスプレイ 解像度:800×600(SVGA)以上 色数 :256 色以上 その他のソフトウェア Microsoft .NET Framework 4( 自 動 的にダウン ロードされます。ダウンロードにはインターネット接続 が必要になります。) 6 準 備 本ソフトウェアが対応しているハードディスク 本ソフトウェアが対応しているハードディスクと対応していないハードディスクは次 のとおりです。 対応ハードディスク 本ソフトウェアは、以下のインタフェースを持つハードディスクおよびディスクの種 類に対応しています。 インタフェース IDE、SATA、eSATA、USB、IEEE1394(iLink、Firewire) 、 SCSI、PCMCIA ディスクの種類 ハー ドウェアRAID GUID パーティションテーブル (GPT)対応 Solid State Drive(以下、 「SSD」) Advanced Format(1セクタあたり4096 バイトのサイズ を持つハードディスク) に対応(Windows XPを除く) 本書では、 「ハードディスク」 と 「SSD」をまとめて「ハードディスク」 と呼びます。 新しいハードディスクを選ぶときは 新しいハードディスク/SSD は、筐体サイズ(3.5インチ /2.5インチなど)とイン タフェース (パラレル ATA/シリアル ATA など) で選択します。 また、主なハードディスク/SSDメーカの Web サイトには、PC のモデルに対応し た製品を検索できるページが用意されていますので参考にしてください。 《例》 バッファロー :http://buffalo.jp/search/pc/ I/O データ:http://www.iodata.jp/pio/ 7 準 備 対応EFIマザーボード GUID パーティションテーブル(GPT)を採用したハードディスクをコピーして、 Windowsを起動できるマザーボードは次のとおりです。 GIGABYTE 製マザーボード ASUS 製マザーボード MSI 製マザーボード ASRock 製マザーボード Intel 製マザーボード ※すべて EFI(UEFI)対応のものに限られます。 非対応ハードディスクおよびPC 本体 次のハードディスクまたは PC 本体では、本ソフトウェアは使用できません。 ダイナミックディスク ソフ トウェアRAID コピー元 (現在使用しているハードディスク)が Advanced Format のハード ディスク 使用しているOS が Windows XP で、コピー先が Advanced Format のハー ドディスク マルチ (デュアル) ブート環境 Windows が C:ドライブ以外にインストールされているハードディスク Windows XP/Vista/7 標準以外のブートローダを使用しているハードディスク HPA (Hidden Protected Area) が含まれているハードディスク Advanced Format 以外の 512 バイトでないセクタサイズ(ハードディスク ツールを使用したカスタムセクタサイズ) ディスク全体が暗号化されているハー ドディスク 東芝製 PC のうち、 「東芝 RAID」または「東芝ハードディスクプロテクション」を 搭載した機種 8 準 備 作業を始める前に Step 1 PCを確認する 本ソフトウェアのご使用には次の制限があります。ご使用前にご確認ください。 現在のシステムディスクと異なるデバイスインタフェースを持つハードディスク (例:IDE からSATA など)への入れ替えは推奨されません。コピー先のハード ディスクで起動しない可能性があります。 一部の古い PC では、大容量のハードディスクを認識できない場合があります。 大容量のハードディスクに交換する場合は、お使いの PC が対応していることを 確認してください。特に137GB 未満のハードディスクをより大きなハードディ スクに交換する際は注意してください。 GPT ディスクの変換は行いません。非 GPT ディスクのコピーを行うと、コピー 先があらかじめ GPT でフォーマットされていても、コピー後は非 GPT ディスク となります。そのため 2TBを超えるハードディスクへコピーする際は、非 GPT ディスクの限度である2TBまで認識されるようになります。コピー元が GPT ディスク場合は、コピー先ディスクもそのままGPT ディスクとなりますので、 2TB 以上を認識可能です。 Windows XP のシステムドライブは、Advanced Format のハードディスクに はコピーできません。 DELL 製 PC で「Media Direct」がインストールされた機種は、新しいハードデ スクで起動したときに「Media Direct」ボタンで「Media Direct」を起動でき なくなります。 リカバリパーティションもコピーされますが、 PCによってはコピー先ハードディ スクで正しくリカバリできない場合があります。 本ソフトウェアの CD-ROM からWindows PE 版を使用する場合は、CDドライ ブが搭載されている必要があります。 9 準 備 CDドライブが搭載されていない PC で Windows PE 版を使用する場合には、 Windows PE 版起動用の USBメモリを作成できます。ただし、コピーするシ ステムディスクの PCには USBインタフェースがあり、USBメモリから起動で きる必要があります。また、コピーするPCとは別に、CDドライブとUSBイン タ フェー ス の あ るPC が 必 要 で す。な お、CD 起 動 版 で は USBメ モリに Windows PE 版をコピーする機能がないため、USBメモリからWindows PE 版を起動することはできません。 コピー先のハー ドディスクの容量が小さく、Cドライブにコピーするデータのほ かに十分な空き容量を確保できない場合、Cドライブより後方のパーティション がコピーされないことがあります。 Step 2 実行前に確認する 本ソフトウェアの実行前に、次の事項をご確認ください。 PCによっては、内蔵のハードディスクを付け替えるとメーカー保証を受けること ができなくなる場合があります。ハードディスクの入れ替えは、お客様の責任の もとで行ってください。 本ソフトウェアの使用には、 ローカルの管理者権限 (Administrator) が必要です。 本ソフトウェアはシステムディスクのコピーを行いますので、コピー先ハードディ スクとして別に内蔵可能なハードディスクが必要です。 Step 3 PCを準備する 本ソフトウェアを実行する前に、次の作業を行ってください。 コピー元ハー ドディスクに不良セクタがあると、正常にコピーができない場合が あります。Windows の「チェックディスク」などを実行して、システムディスク (コ ピー元) を正常な状態にしてください。 Windows Updateによって自動的にPC が再起動されることを防ぐため、コ ピー開始前にWindows Updateを実行して最新の状態にしてください。また、 10 準 備 アップデート完了後、インターネット接続を切断してください。 コピー処理中に省電力モー ドに移行しないように、省電力設定をオフにしてくだ さい。 暗号化されているファイルは、復号化してください。暗号化されたファイルは正し くコピーできないか、 コピーできても新しいハードディスクでは開けなくなります。 セキュリティソフ トやデスクトップ検索ソフトなど、タスクトレイに常駐しているソ フトウェアを一時的に終了させてください。 実行中のソフトウェアがあると、一部のファイルがコピーされず、コピー先ハード ディスクから起動できなくなることがあります。終了方法については、各ソフト ウェアのマニュアルやドキュメントをご覧ください。 なお、たとえばシマンテック社のノートン・インターネットセキュリティなどのセ キュリティソフトをご利用の場合、一時停止しても関連プログラムが動作し続け、 ファイルのコピーが妨げられる場合があります。その場合には、Windows PE 版を使用してください。 Step 4 実行時の注意事項 本ソフトウェアの実行時には次の事柄にご注意ください。 コピー作業中に周辺機器を接続 / 取り外ししないでください。 Windows 上で認識できないパーティションおよびドライブ文字のないパーティ ションは、セクタ単位でコピーされます。このため、通常のパーティションに比べ て時間がかかります。 Windows 上で認識できないパーティションおよびドライブ文字のないパーティ ションのパーティションサイズを変更してコピーすることはできません。 FAT16 および FAT32 のパーティションは、サイズを拡張してコピーすること はできません。 コピー元ハー ドディスクに拡張パーティションが含まれている場合、5 つ以上の パーティションを作成できないことがあります。 11 準 備 Step 5 Windows PE 版を使用する場合の制限事項 Windows PE 版を使用するときには、次の点にご注意ください。 Windows PE 版は、起動してから72 時間後に、予告なく再起動されます。起 動時間にご注意ください。 Windows PE 版は、メモリが768MB 以下の PCでは正しく実行できません。 その場合、 メモリを768MB 以上に増設するか、Windows 版をご使用ください。 コンピュータの BIOS が CD 起動(CD boot)に設定されていないとCD からの 起動ができません。BIOS の設定で、CD 起動ができるように設定してあること をご確認ください。BIOS の設定を確認・変更する方法は、コンピュータの取扱 説明書やコンピュータ メーカーのサポートにお問い合わせください。 BIOS の設定で省電力モードが有効になっている場合、コピー中に画面表示が 省電力モードで暗くなったり、ハードディスクが停まったりすることがあります。 あらかじめ省電力モードを無効の設定にしてから作業を開始してください。 Step 6 コピー先ハードディスクを 他のPCで使用する際の注意 システムディスクをコピーした新しいハードディスクを他の PC で使用する際には、 次の点にご注意ください。 Windows XP は、コピーしたハードディスクで他の PC は起動できません。 Windows Vista、Windows 7または Windows 8 は、コピーしたハードディ スクで他の PC でも起動できます。ただし、すべての PCを正しく起動できるこ とを保証するものではありません。 一度でも他の PC で起動すると、ハードウェア情報が書き換えられるため、元の PCを含む他の PC では起動できなくなります。 他の PC で起動する際は、Windows およびアプリケーションのライセンスにご 注意ください。これらのライセンスは、通常 1 台の PCに与えられているもので あり、他の PC でそのまま運用する場合には新たにライセンスの認証を行う必 12 要があります。 実 行 実 行 ハードディスク入れ替え作業の概要 ハードディスクの入れ替え作業の概要を示します。 ▶ノート PC の場合 1 新しいハードディスクを外付け用ハー ドディスクケースに取り付けます。 2 USB ケーブルで PCに接続します 3 本ソフトウェアで、現在のシステムディ スク(コピー元ハードディスク)の内容 を新しいハードディスク(コピー先ハー ドディスク) にコピーします。 13 実 行 4 PC の電源をオフにし、古いハードディ スクを取り外し、新しいハードディスク を取り付けます。 外付けハードディスクケースおよび USB ケーブルは、市販品を利用してく ださい。 ▶デスクトップ PC の場合 1 PC 本体のカバーを外し、マザーボー ドからのケーブルに新しいハードディ スクを接続します。 2 本ソフトウェアで、現在のシステムディ スク(コピー元ハードディスク)の内容 を新しいハードディスク(コピー先ハー ドディスク) にコピーします。 14 実 行 3 PC の電源をオフにし、古いハードディ スクを取り外し、新しいハードディスク を取り付けます。 デスク トップ PC でも、ノートPC の場合と同様に、USBインタフェースで 接続してコピーすることもできます。 ハー ドディスクをIDEまたは SCSI で接続している場合、マスタ/ スレーブ のジャンパピンの変更が必要な場合があります。 新しいハードディスクを“ スレーブ ”として接続してコピーした場合、新しい ハードディスクで PCを起動する際には、必ずジャンパピンを“ マスタ”に変 更してください。ジャンパピンの設定方法は、通常、ハードディスク本体ま たは取扱説明書に記載されています。不明な場合は、ベンダーにお尋ねく ださい。 15 実 行 本ソフトウェアの使い分けかた 本ソフトウェアには、Windows 版とWindows PE 版があります(CD 起動版は、 Windows PE 版のみです)。 Windows 版は、現 在 実 行されているWindows の 下で実 行されます。また、 Windows PE 版は、本製品の CD-ROM から起動された Windows PE の下で実 行されます。これは、Windows 版が正しく実行されなかった(正しくコピーされな かった) 場合に使用します。 なお、Windows PE 版は、CDドライブが搭載されていない PC のために、USB メモリにコピーして実行することもできます (CD 起動版を除く) 。 START PC に CD ドライブは搭載されていますか? Yes No 初めて本ソフトウェア を使いますか? Yes No 前回のコピーは 成功しましたか? Yes 実行中の Windows で Windows 版を起動 する(18 ページ) 16 起動用 USB メモリを 作成する(24 ページ) No CD-ROM で Windows PE を起動し、 Windows PE 版を 起動する(22 ページ) USB メモリで Windows PE を起動し、 Windows PE 版を 起動する(22 ページ) 実 行 ハードディスクのコピー作業の流れ 本ソフトウェアによるシステムディスクのコピー作業の流れを示します。 実行中の Windows で Windows 版を起動 する(18 ページ) CD-ROM で Windows PE を起動し、 Windows PE 版を 起動する(22 ページ) コピー先ハードディスク を指定する (26 ページ) USB メモリで Windows PE を起動し、 Windows PE 版を 起動する(22 ページ) コピー元 / コピー先ハードディスクを指定する (26 ページ) パーティションを変更する(32 ページ) コピーを実行する(35 ページ) ディスクドライブを入れ替える(13 ページ) Windows 版では、自動的に適切なハードディスクが選択されますので、ほとん どの場合、コピー先ハードディスクの選択は不要です。コピー元ハードディスク は変更できません。 17 実 行 Windows 版を起動する 本ソフトウェアの Windows 版は、次の手順で起動します。 CD 起動版にWindows 版はありません。Windows PE 版を起動する(22 ページ) を参照してください。 作業を始める前に、必ず「作業を始める前に」 (9 ページ)に記載されている事項 を確認し、 「実行前に作業」 (10 ページ)に記載されている事前作業を行ってく ださい。 コピー処理に使用しないハー ドディスクやリムーバブルディスクは、取り外して おくことをお勧めします。 コピー先ハー ドディスクを内蔵デバイスインタフェースに接続する場合は、PC の起動前に接続してください。 コピー先ハードディスクをホッ トプラグ対応デバイスインタフェース(USB、 IEEE1394、eSATA、PCMCIA) に接続する場合は、Windows へのログイン 後に接続してください。 1 Windows を起動します。 2 管理者権限のあるユーザーでログインします。 3 本ソフトウェアの CD-ROM をCDドライブに挿入します。 本ソフトウェアが自動的に起動され、確認のメッセージが表示されます。 WindowsVista/7/8 では[自動再生]ダイアログが表示されます。 「setup. exe の実行」をクリックしてください。 自動的に実行されない場合は、 [スタート]メニューの[マイ コンピュータ] (Windows XP)または[コンピュータ] (Windows Vista/7/8)をクリッ クし、CD-ROM 内の[setup.exe] をダブルクリックしてください。 18 実 行 4 [はい]をクリックします。 必要なプログラムが一時フォルダに展開され、ライセンス使用許諾契約書が 表示されます。 なお、 Windows XP/Vista/7で実行する際にMicrosoft .NET Framework 4 がインストールされていない場合は、ライセンス使用許諾契約書が表示さ れる前にインストールされます。詳しくは、 「Microsoft .NET Framework 4 がインストールされていない場合は」 (20 ページ) をご覧ください。 5 ライセンス使用許諾契約書をお読みのうえ、 「このライセンス契約書に同意 します」のラジオボタンをクリックします。 ライセンスキーの入力欄が表示されます。 6 ライセンスキーを入力し、 [次へ]をクリックします。 本ソフトウェアが起動されメニュー画面が表示されます。 なお、ライセンスキーは、パッケージでご購入の場合は、ライセンスキーカー ドに記載されています。また、ダウンロードでご購入の場合は、ご購入時に登 録されたメールアドレスにメールでお送りしています。 19 実 行 7 [Windows から実行する]をクリックします。 PCに接続されているハードディスクがスキャンされ、利用可能なハードディス クが表示されます。 「コピー元 /コピー先ハードディスクを指定する」 (26 ページ) に進みます。 ▶Microsoft .NET Framework 4 が インストールされていない場合は Windows XP/Vista/7 で実行する際に、PCにMicrosoft .NET Framework 4 がインストールされていない場合、本ソフトウェアからダウンロード・インストー ルする画面が表示されます。ダウンロードにはインターネット接続が必要です。 1 [はい]をクリックします。 Microsoft .NET Framework 4セットアップ画面が表示されます。 20 実 行 2 マイクロソフト ソフトウェア追加ライセンス条項をお読みのうえ、 「同意す る」にチェックを入れて[インストール]をクリックします。 インストールが開始されます。 インストールが完了すると、メッセージが表示されます。 3 [完了]をクリックします。 本ソフトウェアのライセンス使用許諾契約書が表示されます。 19 ページの 5 以降を実行して、本ソフトウェア(Windows 版)を起動しま す。 21 実 行 Windows PE 版を起動する Windows 版で正しくコピーができなかった場合、同梱 CD-ROM で PCを起動し、 Windows PE 版を使用します。 また、CDドライブが搭載されていない PC では、本製品で作成した起動用 USB メモリを作成し、USBメモリから起動して Windows PE 版を使用します。 起動用 USBメモリの作成方法については、 「起動用 USBメモリを作成する」 (24 ページ) をご覧ください。 CD-ROMや USBメモリからPCを起動するためには、BIOS で CD/DVDまた は USBメモリの起動順位を最優先に設定しておく必要があります。 使用前に準備・確認してください BIOS の設定で省電力モードが有効になっている場合、コピー中に画面表示が 省電力モードで暗くなったり、ハードディスクが停まったりすることがあります。 あらかじめ省電力モードを無効の設定にしてから作業を開始してください。 768MB 以下の RAM(メモリ) が搭載されているコンピュータで Windows PE 版を起動した場合、本ソフトウェアが正しく実行できないことがあります。そ の場合、RAMを768MB 以上に増設するか、Windows 版をご使用ください。 Windows PE は、起動してから72 時間後に予告なく再起動されます。 1 PC の電源をオンにします。 2 同梱 CD-ROM で PC を起動する場合は、CD-ROM を挿入します。 USBメモリで起動する場合は、起動用 USBメモリを接続します。 Wi ndows PE 版が起動され、本ソフトウェアのライセンス使用許諾契約書が 表示されます。 22 実 行 CD-ROM で起動する場合は Wi ndows PE 版が起動される前に、確認のメッセージが表示されます。 キーボードのキーを1 回押します。 押すキーは何でもかまいません。 キーを押すと、起動処理が再開されます。 3 ライセンス使用許諾契約書をお読みのうえ、 「このライセンス契約書に同意 します」のラジオボタンをクリックします。 ライセンスキーの入力欄が表示されます。 4 ライセンスキーを入力し、 [次へ]をクリックします。 本ソフトウェアが起動され、コピー元ハードディスクを選択する画面が表示さ れます。 「コピー元 /コピー先ハードディスクを指定する」 (26 ページ)に進み ます。 なお、ライセンスキーは、パッケージでご購入の場合は、ライセンスキーカー ドに記載されています。また、ダウンロードでご購入の場合は、ご購入時に登 録されたメールアドレスにメールでお送りしています。 23 実 行 起動用USBメモリを作成する CDドライブが搭載されていない PC で、Windows PE 版を使用してシステムディ スクをコピーする場合には、本ソフトウェアの Windows PE 版をUSBメモリから 起動します。 起動用 USBメモリは、次の手順で作成します。 コピー先の USBメモリの内容はすべて削除されます。 CD 起動版では、起動用 USBメモリを作成できません。 起動用 USBメモリを作成するためには、CDドライブが搭載されているPC が 必要です。 起動用とするUSBメモリは 700MB 以上の容量が必要です。 コピー先の USBメモリ以外の外部メディア(USB ハードディスクやカードリー ダなど) は取り外しておいてください。 1 Windows 版を起動します。 詳しくは、 「Windows 版を起動する」 (18 ページ) をご覧ください。 2 [起動用 USBメモリを作成する]をクリックします。 24 実 行 3 コピー先の USBメモリを接続します。 接続した USBメモリの情報が表示されます。 4 [次へ]をクリックします。 確認のメッセージが表示されます。 5 [はい]をクリックします。 コピーが開始されます。 コピーが終了すると、2 の画面に戻ります。 6 [終了]をクリックします。 本プログラムが終了します。 作成した USBメモリで Windows PE 版を起動する方法については、 「Windows PE 版を起動する」 (22 ページ) をご覧ください。 25 実 行 コピー元 /コピー先ハードディスクを指定する コピー元およびコピー先のハードディスクを指定します。 ▶Windows 版でドライブを指定するときは コピー先ハー ドディスクのすべてのデータは削除されます。間違いのないよう に、十分に確認してください。 本ソフトウェアが起動されると、PCに接続されているハードディスクがスキャン されます。 Windows 版では、コピー元ハードディスクはシステムディスク (現在の起動ディ スク)となり、変更できません。また、コピー先ハードディスクは、自動的に選択 されます。コピー先ハードディスクは、ユーザーが変更することもできます。 事故を防ぐため、コピーに無関係なハードディスクや外部メディアは取り外して おくことをお勧めします。 26 実 行 1 表示されているコピー元 /コピー先ハードディスクを確認します。 正しければ [次へ] をクリックしてください。 コピー先ハードディスクを変更する場合は 2 〜 3 を実行してください。 画面に表示される使用容量には、リカバリーパーティションや Windows が 認識できないパーティションは含まれていません。このため、十分な容量の あるディスクを選択しても容量不足の警告メッセージが表示される場合が あります。 コピー先ハードディスクに指定できるハードディスクが検出されていない場 合は、 [キャンセル]をクリックして本ソフトウェアを終了してください。その 後、コピー先ハードディスクとするハードディスクを接続しなおしてください。 2 コピー先ハードディスクのアイコンをクリックします。 3 [次へ]をクリックします。 27 実 行 ▶Windows PE 版でドライブを指定するときは Windows PE 版ではコピー元の選択も行います。コピー先ハードディスクのす べてのデータは削除されますので、コピー元とコピー先を間違えないように十 分に確認してください。 1 コピー元ハードディスクのアイコンをクリックします。 2 [次へ]をクリックします。 3 コピー先ハードディスクのアイコンをクリックします。 4 [次へ]をクリックします。 コピー元またはコピー先ハー ドディスクが間違っていたときは、 [戻る] をクリック して前の画面に戻り、選択しなおしてください。 28 実 行 除外するファイルやフォルダーを指定する コピー先のハードディスクの容量が小さくてコピー元のデータをすべてコピーで きない場合、特定のファイルやフォルダーをコピー対象から除外することができま す。 1 次のメッセージが表示されたら[ 次へ ] をクリックします。 このメッセージが表示されない場合、コピー先のハードディスクには十分な容 量があります。 2 除外可能なファイルやフォルダーを調査しています。 調査の結果、ファイルやフォルダーを除外しても必要な空き容量が確保できな い場合、選択したコピー先のハードディスクにはコピーできません。[ 戻る]をク リックして別のハードディスクを選択してください。 3 コピーしないファイルやフォルダーを選択する画面が表示されます。ライブ ラリの各項目、または「その他のファイルとフォルダーを選択」をクリックし て、コピー先のハードディスクに収まるように選択してください。 29 実 行 必要な除外データの容量は、画面右に表示されています。この容量が 0になる ように選択してください。0にならないと[ 次へ ] はクリックできません。 4 30 選択したら、[ 次へ ] をクリックします。 実 行 パーティションを変更する コピー先ハードディスクのパーティションを変更します。 コピー先ハードディスクでは、パーティション数はコピー元ハードディスクと同じに 自動的に設定されます。 それぞれのパーティションのサイズは、コピー先ハードディスクの容量に応じて自 動的に拡張(または縮小) されます。 パーティション数を変更すると、 コピーが失敗したり、コピー先のハードディスク から起動できなくなる場合があります。特別に必要でないかぎり、本ソフトウェ アで自動的に設定されたままでのご使用をお勧めします。 コピー先のハー ドディスクの容量が小さく、Cドライブにコピーするデータのほ かに十分な空き容量を確保できない場合、Cドライブより後方のパーティション がコピーされないことがあります。 1 パーティションの追加、削除、またはサイズを変更します。 パーティションのサイズの変更方法については「パーティションサイズを変 更するときは」 (32 ページ) 、 パーティションの削除方法については 「パーティ ションを削除するときは」 (32 ページ) 、 パーティションの作成方法については 「新しいパーティションを作成するときは」 (33 ページ) をご覧ください。 2 [次へ]をクリックします。 31 実 行 「コピー先にサイズを自動的に合わせる」 にチェックマークをつけると、本ソフト ウェアで自動的に設定された状態に戻ります。 ▶パーティションサイズを変更するときは 青色で表示されているバーは位置を変更できます。このバー(スライドバー)をド ラッグすると、パーティションのサイズを変更できます。 Windows で認識できないパーティションや、ドライブ文字のないパーティショ ンのサイズは変更できません。 FAT16/FAT32 のパーティションにスライドバーは表示されません。これらの パーティションのサイズを変更する場合は、パーティションを削除した後で新し いパーティションを作成してください。 ▶パーティションを削除するときは 最終パーティションにマウスカーソルを合わせると リックすると、そのパーティションが削除されます。 32 が表示されます。これをク 実 行 削除できるのは最終パーティションだけです。途中にあるパーティションは削除 できません。 パーティションを削除すると、 他のパーティションのサイズがわずかに変更され る場合があります。これはスライドバーの位置のアライメントを行っているため です。 ▶新しいパーティションを作成するときは 未割り当て領域がある場合には、そこに新しいパーティションを作成できます。 コピー元に拡張パーティションがある場合、 5 つ以上のパーティションが作成で きないことがあります。 1 未割り当て領域をクリックします。 ダイアログが表示されます。 33 実 行 2 ボリューム名を入力します。 初期状態では、未割り当て領域と同じサイズに設定されています。 未割り当て領域と同じサイズになるのはコピー元と同じ位置にあるパーティショ ンのタイプが NTFS の場合に限ります。FAT16/FAT32 の場合は、コピー元 と同じサイズが初期状態となります。その他のパーティションのサイズは変更で きないため、スライダは表示されません。 3 希望のサイズになるまで、スライダをドラッグします。 4 [OK]をクリックします。 34 実 行 コピーを実行する コピー元ハードディスク(システムディスク)からコピー先ハードディスクへ実際に コピーします。 コピーを開始すると、 コピー先ハードディスクの内容はすべて削除されます。間 違いのないことを十分に確認してください。 1 「コピー先のハードディスクの内容を確認済み」のチェックボックスをクリック します。 2 [コピー開始]をクリックします。 コピーが開始されます。コピーの進捗状況は画面に表示されます。 コピーが終了すると、メッセージが表示されます。 コピー処理は、 コピー先ハードディスクの初期化、フォーマット、データ転 送の順に行われます。 Windows で認識できないパーティションおよびドライブ文字のないパー ティションは、セクタ単位でのコピーされます。このため、通常のパーティ ションに比べて時間がかかります。 35 実 行 システム転送中の画面で 「コピー終了後にシャットダウンする」にチェック マークをつけると、コピーが終了したらPC は自動的にシャットダウンされ ます。 3 [終了]をクリックします。 本ソフトウェアは終了します。コピー先のディスクは起動可能な状態になり、 現在のシステムディスクと取り替えて使用することができます。 コピーが完了すると、 デスクトップに次のフォルダが作成されます。 このフォルダには、本ソフトウェアのログが含まれています。弊社サポート から依頼があった場合に使用しますので消去しないでください。 36 実 行 4 PC をシャットダウンします。 5 コピー元ハードディスクとコピー先ハードディスクを交換します。 交換方法については、 「ハードディスク入れ替え作業の概要」 (13 ページ)を 参考にしてください。 コピー先ハー ドディスクをすぐに使用しない場合でも、コピー先ハードディスク から起動できることを必ず確認してください。 37 実 行 コピーしたGUIDパーティションテーブル(GPT) ディスクから起動する GUID パーティションテーブル (GPT) を採用したディスク (以下、GPT ディスク) の コピーを完了させるには、従来の MBRを採用したハードディスクことは異なり、コ ピー完了後に次の作業を行う必要があります。 以下に示す作業は、GPT ディスクをコピーした場合に行います。MBRを採用し たディスクをコピーした場合はこの作業は不要です。 Windows PE 版で GPT ディスクのコピーを行った場合、コピー先のハードディ スクから起動する前に、一度コピー元のハードディスクから起動を行う必要があ ります。 起動後、次のメッセージが表示されます。 [OK] をクリックします。 次のメッセージが表示されたら、続きの作業に進みます。 38 実 行 1 コピー完了後、コピー元ハードディスクとコピー先ハードディスクを交換して PC を起動します。 MSI 製マザーボードを使用している場合、そのままでは起動しないことがあ ります。電源投入後、「F11」キーを連打(1秒間数回程度) してブートメニュー を表示させてください。 表示されたブートメニューから、カーソルキーで「System Reflection」を選 択して “enter” キーを押してください。 起動後、メッセージが表示されます。 2 [はい]をクリックします。 [はい] をクリックしたとき、一部のマザーボードではコピー元のハードディスク からオペレーティングシステムを起動できなくなる可能性があります。また、 「は い」を選択した後は、このダイアログは表示されなくなります。 [いいえ] をクリックすると、古いハードディスクから起動できるようにシステム の変更が行われます。このとき、古いハードディスクを接続してください。 ハー ドディスクが接続できない場合、一度 PCをシャットダウンしてから古いハー ドディスクを接続して再起動してください。再び同じメッセージが表示されます。 3 [OK]をクリックします。 39 付 録 付 録 Advanced formatについて ▶Advanced Formatとは Advanced Formatとは、従来の 512 バイトのセクタサイズを4096 バイトに拡 張したものです。これにより、ハードディスク内の無用なセクタギャップを減らし、 ECC(誤り訂正符号)に使用される領域を小さくできます。一般的には、ハードディ スク全体の 10%程度の容量を節約することができます。またGUID パーティション テーブル (GPT) を使用せずに、 2TBを超えるハードディスクを扱うこともできます。 本ソフトウェアでは、従来のハードディスクからAdvanced Formatを採用した ハードディスクへコピーできます。 Advanced Format は、時折 BigSectorと混同されますが、両者の違いは 512 バイト/セクタのエミュレーションを行うかどうかです。 ▶Windows XP での問題点 Advanced Format では、ハードディスク上の物理的セクタサイズは4096 バイト として扱います。さらに、従来のフォーマットとの互換性を維持するため、OSやデバ イスコントローラから512 バイトとしてアクセスできるようにエミュレーションされ ます。しかし、すべての条件で512 バイト/セクタと同等に扱えるとは限りません。 Windows XPでは、Advanced Format のハードディスクを使用すると互換性の問 題が発生し、 多くの場合、 起動できないか、 著しくパフォーマンスが低下します。 これは、 Windows XPでのシステムドライブのパーティション開始セクタ位置は、Windows Vista/7/8とは異なります。そのため、Advanced Format のハードディスクとそう でないハードディスクの間にドライブ開始セクタ位置の誤差が生じるためです。 そのため、本ソフトウェアでは、Windows XP のシステムディスクをAdvanced Format のハードディスクへコピーすることはサポート対象外としています。 なお、各ハードディスクの製造元が提供するパーティションアライメントツール (PAT)を使用するとWindows XP で Advanced Format のハードディスクを 扱えるようになりますが、製造元によってその仕組みが異なるため、弊社ではサ ポートできません。 Windows Vista、Windows 7 およびWindows 8では、 ドライブ開始セクタ位置 40 とAdvanced Format の問題は解決されており、 そのまま使用することができます。 付 録 GUID パーティションテーブル (GPT) について ▶GUID パーティションテーブル(GPT)とは GUID パーティションテーブルを採用したハードディスク (以下、GPT ディスク) は、 従来のマスター ブートレコーダー (MBR) にかわるもので、 パーティションをGUID (Globally Unique Identifier)で管理しています。MBRを採用したハードディス ク で は、通 常 2TBま でし か 認 識 で き ま せ ん が、GPT ディス ク で は 8ZB (=8,000,000,000TB) まで扱うことが出来ます。 ▶GPT ディスクの起動 GPT ディスクは、従来の BIOSを採用したマザーボードでは起動ディスクとして扱 えません。EFI(Extensible Firmware Interface)を採用したマザーボードが必 要となります。 ファイナルハードディスク入れ替えが対応しているEFI マザーボードは次のとおり です。 GIGABYTE 製マザーボード ASUS 製マザーボード MSI 製マザーボード ASRock 製マザーボード Intel 製マザーボード ま た、Windows の 場 合、GPT ディス ク か ら 起 動 で き る の は 64bit 版 の Windows Vista(SP1 以上)、Windows 7 および Windows 8に限られます。 なお、データドライブとして扱う場合(起動ディスクとして使用しない)は、64bit 版 Windows XP、32bit 版 Windows Vista、Windows 7 および Windows 8 でも可能です。32bit 版 Windows XP では、GPT ディスクにアクセスできませ ん。 41 付 録 うまくいかないときは 問 題 原 因 解決方法 システムドライブのス セキュリティソフトやデ 本ソフトウェアを実行する前に、一時 キャンが非常に遅い。 スクトップ検索ソフトな 的にそれらのソフトウェアを無効にし どが動作している。 てください。 コピー先ハードディス コピー先ハードディス 正しく接続しなおしてください。 クを検出できない。 クが正しく接続されて いない。 コピー先ハードディス ディスクドライブに電源をオンにしま クの電源が入っていな す。 い。 マスタ/ スレーブの設 ジャンパピンなどで、マスタ/ スレー 定が間違っている(IDE ブを正しく設定してください。 の場合)。 ソフトウェアRAID で構 ソフトウェアRAID で構成されるハー 成されるハードディス ドディスクを取り外してください。 クが接続されている。 SATAモードが「IRRT」 BIOS画面で、SATAモードを「AHCI」 に設定されている。 または「IDE(Compatible)」に変更 してください。 PCMCIAドライブ用の PCMCIAカードデバイ PC の 電 源 を 切 り、 す べ て の PCMCIAドライバがイ スが確実に装着されて PCMCIAカードデバイス取り外しま ンストールできない。 いない。 す。PC の電源を入れなおし、ドライ ブを再度差し込みます。 ハードディスク入れ替 え後に、 「ハードディス クアクティブプロテク ションシステムLogger Module でエラー」が 表示される。 42 入 れ 替 え た ハ ード ディスクが“ThinkPad HDD APS Logging Service” 機 能 に 対 応 していない。 コントロールパネルにある「管理ツー ル」の「サービス」から“ThinkPad HDD APS Logging Service” を 無効にしてください。 付 録 問 題 原 因 解決方法 ハードディスク入れ替 え後に、 「指定されたモ ジュールが見つかりま せん」が表示される。 ハードディスク入れ替 既 存 の ハ ー ド デ ィ ス ク の C: え を 実 行 す る 際 に、 ¥ w i n d o w s ¥ D o w n l o a d e d Internet Explorer が Program Filesにあるファイルのう 実行されたままになっ ち、入れ替え先のハードディスクにコ ていた。 ピーされていないファイルを手動で コピーしてください。 ハードディスク入れ替 え後に、正しく動作しな くなったアプリケーショ ンがあります。 ハードディスク入れ替 えを実行する際に、セ キュリティソフトやデス クトップ検索ソフトなど がタスクトレイに常駐し たままになっていた場 合に発生します。 コピーを始める前に一時的にそれら のソフトウェアを無効にしてくださ い。また、本ソフトウェア以外は終了 させてから、再度実行してください。 または、WindowsPE 版を使用して してください。 以上の方法でも改善されない場合 は、アプリケーションを修復セットアッ プまたは再インストールしてくださ い。 43 付 録 問 題 原 因 解決方法 ハードディスク入れ替 コピー元ハードディス 次の手順でごみ箱を初期化してくだ え後に、ごみ箱が使え クにおいて、ごみ箱内 さい。 なくなった。 の一部セクタに異常が 1. エクスプ ロ ー ラ の「 ツ ー ル 」メ あった ニューから「フォルダオプション」 (Windows Vista/7 の 場 合 は、 「整理」メニューから「フォルダと検 索のオプション」、Windows 8 の 場合は「表示」メニューから「オプ ション」) をクリックし、 表示タブ内の 「保護されたオペレーティングシス テムファイ ル を 表 示しな い 」の チェックを外してください。 この設定は、問題が解決したら元 に戻してください。 2. エクスプローラで、C:ドライブの ルートにある[Recycled]または [Recycler]フォルダの名前を変 更します (たとえば、 「AAA」など)。 Windows Vista/7/8 の場合は、 [ $Recycle.bin]フォルダです。 ユーザーアカウント制御画面が表 示されたら、 [続行]または[はい] をクリックしてください。 3. 名前を変更したフォルダを削除し ます。 4.PCを再起動してください。ごみ箱 が初期化され、使用が可能な状態 に戻ります。 ハードディスク入れ替 え 後 に、Windows の ライセンスが無効にな る 44 本ソフトウェアの実行 時にインターネットに 接続していた、または 一部のファイルがロッ クされていて、コピー に失敗した Windowsインストールディスクまた は本体に付属している、ライセンス シート記載のプロダクトキーを入力し て再認証を行ってください。 付 録 問 題 原 因 解決方法 入れ替え後のディスク マスタ/ スレーブの設 ジャンパピンを確認してください。 で起動しない 定が間違っている(IDE コピー先をスレーブとして接続してコ の場合)。 ピーした場合は、コピー先ハードディ スクディスクで起動する際に、必ず設 定をマスタに変更してください。ジャ ンパピンの設定方法は、通常、ハード ディスク本体または取扱説明書に記 載されています。 Windowsアップ デ ー Windowsアップデート後にインター トが行われている最中 ネット接続を止めて、再度コピーしな にコピーした。 おしてください。 Advanced Format 新しいハードディスクのフォーマット の ハ ード ディス ク に を確認してください。 Windows XP の シ ス テムドライブをコピー しようとした。 コピー元ハードディス Windows の「チェックディスク」など クに不良セクタが存在 でエラーチェックを行って正常な状態 する。 にしてから、再度コピーしなおしてく ださい。 本ソフトウェアが対応し 本ソフトウェアが対応しているPC、 ていない PC、OS、ま OS、およびハードディスクで使用して たはハードディスクを ください。 使用している。 Windows PE 版 で 実 行しているとき、ドライ ブのフォーマットに失敗 する Windows PE 版 が Windows 版を実行してください。 ハードディスク内の拡 張パーティションを正し く認識できない。 Windows PE 版 が 正 PC のメインメモリが メインメモリを768MB 以上に増設 しく起動しない 768MBよ り も 少 な するか、Windows 版をご使用くださ い。 い。 45 付 録 本製品の使用について 本ソフトウェアの使用には、 下記の 「ライセンス使用許諾契約書」 への同意が必要です。 「ファイナルハードディスク入れ替え」のご使用前に必ずお 読みください。 以下の使用許諾契約は、お客様(個人または法人を問いませ ん) とAOSテクノロジーズ株式会社 (以下、AOSテクノロジー ズ) との間に締結される法的な契約書です。 AOSテクノロジー ズは、お客様が本使用許諾契約の内容に同意される場合に限 り、本使用許諾契約の対象となるソフトウェアを使用すること を許諾します。 ソフトウェアをインストール、複製、使用すること またはCD-ROMの入ったプラスチックケースのビニールカ バーをはがすことによって(ダウンロードによる購入の場合は、 製品の購入手続きにおいて、本契約書に 「同意する」 を押下 (ク リック) された時点で) 、 お客様は本使用許諾契約の条項に同意 し、使用許諾契約が成立したものとみなしますので、その前に 本使用許諾契約をよくお読みください。お客様が本使用許諾 契約の内容に同意されない場合、AOSテクノロジーズは、本 使用許諾契約の対象となるソフトウェアを使用することを許 可いたしません。その場合には、お買い上げ後 60日以内に、 ご購入を証明するものを添えて、お買い上げ店に購入商品を すべてお戻しください。引き換えに、ご購入代金を払い戻しい たします。 (ダウンロードによる購入の場合には、 本契約書に 「同 意しない」を押下(クリック) してください。購入手続きはキャン セルされ、製品を購入・ダウンロードすることはできません。 ま た、ダウンロード販売という性質上、同意のうえご購入された 製品の返品・返却は一切できませんのでご注意ください。 ) 46 ング、逆コンパイルまたは逆アセンブルすることはでき ないものとします。お客様の改造に起因して本ソフトウェ アに何らかの障害が生じた場合、AOSテクノロジーズは 当該損害に関して一切の責任を負わないものとします。 4.お客様は、AOSテクノロジーズの文書による同意なし に、本ソフトウェアを複製すること(メディアからハード ディスクへの複製、本ソフトウェアを含むアーカイブの作 成、ネットワークへの送信などを含む)はできません。た だし第 1 条の 2 項の場合を除きます。 第 3 条 保証および責任の限定 1.AOSテクノロジーズは、本契約の締結日から60日に限り、 本ソフトウェアのメディアに物理的な欠陥があった場合、当 該メディアを無料交換いたします。交換後のメディアに対し ては、交換前のメディアに適用されるべき保証期間が適用 されるものとします。 この場合には、本ソフトウェアに領収書 を添えて本ソフトウェアをお買い上げになった販売店あて にお戻しください。 なお、 ダウンロードによる購入の場合には 媒体がございませんので、 媒体の代品の提供はありません。 2.AOSテクノロジーズは、前項において明示する場合を除 き、本ソフトウェア、マニュアルまたは第 4 条に定義される サポートサービスに関して一切の保証を行いません。 また、 AOSテクノロジーズは、本ソフトウェアもしくはマニュアル の機能またはサポートサービスがお客様の特定の目的に 適合することを保証するものではなく、本ソフトウェアまた 使用許諾契約書 はマニュアルの物理的な紛失、盗難、事故および誤用等に 第 1 条 使用権の許諾 起因するお客様の損害につき一切の補償をいたしません。 AOSテクノロジーズは、本契約記載の条件に従い、 「ファイ 3.AOSテクノロジーズは、第 4 条 1 項および 2 項に記載 ナルハードディスク入れ替え」 ( 以下、本ソフトウェア)に関 されるユーザー登録もしくはユーザー登録変更の届出 し、お客様が自己所有するコンピュータ(お客様が自己使用 がなされない場合またはその内容に不備がある場合、同 するリース物件またはレンタル物件を含む)における以下の 社からお客様への通知、郵送およびその他のコンタクト 非独占的、再許諾不可能かつ譲渡不可能な権利をお客様に の不達により生じる不利益および損害については、お客 対して許諾します。 様の責任とさせていただきます。 1.1 台のコンピュータを特定し、その上で本ソフトウェアを 4.お客様が期待する成果を得るためのソフトウェアプログ 使用する権利。 ラム(本ソフトウェアを含むがこれに限られない)の選択、 2.本ソフトウェアの媒体破損時に備え、バックアップ用に複 導入、使用および使用結果につきましては、お客様の責 製を1つ作成すること。 任とさせていただきます。本ソフトウェアもしくはマニュ アルの使用、サポートサービスならびに第 4 条 3 項およ 第 2 条 著作権等 び 4 項によりサポートサービスの提供を受けられないこ 1.本ソフトウェアおよびマニュアルに関する著作権、特許、 とに起因してお客様またはその他の第三者に生じた結果 商標権、ノウハウおよびその他のすべての知的所有権は 的損害、付随的損害および逸失利益に関して AOSテク AOSテクノロジーズおよび本ソフトウェアの使用許諾権 ノロジーズは一切の責任を負いません。 者へ独占的に帰属します。 5.本契約のもとで、理由の如何を問わず AOSテクノロ 2.お客様は、AOSテクノロジーズの事前の承諾を得ること ジーズがお客様またはその他の第三者に対して負担す なく、本ソフトウェア、マニュアルおよび本ソフトウェアの る責任の総額は、本契約のもとでお客様が実際に支払わ プロダクトキー(以下、 「ライセンスキー」)を第三者へ賃 れた対価の 100%を上限とします。 貸、貸与、販売または譲渡できないものとし、かつ、本ソ フトウェア、マニュアルおよびライセンスキーに担保権を 第 4 条 サポートサービス 設定することはできないものとします。加えて、お客様 1.AOSテクノロジーズは、同社が定める手続に従ってユー は、AOSテクノロジーズの書面による事前の承諾を得る ザー登録を行ったお客様に対し、当該ユーザー登録の日 ことなく、お客様の顧客サービス (有償・無償を問わず営 から1 年を経過する日までを有効期間として、メール、 利目的または付加価値サービスとして第三者へ提供され チャットまたは電話によるサポートサービスを提供いたし るサービス)の一環として本ソフトウェアおよびライセン ます。ただし、インターネット接続環境またはメールアド スキーを使用することはできないものとします。 レスをお持ちでないお客様においては、サポートサービ 3.お客様は、本ソフトウェアにつき、リバースエンジニアリ スのうち一部が有料となります。 付 録 2.お客様は、前項記載のユーザー登録の内容に変更が生じ た際には、AOSテクノロジーズに対し遅滞なく届出を行 うものとします。 3.サポートサービスの提供に関するAOSテクノロジーズ の義務は、本条 1 項記載の内容に関する合理的な努力を 行うことに限られるものとします。また、AOSテクノロ ジーズは、以下のいずれかに該当するお客様に対してサ ポートサービスを提供する義務を負わないものとします。 (a)AOSテクノロジーズが定める手続に従ったユー ザー登録を行っていないお客様 (b) 前 項所定の変更の届出を行っていないお客様また は当該変更の届出に不備があるお客様 (c)サポートサービスの有効期間にないお客様 (d) 本ソフトウェアを、日本語以外の言語に対応するオペ レーティングシステムとともに使用しているお客様 (e) 本ソフトウェアに関する内容でない質問のあるお客様 4.AOSテクノロジーズは、以下の場合、お客様へ事前の通 知を行うことなくサポートサービスの提供を停止できる ものとします。 (a)システムの緊急保守を行うとき (b)火災、停電等の不可抗力および第三者による妨害等 により、システムの運用が困難になったとき (c) 天災またはこれに類する事由により、システムの運 用ができなくなったとき (d)上記以外の緊急事態により、AOSテクノロジーズが システムを停止する必要があると判断するとき 5.お客様は、サポートサービスの有効期間が終了する日ま でにAOSテクノロジーズが定める手続に従いサポート サービス契約を更新することによって、引き続きサポート サービスの提供を受けることができます。なお、サポート サービス契約の更新には別途費用が必要となります。 6.前各項にかかわらず、 AOSテクノロジーズは、 同社がサポー トを終了した本ソフトウェアについては、お客様に対するサ ポートサービスを提供する義務を負わないものとします。 第 5 条 契約の解除 1.お客様が本契約に違反した場合、AOSテクノロジーズは 本契約を解除することができます。この場合、お客様は、 本ソフトウェア、マニュアルおよびライセンスキーを一切 使用することができません。 2.お客様は、本ソフトウェア、マニュアル、ライセンスキー およびそのすべての複製物を破棄することにより本契約 を終了させることができます。この場合、本契約のもと でお客様が支払われた一切の対価は返還いたしません。 3.本契約が終了するかまたは解除された場合、お客様は、 本ソフトウェア、マニュアル、ライセンスキーおよびその すべての複製物をAOSテクノロジーズへ返却するかま たは破棄するものとします。 第 6 条 守秘義務 1.お客様は、 (a)本契約記載の内容、および、 (b) 本契約に 関連して知り得た情報(本ソフトウェアのライセンス キー、サポートサービスに関連する電話番号、ファックス 番号、メールアドレス、URL、ID、パスワードならびにサ ポートサービスの一環としてコンピュータネットワークを 介して提供される情報内容を含む)につき、AOSテクノ ロジーズの書面による承諾を得ることなく第三者に開 示、漏洩しないものとし、かつ、本契約における義務の履 行または権利の行使に必要な場合を除き方法を問わず 利用しないものとします。ただし、国家機関の命令による 開示等正当なる事由に基づき開示する場合はこの限りで はありませんが、その場合には AOSテクノロジーズに対 して速やかに事前の通知を行うものとします。 2.前項にかかわらず、下記各号に定める事項については前 項の適用を受けないものとします。 (1)開示を受けた時に既に公知である情報 (2) 開示を受けた後、 自己の責によらず公知となった情報 (3)開示を受ける前から、 自己が適法に保有している情報 (4)第三者から、守秘義務を負わず適法に入手した情報 (5)AOSテクノロジーズの機密情報を使用または参照 することなく独自に開発した情報 3.前各項の規定は、本契約が解除、期間満了またはその他 の事由によって終了したときであってもなおその効力を 有するものとします。 第 7 条 一般条項 1.お客様は、AOSテクノロジーズの事前の承諾を得ること なく、本ソフトウェアを日本国外へ持ち出すことはできな いものとします。理由の如何を問わず、AOSテクノロ ジーズからお客様へ通知、郵送およびその他のコンタク トを行う場合(サポートサービス提供の場合を含むが、こ れに限られない)、当該通知、郵送およびコンタクト等の 宛先は日本国内に限定されるものとします。 2.本契約は、本ソフトウェアの使用許諾に関し、特段の特約 がない限り本契約の締結以前にお客様とAOSテクノロ ジーズとの間になされたすべての取り決めに優先して適 用されます。なお、AOSテクノロジーズは、お客様へ事 前の通知を行うことなく本契約の内容、サポートサービ スの内容およびその他の告知内容を変更できるものと し、当該変更がなされた場合、従前の本契約の内容、サ ポートサービスの内容および告知内容は無効となり、最 新の本契約の内容、サポートサービスの内容および告知 内容が適用されるものとします。 3.本契約は、日本国法に準拠するものとします。本契約に 起因する紛争の解決については、東京地方裁判所が第一 審としての専属的管轄権を有するものとします。 第 8 条 Windows PE に関して 1.Windows PEを含む本ソフトウェアは、販売されるもの ではなく、使用許諾されるものであり、明確に許諾されて いない権利はすべて AOSテクノロジーズが留保します。 2.Windows PEを含む本ソフトウェアは、起動、診断、ディ ザスターリカバリ、セットアップ、復元、緊急サービス、イ ンストール、テスト、設定用ユーティリティプログラムに限 定して使用許諾されるものであり、一般的なオペレー ティングシステムの代わりとして、または完全に機能する バージョンのオペレーティングシステムの代わりとしては ご使用になれません。 3.Windows PE は現状有姿のまま提供されます。 4.Windows PEを含む本ソフトウェアは、お客様に事前の 通知なしに72 時間後に自動的にコンピュータが再起動 される安全対策がなされています。 5.Windows PEを 含 む 本 ソ フト ウ ェ ア に 関 し て、 Microsoft Corporation、およびその関係会社は一切 の責任を負いません。 6.Windows PEを含む本ソフトウェアに関するすべてのサ ポートサービスは、 AOSテクノロジーズが窓口となります。 7.お客様は、Windows PEにつき、適用する法律によって 明示的に許諾されている場合を除き、リバースエンジニ アリング、逆コンパイルまたは逆アセンブルすることはで きないものとします。 8.Windows PEを含む本ソフトウェアは、米国輸出当局の 規制の対象となります。 AOSテクノロジーズ株式会社 東京都港区虎ノ門 5-1-5 虎ノ門 45MT 森ビル 5F 47 付 録 索 引 アルファベット た 7, 40 Advanced Format 14 IDE 14 SCSI 7 SSD 13 USB ケーブル 22 Windows PE 版の起動 Windows PE 版 2, 6, 9, 11, 12, 16, 17, 7 対応ハードディスク 2 ディザスタリカバリ デスクトップ PC のハードディスク入れ替え 14 な ノートPC のハードディスク入れ替え 13 21,22, 24, 25, 27, 43, 45 18 Windows 版の起動 Windows 版 3, 12, 16, 17, 18, 22, 24, 26, 45 あ インタフェース は 32 パーティションサイズの変更 32 パーティションの削除 33 パーティションの新規作成 非対応ハードディスクおよび PC 本体 8 7 ま マスタ/ スレーブ か 隠しパーティション 起動用 USBメモリ コピー先ハードディスク コピーの実行 コピー元ハードディスク 24 26 35 26 さ システムディスク 診断用パーティション 外付け用ハードディスクケース 48 14 2 2 2 13 ら リカバリ用パーティション 2 付 録 技術サポート情報 弊社への技術的なお問い合わせは、以下に示すように、ウェブサイト、電子メール、 またはチャットをご利用いただけます。 ▶よくある質問と回答集 本ソフトウェアのよくある質問と回答集(FAQ)は、オンラインで利用することがで きます。 最新情報は、次の Web サイトをご覧ください。 http://faq.aos.com/transfer2/ ▶オンラインユーザー登録 ユーザー登録は、技術サポートを受けたり、製品の最新版情報を受け取るなどの ために必要です。 https://www.finaldata.jp/support/new_registration.html ▶アップデートプログラム 最新のアップデートプログラムがある場合は、次のサイトにて提供しています。最 新のプログラムを入手後、本ソフトウェアをご使用ください。 http://www.finaldata.jp/download/download.html#updata 49 付 録 ▶技術サポート ご購入いただいたソフトウェアの操作上のお問合せや技術的なご質問は、AOSテ クノロジーズ技術サポートでお受けします。専門スタッフが問題解決のお手伝いい たします。 なお、サポートをお受けになる場合は、下記事項を確認のうえでご連絡ください。 ⑴ 電源が正しく接続されており、ハードディスクおよびコネクタ類が正しく接続さ れているか? ⑵ ご使用の PC は、必要なシステム条件(6 ページ) を満たしているか? ⑶ PC の OS、 ドライブ構成、容量、周辺機器の接続状態 ⑷ 障害発生に至るまでの操作 Eメール: [email protected] オンラインチャット: http://www.finaldata.jp/ リアルタイムお問い合わせシステム「ライブサポート」で承ります (受付:祝祭日を除く月曜〜金曜 10:30〜12:00、13:00〜17:00) 50 AOSテクノロジーズ株式会社 http://www.finaldata.jp/irekae/ Eメール:[email protected] 0129FI6-MLCSS-2013-001