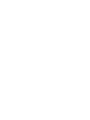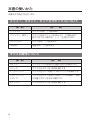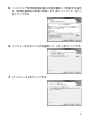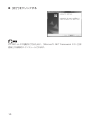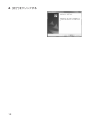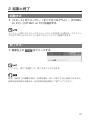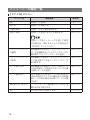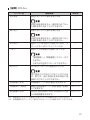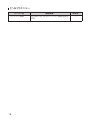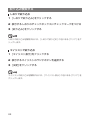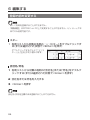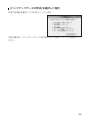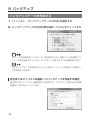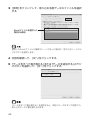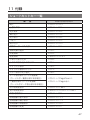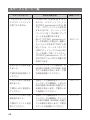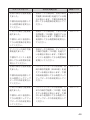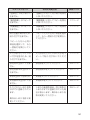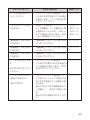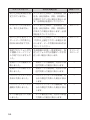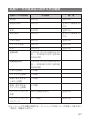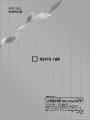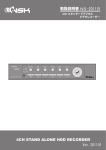Download 「PITREC on PC」 NPC100 取扱説明書
Transcript
はじめに 平素は弊社 「ピットレック」 DNH10をご愛用いただき、誠にありがとうございます。 本書では、ピットレック本体で作成した名刺データをパソコンで簡単に編集でき るピットレックPC編集ソフト「PITREC on PC」をご案内いたします。 ●本製品の使用を原因とする損害・逸失利益などにつきましては、当社はいっさ いその責任を負いかねますので、あらかじめご了承ください。 ●本書は、PITREC on PCについて書かれています。対応するピットレック本体 の機能や操作については、「ピットレック」DNH10取扱説明書をご覧ください。 ●本書は、基本ソフト日本語Windows 8/7/Vista/XPのいずれかがコンピュー タにセットアップされていること、またそれらのコンピュータを使用するうえ での基本的な用語や操作について、すでに理解されていることを前提に書かれ ています。用語や基本操作などについての不明な点は、ご使用いただいている コンピュータやOSのマニュアルなどをご覧ください。 ●本書の内容の一部またはすべてを無断で転載することはおやめください。 ●本書の内容は予告なしに変更することがありますので、ご了承ください。 ●仕様は、改良のため予告なく変更することがあります。 ●本書の作成には万全を期しておりますが、万一、ご不明な点、誤り、記載漏れ などお気づきの点がございましたら、当社までご連絡ください。 ・PITREC on PCはピットレックのバージョンが1.10以降に対応しています。 ピットレックのバージョンが古い場合は、必ずアップデートしてください。 バージョンの更新情報は、弊社ホームページ(http://www.kingjim.co.jp/) で確認してください。 ・ピットレック本体で登録した名刺データをご利用になる場合は、microSD/ microSDHC ス ロ ッ ト が つ い た パ ソ コ ン、 も し く は 別 売 の microSD/ microSDHCが読み取り可能な外部装置(microSDカードリーダ/ライタな ど)が必要です。 ・ピットレック本体で登録した名刺データは、ピットレック本体にセッ ト さ れ たmicroSDカ ー ド 内 の"PITREC"フ ォ ル ダ に 保 存 さ れ て い ま す。 microSDカード内の"PITREC"フォルダを編集したい場合は、microSD/ microSDHC スロットがついたパソコンをお使いになるか、もしくは別 売の microSD/microSDHCが読み取り可能な外部装置(microSDカード リーダ/ライタなど)を利用して、パソコンに接続する必要があります。 ・microSDカードの取り出し方は、「ピットレック」DNH10取扱説明書をご 確認ください。 ・ピットレック本体の充電口とパソコンをUSBケーブルで直接接続しても、 microSDカード内のデータを利用することはできません。 「キングジム」、KING JIM、「ピットレック」、「PITREC on PC」 はいずれも株式 会社キングジムの登録商標です。 Microsoft、Windows、Windows Vistaは米国Microsoft Corporationの米国 およびその他の国における商標または登録商標です。 その他記載の会社名および商品名は、各社の商標または登録商標です。 ソフトウェア使用許諾契約書につきましては、インストール時にご確認ください。 目次 はじめに……………………………… 1 目次…………………………………… 3 本書の使いかた……………………… 4 メニュー、コマンド、ダイアログ ボックスについて… ……………………… 4 マウスの操作について… ………………… 4 その他… …………………………………… 5 1インストール… …………………… 6 動作環境… ………………………………… 6 インストールできるパソコンの条件…… 6 ピットレック本体で登録した 名刺データの利用の仕方… ……………… 7 ピットレックのアップデート… ………… 7 ソフトウェアをインストールする… …… 8 ソフトウェアをアンインストールする…… 11 2起動と終了… ………………………13 起動する… ……………………………… 13 終了する… ……………………………… 13 3基本画面… …………………………14 基本画面の内容… ……………………… 14 メニューバーの機能一覧… …………… 16 [ファイル]メニュー………………………16 [編集]メニュー……………………………17 [ヘルプ]メニュー…………………………18 4名刺データの読み込み… …………19 5探す… ………………………………21 ソートする… …………………………… 21 キーワード検索する… ………………… 21 絞り込み検索する… …………………… 22 しおりで絞り込む…………………………22 マイリストで絞り込む……………………22 スターで絞り込む…………………………23 6編集する… …………………………24 登録内容を変更する… ………………… 24 スター………………………………………24 会社名/氏名… ……………………………24 読み…………………………………………25 登録日………………………………………25 メモ…………………………………………26 しおり………………………………………26 倉庫設定……………………………………27 マイリスト…………………………………27 複数選択して操作する… ……………… 28 「会社名の一括編集」を選択した場合……28 「バックアップデータの作成」を 選択した場合………………………………29 名刺を削除する… ……………………… 30 名刺画像を編集する… ………………… 31 名刺画像を変更する………………………31 複数の名刺画像を変更する (一括変更)…………………………………32 表面画像を作成する………………………33 7データの保存… ……………………34 上書き保存する… ……………………… 34 同じ名刺を登録している 可能性がある場合…………………………34 別名で保存する… ……………………… 35 同じ名刺を登録している 可能性がある場合…………………………35 8バックアップ… ……………………36 バックアップデータを作成する… …… 36 会社またはマイリストを選択して バックアップを作成する場合……………36 バックアップデータを展開する… …… 39 9名刺データの取り込み (インポート機能)… ………………40 取り込む名刺データに必要な項目… … 40 名刺データを取り込む… ……………… 41 10名刺データの書き出し (エクスポート機能)………………46 11付録…………………………………47 ショートカットキー一覧… …………… 47 エラーメッセージ一覧… ……………… 48 名刺データの各項目に関する文字制限57 索引… …………………………………… 58 アフターサービスについて…………59 本書の使いかた 本書は次の表記で記述します。 メニュー、コマンド、ダイアログボックスについて 【表 記】 【説 明】 [ファイル] メニュー名は[ ]で囲みます。 [ファイル]-[開く] コマンド名はメニュー名のあとに[ ]で囲みます。 続けておこなう操作は[ ]-[ ]と表示します。 [キャンセル] ボタン名は[ ]で囲みます。 「会社名」 項目名は「 」で囲みます。 マウスの操作について 【表 記】 【説 明】 ポイント マウスカーソルを目的の位置に合わせる操作です。 クリック マウスの左ボタンを1回押す操作です。 ダブルクリック マウスの左ボタンを続けて2回クリックする操作です。 ドラッグアンド ドロップ マウスの左ボタンを押したままマウスを移動し、目的 の位置でボタンをはなす操作です。 右クリック マウスの右ボタンを1回押す操作です。 その他 【表 記】 <shift> 【説 明】 パソコンのキーボードのキーを示しています。 知っておくと便利な補足情報を説明しています。 その機能の制限や条件など注意していただきたいこと を説明しています。 本書では、日本語Windows 7の画面を例に説明しています。 お使いのパソコンの設定によっては画面のサイズや一部のデザインが異なる場合 があります。 1 インストール 動作環境 インストールする前に、お使いのパソコンが以下の条件に合っているかを確認し てください。 インストールできるパソコンの条件 対応OS Windows Windows Windows Windows XP(32ビット版) Vista(32ビット版) 7(32ビット版および64ビット版) 8(64ビット版) ソフトウェア .NET Framework 2.0以上※1 ※2 Microsoft Office Excel (XP/2003/2007/2010) CPU Intel Pentium4、2.4GHz以上推奨 メモリ Windows XPの場合、512MB以上(1GB以上推奨) Windows Vista、7および8の場合、2GB以上(3GB 以上推奨) ハードディスク 640MB以上の空き容量 ディスプレイ 解 像 度1024×768以 上、HighColor(16ビ ッ ト、 65536色)以上 その他 microSD/microSDHC スロットまたは、microSD/ microSDHCを読み取り可能な外部装置 ※1 .NET Framework 2.0は、インストーラーに含まれています。 ※2 Excel形式(*.xls、*.xlsx)でのデータ取り込み/データ書き出しに必要で す。xlsx形式でのデータ取り込み/データ書き出しを行うには、Microsoft Office 2007以上が必要です。 ・Windows 2000/Me/98SE/98/NT、Mac OSでは動作しません。対応OS 以外での動作は保証しません。 ・Windowsをアップグレードしたパソコンでは正しく動作しないことがあります。 ・お使いのパソコン環境によっては、正しく動作しない場合があります。 ・他のOSのエミュレート環境での動作は保証できません。 ・Windows 8/7/Vista/XPでインストールする際には、必ずAdministrator権 限で実行してください。 ピットレック本体で登録した名刺データの利用の仕方 ・ピットレック本体で登録した名刺データをご利用になる場合は、microSD/ microSDHC ス ロ ッ ト が つ い た パ ソ コ ン、 も し く は 別 売 の microSD/ microSDHCが読み取り可能な外部装置(microSDカードリーダ/ライタなど)が 必要です。 ・ピットレック本体で登録した名刺データは、ピットレック本体にセットされた microSDカード内の"PITREC"フォルダに保存されています。microSDカード 内の"PITREC"フォルダを編集したい場合は、microSD/microSDHC スロット がついたパソコンをお使いになるか、もしくは別売の microSD/microSDHC が読み取り可能な外部装置(microSDカードリーダ/ライタなど)を利用して、パ ソコンに接続する必要があります。 ・microSDカードの取り出し方は、「ピットレック」DNH10取扱説明書をご確認 ください。 ・ピットレック本体の充電口とパソコンを、USBケーブルで直接接続しても、 microSDカード内のデータを利用することはできません。 ピットレックのアップデート PITREC on PCを使うには、ピットレックのバージョンが1.10以降にアップデー トされている必要があります。 ピットレックのバージョンを確認するには、ピットレックを起動し、設定メニュー の「ver.情報の確認とアップデート」を選択してください。 ピットレックのアップデートに関しては、「ピットレック」DNH10取扱説明書を ご確認ください。 ピットレックのバージョン更新情報は、弊社ホームページ(http://www.kingjim. co.jp/)で確認してください。 ソフトウェアをインストールする PITREC on PCのインストーラーは、弊社ホームページ(http://www.kingjim. co.jp/)からダウンロードしてください。 1 ダウンロードした「PITREConPC_NPC100_v110.exe」を ダブルクリックする 2 ファイルの解凍先フォルダを選択し、[解凍]をクリックする 「PITREConPC_NPC100_v110.exe」をダブルクリックすると、 「PITREConPC_ Setup.exe」、「Readme.txt」、「NPC100取扱説明書.pdf」が保存されています。 3「PITREConPC_Setup.exe」をダブルクリックする ユーザーアカウント制御の画面が表示された場合は、 [はい]をクリックします。 ウイルス対策ユーティリティなどの常駐プログラムを終了してからおこなって ください。正常にインストールされない場合があります。 4[次へ]をクリックする 5 ソフトウェア使用許諾契約書の内容を確認して同意する場合 は、 「使用許諾契約の条項に同意します」をクリックして、[次へ] をクリックする 6 インストールするフォルダを選択して、[次へ]をクリックする 7[インストール]をクリックする 8[完了]をクリックする PITREC on PCを動作させるために、「Microsoft .NET Framework 2.0(日本 語版)」が自動的にインストールされます。 10 ソフトウェアをアンインストールする [コントロールパネル]-[プログラムのアンインストール] (Windows XPは「プロ グラムの追加と削除」)からでもアンインストールできますが、以下の手順を推奨 します。 1「PITREConPC_Setup.exe」をダブルクリックする ユーザーアカウント制御の画面が表示された場合は、 [はい]をクリックします。 2[次へ]をクリックする 3[削除]をクリックする 11 4[完了]をクリックする 12 2 起動と終了 起動する 1[スタート]をクリックし、[すべてのプログラム]-[PITREC on PC]-[PITREC on PC]を選択する インストール時にデスクトップにショートカットを作成した場合は、デスクトッ プの[PITREC on PC]アイコンをダブルクリックしても起動できます。 終了する 1 画面右上の をクリックする [ファイル]-[終了]を選択して、終了することもできます。 変更・削除などの編集内容は、変更を保存しないで終了すると反映されません。 変更内容を反映する場合は、必ず変更内容を保存して終了してください。 13 3 基本画面 基本画面の内容 ②ツールバー ①メニューバー 選択中の項目(青色) 選択中の名刺(水色) ③名刺 リスト 表示部 ⑥ 前の名刺 14 ⑤名刺画像表示部 ④名刺データ表示部 次の名刺 名 称 機能概要 ① メニューバー ・[ファイル]メニュー、[編集]メニュー、[ヘル プ]メニューから操作(→P.16) ② ツールバー ・名刺の絞込みやキーワード検索 ・元に戻すボタン( )、繰り返すボタン( ③ 名刺リスト表示部 ・名刺の各項目をクリックすると、その名刺を選択 したことになり、名刺画像表示部に名刺画像を 表示 ・ダブルクリックするか、<Enter>を押して、 選択している項目の内容を変更 ④ 名刺データ表示部 ・ダブルクリックするか、<Enter>を押して、 選択している項目の内容を変更 ⑤ 名刺画像表示部 ・[裏面表示]をクリックすると裏面画像、[表面 表示]をクリックすると表面画像を表示(未登 録の場合は表示なし) ⑥ 名刺の拡大/縮小 ・ をクリックするとカーソルが (プラス) に変わり、名刺に近づけてクリックすると、 クリックした箇所を中心に拡大表示 ・ のときに<Alt>を押している間は (マ イナス)に変わり、名刺に近づけてクリックす ると縮小表示 ・ (マイナス)のときに<Alt>をはなすと (プラス)に戻る ・もとのカーソルに戻すときは、再度 をク リック ・ [100%]をクリックすると、表示倍率(25 ~ 200%)/拡大/縮小を選択して表示 ) 15 メニューバーの機能一覧 [ファイル]メニュー メニュー名 機能概要 参照先 開く 名刺データを開く 閉じる 名刺データを閉じる 19ページ 上書き保存 名刺データを上書き保存する 34ページ 別名で保存 名刺データを別フォルダに保存する 35ページ ― 名刺データをピットレックに戻して使用 する場合は、保存するフォルダ名を必ず “PITREC”にしてください。 バックアップデータ の展開 現在編集中の名刺データにバックアップ データを展開する(バックアップデータの 書き換え/バックアップデータの追加) 39ページ バックアップデータ の作成 現在編集中の名刺データから、ピットレッ クで読み取りできるバックアップデータ を作成する 36ページ データ取り込み 現在編集中の名刺データに、外部ファイ ルから名刺データを取り込む(データの書 き換え/データの追加) 40ページ データ書き出し 現 在 編 集 中 の 名 刺 デ ー タ をCSV形 式 /Excel形式のファイルに書き出す(名刺画 像データがある場合はBMPファイルも書 き出す) 46ページ 最近使ったフォルダ サブメニューで、最近開いたフォルダを 最大5件まで表示する 19ページ 終了 PITREC on PCを終了する 13ページ 16 [編集]メニュー メニュー名 機能概要 元に戻す 参照先 直前におこなった操作を取り消す ― 変更内容を保存すると、保存前におこなっ た操作を取り消すことはできません。 繰り返し 直前におこなった操作を繰り返す ― 変更内容を保存すると、保存前におこなっ た操作を繰り返すことはできません。 切り取り※1 選択している項目の内容を切り取る(ス ター /メモ/しおり/マイリストのみ) ― コピー※1 選択している項目の内容をコピーする ― ・ 「裏面画像」と「閲覧履歴」のコピーはで きません。 ・行または列全体のコピーはできません。 貼り付け※1 切り取り/コピーの内容を貼り付ける ― 同じ項目にだけ貼り付けることができま す。例えば、会社名項目を氏名項目に直 接貼り付けることはできません。 名刺画像の変更※2 名刺画像データ(表面/裏面)を変更する 31ページ 名刺画像の一括変更 複数の名刺画像データ(表面/裏面)を連続 して変更する 32ページ 表面画像の作成※2 会社名/会社名読み/氏名/氏名読みの内容 から表面画像を作成する 33ページ ※2 ※1 項目を右クリックして表示されるメニューから操作することもできます。 ※2 名刺画像を右クリックして表示されるメニューから操作することもできます。 17 [ヘルプ]メニュー メニュー名 バージョン情報 18 機能概要 参照先 PITREC on PCのバージョン情報を表示 する ― 4 名刺データの読み込み 1[ファイル]-[開く]を選択する フォルダ選択画面が表示されます。 [ファイル] - [最近使ったフォルダ] を選択すると、最近開いたフォルダ(最大5件ま で表示) から選ぶことができます。 2 名刺データの保存されているフォルダを選択して、[OK]をク リックする microSDカードまたはパソコンの名刺データが入っているフォルダを選択し ます。 “PITREC”フォルダ内のファイルについて ファイル名を変更したり、削除したりしないでください。 ピットレック本体で正常に読み込めなくなったり、名刺データが破損し たりするおそれがあります。 ・ピットレック本体で登録した名刺データをご利用になる場合は、microSD/ microSDHC スロットがついたパソコン、 もしくは別売の microSD/microSDHC が読み取り可能な外部装置 (microSDカードリーダ/ライタなど) が必要です。 ・ピ ッ ト レ ッ ク 本 体 で 登 録 し た 名 刺 デ ー タ は、 ピ ッ ト レ ッ ク 本 体 に セ ッ ト さ れ たmicroSDカ ー ド 内 の"PITREC"フ ォ ル ダ に 保 存 さ れ て い ま す。 microSDカード内の"PITREC"フォルダを編集したい場合は、microSD/ microSDHC スロットがついたパソコンをお使いになるか、もしくは別 売の microSD/microSDHCが読み取り可能な外部装置(microSDカード リーダ/ライタなど)を利用して、パソコンに接続する必要があります。 ・microSDカードの取り出し方は、「ピットレック」DNH10取扱説明書をご 確認ください。 ・ピットレック本体の充電口とパソコンを、USBケーブルで直接接続しても、 microSDカード内のデータを利用することはできません。 19 3 本体起動時にパスワードを入力する設定にしていた場合、本体 と同じパスワードを入力し、[OK]をクリックする ピットレック本体で「起動時にパスワードを入力する」設定を有効にしていない場 合、この手順はありません。 ・選択したフォルダの中に、 「PITREC_password.nc」データがない場合、名刺デー タを読み込むことはできません。「PITREC_password.nc」データはピットレッ クのバージョンが1.10以降でないと作成されませんので、必ずピットレックの バージョンを1.10以降にアップデートしてからご利用ください。 誤って「PITREC_password.nc」データを削除してしまった場合は、編集したい フォルダ名を"PITREC"と設定してから、バージョンが1.10以降のピットレッ クにmicroSDカードを通して戻してください。「PITREC_password.nc」デー タがPITRECフォルダ内に自動で再作成されます。 ・ピットレックのバージョンを確認するには、ピットレックを起動し、設定メ ニューの[ver.情報の確認とアップデート]を選択してください。詳しくは「ピッ トレック」DNH10取扱説明書をご確認ください。 ・ピ ッ ト レ ッ ク の バ ー ジ ョ ン 更 新 情 報 は、 弊 社 ホ ー ム ペ ー ジ(http://www. kingjim.co.jp/)で確認してください。 ・ 「PITREC_password.nc」にはピットレック本体のシリアル番号も保存されて います。また、フォルダ内に保存された名刺データには、作成された本体のシ リアル番号情報も合わせて保存されています。セキュリティ対策上の観点から、 PITREC on PCで読み込むことのできる名刺データは、「PITREC_password. nc」内のシリアル番号と一致した名刺データのみとなります。ただし、バックアッ プデータを展開した場合は、その他のシリアル番号を持つ名刺データも利用する ことができます。別の本体で作成した名刺データを利用したい場合は、バック アップデータをご利用ください。 20 5 探す ソートする 名刺の順番を昇順または降順に並べ替えます。 1「登録日」や「メモ」などの各項目名をクリックする クリックするごとに昇順と降順が切 り替わります。 会社名と氏名の順番を入れ替える場合は、それぞれの「読み」をクリックしてくだ さい。 キーワード検索する 入力した文字列に一致する名刺を抽出できます。 1[検索:すべて]をクリックして、検索対象を選択する 2「キーワード入力欄」に文字列を入力する キーワードに一致した名刺を表示します。 3 (次を検索)または (前を検索)をクリックする 21 絞り込み検索する しおりで絞り込む 1[しおりで絞り込み]をクリックする 2 表示するしおりのチェックボックスにチェックマークをつける 3[絞り込み]をクリックする しおりの絞り込みを解除するには、[しおりで絞り込む]の右にある[クリア]をク リックします。 マイリストで絞り込む 1[マイリスト表示]をクリックする 2 表示するマイリストのラジオボタンを選択する 3[決定]をクリックする マイリストの絞り込みを解除するには、[マイリスト表示]の右にある[クリア]を クリックします。 22 スターで絞り込む 1 (スター)をクリックして選択状態にする スターがつけられた名刺のみが、名 刺リスト表示部に表示されます。 スターの絞り込みを解除するには、もう一度 (スター)をクリックします。 23 6 編集する 登録内容を変更する ・新しく名刺を登録することはできません。 ・ 「閲覧履歴」はPITREC on PC上で変更することはできません。ピットレック本 体でのみ変更可能です。 スター 1 名刺リストから対象の名刺の (スター)をダブルクリックす る (または選択された状態で<Enter>を押す) ダブルクリックするごとに「 (ス ター)」と「空白」が切り替わります。 会社名/氏名 1 名刺リストから対象の名刺の「会社名」または「氏名」をダブルク リックする(または選択された状態で<Enter>を押す) 2 会社名または氏名を入力する 3 <Enter>を押す 会社名/氏名を空欄のまま登録することはできません。 24 読み 1 名刺リストから対象の名刺の「会社名」または「氏名」の右に ある「読み」をダブルクリックする(または選択された状態で <Enter>を押す) 2 読みを入力する 3 <Enter>を押す 会社名/氏名の読みを空欄のまま登録することはできません。 半角英数字は自動的に全角英数字に変換します。ひらがなは自動的にカタカナに 変換します。 登録日 1 名刺リストから対象の名刺の「登録日」をダブルクリックする (または選択された状態で<Enter>を押す) 2 年月日および時間を選択し、直接数字を入力するか する で修正 3 <Enter>を押す 登録日を空欄のまま登録することはできません。 25 メモ 1 名刺リストから対象の名刺の「メモ」をダブルクリックする(ま たは選択された状態で<Enter>を押す) 2 メモを入力する 3 <Enter>を押す しおり 1 名刺リストから対象の名刺の「しおり」をダブルクリックする (または選択された状態で<Enter>を押す) 2 しおりのチェックボックスにチェックマークをつけ、しおりを 選択する 新規にしおりを作成する場合は、「新規しおり作成」の文字列をクリックして編 集状態にし、しおりの名称を入力します。 すでに登録されているしおりをクリックして編集することもできます。 3[OK]をクリックする しおりを削除するには、しおりの選択画面で、削除したいしおりを選択して <Delete>を押すか、右クリックメニューから「削除」を選択します。 26 倉庫設定 1 名刺リストから対象の名刺の「倉庫設定」をダブルクリックする (または選択された状態で<Enter>を押す) ダブルクリックするごとに「活用」と「倉庫」が切り替わります。 マイリスト 1 名刺リストから対象の名刺の「マイリスト」をダブルクリックする (または選択された状態で<Enter>を押す) 2 マイリストのチェックボックスにチェックマークをつける 新規にマイリストを作成する場合は、「新規マイリスト作成」の文字列をクリッ クして編集状態にし、マイリストの名称を入力します。 すでに登録されているマイリストをクリックして編集することもできます。 3[OK]をクリックする マイリストを削除するには、マイリストの選択画面で、削除したいマイリストを 選択して<Delete>を押すか、右クリックメニューから「削除」を選択します。 27 複数選択して操作する 「名刺の削除」 「会社名の編集」 「バックアップデータの作成」は、複数のデータを選 択して内容を変更できます。 チェックマークを複数つけた状態で「会社名の一括編集」をおこなうと、チェック マークをつけたすべての会社名が一度に変更されますので、編集対象が正しいか どうかよく確認してください。 1 変更したい名刺のチェックボックスにチェックマークをつける すべての名刺を選択するには、項目名「No.」の右にあるチェックボックスを チェックします。もう一度チェックボックスをクリックすると、すべてのチェッ クがはずれます。 2 右クリックメニューから変更したい項目名をクリックする 「会社名の一括編集」を選択した場合 会社名と読みを入力して[OK]をクリックします。 28 「バックアップデータの作成」を選択した場合 作成する項目を選択して[OK]をクリックします。 以降の操作は、「バックアップデータを作成する」の手順3(→P.37)を参照してく ださい。 29 名刺を削除する 1 名刺リストの「No.」をクリックする 2 右クリックして、「名刺の削除」を選択する 複数の名刺を削除する場合は、削除する名刺のチェックボックスにチェックマー クをつけ、右クリックして表示されるメニューから「名刺の削除」を選択します。 30 名刺画像を編集する 名刺の表面画像/裏面画像を変更したり、表面画像を作成したりすることができま す。また、裏面画像が未登録の場合でも、裏面画像を登録することができます。 ・登 録 で き る 名 刺 画 像 の フ ァ イ ル 形 式 は、BMP/JPG/JPEG/GIF/PNG/TIF/ TIFFです。 ・TIF/TIFFの形式によっては、読み込めない場合があります。 名刺画像は自動的にリサイズされ、登録されます。 名刺画像を変更する 選択した名刺の名刺画像を変更できます。 1 名刺リストから対象の名刺を選択する 2[編集]-[名刺画像の変更]を選択する 3 サブメニューから[表面画像の変更]または[裏面画像の変更]を 選択する 4 ファイルを選択して、[開く]をクリックする 5「注意 画像の変更を行うと、もとの画像は削除されます。削 除された画像は、復元することはできません。変更しますか?」 と表示されるので、[はい]をクリックする 名刺画像が変更されます。 ・ 「今後このメッセージを表示しない」にチェックをつけると、以降は表示され なくなります。 ・名刺画像を右クリックして表示されるメニューから、名刺画像を変更するこ ともできます。 31 複数の名刺画像を変更する(一括変更) 複数の名刺画像を連続して変更できます。 1[編集]-[名刺画像の一括変更]を選択する 2 名刺画像が保存されているフォルダを選択して、[OK]をク リックする 「名刺画像の変更」画面が表示されます。 3 名刺リストから対象の名刺を選択して、名刺画像を表示する 4 画面左のサムネイル一覧から画像を選択して、現在の名刺画像 (表面または裏面)の上にドラッグアンドドロップする この部分にカーソルを合わせて左右にドラッグ すると、サムネイル表示枠を広げられる 5 手順3 ~ 4を繰り返し、複数の名刺画像を変更する 6 最後に[OK]をクリックする 名刺画像を右クリックして表示されるメニューから、名刺画像を一括変更する こともできます。 32 表面画像を作成する 登録されている会社名/会社名読み/氏名/氏名読みから、表面画像を作成できます。 名刺の色は、赤/緑/青から選べます。 1 名刺リストから対象の名刺を選択して、名刺画像を表示する 2[編集]-[表面画像の作成]を選択して、サブメニューから「赤」 「緑」 「青」を選択する 3「注意 画像の変更を行うと、もとの画像は削除されます。削 除された画像は、復元することはできません。変更しますか?」 と表示されるので、[はい]をクリックする 表面画像が作成されます。 <作成された表面画像の例> ・ 「今後このメッセージを表示しない」にチェックをつけると、以降は表示され なくなります。 ・名刺画像を右クリックして表示されるメニューから、名刺画像を作成するこ ともできます。 33 7 データの保存 上書き保存する 1[ファイル]-[上書き保存]を選択する 変更・削除などの編集内容は、変更を保存しないで終了すると、反映されません。 変更内容を反映したい場合は、必ず変更内容を保存して終了してください。 同じ名刺を登録している可能性がある場合 保存時に重複している可能性がある名刺は、 「№」が一覧表示されます。重複して いる名刺があると保存できません。 [同一名刺データを統合する]を選択すると、同じ名刺を一枚の名刺に統合する処 理を、すべての重複名刺でおこないます。 統合しない場合は、 [キャンセル]をクリックして、それぞれの名刺を修正してく ださい。 ・重複している名刺があると保存できません。 ・名刺の枚数が9999枚を超えた場合は、保存できません。 34 別名で保存する 1[ファイル]-[別名で保存]を選択する 2 保存先のフォルダを選択して、[OK]をクリックする フォルダ名を"PITREC"以外に変更すると、ピットレック本体ではそのフォルダを 利用することができません。ピットレック本体で利用する場合は、必ずフォルダ 名を"PITREC"と設定してください。 同じ名刺を登録している可能性がある場合 保存時に重複している可能性がある名刺は、 「№」が一覧表示されます。重複して いる名刺があると保存できません。 [同一名刺データを統合する]を選択すると、同じ名刺を一枚の名刺に統合する処 理を、すべての重複名刺でおこないます。 統合しない場合は、 [キャンセル]をクリックして、それぞれの名刺を修正してく ださい。 ・重複している名刺があると保存できません。 ・名刺の枚数が9999枚を超えた場合は、保存できません。 35 8 バックアップ バックアップデータを作成する 1[ファイル]-[バックアップデータの作成]を選択する 2 バックアップデータの作成対象を選択して [OK] をクリックする 「チェック済み名刺をバックアップ」を利用するには、名刺リスト表示部でバッ クアップする名刺のチェックボックスにチェックを入れている必要があります。 バックアップデータを利用することで、別のピットレックで作成した名刺デー タが利用ができます。 会社またはマイリストを選択してバックアップを作成する場合 会社またはマイリストの一覧が表示されますので、バックアップを作成する対象 を選択し[OK]をクリックします。 36 3 保存先のフォルダとファイル名を指定し、[保存]をクリックする ・バックアップデータの名称は、拡張子を除いて最大で全角62文字まで入力 できます。半角での入力や62文字以上の入力はできません。 ・ピットレック本体では、バックアップデータファイル名に半角文字や62文 字以上の全角文字が入っていると、展開することはできません。必ず全角 62文字以下(拡張子除く)で作成してください。 ・ピットレック本体でバックアップデータを利用したい場合は、microSDカー ドの直下に、名称を"PITREC_BACKUP"としたフォルダを作成し、その中 にバックアップデータを保存してください。バックアップデータをそのまま microSDの直下においたり、他の名称のフォルダに保存したりすると、利 用できません。 4 パスワードを設定する場合は確認画面で[はい]をクリックする パスワードを設定しない場合は、[いいえ]をクリックします。以降の手順はあ りません。 37 5 パスワード設定画面でパスワードを入力して、[設定]をクリッ クする パスワードは4桁以上16桁以下の数字でないと設定できません。 パスワード欄とパスワード(確認用)欄には、同一のパスワードを入力してくだ さい。 38 バックアップデータを展開する 1[ファイル]-[バックアップデータの展開]を選択する 2 展開するバックアップデータをダブルクリックする(または選 択して[開く]をクリックする) 3 バックアップデータにパスワードを設定している場合は、パス ワードを入力して、[OK]をクリックする バックアップデータにパスワードを設定していない場合は、この手順はありま せん。 4 データの展開方法を選択して、[OK]をクリックする ・ 「データをすべて書き換える」を選択した場合は、現在のデータを破棄して、 バックアップデータを展開します。 ・ 「データを追加する」を選択した場合は、現在のデータの最後尾にバックアッ プデータを展開して追加します。 39 9 名刺データの取り込み(インポート機能) CSV形式またはExcel形式(*.xls、*.xlsx)で作成した名刺データを取り込むことが できます。名刺画像を同時に取り込んだり、後で取り込んだりすることができます。 また、名刺画像がない場合でも、取り込んだ名刺データの会社名と氏名をもとに 自動的に名刺画像(表面)が作成されるので、名刺データを取り込んだあと、ピッ トレックで名刺画像を撮影し、画像データを差し替える、といった利用ができます。 取り込む名刺データに必要な項目 必須項目は以下の4項目です。 ・会社名(全角のみ、24文字まで) ・会社名読み(全角カナ英数記号のみ、24文字まで) ・氏名(全角のみ、24文字まで) ・氏名読み(全角カナ英数記号のみ、24文字まで) これらの4項目が入力されていない場合はエラーメッセージが表示され、名刺デー タを取り込むことができません。 40 名刺データを取り込む 1 パソコン上に、取り込む名刺データのファイルを保存しておく 名刺画像を同時に取り込むときは ①取 り込む名刺データのファイル内に、名刺画像ファイル名を入力した 項目を作成する ・取り込める名刺画像のファイル形式は、BMP/JPG/JPEG/GIF/PNG/ TIF/TIFFです。 ・TIF/TIFFの形式によっては、読み込めない場合があります。 ・手順①と②のファイル名が一致していないと、名刺画像を取り込めま せん。 ②同じファイル名の名刺画像ファイルを用意する ③手 順①の名刺データのファイルと、手順②の名刺画像ファイルを、パ ソコン上に保存する 以下のいずれかの方法で保存します。 ●同じ階層に保存する ●同じ階層に、取り込む名刺データのファイルと同じ名称のフォルダ を作成し、その中に手順②の名刺画像ファイルを保存する ●手順①の名刺データのファイル内に、名刺画像ファイルのフルパス を入力した項目を作成する 2[ファイル]-[データ取り込み]を選択する 名刺データを読み込んだ状態でないと、[データ取り込み]は選択できません。 41 3[参照]をクリックして、取り込む名刺データのファイルを選択 する Excelファイルを選択した 場合のみ表示 選択したExcelファイルに複数のシートがあった場合は、取り込むシートのラ ジオボタンを選択します。 4 内容を確認して、[次へ]をクリックする 5「データをすべて書き換える」または「データを追加する」のラジ オボタンを選択して、[次へ]をクリックする 「データをすべて書き換える」を選択すると、現在のデータはすべて削除され、 取り込むデータに書き換えられます。 42 6 ピットレックの項目に、データに入力されている項目を割り当 てたあと、[次へ]をクリックする 項目対応一覧 取り込むデータの ヘッダ行(水色) 項目の割り当て方 ①各項目の右端の[▼]をクリック する ②プ ルダウンメニューから割り当 てる項目を選択する 「会社名」 「会社名読み」 「氏名」 「氏名読み」 (必須項目) は必ず割り当ててください。 ・項目を割り当てないときは、[未割り当て]を選択します。 ・名刺画像は、「PITRECの項目」の「名刺画像ファイル名(表面)」または「名刺 画像ファイル名(裏面)」に割り当てます。 ・割り当てた項目は、画面下の「データ取り込みプレビュー」で確認できます。 43 ・データ開始行:項目対応一覧に表示するデータの開始行を選択します。 ・最初の1件を除外:最初の1件目もデータとして取り込む場合はチェックをはず します。取り込まない場合はチェックをつけておきます。 ・必須項目のみ取り込む:必須項目のみ取り込む場合はチェックをつけます。 7 取り込むデータを確認し、[取り込み]をクリックする チェックマークのついたデータのみ取り込まれます。 8「データ取り込み中」画面が表示されたあと、「データ取り込み が完了しました。」と表示されたら、[完了]をクリックする 名刺画像を取り込めた場合は、「名刺画像の取込に成功しました。」と表示され ます。 名刺画像を変更/追加する場合は、「続けて名刺画像を取り込む」をクリックし、 名刺画像が保存されているフォルダを指定します。「複数の名刺画像を変更す る(一括変更)」の手順2 ~ 6(→P.32)を参照してください。 44 エラーデータがあった場合は 「エラーデータがあります。」と表示され、エラー項目が赤色で表示されます。 エラーデータのチェックをはずすか、エラー項目をダブルクリックして内容 を修正してください。 ・赤色の項目にカーソルを近づけると、エラーの理由が表示されます。 ・チェックデータのみを確認するときは 「チェックデータのみ表示」 、エラーデー タのみを確認するときは 「エラーデータのみ表示」 にチェックをつけます。 ・入力可能な内容は以下のとおりです。 No. 1 ~ 32767 スター 「スター」 「スター」 「★」 「☆」 (それ以外は入力エラー) 倉庫設定 「活用」 「倉庫」 (それ以外は入力エラー) 裏面 「有」 「無」 「有り」 「無し」 「あり」 「なし」 (それ以外は入力エラー) 登録日/閲覧履歴 「yyyy年MM月dd日 hh:mm:ss」 ・年は「yy」 「y」でも可 ・年月日の区切りは「/」 「-」、区切りなしでも可 ・「hh」の前のスペースは半角/全角、スペースなしでも可 ・「:」は半角/全角、なしでも可 「yyyy年MM月dd日」 ・年は「yy」 「y」でも可 ・年月日の区切りは「/」 「-」、区切りなしでも可 名刺画像ファイル名 (表面/裏面) 会 社 名/会 社 名 読 み /氏名/氏名読み/しお り/マイリスト/メモ 拡張子がbmp/jpg/jpeg/gif/png/tif/tiff(それ以外は入力エラー) 入力可能な文字数/個数については「名刺データの各項目に関する文字制 限」 (→P.57)を参照 45 10 名刺データの書き出し(エクスポート機能) ピットレックに登録されている名刺データを、CSV形式またはExcel形式(*.xls、 *.xlsx)にして書き出すことができます。 1[ファイル]-[データ書き出し]を選択する 2 保存先のフォルダとファイル名を指定し、プルダウンメニュー から「CSVファイル(*.CSV)」または「Microsoft Office Excel ブック(*.xls;*.xlsx)」を選択する 任意のファイル名に変更できます。 お使いのパソコンにMicrosoft Office 2007以上がインストールされていな い場合、「*.xlsx」は表示されません。 3[保存]をクリックする Excelファイル上に表示される名刺 画像はイメージです。データ取り込 み時には、Excelファイル上の名刺 画像は利用しません。 書き出された名刺データは、会社名 読みの五十音順に並べられます。会 社名読みが同じ名刺は、氏名読みの 五十音順に並べられます。 <Excel形式の出力例> 名刺データを書き出すと、指定した フォルダ内に、CSV/Excelファイルと 同一のファイル名で、名刺画像を保存 するフォルダが自動的に作成され、名 刺画像データが保存されます。名刺画像データのファイル名は、CSV/Excelデー タ内の「名刺画像ファイル名(表面) 」 「名刺画像ファイル名(裏面) 」の内容と一致し ています。 46 11 付録 ショートカットキー一覧 機 能 ショートカットキー 開く <Ctrl>+<O> 上書き保存 <Ctrl>+<S> 元に戻す <Ctrl>+<Z> 繰り返し <Ctrl>+<Y> 切り取り <Ctrl>+<X> コピー <Ctrl>+<C> 貼り付け <Ctrl>+<V> 検索キーワード入力部 <Ctrl>+<F> 検索対象の選択 <F9> 次を検索 <F3> 前を検索 <Shift>+<F3> しおりで絞り込み <F4> しおりで絞り込みのクリア <F5> マイリスト表示 <F6> マイリスト表示のクリア <F7> スター表示の切り替え <F8> データ表示部にカーソルを移動 (カーソルが一覧表示部にある場合) 一覧表示部にカーソルを移動 (カーソルがデータ表示部にある場合) <Ctrl>+<PageDown> <Ctrl>+<PageUp> 次の名刺を表示 <Ctrl>+<Tab> 前の名刺を表示 <Shift>+<Ctrl>+<Tab> 表面/裏面表示 <Ctrl>+<R> 名刺画像の拡大表示 <Ctrl>+<+> 名刺画像の縮小表示 <Ctrl>+<-> 名刺画像の等倍表示 <Ctrl>+<0> 名刺画像の変更 <Ctrl>+<I> 47 エラーメッセージ一覧 エラーメッセージ 状況と対処方法 参照ページ "フ ォ ル ダ 名"フ ォ ル ダ にパスワードファイル が見つかりません。 ・PITREC on PCを 使 用 す る た め に は、 パ ス ワ ー ド フ ァ イ ル (PITREC_password.nc)が 必 要 です。パスワードファイルを作成 す る た め に は、 ピ ッ ト レ ッ ク の バージョンを1.10以降にアップ デートする必要があります。 ・誤って「PITREC_password.nc」 データを削除した場合は、編集し たいフォルダ名を"PITREC"と設 定してから、バージョンが1.10 以降のピットレックにmicroSD カードを通して戻してください。 「PITREC_password.nc」データ がPITRECフォルダ内に自動で再 作成されます。 7ページ 名刺の表示可能数を超 えました。 不要な名刺を削除して ください。 しおりの表示可能数を 超えました。 不要なしおりを削除し てください。 マイリストの表示可能 数を超えました。 不要なマイリストを削 除してください。 48 20ページ ・バックアップデータの展開時、名 刺の表示可能数(32768枚)を超 えている場合に表示します。不要 な名刺を削除してください。 30ページ ・名刺データの展開時およびバック アップデータの展開時、しおりの 表示可能数(9999枚)を超えてい る場合に表示します。不要なしお りを削除してください。 26ページ ・名刺データの展開時およびバック アップデータの展開時、マイリス トの表示可能数(9999枚)を超え ている場合に表示します。不要な マイリストを削除してください。 27ページ エラーメッセージ 状況と対処方法 参照ページ 名刺の保存可能数を超 えました。 ・名刺データの保存時、名刺の保存 可能数(9999枚)を超えている場 合に表示します。不要な名刺を削 除してから再度保存を実行してく ださい。 30ページ ・名刺データの保存時、しおりの保 存可能数(120個)を超えている 場合に表示します。不要なしおり を削除してから再度保存を実行し てください。 26ページ ・名刺データの保存時、マイリスト の保存可能数(120個)を超えて いる場合に表示します。不要なマ イリストを削除してから再度保存 を実行してください。 27ページ ・バックアップデータの作成時、名 刺の保存可能数(9999枚)を超 えている場合に表示します。不要 な名刺を削除してから再度バック アップデータの作成を実行してく ださい。 30ページ ・バックアップデータの作成時、し おりの保存可能数(120個)を超 えている場合に表示します。不要 なしおりを削除してから再度バッ クアップデータの作成を実行して ください。 26ページ 不要な名刺を削除して から再度保存を実行し てください。 しおりの保存可能数を 超えました。 不要なしおりを削除し てから再度保存を実行 してください。 マイリストの保存可能 数を超えました。 不要なマイリストを削 除してから再度保存を 実行してください。 名刺の保存可能数を超 えました。 不要な名刺を削除して から再度バックアップ データの作成を実行し てください。 しおりの保存可能数を 超えました。 不要なしおりを削除し てから再度バックアッ プデータの作成を実行 してください。 49 エラーメッセージ 状況と対処方法 参照ページ マイリストの保存可能 数を超えました。 ・バックアップデータの作成時、マ イリストの保存可能数(120個) を超えている場合に表示します。 不要なマイリストを削除してから 再度バックアップデータの作成を 実行してください。 27ページ ・バックアップデータのパスワード 設定時、入力されたパスワードと 確認用パスワードが一致しない場 合に表示します。 もう一度パスワードを入力してく ださい。 38ページ パスワードが違います。 ・名刺データ展開時およびバック アップデータ展開時、入力された パスワードを再入力し パスワードが違う場合に表示しま てください。 す。パスワードを再入力してくだ さい。 20ページ 39ページ 不要なマイリストを削 除してから再度バック アップデータの作成を 実行してください。 パスワードが一致しま せん。 もう一度パスワードを 入力してください。 そのコマンドは複数の 選択範囲に対して実行 できません。 ・非連続範囲を選択中にコピーまた は切り取りを実行した場合に表示 されます。 - 「会社名」は切り取りで きません。 ・ 「会社名」に対して切り取りを実行 しないでください。 17ページ 「会社名読み」は切り取 りできません。 ・ 「会社名読み」に対して切り取りを 実行しないでください。 17ページ 「氏名」は切り取りでき ません。 ・ 「氏名」に対して切り取りを実行し ないでください。 17ページ 「氏名読み」は切り取り できません。 ・ 「氏名読み」に対して切り取りを実 行しないでください。 17ページ 50 エラーメッセージ 状況と対処方法 参照ページ 「登録日」は切り取りで きません。 ・ 「登録日」に対して切り取りを実行 しないでください。 17ページ 「裏面画像」はコピーで きません。 ・ 「裏面画像」に対してコピーを実行 しないでください。 17ページ 「閲覧履歴」はコピーで きません。 ・ 「閲覧履歴」に対してコピーを実行 しないでください。 17ページ 貼付位置が異なるため、 ・コピーしたセルと同じ項目を選択 貼り付けできません。 して、もう一度貼り付けを実行し てください。 コピーしたセルと同じ 項目を選択して、もう 一度貼付を実行してく ださい。 17ページ 入力が許可されていな い文字を含むため、貼 り付けできません。 ・入力が許可されていない文字をコ 17ページ 会社名は空白にできま せん。 ・会社名を入力してください。 24ページ 会社名読みは空白にで きません。 ・会社名読みを入力してください。 25ページ ピーして貼り付けないでくださ い。 氏名は空白にできません。 ・氏名を入力してください。 24ページ 氏名読みは空白にでき ません。 ・氏名読みを入力してください。 25ページ 入力されたしおり名称 はすでに登録されてい ます。 ・しおりの新規作成時、同じ名称の しおりがすでに登録されていた場 合に表示します。異なるしおり名 称に変更してください。 26ページ 異なるしおり名称に変 更してください。 51 エラーメッセージ 状況と対処方法 参照ページ しおりの空きが不足し ているため、しおりの 登録はできません。 ・しおりの新規作成時、すでに登録 可能数の上限(120個)に達して いた場合に表示します。不要なし おりを削除してください。 26ページ ・マイリストの新規作成時、同じ名称 のマイリストがすでに登録されてい た場合に表示します。 異なるマイリスト名称に変更してく ださい。 27ページ ・マイリストの新規作成時、すでに 登録可能数の上限(120個)に達し ていた場合に表示します。不要な マイリストを削除してください。 27ページ しおりが登録されてい ません。 ・しおりでの絞り込み時、しおりが1 つも登録されていなかった場合に表 示します。しおりを登録してくださ い。 26ページ マイリストが登録され ていません。 ・マイリストでの絞り込み時、マイ リストが1つも登録されていな かった場合に表示します。マイリ ストを登録してください。 27ページ コピー領域と貼付領域 の形が違うため、貼り付 けることができません。 ・複数の領域を貼り付ける場合は、 コピー元と貼り付け先の領域をよ く確認してください。 17ページ 不要なしおりを削除し てください。 入力されたマイリスト 名称はすでに登録され ています。 異なるマイリスト名称 に変更してください。 マイリストの空きが不 足しているため、マイ リストの登録はできま せん。 不要なマイリストを削 除してください。 52 エラーメッセージ 状況と対処方法 参照ページ ファイル名は全角で入 力してください。 ・バックアップデータ保存時、ファ イル名に半角が含まれている場合 に表示します。ファイル名は全角 で入力してください。 37ページ このフォルダには保存 できません。 ・名刺データ保存時、バックアップ データ展開時、データ書き出し時 に選択中のフォルダが、一時フォ ル ダ の 場 合 に 表 示 し ま す。 別 の フォルダを指定してください。 34ページ 35ページ 39ページ 46ページ 「裏面画像」は切り取り できません。 ・ 「裏面画像」に対して切り取りを実 行しないでください。 17ページ 「閲覧履歴」は切り取り できません。 ・ 「閲覧履歴」に対して切り取りを実 行しないでください。 17ページ 「倉庫設定」は切り取り できません。 ・ 「倉庫設定」に対して切り取りを実 行しないでください。 17ページ ファイル名が長すぎま す。 ・バックアップデータ保存時、ファ イル名の文字数が 62文字を超え ている場合に表示します。62文 字以内で入力してください。 37ページ ・バックアップデータ保存時、ファ イル名にピットレックで表示でき ない文字が含まれている場合に表 示します。 ・表示できない文字が複数含まれて いた場合、「 , 」区切りで表示しま す。 ・表示不可文字を使わないでくださ い。 37ページ 62文字以内で入力して ください。 こ の 文 字 はPITRECで は表示できません。 "表示不可文字" 53 エラーメッセージ 状況と対処方法 参照ページ 取り込み必須項目が指 定されていません。 データ取り込み時に、必須項目(会 社名、会社名読み、氏名、氏名読み) が選択されていない場合に表示しま す。必須項目を選択してください。 43ページ エラーデータがあるた め、取り込めません。 データ取り込み時に、必須項目(会 社名、会社名読み、氏名、氏名読み) が未入力の場合に表示します。必須 項目を入力してください。 45ページ 取り込み可能なイン ポートデータ件数の上 限は9,999件までです。 データ取り込み時に、データ件数が 1万件以上指定されている場合に表 示します。データ件数は9999件ま でにしてください。 45ページ 指定されたフォルダ内 に画像イメージファイ ルが見つかりませんで した。 名刺画像の変更/一括変更時に、指 定したフォルダ内に画像データが存 在しない場合に表示します。 31ページ 32ページ 名刺データの展開に失 敗しました。 ・名刺データの展開時、何らかの原 因で失敗した場合に表示します。 - 名刺データの保存に失 敗しました。 ・名刺データの保存時、何らかの原 因で失敗した場合に表示します。 - バックアップデータの 作成に失敗しました。 ・バックアップデータの作成時、何 らかの原因で失敗した場合に表示 します。 - バックアップデータの 展開に失敗しました。 ・バックアップデータの展開時、何 らかの原因で失敗した場合に表示 します。 - データ書き出しに失敗 しました。 ・データ書き出し時、何らかの原因 で失敗した場合に表示します。 - 54 エラーメッセージ 状況と対処方法 一時フォルダが削除で きません。 ・バックアップデータを解凍すると き、一時フォルダを作成します。 解凍後は自動で削除しますが、こ 本ソフトウェア終了後、 の一時フォルダを削除できなかっ 手動にて削除してくだ た場合に表示します。 さい。 ・PITREC on PCを終了してから、 手動で一時フォルダを削除してく ださい。 "フ ァ イ ル 名"が 開 け ま せん。 ・名 刺 デ ー タ の 展 開 時、 開 け な い 名刺画像の取得に失敗 しました。 ・名刺画像の表示時、何らかの原因 で失敗した場合に表示します。 参照ページ 13ページ - ファイルがあった場合に表示しま す。 名刺データの展開を中 ・名刺データの展開を中止する場合 止する場合は「中止」を は「中止」を選択してください。 選択してください。 ・ファイルをもう一度開く場合は このファイルをもう一 「再試行」を選択してください。 度開く場合は「再試行」 ・ファイルを無視する場合は「無視」 を選択してください。 を選択してください。 このファイルを無視す る場合は「無視」を選択 してください。 "フ ォ ル ダ 名"フ ォ ル ダ ・フォルダを移動した場合、移動後 が 見 つ か ら な い た め、 のフォルダを選択してください。 保存できません。 - 35ページ フォルダが移動・削除 された可能性がありま す。 データ取り込みに失敗 しました。 データ取り込み時に、何らかの原因 で失敗した場合に表示します。 40ページ 名刺画像の変更に失敗 しました。 名刺画像の変更時に、何らかの原因 で失敗した場合に表示します。 31ページ 55 エラーメッセージ 状況と対処方法 参照ページ 表面画像の作成に失敗 しました。 表面画像の作成時に、何らかの原因 で失敗した場合に表示します。 31ページ “フォルダ名”フォルダ [ファイル]-[最近使ったフォルダ] が 見 つ か ら な い た め、 を選択してフォルダをクリックした 開くことができません。 ときに、対象のフォルダが見つから ない場合に表示します。 19ページ インポートファイル内 のデータ件数上限は 9999件までです。 取 り 込 み デ ー タ 件 数 が1万 件 以 上 指定されている場合に表示します。 データ件数は9999件までにしてく ださい。 45ページ 取り込みファイル“ファ イル名”が開けません。 取り込みファイルが開けない場合に 表示します。 41ページ 取り込みファイル“ファ 取り込みファイルに有効なデータが イル名”に取り込み可能 存在しない場合に表示します。 なデータがありません。 41ページ 56 名刺データの各項目に関する文字制限 名刺データの各項目 文字制限 備 考 会社名 24文字 全角のみ 会社名 読み 24文字 全角カナ英数記号 のみ 氏名 24文字 全角のみ 氏名 読み 24文字 全角カナ英数記号 のみ しおり名称 24文字 全角のみ マイリスト名称 24文字 全角のみ メモ 200文字 全角のみ 登録時間 1975年1月1日00時00分00 秒 ~ 2050年12月31日23時 59分59秒 閲覧履歴時間 1975年1月1日00時00分00 秒 ~ 2050年12月31日23時 59分59秒 しおり上限数 120個 マイリスト上限数 120個 名刺一枚に対する しおり上限数 120個 名刺一枚に対する マイリスト上限数 120個 バックアップデータ 名称 62文字(拡張子除く)※ 全角のみ バックアップデータ パスワード 4 ~ 16桁 数字のみ ※ピットレック本体側の制限です。ピットレック本体へデータを戻して使わない 場合は、問題ありません。 57 索引 【記号・英数字】 CSVファイル Excelファイル 40、46 40、46 【あ】 アンインストール インストール インポート機能 エクスポート機能 エラーメッセージ一覧 11 6 40 46 48 【か】 会社名/氏名 会社名の一括編集 起動 基本画面 検索 キーワード検索 絞り込み検索 24 28 13 14 21 22 【さ】 しおり 絞り込み しおり スター マイリスト 終了 ショートカットキー一覧 スター 倉庫設定 ソート 26 22 23 22 13 47 24 27 21 【た】 重複名刺 動作環境 登録日 34、35 6 25 58 7 7 28 24 26 24 27 25 27 26 25 34 35 【ま】 マイリスト 名刺画像 一括変更 表面画像の作成 ファイル形式 変更 名刺データ 書き出し 取り込み 読み込み 名刺データの利用の仕方 メニューバーの機能一覧 [ファイル]メニュー [ヘルプ]メニュー [編集]メニュー 名刺の削除 メモ 文字制限 27 32 33 31、41 31 46 40 19 7 16 18 17 28、30 26 57 【や】 【は】 パスワード バックアップデータ 名刺データ バックアップデータ 作成 展開 必須項目 ピットレック アップデート バージョン情報 複数選択 編集 会社名/氏名 しおり スター 倉庫設定 登録日 マイリスト メモ 読み 保存 上書き保存 別名で保存 読み 37、39 20 28、36 39 40、43 25 アフターサービスについて ■お問い合わせ アフターサービスについてご不明な点やご相談は、お買い上げ販売店、「キングジム商品取り 扱い店」または当社お客様相談室にお問い合わせください。 FAXからの場合 0120-79-8102 携帯電話からの場合 0570-06-4759 ※通話料お客様負担 受付時間:平日(月曜日~金曜日) 午前9時~午後5時30分 ■最新情報については PITREC on PCに関する最新の情報は、当社のホームページをご覧ください。 ホームページアドレス http://www.kingjim.co.jp/ ピットレックPC編集ソフト「PITREC on PC」 NPC100 取扱説明書 2013年 2月 第3版 株式会社キングジム 〒101-0031 東京都千代田区東神田二丁目10番18号 http://www.kingjim.co.jp/ 59 ③