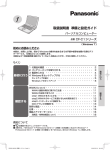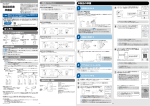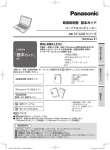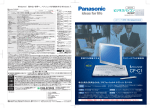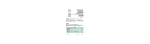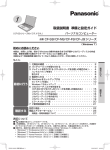Download 取扱説明書 準備と設定ガイド
Transcript
1 取扱説明書 準備と設定ガイド パーソナルコンピューター 品番 CF-C1 シリーズ ( Windows 7 ) 初めにお読みください 本書は、お買い上げ後、初めて Windows の操作を始めるまでの手順や修理を依頼する際のアフ ターサービスについて説明します。 本書および『 取扱説明書 基本ガイド 』をよくお読みいただき、大切に保管してください。 もくじ 付属品の確認 ・・・・・・・・・・・・・・・・・・・・・・・ バッテリーパックを取り付ける ・・・・・・・・・・・・・・・ 電源を入れる ・・・・・・・・・・・・・・・・・・・・・・・ Windows をセットアップする ・・・・・・・・・・・・・・・ 確認する WiMAX について ・・・・・・・・・・・・・・・・・・・・・・・ 12 WiMAX 通信の契約に関するご注意 ・・・・・・・・・・・・・・・・ 12 WiMAX を初めて使うとき ・・・・・・・・・・・・・・・・・・・・ 12 インターネットに接続する ・・・・・・・・・・・・・・・・・・・・ 12 MAC アドレスについて ・・・・・・・・・・・・・・・・・・・・・ 13 別売り商品・・・・・・・・・・・・・・・・・・・・・・・・・・ 14 保証とアフターサービス・・・・・・・・・・・・・・・・・・・・ 15 消耗品・有寿命部品について ・・・・・・・・・・・・・・・・・・・ 19 確認する 最初に行う 2 3 4 5 セットアップの前に ・・・・・・・・・・・・・・・・・・・・・・・・ 5 Windows 7 のセットアップ ・・・・・・・・・・・・・・・・・・・・ 6 5 ご愛用者登録をする ・・・・・・・・・・・・・・・・・・・・ 11 最初に行う 1 2 3 4 表記について は画面で見るマニュアルのマークです。 ● ● 本書では、「 Windows® 7 Professional 32 ビット版 Service Pack 1( SP1 )適用済み 正規版( 日本語 版 )」および「 Windows® 7 Professional 64 ビット版 Service Pack 1( SP1 )適用済み 正規版( 日本 語版 )」を「 Windows 」または「 Windows 7 」と表記します。 DFQW1333ZA_準備C1量販.indd 1 2011/04/06 10:03:58 1 付属品の確認 付属品が足りなかったり、購入したものと異なったりした場合は、ご相談窓口にご連絡ください ( ➡ 17 ページ、裏表紙 )。 バッテリーパック‥‥‥‥ 1 個 AC アダプター ‥‥‥‥‥ 1 個 その他 • 電源コード ‥‥‥‥‥‥‥‥‥‥‥‥‥‥‥‥ ( 付属の電源コードは、CF-AA6502A 以外の 製品などに転用しないでください。) • 保証書 ‥‥‥‥‥‥‥‥‥‥‥‥‥‥‥‥‥‥ • 取扱説明書 - 準備と設定ガイド( 本書 ) ‥‥‥‥‥‥‥‥ 品番:CF-VZSU66U 品番:CF-AA6502A - 基本ガイド ‥‥‥‥‥‥‥‥‥‥‥‥‥‥‥ デジタイザーペン‥‥‥‥ 1 本 ペン用ケーブル‥‥‥‥‥ 1 本 - Windows® 7 入門ガイド ‥‥‥‥‥‥‥‥ - 通信ガイド ‥‥‥‥‥‥‥‥‥‥‥‥‥‥‥ - 無線 LAN 接続ガイド ‥‥‥‥‥‥‥‥‥‥ • 修理依頼書 ‥‥‥‥‥‥‥‥‥‥‥‥‥‥‥‥ • お買い求め後、すぐに「 故障かな ? 」 パソコン本体の右側面のペンホル ケーブルの取り付け方法は「 ペン と思われたときは ‥‥‥‥‥‥‥‥‥‥‥‥‥ • リカバリーディスク( プロダクトリカバリー ダーに収納されています。 用ケーブルをデジタイザーペン 使うときはデジタイザーペンを押 とパソコンに取り付ける 」をご覧 DVD-ROM )‥‥‥‥‥‥‥‥‥‥‥‥‥‥‥ して指を離し、少し出たペンを引 ください。( 下記 ) き出して取り出してください。 1本 1枚 1冊 1冊 1冊 1冊 1冊 1枚 1枚 2枚 専用布‥‥‥‥‥‥‥‥‥‥‥‥‥‥‥‥‥‥‥‥‥‥‥‥ 1 枚 最初に行う 使用方法は『 取扱説明書 基本ガ イド 』 「 使用上のお願い 」の「 お 手入れ 」をご覧ください。 ペン用ケーブルをデジタイザーペンとパソコンに取り付ける ① ペン用ケーブルの一方のループをデジタイ ザーペンの穴に通す。 ② 穴に通したループにもう一方のループを通す。 ③ パソコン本体を裏返し、ペンホルダー横の穴 にループを通す。 ④ デジタイザーペンをループに通す。 付属品の確認 1 2 DFQW1333ZA_準備C1量販.indd 2 2011/04/12 10:56:56 2 バッテリーパックを取り付ける ● ラッチが正しくロックされていない状態で本機を持ち運ぶと、バッテリーパックが外れることがあ ります。 ● バッテリーパックや本機のコネクター部分に触れないでください。 汚れ、損傷などで接触が悪くなると、充電が正しく行われなかったり、本機が正しく動作しなかっ たりする場合があります。 ① 本体を裏返す。 ② バッテリーパックのコネクターが図の位置になるよう に持ち、バッテリーパックを矢印の方向に平行にスラ イドして取り付ける。 コネクター ● バッテリーパックの取り外し方 ラッチをロック解除 の方向にスライドした状態で、 バッテリーパックを本体から取り外す。 ラッチ バッテリー状態 表示ランプ 最初に行う 2 バッテリーパックを取り付ける ● バッテリーパックが正しく取り付けられている状態 でラッチをスライドすると、バッテリー状態表示 ランプ が数回オレンジ色に点滅します。これは、 バッテリーベイウェイトセーバーが装着されている ことを表しています。 そのままバッテリーパックを取り外すことができます。 ● 本機はバッテリーパックを 2 個使用することがで きます。別売りのバッテリーパックとあわせてバッ テリーパックを 2 個使用する場合は、 『 操作マ ニュアル 』 「 ( バッテリー) 」の「 バッテリーパック を交換 ( 追加 ) する 」をご覧ください。 3 DFQW1333ZA_準備C1量販.indd 3 2011/04/06 10:04:01 3 電源を入れる 1 ディスプレイを開く パソコンの側面に手を添え、 印の部分を持って ディスプレイを開く。 ● ディスプレイを 130°以上開けたり、必要以上の力を加えたりしない でください。 ● ディスプレイを開閉する際は、右図の 印の部分をお持ちください。 液晶部分の端を持って開閉すると、液晶が破損する場合があります。 ● ディスプレイを開くときにパソコンが浮く場合は、側面などに手を添 えて開いてください。 130 以上 最初に行う 2 AC アダプターを接続する AC アダプターを接続すると、自動的にバッテリー の充電が始まります。 AC100V 電源を入れる 3 ● 本書で説明している Windows のセットアップが完了するまで、AC アダプターは抜かないで ください。 ● バッテリーパックと AC アダプター以外の周辺機器は接続しないでください。 3 電源を入れる 電源スイッチ をスライドさせ、電源状態表示ランプ が点灯したら手を離します。 ● 電源スイッチを 4 秒以上スライドさせたり、連続し てスライドさせたりしないでください。 電源を入れた後、Windows のセットアップ画面が表示されるまでの間、画面が真っ黒になったり、 同じ画面がしばらく表示されたりしますが、故障ではありません。そのままお待ちください。 4 DFQW1333ZA_準備C1量販.indd 4 2011/04/06 10:04:03 4 Windows をセットアップする 所要時間:約 20 分 セットアップの前に Windows を使用できるようになるまで 、必ず AC アダプターを接続した状態にしておいてください。 ● Windows のセットアップが完了するまで、セットアップユーティリティの設定を変更しないでく ださい。セットアップが正しく動作しない場合があります。 ● 本機では、ハードディスクドライブの管理情報などがハードディスク内に定期的に記録されます。 記録されるデータ量は、1 回あたり最大 1024 バイトです。 これらの情報は、万が一ハードディスクが故障したときの原因を推定するためにのみ使用するもの で、本情報をネットワーク経由で外部に発信したり、目的以外に使用したりすることはありません。 この機能を無効にするには、Windows のセットアップが終わった後に、PC 情報ビューアーの [ ハードディスク使用状況 ] の [ 管理情報の履歴を自動的に記録する機能を無効にする ] のチェック ボックスにチェックマークを付けて [OK] をクリックしてください。 ただし、無効にすると PC 情報ポップアップのハードディスクの使い方に関するお知らせ機能も無 効になります。 詳しくは、Windows のセットアップが終わった後に、 『 操作マニュアル 』 「 ( レッツノート 活用 )」の「 パナソニックからの必要な情報を確認する 」および 『 困ったときの Q&A 』 「 サポート 情報 / 使用状況を調べる 」の「 本機の使用状態を確認したい 」をご覧ください。 ホイールパッドの基本操作 指先を操作面で動かす。 ポインターを 動かす タップ ダブルタップ/ ダブルクリック ダブルタップ クリック 右クリック または ダブルクリック または ● 操作面にものを置いたり、爪など先のと がったものや硬いもの、ペンのような跡の 残るもので操作したりしないでください。 ● 油などでホイールパッドを汚さないでく ださい。ポインターが正常に動かなくな ります。 ドラッグ または 1 回タップしてから 素早く指先で操作面 をこする。 縦/横 スクロール ボタンを押しながら 指を移動させる。 4 Windows をセットアップする タップ/ クリック/ 右クリック 右ボタン 左ボタン 最初に行う マウスと同じように、ポインターを動かしたり機能を選択したりします。 Windows のセットアップ時、ポインターの移動やボタンなどの選択( クリック )には、ホイール パッドの操作面と左ボタンを使います。 操作面( ホイールパッド ) 機能 操作 または 下方向/右方向 上方向/左方向 ホイールパッドの端から円を描くようになぞる。 横スクロールは、ご使用前に初期設定が必要です。 ➡ 『 操作マニュアル 』 「 ( 入力機能 )」 5 DFQW1333ZA_準備C1量販.indd 5 2011/04/12 10:56:58 4 Windows をセットアップする Windows 7 のセットアップ 電源を入れた後、Windows のセットアップ画面が表示されるまでの間、画面が真っ黒になったり、 同じ画面がしばらく表示されたりしますが、故障ではありません。そのままお待ちください。 1 設定を変更せずに [次へ]をクリック。 2 ユーザー名をキーボードで 入力する。 最初に行う ユーザー名は自由に入力してください。ただし、@、CON、PRN、AUX、CLOCK$、 NUL、COM1∼COM9、LPT1∼LPT9は使用できません。 特に「@」を含んだユーザー名を設定すると、パスワードを設定していなくてもログ オン画面でパスワードの入力が求められます。空白でログオンしようとしても「ユー ザー名またはパスワードが正しくありません」と表示され、ログオンできなくなりま す。ログオンできない場合は、Windowsの再インストールが必要になります。再イ ンストールの方法については、付属の『取扱説明書 基本ガイド』をご覧ください。 Windows をセットアップする 4 この画面の設定は 後で変更可能 コンピューター名は、ネットワークを使用して複数のパソコンと接続する場合に本機 を識別するための名前です。ユーザー名を入力すると、コンピューター名にも「ユー ザー名-PC」が自動的に入力されます。必要に応じて変更してください。ネットワー クに接続しない場合は、画面に表示された名前を変更する必要はありません。 3 [次へ]をクリック。 4 各項目をキーボードで 入力する。 パスワードに使える文字は、半角の英数字と記号です。英字の大文字と小文字 は区別されます。 5 [次へ]をクリック。 この画面の設定は 後で変更可能 ● を押しながら を押してキャップスロックにしていた り、 を押してテンキーモードが有効になっていたりすると、設 定したいパスワードと異なるパスワードが入力 / 設定されてしまう おそれがあります。 ● 設定したパスワードは必ず覚えておいてください。パスワードを忘 れると Windows にログオンできなくなります。 6 DFQW1333ZA_準備C1量販.indd 6 2011/04/06 10:04:07 6 ライセンス条項をよく読む。 7 2か所をクリックして チェックマークを付ける。 8 [ 次へ ] をクリック。 Windowsの自動更新が[有効]になり、 インターネット接続時にWindowsの更 新プログラムが自動的にインストール されます。 [重要な更新プログラムのみインストー ルします]または[後で確認します]を選 択する場合は、[それぞれのオプション についての詳細情報を表示します]をク リックし、内容をよくお読みください。 10 各項目を設定する。 日付 カレンダー上部の をクリックし て年月を選び、日をクリックします。 をクリックする。 11 [次へ]をクリック。 時刻 時間、分、秒をクリックした後、数 字を直接入力するか、時刻の右側 の をクリックします。 最初に行う 9 [ 推奨設定を使用します ] 「 ようこそ 」のメッセージが表示された後に「 ‒‒ 初期設定を行っています。‒‒ 」の画面が表示され、各 種設定が行われた後、Windows が起動します。 •「 Internet Explorer 9 の設定 」画面が表示される場合があります。画面を操作せずにそのままお 待ちください。 •「 設定が完了すると自動的に再起動しますので、そのままお待ちください 」というメッセージが表 示され、各種設定が行われます。Windows が自動的に再起動するまで、画面などを操作せずに そのままお待ちください。この間、AC アダプターを抜いたり電源を切ったりしないでください。 12 左の画面が表示された場合は、 手順 4 で設定したパスワードを 入力して をクリックする。 パスワードを設定していない場合や モデルによっては左の画面が表示さ れない場合があります。 Windows をセットアップする 4 ● セキュリティ対策として、ウイルス対策ソフト( マカフィー・PC セキュリティセンターなど )の ご利用をお勧めします。詳しくは、 『 操作マニュアル 』 「 ( セキュリティ)」の「 ウイルスの感 染を防ぐ 」をご覧ください。 7 DFQW1333ZA_準備C1量販.indd 7 2011/04/12 10:57:01 4 Windows をセットアップする 13 ペン入力およびタッチ入力のために画面を 調整する。 次の手順で調整してください。Windows の セットアップ後は、必ずペン入力とタッチ 入力両方の調整を行ってください。 ● MS-IME の言語バーをタスクバーに格 納するか、画面の中央などに移動してく ださい。手順の途中で画面に表示される “+ ”をクリックする操作があります。言 語バーと“+ ”が重なると、正しく調整で きない場合があります。 • 言語バーをタスクバーに格納するには、 言語バーの左端を右クリックし、[ 最小 化 ] をクリックしてください。 最初に行う Windows をセットアップする 4 • ペン入力のための調整 ① ( スタート )-[ すべてのプログラム ][Panasonic]-[ キャリブレーションユー ティリティ ] をクリックする。 ② 4 点調整または詳細な調整を選ぶことが できます。通常は 4 点調整を行ってく ださい。( ポインターの位置が正しく合 わない場合は、詳細な調整を行ってくだ さい。)4 点調整を行う場合は、[ ペン入 力( デジタイザ )] をクリックしてくだ さい。詳細な調整を行う場合は、「 キャ リブレーションユーティリティ」画面の [ 詳細な調整を行う ] にチェックマーク を付けて、[ ペン入力( デジタイザ )] を クリックしてください。 ③「 ユーザーアカウント制御 」画面が表示 された場合は、[ はい ] をクリックする。 標準ユーザーでログオンしている場合 は、管理者のユーザーアカウントの Windows パスワードを入力して [ はい ] をクリックします。 ④ 画面に表示される [+] マークの中心を、 デジタイザーペンでクリックする。 • [+] マークをクリックすると、次の調整 ポイントに [+] マークが表示されます。 • [+] マークの中心を正確にクリックし てください。 ● 画面表示の角度を変更したり、解像 度を変更したりすると調整ポイント の数が変わることがあります。 ⑤「 デジタイザー調整ツール画面 」で、[ は い ] をクリックする。 • タッチ入力のための調整 ① ( スタート )-[ すべてのプログラム ][Panasonic]-[ キャリブレーションユー ティリティ ] をクリックする。 ② 4 点調整または詳細な調整を選ぶことが できます。通常は 4 点調整を行ってく ださい。( ポインターの位置が正しく合 わない場合は、詳細な調整を行ってくだ さい。)4 点調整を行う場合は、[ タッチ 入力 ] をクリックしてください。詳細な 調整を行う場合は、「 キャリブレーショ ンユーティリティ」画面の [ 詳細な調 整を行う ] にチェックマークを付けて、 [ タッチ入力 ] をクリックしてください。 ③「 ユーザーアカウント制御 」画面が表示 された場合は、[ はい ] をクリックする。 標準ユーザーでログオンしている場合 は、管理者のユーザーアカウントの Windows パスワードを入力して [ はい ] をクリックします。 ④ 画面に表示される [+] マークの中心を、 指でクリックする。 • [+] マークをクリックすると、次の調整 ポイントに [+] マークが表示されます。 • [+] マークの中心を正確にクリックし てください。 ● 画面表示の角度を変更したり、解像 度を変更したりすると調整ポイント の数が変わることがあります。 8 DFQW1333ZA_準備C1量販.indd 8 2011/04/06 10:04:09 ⑤「 デジタイザー調整ツール画面 」で、[ は い ] をクリックする。 4 画面に従ってパスワードをキーボードで 入力する。 パスワードに使える文字は、半角の英数字 と記号です。英字の大文字と小文字は区別 されます。 Windows 7 の設定を変更する Windows のセットアップ時にパスワードを設 定し忘れた場合や、自動更新の設定を変更した い場合は、セットアップ完了後、次の手順で変 更できます。 ● パスワードを設定する 次の手順で設定してください。 1 5 パスワードを忘れたときのために、自分だ けにわかる、パスワードを思い出すための ヒントを入力する。 ( スタート )-[ コントロールパネル ] をクリッ クし、[ ユーザーアカウントと家族のための安 全設定 ] をクリックする。 6 [ パスワードの作成 ]( または [ パスワードの 変更 ] )をクリックする。 最初に行う スタート 7 をクリックし、ウィンドウを閉じる。 パスワードの設定はこれで完了です。 2 [Windows パスワードの変更 ] をクリックする。 ● ] または [ 個 3 [ アカウントのパスワードの作成 ( 人用パスワードの変更 ] )をクリックする。 を押しながら を押してキャッ プスロックにしていたり、 を押してテン キーモードが有効になっていたりすると、設定 したいパスワードと異なるパスワードが入力 / 設定されてしまうおそれがあります。 ● 設定したパスワードは必ず覚えておいてくだ さい。パスワードを忘れると Windows にロ グオンできなくなります。 Windows をセットアップする 4 9 DFQW1333ZA_準備C1量販.indd 9 2011/04/06 10:04:09 4 Windows をセットアップする ● 自動更新を設定する 「 Windows 7 のセットアップ 」の手順 9( ➡ 7 ページ )で [ 後で確認します ] を選択した場合な どに行ってください。 自動更新を「 有効 」にしておくと、インター ネット接続時に Windows の重要な更新プログ ラム( セキュリティの更新など )が提供され ていないか定期的に確認され、自動的にインス トールされます。 1 2 [Windows Update] の [ 設定の変更 ] をク リックする。 [ 自動更新 ] がすでに「 有効 」になっている 場合は、[Windows Update] の項目は表示 されません。 ( スタート )- [ コントロールパネル ] を クリックし、[ システムとセキュリティ ] [ アクションセンター ] をクリックする。 スタート 3 [ 自動的に更新プログラムをインストールし ます ] をクリックする。 「 ユーザーアカウント制御 」の画面が表示さ れた場合は [ はい ] をクリックしてください。 最初に行う 手順 2 の画面に戻ります。 [Windows Update] の項目が表示されてい ないことを確認してください。 Windows をセットアップする 4 4 をクリックし、表示しているウィンド ウをすべて閉じる。 自動更新の設定はこれで完了です。 ● 自動更新が「 有効 」になっているときに設定 を変更するには、 ( スタート )-[ コントロー ルパネル ]-[ システムとセキュリティ ]-[ 自動 更新の有効化または無効化 ] をクリックして ください。 10 DFQW1333ZA_準備C1量販.indd 10 2011/04/06 10:04:11 5 ご愛用者登録をする おトクな情報を入手する、ならびに、会員さま限定のサービス・サポートを利用するには 『 CLUB Panasonic 』に登録する − 携帯電話からの登録では、携帯電話の電子メールアドレスが必要です。 − PHS および一部の端末 / パソコン用フルブラウザーではアクセスすることができません。 入会 無 金 年会 費 料 パナソニック株式会社では、当社製パソコンをお買い上げいただいたお客さま限定のサービス・ サポートをご提供しています。これが、 「 Let's note マイサポート 」です。 お買い上げいただいた Let's note を CLUB Panasonic に「 ご愛用者登録 」すると、次のような会員さま限定のサービ ス・サポートをご利用いただくことができます。 特典 1 特典 2 特典 3 宅配修理サービス ※1 が WEB で申し込める 通常は電話でのお申し込みのみですが、会員になると WEB で修理の申し込みができます( 365 日・24 時 間、申し込み可能です )。 ※1 2010 年 9 月 1 日よりサービス名称を変更しま した。 リモートサポートが受けられる 当社オペレーターがインターネット経由で会員さまの パソコン画面を確認しながら操作や問題解決の説明を 行います。あらかじめ WEB で予約が必要です。 電話サポートの予約受付時間が延長になる ( 22 時まで受付 ) 特典 4 特典 5 メールなら、24 時間 365 日いつでも問い 合わせができる お問い合わせの内容を入力するだけなので便利です ( お客さまの情報やパソコン情報の入力不要 )。( メー ルで回答をお送りするまでにしばらくお時間をいただ く場合があります。) Let's note の持込修理( 即日修理サービス ) が WEB で予約できる 東京・秋葉原にパソコン修理持込センターが誕生しま した。事前に予約いただいた場合は、当日持ち込まれ た場合よりも優先して修理いたします。 ● パソコンからのご登録は… https://askpc.panasonic.co.jp/mys/index.html WEB でお客さまのご都合の良い時間を予約いただく と、当社オペレーターからその時間にお電話させてい ● 携帯サイトからの ただきます。通常の予約受付は電話で 20 時までです ご登録は… が、会員さまのみ 22 時まで WEB で予約ができます。 Let's note マイサポートのご利用は、CLUB Panasonic にてお持ちの Let's note の 「 ご愛用者登録 」をお願いいたします。 DFQX1C58ZA SS0111-0 ※ CLUB Panasonic の「 ご愛用者登録 」で、Let's note マイサポートの会員さま限定メニューの利用 および CLUB Panasonic 会員さまの特典が付きます。 ( 会員さまの ID・パスワードが統合されました ) 裏面の CLUB Panasonic「 ご愛用者登録 」会員さま特典( 一部 )もご覧ください 5 ご愛用者登録をする ●「 Let's note マイサポート 」への登録は不要です。 「 CLUB Panasonic 」のご愛用者登録を行いますと、 「 Let's note マイサポート 」会員さま限定のサービス・ サポートをご利用いただけます。 詳しくは付属の『 Let's note マイサポート 』をご覧くだ さい。 最初に行う 本製品のご愛用者登録を『 CLUB Panasonic 』にて行うと、おトクな優待特典、イベント、サービ ス、お勧めの商品などをタイムリーにご案内します。 また、インターネットで本製品に関連した「 ご意見・ご質問 」などを、お名前やメールアドレスの入 力を省略して問い合わせることができます。 『 CLUB Panasonic 』のご愛用者登録を行いますと、さらに「 Let's note マイサポート 」会員さま限 定のサービス・サポートもご利用いただけます。( 会員さまの ID・パスワードが統合されました ) ● 登録内容 ご愛用者登録(『 CLUB Panasonic 』会員登録を含む。登録無料 ) ● 登録方法 次のいずれかの方法で登録してください。 • パソコンからの登録方法 デスクトップ右下に表示されるポップアップ [Let'snote のご愛用者登録を行ってください ] をク リックし、画面の指示に従ってお進みください。すでに『 CLUB Panasonic 』への会員登録がお 済みの方は、直接『 CLUB Panasonic 』の Web サイトにログインし、新規にご購入いただいた 商品の情報を追加登録してください。 − パソコンからの登録では、パソコン用の電子メールアドレスが必要です。 − 携帯電話および PHS のメールアドレスでは、パソコンからの登録はできません。 • 携帯電話からの登録方法 右記の 2 次元バーコードを携帯電話で読み取る、または https://askpc. panasonic.co.jp/mys/mobile/index.html にアクセスしてください。 ● 登録がなかったり、または記入事項が正確でない、あるいは記入もれがあったりした場合は無登録 となり、サポート・バージョンアップなどのサービスを受けられなくなる場合がありますので、ご 注意ください。 ● 電子メールアドレス記入時は、「 1 」 「i」 「I」 (“いち ”か“アイ ”か“エル ”か ) 、「 O 」 「o」 (“ゼロ ” か“オー”か )、「 u 」 「v」 「 w 」など間違いやすい文字の記入にご注意ください。 ● 当社および当社グループ会社よりサポート情報の他、商品・その他の情報を郵便物や電子メールあ るいはその他の方法により提供する場合があります。 11 DFQW1333ZA_準備C1量販.indd 11 2011/04/06 10:04:13 WiMAX について 接続ユーティリティーについては、 『 操作マニュアル 』 「 WiMAX 通信の契約に関するご注意 下記のケースにおいて、WiMAX 通信の契約解 除の手続きを行っていただかないと、毎月の通 信料金が継続して発生するおそれがあります。 WiMAX 通信の契約解除の方法につきましては、 お客さまがご契約の WiMAX 通信サービス提供 会社さまへお問い合わせいただきますようお願 いいたします。 <主なケース> ・ WiMAX の通信機能が不要になった場合 ・ 本機の譲渡 ・ 本機の売却( リサイクル、オークションへ の出品を含む ) ・ WiMAX の修理・交換 ・ 無線 LAN の修理・交換 WiMAX を初めて使うとき お買い上げ後、WiMAX を使って初めて通信を 行うときは、WiMAX 通信サービス提供会社と の契約が必要です。WiMAX サービスエリア内 で次の操作を行ってください。 確認する WiMAX について ● WiMAX について詳しくは、デスクトップの ( WiMAX チュートリアル )をダブルクリックし て WiMAX チュートリアルをご覧ください。 ( WiMAX チュートリアル )をダブルクリッ クした後、Flash Player のインストールを促す メッセージやエラーメッセージが表示された場 合は、次の Web サイトにアクセスして、Adobe Flash Player( バージョン 10.0.22.36 以降 ) をダウンロードしてインストールしてください。 http://get.adobe.com/jp/flashplayer/ ● WiMAX を使って通信を開始すると、リジューム 後、再起動後、ユーザーの簡易切り替え後に自動 的に通信が再開されます。また、ログオフしてい る間も通信が行われる場合があります。 WiMAX を使わないときは、WiMAX をオフにす るか「 インテル ® PROSet/Wireless WiMAX 接 続ユーティリティー」画面で[切断 ]をクリックし て通信を切断してください。 通信を切断しなかった場合、ご契約の料金プラン によっては通信料が高額になる場合があります。 ( 無線機能 )」をご覧ください。 インターネットに接続する 1 無線切り替えスイッチを右( ON 側 )にスライドする。 2 画面右下の通知領域の をクリッ クして または をクリックして [WiMAX オン ] をクリックする。 ・ [WiMAX オン ] および [WiMAX オフ ] がグ レー表示になってクリックできない場合は、 セットアップユーティリティを起動して、「 詳 細 」メニューで [ 無線設定 ] を選び、サブメ ニューの [ 無線 LAN/WiMAX] と [ 無線切り替 えスイッチ ] を[有効 ]に設定してください ( 初期設定はどちらも[有効 ])。 ● WiMAX と無線 LAN は同じ通信モジュールを 使用しているため、同時に使用することはで きません。WiMAX をオンにすると無線 LAN は自動的にオフになり、無線 LAN をオンにす ると WiMAX は自動的にオフになります。 3 WiMAX サービスエリア内に移動する。 通信可能エリアについては、以下の Web ページをご確認ください。 http://www.uqwimax.jp/service/area/ 4 デスクトップの ( WiMAX 接続ユー ティリティー)をダブルクリックする。 ® 5 「 インテル PROSet/Wireless WiMAX 接続ユーティリティー」画 面の [WiMAX:] が [ オン ] に設定さ れていることを確認し、[ 接続 ] を クリックする。 12 DFQW1333ZA_準備C1量販.indd 12 2011/04/06 10:04:13 ・ [ 接続 ] をクリックして「 UQ WiMAX に 接続しています 」と表示された場合は、 [OK] をクリックしてください。しばらく すると、WiMAX 通信サービス提供会社 と契約するための「 WiMAX 統合ポータ ルスタートページ 」が表示されます。 使用状況によっては、「 WiMAX 統合ポー タルスタートページ 」が表示されるまで 約 5 分かかる場合があります。また、自 動的に表示されない場合があります。そ の場合は、[ 切断 ] をクリックして通信を 切断し、再度 [ 接続 ] をクリックしてくだ さい。 「 WiMAX 統合ポータルスタートページ 」 が表示されたことを確認してください。 ・ [ 接続 ] がクリックできない場合は、 WiMAX がオフに設定されている、また はサービスエリア外で操作している場合 があります。画面の内容を確認してくだ さい。 6 WiMAX 統合ポータルの画面で WiMAX 通信サービス提供会社を選び、 各社のオンライン契約画面の指示に 従って必要事項の入力などを行う。 入力内容は WiMAX 通信サービス提供会社に よって異なります。詳しくは、WiMAX 通信 サービス提供会社へお問い合わせください。 7 デスクトップの ( WiMAX 接続 ユーティリティ)をダブルクリック する。 MAC アドレスについて パソコンの修理時など、事前に WiMAX 通信 サービス提供会社に MAC アドレスを通知しな ければならない場合があります。デスクトップ の ( WiMAX 接続ユーティリティー)をダブ ルクリックし、「 インテル ® PROSet/Wireless WiMAX 接続ユーティリティー」画面で [ オプ ション ] をクリックして、[ 詳細設定 ] をクリッ クしてください。MAC アドレスを確認すること ができます。 MAC アドレス ( 12 けたの英数字 ) MAC アドレスはパソコン本体の底面にも記載さ れています。 パソコンの電源が入らないなど、「 インテル ® PROSet/Wireless WiMAX 接続ユーティリ ティー」画面を表示できない場合は、パソコン 本体の底面で確認してください。 ( イラストは一例です。記載位置はモデルによっ て異なる場合があります。) 確認する 8 [ 接続 ] をクリックする。 ・[接続 ]がクリックできない場合は、 WiMAX がオフに設定されている、または サービスエリア外で操作している場合があ ります。画面の内容を確認してください。 MAC アドレス ( 12 けたの英数字 ) WiMAX について ● WiMAX を使わないときは、WiMAX をオフ にするか「 インテル ® PROSet/Wireless WiMAX 接続ユーティリティー」画面で[切 断 ]をクリックして通信を切断してください。 通信を切断しなかった場合、スリープや休止 状態に入った後にリジュームしたとき自動的 に接続します( 使用状況によっては、自動的 に接続されない場合もあります )。 通信を切断しなかった場合、ご契約の料金プ ランによっては通信料が高額になる場合があ ります。 ● 契約は、WiMAX を使って初めて接続すると きのみ必要です。2 回目以降は、手順 4 ∼ 6 は不要です。 13 DFQW1333ZA_準備C1量販.indd 13 2011/04/06 10:04:14 別売り商品 品 名 AC アダプター ( 電源コード付き ) バッテリーパック RAM モジュール 対 応※1 ご注文時の品番 CF-AA6502A2S ◎ CF-VZSU66U ◎ CF-BAD02GU( 2 GB ※2 ) ○ CF-BAD04GU( 4 GB ※2 ) ○ 外部 FDD( USB 接続外付け 3.5 型 3 モード対応 ) CF-VFDU03U ( 1.44 MB ※3/1.2 MB ※3/720 KB ※4 )※5 ○ 別売り商品の名称と品番は最新のカタログでご確認ください。仕様改善のため、予告なく変更することがあります。 ※1 表中の記号は次のとおりです。 ◎:対応 ( パソコン本体の付属品と同等品 ) ○:対応 ※2 1 MB =1,048,576 バイト、1GB =1,073,741,824 バイト ※3 1 MB =1,024,000 バイト OS または一部のアプリケーションソフトでは、これよりも小さな数値で MB 表示される場合があります。 ※4 1 KB =1,024 バイト ※5 1.2 MB と 720 KB は読み書き可能/フォーマット不可 パナソニックグループのショッピングサイト「 My Let's 倶楽部 」でもお買い求めいただけるものもあります。詳し くは「 My Let's 倶楽部 」の Web ページ( http://club.panasonic.jp/mall/mylets/open/ )をご確認ください。 動作確認済みの外付け DVD ドライブについては、インターネットに接続できる環境で次の Web ページにアクセス してください。 http://askpc.panasonic.co.jp/work/drive/ 確認する 別売り商品 14 DFQW1333ZA_準備C1量販.indd 14 2011/04/06 10:04:15 保証とアフターサービス( よくお読みください ) 使い方・お手入れ・修理 などは… ▼お買い上げの際に記入されると便利です ■まず、お買い上げの販売店へ ご相談ください 販売店名 電 話 ( お買い上げ日 ) − 年 月 日 ● 海外での使用について 本製品は日本国内仕様であり、海外の規格などには準拠しておりません。海外での使用につい て、当社では一切責任を負いかねます。 なお、当社では海外での修理サポートを一部の地域( アメリカ、ヨーロッパの 25 か国 )で実施 しております。本サービスを利用される場合、出国前に下記 URL で詳細を確認し、事前に登録 をお願いいたします。 http://askpc.panasonic.co.jp/r/global/index.html This product cannot be used in foreign country as designed for Japan only. 修理を依頼されるときは… 『 取扱説明書 基本ガイド 』の「 このパソコンにトラブルがあったときは 」および画面で見る 『 困っ たときの Q&A 』に従ってご確認の後、直らないときは、まず電源プラグを抜いて、下記のいずれかへ ご連絡ください。 ● お買い上げの販売店 ● 早くて便利な「 宅配修理サービス 」 ● 保証期間中は、保証書の規定に従ってお買い上げの販売店が修理をさせていただきます ので、恐れ入りますが、製品に保証書を添えてご持参ください。 保証期間:お買い上げ日から本体 1 年間 [ ただし、バッテリーパックは、消耗品ですので保証期 間内でも「 有料 」とさせていただきます。] ● 保証期間終了後は、診断をして修理できる場合はご要望により修理させていただきます。 ※修理料金は次の内容で構成されています。 技術料 診断・修理・調整・点検などの費用 部品代 部品および補助材料代 出張料 技術者を派遣する費用 ※補修用性能部品の保有期間 6 年 当社は、このパーソナルコンピューターの 補修用性能部品( 製品の機能を維持するた めの部品 )を、製造打ち切り後 6 年保有し ています。 保証とアフターサービス ■ お買い上げの販売店へ連絡する 確認する 付属の『 修理依頼書 』に依頼内容をご記入のうえ、修理されるパソコンに添付してください。 『 修理依頼書 』がない場合はお買い上げ日と次の内容をご連絡ください。 ● 製品名 パーソナルコンピューター ● 品 番 CF● 故障の内容( できるだけ具体的に ) ● ハードディスク内のデータのバックアップおよびそのデータの消去状況 ● ハードディスクの初期化への同意 ● 有償修理のお客さまへ ( 無料修理のお客さまは不要です ):修理限度額の有無 ● WiMAX 搭載モデルをお使いのお客さまへ:WiMAX のご契約状況と WiMAX 通信サービス提供 会社さまへの連絡状況 15 DFQW1333ZA_準備C1量販.indd 15 2011/04/06 10:04:15 保証とアフターサービス( よくお読みください ) ■ 宅配修理サービスを利用する 当社指定の宅配業者が専用梱包箱を持ってパソコン修理品の引き取りにお伺いし、修理完了後にお 手元までお届けする、早くて便利な「 宅配修理サービス 」を実施しております。本サービスは日本 国内のみとなります。 17 ページの「 パナソニック 修理ご相談窓口 」にお問い合わせください。詳しくは、下記 Web ペー ジをご覧ください。 http://askpc.panasonic.co.jp/r/adv/delivery.html パソコン修理 お客さま・販売店 宅配便 センター 保証期間について 保証期間中 ( 必ず当社保証書を添付 ) 宅配修理サービスの ご利用料金 修理料金 無償修理分は無料。 保証書の規定に従って修理させていた なお、保証期間内であっても、 だきます。 修理の内容により有償となる場 合があります。 保証期限を過ぎている場合 2205 円/往復( 税込み ) 修理料金が必要( ➡ 15 ページ ) ● 記載されている金額は予告なしに変更する場合があります。 ● 修理にお出しになる前に、ハードディスクなどの記録媒体に記録されているプログラム・データは、バック アップをとった後、すべて消去していただきますようお願いいたします。配送途中、もしくは当社の修理に よって、ハードディスクなどのプログラム・データの一部または全部が万一消去または変更されても、当社は 一切の責任を負いませんのでご了承ください。 また、ハードディスクなどの記録媒体が故障した場合、プログラム・データの修復はできませんのでご了承く ださい。 お問い合わせの際は、機種品番をお伝えください 確認する 機種品番は本体底面( Panasonic ロゴマークの近く )に記載されています。 下の欄にあらかじめ控えておくと便利です。 C F ‒ 保証とアフターサービス 16 DFQW1333ZA_準備C1量販.indd 16 2011/04/06 10:04:15 ■ 転居や贈答品などでお困りの場合は、次の窓口にご相談ください ご使用の回線( IP 電話やひかり電話など )によっては回線の混雑時に数分で切れる場合があります。 ● 使い方・お手入れなどのご相談は… 電 話 フリー ダイヤル パナソニック 0120-873029 ※携帯電話・PHSからもご利用になれます。 ※ 発信者番号通知のご協力をお願いいたします。 非通知に設定されている場合は 「186-0120-873029」におかけください (はじめに「186」をダイヤル)。 上記電話番号がご利用いただけない場合(発信者 番号を非通知でお電話いただく場合を含む)は (06)6905-5067 (06)6905-5079 F A X 365日/受付9時∼20時 (パソコン製品の使い方や技術的なご質問も承っております。) ※上記の内容は、予告なく変更する場合があります。ご了承ください。 ● 修理に関するご相談は………………… パナソニック 修理ご相談窓口 電 話 フリー ダイヤル 0120-878-554 ※携帯電話・PHS からもご利用になれます。 上記電話番号がご利用いただけない場合は、 各地の 「修理ご相談窓口」におかけください。 ( 2011 年 4 月 1 日現在 ) 【ご相談窓口におけるお客さまの個人情報のお取り扱いについて 】 確認する パナソニック株式会社およびグループ関係会社は、お客さまの個人情報をご相談対応や修理対応な どに利用させていただき、ご相談内容は録音させていただきます。また、折り返し電話をさせてい ただくときのために発信番号を通知いただいております。なお、個人情報を適切に管理し、修理業 務などを委託する場合や正当な理由がある場合を除き、第三者に開示・提供いたしません。個人情 報に関するお問い合わせは、ご相談いただきました窓口にご連絡ください。 保証とアフターサービス 17 DFQW1333ZA_準備C1量販.indd 17 2011/04/06 10:04:16 保証とアフターサービス( よくお読みください ) 確認する 保証とアフターサービス 18 DFQW1333ZA_準備C1量販.indd 18 2011/04/06 10:04:17 パソコンを廃棄または譲渡するときには、パソコン内に記録されているお客さまの重要なデータが 流出するというトラブルを回避するために、必ずデータ消去を行ってください。データ消去の手順 については、『 取扱説明書 基本ガイド 』の「 本機の廃棄・譲渡時にデータを消去する 」をご覧くだ さい。 本機を廃棄・譲渡する際のデータの消去に関しては、下記の情報窓口をご利用ください。 ● パナソニックの Web ページ ( http://panasonic.biz/pc/recycle/product_recycle/data_delete_home.html ) ● パナソニックパソコンお客様ご相談センター( フリーダイヤル 0120-873029 ) 家庭用パソコンのリサイクルについて 使用済みになったパソコンを廃棄するときは、下記 Web ページをご覧ください。 http://panasonic.biz/pc/recycle/product_recycle/home.html 消耗品・有寿命部品について 本機の部品は、使用しているうちに少しずつ劣化・摩耗します。また、一部の部品の劣化・摩耗が原 因で、製品としての性能が十分に発揮されない場合があります。本機を長く、安全に使用していただ くためには、劣化・摩耗した部品を交換することが必要です。当社では、劣化・摩耗の進み方の違い によって、部品を消耗品と有寿命部品に分類して扱っています。 種類 部品 備考 バッテリーパック デジタイザーペン ペン用ケーブル • お客さまご自身で購入し、交換していただく 部品です。 • 保証期間内でも有償です。 有寿命部品 ハードディスクドライブ LCD( 液晶ディスプレイ ) キーボード AC アダプター リチウム電池 ファン • 修理による再生ができない場合( 部品の寿 命 )に交換する部品です。 • 保証期間内の修理は無償ですが、部品の寿命 による交換は、有償になる場合があります。 ※ 有寿命部品の交換の目安は、事務室で 8 時 間 /1 日、250 日 /1 年の使用で約 5 年で す。ただし、昼夜連続して使用するなど、 使用状態によっては保証期間内でも部品の 寿命による交換が必要になる場合がありま す( 有償になる場合があります )。 確認する 消耗品 保証とアフターサービス 19 DFQW1333ZA_準備C1量販.indd 19 2011/04/06 10:04:18 • パソコンの登録については「 5 ご愛用者登録をする 」をご覧ください。 ( ➡ 11 ページ ) ●使い方・お手入れなどのご相談は… ●修理に関するご相談は… パナソニック パソコンサポート総合サイト http://askpc.panasonic.co.jp/index.html 電 話 フリー ダイヤル パナソニック 0120-873029 ※携帯電話・PHSからもご利用になれます。 ※ 発信者番号通知のご協力をお願いいたします。 非通知に設定されている場合は 「186-0120-873029」におかけください (はじめに「186」をダイヤル)。 上記電話番号がご利用いただけない場合(発信者 番号を非通知でお電話いただく場合を含む)は (06)6905-5067 パナソニック 修理ご相談窓口 電 話 フリー ダイヤル 0120-878-554 ※携帯電話・PHS からもご利用になれます。 上記電話番号がご利用いただけない場合は、 各地域の「修理ご相談窓口」におかけください。 ・有料で宅配便による引き取り・配送サービスも 承っております。 (06)6905-5079 F A X 365日/受付9時∼20時 (パソコン製品の使い方や技術的なご質問も承っております。) ※上記の内容は、予告なく変更する場合があります。ご了承ください。 ご使用の回線(IP 電話やひかり電話など)によっては、回線の混雑時に数分で切れる場合があります。 本書の「保証とアフターサービス」もご覧ください。 パナソニック株式会社 IT プロダクツビジネスユニット 〒 570-0021 大阪府守口市八雲東町一丁目 10 番 12 号 ⓒ Panasonic Corporation 2011 SS0411-0 DFQW1333ZA Printed in Japan DFQW1333ZA_準備C1量販.indd 20 2011/04/06 10:04:18