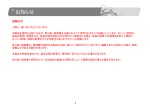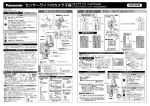Download CFR-9xxS 取扱説明書
Transcript
CFR-9xxS 取扱説明書 ※ 仕様により本体写真が異なる場合があります。 ※ 本書内容及びプログラムは、著作権法、コンピュータープログラム法により保護されて います。 CFR-9xxSシリーズ 第一版 第二版 第三版 : 2013-10-28 : 2013-12-3 : 2014-6-20 操作をする前にご確認ください 警告 火災や感電の危険を避け、安全にご利用頂ける様 くれぐれも雨、または湿度の高い場所に本体をさらさない 様ご注意下さい。 本機の設置は専門の業者によって行われ、本書に記載された使用方法に沿って ご使用ください。 注意 ご利用いただく前に必ずお読み下さい。 お使いになる人や他の人への物質的または身体的な損害を未然に防ぐ為にも、必ず本書(取扱説 明書)をよくお読みになった上で、内容を十分に理解して頂きご使用下さい。 また次の内容(表示・図記号)をよく理解してから本文をお読みになり、記載事項をお守り下さ い。 注意と警告のサイン 警告: “取り扱いを誤った場合、使用者が死亡または重傷を負うことが想定されること”を示 します。 注意: “取り扱いを誤った場合、使用者が傷害を負うことが想定されるか、または物的損害の 発生が想定されること”を示します。 警告: 火災や感電の危険を防ぐ為、霧などが発生しやすいような湿気の多い場所や雨などに本 体をさらさないようにして下さい。 全般に関わる警告 警告 1.電源ケーブルは、付属品または指定の物を使用して下さい。 それ以外の物を使用すると火災の原因になります。 2. 本体の分解・改造・修理等はしないで下さい。 火災、故障の原因になります。 3. 修理は販売店にお問い合わせ下さい。 適切な修理を行わないと、火災や感電を引き起こす可能性があります。 4. 濡れた手で本体を触らないで下さい。 感電する恐れがあります。 5.本製品の設置に関して、本製品の設置の専門知識をもった者が行わない場合、故障、感電、火災等の危険が起こる可能 性があります。 6. アースは3つの留め具のついた第3ワイヤのアースタイププラグを用いて本機をご使用下さい。 このプラグのみ、アースタイプのコンセントに対応します。 このアースタイプを使用しない場合には、故障や感電の原因になります。 7. アース接続は、ガス管、電話回線に必ず触れないようにして下さい。 アース接続を正しく行わない場合には、感電の恐れがあります。 8. 本体の内部にクリップやピンなどの金属物や異物が入ると、故障・感電の原因になります。 9. 本体を稼動している間、殺虫剤や可燃性のスプレーを吹きつけないで下さい。火災の原因になります。 10. 本体は換気の十分確保された場所に必ず設置して下さい。 換気をされていない場所に本体を置いたり、開口部を塞いだりカバーをかけたりすると、オーバーヒートを引き起こし、 故障や火災の原因となります。 11. 水が本体の電気部品等にしみ込まないよう気をつけて下さい。 清掃を行う場合は、必ず乾いたタオルをご使用下さい、 オイル、水等を含むものは故障や火災が起きる危険性があります。 注意 1.必ず推奨された電源ケーブルを使用し、使用禁止の外部端子を使用しないようにして下さい。 内部のファンは高速で回転しており、事故を引き起こす可能性が有ります。 2.落下させたり、強い振動・衝撃を加えないで下さい。怪我や故障の原因になります。 3.設置をしている間、フロントパネルとバックパネルの開口部を塞がないようにして下さい。 装置内部の温度が高くなり火災や故障の原因になります。 4.雷が鳴っている時などは本体を使用しない。また電源ケーブルなどに触れないで下さい。 感電する恐れがあります 5.火気を近づけないで下さい。火災の原因になります。 6.振動の強い場所や不安定な場所に本製品を置かないで下さい。故障の原因になります。 電源に関する注意 警告 1. 電源ケーブルは、付属品または指定の物を使用して下さい。それ以外の物を使用すると火災の原因になります。 2.電源ケーブルは延長コードを使用したり、タコ足配線はしないで下さい。熱を発し、火災の原因になります。 3.濡れた手で電源ケーブルを触らないで下さい。感電の恐れがあります。 4.電源ケーブルを湿度から保護し、乾いた状態に保って下さい。 湿った状態にしておくと、熱を発し火災となる恐れがあります。電源ケーブルは防水ではありません。 5.電源ケーブルを取り外す時は、ケーブルを引っ張らずにプラグ部分を持って抜いて下さい。 電源ケーブルが破損すると発火し、火災の原因となります。 6.定期的に、電源ケーブルをチェックして下さい。 7.長時間使用しない時やお手入れをする時は、感電の危険を予防する為に、必ずセーフティシャットダウンを行い、電 源を切った後に電源ケーブルをコンセントから抜いて下さい。 注意 1.プラグを抜いて電源を切らないで下さい。電源を切る際には、フロントパネルの電源スイッチを押して下さい。シス テムが異常停止した場合、電源スイッチが作動しなくなります。 その場合は、約5秒間待った後に電源スイッチを押し、電源を切って下さい。 2.ハードディスクの動作中に電源の切断や、電源ケーブルを抜かないで下さい。 また本体に強い衝撃、振動を与えると、内部の電子機器やハードディスクの故障の原因になります。 お知らせ ※使用されている写真やボタンは修正される事があります。 ※製品の改良において、機能や構成が予告なしに変更される場合があります。 1 目次 1. 始めに 1.1 1.2 1.3 付属品の構成................................................................................................................................................................................ 起動............................................................................................................ エラー! ブックマークが定義されていません。 終了................................................................................................................................................................................................ 2. 設定ウィザード 2.1 2.2 2.3 2.4 2.5 2.6 言語................................................................................................................................................................................................ 日付................................................................................................................................................................................................ HDDフォーマット....................................................................................................................................................................... 録画................................................................................................................................................................................................ ネットワーク................................................................................................................................................................................ 終了................................................................................................................................................................................................ 3.操作 3.1 3.2 3.3 3.4 3.5 ユーザーログイン........................................................................................................................................................................ リアルタイム映像........................................................................................................................................................................ PTZ操作.......................................................................................................................................................................................... 過去録画........................................................................................................................................................................................ クイックバックアップ ............................................................................................................................................................... 3.6 3.7 過去録画検索.......................................................................................................................................................................... DST設定 ........................................................................................................................................................................................ 4. 設定 システム.................................................................................................................................................................................... 4.2 装置 .............................................................................................................................................................................................. 4.3 イベント.................................................................................................................................................................................... 4.4 録画 .............................................................................................................................................................................................. 4.5 ネットワーク.......................................................................................................................................................................... 4.6 バックアップ.......................................................................................................................................................................... 5.遠隔閲覧 4.1 5.1 5.2 5.3 WEB ログイン .............................................................................................................................................................................. WEB 監視 ...................................................................................................................................................................................... WEB 過去録画 .............................................................................................................................................................................. 5.4 設定 .............................................................................................................................................................................................. 6. Q & A 2 1. はじめに 付属品の構成 以下の項目にある付属品が全て揃っているかご確認下さい。 万が一、欠品、破損等が有る場合は販売店にご連絡下さい。 本製品を移動または保管する際は、きちんと梱包を保って下さい。 Items Photo 取扱説明書 ソフトCD Quantity 1 セット (*) 簡単マニュアルと CD 12V D/C アダプター パワーケーブル 1 セット IRリモートコントローラー 1 セット ターミナルブロック ラバーマウント 1ペア (2 個) (取付済) 3 起動 全ての機器を設置した後に、本機に電源ケーブルを接続します。 システム起動後、ログイン画面へユーザ名とパスワードを入力します。 工場出荷時の標準設定は、ユーザ名“admin”/パスワード“1234”になります メモ 注意 1)自動ログイン、自動ログオフに関しましては、 “セクション3.1.2”を参照して下さい。 2)管理者(admin)のパスワードを変更された場合は大切に保管して下さい。 パスワードを忘れてしまった場合は販売店へお問合せ下さい。 ユーザーがネットワーク設定をした後、ユーザーのネットワークにDHCPサ ーバーが無い場合やネットワークが接続されていない場合は、システムが動作 するのに数分ほど時間がかかる場合があります 4 終了 本機の終了は、フロントパネルの 電源ボタンを押すか、リモートコントローラーの電源ボタ ンを押しシステム終了画面でユーザーとパスワードを入力してシステムを終了させて下さい。 決して電源ケーブルを引抜かないで下さい。 (マウスをご利用の際は“TOOL”コマンドからシステム終了をクリックして下さい。) 初回設定時のシステム終了のユーザーは admin パスワードは 1234です。 メモ 本体の前面パネルボタンや、リモートコントローラーを使用してパスワードを入力して下さい。 5 2. 開始準備 初回起動時にスタートアップウィザードが自動的に画面に表示されます スターチアップウィザードを進めていくことで機器設定が簡単に行えます。 スタートアップウィザードはツールバーにある いつでも表示させることが出来ます。 ボタンを選択することで、 言語 言語選択を行うことが出来ます。 メモ もし、システムスタートアップの表示を選択してしまうと、起動時にスタートアップウ ィザードが毎回表示されてしまいます。 日付/時間 タイムゾーン、DST(DaylightSavingTime)、時間同期を設定できます 6 時間同期 三タイプの同期モードを選択できます. サーバー DVRをNTPサーバとして運用します。同一ネットワーク上のDVRを同期させるときに利用し ます。 クレイアンと 同一ネットワーク上のNTPサーバを利用して時間同期を行います。サーバのIPアドレスを 入力してください。 NTP モード NTPサーバを利用する場合に標準的に利用します。 “pool.ntp.org”. を標準的に利用しますが、任意で変更を行うことが可能です。 時間同期を行うことでタイムゾーンに設定された時間に同期されます。 HDD FORMAT HDD容量が満タンになったとき、上書きをするか録画をストップするか選択できます。 HDD チェック HDDの状態をチェックボタンで確認することが出来ます。 確認できる項目はHDDの型番 / シリアルナンバー / 容量 / 不良セクタ / 使用時間 / 温度 になります 7 HDD フォーマット HDDに障害があり、新しく取付けた場合はHDDをフォーマットする必要があります。 時々、ネットワークに接続されている状態でフォーマットをしようとすると失敗します。 その場合、LANケーブルを外して再起動を行い、フォーマット作業を再度行ってください。 メモ 1)HDDのフォーマット作業には数分間かかります もし、長く感じるようでしたらHDDの状態を確認してください。 2) HDDのフォーマット作業を行った場合、全ての録画データが削除されます。 3) システムメモリの一部領域を常にHDD内部に確保している状態になっております 録画 簡単に全チャンネルの録画設定を行うことが出来ます。 録画解像度 / 録画コマ数(FPS)/録画モード/ 録画品質 / HDDの容量指定で設定を行えます。 一括設定だけでなく、各チャンネルに対して固有の設定を行うことが出来 細かいシーン設定に役立つことが出来ます。 8 メモ 注意 クイックセットアップを使用すると録画設定のカメラの中から各種変更を行うこと が出来なくなります 録画期間に関しましては設置状況によって大幅に変わってしまいますので、確実に 保証するものではございません。. ネットワーク DVRはLANケーブルを接続し、インターネット環境を利用することが出来ます。 ルータとの接続により、静的IPアドレスの取得 / DHCPによるIPアドレスの取得が可能です。 ネットワークタイプ 静的IPアドレスの取得とDHCPからのIPアドレス取得が選択できます。 DHCPでIPアドレスを取得する場合はIP検索を実行してください。 遠隔で閲覧を行う場合は通常静的IPアドレスの設定を行います。 サブネットマスク サブネットマスクはルータの設定に準拠した設定を行ってください。 不明な場合は設定場所でのネットワーク管理者にお問合せください。 ゲートワイ ルータのアドレスか、ゲートウェイサーバのアドレスの入力が必要になります。 不明な場合は設定場所でのネットワーク管理者にお問合せください。 DNS SERVER DNSサーバーのアドレスを入力してください。 外部との接続を行う場合には必須になりますので、8.8.8.8やルータアドレス 不明な場合は設定場所でのネットワーク管理者にお問合せください。 9 TCP/IPポート 携帯端末や集中管理ソフトを利用して閲覧する場合に使用するポート番号になります。 WEB ポート IWEBブラウザを介して閲覧する場合に使用するポート番号になります 帯域制限 接続する帯域量の制限を設けることが出来ます。 UPnP (Universal Plug and Play) UPnPをサポートしているルータを利用することで、ポート開放の操作を行うことなくポートが開 通されます。但し、機器登録や完全紐付きになるかはルータ側に依存しますので、出来ることな らばポート開放を行っていただく必要があります。 ネットワークの設定が現場環境に合わせた設定を行う必要があります メモ ネットワークタイプ IP アドレス サブネットマスク ゲートウェイ DNS サーバー TCP/IP ポート WEB ポート 帯域制限 : 静的IPアドレス : 現場環境に合わせたIPアドレス(ex:192.168.24.167) : 現場環境に合わせたサブネットマスク (ex:255.255.255.0) : 現場環境に合わせたゲートウェイ (ex:192.168.24.1) : 現場環境に合わせたDNSサーバ(ex:192.168.24.1) インターネットを介する場合は入力が必須です 環境によっては管理者に問い合わせるか8.8.8.8を入力します : 標準 9010 複数台存在する場合はTCP/IPポートを分ける必要があります : 標準 80 複数台存在する場合はWEBポートを分ける必要があります : 標準 100 Mbps ネットワークで負荷がかかっている場合などに制限します 接続最大数は理論上15人です※帯域状況によって変化します. 10 終了 設定が完了した場合は終了を選択してください。. 11 3. 操作 ユーザーログイン 電源ケーブルを接続します. システム起動後ログイン画面が表示されますのでユーザ名を選択し、パスワードを入力しログイ ンします。初期出荷設定情報はユーザ名”ADMIN” / パスワード”1234”になります。 ADMIN(管理者)権限はDVRの全ての機能を操作できます。 メモ 1) ログインをするまで画面上に表示され、ライブ映像もログインするまで表示されませ ん。 2) オートログイン機能を利用するとログイン操作を省くことが出来ます。 ライブ映像 3.1.1. チャンネル選択 リアルタイム映像はログイン後閲覧することが可能です。 リアルタイム映像は1 / 4 / 8 / 9 / 13 / 16分割画面で閲覧可能で、リモコンのScreenボタン、 フロントパネルの上下 もしくはDisplayボタンで表示変更可能です。ill be sequentially changed. 12 [1 Ch] [4 Ch] [6 Ch] [8 Ch] [9 Ch] [13 Ch] [16 Ch] 選択チャンネルをダブルクリックで一画面に出来、再度ダブルクリックすることで全チャンネル 画面に戻すことが出来ます。 メモ マウス操作を行う場合、適切にダブルクリック操作を行わないと一部のスクリーンモー ドが使用できなくなる可能性が発声します。 13 “VIDEO LOSS”はカメラ接続している状態から映像信号が切れてしまったチャンネルに発生しま す。 また、管理ユーザは各ユーザの権限を設定を行うことが出来、ライブ映像や過去録画再生映像の 権限設定を行っている場合は、下記のようなロゴが表示される仕様になります。 3.1.2. アイコン ライブ映像時に状態表示や通知アイコンが表示されます。 各アイコンの内容は下記になります。 画面右上に表示されるアイコン 通知や右クリックで設定できるアイコン 連続録画状態 HDD接続なし、SMARTエラー、フォー マット区画なし状態 動作検知録画状態 緊急録画状態 センサー録画状態 PTZ機能仕様可能 連続+動作検知録画状態 筐体温度が上がっています 連続+センサー録画状態 シーケンス状態 動作検知+センサー録画状態 デジタルズーム状態 緊急録画状態 センサー反応状態 動作検知反応状態 音声設定チャンネル PTZ設定チャンネル POS設定チャンネル USBマウスを下部に持っていくとツールバーが表示されます。 14 左のアイコンをクリックし、, メニューを表示させてDVRの設定を行うことができます。 (4項目に詳細が記述されております) 左のアイコンはセットアップウィザードを開始します。 .(2項目目に詳細が記述されております) 左のアイコンは.ディスプレイの表示を変更させます。 クリックするごとに表示が変更されます。 PTZカメラの操作は該当チャンネルを1画面表示で選択後、左のアイコンをクリックする事で 操作することができます。 PTZモードはパン/チルト動作、ズームイン/アウト動作をフロントパ ネルやマウスから操作することができます。 (3項目目にPTZ操作の詳細が記述されております) 左のアイコンは緊急録画状態になります。緊急録画状態は最大解像度/最大フレームで録画 を行い、解除の場合はアイコンを再度クリックしてください。 左のアイコンは外部装置にバックアップ作業を行う。 (4.6項目目にPTZ操作の詳細が記述されております) 左のアイコンは過去録画を見ます。自動的に最新の過去録画映像が再生されます。 (3.4項目目に過去録画の詳細が記述されております.) 左のアイコンは過去録画を閲覧する際に、様々な方法で検索します。 (3.6項目目に過去録画の詳細が記述されております.) 左のアイコンは終了/再起動/ログオフを行いたい場合に使用します。 15 ピンボタンは、本メニュー画面を固定する場合や、メニューバーを常時 表示/非表示 とす る機能です。メニュー画面を固定しない場合は、メニューは画面下部にマウスポインタを当てた 場合のみ表示されます。 メモ ライブ映像画面で各チャンネルの右上にマークが出ていない場合、録画設定のカメラと スケジュールを確認してください。 現状では録画ができていない状態になっております。 3.1.3. ポップアップメニュー マウスの右ボタンをクリックすると下の画面のようにメニュー表示されます。 ボタンでデジタルレコーダーの映像を、設定された切替時間毎にシーケンス表示する事 が出来ます。1画面シーケンスも行えます。 ライブ映像をズーム(拡大表示)する事が出来ます。 ①ライブ映像を全画面表示しマウスを右クリックすると、ポップアップメニューが表示され。 ②ポップアップメニュー内のズームを選択。 ③再度マウスを右クリックすると、ズームインもしくはズームアウトを選択する事が出来ます。 ズームエグジットを選択すると、通常のライブ映像画面へ戻る事が出来ます。 ※マウスのセンターホイールを利用してズームをおこなう事も可能です。 16 ライブ映像を一時停止する事が出来ます。 ①マウスを右クリックし、ポップアップメニューを表示します。 ②ポップアップメニュー内の停止を選択するとライブ映像を一時停止する事が出来ます。 ③再度マウスを右クリックしてポップアップメニューを開き、再び停止を選択すると、ライブ 映像が再開されます。 ※停止中も録画は行われます。 ライブ映像/録画再生の際にブックマークとして日付、時間、説明を登録する事が出来ます。 登録したブックマークは、録画映像検索の際にご利用頂けます。 録画情報はDVRの録画構成状態を表示させます 17 PTZ 操作 マウスの右ボタンをクリックしポップアップメニューから“PTZ”を選択するか、もしく はメイン画面のボタンの中にあるメニューバーの中からジョイスティックボタンを選択すると、 PTZモードを実行出来ます。 PTZモードではUSBマウスでPTZの動作をコントロールします。 USBマウスボタンを上下左右にドラッグして、カメラのパーン/チルト動作をする事が出来ます。 メイン画面の中心部から、マウスのポイントを遠くに移動すると、PTZカメラを速いスピード で操作でき、マウスのホイールを上下に動かす事で、ズームイン/ズームアウトの調整も可能で メモ PTZ 機能はマウス, IR リモコン, キーボードでもご利用できます。 下図のようにポップアップを表示し、右クリックするとPTZスクリーンモードでの画面操作が できます。初期モードは、“ズーム”に選択されており、マウスで“フォーカス”を選択すると、 マウスホイールでピント調整をコントロールすることが出来ます。 同じようにしてプリセットボタンを選んだり、PTZスクリーンモードの解除ができます。 18 メモ メニューの設定に PTZ プロトコルを設定した後、キーパッド画面で"プリセット"番号を選択 することができます。最大プリセット数は 255 ですが、PTZ カメラがサポートしている数でコ ントロールすることができます。 あらかじめPTZカメラを接続しておき、ポジションをセットし、 “ガード ツアー”機能を使え ば自動的にPTZカメラが作動し録画を開始します。 PTZカメラを接続し、チャンネルをフルスクリーン画面に設定変更した後、ポップアップメニ ューの“ガード ツアー”を選択すれば機能をお使いいただけます PTZカメラが正しく接続されていない場合は、※“ガード ツアー”機能がご利用頂けませんの で必ずご確認下さい。 ※ガードツアー 巡回機能 注意 PTZカメラによっては、DVRでガード ツアー”の時間設定をしている最中に、あら かじめ設定された設定位置を飛ばして録画してしまう場合があり、操作もしくはコント ロールフォーカスが出来ないことがあります。 ガード ツアー”時間間隔の設定を少し長くしておくことをお奨めいたします。 録画映像再生 録画された映像を再生する場合には、フロントパネルやリモートコントローラーの再生(PLA YBACK)ボタンを選択します。録画されたファイルを再生する時は、USBマウスやフロン トパネルのボタンを使用すると便利です。 早送りと巻き戻しは2,4,8,16,32倍の速度で調整できます。 19 i右方向の矢印ボタン をクリックすると、最新の録画映像が自動的に再生されます。 再生画面で、色々な再生モードを選択及び緊急バックアップ、カレンダー検索、チャンネルの変 更、画面モードの変更などを実行します。 タイムバー(time bar)で、左マウスをクリックして再生時間を示す白い色の垂直線を 移動することが出来ます。 クイックバックアップ ビデオ再生中でも簡単にバックアップが出来ます。 再生モードで、フロントパネルの“ENTER”を選んでバックアップ開始時間を設定します。 “ENTER”を選択すると、再生されているモニターの右下に“クイックバックアップスター ト”というメッセージが表示されます。 このメッセージが表示された後にバックアップ必要な箇所まで映像を再生し、終了の際にもう一 度“ENTER”を選択します。これにより、バックアップ開始と終了時間が入力されたバック アップメニューがポップアップします。このメニューウィンドウで、バックアップするチャンネ ルとCD/DVDドライブ、USBデバイスなどのバックアップのメディアを選択して、バック アップを実行します。 ビデオ再生中に“start”と“end”を設定する には“ENTER” ボタン を押して下さい。 尚型式によりボタンの形状は異なります。 20 メモ 設定などの方法を知りたい場合には、 “HELP”ボタンを押して下さい。 例えば、バックアップの仕方などを知りたい場合には、メニューの右ボタンから “HELP”ボタンを選びクリックして下さい。 録画映像検索 3.1.4. カレンダー検索 カレンダーから日付と時間を選択し、録画した画像を検索できます。 白い色の垂直線を検索時間に移動し、見たい時間帯に合わせて下さい。 タイムバーの色は、各録画モードにより異なります。色の詳細については、3・3・2 セクションをご参照下さい。 色が付いているタイムバーは、4つのチャンネルごとにグループ別に表示されます。 カレンダーの上に表示された日付の“※” マークは、ビデオデータが録画されていることを意味し ています 3.1.5. 日付/時間検索 希望の日付と時間を入力して録画映像を再生します。 矢印ボタンを使用して、年/月/日といった設定や、年/月/時/分などの細かい時間設定を行 う事ができます。 21 3.1.6. ファストデータ 録画画面の最初のスクリーンから古い画像順になっております。 3.1.7. ラストデータ 録画画面の最後のデータから新しい順になっています。 3.1.8. システム・ログ システム・ログ検索は迅速に、特定のシステム・ログ情報を見つけるのに使用します。テキスト ファイル・フォーマットでこのイベントリストをUSBメモリにコピーする事が出来ます。 USBメモリに送信が完了すると、“system_(日付).log” と日付け入りのファイルが保存されま す。 以下「system_(日付).log"eシステムログ・ビューア」の上で示されるカテゴリーです。 1. システムログ 2. セットアップログ 3. ネットワークログ 22 3.1.9. イベントログ イベントログ検索で特定イベントを迅速に検索、テキストファイル形式でUSBメモリにコピー する事ができます。 USBメモリスティックを差し込み、ポートを通じ映像を検出する為に“SCAN”を押します。 それから情報をコピーする為に、“EXPORT”を押して下さい。 イベント発生時の映像を見るには、本体のフロントパネル、またはリモートコントローラーの矢 印ボタンでイベントが発生した時間帯を選択します。 イベントリストに表示されるカテゴリ 1. 2. 3. 4. メモ アラームセンサー モーションアラーム ビデオロスアラーム フルHDDアラーム [System Log] と[Event Log] ページにて録画最新10件が表示されます。矢印アイコン をクリックし別のページのログ記録を検索する事もできます。 [System Log] と [Event Log], のリストを参照するには、日付とイベントタイプを選択 した後、[検索]ボタンをクリックしてください。 23 3.1.10. POS 情報(カメラ, 日付 & 日時, キーワード) を入力しSEARCH ボタンをクリックして下さい。. POS を含む録画データが表示されます。 キーワードが入力されていない場合その間の全てのデータが 表示されます。リストを選択し、POSデータと映像を表示するために[PLAY]をクリックします。 3.1.11. ブックマーク 修正または削除されたブックマークデータを確認する事ができます。 リストの中から選び [PL AY] ボタンをクリックし当該画像のビデオを表示します。 24 メモ サーチポップアップメニューを立ち上げるには下の画像の様に“SEARCH” ボタンをクリ ックしてください。このメニューでは 全検索機能をフロントキーにて操作できます。 25 DST (サマータイム)設定及び映像再生 DST(Daylight saving time)の適用期間中、DVR時間周期を地域別 時間ゾーンに合わせます。DST設定のDVR時間は、DST適用期間が終わって正常時間周期 に戻るまで、一時間移動されます。 DVRでDSTを設定するためには、SYSTEM > SYSTEM INFOから“設定”を選択すると、D ST設定ウィンドウが下の画面のように表示されます。 “USE DST”を選択して、DST開 始日時と終了日時を設定することができます。 DST終了時のデータは一時間重複します。一時間重複するデータは、再生モードのタイムバー では青色で表示されます。 重複する時間のデータ範囲を選択すると、 “Data Selection”というメッセージが ポップウィンドウに表示され、DSTの適用データと、DSTを適用していないデータを選択す ることが出来ます。 26 27 4. 設定 基本的に設定は下記の様に“システム”, “デバイス”, “録画”, “ネットワーク”, “バックアップ” と ‘クイックセットアップ” で構成されれています。 メインメニュー システム デバイス イベント 録画 ネットワーク バックアップ サブメニュー システム情報 ユーザー ディスプレイ HDD 初期化 カメラ 音声 PTZ POS キーボード センサー 動作検知 イベント出力 カメラ スケジュール クイックセットアップ ネットワーク DDNS 通知 モバイル通知 P2P クラウド バックアップ マウスの右ボタンでポップアップメニューを表示、もしくはメニューバーの“TOOL”か ら、様々なメニューボタンを見ることができます。 メニュー画面の中のサブメニューを素早く見る為に、 “システム”から“クイックセットアップ” にアクセスする事が可能です。 28 System 4.1.1. システム情報 サイト名 サイト名は、バックアップデータやログのフォルダ名として使用されます。 g サイトID キーボードでDVRを操作する場合、キーボードでのID設定とサイトID設定を一致させる必 要があります。また、キーボードモデルとボーレート設定を正しく行って下さい。 日付/時間 時間帯の選択、DST(夏時間)と時間同期モードなど、さまざまな設定を行うことができます。 29 Note セットアップの際何か困った事、分からない設定がありましたら“ヘルプ” ボタンをクリ ックしてみてください。 例えば, [日付/時刻を設定する方法についてヘルプが必要な時は 右下の “ヘルプ” をクリ ックしてみて下さい 時間同期モード 時間同期モードは3種類あります。 サーバーモード 作動中のDVR は 時間同期サーバーと同じように、同じネットワーク環境上で接続された他のD VR(複数可)の時間を同期出来るよう設定されています。 クライアントモード 動作中の本機をクライアントと設定し、 “時間同期サーバー”として定めた本機のIPアドレスま たはRemote manager PCのIPアドレスを入力します。これにより、時間同期周 期に設定さた時間によって、時間同期サーバーと時間が同期されます。 NTP モード NTPサーバーでは “pool.ntp.org”の使用をお勧めします。これはインターネッ トで利用可能な場合はスタンダードな同期サーバーの一つです。 NTPサーバーをご利用の場合は”タイムゾーン”を正しく設定し”SYNC NOW”を押して 下さい。 30 言語 ご希望の言語に設定できます。代理店により予め日本語に設定されています。 リモート ID リモートコントローラーでDVRを操作する場合、リモートコントローラーでのIDとサイトI D設定を一致させてください。 メモ [ IDの設定と リモコンIDの設定] 1) ID 選択ボタンを5秒間程押して下さい。 2) IRリモコンの数字ボタンを押して ID 番号をセットします。 ID 番号は 000 から 255 迄有効です。 3) 3桁の数字形式で設定されます。 0,であれば“000” 23, であれば“023” “234” は234.となります。 リモコンに ID が入力され、それが正しく DVR と通信することができたとき、DVR から一度ビー プ音が鳴ります。 バージョン 現在のファームウェアバージョンまた、DVR の MCU(H/ W)のバージョンを確認することがで きます。[アップグレード]ボタンをクリックすることにより、ユーザーは、ファームウェアをアッ プグレードすることができます。 ファームウェアのアップデート DVD / CD/ USB メモリースティック/ FTP サーバを通してシステムのファームウェアをアップグ レードすることができます。 注意 システムダメージを回避する為に、ファームウェアのアップグレード中のキャンセ ルはお控え下さい。 システム、DVRのダメージを回避する為に電源を切らないようにして下さい。 突然電源を切るとすぐに電源が入らなくなる場合がございます。 新しいファームウェアと既存のファームウェアに異常な変更がある場合、工場出荷 時の初期設定に戻る場合があります。 従って、ファームウェアのアップグレード後にDVRの動作状態をチェックすること をお勧めします。 31 操作手順 USB メモリを利用してシステムファームウェアのアップグレード。 1) USBポートにFAT/FAT32でフォーマットされたUSBサムドライブを入れ、US B 2.0バージョンと互換性をもつものとします。 2) 一旦サムドライブが検知されると、 「SCAN」ボタンを押した後に、 「DEVICE」 で商標やモデル名を見ることができます 3) 適用されるDVR名およびバージョンを選択して, 確認の為 “OK” をクリックし てください。. (*) USBがパーティションで分けたり、パスワードの指定されている場合は使用で きません。 操作手順 FTP サーバーを利用したアップグレード。 1) FTP ホストアドレスを入力します. 2) ユーザーネームとパスワードを入力し、“CHECK”をクリックします。 進行状況を表示しながら、FTP サーバー上の更新ファイルをチェックします。 デフォルト FTP 情報 (ホスト アドレス、ユーザー名とパスワード) は、製造 元によって提供されてます。別のFTP動作するには、ユーザは、製造業者と事前 に協議しておく必要があります。 3) メッセージが表示された場合は、 "OK"ボタンをクリックしてファームウェアバ ージョンを確認し、“START”ボタンを押してスタートします。 4) アップグレード後DVRは自動的に再起動します。 * 映像信号 32 映像信号が表示されています。 ご利用になる国に従い背面のリアパネルの[NTSC / PAL選択スイッチ]にて映像信号 l (NTSC or PAL) を選択できます。 変更後, DVR を再起動する必要があります。NTSC/PAL が正しく設 定されていない場合、映像が激しく乱れたり、画像が白黒に映る場合がございます。 IP アドレス 現時点でのIPアドレスが表示されています。 ネットワークセッティングメニューは変更が可能です。 MAC アドレス それは各システムの独自の識別番号で変更することができません。 キーボード 外付けのキーボードコントローラを使用している場合は、適切なプロトコルを選択してください。 ボーレート キーボードコントローラーで設定されたボーレートを選んでください。 2400bps~57600bpsの間で選ぶことができます。 キーパッドのビープ音 キーパッドのビープ音は、フロントパネルのキーパッドを使ってオンまたはオフにすることが出 来ます。 ディスプレイ 下記の様にモニターのOSD ディスプレイにて シーケンスの切替え時間, 解像度、OSG 出力 、 アルファブレンディング(透過率)、 の設定ができます。 シーケンス シーケンスの切替え時間の設定ができます。 スポットアウト スポットアウトの表示時間が設定できます。 VGA 解像度 モニターの解像度に応じて適切な解像度を設定してください。 33 フィットイン VGA とは使用するモニターによってディスプレイ イメージの適切なエッジ配置を することです。表示画像のエッジ部分を VGA モニタに切断された場合には、その後のチェックま たはオフにして "VGA フィット·イン"の設定を変更してみてください。 アイコンの位置は設定により変更可能です。 [フィットイン VGA がチェックされている場合] [チェックされていない場合] アルファブレンディング(透過度) メニュー画面の透明度を示しています。 0%は全く透明度がないことを意味します。 ピップポジション スクリーンのPIP portion は 右から上, 右下, 左下, 左から上の4種類で変更できます。 OSD ユーザーは、モニター画面に表示される情報を選択することができます スポットアウト モニターの上に表示されるチャンネルを選ぶことができます。 チャネルが選択されている状態で、信号がない場合は、チャネルが表示されずにスキップされます。 カメラPopupがON、またチャネル上でトリガーされたアラームが表示された場合、チャンネル画 像がモニターにポップアップされます。 34 スクリーンセーバー DVRのスクリーンセーバー設定を行うには、システム>システムインフォのメニューに移動し、 以下のように "スクリーンセーバー"をクリックします。またユーザーは、ボックスをチェックす ることによって、CRTおよび/VGAを選択することができます。 そして WAITING TIME, を設定 してください。その後、モニターは就眠モードに変わります。 モニターの表示を回復したい場合は、[CRTおよび/またはVGAメニューで、フロントパネルまた はリモコンのいずれかのキーボタンを押します。 メモ ユーザーはWAITING TIME(待ち時間)時間なし、1,2,3,4,5,6,7,8,9,10,20,30,40,50、 最大60分を選択することができます。スクリーンセーバーは、ファームウェアのアップ グレード、HDDフォーマットとデータのバックアップ処理中に動作しないことがありま す。 DVRは、スクリーンセーバーが起動している間も記録し続けています “AUTO LOGOFF”自動ログオフに関しては, ユーザー設定を参照下さい。. 35 4.1.2. ユーザー 本製品の管理者(ADMIN)は全体の機能を使用することができる初期パスワード“1234” で設定されております。管理者は、システムパスワードや各ユーザー別の認証レベルを変更する事 ができます。 機能 : シャットダウン, 検索, PTZ コントロール, バックアップと再生. メニューアクセス : システム, デバイス, 録画, ネットワーク, バックアップ, クイックセットアップ. ライブ& 再生 : ライブ & 再生チャンネル メモ ユーザー数は管理者を含み16人の登録が可能です。 “オート ログオン & オートログオフ” の機能を セッティングする時はオプションボタンをクリックしてください。 オートログオンとオートログイン “On Boot”DVRを選択した場合は、システムを再起動している間、IDとパスワード の入力は無効になります。 その国にいるユーザーの選択が“AUTO LOGOFF”と設定されたDVRならば、設定時 間をリアルタイム監視モードにすることができます。 そしてDVRをコントロールするためのIDとパスワードを再入力しなければなりません。 36 ユーザー認証レベル 管理者は、全ての機能をコントロールし、新しいユーザーを追加、また、ユーザの詳細を編集/ 削除することができます。 DVRの認証レベル設定 メニューの [システム > ユーザー] を表示し[ADD追加]をクリックして下さい。 ユーザーの確認、追加、削除等が操作可能になっています。 例: “ライブモニタリング(リアルタイム監視モード)のみ”の場合 1) 新しい名前, 情報、パスワードを追加する。 2) [機能] と[メニューアクセス]の全てのオプションを無効にしてください。. 3) [LIVE & PLAYBACK]の中で, ライブモニタリングのチャンネルを選び[OK]. をクリックして下さい 4) 新しいユーザーが追加されたら, [SAVE]をクリックして下さい。 5) この機能を確認するには、上記のように設定してユーザーとしてログインし、[> USERツール]のメニューに移動。ユーザーはライブ画像を得ることができます。ただし、 ユーザーがクリック 再生ボタンまたは他の任意の機能を選択すると、警告メッセージがポ ップアップ表示されます。 37 4.1.3. エクスポート/インポート メニューのシステム構成値をコピーして、貼ることができます。 "エクスポート"は、USBメモリ デバイスに、このシステムの設定値をコピーすることができます。 "インポート"は、CD / DVD / USBメモリデバイスから他のシステムの設定値を読み込むことができます。インポート処理中 に、DVRのF / Wバージョンは、設定値をインポートしたいターゲットDVRのものと同じである ことを確認してください。同じネットワーク内にあるシステムから設定値をインポートする場合 は、IPアドレスの重複を避ける為、IP設定は、インポート手順の後に変更して下さい。 4.1.4. HDD HDDがフルになってしまった時は、“上書き(OverWrite)”または“録画停止(S top recording)”の選択ができます。 38 HDDチェック DVR ヘルスチェックのウィンドウを開けるために各HDDのチェックボタンをクリックしてくだ さい。モデル名、シリアル番号、容量、不良セクタ率、寿命時間(使用時)、温度等、各HDDの 情報を見ることができます。 HDD フォーマット 新しいHDDがインストールされるか、または問題がHDDにある場合、HDDをフォーマットする必 要があります。 フォーマット中にネットワークを使用するか、もしくは映像を再生中の場合、本体のメモリが不足 してエラーになることがあります。フォーマットに失敗した場合は、再起動した後に再フォーマッ トして下さい。 メモ 1)常に効果的にメモリを利用する為、各内蔵HDDに若干のスペースを確保しています。 39 2) フォーマットが完了すると、HDD内のすべてのデータが削除されます。 警告メッセージ システム内の温度が一定値を超えるとシステムの安定性を達成するために、警告メッセージが表示 されます。その場合換気扇の故障が原因が考えられます。冷却ファンが適切に働いているか、シス テムのまわりの周囲温度が適切に維持されているか確認して下さい。 40 4.1.5. 初期設定(出荷時の設定) 構成の全体的な変更が必要な場合、またシステム操作が正常に作動しない場合、再度初期設定に戻 す事ができます。 システムは初期設定となりますが、録画データは保護されます。 デバイス 4.1.6. カメラ 各カメラの名前、モーションエリアと色調整を設定することができます。 モーションエリア 動態検知エリアおよび感度を選択することができます。 この領域は、マウスでドラッグまたはクリックして選択することができます。 メモ 動態検知領域と感度は、サイトで起こった実際の動きを考慮して、適切に設定する必要 があります。 41 ネーム チャネルを他のユーザーと区別する為、チャネル名を指定できます。 名前は、DVRと遠隔監視ソフトウェアの両方に適用される。 コバート(隠す) チャンネルがコバートとして設定されている場合、管理者以外には、他のユーザーは、ライブ& 再生モードで画像を見ることはできません。これは、DVRと遠隔監視ソフトウェアの両方に適用 されます。 調整 ユーザーは、明るさ、コントラスト、色などのようなチャンネルイメージをセットすることがで きます。 メモ プライベートエリア設定 ユーザーは、プライバシーまたは他の目的を保護するために、ライブ·VOD再生時にそれ を隠すためにエリアを選択することができます。 1) プライベートエリアのセットアップモードにすると その他の設定、動態検知領域、およびカラー調整など、無効になっています。 2) マウスのブロックまたはドラッグをクリックすることによって隠す面積を選んでくだ さい。 3) 暗さの調整は(20-100)で設定してください。数が多いほどより暗く設定できます。 4.1.7. 音声 ライブ表示中にオーディオ入力と出力を選択して、指定されたチャンネルにオーディオ入力を一 致させることができます。 オーディオチャンネルの数はDVRの型式によって異なる場合があります。 双方向音声通信 DVRおよび遠隔ソフトウェアの間の音声通信を利用可能にするオプションです。 DVRからのオーディオは、遠隔ソフトウェアからオーディオ(声)を出力します。 遠隔ソフトウェアでは、遠隔ソフトウェアで一旦双方向音声機能を起動すると、選択されたチャ ンネルのオーディオ(声)を聴くことができます。 42 メモ 条件により、音声出力チャンネルは異なります。 [ライブモード] 1) 1画面モード:現在表示されているチャンネルのオーディオ。 2) マルチスクリーン・モード: 「ライブ」でセットされる音声チャンネルのオーディ オ。 [再生モード] 1) 1 画面モード: 現在表示されているチャネルのオーディオ。 2) マルチスクリーンモード:音声出力はできません。 43 4.1.8. センサー 外部センサー装置(DVRに接続している)が信号を感知すると、警報発生するよう設定できます。 プリ&ポスト警報記録と集中的な録音機能を取得する為に、システムに複数のセンサーをインスト ールする事ができます。 右上の "ALL"ボタンを選択して一度に全てのチャンネルを設定することができます。 ON/OFF センサーオン/オフ CAM センサーに関連するカメラの選択 OUT センサーに関連するアラーム出力の選択 注意事項 再生の接続は24V/1Aに適応しています。 24V/1Aを超える外部のサーキット(回路)に接続した場合は、システムにダ メージを与える可能性があります。 集中録画 警報発生時、システムは、 (DWELL TIME)で設定している状態で、最大録画スピードで アラーム発生チャンネルに“remained fps”を認識し、選択されたセンサー出力チ ャンネルで警報信号が出力されます。 プリセット センサーが反応した時に、プリセット位置方向に画角が移動されます。 (事前に、4・2・6のP TZメニューからプリセットの設定をしなくてはなりません。) DWELL (ポストアラーム) センサー入力起動から、記録する期間をセットしてください。この期間中に、対応するカメラの 画像をフレームおよびアラーム(リレー)の出力設定に応じて記録されます。設定期間が経過する と、記録が停止し、アラーム出力がオフになります。 44 プリアラーム センサー起動入力時に秒単位で記録期間を設定します。 アラームが作動する時間より前の映像をシステム録画し、アラーム発生前の映像を検索する事が 出来ます。プリアラーム録画モードはカメラメニューの録画設定に設定された録画スピードで録 画されます。 タイプ アラーム入力プレートに接続し、 N/O(Normal Open) と N/C(Normal Close)のセンサータイプを選 択して下さい。 通知 通知ボタンを設定し、モーション、センサーが作動した時に、警告を通知できるように選択します。 システムでブザー音を選択してブザー音を鳴らしたり、カメラポップアップを選択して、カメラ画 面をポップアップで表示させることが可能です。 メモ センサーが正常に動作しない場合は、センサータイプ(N/OやN/C)の設定を確認して下さい。 アラームは接続されたセンサーモード及びシステム設定のセンサータイプが一致しない場 合は、動作しないことがあります。 メモ カメラポップアップはアラームが発生した時、マルチスクリーンモードを単一チャン ネルモードに切り替えます。この単一チャンネル映像はアラームによって発生された チャンネルです。 45 4.1.9. モーションアラーム(動体検知) モーションアラームは、接続されたカメラのエリア設定をもとに、画像に変化があった時に録画 開始します。センサー出力のチャンネル選択をすることによりアラーム信号を送信します。 右上の "ALL"ボタンを選択して一度にすべてのチャンネルを設定することができます。 - ON/OFF モーションアラームのON/OFFが出来ます。 OUT 関連付けるアラーム(発報)出力ポートを設定できます。 注意事項 リレー接続は24V/1Aまで耐えることが出来ます。ターミナルブロックへの入力 が24V/1Aを超えると、システムに障害を与える場合があります。 集中録画 動作検知アラームが発生した場合、期間で設定した時間最大FPSで録画します。また、センサー 出力に選択されたチャンネルからアラーム信号が出力されます。この時、他のチャンネルのFPS は変わりません。 DWELL (ポストアラーム) 動体検知発生時の録画期間を設定します。この期間の間、対応するカメラ映像は、フレーム及びア ラーム(出力)設定に応じて録画されます。設定した期間が経過した場合、録画は停止し、アラー ム出力はオフになります。 プリアラーム 動作検知発生時から過去にさかのぼって録画を行います、最大3秒までで、秒単位で設定します。 アラームが作動する時間より前の映像をシステム録画し、アラーム発生前の映像を検索する事が 出来ます。 プリアラーム録画モードはカメラメニューの録画設定に設定された録画スピードで録画されます。 46 通知 通知ボタンを選択し、モーション、センサーが作動した時に警告を通知出来るようにします。シ ステムでブザー音を選択しブザー音をならしたり、カメラにポップアップを選択してカメラの画 面をポップアップで表示する事ができます。"ALL"が選択されている場合、両方の通知が連携して 作動します。 ユーザーが一定期間通知したくない場合は、 "アラーム時間をDISABLE"を選択し、 時間を設定します。 47 4.1.10. エクストラアラーム 録画障害、またはHDDフルデータの場合にはSMART, ビデオロス,の様な機能で対応できます。 S.M.A.R.T HDDに不具合が生じた場合にアラームで通知します。 ビデオロス カメラの映像信号が切断された時にアラームで通知します。 録画エラー HDDへの録画できない状態の場合にアラームでを通知します。 ディスクフル DVRの設定で、HDD容量が満タンになった際に録画停止になるよう設定している場合、容量が満タ ンになった時アラームで通知します。 メモ アラーム出力は設定を入にした場合のみイベントログに残ります。 メモ S.M.A.R.T(Self-Monitoring Analysis and Reporting Technology) HDD製造元による症状 確認技術です。 S.M.A.R.T機能はHDDに異常があった際に警告を出し、システムのHDDのメニューの 中からHEALTHチェックを行うことをお勧めいたします。 48 4.1.11. PTZ 全てのPTZカメラの操作はこのメニューで出来ます。 詳細については、セクション 2.8 PTZ の操作を参照してください。 M (カメラの機種による。) PTZカメラのOSDメニューが表示される。 プロトコル 接続している PTZ カメラの適切なプロトコルを選択してください。 アドレス PTZカメラの接続アドレスを選択します。 適切なP / T / Zの操作については、以下の項目をチェックしてください。 ●接続されたPTZカメラのプロトコルが正しいか確認して下さい。 ●接続されたPTZカメラの通信設定(ボーレートを含み)が、PTZプロトコルの設定値に適合 しているか確認して下さい。 ●接続されたPTZカメラのアドレスが正しいかチェックして下さい。 ●PTZコントローラーの配線が正しく接続されているかチェックして下さい。 操作手順 プロトコル:Pelco-Dを使用したPTZカメラの設定方法例 1) RS-485ポートに接続されたPTZカメラがシリアル通信されているか確認します。 2) プロトコルリストでPelco-Dを選択してアドレスを設定します。 3) 保存(SAVE)ボタンを押し設定を完了します。 49 プリセット プリセットナンバーは1~255までサポートしていますが、 PTZカメラがサポートしている番号までしか反映されません。 ボーレート ボーレートの帯域は2,400bps up to 57,600bpsで選択できます。 50 録画 4.1.12. カメラ ON/OFF ON / OFFは、各チャンネルの録画を入切する際のスイッチとして使用します。 録画を必要としない場合は、カメラ信号が入力されている状態で録画と通信チャンネルをオフに 設定します。これにより、カメラのBNCケーブルが接続されている状態でもチャンネルの録画は 停止します。初期設定ではオンになっています。 解像度 解像度は (垂直方向) のピクセル数 X (水平) として示されます。352×240/288、720×240/288、 720×480/576から1つ設定してください。. 解像度に添って、画像の品質も高くなっています 実際 には、352×240 がVHSレベルです。また 高画質のカメラが使われた場合 720×480/576 ではDV Dレベルの画質となります。画質が高くなると、必要データ容量も大きくなり、録画期間が短くな ります。状況に応じて適切な解像度を選択して下さい。 FPS 一秒間に表示されるフレーム数を設定します。システムは自動的にCIF解像度(352x240/288)に基 づき "残りのFPS"を計算します。 画質 画質の設定は映像の品質に直接影響します。例えば、画質を下げればブロックモザイクが発生した り、映像的に見づらくなりますが、データ容量は圧縮され保存期間が延びます。逆に、画質を上げ ればリアル映像に近い品質になり、映像が鮮明になりますが、データ容量は増えて保存期間が短く なります。録画品質の設定は録画期間と記録映像の鮮明さに、直接的な影響を与えますので十分に 吟味する必要があります。 録画モード ユーザは、各チャネルごとに記録モードを設定することができる。"スケジュール"として設定さ れている場合は、上記の第3のタップに録画予約に従って録画されます。他のモードとして設定さ れている場合は、スケジュール設定になりません。 51 AUTO DEL (自動削除) システムが保有期間に設定された日数より超えている場合の録画画像は自動削除される機能です。 メモ 保有期間は設定された録画の日数を保証するものではありません。 例えば、保有期間を10日間に設定をしたとしても、もしHDD容量が十分でなければ、シ ステムは10日間録画をすることはできません。 例えば、30日間の録画データが保存可能なシステムに、もし8月20日に保有期間を10日で 設定した場合、本体は8月11日から20日までの10日間分のデータを保存します。その場合 には、8月11日以前に録画された全てのデータは削除され上書きされます。 8月21日の場合には、システムは、8月12日から8月21日までの10日間のデータを保存す ることになります。 メモ 1バイトは 水平面x垂直の画像比率です、その結果、720×240/288(2CIF)は352×240/288 (1CIF)のサイズの2倍となり、720×480/576(D1)は記憶容量の約4倍取ります。 したがって、 高解像度が同じ期間選択されると、記憶容量は、より大きくます。またHDD容量のメモ リー期間はより短くなります。 52 デュアルストリーム DVRは本体に録画しながらネットワークへのストリーミング提供を行うことが出来ます。 解像度、FPS、画質をそれぞれ変更して、映像を提供することが出来ます。 デュアルストリーム機能はライブ映像をネットワークストリームへ変換する機能です。過去録画 の場合、デュアルストリームやライブ映像の変換とは関係なく、DVRの録画設定に準拠します。 解像度 録画設定の映像と同じか、小さくしか選択できません。高解像度の設定はネットワークの帯域へ 影響します。 FPS FPSは1秒間に表示されるフレーム数(コマ数)を意味します。 フレームレートの設定は録画品質には関係いたしません。 画質 ネットワークを介しての品質を選択できますが、録画設定には関係いたしません。 高品質での設定はネットワークの帯域へ影響いたします。 音 ネットワークを介しての音声のON / OFFを選択します。 ストリーム制限 ネットワークを介して提供する映像の品質をパーセンテージの設定により、縮小することが出来ま す。100%になると録画設定と同質の映像を提供しますが、帯域への影響は大きくなります。割合 を下げることで、負荷を下げることが出来ますがその分画質は低下いたします。 53 4.1.13.録画スケジュール 各カメラの録画スケジュールを設定します。まず始めに、スケジュールをセットしたいカメラ、 もしくは全てを選択します。 録画は一日に0時から23時までの各時間単位で設定することができます。 無色 (Off) 無色は録画をしていない状態です。録画フレームが設定され、カメラがオン状態になっていても、 ユーザーが録画スケジュールで録画しない(OFF)を設定すると、録画しません。 黄色 (連続録画) "CAMERA"によって設定された連続記録モードでは、すべての時間を記録します。 緑色 (動体検知録画) このモードでは、選択された特定領域に動きが検出された場合にのみ録画をしており、動きがない 場合には録画をしません。ユーザーはデバイスメニューのモーションアラームで、モーション録画 設定をすることができます。ユーザーがデバイスのモーションアラームをオフに設定した状態で 録画スケジュールのモーションを設定しモーション感知されると、モーションアラームは発生しな くても録画は設定通りになされます。 オレンジ色 (センサーの動作録画) このセンサーモードは、デバイスメニューのセンサーで設定された期間(Dwell Time)中にセンサ ーが動作した時、録画します。ユーザーが、デバイスのセンサーをOFFに設定し、録画スケジュー ルのセンサーに設定した場合、センサーからの信号が発生されていても録画されません。 水色 (連続 + 動体検知録画) 本機は、録画スケジュールの録画モードで連続に設定した場合、常に録画しますが、モーション 範囲で動作が検出された場合、デバイスのモーションアラーム(動体検知)を使って設定された モーション設定での録画モードに切り替えます。本機はネットワークを介して遠隔管理PC(リモ ートマネージャーPC)に動体検知のメッセージを通知します。 デバイスのモーション(動体検知)アラームをOFFで設定し、録画スケジュールの連続動作録画 を設定した場合、本体はモーション範囲で動体検知されても録画されません。 茶色 (録画 + センサー動作録画) 本体は、録画のカメラで連続に設定すると常に録画をしていますが、設定期間にセンサーが動作し た場合、装置のセンサーを使って設定されたセンサー設定での録画モードに切り替えます。本体は ネットワークを介して、遠隔管理PC(RMSソフト)にセンサーイベントのメッセージを通知しま す。 ピンク色(動体検知 + センサー動作録画) 54 デバイスのモーション機能を設定すると、通常の動作時には録画をせずに、モーション(動体)が 検出された場合、デバイスのセンサーで設定した通りセンサーが反応した場合にのみ録画します。 デバイスのモーションとデバイスのセンサー全てをOFFに設定した場合、遠隔管理PC(RMSソフ ト)もしくはセントラルマネジメントPC(CMSソフト)に通知され、録画されません。 メモ 録画のスケジュールが連続+モーションやモーション+センサーに設定され、システム が正常に動作する場合、連続モードで録画します。 しかし、モーションの範囲でモーションが発生するか、アラームが作動するようになれ ば、録画モードは、デバイスのモーションやセンサーメニューでの設定に応じて、集中 録画に自動的に変換されます。 メモ 紺色 DSTの適用区間のデータは、再生モード検索バーで紺色に表示されます。 ユーザーは下の画像のように、休日設定により、32ヶ所の休日を付け加えることができます。始 めに日付を押し、休日の種類を入力します。そして休日をリストアップし、追加ボタンを押して ください。 メモ 緊急録画 DVRのフロント部分に緊急録画(URGENT、E-REC)ボタンのある特定モデルの場合は、 緊急録画ボタン をクリックした場合、最大fpsと最大解像度で、全てのチャンネルが 録画開始されます。録画モードと録画オン / オフに関係なく、すべてのチャンネルを録 画します。また緊急録画によって保存された映像を再生する場合には、時間検索バーが 赤色で表示されます。 緊急録画モードで録画している場合は がリアルタイムモードで表示されます。 55 ネットワーク DVRとルーターの最適な設定を行うことにより、固定IPか動的IPかのどちらかを通してネットワ ークもしくはインターネットにDVRを接続することができます。 4.1.14. ネットワークタイプ 動的IPの静的IPまたはDHCPのいずれかを選択します。 DHCPを選択した場合、更新されたIPアド レス情報を取得するために "IP DETECT"ボタンをクリックして、その後、 "プログレスバー"でプ ロセスを見ることができます。 サブネットマスク サブネットマスクのアドレスは、本体が存在する場所のサブネットを識別します。 詳しい情報を知りたい場合は、ネットワーク管理者もしくはインターネットプロバイダに相談して 下さい。 ゲートウェイ ネットワークのルーターもしくはゲートウェイサーバーのIPアドレスです。外部ルーターを通して 接続したい場合に必要です。 もっと詳しい情報を知りたい場合は、ネットワーク管理者もしくはインターネットプロバイダに相 談して下さい。 DNS サーバー ドメイン ネーム サーバーの IP アドレスを入力します。DDNS、電子メール通知の使用と NTP サーバー用の DNS サーバー情報を入力してください。困難な場合は、ユーザー「8.8.8.8」入力で 試してみてください。詳細については、ネットワーク管理者またはインターネット プロバイダー にご相談ください。 TCP/IP ポート ローカルもしくは遠隔監視する時は、ポートナンバーを使ってログインしてください。 リモートソフトウェアPC(RMS/CMS遠隔監視システム)やモバイル端末(MMS)で使用します。 モバイルポート モバイル端末から接続する場合に使用するMobileポート番号を入力してください。 それは、WindowsMobileまたはブBlackBerryのモバイル用ソフトウェア(MMS)、Androidあるいはi OS(iPhone/iPad)のMobileViewer1向けになります。 MobileViewer 2以上バージョンの場合には、TCP/IPポートがMOBILEポートの代わりに使用されま す。 ウェブポート Web ブラウザーから接続するときに使用するポート番号を入力します。 56 UPnP (Universal Plug and Play) ルータ側が UPnP をサポートしていると、自動的に NAT 変換を行いルータ側にポート変換を設定 する作業を省くことが出来ます。 設定を行う際はネットワークの環境とルータの仕様をご確認ください。 57 帯域制限 ユーザーによる設定に応じてシステムは、25Kbpsから1Gbpsまでの範囲でネットワークを通して送 信されるデータ容量をコントロールすることが出来ます。 この機能は、回線速度の遅いネットワークを使うときや、ネットワーク回線容量をビデオ送信に占 有されたくないときなどに効果があります。 ネットワーク環境に基づく必要な情報を入力し、保存ボタンをクリックして下さい。 ●ネットワークタイプ:STATIC IP を選んで下さい(固定 IP の場合) 。 ●IP アドレス :DVR にローカル IP アドレスを入力して下さい。 (例:192.168.0.164) ●サブネットマスク :LAN のサブネットマスクを入力して下さい。 (例:255.255.255.0) ●ゲートウェイ :LAN のゲートウェイを入力して下さい。 (例:192.168.0.1) ●DNS サーバー :DNS サーバーの IP アドレスを入力して下さい。 ●TCP/IP ポート :デフォルトは 9010 です。もし ISP がポート 9010 をブロックするなら、 別の有効なポートナンバーを入力して下さい。(例:9020) ●モバイルポート :デフォルトは 9011 です。もし ISP がポート 9011 をブロックするなら、 別の有効なポートナンバーを入力して下さい。 (例:9021) ●ウェブポート :デフォルトは 80 です。もし ISP がポートをブロックするなら、 別の有効な Web ポートナンバーを入力して下さい。 (例:8080) ●ネットワーク回線容量の制限:デフォルトは 100Mbps です。 ネットワーク環境を考慮し、必要とする回線容量の制限を選択して下さい。 58 4.1.15. DDNS 動的IPで接続する場合、DVR側のDDNSサーバ(dynlink.net)や公的DDNSサーバを使用することが出 来ます。安定した接続のために、dynlink.netのご利用をお勧め致します。 DDNS SERVER チェックボックスのDDNSをチェックしてください。デフォルトではdynlink.netを選択することが できます。 dynlink.netはメーカーによって提供されたDDNSサーバーのドメイン名であります ネットワーク環境に基づいて必要な情報を入力し、保存ボタンを押して下さい。 使用する DDNS ボックスを有効にします。 DDNS サーバー: dynlink.net固定になります TCP/IP PORT : デフォルトは80です。 メモ ドメイン名 ユーザー パスワード : dynlink.netでは、 DVRのドメイン名(例、ABC)を任意で割り 当てドメイン名を使用できるかどうかを確認します。 : dyndns.comを使用する場合、dyndns.comで登録しているユーザ ーIDを入力してください。 : dyndns.comを使用する場合、dyndns.comで登録しているユーザ ーパスワードを入力してください。 ドメイン名を確認するには数秒がかかります。反応がない場合はDVRのインターネット 接続を確認してください。 DDNS機能を使用するために、正確なDNSサーバー・IPアドレスは必要です。 59 4.1.16. ルーター設定(ポート転送) もしネットワーク接続にルーターを使う場合には、ルーターのポート転送を設定する必要が あります(固定IPと動的IPの両方) 。 以下は参考例の一つです。キャプチャー画像はルーターのモデルにより異なります。 使用されるルーターのマニュアルを参照して下さい。 1) MicroSoft InternetExplorer等のブラウザ通じてルーターにログインします。 2) メニューの〔Advanced>PortForwarding〕に移動します。 3) 下記のようにポート転送をする必要があります。 (TCPポート&モバイルポート&ウェブポー ト)] DVRのTCP/IPポート もしTCP/IPポートに9010を使用するなら DVRのローカルLAN IPアドレスにポート9010を送信設定しなければなりません。 メモ : 仮にユーザーがDVRのTCP/IPポートを9020に変更する場合、9020に送るようポ ートの開放を行って下さい。 DVRのモバイルポート 仮にモバイルポートに9011を使用する場合 DVRのローカルLAN IPアドレスにポート9011を送信設定をしなければなりません。 メモ : もしもユーザーがDVRのモバイルポートを9021に変更するなら、9021に送るよ 60 うにポートの開放を行って下さい。 DVRのWEBポート 仮にTCP/IPポートに80を使用場合、 DVRのローカルLAN IPアドレスに同様にポート8 0を送信設定しなければなりません。 メモ : DVRのWEBポートを8080に設定した場合も同様、8080に送るように ポートの開放を行って下さい。 DVRはリモート画像送信、構成、時間の同期などを使用するために幾つかのポートが必要になり ます。それらのポートがファイヤーウォールや他のネットワーク設定によってブロックされない かどうか確認するために下記のポートリストを参照して下さい。 プロトコル ポート 使用方法 DVR データポート ( リモート S/Wへ) 注意 編集 TCP 9010 TCP 9011 DVR モバイルポート (Mobile Viewer 1へ) TCP 8002 DVR時刻同期サー ビスポート TCP 8003 イベント通知 TCP 80 ウェブサービス ウェブポート TCP 80,8245 DDNS サーバー 開放する必要が有ります。 選択する TCP 123 NTP サーバー 開放する必要が有ります。 固定 TCP ポート 可能 モバイルポート 可能 DVR がクライアントとし て動作する場合、ポートは サーバー側で開く必要があ ります。 遠隔 P/C ネットワークに ポートの転送をする必要が あります。 位置 ネットワーク > ネットワーク ネットワーク > ネットワーク 可能 システム情報 > 日時設定 可能 ネットワーク > 通知設定 可能 ネットワーク > ネットワーク ネットワーク > DDNS システム情報 > 日時設定 61 4.1.17. 通知設定 遠隔通知 システムは、ネットワークを介してリモートソフトウェアPCのIPアドレスにイベントを通知するこ とができます。 この機能を使用してIPアドレス&イベントを設定し遠隔通知を選択します。 追加/編集/削除 これらの遠隔ソフトウェア PC の IP アドレスを追加、編集、削除できます。 IP アドレス イベント通知を受信する遠隔ソフトウェア PC の IP アドレスを入力します。 ポート リモートソフトウェア PC に設定されているポート番号を入力します。既定値は、8003 です。 イベント 通知するイベントを選択します。 「すべて」を選択すると、すべてのイベントが通知されます。 メモ 最優先に構成されるのは、常に録画スケジュールです。 従って、ユーザーが録画の録画スケジュールと装置のモーションやセンサーを適切に設 定していない場合は、ユーザーが上記のイベント選択ボックスを選択しても、モーショ ンアラームやセンサーアラームは通知されません。 例えば、もしユーザー設定が録画の録画スケジュール中で連続録画を設定し、リモート アラームのチェックボックスのALLをチェックしていた場合、システムはアラームメッ セージの通知をしません。この場合、ユーザーは正確にリモート通報を行うため、連続 動作、動作検知、センサー、もしくは連続センサーを設定しなければなりません。 メモ DVRのアラームが作動した際のリモートマネージャーS/W(RMS)とセントラルマネー ジメントS/W(CMS)のリモートポップアップを設定することができます。 RMSまたはCMSユーザーが、DVRからネットワークについてポップアップ・ビデオを 受けるために、DVRユーザーは、上記のメニューで「センサー」または「モーションア ラーム」をチェックしなければなりません。 「モーションアラーム」が動体検知によって引き起こされる警報を意味します。 「SEN SOR」は身体的な警報によって引き起こされる警報を意味します。 メモ 適切にイベント通知を受け取るためには、リモートソフトウェアPCの設定メニューでイ ベントポートは、この設定画面で同じである必要があります。 メモ リモート ソフトウェア、PC は、同じネットワーク内ではないが正しく通知 PC リモ 62 ートを受信するために必要なポートに転送します。 メール 通知 DVRに登録された電子メールアドレスにイベント通知を行うことができます。 この機能を使用し、 電子メールアドレス&イベントを設定するために通知NOTIFY E-MAILを選んでください。 編集/追加/削除 E-MAILアドレスの追加・編集・削除を行います。 E-MAIL イベント通知を受信するメール・アドレスを入力してください。 EVENT 通知がほしいイベントを選択します。“ALL” が選択されている場合全てのイベントが通知されま す。 送信者の設定(SMTP 設定) 電子メール通知を送信する送信者を設定する必要があります。 SMTP : SMTPサーバーのアドレスを入力してください。 PORT : SMTPサーバーが利用するポート番号を入力してください。 ユーザー : SMTPサーバーにログインするユーザー名を入力してください。 パスワード : SMTPサーバーにログインするパスワードを入力してください。 FROM : 送信者のメールアドレスを入力してください。 E-MAILテスト: セッティングがきちんとされているるかどうか調べることができます。 DVRは、電子メール送信で、結果をお知らせします。 1) SMTP サーバーの応答によって時間がかかることがあります。 2) 場合によりテスト結果がOKでも、SMTPサーバーからメールを送らない事があ ります。その時は受信側のメールで確認してください。 SS認証 : SMTP サーバーは、SSL 認証 (例 Gmail、Yahoo メール等) 、SSL 認証ロ グイン後電子メールを送信する] を選択します。 メモ 構成の最初の優先順位は、常に「録画」の「スケジュール」です。 それに応じて「DEVICE」のユーザーが「RECORD」と「MOTION」/SENSORの「SC HEDULE」をセットしない限り、たとえユーザーが上記のイベント選択のチェックボッ クスをチェックするとしても、システムは警報またはセンサーにアラーム・メッセージ に電子メールを送りません。 またユーザー設定が録画の録画スケジュールの中にのみ連続録画を設定し、遠隔通知の チェックボックスのALL をチェックしていた場合も通知をしません。 63 この場合、ユーザーは正確に遠隔通知を行うため、連続動作、モーション、センサー、 もしくは連続センサーを設定しなければなりません。 モバイル通知 イベント通知を DVR で登録されているモバイル デバイスことができます。 モバイルプッシュ通知は次の手順で設定することができます。 1) メニュー画面を開きます。(ネットワーク 通知). 2) 下の方の “Mobile Notify” (モバイル通知)をクリックして下さい。 3) プッシュ通知機能を有効にするには、 “Use Mobile Notify”"モバイル通知を使用する"をチェック します。 4) モバイルデバイスが正しく DVR に登録されている場合には、一覧に表示されます。 デバイス ID は、モバイルデバイスの ID です。 削除したい場合は、デバイスを選択し、 "削除"ボタンをクリックしてください。モバイル機器での プッシュ通知の設定は無効になります。 メモ 1. モバイル·プッシュ通知機能はiOS(iPhone、アプリ、iPodのタッチ)でのみ使用可 能です。 2. モバイルPush通知の登録はモバイル端末から行います。 3. モバイル端末の登録は最大50件になります。 メモ 1. Push通知機能はDVRとモバイル端末がネットワークに接続している必要があります。 2. 詳細についてはMMSのマニュアルを参照ください。 64 4.1.18. POS RS-232Cポートを介して、POSとDVRを接続することが出来ます。POSデータを割り当てられた チャンネルに表示できます。 : シリアルインターフェースの番号をIDに割り当てます。 例) ID1=COM1, ID4=COM4. カメラ : POSデバイスとリンクするカメラを選択します。 タイプ : DVR と POS デバイス間のコミュニケーションタイプ。 プロトコル : DVR と POSデバイス間のコミュニケーションプロトコル。 保存 : POSデータを保存するために選択します。 表示 : 画面上の POS データを保存するを選択します。 設定 : セットアップ画面に移動する場合にクリックします。 過去録画表示設定 : 再生モードの設定画面を開きます。 ポート設定 : 通信ポートの設定画面を開きます。 ID 65 POS 設定 現在のPOS設定ID。 POSデバイスとリンクするカメラを選択します。 DVRとPOS装置の間のコミュニケーション・タイプ。 ネットワークに接続されている場合のPOSのIPアドレスを 入力してください。 プロトコル : DVRおよびPOS装置の間の通信プロトコル 'TEXT-IN :テキスト入力タイプ(ASCII文字) 'SDVR-POS : 製造メーカーのプロトコル START CHARACTER : 表示/保存開始をし始める文字を割り当てます。 文字を何も入力または表示または保存されません。. END CHARACTER : 割り当てられた文字を入力しの表示を終了、保存します。 その際、きちんと動作するには[START CHARCTER]が必要です。 改行 : ライン(Hex値16桁にする必要があり)文字セットの変更設定 [CRLF] / [CR] / [LF] : POSとの通信で一般的に使われるASCII文字です。 (詳細はPOS メーカーにお問合せ下さい。) [Custom] : 上記の一般的な文字以外を使用出来ます。番号(0〜9)とアルファベ ット(A~F)を使用します。番号入力する必要があります。 例) Hexadecimal : 0x0D 0x0A → 0D0A 保存 : POS データを選択し保存してください。 ID カメラ タイプ POS IP : : : : LINE 表示設定 ディスプレイライン クリアタイム : 画面に表示する行数を設定してください. : 画面に表示される期間を設定します。セッティング時間経過後 に入力されないならば、データは削除されます。 「0」に設定さ れている場合は、データが削除されません。 (そこに[START CHARCTER]があり、文字が入力されると、現 在のデータがクリアタイムの設定にかかわらず削除されます。) 位置(ポジション) : POSデータの表示位置を指定します。 フォントカラー : 画面に表示されるフォントの色を選択します。 サンプル テキストで示されている色で表示されます。 表示 : ライブモードでのPOSデータを表示する場合に選択します。. スクロール・リバース : スクロールの方向を変更する場合に選択します。選択されてい る場合は、下から上にスクロールすることができ、最新のデー タが一番上に表示されます。 66 過去録画表示設定 ディスプレイライン クリアタイム 位置(ポジション) フォントカラー 表示 : 画面に表示する行数を設定してください. : 画面に表示される期間を設定します。セッティング時間経過後 に入力されないならば、データは削除されます。 「0」に設定さ れている場合は、データが削除されません。 : POSデータの表示位置を指定します。 : 画面に表示されるフォントの色を選択します。 サンプル テキストで示されている色で表示されます。 : ライブモードでのPOSデータを表示する場合に選択します。. ポートセットアップ タイプ : コミュニケーションポートの設定 シリアル :DVRとPOSがシリアルマルチプレクサSerialMUX.が無い場合の 一対一の通信設定 MUX : DVRとPOSのマルチプレクサ通信設定 ボーレート : 接続されたPOSデバイスに応じてボーレートを設定してください。 パリティ : 接続POSデバイスに従って、 (PARITY)パリティを設定してください。 データビット : 接続 POS デバイスに従って. DATABIT(データビット)を設定し てください。 ストップビット :接続POSデバイスに従って、 (stopbit)ストップビットを設定してください。 67 4.1.19. バックアップ マニュアルバックアップ ユーザーは以下の画像のように選択されたチャンネルを正確な期間でビデオクリップ録画をアー カイブすることができます。 USBメモリ / USB HDD、内蔵のCD/DVDメディアのようなUSBデバイスを接続して、バックア ップを実行する前に、本体が認識するようにスキャンボタンを押してください。必要なファイル のサイズは、バックアップ前に表示されます。 本機は、独自の映像圧縮ファイル形式であるSSF録画ファイルを別の設置プログラムなしでユーザ ーのコンピュータで再生することが出来ます。 メモ 適切なバックアップ用のFAT/FAT32によってフォーマットされたUSBメモリ、内蔵のC D/DVDバーナーあるいは有名ブランドのUSBを使用することをお勧めします。 1) FAT / FAT32以外の形式でフォーマットされた外付けHDDは認識されません。 2) USBメモリーにはパテーション設定されたものやパスワードで保護されたものは 使用になれません 68 4.1.20. Backup Video Retrieve データ保存後、ビューアの追加を選択すると、下の画面のように複数のファイルが作成されます。 MultiBackupPlayer.exeをダブルクリックし日付のフォルダーの中でビデオ・データ・ファイル(SS Fフォーマット)を開くことが出来ます。 フォルダーは記録された日付によって名前を付けられます。 , ) バックアッププレイヤーは2つのモードをサポートしています。( MultiBackupプレーヤーの空のスクリーンの中でSSFファイル(ビデオ・データ・ファイル)をドラ ッグ・アンド・ドロップすることで映像再生することが出来ます。 左のリストでは、ファイル& PCの中で保存されたフォルダが示されます。 メモ シングルチャンネルモード :選択したフォルダのSSFファイルを単一画面で確認することが出来ます。 マルチチャンネルモード : 選択したフォルダの同一DVRのSSFファイルを分割画面で確認できます。 プレイヤーの左下のアイコンから画面をズームアウトし、プリントすることが出来ます。 69 クイックセットアップ クイックセットアップは、録画解像度、記録速度、記録モード、インストールされているHDDの容 量に基づいて記録品質や記録期間の簡単な設定を行います。 他のメニューでセットしても、クイックセットアップによって設定された設定が最優先となります。 クイックセットアップを使用する 簡単設定使用のチェックボックスをチェックして選び、Desired Recording Periodを指定すれ ば、録画解像度の設定値FPSと録画画質はINPUT DESIRED DAYSボックス中の録画期間設定を 利用して最適な設定に調整されます。 更に、ユーザーはHDDインストール容量に基づいたDAYS TO RECORDでRecordable Periodを 選択し、最終的に各設定値を調整をする事によりCUSTOMER SETTINGSでの設定値を最適にす る事ができます。 メモ 簡単設定によって計算された記録可能な期間は参考数値であり、実際の期間とは異なる 場合がございます。 メモ カメラ設定のメニューの中でOFFとして設定されていれば、簡単設定で設定されていて も記録はされません。 カメラ映像が記録されていない場合は、ご確認ください。 70 5. Q & A 1. インストールした HDD が有るにもかかわらず “No HDD” アイコン( ) が表示され たままの場合 A. HDDのケーブルが接続されているかどうか確認して下さい。 B. 〔システム>HDD〕のリストでHDDを確認でき、容量が0を示している場合は、 HDDのフォーマットを行う必要があります。 2. . DVRに電源が供給されているのにモニターのディスプレイに表示されない。 1) 電力が正しく供給されているかどうか確認して下さい。 電力が供給されている場合には、FANとHDDが作動音が聞こえます。 2) DVRにVGAのケーブルが接続されているか確認してください。 モニターケーブルを除いて、すべてのケーブル接続を外しDVRを再起動してください。 3) 表示画面がロゴスクリーンで(H.264 Digital Video Surveillance system)で止まっている 場合は、お買い上げの販売店へお問い合わせください。 3. PPPoEに接続する方法は(xDSL,ケーブルなど) ? 1) DVRにはログインする為の機能がありません。 2)PPPoEログインをサポートするルーターを使用して下さい。 4. DDNSを使用するときにポートを開放する必要はありますか(cctv-link.net, dyndns.org) ? はい。その必要があります。 DDNSはDVRのアドレス(グローバルIPアドレス)の変更を検知し、IPアドレスを使わずにサブ ドメイン(sub domain.cctv-link.net)によりDVRに接続することを可能にする為のリモートソフ トウェアです。 5. DVRに接続されたリモートソフトウェアは問題なく動作するが、ウェブ接続ではうまく動作し ない場合 1) 幾つかのISPはポートナンバー80をブロックします。 その場合には、ウェブポートを変えて再接続してみて下さい。 (8080または8088推奨します) 2) ポートナンバー80が開放されているかどうかを確認して下さい。 6. ウェブモニターにログインした後、映像が表示されない場合 TCPベースポートを開放しなくてはなりません。 TCPベースポートの初期設定値は9010です。 7. MMS接続をしたのに映像が表示されない場合 MMS接続の際モバイルポートを開放する必要があります。 ( MobileViewer 1, Mobileの場合ネットワークメニューで設定されているポートを使用する必要 があります. MobileViewer 2 または それ以上のバージョンの場合, TCP/IPポートが、モバイルポートの代 わりに使われます。 8. DVRが、センサーモード、および/または動体検知で画像を記録しない場合 71 1) イベントに対応モードの場合にのみ画像を記録します。 2) 設定がメニューで正確に行われるかどうかチェックしてください [Device > Sensor] と [Device > Motion]. 9. 短時間ディスプレイ表示をした後、リモートソフトウェアの映像が突然消えた場合 1) 一部のISPは、アップロード・データ/ボリュームを制限します。ご利用のISPにお問い合わせ ください。 2) アップロードのボリューム制限は簡単に以下の手順で確認することができます。 > モデムとルーターの電源を切ってください。 > 少し待って(1~5分), モデム、ルーターの順で電源を入れてください。 > 接続した後、もし短時間の後に再び接続されなくなる場合には(同じくらいの時 間の後)、ISPのアップロード通信が制限された事を意味します。 10. USBメモリスティックを通じてバックアップやファームウェアのアップグレードがDVRにに 検知されない場合 1) USBメモリーはFATもしくはFAT32でフォーマットされているか確認して下さい。. 2) パーティションおよび/またはパスワードがエンコードされたUSBメモリーは使用できま せん。 11. NTPサーバーを通しての時間の同期化が作動しない。 NTP サーバーは、DNS サーバーのアドレスが必要です。DNS サーバーのアドレスが [ネッ トワーク] [Network] タブで確認して下さい。 12. E-Mail通知機能を使用しているのに、E-Mail送信がされない。 1) 電子メール通知機能は、SMTPサービスに基づいて動作します。 送信メール・アドレスが正しいかどうか、メール・サーバーがSMTPサービスをサポー トしているかどうか調べてください。 2) SMTPサービスは、DNSに基づいて提供されます。DNSサーバー・アドレスが[ネットワ ーク]タブで正しいかどうか確認してください。 13. 遠隔で“Maximum user exceeded”"最大ユーザー超過"とエラーメッセージが表示される場合 システム安定性を確保するため、DVR は遠隔からの接続数には制限があります。 何人のユーザーがDVRへの接続中か確認してください。 ご参考までに、 IE & MMS からの接続の数も含まれます。