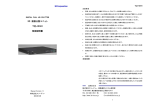Download 4ch デジタルビデオレコーダ HS-DH4095 取扱説明書
Transcript
4ch デジタルビデオレコーダ HS-DH4095 取扱説明書 目 次 1. 正しくお使いいただくために ・・・・・・・・・・・・・・・・・・・・・・・・・・・・・・・・・・・・・・・ 2. 主な特長 ・・・・・・・・・・・・・・・・・・・・・・・・・・・・・・・・・・・・・・・・・・・・・・・・・・・ 3. 各部の名称 ・・・・・・・・・・・・・・・・・・・・・・・・・・・・・・・・・・・・・・・・・・・・・・・・・・・ 3-1. 正面パネル ・・・・・・・・・・・・・・・・・・・・・・・・・・・・・・・・・・・・・・・・・・・・・ 3-2. 背面パネル ・・・・・・・・・・・・・・・・・・・・・・・・・・・・・・・・・・・・・・・・・・・・・ 3-3. 赤外線リモコン ・・・・・・・・・・・・・・・・・・・・・・・・・・・・・・・・・・・・・・・・・・・・・ 3-4. マウス ・・・・・・・・・・・・・・・・・・・・・・・・・・・・・・・・・・・・・・・・・・・・・ 4. 基本機能 ・・・・・・・・・・・・・・・・・・・・・・・・・・・・・・・・・・・・・・・・・・・・・・・・・・・ 4-1. 電源のON ・・・・・・・・・・・・・・・・・・・・・・・・・・・・・・・・・・・・・・・・・・・・・ 4-2. ログイン ・・・・・・・・・・・・・・・・・・・・・・・・・・・・・・・・・・・・・・・・・・・・・ 4-3. 電源のOFF ・・・・・・・・・・・・・・・・・・・・・・・・・・・・・・・・・・・・・・・・・・・・・ 4-4. ライブ映像画面 ・・・・・・・・・・・・・・・・・・・・・・・・・・・・・・・・・・・・・・・・・・・・・ 4-5. 再生画面 ・・・・・・・・・・・・・・・・・・・・・・・・・・・・・・・・・・・・・・・・・・・・・ 5. 設定ガイド ・・・・・・・・・・・・・・・・・・・・・・・・・・・・・・・・・・・・・・・・・・・・・・・・・・・ 5-1. 基本設定 ・・・・・・・・・・・・・・・・・・・・・・・・・・・・・・・・・・・・・・・・・・・・・ 5-2. ライブ設定 ・・・・・・・・・・・・・・・・・・・・・・・・・・・・・・・・・・・・・・・・・・・・・ 5-3. 録画設定 ・・・・・・・・・・・・・・・・・・・・・・・・・・・・・・・・・・・・・・・・・・・・・ 5-4. スケジュール設定 ・・・・・・・・・・・・・・・・・・・・・・・・・・・・・・・・・・・・・・・ 5-5. アラーム設定 ・・・・・・・・・・・・・・・・・・・・・・・・・・・・・・・・・・・・・・・・・・・・・ 5-6. ネットワーク設定 ・・・・・・・・・・・・・・・・・・・・・・・・・・・・・・・・・・・・・・・ 5-7. ユーザ管理設定 ・・・・・・・・・・・・・・・・・・・・・・・・・・・・・・・・・・・・・・・ 5-8. PTZ設定 ・・・・・・・・・・・・・・・・・・・・・・・・・・・・・・・・・・・・・・・・・・・・・ 5-9. リセット ・・・・・・・・・・・・・・・・・・・・・・・・・・・・・・・・・・・・・・・・・・・・・ 6. 検索・再生・バックアップ ・・・・・・・・・・・・・・・・・・・・・・・・・・・・・・・・・・・・・・・ 6-1. 時間検索 ・・・・・・・・・・・・・・・・・・・・・・・・・・・・・・・・・・・・・・・・・・・・・ 6-2. 再生操作 ・・・・・・・・・・・・・・・・・・・・・・・・・・・・・・・・・・・・・・・・・・・・・ 6-3. イベント検索 ・・・・・・・・・・・・・・・・・・・・・・・・・・・・・・・・・・・・・・・・・・・・・ 6-4. ファイル管理 ・・・・・・・・・・・・・・・・・・・・・・・・・・・・・・・・・・・・・・・・・・・・・ 6-5. バックアップ ・・・・・・・・・・・・・・・・・・・・・・・・・・・・・・・・・・・・・・・・・・・・・ 6-6. 再生専用ソフト ・・・・・・・・・・・・・・・・・・・・・・・・・・・・・・・・・・・・・・・・・・・・・ 7. DVR管理 ・・・・・・・・・・・・・・・・・・・・・・・・・・・・・・・・・・・・・・・・・・・・・・・・・・・ 7-1. DVR情報 ・・・・・・・・・・・・・・・・・・・・・・・・・・・・・・・・・・・・・・・・・・・・・ 7-2. ディスク管理 ・・・・・・・・・・・・・・・・・・・・・・・・・・・・・・・・・・・・・・・・・・・・・ 7-3. アップグレード ・・・・・・・・・・・・・・・・・・・・・・・・・・・・・・・・・・・・・・・・・・・・・ 7-4. ログオフ ・・・・・・・・・・・・・・・・・・・・・・・・・・・・・・・・・・・・・・・・・・・・・ 7-5. シャットダウン ・・・・・・・・・・・・・・・・・・・・・・・・・・・・・・・・・・・・・・・・・・・・・ 8. 遠隔監視 ・・・・・・・・・・・・・・・・・・・・・・・・・・・・・・・・・・・・・・・・・・・・・・・・・・・ 8-1. DVRへのアクセス ・・・・・・・・・・・・・・・・・・・・・・・・・・・・・・・・・・・・・・・ 8-2. 遠隔ライブ映像 ・・・・・・・・・・・・・・・・・・・・・・・・・・・・・・・・・・・・・・・ 8-3. 遠隔検索再生 ・・・・・・・・・・・・・・・・・・・・・・・・・・・・・・・・・・・・・・・・・・・・・ 8-4. 遠隔バックアップ ・・・・・・・・・・・・・・・・・・・・・・・・・・・・・・・・・・・・・・・ 8-5. 遠隔設定 ・・・・・・・・・・・・・・・・・・・・・・・・・・・・・・・・・・・・・・・・・・・・・ 8-6. ツール ・・・・・・・・・・・・・・・・・・・・・・・・・・・・・・・・・・・・・・・・・・・・・ 8-7. 情報 ・・・・・・・・・・・・・・・・・・・・・・・・・・・・・・・・・・・・・・・・・・・・・ 9. 録画時間 ・・・・・・・・・・・・・・・・・・・・・・・・・・・・・・・・・・・・・・・・・・・・・・・・・・・ 10. 仕様 ・・・・・・・・・・・・・・・・・・・・・・・・・・・・・・・・・・・・・・・・・・・・・・・・・・・ 1 P2 P3 P4 P4 P4 P5 P6 P7 P7 P8 P8 P9 P9 P10 P10 P12 P14 P16 P18 P21 P23 P24 P26 P27 P27 P27 P28 P29 P30 P31 P34 P34 P35 P36 P36 P36 P37 P37 P38 P41 P44 P46 P59 P60 P63 P64 1.正しくお使いいただくために 以下の警告・注意事項をお読みになり、安全にご使用ください 警告 人が死亡、または重症を負う恐れがある内容です。 ●電源は正しく使用する 表示された電源電圧以外の電圧で使用しないでください。火災・感電の原因となります。 ●湿気の多い場所では使用しない。 風呂場・炊事場など、湿気の多いところ、湯気、油煙、ほこりがあたるような場所では使用しないでください。火災・感電 の原因となります。 ●雷が鳴りはじめたときの対処 雷が鳴りはじめたら、電源ケーブルをすみやかにコンセントから抜いてください。そのまま使用すると、火災・感電の原因 となります。 ●キャビネットは絶対にはずさないでください。 火災・感電の原因となります。内部点検、調整、修理は販売店にご依頼ください ●機器に異常が生じたときの対処 万一煙がでている、変なにおいや音がする、本体を触ることができないほど発熱している場合などの異常状態になった ときは、電源ケーブルをすみやかにコンセントから抜いて販売店にご連絡ください。そのまま使用すると火災・感電の原 因となります。お客様による修理は危険ですので絶対におやめください。 ●改造は絶対にしないでください。 本機を改造しないでください。火災・感電の原因となります。 ●機器に水が入る可能性のある環境では絶対に使用しないでください。火災・感電の原因となります。降雨中、海岸、川 岸水辺での使用は危険ですのでおやめください。 人が障害を負ったり、財産が損害を受けたりする恐れのある内容です。 ●直射日光や熱器具の近くは避けてください。 直射日光のあたる場所や熱器具の近くには置かないでください。内部温度が上昇して故障の原因となります。 ●お手入れのとき お手入れのときは、安全のため、作業の前に必ず電源ケーブルをコンセントから抜いてください。 ●磁気を発生させる機器の近くには置かない。 磁気を発生させる機器の近くには置かないでください。磁気の影響をうけて、正しく動作しないことがあります。 2 2.主な特長 ● 画像圧縮 ・ 高画質で、圧縮率にすぐれたH.264を採用しています。 ● ライブ映像監視 ・ HD VGAに対応しています。 ・ チャンネルごとに映像を非表示にすることができます。 ・ 操作にはUSBマウスが使用できます。 ● 記録メディア ・ 最大2TBまでのSATA HDDが搭載できます。 ● 録画データのバックアップ ・ USB 2.0をサポートするデバイスが使用できます。 ・ 外部DVD記録装置をサポートしています。 ・ インターネットを経由し、遠隔PCにデータを送信するためAVIファイルをサポートしています。 ● 録画・再生 ・ 4種類の録画モード(マニュアル、スケジュール、モーション、外部アラーム)に対応しています。 ・ HDDが一杯になった時、古いデータから順に上書き保存できます。 ・ 2種類の検索方法(時間検索、イベント検索)に対応しています。 ・ 4チャンネルの音声記録が可能です。 ・ 録画データはファイル毎に削除、保存が可能です。 ・ LANまたインターネットを介し、遠隔からの再生操作が行えます。 ● アラーム ・ 入力4チャンネル、出力1チャンネルを標準装備しています。 ・ モーション検知と外部アラームのスケジュール設定が可能です。 ・ プレアラーム録画、ポストアラーム録画をサポートしています。 ・ アラームに対応したチャンネルの録画が可能です。 ● PTZ操作 ・ 各種PTZのプロトコルに対応しています。 ・ インターネットを介し、遠隔地からのPTZ操作が可能です。 ● セキュリティ ・ ユーザ権限のカスタマイズが可能です。 ・ 1管理者、4ユーザの登録ができます。 ● ネットワーク ・ TCP/IP、DHCP、PPPoE、DDNSのプロトコルをサポートしています。 ・ 遠隔監視にはInternet Explorerが使用できます。 ・ 遠隔地からの時間検索・イベント検索、再生が可能です。 ・ 遠隔地からDVRの各種設定が行えます。 ・ 遠隔地からPTZのマニュアル操作、プリセット操作が可能です。 ・ Windows Mobile、Iphoneなどにより、モバイル監視ができます。 (予め、アプリケーションのインストールが必要な場合があります。) 3 3.各部の名称 3-1.正面パネル ⑥ ⑦ ① ③ ④ ② ⑨ ⑪ ⑧ ⑩ ⑫ ⑤ 図 1. 正面パネル № ① ② 名称 REC SEARCH ③ MENU/+ ④ BACKUP/- ⑤ STOP/ESC ⑥ IR 受信部 働き マニュアル録画を行います 検索モードに入ります 設定の数値を増加させます メニューモードに入ります 設定の数値を減少させます バックアップモードに入ります 再生を終了します 現在のメニューから抜けます 赤外線リモコンの信号を受け ます № ⑦ ⑧ 名称 USB スロット ENTER ⑨ ⑩ ⑪ REW ⑫ FF 働き USB メモリなどを接続します 選択・設定を確定します 上方向を指示します フル画面を表示します 下方向を指示します 分割画面を表示します 左方向を指示します 巻き戻し再生をします 右方向を指示します 早送り再生をします 3-2.背面パネル ② ① ④ ③ ⑧ ⑨ ⑤⑦ ⑥ ⑩ ⑪ ⑫ 図 2. 背面パネル № ① ② ③ ④ ⑤ ⑥ 名称 VIDEO IN AUDIO IN VIDEO OUT AUDIO OUT VGA ALARM IN 働き 映像入力(ch1~ch4) 音声入力(ch1~ch4) 映像出力 音声出力 VGA 出力 アラーム入力(ch1~ch4) № ⑦ ⑧ ⑨ ⑩ ⑪ ⑫ 4 名称 COM/GND P/Z K/B LAN USB マウス DC 12V 働き コモン/グランド PTZ への制御出力信号 キーボードからの入力信号 ネットワークポート USB マウス接続 電源(DC12V)入力 3-3.赤外線リモコン(オプション) 図 3. 赤外線リモコン № ① ② ③ ④ ⑤ ⑥ ⑦ ⑧ ⑨ ⑩ ⑪ ⑫ ⑬ ⑭ ⑮ 名称 電源(POWER) 情報(INFO) 録画(REC) 数字キー(1~16) 分割画面(1x1~4x4) 検索(SEARCH) メニュー(MENU) 実行(ENTER) 方向() +-(+ SET -) 再生操作 (SR SF ) 音声(AUDIO) シーケンス(SEQ) バックアップ(BACKUP) カメラ制御(PTZ) (ZOOM FOCUS IRIS SPEED) 働き システムシャットダウンを行います。本体の電源を切る前に実行して下さい。 ファームウェアのバージョン、HDD の情報を表示します。 マニュアル録画を開始します。 数字の入力とカメラの選択に使用します。 分割画面の選択を行います。(本機では 1x1 と 2x2 のみ使用します。) 検索モードに入ります。 メニューを表示します。 選択・設定の確定に使用します。 設定時のカーソルの移動、PTZ のパンチルト操作に使用します。 設定時に値の増減に使用します。 録画映像の再生時に使用します。(早送り、巻き戻し、停止、コマ送り) ライブモード時に音声機能を有効にします。 本機では使用しません。 バックアップモードに入ります。 PTZ カメラの制御をします。 (ズーム、フォーカス、アイリス、スピード) 5 3-4.マウス 本機はマウスを使用しなくても前面パネルのみで操作が可能ですが、マウスを使用することにより、操作が一層簡単にな ることから、この取扱説明書では、付属のマウスを使用することを前提に書かれています。 3-4-1.マウスの接続 背面パネルのUSBマウスポートにUSBマウスを接続してください。(図 2. 背面パネル 参照) マウスが認識されない場合は、次の点を確認してください。 1. 背面パネルのUSBマウスポートに接続していますか。(正面パネルのUSBポートではありません。) 2. マウスを交換し、もう一度試してください。 3-4-2.マウスの使用方法 (1) ライブ映像時 分割画面の中の、1つのカメラ映像の上で左ダブルクリックをすると、そのカメラ映像はフル画面で表示されます。 もう一度ダブルクリックすると、元の分割画面に戻ります。 画面上で右クリックすると、画面に図13.のコントロールメニューが表示されます。すべての操作・設定はこのコント ロールメニューから行います。もう一度右クリックすると、コントロールメニューが隠れます。 (2) 設定時 メニュー設定時に左クリックすると、設定内容・選択内容が確定されます。右クリックすると設定内容はキャンセル され、前の画面に戻ります。 数値・文字を入力する場合は、入力する場所で左クリックしてください。図 4.の文字入力画面が表示されます。 Shift(シフト)キーをクリックすると大文字、シンボルなどの 記号が使用できます。 入力が終了したらEnterキーをクリックしてください。入力し た内容が確定されます。 マウスホイールは値を変更する場合に使用できます。変更 する値の箇所にカーソルを移動し、値が点滅している時に マウスホイールを回転させるとその値が変化します。 図 4. 文字入力画面 またマウスドラッグにも対応しています。例えばモーション検知範囲の設定時には、設定範囲の左上隅で左クリッ クし、そのまま右下隅までドラッグしてください。 6 4.基本機能 4-1.電源のON 電源を投入する前に、すべての接続が間違っていないか、もう一度確認してください。 (1) ACアダプタからの電源を背面パネルの電源入力部に挿してください。 (2) 本機に電源が供給され、前面パネルの電源表示(POWER部)が青く点灯します。 (3) 本機にはじめて電源を投入した時は、システムが動作開始する前に、図 5.のWIZARD(ウイザード)ダイアログ ボックスがポップアップされ、タイムゾーン、日付時刻の設定画面が表示されます。 (本機は、この項目を設定の上、出荷されますので、通常、この画面は表示されません。) タイムゾーンと時刻の設定 ようこそ!最初にタイムゾーンと時刻の設定をしてください。 あるいは”skip”または”finish”をクリックし、あとで設定してください。 次の手順で設定を終了してください。 手順 1. タイムゾーンを選択してください。 GMT +09:00 (国内でご使用の場合は +09:00 に設定してください。) 手順 2. 日付時刻の設定 07/21/2010 00 : 46 : 10 (月/日/年 時 : 分 : 秒) 手順 3. 変更を有効にするには”Modify”をクリックしてください。 保存する 次回もこの WIZARD を表示する レ 前へ 終了 図 5. WIZARD(初回電源投入時) <重要>電源投入後、メニューが表示されない、またはライブ映像しか表示されない場合は、前面パネルのESC釦を 長押ししてください。 本機にはVGAとコンポジットの2出力が装備されています。どちらか一方をメインモニタ用、もう片方をサブモニタ 用として使用できます。但し、メインモニタには映像のほかメニュー画面、カメラ名、日付時刻、各種アイコンが表 示されますが、サブモニタには映像のみが表示されます。VGAとコンポジットのどちらをメインモニタとして使用 するかは、後述する5-1-1.システム設定の(7)Video Output(映像出力)で設定できますが、前面パネルのESC 釦を長押しすることにより、VGAとコンポジットを切り替えることができます。 (4) 2度目以降の電源投入時には図 6.~図 9.のWIZARD(ウイザード)ダイアログボックスが表示されます。 これらのWIZARD(ウイザード)では、本機を使用する上で基本的な項目を設定しますが、ここで設定を行わず、後で メインメニューから設定することもできます。その場合はExit釦をクリックしてください。ログイン画面が表示されます。 図 6. WIZARD1(日付時刻設定) 設定方法は 5-1.基本設定の各項目を 参照ください 図 7. WIZARD2(ネットワーク設定) 設定方法は 5-6.ネットワーク設定の各 項目を参照ください 7 図 8. WIZARD3(録画設定) 設定方法は 5-3.録画設定の各項目を 参照ください 図 9. WIZARD4(HDD 管理) 詳細は 9.HDD 管理を参照ください WIZARD(ウイザード)はNext(次へ)釦をクリックすることにより次のWIZARD(ウイザード)に移り、Prev(前へ)釦を クリックすることにより前のWIZARD(ウイザード)に戻ります。 すべての設定が終了したら図 9.のFinish(終了)釦をクリックしてください。ログイン画面が表示されます。 このWIZARD(ウイザード)は設定により、次回の電源投入時からは表示しないようにすることができます。詳細は 5-1-1.システム設定の(5)Startup Wizard(スタートアップ・ウイザード)を参照ください。 4-2.ログイン 本機にはじめてログインする場合、またはユーザ名、パスワードの追加・変更を行わず、現状のまま使用される場合は、 初期値を入力してください。 ユーザ名(User Name)とパスワード(Password)の初期値は次の通り です。 User Name : admin Password : 123456 ユーザ名とパスワードを入力したらLogin(ログイン)釦をクリックして 図 10. ログイン画面 ください。ライブ映像が画面に表示されます。 間違ったユーザ名、パスワードを入力すると、”User Name or Password is incorrect. Please try again.” (ユーザ名または パスワードが間違っています。もう一度行ってください。)と警告が表示されます。正しいユーザ名とパスワードをもう一度 入力し、Login(ログイン)釦をクリックしてください。 4-3.電源のOFF 手順 1. 画面上でマウスを右クリックし、図13.のコントロールメニューを表示してください。 手順 2. コントロールメニューの中のメニューアイコン アイコン をクリックし、表示されたメインメニューの中のシャットダウン をクリックしてください。 手順 3. シャットダウン(SHUT DOWN)画面が表示されますのでOKをクリックしてください。しばらくすると電源がOFFされ 画面の表示がすべて消えますのでACアダプタからの電源を抜いてください。 8 4-4.ライブ映像画面 各画面左上のシンボルの色は 録画モードを表しています。 色 録画モード 緑 マニュアル録画 黄 モーション検知録画 赤 アラーム録画 青 スケジュール録画 図 11. ライブ映像画面 4-5.再生画面 コントロールメニューの (再生)をクリックすると、最新のファイルが再生されます。再生時の操作は画面下 部にあるツールバーの操作釦をクリックして行うことができます。検索による再生方法は 6. 検索と再生 を参照ください。 ② ① ③ ④ ⑦ ⑤ ⑥ 図 12. 再生画面 1 再生操作 再生/一時停止/停止/コマ送り/早送り/巻き戻しの操作をします。 2 画面モード フル画面/4分割画面の切換をします。 3 画面拡大 電子ズームで画面を2倍に拡大します。 4 音量 音量調整、ミュートのON/OFFをします。 5 ツールバー 操作ツールバーを隠します。 6 閉じる 再生を終了し、ライブ映像画面に戻ります。 7 過程表示 再生の過程と再生画面の時刻を表示します。 9 5.設定ガイド 画面上でマウスを右クリックするか、前面パネルのESC釦を押すと画面にコントロールメニューが表示されます。 ① ② ③ ④ ⑤ ⑥ ⑦ ⑧ 図 13. コントロールメニュー 1 フル画面 フル画面のチャンネルを選択します。 2 分割画面 分割画面を選択します。 3 電子ズーム 電子ズームで画面を2倍に拡大します。 4 音声 音声チャンネルの設定と音量調整をします。 5 PTZ PTZ制御モードになります。 6 録画 マニュアル録画を開始します。 7 再生 最新のファイルを再生します。 8 メインメニュー 画面にメインメニューを表示します。 コントロールメニューのメインメニュー を選択すると図14.のメインメニューが表示されます。 さらにメインメニューの中のSetup(設定) を選択すると図15.のSETUP(設定)画面が表示されます。 図 14. メインメニュー 図 15. 設定画面 5-1.基本設定 基本設定にはサブメニューとしてシステム設定、日付時間設定、DST(夏時間)設定が含まれます。 5-1-1.システム設定 メインメニューの中のSetup(設定) を選択し、表示されたSETUP(設定)画面の中のBasic(基本設定) と図16.の基本設定画面のシステム設定メニューが表示されます。 システム設定では次の項目を設定します。 (1)Device Name(機器の名称)、Device ID(機器のID) 本機をLANまたはインターネットを介してアクセスした時、 設定した名称・IDがクライアントPCに表示されます。 (2)Video Format(映像方式) 使用する映像の方式をNTSC、PALのいずれかから選択 5 します。日本国内では通常NTSCを選択してください。 (3)Password Check(パスワードチェック) チェック()を入れるとこの機能が有効になり、ユーザ はユーザ名とパスワードの入力が要求され、予め設定 図 16. 基本設定画面(システム設定) したユーザレベルに応じた操作権限が与えられます。 10 を選択する (4)Show System Time(時刻表示) チェック()を入れるとこの機能が有効になり、ライブ映像に時刻が表示されます。 (5)Startup Wizard(スタートアップ・ウイザード) チェック()を入れるとこの機能が有効になり、本機が起動する度に図 6.~図 9.のウイザード・ダイアログボックスが ポップアップされます。 (6)Max Online Users(最大同時アクセス数) ネットワークを介し、同時にアクセスできるユーザの数を1~5名の中から選択します。 (7)Video Output(映像出力) メインモニタとして使用する映像出力を次の中から選択します。(P7の<重要>の項を参照ください。) VGA 800 x 600(SVGA)、VGA 1024 x 768(XGA)、VGA 1280 x 1024(SXGA)、CVBS(コンポジットビデオ) (8)Language(言語) 使用する言語をプルダウンメニューの中から選択します。 (注)Language(言語)またはVideo Output(映像出力)を変更した場合は、もう一度ログインする必要があります。 5-1-2.日付時刻設定 基本設定画面でDate & Time(日付時刻)タブを選択すると、図17.の日付時刻設定メニューが表示されます。 日付時刻設定では次の項目を設定します。 (1)Date Format(日付表示形式) プルダウンメニューの中からYY-MM-DD(年月日の順)を 選択してください。 (2)Time Format(時刻表示形式) 24Hour(24時間制)、12Hour(12時間制)のいずれかを選択 してください。 (3)Time Zone(タイムゾーン) 日本の標準時はGMT +09:00です。 プルダウンメニューの中からGMT +09:00を選択してください。 図 17. 基本設定画面(日付時刻設定) (4)System Date(システム日付) 本機に設定する日付です。今日の日付をカレンダーの中から選択してください。 (5)System Time(システム時刻) 本機に設定する時刻です。今現在の時刻を入力してください。 5-1-3.DST(夏時間)設定 基本設定画面でDST(夏時間)タブを選択すると、図18.の 夏時間設定メニューが表示されます。 日本では夏時間制度が採用されていませんので、設定の 必要はありませんが、最初の項目Daylight Saving Timeに チェックが入っていない(無効になっている)ことを確認して ください。 基本設定が終了したらApply(適用)釦をクリックしてください。 図 18. 基本設定画面(夏時間設定) 設定内容が保存されます。 11 5-2.ライブ設定 ライブ設定にはサブメニューとしてライブ映像設定、スポットモニタ設定、マスク設定が含まれます。 但し、本機はスポットモニタ出力を装備していません。 5-2-1.ライブ映像設定 メインメニューの中のSetup(設定) を選択し、表示された SETUP(設定)画面の中のLive(ライブ設定) を選択する と図19.のライブ設定画面のライブ映像設定メニューが表示さ れます。 ライブ映像設定ではカメラ毎に次の項目を設定します。 (1)Camera Name(カメラ名) カメラ名(文字)の入力方法はP6 3-4-2.マウスの使用方法 を参照ください。入力文字は半角英数で32文字までです。 (2)Show Name(カメラ名の表示) チェック()を入れるとこの機能が有効になり、ライブ映像に 図 19. ライブ設定画面(ライブ映像設定) カメラ名が表示されます。 (3)Color(映像調整) Setting(設定)釦を選択すると図20.の映像調整メニューが表示されます。 (a)Channel(チャンネル) プルダウンメニューから映像調整するカメラ番号を選択します。 (b)Brightness(明るさ) 映像の明るさを調整します。カーソルをドラッグするか 釦をクリックして値を 調整します。 (c)Hue(色相) 映像の色相を調整します。カーソルをドラッグするか 釦をクリックして値を 調整します。 図 20. 映像調整 (d)Saturation(彩度) 映像の彩度を調整します。カーソルをドラッグするか 釦をクリックして値を調整します。 (e)Contrast(コントラスト) 映像のコントラストを調整します。カーソルをドラッグするか 釦をクリックして値を調整します。 (f)Default(初期値) Default(初期化)釦をクリックすると上記(b)~(e)で設定した値が工場出荷時の初期値に戻ります。 映像調整が終了したらOK釦をクリックしてください。図20.の映像設定メニューが消え、図19.のライブ映像設定メニューに 戻ります。 5-2-2.スポットモニタ設定(本機は対応していません) ライブ設定画面でSpot(スポット)タブを選択すると、スポットモニタ設定メニューが表示されます。 本機にはスポットモニタ出力が装備されていません。従い、この項目を設定する必要はありません。 12 5-2-3.マスキング設定 マスキングにより、ライブ映像の一部分を目隠しして表示します。マスキングは、カメラ1台あたり3箇所まで設定できます。 (注)マスキングされた部分はライブ映像で目隠しされるだけでなく、録画もされませんので、充分注意してマスキング 設定をしてください。 ライブ設定画面でMask(マスク)タブを選択すると、図21.のマスキング設定メニューが表示されます。 図 21. ライブ設定画面(マスキング設定) 図 22. マスキング範囲の設定 (1)マスキング範囲の設定 図21.のマスキング設定メニューの中のSetting(設定)釦をクリックすると、選択したカメラの映像が表示されます。 マスキングする範囲の左上でマウスを左クリックし範囲の右下までドラッグしてください。マスキング範囲を1~3箇所設定 したらマウスを右クリックし、表示された図21.のマスキング設定画面でApply(適用)釦をクリックしてください。これで今設 定したマスキング範囲が確定されます。設定されたマスキングは実際のライブ映像では図23.のように表示されます。 図 23. マスキングされたライブ映像 (2)マスキング箇所の削除 図22.のマスキング範囲設定画面を表示させてください。 削除するマスキング箇所の上でマウスをダブルクリックしてください。マスキング箇所が灰色から黒色に変わります。続い てマウスを右クリックし、表示された図21.のマスキング設定画面でApply(適用)釦をクリックしてください。選択したマスキ ング箇所が削除され、その設定が保存されます。 ライブ設定が終了したらApply(適用)釦をクリックしてください。設定内容が保存されます。 引き続きExitをクリックしてください。図15.の設定画面に戻ります。 13 5-3.録画設定 録画設定にはサブメニューとして録画有効設定、録画画像設定、録画時間設定、スタンプ、上書設定が含まれます。 5-3-1.ライブ映像設定 メインメニューの中のSetup(設定) を選択し、表示された SETUP(設定)画面の中のRecord(録画設定) を選択する と図24.の録画設定画面のEnable(録画有効設定)メニューが 表示されます。 Record(録画)欄にチェック()を入れたカメラの映像が録画 されます。Audio(音声)欄にチェック()を入れると、音声も 同時に記録されます。 All(すべて)にチェック()を入れると、Allに設定された内容 がすべてのカメラに適用されます。 Default(初期化)釦をクリックすると設定した値が工場出荷時 の初期値に戻ります。 図 24. 録画設定画面(録画有効設定) 設定が終了したらApply(適用)釦をクリックしてください。設定内容が保存されます。 5-3-2.録画画像設定 録画設定画面でRecord Bitrate(録画画像)タブを選択すると、図25.の録画画像設定メニューが表示されます。 録画画像設定では解像度、画質、フレームレートを設定します。 フレームレートはカメラ毎に設定できますが、解像度と画質は すべてのカメラが同一の設定になります。まずAll(すべて)に チェック()を入れ、All(すべて)の欄で解像度と画質をプルダ ウンメニューの中からそれぞれ選択してください。解像度でD1 を選択した時にフレームレートが高すぎると”Exceeding system capacity, framerate adjusted automatically”(システムの容量 を超えています。フレームレートは自動的に調整されます。)と いう警告が表示されますのでOK釦をクリックしてください。 次にApply(適用)釦をクリックしてください。All(すべて)に設定 図 25. 録画設定画面(録画画像設定) された内容がすべてのカメラに反映されます。 (1)Resolution(解像度) プルダウンメニューのD1(720 x 480)、CIF(360 x 240)の内いずれかを選択してください。 (2)Quality(画質) 録画する画質をプルダウンメニューの中から選択して Highest ください。 Higher Medium Low Lower (高) ← (画質) → (低) Lowest (3)fps(フレームレート) プルダウンメニューの中から、録画コマ数を選択してください。 ・解像度がCIFの時 :すべてのカメラそれぞれに、1~30フレームの間で選択できます。 ・解像度がD1の時 :すべてのカメラそれぞれに、1~27フレームの間で選択できます。但し、すべてのカメラの 合計フレームレートが30を超えることはできません。 Default(初期化)釦をクリックすると設定した値が工場出荷時の初期値に戻ります。 設定が終了したらApply(適用)釦をクリックしてください。設定内容が保存されます。 14 5-3-3.録画時間設定 録画設定画面でTime(録画時間)タブを選択すると、図26.の 録画時間設定メニューが表示されます。録画時間設定では モーション検知時または外部アラーム発生時の録画時間、 及びそのデータの保存期間を設定します。 (1)Pre-alarm Record Time(プリアラーム録画時間) アラーム発生前の録画時間です。5秒に固定されており、 変更することはできません。 図 26. 録画設定画面(録画時間設定) (2)Post-alarm Record Time(ポストアラーム録画時間) アラーム状態終了後の録画時間をプルダウンメニューの中から選択します。 選択肢:10秒、15秒、20秒、30秒、60秒、2 x 60秒(2分)、3 x 60秒(3分)、5 x 60秒(5分) (3)Expire[Days](保存期間) 5-3-5.上書き設定で上書きを有効にすると、HDDが一杯になった時、古いデータから順に上書きされていきます。しかし、 このExpire[Days](保存期間)を設定すると、設定された日数は上書きされずに残ります。Neverを選択するとアラーム録画 のデータであっても他のデータと同様にHDDが一杯になった時、古いデータから順に上書きされていきます。 選択肢:10秒、15秒、20秒、30秒、60秒、2 x 60秒(2分)、3 x 60秒(3分)、5 x 60秒(5分) All(すべて)にチェック()を入れると、Allに設定された内容がすべてのカメラに適用されます。 Default(初期化)釦をクリックすると設定した値が工場出荷時の初期値に戻ります。 設定が終了したらApply(適用)釦をクリックしてください。設定内容が保存されます。 5-3-4.スタンプ設定 録画設定画面でStamp(スタンプ)タブを選択すると、図27.の スタンプ設定メニューが表示されます。 スタンプ設定では、録画画像に重ね合わせる文字情報の 選択と表示位置を設定します。 (1)Camera Name(カメラ名) チェック()を入れると録画画像にカメラ名が入ります。 (2)Time Stamp(時刻表示) チェック()を入れると録画画像に日付時間が入ります。 図 27. 録画設定画面(スタンプ設定) (3)Position(表示位置) Setting(設定)釦をクリックすると、選択したカメラの映像にカメラ名、日付時刻が入って表示されます。 カメラ名、日付時刻はマウスでドラッグすることにより、任意の位置に移動できます。 All(すべて)にチェック()を入れると、Allに設定された内容がすべてのカメラに適用されます。 Default(初期化)釦をクリックすると設定した値が工場出荷時の初期値に戻ります。 設定が終了したらApply(適用)釦をクリックしてください。設定内容が保存されます。 15 5-3-5.上書き設定 録画設定画面でRecycle Record(上書き)タブを選択すると、 図28.の上書き設定メニューが表示されます。 チェック()を入れこの機能を有効にすると、HDDの容量が 一杯になった時、古いデータ部分から新しいデータが上書き 保存されます。 チェック()をはずしこの機能を無効にすると、HDDの容量 が一杯になった時、録画は停止します。 図 28. 録画設定画面(上書き設定) 設定が終了したらApply(適用)釦をクリックしてください。設 定内容が保存されます。 録画設定が終了したらApply(適用)釦をクリックしてください。設定内容が保存されます。 引き続きExitをクリックしてください。図15.の設定画面に戻ります。 5-4.スケジュール設定 ここでは録画のスケジュールを設定します。スケジュール設定にはサブメニューとして録画スケジュール設定、モーション 録画スケジュール設定、センサー録画スケジュール設定が含まれます。 5-4-1.録画スケジュール設定 メインメニューの中のSetup(設定) を選択し、表示された SETUP(設定)画面の中のSchedule(スケジュール) を 選択すると、図29.のスケジュール設定画面の録画スケジュ ール設定メニューが表示されます。 このメニューからカメラ毎、曜日毎に録画の開始・終了時刻 を設定します。 Channel(チャンネル)のプルダウンメニューから、設定する カメラ番号を選択し、スケジュールを設定する曜日の右の 図 29. 録画スケジュール設定 スケジュール表の上でダブルクリックしてください。図30.の 曜日スケジュール設定画面が表示されます。 Week Days(曜日)のプルダウンメニューから、設定する曜日 を選択してください。画面左下のAdd(追加)釦をクリックすると 図31.の開始・終了設定画面が表示されます。録画を開始する 時刻をStart Time(開始時刻)欄のHour(時)、Minute(分)それ ぞれのプルダウンメニューから選択してください。同様に録画 を終了する時刻をEnd Time(終了時刻)の欄に設定してくださ 図 30. 曜日スケジュール設定 い。設定が終了したら 釦をクリックしてください。図31. の開始・終了設定画面が閉じ、今設定した内容が図29.と図30. の設定画面に自動的に反映されます。 X 釦をクリックすると開始・終了の設定内容はキャンセルされ 図30.の曜日スケジュール設定画面に戻ります。 例えば、最初の時間帯が開始06:00 - 終了08:59で、2番目の 時間帯が開始15:00 – 終了20:59のように、開始・終了時刻が 16 図 31. 開始・終了設定 2つ以上に分かれる場合は、最初の時間帯の開始・終了時刻を設定後、再度Add(追加)釦をクリックし2番目の時間帯の 開始・終了時刻を設定してください。3番目以降も同様です。 図31.の開始・終了設定画面を使用せず、図29.のスケジュール設定画面のスケジュール表で直接スケジュールを作成す ることもできます。但し、この場合は1時間単位の設定になり、分単位での設定はできません。図29.の アイコンをクリ ックし、スケジュール表の中でクリックしてください。今クリックした箇所に録画スケジュールが設定されます。 アイコ ンが押された状態のときは、続けてこの作業をくりかえすことができます。すでに設定されている箇所を削除する場合は、 アイコンをクリックし、スケジュール表の削除したい箇所でクリックしてください。設定が削除されます。 アイコン が押された状態のときは、続けてこの作業をくりかえすことができます。 設定した開始・終了時刻と同じ内容を別の曜日にコピーすることができます。図30.の曜日スケジュール設定画面で、コピ ー元となる曜日のスケジュールを表示してください。コピー先の曜日をApply Setting To(~に設定を適用)のプルダウンメ ニューから選択し、Copy(コピー)釦をクリックしてください。 設定した開始・終了時刻を削除する場合は、リストの中の削除する開始・終了時刻を選択し、Delete(削除)釦をクリックし てください。 すべての曜日の設定が終了したらOK釦をクリックし、設定内容を保存した後、Exit釦をクリックし図29.の録画スケジュール 設定画面に戻ってください。設定された開始・終了時刻がスケジュール表に青いバーで表示されています。 図29.の録画スケジュール設定画面のChannel(チャンネル)プルダウンメニューから別のカメラを選択し、同様に設定してく ださい。1つのカメラに設定した内容を別なカメラにコピーする場合は、コピー先のカメラを画面下部のApply Setting To Channel(設定を~チャンネルに適用)のプルダウンメニューから選択し、Copy(コピー)釦をクリックしてください。 すべてのカメラの録画スケジュール設定が終了したらApply(適用)釦をクリックし、設定内容を保存してください。 5-4-2.モーション録画スケジュール設定 スケジュール設定画面でMotion(モーション)タブを選択すると、 図32.のモーション録画スケジュール設定メニューが表示され ます。この設定メニューにより、モーション検知したときに自動 録画するスケジュールをチャンネル毎、曜日毎に設定します。 設定方法は、録画スケジュールの設定と同じです。 詳細は 5-4-1.録画スケジュール設定を参照ください。 図 32. モーション録画スケジュール設定 5-4-3.センサー録画スケジュール設定 スケジュール設定画面でSensor(センサー)タブを選択すると、 図33.のセンサー録画スケジュール設定メニューが表示され ます。この設定メニューにより、アラーム入力があったときに 自動録画するスケジュールをカメラ毎、曜日毎に設定します。 設定方法は、録画スケジュールの設定と同じです。 詳細は 5-4-1.録画スケジュール設定を参照ください。 図 33. センサー録画スケジュール設定 スケジュール設定が終了したらApply(適用)釦をクリックしてください。設定内容が保存されます。 引き続きExitをクリックしてください。図15.の設定画面に戻ります。 17 5-5.アラーム設定 アラーム設定にはサブメニューとしてセンサー設定、モーション設定、ビデオロス設定、その他のアラーム設定、アラーム 出力設定が含まれます。 5-5-1.センサー設定 センサー設定にはサブメニューとして、基本設定、アラーム対 応設定、スケジュール設定が含まれます。 メインメニューの中のSetup(設定) を選択し、表示された SETUP(設定)画面の中のAlarm(アラーム) を、さらにそ の中のSensor(センサー)を選択すると、図34.のセンサー設定 画面のBasic(基本設定)メニューが表示されます。 (1)Basic(基本設定) 基本設定ではセンサー入力のチャンネル毎に、有効/無効、 図 34. センサー設定画面 (基本設定) センサーのタイプ、センサーの名前を設定します。 ①Enable(有効) チェック()を入れると、そのチャンネルのセンサー入力が有効になります。 ②Type(タイプ) プルダウンメニューから、NO(ノーマルオープン)/NC(ノーマルクローズ)のいずれかを選択します。 ③Name(名前) 各センサーには名前を付けることができます。文字の入力方法はP6 3-4-2.マウスの使用方法を参照ください。 (2)Alarm Handling(アラーム対応設定) センサー設定画面でAlarm Handling(アラーム対応)タブを選 択すると、図35.のアラーム対応設定メニューが表示されます。 アラーム対応設定ではアラームの保持時間、アラーム受信時 の動作について設定します。 ①Holding Time[s](保持時間[秒]) アラームの保持時間をプルダウンメニューの中から選択します。 ②Trigger(トリガー) Trigger(トリガー)欄のSetting(設定)をクリックすると図36. の対応詳細設定メニューが表示されます。 図 35. センサー設定画面 (アラーム対応設定) ・Alarm(アラーム)タブでは、Buzzer(ブザー)機能の有効/ 無効、フル画面表示させるカメラの選択、Eメールで通知 するか否かの選択、アラーム出力を動作させるか否かの 選択をします。 ・To Record(録画機能へ)タブでは、アラーム発生時に録画 するチャンネルを設定します。 ・To P.T.Z.(PTZへ)タブでは、アラームに対応したPTZのプリ セット、ツアーを設定します。アラームに対応したチャンネル は、複数選択できます。 対応詳細設定が終了したらOK釦をクリックし設定内容を保存 した後、Exit釦をクリックしてください。図35.のアラーム対応設 定画面に戻ります。 18 図 36. 対応詳細設定画面 (3)Schedule(スケジュール設定) センサー入力を有効にするスケジュールです。設定方法は録画スケジュールの設定と同じです。 詳細は 5-4-1.録画スケジュール設定を参照ください。 センサー設定が終了したらApply(適用)釦をクリックしてください。設定内容が保存されます。 次にExit釦をクリックしてください。前の画面に戻ります。 5-5-2.モーション設定 モーション設定にはサブメニューとしてモーション設定、スケ ジュール設定が含まれます。 メインメニューの中のSetup(設定) を選択し、表示された SETUP(設定)画面の中のAlarm(アラーム) を、さらにそ の中のMotion(モーション)を選択すると、図37.のモーション 設定画面のMotion(モーション)メニューが表示されます。 (1)Motion(モーション設定) モーション設定ではチャンネル毎にモーション検知機能の 有効/無効、アラームの保持時間、モーション検知時の動作、 図 37. モーション設定画面 モーション検知範囲の設定をします。 ①Enable(有効) チェック()を入れると、そのチャンネルのモーション検知機能が有効になります。 ②Holding Time[s](保持時間[秒]) アラームの保持時間をプルダウンメニューの中から選択します。 ③Trigger(トリガー) Trigger(トリガー)欄のSetting(設定)をクリックすると対応詳細設定メニューが表示されます。設定方法はセンサー設定と 同様です。詳細はP18(2)Alarm Handling(アラーム対応設定)の②Trigger(トリガー)を参照ください。 ④Area(範囲) Area(範囲)欄のSetting(設定)をクリックすると図38.のモーション 検知範囲設定画面が表示されます。 設定する検知範囲の左上でマウスを左クリックし検知範囲の右下 までドラッグしてください。 アイコンをクリックすると、画面全体 が検知範囲になります。 アイコンをクリックすると、設定した 検知範囲がクリアされます。Sensitivity(感度)バーをドラッグして 感度を1~8の間で設定します。数字が大きい程、高感度になりま す。 図 38. モーション検知範囲設定画面 アイコンをクリックすると、設定した範囲、感度が適切かどうかテストできます。 設定が終了したら アイコンをクリックし、設定内容を保存してください。 アイコンをクリックすると図37.のモーシ ョン設定画面に戻ります。 (2)Schedule(スケジュール設定) モーション機能を有効にするスケジュールです。設定方法は録画スケジュールの設定と同じです。 詳細は 5-4-1.録画スケジュール設定を参照ください。 19 5-5-3.ビデオロス設定 メインメニューの中のSetup(設定) を選択し、表示されたの SETUP(設定)画面の中のAlarm(アラーム) を、さらにそ中 のVideo Loss(ビデオロス)を選択すると、図39.のビデオロス設 定画面が表示されます。 ビデオロス設定では、映像入力が途切れた時の対応をカメラ毎 に設定します。 Trigger(トリガー)をクリックすると対応詳細設定メニューが表示 されます。設定方法はセンサー設定と同様です。詳細は P18(2)Alarm Handling(アラーム対応設定)の②Trigger(トリ 図 39. ビデオロス設定画面 ガー)を参照ください。 5-5-4.その他のアラーム設定 メインメニューの中のSetup(設定) を選択し、表示された SETUP(設定)画面の中のAlarm(アラーム) を、さらにそ の中のOther alarm(その他のアラーム)を選択すると、図40. のその他のアラーム設定画面が表示されます。 Alarm Type(アラームの種類)のプルダウンメニューにある Disk Full、IP Conflict、Disconnectの中から設定するアラーム を選択してください。 図 40. その他のアラーム設定画面 (1)Disk Full HDDの残り容量がDisk Shortage Alarm欄で選択した容量を下回った時、それを通知する方法(ブザー、Eメール、アラーム 出力)を選択するとともに、ライブ映像の右下に文字情報として出力するように設定できます。 (2)IP Conflict 本機と同一のネットワーク内に本機に設定したIPアドレスと同じアドレスを持つ機器が接続されるなど、IPアドレスの設定 に異常がある場合、それを通知する方法(ブザー、Eメール、アラーム出力)を設定します。 (3)Disconnect 本機がネットワークから切断された場合、それを通知する方法(ブザー、Eメール、アラーム出力)を設定します。 5-5-5.アラーム出力設定 アラーム出力設定にはサブメニューとしてアラーム出力設定、 スケジュール設定、ブザー設定が含まれます。 メインメニューの中のSetup(設定) を選択し、表示された SETUP(設定)画面の中のAlarm(アラーム) を、さらにそ の中のAlarm out(アラーム出力)を選択すると、図41.のアラ ーム出力設定画面が表示されます。 (1)Alarm Out(アラーム出力設定) ここでは、アラーム・リレー出力の名前、アラームの保持時間 図 41. アラーム出力設定画面 を設定します。 (2)Schedule(スケジュール設定) Schedule(スケジュール)タブをクリックするとスケジュール設定画面が表示されます。ここではアラーム出力機能を有効に するスケジュールを設定します。 20 設定方法は、録画スケジュールの設定と同じです。詳細はP16 5-4-1.録画スケジュール設定を参照ください。 (3)Buzzer(ブザー設定) Buzzer(ブザー)タブをクリックするとスケジュール設定画面が表示されます。ここでブザーをOFFに設定すると、すべての イベントに対してブザーは鳴りません。Holding Time(保持時間)でブザーの鳴動時間を設定します。 アラーム設定が終了したらApply(適用)釦をクリックしてください。設定内容が保存されます。 引き続きExitをクリックしてください。図15.の設定画面に戻ります。 5-6.ネットワーク設定 ネットワーク設定にはサブメニューとしてネットワーク設定、ネットワークストリーム設定、Eメール設定、その他の設定が含 まれます。 5-6-1.ネットワーク設定 メインメニューの中のSetup(設定) を選択し、表示された SETUP(設定)画面の中のNetwork(ネットワーク設定) を 選択すると図42.のネットワーク設定画面のNetwork(ネットワーク 設定)メニューが表示されます。 HTTPポートは初期設定で80です。これを変更した場合は、イン ターネットブラウザでIPアドレスの最後にコロン( : )を付け、続 けて変更したポート番号を入力する必要があります。 Server Port(サーバポート/データポート)は初期値で6036 です。 図 42. ネットワーク設定画面 インターネットに接続する方法として、次の3種類の方法に対応 しています。ネットワーク環境に応じて選択してください。 ①固定IP : IP Address、Subnet Mask、Gateway、DNSを入力してください。 ②DHCP : Obtain an IP address automatcally(IPアドレスを自動取得する)にチェック()を入れてください。 ③PPPoE : インターネットプロバイダーからのUser Name(ユーザ名)とPassword(パスワード)を入力してください。 どの方法を選択した場合でも、Apply(適用)をクリックして設定を保存する前に、Test(テスト)をクリックし、設定に間違い がないか確認してください。 5-6-2.ネットワークストリーム ネットワーク設定画面でSub Stream(サブストリーム)タブを選 択すると、図43.のネットワークストリーム設定メニューが表示 されます。ここでは、伝送する映像の解像度、フレームレート、 画質をカメラ毎に設定します。 (1)Resolution(解像度) プルダウンメニューのD1(720 x 480)、CIF(360 x 240)の内 いずれかを選択してください。 (2)fps(フレームレート) プルダウンメニューの中から、伝送コマ数を選択してください。 21 図 43. ネットワークストリーム設定画面 (3)Quality(画質) 伝送する画質をプルダウンメニューの中から選択してください。 Highest Higher Medium Lower (高) ← (画質) → (低) Lowest All(すべて)にチェック()を入れると、Allに設定された内容がすべてのカメラに適用されます。 Default(初期化)釦をクリックすると設定した値が工場出荷時の初期値に戻ります。 設定が終了したらApply(適用)釦をクリックしてください。設定内容が保存されます。 5-6-3.Eメール設定 ネットワーク設定画面でEmail(Eメール)タブを選択すると、 図44.のEメール設定メニューが表示されます。 ここではアラーム発生情報などを通知するEメールについて 設定します。 (1)SMTP Server/Port(SMTPサーバ/ポート) SMTPサーバの名前とポート番号を入力してください。SMTP サーバがgmailのように安全性の高い接続をサポートしている 場合は、SMTPポートを465に設定し、SSL Check(チェク)に 図 44. E メール設定画面 チェック()を入れてください。 (2)Send Address/Password(送信者アドレス/パスワード) 送信者のメールアドレスとパスワードを入力してください。 (3)Receive Address(受信者アドレス) 受信者のメールアドレスを入力してください。受信者アドレスは3箇所まで設定できます。 受信者アドレスの設定が終了したらTest(テスト)釦をクリックしてください。設定したアドレスが有効であるかを確認するこ とができます。 (4)Attaching Image Amount(添付画像数) Eメールに添付する画像の枚数を設定します。最大で3枚まで添付できます。 (5)Snap Time Interval(s)(スナップ間隔時間) 複数の画像を添付する場合、1枚目の画像から2枚目の画像(または2枚目の画像から3枚目の画像)までの間隔(秒)を設 定します。 5-6-4.その他の設定 ネットワーク設定画面でOther Settings(その他の設定)タブを選 択すると、図45.のその他の設定メニューが表示されます。 ここではDDNSについて設定します。 DDNSサービスを使用する場合はDDNSの右欄にチェック()を 入れてください。続いてDDNS Server(DDNSサーバ名)、User Name(ユーザ名)、Password(パスワード)、Host Domain(ホスト ドメイン名)を入力し、Update Interval(M)(更新間隔)でDDNSの 更新間隔(分)をプルダウンメニューの中から選択してください。 図 45. その他の設定画面 設定が終了したらTest(テスト)釦をクリックしてください。設定した 内容が有効であるかを確認することができます。 (注)DDNSの本機への入力前に、DDNSサービス会社からユーザ名、パスワードを入手する必要があります。 22 Default(初期化)釦をクリックすると設定した値が工場出荷時の初期値に戻ります。 設定が終了したらApply(適用)釦をクリックしてください。設定内容が保存されます。 引き続きExitをクリックしてください。図15.の設定画面に戻ります。 5-7.ユーザ管理設定 ユーザ管理設定では本機にログインまたはネットワークを介し てアクセス可能なユーザを登録します。 メインメニューの中のSetup(設定) を選択し、表示された SETUP(設定)画面の中のUsers(ユーザ管理設定) を選 択すると図46.のユーザ管理設定画面が表示されます。 (1)ユーザの追加 図46.のユーザ管理設定画面でAdd(追加)釦をクリックすると 図47.のユーザ追加登録画面が表示されます。 ①User Name(ユーザ名) 図 46. ユーザ管理設定画面 新規に登録するユーザ名を入力してください。 ②Password(パスワード) パスワードを入力してください。 ③Confirm Password(パスワードの確認) 確認のため、②で入力したパスワードをもう一度入力してくだ さい。 ④User Type(ユーザタイプ) 新規に登録するユーザに与える操作権限(ユーザレベル)を プルダウンメニューの中から選択します。 図 47. ユーザ追加登録画面 各ユーザレベルに対する操作権限は下表のとおりです。 ユーザレベル 操作権限 Admin(アドミン) DVRのすべての操作が可能です。Adminには一人のユーザしか登録できません。 次の項目を除くすべての操作が可能です。 Advance(アドバンス) ファームウェアのアップグレード、初期設定状態へのリセット、シャットダウン、 自分以外のユーザ登録変更及び削除 Normal(ノーマル) ライブ映像監視、再生、検索、バックアップ、ログオフ、DVR情報の閲覧、 自身のパスワード変更 ⑤Binding PC MAC Address(PC MACアドレスの限定)/PC MAC Address(PC MACアドレス) 初期設定ではMACアドレスが 0 に設定されており、ユーザは本機にアクセスするPCを特定されません。ユーザ名とパス ワードが一致すればどのPCからもアクセスが可能です。しかしBinding PC MAC Address(PC MACアドレスの限定)の右 欄にチェック()を入れ、PC MAC Address(PC MACアドレス)の欄にMACアドレスを入力すると、本機にアクセス可能な PCを、入力したMACアドレスを持つPCだけに限定できます。 ユーザ登録が終了したらOK釦をクリックし設定内容を保存してください。続いてExit釦をクリックすると図46.のユーザ管理 設定画面に戻ります。 23 (2)ユーザの変更 図46.のユーザ管理設定画面で登録内容を変更するユーザを選択し、Setup(設定)釦をクリックすると、ユーザ情報が表 示されます。変更する内容に書き換えOK釦をクリックし変更内容を保存した後、Exit釦をクリックしてください。図45.のユー ザ管理設定画面に戻ります。 (3)ユーザの削除 図46.のユーザ管理設定画面で削除するユーザを選択し、Delete(削除)釦をクリックすると、選択されたユーザが削除され ます。 (4)パスワードの変更 図46.のユーザ管理設定画面でパスワードを変更するユーザを選択し、Change Password(パスワード変更)釦をクリックす ると、パスワード変更画面が表示されます。但し、変更できるのは、ログインしたユーザのパスワードだけです。別のユー ザのパスワードを変更しようとすると、User can only change their password when log in.(ユーザはログイン時のパスワー ドのみ変更できます。)という警告が表示されますので、OK釦をクリックしてください。 Old Password(古いパスワード)欄に今までのパスワードを入力後、New Password(新しいパスワード)欄に新しいパスワ ードを入力し、Confirm Password(パスワードの確認)欄に確認のためもう一度新しいパスワードを入力してください。変更 登録が終了したらOK釦をクリックし設定内容を保存してください。 5-8.PTZ設定 PTZ設定にはサブメニューとしてシリアルポート設定、詳細設定が含まれます。 5-8-1.シリアルポート設定 メインメニューの中のSetup(設定) を選択し、表示された SETUP(設定)画面の中のP.T.Z.(PTZ設定) を選択すると 図48.のPTZ設定画面のシリアルポート設定メニューが表示され ます。 Enable(有効)にチェック()を入れると、そのチャンネルを選択 したときに、シリアルポートが有効になります。 Address(アドレス)は、そのチャンネルに接続するPTZカメラの アドレスをプルダウンメニューの中から選択してください。 Baud Rate(ボーレート)は使用するPTZカメラに合わせてプル 図 48. シリアルポート設定画面 ダウンメニューの中から選択してください。 Protocol(プロトコル)は使用するPTZカメラに合わせてプルダウンメニューの中から選択してください。 5-8-2.詳細設定 PTZ設定画面でAdvanced(詳細設定)タブを選択すると、図49.の 詳細設定メニューが表示されます。 ここでは、カメラ毎にPTZの次の動作を設定します。 ・Preset(プリセット) ・Cruise(クルーズ):複数のプリセット位置を順にたどります。 ・Track(トラック) :マニュアル操作を記憶させることにより、 PTZは記憶した操作と同様の動作をし ます。 図 49. 詳細設定画面 24 (1)Preset(プリセット) Preset(プリセット)欄のSetting(設定)をクリックすると、図50.の プリセット設定画面が表示されます。設定するプリセット位置の 数までEnable(有効)欄にチェック()を入れてください。それ ぞれのプリセット位置には名前を付けることができます。Name (名前)の欄にプリセット位置の名前を入力してください。 次にPreset(プリセット)欄のSetting(設定)をクリックすると、 図51.のプリセット操作パネルが表示されます。 図 50. プリセット設定画面 プリセット操作パネルでプリセット位置とSpeed(スピード)を設定 したらSave(保存)釦をクリックし、設定内容を保存してください。 終了する場合は アイコンをクリックしプリセット操作パネルを 閉じてください。 続けて別のプリセット位置を設定する場合は、No.のプルダウン メニューから、設定するプリセット番号を選択し、同様にプリセット 図 51. プリセット操作パネル 位置を設定してください。 (2)Cruise(クルーズ) 図49.の詳細設定画面でCruise(クルーズ)欄のSetting(設定)を クリックすると、図52.のクルーズリストが表示されます。選択した カメラに適用するクルーズ番号をリストの中から選択し、OK釦を クリックしてください。 リストに新たにクルーズを追加する場合はAdd(追加)釦をクリック し、また既にリストの中にあるクルーズの内容を変更する場合は、 変更するクルーズ番号を選択して、Setup(設定)釦をクリックして 図 52. クルーズリスト ください。図53.のクルーズ設定画面が表示されます。 クルーズ設定画面のリストにプリセットを登録し、クルーズを完成 させます。追加 アイコンをクリックするとプリセット選択メニュー が表示されます。メニューの中からプリセット番号、Speed(動作ス ピード)、Time(停止時間)を選択し、 釦をクリックしてください。 リストにプリセットが登録されます。登録されたプリセットを削除す る場合は、削除するプリセットを選択し削除 アイコンをクリック してください。 クルーズに登録されたプリセットを変更する場合は、リストの中か ら変更するプリセットを選択し、編集 図 53. クルーズ設定画面 アイコンをクリックしてください。プリセット選択メニューが表示されますので新しい プリセット番号、Speed(動作スピード)、Time(停止時間)を選択し、 釦をクリックしてください。 アイコンをクリックすると選択した位置が上下に移動し、 をクリックするとページを 移動することができます。 Preview(プレビュー)釦をクリックすると設定したクルーズを動作させることができます。 設定が終了したらOK釦をクリックしてください。設定内容が保存され図52.のクルーズリストに戻ります。 25 図52.のクルーズリストで登録されたクルーズを選択し、Delete(削除)釦をクリックすると選択されたクルーズがリストから 削除されます。またClear All(すべてをクリア)釦をクリックするとリスト内のすべてのクルーズが削除されます。 クルーズの設定が終了したらOK釦をクリックしてください。設定内容が保存され図49.の詳細設定画面に戻ります。 (3)Track(トラック) 図49.の詳細設定画面でTrack(トラック)欄のSetting(設定)をクリック すると、図54.のトラック設定パネルが表示されます。 トラック設定パネルを使用し、実際にPTZを操作することにより、その 動作を記憶させることができます。 図 54. トラック設定パネル Start Record(記録開始)釦をクリックし、操作パネルでPTZを操作して ください。操作が終了したらもう一度Start Record釦をクリックしてください。今の操作によるPTZの動作が一時的に記憶さ れます。記憶された動作を確かめるにはStart Track(トラック開始)釦をクリックしてください。動作の確認を終了するには Start Track釦をもう一度クリックしてください。動作確認中に、トラック設定パネルが邪魔になり、モニタの映像が見づらい 場合は 釦をクリックしてください。トラック設定パネルがモニタ画面から消えます。モニタ画面上で左クリックするとトラ ック設定パネルが再び表示されます。 トラック設定が終了したら 釦をクリックしてください。設定内容が保存され図49.の詳細設定画面に戻ります。 Default(初期化)釦をクリックすると設定した値が工場出荷時の初期値に戻ります。 設定が終了したらApply(適用)釦をクリックしてください。設定内容が保存されます。 引き続きExitをクリックしてください。図15.の設定画面に戻ります。 5-9.リセット メインメニューの中のSetup(設定) を選択し、表示されたSETUP(設定)画面の中のReset(リセット) を選択すると “Reset all setting, System will reboot.”(すべての設定をリセットし、システムをリブートします。)という警告が表示されます。 リセットしてもよければOK釦をクリックしてください。本機はシャットダウンされ、再び自動的に立ち上がります。Cancel(キ ャンセル)釦をクリックすると、リセットはされずにSETUP(設定)画面に戻ります。 (注)リセットを実行すると登録したユーザ、パスワードも消去されますので、充分注意してください。 また時刻もGMT(グリニッジ標準時)に戻りますので、再立ち上げ後GMT +09:00に設定してください。 26 6.検索・再生・バックアップ 録画検索にはサブメニューとして、時間検索、イベント検索、ファイル管理が含まれます。 6-1.時間検索 メインメニューの中のSearch(検索) を選択すると 図55.の検索画面の時間検索画面が表示されます。 VGA800x600またはビデオモニタを使用している場合は、 メニュー画面の一部が隠れていることがあります。 画面の または 部分をクリックすると隠れている部分 が表示されます。 時間検索メニューの右側にはカレンダーが表示されて います。再生するデータの日付の年と月をそれぞれの プルダウンメニューから選択してください。録画データの 図 55. 時間検索画面 ある日付は青い枠で表示されています。再生するデータ の日付を選択し、Search(検索)釦をクリックしてください。 時間検索メニューの左側には、選択した日付の中で、録画データのある時間がカメラごとに青いバーで表示されます。青 いバーの中の再生を開始する時刻付近でクリックし 釦をクリックしてください。再生が開始されます。 再生するデータの日付時刻が予め決まっている場合は、その日付時刻を入力し再生させることができます。時間検索メニ ュー左側のStart Time(開始時刻)の下にある をクリックするとカレンダーが表示されます。表示されたカレンダーから 再生させるデータの日付を選択してください。次に年月日の右にある時刻ボックスに再生を開始する時刻を入力し 釦 をクリックしてください。再生が開始されます。 6-2.再生操作 再生が開始されると画面の下部に図56.の再生操作メニューが表示されます。再生中の操作は、すべてこの再生操作メニ ューで行います。この再生操作メニューは右端にある 再び表示されます。右端にある 釦をクリックすると画面から消え、再生画面上で右クリックすると 釦をクリックすると再生が終了します。再生を終了させると図55.の時間検索画面に戻り ます。 一時停止 コマ送り 逆戻し 早送り 停止 画面モード 隠す 音量 前の録画セグメント 終了 次の録画セグメント 再生過程 図 56. 再生操作メニュー (1)コマ送り再生 再生を釦で一時停止させ、釦をクリックしてください。釦をクリックする度に1フレームずつ進みます。 (2)早送り再生(スロー再生) 再生中に釦をクリックすることにより、再生のスピードを変えることができます。釦をクリックする度に再生スピードは 次のように変化します。 2X 4X 8X 16X 1/4X 1/2X 1X また釦の右にある釦をクリックし、表示されたプルダウンメニューの中から再生スピードを選択することもできます。 27 (3)逆戻し再生 再生中に釦をクリックすると逆戻し再生が開始します。釦をクリックする度に逆戻し再生のスピードは次のように変化 します。 8X 16X 32X 通常再生 また釦の右にある釦をクリックし、表示されたプルダウンメニューの中から逆戻しスピードを選択することもできます。 (4)画面表示モード 釦をクリックすると再生映像はフル画面で表示され、釦をクリックすると4分割画面で表示されます。フル画面表示して いるときに、さらに釦をクリックすると次のカメラに切り替わります。また釦の右にある釦をクリックし、表示されたプ ルダウンメニューの中からフル画面表示するカメラを選択することもできます。 再生中に再生過程を示すツマミをルーラ上でドラッグすることにより再生位置(時刻)を移動させることができます。 再生過程はセグメント(30分)単位で表示されます。再生中に“前のセグメント”(<<)釦をクリックすると、再生されるデータ が1つ前のセグメントの先頭に移動します。また“次のセグメント”(>>)釦をクリックすると、再生されるデータが1つ先のセ グメントの先頭に移動します。 6-3.イベント検索 検索画面でEvent Search(イベント検索)タブをクリックすると、図57.のイベント検索画面が表示されます。 図 57. イベント検索画面 右側のカレンダーでは、イベントのあった日付が青い枠になって表示されています。インベントを検索する日付を選択し、 画面右上にあるSearch(検索)釦をクリックしてください。画面左側にイベントのリストが表示されます。 イベントはモーション検知と外部アラームです。□Motionだけにを入れSearch(検索)釦をクリックするとモーション検知 だけが、また□Sensorだけにを入れSearch(検索)釦をクリックすると外部アラームだけが表示されます。両方または □Allにを入れSearch(検索)釦をクリックするとモーション検知と外部アラームの両方のイベントが表示されます。 選択した日付に指定したイベントがなかった場合は、No data.(データがありません)というメッセージが表示されますので、 OK釦をクリックしてください。 リストが複数ページにわたる場合は をクリックすることにより、ページを移動することができます。 本機がモーション検知、外部アラーム(センサー)に連動して録画を開始するよう設定してある場合は、リストの中のイベン トをダブルクリックすることにより該当の録画映像が再生されます。 VGA800x600またはビデオモニタを使用している場合は、メニュー画面の一部が隠れていることがあります。 画面の または 部分をクリックすると隠れている部分が表示されます。 28 6-4.ファイル管理 検索画面でFile Management(ファイル管理)タブをクリックすると、図58.のファイル管理画面が表示されます。 図 58. ファイル管理画面 録画データはチャンネル毎に、また一定のデータ量毎、あるいは録画開始・停止操作に応じてファイルとしてHDDに保存さ れています。ファイル管理では、保存された録画データをファイル単位で、削除したり、上書きされないよう設定したりする ことができます。またファイルから再生させることも可能です。 画面右側のカレンダーでは録画データのある日付が青い枠になって表示されています。録画データファイルを表示させる 日付を選択し、画面右上にあるSearch(検索)釦をクリックしてください。画面左側にファイルのリストが表示されます。リス トにはファイルごとに、チャンネル、データの先頭と最後の日付時刻が表示されています。リストが複数ページにわたる場 合は をクリックすることにより、ページを移動することができます。 (1)ファイルの削除 リスト中の削除するファイルの左端にある□にを入れ、Delete(削除)釦をクリックしてください。”Files under writing/ playback/read-only/locked can not be deleted. Are you sure to proceed?”(書き込み中、再生中、読み出し専用、及びロ ックされたファイルは削除することができません。続けてよろしいですか。)というメッセージが表示されますので、削除して よければOK釦を、また削除を中止する場合はCancel釦をクリックしてください。OK釦をクリックすると、を入れたファイル がHDDから削除されます。複数のファイルを削除する場合は、削除するファイルのすべての□にを入れ、Delete(削除) 釦をクリックしてください。またAll□にを入れるとすべてのファイルにが入ります。 一旦削除されたファイルの復元はできませんので、削除は充分注意して行ってください。 (2)ファイルのロック ファイルをロックするとHDDが一杯になっても、ロックされたファイルは上書きされずにHDDに残ります。またロックされたフ ァイルを削除することはできません。 リスト中のロックするファイルの左端にある□にを入れ、Lock(ロック)釦をクリックしてください。”Only-read or writing file can’t be locked. Locked file can’t be recovered and deleted, are you sure to lock?”(読み出し専用または書き込み 中のファイルはロックできません。ロックされたファイルは上書き、削除することができません。ロックしてよろしいですか。) というメッセージが表示されますので、ロックしてよければOK釦を、またロックを中止する場合はCancel釦をクリックしてくだ さい。OK釦をクリックすると、を入れたファイルがロックされ、Status(状態)欄に”Locked”(ロック済)と表示されます。 (3)ロックされたファイルの解除 ロックされたファイルの左端にある□にを入れ、Lock(ロック)釦をクリックしてください。”Are you sure to unlock file?”(フ ァイルのロックを解除してよろしいですか。)というメッセージが表示されますので、ロックを解除してよければOK釦を、また 解除を中止する場合はCancel釦をクリックしてください。OK釦をクリックすると、を入れたファイルのロックが解除され、 Status(状態)欄の”Locked”(ロック済)表示が消えます。 29 (4)ファイルの再生 リスト中の再生するファイルの上でダブルクリックしてください。ダブルクリックされたファイルがフル画面で再生されます。 再生中の操作は6-2.再生操作を参照ください。 6-5.バックアップ メインメニューの中のBackup(バックアップ) を選択すると 図59.のバックアップ画面が表示されます。 画面右側のStart Time(開始時間)の欄に、バックアップする データの開始日付時刻を、またEnd Time(終了時刻)の欄に データの終了日付時刻を設定してください。 次に の欄で、バックアップするデータ のチャンネルにを入れてください。 この状態でSearch(検索)釦をクリックすると、指定したチャン ネルの設定した開始日付時刻から終了日付時刻までのデー タを含むファイルの一覧が、画面の左側に表示されます。 図 59. バックアップ画面 表示されたファイル一覧の中に、バックアップする必要のない ファイルがあればそのファイルのを外してください。その ファイルに含まれるデータはバックアップされません。 次に、バックアップデータを保存するUSBメモリまたはUSB接 続のメディアを前面パネルのUSBスロットに接続し、Backup (バックアップ)釦をクリックすると図60.のバックアップ情報が 表示されます。 接続したUSBメモリなどのUSB機器が本機に認識されなかっ たり、バックアップする有効なデータが無かったりすると、”No device or no valid file.”(デバイスまたは有効なファイルが有 りません。)と表示されます。OK釦をクリックし、もう一度やり 図 60. バックアップ情報 直してください。 バックアップ情報のStart Time(開始時間)とEnd Time(終了時刻)の欄には、今設定した開始・終了時刻が表示されます。 The Number Of Files(ファイルの数)の欄には、バックアップするデータを含むファイルの数が表示されます。 Size[GB](サイズ[GB])の欄にはバックアップするデータの容量が表示されます。 Storage Media(保存メディア)の欄は本機ではUSB-1のまま変更することができません。 Free[GB](空き容量[GB])の欄には、接続したメディアの空き容量が表示されます。 Backup Player(バックアッププレイヤ)の にを入れるとバックデータをメディアに保存する際に、バックアップデータを 再生するためのソフトも同時にメディアに保存されます。この再生ソフトは、保存ファイルの形式をDVRにしたときのデータ を再生するために使用します。詳細は次項6-6.再生専用ソフトを参照ください。 Save File Type(保存ファイルの形式)の欄では、バックアップデータのファイル形式としてDVRまたはAVIを選択します。 DVR形式で保存されたファイルの再生には、専用の再生ソフトが必要です。専用の再生ソフトはBackup Player(バックアッ ププレイヤ)の項目でを入れることにより、データと同時にメディアに保存されます。 AVI形式で保存されたファイルはWindows Media Playerなどで再生が可能です。 (注)バックアップデータのファイルは、バックアップ操作を行った年月日時分秒を表す14桁の数字で名付けられた フォルダ内に保存されます。 30 6-6.再生専用ソフト 6-6-1.再生専用ソフトのインストール 録画データをバックアップする際に、Backup Player(バックアッププレイヤ)の にを入れると、メディアには録画デー タと伴に、再生専用ソフトが”VideoPlayer”という名前のフォルダに保存されます。 メディアをPCで開くと図61.のように、録画データと再生ソフトのフォルダが表示されます。 次に、”VideoPlay”フォルダをダブルクリックして開くと、図62.のように、再生ソフトをインストールするための実行ファイ ル”VideoPlayEx.exe”が表示されます。 データフォルダ 再生ソフトフォルダ 図 61. メディア内フォルダ 引き続き”VideoPlayEx.exe” 図 62. インストール実行ファイル をダブルクリックすると、図63.のインストールウィザードが立ち上がりますのでNext>釦を クリックしてください。図64.が表示され、再生ソフトを保存する場所を聞いてきます。”Program files”フォルダの中でよけれ ばそのままNext>釦を、また別の場所に保存する場合はChange...釦をクリックし、保存場所を指定した後Next>釦をクリック してください。図65.のインストール過程が表示され自動的に図66.の再生ソフト”Super Player”が立ち上がります。 図 63. インストールウィザード 図 64. 保存場所指定 図 65. インストールウィザード 再生ソフトを保存するように指定した場所には”VideoPlayEx”フォルダが作成され、フォルダの中には1つのフォルダと2つ のファイルが保存されています。次回、再生ソフトを立ち上げる場合は、この中のVideoPlayEx.exe をダブルクリックし てください。 (注)再生ソフトの保存場所にデスクトップ を指定した場合は、”VideoPlayEx”フォル ダは作成されず、1つのフォルダと2つの ファイルが、デスクトップに直接保存され ます。 図 66. 再生ソフト”Super Player” 31 図 67. VideoPlayEx フォルダ内 6-6-2.再生専用ソフトの使用方法 (1)ファイルを開く バックアップデータの保存されたUSBメディアをPCに接続し、図66.の再生ソフト ”Super Player”の起動画面で、右にあるOpen Path(パースを開く)釦、または ツールバーの をクリックしてください。図68.のコンピュータの参照ウィンドゥ が表示されます。 表示されたエクスプローラの中からバックアップデータの保存されたディスクの をクリックし、再生させるデータフォルダを選択しOK釦をクリックしてください。 図 68. コンピュータの参照 図66.の起動画面が図69.の再生画面に変わります。 (2)再生の開始 バックアップデータの日付がカレンダー上でハイライトされ、下部の表には、バックアップデータの時間が青いバーで表示 されます。再生を開始する時間付近までカーソルをドラッグし、カーソル上部の△を右クリックしてください。図70.のように カーソル付近の時間軸が拡大されますので、再生を開始する時刻を容易に微調整することができます。カーソルを再生時 刻に移動したら 釦をクリックしてください。再生が開始します。再生する必要のないチャンネルはカメラ名の左のか らマークをはずし、Search(検索)釦をクリックしてください。マークの入ったチャンネルだけが再生されます。 カーソル 図 69. バックアップデータ再生画面 この部分を右クリック 図 70. 時間軸の拡大 32 (注)動きのない録画データを再生しようとすると、再生画面にしばらく再生映像が表示されないことがあります。その場合 は、再生を 釦で一旦停止し、カーソルで再生を開始する時刻を多少変えてから、再度 釦で再生を開始してく ださい。 (3)再生中の操作 図 71. 再生操作釦 ①再生: 釦をクリックすると再生が開始されます。 ②停止: 釦をクリックすると再生が停止します。 ③早送り:再生中に 釦をクリックすると早送り再生ができます。再度クリックすると早送りのスピードがx2、x4、x8、 x16と変化します。また釦の右にある▼をクリックすると、早送りに加え、x1/2、x1/4のスロー再生をプルダウンメニュー の中から直接選択できます。 ④逆戻し:再生中に 釦をクリックすると逆戻し再生ができます。クリックするたびに逆戻し再生のスピードがx8、x16 を繰り返します。また釦の右にある▼をクリックすると、逆戻し再生のスピードをプルダウンメニューの中から直接選択 できます。 ⑤一時停止:再生中に 釦をクリックすると再生が一時停止します。再生の再開には ⑥画面分割選択: 釦をクリックしてください。 の中から表示する分割画面を選択してください。フル画面表示のとき、釦の 右にある▼をクリックすると、プルダウンメニューの中から表示させるチャンネルを直接選択することができます。 ⑦フル画面表示:分割画面を表示中にフル画面表示させたい映像の上でダブルクリックするとその映像がフル画面表示 されます。フル画面表示中に 釦をクリックすると次のチャンネルの映像が表示されます。また釦の右にある▼ をクリックすると、表示されたプルダウンメニューの中から、フル画面表示させるチャンネルを直接選択することができ ます。 (4)イベントの表示 図69.のバックアップデータ再生画面でEvent List(イベントリスト)タブをクリック すると、図72.のようにバックアップデータの時間帯に含まれるイベントのリストが 表示されます。イベントが録画動作を伴っている場合は、そのイベントをダブル クリックすることにより、再生を開始させることができます。 図 72. イベントリスト 33 7.DVR管理 7-1.DVR情報 Information(情報)にはサブメニューとして、システム情報、イベント情報、ログ情報、ネットワーク情報、オンラインユーザ 情報が含まれます。 7-1-1.システム情報 メインメニューの中のInformation(情報) を選択し、表示 されたINFORMATION(情報)メニューの中のSystem(システム) を選択すると図73.のシステム情報画面が表示されます。 (1)Device Name(機器の名称)、(2)Device ID(機器のID)・・・ 5-1-1.システム設定で設定した内容です。 (3)Hardware Version(ハードウェアバージョン)・・・本機のハー ドウェアのバージョンです。 (4)MCU Version(MCUバージョン)・・・本機に使用されている 図 73. システム情報画面 MCUのバージョンです。(5)Kernel Version(Kernelバージョン)・・・本機に使用されているOS(Kernel)のバージョンです。 (6)Firmware Version(ファームウェアバージョン)・・・本機に使用されているファームウェアのバージョンです。(7)Launch Date(使用開始日)・・・本機を使用開始した日付時刻です。 7-1-2.イベント情報 メインメニューの中のInformation(情報) を選択し、表示 されたINFORMATION(情報)メニューの中のEvent(イベント)を 選択すると図74.のイベント情報画面が表示されます。 この画面から、本機に保存されたイベントを検索し表示します。 検索範囲の最初の日付時刻をStart Time(開始時刻)の欄に、 また最後の日付時刻をEnd Time(終了時刻)の欄に設定し、 Search(検索)釦をクリックしてください。指定した日付時刻範囲 に発生したイベントのリストが、画面の左側に表示されます。 Search(検索)釦をクリックする前に や 図 74. イベント情報画面 のを外 すことにより検索するイベントのチャンネル、イベントの種類を絞り込むことができます。 7-1-3.ログ情報 メインメニューの中のInformation(情報) を選択し、表示 されたINFORMATION(情報)メニューの中のLog(ログ)を選択 すると図75.のログ情報画面が表示されます。 この画面から、本機に保存されたログを検索し表示します。 検索範囲の最初の日付時刻をStart Time(開始時刻)の欄に、 また最後の日付時刻をEnd Time(終了時刻)の欄に設定し、 Search(検索)釦をクリックしてください。指定した日付時刻範囲 に発生したログのリストが、画面の左側に表示されます。 図 75. ログ情報画面 34 Search(検索)釦をクリックする前にOperation(操作)、Setup(設定)、Playback(再生)、Backup(バックアップ)、Search(検 索)、Check Informatio(情報の確認)、Error(えらー)のそれぞれ左にあるを外すことにより検索するログの種類を絞り 込むことができます。 7-1-4.ネットワーク情報 メインメニューの中のInformation(情報) を選択し、表示 されたINFORMATION(情報)メニューの中Network(ネットワー ク)を選択すると図76.のネットワーク情報画面が表示されます。 この画面には5-6-1.ネットワーク設定で設定した内容、現在の ネットワークの接続状態、及び本機のMACアドレスが表示され ます。 図 76. ネットワーク情報画面 7-1-5.オンラインユーザ情報 メインメニューの中のInformation(情報) を選択し、表示 されたINFORMATION(情報)メニューの中Online Users(オンラ インユーザ)を選択すると図77.のオンラインユーザ情報画面が 表示されます。 この画面には、インターネットまたはLANを介して、現在、本機 に接続中(オンライン)のユーザ名、IPアドレス、接続状態が表 示されます。 Refresh(リフレッシュ)釦をクリックすると、クリックした時点の 図 77. オンラインユーザ情報画面 接続中ユーザが表示されます。 7-2.ディスク管理 メインメニューの中のDisk Management(ディスク管理) を選択すると図78.のディスク管理画面が表示されます。 この画面には内部にインストールされているハードディスクと 前面パネルのUSBスロットに接続されたUSBデバイスの種類、 全容量、空き容量などが表示されます。 Refresh(リフレッシュ)釦をクリックすると、クリックした時点に 接続されているデバイスの情報が表示されます。 この画面でハードディスクを選択し、Format(フォーマット)釦 をクリックすると ”All datas in the disk will be deleted after 図 78. ディスク管理画面 formatting. Continue or not ?” (フォーマットするとディスクの中のすべてのデータが削除されます。続けますか、中止しま すか。)という警告が表示されます。フォーマットしてもよければOK釦を、中止する場合はCancel(キャンセル)釦をクリック してください。 (注)新しいハードディスクをインストールした場合は、録画を開始する前に必ずフォーマットしてください。 フォーマットされていないハードディスクはStatusの欄に Unformatted(フォーマットされていません)と表示され 録画することができません。 35 7-3.アップグレード 本機は最新のファームウェアに更新することができます。 最新のファームウェアを保存したUSBメモリを、前面パネルのUSBスロットに挿入し、メインメニューの中のUpgrade(アップ グレード) を選択するとアップグレード画面が表示されます。本機がファームウェアの保存されたUSBメモリを認識する と、リストにファームウェアの名称、容量などが表示されます。USBメモリが認識されない場合、またはアップグレード画面 を表示させた後でUSBメモリを挿入した場合はRefresh(リフレッシュ)釦をクリックしてください。 リストに表示されたファームウェアを選択し、Upgrade(アップグレード)釦をクリックしてください。ファームウェアが更新され ます。 (注)最新のファームウェアの入手方法は、販売店にご相談ください。 7-4.ログオフ 本機をしばらく操作しない場合などは、本機をログオフすることができます。ログオフすると一切の操作が不能になり、モニ タから映像が消え、代わりにNo Authoritative(権限がありません)と表示されます。モニタから映像が消えても、録画は継 続されています。 メインメニューの中のLogoff(ログオフ) を選択すると、”Are you sure to logoff?”(ログオフしてよろしいですか。)という 警告が表示されますのでよければOK釦を、中止する場合はCancel(キャンセル)釦をクリックしてください。 ログオフの状態から再度ログインする場合は、画面上でマウスをダブルクリックするか、または右クリックし表示されたプル ダウンメニューの中からMain Memu(メインメニュー) を選択してください。図10.のログイン画面が表示されますので、 ユーザ名、パスワードを入力しLogin(ログイン)釦をクリックしてください。 7-5.シャットダウン 本機には、電源スイッチが装備されていません。本機が動作中に電源コードを抜いたりすると、内蔵のハードディスクを傷 め、その後、正常に録画ができなくなることがあります。本機の電源を切る際には、必ず次の手順で行ってください。 メインメニューの中のShut Down(シャットダウン) を選択すると、”Are you sure to shut down the system?”(システム をシャットダウンしてよろしいですか。)という警告が表示されますのでよければOK釦を、中止する場合はCancel(キャンセ ル)釦をクリックしてください。 OK釦をクリックすると”Please wait…”(お待ちください。)としばらく表示された後、次に赤い文字で”You can safely turn off the power now.”(今、安全に電源を切ることができます。)と表示され、モニタからすべての文字と映像が消えます。 この状態になったら電源コードを抜いてください。 36 8.遠隔監視 8-1.DVRへのアクセス 遠隔監視を行なうためには、DVRがLANまたはインターネットに接続されていなければなりません。また本機のネットワー ク機能を有効にするために、ネットワークに関する設定が必要です。詳細は5-6.ネットワーク設定を参照ください。 遠隔監視には、インターネットエキスプローラ(以下IE)を利用しますので、遠隔監視のための特別なソフトウェアをインスト ールするは必要ありません。また本機はWindows XP、Windows Vista、Windows 7 をサポートしています。 8-1-1.LAN接続 手順1. 本機にIPアドレス、サブネット、ゲートウェイが設定されていることを確認してください。DHCPを使用する場合は、本 機とルータの両方とも、DHCPを有効にしてください。本機に設定されたネットワークに関する情報は、Main Memu (メインメニュー) → Information(情報) → Network(ネットワーク) と選択し、表示された画面で確認することが できます。 手順2. 5-6-2.ネットワークストリームで、遠隔監視する映像(伝送させる映像)の解像度、フレームレート、画質が正しく設 定されていることを確認してください。 手順3. 本機が接続されているのと同じLAN上にあるPCのIEを立ち上げ、画面上部のアドレス欄に http:// に続き、本機 に設定したIPアドレスを入力し、Enterキーを押してください。(例 http://192.168.0.25) (注)HTTPポートを80以外に設定した場合は、IPアドレスの後ろにコロン(:)と設定したHTTPポート番号を追加して ください。(例 http://192.168.0.25:82) 手順4. PCがはじめて本機に接続すると、IEは自動的にActive Xをダウンロード します。つぎに表示される図79.のパスワード入力画面に、本機に設定さ されたユーザ名とパスワードを入力しLOGIN(ログイン)釦をクリックして ください。図80.の遠隔監視画面が表示されます。 8-1-2.WAN接続 図 79. パスワード入力画面 本機をインターネットに接続するには、2通りの方法があります。 (1)ルータまたはバーチャルサーバを経由して接続する方法 手順1. 本機にIPアドレス、サブネット、ゲートウェイが設定されていることを確認してください。DHCPを使用する場合は、本 機とルータの両方とも、DHCPを有効にしてください。 手順2. 5-6-2.ネットワークストリームで、遠隔監視する映像(伝送させる映像)の解像度、フレームレート、画質が正しく設 定されていることを確認してください。 手順3. ルータのサーバ機能設定またはバーチャルサーバにIPアドレスとポート番号を設定してください。 DDNSを利用する場合はDVRまたはルータのサポートするDDNSサーバにドメイン名を申請する必要があります。 本機がサポートしているDDNSは次の通りです。 www.dns2p.com www.88IP.net www.meibu.com www.dyndns.com www.no-ip.com 手順4. ファイアウォールを閉じてください。 手順5. IEを立ち上げ、IPアドレスまたはダイナミックドメイン名を入力し、Enterキーを押してください。 (注)HTTPポートを80以外に設定した場合は、IPアドレスの後ろにコロン(:)と設定したHTTPポート番号を追加して ください。(例 http://202.215.xxx.183:82) 手順6. PCがはじめて本機に接続すると、IEは自動的にActive Xをダウンロードします。つぎに表示される図79.のパスワー ド入力画面に、本機に設定さされたユーザ名とパスワードを入力しLOGIN(ログイン)釦をクリックしてください。 図80.の遠隔監視画面が表示されます。 37 (2)インターネットに直接接続する方法 手順1. プロバイダから与えられたIPアドレス、サブネット、ゲートウェイを入力してください。ADSLを使用する場合は、ユー ザ名とパスワードを入力しOK釦をクリックしてください。DVRはサーバに接続され「接続に成功しました。」と表示さ れます。 以下の手順は(1)と同様です。 8-2.遠隔ライブ映像 PCとDVRとが接続され、ユーザ名とパスワードが認証されると、PCには図80.のライブ映像画面が表示されます。各部の 名称と機能は以下の通りです。 ⑨ ストリーム 表示 ローカル 録画表示 ⑤ ⑦ ⑥ ⑧ ⑩ ⑪ ④ 図 80. ライブ映像画面 ① ② No. 名 ③ 称 No. 名 称 ① チャンネルの状態表示 ⑦ 双方向通話 ② 画面モード ⑧ 再生 ③ 音量調整 ⑨ ステータス ④ スナップショット ⑩ カラー調整 ⑤ マニュアル録画開始 ⑪ PTZ制御 ⑥ IE録画開始 ①チャンネルの状態表示 通常監視映像 録画中 モーション検知 映像なし ②画面モード 釦をクリックすると1つのカメラがフル画面表示されます。 順に切り換わります。また 釦の右にある 釦をクリックする度に表示されるカメラが をクリックすると図81.の チャンネル選択画面がポップアップされますので、表示させるチャンネル にマークを入れOK釦をクリックすることにより、チャンネルを選択する 図 81. チャンネル選択画面 こともできます。 釦をクリックすると4分割表示されます。 38 ③音量調整 音量調整釦 をクリックすると、図82.の音量調整用のボリュームがポップアップ されます。スライドを上下させることにより音量を調整することができます。 またMute(消音)にマークを入れると、音声は完全に消音されます。 図 82. 音量調整ボリューム ④スナップショット ライブ映像の瞬間を静止画として保存することができます。静止画を保存するチャンネルをフル画面表示に するか、4分割画面の中の静止画を保存するチャンネルの上で一度左クリックし選択してください。選択され たチャンネルは細い青色の枠で囲われます。スナップショット釦 をクリックするとクリックした瞬間の静止 画がビットマップファイルとしてマイドキュメントに保存されます。保存されるビットマップファイルの解像度は 352 x 240ドットになります。 ⑤マニュアル録画 DVR本体の録画機能を遠隔で制御することができます。マニュアル録画開始釦 をクリックするとDVRが 録画を開始します。マニュアル録画開始釦をもう一度クリックすると録画が停止します。 ⑥IE録画 遠隔監視している映像をPCに録画することができます。IE録画開始釦 をクリックするとPCが録画を開始 します。IE録画開始釦をもう一度クリックすると録画が停止します。録画された映像データはAVIファイルとし てマイドキュメントの中のDVRのMACアドレスが名前になったフォルダに保存されます。保存された映像デー タは⑧再生により再生することができます。 ⑦双方向通話 DVRと遠隔監視をしているPCの双方にマイクとスピーカが接続されていると、双方向の音声通話をすること ができます。双方向通話釦 をクリックするとその機能が開始し、もう一度クリックすると停止します。 ⑧再生 ⑥のIE録画によりPCに保存された映像データを再生します。再生釦 をクリックすると図83.のPC再生 画面が表示されます。 再生釦 図 83. PC 再生画面 Record Date(録画日)の右にあるプルダウンメニューの 釦をクリックすると、PCに保存された録画データ の日付が表示されます。再生する録画データの日付を選択してください。下欄には選択した日付の録画デー タのリストが表示されます。リストの中から再生するデータを選択し、画面左下の再生釦 ださい。選択されたデータがフル画面で再生されます。 39 をクリックしてく 再生時の操作は図84.の通りです。 ① ② ③ ④ ⑤ ⑩ ⑨ ⑥ ⑦ ⑧ 図 84. PC 再生操作 ① 再生 再生を開始します。 ② 一時停止 再生を一時停止します。 ③ 停止 再生を終了します。 ④ 早送り 早送り再生をします。 ⑤ コマ送り 一時停止中に1コマずつ再生を進めます。 ⑥ ファイル切換 再生するファイルを切り換えます。 ⑦ パース表示 再生ファイルのパースを表示します。 ⑧ フル画面表示 再生映像をモニタ画面一杯に広げて表示します。 右クリックで元の画面サイズに戻ります。 ⑨ ファイル名 再生中のファイル名を表示しています。 ⑩ 再生時刻 再生中の時刻を表示しています。 ⑨ステータス ・ストリーム表示・・・各チャンネルのストリームがマスタストリームかサブストリ ームかを表示します。マスタストリーム/サブストリームの 切り換えは、切り換える映像の上で右クリックし、表示さ れた図85.の画面操作メニューで行います。マスタストリー ムに設定すると動画像が滑らかになり、画質も向上します 図 85. 画面操作メニュー が、回線、PCへの負担が大きくなります。 ・ローカル録画表示・・・PCが録画しているとチャンネル番号が青く表示されます。 ⑩カラー調整 Color(カラー)釦をクリックすると図80.のライブ映像画面の 明るさ 右側が図86.のカラー調整画面に変わります。 カラー調整を行うチャンネルをライブ映像画面上でクリック し選択してください。図86.の各ツマミをマウスドラッグでスラ イドさせ、カラー調整をしてください。 保存釦をクリックすると変更内容がPCに保存されます。 色合い 色の濃さ コントラスト 保存 デフォルト デフォルト釦をクリックすると、設定内容が初期値に戻ります。 図 86. カラー調整画面 40 ⑪PTZ制御 DVRにPTZカメラが接続されていると、PTZを遠隔で制御 することができます。PTZ釦をクリックすると図80.のライブ 方向調整 映像画面の右側が図87.のPTZ制御画面に変わります。 PTZ制御するチャンネルをライブ映像画面上でクリックし スピード調整 選択してください。図87.の各コントロールでPTZの制御を 行ってください。 ズーム調整 プリセット釦の左にあるプルダウンメニューからプリセット フォーカス調整 番号を選択しプリセット釦をクリックするとPTZは登録され アイリス調整 たプリセット位置に移動します。 プリセット クルーズ停止 またクルーズ釦の左にあるプルダウンメニューからクルー ズ番号を選択しクルーズ釦をクリックするとPTZは登録さ れたクルーズを開始し、その右にある停止釦をクリックす クルーズ開始 オートスキャン トラック 図 87. PTZ 制御画面 ると、クルーズが停止します。 (注)プリセット、クルーズ、トラック、オートスキャンの操作を行うためには、予めPTZ、DVRに設定しておく 必要があります。 その他の画面操作 ・図85.のFull Screen(フルスクリーン)をクリックすると、映像がモニタ画面一杯に拡がります。モニタ画面 一杯に拡がった映像の上で右クリックすると、画面は元の大きさに戻ります。 ・フル画面(1画面)表示時に図85.のzoom in(ズームイン)にカーソルを合わせ、表示された4Xをクリックす ると、映像が4倍に電子ズームされます。電子ズームされた映像はマウスドラッグにより表示位置を移動 することができます。図85.のzoom in(ズームイン)にカーソルを合わせ、表示された1Xをクリックすると元 の大きさに戻ります。 8-3.遠隔検索再生 図80.のライブ映像画面上部のSEARCH(検索)タブをクリックすると図88.の遠隔再生のための時間検索画面が表示されま す。この画面からDVRに保存された録画データを検索し再生します。 図 88. 時間検索画面 41 8-3-1.時間検索 左欄のTime Search(時間検索)が選択されていることを確認してください。 右欄にはカレンダーが表示されています。録画データのある日付は赤くなっています。 時間検索をする日付を選択し、カレンダーの上にあるSearch(検索)釦 をクリックしてください。画面中央のData Information(データ情報)に、選択した日付の録画データのある 時間帯がチャンネル毎に紫色の帯で表示されます。 Start Time(開始時刻)の欄に、再生を開始する時刻を設定して 図 89. データ情報 ください。 再生させる映像の画面モードを選択することができます。フル画 面モードを選択した場合は、再生させるチャンネルを選択してくだ さい。4分割画面モードであっても、再生させたくないチャンネルが ある場合は、チャンネル番号のマークを外すと、そのチャンネル (フル画面モード) (4 分割画面モード) 図 90. 画面モード選択 は再生されません。 設定が終了したらPlay(再生)釦 をクリックしてください。再生が開始されます。 再生時の画面操作は8-3-5.再生操作を参照ください。 8-3-2.イベント検索 図88.の左欄にあるEvent Search(イベント検索)釦 をクリックすると、図91のイベント検索画面が表示されます。 図 91. イベント検索画面 右欄のカレンダーでイベント検索をする日付を選択し、Search(検索)釦 をクリックしてください。画面中央のEvent List(イベントリスト)に、選択した日付に発生したイベントが表示されます。Search(検索)釦 をクリックする前に、 Channel(チャンネル)欄のチャンネル番号、またはMotion(モーション)、Sensor(センサー)のマークを外すことにより、 検索するイベントを絞り込むことができます。 Event List(イベントリスト)に表示されたイベントをクリックすると、そのイベントが発生した時刻から、そのイベントのチャン ネルがフル画面で再生されます。 リストが複数ページになる場合は 釦でページを移動することができます。 再生時の画面操作は8-3-5.再生操作を参照ください。 42 8-3-4.ファイル検索 図88.の左欄にあるFile Management(ファイル管理)釦 をクリックすると、図92.のファイル検索画面が表示されます。 図 92. ファイル検索画面 右欄のカレンダーでファイル検索をする日付を選択し、Search(検索)釦 をクリックしてください。画面中央のFile List (ファイルリスト)に、選択した日付の録画データファイルが表示されます。Search(検索)釦 をクリックする前に、 Channel(チャンネル)欄のチャンネル番号のマークを外すことにより、検索するイベントを絞り込むことができます。 File List(ファイルリスト)に表示された録画データファイルをクリックすると、そのデータの最初の時刻から、そのデータの チャンネルがフル画面で再生されます。 リストが複数ページになる場合は 釦でページを移動することができます。 再生時の画面操作は8-3-5.再生操作を参照ください。 8-3-5.再生操作 時間検索、イベント検索、ファイル検索により再生を開始すると、図93.の遠隔再生画面が表示されます。 図 93. 遠隔再生画面 43 再生時の操作は図94.の通りです。 ⑫ ① ② ③ ④ ⑤ ⑥ ⑦ ⑧ ⑨ ⑩ ⑪ ⑬ ⑭ 図 94. 遠隔再生操作 ① 再生 停止、一時停止した再生を再開します。 ② 一時停止 ③ 逆戻し ④ 早送り・スロー ⑤ 停止 再生を停止します。再生釦をクリックすると、最初から再生が開始されます。 ⑥ コマ送り 一時停止した状態でクリックすると、再生が1コマずつ進みます。 ⑦ 前のセクションへ 再生が1つ前のセクション(注)に戻ります。 ⑧ 次のセクションへ 再生が次のセクション(注)に進みます。 ⑨ 画面拡大 ⑩ 音量調整 ⑪ 日付時刻表示 再生中の映像の日付時刻を表示しています。 ⑫ セクション表示 再生中の映像が含まれるセクション(注)の時間範囲を表示しています。 ⑬ スナップショット クリックした瞬間の再生映像が、静止画のビットマップファイルとして、PCのマイド キュメントに保存されます。静止画の解像度は352 x 240ドットになります。 ⑭ 終了 再生を終了し、元の検索画面に戻ります。 再生を一時停止します。再生釦をクリックすると、停止したところから再生が開始 されます。 逆戻し再生をします。クリックする度に再生スピードが8倍、16倍と変わります。釦 の右にある をクリックし、表示されたプルダウンメニューから直接スピードを選 択することもできます。 早送り再生をします。クリックする度に再生スピードが2、4、8、16倍と変わりま す。釦の右にある をクリックし、表示されたプルダウンメニューから1/4、1/2倍 のスロー再生を含め、直接スピードを選択することもできます。 再生映像をモニタ画面一杯に広げて表示します。右クリックで元の画面サイズに 戻ります。 図82.の音量調整用のボリュームがポップアップされます。スライドを上下させるこ とにより音量を調整することができます。 (注)録画データは30分を1つのブロック(セクション)として管理されていて、セクション毎にロードされ再生されます。 図93.の遠隔再生画面で直接日付時刻を指定して、再生させることもできます。 画面右側のStart Time(開始時刻)欄に再生させる日付時刻を設定し をクリックしてください。再生が開始されます。 また再生させる映像の画面モードを選択することができます。操作方法は(1)時間検索の項を参照ください。 再生操作が終了したら⑭の終了釦 をクリックしてください。元の検索画面に戻ります。 8-4.遠隔バックアップ DVRに保存された録画データをPCにダウンロードしバックアップデータとしてPCに保存することができます。 画面上部のBACKUP(バックアップ)タブをクリックしてください。図95.の遠隔バックアップ画面が表示されます。 44 図 95. 遠隔バックアップ画面 画面右側のStart Time(開始時刻)に、バックアップする録画データの開始日付時刻を、またEnd Time(終了時刻)にバック アップする録画データの終了日付時刻を設定してください。この時バックアップするデータのチャンネルを限定することがで きます。Channnel(チャンネル)欄で、バックアップする必要のないチャンネル番号のマークを外してください。 設定が終了したらSearch(検索)釦 をクリックしてください。設定した録画データを含むファイルがData List(データリス ト)の欄に表示されます。表示された各ファイルには、そのデータのチャンネル番号、Start Time(開始時刻)、End Time(終 了時刻)が記されています。データファイルの開始終了時刻の範囲が、バックアップするよう設定した開始終了時刻の範 囲より広くても、バックアップされるデータは設定した開始終了時刻になります。本当にバックアップする必要のあるファイ ルのCheck(チェック)欄にマークをいれてください。All(全部)釦をクリックするとすべてのファイルにマークが入ります。 またInverse(反対)釦をクリックするとマークを入れた所と入れなかった所とが逆転します。 リストが複数ページになる場合は 釦でページを移動することができます。 必要なファイルにマークをいれたら、次にバックアップデータを保存するPCの中の場所を指定します。画面中央下部の Browse(ブラウズ)釦をクリックすると、”ファイルの参照“ウィンドゥがポップアップされますので、バックアップデータを保存 する場所を指定してください。指定した保存場所が左の欄に表示されます。 次にBackup(バックアップ)釦をクリックしてください。図96.のWEBCLI~1の “Codec component is required for other media player. Do you want to download the codec setup file?”(他のメディアプレイヤを使用するために はコーデックコンポーネントが必要です。コーデック設定ファイルをダウン 図 96. WEBCLI~1 ロードしますか。)というメッセージがポップアップされます。 DVRにはH.264で圧縮された録画データが保存されていて、一方PCに バックアップされるデータはAVIファイルになります。AVIファイルを作成 する上で、圧縮されたH.264のデータを一旦解凍するためには、H.264用 のコーデックコンポーネントが必要です。PCにH.264用のコーデックコン ポーネントがインストールされていない場合は図96.で「はい」を選択して ください。図97.の“ファイルのダウンロード”ウィンドゥがポップアップされ 図 97. ファイルのダウンロード ますので「実行」を選択してください。録画データがDVRからPCにダウンロードされ始め、その経過はData List(データリス ト)のStatus(ステータス)の欄にパーセンテージと紫色のバーで表示されます。データのダウンロードが終了すると、 Status(ステータス)の欄にはFinished(終了)と表示されます。PCに保存されたAVI形式のバックアップファイルはWindows Media Playerなどで再生できます。 45 8-5.遠隔設定 DVRの各種設定の確認、変更をLANまたはインターネットを介し、遠隔から行うことができます。設定項目は以下の通りで す。 ローカル設定 遠隔監視を行うPCのデータ保存に関する設定を行ないます。 基本設定/ライブ設定/録画設定/スケジュール設定/アラーム設定/ネットワーク設定/PTZ設定/ユーザ管理設定 遠隔のDVRの設定を行います。設定内容の詳細は 5.設定ガイド を参照ください。 8-5-1.ローカル設定 画面上部のCONFIG(構成)タブをクリックしてください。図98.のローカル設定画面が表示されます。 図 98. ローカル設定画面 この画面では、現在DVRに接続中のPCのデータ保存に関して設定を行います。 (1)Local View(ローカル監視) ライブ映像を監視中にスナップショット釦をクリックした際の静止画を保存するPC上の場所(Snap Path)と、一度のクリック で保存する静止画の枚数(Snap Amount)を設定します。 (2)Remote Playback(遠隔再生) 遠隔再生をしている時にスナップショット釦をクリックした際の静止画を保存するPC上の場所(Snap Path)と、一度のクリッ クで保存する静止画の枚数(Snap Amount)を設定します。 (3)Local Record(遠隔録画) PCにライブ映像を録画する際の録画データを保存するPC上の場所(Save Path)と、録画する映像のチャンネル(Record Channel)と録音する音声のチャンネル(Audio Channel)を設定します。 設定変更を行った場合はApply(適用)釦をクリックしてください。変更内容がPCに保存されます。Default(デフォルト)釦を クリックすると、設定内容が初期状態に戻ります。 46 8-5-2.基本設定 画面左側の (基本設定)を選択すると、図99.の基本設定画面が表示されます。 図 99. 基本設定画面 設定内容の詳細は 5-1.基本設定 を参照ください。 (1)Basic(基本設定) Device Name(DVRの名称)、Device ID(DVRのID)、Video Format(映像方式)、Password Check(パスワードチェック)、 Show System Time(時刻表示)、Max Online Users(最大同時アクセス数)、Device Language(使用言語)、Screen Saver [S](スクリーンセーバ[秒])に関して設定を行います。 Screen Saver [S](スクリーンセーバ[秒])はPCで何も操作をしない時、スクリーンセーバが起動するまでの時間を設定しま す。選択肢は 30秒、60秒、3 x 60秒(3分)、5 x 60秒(5分)、Never(スクリーンセーバは使用しない)のいずれかです。 (2)Date Time(日付時刻設定) Date Format(日付表示形式)、Time Format(時刻表示形式)、Time Zone(タイムゾーン)、System Time(システム時刻)に 関して設定を行います。 System Time(システム時刻)設定をするにはManual Set(マニュアル設定)にマークを入れ、左の欄に日付時刻を入力 し、入力した時刻になったと同時にSave Now(今、保存)釦をクリックしてください。DVRが録画中に時刻を戻す設定をする と、同時刻の録画データが存在することになり、システムエラーが発生しますので、時刻の修正には充分ご注意ください。 (3)Daylight Saving Time(夏時間設定) 日本では夏時間制度が採用されていませんので、設定の必要はありませんが、最初の項目DST Enable(夏時間を有効に する)にマークが入っていない(無効になっている)ことを確認してください。 すべての設定・変更が終了したらApply(適用)釦をクリックしてください。設定・変更内容がPCに保存されます。Default(デ フォルト)釦をクリックすると、設定内容が初期状態に戻ります。 47 8-5-3.ライブ設定 画面左側の (ライブ設定)を選択すると、図100.のライブ設定画面が表示されます。 図 100. ライブ設定画面 ここではShow Name(カメラ名の表示・非表示)、Camera Name(カメラの名称)をチャンネル毎に設定します。 すべての設定・変更が終了したらApply(適用)釦をクリックしてください。設定・変更内容がPCに保存されます。Default(デ フォルト)釦をクリックすると、設定内容が初期状態に戻ります。 8-5-4.録画設定 画面左側の (録画設定)を選択すると、図101.の録画設定画面のMaster Stream(マスタストリーム)設定画面が 表示されます。 図 101. 録画設定画面(マスタストリーム) ここではResolution(解像度)、fps(フレームレート)、Quality(画質)をチャンネル毎に設定します。 すべての設定・変更が終了したらApply(適用)釦をクリックしてください。設定・変更内容がPCに保存されます。Default(デ フォルト)釦をクリックすると、設定内容が初期状態に戻ります。 48 (録画設定)の下にあるRecord Basic(録画基本)設定を選択すると、図102.の録画基本設定画面が表示されま す。 図 102. 録画設定画面(基本) ここではRecord(録画)、Audio(録音)をするかしないか、Pre-alarm Time[S](プリアラーム録画時間[秒])、Post-alarm Time[S](ポストアラーム録画時間[秒])、Expired[Days](録画データ保存期間[日])をチャンネル毎に設定します。 また、ハードディスクにRecycle Record(上書き録画)を行うかを設定します。 すべての設定・変更が終了したらApply(適用)釦をクリックしてください。設定・変更内容がPCに保存されます。Default(デ フォルト)釦をクリックすると、設定内容が初期状態に戻ります。 (録画設定)の下にあるOSD(画面表示)設定を選択すると、図103.の録画画面表示設定画面が表示されます。 図 103. 録画設定画面(画面表示) ここでは録画データにCamera Name(カメラ名)とTime stamp(日付時刻)を入れるか否かをマークで、また画面のどの場 所に入れるかをSetting(設定)でチャンネル毎に設定します。 49 すべての設定・変更が終了したらApply(適用)釦をクリックしてください。設定・変更内容がPCに保存されます。Default(デ フォルト)釦をクリックすると、設定内容が初期状態に戻ります。 8-5-5.スケジュール設定 画面左側の (スケジュール設定)を選択すると、図104.のスケジュール設定画面の通常録画スケジュール設定 画面が表示されます。 図 104. スケジュール設定画面(通常録画スケジュール) ここでは通常録画をするスケジュールをチャンネル毎、曜日毎に設定します。 設定するチャンネルを選択後、 アイコンをクリックし、録画させたい曜日の録画開始時間から終了時間までドラッグし ます。録画するよう設定された時間帯が青い帯で表示されます。 既に設定された録画時間帯を削除する場合は、 アイコンをクリックし、削除したい時間帯の最初の時刻から最後の 時刻までドラッグしてください。表示されていた青い帯が消去されます。 設定できる録画開始・終了時刻また削除開始・終了時刻は毎時00分、15分、30分、45分です。 すべての設定・変更が終了したらApply(適用)釦をクリックしてください。設定・変更内容がPCに保存されます。Default(デ フォルト)釦をクリックすると、設定内容が初期状態に戻ります。 (スケジュール設定)の下にあるMotion(モーション)を選択するとモーション録画のスケジュールが、また Sensor(センサー)を選択するとセンサー録画のスケジュールが設定できます。 設定方法は通常録画スケジュールと同様です。 50 8-5-6.アラーム設定 画面左側の (アラーム設定)を選択すると、図105.のアラーム設定画面のモーション設定画面が表示されます。 図 105. アラーム設定画面(モーション設定) ここではモーション(動き検知)に関し、チャンネル毎に設定します。 Enable(有効)にマークを入れるとモーション機能が有効になります。またHolding Time[S](保持時間[秒])ではアラーム 状態の保持時間を選択します。 Trigger(トリガー)欄のSetting(設定)釦をクリックすると、図105. の下部に、モーションを検知した際の対応設定画面が表示され ます。 この画面でBuzzer(ブザー)を鳴らすか否かを選択、フル画面 表示させるチャンネルの選択、Eメール通知を行うか否かの選 択、アラーム出力を動作させるか否かの選択、連動して録画 するチャンネルの選択をします。 また、PTZカメラを使用している場合は、PTZカメラの動作を選 択します。 図 106. モーション対応設定 Area(範囲)欄のSetting(設定)をクリックすると図107.のモー ション検知範囲設定画面が表示されます。 緑色の升目が検知範囲です。初期状態では画面のすべてが 検知範囲になっています。 Channel(チャンネル)欄で設定するカメラを選択してください。 Sensitivity(感度)のスライドボリュームで感度を調整してくださ い。右の位置になる程、感度が高くなります。 検知範囲を追加する場合はAdd(追加)、削除する場合は Delete(削除)を選択してください。 キーボードのCtrl(コントロール)キーを押しながら追加または 削除する部分をドラッグしてください。 51 図 107. モーション検知範囲設定 追加された部分には緑色の升目が表示され、削除された部分は緑の升目が消えます。Mark All(すべてをマーク)釦をクリ ックすると画面のすべてに升目が表示され、画面のすべてが検知範囲になります。Reverse Mark(マークを逆転)釦をクリ ックすると、検知範囲とそうでない部分とが逆転します。 設定内容を保存するには 釦をクリックしてください。 釦をクリックすると図105.のアラーム設定画面に戻ります。 すべての設定・変更が終了したらApply(適用)釦をクリックしてください。設定・変更内容がPCに保存されます。Default(デ フォルト)釦をクリックすると、設定内容が初期状態に戻ります。 (アラーム設定)の下にあるMotion Schedule(モーションスケジュール)を選択すると、モーション検知機能を動作 させるためのスケジュール設定画面が表示されます。設定方法は8-5-5.スケジュール設定と同様です。 (アラーム設定)の下にあるSensor(センサー)を選択すると、図108.のセンサー設定画面が表示されます。 図 108. センサー設定画面 ここではDVRに接続されたセンサーに関し、チャンネル毎に設定をします。 Enable(有効)にマークを入れるとモーション機能が有効になります。またSensor Name(センサー名)欄で各センサーに 名前を設定することができます。Tpye(タイプ)欄ではセンサーの種類(NOまたはNC)を選択します。 Holding Time[S](保持時間[秒])ではアラーム状態の保持時間を選択します。 Trigger(トリガー)欄のSetting(設定)釦をクリックすると、センサーが働いた際の対応を設定する画面が表示されます。設 定方法はモーション対応設定と同様です。 すべての設定・変更が終了したらApply(適用)釦をクリックしてください。設定・変更内容がPCに保存されます。Default(デ フォルト)釦をクリックすると、設定内容が初期状態に戻ります。 (アラーム設定)の下にあるSensor Schedule(センサースケジュール)を選択すると、センサー機能を動作させる ためのスケジュール設定画面が表示されます。設定方法は8-5-5.スケジュール設定と同様です。 52 (アラーム設定)の下にあるVideo Loss(ビデオロス)を選択すると、ビデオロス設定画面が表示されます。 ここではビデオロス(DVRへの映像入力欠落)が発生した際の対応についてチャンネル毎に設定をします。 Trigger(トリガー)欄のSetting(設定)釦をクリックすると、対応を設定する画面が表示されます。設定方法はモーション対 応設定と同様です。 (アラーム設定)の下にあるOther Alarm(その他のアラーム)を選択すると、図109.のその他のアラーム設定画面 が表示されます。 図 109. その他のアラーム設定画面 ここではモーション、センサー、ビデオロス以外のアラームに関して設定をします。 Alarm Type(アラームの種類)のプルダウンメニューの中から、設定するアラームを選択します。 Disk Full(ディスクフル)では録画データを保存する先として設定されたハードディスクの残り容量が少なくなった際に発生 するアラームについて設定します。最末尾のDisk Shortage Alarm(ディスク不足アラーム)欄では、ディスクの残り容量が どれだけになったらアラームを発生させるかを設定します。 Disk Full(ディスクフル)を含め、IP Conflict(IPアドレスの衝突)、Net Disconnect(ネットワーク切断)のアラームが発生した 場合の対応としてそれぞれのアラームに対して、Buzzer(ブザー)を鳴らすか否か、Eメールによる通知を行うか否か、アラ ーム出力を動作させるか否かを設定します。 すべての設定・変更が終了したらApply(適用)釦をクリックしてください。設定・変更内容がPCに保存されます。Default(デ フォルト)釦をクリックすると、設定内容が初期状態に戻ります。 (アラーム設定)の下にあるAlarm out(アラーム出力)を選択すると、アラーム出力設定画面が表示されます。 ここではRelay Name(出力リレーの名前)、リレーのHolding Time[S](保持時間[秒])の設定と、Buzzer(ブザー)を鳴らすか 否か、鳴らす場合のHolding Time[S](保持時間[秒])の設定を行います。 (アラーム設定)の下にあるAlarm out Schedule(アラーム出力スケジュール)を選択すると、アラーム出力を動作 させるためのスケジュール設定画面が表示されます。設定方法は8-5-5.スケジュール設定と同様です。 53 8-5-7.ネットワーク設定 画面左側の (ネットワーク設定)を選択すると、図110.のネットワーク設定画面が表示されます。 図 110. ネットワーク設定画面 ここではポート番号設定、接続方法、IPアドレスの設定などを行います。 HTTPポートは初期設定で80です。これを変更した場合は、インターネットブラウザでIPアドレスの最後にコロン( : )を付け、 続けて変更したポート番号を入力する必要があります。Server Port(サーバポート/データポート)は初期値で6036です。 インターネットに接続する方法として、次の3種類の方法に対応しています。ネットワーク環境に応じて選択してください。 ①固定IP : IP Address、Subnet Mask、Gateway、DNSを入力してください。 固定IPの代わりにDDNSを使用することもできます。その場合はDDNSにマークを入れ、DDNS Server (DDNSサーバ)、User Name(ユーザ名)、Password(パスワード)、Host Domain(ホストドメイン)、Update Interval[M](更新間隔[分])を設定してください。 ②DHCP : Obtain an IP address automatcally(IPアドレスを自動取得する)にマークを入れてください。 ③PPPoE : インターネットプロバイダーからのUser Name(ユーザ名)とPassword(パスワード)を入力してください。 すべての設定・変更が終了したらApply(適用)釦をクリックしてください。設定・変更内容がPCに保存されます。Default(デ フォルト)釦をクリックすると、設定内容が初期状態に戻ります。 (ネットワーク設定)の下にあるSub-stream(サブストリーム)を選択するとネットワークストリーム設定画面が表 示されます。ここではチャンネル毎に伝送する映像のResolution(解像度)、fps(フレームレート)、Quality(画質)を設定し ます。 (ネットワーク設定)の下にあるEmail(Eメール)を選択するとEメール設定画面が表示されます。ここではアラーム などを通報する先のEメールに関して設定を行います。各項目の詳細はP22 5-6-3.Eメール設定を参照ください。 54 8-5-8.PTZ設定 画面左側の (PTZ設定)を選択すると、図111.のPTZ設定画面のシリアルポート設定画面が表示されます。 図 111. PTZ 設定画面(シリアルポート設定) ここでは接続されたPTZカメラのアドレス、ボーレート、プロトコルをチャンネル毎に設定します。 Enable(有効)にマークを入れると、PTZ機能が有効になります。Address(アドレス)欄にはPTZに設定したアドレス番号 を入力してください。Baud Rate(ボーレート)はプルダウンメニューに表示された110~921600(bps)の中から選択してくだ さい。またProtocol(プロトコル)はプルダウンメニューに表示されたプロトコル名から選択してください。プルダウンメニュー の中にないプロトコルを持つPTZカメラは、本機では制御できません。 すべての設定・変更が終了したらApply(適用)釦をクリックしてください。設定・変更内容がPCに保存されます。Default(デ フォルト)釦をクリックすると、設定内容が初期状態に戻ります。 (PTZ設定)の下にあるAdvanced(アドバンス)を選択すると図112.のアドバンス設定画面が表示されます。 図 112. PTZ 設定画面(アドバンス設定) ここではPTZのプリセット、クルーズ、トラックをチャンネル毎に設定します。 55 Preset(プリセット)欄のSetting(設定)をクリックすると 図113.のプリセット設定画面が表示されます。 Enable(有効)にマークを入れると、そのプリセット番 号が有効になります。Name(名前)の欄では、各プリセ ット番号に固有の名称を設定することができます。 Preset(プリセット)欄のSetting(設定)をクリックすると 図114.のプリセット位置設定画面が表示されます。 図 113. プリセット設定画面 Channel(チャンネル)欄のプルダウンメニューの中から 設定するチャンネルを選択してください。 Preset(プリセット)欄のプルダウンメニューの中から設定 するプリセット番号を選択してください。 左に表示された映像を見ながら、各操作釦でプリセット位 置を設定してください。操作方法はP41の ⑪PTZ制御 を 参照ください。 プリセット位置を設定したら 釦をクリックしてください。 設定内容が保存されます。 図 114. プリセット位置設定画面 Preset(プリセット)欄のプルダウンメニューの中から別の プリセット番号を、またはChannel(チャンネル)欄のプルダウンメニューの中から別のチャンネルを選択することにより、プ リセット位置の設定作業を続けて行うことができます。 すべてのチャンネル、すべてのプリセット番号のプリセット位置設定が終了し、設定内容を保存したら 釦をクリックし てください。図113.のプリセット設定画面に戻ります。 プリセットのリストが複数ページになる場合は プリセットの設定が終了したら 釦でページを移動することができます。 釦をクリックしてください。図113.のプリセット設定画面が消え、図112.のアドバンス 設定画面に戻ります。 図112.のアドバンス設定画面でCruise(クルーズ)欄の Setteing(設定)をクリックすると図115.のクルーズ設定 画面が表示されます。 初めてクルーズを設定する場合は、左側の追加 釦をクリックし、少なくとも1つのクルーズを左の枠に表示 させてください。選択されたクルーズの名前は上部の欄で 図 115. クルーズ設定画面 変更することができます。 クルーズが選択された状態で、右側の追加 釦をクリックするとNo.(ナンバー)の欄に新たに番号が1つ追加され、 Preset(プリセット)、Time[s](時間[秒])、Speed(スピード)の各欄にプルダウンメニューが表示されます。クルーズでPTZ が最初にたどるプリセット番号、その位置での停止時間[秒]、その位置への回転スピードをそれぞれのプルダウンメニュー の中から選択してください。もう一度右側の追加 釦をクリックするとNo.(ナンバー)の欄に次の番号が表示され、そ の行にもPreset(プリセット)、Time[s](時間[秒])、Speed(スピード)のプルダウンメニューが表示されます。同様に各項目 を設定してください。 削除 釦をクリックすると、選択されたクルーズまたは選択されたプリセット位置が削除されます。 すべて削除 釦をクリックすると設定されたすべてのクルーズまたはすべてのプリセット位置が削除されます。 56 設定されたクルーズはプレビュー クルーズの設定が終了したら 釦をクリックして、実際にPTZを動作させて確かめることができます。 釦をクリックしてください。図115.のクルーズ設定画面が消え、図112.のアドバンス 設定画面に戻ります。 図112.のアドバンス設定画面でTrack(トラック)欄のSetting (設定)をクリックすると図116.のトラック設定画面が表示さ れます。 Channel(チャンネル)欄のプルダウンメニューの中から設定 するチャンネルを選択してください。 Start Record(記録開始) 釦をクリックし、各 操作釦でPTZを操作してください。操作が終了したら先程の Start Recording(記録開始)釦から表示の変わった Stop Recording(記録停止) 図 116. トラック設定画面 釦をクリックしてくだ さい。今の操作によるPTZの動作が保存されます。 設定が終了したら 釦をクリックしてください。図112.のアドバンス設定画面に戻ります。 すべての設定・変更が終了したらApply(適用)釦をクリックしてください。設定・変更内容がPCに保存されます。Default(デ フォルト)釦をクリックすると、設定内容が初期状態に戻ります。 8-5-9.ユーザ設定 画面左側の (ユーザ設定)を選択すると、図117.のユーザ設定画面が表示されます。 図 117. ユーザ設定画面 ここではユーザの追加、削除、設定変更、パスワードの変更を行います。 57 (1)Add(ユーザの追加) 図117.のユーザ設定画面でAdd(追加) 釦をクリ ックすると図118.のユーザ追加登録画面が表示されます。 ①User Name(ユーザ名) 新規に登録するユーザ名を入力してください。 ②Password(パスワード) 図 118. ユーザ追加登録画面 パスワードを入力してください。 ③Confirm Password(パスワードの確認) 確認のため、②で入力したパスワードをもう一度入力してください。 ④User Type(ユーザタイプ) 新規に登録するユーザに与える操作権限(ユーザレベル)をプルダウンメニューの中から選択します。 操作権限(ユーザレベル)の詳細はP23 ④User Type(ユーザタイプ)を参照ください。 ⑤Binding PC MAC Address(MACアドレスの拘束) この欄にマークを入れると、LANまたはインターネットを介し本機にアクセスできるPCを、PCのMACアドレスにより限定 することができます。 ⑥PC MAC Address(PC MACアドレス) 前項でマークを入れた場合は、追加登録中のユーザが使用するPCのMACアドレスを入力してください。前項でマーク を入れなかった場合は、この項目を設定する必要はありません。 追加するユーザ情報の入力が終了したら 釦をクリックしてください。設定内容が保存され図117.のユーザ設定画 面に戻ります。 (2)Delete(ユーザの削除) 図117.のユーザ設定画面のUser List(ユーザリスト)の中で、削除するユーザを選択 し、Delete(削除) 釦をクリックすると図119.の”Are you sure to delete?”(本 当に削除してよろしいですか。)という確認メッセージが表示されます。削除してよけれ ば「OK」釦を、削除してはいけない場合は「キャンセル」釦をクリックしてください。 「OK」釦をクリックすると選択されていたユーザがUser List(ユーザリスト)の中から削 図 119. 削除確認画面 除されます。 (3)Setup(ユーザの設定変更) 図117.のユーザ設定画面のUser List(ユーザリスト)の中 で、設定内容を変更するユーザを選択し、Setup(設定) 釦をクリックすると図120.のユーザ設定変更画面 が表示されます。 図 120. ユーザ設定変更画面 この画面で変更できる設定内容はUser Type(ユーザタイプ)、 Binding PC MAC Address(MACアドレスの拘束)、PC MAC Address(PC MACアドレス)です。 設定内容の変更が終了したら 釦をクリックしてください。設定内容が保存され図117.のユーザ設定画面に戻りま す。 58 (4)Change Password(パスワードの設定変更) 現在ログインしているユーザのパスワードのみ、変更する ことができます。 Change Password(パスワードの変更) 釦 図 121. パスワード変更画面 をクリックすると図121.のパスワード変更画面が表示され、 User Name(ユーザ名)の欄には現在ログインしているユーザ名が薄く表示されています。 Old Password(古いパスワード)欄に、今まで使用していたパスワードを入力してください。次にNew Password(新しいパス ワード)の欄に、新しく設定するパスワードを入力し、Confirm Password(パスワードの確認)の欄にもう一度新しいパスワ ードを入力してください。 入力が終了したら 釦をクリックしてください。新しいパスワードが保存され図117.のユーザ設定画面に戻ります。 8-6.ツール 画面上部のTOOLS(ツール)タブをクリックしてください。図122.のディスク管理画面が表示されます。 図 122. ディスク管理画面 この画面には内部にインストールされているハードディスクと前面パネルのUSBスロットに接続されたUSBデバイスの種類、 全容量、空き容量などが表示されます。 Refresh(リフレッシュ)釦をクリックすると、クリックした時点に接続されているデバイスの情報が表示されます。 59 8-7.情報 8-7-1.システム情報 画面上部のINFO(情報)タブをクリックしてください。図123.の情報画面の内のシステム情報画面が表示されます。 図 123. システム情報画面 この画面では、Device Name(機器の名称)、Device ID(機器のID)、Hardware Version(ハードウェアバージョン)、MCU Version(MCUバージョン)、Kernel Version(Kernelバージョン)、Firmware Version(ファームウェアバージョン)、Launch Date(使用開始日)が表示されます。それぞれの項目の詳細は P34 7-1-1.システム情報 を参照ください。 8-7-2.イベント情報 画面左側の (イベント)を選択すると、図124.のイベント情報検索画面が表示されます。 図 124. イベント情報検索画面 検索範囲の最初の日付時刻をStart Time(開始時刻)の欄に、また最後の日付時刻をEnd Time(終了時刻)の欄に設定 し、 釦をクリックしてください。指定した日付時刻範囲に発生したイベントのリストが、画面の中央に表示されます。 60 釦をクリックする前にMotion(モーション)、Sensor(センサー)、Video Loss(ビデオロス)あるいはChannel(チャンネ ル)につけられたマークを外すことにより検索するイベントの種類、チャンネルを絞り込むことができます。 8-7-3.ログ情報 画面左側の (ログ)を選択すると、図125.のログ情報検索画面が表示されます。 図 125. ログ情報検索画面 検索範囲の最初の日付時刻をStart Time(開始時刻)の欄に、また最後の日付時刻をEnd Time(終了時刻)の欄に設定 し、 釦をクリックしてください。指定した日付時刻範囲に発生したログのリストが、画面の中央に表示されます。 釦 をクリックする前に各ログ名の前につけられたマークを外すことにより検索するログの種類を絞り込むことができます。 8-7-4.ネットワーク情報 画面左側の (ネットワーク)を選択すると、図126.のネットワーク情報画面が表示されます。 図 126. ネットワーク情報画面 各項目の詳細はP21 5-6.ネットワーク設定 を参照ください。 61 8-7-5.オンラインユーザ情報 画面左側の (オンラインユーザ)を選択すると、図127.のオンラインユーザ情報画面が表示されます。 図 127. オンラインユーザ情報画面 この画面では、現在本機に接続しているユーザのUser Name(ユーザ名)、IP Address(IPアドレス)、Status(状態)が表示 されています。 62 9.録画時間 画 質 CIF(360 x 240) 録画フレームレート(コマ/秒) 500GB 120 80 60 40 20 12 8 4 Highest 7.8 日 11.7 日 15.6 日 23.4 日 46.8 日 78.0 日 117.0 日 234.0 日 Higher 12.6 日 18.9 日 25.2 日 37.8 日 75.6 日 126.0 日 189.0 日 378.0 日 Medium 15.6 日 23.4 日 31.2 日 46.8 日 93.6 日 156.0 日 234.0 日 468.0 日 Low 21.0 日 31.5 日 42.0 日 63.0 日 126.0 日 210.0 日 315.0 日 630.0 日 Lower 31.2 日 46.8 日 62.4 日 93.6 日 187.2 日 312.0 日 468.0 日 936.0 日 Lowest 64.8 日 97.2 日 129.6 日 194.4 日 388.8 日 648.0 日 972.0 日 1,944 日 画 質 Full D1(720 x 480) 24 録画フレームレート(コマ/秒) 500GB 30 28 20 16 12 8 4 Highest 8.4 日 9.0 日 10.5 日 12.6 日 15.7 日 21.0 日 31.5 日 63.0 日 Higher 13.2 日 14.1 日 16.5 日 19.8 日 24.7 日 33.0 日 49.5 日 99.0 日 Medium 16.8 日 18.0 日 21.0 日 25.2 日 31.4 日 42.0 日 63.0 日 126.0 日 Low 22.8 日 24.4 日 28.5 日 34.2 日 42.7 日 57.0 日 85.5 日 171.0 日 Lower 33.6 日 36.0 日 42.0 日 50.4 日 62.8 日 84.0 日 126.0 日 252.0 日 Lowest 68.4 日 73.2 日 85.5 日 102.6 日 128.2 日 171.0 日 256.5 日 513.0 日 1. 上記は参考値です。実際の録画時間は撮影条件により変わります。 2. カメラ 4 台合計の最大録画フレームレートは CIF 時 120 コマ/秒、Full D1 時 30 コマ/秒です。 3. 上記のフレームレートはすべてのカメラの合計録画フレームレートです。 63 10.仕様 型 名 録 画 記 録 メ デ ィ ア 録 画 モ ー ド 録 画 ス ピ ー ド 録 画 解 像 度 ス ケ ジ ュ ー ル 録画フレームレート バ ッ ク ア ッ プ 再 生 検 索 再 生 ス ピ ー ド 圧 縮 方 式 映 像 入 力 カ メ ラ 名 称 ラ イ ブ 映 像 映 像 出 力 V G A 出 力 モ ニ タ 画 面 表 示 マ ス キ ン グ ア ラ ー ム 入 力 ア ラ ー ム 出 力 動 き 検 知 機 能 イ ベ ン ト ア ラ ー ム 録 画 I D 設 定 マ ウ ス 音 声 ネ ッ ト ワ ー ク ネットワークプロトコル ウ ェ ッ ブ 設 定 ユ ー ザ 認 証 使 用 温 度 使 用 湿 度 電 源 消 費 電 力 外 形 寸 法 質 量 付 属 品 HS-DH4095 内部 HDD x 1 SATA HDD x 1 外部アラーム/動き検知/スケジュール/手動 30 Full D1/秒、120 CIF/秒 720 x 480(Full D1) / 360 x 240(CIF) 7 日、24 時間表示 チャンネル毎に設定可能 USB 2.0 メモリ / ネットワークによる遠隔バックアップ / DVD-RW(USB 外部接続) 日付時間検索 / イベント検索 順方向 : 1/4x、1/2x、1x、2x、4x、8x、16x / 逆方向 : 8X、16X、32X H.264 BNC x 4 (1Vp-p、75Ω) 英数半角 最大 32 文字 120 FPS BNC x 1 (1Vp-p、75Ω) 1280×1024 (SXGA)、1024 x 768 (XGA)、800 x 600 (SVGA) フル画面、4 分割 カメラ毎に 3 箇所 4ch (NO/NC 選択可能) NO/NC 感知枠 : カメラ毎に 22 x 15 ユニット、 感度 : 8 段階 外部アラーム / 動き検知 プレアラーム / ポストアラーム 0 ~ 65535 まで設定可能 USB 入力 : RCA x 4 / 出力 : RCA x 1 インターネットブラウザーアクセス / 複数アクセス可能 TCP/IP、DHCP、DDNS、PPPoE 全機能、遠隔アップデート可能、 3 レベル:管理者、オペレーター、ゲスト +5℃ ~ +40℃ 90%以下 DC12V 60W 255(W) x 46(H) x 200(D) mm (突起物を除く・ゴム足含む) 1.2 ㎏(HDD 除く) USB マウス x 1 64 有限会社 メリット 本 社 〒215-0018 神奈川県川崎市麻生区王禅寺東5-6-17 電話&ファックス : 044-986-9088 埼玉営業所 〒351-0115 埼玉県和光市新倉1-28-12 電話 : 090-6527-6624 URL : http://www.meritcctv.com E-mail : [email protected] 2012.4.1 65