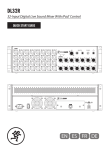Download Master Fader/My Fader
Transcript
TM REFERENCE GUIDE 安全のために この製品を設置、使用される前に必ずお読みください。 お使いになる方や周囲の方々への危害、財産への損害を防ぐため、下記の内容を守ってこの製品 を安全にお使いください。本書はいつでもご覧になれる場所に保存してください。 本書で使用する記号について 「絶対にしないでください」という 禁止を表しています。 「必ず守ってください」という強制 を表しています。 警告 この記号は取扱を誤ると死亡や重傷、火災の 原因になる可能性がある内容に付いています。 本書をすべて読むこと 必ず実行 この製品を設置、使用する前に必ず本書 をすべてよく読み、本書の内容にした がってください。 電源コードは仕様に適合した電源に 接続すること 必ず実行 禁止 禁止 禁止 水分をかけたり湿気にさらさない 禁止 必ず実行 必ず実行 禁止 一時的または恒常的な難聴になる場合が あります。 正常に機能しない、異臭や異音がするな どの場合は、修理をご依頼ください。 移動するときはケーブルを抜くこと 必ず実行 必ず実行 長時間にわたってヘッドフォンで大 きな音量を聴かないこと この製品をアンプやスピーカーなど他の 機器と組み合わせて、大音量を再生しな いでください。一時的または恒常的な難 聴や、スピーカーなど接続している機器 が故障する原因になる場合があります。 異臭や異常を感じたらただちに電源 コードを抜き、修理を依頼すること 接続ケーブルは安全に配置すること ケーブルをストーブの近くなど高温にな る場所に設置しないでください。踏んだ り物に挟んだり、無理に配線すると、ケー ブルが損傷して火災の原因になる場合が あります。また足など体の一部を引っか けるような場所に配置しないでくださ い。負傷の原因になる場合があります。 感電の原因になります。 大音量で使用しないこと 感電を防止するため、確実にアースに 接続してください。 この製品の上に花瓶や飲み物など、液体 が入ったものを置かないでください。こ の製品を直接水がかかる場所、または湿 度の高い場所に置かないでください。感 電や火災、故障の原因になります。 本体の故障はもちろん、周囲の方が負傷 する原因になります。 電源コードを濡れた手でさわらない こと 適合しない電源に接続すると本体の故障 や火災、感電の原因になります。 確実に接地すること ( アース ) 必ず実行 本体を落下しないこと 電源コードや接続ケーブルを接続したま ま本体を移動しないでください。ケーブ ルを傷めたり、周囲の方が転倒する原因 になります。 電源アダプターに異常がある場合は使用 を中止し、修理を依頼すること アダプターの変形、摩耗、接触不良等の 場合は本体を使用せず、修理をご依頼く ださい。 警告 この記号は取扱を誤ると死亡や重傷、火災の 原因になる可能性がある内容に付いています。 長時間使用しないときや落雷の危険 があるときは電源コードを抜くこと 必ず実行 火災や感電、故障の原因になる場合があ ります。 本体内部に液体や物を入れないこと 禁止 製品を分解したり改造しないこと 本体の換気用開口部をふさがない 禁止 本体内部の温度上昇を防ぐため、この製 品の表面には換気用開口部があります。 この開口部をふさぐと適切に換気ができ ず、内部の温度が上昇して故障や火災、 誤作動の原因になる場合があります。 禁止 他の電源コードを使用すると、本体が故 障する原因になります。 ボタンやスイッチ、入出力端子に無 理な力を加えないこと 禁止 本体は安定した場所に設置すること 必ず実行 本体を不安定な場所に設置すると、落下 などによる故障の原因になります。 直射日光が当たる場所、熱を発するもの の近くに置かないでください。製品の上 にろうそくなど裸火を置かないでくださ い。 必ず実行 電源コードは最初に製品本体に正しく接 続してから、電源コードを対応する電圧 の電源を供給する電源コンセントに接続 してください。この手順を誤ると、本体 が故障する場合があります。 本体の仕様に合わないアクセサリーを使 用すると、故障の原因になる場合があり ます。 ファンタム電源は正しく操作する 必ず実行 電源コードは必ず本体に接続してか ら電源コンセントに接続する 必ず実行 本体の故障やお使いになる方がけがをす る原因になる場合があります。 アクセサリーはメーカーが指定した 物を使用すること 高温になる場所に設置しないこと 禁止 ガスが滞留して引火による火災などの原 因になります。 この記号は取扱を誤ると負傷、機器の損傷や物的損 害の原因になる可能性がある内容に付いています。 本体付属の専用電源コードを使用す ること 必ず実行 火災や感電、けが、故障の原因になりま す。本体の内部にはお客様が操作する部 分はありません。 本体の内部や周囲で可燃性ガスのス プレーを使用しないこと 禁止 注意 火災や本体故障の原因になる場合があり ます。この場合は修理をご依頼ください。 ファンタム電源は対応するコンデンサー マイクを接続したときだけ供給してくだ さい。ファンタム電源スイッチは接続し ているアンプをミュートしてから操作し てください。 本体の上に乗ったり重い物を載せな いこと 禁止 製品の故障の原因になります。 Master Fader and My Fader Reference Guide 技術的なご質問・修理窓口 修理 サポートセンター 〒359-0023 埼玉県所沢市東所沢2-37-1 ㈱サヤマトラフィック 敷地内 日本仕様のMackie 製品の修理は、音響特機株式会社ま たは提携サービスセンターで行っています。Mackie 製品 の修理やメンテナンスが必要な場合は、次の手順に従っ てください。 1 本書でご紹介しているトラブルシューティングの内 容をチェックして下さい。 2 テクニカルサポートに電話でまたは、support_ [email protected]にメールで「メンテナンス申込 書」を請求してください。 「メンテナンス申込書」に 必要事項をご記入の上、04-2944-3812へFAXしてく ださい。折り返しRA番号と送付先のサービスセンタ ーが記載された修理受付票をFAXで返送いたしま す。RA 番号はサービスセンターへ送付される前に 必ず取得してください。 3 オーナーズマニュアルと電源コードは同梱しないで ください。修理には必要がありません。 4 本体を梱包材とともに製品パッケージに入れて、サ ービスセンターへ送付してください。当社では輸送 上のダメージを保証することができません。 5 必ず、RA 番号が記載された修理受付票のコピーを 同梱してください。また送り状の通信欄にも、RA 番 号と商品名、製造番号を記載してください。RA 番号 のない修理品は受付することができません。 6 保証内修理を行う場合には、販売店印とご購入日 が明記された保証書が必要です。くわしくは、次項 の保証規定をご参照ください。 04-2944-3811 04-2944-3812 • お客様のご使用上の誤り、不適正な改造、弊社の認 可のない改造及び修理が行われている場合 • 火災、煙害、ガス害、地震、落雷、風水害などの天変 地異、あるいは異常電圧などの外部要因によって故 障が生じた場合 • 本機に接続している機器及び消耗品に起因する故 障、損傷 • 正常な状態でのご使用中でも、自然消耗、摩耗、劣 化によって故障あるいは損傷が生じた場合 • 日本国外でご使用中の故障、損傷 月曜日~金曜日 9:00~17:30 土曜日・日曜日・祝日・年末年始・夏期 東京 東京都中央区日本橋小伝馬町10-1 03-3639-7800 (代表) 03-3639-7801 大阪 大阪府大阪市淀川区宮原2-14-4 06-6152-7751 06-6152-7752 本機の保証はご購入後1年間となっております。 正常な使用状態で本体に不具合が生じた場合、正規の サービス担当者が無償で修理を行います。ただし、下記 の場合は保証規定から除外されておりますので、あらか じめご了承ください。 お客様による輸送、移動中の落下、衝撃など、お客 様のお取り扱いが適正ではなかったために故障が 生じた場合 営業時間 休業日 営業窓口 保証 • [email protected] 名古屋 名古屋市東区泉1-23-30 052-950-3324 052-950-3325 福岡 福岡市南区大橋4-16-18-201 092-554-6066 092-554-6064 営業時間 休業日 月曜日~金曜日 9:00~17:30 土曜日・日曜日・祝日・年末年始・夏期 ご質問は電子メールでも承ります。 [email protected] 4 Master Fader and My Fader Reference Guide Table of Contents 第1章 : ようこそ..................................................................................................................................... 10 第2章 : ワイヤレスの設定....................................................................................................................... 11 はじめに 11 Wi-Fi ルーター ネットワーク接続 接続 12 ルーターの設定 11 12 14 第3章 : Mackie Master Fader ソフトウェア.............................................................................................. 15 はじめに 15 Master Fader Appのダウンロードとインストール Master Fader Appのアップデート ファームウェアの更新 17 専門用語 16 15 18 3つのメインビュー [オーバービュー、ミキサービュー、チャンネルビュー] 22 Grow & Glow、現在のパラメーター表示、スワイプゾーン 24 第4章:レベル設定の手順...................................................................................................................... 27 はじめに 27 レベル設定の手順– DL1608 / DL806 レベル設定の手順 – DL32R 28 27 第5章:ミキサー ビュー : チャンネル ストリップ........................................................................................... 31 はじめに 31 スワイプゾーン 31 インプットルーティング 32 ゲインリダクションメーター 32 EQ カーブ 32 パン / バランス ミュート 33 33 チャンネルフェーダーとインプットメーター 選択した出力のインジケーター 34 34 Solo35 チャンネル ID ボタン 36 プリセット 40 Return 1-4 [DL32R] 41 iPad / プレイバック [DL1608 、DL806] 42 FX [リバーブ / ディレイ] サブグループ 45 VCAs 44 46 5 Master Fader and My Fader Reference Guide 第6章:ミキサー ビュー : サブグループとVCA............................................................................................ 47 はじめに 47 サブグループ 47 VCA 48 第7章:ミキサー ビュー : マスターフェーダー / セレクターストリップ.............................................................. 50 はじめに 50 セレクターストリップ 51 アウトプットルーティングビュー Parametric EQ / Graphic EQ 64 64 アウトプットゲインリダクションメーター バランス ミュート 65 65 Aux/FX Send 設定メニュー 65 マスターフェーダーとアウトプットメーター ソロ 68 Master IDボタン プリセット 72 64 68 69 Auxのリンク 73 第8章 : ミキサー ビュー : マトリクス [DL32R]............................................................................................ 74 はじめに 74 マトリクスの使用例 マトリクスの設定 74 76 第9章 : チャンネルビュー : インプットルーティングビュー............................................................................ 80 はじめに ソース選択 80 81 アサインメント (現在のチャンネル) 83 Aux Send アサインメント (現在のチャンネル) 84 第10章 : チャンネルビュー : EQ............................................................................................................... 85 はじめに EQ 86 85 モダン/ビンテージ 86 モダンEQについて 87 プリセット 86 モダンEQスワイプゾーン 87 モダンEQ、ゲイン、周波数、Q [バンド幅] モダンEQ Shelf / Bell 90 モダン EQ HPF オン / オフ と 周波数 モダンEQ早見表 92 87 91 6 Master Fader and My Fader Reference Guide ビンテージEQについて 93 ビンテージEQスワイプゾーン 93 ビンテージ EQ HPF 周波数ボタン ビンテージEQゲインと周波数 94 93 ビンテージEQ早見表 94 第11章 : チャンネルビュー : ゲートとコンプレッサー................................................................................... 95 はじめに 95 ゲートオン / オフ モダン / ビンテージ プリセット 96 96 96 コンプレッサー オン/オフ モダン / ビンテージ プリセット 97 97 97 モダンゲートとコンプレッサーについて 98 モダンゲートとコンプレッサースワイプゾーン モダンゲートの表示と設定 モダンゲート メーター 99 99 モダンコンプレッサーの表示と設定 98 99 Soft Knee / Hard Knee(ソフトニー/ハードニー) モダンコンプレッサーメーター 100 モダンゲート早見表 100 モダンコンプレッサー早見表 100 ビンテージゲートとコンプレッサーについて 101 ビンテージゲート/コンプレッサー スワイプゾーン ビンテージゲートの設定 102 ビンテージコンプレッサーの設定 102 ビンテージゲートとコンプレッサーのVUメーター ビンテージゲート早見表 103 ビンテージコンプレッサー早見表 100 101 103 103 第12章 : チャンネルビュー : FX.............................................................................................................. 104 はじめに 104 FX ビュー 105 スワイプゾーン プリセット 107 リバーブタイプ 104 108 リバーブスライダー 109 ディレイスライダー 111 ディレイタイプ 110 第13章 : チャンネルビュー : アウトプット ルーティング ビュー.................................................................... 112 はじめに メイン L/R 112 112 サブグループ 114 VCA 115 マトリクス [DL32R] 116 7 Master Fader and My Fader Reference Guide 第14章 : チャンネルビュー : アウトプット パラメトリック EQ........................................................................ 117 はじめに 117 EQ オン / オフ モダン / ビンテージ プリセット 118 118 118 モダン PEQ について 119 モダンEQ スワイプゾーン 119 モダン PEQ Shelf / Bell 122 モダンEQ ゲイン、周波数、Q[バンドワイズ] 119 モダンPEQ HPFのオン / オフ、周波数、可変スロープ モダンPEQ LPFのオン / オフ、周波数、可変スロープ モダンEQ早見表 125 ビンテージPEQについて 123 124 126 ビンテージPEQスワイプゾーン 126 ビンテージEQ HPF周波数ボタン ビンテージEQゲインと周波数 127 127 ビンテージPEQ早見表 127 第15章 : チャンネルビュー : アウトプットグラフィック EQ........................................................................... 128 はじめに 128 スワイプゾーン 128 Graphic EQ オン / オフ プリセット 129 128 31-Band EQ 129 2X 129 Draw 130 Graphic EQ 早見表 130 第16章 : チャンネルビュー : アウトプットコンプレッサー / ディレイ.............................................................. 131 はじめに 131 アウトプットコンプレッサー / リミッター オン / オフ モダン / ビンテージ プリセット 132 132 132 モダンアウトプットコンプレッサー/リミッターについて 133 モダン アウトプットコンプレッサー / リミッター スワイプゾーン 133 モダンアウトプットコンプレッサー/リミッターの表示と設定 133 モダン アウトプットコンプレッサー / リミッター メーター 134 ソフトニー / ハードニーコンプレッション 134 ビンテージ アウトプットコンプレッサー / リミッター について 135 ビンテージ アウトプットコンプレッサー / リミッター スワイプゾーン ビンテージ アウトプットコンプレッサー / リミッターの表示と設定136 135 ビンテージ アウトプットコンプレッサー / リミッター VU メーター 136 アウトプットアラインメントディレイ 137 第17章 : チャンネルビュー : プリセット................................................................................................... 138 はじめに 138 Factory プリセット vs User プリセット 138 チャンネル プリセット vs DSP プリセット 142 8 Master Fader and My Fader Reference Guide 第18章 : ミキサー ビュー : ナビゲーションバー........................................................................................ 146 はじめに 概要 146 146 ミキサー ビュー チャンネルビュー 146 147 現在のパラメーター表示 ツール 147 デバイス 149 アクセス制限 159 設定 157 Help 165 I/O Patch はじめに 166 166 147 DL32RのI/O パッチ I/O Patch早見表 166 175 DL1608 と DL806のI/Oパッチ 録音 / 再生 178 はじめに 176 178 DL32Rのレコーディングとプレイバック 178 DL1608 / DL806を使用した録音と再生 194 推奨されるハードドライブ クイックアクセスパネル エフェクトコントロール Monitor 198 Talkback Shows Shows 193 197 198 199 198 199 スナップショット 205 チャンネルセーフ 207 現在のショー vs オフラインショー 209 その他特記事項 212 第19章 : インポートとエキスポート........................................................................................................ 213 はじめに 213 第20章 : Mackie My Fader Software.................................................................................................. 221 付録A : サービス情報.......................................................................................................................... 222 付録B : iOSの最適化........................................................................................................................... 224 付録C:技術情報................................................................................................................................. 232 付録D : リリースノート.......................................................................................................................... 236 付録E:用語集..................................................................................................................................... 260 9 Master Fader and My Fader Reference Guide 第1章 : ようこそ はじめに やあ皆さん、 こんにちは。本書はMaster FaderとMy Faderの取扱説明書です。気に入っていただけると嬉しいです。 必要な情報にすばやくダイビングできるようにハードウェアとソフトウェアをそれぞれ別のマニュアルでまとめました。 そのほうがずっと効率的ですからね。 ここの水は暖かくて奇麗ですよ。 Master Fader V3.0 / My Fader V3.0 本書はソフトウェアサイドについて説明しています。ハードウェアに関する変更は比較的少ないものですが、Master FaderやMy Faderなどのソフトウェアは頻繁に更新されます。今この瞬間も本書より新しいガイドがあるかもしれませ ん。 アップデートのたびにマニュアルやファームウェアは更新されるので、ハードウェアとソフトウェアのマニュアルは 2つに分けたほうが効率的なのです。そのとき必要なマニュアルにすばやくアクセスできます。 本書の内容は、Master FaderV3.0、My FaderV3.0、それに対応するミキサーファームウェアを使用して書かれています。 そのため一部のスクリーンショットは本書で紹介したものと少し違うように見えたり、一部に機能的な違いがある場合 があります。 このガイドについて 本書はストーリー全体を通じてできるだけページを行ったり来たりせずにすむよう実際的で、なおかつアクセスしやす い見出しを付けたデザインになっています。本書は、 アナログ・ミキシング・コンソールの特徴と一般的に使われるシグ ナルプロセシング(コンプレッサー、 リミッター、ゲート、EQ)についてある程度の知識をお持ちの方を対象にしていま す。 本書では以下の内容について紹介しています。 • PadアプリMackie Master Faderの各画面のくわしい説明 • iPhone/iPod touch、 Mackie My faderを紹介する章 • レベル設定の手順を紹介する章 ことわざにもあるように「絵は1000語を語る」のです。その考えを心に、テキスト全体を通じて相当数の図、 スクリーン ショット、具体例などのイメージを使用しました。 このアイコンはきわめて重要な情報または独自の機能に付いています。Master Fader app™ にポップクイ ズが組み込まれているので、読んで覚えておくと良いでしょう。これらの特徴に関する皆さんの知識を確 かめるため、アプリはすべての問題を正解するまで機能しません。Ok、たぶんすべて正確であるわけで はない(あるいは多少は正しい)場合でも、本書の中でこの「非常に重要な」手アイコンが付いた部分に 注意を払うと良いでしょう。 顕微鏡の図があります。 この小さい図はもちろんより詳細な情報に付いています。 ここでリストされる特 徴の説明と実際的なヒントがあります。 メモアイコンはMaster FaderとMy Faderを使う際に注意すべき特定の機能に付いています。 このアイコ ンの隣に出てくるテキストに注意を払うと良いでしよう。 10 Master Fader and My Fader Reference Guide 第2章 : ワイヤレスの設定 はじめに ミキサーをワイヤレスでコントロールしたいと思いますか? もちろん、可能です!腰を据えてルーターの設定にとりか かりましょう。DLシリーズミキサー、DL32Rのとても重要な機能なんですから。ネットワークには10台までのiPadを接続 できます。 Wi-Fi ルーター ワイヤレスコントロールのために必要なのは、DLシリーズミキサーをWi-Fiルーターに接続することだけです。既存の 無線ネットワークでも使えますが、専用のWi-Fiルーターなら完全に制御できるので、結果として可能な限り最高のパフ ォーマンスを実現できます。 Wi-Fiルーターをお持ちでなければ、評判の良いオフィスサプライヤー(または似たようなところ) で入手できるどんな Wi-Fiルーターでもかまいません。新しいルーターを入手する (あるいはお手持ちのルーターをチェックする)場合は、 以下の機能を全て備えていることを確認してください。 (1) CAT5接続・・・Wi-FiルーターがUSBではなくCAT5イーサネットケーブルで接続できることを確認してください。ほと んどのルーターではストレートとクロスどちらのケーブルでも使えます。 どちらかを選択する場合はストレートのCAT5 イーサネットケーブルなら、 どんなルーターとでもスムーズな動作を確実にしてくれます。 (2) DHCP・・・イーサネットポートに接続しているデバイス[たとえばDLシリーズミキサー]に、IPアドレスを割り当てら れることが求められます。ほとんどの場合ルーターはこのタスクを処理します。 しかしこの単純な任務を遂行することが できないために、使ってはならないルーターも一部にはあります。イーサネットポートがひとつしかないルーターに は、 こうした理由でDLシリーズミキサーに使えないものがしばしばあります。 ミキサーに固定IPを割り当てることもできます。詳しくは149-156ページをご覧ください。 (3) 802.11n/5GHz・・・信じられないかもしれませんが、 この数字はただの意味もない呪文ではありません。 この数字 はMackieが気に入っていて強くお勧めするWi-Fiモード[802.11n] とバンド[5GHz]を表しています。802.11g / 2.4GHz の Wi-Fiモードでも機能しますが、 クールな連中はみんな802.11n / 5GHzを使っています。 よく 「デュアルバンド」 として パッケージされています。 (4) ブランド・・・どんなWi-Fiルーターを使えば良いかを述べるのはMackieの仕事ではありませんが、すぐに認識でき て良質かつ信頼できる名前のものを選んでも困ることはありません。耳にした一部の例を挙げましょう。 • Apple • Belkin • D-Link • Linksys • NETGEAR OK、 どうしてもというなら教えてあげましょう。私たちはポータブルな設定ならApple Airmac Expressを、高いスペック で最高のパフォーマンスが要求される場合はApple Airmac Extremeを使っています。私たちが実際に使って快適に 動作しているのはこの機種だけですが、複数のメーカーから発売されている様々なルーターも使用できるということ は聞いています。 11 Master Fader and My Fader Reference Guide ネットワーク接続 さてネットワークに接続する時間が来ました。接続するための手順は下記の通りです。 クリエイティブな仕事の前にま ずは接続を! (1) CAT5接続・・・CAT5イーサネットケーブルの一方の端をDLシリーズミキサーのネットワークコネクター、 もう一方の 端をルーターのWANポートではなくLANポートに接続します。 もう一度この文を読んでください。 (2) ルーターに電源を供給する・・・他の機器より先にルーターに電源を供給してください。 プラグを差し込んで、電源ス イッチをONの位置にするのです。<--確かにむごいトリックだったかもしれません。ONにすべき電源スイッチがなくコ ードを差し込めば電源が入る無線ルーターがよくあるのです。 (3) 待つこと・・・ルーターが起動して動作するために、少し時間を与えてください。わかってます、わかってますよ、待つ ことがいちばん大変だってことは。 トム・ペティが無線ルーターを起動するためにかかる時間のことを歌っていたとは 思いません。かかったとしても10秒から30秒くらいです。 (4) ミキサーに電源を入れる・・・さあ、DLシリーズミキサーの電源をいれてください。 接続 まさにこの瞬間、iPadの設定をする準備が整います。 (まだでしたら)iPadの電源を入れることから始めましょう。 ルーターに接続しているiPadごとに、一度だけ以下の手順通りに作業してください。以降は自動的に接続 するはずです。 iPadの「設定」をタップします 12 Master Fader and My Fader Reference Guide 「設定」は皆さんをここにご案内します。 「Wi-Fi」をタッチして選んでください。 この時点でWi-Fiが「オフ」になっている ことに気がついたら直しましょう。 Wi-Fiオン/オフ・スライダーを右にドラッグしてオンにします。 下のビューをチェックします。iPadはルーター(への接続設定も含めて)を捜します。 (デフォルトでは)多くのルーターがパスワードで保護されていないことに注意してください。工場出荷時に設定された パスワードが入力されている場合は無線ルーターの底面に貼っておき、iPad上のスペースにパスワードを入力するこ とができるでしょう。 チェックします・・・先に進んで良いでしょう。みなさんのおかげで、iPadはルーターを見つけて無事Wi-Fiに接続できま した。 13 Master Fader and My Fader Reference Guide すぐに戻ってMaster Fader app™ を起動してください。 とても簡単ですね! ルーターの設定 一般的にデフォルトのルーター設定で問題ありませんが、大部分のWi-Fiルーターではネットワークのパフォーマンス 向上と安全なネットワークを確実にするため、 カスタマイズできるようになってます。 ここで一般的なルーターの設定 を調整するための方法を紹介しますが、 ブランドによって方法が異なるため、各設定の調整方法はルーターの取扱説 明書を参照してください。 (1) SSID・・・Service Set Identificationの略です。ここでWi-Fiネットワークの名前をつけます。 (2) Security ・・・セキュリティモードとパスワードを選ばなければなりません。MackieではWPA[Wi-Fi Protected Access]の使用をお勧めしています。セキュリティのために付けるパスワードは思い出しやすい簡単なものでかまいま せんが、他人がハッキングするのは難しくなります。 他人がネットワークに参加してDLシリーズミキサーをコントロールするのを防ぐためなので、適切なパスワードを選ん でください。 (3) Band・・・いやいや、大好きなロックバンドについて語る場面ではありません。そうではなくてWi-Fi バンドを選ぶところです。Wi-Fiモードを802.11nにするとWi-Fiバンドを選ぶよう求められる場合がありま す。ここでは5GHzが好ましいので、強く推奨します。しかし2.4GHzでも機能します。 (4) Enable Auto チャンネル Selection1 ・・・「自動車チャンネル選択」という(または似たような)名前の設定を探し て選択します。干渉が最も少ないWi-Fiチャンネルが自動的に選択されます。 まったく問題ないようにうまく設定しなければならないので、この時点で設定しなくてもかまいません。くわしい情報 は222ページの「付録A:サービス情報」を参照してください。 1 Enable Auto チャンネル Selectionは、通常自動的に使用可能になっている高度なオプションです。見つけたら使用可能になっていることを確認し てください。 14 Master Fader and My Fader Reference Guide 第3章 : Mackie Master Fader ソフトウェア はじめに DL806/DL1608/DL32Rは単数または複数のiPadでコントロールするデジタルミキサーです。DSPプロセシングとルー ティングはすべてミキサー本体で行い、Master Fader app™ を使ってミックスを「制御」 します。 Master Fader Appのダウンロードとインストール Master Fader app™ をダウンロードしてインストールする方法はいくつかあります。たとえばMacまたはPCのiTunes経 由で行います。 しかしダウンロードとインストールの最も簡単で最も速い方法は、直接iPadから行うことです。方法は以 下のとおりですが、iPhoneやiPod touchを使用する場合は、Master Faderという単語をMy Faderに置き換えてくださ い。My Faderについては第20章で詳しく説明しています。前にiPadでアプリをダウンロードしたことがあれば、同じ方 法でこのアプリもダウンロードできます。 状態の良いWi-Fi、3GまたはLTEのインターネットにiPadを接続してApp Storeを開きます。 画面右上角付近の検索ボックスに 「Master Fader」 と入力し、続けて Enterをタイプします。 検索ボックスは「特集」 「ランキング」 「 カテゴリ」 では使用できますが、 「アッ プデート」 「購入済み」 では使用できま せん。 「無料」ボタンをタップします。 「インストール」ボタンが緑色になりま 15 Master Fader and My Fader Reference Guide す。Master Fader app™ をiPadにインストールするには、緑の「インストール」ボタンをタップして、 アップルIDのパスワ ードを入力します。 Master Fader app™ アイコンの下にある青いラインは、 ダウンロードの進捗を表しています。 青いプログレスラインが消えたらダウンロードは終了し、Master Fader app™ は使えるようになります。 Master Fader Appのアップデート 皆さんはもうすでにMaster Fader app™ をダウンロードしてインストールしているかもしれませんね。その場合読みス 進めていただいて構いません。 しかしApp Storeに行って最新版をチェックするのは良い習慣です。機能性、多様性に おいて最高、最新かつ最もすばらしいバージョンで作業できます。 App Storeにアクセスしたら、iPadの右下近くにあるアップデートボタンをタップします。 下に紹介した最初のスクリーンショットでは、そのiPadにそのとき入っているすべてのアプリが最新版であることを表 示しています。2つ目のスクリーンショットは、更新が必要なすアプリが3つあることを表示しています(Master Fader app™ が含まれるかどうかはわかりません)。 アップデートボタンをタップすると、更新が必要な各アプリのアイコン、名 前、説明が横に表示されます。 リストの中にMaster Fader app™ があれば、右端にある灰色のアップデートボタンをタ ップし、続けてパスワードを入力してください。 または画面の右上角にある灰色のすべてをアップデートボタンをタッ プします。 これで更新が始まります。 ダウンロードが完了するまで、何もしないでください。 16 Master Fader and My Fader Reference Guide ファームウェアの更新 ミキサーに接続するたびにMaster Fader app™ は自動的にソフトウェアとファームウェアのバ ージョンを比較します。正しく動作するためには、 ファームウェアとソフトウェアのバージョンが 一致していなければなりません。Master Fader app™ がミキサーのファームウェアより古けれ ば、 ソフトウェアのアップデートを奨めるプロンプトが表示されます。 この場合は前ページの説 明にしたがって、ポップアップのApp Storeボタンをタップして、更新してください。 Master Fader Appの 更新が必要です。 ミキサーのファームウェアがMaster Fader app™ より古い 場合は、 ファームウェアのアップデートを奨めるプロンプ トが表示されます。最新のファームウェアはMaster Fader app™ に組み込まれているので、あらためて何かをダウン ロードする必要はありません。ただ表示されるプロンプト にしたがってください。 ファームウェアのアップデートには 時間がかかる場合があるので、15分程度の余裕を持って 作業してください。 ファームウェアのアップデートを選ぶと、 下図のような画像がiPadに表示されます。 ミキサー ファームウェアの 更新が必要です。 「Please do NOT exit the Master Fader app, power cycle the mixer, or otherwise interrupt the upgrade」 (Master Fader app™ を終了するかミキサーを再起動するとアップグレードが中断されます) と いうメッセージには意味がいくつかあります。たとえば①画面のスナップショットを取り出している、②電 子メールをチェックしている、③アプリ、 カレンダー、 メモをアップデートしている、④ゲームの得点をチェ ックしている、⑤大好きなSNSサイトのステータスを更新している、などです。代わりにアップデートが完了して 「Just updated my @MackieGear#DL32R#DL1608 #DL806 firmware, #my life is complete!」 というささやきがきこえるまで 待ってください。待つのはとても難しいのですが、皆さんにはその必要はありません。サンドイッチを食べる、ビールを 飲み干すなど、 ファームウェア更新中は時間をつぶすために何かをしていてください。 ファームウェアはワイヤードとワイヤレスのどちらでも可能です「[DL1608またはDL806のみ]。 どちらか 一方を選んで開始したら、 アップグレードの途中で他方に変えないでください。 画面下部中央にある赤い「Abort」ボタンに気がつきましたか?これはアップデートを無視して作業を進 めるということです。 ファームウェアのアップグレードを中止する理由はないはずです。正直、意味が無い ものが何故ここにあるのでしょうか?オフのままにしておきましょう。ああ、本筋から外れていく… 17 Master Fader and My Fader Reference Guide 専門用語 Master Fader app™ の特徴や機能に触れる前に、 このリファレンスガイドを通じて使われる言い回しについて、少し説 明しましょう。そうすれば混乱が最小限になって生産性が上がり一石二鳥です。 タップ、 ドラッグ、 フリック、 スワイプ、 ピンチ2 みなさんはもうiPadをお持ちですよね・・・そうでなければこのミキサーを使っていないでしょう!Master Fader app™ の使い方は、iPadでいま利用している他のアプリとよく似ています。それでは今後使われるであろう機能を見ていきま しょう。 ゼスチャー タップ ドラッグ フリック スワイプ ピンチ 動作 例 コントロールやアイテムを押したり触ったりする (マウスのシングル ツール、 ミュート。極性、IDボタンなど クリックに類似) を調整する場合など。 機能を押し下げて望ましい位置までゆっくり引っ張る (端から端ま で、あるいは上から下へ) 素早くドラッグ 端から端へ、あるいは上から下へ、指を振る 2本の指をつまむような動作から開く [ズームイン] または閉じる [ ズームアウト] フェーダー、パン、チャンネル・ビュー・ スライダーなど。他のチャンネルセット を表示する場合など。 他のチャンネルセットを表示 チャンネルビューを切り替える (35ペ ージの「スワイプゾーン」参照)。 EQのQ調整など。 タップするものはたくさんあります。 ミュートやソロボタン、 プリセットやスナップショットボタンなどのボタンは チャンネルビュー中にたくさんちりばめられています[EQ、ゲート、 コンプレッサー、 まだまだたくさん]。事実、いくつか はもうタップしていますよね。App Storeアイコン、無料ボタン、インストールボタンなどです。Master Fader app™ も同 じように機能します。たいていは一度タップすると選択され、 もう一度タップすると外れます。 中にはダブルタップでデフォルト設定にリセットされるものがあります。たとえばパンは中心になり、EQは0dBゲインに なる、などです。 ドラッグはフェーダー、パン、EQ、ゲート、 コンプレッサー、FX設定、 グラフィックEQ、出力セレクターに名前をつける、な どに使います。iPadの上に指を置いたまま、選んだアイテムを望ましい位置まで引っ張ります。すぐにマスターフェーダ ーのマスタードラッガーになるでしょう! フリックはドラッグによく似ていますが「速く」動かします。実際にフリックをホッケーのスラップショットと比較すること ができます。 フリックは「よりゆっくり」のドラッグでは十分な速さを得られない、チャンネルビューの異なるチャンネル セット間やミキサービューのスワイプゾーンに使うことがほとんどでしょう。わかりましたよね。行くべき場所があり、合 うべき人がいるんですから。はじき飛ばしましょう。 スワイプはチャンネルビューを切り替える方法として、第二の自然な動作になるでしょう。 スワイプは上記のフリックと 比較されることがありますが、ホッケーのスラップショットではなくもっとスイープに似ています。覚えるのに簡単な方 法があります。 スワイプすなわちスイープすることです! まるごとスワイプだけを説明した「スワイプゾーン」 というタイ トルのページがあります。25ページを参照してください。 ピンチはたぶんそれほど使わないであろう唯一の動作です。ピンチする唯一のものはEQボール、つまりQを調整して 無駄なかたまりを取り除いてテンションを軽くするためのものでしょう。 2 これらの操作はMy Faderでも同様にに機能します。 18 Master Fader and My Fader Reference Guide 3つのメインビュー このリファレンスガイドを通して、ビューについてかなりの説明をします。 でもうれしいことに、Master Fader app™ にはメインビューが3つしかありません。概要とミキサービューとチャンネルビューです。 こ の項は各ビューでできることの概要だけを紹介します。後のセクションですぐに、各セクションの詳細をく まなく紹介します。 それぞれがどんな風に見えるか、何を表しているのか、すこしのぞいてみましょう。重要なので集中してくださいね! オーバービュー オーバービューディスプレイでは全てのインプット、アウトプットの重要な機能を一度にひとつの場所に表示します。シ ョーを設定したらまずこの画面にアクセスしてください。もし問題がある場合は、オーバービューディスプレイで簡単に 原因を見つけ出す事ができるでしょう。該当チャンネルにタップしてアクセスし、問題を解決しましょう。 オーバービューは4列で構成されています: • マスターアウト • マトリクス+ グループ • インプット1 • インプット 2 どのチャンネルのどの列にも下記が表示されます。: • ミュート • マスター ( VCAを除く ) • ゲインリダクションメーター (VCAを除く ) • フェーダー • ソロ • ミックスセレクターカラー • チャンネル名 • チャンネルカラー 各アウトプットの下のミックスセレクターはインプットチャンネルフェーダーのアウトのミックスを表示し ます。チャンネルをタップするとチャンネルビュー画面にとび調整を行えます。 概要 19 Master Fader and My Fader Reference Guide 概要 全ての入力、出力チャンネルに加え、画面上部にはビゲーションバーが表示されます。 ナビゲーションバ ーはビューを変えても常に画面上部に表示されます。 ナビゲーションバーについて少しお話しすると・・・ 今どのビューにいるのかは、画面左上の3つのボタンを見るとわかります。3つのボタンは 左から順にオーバービュー、 ミキサービュー、チャンネルビューを表示します。選択されて いるボタンは濃い灰色で表示され、それ以外は薄い灰色で表示されます。 ここに書いている情報はオーバービューのオーバービューです。馬鹿げていますが、オー バービューのオーバービューです。146ページから始まる第18章では、 ナビゲーションバー について詳しく説明していますのでぜひご覧ください。 ナビゲーションバーの隣に並ぶ3つのボタンの真ん中のボタンをタップしてみましょう。ミキサービュー の画面が表示されます。 20 Master Fader and My Fader Reference Guide ミキサービュー ミキサービューは名前の通りのもので、 ミキサービューです!DLシリーズミキサーの各入出力にある重要なミキシ ングコントロールがここにあります。全チャンネルストリップ(加えてリバーブ、ディレイ、サブアウト、VCA、 リターン [DL32R]、iPadチャンネル[DL1608 / DL806 チャンネルストリップ])には、各チャンネルのサムネール付きEQカーブ、 ミ ュート、パンスライダー、ゲイン・リダクション・メーター、 フェーダーレベル、入力メーター、選択した出力のインジケー ター、 ソロ、そしてチャンネルの名前と画像があります。 ミキサー ビュー ミキサービューで表示され動作する準備ができているものは、 (1) 画面の大部分を占めるチャンネルストリップ (2) 画面の右端近くに、垂直に配置されたマスターフェーダーストリップ (3)画面の右側に、垂直に配置されたセレクターストリップ (4) 画面最上部、水平に配置されたナビゲーションバー 今どのビューにいるのかは、画面左上の3つのボタンを見るとわかります。3つのボタンは 左から順にオーバービュー、 ミキサービュー、チャンネルビューを表示します。選択されて いるボタンは濃い灰色で表示され、それ以外は薄い灰色ので表示されます。 ここに書いている情報はオーバービューのオーバービューです。馬鹿げていますが、オー バービューのオーバービューです。ページ144から始まる第18章では、 ナビゲーションバー について詳しく説明していますのでぜひご覧ください。 ミキサービューでは全てのチャンネルを一度にミックスできます。個別のチャンネルプロセッシングを行 うときは、チャンネルビューに切り替えます。チャンネルビューはナビゲーションバーの隣に並ぶ3つのボ タンの一番右側のボタンです。タップしてみましょう。 21 Master Fader and My Fader Reference Guide チャンネルビュー チャンネルビューはDSP関連のあらゆる動きを処理します。各チャンネル入力と出力にあるすべてのプラグインプロセ シングを調整する場所がチャンネルビューです。ここには各チャンネルのソース、ルーティング、チャンネルEQ、チャン ネルのゲート/コンプレッサー、FX、グラフィックEQ、アウトプットコンプレッサー/リミッターがあります。 チャンネルビュー 全入力チャンネルで表示されすぐに操作可能なものは: (1) 画面のいちばん左、垂直に配置されたチャンネルフェーダー (2) 画面の大部分を占めるチャンネルプロセッサー。 プロセッサーを切り替えるときは 上下に、チャンネルを切り替えるときは左右にスワイプします (3) 画面のいちばん右、垂直に配置されたマスター・フェーダー・ストリップ (4)画面の右側に、垂直に配置されたセレクターストリップ (5) 画面最上部、水平に配置されたナビゲーションバー ナビゲーションバーについてお話しすると・ ・・ 今どのビューにいるのかは、画面左上の3つのボタンを見るとわかります。3つのボタンは 左から順にオーバービュー、 ミキサービュー、チャンネルビューを表示します。選択されて いるボタンは濃い灰色で表示され、それ以外は薄い灰色ので表示されます。 ここに書いている情報はオーバービューのオーバービューです。馬鹿げていますが、オー バービューのオーバービューです。ページ146から始まる第18章では、 ナビゲーションバー について詳しく説明していますのでぜひご覧ください。 22 Master Fader and My Fader Reference Guide これらの3つのビュー以外にも、追加コントロールを可能にする様々なボタンが用意されています。このボタンのほとん どは画面右上のナビゲーションバーの隣に配置されています。ボタンをタップすると、ポップオーバーが現れ調整を行 えます。もう一度ボタンをタップするとポップオーバーが閉じて下にあるビューが前面に表示されます。 左下のイメージではミキサービューからツールビューポップオーバーへとスクリーンが変更になっています。右下のイメ ージではチャンネルビューからショーポップオーバーへと変更になっています。ナビゲーションバーの右隣のエリアは 現在表示されているポップオーバーに応じて変化します。 ミキサービュー から ツール ビューへ チャンネルビューかからショービューへ ビューについての基本はこれくらいです。 これから各スクリーンとコントロールの詳細について触れる前にカバーして おきたいことがあと少しだけあります。 23 Master Fader and My Fader Reference Guide Grow & Glow、現在のパラメーター表示、 スワイプゾーン 下記は、 ミキシングワールドを簡素化するために役立つMaster Fader app™ に内蔵された重 要なパラダイムです。 ご紹介するものはすべての画面にあり、理解する上で重要なコンセプト です。 Pan Grow Grow & Glow ー ミックスを変更するとき、調整中のコントロールは「Grow & Glow」 で表示さ れます。 フェーダー、EQボール、ゲートやコンプレッサーボール、 グラフィックEQスライダーなど 支配下に置いて調整するコントロールが数多くある中で、信頼を構築する機能です。そこでこ のページでは「Grow & Glow」機能の例をいくつか紹介します。 & Glow Band 2 Grow & Glow [EQ] (垂直のラインでバンドの現在設定されている 周波数を確認できます。) Attack Slider Grow & Glow [Compressor] Fader Grow & Glow 現在のパラメーター表示 ー どのビューが開いていても見やすいように、現在のパラメータ表示はナビゲーションバー の絶対的な中心に配置されています。 この表示はチャンネルと調整中のそのときのパラメーターの値を表示するた め、絶えず更新されます。 しかしただ判断の基準になるだけではありません。現在のパラメーター値をタップするとキ ーボードが表示されます。 ここではそのパラメーターに設定したい正確な値を入力することができます。 ときには複数 のパラメーターが変わる場合があります。たとえば下図のように、各EQバンドではゲインと周波数の両方を更新するこ とができます。 24 Master Fader and My Fader Reference Guide スワイプゾーン—スワイプ、 ドラッグ、 フリックはMaster Fader app™ を操作するとき重要で、 スワイプゾーンはほとんど どのビューにも存在します。 ミキサービューでは、チャンネルの黒い背景のどこにでもスワイプゾーンがあります。左や 右にスワイプすれば他の入力チャンネル、FXチャンネル、subチャンネル、VCAグループチャンネル、Returnチャンネル [DL32R]、iPadチャンネル[DL806 / DL1608]のどれでも表示することができます。 (マスターフェーダーを含めて)9チャ ンネルを一度に表示することができます。 Mixer View Swipe Zone チャンネルビューでは、灰色の背景のどこにでもスワイプゾーンがあります。入力チャンネルでは、上下にスワイプする とインプットルーティングビュー、EQ、ゲート/コンプレッサー、FXビューを切り替えることができ、左右にスワイプすると チャンネルが切り替わります。出力チャンネルを上下にスワイプすると、 アウトプットルーティングビュー、 グラフィック EQ、 アウトプットコンプレッサー/リミッターを切り替えることができます。 Channel View Swipe Zone 25 Master Fader and My Fader Reference Guide スクリーンフロー — 下図の画面フロー[早口でザ・スクリーン・フロー・ショウン・ベローと10回言ってみてください!] は上記の内容を表したもので、Master Fader app™ の異なるすべてのビューの概要です。後でビューごとのスワイプゾ ーンをくわしくカバーしますが、来たるべきページに期待できるだけの概要をご紹介しています。 Devices Tools Settings Input A Routing I/O Patch View Tools Button Access Limits I/O Patch Button Input B Routing QAP View Help QAP Button Hardware Output Routing Recording / Playback Recording Button USB Output Routing Show View Current Show Show Button Dante Output Routing Offline Shows Navigation Bar Talkback Routing Selectors Mix Selector Input Channel View Output Channel View EQ EQ 26 Scroll DSP View Master Fader app Screen Flow Swipe Scroll Mixer Channels Input Routing Scroll DSP View Scroll Mixer Channels Mute Groups Assign Swipe Swipe Swipe Mute Group Drag / Flick Comp / Delay FX Scroll DSP View Channel View Scroll DSP View Swipe View Button Scroll DSP View Mixer View Swipe View Button Scroll DSP View GEQ Gate / Comp Masters Selector Overview Swipe View Groups Assign Scroll DSP View Swipe View Groups Selector Output Routing Master Fader and My Fader Reference Guide 第4章:レベル設定の手順 はじめに Master Faderの全機能の詳細に触れる前に、実際に音声を入力してレベル設定を行ってみましょう。DL32Rのレベル 設定の手順はDL1608とDL806の手順とは少し異なる部分があります。 もちろん両方のモデルの手順をご説明します。 ご一緒してくれますよね? レベル設定の手順– DL1608 / DL806 (1)ファンタム電源 ー DL1608 、DL806に付属するファンタム電源は全てのマイクチャンネル(XLRジャック)を一括して オン/オフするグローバルスイッチです。接続したマイクに48Vの外部電源が必要な場合は、 ミキサー背面のPHANTOMスイッチをオンにします。LEDが赤く点灯してファンタム電源がオンになっている事を表示します。 (2)『ロック魂』ー 普段使うときと同じ音量にしてみなさんの声を出したり、楽器を演奏したり、 ラインレベルの ソースを再生します。 ・・・続けてください! (3) ゲインを上げてメーターを見る ー 入力メーターが、今は亡 き我らがシアトルのスーパーソニックスの色、緑と黄色の間 になるまで、GAINノブを時計回りに回します。脇に付いている LEDは(信号を表示しているので) 緑に点灯します。 このLEDは (クリッピングを表示するために) 赤く点灯すること もあります。 クリッピングは好ましくない歪みを生み出すため、 ぜひとも避けなければなりません。 このLEDがひんぱんに赤く 点灯する場合はゲインを下げます。 (4) フェーダーを上げる、パート1 ー チャンネルフェーダーを 0dBまで上げます。 (5) 同じことのくり返し ー 手順2から4を、信号を接続したチャン ネルごとにくり返します。 Step 3 Step 4 27 Master Fader and My Fader Reference Guide (6) ゼロ未満にする ー 使っていないチャンネルではGAINノブを反時計回りに回し切っておき、チャンネルフェーダー は完全に下げておかなければなりません。 (7) フェーダーを上げる、パート2 ー ゆっくりとマ スターフェーダーを、望ましい音量になるまで上 げます。 ここでは出力メーターを見て、 スピーカ ーを通して信号を聞かなければなりません。 うま くいけば耳に快い調べになります・・・さもなけれ ば長い夜になりそうです。 Step 6 Step 7 ヘッドフォン ここでは同じサウンドをヘッドフォンで聞く方法を紹介します。 (1) 重要なものから順番に ー 前のページから始まるレベル設定の手順通りに作業します。 Step 2 Step 3 Step 4 (2) 補聴器 (!?) ー みなさんの耳が好きだし、やっていることもわかっています。作業を続ける前にPHONESノブを反時 計回りに回し切ってあることを確認してください。 (3) 汝の耳を覆え ー ヘッドホンをつけることで皆さんを外界から解放します (4) ノブを回す ー ヘッドフォンで音楽が聞こえるまで、PHONESノブを時計回りに回してください (5) 義務でもある警告 ー このヘッドフォンアンプは大音量で、恒久的な聴力障害の原因になる場合があ ります。中程度に設定しても、ヘッドフォンによっては苦痛を感じるほどの大音量になる場合があります。 慎重に設定してください!ヘッドフォンを接続する、チャンネルをソロにするなど、ヘッドフォンの音量に 影響する作業を行う前に、必ずヘッドフォンのボリュームを下げ切ってください。次に聞きながら慎重に ゆっくり音量を上げてください 28 Master Fader and My Fader Reference Guide レベル設定の手順 – DL32R (1)ファンタム電源 ー — 接続したマイクに48Vの外部電源が必要な場合は、PHANTOMスイッチをオンにしま す。DL32Rの各マイクインプットには個別の48Vファンタム電源ボタンが実装され、それらはMaster Fader経由で制御 できます。各チャンネルのファンタム電源は下記の方法で選択できます: (1) チャンネルインプットのルーティングビューをタップします。 (2) 48vボタンをタップします。 48vボタンが赤く点灯し、 ファンタム電源がオンになっていることを表示します。 さらに各チャンネルのインプットルー ティングビューは、 ファンタム電源はオンの時は赤く、オフの時は灰色に点灯します。. DL32R 48v Phantom Power Disengaged DL32R 48v Phantom Power Engaged (2)『ロック魂』ー 普段使うときと同じ音量にしてみなさんの声を出したり、楽器を演奏したり、 ラインレベルの ソースを再生します。 ・・・続けてください! (3) ゲインを上げてメーターを見る ー 入力メーターが、今は亡き我らがシアトルのスーパーソニックスの色、緑と黄色 の間になるまで、GAINスライダーを左からファンタムボタンの方へドラッグします。 メーターを 見ながらゲインスライダーを左から右へドラッグしクリッピングしないところまで上げます。 (4) フェーダーを上げる、パート1 ー チャンネルフェーダーを0dBまで上げます。 (5) 同じことのくり返し ー 手順2から4を、信号を接続したチャンネルごとにくり返します。 Step 3 29 Step 4 Master Fader and My Fader Reference Guide (6) ゼロ未満にする ー 使っていないチャンネルではGAINスライドフェーダーをOFFにし、チャンネルフェーダーは完全 に下げておかなければなりません。 (7) フェーダーを上げる、パート2 ー ゆっくりとマスターフェーダーを、望ましい音量になるま で上げます。 ここでは出力メーターを見て、 スピーカーを通して信号を聞かなければなりま せん。 うまくいけば耳に快い調べになります・・・さもなければ長い夜になりそうです。 Step 6 Step 7 ヘッドフォン ここでは同じサウンドをヘッドフォンで聞く方法を紹介します。 (1) 重要なものから順番に ー 前のページから始まるレベル設定の手順通りに作業します。 Step 2 Step 3 Step 4 (2) 補聴器 (!?) ー みなさんの耳が好きだし、やっていることもわかっています。作業を続ける前にPHONESノブを反時 計回りに回し切ってあることを確認してください。 (3) 汝の耳を覆え ー ヘッドホンをつけることで皆さんを外界から解放します。 (4) ノブを回す ー ヘッドフォンで音楽が聞こえるまで、PHONESノブを時計回りに回してください。 (5) 義務でもある警告 ー このヘッドフォンアンプは大音量で、恒久的な聴力障害の原因になる場合があ ります。中程度に設定しても、ヘッドフォンによっては苦痛を感じるほどの大音量になる場合があります。 慎重に設定してください!ヘッドフォンを接続する、チャンネルをソロにするなど、ヘッドフォンの音量に 影響する作業を行う前に、必ずヘッドフォンのボリュームを下げ切ってください。次に聞きながら慎重に ゆっくり音量を上げてください。 30 Master Fader and My Fader Reference Guide 第5章:ミキサー ビュー : チャンネル ストリップ はじめに ミキサービューにはチャンネルフェーダー、FXチャンネルフェーダー[リバーブとディレイ]、サブグループフェーダ ー、VCAグループフェーダー、 リターンフェーダー[DL32Rのみ]とiPadチャンネルフェーダー[DL1608 /DL806のみ]があ ります。ほとんどのチャンネルストリップは外観も機能もまったく同じです。 フェーダーはミキサービューとチャンネルビューで見ることができます。 ミキサービューでは全フェーダーを表示する 準備ができていますが、チャンネルビューでは選択しているチャンネルのフェーダーストリップだけが、そのチャンネ ルのすべてのデジタル・シグナル・プロセシングとともに表示されています。 下図をごらんください。最初にMaster Fader app™ を起動したとき、最初に表示される画面です。 スワイプゾーン このミキサービューでは、線で囲まれたエリア [Muteボタンの下からSOLOボタンの上まで]の背景をどこでも左右に ドラッグまたはフリックすると、残りのチャンネルフェーダーを見ることができます。 まず1本のチャンネルフェーダーに注目して、各機能を上から下に向かって見て行きましょう。それからFXチャンネルと iPadチャンネルを見て、 この2種類のチャンネルが他の入力チャンネルフェーダーとはどう違うのか、そしてその理由を 紹介します。 31 Master Fader and My Fader Reference Guide インプットルーティング 各チャンネルストリップの最上部には主要なインプットパラメーターのサムネイルが表示されます。 DL32R 左のスクリーンショットはデジタルトリムのデフォルトセッティング(0.0dB)を表示しています。 DL32Rはこのデジタルトリムにくわえ、現在選択されているソース[A/B]とソースがマイクプリの場合はマイク プリゲインとファンタム電源(48v設定)が表示されます。 DL1608 DL806 チャンネルインプットルーティングボタンをタップするとミキサービューからチャンネルのインプットルーティ ングチャンネルビューに表示が切り替わります。 インプットルーティングビューに関しては覚える事がたくさんあります。詳細は80ページから始まる第9章:インプット ルーティングビューをご覧ください。 EQ カーブ 各チャンネルフェーダーの上から2段目には、チャンネルごとに適用されたEQプロセシングのサムネールが(EQがオ ンでもオフでも)表示されます。 EQやHPFがオンなのかオフなのかの組み合わせによって、下図のように考えられる5種類のシナリオがあります。それ ぞれ違って見えるかも知れませんが、正確にまったく同じEQを5つの異なるシナリオで表示したものです。 MODERN EQ OFF HPF OFF MODERN EQ ON HPF OFF MODERN EQ OFF HPF ON MODERN EQ ON VINTAGE EQ ON/OFF HPF ON HPF ON/OFF チャンネルのEQカーブをタップすると、 ミキサービューからそのチャンネルのチャンネルビューに切り替わります。 EQとHPFの詳細は85ページから始まる第10章をご覧ください。 ゲインリダクションメーター ゲイン・リダクション・メーターはゲート (上段) 、 コンプレッサー(下段)がインプットチャンネルゲインに適用した リダクション量を表示します。 メーターは右から左へ向かってレベルが振れ、振り切った時に20dBのリダクショ ンレベルになります。 チャンネルゲインリダクションメーターをタップするとミキサービューからそのチャンネルのチャンネルゲイン リダクションメーターのチャンネルビューに切り替わります。 ダイナミクスについて詳しくは95ページから始まる第11章:チャンネルビュー:ゲートとコンプレッサーを参照してくだ さい。 32 Master Fader and My Fader Reference Guide パン / バランス パンはその信号チャンネルをL対R出力にどのくらい送るかを調整するものです。チャンネルのパンスライダ ーを左または右にタッチ & ドラッグして調整してください。 タッチされたパンは「grow & glow」 で調整中であ ることを表示します。パンスライダーをダブルタップするとセンターに定位します。 LR Pan LR Balance このパンコントロールは「コンスタントラウドネス」 と呼ばれる設計を採用しています。チャンネルパンを極端 に左(あるいは右)に振ってからセンターに戻したとき、信号の見かけ上のラウドネスを維持するために3dB アッテネートされます。そうでなければパンをセンターに戻したとき、サウンドの音量が上がってしまいます。 チャンネルをリンクしているとき、パンスライダーはステレオバランスを調整するバランススライダーとして機 能します。左または右からどのくらいのシグナルが出力されるかを調整します。 スライダーを左から右へタッ チ&ドラッグして値を調整します。センターでは左と右から同じレベルの信号が出力されます。バランススラ イダーをダブルタップするとスライダーはセンターに戻ります。チャンネルのリンク方法は39ページをご覧く ださい。 リンクしたAuxでは、Use LR Panの選択を解除することでAuxパンとメインミックスのパンを各チャンネルで 独立してコントロールできます。下記にその例を紹介しています。 Aux 1 / Aux 2 Pan Aux 3 / Aux 4 Pan Aux 5 / Aux 6 Pan LR Pan Aux 7 / Aux 8 Pan Aux 9 / Aux 10 Pan Aux 11 / Aux 12 Pan Aux 13 / Aux 14 Pan Use LP Panについての詳細は67ページを参照してください。 Mute MUTEボタンはただ名前の通りの仕事をします。チャンネルの信号をミュート、つまりオフにするのです。チャ ンネルのMUTEスイッチをオンにすると、チャンネルフェーダーをいちばん下まで下げるのと同じ結果になり ます。 オンにするとMUTEボタンは赤く点灯し、オフにすると灰色になります。 チャンネルをミュートすると現在表示されているアウトプットだけでなく全てのアウトプットをミュートします。 ただし、Aux/FX sendを独立してコントロールするためにUse LR Muteの選択を解除しているときは、Aux MuteやFX Muteはミュートされません。Use LR Muteについては66ページで詳しく説明しています。 Mute グループやVCAによりミュートされたインプットは濃い赤茶色でMuteボタンが点灯します。 ミュートグ ループの詳細は51-56ページをご覧ください。 33 Master Fader and My Fader Reference Guide チャンネルフェーダーとインプットメーター タッチ・センス・フェーダーは、選んだ出力に向かう各チャンネルのレベルを調整し ます。チャンネルフェーダーをタッチして上下にドラッグして調整します。 タッチし たチャンネルフェーダーは「grow & glow」 で調整されていることを表示します。 フ ェーダーレベルは左側の目盛りで-∞から+10dBの範囲で表示されます。 (各チャンネルフェーダーの隣にある)入力メーターは、すべてのチャンネルプロ セシングの手前でそのチャンネルに対する入力信号レベルを表示します。EQ、 ミュ ート、 フェーダーを操作してもこのメーターには作用しません。 このメーターは緑色 で、 ときどきレベルの高い音に合わせて黄色になる程度に維持しなければなりま せん。入力メーターがずっと黄色のままになっているときはGAINノブを下げてくだ さい。入力が高すぎる [過負荷の状態になる] と、 メーター最上部のクリップインジ ケーターが赤く点灯します。 クリッピングしたときはゲインを下げてください。 リンクが解除されたフェーダーはモノラルで、 リンクされたフェーダーはステレオ で表示dされます。チャンネルのリンク方法は37ページをご覧ください。 赤 [クリッピング] = -3 dBFS 緑から黄色 = -18 dBFS 緑 [いちばん下] = -90 dBFS 現在選択されている出力のカラーがチャンネルストリップの周りを取り囲みま す。[L/Rデフォルトは白] Mono Stereo インプットメーターの左側には縦一列の数字で上から順に、サブグループ、VCA、Muteグループチャンネルのルーティ ングアサインメントを表示します。上図のように、 これらのグループにチャンネルがアサインされると数字は点灯しま す。 選択した出力のインジケーター 各フェーダーと入力メーターのすぐ右側(そして各フェーダーキャップの下)に、選んだ出力のインジケーターがありま す。 これは選んだ出力の種類をはっきり、色で表示するものです。 出力タイプについてくわしくは50ページの「第7章:ミキサービュー:マスターフェーダー」を参照してください。 下図のような画面を見る方法はありません。あくまで参考のために紹介しました。前述の通りそのとき選 んだ出力の種類を明確にするため、異なる色で選んだ出力を表示します。特にミキサービューで役に立 ちます。 LR Aux 1/2 Aux 3/4 Aux 5/6 Aux 7/8 34 Aux 9/10 Aux 11/12 Aux 13/14 FX Master Fader and My Fader Reference Guide 下図は選択した出力をメインLRからAux 1に切替えただけです。各チャンネルのインプットメーターを囲むカラーが変 わったのに気づきます。左図のフェーダーはLRミックスへ向かう出力をコントルロールするのに対して右図のフェーダ ーはAux 1へ向かう出力をコントロールしています。 LR Aux 1 Solo ソロは、チャンネルをミックスに加える前にオーディションする機会を提供します。チャンネルのSOLOボタンをオンに すると常にソロにしたチャンネルだけがモニターバスから聞こえます。DL32Rではデフォルトでモニターバスはモニ ターとフォンアウトにパッチされています。DL1608とDL806ではデフォルトでモニターバスはフォンアウトにパッチさ れています。 オンにしたSOLOボタンはオレンジに点灯し、オフにすると灰色になります。 入力チャンネルのSOLOボタンはPFL (プリ・フェーダー・リッスン)です。つまりチャンネルフェーダーのレベルは、ヘッド フォンで聞くレベルに作用しません。 ソロはまたポストDSPなので、 ソロにしたチャンネルのEQ、 コンプレッサー、 ゲートがオンになっていればプロセッシン グされたサウンドが聞こえます。 しかしソロはMUTEボタンの状態に影響されません。 ソロになっているチャンネルがなければ、ヘッドフォンではLR信号が聞こえます。 いずれかのインプットがソロ状態にあるとき、 ソロボタンがオンになるだけでなく、 クイックアクセスパネル の上にあるナビゲーションバーにもソロインジケーターが表示されます。 このインジケーターは常に表示さ れているので(邪魔くさいとも言われます)、私たちは、Rude soloボタンと呼んでいます。チャンネルソロボ タンを再びタップするとソロを解除できます。 またはクイックアクセスパネルをタップしてクリアソロボタン をタップすると全てのチャンネルのソロを一度に解除できます。 35 Master Fader and My Fader Reference Guide チャンネル ID ボタン チャンネルIDの名前、画像、 カラーはユーザー編集可能です。加えて、隣 接する2つのチャンネルをリンクして1つチャンネルにまとめることもで きます。チャンネルストリップのいちばん下にあるボタンをタップすると ポップオーバーが開き、名前、画像、 カラー、 プリセット、チャンネルをリン クするオプションを編集できます。 名前から始めましょう。名前ボックスをタップすると、 カーソルが点滅してキーボードが表示されます(下図参照)。その チャンネルに付けたい名前を入力してEnterをタイプするだけです。名前が長いときはスクロールすることで全てを表 示します。 慣れている方がいいでしょうから、iPadからメッセージや電子メールを発信するときと同じキーボードを使います。 「Default Name」をタップするとそのチャンネルのデフォルト名に戻ることは言うまでもありません。本当ですよ。 36 Master Fader and My Fader Reference Guide チャンネル名だけの灰色ボックスでも機能しますが、画像でスパイスをきかせましょう。 ショーの画像は同期するため、 接続されているいずれかのデバイスで画像が追加されるとその他全てのデバイスで画像が更新されます。 ここにはい くつかのオプションがあります。チャンネルポップオーバーで「Image」をタップすると新しいポップオーバーが開き、下 に[画像ソース]が表示されます。選択肢は5つです。 Camera — iPadに付いているカメラの使い方にくわしいなら運が良いでしょ う・・・これもまったく同じ方法で動作するからです。皆さんご存知ですよね? 自分撮りしている人はいませんか?灰色バーの中央に線で囲まれたカメラア イコンで写真を撮影し、右上角のアイコンでiPadの正面と背面どちらかのカ メラを選びます Photo Library — その時iPadにあるすべての写真から選ぶことができます。 Icon — 内蔵している多くのアイコンから自由に選ぶことができます。 Show Images —「現在のショー」 で現在使用されている写真の中からチャン ネル画像を選ぶことができます。使用中の画像は全てリストに表示されます。 使用したい画像をタップして選択します。 Image Source 1つのショーで最大で64の画像を使用できます。同じ画像が複数のチャンネルで使用されている場合 は、1つの画像として計算されます。 (画像がShow Imagesから選択され、Photo libraryから複数回選 択されていない場合) この場合、そのアイコンは64カウントには含まれません。 ファイルシステムについ ての詳細は199ページをご覧ください。 Clear Image — 信じられないかもしれませんが、 このオプションをタップするとそのチャンネルの画像がクリアされま す すでにチャンネル1にはKickという名前をつけたので、蹴り飛ばすためにキックドラムのアイコンを付けましょう、いい ですか? 左上角にあるでキックドラムのアイコンをタップします。チャンネル1の名前と画像が設定されました。 すべての画像に見られるように、名前や画像にかかわらず小さな数字が左上角に表示されています。 この数字は各チャンネルを表すもので、変更したり消すことはできません。信頼してください、 これが 最も見やすい方法なのです。 37 Master Fader and My Fader Reference Guide ちょっと待って! もう少し言いたい事があるんだ。何週間か前にショーを開催してね、その中の1曲で12匹のヤギがコー ラスで参加させた。マイクをそれぞれにひとつずつ配置したところ、各チャンネルをもっとカラフルな方法で認識した いと思い、そのアイディアをお偉いさんのところまで持ち込んだ。後はどうなったかは歴史が証明してくれるよ。 同じようなもの(例えばドラムス、ホーンセクション、バックグランドボーカル、 さっき登場したヤギたち) であれば、 ひとつのカラーをそれらにアサインできます。 カラーコーディネートしやすくなるだけでなく、異なる楽器の中で目 的のものを探すときに役立ちます。 チャンネルIDボタンをタップした後、ポップオーバーの「Color」をタップすると右 図のようなカラーセレクターが表示されます。お好きな色またはNoneを選択して ください。例えば僕の場合、Kool-Aidの灰色プ味が大好きなので紫を選びます。 左の画像を見てください。チャンネルストリップのトップとボトムが選択したカラ ーで表示され、 とても見やすくなっています。現在のパラメーターディスプレイも 選択したカラーになっています。 38 Master Fader and My Fader Reference Guide 前述のとおり、隣接する2つのモノインプットをリンクして1つのステレオチャンネルにまとめることができます。キー ボード、サブミキサーの出力、ボーカルプロセッサーなどのステレオソースではとても効果的です。チャンネルをリンク するとレベル、EQ、ゲート/コンプレッサーなどのコントロールをまとめて操作できます。 チャンネルは簡単にリンクできます。チャンネルIDボタンをタップすると表示される 「Link Ch X over Ch X」 というオプ ションをタップします。確認を即すポップオーバーが表示されます。下図でアンリンクしたチャンネルとリンクしたチャ ンネルの違いを確認できます。 アンリンクする場合も上記と同様の手順に従います。 Unlinked Linked 奇数番号のチャンネルは次の偶数番号のチャンネルとリンクします。[例:1-2、3-4]、それとは逆に偶数番 号のチャンネルはひとつ前の奇数番号のチャンネルとリンクします[例:10-9、12-11]。 新たにリンクされたチャンネルはタップしたチャンネルIDボタンの全ての属性[EQ、ゲート/コンプレッサ ー、ディレイ、 リバーブの設定等]を引き継ぎます。言い換えれば、チャンネル1にチャンネル2をリンクさせ て作成されたステレオチャンネルはチャンネル1の設定を、それとは逆にチャンネル2にチャンネル1をリ ンクさせて作成したステレオチャンネルはチャンネル2の設定を引き継ぎます。 マイクプリゲイン、48V、 ソースとデジタルトリムはリンクせずに独立しています。多くの場合、 このほうが 都合が良いでしょう。例えば、 ドラムセットに立てるステレオ・オーバーヘッドマイクはクラッシュとライド シンバルで異なるゲイン調整が必要です。 もう1つ例をあげます。例えばギターアンプのキャビネットに 2つのマイク (1つはコンデンサーマイクでもう1つはダイナミックマイク)を立てる場合、チャンネルリン クと独立してファンタムを制御できると、 コンデンサーマイク側にのみファンタム電源を供給し、 ダイナミ ックマイク側ではオフにした状態を保つことができます。実際に画像を見た方がわかりやすいでしょう。 下記は左からアンリンクされたインプットルーティング、 リンクしたインプットルーティング(左チャンネ ル)、 ンプットルーティング(右チャンネル)の画像です。 Unlinked Input Routing Linked Input Routing (Left) 39 Linked Input Routing (Right) Master Fader and My Fader Reference Guide プリセット Presetでは必要に応じてパラメーターの保存と呼び出しが可能です。 ミキサーにはファクトリープリセットがあらかじ め用意されています。 ユーザープリセットも可能で、各プリセットタイプごとに作成できます。作成可能なユーザープリセット数はiPadの空 き容量に依存します。 138~145ページでは、複数のスクリーンショットをまじえて、 プリセットについての詳細を説明しています。 インポート/エキスポート - Master FaderではiTunes、Dropbox、Email経由でインプットチャンネルのプリセットの インポートとエキスポートに対応します。 213~220ページでは、複数のスクリーンショットをまじえて、インポート/エキスポートについての詳細を説明して います。 40 Master Fader and My Fader Reference Guide Return 1-4 [DL32R] 下のイメージはDL32RのReturn1-4のチャンネルストリップです。ReturnチャンネルではUSBデバイスからのレベルと DSPを調整します。チャンネルストリップとは少し異なる部分があるので、 くわしく説明していきます。 ミキサービュースワイプゾーンのどこかをReturnチャンネルが表示されるまで左にフリックまたはドラッグしてくださ い。インプットチャンネルストリップとReturnチャンネルストリップの違いは、下記の通りです。違いを見比べやすいよ う、画像の左端にはチャンネル32があります。 48V / ゲイン — デフォルトではこれらの2つのリターンチャンネル (1-2、3-4)のインプットルーティングビューでは48Vとゲインは表示さ れていません。 しかし、 ソースとトリムは表示されるのでチャンネル とAuxセンドのアサインを更新可能です。 48VとゲインはI/Oパッチを介してマイクプリがリター ンに送られていればチャンネルインプットルーティン グビューでも表示されます。I/Oパッチングについての 詳細は166-177ページをご覧ください。 ハイパスフィルター / ローパスフィルターがない — リターンチャンネ ルにはハイパスとローパスフィルターはないので、EQビューも表示 されません。 ゲインリダクションはひとつ — リターンチャンネルにはコンプレッサ ーはありますが、ゲートはありません。そのため、表示されるゲインリ ダクションメーターも2つではなく1つだけです。 ステレオメーター — リターンチャンネルはデフォルトでは、 ステレオ リンクされているのでメーターはモノではなくステレオで表示され ます。 リターンチャンネルはデフォルトではデュアルステレオリターンチャンネル[リターン1-2、 リターン3-4]と なっていますが、 リンクを解除することで4つの個別のモノチャンネルを作成できます。例えば、 クリックト ラックとバッキングトラックを切り離したい時に便利です。 この例ではドラマーにはクリックトラックとバ ッキングトラックが送られますが、他のバンドメンバーと観客にはバッキングトラックのみが送られます。 Returnチャンネルは簡単に解除できます。 リターンチャンネルIDボタンをタップすると、オプションメニューが表示さ れるので「Unlink Return x and Return x」をタップします。確認を即すポップオーバーが現れるのでYesをタップして確 定させます。Returnチャンネルをリンクするときも同じ手順を繰り返します。 Returnチャンネルについての詳細は178-193の録音と再生のセクションを参照してください. 41 Master Fader and My Fader Reference Guide iPad / プレイバック [DL1608 、DL806] さて、次はiPadチャンネルを見てみましょう。 これもチャンネルストリップとは操作がわずかに違います。 この画面にア クセスするにはiPadチャンネルが表示されるまで、 ミキサービューのスワイプゾーンを左にフリックまたはドラッグし ます。入力チャンネルストリップとiPadチャンネルストリップの違いは、下記の通りです。入力チャンネルとiPadチャン ネルの違いを見比べやすいよう、画像の左端にはチャンネル16があります。iPadチャンネルとインプットチャンネルの 唯一の違いは、iPadチャンネルにはHPFやゲートはなく、デフォルトでステレオチャンネルであるということです。 (リン クを解除して2つの個別のモノiPadチャンネルに分割もできます)。それ以外の部分は共通です。下図をご覧くださ い。 ハイパスフィルターがない ー iPadチャンネルにはハイパスフィルターがないので、 この2チャンネルのEQビューには 表示されません。 ゲインリダクションはひとつ — iPadチャンネルにはコンプレッサーはありますが、ゲートはありません。そのため、表示 されるゲインリダクションメーターも2つではなく1つだけです。 ステレオメーター ー iPadチャンネルはデフォルトではステレオリンクされているので、 メーターはモノラルではなくス テレオで表示されます。 またiPadからのデジタルインプットはクリップすることがないのでクリッピングLED もありません。 iPadチャンネルはデフォルトではステレオチャンネルですが、 リンクを解除して2つの個別のモノチャン ネルを作成できます。例えば、 クリックトラックとバッキングトラックを切り離したい時に便利です。 この例 ではドラマーにはクリックトラックとバッキングトラックが送られますが、他のバンドメンバーと観客には バッキングトラックのみが送られます。 iPadチャンネルは簡単に解除できます。iPadチャンネルIDボタンをタップすると、 オプションメニューが表示されるの 42 Master Fader and My Fader Reference Guide で「UUnlink iPad 1 and iPad 2」をタップします。確認を即すポップオーバーが現れるのでYesをタップして確定させま す。iPadチャンネルをリンクするときも同じ手順を繰り返します。 iPadチャンネルは、iPadの音楽ライブラリ (またはバックグラウンドでの音声再生をサポートするiPad用音声アプリ)か らのレベルとEQを制御します。簡単ですよ、手順は下記の通りです。 (1) — iPadで再生するときはWi-Fiモードでは機能しないので、必ずミキサーにドッキングしてください。 (2) — iPadでオーディオアプリのアイコンをタップして起動します。音楽アプリ、お気に入りのマルチトラックDAWな ど、 さまざまなものが使えます。 (3) —(まだ再生していないときは)PLAYボタンをタップして再生を開始します。 ボリュームスライダーが使えることに注目してください。 これはiPadがDLシリーズミキサーにドッキングされていない ためです。 ドッキングするとボリュームスライダーは消えます。 ボリュームはもうMaster Fader app™ に切り替わっています。 (4) — アプリを終了するには、iPadのHomeボタンを押します。 (5) — Master Fader app™ をタップして再起動し、 ミックスでソースを制御します。 すべて先ほどのままになっています。 ここでボリュームとEQをコントロールします。 アドバイスに気をつけて、ゆっくりiPadチャンネルのフェーダーを上げます。iPadから出てくるマスタリングされた音楽 はたいてい、大音量です。 43 Master Fader and My Fader Reference Guide フェーダーを上げると、 スピーカーとヘッドフォンで聞こえる音楽もかなり音量が大きいはずです。 FX [リバーブ / ディレイ] さて、 ここでリバーブとディレイのチャンネルを見てみましょう。 どちらも他のチャンネルストリップとは操作が少し違い ます。そのためにはFXチャンネルが表示されるまで、 ミキサービューのスワイプゾーンを左にフリックまたはドラッグ します。入力チャンネルストリップとFXチャンネルストリップの違いは、下記の通りです。入力チャンネルとFXチャンネ ルの違いを見比べやすいよう、画像の左端にはチャンネル16があります デジタルトリムがない — FXチャンネルにはデジタルト リムは無いので、インプットルーティングビューに2つの FXチャンネルは表示されません。 しかし、チャンネルと Auxセンドの設定を更新するためにインプットルーティ ングにアクセスすることは可能です。 ハイパスフィルターがない ー FXチャンネルにはハイパ スフィルターがないので、 この2チャンネルのEQビュー には表示されません。 FX ボタン — FXチャンネルにはダイナミクスがないの で、ゲイン・リダクション・メーターは表示されません。ゲ インメーターの代わりに現在選択中のリバーブやディ レイのエフェクトタイプを示すサムネイルが表示され ます。サムネイルをタップするとダイレクトのエフェクト コントロール画面にアクセスできます。 バランススライダー ー この2チャンネルではパンスライ ダーがバランススライダーになり、 ステレオのバランス を取ります。 これでLまたはRで出力信号がどのくらい聞 こえるか調整することができます。 タッチして左または 右にドラッグして調整してください。LRの出力から等し く聞こえるようにするためにはセンターに配置します。 バランスボールをダブルタップすると、バランスが中心 になります。 ステレオメーター ー FXチャンネルはステレオリターン なので、 メーターはモノラルではなくステレオで表示されます。 DL32Rにはリバーブが2つ搭載されています。 この追加リバーブを使用して各楽器を異なる音響的スペ ースに配置できます。例えば、 スネアにゲートリバーブを使用し、 リードボーカルにはタイプの違うリバー ブをかけることができます。バックグランドボーカルとメインボーカルを分離させたいこともあるでしょ う。そんなときはそれぞれに異なるリバーブをかけるだけで簡単に効果が得られます。 44 Master Fader and My Fader Reference Guide FXについての詳細は104ページから始まる第12章:チャンネルビュー:FXを参照してください。 サブグループ サブグループチャンネルはある点ではインプットチャンネルに似ています。そのためには サブグループチャンネルが表示されるまで、 ミキサービューのスワイプゾーンを左にフリックまたは ドラッグします。入力チャンネルストリップとブグループチャンネルチャンネルストリップの違いは、 下記の通りです ソースセレクトがない — サブグループにはデジタルトリムは無いので、 これらのチャンネルのルーテ ィングビューにデジタルトリムは表示されません。 しかしチャンネルをサブグループにアサインして それらをメインLR、VCA、Muteグループ、ビューグループにルーティングするためにルーティングにア クセスすることは可能です。 ハイパスフィルター / ローパスフィルターがない ー サブグループチャンネルにはハイパスとローパス フィルターがないので、 この2チャンネルのEQビューには表示されません。 ゲインリダクションはひとつ — サブグループチャンネルにはコンプレッサーはありますが、ゲートは ありません。そのため、表示されるゲインリダクションメーターも2つではなく1つだけです。 サブグループはデフォルトではモノサブグループですが、 ステレオリンクすることもできます。やり方 は簡単です。サブグループのチャンネルIDボタンをタップすると、“Link サブ x over サブ x”というオプ ションが表示されるます。 タップすると確認を即すポップオーバーが表示されるのでOKで確定させて ください。 リンクを解除する場合もて手順は同じです。 サブグループついての詳細は47ページから始まる第6章:ミキサー ビュー : サブグループとVCAを参 照してください。 45 Master Fader and My Fader Reference Guide VCA VCAチャンネルストリップも用意されています。表示させるにはミキサービューのスワイプゾーンを左にフリックまた はドラッグしてください。インプットチャンネルストリップとVCAチャンネルストリップの違いは下記のとおりです。 ソースセレクトがない — VCAグループチャンネルにはデジタルトリムがないので、 これらチャンネ ルのルーティングビューにはソース選択は表示されません。チャンネルのVCAへのアサインそして Viewグループへルーティングするためにルーティングへアクセスすることは可能です。 EQがない —VCAチャンネルにEQは無いのでEQボタンもありません。 ダイナミクスがない— VCAチャンネルにコンプレッサーやゲートは無いのでダイナミクスボタンもあ りません。 パンスライダーがない — VCAチャンネルにはパンスライダーはありません。 チャンネル アサインができない — VCAチャンネルにはチャンネルアサインインジケーターがありま せん。 メーターがない — VCAチャンネルにはメーターがありません。 VCAについての詳細は47ページから始まる第6章:ミキサー ビュー : サブグループとVCA を参照してください。 46 Master Fader and My Fader Reference Guide 第6章:ミキサー ビュー : サブグループとVCA はじめに 前の章ではサブグループとVCA グループの簡単な紹介を交えて、チャンネルフェーダーについて詳しく説明しました。 これらのチャンネルの似ている点と異なる点を表示しましたが、見た目や機能がどのように似ている (または異なる) かということ以上にもっと説明しなければいけない事があります。それを説明するにはこの章を使い切ってしまうほど です。それではサブグループとVCA グループについて詳しく見ていきましょう。 サブグループとVCAはメインミックへ向かうグループチャンネルのマスターフェーダーとして使用できます。例えば、7 チャンネルのドラムチャンネルがあったとしましょう。 このドラムチャンネルを他のチャンネルとは異なるスピードでフ ェードアウトさせたい場合、7つの手や指を使って操作したくはないですよね?かなりやりずらいと思いますよ。チャン ネルをまとめてサブグループやVCAにまとめてアサインするのが最も効率的です。サブグループとVCAは同じ働きを するよう聞こえますが、その違いは何なのでしょう?どのように使い分けるのでしょうか? サブグループ サブグループとVCAの主な違いはサブグループアウトが基本的なDSPを実装しているに対し、VCAにはDSPがないと いうことです。DSPには4-バンドEQ(HPFとLPFは含まず)とコンプレッサーが含まれます。 したがってグループチャンネ ルをプロセッシングしたい場合はサブグループを使用します。 よくある使用例として挙げられるのがドラムです。 ドラム の全チャンネルをステレオリンクさせたサブグループチャンネルにアサインし、 コンプレッサーをかけるとプロセッシ ングされたドラムのサウンドがメインに送られ観客へと届きます。 複数のバッキングボーカルのトラックに同じEQを使用したい時にもサブグループは便利です。各チャンネルにそれぞ れ同じ設定のEQをインサートしていくかわりに、バッキングボーカルのトラックを同じサブグループのトラックに送り そこでEQをかければ一度に処理できます。 サブグループフェーダーはメインLR、マトリクス、パッチングされた実際の出力先に送られる信号のレベルをコントロ ールします。サブグループにアサインされ、 ミュート、 またはフェーダーの下げきられていない全ての信号はここに現れ ます。サブグループフェーダーは完全に下げるとオフとなり、完全に上げきると10dBのゲインを追加します。 DL32Rには6つのサブグループがあるのに対して、DL1608/806はそれぞれ4つのサブグループがあります。 サブグループに信号をルーティングするにはサブグループルーティングボタンをタップし、そのサブグ ループにアサインしたいチャンネルのボタンをタップします。 アサインされたボタンは点灯し、 アサイン されていないボタンは灰色のままです。ひとつのチャンネルを複数のチャンネルにアサインすることも 可能です。 この例ではチャンネル14-17[リードボーカルとバッキングボーカル]をサブグループ1に送っ ています。 各インプットチャンネルはレベル、DSP、ルーティングなどを自由に設定できます。4つのチャンネル全て をサブグループに送り、4つのチャンネルを全て別々に更新するのではなく、ひとつのチャンネル[サブ グループ1]でレベルとDSPを変更できます。 アウトプットルーティングについての詳細は112-116ページをご覧ください。. チャンネルのサブグループへのアサインは、サブグループルーティングボタン経由でのアサインにくわ え、チャンネルルーティングボタンをタップして、その後でそのチャンネルを含めたいサブグループをタ ップする方法もあります。 インプットルーティングについては専用のチャプターをご用意しています。80-84ページをご覧くださ い。 47 Master Fader and My Fader Reference Guide サブグループのオーバービューは19-20ページで説明したようにオーバービュースクリーンからアクセスできます。 こ こでは全サブグループチャンネルの設定を同時に確認し、 アップデートしたいサブグループチャンネルにタップする だけでアクセスできます. 名前、イメージ、 カラー、 リンクとプリセットの各機能はチャンネルIDボタンのものと同じように機能します。詳しく は36-40ページをご覧ください。 VCA サブグループではプロセッサーを使用できますが、VCAではできません。VCAには実際にはオーディオ信号は通過し ていません。VCAはVoltage Control Amplifier(電圧制御アンプ)の略でControlという単語がここでは大きな意味を持 ちます。VCAはアサインされた全てのチャンネルのフェーダーをリモートコントロールします。VCAマスターポジション に基づいてチャンネルにゲインを追加、 または減衰させます。DL32R、DL1608、DL806はアナログコンソールをモデル にしているので、サブミキシングのグループよりもVCAのほうがよく使用されるかもしれません。 グループアサインを行う主な理由は、インプットグループに対して一括でシグナルプロセシングを行いたい時が考え られます。 この場合はサブグループを使用します。一方、複数のチャンネルを1本のフェーダーでコントロールしたいだ けならVCAを使用できます。わかりやすく言うと、 シグナルプロセシングが必要な時はサブグループ、不要な時はVCA を使用できます。 VCAではVCAフェーダーにより制御されるフェーダーグループを作成できます。任意の数のインプット、 アウトプットフ ェーダーをコントロールするだけでなくVCAグループのミュートとソロも可能です。 例えば、 ドラム、ギター、ベースのチャンネルをVCAでコントロールするときは、4つのVCAを作成し、最初の3つにドラ ム、ギター、ベースをアサインし、バンドのメンバーをミックスします。4つめのVCAにはドラム、ギター、ベースのVCAに 含まれる全ての楽器チャンネルをアサインし、ボーカルのレベルに応じてこれらの楽器をコントロールします。 最終的にはグルーピングされたチャンネルを含むVCAマスターのセットを使用してミックス作業を行います。 グループ 内の個別のチャンネルのレベルを相対的に変更したい場合のみ個別のチャンネルに戻って作業します。 もうひとつVCAを使用するメリットはpost fader sendがチャンネルVCAによって制御されているという点です、すなわ ち、VCAでボーカルチャンネルのレベルを下げると、ボーカルのリバーブレベルも下がります。 ウトプットをVCAにアサインすることもできます。設備では全アウトプットをVCAにアサインしてスピーカー毎に個別に プロセッシングしながら1本のフェーダーで会場の全てのスピーカーをコントロールできます。 DL32Rは6つのVCAマスターがあるのに対してDL1608 / DL806はそれぞれ4つのVCAマスター があります。 48 Master Fader and My Fader Reference Guide VCAを作成するにはVCAルーティングボタンをタップし、次にVCAに含むチャンネルのボタンをタップしていきます。 ア サインされたボタンは点灯し、何もアサインされていないボタンは灰色のままです。いずれのチャンネルも複数のVCA のメンバーになることができます。 この例ではチャンネル1-6[drum set]をVCA1に送っています。 アウトプットルーティングについては専用のチャプターをご用意しています。112-116ページをご覧ください。 チャンネルのサブグループへのアサインは、サブグループルーティングボタン経由でのアサインにくわ え、チャンネルルーティングボタンをタップして、その後でそのチャンネルを含めたいサブグループをタ ップする方法もあります。 インプットルーティングについては専用のチャプターをご用意しています。80-84ページをご覧ください。 VCAのオーバービューは19-20ページで説明したようにオーバービュースクリーンからアクセスできま す。 ここでは全VCAチャンネルの設定を同時に確認し、更新の必要なVCAチャンネルにタップするだけ でアクセスできます。 VCAチャンネルはモノ、 ステレオ関係なく、単純にフェーダーでレベルをコントロールする だけです。 したがって、 リンク(またはリンク解除)する機能もありません。 ここでやるべき事はミキシングであって数学ではありません。先ほど説明したように、ひとつのチャンネルは複数の VCAグループに属する事ができます。ひとつ、 または複数のグループにアサインされたチャンネルの実際のゲイン値 は、 自身のフェーダーとそのフェーダーが属するVCAグループ内の他の全てのVCAマスターフェーダーの合算値になり ます。 例1:チャンネル5はVCA Group 2、4、5に属しています。全てのマスターとチャンネルは0dBに設定されているとチャン ネル5のVCAゲインは0dBになります。 例2:もう一度チャンネル5を例にあげましょう。全てのVCAマスター(2、4、5)は-3dBに設定され、チャンネルは0dBのと き、チャンネル5のVCAゲインは−9dBになります。 例3:チャンネル5を再び登場させます。全てのVCAマスター2、4を−5dBに設定し、VCAマスター5を-∞(オフ)にしたと き、チャンネル5のVCAゲインは-∞(オフ)になります。-∞(オフ)は他のどの設定よりも大きな値としてあつかわれるた め、チャンネルのVCAゲインを強制的に-∞(オフ)にします。 VCAのIDボタン:Name(名前)、Image(画像)、Color(色)、Preset(プリセット)はここでもチャンネルIDボタンのそれらの 機能と同様の働きをします。詳しくは36-40ページをご覧ください。 49 Master Fader and My Fader Reference Guide 第7章:ミキサー ビュー : マスターフェーダー / セレクターストリップ はじめに マスターフェーダーとセレクターストリップは間違いなくミキサーの最も重要な機能です。そのため、 ミキサービューと チャンネルビューはどの画面でも常に表示されています。下図のように、マスターフェーダーは(Mixセレクターで選択 されているアウトプットのタイプに応じた6つの異なるビューがあります。 (たった今、6つの異なるビューのイメージを紹介しましたが)、セレクターストリップは最も重要な役割のひとつを果 たしているので、 まずはこの説明から始めましょう。その後で、マスターフェーダーの上から下へ順をおって説明してい きます。 LR Master Fader AuxES FX SUBS Selector Strip 50 VCAS MATRIX Master Fader and My Fader Reference Guide セレクターストリップ セレクターストリップは上から順に見ていくと、下記の4つのセレクターで構成されてい ます Mute Groups • • • • Mute Groups(ミュートグループ) Output Selector(アウトプットセレクター) View Groups(ビューグループ) Masters(マスター) この4つのセレクターが組み合わさり、 どのインプットとアウトプットを表示させる、 また は聴く事ができるかをコントロールするインターフェイスとして機能します。 Output Selector View Groups 順番にみていきましょう。 まずは一番上のMuteグループから! Mute Groups – ミュートグループを使用すると複数のチャンネル またはアウトプットを一度にミュート (またはミュート解除) できま す。 ミュートグループは、 ライブでのミュージシャンのセット切替、 舞台、宗教施設など非常に多くの場面で活用できます。 ライブの ブレイク中に全てのインプットを瞬時にミュートしたい時にも便 利な機能です。 DL32Rには6つのミュートグループを使用できます。DL1606と DL806はそれぞれ4つのミュートグループを使用できます。 いくつかの使用例を見ていきましょう。 Masters 例1: あるカバーバンドが一晩で4セット演奏します。そのうちの8 曲でスライドギター、ホーンセクション、バックボーカルが含まれ ます。8曲を連続して演奏して、最後の曲を演奏後にこれらのチャ ンネルをミュートするのもひとつの方法ですが、あまり効率的な 方法ではありませんよね?おそらくバンドはこの8曲をセットリスト の中で自由にちりばめたいと思うはずです。 スライドギター、ホー ンセクション、バックボーカルのチャンネルをミュートグループに アサインし出番が来るまでミュートマスターグループを有効にしておくことでより効率的に目的 を達成できます。 Step 1 — Mute group セレクターを開く: チャンネルをミュートグループにアサインするにはまずセレクタース トリップへアクセスします。左上の画像でミュートグループと表示された枠内をタップすると、右上の画像のよう なポップオーバーが表示されます。 ミュートグループ(デフォルトのNoneを含む)は選択されると点灯します。 お気づきのように、マルチセレクトを有効(Pマークがつきます)にすると複数の ミュートグループを選択できます。マルチセレクトを無効(Pマークがつきませ ん)にすると選択できるミュートグループはひとつのみです。 僕はどちらかと言えば偶数より奇数を好むので、 ミュートグループもまず奇数か ら始めます。 ミュートグループ1、3、5をタップして点灯させます。 (もう一度ミュートグループ をタップするとアサインを解除できます。) ミキサービュー内のどこかをタップするとミュートグループポップオーバーが 閉じます。 ここでセレクターストリップのミュートグループを見てください。 ミュ ートグループ1、3、5が赤茶色で反転しています。 Mute Groups Selected Mute Groups Enabled ここまではいいですね。 この時点ではまだ何もMuteグループには何もアサイ ンされていません。 ラッキーですね。Muteグループセレクターの下のほうに Assignボタンを使ってチャンネルをMuteグループにアサインするオプションが あります。MuteグループセレクターのどこかをタップしてMuteグループセレク ターを開いてください。 51 Master Fader and My Fader Reference Guide Step 2 — “Assign” ボタンをタップ: アサインボタンをタップするとアサインメントパネルが表示されます。 このパネル ではミュートグループを使用した様々な可能性を試す事ができます。! Step 3 — Mute groupに名前をつける: それぞれのミュートグループには個別に名前をつけることができます。Mute Group Xという名前より自分で付けた名前の方がリコールする際もわかりやすいですよね。 この例ではシンセ、ホーンセ クション、バックボーカルがミュートグループに追加されています。バンドはフルバンドで演奏しますが、song9ではミュ ートグループにアサインされた楽器がミュートされます。当然この曲はバラードです。 Step 4 — チャンネルをタップしてアサイン: ミュートグループにアサインしたいチャンネルをタップします。今回の場合、 チャンネル11とチャンネル13-18をタップしました。上のスクリーンキャプチャーではアサインされたチャンネルは oxblood red(赤茶色)に反転しています。偶然にもこの最高のショーを繰り出すバンドの名前もoxblood redです。!. 上図をみるとわかるとおり、 リンクされたチャンネルのボタンは(チャンネルインプット3-4、5-6、13-14、1516、17-18、 リターン1-2、 リターン3-4はボタンのサイズが2倍になっています. Step 5 — “Close” ボタンをタップ: アサインメントパネルを閉じるにはCloseボタンをタップします。 52 Master Fader and My Fader Reference Guide ミキサービューは下のようなイメージで表示されます。 上のイメージの枠でかこまれたポイントに注目してください。 (1) アサイン済みのチャンネルのミュートボタン(チャンネル11、13-18)は赤茶色に反転しミュートグループによりミュー トされた状態であることを示します。 (2) ミュートグループにアサインされたインプット (再び、チャンネル11、13-18)はチャンネルストリップのレベルメータ ーの左側にミュートグループ番号を表示します。 (3) セレクターストリップでミュートグループ1マスターに付けた名前(song9)のテキストが有効になった入るときは赤 く反転します。 ミュートグループ番号はミュートグループのアサインが解除された後でもメーターの左側で点灯し続 けます。 これによりそれぞれのインプットとアウトプットがどのミュートグループにアサインされている かを認識できます。セレクターストリップのミュートグループのステイタスをチェックしてください。 よくできました!チャンネルをミュートグループ1にアサインしてミュートグループ1マスターを有効にしました(それに よってチャンネル11、13-18をミュートしました)。 53 Master Fader and My Fader Reference Guide チャンネルのミュートを解除したいときは、 ミュートグループセレクターを再び開き、 ミュートグループ1マスターボタン をタップしてください。 ミュートボタンが消灯し、チャンネル11、13、18は灰色表示になりミュートが解除されたことがわ かります。 (下図参照) シンセ、ホーンセクション、バックボーカルを必要に応じてこの手順でミュート、 ミュート解除して ください。 Mute Group 1 Enabled Mute Group 1 Disabled Step 6 — もう一度同じ事を繰り返します:インプット、 アウトプットを追加でMuteグループにアサインするにはStep1か らStep5を繰り返します。. この例を使用して、他の構成も考えてみましょう。例えばアコースティックギターとボーカルだけの編成で構成された 楽曲があったとします。 この場合、下記の点を除けば手順は同じです。 (1) これらをミュートグループにアサインする場合は既に使用されているMuteグループ1とは違うグループにアサイン してください。僕が奇数好きだっていったのは覚えていますか?では次の選択はグループ3です。 (2) チャンネル9(アコースティック)とチャンネル12(M Vox)を除く全てのチャンネルを選択してください。 これ以外の手順は同じです。 Muteグループは曲間やセットの合間に全てのインプットをミュートしたいときも便利です。Muteグループは、 クラシッ クコンソールでよく使用されているiconic ブレイクスイッチとよく似ています。 しかし、DLミキサーではこのブレイクス イッチを望み通りに設定できます。 54 Master Fader and My Fader Reference Guide クラシックミュートスイッチは下記のように、Return チャンネル[DL32R]やiPadチャンネル[DL1608 / DL806] と LRを除 く全てのインプット/アウトプットをミュートします。 Mute5ボタン(”Break”という名前がついています。)が有効になっているとセットの合間で流す音楽を再生するPAを除 く全てのチャンネルがミュートします。バンドの準備が整ったらMute5のミュートを解除してRockする準備は完了で す。! ミュートグループを使用中でもチャンネルを追加でミュートできます。 ミュートがミュートグループでミュー ト (赤茶色) されたのか通常のミュート (赤)なのかはカラーで判断できます。 55 Master Fader and My Fader Reference Guide 複数のミュートグループを同時にミュートできます。 ステージ上でミュージシャンのローテーションをする ときには特に便利です。舞台のシーンの切換えや宗教施設の様々なサービスなど、 ミュートグループの使 い道は無限にあります。 スナップショットを使用してミュートグループのアサインを保存できます。 しかし、 ミュートグループマスタ ーの有効/無効は保存されません。つまり、 ミュートグループがスナップショットにどのように保存されてい るかに関係なくミュートマスターを有効化、 または無効化できます。 もし同じショーで追加(異なる) ミュー トグループが必要になったらミュートグループのアサインをスナップショットとして保存して必要な時に 呼び出してください。 ここでは複数のインプット、 アウトプットをミュートグループへアサインする素晴らしい方法を紹介しましたが、 もちろ んひとつのインプット、 アウトプットを一度にミュートグループへアサインすることも可能です。詳しくは80-84ページの 「第9章:チャンネルビュー:インプットルーティングビュー」112-116ページの「第13章:チャンネルビュー:アウトプッ トルーティングビュー」を参照してください。 56 Master Fader and My Fader Reference Guide Mix Selector – ミキサービューは各チャンネルのフェーダーを表示します。初期設定ではフェーダーはLR Mixへ向かう レベルをコントロールします。 しかし、Aux sendへ向かうレベルをコントロールしたい時はどのようにすればよいでし ょうか?Auxマスターレベルは? サブグループやVCAはどうでしょう?簡単です。Mixセレクターを使ってMixを切り替 えます。 点灯しているのは現在選択されているMixで、出力先は簡単に変更できます。 アウトプットセレクターをタップして表示 されるポップオーバーが全出力を表示するので希望の出力先はタップして選択します。ほら見てください。マスターフ ェーダーはこれで違う出力先をコントロールしています。 もう1つの選択方法をご紹介します。 アウトプットセレクター をタップし、そのまま指を離さずに目的の出力先が選択されるまでドラッグます。任意のアウトプットがハイライトされ たところで指を離します。下のイメージは出力先をLRからAux4に変更した例です。 出力先が変更されるとチャンネルフェーダーの周りの色も新しく選択されたアウトプットのカラーに変更されます。同 様にマスターフェーダーでも新しく選択されたMix(今回の例ではLRからA4)が表示されます。 ここではミキサービューはある出力のMixを一度に表示させ、変更するウィンドウのように機能します。 どのアウトプットが選択されていても、その他のアウトプットもここに表示されます。 57 Master Fader and My Fader Reference Guide マスターフェーダーを囲む色で現在どのミックスが選択されているかを判断できます。加えて、マスターフェーダーの 上下にのエリアも同じ色が配置されています。色は選択した出力に応じて異なります。インプットメーターでも同様に 表示されます。 アウトプットセレクターでも選択された出力はカラーと大きな文字でわかりやすく表示されています。 下図は選択した出力に応じて表示される色です。下図のような画面を見る方法はありません。あくまで参 考のために紹介しました。前述の通りそのとき選んだ出力の種類を明確にするため、異なる色で選んだ 出力を表示します。特にミキサービューで役に立ちます。 LR Aux 1/2 Aux 3/4 Aux 5/6 Aux 7/8 Aux 9/10 Aux 11/12 Aux 13/14 FX 下図は選択した出力をLRからA1に変更した例です。インプットメーターを囲む色が出力先の色に追従します。 LR A1 58 Master Fader and My Fader Reference Guide View Groups – ビューグループを使用すると表示させたいチャンネルのみを表示させ、残りを非表示にできるので見 たいものに素早くアクセスできます。 DL32Rは6つのビューグループ、DL1608/DL806が4つのビューグループがあります。 いくつか使用例をみてみましょう。 Mute Groups Output Selector ViewGroups Masters 例1:シンガーソングライターがカフェで演奏しています。ほとんどの場合、多くても3-4イ ンプットあれば十分でしょう。 こういう時は使用していないチャンネルを非表示にして、 使用したいチャンネルのみ表示させたほうが使い勝手が良くないですか?答えは当然 YESでしょう。選択したチャンネルとFX Returnさせ表示させておけばスワイプして画面 を行ったり来たりする必要もありません。表示させたいチャンネルをビューグループに アサインしてviewグループを有効化してください。やり方は下記の通りです: Step 1 — View group selectorを開く: チャンネルをビューグループにアサインするに はまずセレクターストリップへアクセスします。左上の画像でビューグループと表示され た枠内をタップすると左の画像のようなポップオーバーが表示されます。ビューグルー プ(デフォルトの”ALL”を含む)は選択されると点灯します。 お気づきのように、マルチセレクトを有効([P]マークがつきます)にすると複数のビュ ーグループを選択できます。マルチセレクトを無効([P]マークがつきません)にすると 選択できるビューグループはひとつのみです。 僕は可能な時はいつもスペルを書き出すんだ。特に大好きなカードゲームをやってい る時はね。なのでアルファベットの文字を1つおきに使用します。A、C、Eをタップして点 灯させます(もう一度ビューグループをタップするとアサインを解除できます)。 ミキサービュー内のどこかをタップするとビューグループポップオーバーが閉じます。 こ こでセレクターストリップのビューグループを見てください。ビューグループA、C、Eが緑 色で反転しています。 ここまではいいですね。 この時点ではまだ何もビューグループには何もアサイ ンされていません。 ラッキーですね。ビューグループセレクターの下のほうに Assignボタンを使ってチャンネルをビューグループにアサインするオプション があります。ビューグループセレクターのどこかをタップしてビューグループセ レクターを開いてください。 ViewGroups Selected ViewGroups Enabled 59 Master Fader and My Fader Reference Guide Step 2 — “Assign” ボタンをタップ: アサインボタンをタップするとアサインメントパネルが表示され、ビューグループ を使用した様々な可能性を試す事ができます。! Step 3 —View groupに名前を付ける: それぞれのビューグループには個別に名前をつけることができます。View Group Xという名前より自分で付けた名前の方がリコールする際もわかりやすいですよね。 この例はカフェで演奏する シンガーソングライターという設定なのでそれがわかるような名前をつけましょう. Step 4 — チャンネルをタップしてアサイン: ビューグループにアサインしたいチャンネルをタップします。今回の場合、チ ャンネル1 (Yairiアコースティックギター)とチャンネル2(女性ボーカル)をタップします。パフォーマンスを色付けするFX とバッキングトランスも追加しましょう。Reverb、ディレイ、Return1-2チャンネルボタンもタップしましょう。上の画像のよ うに選択したチャンネルのボタンは緑色に点灯します. リンクされたチャンネルのボタン(Return 1-2, Return 3-4) はボタンのサイズがリンクされていないチャン ネルの2倍になっています。 Step 5 — “Close” ボタンをタップ: アサインメントパネルを閉じるにはCloseボタンをタップします。 60 Master Fader and My Fader Reference Guide ミキサービューは下のようなイメージで表示されます。 上のイメージの枠で囲まれたポイントに注目してください。 (1) ビューグループA(チャンネル1ー2、Return1-2、 リバーブ、ディレイ)のみが表示され、他のチャンネルが非表示になっ ています。 (2) ビューグループAマスター(Cafe)のテキストのみがセレクターストリップで緑色に点灯します。 もしビューグループ”ALL”が点灯している時は全てのチャンネルが表示されます。(ビューグループにアサインしている チャンネルがあってもです)。全てのチャンネルを表示させたいときはセレクターストリップの”ALL”ボタンをタップして ください. よくできました!チャンネル1、2とFX、Return1-2をビューグループAにアサインしてビューグループAを有効にしまし た。(それによって他のチャンネルを非表示にしました)。チャンネル1-2、Return1-2、 リバーブ、ディレイとMasterフェーダ ーのみが表示されています! 61 Master Fader and My Fader Reference Guide 全てのチャンネルを表示させたいときはセレクターストリップの”ALL”ボタンをタップしてください。ビューグループのア ルファベットは消灯し、 ミキサーの全てのエリアにアクセスできます。 View Group A Enabled View Group A Disabled Step 6 — もう一度同じ事を繰り返します: もう一度同じ事を繰り返します。インプット、 アウトプットをビューグループに アサインするときはStep1からStep5を繰り返します. 毎月催されるアコースティック演奏会があるとしましょう。 シンガーソングライターが演奏を終えた後で次のバンドに マンドリンとバンジョーがいる場合、彼らを異なるビューグループに追加すればよいのです。やり方は以下の通りです. スナップショットを使用してビューグループのアサインを保存できます。 しかし、ビューググループマスタ ーの有効/無効は保存されません。つまり、ビューググループがスナップショットにどのように保存されてい るかに関係なくビューグループマスターを有効化、 または無効化できます。 もし同じショーで追加(異な る)ビューググループが必要になったらビューググループのアサインをスナップショットとして保存して必 要な時に呼び出してください! 各ユーザーはそれぞれのiOSデバイスで独立してどのビューグループを有効にするかを選択できます。 ステージ上のバンドメンバーがそれぞれ自分に必要なチャンネルだけを表示させることができるのでこ れはとても便利な機能です。ビューグループにアサインされたチャンネルはメンバー間で共有すること になりますがユーザーはどのビューを有効にするか(”ALL”を含む)を決める事ができます。 ここでは複数のインプット、 アウトプットをビューグループへアサインする素晴らしい方法を紹介しましたが、 もちろん ひとつのインプット、 アウトプットを一度にビューグループへアサインすることも可能です。詳しくは80-84ページの「第 9章:チャンネルビュー:インプットルーティングビュー」112-116ページの「第13章:チャンネルビュー:アウトプットル ーティングビュー」を参照してください。 62 Master Fader and My Fader Reference Guide Masters Selector – セレクターストリップの下部にはマスターセクションがあります。 これはMaster Faderチャンネルフ ェーダーの全て(またはいくつか)を 表示させて同時にコントロールできるようにするためのものです。見たいもの にすぐアクセスできるように画面を整理するためのものです。 Mute Groups Step 1 — Masters selectorを開く: マスターセレクターを一度タップすると瞬時に全て のインプットチャンネルからアウトプットチャンネルに表示を切り替えます。下の画像と 似たような画面が表示されます。表示されているフェーダーは左から右にL/R、Aux、FX、 サブグループ、VCA、マトリクスフェーダーです。 Output Selector View Groups Masters 左の画像のようにマスターセレクターエリアをもう一度タップして開き、お好みにあわせて設定できます。選択し たマスター(”ALL”を含む)は点灯します。 お気づきのように、マルチセレクトを有効([P]マークが つきます)にすると複数のマスターを選択できます。マ ルチセレクトを無効([P]マークがつきません)にする と選択できるマスターはひとつだけです。 すぐに使いたいマスターをタップして、残りを非表示に します。右の画像では、LR、サブグループ、VCAを選択し ています。それらが点灯し選択されていることがわかり ます。 アサインはもう一度タップすると解除できます。 ミキサービューまたはチャンネルビューのどこかをタ ップするとMasterポップオーバーが閉じます。 ここでセ レクターストリップのMasterを見てください。LR、サブ グループ、VCAが白文字で点灯しています。それに対し て右上の画像では”ALL”が選択されているので全ての Masterが表示されています。 Masters Selected 63 Masters Enabled Master Fader and My Fader Reference Guide 以上でMaster faderのセレクターセクションについてほぼカバーしました。インプット、 アウトプットをMuteグループや ビューグループにアサインする方法はもうひとつあることを忘れないでください。興味があるようでしたら、80-84ペー ジの「第9章:チャンネルビュー:インプットルーティングビュー」112-116ページの「第13章:チャンネルビュー:アウト プットルーティングビュー」をご覧ください。 アウトプットルーティングビュー アウトプットルーティングビューはチャンネル、 アウトプット、各出力のグループアサインを有効/無効にするところで す。 ここにはサブグループ、VCA、Matrix、そしてもちろんメインLRも含まれます。詳しくは112-116ページの「第13章:チ ャンネルビュー:アウトプットルーティングビュー」をご覧ください。 Parametric EQ / Graphic EQ マスターフェーダーEQでは現在使用中のグラフィック、パラメトリックEQの設定を表示します。 グラフィックEQディスプ レイは有効時は緑色で無効時は灰色で表示されます。 マスターフェーダーのグラフィック、パラメトリックEQをタップすると現在選択されているアウトプットのビューをミキ サービューからチャンネルビューへ変更します。 グラフィック、パラメトリックEQはFX とVCAを除く全ての出力で使用で きます。 下の画像をご覧ください。GEQ / PEQカーブはGEQかPEQか?HPF、LPFはオンかオフで設定が同じあっても見た目が違 って表示されます。EQカーブは有効時は緑色で無効時は灰色で表示されます。 EQの組合わせは下の例が全てではありません。GEQかPEQか?HPF、LPFはオンかオフか?HPF、LPFはそ れぞれ4つのスロープを持っているので、気が遠くなる程の組合わせが考えられます。 GEQ、PEQ、HPF 、LPFについての詳細は 117ページから始まる第14章、第15章をご覧ください。 GEQ ON GEQ ON GEQ OFF GEQ OFF GEQ ON MODERN PEQ ON MODERN PEQ ON MODERN PEQ ON MODERN PEQ ON VINTAGE PEQ ON HPF ON, LPF ON HPF OFF, LPF OFF HPF ON, LPF ON HPF OFF, LPF OFF HPF ON/OFF, LPF ON/OFF アウトプットゲインリダクションメーター チャンネルフェーダー同様、 アウトプットゲインリダクションメーターはコンプレッサーによって抑えられたゲ インリダクションの量を表示します。 アウトプットチャンネルにはゲートはありません。 ミキサービューでアウト プットゲインリダクションメーターをタップするとCompressor / リミッタービューにすばやくアクセスできま す。ゲインリダクションメーターを見て映画「ナイトライダー」のKITTを思い浮かべる人はいませんか? アウトプットコンプレッサー / リミッターについての詳細は131ページから始まる第16 章をご覧ください。 64 Master Fader and My Fader Reference Guide バランス 選択した出力がLRの場合、バランススライダーは左または右からどのくらいのシグナルが出力されるかを調 整します。 スライダーを左から右へタッチ&ドラッグして値を調整します。バランススライダーをダブルタップ するとスライダーはセンターに戻ります。 ミュート マスターフェーダーのMuteボタンはアウトプットをミュートするという点を除いてはチャンネルミュートと同じ ように機能します。例えばバンドの演奏の合間にモニター(メインPAであっても)をミュートするbreakスイッチ として使用できます。Muteボタンはいずれかのアウトプットが選択されている時に使用できます。 Muteボタンは有効時は赤色、無効時は灰色で表示されます。 Use LR Panの選択を解除することでAux / FXミュートとメインミックスのミュートを各チャンネルで独立してコントロー ルできます。Use LR Panの詳細は66ページをご覧ください。 Mute グループやVCAによりミュートされたインプットは濃い赤茶色でMuteボタンが点灯します。 ミュートグループの 詳細は51-56ページをご覧ください。 Aux/FX Send 設定メニュー 選択したアウトプットがLRやサブ以外の場合、バランスコントロールの代わりにAuxやFX sendの設定をするボタンが 表示されます。 ここでAuxやFX sendのソースをPre DSP、Pre Fader、Post Faderにするかを設定します。ボタンをタップ すると設定メニューが開きます。 Unlinked (Mono) Aux Linked (Stereo) Aux FX Output 目的のセッティングをタップします: Pre DSP — Auxをモニターミックスに使用していて、 コンプレッサーとゲートをメインミックスにのみかけて、モニター にはかけたくないときなどに使用できます。PreDSPは全てのAuxで使用可能ですが、FXでは使用で着ません。 Pre Fader — PreDSP同様、Auxをモニターミックスに使用できます。PreDSPと異なり、ゲート、 コンプレッサー、EQを メインミックスとモニターの両方に使用します。 このとき、チャンネルフェーダーのレベルの影響は受けません。Pre FaderはFXを含む全てのアウトプットで使用可能です。Aux Sendのデフォルトの設定はPre Faderです。 Post Fader — Post Faderは外部、内部FX用に使用します。Post FaderはチャンネルDSPと関連するチャンネルフェー ダーの影響を受けます。Post Faderはレコーディング用としても使用できます。Post FaderはFXを含む全てのアウトプ ットで使用可能です。FX Sendのデフォルトの設定はPost Faderです。 65 Master Fader and My Fader Reference Guide アウトプットオプションにはこの他に2つの設定(Use LR Mute、Use LR pan)があります。それぞれみていきましょう。 Use LR Mute — Use LRパンが有効になっているとAuxミュートはLRメインミックスの設定を追従します。 Use LR Muteの選択を解除することでAuxミュートとメインミックスのミュートを各チャンネルで独立してコントロール できます。 違いを確認するために、Use LR Muteの選択をタップして解除します。確定を即すダイアログが表示されるので確定し ます。チャンネルMuteボタンは”Aux Mute”にかわりLRミュートを含む他のチャンネルのミュートに変更を加えること なく選択したAuxチャンネルのみをミュートできるようになります。 Engaged Disengaged LRミュートではなくAuxミュートが必要になるのは何故でしょう? Auxミュートとメインミックスミュートを各チャンネルで独立してコントロールする必要があるとき、例えばFOHはAux を使用する事でメインミックスに会話の音声がのることなくバンドとやりとりできます。 メインPAから音楽を再生する かたわらバンドは冷たい飲み物をのみながら休憩したり、モニターミックスを自分の好みにあわせて調整したりでき ます。つまり自分たちで独立してミュートをコントロールできるのです。 全てのAuxとFXアウトはデフォルトではUseLR Muteが有効になっています。 最初に無効化したときは、LRミュートと同じ設定を継承するため聴感上の変化はありません。 Postフェーダーを選択しているときは自動的にUse LR Muteが選択されるので、Use LR Muteの設定は 灰色表示になり選択できなくなります。 66 Master Fader and My Fader Reference Guide Use LR Pan [Stereo Auxes のみ] — Use LRパンが有効になっているとAuxパンはLRメインミックスと同じPan設定に なります。 Use LR Panの選択を解除することでAuxパンとメインミックスのパンを各チャンネルで独立してコントロールできま す。 違いを確認するために、チャンネル1のパンを左に振り切ってください。次にAuxを選択して73ページの手順に従って チャンネルをリンクさせます。チャンネルの色は白で選択されている出力先がLRであることを示します。 タップしてUse LR Panの選択を解除します。変更の確定を即すダイアログが表示されるので確定します。 これでAux panは選択した Auxとマッチしたカラーを表示し、LRパンとは独立してコントロールできるようになったことを示します。 Aux 1 / Aux 2 Pan Aux 3 / Aux 4 Pan Aux 5 / Aux 6 Pan LR Pan Aux 7 / Aux 8 Pan Aux 9 / Aux 10 Pan Aux 11 / Aux 12 Pan Aux 13 / Aux 14 Pan 演奏者がメインMixのLRパンとは異なる定位でイヤモニでモニタリングしたいときに必要になるでしょう。Auxパンは LRミックスの定位を変更することなく演奏者がPanを設定できます。 全てのAuxとFXアウトはデフォルトではUseLR Panが有効になっています。 最初に無効化したときは、LRパンと同じ設定を継承するため聴感上の変化はありません。 前述のように、Pan設定はAuxがステレオリンクしているとこのみ利用できます。詳しくは73ページをご覧 ください。 67 Master Fader and My Fader Reference Guide マスターフェーダーとアウトプットメーター 前述のように、マスターフェーダーはLR、Auxマスター、 リバーブ、ディレイマスター センド、サブアウト、VCAの選択されたアウトプットの出力レベルを調整します。1本 のフェーダーで各アウトプットの出力レベルを調整しますが、各アウトプットは互 いに独立しています。出力先を選択したらマスターフェーダーを上下にドラッグし て調整します。 アウトプットメーターはアウトプットシグナルレベルを表示します。選択したアウト プットに応じてMonoまたはStereo表示になります。 リンクされたAux、FXセンドで はステレオ、サブグループ、VCA、 リンクしていないAux、FXセンドはモノで表示さ れます。AuxとFXセンドのリンク方法は73ページで説明しています。. FXについてですが、 リバーブやディレイが選択されているときは、 フェーダーは対 応するFXプロセッサーへのMasterセンドをコントロールします。 このメーターは緑色で、 ときどきレベルの高い音に合わせて黄色になる程度に維 持しなければなりません。出力メーターがずっと黄色のままになっているときはフ ェーダーを下げてください。出力が高すぎる [過負荷の状態になる] と、 メーター最 上部のクリップインジケーターが赤く点灯します。 クリッピングしたときはフェーダ ーを下げてください。 赤 [クリッピング] = -3 dBFS Mono Stereo 緑から黄色 = -18 dBFS 緑 [いちばん下] = -90 dBFS 現在選択されている出力のカラーがチャンネルストリップの周りを取り囲みます。[L/Rデフォルトは白]. アウトプットメーターの左側には縦一列の数字で上から順に、VCA、Muteグループチャンネルのルーティングアサイン メントを表示します。上図のように、 これらのグループにチャンネルがアサインされると数字は点灯します。 ソロ 選択したアウトプットがLR以外の場合、マスターフェーダーのメーターの下にSoloボタンが表示されます。Solo機能を 使用すると選択したアウトプットのみを視聴できます。必要に応じてインプットへのレベルを調整できます。 アウトプッ トSoloはAFLですのでチャンネルフェーダーの位置がヘッドホンれべるにも作用します。 ソロボタンは押されるとオレンジ、解除すると灰色で表示されます。 いずれかのインプットがソロ状態にあるとき、 ソロボタンがオンになるだけでなく、 クイックアクセスパネル の上にあるナビゲーションバーにもソロインジケーターが表示されます。 このインジケーターは常に表示さ れているので(邪魔くさいとも言われます)、私たちは、Rude soloボタンと呼んでいます。チャンネルソロボ タンを再びタップするとソロを解除できます。 またはクイックアクセスパネルをタップしてクリアソロボタン をタップすると全てのチャンネルのソロを一度に解除できます。 68 Master Fader and My Fader Reference Guide Master ID ボタン マスターフェーダーの名前と画像の表示はチャンネルストリップの名前と画像の表示とよく似ています。 チャンネルフェーダー同様、マスターフェーダーのIDの名前、画像、 カラーはユーザー編集可能です。加えて。隣接する2 つのAuxもしくはSubアウトをリンクして1つチャンネルにまとめることもできます。チャンネルストリップのいちばん下 にあるボタンをタップするとポップオーバーが開き、名前、画像、 カラー、 プリセット、チャンネルをリンクするオプション を編集できます。 名前から始めましょう。名前ボックスをタップすると、 カーソルが点滅してキーボードが表示されます(下図参照)。 その チャンネルに付けたい名前を入力してEnterをタイプするだけです。下図で名前のテキストがMainからPAに変わりま した。名前が長いときはスクロールすると全ての情報を表示できます。 慣れている方がいいでしょうから、iPadからメッセージや電子メールを発信するときと同じキーボードを使います。 69 Master Fader and My Fader Reference Guide すべての画像に見られるように、名前や画像にかかわらず小さな数字がMaster IOボタンの左上角に表示されていま す。 この数字は各アウトプットを表すもので、変更したり消すことはできません。信頼してください、 これが最も見やすい 方法なのです。 チャンネル名だけの灰色ボックスでも機能しますが、画像でスパイスをきかせましょう。 ショ ーの画像は同期するため、接続されているいずれかのデバイスで画像が追加されるとその 他全てのデバイスで画像が更新されます。 ここにはいくつかのオプションがあります。チャン ネルポップオーバーで「Image」をタップすると新しいポップオーバーが開き、下に[画像ソー ス]が表示されます。選択肢は5つです。 Camera — IiPadに付いているカメラの使い方にくわしいなら運が良いでしょう・・・これもま ったく同じ方法で動作するからです。皆さんご存知ですよね?自分撮りしている人はいませ んか?灰色バーの中央に線で囲まれたカメラアイコンで写真を撮影し、右上角のアイコンで iPadの正面と背面どちらかのカメラを選びます iPhoto Library — その時iPadにあるすべての写真から選ぶことができます。 Icon — 内蔵している多くのアイコンから自由に選ぶことができます。 Image Source Show Images —「現在のショー」 で現在使用されている写真の中からチャンネル画像を選 ぶことができます。使用中の画像は全てリストに表示されます。使用したい画像をタップして 選択します。 A つのショーで最大で64の画像を使用できます。同じ画像が複数のチャンネルで使用されている場合 は、1つの画像として計算されます。 (画像がShow Imagesから選択され、Photo libraryから複数回選 択されていない場合) この場合、 そのアイコンは64カウントには含まれません。 ファイルシステム[show、 スナップショット]についての詳細は199ページをご覧ください。 Clear Image — 信じられないかもしれませんが、 このオプションをタップするとそのチャンネルの画像がクリアされま す。 70 Master Fader and My Fader Reference Guide もしあなたもOKなら、ロッキン`PAのアイコンを採用しましょう。いいですね。左下のPAアイコンをタップして選択して ください。 同じようなもの(例えばドラムス、ホーンセクション、バックグランドボーカルな ど) であれば、ひとつのカラーをそれらにアサインすることで、 カラーコーディネ ートしやすくなるだけでなく、異なる楽器の中で目的のものを探すときに役立 ちます。 マスターIDボタンをタップした後、ポップオーバーの「Color」をタップすると左 図のようなカラーセレクターが表示されます。お好きな色またはNoneを選択し てください。例えば僕の場合、Kool-Aidのグレープ味が大好きなので紫を選び たいところですが、既にヤギに紫を選択してしまったので今度はBLUEでいきま しょう。 右の画像を見てください。チャンネルストリップのトップとボトムが選択したカ ラーで表示され、 とても見やすくなっています。現在のパラメーターディスプレ イも選択したカラーになっています。 71 Master Fader and My Fader Reference Guide プリセット Presetでは必要に応じてパラメーターの保存と呼び出しが可能です。 ミキサーにはファクトリープリセットがあらかじ め用意されています。 ユーザープリセットも可能で、各プリセットタイプごとに作成できます。作成可能なユーザープリセット数はiPadの空 き容量に依存します。138~145ページでは、複数のスクリーンショットをまじえて、 プリセットについての詳細を説明し ています。 インポート/エキスポート - Master FaderではiTunes、Dropbox、Email経由でインプットチャンネルのプリセットのインポ ートとエキスポートに対応します。 213~221ページでは、複数のスクリーンショットをまじえて、インポート/エキスポートについての詳細を説明していま す。 72 Master Fader and My Fader Reference Guide Auxのリンク 前述のとおり、隣接する2つのモノラルAux、サブアウト、マトリクスアウトをリンクして1つのステレオAux/ sub にまと めることができます。 イヤモニやブロードキャストのサブ出力、 レコーディングデバイスへ信号を送りたいときなどにチ ャンネルをリンクするとよいでしょう。チャンネルをリンクするとレベル、GEQ、PEQ、 コンプレッサー/リミッターなどの コントロールをまとめて操作できます。 アウトプットチャンネルは簡単にリンクできます。マスターIDボタンをタップすると表示される 「Link Output X over Output Y」 というオプションをタップします。確認を即すポップオーバーが表示されます。下図でアンリンクしたアウト プットとリンクしたチャンネルの違いを確認できます。 アンリンクする場合も上記と同様の手順に従います。 Unlinked Linked 奇数番号のチャンネルは次の偶数番号のアウトプットとリンクします[例:1-2、3-4]、それとは逆に偶数番 号のアウトプットはひとつ前の奇数番号のアウトプットとリンクします[例:6-5、4-3、2-1]。 新たにリンクされたアウトプットはタップしたチャンネルIDボタンの全ての属性[GEQ、 アウトプ ットコンプレッサー / リミッター、Auxセンドアウトプットルーティングの設定等]を引き継ぎま す。言い換えれば、 アウトプット1にアウトプット2をリンクさせて作成されたステレオアウトプット はアウトプット1の設定を、それとは逆にアウトプット2にアウトプット1をリンクさせて作成したス テレオアウトプットはアウトプット2の設定を引き継ぎます。 リンクされたAuxでは、Auxパンを使用するかLRパンを選択するかを選択できます。Aux / FX センド設 定メニューでいずれかを選択してください。詳しくは65-67ページをご覧ください。 73 Master Fader and My Fader Reference Guide 第8章 : ミキサー ビュー : マトリクス [DL32R] はじめに The Matrixの記事を書くようにいわれたんだけど。 え!本当?僕はマトリクスの大ファンなんだ。 3作品のうち、最初の2つのシリーズは特にね。 オリジナルのマトリクスが特に素晴らしい。The Matrix Reloadedもかな りいいね。The Matrix Revolutionsも印象的だったよ。 DL32Rとマトリクスを一緒に語る時は、映画のマトリクスは全然別の話でマトリクス3部作とは全く関係ありません。今 でも映画のレビュー記事を書くという夢はもっていますが。 はじめる前に読んでおかなかればいけないテキストが少しあります。頭がいたくなるのはわかります。実際使ってみる とクールでやりかたもとても簡単です。気構えないでいきましょう。図付きのわかりやすい例も登場します。 ミキサーマトリクスを使用して個別のミックスを作成できます。それぞれはコンソールの出力の異なる組合わせで構 成されています。 DL32Rには6つのマトリクス(M1〜M6)チャンネルがあります。マトリクスアウトプットはそれぞれ22の出力(L、Rアウ ト、14Aux send、6サブグループ)の組合わせで構成されています。最先端をいくエンジニアはこれを22×6マトリクス というでしょう。そうでないエンジニアも同じ事を言うかもしれませんが…各インプットからマトリクスへはレベル、 ミ ュート、 メーターが利用できます。2つのマトリクス出力をリンクさせてステレオで動作させることも可能ですがマトリ クスの状態が何であれインプットからマトリクスへの状態はモノ MonoMatrix Stereo Matrix になります。 ステレオリンクされたマトリクスインプットではパン コントロールがあります。 マトリクスはAux sendやメインLRと同様にアウトプットプロセシ ングを行えます。 アウトプットコネクターの前段でパラメトリック EQ(ハイパス、ローパスフィルター付き)、 グラフィックEQ、 コンプ レッサー/リミッター、ディレイが実装されています。 くわえて、マト リクスは使用可能な範囲内でインイの数のVCAやミュートグルー プ(アウトプットルーティング経由で) でコントロールできます。 マトリクスの使用例 既にメインLRや最大14chまで使用できるAuxがあるなか、何故 マトリクスが選択肢のひとつとしてあるのでしょうか?わかりや すくいうと、各インプットチャンネルでは既にレベルやDSPが設 定されています。別の出力先に同じような信号を送出したいとき に同じ作業をもう一度する必要などあるのでしょうか?いいえ、 マトリクスを使えば既に設定されたものを他の出力(メインLRや Auxなど)へ送り、必要に応じてそれらをコンバインできます。例 えば... Matrix Matrix Matrix Matrix Input Output Input Output シアター : シアターはマトリクスを使用するにはうってつけの場 所です。お好きなシアターを想像してください。そこはミュージカル専用のシアターだったり、他の用途でも使用されて いたり、バンドが演奏することもある場所かもしれません。いずれにしても、DL32RはFOHとモニターの両方を扱えま す。 しかし、実際のところどのくらい使えるの?シアターにはロビー、バスルームがあります。マトリクスミックスは難しい設 定をしなくてもこれらの場所に音を送る事ができます。 さらにロビーとバスルームなどメインミックスの送り先とは異 なる音の響きをもつ空間に対してレベル、DSP の設定も可能です。例えばバスルームは自然な低域と多くの残響音が あるのでメインミックスとは別のEQを施す事ができます。 シアターの例を続けます。多くのシアターはスポットライトを浴びるの順番を待つキャストがバックステージで待機し、 着替えをしたり、談笑したり、食事をしたりしながらにぎやかになっていることでしょう。キャストに出番を知らせるキュ ーを送るスピーカーシステムがバックステージに設置されているときは、マトリクス出力をそこに送ります。 74 Master Fader and My Fader Reference Guide 大事な事をひとつ言い忘れました。楽屋です。 シアターにはおそらくロックスターとそのスタッフ用の楽屋がひとつ、ふ たつ用意されていると思います。バンドはステージにあがるキューを見逃したくありませんし、楽屋で待機中に前座の バンドの演奏を聴きたいかもしれません。いずれにしてもマトリクスミックスは楽屋に音を送る事ができます。 House of Worship(宗教施設): マトリクスを使用して宗教施設のロビーや託児部屋に送るミックスを作成できま す。LRミックスから作成した2つのマトリクスアウトをロビーと託児部屋に使い、 もうひとつのマトリクスアウトを聖歌隊 の声をカバーするシステムに使用できます。 Concert / Club FOH : コンサートが開催できる規模のシアターや会場であればロビー、必ずバスルームはありますよ ね。託児所までは無いかもしれません。備えている会場もあるかもしれませんが実際には私は見た事はありません。ひ とつここで考慮しなければならない事があります。 フロントフィルです。 PAは通常、会場の全てエリアに音が均一にいきわたるように設定しますが、 ステージの正面付近にはメインPAと同じ 音が届けられない三角形状のエリアが存在します。解決策はフロントフィルは配置することです。 フロントフィルは基 本的にPAと同じ音が望まれるのでマトリクスMixを少し音量を下げて (場合にっては異なるDSP設定で) ここに送ると 良いでしょう。 マトリクス使用法まとめ : これらの例からわかるように、マトリクスミックスを使用する利点は各出力に対して独自のプロセッシング、 レベル、 ア ライメントディレイの設定を施しながら複数のゾーンをカバーできるということです。 アライメントディレイについて詳 しくは137ページのアウトプットアラインメントディレイの説明をご覧ください。 まだ読んでいる方のためにもうひとつ使用例をご紹介します。 マトリクスアウトを使ってチェック用の2Mixを録音できます。マルチトラックで録って、素材を自宅に持ち帰りお気に入 りのDAWでミックス[178 - 193ページ]もいいかもしれませんが、私の長年のバンド経験からいえば、バンドはすぐに 演奏はどうだったかを確認したくなるものです。 自宅に帰る途中や次の演奏へ出かけるときはこの確認用の2mixがあ れば大抵は事足ります。 まだ読んでいる方がいたらもうひとつだけ。僕はクラップス(※カジノで遊ばれているゲームのひとつ)をやるときの掛 け金の単位(Unit)はいつも4か10だよ。Unit! 75 Master Fader and My Fader Reference Guide マトリクスの設定 長らくお待たせしました。それではいよいよ実際にマトリクスを設定してみましょう。ひとつづスクリーンショットと合わ せて細かく説明していきます。 • Step 1 —マトリクスアウトはI/Oパッチ画面でアサインの設定をします. I/Oパッチについては166-177ページで詳しく説明しています。 ここで大事なのはマトリクスアウト はI/OパッチのOutputタブでアサインの設定をするという事です。 もう一度復習したい人はまずそ のセクションを確認してください。待っていますから。 この例では、Auxセンド1-8はXLRアウト1-8に、 メインLRはXLRアウト13-14にマトリクスアウトが残りのXLR9-12 にアサインされています。いつもどおりにL/RとAuxセンドを設定してください。 それからマトリクスを設定しまし ょう! I/Oパッチが開いている間にもうひとつ作業しておきましょう。Talkbackの設定です。Talkbackタブを左にスワ イプしてマトリクス1-4へアサインします。 Talkbackを設定することで、ハウスマネージャーはオーディエンスに客席に戻る様アナウンスできます。 アナウ ンスはmatrix1 (ロビー)、マトリクス2(舞台下)、マトリクス3(バスルーム)、マトリクス4 (バックステージ)に音を 送る事ができます。 メインLR(オーディトリウム)からは出力されません。 素晴らしいスタートです。次は各マトリクスの名前、 レベル、DSPを設定しましょう。 76 Master Fader and My Fader Reference Guide • Step 2 — ミキサービューに戻ってMasterフェーダーのアウトプットセレクターからマトリクスのM1を選択しま す。左から順番にサブグループ1-6、Left、Right、Auxセンド1-14を表示しています。 • Step 3 — 前述のとおり、マトリクスアウトのプロセッシング機能はほとんどメインL/Rと同等です。設定方法も良 く似ています。今回はロビー、舞台下、バスルーム、バックステージ用なので、マトリクスアウトの名前、 アイコン、 カ ラーはそれに応じて設定してください。 • Step 4 — ではロビーへ信号を送ってみましょう。 ミックスセレクター で選択したマトリクス1(ロビー)を見ると、 メインLRから信号がきている ことがわかります。左と右のフェーダー(マトリクスではアサインするイン プットはモノになります)を上げてください。今度はマトリクス 1のフェ ーダーを適切なレベルに調整してください。右のイメージでは典型的な 使用例としてメインL/Rからマトリクス 1へ信号を送る例を紹介していま す。マトリクス2-4でも同様の手順を繰り返しそれぞれの場所へ必要なミ ックスを送る事ができます。 77 Master Fader and My Fader Reference Guide マスターフェーダーの右下のマスターセレクターからMTXを選択すると全てのマトリクスアウトを同時に見ることがで きます。 下のイメージはマトリクスのみ表示しています。名前、 アイコン、 カラー、PEQ、GEQが設定されていることがわかります。 しかし、 ここで一番重要な事はロビー、舞台下、バスルーム、バックステージに全て踊るように飛び跳ねるメーター表示 からもわかるように信号が送られているということです。 • Step 5 — Step1でTalkbackをマトリクスアウトに設定しました。 クイックアクセスパネルをタップして表示さ せ、Talkbackボタンをタップすることで重要なアナウンスを送信できます。 (Talkbackが適切なレベルに設定され ていることを確認してください)。 78 Master Fader and My Fader Reference Guide • Step 6 — オーディエンスが客席に戻りセカンドセットを楽しんでいます。 この時点ですることは概要画面に戻 って全てのチャンネルの状態を確認します。 メーターの挙動がおかしかったり、意図しない音が再生されているよ うな事があればここですぐに問題を解決しましょう。 これで作業は完了です。おめでとうございます! マトリクスを使用すると便利な場面は他にも数多くあります。例えばPAが必要の無い規模のステージと客席が密 接した会場なのではキックとボーカルにマイクを立てれば十分に事足りるかもしれません。 それ以外の楽器をPAに含まなくても十分な音量をもっています。 それでは、 これらの楽器の音を他の場所にも送りたい場合はどうすればよいでしょう?耳が敏感な人はPAからの 音がうるさすぎると感じるかもしれません。彼らはロビーでクリアな音質でショーを楽しむこともできるでしょう。 もうひとつのマトリクスアウトをメインバンドが待機する楽屋へ送り、彼らがウォームアップ中に前座バンドの演 奏を聴かせるという使い方もできます。 このようなケースでは、 これらの楽器をサブグループにアサインし、 メインLRからアサイン解除するのが最も良い 方法です。サブはマトリクスに送ります。サブグループフェーダーを上げ、その後でマトリクスフェーダーを適切な レベルまであげます。サブグループ5-6をマトリクス5-6にルーティングしているのはこのためです。 まだ映画「The Matrix」を見ていない方は是非みてください。そしてDL32Rのマトリクスを設定していない方は是 非設定してください! 79 Master Fader and My Fader Reference Guide 第9章 : チャンネルビュー : インプットルーティングビュー はじめに インプットルーティングでは各チャンネルの全てのアサインメントとセンドの設定にすばやくアクセスにて値を調整で きます。 インプットビューは3つのセクションで構成されています。 • ソース選択 • アサインメント (現在のチャンネル) • Aux / FX Send アサインメント (現在のチャンネル) これらの3つをチェックしてみましょう。何もアサインされていない場合、デフォルト画面は下のイメージのようなビュ ーが表示されているでしょう. DL1608とDL806のインプットビューに似ていますが次の点で異なります: (1) トリムと極性;ソース選択無し、ゲイン、48v (2) 4つのサブグループ、VCA、 ミュートとビューグループ(DL32Rでは6つのサブグループ) (3) Aux×4[DL806]、Aux×6[DL1608]、Aux×14[DL32R] (4) リバーブスライダー×1(DL32Rでは2つ) 80 Master Fader and My Fader Reference Guide ソース選択 現在のチャンネルのインプットルーティングビューの左上にソースセレクター、デジタルトリム、 スライダー、極性ボタ ンが配置されています。下の左図のようにmic preが選択されている時はマイクプリ、ゲインスライダー、48vボタンが 表示されます。 DL32R – Mic Pre DL32R – USB マイクプリアンプを使用しないソース(例えば上図のUSB1)が選択されている場合、ゲインと48vコントロールは非表 示になります。 チャンネルAとBを使用して各チャンネルの2つのソースを瞬時に切替できます。 チャンネルA/Bスイッチを使用したバーチャルサウンドチェックは典型的な使用例です。Mic PreとUSBを切り替える事 で録音されている音を簡単にモニターできます。 プロの現場ではさらに多くの使い道が考えられるでしょう。例えばリ ードボーカリストにスペアマイクを立てて、 プライマリーで使用しているワイヤレス回線が落ちた時はスイッチをタッ プするだけでマイクを切り替えられえます。 前のページで説明したように、DL1608とDL806を 使用している場合、 トリムと極性スイッチのみが表 示されます。 DL1608 / DL806 • Mic Pre 1–32 [DL32R] – デフォルトではマイクプリは各チャンネル番号と同じ並びでアサインされています。つま り、マイクプリ1はチャンネル1、マイクプリ2はチャンネル2にアサインされています. デフォルトでは… ということはもちろんマイクプリのチャンネルへのアサインはパッチベイを使用して変更可能で す。詳細は166-177ページのI/Oパッチベイを参照してください。 • USB 1–32 [DL32R] – デフォルトではUSBはマイクプリと同じ並びでアサインされています。つまり、USB1はマイクプ リ1、USB2はマイクプリ2にアサインされています。 デフォルトでは… ということはもちろんマイクプリのチャンネルへのアサインはパッチベイを使用して変更可能で す。詳細は166-177ページのI/Oパッチベイを参照してください。 • Gain [DL32R] – ゲインはマイクとマイク/ラインインプットの入力感度を調整します。入力感度を調整する事で外部 からはいってくる信号を適切な内部操作レベルまで調整できます。 バランスマイク、 またはラインレベルの信号がいずれかのチャンネルに接続されているとき、 スライダーが左いっぱい までしぼられている時のゲインは0dB、右いっぱいに振り切っているときは60dBのゲインになります。 1/4インチ ラインレベルシグナルが接続されているとき、 スライダーが左いっぱいまでしぼられている時のアッテネ ーションは20dB、右いっぱいに振り切られている時は40dB、10時の位置でユニティゲインになります。 20dBのアッテネーションはレベルの高いラインレベルソースをインサートするときに重宝します。 この仮想パッドがな ければ、 クリップする可能性が高くなってしまうでしょう。 81 Master Fader and My Fader Reference Guide ここではゲイン設定はデジタル制御なのでリコール可能です。 DL1608とDL806ではゲインはゲインノブで上げ下げします。ゲインノブはアナログコントロールなのでリ コールすることはできません。 詳しくは27ページから始まるレベル設定の手順をご覧ください。 • 48v [DL32R] – DL32Rは32チャンネルのインプットそれぞれにに独立したファンタム電源を実装しています。 ファンタム電源を必要とするマイクを接続するときは48vボタンをタップしてください。 マイクを接続する前に必ずボタンの色を確認してください。 ファンタム電源がオンになっているときはボタンの色が赤 く点灯します。 ファンタム電源をがオフのときはボタンの色は灰色になります。 48vボタンは、各チャンネルストリップのインプットルーティング上でも点灯します。 現在のプロ用コンデンサーマイクの多くは、 ファンタム電源、つまりミキサーからマイクの回路へ音声を伝送する心線 を通して送る低電流のDC電圧を必要とします (セミプロ用コンデンサーマイクはよく乾電池で同じことをしています)。 「お化け」を意味するファンタムという名は、外部電源が不要でその影響も受けないダイナミックマイク (たとえば SHURE SM57やSM58) からは「見えない」 ことからきています。 安全であることが確認できない限り、 ファンタム電源を供給しているときはシングルエンド (アンバラン ス) のマイクロフォンやリボンマイクをMic Inジャックに接続しないでください。 ファンタム電源がオンの とき、楽器の出力をマイクXLRインプットジャックに問題ない事が確認できないかぎり接続しないでくだ さい。 ファンタム電源がオンのときは、マイクロフォンを接続する時はマスターフェーダーを下げておい てください。 ノイズがPAから出力されるのを防ぎます。 ファンタム電源は本当に必要な時以外はオンにしないようにしてください。 ラインレベルの信号に48v電 源が供給されるのは好ましくありません。 ダイレクトアウトを持つ多くの楽器やキーボードなどに対して ファンタム電源は供給しないでください。 ファンタム電源が完全にオフになるまでおよそ15秒かかります。マイクが損傷する恐れがあるため、完全 にオフになるまでケーブルの抜き差しは行わないでください。 ファンタム電源はデジタル制御なのでリコール可能です。. DL1608とDL806ではファンタム電源スイッチで48Vファンタム電源のオン/オフを行います。 このスイッチ はグルーバルスイッチなので全てのインプットに同時に作用します。 このスイッチはアナログ制御なので リコールすることはできません。 • Trim – トリムはミキサーの増幅回路の最初のステージでゲインを調整します。 これらのミキサーはOnyxマイクプリ アンプを搭載しています。各プリアンプはボリュームコントロールまたはトリムコントロールで特定のソースにあわせ て適切なゲインを設定できます。 マイクプリアンプのゲインをトリムコントロールを使用して適切に設定することは最適なSN比と十分なヘッドルーム を確保するうえで重要なステップです。 この設定がミキサーの各チャンネルのノイズパフォーマンスを決定します. トリムの設定に関しては27ページから始まるレベル設定の手順をご覧ください。 • 極性反転 – T極性ボタンを使用して[Ø] 各チャンネルごとに極性を180° 反転できます。極性スイッチは全てのインプ ットチャンネルとDL32RのReturn1-4チャンネルで使用できます。極性ボタンを押すたびにオンとオフが入れ替わりま す。オンの時は緑、オフのときは灰色に点灯します。 82 Master Fader and My Fader Reference Guide アサインメント (現在のチャンネル) 下のソース選択のイメージでは現在のチャンネルアサインを表示しています。チャンネルは表示されているアサイン ボタンをタップするだけでアサイン、 またはアサインを解除することができます。 これらのボタンには独自の名前を付 けたり、 グループのカラーを表示させたりすることができます。 アサインを解除したアウトプットとグループのボタンは 灰色で表示されています。 • Main L/R (Main) • サブグループ (サブ X) • VCAs (VCA X) • Mute Groups (Mute X) • ビュー Groups (ビュー X) DL32Rでは6つのサブグループ、VCA、 ミュートグループ、ビューグループを使用できます。それに対して DL1608とDL806では利用できるそれぞれのグループの数は4つです。 わかりやすくいうと、現在のチャンネルをどこにルーティングしたいですか?ということです。デフォルトでは各チャンネ ルはメインLRにのみルーティングされているのでボタンの色は右上のイメージのように濃い灰色に反転します。 メイ ンLRにルーティングさせたくない場合はタップするとアサインは解除され、左上のイメージのように通常の灰色表示 になります。 さらに細かくみていきましょう。 • サブグループ – サブグループやVCAは一般的にメインミックスにアサインされたグループチャンネルのマスターフ ェーダーとして使用します。大きな違いは基本的な出力DSPをサブグループに追加できるということです。 • VCA – サブグループやVCAは一般的にメインミックスにアサインされたグループチャンネルのマスターフェーダー として使用します。大きな違いは基本的な出力DSPをサブグループに追加できるということです。 • Mute Group – ミュートグループを使用してすばやく複数のチャンネルまたは出力をミュート (またはミュート解除) できます。 • View Group – ビューグループを使用してみたいチャンネルだけを表示し、不要な残りのチャンネルは非表示にし ます。 チャンネルはインプットルーティングビューからアサインできます。 しかしチャンネル数が増えてくるとこの方法では時 間がかかり効率的ではありません。そのような場合、 メインLR、サブグループ、VCAのアウトプットルーティングビュー (112-116ページ)やセレクターストリップ(51-56、59-62ページ)を使うと良いでしょう。 これらのページでいくつかの例 を紹介しながら説明しています。つまり、インプットルーティングビューからのアサインは少ないチャンネルのときのみ 効果的です。 83 Master Fader and My Fader Reference Guide Aux Send アサインメント (現在のチャンネル) 右下のイメージは現在のチャンネルのAuxセンドアサインメントです。 ここではAuxセンドマスターの色が付いたスラ イダーを使用してAuxレベルを個別に調整できます。下のイメージのようにリンクされたAuxセンド[Aux7-8,9-10]では ステレオパンも表示されます。 各AuxセンドのMute(リンク、未リンク)はデフォルではチャンネルミュートで、Muteが押されると同時に 全てのAuxセンドをミュートします。 しかしUseLR Mureの選択が解除されていれば、独立してAuXをミュ ートできるようになります。上のイメージではAux1-4とAux9-10ではUse LR Muteが無効の状態でAux3 とAux9-10のMuteがオンになっています。 同様に各AuxのパンもデフォルトではLRパンとなっており、UseLRパンの選択を解除することで独立して コントロールできるようになります。上の例ではAux9-10ではUse LRパンが有効の状態でAux7-8では無 効の状態でメインのLRとが独立してコントロールできるようになっています。 84 Master Fader and My Fader Reference Guide 第10章 : チャンネルビュー : EQ はじめに イコライザーエリアには選択したチャンネルのEQ(ゲイン、周波数、Qを含む)、 シェルビング/ピーキングオプション、ハ イパスフィルター(HPF)、極性反転というEQに関連する全パラメーターがあります。入力チャンネル、 リバーブ、ディレ イ、iPadチャンネルにはすべて4バンドEQがあり、ハイはシェルビング、ハイミッドはピーキング、ローミッドもピーキン グ、ローはシェルビングです。 シェルビングとは、指定した周波数を超えた全周波数をブーストまたはカットする回路の ことです。たとえばローEQは80Hz未満の周波数を、未だかつて聞いたことないほど低い音までブーストします。ピーキ ングとは、特定の周波数を中心に周囲の周波数が「丘」を作るものです。全入力には、ハイパスフィルター[HPF] もあり ます。 大量すぎるほどEQをかければ本当にひっかき回してしまうことができます。 ときどき必要になることがあ るので、各EQバンドは大量のブーストとカットができるようになっています。 しかしあらゆるチャンネルで EQを最大にすると、 ミックスはどろどろになります。 ブーストと同様にカットも使って、微妙にイコライジン グしてください。大量のブーストやカットを繰り返しているときはマイクの位置を変える、マイクを別の種 類にする、ボーカリストを代える、 ストリングやうがいの音を代える、あるいはそのすべてを代えるなどし て、音源ソースの変更を考えてください。 チャンネルEQにはクリーンで精度の高いモダンEQと往年のサウンドを再現できるビンテージEQの2つのタイプがあ ります。 もちろんこの2つのEQの組み合わせを求めるサウンドが得られるまでお試しいただけます。 この2つのEQにつ いて後ほど詳しく触れますが、 まずは簡単にその機能について見ていきましょう。モダンEQについての詳細は、87-92 ページ、ビンテージEQについての詳細は93-95ページをご覧ください。 85 Master Fader and My Fader Reference Guide EQ 画面左上角近くにあるEQオン / オフボタンは、EQが不要のときに信号を確実に色付けしないよう、EQ回路をバイパス することができます。 このボタンをオフにすると、EQコントロールは信号に作用しません。EQをかけた信号とかけてい ない信号を比較試聴するときに、 このボタンを使うことができます。EQボタンを押すとEQのオンとオフが切り替わりま す。 (前ページの図のように)オンのときは緑色に点灯し、オフのときは(下図のように)灰色になります。加えてチャンネ ルフェーダー最上部のEQカーブは、オンのとき緑、オフのとき灰色で表示されます。 Modern EQ Modern EQ モダン/ビンテージ モダン / ビンテージボタンはEQボタンの右側にあります。ボタンは現在使用中のEQのタイプを表示します。デフォル トはモダンEQを表示します。EQタイプを切替えるには、一度ボタンをタップし、表示される2つのEQタイプからお望み のタイプを選択します。表示は選択したEQに応じて変化します。 再生中もタイプの切り替えは可能です。同じセッティングでもサウンドは変化します。 プリセット プリセットでは必要に応じてパラメーターの保存や呼び出しができます。 ミキサーにはファクトリープリセットのライブ ラリーが含まれます。 もちろん、ユーザープリセットも作成可能です。 これらはプリセットのタイプ毎に作成できます。ユーザープリセットはハ ードディスクの容量に空きがあれば無制限で作成可能です。 プリセットについて詳しくは138-145ページをご覧ください。設定の手順を複数のスクリーンショットを交えて詳しく説 明しています。 インポート/エキスポート−Master FaderはiTunes、Dropbox、Emailを使用してGateのプリセットをインポート、エキス ポートできます。インポート/エキスポートについて詳しくは213ページ~220ページをご覧ください。設定の手順を複数 のスクリーンショットを交えて詳しく説明しています。 86 Master Fader and My Fader Reference Guide モダンEQについて 前述のように、モダンEQを使用してクリーンでサージカル(まるで外科手術並みの高い精度を誇る)なプロセッシング が行えます。サウンドをタイトに仕上げたい時は最適なツールです。4バンドはそれぞれゲインと周波数を調整するこ とができますが、バンド2と3はQ幅(バンドワイズ) も調整することができます[『ピーキング』モードの時は、バンド1と4 もQ(バンドワイズ)可変です]。バンド1と4は個別に、EQグラフとバンドスライダーの間にあるShelf / Bellスイッチでピ ーキングとシェルビングを切り替えることができます。 シェルビングの場合はゲインと、 シェルビングから-3dBポイント の周波数を調整することができます。それでは、モダンEQについて詳しく (ここではサージカルな機能と呼びましょう) みていきましょう! モダンEQスワイプゾーン EQビューでは、下図の線で囲まれた灰色エリアをスワイプしてください。上へスワイプするとそのチャンネ ルのGate / Compressorビューが表示されます。下にスワイプするとそのチャンネルのFXビューが表示さ れます。左または右にスワイプするとチャンネルが切り替わります。 モダンEQ、 ゲイン、周波数、Q [バンド幅] ゲインと周波数は(各バンドを表す)4つのボールを動かすことで、望ましいサウンドになるまで変えることができます。 ボールを垂直に動かすとゲインが±15 dBまで変わります。ボールを水平に動かすと周波数が、20Hzから20kHzの範 囲で変わります。バンド1と4にはシェルビング/ピーキングオプションがありますが、 これについてくわしくは58ページの 「Shelf / Bellスイッチ」を参照してください。Q[バンドワイズ]はボールをつまむと変わります。EQボールをダブルタッ プすると、ゲインがゼロにリセットされます。 87 Master Fader and My Fader Reference Guide ローシェルビング - バンド 1 ローEQは20Hzから20kHzの範囲を15dBまでブーストまたはカットします。 このバンドではバスドラム、ベースギター、 厚みのあるシンセパッチ、朝食に生の牛肉を食べるかの大御所男性シンガーの声にパンチを与えるときなどに使いま す。 Gain (+) Frequency (–) Frequency (+) Gain (–) ローミッドピーキング - バンド 2 ローミッドEQは、20Hzから20kHzの範囲を15dBまでブーストまたはカットします。 このバンドは一般に、男性の声と同 様音色の低い多くの楽器の基音やハーモニクスを含む範囲に作用します。 Gain (+) Frequency (–) Frequency (+) Gain (–) 88 Master Fader and My Fader Reference Guide ハイミッドピーキング - バンド 3 ハイミッドEQは、20Hzから20kHzの範囲を15dBまでブーストまたはカットします。 ミッドレンジには特定のサウンドを 定義する周波数が数多く含まれるので、 しばしば最もダイナミックなものとみなされます。たとえば音色が高めの楽器 の基音やハーモニクス、女性の声の帯域が含まれます。 Gain (+) Frequency (–) Frequency (+) Gain (–) ハイシェルビング - バンド 4 ハイシェルビングEQは、20Hzから20kHzの範囲を15dBまでブーストまたはカットします。 シンバルにシズルを加えた り、全体的な透明感、キーボードやボーカル、ギター、ベーコンを焼く音のエッジを際立たせるために使います。 シビラ ンスや耳障りな高音を減らすときは少し下げます。 Gain (+) Frequency (–) Frequency (+) Gain (–) Qコントロールでフィルターのバンドワイズを調整することはできますが、Qの値そのものに大きさはあ りません。測定単位がないのです。イコライザーによってはこのパラメーターを表すためにフィルターの 分数バンドワイズを使い、オクターブで測定します。 この2つのパラメーターは反比例します。Qの値が高 いとバンドワイズは小さくなるのです。下表はQと分数バンドワイズの値を一部紹介しています。 Q BW (oct) 1.414 1 0.7 2.145 2 Q BW (oct) 4.318 1/3 2.871 2/3 15 89 1/2 1/10 Master Fader and My Fader Reference Guide モダンEQ Shelf / Bell このスイッチ(シェルビング/ピーキングオプション)は、バンド1と4で使用可能です。お好みの設定をタップするだけで す。選択されている設定が緑に点灯し、 もう一方のオプションがオフで灰色に表示されます。 Shelfボタンをオンにすると、EQはパラメトリックフィルターではなくシェルビングフィルターになります。 シェルビング はカットオフ周波数より高い周波数をブーストします。 シェルビングにはゆるやかなロールオフが想定されます。 シェ ルビングのとき、Qコントロールは使えなくなります。 Cut-Off Point Gain (+) Frequency (–) Frequency (+) Gain (–) Shelf EQ Bellボタンをオンにすると、 カットオフポイント付近の周波数がブーストされ、 それからゆっくり減少して0ゲインに到達 します。Bellボタンをオンにすると、EQはシェルビングフィルターではなくパラメトリックフィルターになります。 この設 定ではQコントロールを使うことができます。事実、Qの値が小さいとカーブは広くなりますが、Qの値がより大きくなれ ば周波数がより正確にズームインされてカーブは狭くなります。一般的により音楽的な目的のためにはQを小さくし、 問題のある周波数を減らすときはQを大きくしましす。 Gain (+) Cut-Off Point Frequency (–) Frequency (+) Gain (–) Bell EQ 90 Master Fader and My Fader Reference Guide モダン EQ HPF オン / オフ と 周波数 ハイパスフィルターは低域をカットする目的で使われます。ハイパスフィルターコントロールはカットオフ周波数の値 を調整します。 カットオフ周波数以下の周波数は12dB/octの割合でアッテネートされます。HPF(ハイパスフィルター) のスロープはHPFボールまたはHPFスライダーを左右にスライドして調整します。画面左下のHPFボタンをタップして ONとOFFを切り替えます。HPFボタンはONの時は緑色、OFFのときは灰色になります。 Gain (+) Frequency (–) Frequency (+) High-Pass Filter Gain (–) Cut-Off Point High-Pass Filter (Engaged) Gain (+) Frequency (–) Frequency (+) High-Pass Filter Gain (–) Cut-Off Point High-Pass Filter (Disengaged) 91 Master Fader and My Fader Reference Guide モダンEQ早見表 パラメーター 最低値 最高値 デフォルト 極性反転 Off On Off 100 Hz HPF使用可 Off On HPF周波数 20 Hz 700 Hz EQ使用可 Off On HPFスロープ – – 18 dB/octave シェルビング Highバンドタイプ パラメトリック シェルビング Highゲイン –15 dB +15 dB Lowバンドタイプ High周波数 High Q / シェルビングスロープ パラメトリック 20 Hz 0.5 シェルビング 20 kHz 12 kHz 0 dB 16 –15 dB +15 dB High Mid Q 0.5 16 20 Hz 0 dB +15 dB Low Mid Q 0.5 16 250 Hz 0 dB –15 dB +15 dB Low Q / シェルビングスロープ 0.5 16 20 Hz 20 kHz 92 2 20 kHz Low Gain Low周波数 2 2 kHz –15 dB 20 Hz 0 dB 20 kHz Low Midゲイン Low Mid周波数 On シェルビング High Midゲイン High Mid周波数 On 2 80 Hz 2 Master Fader and My Fader Reference Guide ビンテージEQについて 往年の機材の使いやすさとその音質に魅了されるエンジニアや音響機材愛好者は少なくありません。ビンテージEQ はそんなユーザーの要望に応えるために開発されました。 クラシックコンソールの操作感とサウンドを詳細に再現し、 シェルビングバンド、ゲイン、独特のQ構造をモデリングすることで、ビンテージEQは明瞭度の高い上質なサウンドを 提供します。ベース、ギターなどの楽器の音作りには最適な選択です。下図はデフォルトのビンテージEQのセッティン グ画面です。左のHPFから右のHigh EQまでそれぞれのセクションを順にみていきましょう。 ビンテージEQスワイプゾーン EQビューでは、下図の線で囲まれた灰色エリアをスワイプしてください。上へスワイプするとそのチャンネルのGate / Compressorビューが表示されます。下にスワイプするとそのチャンネルのインプットルーティングビューが表示され ます。左または右にスワイプするとチャンネルが切り替わりますす。 ビンテージ EQ HPF 周波数ボタン ハイパスフィルターを使用して、不要な低域の周波数をカットできます。ハイパスフィルターのコントロールは、そのフ ィルターのカットオフ周波数を調整します。 カットオフ周波数以下の周波数は18dB/octの割合でアッテネートされま す。HPFのスロープは、Off以外のHPFボタンをタップするオンになります。現在選択されているものは緑色で点灯しま す。 93 Master Fader and My Fader Reference Guide ビンテージEQゲインと周波数 各周波数帯域のゲインはノブを上下にドラッグして値を変更できます。求めるサウンドが得られるまで±15 dBのおよ その範囲でブーストまたはカットできます。ビンテージEQはビンテージ機材ならではの不正確さまで余すところ無く 再現します。ゲインノブをダブルタップすると値はリセットされ0ゲインに戻ります。ゲインノブの下には縦並びに周波 数ボタンが配置されています。調整したい周波数をタップして選択してください。周波数帯域は35Hz~15Khzの範囲 で調整できます。ゲイン(周波数と異なり)はパラメーターディスプレイ上で手動で値を入力する事もできます。 ロー ローEQは35Hzから330Hzの範囲を15dBまでブーストまたはカットします。バスドラム、ベースギター、厚みのある シンセパッチ、朝食に生の牛肉を食べるかの大御所男性シンガーの声にパンチを与えたい時はこの帯域を調整 します。 ミッド ミッドEQは360Hzから7.2KHzの範囲を15dBまでブーストまたはカットします。 この帯域にはピアノ、ギター、その 他多数の楽器の基音や倍音成分が含まれています。 ワイド/ナロー 縦並びに配置されたミッドEQバンドストリップの下にワイド/ナローボタンがあります。一般的に広範囲に調整し たい時はワイド、ピンポイントで調整したい時はナローが適しています。好みのサウンドに適したミッドバンドの Q幅を選択してください。 ハイ ハイEQは3.3kHzHzから15KHzの範囲を15dBまでブーストまたはカットします。 この帯域はシンバルにシズル感を 加えたり、 ミックス全体の明瞭度、キーボード、ボーカル、ギター、ベーコンを焼く音のエッジを際立たせる際に使 用します。 シビランスや耳障りな高音を抑えるにはこの帯域を少し下げます。 ビンテージEQ早見表 パラメーター 最低値 最高値 デフォルト 極性反転 Off On Off HPF使用可 HPF周波数 HPFスロープ EQ使用可 Highシェルビングゲイン Off On Off • 50 Hz • 80 Hz • 160 Hz • 300 Hz On 80 Hz Off 300 Hz 18 dB/octave –15 dB +15 dB 0 dB –15 dB +15 dB Wide Narrow Off On On Highシェルビング周波数 3.3 kHz • 4.7 kHz • 6.8 kHz • 10 kHz • 15 kHz 10 kHz Mid周波数 360 Hz • 700 Hz • 1.6 kHz • 3.2 kHz • 4.8 kHz • 7.2 kHz 360 Hz Midゲイン Mid Q Lowシェルビングゲイン Lowシェルビング周波数 –15 dB +15 dB 35 Hz • 60 Hz • 110 Hz • 220 Hz • 330 Hz 94 0 dB Narrow 0 dB 60 Hz Master Fader and My Fader Reference Guide 第11章 : チャンネルビュー : ゲートとコンプレッサー はじめに ゲートは一般に、オープンになっているマイクからの回り込みを減らすために使います。 スレッショルドレベルを超え た信号は通過しますが、 スレッショルド未満の信号はミュートされます。 レンジコントロールはわずかにこの原則を変 えます。 スレッショルドを超えた信号は通過しますが、 スレッショルド未満の信号はレンジの設定によってアッテネート されます。 ゲートの動作はアタック、ホールド、 リリースコントロールでさらに修正されます。ゲートを開くには、少なくともアタッ クタイムの間にトリガーとなる信号がスレッショルドを超えなければなりません。 これはたとえばタム用マイクに対す るハイハットの回り込みなど、ゲートが短期間のものと長期間のものを区別する手助けになります。 ゲートが開くとホールドタイムが始まります。ホールドタイマーは、入力された信号が再びスレッショルドを超えてアタ ックの設定より長い時間そのままになっているとリセットされます。ホールドタイムが経過すると、ゲインはリリース設 定で定義された割合で下がっていきます。入力がスレッショルド未満であっても、 レンジコントロールによってゲート を部分的に開くことができます。 コンプレッサーは信号の瞬間的なピークを減らしたり制限するために使われます。信号レベルがあまりに高いときは 下げますが、そうでなければ放っておきます。 コンプレッサーへの入力レベルが増大すると、出力レベルはスレッショ ルドポイントまで線形に増大します。そのポイントを超えると、出力レベルはもう線形には増大しません。代わりにレシ オ設定で定義された減少割合で増大します。 アタックとリリースのコントロールは、ゲイン変化の割合に作用します。 アタックはゲインリダクションが始まる割合に、 リリースは過渡現象が経過した後の回復率に、それぞれ作用します。 チャンネルゲートとコンプレッサーはクリーンで精度の高いモダンコンプとクラシックサウンドを再現するビンテージ コンプの2つのタイプから選択できます。 もちろん、満足できるサウンドが得られるまでこれらを自由に組み合わせて 使用できます。モダン/ビンテージダイナミクスについて後ほど詳しく触れますが、 まずは簡単にその機能について見 ていきましょう。モダンゲート/コンプについての詳細は98-100ページを、ビンテージゲート/コンプについての詳細は 101-103ページをご覧ください。 95 Master Fader and My Fader Reference Guide ゲートオン / オフ Gateボタンを押すとゲートがオンまたはオフになります。オンの時緑色に点灯し、オフの時は灰色です. リンクしてい ないチャンネルの場合、 メーターはモノラルメーターでリンクしたチャンネルの場合、 ステレオメーターで表示されま す。 GATE ON / MONO METERS GATE OFF / STEREO METERS モダン / ビンテージ モダン / ビンテージボタンはGateオン/オフボタンの右側にあります。ボタンは現在使用中ゲートのタイプを表示しま す。デフォルトではモダンゲートが表示されます。ゲートタイプを切替えるには、一度ボタンをタップし、表示される2つ のゲートタイプからお望みのタイプを選択します。パラメーターは選択したゲートに応じて変化します。 プリセット プリセットでは必要に応じてパラメーターの保存や呼び出しができます。 ミキサーにはファクトリープリセットのライブ ラリーが含まれます。 もちろん、ユーザープリセットも作成可能です。 これらはプリセットのタイプ毎に作成できます。ユーザープリセットはハ ードディスクの容量に空きがあれば無制限で作成可能です。 プリセットについて詳しくは138-145ページをご覧ください。設定の手順を複数のスクリーンショットを交えて詳しく説 明しています。 インポート/エキスポート — Master FaderはiTunes、Dropbox、Emailを使用してGateのプリセットをインポート、エキス ポートできます。インポート/エキスポートについて詳しくは213-220ページをご覧ください。設定の手順を複数のスクリ ーンショットを交えて詳しく説明しています。 96 Master Fader and My Fader Reference Guide コンプレッサー オン/オフ Compボタンを押すとゲートがオンまたはオフになります。オンの時緑色に点灯し、オフの時は灰色です. リンクしてい ないチャンネルの場合、 メーターはモノラルメーターでリンクしたチャンネルの場合、 ステレオメーターで表示されま す。 COMPRESSOR ON / MONO METERS COMPRESSOR OFF / STEREO METERS モダン / ビンテージ モダン / ビンテージボタンはComp オン/オフボタンの右側にあります。ボタンは現在使用中ゲートのタイプを表示し ます。デフォルトではモダンゲートが表示されます。 コンプタイプを切替えるには、一度ボタンをタップし、表示される2 つのゲートタイプからお望みのタイプを選択します。パラメーターは選択したコンプに応じて変化します。 プリセット プリセットでは必要に応じてパラメーターの保存や呼び出しができます。 ミキサーにはファクトリープリセットのライブ ラリーが含まれます。 もちろん、ユーザープリセットも作成可能です。 これらはプリセットのタイプ毎に作成できます。ユーザープリセットはハ ードディスクの容量に空きがあれば無制限で作成可能です。 プリセットについて詳しくは138-145ページをご覧ください。設定の手順を複数のスクリーンショットを交えて詳しく説 明しています。 インポート/エキスポート — Master FaderはiTunes、Dropbox、Emailを使用してGateのプリセットをインポート、エキス ポートできます。インポート/エキスポートについて詳しくは213-220ページをご覧ください。設定の手順を複数のスクリ ーンショットを交えて詳しく説明しています。 97 Master Fader and My Fader Reference Guide モダンゲートとコンプレッサーについて 前述のように、モダンダイナミクスを使用してクリーンサージカル(外科手術並みの精度の高い)なプロセッ シングが行えます。サウンドをタイトに仕上げたい時は最適なツールです。モダンダイナミクスを使用時は Range、Attack、Release、Ratioを細かく設定できます。それでは、モダンダイナミクスについて詳しく (ここではサージカ ルと呼びましょう)みていきましょう。 モダンゲートとコンプレッサースワイプゾーン ゲートとコンプレッサーのスワイプゾーンは、下図の線で囲んだ灰色エリアです。上にスワイプすると、そのチャンネル のFXビューが表示されます。下にスワイプするとそのチャンネルのEQビューが表示されます。左または右にスワイプ するとチャンネルが切り替わります。 98 Master Fader and My Fader Reference Guide モダンゲートの表示と設定 各チャンネルのゲートは、 スレッショルド(T) とレンジボール(R)を動かすか、5つのスライダーを左または右に動かす ことで調整します。加えてその時のパラメーター値を入力して正確に設定することもできます。ゲートは、オンまたはオ フいずれの状態でも調整することができます。iPadチャンネルにゲートはなく、 コンプレッサーしかありません。 Threshold (スレッショルド) — スレッショルドは入って来る信号にゲートが作用するレベルを定義します。 スレッ ショルドの設定範囲は、-80dBFSから0dBFSです。 Range(レンジ)— レンジは、信号がスレッショルドを下回った時に下げるゲインを定義します。10から20dBの範 囲に設定するとゲートが閉じても信号の一部が聞こえるので、動作が(あまり突然ではなく) より微妙になって目立 たなくすることができます。ゲートがかかった信号の範囲は、0dBから60dBまでの間です。 Attack(アタック)— アタックは、信号がスレッショルドを超えた時にゲートが開く速さを定義するものです。 アタ ックタイムが短いと瞬間的な過渡現象がトリガーになりますが、長くすると無視される原因になります。 アタックタ イムの範囲は0msから300msの間です。 Hold(ホールド)— ホールドは信号がスレッショルド未満に下がってからゲートが開いたままになる固定時間を 設定します。ホールドタイムの間ゲインは一定の状態に維持されますが、 リリースタイムの間ゲインはリリースで 設定した割合で下がります。ホールドタイムの範囲は0秒から5秒です。 Release(リリース)— リリースは、信号がスレッショルド未満に落ちてホールドタイムが経過した後、ゲインが Rangeコントロールで設定した値に下がるまでにかかる時間を定義します。 リリースの範囲は50msから3秒の間 です。 モダンゲート メーター モダンゲートの3つのメーターは入力レベル、ゲインリダクション量、出力レベルを表示します。その入力メーターと出 力メーターは-90dBFSから0dBFSの範囲をメーターで表示します。ゲートのリダクションメーターは0から60dBの範囲 で表示します。 モダンコンプレッサーの表示と設定 各チャンネルのコンプレッサーはゲイン(G)、 スレッショルド(T)、 レシオボール(R)を動かすか、5つのスライダーを左 または右に動かすことで調整することができます。加えてそのときのパラメーター値を入力すると正確に設定すること もできます。 コンプレッサーは、オンまたはオフいずれの状態でも調整することができます。iPadチャンネルにゲートは なくコンプレッサーしかありません。 Threshold (スレッショルド) — スレッショルドは入って来る信号にゲートが作用するレベルを定義します。 スレッ ショルドの設定範囲は、-80dBFSから0dBFSです。 Ratio(レシオ)— レシオは、 スレッショルドレベルを超えた信号にかかるゲインリダクションの量を設定するもの です。 コンプレッサーのレシオは1:1から∞:1までです。 Attack(アタック)— アタックは、信号がスレッショルドを超えた時にゲートが開く速さを定義するものです。 アタ ックタイムが短いと瞬間的な過渡現象がトリガーになりますが、長くすると無視される原因になります。 アタックタ イムの範囲は0msから300msの間です。 Release(リリース)— リリースは、 スレッショルド未満に下がった信号へのゲインリダクションを止めるまでの時 間を定義します。 リリースの範囲は50msから3秒です。 Gain(ゲイン)— コンプレッサーの出力にメイクアップゲインを加えるためのものです。 シグナルチェーンにおけ るコンプレッサーの入力と出力で、見た目の信号量を等しくするために役立ちます。 メイクアップゲインの範囲は 0dBから20dBです。 99 Master Fader and My Fader Reference Guide Soft Knee / Hard Knee(ソフトニー/ハードニー) スレッショルドレベルのゲイン・リダクション・カーブの形を設定するスイッチです。Hard Kneeに設定すると、ゲイン・リ ダクション・カーブはスレッショルドレベルで急激に変わります。Soft Kneeに設定すると、ゲイン・リダクション・カーブ はゆるやかに変わって最終的なレシオまで移行します。 モダンコンプレッサーメーター モダンコンプレッサーの3つのメーターは入力レベル、ゲインリダクション量、出力レベルを表示します。その入力メー ターと出力メーターは-90dBFSから0dBFSの範囲をメーターで表示します。 リダクションメーターの範囲は0から20dB までです。 モダンゲート早見表 パラメーター 最低値 最高値 デフォルト ゲート使用可 Off On On スレッショルド –80 dBFS リリース 50 ms ホールド 0 ms アタック 0 dBFS –80 dBFS 3s 250 ms 5s 0 ms 0 ms 300 ms 0 dB 60 dB パラメーター 最低値 最高値 デフォルト コンプレッサー使用可 Off On On レンジ 0.1 ms 60 dB モダンコンプレッサー早見表 スレッショルド –80 dBFS 0 dBFS 0 dBFS ゲイン 0 dB 20 dB 0 dB レシオ アタック リリース ニー 1:1 INF : 1 0 ms 300 ms Soft Hard 50 ms 3s 100 2:1 0.1 ms 250 ms Soft Master Fader and My Fader Reference Guide ビンテージゲートとコンプレッサーについて 往年の機材の使いやすさとその音質に魅了されるエンジニアや音響機材愛好者は少なくありません。ビンテージ ゲー ト/コンプレッサーはそんなユーザーの要望に応えるために開発され、 クラシックコンソールの操作感とサウンドを細 部にわたって再現します。高速アタック、 ノンリニアアタック/リリース、 プログラムに依存するオートリリース機能を備 え、 ドラムやスラップベース、その他音の立ち上がりが早い楽器に最適です。下図はデフォルトのビンテージダイナミク スのセッティング画面です。 ビンテージゲート/コンプレッサー スワイプゾーン ビンテージゲート/コンプレッサービューでは、下図の線で囲まれた灰色エリアをスワイプしてください。上へスワイプ するとそのチャンネルのGate / Compressorビューが表示されます。下にスワイプするとそのチャンネルのFXビューが 表示されます。左または右にスワイプするとチャンネルが切り替わります。モダンゲート/コンプレッサーのスワイプゾ ーンについての詳細は98ページをご覧ください。 101 Master Fader and My Fader Reference Guide ビンテージゲートの設定 各チャンネルのスレッショルドとホールドレベルはそれぞれのノブを上下にドラッグして調整することができます。右 側にはアタックとリリースのスピードを調整するボタンが2列配置されています。目的のボタンをタップして選択して ください。選択されている時は緑色に点灯します。 スレッショルドとホールドレベルはパラメーター値を直接入力する ことで、正確に設定することもできます。ゲートは、オンまたはオフいずれの状態でも調整することができます。iPadチ ャンネルにゲートはなくコンプレッサーしかありません。 Threshold(スレッショルド)— スレッショルドは入って来る信号にゲートが作用するレベルを定義します。 スレッ ショルドの設定範囲は、-80dBFSから0dBFSです。 Hold(ホールド)— ホールドは信号がスレッショルド未満に下がってからゲートが開いたままになる固定時間を 設定します。ホールドタイムの間ゲインは一定の状態に維持されますが、 リリースタイムの間ゲインはリリースで 設定した割合で下がります。ホールドタイムの範囲は0秒から5秒です。 Attack(アタック)— アタックは、信号がスレッショルドを超えた時にゲートが開く速さを定義するものです。 アタ ックタイムを短く設定すると立ち上がりの速い音にも対応できますが、長めに設定するとこれらは無視されます。 アタックタイムFast、Medium 、Slowの中から選択します。 Release(リリース)— リリースは、 スレッショルド未満に下がった信号がレンジで設定された値(90dBデフォルト) のゲインを下げるまでの時間を定義します。。 リリースの速さは Fast、Medium 、Slowの中から選択します。 ビンテージコンプレッサーの設定 各チャンネルのスレッショルドとゲインレベルはそれぞれのノブを上下にドラッグして調整することができます。右側 にはアタックとリリースのスピードを調整するボタンが3列配置されています。目的のボタンをタップして選択してくだ さい。選択されている時は緑色に点灯します。 スレッショルドとゲインレベルはパラメーター値を直接入力することで、 正確に設定することもできます。 コンプレッサーは、 オンまたはオフいずれの状態でも調整することができます。iPadチ ャンネルにゲートはなくコンプレッサーしかありません。 Threshold(スレッショルド)— スレッショルドは入って来る信号にゲートが作用するレベルを定義します。 スレッ ショルドの設定範囲は、-80dBFSから0dBFSです。 Gain(ゲイン)— コンプレッサーの出力にメイクアップゲインを加えるためのものです。 シグナルチェーンにおけ るコンプレッサーの入力と出力で、見た目の信号量を等しくするために役立ちます。 メイクアップゲインの範囲は 0dBから20dBです。 Attack(アタック)— アタックは、信号がスレッショルドを超えた時にコンプレッサーが反応する速さを定義する ものです。 アタックタイムを短く設定すると立ち上がりの速い音にも対応できますが、長めに設定するとこれらは 無視されます。 アタックタイムはFast、Medium 、Slowの中から選択します。 Release(リリース)— リリースは、 スレッショルド未満に下がった信号が リリースは、 スレッショルド未満に下が った信号へのゲインリダクションを止めるまでの時間を定義します。 リリースの速さは Fast、Medium 、Slowの中 から選択します。 Ratio(レシオ)— レシオは、 スレッショルドレベルを超えた信号にかかるゲインリダクションの量を設定するもの です。 コンプレッサーのレシオは2:1, 4:1, 8:1, 12:1、20:1の中から選択します。 102 Master Fader and My Fader Reference Guide ビンテージゲートとコンプレッサーのVUメーター クラシックな外観に仕上げるために、ビンテージアウトプットコンプレッサー/リミッターにはVUメーターが付いてい ます。 さらにメーターの下に配置されたインプット、ゲインリダクション、 アウトプットの3つのボタンでメーターの表示 内容を切替えることができます。インプットとアウトプットメーターのレンジは-20dBuから0dBuです。 リダクションレベ ルは0から20dBまで表示します。 ビンテージゲート早見表 パラメーター 最低値 最高値 デフォルト ゲート使用可 Off On On スレッショルド アタック リリース レンジ –80 dBFS 0 dBFS 0.025 ms [Fast] • 12.5 ms [Med] • 75 ms [Slow] 50 ms [Fast] • 500 ms [Med] • 3 s [Slow] Fast Fast 0 ms – 5000 ms 90 dB パラメーター 最低値 最高値 デフォルト コンプレッサー使用可 Off On On ホールド – –80 dBFS 0 ms ビンテージコンプレッサー早見表 スレッショルド –80 dBFS 0 dBFS 0 dBFS ゲイン 0 dB 20 dB 0 dB レシオ アタック リリース ニー 2:1 • 4:1 • 8:1 • 12:1 • 20:1 Fast • Medium • Slow – Fast • Medium • Slow 103 – 2:1 Fast Fast Soft Master Fader and My Fader Reference Guide 第12章 : チャンネルビュー : FX はじめに DLシリーズミキサーにはリバーブとディレイがひとつずつ入っていて、あらゆる組み合わせのチャンネルからのセン ドを受けます。Master Fader app™ にはさまざまな種類のリバーブとディレイがあります。下図の通りMaster Fader app™ はFXセンドとリターンの標準的な設定ができるので、 ラーニングカーブは最低限に保たれます。 FXは基本的に結合していて上にリバーブ、下にディレイがあります。現在のチャンネルに対するセンドとリターンはこ こで表示されます。 このため、選択したチャンネル(この例ではチャンネル1)それぞれに対する両方のFXを、便利な位 置で簡単に調整することができます。 スワイプゾーン FXビューのこの部分、線で囲んだ灰色の部分をどこでもスワイプしてください。上にスワイプするとそのチャンネルの EQビューが表示されます。下にスワイプするとそのチャンネルのゲート/コンプレッサービューが表示されます。左ま たは右にスワイプするとチャンネルが切り替わります。 104 Master Fader and My Fader Reference Guide FX ビュー 各エフェクトの画面は左から右に下記の内容 を表示しています。 エフェクトの種類 ー リバーブとディレイの画面 では、そのとき選択されているエフェクトの種 類(ボタンをタップするとポップオーバーが開 きます) とエフェクトのイメージを表示します。 この選択は全体に影響します。つまりDLシリー ズミキサーに1種類のリバーブ(DL32Rは2種 類)と1種類のディレイの選択ができ、全てのチ ャンネルでそれぞれエフェクトをかけることが できます。エフェクトの種類は少し後でくわしく 紹介します。 FXセンド ー 垂直のセンド・チャンネル・フェー ダーとメーターが、エフェクトごとに1つずつ 合計2つあります。そのとき選択しているチャ ンネルからエフェクトに送るレベルを制御して ください。 左の画像では、各センドフェーダーの色がリバ ーブやディレイの出力セレクターの色と一致 していることがわかります。 リバーブとディレイ のセンドメーターは、全チャンネルがポストセ ンドマスターで送ったものを合算した信号を 表示します。 もう1つの見方をするとこのメー ターは、そのときのチャンネルが調整されてい るかどうかにかかわらず、FXプロセッサーに向 かう信号の総量を表示しているのです。 EFFECT TYPE FX SENDS FX SETTINGS FX RETURNS リバーブとディレイリターンにはリバーブとディレイセンドに送ることはないので、 このどちらかのチャンネルを表示す ると右図のようにセンドフェーダーはありません。 FXの設定 ー リバーブとディレイは、選んだエフェクト を変えるためのスライダーをいくつか備えています。各 チャンネルで選択したエフェクトの種類によって、 スラ イダーは変化します。DLシリーズミキサーにはリバー ブとディレイが1つずつだけ(DL32Rはリバーブが2種 類)あるためこのスライダーはグローバルで、エフェク トに送られる全チャンネルに作用します。各種類のFX にはさまざまなFXコントロールがあります。 くわしくは 少し後でくわしくご紹介します。 105 Master Fader and My Fader Reference Guide FXリターン ー 垂直のリターン・チャンネル・フェーダーとメーターが各エフェクトに1つあります。 これはエフェクトから 選択した出力へのリターンレベルを制御するものです。前にミキサービューで同じフェーダーを見ましたよね。選択し た出力ごとにあります。FXセンドとは異なり、出力インジケーターの色はFXリターンで選んだ出力に合わせて変わりま す。右図がその一例です。 上下に動かします。するとリバーブのリターンフェーダーも上下に動く ことに気がつくでしょう。 これは両方とも同じレベルを表しているから です。同じようにリバーブのリターンフェーダーを上下すると、 リバーブ のチャンネルフェーダーも上下します。 ディレイのリターンチャンネルと リターンフェーダーも同じように動作します。 LR Aux 4 リバーブとディレイセンドにはリバーブとディレイリターンに送ることはないので(なにかおかしいですか・・・フィード バックループを避けるためです)、出力としてリバーブまたはディレイセンドを選ぶと、左図のようにリターンフェーダ ーが表示されません。 106 Master Fader and My Fader Reference Guide 抜け目ない読者の皆さんなら、 リターンからのセンドやセンドからのリターンはないのか、つまり、エフェクトリターン を現在のチャンネルとして選び、エフェクトセンドを選択した出力として選んだらどうか、 という考えもお持ちでしょう。 良い質問です!下図のFXにはセンドとリターンがありません。 もちろん、 グローバルコントロールはまだ調節すること ができます。 ご自身でこの状態を再現したいなら、2つの簡単なステップで実現できます。(1) リバーブチャンネルまた はディレイチャンネルへ行き、(2) リバーブまたはディレイを出力として選びます。 できたでしょう? プリセット プリセットでは必要に応じてパラメーターの保存や呼び出しができます。 ミキサーにはファクトリープリセットのライブ ラリーが含まれます。 もちろん、ユーザープリセットも作成可能です。 これらはプリセットのタイプ毎に作成できます。ユーザープリセットはハ ードディスクの容量に空きがあれば無制限で作成可能です。 プリセットについて詳しくは138-145ページをご覧ください。設定の手順を複数のスクリーンショットを交えて詳しく説 明しています。 インポート/エキスポート — Master FaderはiTunes、Dropbox、Emailを使用してGateのプリセットをインポート、エキス ポートできます。インポート/エキスポートについて詳しくは213ページ~220ページをご覧ください。設定の手順を複数 のスクリーンショットを交えて詳しく説明しています。 107 Master Fader and My Fader Reference Guide リバーブタイプ リバーブはルームバリエーションの効果をシミュレートします。Master Fader app™ ではPlate、Ambience、Small Room、Medium Room、Large Room、Hall、Cathedral、Gated リバーブ、Springという9種類のリバーブから選ぶことが できます。選択されたリバーブの種類を表すボタンをタップすると、他の種類のリバーブを表示することができます。 選択したチャンネルに合わせたリバーブをタップしてください。 リバーブの種類 Plate Ambience Small Room Medium Room Large Room 説明 例 金属プレートで作り出されるビンテージの機械的なリバーブをエミュ スネアドラムなど厚みのあるパーカッシ レートします。初期反射音が大量に含まれていますが、 プリディレイが ブな楽器やタイトなボーカルアレンジ に最適です。 ないのが特徴です。 アンビエンスは環境音場です。 このリバーブは深みとスペースを加え ます。 アーティストの中にはアンプから 「より 小さな部屋というリバーブは、一般的な小部屋での反射(音声の持 続)をシミュレートしています。反射がわずかしかない、あるいはない、 パンチのある」サウンドを取り出すため、 トイレでギターやベースを録音する人 一般的にいう 「デッド」な小部屋をまねています。 もいます。 中くらいの部屋という名のリバーブで、一般的な中程度の広さの部屋 低域のサウンドに、ぼやけさせることな の反射(サウンドの持続)をシミュレートしています。 く厚みを加えるために良いでしょう。 大きな部屋という名のリバーブは、一般的な広い部屋での反射(音声 の持続)をシミュレートします。反射が多いため一般には「ライブ」な 部屋をまねています。 Hall 長いプリディレイとビブラートが特徴の大きく広々としたサウンドで す。 Cathedral とても大きな石壁の教会で見られる、残響が長く拡散が多い上に長 いプリディレイと反射という特徴をエミュレートしています。 Gated リバーブ かなり古いトリックを採用した、かなり密度の高いリバーブが速いゲ ートを通って処理されるリバーブで、面白い人工的なサウンドです。 Spring サウンドにたっぷりの深みを利用する映 画のサウンドトラックや、ポストロックの バンドを録音するときに良いでしょう。 スプリングリバーブは金属製のスプリングで振動を起こしてキャプチ ャーするため、一方の端にピックアップ、 もう一方の端に変換器を付 けたものです。 スプリングが長いほど反射のディケイタイムが長くな ります。 108 サウンドはオープンスペースが大きな 広い部屋でのサウンドになる傾向があ ります。 ブーミーなキックのサウンドに 良いでしょう。 ソロのアコースティック楽器やボーカル から、交響楽やコーラスにまで生命感を 加えます。 コーラス、管楽器、オルガン、 ソフトなア コースティックギターに驚くべき深さを 与えます。 余分な音を加えずにスネアドラムとタム の音を太くするためによく使われます。 スプリングリバーブは一般に、ロックバ ンドのギターアンプやオルガンに使わ れます。 Master Fader and My Fader Reference Guide リバーブスライダー 下記はそれぞれのリバーブで使用できるスライダーのリストです。 リバーブタイムを短くするときはスライダーを左に、 長くするときは右にスライドさせてください。 Pre ディレイ (全種類) — ライブパフォーマンスを聞くときは最初に直接音が到達し、続いて部屋の反射によるリバ ーブが到達します。 プリディレイは直接音が到達してから反射音が到達するまでの時間差です。範囲は0msecから 300msecです。 音速はおよそ340m/秒(1秒につき1100フィート) です。つまり1msecで0.34m(110フィート)移動するのです。大まかな 考えとして、音が1フィート (約30cm)移動するために1msecかかるとみなします。 Damping (全種類) — ダンピングは、全体的なディケイタイムに比べて高めの周波数のディケイタイムを増減するも のです。つまり、 リバーブを作る反射音の量です。 この値を低くすると 「薄く」なり、値を高くするとよりなめらかで響きの あるディケイになります。範囲は500Hzから20kHzです。 Decay (全種類) — リバーブのディケイタイムを表します。範囲は選択したリバーブによって異なります。 Rolloff (Gated リバーブを除く全種類) — リバーブの出力に24dB/octのローパスフィルターをかけます。 このスライダ ーで設定した周波数より高い音声範囲をロールオフすることができます。範囲は500Hzから20kHzです。 Release (Gated リバーブのみ) — リリースはアッテネートにかかる時間です。範囲は50msecから3000msecです。 パラメーター 最低値 最高値 デフォルト プリディレイ 0 ms 300 ms 0 ms ディケイ 0.1 s – 4.0 s 1.3 s – 10.0 s リリース 50 ms 3000 ms ダンピング ロールオフ 500 Hz 500 Hz 109 20 kHz 20 kHz 20 kHz 20 kHz 2.00 s 250 ms Master Fader and My Fader Reference Guide ディレイタイプ ディレイはエフェクトのディレイを調整するものです。Master Fader app™ にはMono、Tape Echo、Stereo、PingPong、Multi-Tapという5種類のディレイがあります。選択されたディレイの種類を表すボタンをタップすると、他の種 類のディレイを表示することができます。選択したチャンネルに合わせたディレイをタップしてください。 ディレイの種類 説明 例 Mono モノラルディレイは、モノラルのディレイラインをと もなったエコー効果です。 Tape Echo 原音に対するシングルで比較的すばやいディレイ で、ビンテージのテープベースのエコーが持つあた たかみを加えます。 深みと広さを加えるにはすばらしいディレイです。ピ ンクフロイドのギタリスト、デービッド・ギルモアはデ ィレイ王の1人です。 Stereo Ping-Pong Multi-Tap ボーカルに使って1950年代の感じを出したり、ギタ ーにサーフタイプのトーンを加えるためによく使わ れます。 モノラルディレイのステレオバージョンで、LRの入力 デュアル出力(あるいはA/Bスイッチャー)を使うギタ とLRの出力を備えています。両側(LとR)にはそれぞ リストは各アンプのディレイを別々に設定して面白 いステレオディレイを作ることができます。 れのコントロールセットがあります。 ステレオディレイと同じように動作しますがフィード バックを反対のチャンネルに送り、遅れた信号が左 右にはねるサウンドを作ります。 ステレオディレイの例と同様ですが、ディレイを別々 に設定するのではなくさまざまな速度で安定したピ ンポンディレイを作ります。 長さの異なる2つのディレイを作ることができます。 フィードバックでを加え、ギターソロに対してとても 面白いエフェクトを作ることができます。 110 Master Fader and My Fader Reference Guide ディレイスライダー 下記は選択したディレイで使用できるスライダーのリストです。ディレイタイムを短くするときは左に、長くするときは 右にスライドしてください。一部のディレイには、ディレイをかけたい割合で『タップ』ボタンをタップするというタップ 機能があります。 ディレイ (Mono、Tape Echoのみ) — ディレイタイムを10msecから1600msecまで、msec単位で設定します。ディレイ 画像の左上角には、好ましいディレイテンポをタップする場合にそなえてタップボタンが表示されます。 ディレイ L (Stereo、Ping-Pongのみ) — L側のディレイタイムを10msecから1600msecまで、msec単位で設定します。 好ましいディレイテンポをタップしたいときは、ディレイ画像の左上にあるLボタンを使います。 ディレイ R (Stereo,、Ping-Pongのみ) — R側のディレイタイムを10msecから1600msecまで、msec単位で設定します。 好ましいディレイテンポをタップしたいときは、ディレイ画像の右上にあるRボタンを使います。 ディレイ 1 (Multi-Tapのみ) — ディレイタイムを10msecから1600msecまで、msec単位で設定します。好ましいディレ イテンポをタップするときは、ディレイ画像の左上にある1ボタンを使います。 ディレイ 2 (Multi-Tapのみ) — ディレイタイムを10msecから1600msecまで、msec単位で設定します。好ましいディレ イテンポをタップするときは、ディレイ画像の左上にある2ボタンを使います。 Feedback (全種類) — 複数のエコーを作るため、ディレイの入力にルーティングして戻すディレイ信号の量を制御し ます。 フィードバックのゲインは1未満なので、信号を戻すたびにディレイ信号のレベルがより低くなります(エコーが 永遠に続くことはありません)。制御範囲は0%から100%です。 Damping (全種類) — ディレイ信号にローパスフィルターをかけ、高めの周波数をロールオフします。範囲は500Hzか ら20kHzです。 パラメーター 最低値 最高値 デフォルト ディレイ 10 ms 1.6 s 250 ms ディレイ R 10 ms 1.6 s 250 ms ディレイ L 10 ms ディレイ 1 10 ms ディレイ 2 10 ms フィードバック 0% ダンピング 500 Hz 111 1.6 s 1.6 s 1.6 s 100% 20 kHz 250 ms 250 ms 250 ms 20% 20 kHz Master Fader and My Fader Reference Guide 第13章 : チャンネルビュー : アウトプット ルーティング ビュー はじめに アウトプットルーティングビューでは各アウトプットのチャンネル、 アウトプット、 グループアサインを有効化/無効化す る場所です。 ここにはサブグループ、マトリクス、そしてもちろんメインL/Rが含まれます。 アウトプットビューの詳しい説明の前にいくつか説明したいことがあります。 • インプットルーティングビューと違い、、 アウトプットビューはタイプごとに表示が異なります。 • インプットルーティングビューと違い、 ソースセレクションがありません。 さらにメインセクションは2つのセクション( マトリクスの場合は1つのセクション)に分かれています。 • インプットルーティングビュー同様、 アウトプットルーティングビューは各アウトプットチャンネルストリップ上部にあ るサムネイルをタップするとアクセス可能できます。 • VCAを除く全てのビューではアウトプットビューからアウトプットをVCAとMuteグループにアサインできます。 • アウトプットビューではメインL/R、サブグループ、VCAのチャンネルをグループにアサインできます。 • アウトプットビューは現在選択されているアウトプットグループ、 (またはマトリクス)とは独立して表示させることが できます。例えばチャンネル4VCAアウトプットルーティングビュータップした時は、VCA4に変更を加えられます。 このと き左右にスワイプするとアウトプットルーティングビューを開いたまま操作対象のチャンネルを変更できます。現在の インプット、 アウトプットチャンネルは現在のパラメーターディスプレイに表示され、チャンネルストリップがルーティン グビューの左側に配置されています。 それでは4つのアウトプウトルーティングビューを一緒に見ていきませんか? メイン L/R メインL/Rはまさにオペレーションの頭脳といえます。 もしサブグループ、VCA、マトリクスを使用しても最終的には信号 はメインLRを通過します。はい、わかりました。確かにAuxセンドを使用してモニターにルーティングすればメインLRは 通過しないでしょうが、 メインLRが重要である ことに変わりはありません。デフォルトではアウトプットルーティングビ ューは下のイメージのような画面になっています。 Main L/R 112 Master Fader and My Fader Reference Guide 全てのチャンネルはアサイン済み(濃い灰色) で、VCAとMuteグループは未アサイン(薄い灰色)状態となっています。 メインLRではこれがデフォルトです。あなたのミキサーなのでご自身で何をアサインして何をアサインしないかを決 定してください。 DL1608とDL806のメインLRアウトプットルーティングビューは下記の点を除いてよく似ています: (1) 16インプットチャンネル[DL1608]と8インプットチャンネル[DL806] (DL32Rは32チャンネル) (2) 1リンクiPadチャンネル、DL32Rは2リンクReturnチャンネル (3) リバーブが1基、DL32Rは2基 (4) 4 × サブグループ、DL32Rは6 × サブグループ (5) 4×VCA、Muteグループ、DL32Rは6×VCA、Muteグループ OK、チャンネルアサインから始めましょう。 メインLRからチャンネルのアサインを解除する理由は何でしょう?1つの 理由としてチャンネルをまとめる機能があるサブグループの存在です。複数のチャンネルをメインLRにアサインするよ り、サブグループにまとめてメインLRにアサインしたほうが作業を効率化できる場合があります。 もう1つの例はドラマーのモニターへ送るクリックトラックです。 メインPAからクリックトラックが聞こえてきたら大変 ですね。いや大惨事です! メインL/Rにアサインしたくないチャンネルはタップするだけでアサインを解除できます。 アサインされたチャンネル は濃い灰色で表示されますが、 アサインされていないチャンネルは薄い灰色で表示されます。 ではVCAとMuteグループはどうでしょう?メインLRルーティンングとはどのように関わっているのでしょうか? そうですね。L/RフェーダーをAuxセンドやマトリクスマスターなどの他のアウトプットフェーダーと一緒にVCAにアサ インすればひとつのVCAフェーダーで全ての出力のレベルを下げたりすることができます。 Muteグループの場合は、LRをMuteグループにアサインしてバンドが交代する合間のブレイクスイッチとして使う人も いるでしょう。詳しくは51-56ページをご覧ください。 113 Master Fader and My Fader Reference Guide サブグループ サブグループアウトプットルーティングでは複数のチャンネルをサブグループにアサインできます。 アサインするチャンネルが1つや2つの場合、インプットルーティングビュー(80-84ページ)を使用すると良いでしょう。 サブグループアウトプットルーティングビューはデフォルトでは下記のようなイメージになります。 Subgroups メインLRのみがアサイン(濃い灰色) され、他は何もアサインされてません(薄い灰色)。サブグループビューではこれが デフォルトです。あなたのミキサーなのでご自身で何をアサインして何をアサインしないかを決定してください。 DL1608とDL806のメインLRアウトプットルーティングビューは下記の点を除いてよく似ています: (1) 16インプットチャンネル{DL1608]と8インプットチャンネル[DL806] (DL32Rは32チャンネル) (2) 1リンクiPadチャンネル、DL32Rは2リンクReturnチャンネル (3) リバーブが1基、DL32Rは2基 (4) 4 × サブグループ、DL32Rは6 × サブグループ (5) 4×VCA、Muteグループ、DL32Rは6×VCA、Muteグループ OK、チャンネルアサインから始めましょう。チャンネルはインプットビューからもサブグループへアサインできます。 し かしチャンネル数が増えてくるとこの方法では時間がかかり効率的ではありません。チャンネル数が多い場合はサブ グループアウトプットビューから同時に複数のチャンネルをサブグループへアサインできるので効率的です。 クールだ と思いませんか? サブグループへルーティングしたいチャンネルはタップするだけでアサインできます。 アサインされたチャンネルは濃 い灰色で表示されますが、 アサインされていないチャンネルは薄い灰色で表示されます。 左側のセクションではサブグループのメインL/Rへルーティング、VCA、 ミュート、ビューグループへのアサインが行えま す。 114 Master Fader and My Fader Reference Guide VCA VCAアウトプットルーティングでは複数のチャンネルをVCAにアサインできます。 アサインするチャンネルが1つや2つの場合、インプットルーティングビュー(80-84ページ)を使用すると良いでしょ う。VCA アウトプットルーティングビューはデフォルトでは下記のようなイメージになります。 VCAs アサインされているものは何もありません(薄い灰色)。VCAアウトプットルーティングビューではこれがデフォルトで す。あなたのミキサーなのでご自身で何をアサインして何をアサインしないかを決定してください。. DL1608とDL806のメインLRアウトプットルーティングビューは下記の点を除いてよく似ています: (1) 16インプットチャンネル[DL1608]と8インプットチャンネル[DL806] (DL32Rは32チャンネル) (2) 1リンクiPadチャンネル、DL32Rは2リンクReturnチャンネル) (3) リバーブが1基、DL32Rは2基 (4) 4 × サブグループ、DL32Rは6 × サブグループ (5) 4×ビューグループ、DL32Rは6×ビューグループ OK、チャンネルアサインから始めましょう。チャンネルはインプットビューからもVCAグループへアサイン できます。 しかしチャンネル数が増えてくるとこの方法では時間がかかり効率的ではありません。チャンネル数が多い 場合はVCAグループアウトプットビューから同時に複数のチャンネルをVCAグループへアサインできるので効率的で す。 クールだと思いませんか? VCAグループへルーティングしたいチャンネルはタップするだけでアサインできます。 アサインされたチャンネルは濃 い灰色で表示されますが、 アサインされていないチャンネルは薄い灰色で表示されます。 左側のセクションではVCAをビューグループへアサインできます。 115 Master Fader and My Fader Reference Guide マトリクス [DL32R] マトリクスアウトプットルーティングタブもわずかながら存在します。 ここでは、マトリクスをVCAとMuteグループにア サインできます。 Matrix アサインされているものは何もありません(薄い灰色)。マトリクスアウトプットルーティングビューではこれがデフォル トです。あなたのミキサーなのでご自身で何をアサインして何をアサインしないかを決定してください。 116 Master Fader and My Fader Reference Guide 第14章 : チャンネルビュー : アウトプット パラメトリック EQ はじめに パラメトリックEQは部屋鳴りを調整したり、モニターからのフィードバックを抑制するときに重宝します。LR、Aux、マト リクスはシェルビング、high-midピーキング、low-midピーキング、Lowシェルビング、 スロープ可変ハイパスフィルタ ー/ローパスフィルターを含む4バンドまでのEQを使用できます。 サブアウトには4-バンドEQがありますがハイパスフィルター(HPF)とローパスフィルター(LPF)がありませ ん。 大量すぎるほどEQをかければ本当にひっかき回してしまうことができます。 ときどき必要になることがあ るので、各EQバンドは大量のブーストとカットができるようになっています。 しかしあらゆるチャンネルで EQを最大にすると、 ミックスはどろどろになります。 ブーストと同様にカットも使って、微妙にイコライジン グしてください。大量のブーストやカットを繰り返しているときはマイクの位置を変える、マイクを別の種 類にする、ボーカリストを変える、 ストリングやうがいの音を変える、あるいはそのすべてを変えるなどして、音源ソース の変更を考えてください。 チャンネルEQにはクリーンで精度の高いモダンEQと往年のサウンドを再現できるビンテージEQの2つのタイプがあ ります。 もちろんこの2つのEQの組み合わせを求めるサウンドが得られるまでお試しいただけます。 この2つのEQにつ いて後ほど詳しく触れますが、 まずは簡単にその機能について見ていきましょう。モダンPEQについての詳細は、119125ページ、ビンテージEQについての詳細は126-127ページをご覧ください。 ミキサービューやいずれかのインプットチャンネルビューのマスターフェーダー上部のEQカーブをタップするとグラ フィック/パラメトリックEQの画面にアクセスできます。 PEQとGEQ、 どちらか1つを選ぶ必要はありません。両方のEQを同時に使用に使用する事ができます。適切な場所で 適切なEQを使える事は大きな利点となります。例えば、ハウリングを除去するためにグラフィックEQを使いながら通常 の音作りにはパラメトリックEQを使用したりできます。 もしくはハウリング除去にパラメトリックEQを使いながら部屋 の響きの調整にグラフィックEQを使う方もいるでしょう。パラメトリックEはチャンネルインプットEQと同じように機能 しますが、いくつか異なる点もあります。 デフォルトのアウトプットEQビューはTools>Settings>Default Output EQ Viewで変更できます。詳しくは 157ページをご覧ください。 117 Master Fader and My Fader Reference Guide EQ オン / オフ 画面左上角近くにあるEQオン / オフボタンは、EQが不要のときに信号を確実に色付けしないよう、EQ回路をバイパス することができます。 このボタンをオフにすると、EQコントロールは信号に作用しません。EQをかけた信号とかけてい ない信号を比較試聴するときに、 このボタンを使うことができます。EQボタンを押すとEQのオンとオフが切り替わりま す。オンのときは緑色に点灯し、オフのときは灰色になります。加えてチャンネルフェーダー最上部のEQカーブは、オン のとき緑、オフのとき灰色で表示されます。 HPFとLPFは4バンドEQ とは独立して動作します。言い換えると、EQオン/オフ ボタンのステイタスは4バンド EQに対してのみ作用します。 これによりアウトプットパラメトリックEQを使う際の自由度が高まります。 モダン / ビンテージ モダン / ビンテージボタンはEQオン/オフボタンの右側にあります。ボタンは現在使用中のEQのタイプを表示します。 デフォルトはモダンEQを表示します。EQタイプを切替えるには、一度ボタンをタップし、表示される2つのEQタイプか らお望みのタイプを選択します。表示は選択したEQに応じて変化します。 再生中もタイプの切り替えは可能です。同じセッティングでもサウンドは変化します。 プリセット プリセットでは必要に応じてパラメーターの保存や呼び出しができます。 ミキサーにはファクトリープリセットのライブ ラリーが含まれます。 もちろん、ユーザープリセットも作成可能です。 これらはプリセットのタイプ毎に作成できます。ユーザープリセットはハ ードディスクの容量に空きがあれば無制限で作成可能です。 プリセットについて詳しくは138-145ページをご覧ください。設定の手順を複数のスクリーンショットを交えて詳しく説 明しています。 インポート/エキスポート — Master FaderはiTunes、Dropbox、Emailを使用してGateのプリセットをインポート、エキス ポートできます。インポート/エキスポートについて詳しくは213-220ページをご覧ください。設定の手順を複数のスクリ ーンショットを交えて詳しく説明しています。 118 Master Fader and My Fader Reference Guide モダン PEQ について 前述のように、モダンEQを使用してクリーンでサージカル(まるで外科手術並みの高い精度を誇る)なプロセッシング が行えます。サウンドをタイトに仕上げたい時は最適なツールです。4バンドはそれぞれゲインと周波数を調整するこ とができますが、バンド2と3はQ幅(バンドワイズ) も調整することができます[『ピーキング』モードの時は、バンド1と4 もQ(バンドワイズ)可変です]。バンド1と4は個別に、EQグラフとバンドスライダーの間にあるShelf / Bellスイッチでピ ーキングとシェルビングを切り替えることができます。 シェルビングの場合はゲインと、 シェルビングから-3dBポイント の周波数を調整することができます。それでは、モダンEQについて詳しく (ここではサージカルな機能と呼びましょう) みていきましょう。 モダンEQ スワイプゾーン EQビューでは、下図の線で囲まれた灰色エリアをスワイプしてください。上へスワイプするとそのチャンネルのGate / Compressorビューが表示されます。下にスワイプするとそのチャンネルのFXビューが表示されます。左または右にス ワイプするとチャンネルが切り替わります。 モダンEQ ゲイン、周波数、Q[バンドワイズ] ゲインと周波数は(各バンドを表す)4つのボールを動かすことで、望ましいサウンドになるまで変えることができます。 ボールを垂直に動かすとゲインが±15 dBまで変わります。ボールを水平に動かすと周波数が、20Hzから20kHzの範 囲で変わります。バンド1と4にはシェルビング/ピーキングオプションがありますが、 これについてくわしくは92ページの 「Shelf / Bellスイッチ」を参照してください。Q[バンドワイズ]はボールをつまむと変わります。EQボールをダブルタッ プすると、ゲインがゼロにリセットされます。 119 Master Fader and My Fader Reference Guide ローシェルビング - バンド 1 ローEQは20Hzから20kHzの範囲を15dBまでブーストまたはカットします。 このバンドではバスドラム、ベースギター、 厚みのあるシンセパッチ、朝食に生の牛肉を食べるかの大御所男性シンガーの声にパンチを与えるときなどに使いま す。 Gain (+) Frequency (–) Frequency (+) Gain (–) ローミッド・ピーキング - バンド 2 ローミッドEQは、20Hzから20kHzの範囲を15dBまでブーストまたはカットします。 このバンドは一般に、男性の声と同 様音色の低い多くの楽器の基音やハーモニクスを含む範囲に作用します。. Gain (+) Frequency (–) Frequency (+) Gain (–) 120 Master Fader and My Fader Reference Guide ハイミッド・ピーキング - バンド3 ハイミッドEQは、20Hzから20kHzの範囲を15dBまでブーストまたはカットします。 ミッドレンジには特定のサウンドを 定義する周波数が数多く含まれるので、 しばしば最もダイナミックなものとみなされます。たとえば音色が高めの楽器 の基音やハーモニクス、女性の声の帯域が含まれます。 Gain (+) Frequency (–) Frequency (+) Gain (–) ハイシェルビング - バンド 4 ハイシェルビングEQは、20Hzから20kHzの範囲を15dBまでブーストまたはカットします。 シンバルにシズルを加えた り、全体的な透明感、キーボードやボーカル、ギター、ベーコンを焼く音のエッジを際立たせるために使います。 シビラ ンスや耳障りな高音を減らすときは少し下げます。. Gain (+) Frequency (–) Frequency (+) Gain (–) コントロールでフィルターのバンドワイズを調整することはできますが、Qの値そのものに大きさはあり ません。測定単位がないのです。イコライザーによってはこのパラメーターを表すためにフィルターの分 数バンドワイズを使い、オクターブで測定します。 この2つのパラメーターは反比例します。Qの値が高い とバンドワイズは小さくなるのです。下表はQと分数バンドワイズの値を一部紹介しています。 Q 0.7 1.414 2.145 BW (oct) Q 2 2.871 1 4.318 2/3 15 121 BW (oct) 1/2 1/3 1/10 Master Fader and My Fader Reference Guide モダン PEQ Shelf / Bell このスイッチ(シェルビング/ピーキングオプション)は、バンド1と4で使用可能です。お好みの設定をタップするだけで す。選択されている設定が緑に点灯し、 もう一方のオプションがオフで灰色に表示されます。 Shelfボタンをオンにすると、EQはパラメトリックフィルターではなくシェルビングフィルターになります。 シェルビング はカットオフ周波数より高い周波数をブーストします。 シェルビングにはゆるやかなロールオフが想定されます。 シェ ルビングのとき、Qコントロールは使えなくなります。 Cut-Off Point Gain (+) Frequency (–) Frequency (+) Gain (–) Shelf EQ Bellボタンをオンにすると、 カットオフポイント付近の周波数がブーストされ、それからゆっくり減少して0ゲインに到達 します。Bellボタンをオンにすると、EQはシェルビングフィルターではなくパラメトリックフィルターになります。 この設 定ではQコントロールを使うことができます。事実、Qの値が小さいとカーブは広くなりますが、Qの値がより大きくなれ ば周波数がより正確にズームインされてカーブは狭くなります。一般的により音楽的な目的のためにはQを小さくし、 問題のある周波数を減らすときはQを大きくします。 Gain (+) Cut-Off Point Frequency (–) Frequency (+) Gain (–) Bell EQ 122 Master Fader and My Fader Reference Guide モダンPEQ HPFのオン / オフ、周波数、可変スロープ ハイパスフィルターは、低周波を切り離すために使うものです。ハイパスフィルターのコントロールは、そのフィルター のカットオフ周波数を調整します。 カットオフ周波数以下の周波数は12dB/octの割合でアッテネートされます。HPFの スロープは、HPFボールまたはHPFスライダーを左右にすべらせて調整します。画面左下角付近にあるHPFボタンをタ ップするだけで、ハイパスフィルターはオンになります。オンのときは緑色に点灯し、オフのときは灰色です。HPFでは スロープボタンをタップしてメニューから希望のスロープ[6, 12, 18 and 24 dB/octave]を選択することでなだらかな スロープから急なスロープまでを選ぶ事ができます。 Gain (+) Frequency (–) Gain (+) Frequency (+) High-Pass Filter Frequency (–) Cut-Off Point Gain (–) Cut-Off Point Gain (–) HPF OFF at a 6 dB/oct slope HPF ON at a 6 dB/oct slope Gain (+) Gain (+) Frequency (–) Frequency (+) Frequency (–) Frequency (+) High-Pass Filter High-Pass Filter Cut-Off Point Gain (–) Cut-Off Point Gain (–) HPF OFF at a 12 dB/oct slope HPF ON at a 12 dB/oct slope Gain (+) Gain (+) Frequency (–) Frequency (+) Frequency (–) Frequency (+) High-Pass Filter High-Pass Filter Cut-Off Point Gain (–) Cut-Off Point Gain (–) HPF OFF at a 18 dB/oct slope HPF ON at a 18 dB/oct slope Gain (+) Gain (+) Frequency (–) Frequency (+) Frequency (–) Frequency (+) High-Pass Filter Gain (–) Frequency (+) High-Pass Filter High-Pass Filter Cut-Off Point Gain (–) HPF ON at a 24 dB/oct slope Cut-Off Point HPF OFF at a 24 dB/oct slope 123 Master Fader and My Fader Reference Guide モダンPEQ LPFのオン / オフ、周波数、可変スロープ ローパスフィルターは高域をカットします。例えばサブウーファーへ送る信号から高域を取り除くときに使われます。サ ブウーファーに再生されない高域成分を送っても意味がありませんからね。ローパスフィルターコントロールはカット オフ周波数の値を調整します。 カットオフ周波数以上の周波数は12dB/octの割合でアッテネートされます。LPF(ロー パスフィルター)のスロープはLPFボールまたはLPFスライダーを左右にスライドして調整します。画面左下のLPFボタ ンをタップしてONとOFFを切り替えます。LPFボタンはONの時は緑色、OFFのときは灰色になります。LPFではスロープ ボタンをタップしてメニューから希望のスロープ[6, 12, 18 and 24 dB/octave]を選択することでなだらかなスロープ から急なスロープまでを選ぶ事ができます。 Gain (+) Gain (+) Frequency (–) Cut-Off Point Low-Pass Filter Frequency (+) Frequency (–) Cut-Off Point Gain (–) Low-Pass Filter Frequency (+) Gain (–) LPF OFF at a 6 dB/oct slope LPF ON at a 6 dB/oct slope Gain (+) Gain (+) Frequency (–) Cut-Off Point Low-Pass Filter Frequency (+) Frequency (–) Frequency (+) Cut-Off Point Gain (–) Low-Pass Filter Gain (–) LPF OFF at a 12 dB/oct slope LPF ON at a 12 dB/oct slope Gain (+) Gain (+) Frequency (–) Frequency (+) Cut-Off Point Frequency (–) Frequency (+) Low-Pass Filter Cut-Off Point Gain (–) Low-Pass Filter Gain (–) LPF ON at a 18 dB/oct slope LPF OFF at a 18 dB/oct slope Gain (+) Gain (+) Frequency (–) Frequency (+) Cut-Off Point Frequency (–) Frequency (+) Low-Pass Filter Cut-Off Point Gain (–) Low-Pass Filter Gain (–) LPF ON at a 24 dB/oct slope LPF OFF at a 24 dB/oct slope 124 Master Fader and My Fader Reference Guide モダンEQ早見表 パラメーター 最低値 最高値 デフォルト 極性反転 Off On Off 100 Hz HPF使用可 Off On HPF周波数 20 Hz 700 Hz EQ使用可 Off On HPFスロープ – – 18 dB/octave シェルビング Highバンドタイプ パラメトリック シェルビング Highゲイン –15 dB +15 dB Lowバンドタイプ High周波数 High Q / シェルビングスロープ パラメトリック 20 Hz 0.5 シェルビング 20 kHz 12 kHz 0 dB 16 –15 dB +15 dB High Mid Q 0.5 16 Low Midゲイン Low Mid周波数 Low Mid Q 20 Hz –15 dB 20 Hz 0.5 +15 dB 0 dB 2 20 kHz 250 Hz 0 dB 16 +15 dB Low Q / シェルビングスロープ 0.5 16 20 kHz 125 2 2 kHz –15 dB 20 Hz 0 dB 20 kHz Low Gain Low周波数 On シェルビング High Midゲイン High Mid周波数 On 2 80 Hz 2 Master Fader and My Fader Reference Guide ビンテージPEQについて 往年の機材の使いやすさとその音質に魅了されるエンジニアや音響機材愛好者は少なくありません。ビンテージEQ はそんなユーザーの要望に応えるために開発されました。 クラシックコンソールの操作感とサウンドを詳細に再現し、 シェルビングバンド、ゲイン、独特のQ構造をモデリングすることで、ビンテージEQは明瞭度の高い上質なサウンドを 提供します。ベース、ギターなどの楽器の音作りには最適な選択です。下図はデフォルトのビンテージEQのセッティン グ画面です。左のHPFから右のHigh EQまでそれぞれのセクションを順にみていきましょう。 ビンテージPEQスワイプゾーン EQビューでは、下図の線で囲まれた灰色エリアをスワイプしてください。上へスワイプするとそのチャンネルのGate / Compressorビューが表示されます。下にスワイプするとそのチャンネルのFXビューが表示されます。左または右にス ワイプするとチャンネルが切り替わります。 126 Master Fader and My Fader Reference Guide ビンテージEQ HPF周波数ボタン ハイパスフィルターを使用して、不要な低域の周波数をカットできます。ハイパスフィルターのコントロールは、そのフ ィルターのカットオフ周波数を調整します。 カットオフ周波数以下の周波数は18dB/octの割合でアッテネートされま す。HPFのスロープは、Off以外のHPFボタンをタップするオンになります。オンの時は緑色に点灯し、オフの時は灰色 です。 ビンテージEQゲインと周波数 各周波数帯域のゲインはノブを上下にドラッグして値を変更できます。求めるサウンドが得られるまで±15 dBのおよ その範囲でブーストまたはカットできます。ビンテージEQはビンテージ機材ならではの不正確さまで余すところ無く 再現します。ゲインノブをダブルタップすると値はリセットされ0ゲインに戻ります。ゲインノブの下には縦並びに周波 数ボタンが配置されています。調整したい周波数をタップして選択してください。周波数帯域は35Hz~15Khzの範囲 で調整できます。ゲイン(周波数と異なり)はパラメーターディスプレイ上で手動で値を入力する事もできます。 ロー ローEQは35Hzから330Hzの範囲を15dBまでブーストまたはカットします。バスドラム、ベースギター、厚みのある シンセパッチ、朝食に生の牛肉を食べるかの大御所男性シンガーの声にパンチを与えたい時はこの帯域を調整 します。 ミッド ミッドEQは360Hzから7.2KHzの範囲を15dBまでブーストまたはカットします。 この帯域にはピアノ、ギター、その 他多数の楽器の基音や倍音成分が含まれています。 ワイド/ナロー 縦並びに配置されたミッドEQバンドストリップの下にワイド/ナローボタンがあります。一般的に広範囲に調整し たい時はワイド、ピンポイントで調整したい時はナローが適しています。好みのサウンドに適したミッドバンドの Q幅を選択してください。 ハイ ハイEQは3.3kHzHzから15KHzの範囲を15dBまでブーストまたはカットします。 この帯域はシンバルにシズル感を 加えたり、 ミックス全体の明瞭度、キーボード、ボーカル、ギター、ベーコンを焼く音のエッジを際立たせる際に使 用します。 シビランスや耳障りな高音を抑えるにはこの帯域を少し下げます。 ビンテージPEQ早見表 パラメーター 最低値 最高値 デフォルト 極性反転 Off On Off HPF使用可 HPF周波数 HPFスロープ EQ使用可 Highシェルビングゲイン Off On Off • 50 Hz • 80 Hz • 160 Hz • 300 Hz On 80 Hz Off 300 Hz 18 dB/octave –15 dB +15 dB 0 dB –15 dB +15 dB Wide Narrow Off On On Highシェルビング周波数 3.3 kHz • 4.7 kHz • 6.8 kHz • 10 kHz • 15 kHz 10 kHz Mid周波数 360 Hz • 700 Hz • 1.6 kHz • 3.2 kHz • 4.8 kHz • 7.2 kHz 360 Hz Midゲイン Mid Q Lowシェルビングゲイン Lowシェルビング周波数 –15 dB +15 dB 35 Hz • 60 Hz • 110 Hz • 220 Hz • 330 Hz 127 0 dB Narrow 0 dB 60 Hz Master Fader and My Fader Reference Guide 第15章 : チャンネルビュー : アウトプット グラフィック EQ はじめに グラフィックEQは部屋鳴りを調整したり、モニターからのフィードバックを抑制するときに重宝します。LR、Aux、マトリ クスはシェルビング、high-midピーキング、low-midピーキング、Lowシェルビング、 スロープ可変ハイパスフィルター/ ローパスフィルターを含む4バンドまでのEQを使用できます。 PEQとGEQ、 どちらか1つを選ぶ必要はありません。両方のEQを同時に使用に使用する事ができます。適切な場所で 適切なEQを使える事は大きな利点となります。例えば、ハウリングを除去するためにグラフィックEQを使いながら通常 の音作りにはパラメトリックEQを使用したりできます。 もしくはハウリング除去にパラメトリックEQを使いながら部屋 の響きの調整にグラフィックEQを使う方もいるでしょう。パラメトリックEQはチャンネルインプットEQと同じように機能 しますが、いくつか異なる点もあります。 デフォルトのアウトプットEQビューはTools>Settings>Default Output EQ Viewで変更できます。詳しくは 157ページをご覧ください。 スワイプゾーン グラフィックEQビューでは、下図の線で囲まれた灰色の部分ならどこでもスワイプできます。上または下にスワイプす るとアウトプットコンプレッサー / リミッタービューを表示します。左右にスワイプしても何も起こりません。 . Graphic EQ オン / オフ Graphic EQボタンは画面の左上角近くにあります。 グラフィックEQが不要なとき確実に信号を色づけしないよう、 グラ フィックEQ回路を本当にバイパスします。 このボタンをオフにすると、 グラフィックEQの操作部は信号に作用しません。 グラフィックEQをかけたときとかけないときの比較試聴にこのボタンを使うこともできます。 グラフィックEQをオンま たはオフにするときはGraphic EQボタンを押してください。 このボタンはオンのときは緑色に点灯し、オフにすると灰 色になります。 128 Master Fader and My Fader Reference Guide プリセット プリセットでは必要に応じてパラメーターの保存や呼び出しができます。 ミキサーにはファクトリープリセットのライブ ラリーが含まれます。 もちろん、ユーザープリセットも作成可能です。 これらはプリセットのタイプ毎に作成できます。ユーザープリセットはハ ードディスクの容量に空きがあれば無制限で作成可能です。 プリセットについて詳しくは138-145ページをご覧ください。設定の手順を複数のスクリーンショットを交えて詳しく説 明しています。 インポート/エキスポート — Master FaderはiTunes、Dropbox、Emailを使用してGateのプリセットをインポート、エキス ポートできます。インポート/エキスポートについて詳しくは213ページ~220ページをご覧ください。設定の手順を複数 のスクリーンショットを交えて詳しく説明しています。 31-Band EQ 20Hzから20kHzの範囲にグラフィックEQボールが31個あります。ボールを垂直に動かすと、±12dBの範囲でその周波 数のゲインが変わります。望ましいサウンドになるまでスライダーを上や下にドラッグしてください。 グラフィックEQボ ールをダブルタップするとそのバンドはゼロになります。 2X 2Xボタンは画面右上角近く、Drawボタンの左側にあります。 このボタンをオンにするとグラフィックEQの画面を拡大 できます。 ソーセージのような太い指の持ち主やiPad miniのような小さな画面でミキシングする時などに便利な機能 ですね。残りのバンドは左右にスワイプすると表示されます。2Xボタンを押すと2Xズーム機能がオンまたはオフになり ます。オンの時は(下図の通り)緑色に点灯し、オフの時は(前ページの図のように)灰色になります。2X モードの時は Drawボタン(後述します)は使用できません(下図参照)。 129 Master Fader and My Fader Reference Guide Draw Drawボタンは画面の右上角近くにあります。 (スライダーボールのそのときの位置にかかわらず)画面上にEQカーブ を描くとスライダーを対応する位置に引き寄せるという機能です。 Drawをオンにしてすばやく基本になるGEQのアウトラインを作り、それからDrawをオフにして必要に応じて31バンド をひとつずつ微調整します。 Drawボタンを押すとDraw機能がオンまたはオフになります。オンのときは(前ページの図のように)緑色に点灯し、オ フのときは(前ページの図のように)灰色になります。 Graphic EQ 早見表 パラメーター 最低値 最高値 デフォルト 20 Hz Gain –12 dB 12 dB 0 dB 31.5 Hz Gain –12 dB 12 dB 0 dB GEQ ENABLE 25 Hz Gain 40 Hz Gain 50 Hz Gain 63 Hz Gain 80 Hz Gain 100 Hz Gain 125 Hz Gain 160 Hz Gain 200 Hz Gain 250 Hz Gain 315 Hz Gain 400 Hz Gain 500 Hz Gain 630 Hz Gain 800 Hz Gain 1 kHz Gain 1.25 kHz Gain 1.6 kHz Gain 2 kHz Gain 2.5 kHz Gain 3.15 kHz Gain 4 kHz Gain 5 kHz Gain 6.3 kHz Gain 8 kHz Gain 10 kHz Gain 12.5 kHz Gain 16 kHz Gain 20 kHz Gain Master OFF ON –12 dB 12 dB –12 dB 12 dB –12 dB 12 dB –12 dB 12 dB –12 dB 12 dB –12 dB 12 dB –12 dB 12 dB –12 dB 12 dB –12 dB 12 dB –12 dB 12 dB –12 dB 12 dB –12 dB 12 dB –12 dB 12 dB –12 dB 12 dB –12 dB 12 dB –12 dB 12 dB –12 dB 12 dB –12 dB 12 dB –12 dB 12 dB –12 dB 12 dB –12 dB 12 dB –12 dB 12 dB –12 dB 12 dB –12 dB 12 dB –12 dB 12 dB –12 dB 12 dB –12 dB 12 dB –12 dB 12 dB –12 dB 12 dB –12 dB 12 dB 130 OFF 0 dB 0 dB 0 dB 0 dB 0 dB 0 dB 0 dB 0 dB 0 dB 0 dB 0 dB 0 dB 0 dB 0 dB 0 dB 0 dB 0 dB 0 dB 0 dB 0 dB 0 dB 0 dB 0 dB 0 dB 0 dB 0 dB 0 dB 0 dB 0 dB 0 dB Master Fader and My Fader Reference Guide 第16章 : チャンネルビュー : アウトプットコンプレッサー / ディレイ はじめに アウトプットコンプレッサー/リミッターの見た目と機能はチャンネルコンプレッサーによく似ていますが、違いは(1) ア ウトプットコンプレッサー/リミッターは選択した出力を通過するすべてのサウンドに作用したり変化を与え、 (2) アウト プットコンプレッサー/リミッターの出力はステレオである、 という点です。 コンプレッサーは信号の中で瞬間的に通過するピークを減らしたり制限するために使います。信号のレベルが高すぎ ると下げますが、そうでなければ放っておきます。 コンプレッサーへの入力レベルが増大するにつれ、出力レベルはス レッショルドポイントに達するまで線形に増大します。そのポイント以降出力レベルはもはや線形には増大しません。 代わりにレシオ設定で定義された割合で増大します。 リミッターでは指定した入力レベルに満たない信号は影響を受けずに通過しますが、その入力レベルを超える強い信 号のピークはアッテネートされます。 アタックとリリースのコントロールは、ゲイン変化の割合に作用します。 アタックはゲインリダクションし始める部分の 割合に作用し、過渡現象が通過した後はリリースが回復率に作用します。 アウトプットコンプレッサー/リミッターは各チャンネルでクリーンで精度の高いモダンタイプとクラシックサウンドを 再現するビンテージタイプの2つのタイプから選択できます。 もちろん、満足できるサウンドが得られるまでこれらを自 由に組み合わせて使用できます。モダン/ビンテージアウトプットコンプレッサー/リミッターについて後ほど詳しく触れ ますが、 まずは簡単にその機能について見ていきましょう。モダンアウトプットコンプレッサー/リミッターについての 詳細は、133-134ページ、ビンテージアウトプットコンプレッサー/リミッターについての詳細は135-136ページをご覧く ださい。 131 Master Fader and My Fader Reference Guide アウトプットコンプレッサー / リミッター オン / オフ コンプレッサーをオンまたはオフにする時は、Compボタンを押します。オンの時は緑色に点灯し、オフになると灰色 になります。インプット、 アウトプットメーターは、 リンクしていないAuxではモノメーターで、LRやリンクしたAuxアウト ではステレオメーターになります。 モダン / ビンテージ モダン / ビンテージボタンはCompオン/オフボタンの右側にあります。ボタンは現在使用中のコンプレッサーのタイ プを表示します。デフォルトではモダンを表示します。Compタイプを切替えるには、一度ボタンをタップし、表示される 2つのコンプタイプからお望みのタイプを選択します。表示は選択したコンプレッサーに応じて変化します。 プリセット プリセットでは必要に応じてパラメーターの保存や呼び出しができます。 ミキサーにはファクトリープリセットのライブ ラリーが含まれます。 もちろん、ユーザープリセットも作成可能です。 これらはプリセットのタイプ毎に作成できます。ユーザープリセットはハ ードディスクの容量に空きがあれば無制限で作成可能です。 プリセットについて詳しくは138-145ページをご覧ください。設定の手順を複数のスクリーンショットを交えて詳しく説 明しています。 インポート/エキスポート — Master FaderはiTunes、Dropbox、Emailを使用してGateのプリセットをインポート、エキス ポートできます。インポート/エキスポートについて詳しくは213ページ~220ページをご覧ください。設定の手順を複数 のスクリーンショットを交えて詳しく説明しています。 132 Master Fader and My Fader Reference Guide モダンアウトプットコンプレッサー/リミッターについて 前述のように、モダンアウトプットコンプレッサー/リミッターを使用してクリーンでサージカル(まるで外科手術並みの 高い精度を誇る)なプロセッシングが行えます。サウンドをタイトに仕上げたい時は最適なツールです。モダンダイナ ミクスを使用時はRange、Attack、Release、Ratioを細かく設定できます。それでは、モダンアウトプットコンプレッサー/ リミッターについて詳しく (ここではサージカルと呼びましょう)みていきましょう。 モダン アウトプットコンプレッサー / リミッター スワイプゾーン アウトプットコンプレッサー/リミッタービューでは、下図の線で囲まれた灰色エリアをスワイプしてください。上にスワ イプするとチャンネルアサイン、下へスワイプするとグラフィックEQビューが表示されます。左または右にスワイプして も変化はありません。ビンテージゲート/コンプレッサーのスワイプゾーンについての詳細は135ページをご覧くださ い。 モダンアウトプットコンプレッサー/リミッターの表示と設定 選択した出力のアウトプットコンプレッサーは、 スレッショルド(T) とレシオボール(R)を動かすか、5つのスライダーを 左または右に動かすことで調整します。加えてその時のパラメーター値を入力して正確に設定することもできます。 ア ウトプットコンプレッサーは、オンまたはオフいずれの状態でも調整することができます。 リバーブやディレイにアウト プットコンプレッサーはありません。 Threshold (スレッショルド) — スレッショルドは入って来る信号にコンプレッサーが作用するレベルを定義しま す。 スレッショルドの設定範囲は、-80dBFSから0dBFSです。 Ratio (レシオ) — レシオは、 スレッショルドレベルを超えた信号にかかるゲインリダクションの量を設定するもの です。 コンプレッサーのレシオは1:1から∞:1までです。 Attack(アタック)— アタックは、信号がスレッショルドを超えた時にゲートが開く速さを定義するものです。 アタ ックタイムが短いと瞬間的な過渡現象がトリガーになりますが、長くすると無視される原因になります。 アタックタ イムの範囲は0msから300msの間です。 Release(リリース)— リリースは、 スレッショルド未満に下がった信号へのゲインリダクションを止めるまでの時 間を定義します。 リリースの範囲は50msから3秒です。 Gain(ゲイン)— コンプレッサーの出力にメイクアップゲインを加えるためのものです。 シグナルチェーンにおけ 133 Master Fader and My Fader Reference Guide るコンプレッサーの入力と出力で、見た目の信号量を等しくするために役立ちます。 メイクアップゲインの範囲は 0dBから20dBです。 ソフトニー / ハードニーコンプレッション スレッショルドレベルのゲイン・リダクション・カーブの形を設定するスイッチです。Hard Kneeに設定すると、ゲイン・リ ダクション・カーブはスレッショルドレベルで急激に変わります。Soft Kneeに設定すると、ゲイン・リダクション・カーブ はゆるやかに変わって最終的なレシオまで移行します。 モダン アウトプットコンプレッサー / リミッター メーター この3つのメーターは入力レベル、ゲインリダクション量、出力レベルを表示します。その入力メーターと出力メーター は-80dBFSから0dBFSの範囲をメーターで表示します。 コンプレッサーのリダクションメーターは0から20dBまでです。 134 Master Fader and My Fader Reference Guide リンクされていないAuxのインプット、 アウトプットではモノメーター、 リンクしたAuxのインプット、 アウトプットではス テレオメーターで表示されます。 ビンテージ アウトプットコンプレッサー / リミッター について 往年の機材の使いやすさとその音質に魅了されるエンジニアや音響機材愛好者は少なくありません。ビンテージ ゲー ト/コンプレッサーはそんなユーザーの要望に応えるために開発され、 クラシックコンソールの操作感とサウンドを細 部にわたって再現します。高速アタック、 ノンリニアアタック/リリース、 プログラムに依存するオートリリース機能を備 え、 ドラムやスラップベース、その他音の立ち上がりが早い楽器に最適です。 アウトプットコンプレッサー / リミッターは出力される音すべてに反映されます。モダン、ビンテージアウトプットコンプ レッサー / リミッターどちらかの設定を変更しお使いの環境に合わせながら使用して下さい。 ビンテージ アウトプットコンプレッサー / リミッター スワイプゾーン 下記の図はVintage アウトプットコンプレッサー / リミッターの設定画面になります。Modern アウトプットコンプレッ サー / リミッターでは、囲んだ灰色エリアのどこでもスワイプすることができます。上にスワイプするとチャンネルアサ イン、下へスワイプするとグラフィックEQビューが表示されます。左右にスワイプしても変化はありません。 135 Master Fader and My Fader Reference Guide ビンテージ アウトプットコンプレッサー / リミッターの表示と設定 各チャンネルのスレッショルドとゲインはノブを上(レベルを上げる)、下(レベルを下げる)にスライドさせることで調 整することができます。右に表示されているのはアタック、 リリース、 レシオボタンになります。 アタック、 レシオのボタン を選択することで任意の値に調整することができます。選択しているボタンは緑色に点灯します。 スレッショルドとゲイ ン設定は数値を入力することでも値を調整することができます。 コンプレッサーはオン/オフ時でも調整可能です。 Threshold (スレッショルド) — スレッショルドは入って来る信号にコンプレッサーが作用するレベルを定義しま す。 スレッショルドの設定範囲は、-80dBFSから0dBFSです。 Gain(ゲイン)— コンプレッサーの出力にメイクアップゲインを加えるためのものです。 シグナルチェーンにおけ るコンプレッサーの入力と出力で、見た目の信号量を等しくするために役立ちます。 メイクアップゲインの範囲は 0dBから20dBです。 Attack(アタック)— アタックは、信号がスレッショルドを超えた時にゲートが開く速さを定義するものです。 アタ ックタイムが短いと瞬間的な過渡現象がトリガーになりますが、長くすると無視される原因になります。 アタックタ イムはFast、Meduim、Slowから選択できます。 Release(リリース)— リリースは、 スレッショルド未満に下がった信号へのゲインリダクションを止めるまでの時 間を定義します。 リリースタイムはFast、Meduim、Slowから選択できます。 Ratio (レシオ) — レシオは、 スレッショルドレベルを超えた信号にかかるゲインリダクションの量を設定するもの です。 コンプレッサーのレシオは1:1から∞:1までです。 ビンテージ アウトプットコンプレッサー / リミッター VU メーター クラッシクな見た目のVUメーターを搭載しました。下には3つのボタンのセットが備えられ、入力レベル、出力レベル、 ゲインレベルを選択できます。入力と出力メーターの幅は-20dBuから0dBu、 リダクションメーターの幅は0dBuから 20dBuとなります。 リンクしていないAuxのインプット/アウトプットではモノメーターで、LRやリンクしたAuxのインプッ ト/アウトプットステレオメーターになります。 136 Master Fader and My Fader Reference Guide アウトプットアラインメントディレイ 画面の一番の下に配置されているものがアウトプットアラインメントディレイディレイになります。 スピーカー同士が 離れた場所に設置され、Time-alignが必要なときに使用します。2つのスピーカーが同じ音を出力し、距離が離れてい る場合、聞き手の耳に届くまでの距離が異なるため音がこもってしまう原因になります。 さらに、 ステージに楽器があ る場合-例えばドラム- 音が大きすぎてスピーカーから出力される音よりも早く到達してしまう場合があります。以上の ことによりプロフェッショナルな現場ではアラインメントを使用することによりすべての音が同じタイミングで到達する よう調整します。 以下にアラインメントディレイを使用するいくつかの例を紹介します。 ディレイ Stacks (ディレイスタック) – 現場によってはメインPAをサポートするために複数のスピーカーを使用する 必要があります、部屋が分かれているクラブ、ビアガーデンが出店しているような野外コンサート、礼拝堂の講堂 などです。ディレイスタックにアラインメントディレイを適用すれば最高の音質を実現します。 設定ですが、ディレイタイムの設定は距離と気温に基づいて行ってください。 ショーが盛り上がるにつれて、 アンプ チューブ、観客の熱気により部屋の気温が上がります….もしくは、野外ショーで日が落ちてきたら気温は下がりま す。エンジニア(は気温を調整するだけするだけで、ディレイタイムは自動的に設定されます。気温を変更した後、 スピーカーの距離は変更しないで下さい! Stage Monitors (ステージモニター) – バンドメンバーはドラムそのものから発せられる音と、モニターから出てく る音両方からモニターをしています。モニターからの音をディレイさせることで両音を整えモニター環境を整えま す。 Main PA (メインPA) – バンドのように、 ステージに近い観客も同じようにモニターから出てくる音両方からモニ ターをしています。 メインPAをディレイさせドラムに戻せばモニター環境は整えられます。 Fill Speakers (フィルスピーカー)- スピーカーをスタックさせても構造上会場全体をカバーできるとは限りませ ん。例えばバルコニー、奥まった部屋、etc.などは音が届かない、音が鮮明ではない典型例です。観客の最前列付 近もまたメインPAが届かない典型的な場所です。Fill Speakerはこのようなエリアをカバーし、会場全体のモニタ ー環境を整える唯一の手段です。 ディレイ幅は最小0.0ms(m,ft)から最大350.0ms(115.8m, 380.1ft)です。気温幅は最低0.0℃(32.0 ° F)、最大40.0℃ (104.0 ° F) です。 これらはスライダーを左右に移動することにより調整することができます。 さらに、パラメーター ディスプレイに数値を入力することもできます。 アラインメントディレイはコンプレッサー/リミッターがON, OFFど ちらの場合でも機能します。 アラインメントディレイはメインLR、すべてのAux出力で機能します。 リバーブとディ レイ出力ではアラインメントディレイは使用できません。 ディレイボタンを押すことにより出力アラインメントディ レイがON,OFFになります。ON時は緑に点灯し、OFF時は灰色になります。 137 Master Fader and My Fader Reference Guide 第17章 : チャンネルビュー : プリセット はじめに プリセットは、各入力や出力チャンネル、EQやダイナミクス、FX、 グラフィックEQなど特定のDSPブロックのパラメータ ーを保存するためのものです。たとえばキックドラム用に気に入っているEQ設定をプリセットとして保存し、必要に応 じて呼び出すことができます。 プリセットは特定のショーやスナップショット、チャンネルには関連付けられません。言 い換えれば、あるショーで作成したプリセットは別のショーでも呼び出すことができるのです。 本機にはファクトリープリセットのライブラリが入っています。一度に18のファクトリープリセットだけが表示されます。 ほかのファクトリープリセットをしようする場合にはビューを上にスクロールして下さい。ユーザープリセットもありま す。使用可能なユーザープリセットの数はiPadの空き容量により変動します。 プリセットは通常イベント中ではなく事 前に設定するものです。 プリセットはミキサーではなく、iPadに保存されます。 プリセットの種類は以下のものになります。 • Input channel • Output channel • Gate • Compressor • EQ • リバーブ • ディレイ • Output Parametric EQ(ユーザープリセットのみ) • Graphic EQ(ユーザープリセットのみ) 最初にファクトリープリセットとユーザープリセットを見比べて見ましょう Factory プリセット vs User プリセット 全チャンネル、DSP設定のファクトリープリセットとユーザープリセットは、事前に設定することができます。遠慮なくフ ァクトリープリセットで作業を始め、お好みに合わせて操作し、ユーザープリセットとして保存してください。それぞれ がどんなものなのか、 どう機能するかから始めましょう。その次にチャンネルプリセットとDSPプリセットの違いを紹介 します。 ファクトリープリセットのリストは「Default」 とラベルがついたボタンから始まります。デフォルトはそのときの選択をゼ ロに設定するものです。たとえばグラフィックEQあの31バンドを±0dBまでリセットするには、 どのくらいの時間がかか るでしょうか。 グラフィックEQを工場出荷時の設定にするには、3つの簡単な手順を踏みます。 グラフィックEQプリセッ トのページから(1)FactoryリストのDefaultボタンをタップして、(2)Recallボタンをタップして、(3)Yesボタンをタップし ます。ほら、 できました!ファクトリープリセットは呼び出すだけです。 このプリセットを置き換えたり、名前を変えたり、 削除することはできません。 この機能はユーザープリセットのためのものです。 「Default」の後にはさまざまなファクトリープリセットがあります。 ファクトリープリセットの中身を表すアイコンと名前 付きで優雅に並んでいます。使いたいプリセットをタップして呼び出しYesボタンをタップします。 これでそのときの選 択が更新されます。たとえばリストから 「Kick」を選ぶとEQ、ゲート、 コンプレッサー、が標準的なキックの設定に更新さ れます。ゼロのアウトボードからパラメーターを更新するより、 ファクトリープリセットを更新したほうが確かに簡単で す。 ユーザープリセットはファクトリープリセットの上に表示され、それぞれ名前と画像編集可能です。ユーザープリセット リストの最後に「New」 というボタンがあります。 このボタンをタップするとキーボードが現れます。そのプリセットに合 わせた名前を入力してください。 これで新しいプリセットが保存され、別の「New」ボタンがプリセットリストの最後に 追加されます。他のコンソールにある 「ストア」ボタンによく似ています。 138 Master Fader and My Fader Reference Guide ファクトリープリセットのリコールは簡単です。単純にポップビューワーの”Preset”を押してください。ポップビュ ーワー画面に表示されたファクトリープリセットリストを選択する以外に以下の機能があります…. • プリセットの保存 • チャンネルのリセット • プリセットのインポート/エクスポート. ファクトリープリセットリストの中からプリセットを選んだら、 プリセット を読み込むかどうか聞かれます。”Yes”ボタンを押すと、変更が確定され ますが、 プリセットリストは閉じません。 これは各プリセットを試していた だくのに最適です。 チャンネルIDとDSPの設定のみが変更されます。インプット ルーティングチャンネル設定、FXの設定は変更されません。 プリセットポップビューワーを閉じるにはミキサー、チャンネルビューのどこかをタップしてください。 その他のチョイスは… Store Preset (プリセットの保存) — Storeボタンは現在編集中のプリセットを保存する際に使用します。”Store Prest”を 押すと、 プリセットに名前をつけるよう表示されます。 プリセットの名前はプリセットのみの名前となります、チャンネル入力、マスター出力、etc.の名前ではあ りません。 Reset (リセット) — リセットボタンは変更した設定を元のデフォルト設定に戻します〔入力チャンネル、出力チャンネ ル、DSPなど〕 リセットボタンを押すと確認ボタンが表示されます。 Import / Export(インポート/エクスポート) — Master FaderはiTunes, Dropbox, Emailを使用することによりコンプレッ サー/リミッターのインポート/エクスポートを行うことが可能です。インポート/エクスポートの詳細は213-220ページを ご覧ください。 139 Master Fader and My Fader Reference Guide ユーザープリセットの青丸の”i”〔information〕ボタンを押すとポップオーバーと以下のオプションが表示されます。: Recall(リコール) — Recallボタンを押すとそのプリセットが呼び出されます。 リコールすると対応するコンソールのパ ラメーターは、保存されたプリセットに合わせて変更されます。 ファクトリープリセットではRecallが唯一使用可能なオ プションです。確認のダイアログが開きます。 Name(名前) — Nameボタンを押すと、画面上のキーボードでそのとき選択しているアイテムに名前をつけることがで きます。ボックスに名前を入力して、最後に「Return」キーをタップするだけです。 なじみやすいよう、iPadからメッセージや電子メールを発信するときと同じキーボードを使います。. 140 Master Fader and My Fader Reference Guide プリセットの名前だけが描かれた灰色のボックスは機能しますが、画像でスパイスをきかせましょう。 ここにはいくつ かのオプションがあります。Presetポップオーバーからで「Image」をタップすると、下図のように新しいポップオーバー が開きます。4つの選択肢が表示されます。 Camera — iPhoneやIPod touchに付いているカメラの使い方にくわしいなら運が良いでしょう・・・ これもまったく同じ方法で動作するからです。灰色バーの中央に線で囲まれたカメラアイコンで写 真を撮影し、右上角のアイコンでiPhoneやIPod touchの正面と背面どちらかのカメラを選びます。 Photo Library — その時iPhoneやIPod touchにあるすべての写真から選ぶことができます。 Icon — 内蔵している多くのアイコンから自由に選ぶことができます。 Clear Image — 信じられないかもしれませんが、 このオプションをタップするとそのショーの画像 が全てクリアされます。 Replace — 選択されているプリセットを現在のプリセットで上書きします。確認を即すダイアログが開きます。. Delete Preset — そのとき選択しているプリセットを削除するボタンです。 これはやり直すことができない永久的な削 除なので、不注意で操作しないよう確認ダイアログが開きます. Import / Export(インポート/エクスポート) — Master FaderはiTunes, Dropbox, Emailを使用することによりコンプレッ サー/リミッターのインポート/エクスポートを行うことが可能です。インポート/エクスポートの詳細は213-220ページを ご覧ください。 141 Master Fader and My Fader Reference Guide チャンネル プリセット vs DSP プリセット プリセットにはチャンネルプリセットとDSPプリセットがあります。その両方にファクトリープリセットもあり、それぞれ にご自身でユーザープリセットを作ることができます。なんとオプションの多いことでしょう!それぞれを見てみましょ う。 Input and Output Channel presets(インプット、 アウトプットチャンネルのプリセット) — チャンネルプリセットは実質的 に、チャンネル上の全コントロールを変更します。入力と出力のチャンネルプリセットがあります。入力チャンネルプリ セットはパン、 ミュート、 フェーダー、 ソロ、極性を変更しません。出力チャンネルプリセットはバランス、 レベル、 プリ/ポ ストを変更しません。 このためチャンネル上で簡単にプリセットを次々にオーディションすることができます。同じチャ ンネル上にある場合、チャンネル名と画像がプリセットに保存されます。名前と画像があれば、呼び出したときに転送 先のチャンネル上で更新されます。 DSPプリセット — DSPプリセットは入力または出力チャンネルの一部分だけを変更します。EQ、HPF、ゲート、 コンプレ ッサー、 グラフィックEQが含まれます。DSPプリセットはステータスのオン/オフを切り替えません。 このため要望通り、 プロセッサーのオン/オフに関わらずプリセットをオーディションすることができます。 さて、 さまざまな種類があるプリ セットをどうやって始めましょうか? 簡単です!プリセットボタンはかしこくて、そのときどんな画面を見ていてどんな パラメーターが表示されているかを知っているのです。次にプリセットボタンをタップすると、正しいプリセットウイン ドウが開きます。 ミキサービューからは、そのとき表示しているパラメーターによって、入力または出力のチャンネルプ リセットにアクセスすることができます。 下記は2つの画像です。上が入力チャンネルプリセット、下が出力チャンネルプリセットです。出力チャンネルプリセッ トは、 ファクトリー・デフォルト・ボタンだけが表示されていることに注目してください。 これは出力チャンネルの設定、 つまりマスターフェーダーをゼロに設定します。出力チャンネル用に必要な設定をユーザープリセットとして作り、保存 することができます。. INPUT OUTPUT CHANNEL CHANNEL PRESETS PRESETS 142 Master Fader and My Fader Reference Guide チャンネルビューのEQから、入力チャンネル全体またはチャンネルEQにだけ作用するプリセットを選ぶことができま す。そのルートを使う場合、 よりたくさんのファクトリープリセットにアクセスするために上にスクロールすることを忘れ ないでください。EQプリセットはHPFのオン/オフやEQのオン/オフを呼び出しません。 しかしEQプリセット 〔モダン、 ビンテージ〕の場合のみリコールすることができます。 チャンネルビューのゲート/コンプレッサーから選べる3つのプリセットがあります。入力チャンネル全体、チャンネルの ゲート、チャンネルのコンプレッサーそれぞれに作用するプリセットです。お好きなものをタップしてください。 しかし 以下のプリセットはダイナミクスをリコールします〔modern, vintage]。. EQ GATE COMP PRESETS PRESETS PRESETS 143 Master Fader and My Fader Reference Guide チャンネルビューのリバーブ/ディレイチャンネルからプリセットを選択することができます。お好きなものをタップし てください。 リバーブやディレイのプリセットは、センドやリターンのレベルを変えないことに注意してください。 リバー ブとディレイはセンド、 リターンのレベルを変えません。 REVERB DELAY PRESETS PRESETS パラメトリックEQやグラフィックEQビューから、 プリセットの保存、 リセット、インポート/エキスポートが可能です。 アウ トプットEQプロセッシングにはファクトリープリセットがありません。 プリセットを使用すると、簡単にパラメトリックEQやグラフィックEQの値を±0dBにリセットできます。ポップオーバー を表示させ、(1)Reset (Graphic)EQをボタンをタップします。(2)yesボタンをタップして完了です。! PEQ GEQ PRESETS PRESETS そしてチャンネルビューのコンプレッサー/リミッターから、出力チャンネル全体あるいはアウトプットコンプレッサー/ 144 Master Fader and My Fader Reference Guide リミッターだけに作用するプリセットを選ぶことができます。お好きなものをタップしてください。 しかしコンプレッサ ー/リミッタープリセット 〔モダン、ビンテージ〕の場合のみリコールすることができます。. OUTPUT COMP PRESETS 145 Master Fader and My Fader Reference Guide 第18章 : ミキサー ビュー : ナビゲーションバー はじめに 一体、 ナビゲーションバーはどれくらい重要なものでしょうか? それはどのビューが表示されていても常に使用可能で あるほど重要です。 まだ何か必要ですか? 常に使えるだけではなく、それは広々とした光景のまさにいちばん上にあり ます!そう、いちばん下やどこかの片隅に押し込まれているのではなく。何を選んでいるかをお知らせする (そして待っ ている)バナーなのです。興味深いことにここにはフェーダーがなく、EQ、ゲート、 コンプレッサー、FXの生命は他の場 所にあります。 ナビゲーションバーは操作の裏にいるブレーンだと考えられます。左から右の順で3つビューを説明し たいと思います。(Overview, Mixerview, Channel view). 既にこの3つのビューは説明していますので、詳細は19-23ページをご参照ください。 オーバービュー オーバービューボタンを押し、濃い灰色になったことは選択されたことを意味しています。 ミキサー ビューとチャンネルビューは薄い灰色のままです。 Overビューでは入力、出力チャンネルなどの重要な機能を1つの画面で確認することが可能になっ ています。 ショーがはじまったらここをまず確認してください。 もし、何か問題が発生したらこのOverビューへアクセス し、問題を即座に解決することができるでしょう. オーバービューは以下の4つの列に分かれています: • マスター出力 • マトリクスとグループ • インプット1 • インプット2 以下の項目はすべてのチャンネルのすべての列に表示されています: • ミュート • メーター(VCAs以外) • ゲインリダクションメーター(VCAs以外) • フェーダー • ソロ • ミックスセレクトカラー • チャンネルシステム名 • チャンネルユーザー名 • チャンネルカラー 各出力の下のミックスセレクターは各出力ごとのインプットチャンネルの状態を表示させることができます。いずれか のチャンネルをタップするとチャンネルビューにアクセスし調整することができるようになります。 ミキサー ビュー ミキサービューは名前の通りのもので、 ミキサービューです!DLシリーズミキサーの各入出力にあ る重要なミキシングコントロールがここにあります。全チャンネルストリップ(加えてリバーブ、ディレ イ、iPadチャンネル)には、各チャンネルのサムネール付きEQカーブ、 ミュート、パンスライダー、ゲイ ンリダクションメーター、 フェーダーレベル、インプットメーター、選択した出力のインジケーター、 ソロ、そしてチャンネ ルの名前と画像があります。 つまりミキサービューは全チャンネルの重要なミキシングコントロールを調整するところなのです。それぞれのチャン ネルプロセシングを調整したいときはチャンネルビューに移らなければなりません。 146 Master Fader and My Fader Reference Guide チャンネルビュー チャンネルビューボタンをタップすると濃い灰色になり、選択された状態であるということを表示し ます。Overviewビューとミキサービューは薄い灰色のままです。 チャンネルビューはDSP関連のあらゆる動きを処理します。各チャンネルインプットと出力にあるすべてのプラグイ ンプロセシングを調整する場所がチャンネルビューです。 ここにはチャンネルEQ、チャンネルのゲート/コンプレッサ ー、FX、 グラフィックEQ、 アウトプットコンプレッサー/ディレイ、があります。 現在のパラメーター表示 現在のパラメーター表示エリアは現在のチャンネルのシステム名(ch1)とカスタム名(Kick)、パラメーター値[off]、パラ メーター名[Fader]を表示します。名前が表示エリアに収まらない時はスクロールして全体を表示します。 またそのパ ラメーターの正確な値をインプットしたい時は、 まずチャンネルの更新したいパラメーターをタッチして現在のパラメ ーター表示エリアに表示させます。次に現在のパラメーター値をタップすると、キーボードが現れます。あとはチャン ネルのパラメーターに設定したい正確な値をインプットしてEnterをタイプするだけです。 現在のパラメーターの状態は緑、パラメーター名は灰色で表示されます。 しかし、チャンネルシステム名 とカスタムユーザー名はユーザーが設定した色で点灯します。 ツール このギアアイコンでツールにアクセスします。 「設定」 タイプのエリアだと考えてください。 しかし設定に入る前に、ツー ルボタンが受け持つもう1つのとても重要な機能を紹介しましょう。 アイコンの下には常にテキストがあ り、MasterFader app™ のそのときの接続状態を表示します。3つのステータスのうちの1つを表示します。 Offline — ミキサーがMaster Fader app™ と通信しないように設定されています。iPadがDl806もしくは DL1608に物理的に接続されているときでもオフライン表示になることがあります。. Connected — Master Fader app™ がワイヤード〔DL1608/DL1608〕 またはワイヤレスでミキサーに接続し ているとき表示されます。 Disconnected — Master Fader app™ がミキサーにワイヤレスで接続しようとしても接続できない状態のと き表示されます。 以上のことは次のページから始まるデバイスの説明でより深くご理解いただけます。 147 Master Fader and My Fader Reference Guide ツールビューボタンをタップすると緑色になり、選択された状態であるということを表示します。選択が解除されると 薄い灰色に戻ります。. Tools Engaged Tools Disengaged ツールアイコンをタップすると下記のオプションにアクセスできます。 (1) Devices(デバイス) (2) Settings (設定) (3) Access Limits (アクセス制限) (4) Help (ヘルプ) 上記の各セクションを選んでいくと、 アクティブになったものが緑色に点灯します。終了したらツールボタンをもう一度 タップしてチャンネルビューまたはミキサービューの以前選んでいた画面に戻ります。 148 Master Fader and My Fader Reference Guide デバイス DevicesはそのiPadでMaster Fader app™ から、 ワイヤードまたはワイヤレスで制御するDLシリーズミキサーを選ぶと ころです。あるいはオフラインでの作業を選ぶこともできます。Master Fader app™ をデモしたり、次のギグに備えたミ ックスを準備するために使えるでしょう。実際には検出された制御可能なコンソールのリストから選択するだけです。 選択するための制御可能なデバイスのリストはOffline、Wired、Wirelessという3つのセクションに分かれています。 Offline — DLシリーズミキサーからすべてのコントロールを切り離すときは「Work Offline/Demo」を選びます。 物理的に接続したかどうかにかかわらず、オフラインのiPadではDLシリーズミキサーを制御できません。現実に iPadをミキサーの近くに置く必要はありません。次のギグに向かう旅の途中、上空35,000フィートでスナップショッ ト、 ショー、 プリセットを設定することができるのです。 もちろんオフラインで!DLシリーズミキサーを購入する前に Master Fader app™ を[無料で!]試す場合もオフラインです。 Wired [DL806 / DL1608のみ]— ミキサーを制御するためにワイヤードのiPadを使う場合がWiredです。DLシリー ズミキサーにワイヤードで接続できるiPadは1台だけです。 このためWiredのリストにはアイテムが1つだけ表示 されます。iPadがDLシリーズミキサーとドッキングされていないときは「No Connected Device」 と表示されます。 Wireless — このリストには、Master Fader app™ からワイヤレスで制御できるすべてのDLシリーズミキサーコン ソールが表示されます。接続するDLシリーズミキサーコンソールを1台選択し、iPadから制御してください。 ワイヤ レスのiPadはミキサーに(Wi-Fi経由で)接続されていますが、 ミキサーとドッキングされていません。 ドッキングさ れている場合は、 自動的にWiredに変わります。 ワイヤレスで接続する場合、10台までのiPadを選ぶことができま す。 Master Fader app™ はワイヤレスで制御するために選んだ最後の装置を呼び出します。それが利用できない場 合はDisconnectと表示され再度利用できるようになるまで、あるいはオフラインでの作業を選ぶかiPadをドッキ ングするまで、再接続しようとします. iPadとDLシリーズミキサーをオフラインで接続するまでのさまざまな道を探ってみましょう。 Offline — 最初にMaster Fader app™ を起動したとき (iPadをDLシリーズミキサーと接続する前、そしてミキサー をWi-Fiルータに接続する前です)に表示されるデバイスリストです。 「Work Offline/Demo」デバイスが選択され、 青くハイライトされます。 これが基本的なデバイス画面なので、出発点にするのに良いでしょう。 このケースでは他 に選ぶものはありません。実際、 ワイヤード接続を選ぼうとしてタップしてみてください。オフラインにもどってしま います。 ワイヤードミキサーは選択できないことを表す灰色表示になっています。 この時点ではワイヤードのデバ イスとワイヤレスのオプションがどちらもないためです。 このモードはオフラインでショーを設定したり、DLシリー ズミキサーを買う前にMaster Fader app™ を試運転するときに絶好です。 149 Master Fader and My Fader Reference Guide Wired I [DL1608 / DL806] —iPadをミキサーにドッキングします。 これでワイヤードデバイスが変更されてDLシリ ーズミキサーコンソールの名前が表示され、 自動的に選択されるでしょう。 このときポップアップが開いてコンソ ールが接続していること、現在のショーやステータスが同期したことをお知らせします。 オフラインとオンラインを切り替える度にMster Fader appはコンソールの現在の設定と再度同期します。 ミキサ ーは両方のデバイス(Offline、Wired)でフルカラーで表示され、選択できる状態であることを表示します。ルーター はまだ設定されていないのでこの時点でワイヤレスオプションは表示されません。 Wired II [DL1608 / DL806] — Wi-Fiルーターを接続してコンソールを再起動し [思い出してください、 コンソール はルーターの電源を入れた後で起動します]、11ページの「第2章:ミキサーハードウェア:ワイヤレスの設定」 で説 明した手順通りにiPadを無線ネットワークに接続すると、DLシリーズミキサーがワイヤレスで制御できるものとし てWirelessセクションに表示されます。表示が切り替わるまでに少し時間がかかる場合があります。前述の通 り、iPadがワイヤードであればワイヤレスでの制御に変更することはできません。 ワイヤレスのDLシリーズミキサ ーをタップして選択してみてください。 ワイヤードデバイスに戻ってしまいます。WirelessセクションのDL806/1608 アイコンはグレーアウトされています。 しかしオフラインアイコンは灰色になっておらず、選択可能であることを表 します。変更することでそのときのギグのミックスに影響を及ぼさないよう、オフラインで作業してもかまいませ ん。 150 Master Fader and My Fader Reference Guide Wireless — iPadをミキサーから外してWirelessリストから 「DLシリーズミキサー」 を選ぶとハイライト表示されます。 これでワイヤレスのiPadを持って会場中を歩き回りながらミックスできます。iPadがワイヤレスなので、DLミキサーに 接続されるまでWiredオプションは選択できません。Running ManロゴがWiredリストに含まれますがグレーアウトし て選択できないのはこのためです。 しかしオフラインオプションはグレーアウトされていないので、選択して使うことが できます。変更することでそのときのギグのミックスに影響を及ぼさないよう、オフラインで作業してもかまいません。 iPad上の現在のショーはミキサー上の現在のショーと一致している必要があります。 ショーが異なる 場合は、 どちらのショーを使うかを選択するようプロンプトが表示されます。いずれかを選択しショー を同期させてください。なぜショーが同期していないのでしょうか?ひとつの例として、例えばショー (X)がギグで使用されたとしましょう。バンドが演奏を終え、 スタッフが機材をまとめている時にエンジ ニアが翌日のギグの為にショーの設定を微調整しオフラインでスナップショットを保存しました。 この場合、変更を加え たiPadのショーはミキサーに変更前の状態で残っているショーとは異なるものになります。 この状態でもう一度iPadと ミキサーを接続するとエンジニアはミキサー上のショー[X、DL806/1608 ボタンをタップ] とiPad上のショー[Y, iPadボ タンをタップ]のどちらかを選択するようプロンプトが表示されます。 もちろん最新の設定が保存されたiPadを選ぶこと になるでしょう。 DL32R/DL1608/DL806 – DL32R/DL806/DL1608ボタンをタップするとミキサー上のショーをiPadにコピーでき ます。 この場合はiPadにある以前のショーが置き換わってしまいます。オフラインのコピーはそのまま残ります。 シ ョーを同期するために、1スナップショットあたりおよそ2秒かかります。全ての接続されているiOSデバイスは現在 のショーと自動的に同期します。 iPad – iPadボタンをタップするとiPad上のショーをミキサーにコピーできます。 ショーを同期するために、1スナッ プショットあたりおよそ2秒かかります。全ての接続されているiOSデバイスは現在のショーと自動的に同期します。 Go Offline – Go Offlineボタンをタップしてどちらのショーを使うべきか決める前にその内容を確認できます。 Show Synchronizationダイアログは、 ミキサー購入前にMaster Fader app™ を使用し、DLシリーズ の電源を初めてオンにした時にも表示されます。 オフラインのiPadではそれぞれが独立しています。 このため各iPadごとにスナップショットやショー が作成され複数が混在する場合があるので再接続する場合は注意が必要です。 151 Master Fader and My Fader Reference Guide 他にもショーがシンクしないほうがいい理由があります。例えば、現在のショー(X)でDL806を使用していた場合、バンド メンバーとクルーは次の夜のショーに向かえばいいですが、エンジニアはDL32Rを使う際にインプットを増やしたいと 思うことがあります。エンジニアがDL32Rのスナップショットをオフラインで保存した場合;このショーはまだミキサーに 残っている現在のショーとは異なります。iPadがDL806の代わりにDL32Rに接続したらどうなるでしょうか?エンジニ アはミキサーを変えてと言い出すかオフラインでと言い出すでしょう。 Yes, Switch Show – このボタンをタップすることによりiPadの現在のショーを変更します。注意点ですが、iPadの前の 設定は上書きされます、 しかしオフラインコピーは上書きされずに残ります。 ショーをシンクロナイズさせるためには 1スナップショットで2秒ほどかかります。すべての接続されたiOSデバイスは自動的に現在の設定にシンクロナイズさ れます。 No, Go Offline – このボタンをタップすることにより変更を実行するまえに考える時間をあたえます。 オフラインになっている各iPadはそれぞれ独立しています。言い換えると、異なるスナップショットと ショーが各iPadごとに作成できるということです。 これは接続する際にまず考えなければいけない点 です。 152 Master Fader and My Fader Reference Guide Disconnected —ひとつ試してみましょう。DLシリーズミキサーの電源を切ったとき、何が変わるか見てみましょう。 ま ずDLシリーズミキサーのアイコンがフルカラーからグレーアウト [はいはい、 ブルーアウトですよね]になり、Wirelessリ ストでは「Disconnect」になります。 さらにツールアイコンのに「disconnected」 という赤いテキストが現れます。 Disconnectとofflineの違いは何でしょう? きいてくれてありがとう!DisconnetはワイヤレスでDLシリーズミキサーに 接続しようとしてもつながらないことを意味します。現実の世界で最もありがちな理由は、無線ルーターの範囲からは ずれてしまった場合です。 しかしふざけてたてのりジャンプした結果、偶然ミキサーの電源がコンセントから抜けてしま ったことが原因かもしれません。 しかしMaster Fader app™ は、一度接続していたことを思い出して再接続しようと試 みます。DLシリーズミキサーアイコンがまだあって、 ワイヤレス選択は青くハイライトされています。 (DLシリーズミキ サーが無線ネットワークに戻っていても)固定的に切断状態にしておきたい場合は、Devicesリストで「Work Offline/ Demo」を選んでください。 こうするとDLシリーズミキサーがWirelessリストから消えます。現在は使うことができず、 も はや接続を試すこともできないためです。 気長にお待ちください。 ワイヤレスデバイスは電源をオフにしてもすぐには消えません。 これはiPad 自動認識のセキュリティー機能のひとつで、思いのほか長くデバイスが表示され続けるのは正常な 状態です。 今はワイヤレスでミキシングしながら部屋中を歩き回っているので、明らかに使用可能なワイヤードのデバイスはあり ません。 これは灰色になったランニングマンロゴで表され、“No Connected Device”というテキストが表示されます。 153 Master Fader and My Fader Reference Guide Edit / Information — 青色の”EDIT”と丸に囲まれたiに気づきましたか?これには意味があります! EditはIP Addressに新しいデバイスを追加し、そして丸に囲まれた青色のiは”info”を意味します;ここではミキサーと ビューの名前の変更、wifiコネクションの設定を行えます。 InformationはGood thingです…ここではこれがどのように役に立つのか説明しましょう。 タップすることでスタートで きます。 コネックションデバイス名といIPアドレスの詳細を表示させることができます。 ミキサー名を変更したい場合もあるかもしれません。待ってください、”ミキサー名を変更したい”といいました?ええ、 そのとおりです。 ここではiPadの物理的な名前を変更できます。 これは今あなたが使用しているミキサーのことです。 なぜ“DL32R、”Dl1608”、”DL806”以外の名前をつける必要があるのでしょうか?2つ(もしくはそれ以上)のミキサーを ネットワークで接続してそれらを認識したい場合があるかもしれません。 ミキサーはWired[DL1608/DL806]もしくは wireless iPadと名づけられるかもしれません。名前には最大54文字が使用できます。 ハードウェアの設定の場合、名前はミキサー本体に保存されています、 ミキサーではグローバルで、すべての接続され ているiPadに影響します。 これはショー、 スナップショットの変更では影響されません。 Wired [DL1608 / DL806]、 Wired iPadから名前を変えるには: (1) ミキサーに付けたい名前を入力して、Returnボタンをタップします。 (2) 確認ダイアログが表示されます。 (3) ワイヤードのiPadは、接続したままで新しい名前を受信します。 しかしワイヤレスのiPadはすべて 切断され、 「Devices」セクション(149-156ページ)の通りに再接続しなければなりません。 154 Master Fader and My Fader Reference Guide それでは編集画面を見ていきましょう…タップしてください!下記のような画面が表示されます: ここから、数字が表示されているところをただタップしてください! …ツイッターではここにハッシュタグがありますよね。 キーボードが表示されるので、 ここに新しいデバイスのIPアドレスを入力します。 これが問題を解決しますか?さて、 ミキサーが複雑なネットワーク、例えば教会または他で使用されるならば、 ミキサー をその環境でよりよく動かせます。これはミキサーが同じIPアドレスをしようしているので、ITがよりよいモニターデバ イスをセットアップすることができるのです。これはあくまでオプションなので、 この柔軟性を必要としていないユーザ ーは複雑なことをする必要はありません。 DevicesでiPadを設定する方法をお教えします。3つの選択肢を切り替えながら試してみましょう。経験すればするほど よくわかるようになります。それにソフトウェアですから、壊れる心配もありません! 155 Master Fader and My Fader Reference Guide すべての例でツールアイコンの下のテキストが、 どのビューにいるかにかかわらず、iPadのステータスを正確に表示し ていることにも注目ください。Tools > Devicesがまさに各iPadを設定する場所なのです。 ワイヤレスのときiPadを接続しようと思ったら、下記のステップにしたがってください。 (1) アプリを確実に機能させるために、 ワイヤードでiPadを接続します。 (2) もう一度、11-14ページの「第2章:ミキサーハードウェア:ワイヤレスの設定」の内容にしたがって、 ステップごとに 操作してください。 うまく行きましたか? (3) ここにいるということはうまく行かなかったんですね。149-156ページの「Devices」 で紹介した内容を復習してくだ さい。今度はうまく行きましたか? (4) さて、何か他の方法を試してみましょう。222ページの「トラブルシューティング」を見てください。 うまく行ったでしょ う? (5) ちぇっ、 もう手がありません。すばらしいテクニカル・サポート・ヒーローに連絡する時間です。連絡先は冒頭の「技 術的なご質問・修理窓口」を参照してください。 156 Master Fader and My Fader Reference Guide 設定 Settings (設定) には2種類あります。 (1) そのiPadにだけ作用する設定 (2) コンソールに伝送されてそこに接続しているすべてのiPadに作用する設定 セッティングタブを開くと下記のような画面が開きます。 それではすべての機能がどのようにあなたの役に立つのかを解説していきましょう。 Default Output EQ ビュー — メインLRと各Auxセンド、サブ出力、マトリクスのグラフィックEQとパラメトリックEQ。 も ちろんアウトプットEQをタップすることでこの画面を表示することができます。 しかしグラフィックEQ、パラメトリックEQ がデフォルトかどうかを判断する必要があります。現在の設定は`Setting`の下に表示されます。 シンプルに編集したい 設定にタップしてください。選択された項目は緑に点灯します、その他のもに関しては灰色となります。選択されたEQ ビューはいつでも出力ビューより確認することができます。 System Backup (Import / Export) — ここではフルシステムバックアップのインポート/エクスポートができます。定期 的なフルシステムバックアップを推奨します。 このチャプターではファイルのインポートとエクスポートについて詳しく 解説しています。導入の説明をすべてステップに分けスクリーンショットで詳しく説明しています。詳しくは213-220ペ ージをご覧ください。 157 Master Fader and My Fader Reference Guide Dropboxを有効にする ー Dropboxを有効にすると….Dropboxを使用することができます!もしあなたがDropboxを 知らない場合、 これはオンラインストレージサービスのことです。想像してください、仮にすべての(一部でも) ミキサー ファイルを別々の場所へ保存し、後々探すことを….エンジニアの友達と共有するときを。 ファイルをオンラインにエク スポートし、お好きな場所でインポートできるという事が非常に便利になります。 • Step 1 —Dropbox enableを右にスライドさせることで有効にすることができます。iPadは自動的に可能性 1 も しくは、可能性 2を検索します。 可能性 1 : インターネットへの接続が切れたとき。 もしインターネットへの接続が良好になっ た思った場合、”Retry”をタップしてください。インターネットへの接続ができない場 合”Cancel”をタップすることでキャンセルを実行することができます。 よくある問題として、 ミキサーに接続しているルーターがインターネットに接続 されているルーターではないことがあります。Setting > Wi-Fi よりインターネッ トに接続されているルーターを選択してください。それで成功するはずです。 可能性 2: 成功!いや、あとひといき…ここでは(1)E-mailアドレスとパスワードを入力(Dropboxのアカウントを既にもっている場合)。(2)Dropbox appをダウンロードし以下の手順より インストールしてください。 登録が完了したらDropboxより自動的に完了メールが送られてくるはずです、 タイトルは例 えば、”You`ve connected a new app to Dropbox” “Enable Dropbox”スライダーをオンにしてください(右にスライドさせることで緑に 点灯します)。 158 Master Fader and My Fader Reference Guide アクセス制限 これらのボタンを使用してiPad上の様々なコントロールへのアクセスを制限できます。 この機能は様々な場面で 役立ちます。例えば、iPadをもつそれぞれのバンドメンバーに対して誰がどこにアクセスして設定を変更できるか を設定できます。 シンガーはあまり面白くないかもしれませんが、 ショーを本当にコントロールしているのはあな ただということを誰もが知っています。 この機能はFOHやモニターエンジニアにとっても有用です。 アクセス制限 をかけなければ、他の誰かによって完璧に作成された既存の設定が台無しにされるかもしれません。 Access Limitsボタンがひとつも押されていない時は全てのコントールがiPadから操作できます。ひとつ又は複数 のボタンを押されるとそのボタンに対応するコントロールがアクセスできなくなり設定変更ができなくなりま す。Access Limitsボタンの詳細は下記にて説明します。 Access Limitsは各iPadで個別に設定できます。 どのミキサーに接続されていても (更にオフライン であっても) アクセス制限は有効になります。 LR/Auxes — アウトプットボタンのいずれかを押すとアウトプットセレクターの対応するアウトプット がグレーアウトして選択できなくなります。 これは最もよく使用されるアクセス制限で、選択したアウトプットが不 用意に変更されないようにします。 FX — FXボタンを押すとリバーブ、ディレイのエフェクトセンドおよびチャンネルビューへのアクセスができなくな ります。 アクセス制限されていないチャンネルへのエフェクトリターンは調整できるので出力に対するトータルリ バーブ量は調整できます。 しかしグローバルリバーブ/ディレイコントロールを変更することはできません。 サブグループ — サブグループボタンのいずれかを押すとミックスセレクターの対応するサブグループがグレー アウトして選択できなくなります。 ステレオのうちいずれかのチャンネルへのアクセスをリミットしている場合、両 方のチャンネルがグレーアウトして選択できなくなります。 159 Master Fader and My Fader Reference Guide VCAs — VCAsボタンのいずれかを押すとミックスセレクターの対応するVCAsがグレーアウトして選択できなくな ります。 Matrix — マトリクスボタンのいずれかを押すとミックスセレクターの対応するマトリクスがグレーアウトして選択 できなくなります。 リンクされたマトリクスのいずれかのチャンネルへのアクセスをリミットしている場合、両方の チャンネルがグレーアウトして選択できなくなります。 Input DSP — Input DSPボタンを押すとEQ、ゲート、 コンプレッサーなどのインプットチャンネルビューへアクセス できなくなります。同時にFXボタンも押されていると、全てのインプットチャンネルビューへアクセスできなくなる ので各チャンネル上部のEQカーブがグレーアウトします。 Output DSP — Output DSPボタンを押すとグラフィックEQとコンプレッサー/リミッターなどのアウトプットチャン ネルビューへアクセスできなくなり、Masterフェーダー上部のグラフィックEQカーブがグレーアウトします。 Input Routing — Input Routingボタンを押すとInputチャンネル、Returnチャンネル「[DL32R]、iPadチャンネル [DL1608 DL806]、サブグループチャンネル、VCAチャンネルのインプットルーティングへアクセスできなくなりま す。 Output Routing— Output Routingボタンを押すとmain L/R, すべてのAuxes,すべてのFX,すべてのsbugroup, す べてのVCAsとmatrixチャンネル〔DL32R〕Output Routingビューへアクセスできなくなります。 Mic Preamps — Mic Preampsボタンを押すとmic preamp機能〔48v、ゲイン、極性〕のみ変更できなくなります。イ ンプットルーティング(チャンネルソースの選択とアサインへも)へはアクセス可能です。 〔インプットルーティング の機能も制限したい場合は、インプットルーティングボタンをタップしてください〕。 Mute / Solo / チャンネル ID — これらのボタンを押すと対応するチャンネルコントロールがグレーアウトします。 Presets / Shows — これらのボタンを押すとプリセット又はショースクリーンへアクセスできなくなり対応するボ タンがグレーアウトします。 Mute Group/ View Group / Group Assign — これらのボタンを押すとグループコントロールへアクセスできなく なり対応するボタンがグレーアウトします。それではより詳細な設定を見ていきましょう。 Group Assign — Mute, View Groupのチャンネル設定を行うとGtoup Assingに対応するものはアクセスでき なくなります。バンドはマスタービューチャンネルのMuteは行うことができますが、Group Assignされているもの に関してはMuteを行うことができません。 Mute Group — Mute Group Limitボタンを押すとMute Groupに対応するものはアクセスできなくなりま す。 この機能はFOHがショーでmute groupを使用する際などに役に立ちます。 しかし、バンドメンバーに各iOS deviceで偶然(もしくは故意に!) ミュートされたくないですよね。 View Group — View Group ボタンを押すとView Groupに対応するものはアクセスできなくなります。 さま ざまなチャネルをグループビューに割り当てた後、対応するビューグループを各バンドメンバーのiOSデバイスで 選択し、ビューグループアクセスリミットボタンを選択してください、選択することによりバンドメンバーは個々に 割り当てられたもののみ表示することができます。失敗することはありません…リードシンガーでも!信じられない かもしれませんが、現実です。 ミュートグループ、ビューグループに関しては51-56、59-62ページを参照してくださ い。 Masters — Mastersボタンを押すとMastersセレクターへアクセスできなくなり、 グレーアウトします。 160 Master Fader and My Fader Reference Guide Overview — overviewボタンはナビゲーションバーの左上にあります。Tools > Access Limits はoverviewへのア クセスを制限し、 グレーアウトします。 I/O Patchbay — I/O Patchbayボタンはナビゲーションバー上にあります。Tools > Access Limits はI/O Patchbay へのアクセスを制限し、 グレーアウトします。 Record/Play — I/O Patchbayボタンの右、Record/Playボタンはナビゲーションバー上にあります。Tools > Access Limits はI/O Record/Playへのアクセスを制限し、 グレーアウトします。 Quick Access — Record/Playボタンの右、Quick Accessボタンはナビゲーションバー上にあります。Tools > Access Limits はQuick Accessへのアクセスを制限し、 グレーアウトします。 以下のスクリーンショットはAux4 以外にアクセス制限をかけたものです。 アクセス制限をかけた項目はグレーアウトされているのがご覧いただけるかと思います。 161 Master Fader and My Fader Reference Guide アウトプットセレクターではAux4のみ調整可能な状態になっています。 162 Master Fader and My Fader Reference Guide Lockスイッチを使用してセキュリティーレベルを更に強化できます。エンジニアがAccess Limitsコントロールへア クセスするための4桁のパスコードを設定できます。 アクセス制限の設定が完了したらLockスイッチをONにしてく ださい。 この時、4桁のパスワードをインプットして確認するよう求められます。 163 Master Fader and My Fader Reference Guide Access Limitコントロールがグレーアウトされ不要な設定変更を抑制します。 再度調整する時はLockスイッチをOFFに戻して4桁のパスコードをインプットしてください。 パスコードは忘れないようにしてください。忘れてしまうと再びコントロール画面へはアクセスすること はできなくなります。 もう一度読んでくださいね。ロックしてパスコードを忘れるとlimit コントロールへ はアクセスできなくなります。Ok、Okソフトウェアを一度アンインストールして、その後再度Master Fader app™ をダウンロードしてインストールすると設定はリセットされ再度アクセスすることができるようになります。 しか しハードディスクへバックアップをとっていない録音物や保存したスナップショット、 ショー、 プリセットは全て削除され ます。おわかりになったと思います。パスワードを記憶しておくことがどれだけ大切かという事を! 164 Master Fader and My Fader Reference Guide Help ここまで道筋の一歩ずつを見てきましたが、 ここはもっと援助が必要なとき、あるいはDLシリーズミキサーに関す る追加情報を探したいだけのときも訪れる場所です。誰もが歩き回れて共有できるだけ十分に広いところです! 下記のリストで上図に登場する正義の味方を全員紹介しましょう。 About — そのiPadにインストールされているMaster Fader app™ のバージョンを表示します。 More — MoreボタンをタップするとMaterFader app™ と接続している機器のファームウェア情報が表示されま す。多くの場合この情報が必要になることはありませんが、テクニカルサポートを受ける際にはこの情報を確認し てください。 Guides — 情報がちょっとだけ必要ですか? ( 左図のように) クイックスタートガイドへのリンクをタップ してください。あるいは情報がたくさん必要な場合もあるでしょう。そんなときは代わりにリファレンスガ イドへのリンクをタップします。iBook、GoodReader、Adobe Readerなどで表示(したり保存) したいとき は、右上角の曲がった右矢印をタップしてください。 ここから文書を印刷するオプションもあります。ただし表示される文書はすべて英文です。 Podcast — iPadにiTunesやPodcastアプリがインストールされているときは、Podcastへのリンクをタップすると iTunesのポッドキャストページまたはPodcastアプリが開きます。指先でタップするだけで、すべてのDLシリーズミ キサーのポッドキャストビデオにアクセスできます。DLシリーズミキサーミキサーとMaster Fader app™ のあらゆ る側面に慣れ親しむ、すばらしい方法です。 Support — 誰かと話さなきゃならないのに、かかりつけの精神科医はプロオーディオについて何も知らない、 で すって?まかせてください! サポートに必要な連絡先がすべてここに紹介されています。 (ここに表示される連絡 先では日本語でのサポートを行っていません。 日本語でのサポートをご希望の場合は本書冒頭の「技術的なご質 問・修理窓口」を参照してください)。 Social — みんな使っていますよね、Mackieでも使っています。 フェイスブックのアカウントをお持ちならMackieに 『いいね』 してください。ツィッターのアカウントをお持ちならMackieを『フォロー』 してください。そしてものすご いビデオを見るのがお好きなら、MackieのYouTubeビデオをチェックしてください。Socialはその方法をお教えし ます。 165 Master Fader and My Fader Reference Guide I/O Patch はじめに Master FaderのI/O Patchはフィジカルインプットからインプットチャンネルへのパッチング、 シグナルソースからフィ ジカル、 レコーディングアウトプットへのパッチングを行うところです。I/O Patch画面を開くにはナビゲーションバー の右上にあるボタンをタップしてください。上下の図でご確認いただけるように、開いた際には緑に点灯します。 まず DL32R(下ではじまる)、そしてDL1608,DL806と続いて説明していきます(176ページから)。 DL32RのI/O パッチ DL32R I/Oパッチには6つのタブがあります。縦列はソース、横列は送り先になります…ここでのゴールはソースと送り 先を繋ぐことです。I/O パッチを始めて開くとデフォルトではInput Aタブが選択され以下のような画面が表示されま す。 Destination Source ソースと送り先は変更することもできますが、デフォルトではチャンネルインプットA のmic pre 1-32はチャンネル 1-32にルーティング、USB1-4はReturns 1-4 にルーティングされています。 さらに、mic pre 32はトークバックにルーテ ィングされています。他のルーティングをみたい時はブラックボックス内をでドラッグしてください。 166 Master Fader and My Fader Reference Guide それではどのようにパッチを変更するのでしょうか?はじめての方は目的のソースと送り先が表示エリアにあることを 確認してください。 それが確認できたらそれぞれが交わるところをタップしてください。縦、横の線と文字が点灯します。 くわえて、I/O パッチボールはどんどん輝きを増します。 これが各ソースの送り先を選択する方法になります。 もう既に あるボールを選択することによりパッチを消すこともできます。 I/O パッチで加えた変更はスナップショットに保存されるので、異なるスナップショットとショーのパッチ を簡単に変更することができます。 以下に、I/O Patchの6つのタブを簡単な説明付きで紹介します。その後に実際のルーティングを含む具体例に戻りまし ょう。可能性は無限大です、最終的にあなたはI/O パッチャーのマスターになることでしょう。 チャンネルインプットA / Bを使用する事で各チャンネル間で素早くソースを切り替える事ができます。よくある使用例 として、Mic presとUSBを切り替える事で録音中の音と録音済みの音のモニタリング切換えるバーチャルサウンドチェ ックがあります。それ以外にもワイヤレスマイクが使用不能になった場合、ボタンひとつで予備のリードボーカル用マ イクに切り替えるバックアップ用途としても使えます。 • Input A — すべてのシングルチャンネルは2つのインプットを備えています。 どのようなソースでも選択することがで きます。デフォルトではInputAはmic preampsになっています。 トークバックインプットはここから調整できます。 • Input B — すべてのシングルチャンネルは2つのインプットを備えています。 どのようなソースでも選択することがで きます。デフォルトではInputBはUSB Returnsになっています。 チャンネルインプットAとBに関する詳細は178-193ページの録音と再生のセクションをご覧ください。 3つの出力タブ – Output、USB、Danteでは どのインプットをどこに出力するのかを割り当てられます。それぞれ独立し て設定することができます。言い換えると、USBをレコーディングに、Danteをネットワークスピーカーに、個々にまった く異なる信号を送ることが可能です。 • [Hardware] Output — アウトプットパッチングを完成させることでハードウェアの出力設定を目的に併せて設定す できます。例えば、FOHとモニターを使用しているとき、 メイン L/RとAuxセンドをXLRアウトに出力にしたいときがあり ます。 しかし、FOHのみを使用するような場合、Aux センドの数はあまりいらないかもしれませんが、その代わりにXLR でマトリクスが必要になってくるかもしれません。一方でモニター用に使用しているDL32RはXLRをメインL/Rで無駄 にすることなく、14 AuxセンドからXLR出力へ割り当てることが可能です。 167 Master Fader and My Fader Reference Guide モニター出力にすべてパッチできるので、仮にエンジニアがイヤモニター、ヘッドフォン、モニタースピーカーを使用 していない場合、 これらの1/4出力を例えば追加のAuxセンドとして使用できます。同じように、busをソロしたい場合 もパッチすることが可能です。 USB〔Output〕— フルルータブルUSBレコーディングということは、インプットを直接録音でき、 アウトプットバスをどの ようなコンビネーションでも出力できるということです。例えば30インプット、 メインL/Rをレファレンスミックスとして 同時にレコーディングすることも可能です。 Dante[Output]— ここではどの信号がDante出力に送られるかを選びます。 これは通常Dante搭載アンプ、 スピーカ ーに接続する場合出力チャンネルになります、 しかしレコーディングでDanteを使用する場合、マイクプリにもなりま す。 USBとDanteは完全に独立しているので、 まったく異なる目的で使用されることもあるでしょう。最も多いのが、USBを レコーディング、Danteをスピーカーへネットワーク接続することです。 Danteへ接続するためには別売りのDante cardが必要になります。 最後のタブはトークバックタブで非常にユニークです。 • Talkback — どの出力にトークバックを送るのかを選択することができます。. I/0 パッチビューの左上にはツールボタンがあります。 このボタンはどのタブが開いていても常に表示されます。ツー ルボタンではパッチングをデフォルトに戻したり、 クリアにするオプションが用意されています。 タップすると右下のよ うなイメージが表示されます。 「Reset to Default」は現在開いているタブの設定をデフォルトの状態にリセットします。 「Clear」は現在開いているタ ブの全てのパッチングの設定をクリアにします。 これは複雑な設定がなされていて一度すべてを一から作り直した方 が早い場面などで使用します。一度クリアにしたあとは、 ソースと送り先は必要に応じてタップして設定し直してくださ い。 Reset to Default Clear Routing 168 Master Fader and My Fader Reference Guide I/Oパッチングの実例: INPUT A/B 1 – Input A Input B は同じソース〔Mic pres 1-32、USB 1-32, Dante 1-32〕 と送り先〔Chs 1-32とリターン 1-4〕持っています。Input A は、 トークバックソースをパッチする場所でもあります。 うむむむ、”Destination Talkback”。 これは次の私のバンド名かもしれませんね。 それではなぜルーティングが変わるかもしれないかを説明するいくつかの例を見てみましょう。 これは最も一般的な 例です – このようなものになります“コックがキッチンに多すぎる”。 これは、作業をする人が多すぎて最終的なものが ぐちゃぐちゃになってしまうことを意味しています。 これはエンジアにも同じことが言えると思います。 言うまでもなく、あなたは最高のエンジニアで、 ショーを成功させる必要があります。 しかしもし現場に自分はルーティ ングをもっとうまくできると考えるエンジニアがいて配線を変更してしまった場合どうしますか?1つのオプションは、 ミ キサーに戻って、変更されてしまった配線を元に戻す事、もう1つのオプションは、I/Oパッチビューを開いて、マイクプ リを変更されてしまった配線に従って再度パッチングすることです。 例えば – あなたは、当初チャンネル1-32をマイクpres 1-32で準備しました。素晴らしい、簡単で、簡潔です。凶悪なエ ンジニアはDL32Rの前に立ち、ルーティング5を1に、10を2に、15を3に、6を4、5へ変えます、... それは、 トリックです。1 と5は、すでに交換されました。下記は、あなたがどのようにI/Oパッチをセットするだろうかというイメージです: 169 Master Fader and My Fader Reference Guide INPUT A/B 2 — それではこれはどうでしょう…家にスポーツファンはいらっしゃいますか?シャワーを浴びて、着替えが 終わったら、 コーチとスターのアスリートは試合後の記者会見に臨むでしょう、勝者は大きな勝利を喜び、敗者は泣き ながら敗者は、 レフリーの判定が間違っていると叫びます。 そのような記者会見にはいくつかのマイクが個人の前に設置されているはずです。1つ目はメインマイク、2つ目はサ ブマイクになります。ルートは簡単にInput A mic preをチャンネル1-5[送り先]、1-5[ソース] で設定したとします。 これ らはメインマイクです。それではInput Bタブをタップし、ルートをチャンネル28-32〔ソース〕、1-5〔送り先〕にします。 . INPUT A: Mic Pre 1-5 to channels 1-5 INPUT B: Mic Pre 28-32 to channels 1-5 それでは急にメインマイクがシャットダウンしてしまったらどうでしょう?荷物をまとめ、家に帰り新しい仕事を探しま すか?おそらく….あなたはInputルーティングボタンを押し、Input Bにチャンネルを変えることもできたと思います。バ ックアップマイクがこれで有効になりました! インプットルーティングに付いて詳しくは80-84ページをご覧ください。 170 Master Fader and My Fader Reference Guide OUTPUT 1 — DL32RはメインL/Rの必要のないモニターミキサーとして、厳しく使われているかもしれません。 ここでは 14すべての出力をAux センドへリンク、7を耳へ/もしくは14をウェッジモニターで使用できます。 しかし、 どうやって?アウトプットタブはデフォルトではAux センド1-10〔ソース〕からXLR1-10〔送り先〕に設定されてい ます。 ここから、Auxセンド11-14からXLR 11-14を下記のように追加するだけです。 デフォルトではメインL/RはAES1-2へ、 そしてモニターL/RはモニターL/Rに送られます。 これらは変更を 加えない限りこのままです、ボール(どれでも)をタップすることでこれらの設定をクリアすることができま す。 171 Master Fader and My Fader Reference Guide OUTPUT 2 — もう1つの出力パッチング例は、典型的な劇場で見られるかもしれません。ここでは、 メインL/RはPAで す、全6つのマトリックスも同様に設定され、信号を劇場のロビー、舞台袖、バスルームなどに(独自の設定を保持しな がら)送出されます。 このようなケースではあなたはマトリックス1-6[ソース]をXLR1-6[送り先]へ、1-6[送り先] とメインL/R〔ソース〕を XLR13-14〔送り先〕へ設定するとよいかもしれません。セットアップの前に、私は出力のI/Oパッチングをすっきりさせま した ... そうすれば利用できるパッチングがまだあります! マトリクスに関する詳細は74-79ページをご覧ください。 Matrix1 1-6 to XLRs 1-6 Main L/R to XLRs 13-14 OUTPUT 3 — あなたは求めませんでしたが、 しかし、我々はあなたに与えるつもりです ... 出力I/Oパッチの第3のルー ティング例!スカ・バンドがツアーを回っている最中としましょう。スカ・バンドのために音を出している人たちはこう 不満を述べるでしょう、 「バンドに人が多すぎる」 と-同様に多くの – すべての XLR 出力をすでに占め、パッチされてい ます。 それではこのスカバンドが元のメンバーが住んでいる都市へツアーに訪れたとします。バンドはこのメンバーをライ ブに招待します。 この元メンバーに1、2曲一緒に歌ってもらうとして、 どのパッチを当てればいいでしょう? 簡単です Auxセンド13-14 [ソース]をMonitor L/R [送り先]へ送ります;正しいです、 これで1/4ジャックを私たちのゲス トのために使用できます。 Aux Sends 13-14 to Monitor L/R 172 Master Fader and My Fader Reference Guide USB1 - デフォルトでは、マイクプリ 1-32 [ソース] は USB 1-32 [送り先] に送られます。 これは最も一般的なレコーディ ングシナリオです: プロセッシングなしで各マイクプリから直接インプットをレコーディングします。 しかし時にメイン ミックスをレコーディングしたり、専用のレコーディングミックスを作成したい場合もある思います。 次に示す最初のイメージではマイクプリ1-12をUSB1-12にルーティングしています。USB から下って来る垂直線13-16 は、マイクプリ13-14 に接続されているように思うかもしれません、 以下の最初のイメージで、私たちはマイクプリ1-12をUSB1-12にルーティングしています。USB13-16から下りる縦線 は、マイクプリ13-14に接続されるように見えるかもしれませんが、 スワイプアップしたとき、二つ目の画像でみれるよ うに、 メインL/RをUSB13-14へ、そしてAux センド1-2をUSB15-16にルーティングしています。 メインL/RをUSB13-14 、Auxセンド1-2をUSB15-16へルーティングすると、1つではなく2つ-もしくはそれ以上必要なだけのステレオレコーデ ィングが可能となります。 これらのステレオレコーディングに対してはそれぞれ独自の設定、 レベル、DSPを使用できま す。 Mic Pre 1-12 to USB 1-12 Main L/R to USB 13-14 / Aux Sends 1-2 to USB 15-16 173 Master Fader and My Fader Reference Guide USB 2 — USBルーティングで使用される例をもうひとつ、32chのそれぞれのポスト-DSPインプットをUSB1-32に送り ます。これはリハーサルスタジオなどでエフェクト処理を施した「Live」なレコーディングで使用されるかもしれませ ん。以下をご覧ください。 DANTE 1 — DANTEはレコーディングの役に立ちます。Danteのルーティングは前述のUSB出力とそのルーティングの ものと同様です。マイクプリ1-32〔ソース〕をDante1-32〔送り先〕へ接続してください。 Danteへ接続するためには別売りのDante cardが必要になります。 DANTE 2 — DANTEのよくある使用例をもう1つ紹介します。Danteアンプとスピーカーに接続し、会場に信号を送り 出すことです。その時はこのようにパッチすると良いでしょう: Auxセンド1-14〔ソース〕をDante1-14〔送り先〕、マトリク ス1-6〔ソース〕をDante15-20〔送り先〕、 とメインL/R〔ソース〕をDante 21-22〔送り先〕。 マトリクスに関する詳細は74-79ページをご覧ください。 Danteへ接続するためには別売りのDante cardが必要になります。 TALKBACK — 選択されたタブがTalkbackであるときに、1つのソースしかありません…Talkback! あなたが、 ここです ることは、送り先を選択することです。全員があなたの発言に注目する場面です。 Talkback〔ソース〕をメインL/Rとマトリクス〔送り先〕に送る場面もあるかもしれません。例えば劇場支配人のこんなア ナウンス「後半の演奏が始まります」、 「「迷子の子供が両親を探しています」、 もしくは「ショーに来てくれてありがとう」 とショーの終わりに発表するかもしれません。 TalkbackはAuxセンドに送ることもできます。バンドがサウンドチェックをしているとき、 これは便利です。 「エンジニ アは、 「叩いてください」 とドラムマーに言って、バスドラム、 スネア、 タム、全体で、 とレベルを確認していきます。 この場 合、Auxからの信号はドラマーにのみに送られます。そして、ベース、ギター、ボーカル、などの楽器でもレベルを同じ ようにチェックしていきます。Talkback(そしてクイックアクセスパネル)に関しての詳細は197-198ページをご覧くださ い。 174 Master Fader and My Fader Reference Guide I/O Patch早見表 下表は各タブで設定可能なソースのリストです: ソース Mic Pre 1-32 USB 1-32 Dante 1-32 Input A Input B Output USB Dante P P P P P P P P P P P P P P P P P P P P P P P P P P P P P P P P P P P P P P P P P P P P P Input 1-32, Post-DSP Return 1-4, Post-DSP FX L/R, Post-DSP Main L/R, Pre-Fader Main L/R サブグループ 1-6 Aux 1-14 FX Send 1-3 マトリクス 1-6 Monitor L/R Talkback Talkback P 下表は各タブで設定可能な送り先のリストです: 送り先 Ch 1-32 Return 1-4 Talkback Input A Input B P P P P Output USB Dante Talkback P XLR 1-14 P AES 1-2 P Monitor L/R P USB 1-32 P Dante 1-32 P Main P サブグループ 1-6 P Aux 1-14 P マトリクス 1-6 P 175 Master Fader and My Fader Reference Guide DL1608 と DL806のI/Oパッチ DL1608とDL806におけるI/Oパッチ画面では、あなたがどの信号をレコーディングしたいかを選ぶことができます。縦 列がソース[デフォルトではメインL Pre-フェーダとMain R Pre-フェーダ〕、iPad LとiPad Rという2つの横列が送り先で す…。 ここの目標は、送り先とソースを接続させることです。最初に開かれると、I/Oパッチはこのように見えるでしょう: Destination Source DL1608 / DL806 ソース: • • • • • • • • Mic Pre 1-16 [DL1608] / Mic Pre 1-8 [DL806] Input 1-16, post-DSP [DL1608] / Input 1-8, post-DSP [DL806] iPad L/R, FX post-DSP Main L/R pre-fader Main L/R サブ 1-4 Aux 1-6 [DL1608] / Aux 1-4 [DL806] FX send 1-2 黒色の領域のどこでもかまわないのでペアボールが見えてくるまで、下にスクロールしてください、他ソースを表示す ることができます、[右上の画像を参照してください。]これらのボールは、iPad L と R がメインL/Rプリフェーダーのレ コーディングの準備ができていることを示しています。 それではどのようにパッチを変更するのでしょうか?はじめての方は目的のソースと送り先 が表示エリアにあることを確認してください。それが確認できたらそれぞれが交わるところ をタップしてください。縦、横の線と文字が点灯します。 くわえて、I/O パッチボールはどんどん 輝きを増します。 これが各ソースの送り先を選択する方法になります。 もう既にあるボールを 選択することによりパッチを消すこともできます。 I/O パッチで加えた変更はスナップショットに保存されるので、異なるスナップ ショットとショーのパッチを簡単に変更することができます。 スナップショットと ショーに関する詳細は199-206ページを参照してください。 176 Master Fader and My Fader Reference Guide I/0 パッチビューの左上にはツールボタンがあります。 タップすると右下のようなイメージが表示されます。 ここでは、I/Oパッチをデフォルトにリセットするか、 またはルーティングをクリアするかを選ぶことができます。“Reset to Default”はiPad L を Main L Pre-Fader、iPad R をMain R Pre-Faderにリセットさせます。 Clearは全てのパッチングとボールの両方の設定をI/Oパッチから破棄します。ソースをタップし、チャンネルにルーテ ィングしてください。 177 Master Fader and My Fader Reference Guide 録音 / 再生 はじめに 驚くべき機能を備えたこれらの素晴らしいライブ ミキサーは、ギグをレコーディングすることもできます、バンド リハ ーサルスタジオ、礼拝も!レコーディング/プレイバックビューを開くためにはナビゲーションバーの右上にあるレコー ディング/プレイバックビューボタンをタップしてください。上図で確認できるように開いたときには緑色に点灯します。 以下より、 まず最初にDL32Rを、続いてDL1608/DL806のレコーディング、 プレイバックについて説明していきたいと思 います。 DL32Rのレコーディングとプレイバック USBタイプAコネクター〔ドライブ〕は24チャンネル(48kHz、24ビット)レコーディングとプレイバックをUSBハードドライ ブで行うことができます、USBタイプBコネクター〔コンピューター〕は32×32チャンネルのレコーディングとプレイバッ クをMacまたはPCで行うことができます。 どちらの選択もどのようなチャンネルのコンビネーションをI/Oビューから行 うことができます。 Macは追加ドライバーなしで自動的に動作するはずです。Windowsは別途ドライバーをインストールする 必要があります。ドライバーは私たちのウェブサイトからウンロードすることができます。 USB AとUSB Bコネクターは同時に、使用されることはないかもしれません。ハードドライブがUSB Aに接 続されると、USB Bに関連づけられたものより優先されます。DAW(USB Bポートに接続されたコンピュー タを使用する)にレコーディングし、USB Aポートにハードドライブを接続すると、DAWのレコーディング は中断されます。さらに、USB Aを接続、USB Bの接続を外すと、再接続するまで、DL32Rは利用可能な装 置として現れません。 レコーディングとプレイバックビューでは、ハードドライブレコーディングとプレイバックをワイヤレスコ ントロールできます。トップナビゲーションバーをスワイプさせると表示されるので、 アクセスが容易で す。以下のような画面が表示されると思います。 FORMAT 178 Master Fader and My Fader Reference Guide FORMATTING 私たちは、あなたがレコーディングに熱心ながんばり屋であることは知っていますが、以下のことに注意してください。 最初に: ハードドライブをフォーマットします。まず最初に、ハードドライブを手に入れてください。以前から使用して いるものでも、新しく購入したものでも構いません。最初に: ハードドライブをフォーマットします。サム・ドライブは使 用しないでください! ハードドライブが異なったソースで既にフォーマットされたとしても、私たちは、DL32R経由でフォーマット することを提案します。細かいことは気にせずやってください! 以下に記載されたステップに従ってください。. これは言うまでもないのですが、私たちはあえて言います。(1) DL32R経由でハードドライブをフォーマット するには、ハードドライブがDL32RのUSB Aコネクターに接続されている必要があります、(2)そして、iPadは DL32Rに接続されている(もちろんワイヤレス)必要があります。上記の状態のどちらか、 または両方がまだ 行われていないのなら、ハードドライブをフォーマットするのに苦労するかもしれません。フォーマットボ タンは以下のイメージで見られるように、 グレーアウトします。 iPad Not Hard Drive Not Connected Connected • Step 1 — ハードドライブとiPadをDL32Rに接続し、前のページ で説明されているように、 「フォーマット」ボタンをタップしてくださ い。 フォーマットはハードドライブ内のデータ完全に消去し、 アンドゥもでき ません。 フォーマットの前にあらゆるファイルをコンピ ュータにバックアップしてください!!! • Step 2 — Formatting”の文字が”Ready”に変わるまで待ってください! Formatting Ready 179 Master Fader and My Fader Reference Guide ハードドライブはフォーマットされました、そして、私たちはまっさらな状態です…すばらしい!! あなたはDL32R経由でいつでもハードドライブをフォーマットしたくなるでしょう…: (1) ...真新しい(箱から出したばかり)ハードドライブはミキサーに接続されます。 (2) ... DL32Rではレコーディングと再生のために既存のドライブを独占的に使用したい。 DL32Rのレコーディングとプレイバックビューの機能をこれから話したいと思います。 画面は3つのセクションに分けられます。左から右まで、それらは以下の通りです: • ステレオミュージックプレイバック • ドライブ、 コントロール、ルーティングショートカット • マルチチャンネルレコーディング / プレイバック Stereo music playback — スクリーンの左側はステレオ音楽再生のためのコントロールを表示しています。現在の空 の、灰色の箱を表示されているところですが、 ここにはドライブ(音楽フォルダーの)のすべての音楽ファイルのリストが 表示されます。 述べられているように、 これはSTEREO再生、簡単なL/R再生です。何に使用しますか? いい質問です。聞いてくれてあり がとう! 以下はステレオ音楽再生用途のサンプルになります。 • Click tracks(クリックトラック) — クリック・トラックはドラマーのイヤーモニターに送られます。 • Backing tracks — バック歌手、キーボードプレーヤーにはステージが狭すぎるため、セッティングトラブルがよ く起こると思います。セッション中は必要なバッキングトラックを返してもらってください。 • Intermission music(転換中のBGM) — バンドの演奏が終わり、機材をばらし、次のバンドがセッティングをして いる間にBGMを流してください。地元のバンドを応援しにきたファンたちに休憩を与えてあげてください。 • Walk on / off music — 企業会議、会議、結婚式、お笑い番組、などで使用されます。紹介される際/スピーチの あとなど (例えば、音楽に合わせて歩く新郎新婦はここに分類されます)。 180 Master Fader and My Fader Reference Guide • Tuning the room music — 他の誰よりも前に開催地に到着して、あなたのプレイリストで部屋をチューニング したいと思うとき、そう、 これがそうです。部屋をチューニングする際に使用したいバンド/アルバムをお持ちかと 思いますが、 スタンダードはSteely Dan, Toto and Mark Knopfler / Dire Straitsです。 • Pink, white, brown, etc. noise — あなたのオーディオ設備はキャリブレーションする必要がありますか? ノイ ズジェネレーターでいくつかプレイバックをしてください。 • A-440 sine wave — バンドは、標準のA-440調律にチューニングを合わせる必要があります。サイン波が完全 な解決方法です。それもチューニングが完成するまでですが。完成したら数分で耳障りになるでしょう。 お分かりのように、特にiPadでワイヤレス操作をしているときステレオプレイバック非常に有効な機能になりま す。 ハード ドライブがフォーマットされると、再生のためのファイルを追加する時間です。一緒にやってみましょう. • Step 1 — 第一歩は、DL32Rからハードドライブを取り外すことです。これは2つの方法の優れたほうの1つであ るかもしれません:(1) 「Format」ボタンのすぐ上に位置する 「Eject」ボタンをタップし、― 私の説明についてきて いるなら ―あなたは、 「Format」ボタンがちょうどどこに位置しているかをもう知っています--ハードドライブを取 り外します。 • Step 2 — Mac あるいは PC にハード ドライブを接続します。DL32Rミキサーをオフにしてください、そして、2-3 秒待ってください、そして、次に、ハードドライブを取り外してください。 • Step 3 — フォルダが表示されない場合、2 つのフォルダー、1 つ目は「Music」、2つ目は「Recording」を追加して ください。 これらが正確な綴りかどうか確認してください、動作しなくなります!これについては後ほど。 • Step 4 — コンピューターで、ポータブル ハード ドライブへ転送したいモノラルまたはステレオの 48 kHz .wav ファイルが入っているフォルダーを開きます。 サポートされるファイル — .wavファイルはDL32Rで再生するためには48kHzでなければなりませ ん、AAC、MP3、AIFF、44.1kHzの.wavファイルは再生されません。しかし、 ファイルを変換する多く の音声アプリ (iTunesを含む)があります。 181 Master Fader and My Fader Reference Guide Oxblood Redというバンドと共に仕事をしており、以下は私が送りたいファイルの一覧になります。2つ横並び になっているのが最初の画面になります。左側に、Oxblood Red .wavファイルがあります、そして、ハードドライブ (空)の「Music」 フォルダーがあります。2番目のイメージは、 ファイルが「Music」 フォルダーに移動されていること を示しています。 心にとめておいてほしいことは、.WAVファイルがアルファベット順に表示されていることです。 アル ファベット順でいい場合、そのまま使用してください。-私なら-1つ目のトラックの名前の前に01、2 つ目のトラックの前に02とつけます。 • Step 5 —Ejectを押し、 コンピュータからハードドライブを取り外してください。. • Step 6 — Step 6 - ハードドライブをDL32Rミキサーの後ろに接続してください。 ミ キサーがオフになったら、電源を入れ、 レコーディングとプレイバックビューへ引き返 してください。ミキサーがオンのままにされているなら、 「リフレッシュ」ボタンを押し てください。リフレッシュボタンは「Format」 と 「Eject」ボタンのすぐ上に位置していま す。音楽プレイバックリストはコンピューターからハードドライブへ移したファイルを きれいに表示します(以下で見られるように)。 182 Master Fader and My Fader Reference Guide 私は正常に再生リストの項目を追加してだけでなく、それらは使用する順序になっています。. • Step 7 — 上下にスクロールすることで、 より多くの再生リストを表 示させることができます。 • Step 8 — プレイバックしたいファイルをタップしてください。 この例では、機材はすべてきれいに整理、部屋は見事にチューニン グされ、バンドも既にロックンロールをする準備ができていると仮定 します。今回は”Taped Intro”を選択します、バンドの演奏はまもなく はじまりますよ。 選択されたファイルリストのファイルはダークグレイに点灯します。ファ イルの種類はステレオ、サンプルレート48kHz、ビットレートの深さは 16bitsであることがファイル名の横に記載されています。さらに、名前と ファイルの長さはコントロールパネルに現れます。. サポートされていないファイル(44.1kHzなど)が選択 されると赤く点灯し再生できないことを表示しま す。Wavファイル以外の場合はファイルリストにすら表 示されません。 ショーをレコーディングするとき、多くの場合、チャン ネルインプットAが使用されるでしょう、そして、チャン ネルインプットBはUSBプレイバックに使用していただけます。チャンネルインプットBボタンをタッ プし、音楽を聞いて、 メーターを見てください。I/Oパッチでこの設定を変更することも可能です。 ここから、 トランスポートコントロールを使用することで再生することができます。右から左まで、ボタンは以下の通り です: • トラックの始まりまで戻してください。 • トラックを10秒巻き戻してください。 • トラックの再生を止めてください。 • トラックの再生をポーズしてください。 • トラックを再生してください。 • トラックを10秒早送りしてください。 • トラックの終わりまで送ってください。 ミュージックプレイバックの右上には追加のコントロール部分があります。: • Play once – 現在のファイルが終わると、 プレーは止まるでしょう。選択されていない場合、次のトラックがロード して、すぐにプレーし始めるでしょう。 このボタンは通常クリックとバックトラックが再生されているときに 選択されます。 • loop – 「1」 ( がない場合)、全体の音楽リストをループ処理します。 「1」 ( がある場合) 現在のトラックが繰り返されます。選択されていない場合、再生は音楽リストが終わり次第停止します。 shuffle- 選択されている場合、再生リストはランダムにユニークな再生に並び替えられます。 選択されたコントロールは、緑に点灯します、それはplay onece、loop、shuffleが有効になっていることを表しています。 183 Master Fader and My Fader Reference Guide トラックが再生をはじめると、 コントロールパネルのステータスが”Rady”から”Playing”に変わります。”. Ready Playing マルチチャンネルがプレイバックされているとき、音楽プレイバックコントロールはグレーアウトされてい ます、一度に一つのもののみプレイバックすることが可能です。 184 Master Fader and My Fader Reference Guide マルチチャンネルレコーディングとプレイバック − スクリーンの右側はマルチチャネルレコーディングとプレイバック のためのコントロールを表示します。最初に起動すると、空の、暗いグレーの箱だけが表示されます、 これはドライブ( レコーディングフォルダーの)のすべてのマルチチャネルレコーディングリストが表示されるところです。 上記に述べられているように、 これは、マルチチャンネルレコーディングとプレイバックです。以下はマルチチャネルレ コーディングとプレイバックのサンプルになります。 • ライブアルバムをレコーディングする - バンドは今度のフェスティバルのギグのため何週間も続けてリハーサルし ています。バンドと彼らのファンたちはこの特別のショーのライブアルバムが欲しいに違いありません。ここでは 最大24別々のトラックをレコーディング、あなたの好きなDAWを使用することにより、後日、ミックスを完成させる ことができます。 • 即席ステレオミックスをレコーディングする - ショーのパフォーマンスのベーシックステレオミックスを行い、ショ ーの直後にファンに届ける事ができます。私は実際いくつかのショーで即席ステレオミックスを作成しましたが、こ れも1つのステレオL/R レコーディングの例です • バーチャルサウンドチェック - え、バーチャルサウンドチェック? さて、聞こえはクールではありませんが、やる気 満々の我々の技術者たちは頑張りました。ここではあなたは、その夜プレーするバンドが到着する前に以前にレコ ーディングされたショーかリハーサルのトラックをプレイバックし部屋を調整することが可能です。 • 複雑なバッキングトラック - 複雑なレコーディングをしたバッキングトラックがあったとします。 これは例えば、 数人のバック歌手、ホーン、弦楽四重奏曲という編成かもしれません。それぞれの音がレコーディングされたバッ キングトラックは、異なったレベル、DSP、パッチングなどが適応されているかもしれません。 バック歌手だけから成るバンド、ホーン、および弦楽四重奏曲、を見つけたら私にお知らせください。私は、その バンドがどのような音を出すか非常に興味があります。 185 Master Fader and My Fader Reference Guide ここでついに私たちはレコーディングをすることができます….. 本番のライブシナリオで使用する前にマルチチャネルレコーディングとプレイバックがどのようにDL32R で動くかを把握するのは、名案かもしれません。 • Step 1 — ハードドライブとiPadをDL32Rに接続したら、新しいレコーディング名を付けてください。通常、 これ は芸術家、歌またはショーの名前を付けるところですが、ただテストしているのだけなので、私たちは、 「Test」 と名 付けます。 • Step 2 — プルダウンメニューから録音するトラック数を選択してください、1-24 • Step 3 — レコーディングで使用するビットレートタップしてください、16ビットまたは24ビット 186 Master Fader and My Fader Reference Guide ここから、私たちは、標準のトランスポーティングコントロールを使用することでレコーディングを(後でそれを再生す ることもできます)始めることができます。 ほとんどのボタンが現在グレーアウトされているのに注意してください。それはしかし、再生に利用可能などんなファ イルもないからです。私たちは、最初にレコーディングをする必要があります。ボタンは以下の通りです: • トラックの始まりまで戻してください。 • トラックを10秒巻き戻してください。 • トラックの録音/再生を止めてください。 • トラックの再生をポーズしてください。 • トラックを再生してください。 • レコーディングを始めてください。 • トラックを10秒早送りしてください。 • トラックの終わりまでください。 • Step 4 — レコーディングボタンをタップするとレコーディングがすぐはじまります。 上のイメージで注目すべきポイント (上から下へ): • 進行中のレコーディングのシンボルは赤いドットです。iPadsナビゲーションバーに記録/再生ボタ の上に現れるでしょう。 • 多重チャンネルの記録/再生画面の左上隅に進歩「テスト」における録音の名前を表示します。 ここに表示しているのは、記録的な時間と、あとハードドライブスペースの量と記録的な時間残りの量です。 • 選択されると記録ボタンは緑色に点灯します。解放されると、灰色です! • 録音が進行している間、名前、 トラックの数、およびビットレートの深さを変えることができません。 • 名前は再生リストに記載されていません。これはレコーディングがまだ終わっていないからです。 187 Master Fader and My Fader Reference Guide • Step 5 — ストップ・ボタンがレコーディングを止めます。あなたがここで「停止」をタップまで記録し続けるでしょ う。 レコーディングがDL32Rハードウェアと接続USBドライブのとき、Master Faderはバックグラウンド レコーディングをサポートします。 これは、DL32Rがレコーディングし続けている間、iPadのHOME ボタンを押し、他のアプリケーションを操作できるということを意味しています。前に進んでくださ い、そして、 ショーに関して、思うぞんぶんメールやツイートをチェックしてください。あなたがそれ を止めるか、パワーがなくなるか、 またはハードドライブがスペースを使い果たすまで、 レコーディ ングは続くでしょう。 100MB未満しかドライブに容量がない場合や容量を使い果たしたとき、録音は自動的に止まりま す。 • Step 6 — 録音が終了すると、あなたは、名前「テスト」が現在再生リストに記載されるのに気付くと思います。ト ラックの数は8個のチャンネル、ビットレートの深さを16ビットにし使用しました、そして、サンプルレート48kHzは ファイル名の横に記載されています。ここから、あなたは、前のページに記されているように、一般的なトランスポ ートコントロールでマルチチャンネルレコーディングをここで再生できます。 レコーディングが完了すると、ほとんどの場合すぐに再生の(ほとんど)できました。再生可能になる まで少し時間がかかる場合があります。特に長時間録音 新しいレコーディングの名前が「Test_2」に自動的に変化したことに注意してください。これはマル チテイクをするバンドにとってすばらしい機能です。 もし名前を変更したければ簡単に変更するこ ともできます。 188 Master Fader and My Fader Reference Guide • Step 7 — プレイアンドトラックボタンをタップしてください。何か聞こえますか?聞こえないとき、多くの場合、チ ャンネルインプットAがレコーディングに使用され、チャンネルインプットBがプレイバックに使用されているかも しれません。 レコードビューの中央に位置するChannel Input Bボタンをタップし、すべてのインプットチャンネル をインプットBに変更します。音楽を再生しながら、 メーターを見てください。I/Oパッチでもこの設定は変更するこ とができます。 これがバーチャルサウンドチェックの作成方法です。チャンネルインプットA / Bに関して詳しくは 192ページをご覧ください。I/ Oパッチにかんする詳細は166-177ページをご覧ください。 プレイバックセクションの右上には追加コントロールのセットがあります。 ボタンは左から: • Play once – 現在のファイルが終わるとプレイバックは停止します。。無効にすると、次のトラックがロードして、 すぐにプレーバックが開始されます。 • Loop – 有効にすると現在のマルチチャンネルトラックをループ再生します。無効にすると、 プレイバックは音楽 リストが終わり次第停止します。 選択されたコントロールは、緑色に点灯し、play onece、loop、が有効になっていることを表しています。 トラックがプレイバックをはじめると、 コントロールパネルのステータスが”Rady”から”Playing”に変わります。. Ready Playing • Step 8 — Step 8 – より多くのレコーディングしたい場合、Step 1-7を繰り返してください! Multichannelのプレイバック中は、Musicプレイバックコントロールはグレーアウトされています。Music のプレイバック中は、Multichannelコントロールはグレーアウトします。一度に使用可能なプレイバック コントロールは1つだけです。 189 Master Fader and My Fader Reference Guide File Structure 数ページ前に、私たちは、ハードドライブに(「Music」 と 「Recording」)の2個のフォルダーがあると言及しました。 「Music」 フォルダはすべてのステレオL/R .wavファイル、 「Recording」 フォルダにはすべてのマルチトラック.wavファイルが 入っています。 主な違いはもちろん、 「Music」 フォルダはステレオL/Rファイル、 「Recording」はマルチトラック.wavということです。 そ れが唯一の違いではありません、ファイル構造は2つの間でもわずかに異なっています。 以下の2つのイメージは「Music」 フォルダと 「Recording」 フォルダを表示しています。最初に、 「Music」 フォルダーを見 てましょう。すべての.wavファイルが直接このフォルダーに置かれており、サブフォルダーは全くありません。 これらは アルファベット順で並んでいます。 Music Folder Recording Folder 「Recording」 フォルダーにはサブフォルダーがあるだけです。OK、OK。上の例では紹介されていません。サブフォル ダーはレコーディングを終えるたびに作成されます。つまり複数のレコーディング後には、複数のサブフォルダーがあ なたが指定した名前で作成されます。各サブフォルダーは少なくとも1個の.wavファイルで作られた異なったレコーデ ィングファイルが入っているはずです。 レコーディングが長ければ長い程、 より多くの.wavファイルが作成されると思い ます。1秒後に詳しく説明したいと思います。 私たちのテストは8つのトラックをレコーディングしていませんでしたか? 8個のファイルがなぜないのか? いい質問で す。DL32Rは1つのファイルで1~24のチャンネル(または、 トラック)を含むマルチチャンネルの.wavファイルにレコー ディングします。典型的なステレオ.wavファイルを考えてください。2チャンネルのステレオ音源が1つのファイルにな っているのとよく似ていますがマルチチャンネル.wavファイルはより多くのチャンネルを持つことができます。各トラ ックに24個の.wavファイルを個別に持つ代わりに1つのマルチチャンネル.wavファイルを使用することによって、私た ちは標準的なすぐ入手できるハードドライブからはるかに良い性能を得ることができます(超高速なレコーディングハ ードドライブに投資する必要もありません)。 どうやって再生するの? 簡単。ほとんどの主要なDAWが完全に対応しています。単にそれをDAWにインポートしてく ださい。そうすれば、 自動的に別々のトラックが作成されます。私たちは実際、傑作をPro Toolsに何の問題も無くイン ポートすることができました。 あなたのお持ちのDAWでサポートされていない場合、 ファイル、そして、マルチチャンネルの.wavファイルを容易に変 換させるWave Agent from Sound Devices3を調べてください。 先ほど、 レコーディングサブフォルダーでは1個以上のファイルが見られるかもしれないと言及しました。上で紹介した レコーディングフォルダーのイメージではファイルが5つあることが確認できます。さてこれはどのようなときに起こる でしょうか? DAWと他のハードウェア間で最高の互換性を得るためには.wavファイルが2GB未満である必要がありま 3 http://www.sounddevices.com/products/waveagent/ 190 Master Fader and My Fader Reference Guide す。2GBでは非常に長い時間ステレオレコーディングを行うことができますが、24チャンネル.wavファイルだとどうでし ょうか?そのような多くのチャンネルの場合、10分もすればリミットに達してしまうでしょう。 リミットに達した場合、 どう なるでしょうか? そうですね。DL32Rは賢いので、そのような状況が起こる前に、1つのファイルのレコーディングを止めて、即座に別の ものをレコーディングし始めます(少しのデータ損失なしで)。私たちはこれをギャップレスレコーディングと呼びます。 50分の24チャンネルレコーディングは、5つのwavファイルとしてソングフォルダに作成されます。。 たった今説明したように、オーディオの損失は全くありません、あるファイルから、次のファイルへの切換えはシームレ スに行われるので、 もし私たちがここであたたに説明しなければ、気づく事さえないでしょう。DAWにファイルをイン ポートしたらSnapやShuffleなどを使用して、各ファイルを隙間無く配置します。 DL32Rであなた自身のマルチチャンネルのファイルをプレイバックしたい場合、 どのようにハードディスクにファイル を送るでしょう? 簡単です。まさしく、あなたのDAWのマルチチャンネルのファイルを作成するか、 または、WaveAgent アプリケーションを使用してください。ここで注意を払う必要があります。DL32Rがレコーディングに使用した同じファ イル構造にする必要があります。Recordingsフォルダでは、あなたの歌にちなんだ名前のサブフォルダーを追加してく ださい。そのサブフォルダーに、マルチチャンネルの.wavファイルを置いて同じファイル名を付け、後ろに”_1”を加えて ください。ギャップレスプレイバック使用する複数のファイルがある場合、同様に”_ 2”、”_ 3”というように名前を付けま す。正しく行われた場合、DL32R に接続したとき、 ミキサーでレコーディングしたかのようにリスト表示されます。 191 Master Fader and My Fader Reference Guide General drive, controls and routing shortcuts — レコーディングとプレイバックスクリーンの中央には一般的なドラ イブステータス、上にはコントロール、チャンネルルーティングショートカットが下に確認できます。 • Ready / Formatting / Playing / Offline / No Disk / Ejected / Scanning — 現在のハードドライブ、再生状態を表示します Drive Status and Controls • Refresh — Refreshボタンを押すと、ハードディスクの情報が更新さ れ、Music Playbackビュー、Multichannel Record/Playbackビュー、Playbackリス トを更新します。表示されたリストにおかしい点があったら、 リフレッシュを試みて ください! また新しいハードディスクを接続する際にも非常に役に立つ機能です。 • Eject — USBハードドライブを外す前に、 「Eject」ボタンをタップしてくだ さい。ハードドライブを取り外す前に、2-3秒待ってください。 何も現在起こっていないように見えるかもしれませんが、多くも のが常に動いています。したがって、物理的にハードドライブを 取り外す前に必ずEjectボタンをタップしてください。 Routing Shortcuts ミキサーの電源がオフのときは、ハードドライブを取り外しても 構いません。 • Format — 前述のように、 フォーマットは、ハードドライブを初期化して 新たなレコーディングの準備をするためのものです。 思い出してください。…ハードドライブが異なったソースで既にフォーマットされたとしても、私たち は、DL32R経由でフォーマットすることを推奨します。 ええ、 この推奨は気にしないでください。DO IT!!! チャンネルインプットショートカットボタンは、すべてのチャンネル、 または現在のレコーディングに使用されているイ ンプットチャンネルをAからBに変える迅速な方法です。以下をご覧下さい。 • チャンネルA / B - チャンネルA、もしくはチャンネルBのいづれかを選択するとすべてのインプットチャンネルのソースを 変更します(ソースAもしくはソースB) ボタンは点灯し続けません、インプットチャンネル(もしくはチャンネル)のソースは チャンネルインプットルーティングにより変更される可能性があるからです。 • Aトラック/Bトラック- Aトラック、もしくはBトラックボタンのいづれかをタップすると現在のマルチチャンネルプレイバック ファイルのトラックのソースを変更します。 (ソースAもしくはソースB) 例えば、もし現在選択されているマルチチャンネル のファイルが8つのトラックを持っているなら、これらの8つのチャンネルだけのソースが変更されるでしょう。 ボタンの点 灯は継続されません、なぜならインプットチャンネル(もしくはチャンネル)のソースはチャンネルインプットルーティングに より変更される可能性があるからです。 私は何時間もプロダクトマネージャーからの8トラックを待ち続けていました、 しかし彼が言ってい るのは”エイトトラック”(8 tracks)ではなく”エイトラック”(A-Tracks)だったのです。hmmmm 8つのトラックが同じくカムバックをするでしょう、そうではありませんか? 192 Master Fader and My Fader Reference Guide 推奨されるハードドライブ 下記、DOとDO NOTに関しては既に言及されていますが、非常に重要なので再び言及します。 安定した環境を構築するには、以下を推薦します。 • DO − 録音と再生のために専用のハードドライブを用意してください。 • DO NOT − 可能であれば他のコンテンツと一緒にしないでください。 • DO USE − USB 2.0または、それ以上の高速ハード・ディスク・ドライブを使用してください。 • DO NOT USE − フラッシュメモリーなどのサムドライブは録音用に使用しないで下さい。 • DO USE − バスパワードドライブ(できれば5v〜1A)を推奨します。 • DO − ハード・ディスク・ドライブの上の録音の前にできるだけ多くの空きスペースを持ってください。 録音は 100MB未満のドライブのスペースで始まることができません。 • DO NOT USE− DL32Rとハードディスクの間にハブは使用しないでください。 193 Master Fader and My Fader Reference Guide DL1608 / DL806を使用した録音と再生 DL1608とDL806ミキサーでレコーディングをするのは非常に簡単です、iPadのI/Oパッチで選択されたソースをレコ ーディングできます。まず最初に、 レコーディングはwifiモードで利用できないので、iPadがミキサーに取り付けられて いることを確認してください。 レコーディングボタンはL/Rの上に表示されます。取り付けられているiPadと取り付けら れていないipadの違いに注意してください、 (右下をご確認ください)。iPadがミキサーに取り付けられたとき、歴史的 なレコーディングの機会をあなたは得ることになるでしょう! Wireless iPad Wired iPad 次のステップはレコーディングサンプルレート[44.1kHzか48kHz]を選択することです。ビットレートは16ビット、 ま たは24ビットを設定できます。ご希望の設定をタップしてください。左に見られるように、録音の途中でこれらの 設定は変更することができません。しかし、L/Rレコーディングレベルについてはレコーディングの最中でも変更 することが可能です。 レコーディングを開始する前にiPadがマイクロホンにアクセスできるように設定され ている必要があります(セットアップされていない場合)。セットアップをせず、 レコード ボタンをタップすると、右に表示したものと同様のポップオーバーが表示されます。 “OK”をタップするとレコーディングプロセスを進めることができます。 iPadがマイクロフォンにアクセスできるように設定するのは手動でもセッ トアップすることは可能です。詳しくは228-229ページをご覧ください。. マイクロホンへのアクセスが以前に設定されているなら、 レコーディングをすぐに始 めることができます。レコーディングボタンは、選択されると赤点灯し、解除されると、 グレーになります。進行中のレコーディングのシンボルは赤いドットです。 これはナビ ゲーションバーのレコーディングボタンの上に表示されます。 もう一度ボタンを押すと、 レコーディングを止めるかどうか確認の表示が現れます、次 に、 この傑作に名前を付けるよう案内されます。あなたが望むなら、 このレコーディングは元々行われていないように することもできます、そういう事が起こるってことは私たちは知っています—このポイントでそれを行うことが可能で す。 Stop Recording Name Your Masterpiece 194 Master Fader and My Fader Reference Guide ステレオレコーディングは.wavファイルとしてアプリケーションの中に自動的に保存されます。また名前に加え、 こ の.wavファイルはレコーディング日時も表示されます。 Master Faderはバックグラウンドレコーディングをサポートします。 これは、Master Faderがレコーディン グし続けている間、iPadのHOMEボタンを押し、他のアプリケーションを操作できるということを意味し ています。先に進んでください、そして、 ショーに関する連絡を思うぞんぶんメールやツイートでチェック してください。 他のオーディオアプリケーションがバックプレイバックに使用されている間、Master Faderでレコーディ ングをすることは可能です。しかしアプリケーションが異なるため、失敗することのできないショーで使 用する際は、希望のアプリケーションの組み合わせをテストすることを強く推奨します! また、同時に、複 数のアプリケーションでレコーディングするべきではありません。奇妙なことがレコーディングされたフ ァイルに起こるかもしれません。 iTunesを使用して、iPadからレコーディングしたファイルを取り出せます。下記の指示に従ってください: (1) — MacかPCを介してあなたのiTunesアカウントにiPadを接続します。 (2) —リストからあなたのiPadを選択します。 (3) — アプリケーションタブを選択します。 195 Master Fader and My Fader Reference Guide (4) — Master Fader appがアプリケーションのリストに表示されるまで、 スクロールダウンしてください。Appをタップ すると青く点灯します。. (5) — リストから希望のレコーディングをタップしてください。選択されたものは青く点灯します。今度は、 リストから ハードドライブまでのレコーディングをドラッグ・アンド・ドロップしてください。. iPadからレコーディングを削除するには、iTunesのリストからレコーディングを選択してください、そして、キ ーボードでデリート・キーを押してください。 録音は、4GBに制限され、限界に達した場合自動的に止まります。選ばれたサンプルレートとビットレートに 基づく最大のレコーディング時間は以下のテーブルを確認してください。 サンプルレート 44.1 kHz 44.1 kHz 48 kHz 48 kHz ビットデプス ファイルサイズ 16 bit 4 GB 16 bit 4 GB 24 bit 24 bit 4 GB ステレオ録音時の最大録音時間 6時間17分 4時間11分 5時間47分 4 GB 3時間51分 196 Master Fader and My Fader Reference Guide クイックアクセスパネル ナビゲーションバーの右上付近のレコーディング/プレイバックとショーボタンの間に配置されていのがクイックアク セスパネルです。重要な機能に瞬時にアクセスできます。 上と、左のイメージのとおり、 クイックアクセスパネルをタップすると、ボタンは緑に点灯します。. 以下はクイックアクセスパネルのリストです。それぞれ詳細は後で解説するので、 ここでは極短く概要を 説明します: (1) Clear Solo [下記] — すべてのsoloをクリアにします。 (2) Effects Controls [次のページ] — グローバルにリバーブとディレイをミュートします。 タップディレイ を設定する。 (3) Monitor [次のページ] — メインPAとリモートスピーカーでアラインする。 (4) Talkback [DL32R, 次のページ] — ステージ上にいるバンドメンバーとコミュニケーションをする簡単 な方法。 クイックアクセスパネルから戻るには、 もう一度クイックアクセスパネルボタンをタップしてください。 Clear Solo あるバンドの解散ライブで、彼らの人生の中で最も良いショーを演じ、ギタリスト が忘れられない、口ずさみやすいギターソロを演奏している事を想像してくださ い。Clear Soloボタンをタップしてください。そうすれば、 またその世界に戻ることが できるでしょう。 ええ、 この作業は非常に簡単です。 このような場面ではClear Soloボタンが非常に役 に立つでしょう。インプット、 アウトプットがsoloされている場合ボタンはオレンジに 点灯し、いずれかのチャンネルがsoloされているということを表しています。 この機能はアウトプットがsoloされ、異な るアウトプットチャンネルにsoloを変更する際に特に役立ちます。 このボタンをタップすると、目に見ることができない ものを含むすべてのインプットとアウトプットのすべてのsoloがクリアされます。 クイックアクセスパネルのClear Soloボタンが点灯するだけでなく、すべてのcaps-SOLO(同じくオレ ンジ)もクイックアクセスパネルボタンの上に表示されます。そうですね。多くの場合、all-capsは”目 立ちすぎる”ので悪いものであると考えられますが、私たちはあなたに何かがsoloされたと伝えるた めに必要であると考えています…私たちはただあなたの注意をひきたいだけなのです! 197 Master Fader and My Fader Reference Guide エフェクトコントロール Mute Reverb(s) / Delay — クイックアクセスパネルでリバーブ/ディレイミュートボタ ンをタップするのはリバーブ/ディレイチャンネルストリップでLRミュートボタンをタ ップするのと同じです。 しかし、 クイックアクセスパネルから操作することで、 より簡単 にエフェクトコントロールへアクセスすることが可能になりました。 DL1608 / DL806 DL32R 例えば、あなたがチャンネル3でEQを調整しているとしましょう。1つのオプションは ミキサービューに戻ることです、エフェクトチャンネルビューが表示されるまでスワイ プしてください、エフェクトミュートボタンをタップ、右へスワイプし、チャンネル3へ戻 ってください、EQカーブをタップし、 ようやく作業を再開できます….またはシンプル にチャンネル3 EQを開き、 クイックアクセスパネルをタップ、そして、エフェクトのミュ ートボタンをタップしてください、そのまま調子を崩さずチャンネル3EQを調整し続 けてください! また、エフェクトのチャンネルミュートボタンと同様に、 クイックアクセスエフェクトのミュートボタンも全てに適応しま す。選択されると同く赤に点灯し、解放されるとグレーになります。 Tap Delay — クイックアクセスパネルでTap DelayボタンをタップするのはFXビューでTap Delayボタンをタップす るのと同じです。しかし、 クイックアクセスパネルより操作することで、 どんな画面が開いても、簡単にTap Delayへ アクセスすることが可能になりました。 例えば、あなたがチャンネル9のゲートを調整しているとしましょう。1つのオプションは、FXビューまでスワイプし てディレイボタンを希望の設定し、 コンプ/ゲートビューまでスワイプバックすることです……または、単にチャンネ ル9コンプ/ゲートビューを開いた状態で、 クイックアクセスパネルをタップ、そして、Tap ディレイボタンを希望の設 定にタップしてください、そしてビートを逃さないようチャンネル9ゲートの設定を引き続き行ってください! Mono TapDelay Stereo TapDelay Monitor Monitor — これらのスライダーはモニターバスのためにモニターディレイ(D)とレベル(L) を制御します。例えば、会場の後部からミキシングをしているなら、 リモートレベルにメイン PAの時間軸や音量をあわせたくなるでしょう。これこそがその機能です。 ディレイタイムは最小0.0ms(m、ft)から最大336.6ms(115.8m、380.1ft)となります。レベル レンジは最小(-∞)から最大+10dBまで変化します。 これらはスライダーを左右に動かすこ とによって、調整することができます。さらに正確な設定は現在のパラメター表示に直接入力することもできます。 Talkback Talkback — トークバック-DL32Rには、Talkbackレベル(L)とボタンがあります。Talkback インプットのデフォルトはチャンネル32になります。 トークバックレベルスライダーはトーク バックマイクのレベルとゲインを(-∞)から最大+10dBまで変更できます。 トークバックはメ インL/R、サブグループ、Auxセンドとマトリクスなどにルーティングできます. Talkbackボタンはタッチタイプです。Talkbackボタンをタップし、選択されると点灯します。選択を解除する ためには再度タップしてください、ボタンは灰色になります。. 198 Master Fader and My Fader Reference Guide Shows Showボタンを押すと現在のショー、 スナップショット、チャンネルセーフを表示するポップオーバーが現れます。 ミキサ ーのファイルシステムはこれら3つと現在のステイタスで構成されています。深く入り込む前にまずは軽く概要から説 明します。 DL32R、DL806とDL1608は電源スイッチ、ゲインノブ[DL1608 / DL806]、ヘッドフォンノブを除くあらゆるパラメーター に関する操作のすべて保存します。全パラメーターのそのときのステータスを継続的に保存しているので、電源を入 れたとき、 アナログコンソールのように最後に電源を切ったときの状態が保存されています。 ファイルシステムは下記 の内容で構成されています: (1) Current State — ミキサーの電源を入れた時、最後に電源を切った時の状態で起動します。 (2) Shows [199-204、209-211ページ] — ショーは複数のスナップショットから構成されています。複 数のショーを作成することができますが、ハードウェアに読み込めるショーは1つだけです。 (3) Snapshots [205-206ページ] — スナップショットは、 ミキサーのその時の状態を「写真に撮ってお く」 ように記録します。 (4) チャンネル Safes [207-208ページ] — チャンネルセーフは、 スナップショットを呼び出した時に変 更したくないチャンネルを現在の状態のままにしておく機能です。 Shows ショー作成機能はMaster Fader app™ の重要な機能のひとつです。一般的にコンサートはヘッドライナー(メイン アクト) とサポーティングアクト (前座) で構成されます。サポーティングアクトはショーをキックオフして観客をウォ ーミングアップさせるという重要な役割を担っています。 コンサートがサポーティングアクトから始まるというのも 納得です。 ショーはコンサートに限らず会議、教会のサービス、劇場などでも使用できます。前述のとおり、 ショーは 複数のスナップショットで構成されています。複数のショーを作成できますがミキサーに読み込めるショーは1つだ けです。読み込まれたショーは現在のショーと呼びます。 ショーはiPadの容量が許す限り作成できますが、1つのシ ョーに格納できるスナップショットは99個までです。 ショーは簡単に作成可能で、あなたの時間をよりよいものして くれるでしょう。それでは順をおって説明していきます。ゆっくりと1つずつ理解して先へ進んでください。 Step 1 — Tap shows button: 最初のステップは一番簡単です。iPadの右上のコーナーのShowsボタンをタップしてください。 ショーゾーンへ始 めてアクセスする場合は、下図のような画面になると思います。ボタンは緑色に変わり現在、 ショーセクションにア クセスしていることを表示します。 またミキサーのようなものが何も無いことからも判断できますよね。 ミキサーに は常にCurrentShowが読み込まれてます。初めての場合は空のCurrentShowが表示されます。その場合でもこの 時点で新しいショーを作成する必要はまだありません。一緒にスナップショットを作成して初めてのショーを作りあ げてみましょう。 199 Master Fader and My Fader Reference Guide と表示されます。 しかしこれでは複数 Step 2 — Name the show: ショーはデフォルトでは「unnamed」 のショーの中から目的のショーを見つけるのは控えめに言っても難しいでしょう。それではショーに名 前を付けてみましょう。. 緑色のunnamedボタンをタップすると下記のようなポップアップが表示されます。. Nameボックス内のブランクエリアをタップするとキーボードが表れるので新しい名前をインプット し、Returnをタップして確定させます。インプットした名前が表示エリアに収まらない場合はボタンが スクロールして全体を表示します。 ショーボタンは最後にリーコルを行ったスナップショットの名前が表示されます。例えば以下は”0 Default”です。 次はアスタリスクについてです*。 アスタリスクが表示されているということはコンソールの設定が何かしら変更さ れ、保存されているスナップショットと異なる設定になったことを意味します。 Shows Panel Open Shows Panel Not Open 200 Master Fader and My Fader Reference Guide Step 3 — Looks are everything: 見た目が全て:見た目が全て…よくそのように聞いてきました。 ミキサーをツアー 用に用意していたところ、ある晩のショーで予定されていたサポーティングアクトやヘッドライナーが変更になった としましょう。皆さんが思っている以上に現実にこういったことはよく起こります。そのような時はショーの名前だけ でなく画像でも選択できれば、誤って違うショーを読み込むといった誤動作を抑制できるでしょう。今回はNameで はなくImageをタップします。下記のようにポップアップが表れ、3つの選択肢が表示されます。 Camera — iPad内蔵カメラの使い方をご存知でしたら、運がいいですね。 このカメラも全く同じように 操作できます。灰色バーの中央の円で囲まれたカメラアイコンで写真を撮る事ができます。画面右上角 のアイコンで前面と背面カメラを切替えできます。※iPad (第1世代)にカメラ機能は搭載されていませ ん。 Photo Library — お使いのiPadに保存されている全ての写真から選ぶことができます。. Icon — 豊富な内蔵アイコンから自由に選ぶことができます。. Clear Image — 信じられないかもしれませんが、 このオプションをタップするとそのショーの画像が全 てクリアされます。 上記の例でお分かりいただけるかと思いますが、Oxblood Red-が今夜のサポートアクトです。 ショーの名前がUnnamedからSupportにかわり、 さらに日付と時刻のタイムスタンプを表示します。同様に各ショーで使用されているス ナップショットと画像の数が表示されます。 左上のボタンには現在のミキサーの名前が表示されていますーDL32Rを例にあげます。 これは非常に重要なことで す、なぜなら異なる機種のミキサーで互換性がないためです。 ショーを作る前に正しいミキサーをアサインすることを 忘れないでください。 (via Tools>Devices) Step 4 — Add notes: 下記の空いているスペースはあなたのメモを待っています。空白の”Note”スペースをタップ するとキーボードが表示されます。インプットが完了したらリターンボタンをタップしてください。. 201 Master Fader and My Fader Reference Guide ショーボタンをタップした際、ポップオーバーの第3の選択に気がついたかもしれません – Duplicate. 繰り返しは、現在のショーの正確なコピーを作成します。これは、ほんの少しのマイナーな変化だけの、2つ(また はより多くの) ショーを行う状況に役立ちます。例えば、バンドには長いセットリストと短いセットリストがあります。 長いセットリストを含んでいるショーを作成した後に、それを繰り返してください。そして、バンドが短いセットリス トで演奏するとき、使われないショーから、 スナップショットを削除してください。 もう1つのシナリオは、 ショーを複数の会場に設定した場合です。最初の会場を”first venue”と名付け保存してく ださい、次の会場でDuplicate(繰り返し)、適切な変化をもたらして、” second venue”として保存してください。バ ンドが会場への再度の訪問をするとき、セッティングボタンをタップするだけで、すぐに利用できます!なぜ同じ作 業を何度もする必要があるのですか、それより Duplicate(繰り返し)を行い、必要な設定を変更すればいいので はないですか? Export – エクスポートは、 ショーボタンをタップした際の、ポップオバーの第4の選択です。下記はエクスポート の画面です。ポップオバーを表示させるため、エクスポートボタンを軽くタップしてください。. 202 Master Fader and My Fader Reference Guide Exportボタンをタップしてください。– iTunes、Dropbox、Email – 下記項目を編集するポップオバーが表示されます: • ファイル名を付けてください。 • 説明をつけてください。 • エキスポートするアイテムを選択 [ 選択したものはPがつきます– タップして追加または削除]。 この時点では作成されているショーはひとつだけなので、選択できるショーもひとつだけです。 どのエクスポートオプションをタップしても上記のよう画面が表示されます。 iTunes — iTunes経由でエクスポートするには、 「OK」をタップし、エクスポートが完了していることを 確認してください。. Dropbox — まず、我々のスポンサーからの一言:Dropboxアカウントは、エクスポートの前に作成されている必要が あります。詳しくは220ページをご覧ください。 Dropbox経由でエクスポートするには、 「OK」をタップすることで完了します。 203 Master Fader and My Fader Reference Guide Email — E-mailでエクスポートする場合、 「OK」をタップすることで完了します。 ここでは、左下で見られるような画面が 表示されるのでE-mailアドレスを入力し、Sendを押してください。完了すると自動的にエクスポート完了の通知が登録 されたE-mailアドレスに送られます。 ファイルの名前を異なるものに設定するのを忘れないで下さい、同じ名前の場合、 右のような警告が表示されます。上書きを実行する場合、”Yes”、上書きを実行 しない場合は”No”を押してください。. 204 Master Fader and My Fader Reference Guide おめでとうございます、あなたはいつくかのファイルのエクスポートに成功しました。簡単でしょ? スナップショット 前述の通り、 スナップショットとは現在のミキサーのステータスを「写真に撮る」 ようなものです。何故、 スナップショ ットを作成するのでしょうか?例えばバンドは楽曲ごとや、FXの有無に応じてそれぞれスナップショットを作成でき ます。他にも、曲間のMC、 ミュージカルや舞台の各シーン、宗教施設などに使用してもよいでしょう。可能性は無限 です! 以下はスナップショットに含められる機能のリストです: • Input channel settings • FX channel settings • Aux channel settings • Main LR channel settings • チャンネル ID • I/O パッチ 以下はスナップショットで保存されない機能のリストです: • Solo • Access Limits • Board Settings • Talkback • Monitor • Recording / Playback Ok, ではどのようにスナップショットを作成するのか次にすすめましょう。 Step 5 — Creating snapshots: スナップショットを作成する: スナップショットは簡単に作成できます。後で設定を リコールしたいスナップショットのフェーダーレベル、EQ、ゲート/コンプなどを設定するだけです。 MasterFaderのユーザーフレンドリーなインターフェイスにより、簡単にスナップショットを作成でき ます。初めての時は操作に慣れるまで、 フェーダーを上下したり、名前をインプットしたり、画像を読 みこんだりして試してください。 もっと挑戦したい時はEQ、 ゲートやコンプレッサーのレベルを設定し てみてください。 それでは、 タップしてショービューに戻りましょう。ビューの最下部に“Snapshots”というラベルがついたセクショ ンがあります。 スナップショットリストと呼ばれるこのエリアは、 まだ何も無いような状態ですが、 リストはすぐに追 加されていきます。 スナップショットリストの最初は「0 - Default」 というラベルで最後は「Store Snapshot」 という ラベルが付いています。 このボタンをタップすると、その時のコンソール(設定したフェーダー、EQ、ゲート/コンプ レッサーなど)のステータスを新しいスナップショットに保存し、別のStore Snapshotボタンがリストの最後に追加 されます。他のコンソールの「Store」ボタンによく似ています。 この作業を何度か繰り返します。 ミキサービューとチャンネルビューに戻りミキサー設定を変更し、上記の手順で ショーの中にスナップショットを保存します。 この時、 スナップショットリストは下記イメージのようになっているは ずです。 (当然ですが、番号は追加されたスナップショットの数により異なります)。 205 Master Fader and My Fader Reference Guide Step 6 — Naming Snapshots: スナップショットの名前を付ける:初めてのショーの為に作成した多数のスナップシ ョットをどのように認識すればよいでしょう?答えはもちろんスナップショットに付けられた名前からですよね。 スナ ップショットボタンをタッチするとポップアップが表れ次のオプションが選択できます。 Nameフィールドの空白部分をタップすると、キーボードが表示され、選択したスナップショットに名前を付けるこ とができます。名前をインプットしたらEnterをタップします。インプットした名前が表示エリアに収まらない場合 はボタンがスクロールして全体を表示します。名前を変更した場合でも番号はそのまま保持されるので、名前に 関わらず順番を維持できます。 Step 7 — Recalling Preset: スナップショットの呼び出し:スナップショットを作成し、名前をインプットし たら、今度はそれらの呼び出しを行ってみましょう。呼び出すと該当する全てのコンソールパラメーターが、保存さ れたスナップショットに合わせて変わります。今回の例では、Introから順にそれぞれスナップショットを呼び出して みます。Introボタンをタップして表れるポップアウトからRecallを選択します。左図のような確定を促すダイアログ が表れるのでYESをタップしてスナップショットをリコールします。 ミキサービューとチャンネルビューに戻る と、Intro用に保存したミキサー設定が呼び出されます。Song1からSong3以降に対しても同様の手順を実行し、 ミ キサービューとチャンネルビューで変更を確認します! 「0 - Default」をタップするとMaster Fader app™ がデフォルトの状態に戻ります。 「 0 - Default」は常 にリストの最初にあり、置き換えたり、名前を変えたり、削除することはできません。 インプットとアウトプットチャンネルリンキングはスナップショットで保存もしくはリコールすることが 可能で。 206 Master Fader and My Fader Reference Guide チャンネルセーフ ショービューの右側には小さなチャンネルセーフボタンがあります。 ここで選択されたチャンネルはスナップショ ットの呼び出しから外され、設定は変更されません。オンの時緑色に点灯し、オフの時は灰色です。 リコールセーフにできるものは下記の通りです: • チャンネル inputs • Returns [DL32R] • iPad [DL1608 / DL806] • リバーブ [Controls reverb send and Return] • ディレイ [Controls delay send and Return] • Main LR • Aux sends • サブグループ • VCAs • マトリクス [DL32R] スナップショット (スナップショット0を含む)を呼び出した時、Master Fader app™ はリコールセーフになっている チャンネルを変更しません。チャンネルセーフの設定は全てに適応され、そのショーの全スナップショットに適用さ れます。セーフは保存され、電源投入サイクル中にショーとともに読み込まれます. チャンネルセーフは各チャンネル、出力個別に編集することが可能です。 リンク、 アンリンクはセーフボタンの設定 を変更しません。画面にどちらかのチャンネルがsafeと記載されていた場合、両方ともsafeとして扱われ、 スクリー ンショットリコールに影響されません。同じようにアンリンクされたペアチャンネル スナップショットをリコールし た場合、両方ともsafeとして扱われ、 リコールに影響されません。 もし問題が発生した場合;シンプルに両方もしくは 片方をsafeに設定にリコールすればよいのです。 Step 8 — Setting channel safes: チャンネルセーフを設定する:チャンネルセーフ機能をもう少し踏み込んでみて みましょう。 この機能を使用する頻度が高いのはアウトプットです。インプットチャンネルはリコールされ、 アウトプ ットチャンネルの設定(グラフィックEQ、 コンプレッサー/リミッター)はリコールされません。全てのアウトプットを 選択します。 (下図参照) DL32R Channel Safes これでチャンネルセーフが設定されました。 もう一度スナップショット (上記ステップ6)を呼び出してください。 アウ トプットの設定は呼び出しから外され、変更されないはずです。 もちろん、 スナップショットを作成した時にアウトプ ットの設定を変更しているという前提ですが… 207 Master Fader and My Fader Reference Guide Step 9 — Remaining snapshot popover choices: その他のスナップショットオプション:ポップアップで表示され る他のスナップショットのオプションで何ができるのか?気になっている方は幸運ですね。 ここでそのオプションに ついて説明します! Replace — コンソールのその時のステータスを選択したスナップショットに保存します。求めるものに 近い設定をもつ既存のスナップショットがあれば、必要な変更を施し、Replaceを選択すれば簡単にス ナップショットを更新できます。確認ダイアログが開きます。. Delete — 選択したショーを削除するボタンです。やり直すことができない永久的な削除なので、不注 意による操作を防ぐため確認ダイアログが開きます。 208 Master Fader and My Fader Reference Guide 現在のショー vs オフラインショー これで初めてのショーはうまく作成できました。おめでとうございます。追加のショーは簡単に作成できます。 この方法 をいっしょにみてみましょう。前述のとおり、 ミキサーには「現在のショー」 と呼ばれるショーが必ず1つ読み込まれま す。 これ以外のショーはオフラインショーとして保存され、それぞれスナップショットを含んでいます。 現在のショーとオフラインショーの違いはこのように考えてください。高校生活を思い浮かべてください。授業に持ち 込む教科書を「現在のショー」 として考えることができます。教科書(ショー)は異なる内容が記載されたページ(スナッ プショット)によって構成されています。 授業に持ち込む教科書がショー、そして教科書は複数(X)ページで構成されます。Xはスナップショットの数と考えられ ます。 ではオフラインショーとは何でしょう?簡単です!ロッカーに保管された教科書をオフラインショーとして考えてく ださい。必要な時だけ使用すれば良いのですが、今この瞬間必要なものではありません。必要なものは、その時受ける 授業で使用している教科書(ショー)だけですね。 もちろんロッカーに保管されている教科書も同様に複数のページ( スナップショット) で構成されています。 この例では、現在のショーに「Support」 という名前をつけて、The Dirty Potsの アルバムカバーをイメージとして読み込みます。更に、 「Support」にはIntro、Song1、Song2...という名前の付けられた スナップショットが格納されています。 おわかりいただけたでしょうか? 今度はメインアクトを務めるバンド用にもう1つショーを作成してみましょう。 Step 10 — 追加でショーを作成する:ショーボタンをもう1度タップ、 その後「Offline Shows」をタップします。. この画面で作成した全てのショーが表示されます(ショーに名前を付けたり、画像を追加することをお勧めしたのはこ の為です)。 ここではスナップショットは表示されません。 スナップショットはショーが読み込まれるまで表示されませ ん。現在読み込まれているショーは緑色で表示されます。 209 Master Fader and My Fader Reference Guide ショーリストの一番最後には”New Show”という名前の緑色のボタンがあります。 このボタンをタップすると新規 ショーが作成され、 また新たなNew Showボタンが最後に移動します。. この例では「Headliner」 という名前を付けます。名前のフィールドにHeadlinerとインプットし、Returnキーを押し ます。下記のような画面になるはずです。 この時点で作成されたショーはまだオフライン状態です。 スナップショットを読み込むためには、現在のショーと して読み込む必要があります。やり方は簡単です!Headlinerボタンをタップすると、 このページ上部の画像のよう なポップオーバーが開くので「Load」ボタンをタップします。下図のような画像になると思います。 210 Master Fader and My Fader Reference Guide Yesボタンをタップする前に、少しだけLoadボタンについてお話しましょう!! Load — Loadボタンは現在のショーでは表示されません。何故なら、現在のショーは今現在、実際に読み込まれ ているアクティブなショーだからです。Loadボタンは「Offline Show] でのみ表示され、 タップすることで選択した ショー(スナップショットを含む)を現在のショーとして読み込みます OK! それではYesボタンをタップしてください。 読み込みが完了すると、Headlinerとそこに付随するスナップショットが現在のショーとして表示されます。 ここでも う一度、Offline Showsボタンをタップすると下記の画像のようにSupportボタンではなく、Headlinerボタンが緑 色で表示されています。 読み込みにかかる時間は、そのショーに保存されたスナップショットの数によって異なり、 スナップショット1つあ たり最大2秒かかります。 コンソールのその時のステータスはショーを読み込んだ時点では変更されません。音声 は通過していてミックスコントロールはすべて調整することができますが、読み込みが完了するまでスナップショ ットは読み込ませないでください。 ショーを読み込むと、現在のショーは新しいもので置き換わります. 接続している全てのiOSデバイスもショーを読み込み、iOSデバイスのローカルにコピーを作成しま す。再びそのショーが必要になった時はオフラインで使用できます. これで新しいショーは作成され、名前が付けられました。次に、 スナップショットを作成してみましょう。 ショー(205 ページのSupport - Oxblood Red)を作成した時と同様の手順で操作します。 基本的にはこれで全てです。読み込まれていないショー(灰色ボタン)をタップするとName、Image、Exportのオ プションが選択できます。Duplicateは現在のショーでも同様に機能します。Deleteボタンを押してオフラインショ ーを削除できますが、現在のショーは削除できません。Delete機能を少しみてみましょう。 Delete — 上記のとおり、Deleteボタンは選択したショーを削除するボタンです。やり直すことができない永久的 な削除なので、不注意による操作を防ぐため確認ダイアログが開きます。 Import / Export — Master FaderはiTunes, Dropbox, Emailを使用することによりコンプレッサー/リミッターのイ ンポート/エクスポートを行うことが可能です。インポート/エクスポートの詳細は213-221ページをご覧下さい。 211 Master Fader and My Fader Reference Guide その他特記事項 To Push or to Pull, That is the Question — どちらのショーを選択するか、それが問題です — iPad上のショー はミキサー上のショーと一致している必要があります。 ショーが異なる場合は、 どちらのショーを使うかを選択す るようプロンプトが表示されます。いずれかを選択しショーを同期させてください。なぜショーが同期していな いのでしょうか?ひとつの例として、例えばショー(X)がギグで使用されたとしましょう。バンドが演奏を終え、 スタ ッフが機材をまとめている時にエンジニアが翌日のギグの為にショーの設定を微調整しオフラインでスナップ ショットを保存しました。 この場合、変更を加えたiPadのショーはミキサーに変更前の状態で残っているショー とは異なるものになります。 この状態でもう一度iPadとミキサーを接続するとエンジニアはミキサー上のショー [X、DL806/1608 ボタンをタップ] とiPad上のショー[Y, iPad ボタンをタップ]のどちらかを選択するようプロンプ トが表示されます。 もちろん最新の設定が保存されたiPadを選ぶことになるでしょう。 DL32R–DL1608–DL806 – DL32E/DL806/DL1608ボタンをタップするとミキサーから現在のショーを取り出し iPadへコピーします。 この場合はiPadに既に存在する現在のショーは置き換えられてしまうので、 まずオフライン にして確実にコピーを保存してください。 ショーを同期すると1スナップショットあたりおよそ2秒かかります。接続 されたiOSデバイス全てが現在のショーに自動的に置き換わります。 iPad – iPadボタンをタップするとiPadから現在のショーを取り出しミキサーへコピーします。 ショーを同期すると1 スナップショットあたりおよそ2秒かかります。接続されたiOSデバイス全てが現在のショーに自動的に置き換わり ます。 Go Offline – Go Offlineボタンをタップしてどちらのショーを使うべきか決める前にその内容を確認できます。 Show Synchronizationダイアログは、 ミキサー購入前にMaster Fader app™ を試用し、DLシリーズの電源を始め てオンにした時にも表示されます。 オフラインのiPadではそれぞれが独立しています。 このため各iPadごとにスナップショットやショー が作成され複数が混在する場合があるので再接続する場合は注意が必要です。 64: it’s not just a number, kids — ただの番号じゃないですよ、みなさん — 1つのショーで最大で64チャンネル の画像を使用できます。同じ画像が複数のチャンネルで使用されている場合は、1つの画像として計算されます。 (画像がShow Imagesから選択され、Photo libraryから複数回選択されていない場合) この場合、そのアイコン は64カウントには含まれません。 212 Master Fader and My Fader Reference Guide 第19章 : インポートとエキスポート はじめに Master FaderではiTunes、Dropbox、E-mailを使用してショーのインポート/エクスポートが可能です。 システムのフル バックアップまで行う事ができます。そうです、 ミキサーはコンピュータのようなです。ショー、 プリセットをどこからで もエクスポートして、 どこへでも送ることができます ... 例えば、iPadで受け取ることのできるエンジニアの友人へ送るこ とだって可能です。 もっというと、我々が作成したファクトリープリセットを我々のウェブサイトで配信することも可能になります。 (エンジ ニアが予めセットする 「スーパースター」)。Import / Exportボタンをタップすると下記のようなポップオーバーが表示 されます。 213 Master Fader and My Fader Reference Guide Import / Exportボタンをタップしてください。– iTunes、Dropbox、Email – 下記項目を編集するポップオバーが表示さ れます: • ファイル名を付ける • 詳細情報を記入 • エキスポートするアイテムを選択 [ 選択したものはP がつきます– タップして追加または削除] どのエクスポートオプションをタップしても上記のよう画面が表示されます。 Dropbox経由でエクスポートをするためにDropboxを使用可能にしなければいけません。詳しくは220 ページをご覧ください。 iTunes —iTunes経由でエクスポートするには、 「OK」をタップし、エクスポートが完了していることを確認してください。 214 Master Fader and My Fader Reference Guide Dropbox — まず、我々のスポンサーからの一言:Dropboxアカウントは、エクスポートの前に作成されている必要が あります。詳しくは220ページをご覧ください。 Dropbox経由でエクスポートするには、 「OK」をタップすることで完了します。 Email — E-mailでエクスポートする場合、 「OK」をタップすることで完了します。 ここでは、左下で見られるような画面が 表示されるのでE-mailアドレスを入力し、Sendを押してください。完了すると自動的にエクスポート完了の通知が登録 されたE-mailアドレスに送られます。 ファイルの名前を異なるものに設定するのを忘れないで下さい、同じ名前の場合、 右のような警告が表示されます。上書きを実行する場合、”Yes”、上書きを実行しな い場合は”No”を押してください。 おめでとうございます、あなたはいつくかのファイルのエクスポートに成功しました。簡単でしょ! 215 Master Fader and My Fader Reference Guide Import — iTunesでファイルをインポートするには以下の簡単な5ステップを行ってください。: • Step 1 —Import / Export” ボタンをタップ • Step 2 — Import > iTunesをタップ • Step 3 — インポートするファイルをタップして選択 [ 選択するとPが付きます]してOKをタップ ここではファイルを編集できます。Editをタップすると削除したいファイルを選択できます。 216 Master Fader and My Fader Reference Guide • Step 4 — Restoreしたいプリセット、 ショーなどを選択してくださ い [ 選択するとPが付きます]。. すべてのプリセットを削除したい場合、 スライダーを右に動かしてください。すべてのプリセットが削除されますの で、 よく確認してください。確認が終わったら”OK”をタップしてください。 • Step 5 — インポートが完了すると以下のような画面が表示されます。確認が終わったら”OK”をタップしてくだ さい。. 217 Master Fader and My Fader Reference Guide Import — E-mailでファイルをインポートするのもとても簡単です。詳しくは215ページをご覧ください。 • Step 1 — あなたのE-mailを確認してください。以下のような画面が確認できるかと思います、 プロバイダーによ り異なりますが(当たり前か) iPadで受信可能なメールアドレスに送信してください! • Step 2 — iPadでは下記のような画面が確認できるかと思います。 ダウンロードボタンをタップし、ポップオーバーの指示に従ってください。 これはMaster Faderのためのファイルなので”Runnnig Man”アイコンをタップしてください。. 218 Master Fader and My Fader Reference Guide • Step 3 — Restoreしたいプリセット、 ショーなどを選択してくださ い [ 選択するとPが付きます]。. すべてのプリセットを削除したい場合、 スライダーを右に動かしてください。すべてのプリセットが削除されますの で、 よく確認してください。確認が終わったら”OK”をタップしてください。 • Step 4 — インポートが完了すると以下のような画面が表示されます。確認が終わったら”OK”をタップしてくだ さい。. この手順はDrobox や OneDriveなど“Open in...”をサポートするその他のAppでも同様です。 219 Master Fader and My Fader Reference Guide Enable Dropbox — Dropboxの有効化すると….Dropboxを使用することができます!もしあなたがDropboxを知 らない場合、 これはオンラインストレージサービスのことです。想像してください、仮にすべての(一部でも) ミキサーフ ァイルを別々の場所へ保存し、後々探すことを….エンジニアの友達と共有するときを。インポート、エクスポートが非 常に便利になります。 • Step 1 — Dropbox enableを右にスライドさせることで有効にすることができます。iPadは自動的にPossibilities 1 もしくは、Possibilities 2を検索します。 Possibility 1: インターネットへの接続が切れたとき。 もしインターネットへの接続が良好に なった思った場合、”Retry”をタップしてください。インターネットへの接続ができない場 合”Cancel”をタップすることでキャンセルを実行することができます。 よくある間違いです、 ミキサーに接続しているルーターがインターネットに接 続されているルーターではないことがあります。Setting > Wi-Fi よりインター ネットに接続されているルーターを選択してください。それで成功するはずで す。 Possibilities 2: 成功!いや、 もう少しで…ここでは(1)E-mailアドレスとパスワードの入力がさ れていない(Dropboxのアカウントを既にもっている場合)。(2)Dropbox appをダウンロード し以下の手順よりインストールしてください。 登録が完了したらDropboxより自動的に完了メールが送られてくるはずです、 タイトルは例 えば、”You`ve connected a new app to Dropbox”. “Enable Dropbox”スライダーをオンにしてください(右にスライドさせることで緑に 点灯します)。 220 Master Fader and My Fader Reference Guide 第20章 : Mackie My Fader Software はじめに 現在、MackieエンジニアチームはMy Fader Version 3をもっと最高のバージョンに仕上げるべく格闘中です。僕も参加 していますが…もし現在のMy Faderで何ができるか知りたい人は是非読み進めてください。 iPhoneやiPod touchを使用してミックス作業をしてみたいと思いませんか?そう思ったあなたには、My Faderはまさ にぴったりのツールです。My Faderはサイズこそ大幅に縮小されましたが、Msater Faderと同じようなルックスと機能 を持ち合わせています。そのため、使いこなすためにはMaster Fatderの根本的な機能についてある程度精通してい る必要があります。My Faderはショーの途中に必要なコントロールにすばやくアクセスできる優れたツールです。My Fader app™ は iPhone 4、4S、5 、5S、5CまたはiPodtouch(第4世代、第5世代)にインストールしてWi-Fi経由でDLシ リーズミキサーを制御できます。Version 3.0では複数のインプットチャンネルを一度に制御できるタッチフレンドリー コントロールとミックスの効率を上げる出力セレクター機能を備えています。チャンネルミュート、チャンネルID、 メー ター機能とマスターフェーダーが比類なきコントロールを提供します。 さらに、Access Limits機能を使用してユーザー ごとにアクセス可能な出力を制限し、誤操作を防止します。My Faderはモニターミックスを制御する簡易コントローラ ーとしても最適です。 またDLミキサーの現在のショーからはスナップショットを簡単に呼び出すこともできます。 さらに ミュートグループとビューグループの選択、非選択が可能です。 ミュートグループは設定済みのミュートを一括で制御 することが可能です。 またミュートグループは見たいチャンネルだけを表示したり見たくないチャンネルをかくすこと が可能です。 このようにバンドはステージ上からミックス全体を制御することができます。手軽で操作性も優れたMy FaderはDLシリーズミキサーユーザーにとって大変便利なアプリケーションです。 221 Master Fader and My Fader Reference Guide 付録A : サービス情報 トラブルシューティング Mackie製品に問題があると思われるときは、下記のトラブルシューティングプをチェックして、問題を確かめるべく最善 を尽くしてください。Mackieウェブサイト (www.mackie.com)のSupportセクションも見てください。お手元のMackie製 品を遠くへ送ることなく、問題に対する答えが見つかるかもしれません。 下記にどんな問題でも (あるいはまだ発見されていない問題も)解決できるかもしれないヒントの概要を紹介します。 (1) — iPadを再起動開します。Master Fader app™ だけ再起動するのではありません。iPadを再起動するのです!完全 に電源を切り、それから電源を癒えれてください。 (2) — DLシリーズミキサーを再起動します。特にファームウェアとソフトウェアをアップデートした後、 ミキサーとiPadが 同じページにならないときに役に立ちます。単純な再起動は、 ときどきすばらしい奇跡を起こすことがあります。 (3) — ルーターを再起動します。インターネットを切断するのはがっかりですか? プラグを抜いてもう一度ルーターに差 し込んでください。 これでどんな接続に関する問題でも解決する場合があります。 (4) — レベル設定の手順をくり返します。サウンド(あるいは音が出ない)問題が発生したらシステム中の全ボリューム コントロールをきちんと調整するために、27-30ページの「第4章:レベル設定の手順」 で概要を紹介しているレベル設 定の手順をくり返してみます。 この製品にはお客様が修理をする箇所はありません。 ここで紹介するヒントが役に立たなかった場合は、 この製品をお 求めになった販売代理店に修理をご依頼ください。 電源が入らない • Mackieの大好きな質問。 プラグは差し込んでありますか? 電源コードのメス側の端が電源ブロックのIECソケット にしっかり差し込まれていて、オス側の端が電力を供給しているコンセントなどに差し込まれていることを確認して ください。DL806とDL1608の場合は電源ブロックのコードの終端にあるロック式のバレルコネクタが、DLシリーズ ミキサーのPOWERコネクターに取り付けられ、安全に締められていることを確認してください。電源ブロックのLED が緑色に点灯して電源が供給されていることを表示します(ミキサーがオンとオフどちらでも点灯します)[DL1608 とDL806]。 • 2つ目の大好きな質問。 リアパネルのスイッチはオンの位置になっていますか? • 街中電気が消えていませんか?この場合は電力を復旧するため、地元の電力会社に連絡してください。 音が出ない • 接続箇所はすべて状態がよく音が出ていますか? すべての接続ケーブルが機能していて両端ともしっかり接続さ れていることを確認してください。同じソースを別のチャンネルに接続し、疑わしいチャンネルとまったく同じように 設定してください。 • 音源の電源は入っていますか? 動作していますか(そして最低賃金を稼いでいますか) ? 222 Master Fader and My Fader Reference Guide ノイズ/ハム • 接続箇所はすべて状態がよく音が出ていますか? すべての接続ケーブルが機能していて両端ともしっかり接続さ れていることを確認してください。同じソースを別のチャンネルに接続し、疑わしいチャンネルとまったく同じよう に設定してください。 • 入力ゲインを1チャンネルずつ下げます。問題のノイズが消えたら、原因はその入力またはそこに接続されたもの です。接続されているすべてのもののプラグを抜いて、入力ゲインを上げたときノイズがなくなっていれば、接続 していた何かが原因です。 • マイクにファンタム電源が必要ですか? • ときどきすべての音響機器を同じAC電源回路に接続すると、 コモングラウンドを共用するので役に立つことがあ ります。試してみてください。 • そのバンドは長いこと一緒にやってるんですか? インターウェブが使えない • 11-14ページの「第2章:ワイヤレスの設定」をもう一度読んでください。 このセクションは非常に重要で、最初から 最後まで読めば最高のトラブルシューティングになります。 • iPadは正しい無線ネットワークに接続されていますか? iPadの設定> Wi-Fiを参照して、他の無線ネットワークに とび乗っていないか確認してください。 • Tools > DevicesでワイヤレスのDL32R/DL806/DL1608を選んでいますか? • 最新で最もすばらしいMaster Fader app™ とDLシリーズファームウェアを使っていますか? 16-17ページの「ファ ームウェアのアップデート」を参照してください。 • イーサネットケーブルはルーターの正しいポートに接続しましたか? 必ずWANポートではなくLANポートを使っ てください。 • DLシリーズミキサーの電源を入れる前に、Wi-Fiルーターを接続して電源を入れましたか? • Master Fader app™ を出てiPadのHomeボタンを押し、それからアプリに戻ってみてください。 • Master Fader app™ を終了してください。 • イーサネットケーブルを取り替えてみてください。 • Wi-Fiルーターを取り替えてみてください。 223 Master Fader and My Fader Reference Guide 付録B : iOSの最適化 iPadの最適化 下記は、DLシリーズミキサーと併用するためにiPadを最適化するためのトリックを紹介するものです。時間があるとき お気に入りの検索エンジンで「trick out your iPad」 と入力して、iPadを最適化する他の方法を見てください。以下の情 報とトリックはすべて、設定 > 一般で見つかるでしょう。 iPadの最適化①:iPadが本番中オフにならないようにロックする 単純に自動ロックを現在の設定から 「しない」に変えます(または少なくとも15分). iPadの最適化② : 同時に3本以上のフェーダーでレベルを変えられるようにする. 単純にマルチタスク用ジェスチャをオフにします。 224 Master Fader and My Fader Reference Guide iPadの最適化③:同時に3本のフェーダーを押せるようにする 一般 > アクセシビリティへ行きます。 そこで単純にズーム機能をオフにします。 iPadの最適化④:3Gデータ [TDMA] を無効にしてiPadをWi-Fiだけに対応させる 単純にモバイルデータ通信をオフにします。 iPadの最適化⑤:ロックの時の音やキーボードのクリックをオフにする 225 Master Fader and My Fader Reference Guide iPadの最適化⑥:音楽アプリ以外でiPadから無関係なノイズを出さないようにする キーボードのクリック、電子メール送受信の警報、 カレンダーのイベント警告、警報など無関係なiPadノイズをミュート します(音楽アプリは除外して再生し続けられるようにします)。それには2つの方法でiPadを最適化することができま す。 これはただ選択の問題です。 方法①:サイドスイッチを 「消音」に使います。 iPadの再度スイッチ(音量を上下するスイッチの隣にあります)をフリップすると、オレンジのドットが見えます。 これは iPadが本当にミュートされている (音楽アプリを除く) ことを示しています。 または、 方法②サイドスイッチを「画面の向きをロック」に使います。 iPadの底部にツールバーを表示するため、iPadのホームボタンをダブルタップします。 右にスワイプしてiPadのオーディオプレイバーを表示させます。 左端にミュート/ミュート解除ボタンがあります。それでミュートしてください。 スピーカーは、iPadが本当に(音楽アプリを除いて) ミュートされていることを表すために線を引いて消されています。 226 Master Fader and My Fader Reference Guide iPadの最適化⑦:iOSによりMaster Faderの自動アップデート iOS8 ではバックグラウンドでアプリケーションが自動的にアップデートされることを可能にする、面白い新しい機能が ついかされています。この機能はゲームなどのようなコンシューマアプリケーションにとって素晴らしいものですが、 マスターフェーダーのようなプロフェッショナルなアプリケーションを使用する場合、 アプリケーションを自動アップデ ートすることは、更新プロセスを適切に理解していない場合、公演において重大な問題を起こす可能性があります。 ア プリケーションをアップデートする前に、 まず更新内容を理解するようにしましょう。 1.あなたは iOS App Storeを通してマスターフェーダーあるいはMy Faderーアップデートを通知されます。 2. ダウンロードしてアップデートをインストールします。ブーム。アプリケーションはアップデートされます。 3.そうすると、あなたの DL ミキサーは新しいアプリケーションバージョンで作動するためファームウエアアップデー トを必要とします。これは非常に簡単です;アプリケーションはファームウエアアップデートを含みます。次にあなたが あなたのデバイスをミキサーに接続するとき、あなたはミキサーをアップデートするよう促されるでしょう。このプロ セスは最大15分を要します。我々はアプリケーションアップデートのすぐ後にミキサーを更新することを勧めます。 soundcheck の間にこれをすることはお勧めできません。 けれどもiOS8 では、オペレーティング・システムは自動的にバックグラウンドでアプリケーションをアップデートするこ とができます。もしMaster Fade(もしくはMy Fader)が、あなたが知らない間に自動的にアップデートされたなら、あ なたは予想外のファームウエアアップデートをする必要があることを、 ショーで気づくことになるでしょう。 このアップデートが最大15分を要するので、 これはセットアップあるいはあなたのショーのスタートを延期させるな ど重大な問題を起こすかもしれません。明らかにこれはあなたが望むものではありません。 これを避けるために、我々は強くあなたが iOS8 でアプリケーションの自動的な更新を使えなくすることを勧めます。 やり方です: 設定>iTunes&App storeへアクセス アップデートの自動ダウンロードをオフ 227 Master Fader and My Fader Reference Guide iPad 最適化 # 8:マイクロホンアクセスをオンにしてください。 iOS7 ではマイクロホンあるいはドックコネクタによって録音するアプリケーションに対して最初に利用者に認可を求 める新しいセキュリティー機能が追加されています。あなたが iOS7 でMaster Faderを最初に使用する際は下記のポ ップアップが表示されます。. Master Faderは録音するためにマイクロホンを使用しませんが、 ドックコネクタ経由で録音することを可能にするため にはこのリクエストを承認する必要があります。許可しない時は、Master Faderは短い空のオーディオファイルをレコ ーディングするでしょう。 もしあなたが前にアクセスを拒否していたとしても、後で設定メニューから設定を変更することが可能です. 設定> プライバシーにアクセスしてください。 マイクロホンをタップしてください 228 Master Fader and My Fader Reference Guide Master Faderのマイクをオンにしてください. YouTube Master Fader Spreaker DJ 229 Master Fader and My Fader Reference Guide iPad 最適化 # 9:ローカライズテキストは、英語を含めて、5つの言語で提供されています。 - 英語 - ドイツ語 - スペイン語 - フランス語 - マンダリン(簡体字) プロオーディオの予備知識を持たないユーザーがオーディオの専門用語を英語で読む事は困難かもしれないのでこ れは嬉しい機能です。 もしそのユーザーが英語でプロのオーディオ用語を読んで、理解することが可能であったとして も、進歩したセッティング、 クリティカルワーニング、 ファームウエアアップデートと複雑なショーマネージメントの言語 は翻訳すること難しいです。英語を話さないユーザーは、iPad をのネイティブ言語に変えることによって、以前よりも 深く理解を深めることが可能になるでしょう。 iPadのネイティブ言語は以下の手順で変更します。 設定>一般>言語と地域にアクセスします。 言語と地域をタップしてください. お好みの言語を選択 230 Master Fader and My Fader Reference Guide お望みの言語を選択してください。 タップし、終了です。 231 Master Fader and My Fader Reference Guide 付録C : 技術情報 Specifications サポートされるデバイス 必要バージョン:......................................................................................................................................................iOS 7.1以降 ワイヤレス iPad:................................................................... iPad 2, iPad (3rd generation), iPad (4th generation), iPad mini, iPad mini 2, iPad mini 3, iPad Air, iPad Air 2 DL1608 / DL806 ミキサー(Lightning Connector)[ワイヤード iPad]:......................... iPad (4th generation), iPad mini (オプションのiPad mini trayが必要), iPad Air (オプションiPad Air trayが必要) DL1608 / DL806 ミキサー with 30-pin Connector [ワイヤード iPad]:....iPad 2 and iPad (3rd generation) 同時使用可能なiOSデバイス:...................................................................................................................iPad(10台まで) コントロールアプリ:................................................................................................................ Mackie Master Fader App1 Master Fader 3.0 以降 この取扱説明書について 取扱説明書のバージョン:..................................................................................................................................................V3.0 Part Number, Rev and Date:.................................................................................. SW1080, Rev A, November 2014 LOUD Technologies Inc.は、新しく改良された材料や部品、製造過程を取り入れることにより、常に製品をより良いものとす る努力を続けています。そのためこれらの仕様は予告なしに変更されることがあります。 Mackie、 ランニングマンのフィギュアはLOUD Technologies Inc.の商標です。記されたその他すべてのブランド名称は、そ れぞれの権利保持者の商標または登録商標です。 1 https://itunes.apple.com/us/app/mackie-master-fader/id511500747?mt=8 232 48V Solo Gain: 0 ~ +60dB (3dB steps) From I/O Patch To I/O Patch ADC Mute (MG Control) A B Meter Digital Trim Polarity High Pass Gate Comp 4-Band Para EQ Pan LR Assign Fader (VCA Control) Insert (NYI) Aux 1 Use LR Mute (per Aux/FX) Pre-DSP Signal Optional Stereo Link in Pairs (1-2, 3-4, etc.) Group 1-2 Assign (per linked group) (per chan) All processing parameters linked, and true stereo gate/compression. Input 25 Ch Direct Out to Routing Matrix (=Input 26-32) Gain: 0 ~ +60dB (3dB steps) XLR To I/O Patch ADC Group 1 Assign (per group) (per chan) Aux 1 Level (per Aux/FX) (per chan) Phantom Power 48V Aux 1 Source (per Aux/FX) TRS -20dB pad Aux 1 Mute Fader (per Aux/FX) (per chan) Aux 1-2 LR Pan Link (per linked Aux) Aux 1-2 Pan (per linked Aux) (per chan) Optional Stereo Link in Pairs (1-2, 3-4, etc.) Channel 1-2 Linked Level, Pan, Assign & Sends (=Channel 3-32, returns 1-4 linked) Ch Direct Out to Routing Matrix Solo Return Channel 1 Processing From Stereo Linked Channel/ Return Processing (=Return Channel 2-4) From I/O Patch A B Meter Digital Trim Polarity To Channel Level, Pan, Assign & Sends 4-Band Para EQ Comp Mute (MG Control) Balance LR Assign Fader (VCA Control) Aux 1 Use LR Mute (per Aux/FX) Group 1-2 Assign (per linked group) (per chan) Pre-DSP Signal + Optional Stereo Link 32 USB Drive / Mac / PC FX Send Post-Fader Direct Out to I/O Patch To I/O Patch Group 1 Assign (per group) (per chan) Aux 1-2 LR Pan Link (per linked Aux) Aux 1 Level (per Aux/FX) (per chan) All processing parameters linked, and true stereo gate/compression. FX Direct Out to I/O Patch FX A Processing From Stereo Linked Channel/ Return Processing – Pre-DSP + Aux 1 Fader Mute (per Aux/FX) (per chan) Aux 1 Source (per Aux/FX) Aux 1-2 Balance (per linked Aux) (per chan) (= FX B, C) When optionally Stereo Linked in Pairs (1-2, 3-4, etc.) Dante (optional card) 32 FX Stereo Return A Level, Pan, Assign & Sends Solo To I/O Patch (= FX Stereo Return B, C) Solo Mute (MG Control) Mute (MG Control) Fader Meter Effect 4-Band Para EQ Meter Balance LR Assign Fader (VCA Control) Aux 1 Use LR Mute (per Aux) Group 1-2 Assign (per linked group) (per chan) + Aux 1 Level (per Aux) (per chan) Group 1 Assign (per group) Aux 1 (per chan) LR Pan Link (per linked Aux) + Aux 1 Source (per Aux) Aux 1 Fader Mute (per Aux) (per chan) Aux 1-2 Balance (per linked Aux) (per chan) Talkback Input From I/O Patch Fixed HPF 233 Talkback On/Off Fader 1 Talkback Assign (Individual assign to each output bus – linked when outputs are linked) (= Aux 3-14 Linked) A Aux 1-2 Stereo Aux 1 Mono 1 LR (= Aux 2-14) (= FX B, C) (=Channel 2-32, returns 1-4) Phantom Power FX A Channel 1 Level, Pan, Assign & Sends (=Channel 2-32) (= Group 3-6 linked) Channel 1 Processing (=Input 2-24) (= Group 2-6) Input 1 Group 1 Mono DL32R Block Diagram Group 1-2 Linked Master Fader and My Fader Reference Guide LR L (= Matrix 2-6 Linked) Matrix 1-2 Linked (= Matrix 2-6) AFL Solo Matrix 1 Mono PFL Solo LR Main Out (= Aux 3-14 Linked) Aux 1-2 Stereo Aux 1 Mono 1 (= Aux 2-14) (= FX B, C) A FX A (= Group 3-6 linked) Group 1-2 Linked 1 LR (= Group 2-6) Group 1 Mono Master Fader and My Fader Reference Guide LR LR LR 1 LR Output 1 (=Output 2-14) Main LR Processing LR Assign Para EQ HPF/LPF GEQ oup 1-2 Assign er linked group) (per chan) Group 1 Assign (per group) (per chan) Aux 1-2 LR Pan Link (per linked Aux) Pan Aux) an) etc.) Mute Balance (MG Control) Fader (VCA Control) To Routing Matrix Comp Matrix Mute (per matrix) Matrix Level (per matrix) Phones/CR Outputs R Matrix Assign (same as left, not linked to L) Solo Control DAC From I/O Patch Group Type Mono Group 1 Processing Meter Solo Level (=Group 1-6) (=Group 2-6) Mute (MG Control) Comp Para EQ PHONES LR Assign CR L To I/O Patch Fader (VCA Control) Meter CR R LR Pan Matrix Mute (per matrix) Matrix 1-2 Pan (per linked Matrix) Matrix Level (per matrix) Stereo Group 1-2 Processing Digital Output (=Group 3-6 linked) From I/O Patch Solo 2 AES3 To I/O Patch Linked Group Para EQ Mute (MG Control) Comp Fader (VCA Control) Meter LR Assign LR Balance From I/O Patch Matrix Mute (per matrix) Matrix 1-2 Pan (per linked Matrix) Matrix Level (per matrix) From I/O Patch R Matrix Assign (same as left, not linked to L) Matrix Type Mono Matrix 1 Processing (=Matrix 2-6) Mono Matrix Solo Para EQ HPF/LPF LR Assign GEQ Comp Mute (MG Control) To I/O Patch Meter Delay Fader (VCA Control) Meter Delay Fader (VCA Control) Meter Delay Fader (VCA Control) Stereo Matrix 1-2 Linked Processing (=Matrix 2-6 linked) Solo oup 1-2 Assign er linked group) (per chan) ign gn to us – tputs Phones Level Delay Solo Mono Group etc.) nk Aux) DAC To I/O Patch oup 1-2 Assign er linked group) (per chan) Group 1 Assign (per group) (per chan) DAC Delay Meter Matrix 1-2 Pan (per linked Matrix) LR Assign Group 1 Assign (per group) (per chan) -2 Link d Aux) From I/O Patch To I/O Patch To I/O Patch Linked Matrix Aux 1 Type (per Aux Pair) Para EQ HPF/LPF GEQ Comp Mute (MG Control) Mono Aux 1 Processing (=Aux 2-14) Solo Mono Aux Para EQ HPF/LPF GEQ Comp Matrix Mute (per matrix) Matrix 1-2 Pan (per linked Matrix) Mute (MG Control) To I/O Patch Matrix Level (per matrix) Stereo Aux 1-2 Processing (=Aux 2-14 linked) Solo To I/O Patch Linked Aux Para EQ HPF/LPF GEQ Comp Matrix Mute (per matrix) Matrix 1-2 Pan (per linked Matrix) Mute Fader (MG Control) (VCA Control) Matrix Level (per matrix) R Matrix Assign (same as left, not linked to L) 234 Meter Delay 32 USB Drive / Mac / PC 32 Dante (optional card) Phantom Power 48V TRS XLR Phantom Power (=Channels 5-8 on DL806) To Channel 1 Processing Gain: 0 ~ +60dB ADC Fader Meter From Channel 1 Input Effect Meter Polarity Channel 1 Processing 235 Meter Gate Meter Comp iPad Processing High Pass 4-Band Para EQ (=Channels 2-8 on DL806) (=Channels 2-16 on DL1608) 4-Band Para EQ Comp 4-Band Para EQ Fader Aux 1 Pre/Post Mode (=2-4 on DL806) (=2-6 on DL1608) Fader FX A (=B) Fader Aux 1 (=2-4 on DL806) (=2-6 on DL1608) Solo Fader Fader Aux 1 (=2-4 on DL806) (=2-6 on DL1608) Aux 1 Pre/Post Mode (=2-4 on DL806) (=2-6 on DL1608) Balance Mute Fader Aux 1 Fader (=2-4 on DL806) (=2-6 on DL1608) + Fader FX A (=B) Aux 1 Pre/Post Mode (=2-4 on DL806) (=2-6 on DL1608) Balance Solo iPad Input Level, Pan, Assign and Sends Mute Solo + + FX Stereo Return A Level, Pan, Assign & Sends (= FX Stereo Return B) Mute Pan Channel 1 Level, Pan, Assign & Sends (=Channels 2-8 on DL806) (=Channels 2-16 on DL1608) LR LR AFL Solo PFL Solo Main Out LR Comp Solo GEQ (=Aux 2-4 on DL806) (=Aux 2-6 on DL1608) GEQ Aux 1 Processing Comp Main LR Processing Mute Fader To iPad Fader Meter Balance Meter Solo Control Phones Level DAC (=Aux 2-4 on DL806) (=Aux 2-6 on DL1608) Aux 1 Output DAC DAC DAC DAC Main LR Outputs Aux 1-4 on DL806 Aux 1-6 on DL1608 PHONES MAIN R MAIN L DL1608 / DL806 Block Diagram Mute (= FX 2) FX 1 Processing To Channel 5/13 Processing (=Channels 14-16 on DL1608) ADC Channel 13 Input [DL1608] Gain: 0 ~ +60dB -20dB pad Channel 5 Input [DL806] 48V (=Channels 2-4 on DL806) (=Channels 2-12 on DL1608) Channel 1 Input Master Fader and My Fader Reference Guide (=Aux 2-4 on DL806) (=Aux 2-6 on DL1608) Aux 1 (= FX B) FX A Master Fader and My Fader Reference Guide 付録D : リリースノート アプリケーションをアップデート ダウンロード可能な新しいアプリケーションリリースがある場合は、App Store 経由あるいはMac、PCのiTunes からダ イレクトしてインストールできます: 現在使っているバージョンがわからない時は、Tool> Help> Aboutにアクセスしてください。バージョンは表示画面の 最上部付近で確認できます。 更新されたアプリケーションを初めて開始するとき、 ファームウエアをアップデートするよう促されるかもしれません。 その場合はスクリーン上の指示に従ってください。 NOTE:iOS8 では自動的にアプリケーションをアップデートします。アプリケーションの自動アップデートを停止させる こと強く推奨します。さもなければあなたはちょうどショーの本番中に長時間のアップデートが行われるというリスクを 冒します。いたっ! 設定> iTunes & App Store にアクセスしてアップデートをオフにしてください。詳しくは付録B:iOS 最適化のをご参照 ください。 Version 3.0 下記は追加、変更、あるいはバージョン2.1から修正された項目のリストです。 1. DL32Rのオンライン、 オフライン機能がサポートされます。詳しくは149-156ページをご覧ください。 236 Master Fader and My Fader Reference Guide 2. ユーザーインタフェースを改良し作業効率アップを実現 • 一画面でより多くの操作を可能とするナビゲージョン。 • オーバービュー、ミキサー、チャンネルビューへ即座にアクセスできるナビゲーションバー。 • 現在のパラメーターディスプレイの視覚性を改善し、文字、カラーがこれまで以上に見やすくなりました。 • セカンダリービューへのより良いアクセス。 • チャンネルストリップを改善し一度により多くの情報を表示します。 3. 全てのインプット、 アウトプットチャンネルを表示するオーバービューを追加 237 Master Fader and My Fader Reference Guide 4. ステレオリンク、専用プロセッシングが可能な4つのサブグループ(DL32R では6) を追加。 [47-49ページ参照] 5. グループチャンネルをコントロールする4つのVCA(DL32R では6) を追加。[47-49ページ参照] Subgroup Channel VCA channel 6. デジタル制御マイク Pre ゲイン、48V をDL32Rに追加しました。[32ページ参照] 7. 各インプットにデジタルトリムを搭載し、 ゲインのワイヤレスコントロールを可能にしました。 Mic Pre Gain / 48V Digital Trim 238 Master Fader and My Fader Reference Guide 8. インプット、 グループ、 アウトプットのアサインがひとめでわかるインプットルーティングビューを追加[80-84、112-116ペ ージ参照] 9. チャンネル、 グループ、 アウトプットの識別を容易にするカスタムチャンネルカラーとミックスカラー [38、71ページ参照] 239 Master Fader and My Fader Reference Guide 10. セレクターエリアにミュートグループ、 ビューグループを追加、 さらに新たにマスターセレクターを追加。4つのセレクタ ーを使用してインプット、 アウトプットの表示/非表示を切り替える事ができます。 [51-63ページ参照] 11. ショービューが改良され、利用者がそれぞれのショーにコメントを加えることが可能になりました。ショーの作成日 / 修正日が表示されるようになりました。[201ページ参照] 240 Master Fader and My Fader Reference Guide 12. DL32R にフルI/Oパッチング画面を追加[166-175ページ参照] 13. フレキシブルなレコーディング出力パッチングとレコーディングレベルをDL1608/DL806に追加。 [176-177ページ参照] 241 Master Fader and My Fader Reference Guide 14. 外部ハードドライブレコーディングとプレイバックのコントロールの追加(DL32Rのみ) [178-193ページ参照] 15. Talkback コントロール(DL32R のみ) とヘッドフォンアウトのデジタルレベル、 ディレイコントロールを追加 [197-198ページ参照] 242 Master Fader and My Fader Reference Guide 16. プリセットワークフローが改良されました。 17. Dropbox, emailでのプリセットのエクスポート、 ショーのバックアップ機能の追加 [213-220ページ参照] 243 Master Fader and My Fader Reference Guide 18. プリセットのインポート、サードパーティのアプリによるショーのバックアップ 機能をサポート [213-220ページ参照] 19. バグ・フィックスと安定性の改良: • iPad の再生がノイズあるいはひずみによって中断されるバグを修正しました。 • アライメントディレイのスナップショットへの保存バグを修正しました。 • ファームウエアアップデートが終わっていないのにステータスに完了と表示されるバグを修正しました。 • プリセットが Comp / Gateでリンクチャンネルを保存できないというバグを修正しました。 • その他のバグ・フィックス。 244 Master Fader and My Fader Reference Guide Version 2.1 下記はバージョン2.0から追加、変更、あるいは修正された項目のリストです。 1. アウトプットパラメトリックEQ パラメトリックEQを求める音に追い込んだり、ハウリングを除去するには素晴らしいツールです。すべてのアウトプッ トチャンネル(LR, Aux 1-4/6)はハイシェルフ、ハイ-ミッド-ピーク、ロー-ミッドピーク、ローシェルフとハイパスフィルタ ー(HPF)とローパスフィルターを備えた4-バンドEQを備えています。 2. アウトプットアラインメントディレイ メインLRとすべての Aux センドに350ms(調整可能なディレイタイム、室温調度、on/off機能)が追加されました。Aux センドマスターのアウトプットコンプレッサー / リミッターからアクセスできます。遠くに設置しているスピーカーの音 をタイム-アラインするために使用されます。 245 Master Fader and My Fader Reference Guide 3. EQアウトプットデフォルトビュー グラフィック EQ とパラメトリックEQ のどちらをEQアウトプットデフォルトビューにするかを選択できます。 Tools>Setting>をタップし、お好みの設定にしてください(GEQ あるいは PEQ) 選ばれた設定は選択されると、緑に点灯します、他のオプションはグレーアウトされます。 EQアウトプットデフォルトビューで選択された設定は、いつでも変更することが可能です。. 4. ローカライズテキスト ローカライズテキストは、英語を含めて、5つの言語で提供されています。 - 英語 - ドイツ語 - スペイン語 - フランス語 - マンダリン(単純化された中国語) これは英語でプロのオーディオ用語、 プロオーディオの予備知識を持たないかもしれないユーザーに理想的です。た とえ英語を話さない利用者が英語でプロのオーディオ用語を読んで、理解することが可能であるとしても、進歩したセ ッティング、 クリティカルワーニング、 ファームウエアアップデートと複雑なショーマネージメントの言語は翻訳すること 難しいです。英語を話さないユーザーは、iPad をのネイティブ言語に変えることによって、前のどの時期より深く理解 を深めることが可能になるでしょう。 5. バグ・フィックスと安定性の改良: • EQ グラフィックスコードの精度を改善しました。 • iOS7 でMaster Faderがレコーディングしている間にタッチの反応が止まるバグを改善しました。 • iOS6で現在のショーをリネーム中にクラッシュするバグを改善しました。 • 最大数のスナップショットとイメージでショーを扱う際にクラッシュするバグを改善しました。 • デバイス名がアップグレード後リセットされるバグを改善しました。 • チャンネルリンク後のプリセットリコールのバグを改善しました。 • DL806 でアウトプットセレクターのグラフィックに関するバグを改善しました。 • Vintage Comp/Gate メーターの設定が正しく保存されないバグを改善しました。 • チャンネルセーフが適切にオフラインで動作しないバグを改善しました。 • 多数の iPad が接続されている状態でミキサーをアップデートするときのバグを改善しました。 • リンクしたアウトプットに適切にアクセス制限が機能しないバグを改善しました。 • アウトプットコンプレッサーで正しくアクセス制限の状態が表示されないバグを改善しました。 • ポッドキャストボタンが適切に機能していなかったバグを改善しました。 • その他の細かい修正と安定性の改良を行ないました。 246 Master Fader and My Fader Reference Guide Version 2.0 下記はバージョン1.4から追加、変更、あるいは修正された項目のリストです。 2つの隣接するモノラルインプットチャンネルはリンクして1つののステレオチャンネルストリップにまとめることができ ます。キーボード、サブミキサーアウト、ボーカル用プロセッサーなどのステレオインプットソースを扱うときには便利で す。 リンクするとレベルコントロール、 グラフィック EQ 、 コンプレッサー / リミッターは1つのフェーダーで調整できます。 さらに、1つのステレオ iPad チャンネルを2つの別個のモノラルの iPad チャンネルに分割する事も可能です。これは クリックトラックやバッキングトラックを使用する際に便利な機能です。 My Fader でもチャンネルのリンク、 アンリンクが可能です。 Unlinked Linked 2. Auxセンドリンク 2つの隣接するモノラルAuxセンドチャンネルはリンクして1つののステレオAuxにまとめることができます。インイヤ モニターや放送局の抜き録りミックスなどのステレオアウトプットソースを扱うときには便利です。 リンクするとレベル コントロール、 グラフィック EQ 、 コンプレッサー / リミッターは1つのフェーダーで調整できます。。 My Fader でもチャンネルのリンク、 アンリンクが可能です。 Unlinked Linked 247 Master Fader and My Fader Reference Guide 3. Aux/FX Send Configuration Menu Aux / FX センド設定メニューには3つの機能が追加されました:: Pre DSP — Pre FaderとPost Faderのほかに、ユーザーがPre DSPを Aux センドソースとして選ぶことが可能になりました。Pre DSPは、Aux 経由でモニターミックスを作成し、EQ 、ゲート、 コンプレッサーをメイ ンミックスに対してのみ適用し、モニターには使いたくない場合に最 適です。Pre DSPはすべての Auxes で利用可能ですが FX センドでは 使用できません。 Use LR Mute — Use LR Muteが有効になっているとAux センドはLR メインミックスのミュート設定を追従します。Use LR Muteの選択を解 除することでAux MuteとメインミックスのMuteを各チャンネルで独 立してコントロールできます。LR ミュートはすべての Auxes と FX で 利用可能です。 Use LR Pan [Stereo Auxes only] —Use LR Panが有効になっていると AuxパンはLRメインミックスと同じPan設定になります。Use LR Panの 選択を解除することでAuxパンとメインミックスのパンを各チャンネル で独立してコントロールできます。。 さらに、FX センドはいっそう進歩した FX として Pre フェーダーとして 使用されます。 FXセンドはPre Faderとして設定する事も可能です。 248 Master Fader and My Fader Reference Guide 4. Quick Access Panel クイックアクセスパネスは求めている機能への素早いアクセスを可能にします: (1)Clear Solo (クリアソロ) - すべてのチャンネルをソロを解除します。 (2)Effect Controls (エフェクトコントロール)- リバーヴ、ディレイの一括ミュート、ディレイタイムをタップし て設定。 (3)Mute Group Channel (ミュートグループチャンネルコントロール)- ミュートグループマスターごとのチ ャンネルアサインとon/offを設定。 (4)View Group Control (ビューグループコントロール)- ビューグループのチャンネルアサインを設定。 249 Master Fader and My Fader Reference Guide 5. Mute Group Control ミュートグループを使用することで、複数のチャンネルを瞬時にシングルタップでミュート (またはミュート解除) できま す。 ミュートグループを活用する場面はいろいろあるでしょう: 例えば、複数のミュージシャンが出演する会場、劇のシー ンの転換時などです。セットの合間にすべてのインプットをミュートできることは非常に素晴らしいです。Master Fader では、最大4つのミュートグループを作成し、割り当てることができます。 ミュートグループマスターは、Master FaderかMy Fader経由で有効/無効の設定が行えます。しかしながら、チャンネル は、Master Faderから設定しなければなりません。 Master Fader My Fader Mute Group Control Mute Group Control 250 Master Fader and My Fader Reference Guide 6. View Group Control ビューグループを使用すると見たいチャンネルだけを表示させ、それ以外のチャンネルを非表示にすることが可能で す。Master Faderでは最大で4つまで個別のビューグループを設定しアサインすることが可能です。 ビューグループは Master Fader あるいは My Fader を経由して選択することが可能です。しかし、チャンネルのビュー グループへのアサインはMaster Faderでのみ可能です。 Master Fader My Fader View Group Select View Group Select 251 Master Fader and My Fader Reference Guide その他の変更点- ゲートとコンプレッサー / リミッターのグラフィックが新しくなりました。 • メインLRにミュートが追加されました。 • ナビゲーション機能強化 • Effects Display — EQ カーブのサムネールが現在選択しているリバーヴ、ディレイタイプのイメージに 置き換えられました。イメージをタップするとエフェクトコントロールへ直接アクセスすることができます。 できます。 • Fast access to dynamics — ゲインリダクションメーターをタップするとダイナミックビューへアクセス • Fast Return from channel view — チャンネルビュー内でチャンネルストリップ上部のEQカーブをタッ プするとミキサービューへ戻ります。 252 Master Fader and My Fader Reference Guide • スナップショット、 ショーにおける、項目の並び順を改良。 プリセットポップバーにより選択作業が容易になりまし た。現在、 リコールはRedです!! • Aux1の色を簡単にLR、Aux2から識別できるように改善しました。ピンク! • どの出力が選択されるか容易に確認できるようフェーダーストリップに色を追加しました。 • ビューグループ、ミュートグループ、グループアサインにアクセス制限を加えました。 • ユーザーの声を導くフィードバックボタンをページヘルプの上に追加しました。 • appアイコンを変更しました。 • iOS7 サポート • 更新されたリファレンスガイド • 更新されたクイックスタートガイド 8. バグ・フィックスと安定性の改良): • - 2つの異なった iOS 装置から同時にチャンネルイメージをロードしようとするときの断続的なクラッシュを改善しました • - オフラインの DL1608 とオフラインの DL806 の間に前後に急速に変化するときの断続的なクラッシュを直しました • - 現在のショーが正しくない数を表示させるバグを改善しました。 • - ドッキングされる間に、 Master Fader を始動し、iPad のオーディオ再生を止めるというバグを改善しました。 • - HPFが700ヘルツの最大限を上回るバグを改善しました。 • - GEQ の正しくない周波数ラベルのバグを改善しました。 • - その他細かい修正と安定性の改良を行ないました。 253 Master Fader and My Fader Reference Guide Version 1.4 下記はバージョン1.3から追加、変更、あるいは修正された項目のリストです。 1. Added support for DL806 Master Fader appとMy Fader appがDL1608とDL806に対応(オフライン操作を含む)。DLミキサーからショー、 スナップ ショット、 プリセット、 アクセス制限をシームレスに操作可能。 2. ショー機能の改善 多くのショー、 スナップショットの同期機能が強化されました。 ショー画面では「Offline Shows」 と「Current Show」が別 画面で表示できるようになりました。現在のショーは変更が加えられた時には自動的にiPadに保存され、最後の更新日 時を表示します。 ショーの中にチャンネル画像とアイコンは保存し、 スナップショットで呼び出すことができます。それら は接続されているデバイス間で自動的に同期します。ひとつのショーで最大で64チャンネルの画像を使用できます。現 在のショーで使用中の画像は チャンネル > Images > Show Imagesにアクセスして確認できます。 ショーはバックグラ ンドで呼び出し可能(ナビゲーションバーが表示されます)なので操作をそのまま続行することができます。. 3. ビンテージEQ 新しく追加されたビンテージEQは、実機の持つ優れた音響特性を忠実に再現します。ビンテージ特有のアナログ感が 欲しい時はビンテージタイプ、 クリーンで高精度なサウンドが必要な時はモダンタイプと、2つのタイプを各チャンネル で使い分けることができます。 クラシックコンソールの操作感とサウンドを詳細に再現し、 シェルビングバンド、ゲイン、 独特なQ構造をモデリングしすることで、ビンテージEQは明瞭度の高い上質なサウンドを提供します。ビンテージEQは ボーカル、ギターなどの楽器の音作りには最適な選択です。 プリセットはDSPタイプの保存と呼び出しができるようにな り、新たにファクトリープリセットも追加されました。. 254 Master Fader and My Fader Reference Guide 4. ビンテージゲートとコンプレッサー 新しく追加されたビンテージコンプレッサー/ゲートは、実機の持つ優れた音響特性を忠実に再現します。ビンテージ特 有のアナログ感が欲しい時はビンテージタイプ、 クリーンで高精度なサウンドが必要な時はモダンタイプと、2つのタイ プを各チャンネルで使い分けることができます。高速アタック、 ノンリニアアタック / リリース、 プログラムに依存するオ ートリリース機能を備え、 ドラムやスラップベース、その他の音の立ち上がりが早い楽器に最適です。 プリセットはDSPタ イプの保存と呼び出しができるようになり、新たにファクトリープリセットも追加されました。 5. その他の変更点 • メーターのレスポンスを改善 • ゲートのHoldパラメーターの細かい調整の操作性がアップしました。 • Moreボタン(Tools > About > More)が追加され、 ソフトウェアとファームウェアバージョンを確認できます。 • 接続されている機器名を54文字まで登録できます。 • 新しくなったクイックスタートガイド • 新しくなったリファレンスガイド 6. バグ修正とその改善点 • チャンネルビューでミキサーボタンが消える不具合の解消。 この症状はiPad(第1世代) で発生する可能性があります。 • ポップオーバーリストで選択したセクションがハイライト表示されない不具合を解消。 • Devicesボタン(Tools > Devices)を繰り返し選択した時に、機器の自動検出ができない不具合を解消。 • ゲートのメーターが不正確なレベルを表示する不具合を解消 • FXタイプを変更した時に接続中の複数のiPadで変更が反映されない不具合を解消。 • チャンネルビューでチャンネル間をすばやくスワイプした時にブラックスクリーンが表示される不具合を解消。 • その他細かいバク修正と機能改善 255 Master Fader and My Fader Reference Guide Version1.3 Version 1.2.で追加、変更、改善された機能 1. iPad(第4世代)とiPad miniへの対応 iPad(第4世代)とiPad miniがMaster Fader アプリで使用できるようになりました。 2. Retinaディスプレイモデルへの対応 グラフィック表示がiPad Retinaディスプレイモデル(第3、第4世代)の解像度に対応しました。 3. アクセス制限 Setting画面(Tools > Settings)にアクセス制限機能が追加されました。 これにより、各iPadで制御できるパラメーター を制限できます。 制限がかけられた場合、ユーザーはそれらのコントロールへアクセスできなくなります。 パスコードを設定して不正に設定が変更されないようにします。 256 Master Fader and My Fader Reference Guide 4. 2X Graphic EQ ズーム機能が追加されました。 (詳細はリファレンスガイドの78ページ参照) 2X Graphic EQ ズーム機能が新しく搭載されました。2XボタンをタップするとグラフィックEQ画面を拡大できます。 ソー セージのような太い指の持ち主やiPad miniのような小さな画面でミキシングする時などに便利な機能ですね。残りの バンドは左右にスワイプすると表示されます。2X モードの時はDrawボタンは使用できません。 5. 名前のスクロール • チャンネルIDボタン • マスターIDボタン • 現在のパラメーターディスプレイ • スナップショットリスト • プリセット 6. リバーブとディレイイメージ 新しいリバーブやディレイタイプを選択すると、 タイプに応じたイメージが表示されます。 7. バグが修正され安定性が向上しました。 257 Master Fader and My Fader Reference Guide バージョン1.2 下記機能がバージョン1.1以降に新しく追加または改善されました。 1. iOS6に対応 Master FaderはiPad2及びiPad(第3世代)にインストールされたiOS6で動作確認済みです。 2. バックグランドレコーディングに対応 Master Fader app™ はバックグランドレコーディングに対応します。Master Fader app™ で録音中にホームボタンをタ ップして他のアプリを起動できます。 一般的には、Master Fader app™ を録音用、そして他のアプリを再生用として、同時に使用できます。 しかし数多くのアプ リが存在するので、大事なショーで使用する場合は事前にその組み合わせを試すことを強く勧めます。 また、複数のア プリで同時に録音はしないでください。録音したファイルに問題が生じる場合があります。 3. サンプルレート (44.1kHz/48kHz)に対応 4. ビットデプス(16/24bit)に対応 録音のサンプルレート (44.1kHz/48kHz)とビットデプス(16/24bit)を選択できるようになりました。切替えはタップする だけで簡単に行えます。選択されているほうが緑色、選択されていないほうが灰色に点灯します。録音中は変更できま せん。 5. Rude soloとClear Soloボタンを追加 いずれかの入力、出力がソロ状態の時、マスターフェーダーの出力セレクターの下にRude Soloボタンが表示 されます。 これにより、 どこかのチャンネルでSoloボタンが押された状態であることを認識できます。 この機能は ある出力チャンネルがSolo状態の時に、他の出力チャンネルを調整したい時には重宝します。Rude Soloボタン をタップすると画面に表示されていないものも含め、全ての入出力のSoloボタンを解除します。 6. 検知スピード、および接続の安定性が向上 Master Fader app™ がDL1608を検知するスピード、および接続の安定性が向上しました。 258 Master Fader and My Fader Reference Guide 7. 現在のパラメーター表示が改善されシステム名とチャンネル名の両方を表示できるようになりました。 現在のパラメーター表示エリアは現在のチャンネルのシステム名(ch1)とカスタム名(Kick)、パラメーター値[off]、パラ メーター名[Fader]を表示します。 8. Master IDボタンが改善され、 システム名も表示できるようになりました。 マスターIDボタンの左上角には名前や画像にかかわらず、小さな名前が表示されています。 これにより名前を変更した 時も容易に出力先を確認できます。 旧マスターIDボタン 新マスターIDボタン 9. Aux1とRevのアウトプットカラーが改善され見やすくなりました。 Aux1とRevの2つの選択されたアウトプットカラーが改善され見やすくなりました。それ以外の選択したアウトプットカ ラーはそにままです。 Aux 1 REV 10. バグが修正され安定性が向上しました。 259 Master Fader and My Fader Reference Guide 付録F:用語集 この用語集は、サウンドのミキシングやレコーディングを語るとき使われるオーディオとエレクトロニクスの用語や略語 を手短に定義したものです。詳細な情報が必要な場合は下記を参照してください。 The Audio Dictionary — Glenn White Tech Terms — Peterson & Oppenheimer Handbook For Sound Engineers — Glen Ballou Pro Audio Reference — Dennis Bohn Sound Reinforcement Handbook — Gary Davis A/Dコンバーター【A/D Converter】— アナログ/デジタル変換器。入って来るアナログ信号をデジタル形式に変換する デバイス。 AFL — ポストフェーダーのソロ機能を指すもう1つの方法、 アフター・フェーダー・リッスンの頭字語。 Aux — Auxiliaryの短縮形。オーディオミキサーでは基本的なシステムにさらなる可能性を提供する、補足的な機器ま たは機能。 Auxセンド【Aux Send】— 補助的なプロセッサーやモニターシステムに信号を送信するよう設計された、 ミキサーの バス出力。 D/Aコンバーター【D/A Converter】— デジタル/アナログ変換器。入って来るデジタル信号をアナログ形に変換する デバイス。 dB —「デシベル」参照。 dBu — 電気回路における音声信号電圧を測定する単位で、基準はあらゆるインピーダンスで0.775Vrms。現代の音 響システムで信号レベルを記述するとき一般的に用いられる。 DSP — デジタル・シグナル・プロセシングは同じ機能を持つアナログ・シグナル・プロセッサーと同じ結果を達成する が、デジタル領域で数学的に実行するため、 アナログ機器に比べて精度と正確度がより高い。DSPはソフトウェアベー スのプロセシングなので、パラメーターとプロセシング機能はMaster Fader app™ のバージョンを変えることで簡単に 変更あるいは更新できる。 EIN【Equivalent Input Noise】— 入力ノイズ相当。 プリアンプから所定の出力ノイズを出すために必要な入力ノイズ 電圧相当量を提示することで、ゲイン部の「静かさ」を計る役に立つ仕様。数字上は所定のゲイン設定からゲインの出 力ノイズを引いたもの。EINは通常最大ゲインで、通常範囲の-125から-130dBuまでで測定される。 EQ — イコライゼーションの短縮形。 EQカーブ【EQ Curve】— イコライザーの特性グラフで、x(水平)軸で周波数、y(垂直)軸で振幅(レベル)を表す。 イコ ライザーの種類と効果はしばしば、たとえばピーク、ディップ、ベル、 シェルフなど特性カーブの形から名づけられる。 FOH【Front Of House】—「ハウス」 と 「メイン(ハウス) スピーカー」参照。エンジニアは、ビールを飲むほど時間がない とき決してBOHへは行かない。 Hz — へルツの省略形。 PA — Public Address(拡声)の頭字語。今日、PAシステムを使う人々は「サウンドリインフォースメント」 と呼ぶのが好 きだ。 『SR』参照。 PFL — プリ・フェーダー・リッスンの頭字語。放送の世界ではキューイングと呼ぶ。音響人は、 フェーダーを下げたまま チャンネルをソロにできる、 と言う。 Q — フィルターやイコライザー部のバンドワイズを述べる方法。Qが0.75のEQ は範囲が広くなめらかだが、Qを1にす ると狭くポイントを絞った特性カーブになる。Qの値を計算するにはEQ部の中心周波数と、中心周波数から上下にあ る3dB下がったポイントの周波数が必要。Qは、中心周波数を上下の3dB下がったポイント同士の差で割った値に等し くなる。中心周波数10kHzのピーキングEQで-3dBポイントが7.5kHzと12.5kHzの場合、Qは2になる。 260 Master Fader and My Fader Reference Guide 用語集続き… RFI — 無線周波干渉。回路をスパークさせるとしばしば発生する高周波放射。音響システムではさまざまな原因で発生 するが、通常は高周波のうなりや耳につく音として現れる。 RMS — 二乗平均値(root mean square)の頭文字で、音声信号などのAC電圧の実効平均値を測定する因習的な方法。 多くのメーターは波形が正弦波の場合だけ正確になるよう校正されるが、大部分の交流電圧計はRMS電圧を表示する ために調整される。 S/N【Signal-to-Noise】— 音声コンポーネントが持つノイズが信号に対してどの程度かを比較した仕様。通常は所定の 出力レベル未満で単位はdB。DLシリーズミキサーのS/Nは92dB。 SR — サウンドリインフォースメントの頭字語で、多くのオーディエンスがはっきり聞けるように、パフォーマンスやスピ ーチを音響かつ電気的に増幅するプロセス(あるいはシステム)を指す。 またポピュラー音楽では(期待を持って)大観 衆が興奮したり驚いたり、あるいは相当な増幅によって部分的には耳が聞こえなくなることさえある。サウンドリインフ ォースメントは、基本的にPA[パブリックアドレス] と同じものを指す。 TRS — チップ-リング-スリーブの略で、2つの接点とシールドから成る3つの部分を持ったフォーンプラグを表す。 このプ ラグまたはジャックは2つの信号とコモングラウンドを伝送できるので、 ステレオまたはバランスのプラグまたはジャッ クと呼ばれることも多い。 TS — チップ-スリーブの略で、1つの接点とシールドから成る2つの部分を持つフォーンプラグを指す。TSコネクターは モノラルまたはアンバランスのプラグまたはジャックと呼ばれる。1/4インチのTSプラグまたはジャックは標準のフォー ンプラグまたはジャックとも呼ばれる。 Vrms — 二乗平方根電圧の略。 「RMS」参照。 XLRコネクター【XLR Connector】— 3ピンで現在では世界的に使われているバランスのマイク接続用コネクタ ー。Cannonがこの種のコネクターを最初に作ったメーカーだったことからキャノンとも呼ばれる。音響分野では、キャノ ンコネクターはCannon XLR-3コネクターおよび互換性のあるコネクターを意味する。XLRコネクターをCannonコネク ターと呼んだ人はオーディオガイだとわかる。 Z — インピーダンスを表す電気的な記号。 アッテネート【Attenuate】— 音量を低くする、あるいはより静かにすること。 アンバランス 【Unbalanced】— 回路の脚が2つあり、 グラウンドに対するインピーダンスが同一にならない電気回路。 し ばしば一方の脚がグラウンド電位を兼ねる。 アンバランス回路接続が必要とする接点は2つしかない(「ホット」信号とグ ラウンド)。 アンバランスの音声回路は製造コストが安く、特定の状況下ではノイズピックアップに影響されやすい。 イコライゼーション【Equalization】— EQを長くした呼び方。イコライゼーションは目的を持って回路の周波数特性を 変えることを指し、 ときどきそれまでの不等な特性を補正する (そのため「均一化」を意味する単語が当てられている)た め、 より多くはSRにおいて特定の周波数をブーストまたはカットして無関係な音を排除したり完全に新しい別の音を作 るために使われる。 イコライゼーションの呼び名の多くは、周波数特性グラフの形に関係する。 (EQしていない) フラットな特性は直線であ る。ピークは丘のように、ディップは谷のように、 ノッチはかなり細い谷のように、 シェルビングは台地(または棚)のよう に見える。 スロープはグラフの「丘」の等級である。 位相【Phase】— 2つの信号の時間的な関係を円を描く度で表したもの。0度と360度は同相の関係を意味する。両方の 信号は同時に同じように変化する。他のものはすべて同相ではない。 連続波形における180度の逆相は特殊な例で、一定の時間には2つの信号が同じ振幅を持つが反対の極性であること を意味する。差動出力の2本のピンは180度の逆相になっている。 (EQビューにある)極性反転ボタンは、信号極性を逆 にする。 逆相の信号をミックスすると特定の周波数が部分的に打ち消され、周波数と打ち消される程度は位相シフトの量と信 号の相対的な振幅量の関数。マイクの位置に注意を払ってと慎重に聞くことで、 この効果を創造的に使うことができる。 インピーダンス 【Impedance】— 電気回路における交流抵抗、静電容量、インダクタンスで、オーム[Ω] で測定される。 音声回路(あるいはその他の交流回路)におけるインピーダンスは、DC抵抗計で測定された回路抵抗とは異なる値に なることがしばしばある。 回路インピーダンスの関係を適切に維持することは、歪みを避けて付加されるノイズを最小にするために重要。 Mackieの入力および出力インピーダンスは、大多数の音響機器と併用したときよく動作するよう設定されている。 261 Master Fader and My Fader Reference Guide 用語集続き… ウェット 【Wet】— リバーブあるいはエコー、ディレイ、 コーラスなどのエフェクトを追加した信号。 エコー【Echo】— 壁や床などの表面によるサウンドの反射。反響とエコーはしばしば取り換えて使われるが、音響用語 において通常は区別される。エコーは単語や単音、 フレーズなどの認識できる重複(あるいは一連の重複) であるのに 対し、反響は広がりがあって連続的になめらかな減衰であると考えられる。 グアカモーレ【Guacamole】— 大部分はアボカドから成るおいしいディップ。ディップについては「ディップ」を参照。 グラウンド 【Ground】— アースとも呼ばれる。 グラウンドは回路またはシステムの電圧ゼロポイントとして定義され、 他のあらゆる電圧を測定するときの基準点となる。 電力システムでは接地接続が安全目的で使用され、機器のシャーシと操作部をゼロ電圧に保ち不規則な電流に安全 なパスを提供する。 これをセーフティグラウンドと呼ぶ。電気ショックを防ぐため、良好なセーフティグラウンドを維持 することが必須である。 システムにセーフティグラウンドを確実に持たせるため、 メーカーの提案と電気的な実践をま もること。電源コードにあるグラウンドピンを折ってはいけない。 高感度電子機器ではグラウンドにわずかな電流と電圧がのる (つまり真の0Vではなくなる) ことで、回路にノイズがの ったり誤動作する場合がある。 しばしば電源とは別にエレクトロニクスのリファレンスポイントを使うと、高感度電子機 器を汚れた電源グラウンドからアイソレートする。 これをテクニカルグラウンドと呼ぶ。 良質な音響機器は良好なテクニカルグラウンドを維持して、 さらに良好なセーフティグラウンドで動作するよう設計さ れている。 グラウンドループ【Ground Loop】— 音響システム中のテクニカルグラウンドが複数のセーフティグラウンドに接続し たとき、 グラウンドループが発生する。 これで不要な電流が環状の流れを作り、音響システムにノイズを引き起こす。 ノ イズ問題を解決しようとして、セーフティグラウンドを無効にしないこと。 グラフィックEQ【Graphic EQ】— グラフィックイコライザーは、音声周波数帯域全体を均一の間隔にした操作周波数を 持つスライダーでブースト/カットを操作する。完全な世界では、 コントロールシャフトの中心を結んだ線が周波数特性 カーブのグラフを作る。あるいはスライダーの位置が周波数スペクトル全体におけるブーストまたはカットのレベルを 図示している。 クリッピング【Clipping】— アンプ回路の能力を超えて上昇した音声信号のピークから生じる厳しい音声歪み。オシロ スコープでは音声ピークの上部が切り取られた形で現れる。 クリッピングを避けるには、 クリップが発生する手前まで システムゲインへの入力またはゲインステージを減らす。 「ヘッドルーム」参照。 ゲイン 【Gain】— 回路による信号の増幅量の基準。ゲインは入力対出力の電圧、電流または電力の比として、たとえば 電圧ゲイン4や電力ゲイン1.5などと表されたり、デシベルでたとえば10dBゲインのラインアンプなどと表す。 ゲインステージ 【Gain Stage】— システム中あるいはシグナルデバイス中のシグナルパスにおける増幅ポイント。 シス テム全体のゲインはさまざまなゲインステージ間に分配される。 ゲート 【Gate】— 特定のレベル未満に下がった入力信号を自動的にオフにするダイナミクスプロセッサー。使用して いない入力をオフにすることで、 ミックス全体のノイズレベルを下げることができる。調整可能なゲートパラメーター にはスレッショルド、 アタック・タイム、ホールド、 リリースタイムなどがある。 コンソール【Console】— ミキサーを指すもうひとつの語。DL1608ミキサー= DL1608コンソール。 コンデンサー【Condenser, Capacitor】— 電子コンポーネントのひとつ。オーディオではしばしば、音声ピックアップエ レメントとしてコンデンサーを使用する種類のマイクを指す。 コンデンサーマイクは内蔵アンプを動作させコンデンサ ーの静電容量を維持するため、電力を必要とする。一般には内蔵電池やDLシリーズミキサーが供給するファンタム電 源を原動力とする。 コンプレッサー【Compressor】— ダイナミックプロセッサーのひとつ。 システムを過負荷にしたり歪ませる原因にな る、音声信号の大きく瞬間的に通過するピークを取り除くために使われる。振幅スレッショルドの他にアタックタイム、 リリースタイム、 タイヤ圧などのパラメーターを調整することができる。 サウンドレインフォースメント 【Sound Reinforcement】— 多くのオーディエンスがはっきり聞けるように、パフォーマ ンスやスピーチを音響かつ電気的に増幅するシステム。 またポピュラー音楽では、 (期待を持って)大観衆が興奮した り驚いたり、あるいは相当な増幅によって部分的には耳が聞こえなくなることさえある。サウンドリインフォースメント は、基本的にPA[パブリックアドレス] と同じものを指す。 262 Master Fader and My Fader Reference Guide 用語集続き… 残響、 リバーブ【リバーブeration, リバーブ】— 音源が止まった後で部屋に残ったサウンド。大きなタイル張りの部屋 で手をたたいた直後に聞こえるもの。 残響とエコーはしばしば交換して使われることのある語だが、音響用語では通常区別されている。残響はサウンドの 拡散であり、連続的でなめらかな減衰と考えられるが、エコーは単数ないし複数の語や音、 フレーズ、サウンドの明確 に認識して識別できる重複がくり返されるたびに増幅度を下げていくものとされる。 残響の多い部屋はライブと呼ばれ、わずかな部屋はデッドであると言われる。 リバーブが追加されない音源はドライ である。 リバーブが追加された音源はウェットである。 サンプリング周波数【Sampling Frequency】— アナログ信号が、 アナログからデジタルに変換されるプロセスの間に 標本化される割合。CDのサンプリング周波数は44.1kHzだが、 プロはしばしばもっと高いサンプリング周波数で録音す る。 シェルビング 【Shelving】— イコライザーの周波数特性の形を指す語。 シェルビングイコライザーの特性はどこかの周 波数から上昇(あるいは下降) し続け、 シェルビング周波数に到達するとカーブは可聴帯域の限界まで平らになる。特 性グラフは棚のように見える。あるいは棚というよりハイキングブーツに見える。 『ピーキング』、 『ディッピング』 も参照。 周波数【Frequency】— 特定の期間に繰り返されるイベントの回数。一般に可聴周波数の時間は1秒で、周波数は1秒 あたりのサイクルを測定し、ハインリッヒ・ヘルツ博士(Heinrich Hertz; レンタカー会社を作った人ではないので念の ため)に敬意を表してHzという省略形で表す。1Hzは1秒あたり1サイクル。1kHz(キロヘルツ)は1秒あたり1000サイク ル。可聴周波数範囲は通常、20Hzから20,000Hz(あるいは20kHz) であると考えられている。 これで楽器の基本的なピ ッチと大部分の倍音をカバーする。 醸造学【Zymurgy】— 醸造の化学で、Red Hookブリュワリーから1マイルも離れていないMackieの技術と歴史におい て重要な部分。 ステレオ 【Stereo】— 信じがたいかもしれないが、 「ステレオ」は「固い」 という意味のギリシャ語から来ている。2つ以 上の関連した音声信号によってリスナーの周辺に広がるように思われる大きな音場を指すときに、 ステレオまたは立 体音響という語を使用する。現実にステレオは、 しばしば2チャンネルを意味するためだけに使われる。 スパゲティ 【Spaghetti】— ラックやコンソールの裏側で混乱を極めるワイヤーやケーブルのこと。本当はこの獣を手 なずけることができる。 センド 【Send】— 入力信号の二つ目のミックス出力を指す語で、一般にはモニター、ヘッドフォンアンプ、エフェクトデ バイスに使われる。DLシリーズミキサーではAUXセンドの意味でも使われている。 ソロ 【Solo】—「ひとり」を意味するイタリア語。 ソロは各チャンネルを単独で、あるいは他にソロにしたチャンネルと 組み合わせて聞くことができる機能。 ダイナミクスプロセッサー 【Dynamics Processor】— 信号の全体的な振幅レベル(ときにはその周波数コンテンツの 関数)にのみ作用するプロセッサーの種類で、ゲート、 コンプレッサーまたはリミッターなどがこれに入る。 ダイナミックマイク 【Dynamic Microphone】— 磁場におけるコイルの動きによって電気信号を作り出すマイクの種 類。 ダイナミックマイクは丈夫で比較的安く特性にもかなりすぐれていて、外部電源を必要としない。 ダイナミックレンジ 【Dynamic Range】— 音響システムが処理できるサウンドレベルの最大から最小までの範囲。通常 はピークのクリッピングレベルとノイズフロアのレベルの差として、デシベルで表される。 ダブリング 【Doubling】— 元の信号に中程度(20から50msec)のディレイをかけたそのコピーをミックスするディレイ エフェクト。慎重に使えば、 ダブルトラッキング[声や楽器を二度録音すること]をシミュレートすることができる。 チャンネル【チャンネル】— 音声回路の機能的なパス。入力チャンネル、出力チャンネル、iPadチャンネル、FXチャンネ ルなど。 チャンネルストリップ【チャンネル Strip】— 長い垂直ストリップからなる音声チャンネル。 ディップ【Dip】— もちろんピークの反対で、音声では周波数特性カーブを記述するために使われる。EQカーブにおけ るディップは谷のように見える。イコライザーにおけるディップはある範囲の周波数を減らす(「グアカモーレ」参照)。 ディレイ【ディレイ】— ディレイは、短時間だけ音声信号を「遅らせる」。ひとつの短い繰り返し、一連の繰り返し、ある いはコーラスやリバーブで使われる複雑な相互作用を指す場合がある。 263 Master Fader and My Fader Reference Guide 用語集続き… デシベル【Decibel】— 量の比を、対数関数スケールを使って測定した値。多くの音響システムパラメーターで広範囲 に及ぶ値を、dBにすることで単純化している。1000:1の比が60dB。dBは単位のない量であるため、Vでも$でも重要で はない(チーフエンジニアに3dBの昇給を求めてみるだけのこと)。たとえば1.23V、1V、1mWなど標準的な値と一致し ている場合、その比は絶対値になる。たとえば、+4dBu、-10dBVまたは0dBm。 ドライ【Dry】— エフェクトがかかっていないこと。 まさに信号単独であり、 リバーブもディレイも何もない。 ナイキスト標本化定理【Nyquist Sampling Theorem】— アナログ信号をデジタル信号に変換するとき、そのアナログ 信号の最高可聴周波数の少なくとも2倍の周波数で標本化しなければならないことを述べた定理。可聴周波数がサン プリング周波数の半分を上回るとエイリアシングが発生する可能性がある。 アナログ/デジタル変換器が44.1kHzサン プリングの場合、音声信号は22.05kHzを上回ってはならない。 ニー【Knee】— ニー(膝)はコンプレッサーのゲインカーブの曲がり角の鋭さを表すもので、足の曲がり角とは別のも のである。 ノイズ 【Noise】— 聞いて欲しくないものすべて。ハム、低域ノイズ、ヒスもあり得る。あるいはクロストーク、デジタルノ イズ、近所のステレオかも知れない。 またはホワイトノイズ、ピンクノイズ、 ブラウンノイズの場合もある。 また両親がバ ンドを解説する方法でもある。結局、彼らにとって聞きたくないものなのだ。 ノイズフロア 【Noise Floor】— システムにおけるノイズの残留レベル。 うまく設計されたミキサー(たとえばMackie DL シリーズミキサー)におけるノイズフロアはかなりレベルが低いヒスで、抵抗と半導体が交差するあたりで電子が跳ね 回って生成された熱による雑音。 ノイズフロアが低くヘッドルームが高いほど、 システムで使えるダイナミックレンジが 広くなる。 ハウス 【House】— 音響の世界では、ハウスはその会場で主要なPAに責任を負うシステムを(そして人でさえも)表す。 それゆえハウスミキサー、ハウスエンジニア、ハウスミックス、ハウス・ミックス・アンプ、 メイン・ハウス・スピーカー、な どがある。 バランス入力【Balanced Input】— 入力を構成する2つの接点がどちらもサーキットグラウンドと共通ではないもの。 これが「差動ペア」 で、信号は2つの接点の間にかかる電圧差から成る。バランス入力回路は、ケーブルに誘導されるコ モンモードノイズを特に排除することができる。 バランス出力【Balanced Output】— 古典的なバランス音声回路で、出力は2つの接点 (ホットまたは+とコールドま たは-) で伝送され、正確に同じインピーダンスでサーキットグラウンドから分離される。対称形のバランス出力は正確 に同じレベルだが、 グラウンドに対して正反対極性の同じ信号を伝送する。バランス出力の特別な例は、信号を運ぶ接 点がひとつだけで、別にグラウンドに対して電圧がゼロでありながら信号を運ぶ接点とインピーダンスが同じもう1 つの接点がある。 これはときどき 「インピーダンスバランス」 と呼ばれる。 パン 【Pan】— パンスライダーは、LRチャンネル間でソースの音量を調節することで、 ステレオミキシング音場におけ るモノラル音源の位置を(あるいはダイナミックな動きさえ)決めるために使われる。人間の脳は音がそれぞれの耳に 到達したときこの音量の違いを聞き、 タイムディレイ、 スペクトル、環境の残響などのキューを考慮してステレオの位置 を感じる。 バンドワイズ【Bandwidth】— 3dB未満の損失でデバイスを通過する周波数バンドを、ヘルツ (Hz) または音楽のオク ターブで表したもの。 「Q」参照。 ピーク 【Peak】— ディップの逆。ピークは丘または頂上のように見えるEQカーブである。イコライザーのピークは、ある 帯域の周波数を増幅する。 ファンタム電源【Phantom Power】— マイク入力ジャックからコンデンサーマイク (および一部の電気ピックアップデ バイス)に電源を供給するシステム。電源が標準的なマイク音声ケーブルで伝送され、普通のダイナミックなマイクに は「見えない」 ことから、お化けを意味するファンタムと呼ばれる。DLシリーズミキサーは標準的な+48VDC電源を使用 し、オン/オフスイッチを備えている。 通常ファンタム電源はコンデンサーマイク以外の、特にダイナミックマイクに使用しても安全である。 しかしアンバラン スマイク、一部の電子機器(たとえば一部のワイヤレスマイク受信機)やある種のリボンマイクは、 ファンタム電源でシ ョートして壊滅的に破損する場合がある。 フィルター【Filter】— 周波数の特定範囲を取り除くよう設計された簡単なイコライザー。ハイパスフィルターはカット オフ周波数未満の周波数をアッテネートする。 264 Master Fader and My Fader Reference Guide 用語集続き… フェーダー 【Fader】— 音声レベルコントロールの別名。 プリフェーダー 【Pre-Fader】— Auxセンド(あるいは他の出力)に使う語で、関連するチャンネルフェーダーの設定に影 響を受けないよう接続されたものを指す。 この方法で接続されたセンドは、一般的に(ただし常にではなく)モニター に使われる。 ヘルツ 【Hertz】— 周波数の単位で毎秒1サイクルと等しい。1000Hzは1kHzに等しい。 ポストフェーダー 【Post-Fader】— Auxセンド(あるいは他の出力)に使う語で、関連するチャンネルフェーダーの設定 に影響されるよう接続されたものを指す。 この方法で接続されたセンドは、一般的に(ただし常にではなく)エフェクト に使われる。 ミキサーチャンネルのポストフェーダー出力は通常ポストEQ。 ボリューム 【Volume】— 音響システムの音量レベル。おそらく一部のバンドが唯一、あまりに多くを持っているもの。 マイクアンプ 【Mic Amp】—『マイクプリアンプ』参照。 マイクプリ 【Mic Pre】— マイクプリアンプの省略形。 マイクプリアンプ 【Mic Preamp】— マイクプリアンプリファイヤの省略形。 このアンプの仕事は、 とても低いマイクレベ ルの信号を、 ラインレベルに引き上げる、あるいはミキサー内蔵のマイクプリの場合はミキサーの内部動作レベル[お よそ0dBu]に引き上げることである。 マイクプリアンプにはしばしばゲインと呼ばれる音量コントロールがあり、特定のソースに合わせてゲインを適切に設 定することができる。マイクプリアンプのゲインを正しく設定することは、良好なS/N比と十分なヘッドルームを確立す るために重要なステップである。DLシリーズミキサーにはOnyxマイクプリアンプが搭載されている。 マイクレベル 【Mic Level】— マイクから来る信号の一般的なレベル。マイクレベルの(通常 ー しかし常にではなく ー マイクから来る)信号は一般に-30dBu未満。ひじょうに静かなソース[ピンを落としたような?] で、信号が-70dBu未満 になることもある。 一部のマイク、特にビンテージまたはビンテージスタイルのコンデンサーマイクは、同じ音圧レベルのためのこれより 高い信号レベルを供給する。 「ホット」なマイク出力レベルは必ずしもマイクの品質を決めるわけではなく、設計者が 選択するオプションにすぎない。 マスター 【Master】— 私はあなたのマスター、従いなさい。 でもMaster Fader app™ におけるマスターはマスターフェ ーダーのこと。単数ないしは複数の信号をミックスした、選択した出力のトータルレベルに作用する。 ミキサー【ミキサー】—・さまざまな音声信号を共通の出力に向けて結合するために使う電子機器。 さまざまな果物 やアルコールを結合して一般の酒にするブレンダーとは異なる。 耳鳴り 【Tinnitus】— かなり高いレベルのサウンドを聞き続けた結果、 しばしば耳で音が鳴り響くこと。 メイン 【Mains】— PAシステムのメインまたはハウススピーカーの省略形。 メイン (ハウス) スピーカー 【Main (House) Speakers】— PAシステムのメイン拡声器。通常最大で最大音量のスピーカ ーであり、オーディエンスに向き合って置かれる。サウンドは一般的にステージから供給される。PAとも呼ばれる。 モニター【Monitor】— PAでは、出演者が自身の音を聞くためにモニタースピーカー[あるいはモニターヘッドホンや インイヤーモニター]が使われる。映像や放送の世界では、モニタースピーカーをしばしばフォールドバックスピーカ ーと呼ぶ。 レコーディングでは、エンジニアや制作スタッフが進行中の録音を聴くためにモニタースピーカーが使われ る。動物学では、モニターリザードはレコーディングの進捗状況と制作スタッフを監視するトカゲを指す。 このトカゲを ミキサーの内部に入れないよう注意すること。 モノ 【Mono】— モノラル(そしてその問題における単核細胞増加症)の省略形。 モノラル 【Monaural】— モノの長い呼び名。文字通り1つの耳だけに関係するあるいは使うこと。 音響分野においてモノラルは、信号ソースから複写するためにシングルチャンネルの音声情報を伝送する信号または システムを指す。1つのマイクはモノソースである。多数のマイクを1チャンネルにミックスしたものはモノミックスであ る。多数のマイクをLまたはRにパンニングしたステレオ (または選り好みして2チャンネル) ミックスは、モノソースのス テレオミックスである。 モノラルでの試聴、 したがってステレオミックスのモノラルへの互換性は、認識されているより重要である。大部分の人 々は、テレビ音声やクロックラジオをモノラルで聴いている。 265 Master Fader and My Fader Reference Guide 用語集続き… ラインレベル 【Line Level】— レベルが-10dBuと+30dBuの間に入る信号。 リバーブ 【リバーブ】—『残響、 リバーブ』参照。 レベル【Level】— 信号、電圧、電力、強度、音量を表すもう1つの語。音声信号はときにそのレベルによって分類され る。一般的に使われるレベルは以下の通り:マイクレベル(-40dBu以下)、楽器レベル(-20から-10dBu)、 ラインレベル (-10から+30dBu)。 266 Master Fader and My Fader Reference Guide 267 Master Fader and My Fader Reference Guide www.otk.co.jp 東京都中央区日本橋小伝馬町10-1 大阪市淀川区宮原2-14-4 名古屋市東区泉1-23-30 福岡市南区大橋4-16-18-201 268 [email protected] TEL 03-3639-7800 TEL 06-6152-7751 TEL 052-950-3324 TEL 092-554-6066 FAX 03-3639-7801 FAX 06-6152-7752 FAX 052-950-3325 FAX 092-554-6064