Download DM016SH 取扱説明書 - ディズニー|Disney.jp
Transcript
DM016SH 取扱説明書 1 はじめにお読みください 本書について.........................................................................4 本機で使いかたを確認する....................................................4 ご利用にあたって 各部の名称とはたらき...........................................................8 USIMカードについて............................................................. 9 本体メモリ/SDカードについて.......................................... 10 DM016SH 取扱説明書 目次 充電する............................................................................. 14 電源を入れる/切る............................................................ 17 タッチパネルの使いかた..................................................... 18 初期設定ナビについて.........................................................19 基礎知識/基本操作 基本的な操作のしくみ.........................................................22 アプリケーションについて..................................................24 アプリケーション一覧.........................................................24 電話番号について................................................................31 マナーモード/機内モードについて....................................32 文字を入力する................................................................... 33 Googleアカウントを利用する............................................. 39 My Disney Mobileについて................................................41 Disneyマーケットについて................................................. 42 Google Playについて..........................................................43 暗証番号/操作用暗証番号について....................................45 PINコードについて............................................................. 46 画面をロックする................................................................47 電話帳などのデータを見られないようにする......................47 ソフトウェアの更新について.............................................. 50 画面の見かた ウェルカムシート(ロック画面)のしくみ......................... 54 ホーム画面のしくみ............................................................ 55 アプリトップメニュー画面/アプリ一覧画面のしくみ........56 ステータスバーについて..................................................... 57 通知パネルを利用する.........................................................59 クイックランチャーを利用する...........................................60 ミニアプリ/ミニウィジェットを利用する......................... 62 ホーム画面をアレンジする..................................................63 アプリトップメニュー画面をアレンジする......................... 69 アプリ一覧画面をアレンジする...........................................71 タッチ操作を一時的に無効にする....................................... 72 画面の文字を手軽にコピーする(どこでもコピー)........... 72 「書」メモを利用する.........................................................73 電話/電話帳 電話をかける/受ける.........................................................76 電話帳/通話履歴/お気に入りから電話をかける...............79 オプションサービス............................................................ 80 電話帳をバックアップする..................................................92 メール/ブラウザ メールの種類について.........................................................96 Eメール/SMSを送信する................................................... 96 Disney Mobile DM016SH 電話帳を利用する................................................................85 電話帳をインポートする..................................................... 88 2 Eメールでデコレメールを送信する..................................... 98 パーソナルコレクトボードを利用する.............................. 197 Eメール/SMSを受信/返信する.......................................100 Eメール/SMSを管理する................................................. 103 Eメール/SMS作成時の操作..............................................106 Eメール/SMS設定............................................................109 Gmail(メール)を作成/送信する...................................112 受信したGmail(メール)を確認する............................... 113 保存されているGmail(メール)を管理する.....................114 PCメールを利用する......................................................... 118 インターネットを利用する(ブラウザ)...........................120 インターネットを利用する(Chrome)............................ 125 カメラ 静止画を撮影する............................................................. 128 動画を撮影する................................................................. 130 さまざまな方法で撮影する............................................... 132 バーコードを読み取る...................................................... 133 名刺を電話帳に登録する................................................... 134 文字を読み取る................................................................. 135 お店などの情報を電話帳に登録する................................. 137 音楽/静止画/動画 音楽/静止画/動画について............................................ 140 音楽を聴く(ミュージック)............................................ 140 静止画/動画を確認・管理する(アルバム)....................142 フルセグ/ワンセグ フルセグ/ワンセグを視聴する........................................ 150 Wi-Fi/接続 パソコンとUSBで接続する................................................ 200 Wi-Fiで接続する............................................................... 202 テザリングオプションを利用する..................................... 205 Bluetooth ® 機能を利用する.............................................. 206 赤外線でデータをやりとりする........................................ 210 IC通信でデータをやりとりする.........................................215 本機の画面をほかの機器に表示する................................. 216 ほかの機器と静止画/動画や音楽を共有する....................217 USBホスト機能を利用する................................................ 220 海外でのご利用 海外でご利用になる前に................................................... 222 海外で電話をかける.......................................................... 223 端末設定 端末設定について............................................................. 226 プロフィールの設定.......................................................... 227 サウンド・バイブの設定................................................... 227 壁紙・ディスプレイの設定............................................... 229 省エネの設定.................................................................... 232 アプリ使用履歴キーの設定............................................... 236 端末情報の設定................................................................. 236 アカウントを追加............................................................. 237 Wi-Fi設定......................................................................... 238 SoftBank Wi-Fiスポット設定...........................................239 番組を録画/再生する...................................................... 155 通話の設定........................................................................239 指定した時刻に視聴/録画する........................................ 156 メールの設定.................................................................... 241 便利な機能 使い方ガイドの設定.......................................................... 242 ブラウザの設定................................................................. 242 翻訳機能を利用する.......................................................... 160 緊急速報メールを利用する............................................... 161 あんしんバックアップアプリを利用する...........................162 Google マップを利用する.................................................172 ナビを利用する................................................................. 172 付近の便利な情報を取得する(ローカル)....................... 173 ハングアウトを利用する................................................... 174 Google検索を利用する......................................................175 ホーム切替の設定............................................................. 243 データ使用の設定............................................................. 243 ストレージの設定............................................................. 245 アプリケーションの設定................................................... 246 データ引継の設定............................................................. 247 その他の設定.................................................................... 249 困ったときは 音声で情報を検索する(音声検索)................................. 176 トラブルシューティング................................................... 264 電卓で計算をする............................................................. 176 仕様.................................................................................. 266 カレンダーを利用する...................................................... 177 保証とアフターサービス................................................... 268 アラームを利用する.......................................................... 179 お問い合わせ先一覧.......................................................... 268 世界時計を利用する.......................................................... 180 ストップウォッチを利用する............................................ 181 経過時間をお知らせする................................................... 182 Twitterを利用する...........................................................183 YouTubeを利用する..........................................................183 メモ帳を利用する............................................................. 184 パソコン用ファイルを利用する........................................ 185 NFC/おサイフケータイ ® を利用する............................... 186 各種データを管理する...................................................... 190 歩数計を利用する............................................................. 191 音声を録音/再生する...................................................... 193 単語を辞書で調べる.......................................................... 195 Facebookを利用する.........................................................196 はじめにお読みください 本書について.........................................................................4 本機で使いかたを確認する....................................................4 4 本書について 本機で使いかたを確認する 本製品をお買い上げいただき、まことにありがとうございます。 本機の操作に慣れていないかたにもわかりやすく、タッチ操作の練 習や設定方法の確認ができるアプリケーションを搭載しています。 本製品をお使いになる前に 使い方ガイドを起動する 「クイックスタート」、「お願いとご注意」をご覧になり、正しく お取り扱いください。 ご契約の内容により、ご利用になれるサービスが限定されます。 ホーム画面で 設定 (使い方ガイド) 記載内容について 本書では、基本的にお買い上げ時の状態での操作方法を説明してい ます。 また、特にことわりがない限りホーム画面からの操作を中心に説明 しています。 認証画面、選択画面、注意画面など、操作後に表示される画面を 「確認画面」と表記しています。 操作説明は省略している場合があります。 使い方ガイドトップ画面が表示されます。 ・はじめて起動したときは、「使い方ガイド」アプリのご利用にあ ディスプレイ表示、キー表示について たっての注意に関する確認画面と、自動更新確認に関する確認画 面が表示されます。画面に従って操作してください。 本書で記載しているディスプレイ表示は、実際の表示と異なる場合 があります。本書で記載しているキー表示は、説明用に簡略化して いるため実際の表示とは異なります。 通知パネルから使い方ガイドを起動する ステータスバーに使い方ガイドのアイコンがある場合、通知パネル その他の表記について から使い方ガイドを起動することができます。機能を確認したいと きなどに便利です。 本書では、本製品のことを「本機」と表記しています。 「microSD/microSDHC/microSDXCカード」を「SDカード」と表 記しています。 ステータスバーを下にドラッグして、通知パネルを開く 通知パネルが表示されます。 使い方ガイド 使い方ガイドトップ画面が表示されます。 5 ステータスバーのアイコンを非表示にする 使い方ガイドでできること ・ホーム画面で 端末設定 はじめにお読みください ステータスバーに表示されているアイコンを非表示にできます。 使い方ガイド の順にタッ プすると表示される画面からも、設定できます。 ステータスバーを下にドラッグして、通知パネルを開く 使い 方ガイド 項目 説明 知りたいこ 使い方ガイド内の項目を検索できます。 とを入力して 検索 本機の操作方法を目的別に確認できます。 取扱説明書 確認したい操作を音声検索することもできま で操作を知る す。 よくある質問を確認できます。FAQモバイル よくある質 使い方ガイドトップ画面が表示されます。 ・確認画面が表示されたときは、画面に従って操作してください。 サイトへも簡単にアクセスできます。 問を確認する 用語集で分 本機を操作するうえで知っておきたい用語を からない言葉を 確認できます。 知る 設定 常時表示設定 使い方ガイドの設定を行うことができます。 設定 通知パネルから機能の操作説明画面を確認 する アプリケーションや機能によっては、起動中に通知パネルから使 い方ガイドを起動すると、該当の操作説明画面が表示されます。 ・操作説明画面が表示できない場合は、使い方ガイドトップ画面 が表示されます。 off OK 更新確認を自動的に行うかどうかを設定す る 使い方ガイドトップ画面で 設定 / off 自動更新設定 on OK 非表示の設定が完了します。 Disney Mobile DM016SH 6 ご利用にあたって 各部の名称とはたらき...........................................................8 USIMカードについて............................................................. 9 本体メモリ/SDカードについて.......................................... 10 充電する............................................................................. 14 電源を入れる/切る............................................................ 17 タッチパネルの使いかた..................................................... 18 初期設定ナビについて.........................................................19 8 各部の名称とはたらき 本体について 名称 赤外線ポー ト 名称 SDカード・ USIMカード挿 入口(天面) 受話口 近接/明る さセンサー 充電端子 (側面) 充電/着信 ランプ 送話口(底 面) イヤホンマ イク端子(天 面) テレビアン テナ(天面) ディスプレ 説明 SDカードやUSIMカードを取り付け/取り外し 赤外線通信を行います。 カメラ 静止画や動画の撮影を行います。 モバイルラ カメラ撮影時などのライトとして利用できま す。 イト 外部接続端 子(側面) できます。 マイク 通話相手の声が聞こえます。 FeliCaマー ク ACアダプタやPC接続用microUSBケーブルを 接続します。 動画撮影時に周りの音声を取り込みます。 NFC/おサイフケータイ ® ご利用時に、リー ダー/ライター(読み取り機)にかざしま す。 周りの明るさなどを感知するセンサーです。 スピーカー 卓上ホルダー利用時の充電端子です。 充電中や電話/メールの着信、その他の通知 説明 音楽や動画、フルセグ/ワンセグなどの音声 が聞こえます。 キーについて が届くと光ってお知らせします。 自分の声を通話相手に伝えます。 オプション品のマイク付ステレオイヤホンを 接続します。 フルセグ/ワンセグ視聴時、引き出して使い ます。 本機のディスプレイはタッチパネルです。指 で直接触れて操作することができます。 イ インカメラ 名称 静止画や動画の撮影を行います。 (電源 ストラップ 取り付け穴(底 ストラップを取り付けます。 説明 画面を消灯/点灯、電源ON/OFF(長押 し)、携帯電話オプションを表示(長押し) キー) 面/側面) 音量を下げる、マナーモードを設定/解除 (音量 Downキー) (ウェルカムシート(ロック画面)または ホーム画面/アプリトップメニュー画面/ア プリ一覧画面でロングタッチ) (音量 Upキー) 1 音量を上げる、モバイルライトを点灯(ウェ ルカムシート(ロック画面)でロングタッ チ) 1 消灯する場合は、 を押します。 9 USIMカードについて USIMカードを取り付ける USIMカードは、お客様の電話番号や情報などが登録されているIC 必ず本機の電源を切ったあとで行ってください。 カードです。 本機にSDカードを取り付けている場合、USIMカードを取り付けるに は、あらかじめSDカードを取り外す必要があります。 ・SDカードの取り外しについて詳しくは、「SDカードを取り外す」 を参照してください。 ・他社製品のICカードリーダーなどにUSIMカードを挿入し故障した 場合は、お客様ご自身の責任となり当社は責任を負いかねますの であらかじめご注意ください。 ・IC(金属)部分はいつもきれいな状態でご使用ください。 カード挿入口キャップを開く ・お手入れは乾いた柔らかい布などで拭いてください。 ご利用にあたって USIMカードのお取り扱い ・USIMカードにラベルなどを貼り付けないでください。故障の原因 となります。 ・USIMカードのお取り扱いについては、USIMカードに付属してい る説明書を参照してください。 ・USIMカードの所有権は当社に帰属します。 ・紛失・破損によるUSIMカードの再発行は有償となります。 USIMトレイを引き出す ・解約などの際は、当社にご返却ください。 ・お客様からご返却いただいたUSIMカードは、環境保全のためリサ イクルされます。 ・USIMカードの仕様、性能は予告なしに変更する可能性がありま す。ご了承ください。 ・お客様ご自身でUSIMカードに登録された情報内容は、控えをとっ ておかれることをおすすめします。登録された情報内容が消失し ・USIMトレイを強く引き出したり、斜めに引き出したりすると、破 損の原因となります。USIMトレイに指をかけて、ゆっくりと水平 に引き抜いてください。 た場合の損害につきましては、当社は責任を負いかねますのであ らかじめご了承ください。 ・USIMカードやディズニー・モバイル携帯電話(USIMカード挿入 USIMカードをUSIMトレイに取り付ける 済み)を盗難・紛失された場合は、必ず緊急利用停止の手続き を行ってください。詳しくは、お問い合わせ先までご連絡くださ い。 ・USIMカードの取り付け/取り外しは、必ず電源を切った状態で 行ってください。 IC(金属)部分 ・USIMカードの向き(切り欠き部分/IC(金属)部分を上)に注意 して、ゆっくりと取り付けます。 USIMカード挿入口(下段)に、USIMトレイを差し込む ・USIMトレイの向きに注意して、奥までゆっくりと水平に差し込み ます。 カード挿入口キャップを閉じる ・カード挿入口キャップは、確実に閉じてください。パッキンとの 接触面に細かいゴミなどがはさまると、水が入る原因となりま す。 Disney Mobile DM016SH 10 USIMカードを取り外す 本体メモリ/SDカードについて 必ず本機の電源を切ったあとで行ってください。 本機は最大64GBまでのSDカードに対応しています。ただし、すべ 本機にSDカードを取り付けている場合、USIMカードを取り外すに てのSDカードの動作を保証するものではありません。 は、あらかじめSDカードを取り外す必要があります。 また、システムデータやアプリケーション、撮影した静止画や動画 ・SDカードの取り外しについて詳しくは、「SDカードを取り外す」 などのデータを保存する場所として、本体メモリが利用できます。 を参照してください。 SDカードを取り付ける カード挿入口キャップを開く 必ず本機の電源を切ったあとで行ってください。 カード挿入口キャップを開く USIMトレイを引き出す SDカード挿入口(上段)に、SDカードを差し込む ・USIMトレイを強く引き出したり、斜めに引き出したりすると、破 損の原因となります。USIMトレイに指をかけて、ゆっくりと水平 に引き抜いてください。 ・端子面を上にして、SDカードを奥までゆっくりと水平に差し込み ます。 USIMカードを取り外す カード挿入口キャップを閉じる USIMカード挿入口(下段)に、USIMトレイを差し込む ・カード挿入口キャップは、確実に閉じてください。パッキンとの 接触面に細かいゴミなどがはさまると、水が入る原因となりま す。 ・USIMトレイの向きに注意して、奥までゆっくりと水平に差し込み ます。 カード挿入口キャップを閉じる ・カード挿入口キャップは、確実に閉じてください。パッキンとの 接触面に細かいゴミなどがはさまると、水が入る原因となりま す。 11 SDカードをフォーマットする 市販のSDカードをはじめてお使いになるときは、必ず本機でフォー 操作用暗証番号を入力 OK マット(初期化)してください。 す。SDカードをフォーマットするときは、ご注意ください。 ・フォーマットは、充電しながら行うか、本機が十分に充電された 状態で行ってください。 ホーム画面で 端末設定 ・操作用暗証番号を登録していないときは、画面に従って操作して ご利用にあたって ・フォーマットすると、SDカード内のデータがすべて消去されま ください。 すべて消去 ストレージ SDカード内のデータがすべて消去されます。 microSD内データを消去 SDカード内データを消去 Disney Mobile DM016SH 12 SDカードのマウントを解除する SDカードを取り外す 必ず本機の電源を切ったあとで行ってください。 ホーム画面で 端末設定 カード挿入口キャップを開く SDカードを取り外す ストレージ ・SDカードを軽く押し込んだあと、指を離します。SDカードが少し 飛び出てきますので、ゆっくりと水平に引き抜いてください。 カード挿入口キャップを閉じる ・カード挿入口キャップは、確実に閉じてください。パッキンとの microSDのマウント解除 OK 項目名の表示が microSDのマウント解除 から microSDをマウ ント に切り替わり、SDカードのマウントが解除されます。 ・再度SDカードを認識する場合は microSDをマウント をタップし てください。 接触面に細かいゴミなどがはさまると、水が入る原因となりま す。 13 本体メモリ/SDカード利用時のご注意 本体メモリ/SDカードの登録内容について 本体メモリ/SDカードの登録内容は、事故、故障、修理、機種 変化してしまうことがあります。大切なデータは定期的にバック アップをとっておくことをおすすめします。なお、データが消失 または変化した場合の損害につきましては、当社では責任を負い かねますのであらかじめご了承ください。 ・データの読み出し中や書き込み中は、絶対に本機の電源を切ら ないでください。 SDカードは、小さなお子様の手の届かない所で保管/使用して ください。誤って飲み込むと、窒息する恐れがあります。 ご利用にあたって 変更などの際や、その他の取り扱いなどによって、消失または SDカードの取り扱いについて microSDXCカードについて 本機は、SDXC規格のSDカード(microSDXCカード)に対応して います。microSDXCカードは、SDXC規格対応機器でのみご使用 いただけます。 SDXC規格非対応機器とのデータのやりとりについ て 本機とSDXC規格非対応機器との間でデータをやりとりするとき は、本機と相手機器の規格両方に準拠したSDカード(microSD/ microSDHCカード)をご使用ください。万一、本機で使用した microSDXCカードをSDXC規格非対応機器に取り付けたときは、 データが破損することがあります。また、フォーマット(初期 化)を促すメッセージが表示された場合は、実行しないでくださ い。 ・フォーマットすると、microSDXCカード内のデータはすべて 消去され、異なるファイルシステムに書き換えられ、本来の 容量で使用できなくなることがあります。データが破損した microSDXCカードの再使用にあたっては、SDXC規格対応機器 での再フォーマットが必要です。 ほかの携帯電話で使用していたSDカードの利用につ いて ほかの携帯電話(機種変更前の端末など)で使用していたSD カードを本機に取り付けると、ステータスバーに「microSD内 にアプリデータがあります」と表示されることがあります。SD カード内のデータを本機で利用するには、次の操作で本体メモリ へデータを移行する必要があります。 ステータスバーを下にドラッグして、通知パネルを開く microSD内にアプリデータがあります 画面に従って操作 ・本体メモリにSDカードと同じ名前のフォルダやファイルがあっ たときは、上書きをするかどうかの確認画面が表示されます。 上書きした本体メモリのデータは元に戻せませんので、十分に 確認したうえで操作してください。 本体メモリについて お買い上げ時、本機で撮影した静止画や動画などのメディアファ イルは、本体メモリに保存されるように設定されています。お 客様がダウンロードされたアプリケーション(市販品)によって イルが本体メモリに保存されますのでご注意ください。 Disney Mobile DM016SH は、保存先がSDカードと説明されている場合でも、データファ 14 充電する 電池は本機に内蔵されています。 付属の卓上ホルダーやACアダプタ、オプション品のPC接続用 microUSBケーブル、充電用microUSB変換アダプタ、シガーライ ACアダプタで充電する 付属のACアダプタ「SHCEJ1」を使用して充電します。 ・本機が濡れているときは絶対に充電しないでください。 ター充電器は、防水対応していません。本機が濡れているときは 絶対に充電しないでください。感電や回路のショートなどによる火 災・故障・やけどの原因となります。必ず乾燥させてからお使いく ださい。 卓上ホルダーで充電する 付属の卓上ホルダーとACアダプタ「SHCEJ1」を使用して充電しま 本機の外部接続端子に、ACアダプタのmicroUSBプラグを差し込む す。 ・本機が濡れているときは絶対に充電しないでください。 ・microUSBプラグを誤った向きに差し込むと、本機の外部接続端子 が破損することがあります。microUSBプラグの形状と向きをよく 確かめてから差し込んでください。 ACアダプタのプラグを起こし、家庭用ACコンセントに差し込む 充電が完了すると、充電/着信ランプが消灯します。 卓上ホルダーの接続端子にACアダプタのmicroUSBプラグを差し込 む ・充電/着信ランプが赤色に点灯することを確認してください(電 池残量がフル充電に近い状態のときは、緑色に点灯します)。 充電完了後は、本機の外部接続端子から、ACアダプタのmicroUSB プラグを取り外し、ACアダプタのプラグを家庭用ACコンセントから ・microUSBプラグを誤った向きに差し込むと、卓上ホルダーの接続 端子が破損することがあります。microUSBプラグの形状と向きを よく確かめてから差し込んでください。 ACアダプタのプラグを起こし、家庭用ACコンセントに差し込む 本機の充電端子を下側にして卓上ホルダーの上に置く 充電が完了すると、充電/着信ランプが消灯します。 ・本機を上から押さえて確実に取り付け、充電/着信ランプが赤色 に点灯することを確認してください(電池残量がフル充電に近い 状態のときは、緑色に点灯します)。 充電完了後は、卓上ホルダーから本機、ACアダプタのmicroUSBプ ラグの順に取り外し、ACアダプタのプラグを家庭用ACコンセントか ら抜き、プラグを元の状態に戻す 抜き、プラグを元の状態に戻す 15 パソコンと接続して充電する 自動車のシガーライターソケットを利用して充電する PC接続用microUSBケーブル「SHDDL1」(オプション品)を使用し 充電用microUSB変換アダプタ「SHCDL1」(オプション品)と、シ て充電します。 ガーライター充電器「SHJR01」(オプション品)を使用して充電し ・接続環境やパソコンの状態によっては、充電できなかったり、充 電に時間がかかったりすることがあります。 ます。 ・自動車のエンジンがかかっているときに充電できます。 ・本機が濡れているときは絶対に充電しないでください。 ・本機が濡れているときは絶対に充電しないでください。 本機の外部接続端子に、PC接続用microUSBケーブルのmicroUSBプ 充電用microUSB変換アダプタに、シガーライター充電器の接続コネ ラグを差し込む クターを差し込む ・microUSBプラグを誤った向きに差し込むと、本機の外部接続端子 ご利用にあたって ・本機とパソコンの両方の電源が入っているときに充電できます。 ・接続コネクターは向きに注意して、水平に「カチッ」と音がする まで、しっかりと差し込みます。 が破損することがあります。microUSBプラグの形状と向きをよく 確かめてから差し込んでください。 本機の外部接続端子に、充電用microUSB変換アダプタのmicroUSB パソコンのUSB端子に、PC接続用microUSBケーブルのUSBプラグを プラグを差し込む 差し込む ・microUSBプラグを誤った向きに差し込むと、本機の外部接続端子 が破損することがあります。microUSBプラグの形状と向きをよく 確かめてから差し込んでください。 充電が完了すると、充電/着信ランプが消灯します。 ・充電/着信ランプが赤色に点灯することを確認してください(電 池残量がフル充電に近い状態のときは、緑色に点灯します)。 シガーライターソケットにシガーライター充電器のプラグを差し込 む 充電完了後は、本機とパソコンからPC接続用microUSBケーブルを取 り外す 充電が完了すると、充電/着信ランプが消灯します。 ・充電/着信ランプが赤色に点灯することを確認してください(電 池残量がフル充電に近い状態のときは、緑色に点灯します)。 充電完了後は、プラグをシガーライターソケットから抜いたあと、 各アダプタを取り外す Disney Mobile DM016SH 16 リチウムイオン電池、卓上ホルダーについ て リチウムイオン電池について 本機は、リチウムイオン電池を使用しています。リチウムイオ 充電時のご注意 コード類の取り扱いについて コード類を強く引っ張ったり、ねじったりしないでください。断 線の原因となります。 ン電池はリサイクル可能な貴重な資源です。リサイクルは、お近 くのモバイル・リサイクル・ネットワークのマークのあるお店で 行っています。 ・リサイクルのときは、ショートさせたり、分解したりしないで ください。火災・感電の原因となります。 USB充電利用時のご注意 PC接続用microUSBケーブルを使って本機とパソコンを接続する と、自動的に本機の電源が入ることがあります。このため、航空 機内や病院など、使用を禁止された区域では本機とパソコンの接 続を行わないようご注意ください。 保管について 内蔵電池の性能や寿命を低下させる原因となりますので、以下の 保管をしないようにご注意ください。 フロントダクトについて 卓上ホルダー利用時は、本機のスピーカーから出た音が卓上ホル ダー前面の穴(フロントダクト)から聞こえます。 音楽や動画、フルセグ/ワンセグなどの音声が聞き取りやすくな ります。 ・フル充電状態(充電完了後すぐの状態)での保管 ・電池残量がない状態(本体の電源が入らないほど消費している 状態)での保管 長期間の保管について お客様が登録・設定した内容が消失または変化したり、本機が使 用できなくなることがあります。長期間保管・放置するときは、 こんなときは Q. 充電中に充電/着信ランプが点滅する A. 充電ができていません。指定品の充電器を使用して充電して 半年に1回程度、目安として電池残量が40%程度の状態まで充電 してください。 内蔵電池の膨れについて ください。 内蔵電池の使用条件によって、寿命が近づくにつれて内蔵電池が それでも充電ができない場合は、お問い合わせ先、ソフトバ 膨れることがありますが、安全上問題はありません。 ンクショップまたはディズニー・モバイル取扱店へご相談く ださい。 Q. 海外で充電できない A. 海外での充電に起因するトラブルについては、当社では責任 を負いかねますのであらかじめご了承ください。 内蔵電池の交換について 内蔵電池は消耗品です。十分に充電しても使用できる時間が極端 に短くなったら、交換時期です。内蔵電池を交換してください。 なお、内蔵電池は、お客様自身では交換できません。内蔵電池の 交換については、本機をお預かりして有料にて承ります。最寄り のソフトバンクショップ、ディズニー・モバイル取扱店またはお 問い合わせ先へご相談ください。 17 電源を入れる/切る 電源を切る 電源を入れる ご利用にあたって 画面に「Disney mobile」と表示されるまで、 (長押し) (長押し) 電源を切る 電源が入り、しばらくするとウェルカムシート(ロック画面)が 表示されます。 マークのタブを画面の一番下までドラッグ OK Google™位置情報の利用画面が表示されます。 ・確認画面が表示されたときは、画面に従って操作してください。 ・操作していなくてもGoogle位置情報の利用画面が表示されること があります。 電源が切れます。 Google位置情報の利用を設定 初期設定ナビ画面が表示されます。 てください。 Disney Mobile DM016SH ・初期設定について詳しくは、「初期設定ナビについて」を参照し 18 タッチパネルの使いかた 本機のディスプレイはタッチパネルです。指で直接触れて操作する フリック 画面に軽く触れて、上下左右に指を軽くはじきます。 ことができます。 タップ 画面に軽く触れて、すぐに指を離します。 ピンチ 2本の指で画面に触れ、指を開いたり(ピンチアウト)、閉じたり (ピンチイン)します。 ロングタッチ 画面に軽く触れたまま、しばらくそのままにしておきます。画面が 切り替われば指を離します。 こんなときは Q. タッチパネル(ディスプレイ)に触れていないのに本機が勝 手に動作する/タッチパネルに触れても本機が反応しない A. ドラッグ アイコンなどの対象物に軽く触れたまま、目的の位置までなぞり、 指を離します。 を押して画面を消灯させたあと、再度 面を点灯させてから操作してください。 を押して画 19 初期設定ナビについて 本機の電源を入れると初期設定ナビ画面が表示され、My Disney 変更する Mobileのパスワード設定や、ディズニー・モバイルのメールアドレ ス変更、Disneyマーケットからのアプリケーションダウンロードに とができます。画面に従って、各項目を設定してください。 初期設定を行う 初期設定ナビ(My Disney Mobile)画面で 設定する My Disney Mobile画面が表示されます。 次へ ご利用にあたって 関する設定、Googleアカウントの設定などの基本的な設定を行うこ 本機の電話番号/My SoftBankのパスワードを入力 ログイン 同意する パスワード設定画面が表示されます。 パスワード/秘密の質問を入力 確認 メール設定の画面が表示されます。 メールアドレスの変更欄の 変更する パスワード設定が完了します。 メールアドレス等を入力 次へ 登録 設定する 次へ 完了 ・メールアドレスを変更しないときは、このあと 変更しない を タップして、 に進みます。 初期設定ナビ(アプリケーション)画面が表示されます。 Disney Mobile DM016SH 初期設定ナビ(メールアドレス)画面が表示されます。 20 設定する ロックとセキュリティ画面が表示されます。 提供元不明のアプリ OK ( 表示) 初期設定ナビ(Googleアカウント)画面が表示されます。 ・このあと 設定する をタップすると、Googleアカウントが設定で きます。詳しくは、「Googleアカウントを取得する」を参照して ください。 基礎知識/基本操作 基本的な操作のしくみ.........................................................22 アプリケーションについて..................................................24 アプリケーション一覧.........................................................24 電話番号について................................................................31 マナーモード/機内モードについて....................................32 文字を入力する................................................................... 33 Googleアカウントを利用する............................................. 39 My Disney Mobileについて................................................41 Disneyマーケットについて................................................. 42 Google Playについて..........................................................43 暗証番号/操作用暗証番号について....................................45 PINコードについて............................................................. 46 画面をロックする................................................................47 電話帳などのデータを見られないようにする......................47 ソフトウェアの更新について.............................................. 50 22 基本的な操作のしくみ ナビゲーションバー 画面下部のアイコンが表示される部分を、「ナビゲーションバー」 と呼びます。ナビゲーションバーのアイコンをタップすると、その ホーム画面 操作が行えます。 アプリケーションのショートカットや、ウィジェット、よく使う連 絡先や画像などを配置した、操作の中心となる画面です。最大10 シートまで利用可能で、目的に合わせてカスタマイズして、使い分 けることができます。詳しくは、「ホーム画面のしくみ」を参照し てください。 アイコン (名称) (バック キー) (閉じる キー) (ホーム キー) (メニュー キー) はたらき 1つ前の画面に戻ります。 ソフトウェアキーボードを閉じます。 ホーム画面に戻ります。 メニュー画面を表示します。 クイックランチャーを起動/終了します(起 (アプリ使 用履歴キー) 項目選択/決定と画面移動 動/終了する画面を、アプリ使用履歴に変更 することもできます)。 ロングタッチすると通知パネルの表示/非表 示を切り替えます。 項目やアイコン、画面のキーなどをタップ(選択/決定)すると、 該当する操作の画面に移動します。 ・1つ前の画面に戻るときは、 をタップします。 アクションバー アプリケーション画面や設定画面上部のタイトルが表示される部分 を、「アクションバー」と呼びます。アクションバー右側には、そ の画面でよく利用される機能のアイコンが表示されます。 ・アクションバーに / が表示されているときは、アイ コンをタップするとON/OFFを切り替えることができます。 ・アクションバーに (全選択)/ (全解除)が表示されてい るときは、アイコンをタップすると選択や解除を一括で行うこと ができます。 23 メニュー操作 画面下部の 縦画面と横画面 をタップすると、その画面で利用できる機能の設定 本機を横向きに回転させると、表示画面も横表示に切り替わりま や項目が画面に表示されます。 す。 ・画面をロングタッチすると、利用できる設定や項目が表示される ・表示中の画面によっては、本機の向きを変えても切り替わらない 場合があります。 画面もあります。 基礎知識/基本操作 スクリーンショットを撮影する と 端末設定と設定操作 ホーム画面で を同時に長押しすると、表示されている画面のスクリー ンショットを撮影できます。 端末設定 の順にタップすると、本機の各機 ・撮影したスクリーンショットは、コンテンツマネージャーの Photo などから確認することができます。 能のはたらきをカスタマイズできます。 ナビゲーションバーからアシスト機能対応 のアプリケーションを起動する ナビゲーションバーから上にドラッグ までドラッグして指を離す 表示されたアイコン アプリケーションをタップ 常時 / 1回のみ ・設定項目には、右端にチェックボックス( / のがあります。これらは、タップするたびに有効( ( )が付いたも )/無効 ・表示されたアイコンによっては、指を離すとアプリケーション が起動します。 )が切り替わります。 ・設定項目には、バーやドラムなどをドラッグ/フリックして設定 するものもあります。また、 や などをタップすると、さら に細かな設定が行えるものもあります。 Disney Mobile DM016SH 24 アプリケーションについて アプリケーションを起動する アプリケーション一覧 電話・メール ホーム画面で アプリケーション はたらき 電話をかけたり、受けたりすることが できます。海外に電話をかけるときも アプリトップメニュー画面が表示されます。 (電話) 使用します。 着信履歴や発信履歴を表示して発着信 を確認したり、履歴から相手に発信す ることもできます。 グループをタップ 電話番号やメールアドレスを登録する ことができます。 メールアドレスだけではなく、誕生 (電話帳) 日、ニックネームなどを登録すること もできます。 また、登録した電話帳ごとに着信音を 設定することもできます。 ディズニー・モバイルのメールサービ ス(SMS/Eメール)を利用することが できます。 アプリ一覧画面が表示されます。 ・このあと、グループタブをタップするか、画面を左右にフリック (メール) すると、グループを切り替えることができます。 Eメールなら、ファイル添付やデコレ メールも送信できます。メールをフォ ルダに自動振り分けしたり、フォルダ をシークレット設定にすることもでき ます。 メールアカウントを登録することで、 起動するアプリケーションをタップ 外出先にいても自宅や会社のインター ネットメールを送信したり、受信する (PCメール) ことができます。 本機には複数のインターネットメール のアカウントを登録することができま す。 テキストだけのメールを手軽にデコ (Disney Mail Maker) レーション付きメールに変換するアプ リケーションです。メーラからも「楽 デコ」ボタンから簡単に呼び出すこと ができます。 Googleが提供しているメールサービス アプリケーションが起動します。 であるGmailをいつでも、どこでも利用 ・確認画面が表示されたときは、画面に従って操作してください。 (Gmail™) アプリケーションを終了する アプリケーション起動中に をくり返しタップし、ホーム画面ま たはアプリ一覧画面に戻ると、アプリケーションは終了します(一 部、終了しないアプリケーションもあります)。 することができます。 キーワードを入力しメールを検索した り、メールにラベルを追加することに よって、整理することができます。 25 カメラ インターネット はたらき インターネットにアクセスし、ウェブ 静止画や動画の撮影を行うことができ ページを閲覧することができます。 撮影サイズやホワイトバランスなど (ブラウザ) 複数のウィンドウを開き、切り替えて 閲覧することもできます。 連写撮影などにも対応しています。ま インターネットにアクセスして、検索 す。 やウェブページの閲覧が可能です。 PC版Chromeアプリとの同期にも対応 (Chrome) せることができます。 へリアルタイムに翻訳することができ また、シークレットタブなどプライバ ます。翻訳ファインダーの画面を撮影 シー機能にも対応しています。 することも可能で、撮影画面上の文字 ディズニーのアプリ・コンテンツが無 料で楽しめるDisney Mobileユーザー限 どをすることもできます。 定のマーケットアプリです。 バーコードや文字(テキスト)などを 読み取り、メモ帳へ登録するなどして 利用できます。 名刺内の文字を読み取って電話帳に登 動画やゲームのほか、充実の音楽コン (Disneyマーケッ ト) 1 ル系アプリなど様々なコンテンツを配 本機のカメラで撮影した静止画や動画 利用料金の確認やプランの変更ができ るMy Disney Mobileにもアクセスでき 地図タブに整理して表示します。ま ます。 た、自動的に整理された静止画や動画 Google Play™から、さまざまなアプ を手動で再整理することやPicasa™/ リケーション(無料・有料)をダウン ともできます。 ロードすることができます。 (Playストア) ダウンロードしたアプリケーション は、設定を変更することによって手 ディズニーのキャラクター達のスタン 動または自動で更新することができま プやフレームで写真をデコレーション トブティック) のカスタマイズ系アプリ、便利なツー 信しています。 mixi等のオンライン画像を表示するこ (ディズニーフォ テンツや、ライブ壁紙やきせかえなど 録することができます。 を自動的に人物タブ、イベントタブ、 (アルバム) し、ブックマーク等のデータを連携さ カメラをかざすだけで、英語を日本語 を選択して、ネット検索や辞書検索な (読取カメラ) に登録することもできます。 す。 簡単に設定を変更することができま ダー) よく閲覧するサイトは、ブックマーク 様々な設定を変更して撮影が可能で た、各設定アイコンを表示させれば、 (翻訳ファイン はたらき オートフォーカスに対応したカメラで ます。 (カメラ) アプリケーション する写真編集アプリです。 す。 ミッキー、ミニーはもちろんスティッ ディズニーのキャラクター達のスキン チ、マリーちゃんなど大好きなキャラ が可愛い天気予報アプリです。 クターやキュートなフレームを選んで 今日のまとめ天気・1時間・3時間・週 写真を編集できます。 作成した写真は、スマートフォンへは もちろん、その他の携帯電話やパソコ 基礎知識/基本操作 アプリケーション (Disney天気予 報) 1 間天気予報のほかに、風速・乾燥・UV 指数・花粉情報など充実の機能がいっ ぱい! ンへもメールに添付して送ることがで ※天気予報の地域を設定してから、 きます。 ホーム画面でウィジェット設定をして ください。 Google検索を利用して、インターネッ (Google) ンを検索することができます。 世界のさまざまなWebページや地図、 動画、お店の住所や乗換案内など、さ まざまな関連情報が表示されます。 Disney Mobile DM016SH ト上の情報や、本機のアプリケーショ 26 ブラウザを利用してダウンロードした ツール ファイルの履歴をリストで確認するこ とができます。 (ダウンロード) 時間順に並べられているファイルをサ イズ順に並べ替えたり、ダウンロード したファイルをまとめて選択して削除 したりすることができます。 1 アプリのご利用にあたっては、ディズニー公式スマートフォンメ ンバーの会員登録が必要です。 アプリケーション はたらき 端末/SDカードに保存されている静止 画、動画、音楽やその他のファイルを (コンテンツマ ネージャー) 確認することができます。 コンテンツマネージャーからmicroSD と端末容量の設定を確認することもで きます。 電子マネーとして、コンビニエンスス トアなどで利用したり、チケットとし (おサイフケータ イ) 1 て使える、おサイフケータイ ® のサー ビスを利用することができます。 モバイルSuica ® などのサービスが充実 しています。 四則演算(足し算、引き算、かけ算、 割り算)、百分率(パーセント)や (電卓) ルートの計算ができます。 メモリ機能も搭載されているので、メ モリ機能を使用してさまざまな計算を 行うことができます。 スマートフォンの状態をグラフィカル に表示するタスクマネージャーアプリ (Disneyスマホ チェッカー) です。 電池消費を抑える省エネ設定や不要な アプリを終了するタスクキラー機能を 備え、スマートフォンの動作をいつで も快適に保つサポートをします。 カレンダーを確認したり、予定を管理 したりすることができます。 (カレンダー) カレンダー画面の表示は、日/週/月 に切り替えることができます。 インターネット上のGoogle カレンダー ™と同期することもできます。 ディズニーのキャラクター達の可愛い アイコンやスキンでデコレーションが 楽しめるカレンダーアプリです。 (Disneyカレン ダー) 自分の予定だけではなく映画公開日な どのディズニー情報もチェックできた り、ウィジェット機能でホーム画面か ら簡単に予定を確認することができる 便利な機能も満載! よく利用する文章や覚え書きなどを、 手軽に登録することができます。 (メモ帳) 登録したメモは、後から確認したり、 メールの本文へ挿入したり、メールに 添付したり、テキストファイルに変換 したりすることができます。 27 会議や取材などの音声を、端末に録音 『NFCタグ』に書き込まれている情報 することができます。録音した音声の (ボイスレコー ダー) 再生も行うことができます。再生中に 一覧を確認することもできます。 アラーム、世界時計、ストップウォッ チ、タイマーを利用することができま す。 世界時計では世界のさまざまな地域の 時間を確認することができます。 また、地域を追加して同時に複数の地 域を確認することができます。 ミッキーのシルエットをモチーフに (ミッキークロッ ク(ウィジェット)) したアナログ時計型のクロックウィ ジェットです。 (URL等)をかざして読み取ったり、 読み取った履歴から情報を参照するこ とができるアプリケーションです。 1 本製品のおサイフケータイ ® サービスは、FeliCaでの対応となり ます。NFCではリーダー/ライター機能(P2P機能)を搭載して おります。 基礎知識/基本操作 計) ダー) は早送り、早戻し操作が可能です。ま た、再生画面から録音したファイルの (アラーム・時 (NFCタグリー シンプルで可愛いデザインをお楽しみ ください。 歩数などを記録することができます。 歩数だけでなく、歩行距離、消費カロ (歩数計) リー、脂肪燃焼量なども表示されま す。 これまでの履歴を確認することができ ます。 赤外線を利用して、ほかの機器とプロ フィール情報などをやりとりすること (赤外線送受信) ができます。 カメラで撮影した画像などのやりとり が、スムーズに行うことができます。 内蔵辞書で言葉や英単語の意味を調べ ることができます。 調べた単語は、単語カードに登録する (辞書) ことができます。 ネット辞書(インターネット上の辞 書)を利用して、最新の、さまざまな 情報を検索することもできます。 パソコンなどで作成された Microsoft ® Word/Excel ® / PowerPoint ® やPDFのファイルを表示 (OfficeSuite) することに対応したアプリケーション です。 対象ファイルを閲覧・確認したいとき に、手軽に利用することができます。 検索キーワードをキー操作入力するこ となく、本機に向かって話すだけで、 インターネット上のさまざまな情報を (音声検索) 検索することができます。 Webサイトや地図、動画、お店の住所 や乗換案内など、さまざまな関連情報 が表示されます。 話しかけると声で答える音声エージェ ントです。 (音声アシスト) まで」「今日は何の日?」など質問す ると、情報を調べて答えます。また、 「佐藤さんに電話」「カメラを起動」 「8時に起こして」など話しかけて端末 を操作することもできます。 Disney Mobile DM016SH 「明日の天気は?」「六本木から浅草 28 テレビやレコーダーとWi-Fi接続するこ エンタメ とで、手軽にホームネットワーク機能 を利用できる、スマートファミリンク (AV家電リンク) に対応しています。 スマートファミリンクの機能や設定方 法をわかりやすく案内したアプリケー ションです。 お気に入りの書籍や著者の作品をどこ にいても読むことができます。 アプリケーション はたらき (Playブックス) 中から選ぶことができます。 フ)」が厳選しておススメするアニ 端末/SDカードに保存されている音楽 メーションや海外ドラマなどの番組が を再生することができます。 いつでも視聴できる動画視聴アプリで す。 (ミュージック) ※動画を再生するために別途プレイ (ディズニームー ビーメモリーズ) ることができます。 を作ることもできます。 る必要がございます。 ニーのフィルターとBGMを組み合わせ アルバム別、アーティスト別に表示す また、自分で好きな曲でプレイリスト ヤーアプリをダウンロード(無料)す 数秒の動画を撮影するだけで、ディズ Timesのベストセラー、将来有望な著 者、無料書籍など、数百万もの書籍の 無料BSテレビ局「Dlife(ディーライ (Dlife) Google Playより、新作、New York サーバーからレンタルした動画コンテ (Playムービー) ンツや、自分で録画した動画コンテン ツを管理することができます。 て24秒のオリジナル動画を簡単に作る ことができる動画作成アプリです。日 常の何気ない瞬間や、大切な人とのワ ンシーンも、素敵な思い出として残す ゲーム ことができます。 ディズニーの音楽はもちろん、ディズ ニー以外の楽曲を含むすべての音楽を (Disney Music Player) 再生・管理できるオリジナル音楽プレ イヤーアプリです。ディズニーが配信 する楽曲はすべて無料でダウンロード 可能です。 スマートフォンに付属されている専用 マーカーをアプリにかざして楽しむAR (Magic Camera Welcome) アプリです。3Dのミッキーが現れる、 Disney Mobileをご購入いただいたお客 様だけにお届けする特別映像を見るこ アプリケーション (ディズニーゲー ムズ) とができます。 (YouTube™) ことができます。 (Play ゲーム) 新しいゲームの発見、実績やスコアの 管理、世界中の友達とのマルチプレイ 本機からも高画質モードで再生するこ が簡単に行えます。 本機のカメラで撮影した動画のアップ ロードを行うこともできます。 本機では、日本国内の地上デジタルテ レビ放送を楽しむことができます。ま た、テレビを視聴するだけではなく、 d放送(ワンセグのみ)や視聴中の番組 情報の確認、webブラウザを立ち上げ ることもできます。 地上波/BSデジタルのテレビ番組表の 閲覧ができます。 (Gガイド番組表) 紹介しています。 ことができます。 とができます。 (テレビ) ディズニーが提供する楽しいゲームを Google Playのゲームをまとめて楽しむ YouTubeにアップロードされている、 さまざまな動画コンテンツを視聴する はたらき 番組詳細からSNSサービスへの投稿 や、テレビ視聴アプリとの連携により 視聴予約/録画予約ができます。 29 コミュニケーション 地図・ナビ はたらき アプリケーション 本機には、世界最大のSNSサービス 現在地の地図を表示したり、目的地ま Facebookの公式アプリを搭載していま での経路を調べたりすることができま す。 (Facebook) (Twitter) (Google+™) プロフィールの確認や、写真やメッ ジャー) す。 (マップ) 色を確認したりもできます。 の写真や近況をチェックしたりもでき ストリートビューや立体表示のほか、 ます。 コンパスモードも搭載されています。 Twitterを利用するための公式アプリ 見知らぬ土地でも目的地を入力するだ ケーションです。 けで、現在地から目的地までの経路情 タイムライン表示や、ダイレクトメッ セージの送受信ができます。 報や所要時間を、ナビ画面で確認する (ナビ) 音声ガイドによる案内なども利用する トすることもできます。 ことができるので、カーナビゲーショ Googleが提供するソーシャルサービ ンにもなります。 ス。 レストランやATM、観光スポット、ガ 友達や家族、同じ趣味の仲間など自由 ソリンスタンドなどの、現在地付近の にグループ分けしてサークルに登録す (ローカル) 地図上に表示したり、情報から電話を かけたり、その場所までの経路を検索 Google+のサークルに登録してある家 したりすることもできます。 族や仲間を招待して、ビデオチャット 経路探索のほか、路線図や運行情報も やテキストチャットを行えるツールで 見られる「Yahoo!路線情報」の公式ア す。 プリです。 (Y!乗換案内) 日本全国(一部区間を除く)の鉄道ダ イヤに対応しており、鉄道のほかバス や飛行機などを使った経路も探索でき 写真や絵文字、ビデオハングアウトな ます。また、鉄道の時刻表や路線図、 どを無料で使用して、1対1やグループ での会話を楽しむことができます。 運行情報も見られます。 欲しい情報を一画面に集約して表示す 本機の現在地をほかのユーザーから検 索ができるようになるアプリケーショ ることができます。 YouTubeやフルセグ/ワンセグを クトボード) 情報を入手することができます。 情報を共有することもできます。 す。 (パーソナルコレ ことができます。 ウィジェットからダイレクトにツイー 簡単に情報共有をすることができま (ハングアウト) 交通情報を表示したり、航空写真で景 セージの投稿ができます。また、友達 れば、そのサークルのユーザーとだけ (メッセン はたらき 表示しながらメールや不在着信など の新着情報を確認することができた り、ニュースやSNSなどお好みのウィ 基礎知識/基本操作 アプリケーション (位置ナビLink) ンです。 本アプリの利用には、検索をするユー ザーが、位置ナビに関するオプション サービスに加入する必要があります。 ジェットを貼りつければ、自分なりの カスタマイズも可能です。 Disney Mobile DM016SH 30 安心機能 設定 アプリケーション (VirusScan) はたらき アプリケーション ウイルスの脅威からスマートフォンを サウンド・バイブ設定、壁紙・ディス 守るためのアプリケーションです。 プレイ設定、省エネ設定などの基本設 インストールしたアプリケーション、 メール添付ファイル、SDカードを通 (設定) SagiWall) 機のさまざまな設定を変更したり確認 することができます。 インターネット利用時に、ワンクリッ Google+やGoogle+と連携させている お客様のスマートフォンをお守りしま アプリへのアクセス、Google マップ™ (Google設定) ビスの設定をまとめて行うことができ 危険なサイトを検知した場合、警告画 ます。 Disney Mobileをお楽しみいただくため (初期設定ナビ) のナビゲーションアプリです。 対象エリア内にいて速報をキャッチし Disney Mobileのスマートフォンの操 た場合、警報音やバイブレーション、 作に迷ったとき、疑問があったとき、 画面表示ですぐにお知らせします。 避難情報なども受信できます。 すぐに使いかたを確認できるアプリで す。 (使い方ガイド) り、FAQサイトへも簡単にアクセスで 発生した場合に、安否情報の登録、確 きます。 認、削除ができます。 ※操作マニュアルは初回起動時にダウ また、あらかじめ設定したEメールアド ンロードする必要がございます。 レスに対して、安否情報が登録された 厳選アプリケーションのみをまとめた 「アプリパック」や、アプリケーショ ご利用のスマートフォンの電話帳/ ブックマーク/カレンダー/Eメールの アップ) 操作マニュアル、用語説明を参照した 震度6弱以上の地震など、大規模災害が ことを自動送信することができます。 (あんしんバック に必要な初期設定をしていただくため 警報を受信することができます。 また、国や地方公共団体からの災害・ (災害用伝言板) やGoogle検索など、Googleの各種サー す。 気象庁が配信する緊急地震速報や津波 ル) 方ガイドなどの各アプリ設定など、本 マートフォンを守ります。 面を表示して、お知らせします。 (緊急速報メー 定や、通話/メール/ブラウザ/使い して侵入するウイルスを検出して、ス ク詐欺などの危険なサイトを検知し、 (Internet はたらき ンとホーム画面をまとめた「セレク (スマセレ) ト」を一括ダウンロードできます。 それぞれのデータをクラウドサーバー 「セレクト」は適用すると、ホーム画 やSDカードなどに保存したり、サー 面をまるごとカスタマイズすることが バーのデータをスマートフォンに読み できます。 込むことができます。 4G対応スマートフォンをモバイルWi- スマートフォンの機種変更時に、こ れまでお使いの機種から新たな機種に データを移動したい場合に便利です。 Fiルーターとして利用するためのアプ (テザリング) リケーションです。 ご利用にはテザリングオプションの加 入が必要です。 ソフトバンクWi-Fiスポット提供エリア で、ソフトバンクWi-Fiスポットに自動 (Wi-Fiスポット設 定) で接続(ログイン)することができる ようになるアプリケーションです。 ご利用には、ソフトバンクWi-Fiスポッ トサービスへの加入が必要となりま す。 最寄りのWi-Fiスポットをアプリケー ションを開くだけでお教えします。 (Wi-Fi) 特に外出中、動画やゲームを楽しんだ り、大容量データをダウンロードした い時など、高速にインターネット接続 したい時にお役にたちます。 31 10種類のキャラクターがおしゃれに 着飾って登場するライブ壁紙アプリで (Disney POP Fashion) 電話番号について す。 シェイクするとキャラクターが切り替 自分の電話番号を確認する わり、タップするとカメラのストロボ の演出と共にポーズが変わります。 ホーム画面で 端末設定 プロフィール 基礎知識/基本操作 アプリケーションについて お気に入りグループについて アプリケーションが何も登録されていないグループです。よく利 用するアプリケーションをまとめておけば便利です。 ダウンロードグループについて ダウンロードしたアプリケーションが自動的に登録されるグルー プです。 プロフィール画面が表示されます。 ・自局電話番号欄に自分の電話番号が表示されます。 アプリケーションの入手について アプリケーションは、 (Disneyマーケット)または (Playストア)から入手できます。 Disney Mobile DM016SH 32 マナーモード/機内モードについて Wi-Fi機能やBluetooth ® 通信を有効にしているときに 機内モー マナーモードを利用する ド に設定すると、その時点でそれぞれの通信が無効になりま 周囲に迷惑がかからないよう、着信音や操作音などが鳴らないよう に設定できます。 す。データ通信中に操作すると切断されますので、ご注意くださ い。 また、 機内モード を設定したあとにWi-Fi機能や ・マナーモードを設定していても、カメラ撮影時のシャッター音、 ビデオカメラ撮影時の撮影開始/終了音、音楽・動画・ゲームの 音などは鳴ります。 ウェルカムシート(ロック画面)またはホーム画面、アプリトップ メニュー画面、アプリ一覧画面で をロングタッチ マナーモードが設定されます。 ・マナーモードを解除するときは、マナーモード設定中にウェル カムシート(ロック画面)またはホーム画面、アプリトップメ ニュー画面、アプリ一覧画面で をロングタッチします。 機内モードを利用する 電源を入れたまま、電波を発する機能を無効にすることができま す。 (長押し) 携帯電話オプションが表示されます。 機内モード 機内モードが設定されます。 ・機内モードを解除するときは、機内モード設定中に したあと、 機内モード をタップします。 マナーモードの種類を切り替える (長押し) 機内モード利用時のご注意 アイコン( など)をタップ を長押し Bluetooth ® 機能を有効にすると、機内モード設定中でもWi-Fi接 続やBluetooth ® 通信を行うことができます。通信が許可されて いる場所であるか確認のうえ、操作してください。 33 文字を入力する 12キーボード画面の見かた キーボードについて 本機の文字入力は、画面に表示されるソフトウェアキーボードで行 います。ソフトウェアキーボードには、1つのキーに複数の文字が割 り当てられている「12キーボード」と、1つのキーに1つの文字が割 ・ソフトウェアキーボードは、文字入力欄をタップすると表示され ます。非表示にするには、 をタップします。 ・お買い上げ時の入力方法(iWnn IME - SH edition)で説明しま す。 文字を入力 文字を確定前に戻す(文字を確定前は、文字を逆順に表示) カーソルを左に移動 キーボード(入力方式)を切り替える 絵文字/マイ絵文字/記号/顔文字を入力(文字入力中は、 基礎知識/基本操作 り当てられている「QWERTYキーボード」があります。 カタカナ/英数字変換) 文字種(文字入力モード)を切り替え 文字入力画面で 入力方式を切替 スペース入力(文字入力中は、大文字⇔小文字変換/゛゜入 力) 現在の文字種(文字入力モード) 文字を削除 カーソルを右に移動(文末では、スペース入力) 文字入力に関する設定項目を表示(文字入力中は、通常変 換) ・ をタップしたあと「スライド切替」の画面が表示されたとき 改行(文字入力中は、文字確定) は、 閉じる をタップします。このとき、 今後表示しない に チェックを入れておくと、以降は「スライド切替」の画面は表示 されなくなります。 QWERTYキーボード画面の見かた QWERTYキーボードに切替 / 12キーボードに切替 文字を入力 キーボードが切り替わります。 大文字⇔小文字を切り替え 文字種(文字入力モード)を切り替え 絵文字/マイ絵文字/記号/顔文字を入力(文字入力中は、 カタカナ/英字変換) 文字を確定前に戻す 文字入力に関する設定項目を表示 現在の文字種(文字入力モード) 改行(文字入力中は、文字確定) カーソルを右に移動(文末では、スペース入力) カーソルを左に移動 スペース入力(文字入力中は、通常変換) Disney Mobile DM016SH 文字を削除 34 文字種(文字入力モード)を切り替える ひらがなを入力する(12キーボード) をタップするたびに、「半角英字入力」→「半角数字入 「でんわ」と入力する方法を例に説明します。 力」→「ひらがな漢字入力」の順に文字種(文字入力モード)を切 り替えることができます。「全角英字入力」など、ほかの文字種 (文字入力モード)を入力するときは、次の操作で文字種(文字入 力モード)を切り替えます。 ・ 文字入力画面で (4回:て) (3回:ん) (1回:て→で) (1回:わ) を左右にフリックすることで、文字種(文字入力モード)を 切り替えることもできます。 文字入力画面で 文字種を切替 「でんわ」が入力されます。 ・同じキーに割り当てられている文字を続けて入力するときは、最 初の文字の入力後に をタップしたあと、次の文字を入力しま す。入力した文字の背景が消えたあとは、そのまま次の文字が入 ・ をタップしたあと「スライド切替」の画面が表示されたとき 力できます。 は、 閉じる をタップします。このとき、 今後表示しない に チェックを入れておくと、以降は「スライド切替」の画面は表示 されなくなります。 ひらがなを入力する(QWERTYキーボード) 「でんわ」と入力する方法を例に説明します。 文字種(文字入力モード)をタップ 文字入力画面で (で) (わ) 文字種(文字入力モード)に応じたソフトウェアキーボードが 表示されます。また、 (ひらがな漢字)や (半角英字)な ど、入力できる文字を示す文字種(文字入力モード)アイコンが、 ステータスバーに表示されます。 「でんわ」が入力されます。 (ん) 35 漢字を入力する 英字を入力する 12キーボードで、「でんわ」を「電話」に変換する方法を例に説明 します。 12キーボードで、「Keitai」と入力する方法を例に説明します。 ・半角英字入力モードでの入力例です。 文字入力画面で「でんわ」と入力 文字入力画面で ( 表示) 基礎知識/基本操作 ・文字を入力するたびに、入力した文字で始まる変換候補がソフト ウェアキーボード上部に表示されます。 電話 (2回:K) (2回:e) (3回:i) (1回:t) (1回:a) (3回:i) 「電話」が入力されます。 ・ひらがなを入力し をタップすると、入力したひらがなに該当 する漢字や単語だけが表示されます。 ・目的の変換候補が表示されないときは、ひらがなを入力し を タップすると、ほかの変換候補が表示されます。上下にフリック すると、隠れている変換候補が表示されます(変換候補一覧を閉 じるときは、 をタップします)。また、 外部変換 をタップ するとネット上の変換辞書を利用することができます。 「Keitai」が入力されます。 ・小文字⇔大文字を切り替えるときは、英字を入力したあと、 をタップします。タップするたびに、小文字⇔大文字が切り 替わります。 ・ひらがなを英字に変換するときは、英字に該当するキー(「H」を 入力するときは と、 を2回)をタップしてひらがなを入力したあ をタップします。英字やカタカナなどの変換候補が表示 されます。 ・文頭の英字は、自動的に大文字となります(大文字にならないよ う設定することもできます)。 Disney Mobile DM016SH 36 絵文字/マイ絵文字/記号/顔文字を入力する フリック入力について 12キーボードで入力するとき、キーを上下左右にフリックすること で、キーをくり返しタップすることなく、入力したい文字を入力で 文字入力画面で きます。 ・キーをロングタッチすると、キー入力ガイドが表示されます。 キーにタッチしたまま入力する文字の方向へフリックし、入力し ます。 絵文字 / マイ絵 / 記号 / 顔文字 入力する文字 絵文字などの一覧が表示されます。 操作 あ を1回タップ い に触れたまま左にフリック う に触れたまま上にフリック え に触れたまま右にフリック お に触れたまま下にフリック ・マイ絵文字は、Eメールの本文入力時のみ利用できます。 ・フリック入力時のキー入力ガイド表示の有効/無効を 表示・レイ アウト の キー入力ガイド表示 で設定することができます。詳 しくは、「文字入力の設定を行う」を参照してください。 絵文字やマイ絵文字、記号、顔文字をタップ 手書き入力画面の見かた 絵文字やマイ絵文字、記号、顔文字が入力されます。 ・絵文字やマイ絵文字、記号、顔文字は続けて入力することができ ます。 ・顔文字をロングタッチすると、顔文字を編集することができま 予測候補を選択 す。 ・文字入力状態に戻るときは、 をタップします。 入力候補を編集 1 手書き文字を入力 キー入力に切り替え 手書き入力の認識モードの切り替えなどを表示 スペース入力 改行(文字入力中は、文字確定) 文字を削除 1 入力候補の文字を上にフリックすると左端の文字からフリックし た文字までを確定します。 37 手書きで文字を入力する 文字入力画面で をタップしたあと「スライド切替」の画面が表示されたとき 文字入力画面で ・ 入力方式を切替 をタップしたあと「スライド切替」の画面が表示されたとき は、 閉じる をタップします。このとき、 今後表示しない に は、 閉じる をタップします。このとき、 今後表示しない に チェックを入れておくと、以降は「スライド切替」の画面は表示 チェックを入れておくと、以降は「スライド切替」の画面は表示 されなくなります。 されなくなります。 手書き入力に切替 手書き入力画面が表示されます。 基礎知識/基本操作 ・ 入力方式を切替 音声で文字を入力する 音声入力に切替 音声入力画面が表示されます。 ・手書き入力画面が表示されないときは、文字入力欄をタップしま す。 送話口に向かって話す 文字を手書きする 話した内容が文字として入力されます。 手書き文字が認識され、候補が表示されます。 予測候補をタップ Disney Mobile DM016SH 文字が入力されます。 38 文字を修正する 文字を切り取り/コピーして貼り付ける 「また、お願いします」を「また明日お願いします」に修正する方 「明日またお願いします」を「また明日お願いします」に修正する 法を例に説明します。 方法を例に説明します。 文字入力画面で / をタップして、修正する文字の右に 文字入力画面の入力済みの文字をロングタッチ カーソルを移動 カーソル左の文字が消えます。 / を左右にドラッグして、切り取り/コピーする文字を選択 正しい文字を入力 ・全選択するときは、 修正が完了します。 アクションバーの (全選択)をタップします。 (切取り)/ 貼り付ける位置をタップ (コピー) 貼り付け / 履歴から 切り取り/コピーした文字が貼り付けられます。 ・ をドラッグすると、貼り付ける位置を調整できます。 ・ 履歴から を選んだときは、貼り付ける文字列をタップします。 39 Googleアカウントを利用する 文字入力の設定を行う 文字入力に関する動作を設定できます。おもな設定項目は、次のと Googleアカウントを利用すれば、Googleサービスをより便利に活用 おりです。 できます。Googleアカウントがないと利用できなかったり、機能が 制限されたりするアプリケーションもあります。 項目 サウンド・バ 表示・レイア ウト 操作音やバイブレータを設定できます。 キーボードのサイズやイメージ、キー入力ガ イドを表示するかどうかなどを設定できま す。 入力補助 変換機能 Googleアカウントを取得する ホーム画面で 端末設定 アカウントを追加 フリックの感度、自動カーソル移動やスペー ス入力などを設定できます。 各種変換方法の有効/無効や、外部変換エン ジンの利用などを設定できます。 基礎知識/基本操作 イブ 説明 ユーザー辞書の登録/編集やダウンロード辞 辞書 書の利用、学習機能の利用などを設定できま す。 手書き入力の認識言語や予測変換の有効/無 手書き入力 効、入力時のインクの太さなどを設定できま す。 スライド切替 各種リセット Google キーボードをフリックしたときの動作を設定 できます。 文字入力に関する設定や学習辞書、顔文字を お買い上げ時の状態に戻すことができます。 文字入力画面で 各種設定 Googleアカウントの追加画面が表示されます。 新しいアカウント ・ をタップしたあと「スライド切替」の画面が表示されたとき は、 閉じる をタップします。このとき、 今後表示しない に チェックを入れておくと、以降は「スライド切替」の画面は表示 されなくなります。 各項目をタップして設定 文字入力の設定が完了します。 姓を入力 次へ 名を入力 Disney Mobile DM016SH 40 メールアドレスを入力 入力欄をタップ 歪んで表示されている文字を入力 ・確認画面が表示されたときは、画面に従って操作してください。 ・歪んだ文字が読みづらいときは、何か文字を入力して をタップ してください。別の歪んだ文字が表示されます。 パスワードを入力 次へ パスワードを再度入力(確認 後で行う 用) アカウントの取得が完了します。 セキュリティ保護用の質問欄をタップ 入力欄をタップ 答えを入力 質問をタップ 次へ 回答 予備のメールアド レスを入力 今は設定しない かを設定 ウェブページの閲覧履歴を有効にするかどう Google Playから最新の情報を受信するかどうかを設 定 ・Google+に参加するときは、 Google+に参加する タップします。以降は、画面に従って操作してください。 の順に ・確認画面が表示されたときは、画面に従って操作してください。 ・ Googleアカウントでこの端末を常にバックアップする にチェッ クを入れても、この機能は使用できませんのでご注意ください。 41 My Disney Mobileについて Googleアカウントでログインする Googleアカウントが必要なアプリケーションを起動すると、Google My Disney Mobileを利用すると、メールアドレス変更・迷惑メール アカウント追加画面が表示されます。取得したGoogleアカウントで 対策に関する各種設定をはじめ、住所変更、利用料金の確認やプラ ログインすると、アプリケーションが利用できます。 ン変更などが本機から行えます。 My Disney Mobileを利用する あらかじめ、「初期設定を行う」を行ったうえで、Googleアカウン トでログインしておいてください。 ホーム画面で インターネット (Disneyマーケッ ト) メールアドレスを入力 次へ 基礎知識/基本操作 Googleアカウントの追加画面で 既存のアカウント パスワードを入力 Disneyマーケット画面が表示されます。 ・確認画面が表示されたときは、画面に従って操作してください。 menu My Disney Mobile 画面に従って操作 Googleアカウントでのログインが完了します。 Googleアカウント利用時のご注意 GoogleアカウントのIDや暗証番号について GoogleアカウントのIDや暗証番号はお忘れにならないようご注 My Disney Mobile画面が表示されます。 意ください。 Googleアカウント利用時の操作や表示について メール設定(アドレス・迷惑メール等) 次へ アプリケーションの自動アップデートなどにより、操作や表示が 変更されることがあります。 携帯電話番号/メール設定用パスワードを入力 ログイン 利用規約の画面が表示されます。 ・以降は、画面に従って操作してください。 Disney Mobile DM016SH 42 Disneyマーケットについて アプリケーションを更新する Disneyマーケットから、さまざまなアプリケーションを入手できま す(あらかじめ、「初期設定を行う」を行っておいてください)。 アプリケーション/コンテンツをダウンロードする ホーム画面で インターネット ホーム画面で インターネット (Disneyマーケッ ト) (Disneyマーケッ ト) Disneyマーケット画面が表示されます。 ・確認画面が表示されたときは、画面に従って操作してください。 Disneyマーケット画面が表示されます。 menu アップデート ・確認画面が表示されたときは、画面に従って操作してください。 menu カテゴリー 更新できるアプリケーションが表示されます。 アプリケーションをタップ カテゴリーをタップ アプリケーション/コンテンツの ダウン アップデート ロード 更新が開始されます。 ダウンロードが開始されます。 ・以降は、画面に従って操作してください。 ・以降は、画面に従って操作してください。 43 Google Playについて Disneyのニュースを見る Google Playから、さまざまなアプリケーション(無料・有料)をダ ホーム画面で インターネット (Disneyマーケッ ト) ウンロードすることができます。ダウンロードしたアプリケーショ ンは、設定を変更することによって手動または自動で更新すること ができます。あらかじめ、Googleアカウントでログインしておいて ください。 ホーム画面で インターネット (Playストア) Disneyマーケット画面が表示されます。 基礎知識/基本操作 無料アプリケーションをインストールする ・確認画面が表示されたときは、画面に従って操作してください。 menu ニュース Disneyのニュースの一覧が表示されます。 Google Play画面が表示されます。 ・確認画面が表示されたときは、画面に従って操作してください。 確認するニュースをタップ 無料アプリケーションをタップ Disney情報が表示されます。 インストール 同意する アプリケーションがダウンロードされ、インストールされます。 My Disney Mobileへアクセスする 有料アプリケーションを購入する ホーム画面で インターネット (Disneyマーケッ ト) ホーム画面で インターネット (Playストア) Disneyマーケット画面が表示されます。 ・確認画面が表示されたときは、画面に従って操作してください。 Google Play画面が表示されます。 ・確認画面が表示されたときは、画面に従って操作してください。 menu My Disney Mobile 有料アプリケーションをタップ My Disney Mobileの項目が表示されます。 アプリケーションの購入について アプリケーションの購入は自己責任で行ってください。アプリ ケーションの購入に際して自己または第三者への不利益が生じた 場合、当社は責任を負いかねます。 画面に従っ アプリケーションがダウンロードされ、インストールされます。 Disney Mobile DM016SH ・以降は、画面に従って操作してください。 金額をタップ て操作 44 購入したアプリケーションについて アプリケーションを更新する 支払いについて ホーム画面で インターネット (Playストア) 支払いは1度だけです。アンインストール後の再ダウンロードの 際は、代金は不要です。 ほかのAndroid™搭載機器について 同じGoogleアカウントを設定しているAndroid搭載機器であれ ば、無料でインストールできます。 アプリケーションについての操作 Google Play画面が表示されます。 ・確認画面が表示されたときは、画面に従って操作してください。 返金を要求する 購入後一定時間以内であれば、返金を要求できます。返金を要 求すると、アプリケーションは削除され、代金は請求されませ マイアプリ 更新 更新するアプリケーションをタップ 画面に従って操作 ん。返金要求は、1つのアプリケーションにつき、1度だけ有効 です。 Google Play画面で アプリケーションがダウンロードされ、インストールされます。 ・確認画面が表示されたときは、画面に従って操作してください。 アプリケーションをアンインストールする ンをタップ マイアプリ アプリケーショ 払い戻し ・詳しくは、Google Play画面で ヘルプ の順にタップ して表示される、Google Playのヘルプを参照してください。 アプリケーションを自動的に更新する Google Playでインストールしたアプリケーションは、アンインス Google Play画面で トールすることもできます。 ンをタップ マイアプリ 自動更新 ( アプリケーショ 表示) ・アプリケーションによっては、自動更新を許可できないものも あります。 ホーム画面で インターネット (Playストア) Google Play利用時のご注意 アプリケーションのインストールについて 本機では、Google Inc.が提供する「Google Play」上より、さま ざまなアプリケーションのインストールが可能です。お客様ご自 身でインストールされるこれらのアプリケーションの内容(品 質、信頼性、合法性、目的適合性、情報の真実性、正確性など) およびそれに起因するすべての不具合(ウイルスなど)につきま Google Play画面が表示されます。 して、当社は一切の保証を致しかねます。 ・確認画面が表示されたときは、画面に従って操作してください。 アプリケーションの購入について アプリケーションの購入は自己責任で行ってください。アプリ マイアプリ をタップ アンインストールするアプリケーション アンインストール OK アプリケーションがアンインストールされます。 ケーションの購入に際して自己または第三者への不利益が生じた 場合、当社は責任を負いかねます。 Google Play利用時の操作や表示について アプリケーションの自動アップデートなどにより、操作や表示が 変更されることがあります。 45 暗証番号/操作用暗証番号について 操作用暗証番号を設定する 暗証番号はメモに控えておくなどして、お忘れにならないようご注 暗証番号について 意ください。 本機のご利用にあたっては、交換機用暗証番号(発着信規制用暗証 番号)が必要になります。ご契約時の4桁の暗証番号で、オプション ホーム画面で 報申し込みに必要な番号です。 とセキュリティ 端末設定 その他の設定 OK 操作用暗証番号を入力 ロック 基礎知識/基本操作 サービスを一般電話から操作する場合や、インターネットの有料情 ・操作用暗証番号、交換機用暗証番号(発着信規制用暗証番号)は お忘れにならないようにご注意ください。万一お忘れになった場 合は、所定の手続きが必要になります。詳しくは、お問い合わせ 先までご連絡ください。 ・操作用暗証番号、交換機用暗証番号(発着信規制用暗証番号) は、他人に知られないようにご注意ください。他人に知られ悪 用されたときは、その損害について当社は責任を負いかねますの で、あらかじめご了承ください。 ・入力を3回続けて間違えると、発着信規制サービスの設定変更がで きなくなります。この場合、交換機用暗証番号(発着信規制用暗 証番号)の変更が必要となりますので、ご注意ください。詳しく は、お問い合わせ先までご連絡ください。 ・以前、携帯電話から発着信規制用暗証番号を変更されたお客様 操作用暗証番号設定 OK は、発着信規制を設定する際に、その変更された番号を入力して ください。 操作用暗証番号を再度入力(確認用) OK OK 操作用暗証番号が設定されます。 ・操作用暗証番号を変更するときも、操作は同様です(現在の操作 用暗証番号の入力が必要です)。 Disney Mobile DM016SH 46 PINコードについて PINコードのご注意 PINコードとは、USIMカードの暗証番号です。第三者による本機の PINコードの入力を3回間違えると、PINロック状態となります。 無断使用を防ぐために使用します。USIMカードお買い上げ時には その際は、PINロック解除コード(PUKコード)が必要となりま 「9999」に設定されています。 す。PUKコードについては、お問い合わせ先までご連絡くださ い。PUKコードを10回間違えると、USIMカードがロックされ、 本機が使用できなくなります。その際には、ソフトバンクショッ USIMカードをロックする プまたはディズニー・モバイル取扱店にてUSIMカードの再発行 (有償)が必要となります。 ホーム画面で 端末設定 その他の設定 ロック とセキュリティ USIMカードロック設定 を入力 USIMカードをロック OK ( PINコード 表示) PINコードが有効となり、USIMカードがロックされます。 PINコードを変更する PINコードの変更は、USIMカードをロックしている場合のみ行えま す。詳しくは、「USIMカードをロックする」を参照してください。 ホーム画面で 端末設定 その他の設定 ロック とセキュリティ USIMカードロック設定 ドを入力 OK USIM PINの変更 新しいPINコードを入力 しいPINコードを再度入力 OK PINコードが変更されます。 現在のPINコー OK 新 47 画面をロックする 本機を一定時間何も操作しないと、電池の消費を抑えるため画面が 消灯します(画面ロック状態)。タッチパネル操作も受け付けなく なるので、誤動作を防ぐことができます。 電話帳などのデータを見られないよう にする 電話帳やメールのデータをシークレットに設定し、操作用暗証番号 を入力しないと確認できないようにできます。 手動で画面ロックを設定する 電話帳をシークレットに設定する で表示されなくなります。 画面点灯時に 画面が消灯し、画面ロックが設定されます。 画面ロックを解除する 画面消灯(画面ロック設定)時に ・着信中は、電話番号が表示されます。 ホーム画面で 端末設定 その他の設定 基礎知識/基本操作 シークレットに設定した電話帳は、電話帳画面や宛先選択画面など を押すと、ウェルカムシート (ロック画面)が表示されます。 ウェルカムシート(ロック画面)で、 を下にドラッグ シークレット設定 画面ロックが解除されます。 ・画面ロック解除方法を変更しているときは、画面に従って操作し てください。 音楽再生中に画面ロック状態になったとき 音楽再生は継続されます。画面ロック中に を押すと、ウェ ルカムシート(ロック画面)に操作パネルが表示され、操作する 操作用暗証番号を入力 OK シークレット設定画面が表示されます。 ・確認画面が表示されたときは、画面に従って操作してください。 ことができます(利用するアプリケーションによっては、動作が 異なる場合があります)。 連絡先シークレット設定 シークレットに設定する相手をタップ( ・複数の相手を選択することもできます。 表示) Disney Mobile DM016SH 連絡先シークレット設定画面が表示されます。 48 メールフォルダをシークレットに設定する 確定 シークレットに設定したメールフォルダ(シークレットフォルダ) は、フォルダ一覧画面で表示されなくなります。 ・シークレットに設定できるのは、あらかじめ登録されている 「フォルダ1」、「フォルダ2」、「迷惑メール」と、自分で作成 したフォルダです。 ・シークレットフォルダに振り分けられるメールの着信を、通知し ないように設定することもできます。 電話帳のシークレット設定が完了します。 ・このあと、画面ロック状態になると、シークレットモードが設定 ホーム画面で 端末設定 その他の設定 されます。 シークレット設定 操作用暗証番号を入力 OK シークレット設定画面が表示されます。 ・確認画面が表示されたときは、画面に従って操作してください。 メールシークレット設定 49 シークレットモードを一時解除する メールアプリへ シークレットモードを一時的に解除し、電話帳やメールを確認した り、利用したりできるようにします。 ・電話帳やメールのシークレット設定も、シークレットモード一時 解除中に行えます。 メールシークレット設定のフォルダ一覧画面が表示されます。 シークレットに設定するフォルダをロングタッチ フォルダ 基礎知識/基本操作 ステータスバーを下にドラッグ シークレット登録 通知パネルが表示されます。 をロングタッチ OK いいえ / はい メールフォルダのシークレット設定が完了します。 ・確認画面が表示されたときは、画面に従って操作してください。 ・このあと、画面ロック状態になると、シークレットモードが設定 されます。 操作用暗証番号入力画面が表示されます。 操作用暗証番号を入力 OK シークレットモードが一時解除されます。 Disney Mobile DM016SH 50 ソフトウェアの更新について シークレット設定利用時の操作 メールの送受信履歴を表示するかどうかを設定する ソフトウェアを更新する メールシークレット設定のフォルダ一覧画面で 新規作成 送受信履歴引用 送受信履歴表示設定 本機は、あらかじめ設定されている時刻にソフトウェア更新が必要 かどうかを確認し、必要な場合は自動的に更新するよう設定されて シークレット一時解除中のみ表示 います。手動で更新するときは、次の操作を行います。 シークレット設定を一時解除するときの操作用暗証 番号を設定する シークレット設定画面で シークレットモード一時解除の設定 操作用暗証番号設定 を入力 OK OK OK OK ホーム画面で 端末設定 端末情報 現在の操作用暗証番号 新しい操作用暗証番号を入力 新しい操作用暗証番号を再度入力 OK OK ・ここでの設定は、ロックとセキュリティ画面の 操作用暗証番 号設定 に反映されます。 シークレット設定をICカード(NFC)で一時解除で きるように設定する ウェルカムシート(ロック画面)でのみ有効な一時解除方法で ソフトウェア更新 す。 シークレット設定画面で シークレットモード一時解除の設定 ICカード(NFC)設定 解除 ( 表示) NFCでのシークレット一時 NFCでの画面ロック解除設定 NFCでの画面ロック解除 ( 用カード登録 表示) 画面ロック解除 画面に従って操作 ・ここでの設定は、ロックとセキュリティ画面の NFCでの画面 ロック解除設定 に反映されます。 ソフトウェア更新画面が表示されます。 ・ 画面のロック が なし 以外のとき設定できます。 ・ Reader/Writer, P2P が有効のとき設定できます。 ・ 登録済カードの登録解除 をタップすると、画面ロック解除用 カードの登録を解除できます。 ・確認画面が表示されたときは、画面に従って操作してくださ い。 シークレット設定の使い方ガイドを確認する シークレット設定画面で 使い方ガイド ソフトウェア更新 実行 画面に従って操作 ソフトウェア更新が実行されます。 ソフトウェア更新を行う前に シークレット 本機の状況(故障・破損・水濡れなど)によっては、保存されて モード一時解除の仕方 / 連絡先のシークレット機能 / いるデータが破棄されることがあります。必要なデータは、ソフ メールのシークレット機能 ・各項目をタップすると、方法の詳細が表示されます。 トウェア更新前にバックアップしておくことをおすすめします。 なお、データが消失した場合の損害につきましては、当社は責任 を負いかねますので、あらかじめご了承ください。 51 ソフトウェア更新時の操作 自動でソフトウェア更新をするかどうかを設定する ソフトウェア更新画面で 自動更新設定 自動更新しない / 自動更新する ソフトウェア更新画面で 更新時刻設定 時刻を選択 設定 ・ 自動更新設定 が 自動更新する のときに設定できます。 ソフトウェア更新時のご注意 基礎知識/基本操作 自動更新の開始時刻を変更する ソフトウェア更新中の操作について 更新が完了するまで、本機は使用できません。ソフトウェア更新 には時間がかかることがあります。 ソフトウェア更新中の電波について 電波状況のよい所で、移動せずに操作してください。また、電池 残量が十分ある状態で操作してください。更新途中に電波状態が 悪くなったり、電池残量がなくなったりすると、更新に失敗する ことがあります。更新に失敗すると本機が使用できなくなること があります。 Disney Mobile DM016SH 52 画面の見かた ウェルカムシート(ロック画面)のしくみ......................... 54 ホーム画面のしくみ............................................................ 55 アプリトップメニュー画面/アプリ一覧画面のしくみ........56 ステータスバーについて..................................................... 57 通知パネルを利用する.........................................................59 クイックランチャーを利用する...........................................60 ミニアプリ/ミニウィジェットを利用する......................... 62 ホーム画面をアレンジする..................................................63 アプリトップメニュー画面をアレンジする......................... 69 アプリ一覧画面をアレンジする...........................................71 タッチ操作を一時的に無効にする....................................... 72 画面の文字を手軽にコピーする(どこでもコピー)........... 72 「書」メモを利用する.........................................................73 54 ウェルカムシート(ロック画面)のし くみ ウェルカムシート(ロック画面)は、電源を入れたときや、画面消 灯(画面ロック設定)時に を押したときに表示される、本機へ の入口となる画面です。 アプリケーションを起動する ウェルカムシート(ロック画面)からアプリケーションが起動でき ます。 ・起動するアプリケーションを変更することもできます。 ウェルカムシート(ロック画面)では、画面ロックを解除したり、 電話やメールなど、よく利用するアプリケーションを起動したりす ることができます。また、ウィジェットを貼り付けることもできま ウェルカムシート(ロック画面)で、 をタップ す。 ウェルカムシート(ロック画面)の見かた アプリケーションのメニューが表示されます。 壁紙 1 、ウィジェット 2 起動するアプリケーションをタップ 画面ロックを解除(下にドラッグ)/アプリケーションなど を起動( をタップ) 所有者情報表示( をタップすると表示) 3 電話着信やメール受信をお知らせ 時刻や天気などのお知らせ、ウィジェット名 2 1 本機を振るとキャラクターが切り替わり、タップすると様々な衣 装に身を包んだキャラクターがポーズを取ります。 アプリケーションが起動します。 2 左右にフリックすると表示を切り替えられます。 ・ 機能紹介 をタップすると、機能を動画で確認できます。 3 所有者情報を設定しているときに表示されます。詳しくは、 ・ ウェルカムシート設定 をタップすると、ホーム画面で 「ロックとセキュリティの設定」を参照してください。 端末設定 壁紙・ディスプレイ ウェルカムシート (ロック画面) と操作したときと同じ画面が表示され、ウェルカ ムシート(ロック画面)をアレンジすることができます。詳しく は、「壁紙・ディスプレイの設定」を参照してください。 不在着信や新着メールがあるとき ウェルカムシート(ロック画面)に「不在着信あり」や「新着メー ルあり」が表示されます。 「不在着信あり」や「新着メールあり」を下にドラッグすると、内 容を確認することができます。 55 ホーム画面のしくみ ウィジェットを貼り付ける ホーム画面は、本機の操作の中心となる画面です。 ウェルカムシート(ロック画面)で、画面下部のお知らせを左右に フリックして ウィジェット追加 を表示 ホーム画面は、複数のシートに分かれており、それぞれのシートを カスタマイズすることができます。 ホーム画面の見かた 画面の見かた ウィジェットをタップ 壁紙 1 アプリケーションを起動(ショートカット) シートインジケータ( 表示が現在の シート) 電話を起動 2 電話帳を起動 2 アプリトップメニュー画面を表示 メールを起動 2 ウィジェットが貼り付けられます。 ・ウィジェットをロングタッチ とウィジェットの順番を入れ替えることができます。 ・ウィジェットをロングタッチ ジェットを削除できます。 ブラウザを起動 2 移動する位置までドラッグする 削除 にドラッグするとウィ 1 本機を振るとキャラクターが切り替わり、タップすると様々な衣 装に身を包んだキャラクターがポーズを取ります。 2 機能(クイックメニュー)は、変更できます。 シートを切り替える シートインジケータをタップするか、ホーム画面を左右にフリック すると、ホーム画面シートを切り替えることができます。 Disney Mobile DM016SH 56 アプリトップメニュー画面/アプリ一 覧画面のしくみ 本機に搭載されているアプリケーションは、グループごとに一覧で 表示されます。アプリケーションを起動するときは、アプリトッ アプリ一覧画面を表示する ホーム画面で プメニュー画面でグループを選択し、アプリ一覧画面でアプリケー ションを選択します。 アプリ一覧画面は複数のページに分かれており、それぞれのページ をカスタマイズすることができます。 アプリトップメニュー画面を表示する ホーム画面で グループをタップ アプリトップメニュー画面が表示されます。 アプリ一覧画面が表示されます。 アプリトップメニュー画面の見かた アプリ一覧画面の見かた 各グループのアプリ一覧画面を表示 ウィジェット一覧を表示 アプリトップメニュー画面表示の有無を設定 表示を設定 グループを選択(左右フリックでスクロール) アプリケーションを起動 ウィジェット一覧を表示 表示を設定 57 アプリ一覧画面のグループを切り替える ステータスバーについて グループタブをタップすると、グループを切り替えることができま 画面上部には、新着メールなどをお知らせする通知アイコンや、本 す。 機の状態を示すステータスアイコンが表示されます。 ・グループタブを左右にフリックすると、隠れているグループタブ が表示されます。 画面の見かた ステータスバーの見かた ・隠れているアイコンがあるときは、画面を上下にフリックすると 表示されます。 お知らせや警告などを表示(通知アイコン) 本機の状態などを表示(ステータスアイコン) Disney Mobile DM016SH 58 おもな通知アイコン おもなステータスアイコン ステータスバーの左から表示されるアイコンには、次のようなもの ステータスバーの右から表示されるアイコンには、次のようなもの があります。 があります。 アイコン 意味 アイコン ステータスバーを下にドラッグすると表示さ 意味 電池レベル れる通知パネルから、使い方ガイドを起動で 充電中 きます 電波レベル 緊急速報メール受信 圏外(4G LTE/4G/3G) 着信中/通話中 データ通信中(4G LTE/4G) 1 保留中 データ通信中(3G) 不在着信あり ローミング中 新着簡易留守録あり 機内モード設定中 新着伝言メッセージあり Wi-Fiネットワーク接続中 新着SMS/Eメールあり Bluetooth ® 利用可能 新着PCメールあり Bluetooth ® 接続中 新着Gmailあり マナーモード(通常マナー)設定中 未確認のアラームあり マナーモード(ドライブマナー)設定中 カレンダーの予定 マナーモード(サイレントマナー)設定中 フルセグ視聴中 簡易留守録設定中 ワンセグ視聴中 簡易留守録設定中(用件あり) フルセグ/ワンセグ録画中 アラーム設定中 アプリケーションのインストール完了/更新 可能 NFC/おサイフケータイ ® ロック設定中 文字入力中(入力方法の選択) NFC/おサイフケータイ ® ロック設定中 (USIMカードのみ) 2 位置情報取得中 ひらがな入力時 データのダウンロード 半角英字入力時 Bluetooth ® によるデータ受信要求 半角数字入力時 SDカードマウント解除 全角英字入力時 SDカード読み込み中 全角数字入力時 USB接続中 区点入力時 スクリーンショットを撮影 スクリーンショット失敗 1 隠れた通知あり モバイルライト点灯中 本機はFDD-LTE(SoftBank 4G LTE)およびAXGP(SoftBank 4G)に対応しており、どちらに接続していてもこのアイコンが 表示されます。また、SoftBank 4Gに優先的に接続します。 2 ほかの携帯電話でNFCをロックしたあと、取り付けられている USIMカードを本機に取り付けし直すと表示されます。 59 通知パネルを利用する 機能ボタンのはたらき 通知パネルでは、通知やステータスの詳細を確認したり、各種設定 を変更したりすることができます。 通知パネルを開く ステータスバーを下にドラッグ 画面の見かた マナーモード設定を切り替え Wi-Fi設定のON/OFFを切り替え GPS機能の有効/無効を切り替え 画面の自動回転の有効/無効を切り替え 画面の明るさを切り替え 機能ボタンの2行目以降を表示 通知パネルが表示されます。 ・通知パネルを閉じるときは、 エコ技設定のON/OFFを切り替え をタップします。 Bright Keepの設定を切り替え のぞき見ブロックの有効/無効を切り替え 通知パネルの見かた Bluetooth ® 機能のON/OFFを切り替え アカウント同期の有効/無効を切り替え ワイヤレス出力画面を表示 Reader/Writer, P2Pの有効/無効を切り替え 機能ボタンの並べ替え設定画面を表示 機能ボタンを1行表示 通知パネル利用時の操作 各種項目を設定(機能ボタン) 機能ボタンの2行目以降を表示 通知パネルから通知を選んで削除する 着信などの通知や実行中の機能を表示 通知パネルで、削除する通知を左または右にフリック 通知内容を利用 ・通知によっては削除できないものもあります。 本機の状態を表示 1 設定を起動 1 通知パネルから通知を拡大/縮小表示する 通知をすべて削除し、通知パネルを閉じる 通知パネルで、通知をピンチアウト/ピンチイン 通知パネルを閉じる ・通知によっては拡大/縮小表示できないものもあります。 タップすると、各種設定画面が表示されます。 通知パネルからアプリケーションの情報を表示する 通知パネルで、情報を表示する通知をロングタッチ アプリ 情報 機能ボタンを並べ替える ラッグ アクションバーの アイコンを移動する位置までド (完了) ・ 並べ替え 部分には、移動できません。 Disney Mobile DM016SH 通知パネルで 並べ替え 60 クイックランチャーを利用する アプリ使用履歴画面の見かた 最近使用したアプリケーションの一覧からアプリケーションを起動 できます。また、あらかじめ登録したアプリケーションやミニアプ リ/ミニウィジェットを起動することもできます。 クイックランチャーを開く アシスト機能対応のアプリケーションを起動 ショートカットからアプリケーションを起動 最近使用したアプリケーションの履歴をすべて削除 最近使用したアプリケーションを起動 起動中のアプリケーション クイックランチャー画面が表示されます。 ・ アプリ使用履歴キー を アプリ使用履歴 に設定している場合 は、アプリ使用履歴画面が表示されます。 アプリ使用履歴キー について詳しくは、「アプリ使用履歴キーの設定」を参照してく ださい。 クイックランチャー画面の見かた 最近使用したアプリケーションを起動 最近使用したアプリケーションの履歴をすべて削除 起動中のアプリケーション 最近使用したアプリケーションの履歴を表示 登録したショートカットを表示 ミニアプリ/ミニウィジェットを表示 61 クイックランチャー/アプリ使用履歴利用 時の操作 ミニウィジェットの名前を変更する クイックランチャー画面で ミニアプリ 使用履歴を選んで削除する をロングタッチ クイックランチャー画面で 履歴 削除する履歴を下にフ リック ・アプリ使用履歴画面では、削除する履歴を左または右にフリッ クします。 ・アプリ使用履歴画面では、 アナザービュー ジェットをロングタッチ 追加する 名前を変更 OK と操作します。 ミニアプリ/ミニウィジェットを並べ替える クイックランチャー画面で ミニアプリ ウィジェットをロングタッチ ミニウィジェットをロングタッチ アプリ使用履歴画面のショートカットを変更する ミニアプリ/ミニ 移動する位置までドラッグ ・アプリ使用履歴画面では、 アナザービュー アプリケーション/ショートカットを選択 ミニウィ ミニウィジェッ ミニアプリ/ 移動する位置までドラッ 画面の見かた クイックランチャー画面にショートカットを追加す る ミニウィジェット ミニウィジェット名を入 OK ト名を入力 ・起動中のときは、アプリケーションが終了します。 クイックランチャー画面で お気に入り 力 名前を変更 グします。 アプリ使用履歴画面でショートカットをロングタッチ アプリ・ショートカット選択 変更するアプリケー ション/ショートカットを選択 ・アプリ使用履歴画面でショートカットをロングタッ チ 購入時に戻す はい と操作すると、 ショートカットを購入時の状態に戻すことができます。 ショートカットを削除する クイックランチャー画面で お気に入り ロングタッチ ショートカットを はがす ・アプリ使用履歴画面では、ショートカットをロングタッ チ はがす はい と操作します。 クイックランチャー画面のショートカットを並べ替 える クイックランチャー画面で お気に入り ロングタッチ ショートカットを 移動する位置までドラッグ ミニアプリ/ミニウィジェットを追加する クイックランチャー画面で ミニアプリ リ追加 / ウィジェット追加 ミニアプ 追加するミニアプリ/ミニ ウィジェットをタップ ・アプリ使用履歴画面では、 アナザービュー アプリ追加 / ウィジェット追加 ミニ 追加するミニアプリ/ ミニウィジェットをタップします。 ミニアプリ/ミニウィジェットを削除する クイックランチャー画面で ミニアプリ はがす ・アプリ使用履歴画面では、 アナザービュー ミニウィジェットをロングタッチ ミニアプリ/ はがす と操作します。 Disney Mobile DM016SH ウィジェットをロングタッチ ミニアプリ/ミニ 62 ミニアプリ/ミニウィジェットを利用 する ミニアプリ画面/ミニウィジェット画面の見かた コンテンツ再生時に操作バーなどが表示されていないときは、ミニ アプリ画面/ミニウィジェット画面をタップします。 ミニアプリ/ミニウィジェットを起動する ・アプリケーションやウィジェットによって表示内容は異なりま す。 アプリケーションを利用しながら、ミニアプリ画面/ミニウィ ジェット画面でフルセグ/ワンセグ視聴や動画視聴、地図表示など ができます。 ・表示中のアプリケーションによっては、利用できない場合があり ます。 通常サイズのアプリケーションを表示 1 アプリケーション/ウィジェット名 メニューを表示 ミニアプリ/ミニウィジェットを終了 1 操作バー ミニアプリ画面/ミニウィジェット画面のサイズを変更(サ イズ変更後の位置までドラッグ) クイックランチャー画面が表示されます。 1 ミニアプリ画面/ミニウィジェット画面のサイズを縮小している ときはアイコンが表示されません。この場合、メニューより同様 の操作を行うことができます。 ミニアプリ ミニアプリ/ミニウィジェットをタップ ミニアプリ画面/ミニウィジェット画面が表示されます。 ・以降は、画面に従って操作してください。 63 ミニアプリ/ミニウィジェット利用時の操 作 ミニアプリ画面/ミニウィジェット画面を移動する ホーム画面をアレンジする 壁紙を設定する ミニアプリ画面/ミニウィジェット画面の外枠に触れ、移動する 位置までドラッグ ホーム画面で 壁紙変更 ミニアプリ画面/ミニウィジェット画面を最小化す る 最小化 画面の見かた ミニアプリ画面/ミニウィジェット画面で ミニアプリ/ミニウィジェットのデータや情報をほ かのアプリケーションで利用する ミニアプリ画面/ミニウィジェット画面をロングタッチ 利 用するデータや情報をほかのアプリケーションにドラッグ ・ミニアプリ画面(アルバム)で データをタップ( 選択貼付 表示) 利用する ライブ壁紙 / 壁紙 貼付 と操作すると、複数の データを同時に挿入できます。 ミニアプリ画面(動画再生中)からデータ選択画面 を表示する ミニアプリ画面(動画再生中)で ・ コンテンツマネージャー などをタップすると、撮影した静止画 ミニウィジェットを追加する ミニウィジェット画面で などを壁紙に設定することができます。以降は、画面に従って操 ウィジェット追加 追加す 作してください。 るウィジェットをタップ 壁紙を選択 ミニウィジェットを削除する ミニウィジェット画面で ウィジェット削除 るウィジェットをタップ( 表示) 壁紙に設定 削除す 削除 ミニウィジェットの背景色を設定する ミニウィジェット画面で 背景色設定 黒 / 白 / 半透明 壁紙が設定されます。 ミニアプリ/ミニウィジェット利用時のご 注意 ・設定する画像によっては、表示範囲の選択をしたあと 保存 を タップするなど、ほかの操作が必要なものもあります。画面に 従って操作してください。 ミニアプリ/ミニウィジェット利用中にほかのアプリケーション を使用して動画を再生した場合、動画が正しく表示されないこと があります。 Disney Mobile DM016SH 64 ショートカットを追加する アプリケーションのショートカットを追加します。 ホーム画面で ホームへ貼付け ウィジェットを追加する 追加できるウィジェットは次のとおりです。 ウィ ジェット名 説明 (4×1)音声ア 知りたいことを話しかけると声で教えてくれ シスト るウィジェットです。 3ラインへ ホームを3ラインホームに切替できます。 アナログ時計 (小)/アナロ アナログ時計を表示します。 グ時計(大) アルバム アプリケーション エコ技設定を起動します。 おすすめのコン Google Playのおすすめコンテンツを表示しま テンツを楽しむ す。 カレンダー カレンダーを表示します。 シート一覧 シート一覧画面を表示します。 テレビ ファイル管理 ブックマーク ブックマーク グループをタップ アプリケーションをタップ ブックマーク ブックマーク 一覧 ホーム切替 マナーモード 設定 ミッキークロッ ク(ウィジェッ ショートカットが追加されます。 できます。 エコ技設定 データ引継 アプリトップメニュー画面が表示されます。 本機のカメラで撮影した静止画や動画を確認 ト) ミュージック ミュージック・ 再生リスト 株価 別の端末からデータを引き継いだり、バック アップしたりすることができます。 テレビを起動します。 SDカードに保存したファイルを参照したり、 コピー、移動したりすることができます。 Chromeのブックマーク一覧を表示します。 ブラウザのブックマークのショートカットを 作成できます。 Chromeのブックマークのショートカットを作 成できます。 ブラウザのブックマーク一覧を表示します。 ホームの切替ができます。 マナーモードの設定ができます。 ミッキーのシルエットをモチーフにしたアナ ログ時計型のクロックウィジェットです。 2(W)×2(H)、4(W)×3(H)の2つのサ イズから選択して表示することができます。 音楽を再生できます。 指定したプレイリストを表示できます。 Y!ファイナンスの株価情報をすぐに確認でき ます。 簡易留守録設定 簡易留守録の設定ができます。 近況アップデー 友達の近況を確認したり、自分の近況を投稿 ト することができます。 経路を検索 指定した目的地までの経路を検索できます。 再生 - マイラ 動画や書籍などのコンテンツを表示すること イブラリ ができます。 時計・インフォ メーション/ 時計・インフォ メーション(カ 時計を確認したり、不在着信や簡易留守録な どの通知を確認したりできます。 レンダー付) 手鏡 カメラの手鏡モードを起動できます。 65 初期設定ナビ Disney Mobileをお楽しみいただくために必 Google検索 ウェブページや本機内を検索できます。 要な初期設定をしていただくためのナビゲー NFC/おサイフ NFCのON/OFF設定を簡単に切り替えること ケータイ 設定 ができます。 OfficeSuiteの OfficeSuiteで最近利用したファイルを参照す 最近の履歴 ることができます。 PCメール PCメールの新着メールを確認できます。 ションアプリです。ウィジェットでは初期設 定の進み具合と、次のStepで必要な操作が一 目でわかるように表示されています。 書籍 選択した書籍のショートカットを作成できま す。 世界時計を確認できます。 設定をショート 選択した設定のショートカットを作成できま カットとする す。 即メモ 撮影した静止画やメモを表示できます。 直接メッセージ を送る Playストア SH カメラ SMS作成 指定した連絡先へのメールが作成できます。 指定した連絡先に電話を発信できます。 通知 通知パネルを表示します。 Twitter(小) Wi-FiやBluetooth ® 、位置情報や画面の明る /Twitter さなどをワンタッチでON/OFFできます。 (大) 歩数計を設定すると、歩数を確認できます。 Y!ロコ乗換ウィ 英語表記のブラウザやPDFファイルなどの画面 ジェット/Y!乗 歩数計 翻訳キャプ チャー 連絡先/連絡先 (SNS) をキャプチャーして日本語に翻訳することが ディズニーのキャラクター達の可愛いアイコ Disneyカレン ンやスキンでデコレーションが楽しめるカレ ダー(2×2)/ ンダーアプリです。ウィジェットでは月ごと Disneyカレン の予定表示(4(W)×3(H))、直近の予定 ダー(4×3) のリスト表示(2(W)×2(H))を選択して 表示することができます。 換案内 チェッカー バッテリー残量・本体メモリ残量を表してい SMSをすぐに作成できます。 替」で3ラインホームに切り替えて設定すると Twitterの情報を確認できます。 鉄道のほかバスや飛行機などを使った経路探 索や、路線図/運行情報も確認できます。 設定した地域または現在地の天気予報を常時 表示するウィジェットです。ステータスバー ジェット に天気と降水確率を表示できるので、ほかの (4×1) アプリケーションを使用している時でも天気 をチェックすることができます。 ホーム画面をもっと便利にする、Yahoo! JAPAN公式ウィジェットです。 検索窓からすぐにYahoo!検索をしたり、 Yahoo! JAPAN ニュースや天気を簡単に確認することができ ます。 また、Yahoo! JAPANトップページをワンタッ するタスクマネージャーアプリです。ウィ ジェットではメモリ使用率・CPU使用率・ 応じて素早く起動することができます。 Y!天気ウィ スマートフォンの状態をグラフィカルに表示 Disneyスマホ よく使用する撮影モードを登録し、シーンに 利用できます。 できます。 指定した連絡先情報を確認できます。 ンをランダムに表示します。 SHホームでは利用できません。「ホーム切 Social Board 直接発信 電源管理 Playストアで配信されているアプリケーショ 画面の見かた 世界時計 プで開くこともできます。 YouTube 話題の動画などを確認できます。 ます。 Disney天気 予報_6時間 毎(4×1) /Disney天 気予報_今日 (1×1)/ Disney天気 ホーム画面で ホームへ貼付け ディズニーのキャラクター達のスキンが可愛 い天気予報アプリです。ウィジェットでは現 在の天気、6時間ごとの天気、1週間の天気を 選択して表示することができます。 予報_週間 (4×1) Eメール作成 Eメールをすぐに作成できます。 Facebookボタ 近況の投稿、写真のアップ、チェックインを ン 行うことができます。 Gmail Gmailのラベル 選択したラベルのメールをすぐに確認できま す。 Gmailを起動し、選択したラベルを表示しま す。 てそのときに必要と思われる情報を自動的に 表示します。 Playブックスで読むことができる書籍の表紙 Google Play を表示する書棚です。 ブックス 書棚は回転式になっており、読みたい書籍に 直接アクセスすることができます。 Google+投稿 Google+の投稿などを確認できます。 Disney Mobile DM016SH 時間帯や現在地、ロケーション履歴に基づい Google Now ウィジェット 66 クイックメニューのショートカットを変更する ウィジェットをタップ ナビゲーションバーの上のアイコンが表示される部分を、「クイッ ウィジェットが追加されます。 クメニュー」と呼びます。クイックメニューに表示されるショート カットを変更することができます。 フォルダを追加する ホーム画面にフォルダを追加し、アイコンをまとめることができま す。 ホーム画面で ホーム画面で、変更するクイックメニューのショートカットをロン グタッチ ホームへ貼付け クイックアクションメニューが表示されます。 はがす フォルダ ショートカットが削除されます。 フォルダをタップ クイックメニューの空欄をロングタッチ フォルダが追加されます。 ・アイコンをロングタッチし、別のアイコンに重ねるようにドラッ グしても、フォルダを追加することができます。このときは、2つ のアイコンが、追加したフォルダ内に移動します。 アプリケーション / ウィジェット ショートカット貼付 67 アイコンのレイアウトを変更する アプリケーション/ウィジェットを選択 ショートカットが変更されます。 ホーム画面で ホーム設定 ショートカット/アイコンやウィジェットの配置を変更する ホーム画面で、ショートカットなどをロングタッチ 画面の見かた ホーム設定画面が表示されます。 表示設定 クイックアクションメニューが表示されます。 移動 表示設定画面が表示されます。 レイアウト ホーム 移動する場所をタップ 配置が変更されます。 ・フォルダをタップすると、フォルダ内に配置できます(フォルダ は、フォルダ内には配置できません)。 ・左右フリックで別シートを表示させてタップすると、別シートに 配置できます。 画面を左右にフリック レイアウトをタップ アイコンのレイアウトが変更されます。 Disney Mobile DM016SH 68 シートを追加/削除する ホーム画面で ホーム設定 ホーム画面を変更する シート編集 シート一覧画面が表示されます。 シートを追加 ホーム画面で ホーム設定 ホーム設定メニューが表示されます。 ホーム切替 シートが追加されます。 ・シートを削除するときは、シートをロングタッチしたあと、 シー トを削除 をタップします。 利用するホーム画面( 3ラインホーム など)をタップ ホーム画面が変更されます。 69 ホーム画面アレンジ時の操作 ショートカット/ウィジェット/フォルダを削除す る ホーム画面で、ショートカットなどをロングタッチ アプリトップメニュー画面をアレンジ する グループを追加する はが す 最大12グループまで登録できます。すでに12グループ登録されてい るときは、不要なグループを削除したあと、操作してください。 複数のショートカット/ウィジェット/フォルダを 削除する アイコン操作 ショートカットなどをタップ( アプリトップメニュー画面で 選択削除 表示) 削除 グループの追加 は い フォルダ名を変更する ホーム画面で、フォルダをタップ チ フォルダ名を入力 画面の見かた ホーム画面で フォルダ名をロングタッ OK フォルダ内のショートカットをフォルダ外に出す ホーム画面で、フォルダをタップ ショートカットをロング タッチ 移動する場所をタップ フォルダの外に出す グループを追加する場所(または 末尾に配置 )をタップ ホーム画面のアレンジを購入時の状態に戻す ホーム画面で ホーム設定 設定リセット はい ・この操作を行うと、アプリトップメニュー画面やアプリ一覧画 面のアレンジも購入時の状態に戻ります。ただし、アンインス トールしたアプリケーションは、元には戻りません。 グループ名入力欄をタップ グループ名を入力 ・アイコンを変更するときは、このあと アイコン変更 をタップし て、画面に従って操作してください。 OK グループが追加されます。 Disney Mobile DM016SH 70 グループを削除する グループアイコンの配置を変更する アプリケーションやフォルダのあるグループ、 ダウンロード グ ループは削除できません。 アプリトップメニュー画面で、グループアイコンをロングタッチ アプリトップメニュー画面で、グループアイコンをロングタッチ クイックアクションメニューが表示されます。 クイックアクションメニューが表示されます。 グループの削除 移動 OK 移動する場所をタップ グループが削除されます。 配置が変更されます。 アプリトップメニュー画面アレンジ時の操 作 グループ名を変更する アプリトップメニュー画面で、グループをロングタッチ 前/画像の編集 名を変更 グループ名入力欄をタップ 名 グループ OK アプリトップメニュー画面を表示しないようにする アプリトップメニュー画面で 画面を左にフリック アプリトップメニュー 非表示 ・表示するようにするときは、アプリ一覧画面で同様の操作を行 い 表示 をタップします。 71 アプリ一覧画面をアレンジする アプリ一覧画面アレンジ時の操作 画面の色合いを変更する フォルダを追加する アプリ一覧画面で リック アプリ一覧画面で フォルダ作成 テーマ切替 画面を左右にフ 色合いをタップ アイコンのレイアウトを変更する アプリ一覧画面で レイアウト 画面を左右にフリック アプリ一覧 レイアウトをタップ アプリ一覧画面で、フォルダをタップ フォルダが追加されます。 ・アイコンをロングタッチし、別のアイコンに重ねるようにドラッ グしても、フォルダを追加することができます。このときは、2つ のアイコンが、追加したフォルダ内に移動します。 タッチ フォルダ名を入力 アイコン操作 アプリケーション/フォルダをタップ( 動 グループアイコンをタップ 末尾に配置 )をタップ アプリ一覧画面で、アプリケーション/フォルダをロングタッチ OK 複数のアプリケーション/フォルダを別グループに 移動する アプリ一覧画面で アプリケーション/フォルダの配置を変更する フォルダ名をロング 画面の見かた フォルダ名を変更する 選択移動 表示) 移 移動する場所(または OK フォルダ内のアプリケーションをフォルダ外に出す アプリ一覧画面で、フォルダをタップ ロングタッチ フォルダの外に出す アプリケーションを 移動する場所(ま たは 末尾に配置 )をタップ アプリ一覧画面のアレンジを購入時の状態に戻す アプリ一覧画面で クイックアクションメニューが表示されます。 設定リセット はい ・この操作を行うと、ホーム画面やアプリトップメニュー画面の アレンジも購入時の状態に戻ります。ただし、アンインストー ルしたアプリケーションは、元には戻りません。 移動 移動する場所(または 末尾に配置 )をタップ ・フォルダをタップすると、フォルダ内に配置できます(フォルダ は、フォルダ内には配置できません)。 ・左右フリックで別シートを表示させてタップすると、別シートに 配置できます。 Disney Mobile DM016SH 配置が変更されます。 72 タッチ操作を一時的に無効にする チャイルドロックを設定すると、タッチ操作を一時的に無効にし、 画面の文字を手軽にコピーする(どこ でもコピー) 意図しない操作を防止できます。 どこでもコピーを利用する チャイルドロックを設定する ・あらかじめ、コピーしたい内容を画面に表示しておいてくださ い。 お気に入り (チャイルドロック) お気に入り (どこでもコピー) どこでもコピー画面が表示されます。 OK チャイルドロックが設定されます。 コピーする範囲をなぞって選択 チャイルドロック設定時の操作について 画面や / 枠をドラッグして読み取る範囲 を指定 のタッチ操作が無効となります。ただし、か かってきた電話は、通常の着信操作で受けることができます。 チャイルドロックを解除する チャイルドロックは、 を操作する、または本機を一定時 間何も操作しないで画面が消灯すると自動的に解除されます。 文字が読み取られます(読み取り結果画面)。 (コピー) 文字がコピーされます。 どこでもコピー利用時の操作 読み取った文字を編集する 読み取り結果画面で (編集) 読み取った文字を辞書で調べる 読み取り結果画面で (辞書) 文字を修正 OK 73 「書」メモを利用する 「書」メモパレットの見かた 画面に手書きメモを書き込み、画像として保存することができま す。保存した画像は、メールに添付したり共有したりできます。 画面にメモを書き込む 1つ前の操作を取り消し ・あらかじめ、メモを書き込みたい内容を画面に表示しておいてく ださい。 ペンを利用 1 スタンプを利用 1 (「書」メモ) メモを保存 消しゴムを利用 画面の一部を切り取り 1 画面の見かた メモを保存し共有/PDF形式のファイルで保存 お気に入り メモを保存しメールに添付 キャプチャー画面/白紙の画面を切り替え 1 使用中に再度タップすると、ペンの色や太さ、スタンプの種類、 切り取り範囲の方法などを変更できます。 「書」メモパレットが表示されます。 ・確認画面が表示されたときは、画面に従って操作してください。 ・「書」メモパレットが小さくなったときは、 が付いているペ ンやツールをタップすると元のサイズに戻ります。 ・「書」メモパレットは、画面上部/下部にドラッグすると移動す ることができます。 ペン( など)をタップ 画面をなぞってメモを作成 ・操作中は「書」メモパレットが半透明になります。 メモが完成すれば メモを書き込んだ画面が、画像として保存されます。 ・保存された画像は、コンテンツマネージャーの Photo などから 確認することができます。 Disney Mobile DM016SH 74 電話/電話帳 電話をかける/受ける.........................................................76 電話帳/通話履歴/お気に入りから電話をかける...............79 オプションサービス............................................................ 80 電話帳を利用する................................................................85 電話帳をインポートする..................................................... 88 電話帳をバックアップする..................................................92 76 電話をかける/受ける 直接ダイヤルして電話をかける方法や、かかってきた電話の受けか 通話が終了したら、 通話終了 た、着信中/通話中にできることを説明します(本機では、「TV コール」は利用できません)。 電話をかける ホーム画面で (電話) ダイヤル 通話が終了します。 ・電話帳に登録していない相手との通話後には、電話帳登録の確認 画面が表示されます。以降は、画面に従って操作してください。 電話を受ける 電話番号発信画面が表示されます。 ・不在着信画面が表示されたときは、 電話がかかってきたら、 応答 を下にドラッグ をタップしてください。 ホーム画面が表示されたときは、再度操作してください。 ダイヤルキーをタップして相手の電話番号を入力 通話ができます。 ・画面ロック解除時は、 応答 をタップします。 ・一般電話にかけるときは、市外局番から入力してください。 通話が終了したら、 通話終了 発信 通話が終了します。 ・電話帳に登録していない相手との通話後には、電話帳登録の確認 発信されます。 ・相手が電話を受けると、通話ができます。 画面が表示されます。以降は、画面に従って操作してください。 77 通話画面の見かた/通話中の操作 不在着信について 着信中に電話を受けられなかったときは、ステータスバーに (不在着信あり)の通知アイコンが表示されます。ウェルカム シート(ロック画面)では、お知らせが表示されます。 相手の名前/電話番号 相手の写真 通話時間 音量・音質を調節 音声を録音 通話を終了 ダイヤルキーを表示 電話帳を表示 スピーカーホンを利用 通知アイコン お知らせ ・ステータスバーを下にドラッグして通知パネルを開き、不在着 信通知をタップすると、着信履歴一覧画面が表示されます。 不在着信通知の下部に 発信 / SMS と表示されているとき 電話/電話帳 こちらの声をミュート(消音) は、タップして電話/SMSを発信することができます。 ・お知らせを下にドラッグすると、着信履歴一覧画面が表示され ます。 緊急通報位置通知について ディズニー・モバイル携帯電話(3G)から緊急通報を行うと、お客 様が発信した際の位置情報を緊急通報受理機関(警察など)へ通知 します。このシステムを「緊急通報位置通知」といい、受信してい る基地局測位情報をもとに算出した位置情報を通知します。 ・お申し込み料金、通信料は一切かかりません。 ・お客様の発信場所や電波の受信状況によっては、正確な位置が通 知されないことがあります。必ず口頭で、緊急通報受理機関へお 客様の発信場所や目的をお伝えください。 ・「184」を付けて発信するなど、発信者番号を非通知にして緊急 通報を行ったときは、位置情報は通知されません。ただし、人命 などに差し迫った危険があると判断したときは、緊急通報受理機 関がお客様の位置情報を取得することがあります。 ・国際ローミングを使用しているときは、位置情報は通知されませ ん。 Disney Mobile DM016SH 78 電話利用時の操作 こんなときは 保留にして受ける Q. 電話が繋がらない 着信中に 保留 を下にドラッグ(画面ロック解除時はタップ) ・保留中は相手に通話料がかかります。 A. 相手の電話番号を全桁ダイヤルしていますか。市外局番な ど、「0」で始まる相手の電話番号を全桁ダイヤルしてくだ さい。 ・電話を受けるときは、 応答 をタップします。 A. 電波状態が悪くありませんか。電波の届く場所に移動してか ・電話を切るときは、 通話終了 をタップします。 け直してください。 簡易留守録で応答する Q. 通話しづらい 着信中に A. 騒音がひどい場所では、正しく通話ができないことがありま 簡易留守録 す。 A. スピーカーホン利用時は通話音量を確認してください。通話 簡易留守録を再生する 音量を上げると通話しづらくなることがあります。 ステータスバーを下にドラッグして、通知パネルを開く 易留守録通知をタップ 簡 用件をタップ Q. 通話中に「プチッ」と音が入る ・再生が終わると用件のリスト画面に戻ります。 A. 移動しながら通話していませんか。電波が弱くなって別のエ ・途中で止めるときは、 停止 をタップします。 リアに切り替わるときに発生することがあります。故障では ありません。 着信を拒否する 着信中に 着信拒否 緊急通報のご注意 機内モードを設定していると、緊急通報できません。 通話音量を調節する 通話中に 押しして、設定を解除してください。 / 相手の声を聞き取りやすくする(くっきりトーク) 通話中に 音量・音質 くっきりトーク ( 表示) 相手の声をゆっくり聞こえるようにする(スロー トーク) 通話中に 音量・音質 スロートーク ( 表示) 音声を録音する(音声メモ) 通話中に 音声メモ ・録音を終わるときは、 停止 をタップします。 ・音声メモの再生については「通話の設定」を参照してくださ い。 を長 79 電話帳/通話履歴/お気に入りから電 話をかける 電話帳から電話をかける ホーム画面で 通話履歴/お気に入り一覧から電話をかける ホーム画面で (電話) 着信履歴 / 発信履歴 / お 気に入り (電話帳) ・不在着信画面が表示されたときは、 電話帳画面が表示されます。 をタップしてください。 ホーム画面が表示されたときは、再度操作してください。 ・連続して同じ相手と通話したときは、履歴は1つにまとめられてい ます( 表示)。このときは、 をタップすると、履歴一覧 電話/電話帳 履歴一覧画面/お気に入り一覧画面が表示されます。 が表示されます。 読みの行をタップ 相手をタップ 発信する相手の 電話帳詳細画面が表示されます。 電話がかかります。相手が電話を受けると、通話ができます。 電話番号右の 通話が終了したら、 通話終了 通話が終了します。 電話がかかります。相手が電話を受けると、通話ができます。 通話が終了したら、 通話終了 通話が終了します。 Disney Mobile DM016SH 80 通話履歴/お気に入り利用時の操作 オプションサービス 便利な音声電話用オプションサービスが利用できます。 着信履歴/発信履歴の詳細を確認する 履歴一覧画面で、確認する相手をタップ オプションサービスについて ・履歴詳細画面が表示されます。 ・このあと、 SMS をタップすると、SMSを送信することができ ます。 次のオプションサービスが利用できます。 サービス名 着信履歴/発信履歴を選んで削除する 説明 転送電話サー 圏外時や電話を受けられないとき、あらかじ ビス め指定した電話番号へ転送します。 留守番電話サー 圏外時や電話を受けられないとき、留守番電 ビス 話センターで伝言をお預かりします。 着信履歴/発信履歴をすべて削除する 割込通話サービ 通話中にかかってきた電話を受けることがで ス1 きます。 履歴一覧画面で グループ通話 履歴一覧画面でアクションバーの 手をタップ( 表示) 削除 全件削除 (削除) 削除する相 はい はい サービス 1 複数の相手と同時に通話ができます。 着信履歴/発信履歴から番号を付加して発信する 発信者番号通知 お客様の電話番号を相手に通知したり、通知 サービス しないようにしたりすることができます。 履歴詳細画面で 発着信規制サー プ 特番付加 付加する番号をタッ 発信 ・ 184付加 や 186付加 などをタップすると、それぞれの番号 を付加することができます。 お気に入りの電話帳詳細を確認する お気に入り一覧画面で、確認する相手をタップ ・電話帳詳細画面が表示されます。 ビス 1 電話発着信を状況に合わせて制限できます。 別途お申し込みが必要です。 81 転送電話サービスを利用する OK ホーム画面で 端末設定 転送電話サービスが設定されます。 通話 留守番電話サービスを利用する ホーム画面で 端末設定 通話 通話設定画面が表示されます。 電話/電話帳 留守番・転送電話 通話設定画面が表示されます。 留守番・転送電話 留守番・転送電話画面が表示されます。 留守番・転送電話画面が表示されます。 設定・停止 設定・停止 転送電話画面が表示されます。 呼出なし / 呼出あり 留守電 転送電話画面が表示されます。 呼出なし / 呼出あり ・ 呼出あり をタップしたときは、このあと 呼出時間 をタップし 転送先の電話番号を入力 て、呼出時間を設定できます。 ・留守番電話サービスを停止するときは、 留守番・転送停止 はい の順にタップします。 OK ・新しい伝言メッセージが録音されるとステータスバーに て、呼出時間を設定できます。 ・転送電話サービスを停止するときは、 留守番・転送停止 い の順にタップします。 留守番電話サービスが設定されます。 は が表 示されます。伝言メッセージを聞くときは、留守番・転送電話画 面で 留守番電話再生 をタップしたあと、アナウンスに従って操 作してください。 Disney Mobile DM016SH ・ 呼出あり をタップしたときは、このあと 呼出時間 をタップし 82 割込通話サービスを利用する グループ通話サービスを利用する ご利用いただく際には、別途お申し込みが必要です。 ご利用いただく際には、別途お申し込みが必要です。 ホーム画面で 通話中に 端末設定 通話 通話を追加 通話設定画面が表示されます。 別の相手の電話番号を入力 発信 その他のサービス設定 相手が応答したら グループ通話 グループ通話が開始されます。 発信者番号通知サービスを利用する その他のサービス設定画面が表示されます。 割込通話 ( ホーム画面で 端末設定 通話 表示) 通話設定画面が表示されます。 割込通話サービスが設定されます。 ・通話中に電話がかかってくると、割り込み音が鳴ります。 その他のサービス設定 を 右にドラッグして通話を開始できます。 その他のサービス設定画面が表示されます。 ・割込通話サービスを停止するときは、 割込通話 をタップします ( 表示)。 発信者番号通知 番号を非通知 / 番号を通知 発信者番号通知サービスが設定されます。 83 発着信規制サービスを利用する 発信規制 / 着信規制 電話/SMSの発着信を制限します。 規制方法をタップ ・発着信規制サービスの操作には、交換機用暗証番号(発着信規制 用暗証番号)が必要です。 ・交換機用暗証番号(発着信規制用暗証番号)の入力を3回間違える と、発着信規制サービスの設定ができなくなります。この場合、 交換機用暗証番号(発着信規制用暗証番号)の変更が必要となり ますのでご注意ください。詳しくはお問い合わせ先までご連絡く ださい。 ・以前、携帯電話から発着信規制用暗証番号を変更されたお客様 は、発着信規制を設定する際に、その変更された番号を入力して ください。 ・発信規制中に電話やSMSを発信しようとすると、発信できない旨 交換機用暗証番号(発着信規制用暗証番号)を入力 ては、表示されるまでに時間がかかることがあります。 規制項目 規制内容 全発信規制 すべての発信を規制 国際発信全規制 滞在国以外への国際電話の発信を規制 国際発信規制 滞在国と日本以外への国際電話の発信を規制 全着信規制 すべての着信を規制 国際着信規制 日本以外での着信を規制 ホーム画面で 端末設定 発着信規制サービスが設定されます。 OK 電話/電話帳 のメッセージが表示されます。お客様がご利用になる地域によっ 通話 通話設定画面が表示されます。 発着信制限 発着信制限画面が表示されます。 Disney Mobile DM016SH 84 オプションサービス利用時の操作 こんなときは 着信お知らせ機能を設定する Q. 発着信が規制されない 電源を切っているときや圏外にいるときの着信をお知らせする機 A. 転送電話サービスや留守番電話サービスを利用していません 能です。留守番電話サービスを開始したあと、次の操作を行いま か。このときは、「全発信規制」や「全着信規制」を設定し す。 ても、規制されないことがあります。 通話設定画面で 着信お知らせ機能 設定 発信 アナウンスに従って操作 着信お知らせ機能の動作を設定する 通話設定画面で 着信お知らせ機能 項目をタップ 音・バイブ・ランプ 画面に従って操作 ・「着信お知らせ音」、「バイブのパターン」、「着信ラン プ」、「鳴動時間」が設定できます。 発信規制をすべて解除する 発着信制限画面で 発信規制 全発信規制停止 用暗証番号(発着信規制用暗証番号)を入力 交換機 OK 着信規制をすべて解除する 発着信制限画面で 着信規制 全着信規制停止 用暗証番号(発着信規制用暗証番号)を入力 交換機 OK 発信先をあらかじめ指定した電話番号だけに制限す る 発着信制限画面で 発信先限定 OK 電話番号指定 発信許可リスト 操作用暗証番号を入力 ON/OFF設定 ( <未登録> 表示) 電話番号を入力 OK 発信先を電話帳に登録している相手だけに制限する 発着信制限画面で 発信先限定 OK 操作用暗証番号を入力 電話帳に限定 ( 表示) 指定した電話番号からの着信を拒否する 発着信制限画面で 着信拒否 OFF設定 ( > 電話番号指定 表示) 電話番号を入力 着信拒否リスト ON/ <未登録 OK 電話帳未登録の相手からの着信を拒否する 発着信制限画面で 着信拒否 電話帳未登録番号 ( 表示) 非通知/公衆電話/通知不可の着信を拒否する 発着信制限画面で 着信拒否 / 通知不可 ( 表示) 非通知着信 / 公衆電話 85 電話帳を利用する 電話番号やメールアドレスを登録することができます。 保存 はい メールアドレスだけではなく、誕生日、ニックネームなどを登録す ることもできます。 また、登録した電話帳ごとに着信音を設定することもできます。 新しい連絡先を登録する ホーム画面で (電話帳) 連絡先が登録されます。 ホーム画面で (電話帳) 電話/電話帳 連絡先を確認する 電話帳画面が表示されます。 アクションバーの (新規) 電話帳画面が表示されます。 読みの行をタップ 相手をタップ 連絡先新規登録画面が表示されます。 ・確認画面が表示されたときは、画面に従って操作してください。 登録する項目をタップ 内容を入力 電話帳詳細画面が表示されます。 Disney Mobile DM016SH 86 電話帳詳細画面の見かた 連絡先を編集する ホーム画面で (電話帳) 名前 全身写真 電話帳画面が表示されます。 電話番号 メールアドレス お気に入り登録( )/解除( ) 読みの行をタップ 相手をロングタッチ 連絡先編集 連絡先送信 顔写真 電話発信 メール作成 ・上下にフリックすると、隠れている項目が表示されます。 連絡先編集画面が表示されます。 各項目を編集 保存 はい 連絡先の変更が完了します。 編集 87 電話帳登録時/利用時の操作 連絡先を削除する 写真を登録する ホーム画面で (電話帳) 連絡先新規登録画面または連絡先編集画面で、上部の画像枠(顔 登録方法をタップ 写真/全身写真)をタップ 登録操 作 音声着信/メール受信時の動作を設定する 連絡先新規登録画面または連絡先編集画面で 着信音設定 項目をタップ 画面に従って操作 ・着信/受信音の種類や、バイブレータなどの動作を設定できま す。 電話帳画面が表示されます。 読みの行をタップ 相手をロングタッチ 削除 連絡先新規登録画面または連絡先編集画面で グループ設定 グループをタップ( 表示) 確定 電話/電話帳 グループを設定する ・グループを登録していないときは、グループ追加の確認画面が 表示されます。このあと、 はい をタップすると、グループ の新規登録画面が表示されます。グループ名などを入力して、 保存 をタップしてください。 その他の登録項目を表示する 連絡先新規登録画面または連絡先編集画面で その他 はい 連絡先が削除されます。 ・チャットやニックネーム、GPS情報、所属などの情報を登録で きます。 電話番号などの種別を登録する 連絡先新規登録画面または連絡先編集画面で種別( をタップ など) 登録する種別をタップ ・「カスタム」を選んだときは、このあと種別名を入力してくだ さい。 電話番号などを複数件登録する 連絡先新規登録画面または連絡先編集画面で、追加する項目の 電話番号などを入力 入力した電話番号などを削除する 連絡先新規登録画面または連絡先編集画面で、削除する項目の サーバー上の連絡先と同期する 次の操作を行うと、サーバーに保存されたGoogleの連絡先など と本機の電話帳を同期できます。Googleアカウント以外と同期 おいてください。 ホーム画面で プ 端末設定 アカウントをタップ データをタップ( 表示) アカウントの種類をタッ 同期するアプリケーションや Disney Mobile DM016SH するときでも、あらかじめ、Googleアカウントでログインして 88 電話帳をインポートする 音声電話をかける 電話帳詳細画面で、電話番号右の あんしんバックアップアプリを利用して電話帳をインポート する メールを送信する あんしんバックアップでは、SoftBankが管理するサーバー(クラウ 電話帳詳細画面で、電話番号またはメールアドレス右の メール作成/送信 ・メールアプリケーションなどの選択画面が表示されたときは、 画面に従って操作してください。 電話帳画面の表示方法を変更する 電話帳画面で 表示方法切替 表示方法をタップ お気に入り登録した相手を一覧表示する 電話帳画面でアクションバーの (お気に入り) ・電話帳画面に戻すときは、アクションバーの (すべて) をタップします。 電話帳利用時のご注意 電話帳に登録したデータは、電池残量のない状態で放置したりす ると、消失または変化してしまうことがあります。また、事故、 故障、修理、機種変更などの際や、その他の取り扱いなどによっ ても、同様の可能性があります。大切な電話帳などは、定期的に バックアップをとっておかれることをおすすめします。なお、電 話帳が消失または変化した場合の損害につきましては、当社では 責任を負いかねますのであらかじめご了承ください。 ド)を利用してデータをバックアップしたり、インポートしたりで きます。 詳しくは「あんしんバックアップアプリを利用する」を参照くださ い。 89 SDカードから電話帳をインポートする 本機やほかの携帯電話でSDカードにバックアップした電話帳データ を、インポート(読み込み)することができます。 ・保存した相手機器によっては、本機で電話帳データを正しく読み 込めないことがあります。 ホーム画面で はい 読み込みが開始されます。 ・確認画面が表示されたときは、画面に従って操作してください。 完了 (電話帳) 読み込みが完了します。 電話/電話帳 電話帳画面が表示されます。 設定・管理 ストレージからインポート 読み込むファイルをタップ 追加登録 をタップします。以降は、画面に従って操作してください。 Disney Mobile DM016SH ・本機の電話帳をすべて削除して登録するときは、 削除して登録 90 赤外線で電話帳をインポートする 本機と送信側の機器を近づけ、双方の赤外線ポートがまっすぐに向 操作用暗証番号を入力 OK き合うようにしてください。 ホーム画面で ツール (赤外線送受信) 登録方法の選択画面が表示されます。 追加登録 赤外線送受信画面が表示されます。 全件受信 データが登録されます。 ・本機の電話帳をすべて削除して登録するときは、 削除して登録 をタップします。以降は、画面に従って操作してください。 ・確認画面が表示されたときは、画面に従って操作してください。 認証コードを入力 OK ・認証コードは、正しい通信相手かどうかをお互いに確認するため の暗証番号です。送信側/受信側で同じ数字(4桁)を入力しま す。特に決まった数字ではなく、その通信限りのものです。 本機と送信側の機器の赤外線ポートを合わせる OK 赤外線受信待機中画面が表示されます。 相手機器で認証コードの入力、データ送信の操作を実行 91 Bluetooth ® で電話帳をインポートする Bluetooth ® 機能を利用して、ほかの携帯電話に保存した電話帳デー タをインポート(読み込み)することができます。 インポート時のご注意 本体メモリの空き容量が少なくなっているときは、インポートで きません。また、電池残量が不足しているときは、操作が中止さ れます。電池残量が十分あるときに操作することをおすすめしま す。 ホーム画面で 端末設定 電話/電話帳 データ引継 データ引継画面が表示されます。 ・ 機能紹介 をタップすると、機能を確認できます。 データ取り込み スマートフォンから電話帳データを取り込 む ・SDカードが挿入されていなかったり、SDカードにバックアップ データがない場合は、インポート元の携帯電話の選択画面が表示 されます。画面に従って操作してください。 次へ 画面に従って操作 Disney Mobile DM016SH 電話帳データのインポートが完了します。 92 電話帳をバックアップする SDカードに電話帳をバックアップする SDカードに電話帳をバックアップ(保存)することができます。 あんしんバックアップアプリを利用して電話帳をバック アップする ・相手機器によっては、本機でバックアップした電話帳データを正 しく読み込めないことがあります。 あんしんバックアップでは、SoftBankが管理するサーバー(クラウ ド)を利用してデータをバックアップしたり、インポートしたりで きます。 詳しくは「あんしんバックアップアプリを利用する」を参照くださ ホーム画面で (電話帳) い。 電話帳画面が表示されます。 設定・管理 ストレージへエクスポート 操作用暗証番号を入力 OK 93 いいえ / はい ・確認画面が表示されたときは、画面に従って操作してください。 はい 電話/電話帳 アカウントをタップ バックアップが開始されます。 完了 バックアップが完了します。 バックアップ時のご注意 本体メモリの空き容量が11MB未満のときは、バックアップを利 用できません。また、電池残量が不足しているときは、操作が中 止されます。電池残量が十分あるときに操作することをおすすめ します。 Disney Mobile DM016SH 94 メール/ブラウザ メールの種類について.........................................................96 Eメール/SMSを送信する................................................... 96 Eメールでデコレメールを送信する..................................... 98 Eメール/SMSを受信/返信する.......................................100 Eメール/SMSを管理する................................................. 103 Eメール/SMS作成時の操作..............................................106 Eメール/SMS設定............................................................109 Gmail(メール)を作成/送信する...................................112 受信したGmail(メール)を確認する............................... 113 保存されているGmail(メール)を管理する.....................114 PCメールを利用する......................................................... 118 インターネットを利用する(ブラウザ)...........................120 インターネットを利用する(Chrome)............................ 125 96 メールの種類について Eメール/SMSを送信する Eメール Wi-Fi接続設定について(はじめてメールを使うとき) ディズニー・モバイル携帯電話(Eメール対応機器)のほか、他社の 本機では、Wi-Fiを利用してEメールを送受信することができます。 携帯電話、パソコンなどのEメール対応機器とも送受信できるメール はじめてメール(Eメール/SMS)をお使いになるときに、次の操作 です。SMSより長いメッセージ、画像や動画などを添付して送信す でWi-Fi接続設定を行ってください。 ることができます。 ・以降のメール(Eメール/SMS)の項目では、Wi-Fi接続設定が完 了している状態での操作を説明します。 SMS 携帯電話との間で、電話番号を宛先として短いメッセージの送受信 ができます。 ホーム画面で (メール) Gmail GmailはGoogleのWebメールサービスです。Web上のGmailと、本機 のGmailを自動で同期することができます。 PCメール Wi-Fi接続設定画面が表示されます。 会社や自宅のパソコンなどで送受信しているPCメール(POP3/ IMAP4/Exchange)を、本機でも同じように送受信することができ ます。 ・PCメールを使用するには、アカウントを設定する必要がありま 今すぐ設定 す。 ・本機でPCメールの受信を行うと、本機とメールサーバーとで同期 が行われ、パソコンからでも同じ受信内容を確認することができ ます。 Wi-Fi接続設定が開始されます。 OK Wi-Fi接続設定が完了します。 ・Wi-Fi接続設定が完了すると、以降のEメール送受信はWi-Fiが優先 されます。Wi-Fiが利用できないときは、4G LTE/4G/3G回線が 利用されます。 97 Eメールを送信する 電話帳に登録している相手に送信する方法を例に説明します。 ホーム画面で アクションバーの (送信) (メール) Eメールが送信されます。 ・送信できなかったEメールは、未送信フォルダに保存され、2回ま で自動再送されます。 フォルダ一覧画面が表示されます。 メール/ブラウザ 新規作成 Eメール作成画面が表示されます。 電話帳引用 電話帳画面が表示されます。 相手をタップ 決定 ・電話帳に宛先が複数登録されているときは、相手をタップしたあ と送信する宛先をタップします。 件名入力欄をタップ 件名を入力 次へ 本文を入力 Disney Mobile DM016SH 98 Eメールでデコレメールを送信する SMSを送信する SMSの送受信履歴を利用して送信する方法を例に説明します。 テンプレートを利用する ホーム画面で さまざまなデザインを利用して、メールを装飾することができま (メール) す。 ホーム画面で (メール) フォルダ一覧画面が表示されます。 新規作成 SMS フォルダ一覧画面が表示されます。 テンプレートフォルダ 利用するテンプレートのサムネイルを タップ SMS作成画面が表示されます。 送受信履歴引用 ・上下にフリックすると、隠れているテンプレートのサムネイルを 表示できます。 送信履歴 / 受信履歴 相手をタップ 決定 本文を入力 アクションバーの (送信) SMSが送信されます。 ・送信できなかったSMSは、未送信フォルダに保存され、2回まで自 動再送されます。 送信せずにEメール/SMSを未送信フォルダ へ保存する Eメール作成画面またはSMS作成画面で 保存 Eメール/SMS送信時のご注意 送信ボックスの容量がいっぱいの状態でメールを送信すると、保 護されていない送信メールから順に削除されます。 Eメール作成画面が表示されます。 99 デコレメール利用時の操作 宛先を指定 件名を入力 次へ 本文を入力 (送信) ションバーの アク 専用アプリケーションでデコレメールを作成する Eメール作成画面で 楽デコ ・以降は、画面に従って操作してください。 装飾したEメールをテンプレートとして保存する Eメール作成画面で レート名入力 テンプレート保存 テンプ OK ・テンプレートが、本体メモリに保存されます。 ・以前に作成したテンプレートを修正して保存するときは、 新 デコレメールが送信されます。 規保存 / 上書保存 を選択できます。 メールを装飾する メール/ブラウザ ホーム画面で (メール) フォルダ一覧画面が表示されます。 新規作成 装飾 宛先を指定 件名を入力 次へ 装飾方法をタップ 画面に従ってメールを装飾 メールを装飾しながら、本文が入力できます。 (送信) 装飾したEメールが送信されます。 Disney Mobile DM016SH アクションバーの 100 Eメール/SMSを受信/返信する 手動でメールを受信する EメールやSMSは、自動的に受信されます。また、手動で受信するこ とや、サーバーに保存されたメールを受信することもできます。 ホーム画面で (メール) 新着メールを確認する 新着メールを受信すると、着信音やバイブレータ、充電/着信ラン プなどが鳴動し、ステータスバーに が表示されます。 ・ウェルカムシート(ロック画面)では、お知らせが表示されま す。 ・受信ボックスに新着メールなどの未読メールがあるときは、ア プリ一覧画面のアイコン ( (メール)に件数が表示されます など)。 「新着メールあり」部分を下にドラッグ フォルダ一覧画面が表示されます。 新着受信 メールが受信されます。 受信した新着メールの詳細画面が表示されます。 ・新着メールが複数あるときは、メール一覧画面(受信ボックス) が表示されます。確認するメールを選んでください。 101 サーバーメールを受信する ホーム画面で (メール) フォルダ一覧画面が表示されます。 ホーム画面で (メール) フォルダ一覧画面が表示されます。 受信ボックスのフォルダをタップ メールをタップ メール/ブラウザ 受信ボックス/送信ボックスのフォルダをタップ メールを返信する メール詳細画面が表示されます。 サーバーメール 返信 / 全員へ返信 サーバーメール操作画面が表示されます。 ・ 全員へ返信 は、宛先が複数あるときに表示されます。 サーバー全メール受信 本文を入力 アクションバーの (送信) メールが返信されます。 サーバーメールが受信されます。 が受信されます。 Disney Mobile DM016SH ・サーバーに残っているすべてのメール(未受信のメールを含む) 102 メール受信/返信時の操作 メールを転送する メールの続きを受信する ホーム画面で (メール) メール詳細画面でアクションバーの ・ (受信)をタップ をタップすると、受信するパートを選択できます。 サーバーメールをすべて削除する サーバーメール操作画面で サーバー全メール削除 はい メールサーバーの容量を確認する フォルダ一覧画面が表示されます。 サーバーメール操作画面で サーバーメール容量 ・ 更新 をタップすると、最新の状態が表示されます。 受信ボックスのフォルダをタップ 受信メールを引用して返信する メールをタップ メール詳細画面で メール詳細画面が表示されます。 引用返信 メール作成/送信 ・宛先が複数あるときは、 引用返信 をタップしたあと、 差出 人返信 または 全員へ返信 をタップします。 転送 メール受信時のご注意 受信方法について お買い上げ時には、添付ファイルを含む全文が自動的に受信され るよう設定されています。お客様のご契約内容に応じて所定の料 金が発生いたしますので、ご注意ください。 メールの自動削除について 宛先を指定 本文を入力 メールが転送されます。 アクションバーの (送信) 受信ボックスの容量がいっぱいの状態でメールを受信すると、保 護されていない最も古い開封済みの受信メールから順に削除され ます。開封済みのメールがないときは、保護されていない最も古 い未開封の受信メールから順に削除されます。 海外でのご利用について 海外では通信料が高額となる可能性がありますので、ご注意くだ さい。 103 Eメール/SMSを管理する フォルダ一覧画面について フォルダ一覧画面の見かたは、次のとおりです。 メールを確認する 受信メールを例に説明します。 ホーム画面で (メール) フォルダに分類していない受信メールを表示 分類した受信メールを表示 フォルダ一覧画面が表示されます。 すべての受信メールを表示 送信済みのメールを表示 未送信のメールを表示 受信ボックスのフォルダをタップ テンプレートを表示 メールを新規作成 メール/ブラウザ 迷惑メールを表示 新着メールを受信 デコレメールの素材を検索 送信ボックスにフォルダを新規作成 受信ボックスにフォルダを新規作成 メールについて設定 メール一覧画面が表示されます。 ・左右にフリックすると、前後のフォルダのメール一覧画面が表示 できます。 メールをタップ メール詳細画面が表示されます。 ・左右にフリックすると、前後のメール詳細画面が表示できます。 Disney Mobile DM016SH 104 メール一覧画面について メール詳細画面について メール一覧画面の見かた、おもなアイコンは次のとおりです。 メール詳細画面の見かたは、次のとおりです。 フォルダ一覧画面に戻る フォルダ一覧画面に戻る 相手のメールアドレス(電話番号)や名前 相手のメールアドレス(電話番号)や名前 メールの件名(SMSは本文) メールの件名(SMSは表示なし) フォルダ一覧画面を表示 送受信日時 メールを新規作成 メールの本文 メールを検索 メールを返信(全員へ返信) 1 メールを複数選んで移動 メールを保護 メールを複数選んで削除 メールの内容をコピー 送受信日時 メールを削除 新着メールを受信 メールを転送 1 フォルダについて設定 前のメールを表示 次のメールを表示 アイコン 意味 未読メール 既読メール 未読SMS 既読SMS 送信済みメール 返信済みメール 転送済みメール 添付ファイルあり 保護メール メッセージ続きあり 1 送信メールの詳細画面では、 編集 、 再送信 が表示されま す。 105 Eメール/SMS管理時の操作 送受信したメールを自動的に振り分ける 電話帳を利用して振り分ける方法を例に説明します。 フォルダを作成する フォルダ一覧画面でアクションバーの ホーム画面で (作成) (メール) 力 (作成)/ フォルダ名入力欄をタップ フォルダ名を入 OK フォルダ名を変更する フォルダ一覧画面でフォルダをロングタッチ 集 フォルダ名入力欄をタップ フォルダ名編 フォルダ名を入力 OK ・フォルダによっては、変更できないものがあります。 フォルダ一覧画面が表示されます。 フォルダの並び順を変更する 振り分け先のフォルダをロングタッチ 振り分け登録 条 替え フォルダ並べ 移動する場所をタップ ・フォルダによっては、変更できないものがあります。 件追加 フォルダを削除する フォルダ一覧画面でフォルダをロングタッチ 除 メール/ブラウザ フォルダ一覧画面でフォルダをロングタッチ フォルダ削 はい ・フォルダによっては、削除できないものがあります。 メールを検索する メール一覧画面(受信ボックス/送信ボックス)でアクション 差出人/宛先 電話帳引用 バーの (検索) タップ 検索文字列などを指定 検索方法( 本文検索 など)を タップ 検索対象をタップ OK 検索対象欄を 実行 ・検索方法によっては、操作が異なることがあります。 メールを削除する メール一覧画面でアクションバーの メールをタップ( 電話帳画面が表示されます。 表示) ・メールをまとめて選択( (削除) 削除 )/解除( メールを選ぶ画面でアクションバーの 削除する はい )するときは、 (全選択)/ (全解除)をタップします。 相手をタップ 決定 完了 フォルダ振り分けの設定が登録されます。 ・電話帳に宛先が複数登録されているときは、相手をタップしたあ と送信する宛先をタップします。 ・以降、登録したメールアドレス(電話番号)から届いたメール は、振り分け設定したフォルダに保存されます。 メールを保護する メール一覧画面(受信ボックス/送信ボックス)で、メールをロ ングタッチ 保護 ・保護を解除するときは、メールをロングタッチしたあと、 保 護解除 をタップします。 メール一覧画面(受信ボックス/送信ボックス)で 並べ替え 並べ替え方法をタップ Disney Mobile DM016SH メールを並べ替える 106 差出人/宛先のメールアドレス(電話番号)を一覧 表示する メール一覧画面(受信ボックス/送信ボックス)で、メールをロ ングタッチ アドレス詳細表示 Eメール/SMS作成時の操作 メールの送信、返信、転送時に使用できる機能について説明しま す。 SMSに切り替える 受信メールを未読にする メール一覧画面(受信ボックス)でメールをロングタッチ Eメール作成中に SMS 未開封にする メールを別のフォルダに移動する メール一覧画面(受信ボックス/送信ボックス)でアクション バーの 示) (移動) 移動 移動するメールをタップ( 移動先のフォルダをタップ ・メールをまとめてチェック( )/解除( は、メールを選ぶ画面でアクションバーの / 表 OK )するとき (全選択) (全解除)をタップします。 ・確認画面が表示されたときは、画面に従って操作してくださ SMSに切り替わります。 ・確認画面が表示されたときは、画面に従って操作してください。 い。 ・移動先のフォルダをタップするときに、 新規 をタップする Eメールに切り替える と、フォルダを作成して移動することができます。 送受信済みのメールを振り分ける フォルダ一覧画面でフォルダをロングタッチ SMS作成中に Eメール 再振り分け Eメールに切り替わります。 ファイルを添付する Eメール作成中に ファイルの種類をタップ 画面に従って操作 ファイルが添付されます。 ・画像添付時、ファイルサイズによっては、画像が自動的に縮小さ れます。 107 絵文字/マイ絵文字を入力する 送信する日時を指定する 指定した日時にメールを送信するよう予約できます。 件名/本文入力中に ・圏外から圏内に入ったときに、自動的に送信するよう予約するこ ともできます。 メール作成後に 送信予約 絵文字一覧画面が表示されます。 ・ マイ絵 をタップすると、マイ絵文字の一覧に切り替わります (本文入力時のみ)。 絵文字が入力されます。 メール/ブラウザ 絵文字をタップ 日時指定 ・ 圏内時に送信 はい の順にタップすると、圏内に入ったと きに自動的に送信するよう予約できます。 送信日を選択 設定 時刻を選択 設定 はい 送信予約が完了します。 ・作成したメールは、未送信フォルダに保存されます。 ・送信予約を解除するときは、未送信フォルダ内のメールをタップ したあと、 はい をタップします。 プレビューを表示する 作成したEメールがどのように表示されるか確認できます。 Eメール作成中に プレビュー Disney Mobile DM016SH プレビューが表示されます。 108 優先度を設定する Eメール作成中に 配信確認を要求する 送信オプション 優先度 優先度をタップ メール作成中に 送信オプション On 配信確認を要求するように設定されます。 優先度が設定されます。 返信先アドレスを設定する Eメール作成中に On/Off設定 送信オプション On 返信先のメールアドレスを入力 OK 返信先アドレスが設定されます。 返信先アドレス 配信確認 109 Eメール/SMS設定 Eメール設定 設定できる項目は次のとおりです。 Eメール/SMSに関する設定を行います。 共通設定 項目 説明 受信/表示設定 Eメールの受信方法に関する設定が行えます。 設定できる項目は次のとおりです。 送信/作成設定 項目 署名や引用、画像サイズなど、Eメール送信/ 作成に関する設定が行えます。 説明 受信/表示設定 送信/作成設定 メール受信時の動作/画像の設定など、メー ル受信/表示に関する設定が行えます。 配信確認や自動再送、送信先限定など、メー (メール) 設定 ル送信/作成に関する設定が行えます。 ホーム画面で 初期表示画面 ホーム画面で 覧画面の (メール)またはアプリ一 (メール)をタップしたときに表 示される画面を設定できます。 入力中やメール詳細画面の文字の表示サイズ を設定できます。 有効( 迷惑メール設定 )にすると、登録した条件に該当 する受信メールを、迷惑メールとして迷惑 メールフォルダに振り分けることができま メール設定画面が表示されます。 す。 迷惑メール申 迷惑メールを受信したときに申告する宛先を 告先 変更できます。 ホーム画面で (メール) Eメール設定 メール/ブラウザ 文字サイズ設定 各項目を設定 設定 設定が反映されます。 ・項目をタップすると、さらに設定項目が表示されるものもありま す。 メール設定画面が表示されます。 共通設定 各項目を設定 ・項目をタップすると、さらに設定項目が表示されるものもありま す。 Disney Mobile DM016SH 設定が反映されます。 110 SMS設定 メールグループ設定 設定できる項目は次のとおりです。 メールグループを設定すると、複数の相手に同じメールを一括で送 信できます。 項目 説明 文字コード設定 ホーム画面で SMSの文字コードを設定できます。 (メール) 設定 文字コード設定 すると、利用できます。 ホーム画面で (メール) 設定 メール設定画面が表示されます。 メール設定画面が表示されます。 SMS設定 ・メールグループは、宛先入力時に メールグループ引用 をタップ 文字コードをタップ メールグループ設定 グループ追加 グループ名を入力 OK 設定が反映されます。 メンバー追加 登録方法をタップ 送信先を指定 グループメンバーとして登録されます。 111 メール・アドレス設定 Wi-Fi接続設定 お買い上げ時に設定されているメールアドレスを、お好きな文字列 Wi-Fi接続設定を手動で実行することができます。 に変更できます。 ・変更できるのは、「@」よりも前の部分です。 ホーム画面で ホーム画面で (メール) (メール) 設定 設定 メール設定画面が表示されます。 Wi-Fi接続設定 OK メール・アドレス設定 メール/ブラウザ メール設定画面が表示されます。 Wi-Fi接続設定が開始されます。 My Disney Mobileにアクセスされます。 ・以降は、画面に従って操作してください。 OK Wi-Fi接続設定が完了します。 My Disney Mobileについて My Disney Mobileでは、メールアドレスの変更や迷惑メール対 策の設定などができます。 メールの件数やメモリ容量を確認する メール設定画面で メール容量確認 Disney Mobile DM016SH 112 Gmail(メール)を作成/送信する Googleのメールサービスを利用することができます。あらかじめ、 Googleアカウントでログインしておいてください。 Gmail(メール)作成時の操作 Cc/Bccを追加する メール作成画面で Cc/Bccを追加 宛先を追加 作成/送信する 静止画/動画を添付する メール作成画面で ホーム画面で 電話・メール (Gmail) 画像を添付 / 動画を添付 アプリケーションをタップ 添付するファイルを選択 ・確認画面が表示されたときは、画面に従って操作してくださ い。 下書きとして保存する メール作成中に 下書きを保存 ・下書きとして保存されます。 受信トレイ画面が表示されます。 ・確認画面が表示されたときは、画面に従って操作してください。 作成中のメールを破棄する メール作成中に 破棄 OK Gmail(メール)利用時のご注意 Gmail(メール)は、パソコンからのメールとして扱われます。 受信する端末側でパソコンからのメール受信を拒否する設定にし ているときは、Gmail(メール)が受信されません。 メール作成画面が表示されます。 宛先/件名/本文を入力 メールが送信されます。 アクションバーの 113 受信したGmail(メール)を確認する Gmail(メール)を確認する Gmail(メール)では、送受信したメールが件名ごとにまとめて表示 されます(スレッド表示)。 ホーム画面で 電話・メール (Gmail) 新着Gmail(メール)を確認する 新着Gmail(メール)を受信すると、ステータスバーに が表示さ れます。 ステータスバーを下にドラッグして、通知パネルを開く 受信トレイ画面が表示されます。 メール/ブラウザ 確認するスレッドをタップ 新着Gmail(メール)通知をタップ 受信メール確認画面が表示されます。 Gmail(メール)確認時の操作 メールを返信する 受信した新着Gmail(メール)が表示されます。 ・件名が異なる新着Gmail(メール)が2通以上あるときは、受信ト 受信メール確認画面で メールを作成 アクション バーの レイ画面が表示されます。確認する新着Gmail(メール)を選んで ください。 メールを転送する 受信メール確認画面で 転送 メールを作成 ア クションバーの Disney Mobile DM016SH 114 保存されているGmail(メール)を管 理する ラベルをタップ( 表示) OK ラベルを利用する Gmailでは、すべてのメールが1つのボックスに保存されます。ま た、それぞれのスレッドにラベルを追加すると、ラベルの種類に よってスレッドが区別されます。例えば、「旅行」というラベル名 を追加しておくと、「旅行」ラベルが付いたスレッドを一覧表示で きます。 ラベルが追加されます。 ・複数のラベルを選択することもできます。 ホーム画面で 電話・メール (Gmail) 受信トレイ画面が表示されます。 ラベルを付けるスレッドをロングタッチ スレッド選択画面が表示されます。 ・複数のスレッドを選択するときは、スレッドをロングタッチしま す。 アクションバーの ラベルを変更 115 スレッドをアーカイブする スレッドをミュートする 送受信したGmail(スレッド)を、表示されないようにできます。 メーリングリストに登録していると、メールのやりとりが延々と続 アーカイブしたスレッドに返信メールが届くと、再び表示されま いて終わらないスレッドが出てきます。その長いスレッドの内容が す。 自分には関係ない場合、スレッドをミュートすると、そのスレッド の続きが入らなくなります。宛先やCcに自分のアドレスが含まれる メールが届いた場合は、再び表示されます。 ホーム画面で 電話・メール (Gmail) ホーム画面で 電話・メール (Gmail) 受信トレイ画面が表示されます。 アーカイブ(非表示)にするスレッドをロングタッチ ミュートするスレッドをロングタッチ メール/ブラウザ 受信トレイ画面が表示されます。 スレッド選択画面が表示されます。 ・複数のスレッドを選択するときは、スレッドをロングタッチしま す。 スレッド選択画面が表示されます。 ・複数のスレッドを選択するときは、スレッドをロングタッチしま す。 アクションバーの / アクションバーの ミュート スレッドがアーカイブされます。 スレッドが非表示になります。 Disney Mobile DM016SH 116 スレッドを削除する ホーム画面で 電話・メール メールを検索する (Gmail) 受信トレイ画面が表示されます。 ホーム画面で 電話・メール 受信トレイ画面が表示されます。 削除するスレッドをロングタッチ スレッド選択画面が表示されます。 ・複数のスレッドを選択するときは、スレッドをロングタッチしま す。 検索文字列を入力 アクションバーの 検索結果が表示されます。 スレッドが削除されます。 (Gmail) 117 迷惑メールを報告する ホーム画面で 電話・メール Googleアカウントを追加する (Gmail) 受信トレイ画面が表示されます。 電話・メール (Gmail) 受信トレイ画面が表示されます。 設定 アクションバーの アカウントを追加 既存のアカウント / 新しいアカウント 画面に従ってアカ ウントを設定 Googleアカウントの追加が完了します。 スレッド選択画面が表示されます。 メール/ブラウザ 報告するスレッドをロングタッチ ホーム画面で Googleアカウント/受信トレイ/ラベルを切り替える ・複数のスレッドを選択するときは、スレッドをロングタッチしま す。 ホーム画面で アクションバーの 電話・メール (Gmail) 迷惑メールを報告 / フィッシングを 報告 受信トレイ画面が表示されます。 迷惑メール/フィッシングが報告されます。 アクションバーの 切り替えるアカウント/受信トレイ/ラ ベルをタップ Disney Mobile DM016SH アカウント/受信トレイ/ラベルが切り替わります。 118 PCメールを利用する PCメールを作成/送信する アカウントを設定する ホーム画面で 電話・メール ご利用のPCメールについて、ユーザー名(ユーザーID)やパスワー ド、サーバー名などの情報をご確認ください。 ホーム画面で 電話・メール (PCメール) PCメール一覧画面が表示されます。 はじめて起動したときは、アカウント設定画面が表示されます。 画面に従ってアカウントを設定 PCメールの設定が完了します。 PCメール作成画面が表示されます。 アカウントを追加する ホーム画面で 電話・メール (PCメール) PCメール一覧画面が表示されます。 設定 アクションバーの アカウントを追加 アカウント設定画面が表示されます。 ・以降は、画面に従って操作してください。 宛先/件名/本文を入力 メールが送信されます。 (PCメール) 119 新着メールを確認する メールを確認する 新着PCメールを受信すると、着信音が鳴り、ステータスバー に が表示されます。 ホーム画面で 電話・メール (PCメール) ステータスバーを下にドラッグして、通知パネルを開く PCメール一覧画面が表示されます。 通知パネルが表示されます。 メール/ブラウザ 確認するメールをタップ 新着PCメール通知をタップ PCメール詳細画面が表示されます。 受信した新着PCメールの詳細画面が表示されます。 ・新着PCメールが2通以上あるときは、PCメール一覧画面が表示さ れます。確認する新着PCメールを選んでください。 PCメール確認時の操作 メールを未読に戻す PCメール一覧画面で、未読にするメールの ( 表示) メールを削除する PCメール一覧画面で、削除するメールの ( 表示) ・確認画面が表示されたときは、画面に従って操作してくださ い。 Disney Mobile DM016SH 120 インターネットを利用する(ブラウ ザ) ブラウザを利用して、インターネットから情報を入手できます。 ブックマークを登録する ホーム画面で (ブラウザ) ブラウザを利用する お買い上げ時は、ブラウザを起動するたびに、クイックツールボッ クスについての画面が表示されるよう設定されています。 ・ 今後表示しない をタップ( 表示)したあと 閉じる をタッ プすると、以降はこの画面が表示されなくなります。 ブラウザ画面が表示されます。 登録するウェブページを表示 ホーム画面で ブックマークへ登録 (ブラウザ) ブックマークへ登録画面が表示されます。 名前、URLなどを確認/変更 OK ブラウザ画面が表示されます。 ・画面のスクロールは、フリックで行います。 表示中のウェブページがブックマークに登録されます。 121 ブックマークを利用してアクセスする ホーム画面で (ブラウザ) ブラウザ画面が表示されます。 閲覧履歴を表示する ホーム画面で ブラウザ画面が表示されます。 ブックマークをタップ ブックマーク一覧 メール/ブラウザ ブックマーク一覧 ブックマーク画面が表示されます。 (ブラウザ) ブックマーク画面が表示されます。 履歴 選んだブックマークのウェブページが表示されます。 履歴一覧画面が表示されます。 項目( 今日 など)をタップ 履歴をタップ 選んだ履歴のウェブページが表示されます。 ・よく閲覧するウェブページは、 よく使用 にまとめられていま す。 Disney Mobile DM016SH 122 ウェブページを保存する ウェブページをワイヤレス印刷する CANON/EPSON製Wi-Fi対応プリンターでウェブページを印刷する ことができます。 ホーム画面で (ブラウザ) ・あらかじめWi-Fi設定を有効にしておいてください。 ホーム画面で (ブラウザ) ブラウザ画面が表示されます。 保存するウェブページを表示 ページを保存 ブラウザ画面が表示されます。 表示中のウェブページが保存されます。 印刷するウェブページを表示 ワイヤレス印刷 印刷するプリンターをタップ 以降は、画面に従って操作してください。 ・印刷設定の内容は、プリンターによって異なります。本機または プリンターの画面に従って操作してください。 123 新しいタブを開く ブラウザを設定する 複数のタブを開いて、ウェブページの切り替えを簡単に行えます。 ブラウザの動作を設定できます。設定できる項目は次のとおりで 最大16個のタブを開くことができます。 す。 項目 ホーム画面で (ブラウザ) ホームページの設定やブックマークのリセッ 全体設定 トなどが行えます。 プライバシーと キャッシュや履歴、Cookieの削除などが行え セキュリティ ます。 ユーザー補助 高度な設定 帯域幅の管理 ブラウザ画面が表示されます。 説明 文字サイズや反転レンダリングなどを設定し ます。 ブラウザの詳しい動作を設定します。 検索結果や画像の読み込み方法を設定しま す。 クイックツールボックスや画面表示を設定し Labs ます。 新しいタブ ホーム画面で (ブラウザ) メール/ブラウザ クイック操作・ 新しいタブが表示されます。 ・複数のタブを開いている場合は、 タブ一覧 と ブラウザ画面が表示されます。 操作すると、タブが追加されます。 ・タブを切り替えるときは、ブラウザ画面で タブ一覧 の 順にタップしたあと、表示するタブをタップします。 設定 各項目を設定 設定が完了します。 Disney Mobile DM016SH 124 ブラウザ利用時の操作 クイックツールボックスを利用する ブラウザ画面を、画面の右端から左方向に(または左端から右方向 に)フリックすると、クイックツールボックスが表示されます。ク イックツールボックスの各項目をタップすると、ブラウザに関する 操作が簡単に行えます。 My Disney Mobileにログインする My Disney Mobileでは、ご利用料金やポイント数の確認、料金 プランやオプションサービスなどの契約変更、メールアドレスの 変更や迷惑メール対策の設定などができます。 ブラウザ画面で Mobile ブックマーク一覧 My Disney 画面に従って操作 情報を検索してアクセスする ブラウザ画面で、URL入力欄をタップ 実行 タブ一覧を表示 クイックツールボックスを閉じる 新規タブを表示 ブックマーク一覧を表示 1つ次のウェブページへ進む 表示中のウェブページを再読み込みする(再読み込み中は、 読み込み中止) 1つ前のウェブページへ戻る ブックマークを編集する ブラウザ画面で ブックマーク一覧 を編集 編集するブッ 編集/フォルダ移動 クマークをロングタッチ 各項目 OK ブックマークを削除する ブラウザ画面で ブックマーク一覧 クマークをロングタッチ SSL/TLSについて 検索文字列を入力 検索結果をタップ 削除するブッ ブックマークを削除 はい ウェブページ内を検索する SSL(Secure Sockets Layer)とTLS(Transport Layer ブラウザ画面で Security)とは、データを暗号化して送受信するためのプロトコ 力 ページ内を検索 検索文字列を入 ル(通信規約)です。SSL/TLS接続時の画面では、データを暗 号化し、プライバシーにかかわる情報やクレジットカード番号、 検索結果がハイライト表示されます。 企業秘密などを安全に送受信でき、盗聴、改ざん、なりすましな どのネット上の危険から保護します。 保存したウェブページを表示する ブラウザ画面で ページ ブックマーク一覧 保存した ページをタップ 画像を保存(ダウンロード)する ブラウザ画面で、画像をロングタッチ 画像を保存 ・保存(ダウンロード)された画像は、コンテンツマネージャー の Photo などから確認することができます。 ダウンロードしたファイルの保存先を設定する ブラウザ画面で ロードデータの保存先 設定 高度な設定 ダウン 本体 / microSD ・お買い上げ時は、 本体 に設定されています。 キャッシュやCookieを削除する ブラウザ画面で ティ はい 設定 プライバシーとセキュリ キャッシュを削除 / Cookieをすべて削除 125 保存(ダウンロード)した画像などを確認する ホーム画面で ド) インターネット (ダウンロー 画像などをタップ インターネットを利用する (Chrome) 検索語やURLを入力し、手軽にインターネットを利用できます。 Chromeを利用する SSL/TLS利用に関するご注意 セキュリティで保護されている情報画面を表示する場合は、お客 ホーム画面で インターネット (Chrome) 様は自己の判断と責任においてSSL/TLSを利用するものとしま す。お客様ご自身によるSSL/TLSの利用に際し、ディズニー・モ バイル、シャープ株式会社および認証会社である日本ベリサイ ン株式会社、サイバートラスト株式会社は、お客様に対しSSL/ TLSの安全性などに関して何ら保証を行うものではありません。 ・確認画面が表示されたときは、画面に従って操作してください。 画面上部の入力欄をタップ メール/ブラウザ Chrome画面が表示されます。 検索文字列またはURLを入力 検索候補をタップ ウェブページが表示されます。 ・ をタップすると、ページ内検索が行えます。 ・Chrome画面で 使い方ガイド をタップすると、利用方法が確認 できます。 Disney Mobile DM016SH 126 カメラ 静止画を撮影する............................................................. 128 動画を撮影する................................................................. 130 さまざまな方法で撮影する............................................... 132 バーコードを読み取る...................................................... 133 名刺を電話帳に登録する................................................... 134 文字を読み取る................................................................. 135 お店などの情報を電話帳に登録する................................. 137 128 静止画を撮影する 静止画撮影画面の見かたとはたらき 静止画撮影画面のおもなマークの見かたとはたらきは、次のとおり です。 静止画を撮影する などのアイコンが表示されていないときは、静止画撮影画面 本機では、JPEG形式の静止画が撮影できます。 の をタップします。 ・お買い上げ時、撮影した静止画は本体メモリに保存されます。 ・ 接写AF で被写体に近づいて撮影すると、背景をよりぼかした雰 囲気のある静止画が手軽に撮影できます。 ホーム画面で カメラ (カメラ) 表示切替:シンプルモード/詳細モードを切り替えできま す。 設定:カメラに関するさまざまな設定画面が表示されます。 カメラ切替:インカメラ/アウトカメラを切り替えできま 静止画撮影画面が表示されます。 す。 モバイルライト:モバイルライトの設定を切り替えできま す。 本機のカメラ(アウトカメラ)を被写体に向ける モードボタン:被写体や条件にあった設定に変更できます。 GPS:位置情報を付加するかどうかを設定できます。 手ぶれ軽減:手ぶれを軽減するかどうかを設定できます。 サイズ:撮影サイズを変更できます。 NightCatch:暗い部分を明るく撮影できます。 HDR:明暗の明度差を広く撮影できます。 撮影可能残り枚数:現在の設定で撮影可能な枚数が99枚以下 のときに表示されます。 ・人物撮影時には、自動的に顔が検出され、ピントが合います(顔 検出)。 カメラ/ビデオカメラ切替:ドラッグすると、動画撮影に切 り替えできます。 シャッター ミニプレビュー 1 :「アルバム」のショートカット、または直 前に撮影した静止画のプレビューが表示されます。 1 シャッター音が鳴ったあと、静止画が撮影され、本体メモリに保 存されます。 シンプルモードでは一定時間操作しないと非表示になります。 129 静止画撮影時の操作 明るさを調整する 静止画撮影画面を上下にドラッグ ズームを利用する 静止画撮影画面を左右にドラッグ/ピンチ ・撮影モードによっては、利用できないことがあります。 ピントを固定する(フォーカスロック) 静止画撮影画面で、ピントを固定する被写体をタップ ・フォーカスロック中に、再度被写体をタップすると撮影できま す。 ・フォーカスロックは、おもに被写体の色をもとに移動を検出し ます。そのため被写体の色が薄かったり、背景の色と似ていた りするときは、正しく検出できないことがあります。 静止画撮影画面で、ミニプレビューをタップ Q. カメラが起動できない/自動的に終了する A. 電池残量が少ないときは、カメラを起動できません。本機を 充電してください。 A. 内部温度の高い状態のまま使用し続けると、警告画面が表示 された約1分後に、撮影データを保存し、自動終了します。 A. カメラ起動後、画像撮影前にしばらく何も操作しないでおく と、自動的に終了します。 Q. 画像が暗い/粗い A. 被写体付近に強い光があるか、画面内に強い光源が含まれて いませんか。太陽やランプなど強い光源を画像内に含まない ように撮影してください。また、本機を温かい場所に長時間 置いていたり、カメラ部分に直射日光が長時間当たったりす ると、画像が劣化することがあります。 Q. ピントが合わない A. レンズカバーに指紋などが付くと、ピントが合わなくなりま す。乾いた柔らかい布などで、きれいに拭いてお使いくださ い。 カメラ 撮影した静止画を確認する こんなときは (アルバム)が起動し、ファイル表示画面が表示されま す。 ・アルバムの機能を利用して、撮影した静止画を壁紙に登録し たり、編集、送信したりすることができます。詳しくは、「静 止画/動画を確認・管理する(アルバム)」を参照してくださ い。 カメラに関するご注意 カメラ使用時のご注意 カメラは一般的なモラルを守ってご使用ください。 インカメラを利用する レンズの汚れについて ご自分を撮影する場合など、本機のディスプレイ側の被写体を撮 レンズが指紋や油脂などで汚れると、鮮明な静止画/動画の撮 影するときに利用します。 影ができません。撮影する前に、柔らかい布などで拭いてくださ 静止画撮影画面で ・ をタップするたびに、インカメラ/アウトカメラが切り替 わります。 ・インカメラ利用時は、一部の機能の利用や設定の変更ができま せん。 い。 直射日光を当てないでください カメラのレンズ部分に直射日光を長時間当てないよう、ご注意く ださい。内部のカラーフィルターが変色し、映像が変色すること があります。 モバイルライト点灯時の警告 モバイルライトを目に近づけて点灯したり、モバイルライト点灯 時に発光部を直視したりしないようにしてください。また、ほか の人の目に向けて点灯させないでください。視力低下などを起こ す原因となります。 Disney Mobile DM016SH 130 動画を撮影する 動画撮影画面の見かたとはたらき 動画撮影画面のおもなマークの見かたとはたらきは、次のとおりで す。 動画を撮影する などのアイコンが表示されていないときは、動画撮影画面 本機では、H.264/AAC形式の動画が撮影できます。 の をタップします。 ・お買い上げ時、撮影した動画は本体メモリに保存されます。 ホーム画面で カメラ (カメラ) モードボタン:被写体や条件にあった設定に変更できます。 GPS:位置情報の測位状況を確認できます。 サイズ:撮影サイズを確認できます。 NightCatch:暗い部分を明るく撮影できます。 静止画撮影画面が表示されます。 撮影可能残り時間:現在の設定で撮影可能な時間を表示しま す。 ミニプレビュー 1 :「アルバム」のショートカット、または直 前に撮影した動画のプレビューが表示されます。 表示切替:シンプルモード/詳細モードを切り替えできま す。 設定:カメラに関するさまざまな設定画面が表示されます。 カメラ切替:インカメラ/アウトカメラを切り替えできま す。 モバイルライト:モバイルライトの設定を切り替えできま す。 録画開始 動画撮影画面が表示されます。 ビデオカメラ/カメラ切替:ドラッグすると、静止画撮影に ・確認画面が表示されたときは、画面に従って操作してください。 切り替えできます。 1 本機のカメラを被写体に向ける (撮影開始) 撮影開始音が鳴ったあと、動画撮影が始まります。 (撮影終了) 撮影終了音が鳴り、動画が本体メモリに保存されます。 シンプルモードでは一定時間操作しないと非表示になります。 131 動画撮影時の操作 カメラに関するご注意 明るさを調整する カメラ使用時のご注意 動画撮影画面を上下にドラッグ カメラは一般的なモラルを守ってご使用ください。 ズームを利用する 動画撮影画面を左右にドラッグ/ピンチ レンズの汚れについて レンズが指紋や油脂などで汚れると、鮮明な静止画/動画の撮 影ができません。撮影する前に、柔らかい布などで拭いてくださ い。 撮影した動画を確認する 動画撮影画面で、ミニプレビューをタップ (アルバム)が起動し、ファイル表示画面が表示されま 直射日光を当てないでください カメラのレンズ部分に直射日光を長時間当てないよう、ご注意く ださい。内部のカラーフィルターが変色し、映像が変色すること があります。 す。 ・アルバムの機能を利用して、撮影した動画を再生したり、送 信、削除したりすることができます。詳しくは、「静止画/動 画を確認・管理する(アルバム)」を参照してください。 連続撮影できる容量は1ファイルあたり最大2GBとなります。こ のサイズを超えますと撮影は停止します。引き続き撮影される場 合は、撮影を再度開始してください。 ご自分を撮影する場合など、本機のディスプレイ側の被写体を撮 影するときに利用します。 動画撮影画面で ・ をタップするたびに、インカメラ/アウトカメラが切り替 わります。 ・インカメラ利用時は、一部の機能の利用や設定の変更ができま せん。 カメラ インカメラを利用する 連続撮影可能時間について モバイルライト点灯時の警告 モバイルライトを目に近づけて点灯したり、モバイルライト点灯 時に発光部を直視したりしないようにしてください。また、ほか の人の目に向けて点灯させないでください。視力低下などを起こ す原因となります。 こんなときは Q. ビデオカメラが起動できない/自動的に終了する A. 電池残量が少ないときは、ビデオカメラを起動できません。 本機を充電してください。 A. 内部温度の高い状態のまま使用し続けると、警告画面が表示 された約1分後に、撮影データを保存し、自動終了します。 A. ビデオカメラ起動後、動画録画前にしばらく何も操作しない でおくと、自動的に終了します。 Q. 画像が暗い/粗い A. 被写体付近に強い光があるか、画面内に強い光源が含まれて いませんか。太陽やランプなど強い光源を画像内に含まない ように撮影してください。また、本機を温かい場所に長時間 置いていたり、カメラ部分に直射日光が長時間当たったりす ると、画像が劣化することがあります。 Q. ピントが合わない A. レンズカバーに指紋などが付くと、ピントが合わなくなりま い。 Disney Mobile DM016SH す。乾いた柔らかい布などで、きれいに拭いてお使いくださ 132 さまざまな方法で撮影する (モードボタン) 目的に合わせて撮影モードを切り替えて撮影できます。また、カメ 撮影モードをタップ ラのはたらきをお好みで設定することもできます。 撮影モードを切り替える 撮影モードの種類は、次のとおりです。 種類 おまかせオート 説明 被写体に合わせて自動的に調整するモードで す。 標準 標準的なモードです。 人物 人物撮影に適したモードです。 夜景+人物 夜景での人物撮影に適したモードです。 風景(自然) 風景撮影に適したモードです。 夜景 夜景撮影に適したモードです。 料理 料理を撮影するのに適したモードです。 テキスト テキストを撮影するのに適したモードです。 セピア セピア効果で撮影するモードです。 モノクロ モノクロ撮影するモードです。 銀残し 銀残し効果で撮影するモードです。 多焦点撮影 多焦点で撮影するモードです。 連写撮影 魚眼レンズ ミニチュア効果 撮影モードが切り替わります。 ・確認画面が表示されたときは、画面に従って操作してください。 カメラのはたらきを設定する ホーム画面で カメラ (カメラ) 1度シャッターをタップするだけで、自動的に 連続撮影するモードです。 魚眼レンズを利用したような歪んだ写真を撮 影するモードです。 静止画撮影画面が表示されます。 ミニチュアで再現したような風景写真を撮影 するモードです。 パノラマ パノラマサイズで撮影するモードです。 利用する撮影モードや動画撮影画面に切り替える 翻訳 翻訳ファインダーを起動します。 ・撮影モードの切り替えについて詳しくは、「撮影モードを切り替 読取カメラ 読取カメラを起動します。 手鏡 インカメラを利用して、手鏡のように自分を 映すモードです(撮影はできません)。 える」を参照してください。 ・動画撮影画面の切り替えについて詳しくは、「動画を撮影する」 を参照してください。 / ホーム画面で カメラ (設定) (カメラ) 設定画面が表示されます。 設定項目をタップ 各項目を設定 設定が完了します。 静止画撮影画面が表示されます。 133 バーコードを読み取る おもなカメラの設定 設定画面で設定できるおもな項目は、次のとおりです。 ・撮影モードや撮影サイズによっては、設定できない項目がありま す。 バーコード(QRコードやJANコード)を読み取り、メモ帳へ登録す 設定項目 ISO感度 1 バーコードリーダーを利用する 説明 るなどして利用できます。 撮影場所の明るさに合わせて、光を取り込む 感度を設定できます。 ホワイトバラ 撮影場所の光源に合わせた色調補正を設定で ホーム画面で ンス きます。 コード シャッターモー 被写体が笑ったときまたは振り向いたときに ド1 シャッターを切るように設定できます。 セルフタイマー セルフタイマーで撮影できます。 ワンタッチ 撮影画面をタップして撮影するように設定で シャッター 1 きます。 フォーカス設定 フォーカス方法を設定できます。 ちらつき防止 カメラ操作ヘル プ1 (読取カメラ) バー 蛍光灯のある場所で撮影するとき、画面に縞 模様が出にくくなるように設定できます。 撮影した静止画/動画の保存先を変更できま す。 カメラの使いかたを表示します。 機能紹介 1 機能を確認できます。 マイク 2 マイクのON/OFFを設定できます。 微速度撮影間 動画をコマ落としで撮影するように設定でき 隔2 ます。 ヘルプ 2 ビデオカメラの使いかたを表示します。 1 静止画撮影で利用できます。 2 動画撮影で利用できます。 バーコードリーダー画面が表示されます。 ・ バーコード が表示されていないときは、 切替 をタップしま す。 カメラ 保存先設定 カメラ 読み取るバーコードを画面中央に表示 自動的にバーコードが読み取られ、読み取り結果画面が表示され ます。 Disney Mobile DM016SH 134 名刺を電話帳に登録する バーコードリーダー利用時の操作 読み取り結果を利用する 名刺リーダーを利用する 読み取り結果画面で、URLなどをタップ ・読み取り結果画面で 各画面での操作 をタップすると、読み取りデータとし て登録したり、メモ帳に登録したりすることができます。 名刺内の文字情報(日本語/英数字)を読み取って、電話帳に登録 できます。 明るさを調整する ホーム画面で バーコードリーダー画面を上下にドラッグ カメラ (読取カメラ) 名刺 モバイルライトを利用する バーコードリーダー画面で モバイルライト ON / OFF 以前に登録した読み取りデータを確認する バーコードリーダー画面で 読取データ確認 デー 名刺リーダー画面が表示されます。 ・ 名刺 が表示されていないときは、 切替 をタップします。 タをタップ ちらつきを防止する バーコードリーダー画面で ちらつき防止 名刺を画面中央に表示 読取 Auto / 50Hz / 60Hz ・蛍光灯のある場所で撮影する場合に縞模様が出るとき、お使い の地域に応じて設定(東日本: 50Hz 、西日本: 60Hz ) してください。 ・画面に名刺全体が表示されるようにしてください(縦向き/横向 ヘルプを確認する バーコードリーダー画面で きのどちらでもかまいません)。 ヘルプ 認識 電話帳登録 こんなときは Q. バーコードリーダーが起動できない/自動的に終了する A. 電池残量が少ないときは、起動できません。また、しばらく 何も操作をしなかったときは、自動的に終了します。 バーコードリーダー利用時のご注意 ・確認画面が表示されたときは、画面に従って操作してください。 バーコードの種類やサイズなどによっては、正しく読み取れない ことがあります。 はい 読み取った情報が入力された電話帳編集画面が表示されます。 ・このあと、必要に応じてその他の項目を入力します。 135 文字を読み取る 保存 テキストリーダーを利用する 電話帳に登録されます。 文字情報(日本語/英数字)を読み取って、メモ帳に登録したり、 メールを作成したりすることができます。 名刺リーダー利用時の操作 ここでは、単語を読み取り、メモ帳に登録する操作を例に説明しま す。 明るさを調整する 名刺リーダー画面を上下にドラッグ ホーム画面で モバイルライトを利用する 名刺リーダー画面で カメラ (読取カメラ) テキ スト モバイルライト ON / OFF ちらつきを防止する ちらつき防止 Auto / カメラ 名刺リーダー画面で 50Hz / 60Hz ・蛍光灯のある場所で撮影する場合に縞模様が出るとき、お使い の地域に応じて設定(東日本: 50Hz 、西日本: 60Hz ) してください。 テキストリーダー画面が表示されます。 ・ テキスト が表示されていないときは、 切替 をタップします。 ヘルプを確認する 名刺リーダー画面で ヘルプ 読み取るテキストを画面中央に表示 撮影 こんなときは Q. 名刺リーダーが起動できない/自動的に終了する A. 電池残量が少ないときは、起動できません。また、しばらく 何も操作をしなかったときは、自動的に終了します。 名刺リーダー利用時のご注意 / ( / )で読み取る行を選択 読取 名刺のデザインやカラー、文字サイズなどによっては、正しく読 み取れないことがあります。 読み取り結果(モード種別)画面が表示されます。 Disney Mobile DM016SH 136 テキストリーダー利用時の操作 決定 読み取り文字の種類を変更する 読み取り結果(モード種別)画面で モード種別をタッ プ 単語以外の読み取り結果を利用する 読み取り結果(登録)画面で、URLなどをタップ 各画面で の操作 読み取り結果(登録)画面が表示されます。 読み取り結果を修正する メモ帳登録 登録 メモ帳に登録されます。 ・確認画面が表示されたときは、画面に従って操作してください。 読み取り結果(登録)画面で 編集 編集操作 完了 ・読み取り結果(登録)画面で をタップすると、続きや追加 を読み取ったり、辞書で調べたりすることができます。 明るさを調整する テキストリーダー画面を上下にドラッグ モバイルライトを利用する テキストリーダー画面で モバイルライト ON フォーカス設定 設定項 / OFF フォーカス設定を変更する テキストリーダー画面で 目をタップ ちらつきを防止する テキストリーダー画面で ちらつき防止 Auto / 50Hz / 60Hz ・蛍光灯のある場所で撮影する場合に縞模様が出るとき、お使い の地域に応じて設定(東日本: 50Hz 、西日本: 60Hz ) してください。 ヘルプを確認する テキストリーダー画面で ヘルプ こんなときは Q. テキストリーダーが起動できない/自動的に終了する A. 電池残量が少ないときは、起動できません。また、しばらく 何も操作をしなかったときは、自動的に終了します。 テキストリーダー利用時のご注意 文字の形やカラー、サイズなどによっては、正しく読み取れない ことがあります。 137 お店などの情報を電話帳に登録する 保存 お店情報リーダーを利用する 電話帳に登録されます。 店名や電話番号などの文字情報(日本語/英数字)を読み取って、 電話帳に登録できます。 お店情報リーダー利用時の操作 明るさを調整する ホーム画面で カメラ (読取カメラ) お店 情報 お店情報リーダー画面を上下にドラッグ モバイルライトを利用する お店情報リーダー画面で モバイルライト ON フォーカス設定 設定項 / OFF フォーカス設定を変更する お店情報リーダー画面で 目をタップ ・ お店情報 が表示されていないときは、 切替 をタップします。 カメラ お店情報リーダー画面が表示されます。 ちらつきを防止する 読み取る情報を画面中央に表示 読取 お店情報リーダー画面で ちらつき防止 Auto / 50Hz / 60Hz ・蛍光灯のある場所で撮影する場合に縞模様が出るとき、お使い の地域に応じて設定(東日本: 50Hz 、西日本: 60Hz ) してください。 ヘルプを確認する お店情報リーダー画面で 認識 電話帳登録 ヘルプ こんなときは Q. お店情報リーダーが起動できない/自動的に終了する A. 電池残量が少ないときは、起動できません。また、しばらく 何も操作をしなかったときは、自動的に終了します。 お店情報リーダー利用時のご注意 文字の形やカラー、サイズなどによっては、正しく読み取れない ことがあります。 はい ・このあと、必要に応じてその他の項目を入力します。 Disney Mobile DM016SH 読み取った情報が入力された電話帳編集画面が表示されます。 138 音楽/静止画/動画 音楽/静止画/動画について............................................ 140 音楽を聴く(ミュージック)............................................ 140 静止画/動画を確認・管理する(アルバム)....................142 140 音楽/静止画/動画について 使用できるアプリケーション 曲を再生する 本機では次のアプリケーションなどが使用できます。 アプリケーション ミュージック 音楽を聴く(ミュージック) 説明 端末/SDカードに保存されている音楽 次のファイル形式に対応しています。 ・3GPP、3GPP2、MP4、MP3、AMR、WMA(WMDRM非対応)、 ASF(WMDRM非対応)、OGG Vorbis、WAVE、MIDI、XMF、 RTTTL/RTX、OTA、iMelody、ADTS raw AAC、FLAC を再生することができます。 本機のカメラで撮影したり、ダウン アルバム ロードしたりした静止画や動画を、自 動的に人物タブ、イベントタブ、地図 ホーム画面で エンタメ (ミュージック) タブに整理して表示します。 ライブラリ画面が表示されます。 ・以前に音楽を再生していたときは、曲リストに が表示されま す。 カテゴリ( アルバム など)をタップ 項目をタップ 再生する曲をタップ 曲が再生されます。 ・ 全曲 を選んだときは、項目をタップする必要はありません。 ・カテゴリによっては、項目をタップしたあとアルバム名などを タップする必要があります。 ・画面を左右にフリックすると、カテゴリを切り替えることができ ます。 141 曲再生画面の見かた プレイリストを作成する ホーム画面で エンタメ (ミュージック) 曲のイメージを表示 曲名/アーティスト名/アルバム名/次曲情報 バーをドラッグして、再生位置を調節 前の曲または現在の曲を最初から再生 ライブラリ画面が表示されます。 ・以前に音楽を再生していたときは、曲リストに が表示されま す。 一時停止/再生 曲を検索 ほかのアプリケーションと連携 カテゴリ( アルバム など)をタップ お気に入りに設定 全曲繰り返し/現在の曲を繰り返し/繰り返しOFFを切り替え 音楽/静止画/動画 シャッフル再生のON/OFFを切り替え 曲リストを表示 次の曲を再生 画面ロック時の曲操作パネル表示について 曲を再生中に一定時間操作をしない状態が続くと、再生を継続 項目をタップ 曲をロングタッチ したまま画面表示が消えて、画面ロックが設定されます。このと を押すと画面が点灯し、ウェルカムシート(ロック画面)に き 曲操作パネルが表示されます。 ・曲操作パネルをタップすると、ウェルカムシート(ロック画面) で曲の操作ができます。 プレイリストに追加する ト名入力欄をタップ 新規プレイリスト プレイリスト名を入力 プレイリス 保存 曲のイメージを表示 前の曲または現在の曲を最初から再生 一時停止/再生 下にドラッグして画面ロックを解除 次の曲を再生 情報 曲がプレイリストに登録されます。 Disney Mobile DM016SH 曲名/お気に入り情報/アーティスト名/アルバム名/次曲 142 プレイリスト利用時の操作 プレイリストを再生する ライブラリ画面で プレイリスト タッチ プレイリストをロング 再生 静止画/動画を確認・管理する(アル バム) 本機のカメラで撮影したり、ダウンロードしたりした静止画や動画 を、自動的に人物タブ、イベントタブ、地図タブに整理して表示し ます。 プレイリスト内の曲を再生する ライブラリ画面で プレイリスト 静止画/動画を表示する プレイリストをタップ 曲をタップ 本体メモリおよびSDカードに保存された静止画/動画を表示できま す。次のファイル形式に対応しています。 プレイリストを削除する ライブラリ画面で プレイリスト タッチ 削除 画像 プレイリストをロング OK 静止画 ファイル形式 JPEG、PNG、GIF、BMP、WBMP、WebP 3GPP、3GPP2、MP4、WMV(WMDRM非 動画 対応)、ASF(WMDRM非対応)、WebM、 Matroska、MPEG2-TS 長時間音楽再生対応コンテンツについての ご注意 ホーム画面で カメラ (アルバム) 長時間音楽再生に対応しているコンテンツを再生すると、 Google Playなどでダウンロードした、音で動くライブ壁紙など が正しく動作しないことがありますのでご注意ください。 画像一覧画面が表示されます。 ・画面上部の すべて 、 人物 、 イベント 、 地図 をタップす ると、カテゴリ別に静止画/動画を表示できます。 ・画像一覧画面またはフォルダ画面で画面を左右にフリックする と、カテゴリを切り替えることができます。 ・はじめてアルバムを起動したときは、カテゴリ すべて の画像一 覧画面が表示されます。2回目以降は、前回終了時の画面(画像一 覧画面またはフォルダ画面)が表示されます。 ・隠れている静止画/動画は、画面を上下にフリックすると表示で きます。 ・確認画面が表示されたときは、画面に従って操作してください。 静止画/動画をタップ 静止画/動画が表示されます(ファイル表示画面)。 ・動画を再生するときは ださい。 をタップし、画面に従って操作してく 143 人物別に整理する 人物が写った静止画/動画は、自動的に人物別のフォルダに整理さ 枠をドラッグして、フォルダに表示する範囲を調節 決定 れます(おまかせ振り分け機能)。 ・次の操作で、新たな人物の振り分けを設定できます。 ホーム画面で カメラ (アルバム) 人物 ・枠が複数あるときは、表示する人物をタップしてください。 人物名を入力する 人物のフォルダ画面が表示されます。 ・確認画面が表示されたときは、画面に従って操作してください。 の アクションバー (整理) 人物名入力欄をタップ 人物名を入力 OK 音楽/静止画/動画 フォルダ( 人物1(自動) など)をタップ 人物を新規作成 人物のフォルダ画面が表示されます。 新規作成する人物の静止画/動画を順にタップ( 表示) 作成 Disney Mobile DM016SH 144 イベント別に整理する イベント名を入力する イベントを新規作成して、静止画/動画を分類します。 ・カレンダーに予定を登録すると、予定の期間に撮影した静止画/ 動画は、同じイベントとして自動的に分類されます。 ・次の操作で、新たなイベントの振り分けを設定できます。 ホーム画面で カメラ (アルバム) イベン ト イベント名入力欄をタップ イベント名を入力 イベントのフォルダ画面が表示されます。 ・確認画面が表示されたときは、画面に従って操作してください。 フォルダ( 未設定 など)をタップ アクションバーの (整理) イベントのフォルダ画面が表示されます。 イベントを新規作成 新規作成するイベントの静止画/動画を順にタップ( 作成 作成 表示) OK 145 撮影場所別に整理する アルバムで静止画を編集する 位置情報を設定して、静止画/動画を分類します。 静止画のサイズを変更したり、文字やスタンプ、効果を追加したり ・GPS機能を利用して、撮影した静止画/動画に位置情報を付加 ・静止画によっては、編集できないことがあります。 し、自動的に撮影場所別に分類することもできます。 ホーム画面で カメラ (アルバム) することができます。 地図 ホーム画面で カメラ (アルバム) カテゴ リ( すべて など)をタップ 地図が表示されます。 ・確認画面が表示されたときは、画面に従って操作してください。 画像一覧画面またはフォルダ画面が表示されます。 ・確認画面が表示されたときは、画面に従って操作してください。 ・人物やイベントなどのフォルダ画面が表示されているときは、 フォルダをタップしたあと に進みます。 音楽/静止画/動画 場所設定 静止画をタップ ・このあと、フリック/ピンチで設定する場所の地図を表示しま す。 静止画が表示されます(ファイル表示画面)。 登録する静止画/動画をロングタッチ 地図にドラッグ OK アクションバーの (編集) 画像編集 常時 / 1 回のみ 撮影場所に登録されます。 画像編集画面が表示されます。 ・アクションバーが表示されていないときは、画面をタップすると 表示されます。 ・確認画面が表示されたときは、画面に従って操作してください。 ・アプリケーションをロングタッチすると、アプリ情報が表示され ます。 Disney Mobile DM016SH 地図が表示されます。 146 アルバム利用時の操作 編集の種類をタップ スライドショーを利用する 画像一覧画面で スライドショー ・スライドショーを止めるときは、画像をタップします。 画像を登録する 画像一覧画面/ファイル表示画面で 画像を登録 ・以降は、画面に従って操作してください。 編集操作 保存 静止画/動画を送信する ファイル表示画面で、アクションバーの 信方法をタップ (共有) 送 画面に従って操作 ・アクションバーが表示されていないときは、画面をタップする と表示されます。 ・Picasaウェブアルバムに送信する場合、ブラウザなどを利用し て、お持ちのGoogleアカウントでPicasaウェブアルバムにログ インしてから操作してください。 編集が完了し、別ファイルとして本体メモリ/SDカードに保存さ れます。 画像を削除する ファイル表示画面でアクションバーの (削除) はい ・アクションバーが表示されていないときは、画面をタップする と表示されます。 画像一覧画面の表示方法を切り替える 画像一覧画面/フォルダ画面/ファイル表示画面で 設定 サムネイル表示切替 マルチタイル表示 / グリッド表示 / グリッド(大)表示 その他内の画像を自動で人物別に振り分ける 人物のフォルダ画面でアクションバーの OK (振分け) OK おまかせ振り分け機能を利用するかどうかを設定す る 画像一覧画面/フォルダ画面/ファイル表示画面で 設定 おまかせ振り分け設定 おまかせ振り分け ・ おまかせ振り分け をタップするたびに有効( ( )/無効 )が切り替わります。 おまかせ振り分け機能の詳細を設定する 画像一覧画面/フォルダ画面/ファイル表示画面で 設定 おまかせ振り分け設定 ム数 / 振り分け基準 作成される人物アルバ 項目をタップ 147 こんなときは Q. 静止画や動画が表示されない A. データベースが無効となっている可能性があります。PC接 続用microUSBケーブルでパソコンと本機を接続して、本体 メモリ内の「¥PRIVATE¥SHARP¥PM」の「DATABASE」 フォルダを削除してから使用してください。 音楽/静止画/動画 Disney Mobile DM016SH 148 フルセグ/ワンセグ フルセグ/ワンセグを視聴する........................................ 150 番組を録画/再生する...................................................... 155 指定した時刻に視聴/録画する........................................ 156 150 フルセグ/ワンセグを視聴する 卓上ホルダーと組み合わせて地上デジタル放送用アンテナと 接続する 日本国内の地上デジタルテレビ放送「フルセグ」、移動体端末向 けサービス「ワンセグ」を視聴できます(海外では利用できませ 卓上ホルダーと組み合わせて地上デジタル放送用アンテナと接続す ん)。 ると、充電しながら視聴することができます。 付属のTVアンテナ入力用microUSB変換ケーブルと市販のアンテナ ケーブル(F型接栓ケーブル)を使用して、本機と地上デジタル放送 用アンテナを接続すると、安定した電波の受信状態でフルセグを視 聴することができます。 アンテナについて フルセグ/ワンセグを視聴するときは、テレビアンテナを十分引き 出し、感度のよい方向に向けてください。 卓上ホルダーに本機とACアダプタを取り付ける ・卓上ホルダーへの取り付けについて詳しくは、「卓上ホルダーで 充電する」を参照してください。 本機の外部接続端子に、TVアンテナ入力用microUSB変換ケーブル のmicroUSBプラグを差し込む 地上デジタル放送用アンテナと接続する ・microUSBプラグを誤った向きに差し込むと、本機の外部接続端子 が破損することがあります。microUSBプラグの形状と向きをよく 確かめてから差し込んでください。 本機の外部接続端子に、TVアンテナ入力用microUSB変換ケーブル TVアンテナ入力用microUSB変換ケーブルの入力端子にアンテナ のmicroUSBプラグを差し込む ケーブルのF型コネクターを差し込む ・microUSBプラグを誤った向きに差し込むと、本機の外部接続端子 ・F型コネクターのピンが曲がらないようご注意ください。 が破損することがあります。microUSBプラグの形状と向きをよく 確かめてから差し込んでください。 もう一方のF型コネクターを壁のアンテナ端子に差し込む TVアンテナ入力用microUSB変換ケーブルの入力端子にアンテナ ケーブルのF型コネクターを差し込む ・使用後は、本機とアンテナケーブルからTVアンテナ入力用 microUSB変換ケーブルを取り外してください。 ・F型コネクターのピンが曲がらないようご注意ください。 もう一方のF型コネクターを壁のアンテナ端子に差し込む ・使用後は、本機とアンテナケーブルからTVアンテナ入力用 microUSB変換ケーブルを取り外してください。 151 チャンネルを設定する(はじめて使うとき) ホーム画面で エンタメ (テレビ) フルセグ/ワンセグを視聴する ホーム画面で チャンネルリスト作成画面が表示されます。 エンタメ (テレビ) フルセグ/ワンセグ視聴画面が表示されます。 ・確認画面が表示されたときは、画面に従って操作してください。 左右にフリックしてチャンネルを選択 地域を選んで作成 選択したチャンネルの放送画面が表示されます。 地域選択画面が表示されます。 画面左上の番組名などが表示されていないときは、フルセグ/ワン セグ視聴画面の映像部分をタップします。 地方をタップ 都道府県をタップ 地域をタップ フルセグ/ワンセグ フルセグ/ワンセグ視聴画面(横画面)の見かた 番組詳細を表示 チャンネルリストを表示 チャンネルのスキャンが始まり、終了するとチャンネルリスト画 ミニアプリ画面に切り替え 面が表示されます。 音量調節 チャンネルを切り替え 番組を録画 完了 フルセグ/ワンセグを切り替え 1 1 ワンセグ/フルセグ受信設定 が ワンセグ/フルセグを受信 のときに操作できます。 Disney Mobile DM016SH チャンネル設定が終了します。 152 フルセグ/ワンセグ利用時の操作 フルセグ/ワンセグ視聴画面(縦画面)の見かた 縦画面で視聴するときは、画面中央に表示される情報切替バーの アイコンをタップして、画面下部の表示を切り替えることができま す。その他の見かたは横画面と同様です。 受信できるチャンネルをスキャンして設定する チャンネルリスト作成画面で チャンネルを探して作成 完了 フルセグ/ワンセグ視聴を終了する フルセグ/ワンセグ視聴画面で ・フルセグ/ワンセグ視聴画面で テレビ終了 の順に タップしても終了できます。 データ放送を表示 1 チャンネル一覧を表示 フルセグ/ワンセグ視聴画面で 視聴中のチャンネルの番組表を表示 替 ウェブページを表示 ・ ワンセグ/フルセグ受信設定 が ワンセグ/フルセグを受信 録画番組の一覧を表示 1 フルセグ/ワンセグを切り替える ワンセグ視聴中のみ利用できます。 項目をタップ のときに設定できます。 視聴中のチャンネルの番組表を確認する フルセグ/ワンセグ視聴画面で コンテンツ権利保護について ワンセグフルセグ切 番組表 視聴中 のチャンネル ・番組をタップすると、番組詳細を確認できます。また、アク 本機は地上デジタルテレビジョン放送のコンテンツ権利保護の ションバーの 予約 をタップすると番組の視聴/録画予約がで ための仕組みとして、「コンテンツ権利保護専用方式」(ソフト きます。視聴/録画予約について詳しくは、「視聴/録画を予 ウェア方式)を採用しています。そのため、B-CASカードなどは 約する」を参照してください。 不要です。 「コンテンツ権利保護専用方式」(ソフトウェア方式)に関する お問い合わせは、一般社団法人地上放送RMP管理センターにご確 認ください。 ホームページ:http://www.trmp.or.jp/ メールアドレス:[email protected] Gガイド番組表を利用する フルセグ/ワンセグ視聴画面で ド 番組表 Gガイ 画面に従って操作 映像を切り替える フルセグ/ワンセグ視聴画面で 定 映像切替 映像/音声/字幕設 映像をタップ 多重音声を切り替える フルセグ/ワンセグ視聴画面で 定 音声多重切替 映像/音声/字幕設 音声をタップ 音声を切り替える フルセグ/ワンセグ視聴画面で 定 音声切替 映像/音声/字幕設 音声をタップ 字幕の有無を設定する フルセグ/ワンセグ視聴画面で 定 字幕切替 項目をタップ 映像/音声/字幕設 153 視聴可能なチャンネルをスキャンする 操作コントローラーの表示位置を設定する フルセグ/ワンセグ視聴画面で フルセグ/ワンセグ視聴画面で チャンネル設定 チャンネルサーチ ローラー表示位置 視聴するサービスを切り替える チャンネル設定 サービスをタップ チャンネル設定 番号を入力 選局 フルセグ/ワンセグ視聴画面で チャンネルリスト切替 チャンネル設定 チャンネルリストをタップ フルセグ/ワンセグ視聴画面で チャンネルリスト編集 チャンネル設定 アクションバーの 完 了 と操作すると、チャンネルを削除できます。 ・チャンネルリストをロングタッチ チャンネルをスキャンし直すことができます。 チャンネルリスト名変更 設定 サウンド 設定 データ放 設定 オフタイ 画面に従って操作 フルセグ/ワンセグ視聴画面で 送設定 画面に従って操作 オフタイマーを設定する フルセグ/ワンセグ視聴画面で マー設定 項目をタップ アクションバーの アクションバーの 完了 と操作すると、 ・チャンネルリストをロングタッチ フルセグ/ワンセグ視聴画面で アクション チャンネルをロングタッ OK 設定 項目をタップ アクションバーの チャンネルリスト名を入力 ウェブページのキャッシュを削除する フルセグ/ワンセグ視聴画面で 設定 ウザー設定 OK キャッシュを削除 フルセグ/ワンセグ 放送局名をタップ バーの 完了 アクションバーの 文字スー データ放送を利用/設定する チャンネルリストをタップ ・チャンネルリストをタップ 設定 サウンドを設定する チャンネルリストを編集する 再スキャン ワンセグ 項目をタップ フルセグ/ワンセグ視聴画面で パー設定 チャンネルリストを切り替える チ 設定 フルセグ受信中の文字スーパーを設定する フルセグ/ワンセグ視聴画面で チャンネルをタップ フルセグ/ワンセグ視聴画面で /フルセグ受信設定 3桁入力で選局する 3桁番号選局 コント フルセグを受信するかどうかを設定する フルセグ/ワンセグ視聴画面で サービス選局 設定 表示位置をタップ Webブラ OK と操作すると、チャンネルリスト名を変更できます。 アンテナ入力について設定する チャンネルリストを追加する フルセグ/ワンセグ視聴画面で チャンネルリスト編集 フルセグ/ワンセグ視聴画面で チャンネル設定 設定 定する(はじめて使うとき)」を参照してください。 設定 CAS情報 CAS情報を初期化する フルセグ/ワンセグ視聴画面で の初期化 チャンネルリストを削除する フルセグ/ワンセグ視聴画面で チャンネル設定 チャンネルリストをロングタッチ アクションバーの OK チャンネル設定 登録先をタップ ・上書きするときは、このあと OK をタップします。 OK 製品情報を確認する 設定 製品情報 TVリンクを利用する フルセグ/ワンセグ視聴画面で に従って操作 TVリンク 画面 Disney Mobile DM016SH フルセグ/ワンセグ視聴画面で すべて初期化 フルセグ/ワンセグ視聴画面で 視聴中のチャンネルをチャンネルリストに保存する チャンネル個別登録 アンテナ アクションバーの 新規作成 ・チャンネルリストの設定について詳しくは、「チャンネルを設 チャンネルリスト編集 設定 項目をタップ 154 フルセグ/ワンセグについての警告 ミニアプリ画面に切り替える フルセグ/ワンセグ視聴画面でアクションバーの (ミニ) ・ミニアプリについて詳しくは、「ミニアプリ/ミニウィジェッ トを利用する」を参照してください。 運転中はフルセグ/ワンセグを利用しない 自転車やバイク、自動車などの運転中は、フルセグ/ワンセグを 利用しないでください。また、歩行中は周囲の交通に十分ご注意 ください。 こんなときは 雷が鳴っているときはTVアンテナ入力用microUSB 変換ケーブルを接続しない Q. テレビが起動できない 雷が鳴っているときは、TVアンテナ入力用microUSB変換ケーブ A. 電池残量が少ないときは、テレビを起動できません。本機を 充電してください。 Q. フルセグ/ワンセグが視聴できない A. 受信状態は良好ですか。電波の強い場所へ移動してくださ い。 Q. チャンネルの地域選択がうまくいかない A. チャンネルリストの 再スキャン を行ってみてください。 チャンネルの地域選択は、地域や放送開始時期などによっ て、正しく設定できないことがあります。 Q. TVアンテナ入力用microUSB変換ケーブルを使用しても電波 が弱い A. TVアンテナ入力用microUSB変換ケーブルのmicroUSBプラ グを卓上ホルダーと接続していませんか。microUSBプラグ を本機の外部接続端子と接続してください。 フルセグ/ワンセグ利用時のご注意 海外でのご利用について 海外では、放送形式や放送の周波数が異なるため利用できませ ん。 チャンネル設定について 放送局の周波数が変更されたときや地域によっては、地域選択 ではチャンネルを正しく登録できないことがあります。そのとき は、再度チャンネルリストを設定してください。 視聴環境について お客様のご利用環境によって電波の受信状態が異なるため、一部 地域では視聴できない場合があります。 ルを絶対に接続しないでください。感電、発火、火災などの原因 となります。 155 番組を録画/再生する 録画した番組を再生する 放送中の番組を録画して本体メモリまたはSDカードに保存し、あと で再生することができます。 ホーム画面で エンタメ (テレビ) 番組を録画する ホーム画面で エンタメ (テレビ) フルセグ/ワンセグ視聴画面が表示されます。 録画一覧 フルセグ/ワンセグ視聴画面が表示されます。 左右にフリックしてチャンネルを選択 (録画開始) 録画時間をタップ 録画一覧画面が表示されます。 ・保存されている録画ファイルの一覧が表示されます。 が表示されます。 ・SDカードに保存されている録画ファイルには が表示されま す。 録画が始まります。 ・番組によっては、録画できないことがあります。 ・録画を停止するときは、 します。 (録画停止) OK の順にタップ ファイルをタップ フルセグ/ワンセグ ・フルセグの録画ファイルには 再生が始まります。 再生画面の見かた 音量調節 スキップ(戻る) 早戻し 早送り バーをドラッグして、再生位置を調節 一時停止/再生 ・各種設定操作などは、フルセグ/ワンセグ視聴中と同様です。 Disney Mobile DM016SH スキップ(進む) 156 指定した時刻に視聴/録画する 番組録画/再生についての操作 フルセグの録画ファイルの保存先を設定する フルセグ/ワンセグ視聴画面で 録画保存先設定 設定 視聴/録画を予約する フルセグ 時刻を指定して番組の視聴や録画をすることができます。 保存先をタップ ・予約開始前に、受信電波状況や電池残量、録画容量を確認してお 本体メモリとSDカードの残量を確認する 録画一覧画面で メモリ残量 いてください。 OK ホーム画面で 録画ファイルを削除する 録画一覧画面で録画ファイルをロングタッチ バーの エンタメ (テレビ) アクション OK 録画ファイルの詳細を確認する 録画一覧画面で録画ファイルをロングタッチ バーの アクション 録画番組詳細 フルセグ/ワンセグ視聴画面が表示されます。 録画ファイルのタイトルを変更する 録画一覧画面で録画ファイルをロングタッチ バーの タイトル変更 アクション タイトルを入力 予約一覧 OK フルセグの録画ファイルをSDカードへ移動する 録画一覧画面でフルセグの録画ファイルをロングタッチ クションバーの SDカードへ移動 ア OK 視聴/録画予約画面が表示されます。 録画についてのご注意 アクションバーの フルセグ/ワンセグの切り替えについて 録画中はフルセグ/ワンセグが切り替わりません。 録画ファイルについて 録画ファイル利用時は、次の点にご注意ください。 ・録画した番組をメールに添付したり、赤外線通信などで送信し たりすることはできません。また、パソコン上でコピーしても 再生できません。 ・本機で録画したフルセグの番組をほかの携帯電話で再生するこ とはできません。 手動で予約 予約設定画面が表示されます。 157 予約内容を確認する 予約の種類欄をタップ 録画予約(ワンセグ) / 録画予約 (フルセグ) / 視聴予約 ホーム画面で エンタメ (テレビ) フルセグ/ワンセグ視聴画面が表示されます。 各項目を設定 完了 予約一覧 予約が完了します。 視聴/録画予約画面が表示されます。 ・予約時刻が近づくと、画面表示とアラームでお知らせします。 フルセグ/ワンセグ 予約をタップ 予約詳細画面が表示されます。 Disney Mobile DM016SH 158 視聴/録画予約についての操作 番組表から登録する 視聴/録画予約画面でアクションバーの 予約 Gガイドから 画面に従って操作 アラームを設定する フルセグ/ワンセグ視聴画面で 設定 設定 アラーム 画面に従って操作 視聴/録画予約を編集する 予約詳細画面でアクションバーの ・視聴/録画予約について詳しくは、「視聴/録画を予約する」 を参照してください。 視聴/録画予約を削除する 予約詳細画面でアクションバーの OK 予約結果を確認する 視聴/録画予約画面で 視聴/録画予約 録画予約結果 予約結果をタップ 予約結果を削除する 視聴/録画予約画面で 視聴/録画予約 予約結果をタップ アクションバーの 録画予約結果 OK 便利な機能 翻訳機能を利用する.......................................................... 160 緊急速報メールを利用する............................................... 161 あんしんバックアップアプリを利用する...........................162 Google マップを利用する.................................................172 ナビを利用する................................................................. 172 付近の便利な情報を取得する(ローカル)....................... 173 ハングアウトを利用する................................................... 174 Google検索を利用する......................................................175 音声で情報を検索する(音声検索)................................. 176 電卓で計算をする............................................................. 176 カレンダーを利用する...................................................... 177 アラームを利用する.......................................................... 179 世界時計を利用する.......................................................... 180 ストップウォッチを利用する............................................ 181 経過時間をお知らせする................................................... 182 Twitterを利用する...........................................................183 YouTubeを利用する..........................................................183 メモ帳を利用する............................................................. 184 パソコン用ファイルを利用する........................................ 185 NFC/おサイフケータイ ® を利用する............................... 186 各種データを管理する...................................................... 190 歩数計を利用する............................................................. 191 音声を録音/再生する...................................................... 193 単語を辞書で調べる.......................................................... 195 Facebookを利用する.........................................................196 パーソナルコレクトボードを利用する.............................. 197 160 翻訳機能を利用する 翻訳ファインダーを利用すると、カメラをかざすだけで英語を日本 語にリアルタイムに翻訳することができます。また、翻訳キャプ チャーを利用すると、英語が表示されたウェブページやデータを表 示中に日本語に翻訳することができます。 翻訳ファインダーを利用する ・撮影すると、そのままの静止画と翻訳された静止画の2枚が保存さ れます。 ・お買い上げ時、撮影した静止画はSDカードに保存されます。 シャッター音が鳴ったあと、翻訳された静止画とそのままの静止 画が撮影されます。撮影した静止画はSDカードに保存され、静止画 の確認画面が表示されます。 ホーム画面で カメラ (翻訳ファインダー) ・ をタップするたびに翻訳された静止画とそのままの静止画を 切り替えできます。 ・2点をタッチして画面をなぞると撮影した静止画の角度を変えたり 拡大/縮小をすることができます。角度を変えて文字列が水平に なるようにすると、正しく翻訳できる場合があります。 ・翻訳された日本語や翻訳前の英語をタップすると、百科事典や英 和辞典、インターネットで検索することができます。また、ロン グタッチすると、テキストのコピーや共有ができます。 翻訳キャプチャーを利用する 静止画撮影画面(翻訳ファインダー)が表示されます。 ・カメラアプリを起動して、撮影モードを 翻訳 に切り替えても利 用できます。撮影モードの切り替えについて詳しくは「撮影モー ・あらかじめ英語で書かれたウェブページなど、翻訳したい内容を 画面に表示しておいてください。 ドを切り替える」をご参照ください。 お気に入り 本機のカメラ(アウトカメラ)を翻訳する英語に向ける (翻訳キャプチャー) 英語が翻訳されて日本語で表示されます。 英語が翻訳されて日本語で表示されます。 ・画面に翻訳する英語の全体が表示されるようにしてください。 ・確認画面が表示されたときは、画面に従って操作してください。 ・ をタップするたびに翻訳された静止画とそのままの静止画を 切り替えできます。 ・2点をタッチして画面をなぞると撮影した静止画の角度を変えたり 拡大/縮小をすることができます。角度を変えて文字列が水平に なるようにすると、正しく翻訳できる場合があります。 ・翻訳された日本語や翻訳前の英語をタップすると、百科事典や英 和辞典、インターネットで検索することができます。また、ロン グタッチすると、テキストのコピーや共有ができます。 翻訳ファインダーの設定をする 静止画撮影画面(翻訳ファインダー)で 各項目を設定 161 翻訳ファインダー/翻訳キャプチャーにつ いて 緊急速報メールを利用する 気象庁が配信する「緊急地震速報」や「津波警報」、および国や地 翻訳は英語から日本語のみです。 方公共団体からの「災害・避難情報」を本機で受信し、表示できま 英語のフォント・背景・文字色・文字サイズ・レイアウトなどに す(お買い上げ時の受信設定は「有効」となっています)。 よって、読み取れない場合や正しく翻訳されない場合などがあり ます。 緊急速報メールを受信すると ステータスバーに とメッセージが表示され、緊急地震速報用警 告音/災害・避難情報、津波警報用警告音およびバイブレータでお 知らせします。 ・通話中、通信中および電波状態が悪いときは受信できません。 ・受信時には、マナーモード設定中でも警告音が鳴動します。 ステータスバーを下にドラッグして、通知パネルを開く 通知パネルが表示されます。 便利な機能 緊急速報メール通知をタップ 緊急速報メール受信メッセージ一覧画面が表示されます。 確認する緊急速報メールをタップ 受信した緊急速報メールが表示されます。 Disney Mobile DM016SH 162 あんしんバックアップアプリを利用す る 以前に受信した緊急速報メールを確認する ホーム画面で 安心機能 (緊急速報メール) あんしんバックアップの特徴 本アプリケーションは、スマートフォン本体の電話帳/ブックマー ク/カレンダー/Eメールのそれぞれのデータをクラウドサーバーや SDカードなどに保存したり、サーバーのデータをスマートフォンに 読み込むことができます。 スマートフォンの機種変更時に、これまでお使いの機種から新たな 機種にデータを移動したい場合にも便利です。 ・譲渡などの契約変更を行う場合には必ず事前にデータを削除して 緊急速報メール受信メッセージ一覧画面が表示されます。 ください。契約変更の種類によってはデータが削除されないこと があります。 ・万が一、保存/読み込みしたデータが消失または変化しても、責 任は負いかねますので、あらかじめご了承ください。また、アプ 確認する緊急速報メールをタップ リケーションを利用して発生した結果については責任を負いかね ますのでご了承ください。 ・アプリケーションの仕様は予告なく変更される場合があります。 緊急速報メールが表示されます。 緊急速報メールを無効にする 緊急速報メール受信メッセージ一覧画面で 受信設定 ( 受信設定 表示) 緊急速報メール利用時のご注意 受信について お客様のご利用環境・状況によっては、お客様の現在地と異なる エリアに関する情報が受信される場合、または受信できない場合 があります。また、当社は情報の内容、受信タイミング、情報を 受信または受信できなかったことに起因した事故を含め、本サー ビスに関連して発生した損害については、一切責任を負いませ ん。 待受時間について 緊急速報メールを有効にしているときは、待受時間が短くなるこ とがあります。 163 電話帳/ブックマーク/カレンダーを保存する 本体の電話帳データ/ブックマークデータ/カレンダーデータを、 実行 サーバー/SDカードなどに保存します。 ・ほかの携帯電話でも利用可能な形式で保存するため、データの一 部が破棄、または変更される場合があります。 ホーム画面で 安心機能 (あんしんバックアッ プ) 保存が開始されます。 ・保存を中断する場合は、 キャンセル をタップします。 ・中断した場合、データは保存されません。 OK ・確認画面が表示されたときは、画面に従って操作してください。 保存が完了します。 データを保存する 便利な機能 データの保存先をタップ ・確認画面が表示されたときは、画面に従って操作してください。 ・認証画面が表示されたときは、電話番号とパスワードを入力して ログイン をタップし、 同意する をタップしてください。 保存する項目をタップ( )/解除( す。 ・複数選択することもできます。 )が切り替わりま Disney Mobile DM016SH ・タップするたびに、選択( 表示) 164 メールをサーバーに保存する SDカードに保存したメールデータを、サーバーに保存します。 保存するメールデータの日付をタップ( 表示) ・ほかの携帯電話でも利用可能な形式で保存するため、データの一 部が破棄、または変更される場合があります。 ホーム画面で 安心機能 (あんしんバックアッ プ) ・ 受信メール / 送信メール / 下書き・未送信メール をタップ するたびに、選択( )/解除( )が切り替わります。 ・ 保存データを作成 をタップすると、本体のメールデータをSD カードに保存できます。 保存実行 保存が開始されます。 データを保存する ・保存を中断する場合は、 キャンセル をタップします。 ・中断した場合、データは保存されません。 OK 保存が完了します。 サーバーにデータを保存 ・確認画面が表示されたときは、画面に従って操作してください。 ・認証画面が表示されたときは、電話番号とパスワードを入力して ログイン をタップし、 同意する をタップしてください。 メール ・画面を左にフリックしても同様の操作ができます。 ・保存データの作成画面が表示されたときは、画面に従って操作し てください。 165 メールをSDカードに保存する 本体のメールデータを、SDカードに保存します。 保存データを作成 ・ほかの携帯電話でも利用可能な形式で保存するため、データの一 部が破棄、または変更される場合があります。 ホーム画面で 安心機能 (あんしんバックアッ プ) メールデータ保存機能が起動します。 画面に従って操作 保存が完了します。 データを保存する 便利な機能 SDカードにデータを保存 メール Disney Mobile DM016SH ・画面を左にフリックしても同様の操作ができます。 166 電話帳/ブックマーク/カレンダーを読み込む サーバー/SDカードなどに保存した電話帳データ/ブックマーク 読み込みたいファイルをタップ( 表示) データ/カレンダーデータから、データを選択して本体に読み込む ことができます。 ・読み込むデータによっては、正常に読み込めない場合がありま す。また、読み込んだデータの一部が破棄、または変更されるこ とがあります。 ・保存データの内容は追加で読み込まれます。完全に一致している データは重複して追加されません。 ・ 電話帳 / ブックマーク / カレンダー をタップするたびに、 選択( ホーム画面で 安心機能 (あんしんバックアッ )/解除( )が切り替わります。 ・確認画面が表示されたときは、画面に従って操作してください。 プ) 実行 OK 読み込みが開始されます。 ・Googleアカウントの選択画面が表示されたときは、対象のアカウ ントをタップして、 OK をタップしてください。 ・読み込みを中断する場合は、 キャンセル をタップします。 ・中断した場合、データは読み込まれません。 データを戻す OK 読み込みが完了します。 戻すデータが保存されている先をタップ ・確認画面が表示されたときは、画面に従って操作してください。 ・認証画面が表示されたときは、電話番号とパスワードを入力して ログイン をタップし、 同意する をタップしてください。 167 サーバーからメールを読み込む サーバーに保存したメールデータを本体に読み込みます。 読み込みたいメールデータの日付をタップ( 表示) ・読み込むデータによっては、正常に読み込めない場合がありま す。また、読み込んだデータの一部が破棄、または変更されるこ とがあります。 ・保存データの内容は追加で読み込まれます。完全に一致している データは重複して追加されません。 ホーム画面で 安心機能 (あんしんバックアッ プ) ・ 受信メール / 送信メール / 下書き・未送信メール をタップ するたびに、選択( 実行 )/解除( )が切り替わります。 OK データを戻す サーバーからダウンロードが開始されます。 ・読み込みを中断する場合は、 キャンセル をタップします。 便利な機能 OK サーバーからデータを戻す メールデータ読み込み機能が起動します。 ・確認画面が表示されたときは、画面に従って操作してください。 ・認証画面が表示されたときは、電話番号とパスワードを入力して ログイン をタップし、 同意する をタップしてください。 画面に従って操作 読み込みが完了します。 メール Disney Mobile DM016SH ・画面を左にフリックしても同様の操作ができます。 ・確認画面が表示されたときは、画面に従って操作してください。 168 SDカードからメールを読み込む SDカードなどに保存したメールデータを本体に読み込みます。 ・読み込むデータによっては、正常に読み込めない場合がありま 書き換え実行 OK メールデータ読み込み機能が起動します。 す。また、読み込んだデータの一部が破棄、または変更されるこ とがあります。 ・保存データの内容は追加で読み込まれます。完全に一致している データは重複して追加されません。 画面に従って操作 読み込みが完了します。 ホーム画面で 安心機能 (あんしんバックアッ プ) データを戻す SDカードからデータを戻す メール ・画面を左にフリックしても同様の操作ができます。 ・確認画面が表示されたときは、画面に従って操作してください。 169 定期的に自動で保存する 機種変更前にサーバーに保存した電話帳データを読み込む 本体の電話帳データ/ブックマークデータ/カレンダーデータを、 以前お使いの機種が3G携帯電話でS!電話帳バックアップサービスを サーバー/SDカードなどに定期的に自動で保存します。 ご利用していたお客さまは、S!電話帳バックアップサービスのサー ・本体に登録されている電話帳データ/ブックマークデータ/カレ ンダーデータの全件をサーバー/SDカードなどに保存します。1 バーに保存されていたデータを本体の電話帳に読み込むことができ ます。 件ずつ、または一部のデータを選択して保存することはできませ ん。 ・メールデータは本機能では保存できません。 ホーム画面で ・ほかの携帯電話でも利用可能な形式で保存するため、データの一 プ) 部が破棄、または変更される場合があります。 ホーム画面で 安心機能 安心機能 (あんしんバックアッ (あんしんバックアッ プ) 携帯電話からスマートフォンへ電話帳移行 定期バックアップ OK 便利な機能 OK 読み込みが完了します。 ・確認画面が表示されたときは、画面に従って操作してください。 ・確認画面が表示されたときは、画面に従って操作してください。 ・認証画面が表示されたときは、電話番号とパスワードを入力して ログイン をタップし、 同意する をタップしてください。 更新頻度/保存先/対象を設定 保存 Disney Mobile DM016SH 定期バックアップが設定されます。 170 保存したデータを削除する サーバー/SDカードなどに保存した電話帳データ/ブックマーク 削除するファイルをタップ( 表示) ・タップするたびに、選択( )/解除( 削除 データ/カレンダーデータ/メールデータを削除します。 削除したデータは復旧できませんのでご注意ください。 ホーム画面で 安心機能 (あんしんバックアッ プ) )が切り替わりま す。 ・複数選択することもできます。 ・ 全選択 をタップすると、すべてのデータを選択します。 すべてのファイルを選択すると、表示が 全解除 に切り替わりま す。 全解除 をタップすると、選択がすべて解除されます。 その他の機能 OK OK データが削除されます。 ・削除を中断する場合は、 キャンセル をタップします。 保存データの削除 削除するデータが保存されている先をタップ ・確認画面が表示されたときは、画面に従って操作してください。 ・認証画面が表示されたときは、電話番号とパスワードを入力して ログイン をタップし、 同意する をタップしてください。 171 あんしんバックアップアプリについて あんしんバックアップ利用時の操作 商標・ライセンスについて ほかのMy SoftBankアカウントでログインする 本製品は、株式会社ACCESSの技術提供を受けております。 データをサーバーに保存/サーバーから読み込みする際に利用す ©2011 ACCESS CO., LTD. All rights reserved. るMy SoftBankのアカウントを変更できます。 Copyright © 2009 The Android Open Source Project ホーム画面で Licensed under the Apache License, Version 2.0 (the "License"); you may not use this file except in compliance with the License. You may obtain a copy of the License at アップ) 安心機能 その他の機能 電話番号とパスワードを入力 (あんしんバック 他のアカウントでログイン ログイン 同意す る ・確認画面が表示されたときは、画面に従って操作してくださ い。 http://www.apache.org/licenses/LICENSE-2.0 Unless required by applicable law or agreed to in writing, 保存/読み込みの履歴を確認する software distributed under the License is distributed on an ホーム画面で "AS IS" BASIS, WITHOUT WARRANTIES OR CONDITIONS OF アップ) ANY KIND, either express or implied. 安心機能 その他の機能 (あんしんバック バックアップ履歴 See the License for the specific language governing permissions and limitations under the License. ACCESS、ACCESSロゴは、日本国、米国、およびその他の国に おける株式会社ACCESSの登録商標または商標です。 あんしんバックアップのヘルプ/利用規約/バー ジョンなどを表示する ホーム画面で アップ) 安心機能 その他の機能 (あんしんバック ヘルプ ヘルプ / 利用規約 / アプリケーションについて 保存したデータのファイル名について 保存したデータのファイル名は保存年月日になります。た とえば、2013年8月1日に保存された電話帳ファイルは、 した場合は「13080101.vcf」となり、下2桁の数字が増えてい きます。 保存できる数について 便利な機能 「13080100.vcf」となります。同じ日に複数のファイルを保存 電話帳データ/ブックマークデータ/カレンダーデータ/メール データは、サーバー/SDカードなどにそれぞれ1日に各100個ま で保存できます。 保存できない場合について お使いのスマートフォンの機能で、シークレットモードなど、第 三者にデータを見せない設定を行っていた場合、サーバーへの保 存時にデータが保存されないことがあります。 読み込んだデータについて 本アプリケーションで読み込んだデータは、それぞれのデータに 対応した各種アプリケーションで利用できます。データ利用時の 表示、動作、操作方法などは、各種アプリケーションの提供者に お問い合わせください。 Disney Mobile DM016SH 172 Google マップを利用する ナビを利用する 指定した場所の地図を表示する ナビゲーション機能を利用する Google マップでは、現在地の表示や目的地までの道案内などの機能 見知らぬ土地でも目的地を入力するだけで、現在地から目的地まで を利用できます。交通状況を表示したり、航空写真で景観を確認し の経路情報や所要時間を、ナビ画面で確認することができます。 たりすることもできます。 音声ガイドによる案内なども利用することができるので、カーナビ ・Google マップのすべての機能を利用するには、あらかじめ、電源 ゲーションにもなります。 を入れたときに表示されるGoogle位置情報の利用画面で Google ・ナビのすべての機能を利用するには、あらかじめ、電源を入れた アプリに位置情報へのアクセスを許可する を有効に設定し、 位 ときに表示されるGoogle位置情報の利用画面で Googleアプリに 置情報にアクセス や GPS機能 を設定しておいてください。 位置情報へのアクセスを許可する を有効に設定し、 位置情報に アクセス や GPS機能 を設定しておいてください。 ホーム画面で 地図・ナビ (マップ) ホーム画面で 地図・ナビ (ナビ) マップ画面が表示されます。 出発地、目的地の入力画面が表示されます。 ・確認画面が表示されたときは、画面に従って操作してください。 ・ロングタッチやフリック、ピンチの操作を行って、目的の場所を 表示できます。 ・確認画面が表示されたときは、画面に従って操作してください。 ・現在地の位置情報が取得されていると、現在地が出発地に設定さ れます。現在地が出発地の場合は、目的地を設定するとナビゲー ション機能を利用できます。現在地以外を出発地に設定すると、 Google マップ利用時の操作 目的地までの経路を確認できます。 現在地の地図を表示する マップ画面で (自動車)/ 地を設定 (公共交通機関)/ (徒歩) 目的 (ナビ開始) Googleアプリの位置情報の利用を許可するかどうか を設定する マップ画面で 設定 Google現在地設定 画面 に従って操作 交通状況や航空写真、ヘルプなどを表示する マップ画面で 表示する情報をタップ 目的地までの経路を調べる マップ画面で ・出発地、目的地の入力画面が表示されます。詳しくは「ナビ ゲーション機能を利用する」を参照してください。 便利な情報を確認する マップ画面で「検索」欄をタップ ・ローカル画面が表示されます。詳しくは「情報を取得する」を 参照してください。 ナビ画面が表示されます。 ・ (公共交通機関)の場合は、経路を確認することができます。 173 ナビ利用時の操作 ナビを終了する ナビ画面で 情報を取得する 経路をプレビューする ナビ画面で 付近の便利な情報を取得する(ローカ ル) 経路のプレビュー レストランやカフェ、観光スポットなど、現在地付近の便利な情報 を取得できます。 ・ローカルのすべての機能を利用するには、あらかじめ、電源を入 れたときに表示されるGoogle位置情報の利用画面で Googleアプ 経路の詳細を確認する ナビ画面で 経路詳細 音声案内を解除する ナビ画面で リに位置情報へのアクセスを許可する を有効に設定し、 位置情 報にアクセス や GPS機能 を設定しておいてください。 ホーム画面で 地図・ナビ (ローカル) 音声案内をオフ ・音声案内をするときは 音声案内のミュートを解除 をタップし ます。 地図を航空写真に変更する ナビ画面で 航空写真 ・航空写真を解除するときは、 航空写真を非表示 をタップしま す。 ローカル画面が表示されます。 便利な機能 検索する場所の種類(コンビニエンスストアなど)を設定 現在地の周辺地図などが表示されます。 目的の場所をタップ 名称をタップ Disney Mobile DM016SH 情報が表示されます。 174 ハングアウトを利用する ハングアウト利用時の操作 ハングアウトは、Googleのインスタントメッセージサービスです。 ハングアウト利用者とコミュニケーションをとることができます。 また、ビデオハングアウトも利用できます。あらかじめ、Googleア チャットを終了する ハングアウト画面で終了するチャットを左/右にフリック カウントでログインしておいてください。 ビデオチャットを終了する ハングアウトを利用する ホーム画面で コミュニケーション ビデオチャット画面で (ハングアウ チャットの履歴を無効にする チャットの履歴を残さないようにできます。 ト) チャット画面で 履歴を無効にする チャットの履歴を消去する これまでのチャットの履歴を消去することができます。 チャット画面で ハングアウト画面が表示されます。 アクションバーの 相手の名前/メールアドレス/電話番号/サークルを入力 をタップ メッセージ / ビデオハングアウト 相手 画面に 従って操作 チャット画面/ビデオチャット画面が表示されます。 ・文字を入力するたびに、該当する相手が表示されます。 ・相手がハングアウトに参加していない場合は、その旨のメッセー ジが表示されます。 招待状を送信 をタップすると、相手をハン グアウトに招待することができます。 削除 削除 175 Google検索を利用する Google検索利用時の操作 Google検索を利用して、本機のアプリケーションや本機に登録した 情報、インターネット上の情報などを検索できます。 検索対象を変更する 検索画面で タップ( 検索を行う ・あらかじめ、Googleアカウントでログインしておくと、Google Nowを利用することができます。 設定 端末内検索 検索画面で音声検索を行う 検索画面で、検索文字列入力欄の キーワードを話す ホーム画面で インターネット (Google) 検索対象を 表示) 送話口に向かって 確認する情報をタップ Google Nowを利用する Google Nowを利用すると、これまでの検索キーワードや現在地 の位置情報などをもとに情報を自動で検索し、検索結果が表示さ れます。また、予定などの通知も行えます。 検索画面で 設定 Google Now 使ってみ る ・Google Nowのすべての機能を利用するには、あらかじめ、 電源を入れたときに表示されるGoogle位置情報の利用画面で 検索画面が表示されます。 ・Google Nowについての説明が表示されたときは、 次へ をタッ プして内容を確認してください。最後のページで 使ってみる を タップすると、Google Nowの機能が利用できます。 Googleアプリに位置情報へのアクセスを許可する を有効に 設定し、 位置情報にアクセス や GPS機能 を設定しておい てください。 Google Nowの利用を解除する 検索画面で 検索結果が表示されます。 設定 Google Nowの ケーション履歴もOFFにするかどうかを設定 ロ OFFにする 便利な機能 検索文字列を入力 確認する情報をタップ 情報が表示されます。 Disney Mobile DM016SH 176 音声で情報を検索する(音声検索) 電卓で計算をする 音声でインターネット上の情報を検索できます。 電卓を利用する Google 音声検索™を利用する ホーム画面で ホーム画面で ツール ツール (電卓) (音声検索) 電卓画面が表示されます。 音声検索画面が表示されます。 画面のキーをタップして計算を行う 検索したい言葉を本機に向かって話す 計算結果が表示されます。 検索結果が表示されます。 計算結果をコピーする 確認する情報をタップ 情報が表示されます。 計算結果表示中に コピー 177 カレンダーを利用する 予定を確認する カレンダーを利用してスケジュール管理ができます。インターネッ ト上のGoogle カレンダーと同期することもできます。あらかじめ、 Googleアカウントでログインしておいてください。 ホーム画面で ツール (カレンダー) カレンダーに予定を登録する ホーム画面で ツール (カレンダー) カレンダー画面が表示されます。 日時を表示 予定をタップ カレンダー画面が表示されます。 予定を作成 予定詳細画面が表示されます。 ・予定詳細画面でアクションバーの できます。 予定登録画面が表示されます。 タイトル/開始日時/終了日時などを入力 をタップすると予定の削除を行うことが 便利な機能 集、アクションバーの をタップすると予定の編 完了 予定が登録されます。 Disney Mobile DM016SH 178 カレンダー利用時の操作 カレンダーを同期する 今日のカレンダーを表示する ホーム画面で ツール (カレンダー) カレンダー画面で、アクションバーの カレンダー画面の表示を変更する カレンダー画面で、画面左上の年月/年月日部分をタップ 日 / 週 / 月 / 予定リスト 次/前の月を表示する(月表示時) カレンダー画面が表示されます。 カレンダー画面で上下にフリック 次/前の週を表示する(週表示時) 表示するカレンダー カレンダー画面で左右にフリック 次/前の日を表示する(日表示時) カレンダー画面で左右にフリック 次/前の時間帯を表示する(日/週表示時) カレンダー画面で上下にフリック 同期する項目をタップ( 表示) 同期設定が変更されます。 ・ 同期するカレンダー をタップすると、アカウントに登録してい るカレンダー別に同期が設定できます。 179 アラームを利用する アラームに登録できること あらかじめ指定した時刻になると、アラーム音やバイブレータでお アラーム設定画面で各項目をタップすると、次の内容を登録するこ 知らせします。 とができます。 ・項目をタップしたあと、操作が必要な項目もあります。画面に アラームを設定する 従って操作してください。 項目名 ホーム画面で ツール (アラーム・時計) 名称 アラーム設定 アラーム 説明 アラームの名称を変更できます。 アラームの有効( )/無効( )を切り 替えられます。 時刻 アラームの動作時刻を設定できます。 アラーム音 アラーム音の種類を変更できます。 繰り返し 鳴動時間 曜日ごとなどに、くり返しアラームが鳴動す るように設定できます。 アラームの鳴動時間を変更できます。 アラーム動作時にアラームを止めても、しば スヌーズ設定 す。 アラーム画面が表示されます。 登録先( アラーム1 など)をタップ らくすると再度動作するように設定できま スヌーズ間隔 スヌーズが動作する間隔を変更できます。 スヌーズ回数 スヌーズが動作する回数を変更できます。 バイブレータ アラーム設定時刻に、バイブレータを動作さ 設定 せるかどうかを設定できます。 アラーム設定時刻の動作 します。 アラーム設定画面が表示されます。 時刻 時刻を選択 便利な機能 アラーム設定時刻になると、アラーム音やバイブレータでお知らせ OK ・アラームを止めるときは、 停止 を下にドラッグします。 ・スヌーズ設定を有効にしているアラームのときは、 スヌーズ を下にドラッグするとスヌーズ待機状態になり、 停止 を下にド ラッグするとアラームが止まります。 ・スヌーズ待機中にスヌーズを解除するときは、 解除 を下にド ラッグします。 アラームが設定されます。 ・アラームを解除するときは、アラーム設定画面で アラーム設定 をタップします( 表示)。 Disney Mobile DM016SH 180 世界時計を利用する アラーム利用時の操作 マナーモード設定時にアラーム音を鳴らすかどうか を設定する アラーム画面で、アクションバーの モード時設定 (設定) マナー 都市を追加する 鳴らす / 鳴らさない ホーム画面で アラームの音量を設定する アラーム画面で、アクションバーの ム音量 世界の都市の時計を表示することができます。 ツール 世界時計 (設定) バーをドラッグして音量を調節 アラー OK ・バーから指を離すと、設定した音量で音が鳴ります。 アラームの登録内容を初期化する アラーム設定画面で、アクションバーの (リセット) OK 世界時計画面が表示されます。 追加する 都市の選択画面が表示されます。 都市をタップ 都市が追加されます。 (アラーム・時計) 181 ストップウォッチを利用する 世界時計利用時の操作 ストップウォッチを利用して、所要時間や経過時間(ラップタイ サマータイムを設定する サマータイムが設定されている都市には が表示されます。変 ム)を計測できます。 更するときは、次の操作を行います。 世界時計画面で、都市をロングタッチ サマータイム切り替 ストップウォッチを利用する え ホーム画面で 都市を選んで削除する 表示) (アラーム・時計) ストップウォッチ 世界時計画面で、アクションバーの タップ( ツール 削除 (削除) 都市を はい 都市の表示順を並べ替える 世界時計画面で、アクションバーの 替える都市をロングタッチ (ソート) 並べ 変更する位置までドラッグ 決定 ストップウォッチ画面が表示されます。 スタート 便利な機能 計測が始まります。 ストップ 計測時間が表示されます。 ストップウォッチ利用時の操作 計測結果をリセットする 計測終了後に リセット ラップタイムを計測する 計測中に ラップ ・ラップタイムをリセットするときは、計測終了後に リセット Disney Mobile DM016SH をタップします。 182 経過時間をお知らせする あらかじめ指定した時間が経過したことを、アラーム音やバイブ レータでお知らせします。 タイマー利用時の操作 時間を手動で入力する タイマー画面で、時間表示部をタップ 時間を入力 OK タイマーを設定する アラーム音を変更する タイマー画面で、アクションバーの ホーム画面で ツール (アラーム・時計) タイマー ム音 (設定) アラー アプリケーション( メディアストレージ 、 メ ロディ選択 など)をタップ ラーム音をタップ 常時 / 1回のみ ア OK / 決定 バイブレータを設定する タイマー画面で、アクションバーの (設定) バイブ ・ バイブレータ設定 をタップするたびに、有効( )/無効 レータ設定 ( タイマー画面が表示されます。 時間を入力 ・ 10秒 / 1分 / 5分 / 10分 をタップして入力します。 ・「00:00」に戻すときは、 リセット をタップします。 スタート カウントダウンが始まります。 ・設定時間を経過すると、アラーム音やバイブレータでお知らせし ます。カウントダウンを停止するときは、 ストップ または リ セット をタップします。 )が切り替わります。 183 Twitterを利用する YouTubeを利用する Twitterを利用してツイート(つぶやき)を投稿したり、ほかの人 YouTubeにアップロードされている、さまざまな動画コンテンツ のツイートを閲覧したりすることができます。Twitterについて詳 を視聴できます。本機から動画のアップロードを行うこともできま しくは、Twitterのホームページ (http://twitter.com/)を参照して す。 ください。 動画を視聴する Twitterでツイートする ホーム画面で ホーム画面で コミュニケーション エンタメ (YouTube) (Twitter) YouTube画面が表示されます。 Twitter画面が表示されます。 ・確認画面が表示されたときは、画面に従って操作してください。 ・はじめて起動したときは、 ログイン をタップしてログインする か、 登録 をタップしてアカウントを登録します。 ・確認画面が表示されたときは、画面に従って操作してください。 動画をタップ 動画が再生されます。 ツイートを入力 ツイート ・動画再生中に動画をタップすると、再生/一時停止の操作が行え 便利な機能 ます。 ツイートが送信され、Twitter画面に表示されます。 YouTube利用時の操作 Twitter利用時の操作 YouTubeにログインする タイムラインを表示する Twitter画面で YouTube画面で (ホーム) ログイン アカウントをタップ OK ・自分とフォローしている相手のツイートが表示されます。 ・あらかじめ、Googleアカウントでログインしておいてくださ い。 Twitter内の情報を検索する Twitter画面で 作 検索文字列を入力 画面に従って操 動画をアップロードする YouTube画面で、右にフリック アクションバーの ネージャー など)をタップ などを入力 アカウントをタップ アプリケーション( コンテンツマ 動画をタップ タイトル アクションバーの ・確認画面が表示されたときは、画面に従って操作してくださ い。 ・あらかじめ、YouTubeにログインしておいてください。 Disney Mobile DM016SH 184 メモ帳を利用する メモを確認する よく利用する文章や覚え書きなどを、手軽に登録することができま す。 ホーム画面で ツール (メモ帳) メモ帳に登録する ホーム画面で ツール (メモ帳) メモ帳一覧画面が表示されます。 メモをタップ メモ帳一覧画面が表示されます。 新規作成 内容を入力 メモが表示されます(メモ帳表示画面)。 保存 メモが登録されます。 185 パソコン用ファイルを利用する メモ帳利用時の操作 Microsoft ® Office(Word、Excel ® 、PowerPoint ® )で作成した メモを編集する ファイルや、PDF形式のファイルを閲覧できます。 メモ帳表示画面で 編集 編集操作 保存 OfficeSuiteを利用する メモを削除する メモ帳表示画面で 削除 ・ファイルによっては、利用できなかったり、正しく表示されな はい かったりすることがあります。 ・ファイルの新規作成や編集などの機能を利用するには、 OfficeSuite Proにアップグレードする必要があります。 メモを選んで削除する メモ帳一覧画面で 選択削除 削除 メモをタップ( 表示) はい ホーム画面で ツール (OfficeSuite) メモを送信する メモ帳一覧画面またはメモ帳表示画面で、アクションバーの (送信) 示) 送信方法をタップ 送信 はい メモをタップ( 表 アプリケーションが起動 ・メモ帳表示画面から操作するときは、メモを選んで 送信 を タップする必要はありません。 OfficeSuite画面が表示されます。 メモを検索する メモ帳一覧画面で 検索文字列を入力 ・メールアドレスの登録画面などが表示されたときは、画面に従っ メモ検索 検索 入力欄をタップ メモをタップ 換 データの種類や保存先をタップ イルをタップ メール本文へ挿入 / .txtに変 画面に従って操作 ファ 便利な機能 画面を右にフリック メモを利用する メモ帳表示画面で て操作してください。 ・変換したテキストファイルは、コンテンツマネージャーの Doc. から確認することができます。 ファイルが表示されます。 Disney Mobile DM016SH 186 NFC/おサイフケータイ ® を利用する おサイフケータイ ® を利用する おサイフケータイ ® を利用すると、内蔵のICカードを使用して、本機 ICカード内のデータをリーダー/ライター(読み取り機)にかざし をおサイフやクーポン券、チケット代わりに利用することができま て読み取りを行います。 す。 NFCを利用すると、ICカードやNFCタグのデータを読み取ったり、ほ かの機器と手軽にデータをやりとりしたりすることができます。 本製品のおサイフケータイ ® サービスは、FeliCaでの対応となりま 本機の マーク付近をリーダー/ライターにかざす す。NFCではリーダー/ライター機能(P2P機能)を搭載しており ます。 おサイフケータイ ® 利用の準備を行う お使いになる前に、対応サービスのお申し込みや初期設定などの準 備が必要です。 ・詳しくは、おサイフケータイ ® 対応サービス提供者にお問い合わ せください。 読み取りが完了します。 ・リーダー/ライターの音や表示などで、読み取りが完了したこと を確認してください。 NFCについて ホーム画面で ツール (おサイフケータイ) NFC(Near Field Communication)は、ISO(国際標準化機構)で 規定された近接型無線通信方式で、タッチするだけでNFC対応機器 とのデータ通信が行えます。 おサイフケータイ ® 画面が表示されます。 ・確認画面が表示されたときは、画面に従って操作してください。 ・対応サービスによっては、お申し込みや初期設定などの準備が必 要です。詳しくは、NFC対応サービス提供者にお問い合わせくだ さい。 利用するサービスをタップ はい サービスの画面が表示されます。 ・以降は、画面に従って操作してください。 187 NFC利用の準備を行う Android Beamでデータを転送する NFC対応機器同士を重ねるだけで、電話帳や静止画などを転送する ことができます。 ホーム画面で 端末設定 その他の設定 ここでは、本機から送信する場合を例に説明します。 送信するデータ(電話帳/画像など)を表示させた状態で、本機の 背面にNFC対応機器を重ねる ネットワーク設定 NFC/おサイフケータイ 設定 接続音が鳴り、データ送信画面が表示されます。 送信するデータをタップ NFC/おサイフケータイ ® 設定画面が表示されます。 Reader/Writer, P2P ( 表示) データが送信されます。 NFCタグのデータを読み取る 便利な機能 ・データを受信するときは、特別な操作は不要です。 「NFCタグ」に書き込まれている情報(URL等)をかざして読み 取ったり、読み取った履歴から情報を参照することができます。 NFC利用の準備が完了します。 ・Android Beamも利用できるようになります。 ホーム画面で ツール (NFCタグリーダー) NFCタグリーダー画面が表示されます。 ・確認画面が表示されたときは、画面に従って操作してください。 マーク付近をNFCタグにかざす 読み取りが完了します。 画面に従って操作 Disney Mobile DM016SH 本機の 188 NFCタグにデータを書き込む NFC/おサイフケータイ ® を利用禁止にする NFCタグに書き込むデータを設定し、NFCタグにかざして書き込み ます。 ホーム画面で ツール ホーム画面で 端末設定 その他の設定 ネットワーク設定 NFC/おサイフケータイ 設定 (NFCタグリーダー) NFCタグリーダー画面が表示されます。 ・確認画面が表示されたときは、画面に従って操作してください。 アクションバーの NFC/おサイフケータイ ® 設定画面が表示されます。 NFC/おサイフケータイ ロック タイプ欄をタップ タイプをタップ 各項目を入力 OK データの編集が完了します。 ・ 上書き禁止にする にチェックを入れておくと、以降は同じタグ に書き込めなくなります。 次へ 本機の OK マーク付近をNFCタグにかざす 書き込みが完了します。 ・以降は、画面に従って操作してください。 NFC/おサイフケータイ ® ロックが設定されます。 189 NFC/おサイフケータイ ® 利用時の操作 NFC/おサイフケータイ ® NFC/おサイフケータイ ® ロック設定時に操作用暗 証番号を入力するかどうかを設定する ロックを解除する NFC/おサイフケータイ ® 設定画面で NFC/おサイフケータイ ロック 次へ 操作用暗証番号を入力 NFC/おサイフケータイ ® 設定画面で 暗証番号入力設定 常に要求する / 要求しない OK 操作用暗証番号を入力 OK OK Android Beamを無効にする NFC/おサイフケータイ ® 設定画面で Android Beam クションバーの Q. おサイフケータイ ® が利用できない Android Beamが無効になります( 表示)。 ・Android Beamを有効にするときは、 ( ください。 A. 本機の電源を切り、USIMカードを取り外し正しく取り付け たあと、再度電源を入れてください。 電話リモートロックを設定する 本機以外の電話機から本機に電話をかけて、NFC/おサイフケー タイ ® ロックを設定できるようにします。 NFC/おサイフケータイ ® 設定画面で リモートロック設定 操作用暗証番号を入力 OK ON/OFF設定 ( Q. 読み取りがうまくいかない A. 本機をゆっくりかざしてください。リーダー/ライターにか ざす時間が短いと、うまく読み取れないことがあります。 A. リーダー/ライターに対して、本機を平行にかざしてくださ い。また、本機を前後左右にずらしてゆっくりタッチしてく ロック電話番号1 / ロック電話番号2 電話番号入力 電話番号を入力 決定 保存 OK ・電話帳に登録されている電話番号を指定することもできます。 ・ ON/OFF設定 をタップするたびに、有効( )/無効 )が切り替わります。 ださい。 A. のある面をご確認ください。金属などがあると、読み取 れないことがあります。 Q. 電話リモートロックがかからない A. ロック操作中にほかの電話から着信があると、それまでの着 信回数が0回に戻ります。1回目からやり直してください。 電話リモートロックを利用する 登録した電話機から本機に発信 切る A. 転送電話サービスを開始しているときは、着信回数としてカ 本機が着信したら、電話を ウントされないことがあります。 便利な機能 ( A. 電池残量が不足していませんか。このときは本機を充電して をタップします 表示)。 表示) こんなときは ア 3分以内にあと2回、発信して電話を切る操作をくり返 す ・本機が3回目の着信を受けるとおサイフケータイ ® がロックさ れ、完了のアナウンスが流れたあと、電話が切れます。 NFC/おサイフケータイ ® 利用時の警告 当社では、故障または修理の際、ICカード内のデータや設定内容 公衆電話からの電話リモートロックを設定する の消失/変化などで生じるいかなる損害にも、一切の責任を負い かねます。 NFC/おサイフケータイ ® 設定画面で リモートロック設定 操作用暗証番号を入力 表示) OK 公衆電話設定 ( ON/OFF設定 ( 表示) 保存 OK ・ 公衆電話設定 をタップするたびに、有効( ( )/無効 )が切り替わります。 電話リモートロック設定完了までの着信回数を変更 する 操作用暗証番号を入力 OK 表示) 回数を選択 保存 着信回数 OK ON/OFF設定 ( 設定 Disney Mobile DM016SH NFC/おサイフケータイ ® 設定画面で リモートロック設定 190 各種データを管理する データの種類について 本体メモリ/SDカード/USBメモリに保存されている静止画、動 コンテンツマネージャーでは、次の種類別にデータが表示されま 画、音楽やその他のファイルを管理/表示できます。 す。 データの 種類(画 面下部のタ ブの名称) データを表示する ホーム画面で ツール (コンテンツマネー ジャー) Photo Movie 表示されるデータ 本機のカメラで撮影した静止画や絵文字、そ の他の静止画ファイルが表示されます。 本機のビデオカメラで撮影した動画や、その 他の動画ファイルが表示されます。 本機のボイスレコーダーで録音した音声や、 Music その他の音楽、効果音のファイルが表示され ます。 Doc. コンテンツマネージャー画面が表示されます。 テキストファイルなどのドキュメントファイ ルが表示されます。 その他のデータが表示されます。 Others Bluetooth ® 通信やIC通信などで受信した電話 帳、メモ帳などのデータが表示されます。 データの種類をタップ ・データ表示エリアを左右にフリックすると、データの種類を切り 替えることができます。 ・画面下部のタブを左右にフリックすると、隠れているデータの種 類が表示されます。 データをタップ データが表示(再生)されます(ファイル表示画面)。 ・確認画面が表示されたときは、画面に従って操作してください。 191 歩数計を利用する コンテンツマネージャー利用時の操作 歩数などを記録することができます。 データを選んで削除する 歩数だけでなく、歩行距離、消費カロリー、脂肪燃焼量なども表示 コンテンツマネージャー画面で、データの種類をタップ クションバーの (削除) 表示) 削除 ア 削除するデータをタップ( されます。 これまでの履歴を確認することができます。 はい 歩数計の記録を開始する データを検索する コンテンツマネージャー画面で、アクションバーの 索) 検索方法をタップ (検 ホーム画面で 画面に従って操作 ツール (歩数計) はい 表示するデータの保存先を切り替える コンテンツマネージャー画面で、アクションバーの 先) (保存 保存先をタップ ・選択した保存先に保存されているデータのみが、画面に表示さ れるようになります。 ・ ファイル管理 をタップすると、本体メモリやSDカード、USB メモリのデータをフォルダで管理したり、移動やコピー、削除 歩数計設定画面が表示されます。 をしたりすることができます。 電話帳やメモ帳などのデータを読み込む ユーザー情報 Bluetooth ® 通信やIC通信などで受信したデータで利用するアプ リケーション( 電話帳 、 メモ帳 など)に読み込んでいない 場合は、コンテンツマネージャーの Others から確認すること ができます。このデータは、次の操作で本機に読み込むことがで 便利な機能 きます。 コンテンツマネージャー画面で Others をタップ 読み込むデータ 画面に従って操作 ・データの詳細を確認するときは、データをロングタッチしたあ と、 詳細情報 をタップします。 本体メモリとSDカード、USBメモリの間でデータを やりとりする コンテンツマネージャー画面で 移動/コピー方法をタップ プ( 表示) 移動・コピー 移動/コピーするデータをタッ 操作用暗証番号を入力 各項目をタップ OK 各項目を入力 設定 microSDへ移動 / microSDへコピー / 本体へ移動 / 本体へコピー / USBメモリへ移動 / USBメモリへコピー ファイル管理をする 次の操作で、本体メモリやSDカード、USBメモリのデータをフォ ルダで管理したり、移動やコピー、削除をしたりすることができ ・身長入力後、歩幅を自動で入力することもできます。 ます。 コンテンツマネージャー画面で ファイル管理 目をタップ( 削除 / 移動 / コピー / フォルダ作 画面に従って操作 歩数計ON ( 表示) Disney Mobile DM016SH 成 など) 項 192 歩数計利用時の操作 表示モードを切り替える 歩数計が有効となり、歩数計画面が表示されます。 歩数計画面で、画面下部の エクササイズ / 歩数 / カロ リー をタップ ・エクササイズモードでは3METs以上の歩数が、カロリーモード 歩数や消費カロリーなどを確認する では脂肪燃焼量が確認できます。 ホーム画面で ツール (歩数計) 歩数履歴を確認する 歩数計画面で 履歴 ・このあと画面下部の 時間別 、 日別 、 週別 、 月表示 を タップすると、表示が切り替わります。 ヘルプを確認する 歩数計画面で ヘルプ 画面に従って操作 歩数計を停止する 歩数 歩数計画面で 歩数計設定 歩数計ON ( 表示) ユーザー情報を変更する 歩数計画面で 歩数計設定 操作用暗証番号を入力 歩数計画面の見かた ユーザー情報 各項目をタップ 歩数計の累積データをリセットする時刻を設定する 歩数計画面で 設定 歩数計設定 時刻を入力 歩数計リセット時刻 設定 目標を設定する 歩数計画面で 数値を入力 目標設定 設定項目をタップ 設定 / OK 歩数計の累積データをリセットする 歩数計画面で データリセット 目標達成率(目標設定時のみ有効) 今週のエクササイズ(身体活動)量 今日のエクササイズ(身体活動)量 今日の歩数 今日の歩行距離 今日の消費カロリー エクササイズモードを表示 歩数履歴を表示 ヘルプを表示 カロリーモードを表示 歩数モードを表示 各項 設定 目を変更 歩数や消費カロリーなどが表示されます(歩数計画面)。 OK 累積データを確認する 歩数計画面で 累積データ はい 193 こんなときは Q. カウントされない A. 操作中は、正しく計測できないことがあります。 A. 歩行場所や歩行動作などによっては、正しく計測できないこ とがあります。 A. 電源を切っているときや歩行開始直後の数歩はカウントされ ません。また、バイブレータ動作中は正しくカウントされな 音声を録音/再生する 会議や取材などの音声を、本体メモリに録音することができます。 録音した音声の再生も行うことができます。再生中には早送り、早 戻し操作が可能です。また、再生画面から録音したファイルの一覧 を確認することもできます。 音声を録音する いことがあります。 ホーム画面で ツール (ボイスレコーダー) 歩数計利用時のご注意 平地での一定した歩行動作(1分間に100歩程度の速度)が基本 となります。また、歩数計で算出される各数値は、あくまでも目 安としてご活用ください。 ボイスレコーダー画面が表示されます。 (録音開始) 便利な機能 録音開始音が鳴り、録音が始まります(充電/着信ランプ点 滅)。 録音を終了するときは (録音終了) 録音が終了し、音声ファイルが本体メモリに保存されます。 ・録音中に電話がかかってくると、録音は停止され、電話を受ける ことができます(そこまでの録音データは自動的に保存されま す)。 ・録音終了後に 再生 をタップすると、音声が再生されます。 Disney Mobile DM016SH 194 以前に録音した音声を再生する ホーム画面で ツール 再生画面の見かた (ボイスレコーダー) バーをドラッグして、再生位置を調節 再生/一時停止 ボイスレコーダー画面が表示されます。 早戻し ボイスレコーダー画面に戻る ファイルを削除 再生 ファイルを送信 早送り コンテンツマネージャーに戻る ボイスレコーダー利用時の操作 再生音量を変更する コンテンツマネージャーの Music のデータ一覧が表示されま 再生画面で / す。 再生しているファイルを削除する ファイルをタップ 再生画面で、アクションバーの (削除) はい 再生しているファイルを送信する 再生画面で、アクションバーの タップ (送信) 送信方法を アプリケーションが起動 再生しているファイルの詳細情報を確認する 再生が始まります(再生画面)。 再生を終了するときは 再生が終了します。 ・電話がかかってくると、再生は一時停止され、電話を受けること ができます。 再生画面で 詳細情報 ・確認を終わるときは、 OK をタップします。 195 単語を辞書で調べる ネット辞書を利用する ネット辞書(インターネット上の辞書)を利用して、最新のさまざ まな情報を検索することもできます。 内蔵辞書を利用する 内蔵辞書で言葉や英単語の意味を調べることができます。 調べた単語は、単語カードに登録できます。 ホーム画面で ツール (辞書) ・ネット辞書の利用には、インターネットへのアクセスが必要で す。 ホーム画面で ツール (辞書) 内蔵辞書画面が表示されます。 辞書切替 語句を入力 文字を入力するたびに、該当する単語の候補が表示されます。 単語をタップ 便利な機能 ネット辞書( 百科事典 など)をタップ 単語の意味が表示されます。 ネット辞書画面が表示されます。 ・確認画面が表示されたときは、画面に従って操作してください。 語句を入力 検索 Disney Mobile DM016SH 検索結果が表示されます。 196 Facebookを利用する 目的の検索結果をタップ Facebookを利用して、友人と情報を交換したり、企業や団体など の情報を閲覧したりすることができます。Facebookについて詳しく 検索結果の詳細が表示されます。 は、Facebookのホームページ (http://www.facebook.com/)を参 照してください。 辞書利用時の操作 Facebookで情報を交換する 別の辞書を利用する 内蔵辞書/ネット辞書画面で 辞書切替 辞書をタップ ・確認画面が表示されたときは、画面に従って操作してくださ ホーム画面で コミュニケーション い。 履歴を確認する 内蔵辞書/ネット辞書画面で 履歴 履歴をタップ 別の単語を調べる 内蔵辞書/ネット辞書画面で ひきなおす Facebook画面が表示されます。 ・このあと、語句を入力して調べ直してください。 ・以降は、画面に従って操作してください。 単語カードに追加する 内蔵辞書画面(検索結果表示中)で 単語カード追加 単語テストを行う 内蔵辞書画面で 単語テスト 始 解答へ / 次へ 件数をタップ テスト終了 テスト開 終了する / もう一度 ・途中で終了するときは、 終了 をタップします。 単語カードを確認する 内蔵辞書画面で、アクションバーの (単語カード) 単語カードをタップ さらに詳しく調べる ネット辞書画面(検索結果表示中)で さらに詳しく ネット辞書の使いかたを確認する ネット辞書画面で ヘルプ 辞書を更新する ネット辞書画面で 辞書管理 辞書をタップ( 表示) 辞書をタップ( 表示) 更新 利用する辞書を選ぶ ネット辞書画面で 辞書管理 保存 (Facebook) 197 パーソナルコレクトボードを利用する 欲しい情報を1画面に集約して表示することができます。 YouTubeやフルセグ/ワンセグを表示しながらメールや不在着信な パーソナルコレクトボード利用時の操作 通常サイズのアプリケーションを表示する どの新着情報を確認することができたり、ニュースやSNSなどお好 パーソナルコレクトボード画面で表示をタップ みのウィジェットを貼りつければ、自分なりのカスタマイズも可能 ・フルセグ/ワンセグ/動画表示中は、パーソナルコレクトボー です。 ド画面で表示をタップ と操作します。 パーソナルコレクトボード画面のテーマを設定する パーソナルコレクトボードを利用する パーソナルコレクトボード画面で テーマ切替 テーマをタップ ホーム画面で コミュニケーション (パーソナル コレクトボード) ウィジェットを貼り付ける パーソナルコレクトボード画面で け ウィジェット貼付 ウィジェットをタップ ウィジェットが追加されます。 表示するカレンダーを設定する パーソナルコレクトボード画面が表示されます。 ・確認画面が表示されたときは、画面に従って操作してください。 パーソナルコレクトボード画面で 定 カレンダー表示設 表示するカレンダーをタップ( 表示) アラーム連動を設定する パーソナルコレクトボード画面の見かた パーソナルコレクトボード画面で 「アラーム連動」の アラーム連動設定 ( 表示) 優先表 ・アラーム連動を無効にするときは、 ( をタップします 表示)。 便利な機能 示する機能をタップ 免責事項を確認する パーソナルコレクトボード画面で 表示を切り替え 免責事項 ・確認が終わったら OK をタップします。 フルセグ/ワンセグ/動画/予定/時計を表示 ウィジェットを操作(上フリックで隠れているウィジェット を表示) パーソナルコレクトボードの設定内容を初期化する パーソナルコレクトボード画面で 初期化 OK Eメールのメール一覧画面(受信ボックス)を表示 Gmailの受信トレイ画面を表示 PCメール一覧画面を表示 着信履歴一覧画面を表示 簡易留守録の一覧を表示 Disney Mobile DM016SH 198 Wi-Fi/接続 パソコンとUSBで接続する................................................ 200 Wi-Fiで接続する............................................................... 202 テザリングオプションを利用する..................................... 205 Bluetooth ® 機能を利用する.............................................. 206 赤外線でデータをやりとりする........................................ 210 IC通信でデータをやりとりする.........................................215 本機の画面をほかの機器に表示する................................. 216 ほかの機器と静止画/動画や音楽を共有する....................217 USBホスト機能を利用する................................................ 220 200 パソコンとUSBで接続する 本機の本体メモリ/SDカード内のデータをパソコンと やりとりする(MTPモード) 本機をパソコンなどと接続し、データを転送したり本機のデータを パソコンで利用したりすることができます。 PC接続用microUSBケーブル「SHDDL1」(オプション品)を使用し てパソコンと接続します。 USB接続について 本機では、次のような方式(モード)で、パソコンとデータのやり とりができます。 ラグを差し込む モード MTPモード 説明 本機のデータをパソコンとやりとりすること ができます。 本機のデータをパソコンとやりとりすること PTPモード 本機の外部接続端子に、PC接続用microUSBケーブルのmicroUSBプ ができます。パソコンがMTPモードに対応し ・microUSBプラグを誤った向きに差し込むと、本機の外部接続端子 が破損することがあります。microUSBプラグの形状と向きをよく 確かめてから差し込んでください。 ていない場合、このモードを利用してくださ い。 カードリーダー 本機のSDカードをパソコンのリムーバブル モード ディスクとして利用することができます。 パソコンのUSB端子に、PC接続用microUSBケーブルのUSBプラグを 差し込む ・確認画面が表示されたときは、画面に従って操作してください。 ステータスバーを下にドラッグして、通知パネルを開く 通知パネルが表示されます。 MTPモードで接続 と表示されていることを確認 本機がポータブルデバイス(MTP)としてパソコンに認識され、 ファイルをやりとりできるようになります。本体メモリを操作する 場合は、「内部ストレージ」を開いてください。 ・ほかのモードで接続されているときは、通知パネルの PTPモー ドで接続 / カードリーダーモードで接続 をタップしたあと、 MTPモード をタップします。 201 本機のSDカード内のデータをパソコンとやりとりする (カードリーダーモード) USBストレージをONにする PC接続用microUSBケーブル「SHDDL1」(オプション品)を使用し てパソコンと接続します。 本機の外部接続端子に、PC接続用microUSBケーブルのmicroUSBプ ラグを差し込む パソコンに本機のSDカードがマウントされ、ファイルをやりとり ・microUSBプラグを誤った向きに差し込むと、本機の外部接続端子 が破損することがあります。microUSBプラグの形状と向きをよく 確かめてから差し込んでください。 できるようになります。 ・ USBストレージをONにする が表示されないときは、ステータ スバーを下にドラッグしたあと、 USB接続 をタップしてくださ い。 ・マウントを解除するときは、パソコン側でマウントを解除したあ パソコンのUSB端子に、PC接続用microUSBケーブルのUSBプラグを 差し込む と、 USBストレージをOFFにする をタップします。 ・マウント中に、SDカードが必要なアプリケーションを操作する と、SDカードを利用できない旨のメッセージが表示されることが あります。このときは、マウントを解除してから再度操作してく ださい。 ・使用後は、本機とパソコンからPC接続用microUSBケーブルを取り 外してください。 ・確認画面が表示されたときは、画面に従って操作してください。 コードの取り扱いについて ステータスバーを下にドラッグして、通知パネルを開く コード類を強く引っ張ったり、ねじったりしないでください。断 線の原因となります。 Wi-Fi/接続 通知パネルが表示されます。 USB接続 と カードリーダーモードで接続 が表示されているこ とを確認 ・ほかのモードで接続されているときは、通知パネルの MTPモー ダーモード をタップします。 ・ USB接続 が表示されていない場合は、SDカードが取り付けられ ていないか、認識されていません。SDカードを取り付けてくださ い。詳しくは「SDカードを取り付ける」をご参照ください。 Disney Mobile DM016SH ドで接続 / PTPモードで接続 をタップしたあと、 カードリー 202 Wi-Fiで接続する アクセスポイントを選択して接続する 本機はWi-Fi(無線LAN)に対応しており、ご家庭のWi-Fi環境など あらかじめ、本機のWi-Fi設定を有効にしておいてください。 を通じて、インターネットを利用することができます。Wi-Fiルー ター(FON社製)をご利用のかたは、「FON Wi-Fiルーター設定 ガイドBook (http://mb.softbank.jp/mb/special/network/pdf/ wifi_howto_01.pdf)」を参照してください。 ホーム画面で 端末設定 Wi-Fi設定 Wi-Fi設定を有効にする ホーム画面で 端末設定 Wi-Fi設定 Wi-Fi設定画面が表示されます。 アクセスポイントをタップ Wi-Fi設定画面が表示されます。 アクションバーの パスワードを入力 Wi-Fi設定が有効になります( 接続 表示)。 ・このあと、アクセスポイントの検索が開始されます。検索が終わ ると、画面に利用できるアクセスポイントが表示されます。 ・Wi-Fi設定を無効にするときは、 ( 表示)。 をタップします アクセスポイントに接続されます。 ・パスワードは、ご家庭用のWi-Fiルーターであれば、「WEP」や 「WPA」、「KEY」などと、ルーター本体にシールで貼られてい る場合があります。詳しくは、ルーターのメーカーにお問い合わ せください。また、公衆無線LANのパスワードはご契約のプロバ イダーにご確認ください。 ・セキュリティで保護されていないアクセスポイントのときは、パ スワードを入力する必要はありません。 203 Wi-Fi接続を解除する Wi-Fi Directを利用する Wi-Fi Directを利用すると、アクセスポイントやインターネットを 経由せずに、ほかのWi-Fi Direct規格対応機器と、簡単にWi-Fi接続 ホーム画面で 端末設定 Wi-Fi設定 することができます。 ・あらかじめ、本機のWi-Fi設定を有効にしておいてください。 ホーム画面で 端末設定 Wi-Fi設定 Wi-Fi設定画面が表示されます。 接続中のアクセスポイントをタップ 切断 Wi-Fi設定画面が表示されます。 Wi-Fi Direct Wi-Fi接続が切断されます。 ・アクセスポイントを切断すると、再接続のときにパスワードの入 力が必要になることがあります。 ・目的の機器が表示されないときは、 デバイスの検索 をタップ し、再検索をしてください。 接続する機器をタップ Wi-Fi/接続 「ピアデバイス」欄に近くにあるWi-Fi Direct規格対応機器が表 示されます。 画面に従って機器を認証 相手機器と接続されます。 ・一定時間接続の承認がなかった場合、接続の要求が解除されま す。 ・接続済みの機器をタップして OK をタップすると、接続を停止で きます。 Wi-Fi接続を最適化するための自動更新につ いて Wi-Fi接続している場合、接続を最適化するための設定を自動的 Disney Mobile DM016SH に受信/更新することがあります。 204 Wi-Fi利用時の操作 WPSで接続する アクセスポイントの情報を入力して接続する Wi-Fi設定画面で ネットワークを追加 を入力 完了 ティ種別をタップ Wi-Fi設定画面で 簡単設定 ネットワークSSID セキュリティ欄をタップ セキュリ 保存 WPSプッシュボタン 画 面に従って操作 ・ Wi-Fi設定 がONのときに設定できます。 ・PIN入力で接続する場合は、Wi-Fi設定画面で 簡単設定 を ・ Wi-Fi設定 がONのときに設定できます。 タップし、 WPS PIN入力 をタップしたあと、画面に従って操 ・セキュリティ種別によっては、その他の項目を設定/入力する 作してください。 必要があります。 アクセスポイントを削除する AOSSで接続する Wi-Fi設定画面で、アクセスポイントをロングタッチ Wi-Fi設定画面で 簡単設定 AOSS 画面に従って操作 オープンネットワークが利用できるとき、通知する かどうかを設定する Wi-Fi設定画面で 詳細設定 ネットワークの通 知 ・ ネットワークの通知 をタップするたびに、有効( )/無 )が切り替わります。 Wi-Fiをいつスリープに切り替えるかを設定する Wi-Fi設定画面で 定 詳細設定 Wi-Fiのスリープ設 設定項目をタップ 接続不良のときに「Wi-Fi設定」を無効にするかど うかを設定する Wi-Fi設定画面で 詳細設定 接続不良のとき無効 にする ・ 接続不良のとき無効にする をタップするたびに、有効 ( )/無効( )が切り替わります。 Wi-Fiを使用する周波数帯を設定する Wi-Fi設定画面で 詳細設定 Wi-Fi周波数帯域 自動 / 5 GHzのみ / 2.4 GHzのみ MACアドレスを確認する Wi-Fi設定画面で 詳細設定 ・MACアドレスは、「MACアドレス」の下部に表示されます。 IPアドレスを確認する Wi-Fi設定画面で はい こんなときは Q. アクセスポイントが検出されない A. 近くに複数のアクセスポイントが存在していませんか。近隣 ・ Wi-Fi設定 がONのときに設定できます。 効( トワークから切断 ネッ 詳細設定 ・IPアドレスは、「IPアドレス」の下部に表示されます。 のチャンネルを使用していると、正しく検出できないことが あります。 205 テザリングオプションを利用する テザリングオプションについて テザリングオプションの使いかたを確認する ホーム画面で 設定 (テザリング) テザリングオプションを利用することで、本機をWi-Fiルーターのよ うに使い、パソコンやゲーム機などからインターネットにアクセス できます。 ・ご利用には別途お申し込みが必要です。 ・最新のソフトウェアに更新されていることをご確認のうえご利用 ください。 テザリングオプションを起動する ホーム画面で 設定 テザリング画面が表示されます。 (テザリング) テザリング画面が表示されます。 ヘルプ ヘルプ画面が表示されます。 ・利用規約が表示されたときは、画面に従って操作してください。 画面に従って操作 Wi-Fi/接続 各項目の説明が表示されます。 Wi-Fi接続について Wi-Fi接続 を有効( )にした状態で、一定時間本機への接 続がない場合、自動的に無効( )に切り替わります。 Disney Mobile DM016SH 206 Bluetooth ® 機能を利用する Bluetooth ® 機能を有効にする ヘッドセットなどのBluetooth ® 対応ハンズフリー機器と接続して利 用することができます。また、Bluetooth ® 対応の携帯電話などと接 続して、データをやりとりすることもできます。 ホーム画面で 端末設定 その他の設定 Bluetooth ® 機能でできること Bluetooth ® 機能は、パソコンやハンズフリー機器などの Bluetooth ® 機器とワイヤレス接続できる技術です。次のようなこと ができます。 機能 オーディオ出力 説明 ワイヤレスで音楽などを聴くことができま す。 ハンズフリー Bluetooth ® 対応のハンズフリー機器やヘッド 通話 セット機器でハンズフリー通話ができます。 データ送受信 Bluetooth ® 機器とデータを送受信できます。 Bluetooth Bluetooth ® 画面が表示されます。 アクションバーの Bluetooth ® 機能が有効になります( ・Bluetooth ® 機能を無効にするときは、 ( 表示)。 表示)。 をタップします 207 Bluetooth ® 機器を登録(ペア設定)する 登録済みのBluetooth ® 機器と接続する 近くにあるBluetooth ® 機器を検索し、本機に登録(ペア設定)し ます。ペア設定したBluetooth ® 機器には、簡単な操作で接続できま ホーム画面で す。 端末設定 その他の設定 ・あらかじめ、本機のBluetooth ® 機能を有効にしたうえで、ペア設 定するBluetooth ® 機器を検出できる状態にしておいてください。 ホーム画面で 端末設定 その他の設定 Bluetooth Bluetooth Bluetooth ® 画面が表示されます。 ・「ペアリングされたデバイス」欄に、登録済みのBluetooth ® 機器 が表示されます。 Bluetooth ® 画面が表示され、「使用可能なデバイス」欄に近く ・目的の機器が表示されないときは、 デバイスの検索 をタップ し、再検索をしてください。 ペア設定する機器をタップ タップした機器と接続されます。 Wi-Fi/接続 にあるBluetooth ® 機器が表示されます。 接続する機器をタップ 画面に従って機器を認証 Bluetooth ® 機器が登録(ペア設定)されます(ペア設定後、ハ ンズフリー機器などは自動的に接続されます)。 ・認証方法は、機器によって異なります。認証パスキーの入力が必 要なこともあります。 ・認証パスキーとは、本機と接続する機器とを認証し合うための任 意の数字(1~16桁)または文字、記号のことです。 ・登録(ペア設定)済みの機器は、「ペアリングされたデバイス」 欄に表示されます。 Disney Mobile DM016SH 208 Bluetooth ® でデータを送信する(例:電話帳) Bluetooth ® でデータを受信する(例:電話帳) 相手からデータの受信要求があると、ステータスバーに ホーム画面で が表示 されます。次の操作を行うと、受信することができます。 (電話帳) ステータスバーを下にドラッグして、通知パネルを開く 電話帳画面が表示されます。 読みの行をタップ 送信する電話帳をタップ Bluetooth ® 共有通知をタップ 承諾 電話帳詳細画面が表示されます。 アクションバーの (送信) Bluetooth送信 受信完了後、ステータスバーを下にドラッグして、通知パネルを開 く Bluetooth ® 共有通知をタップ データ登録 はい 読み込むデータをタップ 常時 / 1回のみ 機器をタップ データが送信されます。 ・確認画面が表示されたときは、画面に従って操作してください。 データが登録されます。 ・確認画面が表示されたときは、画面に従って操作してください。 ・受信したメールは、コンテンツマネージャーから利用できます。 詳しくは、「各種データを管理する」を参照してください。 相手からの接続要求を受けて接続する ペア設定している機器から接続要求があると、自動的に接続され ます。また、どちらもペア設定を解除しているときは、本機をほ かの機器から検出できるようにしてから、相手機器を操作してく ださい。接続要求を受けたあとは、画面に従って操作してくださ い。 ・確認画面が表示されたときは、画面に従って操作してくださ い。 209 Bluetooth ® 接続時の操作 タイムアウトするまでの時間を変更する ペア設定している機器の名称を設定する Bluetooth ® 画面で、ペア設定している機器の 変更 名前を入力 Bluetooth ® 画面で 名前を OK 表示のタイムアウト 設定項 目をタップ ・ タイムアウトしない を選んだときは、自動的には検出不可に ・名前に絵文字を入力すると、名前を変更できない場合がありま はなりません。 す。 aptX ® を優先的に使用するかどうかを設定する ペア設定を解除する Bluetooth ® 画面で Bluetooth ® 画面で、解除する機器の ペアを解除 aptX ・ aptX をタップするたびに、有効( aptX OK )/無効( )が切 り替わります。 本機の操作でBluetooth ® 4.0対応機器を鳴動させる Bluetooth ® 画面で、鳴動させる機器の を呼び出す ・設定後に接続した機器に反映されます。接続済みの機器はいっ たん切断してから、接続し直してください。 このデバイス アラートレベルを選択 ・Bluetooth ® 4.0対応機器が鳴動に対応している必要がありま す。詳細は、各機器の取扱説明書を参照してください。 ・鳴動の内容は、選択したアラートレベルとBluetooth ® 4.0対応 通話時に、常にハンズフリー機器を利用するか、操 作した機器を利用するかを設定する Bluetooth ® 画面で 常にハンズフリー通話 ・ 常にハンズフリー通話 をタップするたびに、有効( 機器により異なります。 ・本機がほかのBluetooth ® 4.0対応機器から呼び出された場合 無効( )/ )が切り替わります。 は、固定のアラートレベルで鳴動します。 Bluetooth ® 4.0対応機器との接続を無効化する Bluetooth ® 4.0対応機器の設定を変更する Bluetooth ® 画面で、設定を変更する機器の 詳細設定 ・以降は、画面に従って操作してください。 Bluetooth ® 画面で 無 効にする ・Bluetooth ® 4.0対応機器との接続を有効にするときは、 Bluetooth ® 画面で サービスを選択してBluetooth ® 機器と接続する Bluetooth ® 画面で、接続する機器の BT Smart設定の無効化 項目をタップ ます。 有 Bluetooth ® 通信で受信したファイルを確認する Bluetooth ® 画面で 受信済みファイルを表示 ファイルをタップ 接続しているハンズフリー機器などを切断する Bluetooth ® 画面で、接続中の機器をタップ ・以降は、画面に従って操作してください。 Wi-Fi/接続 ・各サービスに対応している機器とペア設定したときに利用でき BT Smart設定の無効化 効にする と操作します。 OK こんなときは ほかの機器から本機を検出できるようにするかどう かを設定する Q. Bluetooth ® 機能を利用できない Bluetooth ® 画面で、本機の端末名( DM016SH など)をタッ A. 機内モードを設定していませんか。Bluetooth ® 機能を 有効にした状態で機内モードを設定すると、いったん、 プ ・端末名の下の表示が「周辺のすべてのBluetoothデバイスに表 Bluetooth ® 機能は無効となります。 示」に切り替わり、 表示のタイムアウト で設定した時間内 は、ほかのBluetooth ® 機器から本機が検出可能になります。 ・ 表示のタイムアウト で設定した時間が経過すると、自動的に Bluetooth ® 機能利用時のご注意 検出不可となり、ペア設定していない機器には本機が表示され 接続について なくなります。 Bluetooth ® 画面で 力 端末の名前を変更 名前を入 名前を変更 ・名前に絵文字を入力すると、名前を変更できない場合がありま す。 るものではありません。ワイヤレス通話やハンズフリー通話のと き、状況によっては雑音が入ることがあります。 データ送受信について 送受信したデータの内容によっては、互いの機器で正しく表示さ れないことがあります。 Disney Mobile DM016SH ほかの機器に表示される本機の名称を設定する 本機は、すべてのBluetooth ® 機器とのワイヤレス接続を保証す 210 赤外線でデータをやりとりする 機能ごとのデータを一括して受信する 赤外線を利用して、携帯電話などほかの機器とデータ(電話帳、メ 本機と送信側の機器を近づけ、双方の赤外線ポートがまっすぐに向 モ帳、ブックマーク、メール、プロフィール、静止画、動画、音楽 き合うようにしてください。 など)をやりとりできます。 ・受信するデータの種類によっては、操作が異なることがありま す。 データを1件ずつ受信する 本機と送信側の機器を近づけ、双方の赤外線ポートがまっすぐに向 ホーム画面で き合うようにしてください。 ツール (赤外線送受信) ・受信するデータの種類によっては、操作が異なることがありま す。 ホーム画面で ツール (赤外線送受信) 赤外線送受信画面が表示されます。 全件受信 赤外線送受信画面が表示されます。 1件受信 本機と送信側の機器の赤外線ポートを合わせる OK 認証コードを入力 OK OK 赤外線受信待機中画面が表示されます。 相手機器でデータ送信の操作を実行 はい 赤外線受信待機中画面が表示されます。 ・認証コードは、正しい通信相手かどうかをお互いに確認するため の暗証番号です。送信側/受信側で同じ数字(4桁)を入力します (特に決まった数字はなく、その通信限りのものです)。 相手機器で認証コードの入力、データ送信の操作を実行 データが受信されます。 ・確認画面が表示されたときは、画面に従って操作してください。 ・受信したメールは、コンテンツマネージャーから利用できます。 詳しくは、「各種データを管理する」を参照してください。 211 データを1件ずつ送信する(例:メモ帳) 操作用暗証番号を入力 OK 本機と受信側の機器を近づけ、双方の赤外線ポートがまっすぐに向 き合うようにしてください。 ・送信するデータの種類によっては、操作が異なることがありま す。 ホーム画面で ツール (メモ帳) 登録方法の選択画面が表示されます。 追加登録 メモ帳一覧画面が表示されます。 送信するメモをタップ データが登録されます。 ・本機の電話帳をすべて削除して登録するときは、 削除して登録 をタップします。このときは、画面に従って操作してください。 ・確認画面が表示されたときは、画面に従って操作してください。 ・受信したメールは、コンテンツマネージャーから利用できます。 詳しくは、「各種データを管理する」を参照してください。 はい (送信) Wi-Fi/接続 アクションバーの 赤外線送信 本機と受信側の機器の赤外線ポートを合わせる Disney Mobile DM016SH 赤外線送信中画面が表示されます。 OK 212 データを選んで送信する(例:メモ帳) 相手機器でデータ受信の操作を実行 データが送信されます。 本機と受信側の機器を近づけ、双方の赤外線ポートがまっすぐに向 き合うようにしてください。 ・送信するデータの種類によっては、操作が異なることがありま す。 ホーム画面で ツール (メモ帳) メモ帳一覧画面が表示されます。 アクションバーの (送信) 送信するメモ帳をタップ( はい 赤外線送信 表示) 送信 本機と受信側の機器の赤外線ポートを合わせる 赤外線送信中画面が表示されます。 OK 213 機能ごとのデータを一括して送信する(例:電話帳) 相手機器でデータ受信の操作を実行 データが送信されます。 本機と受信側の機器を近づけ、双方の赤外線ポートがまっすぐに向 き合うようにしてください。 ・送信するデータの種類によっては、操作が異なることがありま す。 ホーム画面で (電話帳) 電話帳画面が表示されます。 送信 赤外線送信 送信方法の選択画面が表示されます。 全件送信 はい (顔写真登録時は 送信する(画像なし) / 送信する(画像付き) ) Wi-Fi/接続 操作用暗証番号を入力 はい OK 認証コードを入力 アカウントをタップ OK ・認証コードは、正しい通信相手かどうかをお互いに確認するため の暗証番号です。送信側/受信側で同じ数字(4桁)を入力します (特に決まった数字はなく、その通信限りのものです)。 本機と受信側の機器の赤外線ポートを合わせる OK 相手機器で認証コードの入力、データ受信の操作を実行 データが送信されます。 Disney Mobile DM016SH 赤外線送信中画面が表示されます。 214 プロフィール(電話番号など)を送信する 本機と受信側の機器を近づけ、双方の赤外線ポートがまっすぐに向 赤外線送信 本機と受信側の機器の赤外線ポートを合わせる OK き合うようにしてください。 ・画像ファイルや音楽ファイルを送信することもできます(送信す るデータの種類によっては、操作が異なることがあります)。 ホーム画面で ツール (赤外線送受信) 赤外線送信中画面が表示されます。 相手機器でデータ受信の操作を実行 データが送信されます。 赤外線送受信画面が表示されます。 赤外線通信のバージョンについて 1件送信 本機の赤外線通信は、IrMCバージョン1.1に準拠しています。 こんなときは Q. 送受信がうまくいかない A. 赤外線ポートは正しく向き合っていますか。送受信時、赤外 線ポート間に物を置かないでください。また、送受信終了ま で動かさないでください。 送信データ選択画面が表示されます。 赤外線通信利用時のご注意 プロフィール 相手機器やデータによっては、利用できなかったり、正しく転送 されなかったりすることがあります。また、赤外線通信中に、ほ かのアプリケーションが起動すると通信が終了します。 赤外線ポートには目を向けない 赤外線通信を行うときは、赤外線ポートに目を向けないでくださ ・その他のファイルを送信するときは、対応する項目をタップした あと、画面に従って操作してください。 い。目に影響を与えることがあります。 215 IC通信でデータをやりとりする IC通信を利用してIC通信対応の携帯電話など、ほかの機器とデータ (電話帳、メモ帳、ブックマーク、メール、プロフィール、静止 はい (顔写真登録時は 送信する(画像なし) / 送信する (画像付き) ) 画、動画、音楽など)をやりとりできます。 データを1件ずつ送信する(例:電話帳) 本機と受信側の機器を近づけ、双方の マークが向き合うように して操作してください。 ホーム画面で (電話帳) OK 本機と受信側の機器の マークを合わせる 相手機器でデータ受信の操作を実行 データが送信されます。 データを1件ずつ受信する(例:電話帳) 電話帳画面が表示されます。 本機と送信側の機器を近づけ、双方の マークが向き合うように して操作してください。 読みの行をタップ 送信する電話帳をタップ 相手機器でデータ送信の操作を実行 Wi-Fi/接続 OK 電話帳詳細画面が表示されます。 アクションバーの (送信) IC送信 データが受信されます。 ステータスバーを下にドラッグして、通知パネルを開く IC通信 通知をタップ 受信したデータをタップ データ登録 常時 / 1回の み ・確認画面が表示されたときは、画面に従って操作してください。 Disney Mobile DM016SH データが登録されます。 216 本機の画面をほかの機器に表示する ICカード通信利用時の操作 機能ごとのデータを一括して送信する(例:電話 帳) 電話帳画面で 送信 IC送信 操作用暗証番号を入力 アカウントをタップ OK 認証コードを入力 本機と受信側の機器の とができます(ミラーリング機能)。本機の静止画や動画を、テレ ビなどの大画面で楽しむことができます。 全件送信 はい (顔写真登録時は 送信する(画像なし) / 送信 する(画像付き) ) ほかの機器の画面に、本機の画面と同じ内容を出力して表示するこ OK OK マークを合わせる 相手機器でデータ受信の操作を実行 ・認証コードは、正しい通信相手かどうかをお互いに確認する ための暗証番号です。送信側/受信側で同じ数字(4桁)を入 ワイヤレス出力を利用する 本機と近くにあるWi-Fi Direct規格対応機器を、アクセスポイント を経由せずにWi-Fi接続します。 ・本機のアプリケーションによっては、接続している機器に画面を 表示できないことがあります。 力します(特に決まった数字はなく、その通信限りのもので す)。 ホーム画面で 端末設定 その他の設定 ネットワーク設定 ワイヤレス出力(Miracast) 機能ごとのデータを一括して受信する(例:電話 帳) 相手機器でデータ一括送信の操作を実行 OK OK ラッグ IC通信通知をタップ データ登録 号を入力 OK 認証コードを入力 受信完了後、ステータスバーを下にド 読み込むデータをタップ 常時 / 1回のみ 操作用暗証番 登録方法をタップ ・認証コードは、正しい通信相手かどうかをお互いに確認する ための暗証番号です。送信側/受信側で同じ数字(4桁)を入 力します(特に決まった数字はなく、その通信限りのもので す)。 ・受信したメールは、コンテンツマネージャーから利用できま す。詳しくは、「各種データを管理する」を参照してくださ い。 データを選択して送信する(例:電話帳) 電話帳画面で 電話帳をタップ( 送信 表示) IC送信 送信 選択送信 はい (顔写真 登録時は 送信する(画像なし) / 送信する(画像付き) ) る OK 本機と受信側の機器の 相手機器でデータ受信の操作を実行 マークを合わせ ワイヤレス出力画面が表示されます。 ・確認画面が表示されたときは、画面に従って操作してください。 アクションバーの ワイヤレス出力が有効になります( 表示)。 ・Wi-Fi設定がOFFのときは、ONになります。 ・このあと、近くにある機器の検索が開始されます。検索が終わる と、画面に出力先として利用できるWi-Fi Direct対応機器の名称 が表示されます。 ・ワイヤレス出力を無効にするときは、 ( 表示)。 をタップします 217 ほかの機器と静止画/動画や音楽を共 有する 相手機器をタップ Wi-Fiを利用して、AQUOSなどDLNA(家庭内電子機器の相互接続規 格)対応のレコーダーやテレビと静止画/動画や音楽を共有するこ とができます。あらかじめ、Wi-Fiを利用できるように設定しておい てください。 レコーダーの動画などを本機で視聴する 認証に成功すると、本機の画面と同じ内容が相手機器の画面に表 本機とレコーダーを接続して利用することができます。 示されます。 ・認証した機器は本機に登録され、次回からは簡単な操作でワイヤ レス出力ができます。 ホーム画面で エンタメ (AV家電リンク) ・ワイヤレス出力中に電話の着信があったり、電池残量が不足した りすると、自動的に切断されます。 本機を操作して、相手機器に映したい画面を表示する 本機の画面に合わせて、相手機器の画面が切り替わります。 ・ 機能紹介はこちら をタップすると、利用方法を確認できます。 ワイヤレス出力時の操作 以前に接続したことのある機器にワイヤレス出力す る このアプリを使う ワイヤレス出力がONのときに利用できます。 ワイヤレス出力画面で、接続する機器をタップ ワイヤレス出力画面で 認証方式 プッシュボタ ン方式 / PIN方式 / DISPLAY方式 AV家電リンク画面が表示されます。 Wi-Fi/接続 認証方式を設定する ワイヤレス出力中に本機の画面が消灯するかどうか を設定する ワイヤレス出力画面で ・ 画面OFFしない をタップするたびに、有効( ( レコーダーに録画した番組を見る 画面OFFしない )/無効 )が切り替わります。 ・ワイヤレス出力中に本機の画面が消灯すると、相手機器の画面 には何も表示されなくなります。 ヘルプを確認する ワイヤレス出力画面で ヘルプ ・Wi-Fi設定が無効になっている場合は、 1.Wi-FiをONにしてくだ さい をタップしてWi-Fi設定を有効にしてください。 Disney Mobile DM016SH 218 本機の静止画/動画や音楽をテレビで視聴する 2.接続するレコーダーを選択してください 本機をホームネットワークサーバーに設定すると、テレビの操作 で、本機の静止画/動画や音楽を視聴することができます。 次の操作を行うと、本機の操作で、本機の静止画/動画や音楽をテ レビで視聴することができます。 ホーム画面で エンタメ (AV家電リンク) 接続可能な機器が表示されます。 ・次回からはAV家電リンク画面で レコーダーに録画した番組を見 る をタップすると、自動的に接続されます。 接続する機器をタップ OK ・ 機能紹介はこちら をタップすると、利用方法を確認できます。 レコーダーのデータ一覧画面が表示されます。 ・以降は、画面に従って操作してください。 このアプリを使う AV家電リンク画面が表示されます。 その他の機能を使う 「撮影した写真をテレビで見る」のガイダンス画面が表示されま す。 219 AV家電リンク利用時の操作 使う レコーダーから本機にデータをダビングする レコーダーのデータ一覧画面でアクションバーの グ) (ダビン ダビングするデータの ・データによっては、本機にダビングすることができない場合が あります。 ・ 機能紹介はこちら をタップすると、機能を動画で確認できま す。 ・Wi-Fi設定が無効になっている場合は、 1.Wi-FiをONにしてくだ さい をタップしてWi-Fi設定を有効にしてください。 レコーダーからダビングしたデータを本機で視聴す る AV家電リンク画面で 端末にダビングした番組を見る 番 組をタップ レコーダーのチューナーを利用して、本機でテレビ を視聴する 2.この端末をホームネットワーク内にサーバーとして公開する AV家電リンク画面で その他の機能を使う > 「レ コーダー経由でテレビ放送を見る」のガイダンス画面で 使う 画面に従って操作 本機の着信などをテレビに表示させて確認する AV家電リンク画面で その他の機能を使う > (2回) 「電話着信やメール受信をAQUOSに表示」のガイダンス画 本機がホームネットワークサーバーとして設定(公開)されま 面で 設定する 画面に従って操作 す。 ・ホームネットワークの設定について詳しくは、「ネットワーク設 定」を参照してください。 AV家電リンク画面で 設定 各項目を設定 AV家電リンク利用時のご注意 静止画のサイズによっては、テレビで表示できないものもありま Wi-Fi/接続 3.接続するテレビを選択してください Wi-Fiやホームネットワークなどの設定をする す。 接続可能な機器が表示されます。 ・以降は、画面に従って操作してください。 ・次回からは「撮影した写真をテレビで見る」のガイダンス画面で 使う をタップすると、自動的に接続されます。 Disney Mobile DM016SH 220 USBホスト機能を利用する USBホスト機能について 本機にはUSBホスト機能が搭載されています。市販の周辺機器接続 用USBケーブルを外部接続端子に接続することで、市販のUSB機器を 利用することができます。 USBホスト機能利用時のご注意 接続時のご注意 接続時は、次の点にご注意ください。 ・すべてのUSB機器との接続を保証するものではありません。 ・電池残量が少なくなったり、本機の温度が低下するとUSB機器 の接続を解除します。USBメモリなどへのファイルのコピー・ 移動中に接続が解除された場合、コピー・移動途中のファイ ルがUSBメモリ上に残ってしまう可能性があります。移動元の ファイルが消えることはありません。 本機の外部接続端子に、周辺機器接続用USBケーブルのmicroUSBプ ラグを差し込む ・USBホスト機能の利用中はプロセッサの動作を一時的に制限す るため、動作が遅くなる場合があります。 USBメモリを取り外す場合のご注意 USBメモリを本機から取り外す場合は、次の操作を行ってくださ ・microUSBプラグを誤った向きに差し込むと、本機の外部接続端子 が破損することがあります。microUSBプラグの形状と向きをよく 確かめてから差し込んでください。 い。 ・ホーム画面で メモリのマウント解除 端末設定 ストレージ USB OK ・上記の操作を行わずにUSBメモリを取り外した場合、データが 消失したりUSBメモリが故障する可能性があります。 周辺機器接続用USBケーブルのUSB端子に、USB機器のUSBプラグを 差し込む 消費電力の大きいデバイスとの接続について ポータブルハードディスクドライブのような消費電力の大きなデ こんなときは Q. USBホスト機能を利用できない A. 電池残量が少ないときは、USBホスト機能を利用できませ ん。USBホスト機能を使用する前に本機を充電してくださ い。 バイスを接続する際には、本体の動作状態、電池残量、周囲温度 によっては自動的に本体の電源が切れる場合がありますので、セ ルフパワー対応(ACアダプタから電源供給)のUSBハブを使用し てください。 海外でのご利用 海外でご利用になる前に................................................... 222 海外で電話をかける.......................................................... 223 222 海外でご利用になる前に 本機は世界対応ケータイです。お使いのディズニー・モバイル携帯 電話の電話番号をそのまま海外で利用できます。 通信事業者を設定する 本機はお買い上げ時、自動的に滞在地域の適切な通信事業者に接続 するように設定されています。特定の通信事業者を利用したい場合 は、次の操作で設定します。 ホーム画面で 端末設定 その他の設定 ネットワーク設定 モバイルネットワーク 通信事業者 接続するネットワークをタップ 選択した通信事業者が設定されます。 ・自動的に適切な通信事業者に接続するように設定するときは、 自 動的に選択 をタップします。 ・利用可能なすべてのネットワークを検索するときは、 ネットワー クを検索 をタップします。 223 海外で電話をかける 滞在国の一般電話/携帯電話にかける 海外にお出かけになるときは、「世界対応ケータイサービスガイ ド」を携帯してください。 ホーム画面で (電話) ダイヤル 海外から日本へ国際電話をかける ホーム画面で (電話) ダイヤル 電話番号発信画面が表示されます。 ・不在着信画面が表示されたときは、 をタップしてください。 ホーム画面が表示されたときは、再度操作してください。 電話番号発信画面が表示されます。 ・不在着信画面が表示されたときは、 をタップしてください。 ホーム画面が表示されたときは、再度操作してください。 ダイヤルキーをタップして相手の電話番号を入力 発信 海外発信アシスト画面が表示されます。 ・電話番号の先頭には「+」を付けないでください。 ダイヤルキーをタップして相手の電話番号を入力 海外発信アシスト画面が表示されます。 発信 滞在国の番号へ発信 ・電話番号の先頭には「+」を付けないでください。 日本の番号へ発信 海外でのご利用 発信されます。 発信されます。 Disney Mobile DM016SH 224 海外での電話利用時の操作 海外から日本以外の国へ国際電話をかける 国番号リストを変更する ホーム画面で (電話) ダイヤル ホーム画面で 定 端末設定 ユーザーリスト から変更 通話 国際発信設 国/地域をタップ 国/地域をタップ 全リスト 登録 ・ 直接入力して変更 をタップすると、国名と国番号を手動で入 力して変更できます。 国番号リストを削除する ホーム画面で 定 電話番号発信画面が表示されます。 ・不在着信画面が表示されたときは、 をタップしてください。 ユーザーリスト 端末設定 通話 国際発信設 国/地域をタップ リストか ら削除 ホーム画面が表示されたときは、再度操作してください。 海外発信アシスト機能を利用するかどうかを設定す る ダイヤルキーをタップして相手の電話番号を入力 発信 海外発信アシスト画面が表示されます。 ・電話番号の先頭には「+」を付けないでください。 その他の国の番号へ発信 国番号リスト画面が表示されます。 国番号をタップ 発信されます。 ・ディズニー・モバイル携帯電話およびソフトバンク携帯電話にか けるときは、相手がいる国にかかわらず、 日本(JPN) をタッ プします。 ホーム画面で 定 端末設定 通話 国際発信設 海外発信アシスト機能 ・ 海外発信アシスト機能 をタップするたびに、有効( 無効( )が切り替わります。 )/ 端末設定 端末設定について............................................................. 226 プロフィールの設定.......................................................... 227 サウンド・バイブの設定................................................... 227 壁紙・ディスプレイの設定............................................... 229 省エネの設定.................................................................... 232 アプリ使用履歴キーの設定............................................... 236 端末情報の設定................................................................. 236 アカウントを追加............................................................. 237 Wi-Fi設定......................................................................... 238 SoftBank Wi-Fiスポット設定...........................................239 通話の設定........................................................................239 メールの設定.................................................................... 241 ブラウザの設定................................................................. 242 使い方ガイドの設定.......................................................... 242 ホーム切替の設定............................................................. 243 データ使用の設定............................................................. 243 ストレージの設定............................................................. 245 アプリケーションの設定................................................... 246 データ引継の設定............................................................. 247 その他の設定.................................................................... 249 226 端末設定について ホーム画面で 端末設定 端末設定について ホーム画面で 端末設定 を順にタップすると、本機の各機 能のはたらきをカスタマイズできます。端末設定には次の項目があ ります。 項目 プロフィール 説明 自分の電話番号やメールアドレスなどを確認 できます。 サウンド・バ マナーモードの設定や着信音、操作音などに イブ 関する設定ができます。 壁紙・ディスプ レイ 省エネ 壁紙や画面の明るさなどが設定できます。 電池の消費を軽減する項目をまとめて設定し たり、電池の利用状況を確認できます。 アプリ使用履歴 アプリ使用履歴キーをタップしたときの動作 キー を設定できます。 端末情報 本機の状態を確認できます。 アカウントを 追加 アカウントの新規作成/追加できます。ま た、新規作成/追加したアカウントの同期に ついて設定できます。 Wi-Fi設定 Wi-Fi接続の利用を設定できます。 SoftBank Wi- ソフトバンクWi-Fiスポットの利用を設定でき Fiスポット設定 ます。 通話 通話に関する機能を設定できます。 メール メールに関する機能を設定できます。 ブラウザ ブラウザに関する機能を設定できます。 使い方ガイド 使い方ガイドを常時表示するかどうかを設定 できます。 ホーム切替 ホームアプリを切り替えることができます。 データ使用 データ使用量に関する機能を設定できます。 本体メモリやSDカードのメモリ容量の確認 ストレージ や、SDカードのマウント、SDカード内のデー タを消去できます。 アプリケーショ インストールしたアプリケーションや、実行 ン 中のサービスを確認できます。 SDカードやBluetooth ® 機能を利用してほかの データ引継 携帯電話からデータをインポートしたり、本 機のデータをSDカードにバックアップしたり できます。 その他の設定 その他の機能のはたらきを設定できます。 端末設定画面が表示されます。 各項目を設定 設定が完了します。 227 プロフィールの設定 サウンド・バイブの設定 プロフィールの設定 サウンド・バイブの設定 マナーモードの設定や着信音、操作音などに関する設定ができま す。設定できる項目は次のとおりです。 ホーム画面で 端末設定 項目 マナーモード 設定 音量 プロフィール 電話番号を確認できます(プロフィール画面)。 プロフィール画面でアクションバーの 編集 保存 はい メールの着信音などを設定します。 お知らせ 通知音の種類などを設定します。 アラーム アラームの動作や音量などを設定します。 タイマー タイマーの動作音などを設定します。 ダイヤルキーなどをタップしたときに、バイ ブレータを動作させるかどうかを設定しま す。 メニューなどをタップしたときに、操作音を 鳴らすかどうかを設定します。 ダイヤルパッド ダイヤルキーをタップしたときに、操作音を 操作音 鳴らすかどうかを設定します。 画面ロックの音 ・入力欄を表示/追加するときは は 内容 します。 メール タッチ操作音 (編集) 電話の着信音やアラーム音などの音量を設定 電話の着信音などを設定します。 イブ プロフィールを編集する マナーモードを設定します。 電話着信 タッチ操作バ プロフィール利用時の操作 説明 を、消去するとき 画面ロックが動作したときに、音を鳴らすか どうかを設定します。 をタップします。 ホーム画面で プロフィールを送信する プロフィール画面でアクションバーの 法をタップ はい (送信) 端末設定 送信方 画面に従って操作 データを送信するときの項目を設定する フィール送信情報設定 示) 保存 (送信) 送信する項目をタップ( 端末設定 プロフィール画面でアクションバーの プロ 表 はい サウンド・バイブ 各項目を設定 設定が完了します。 Disney Mobile DM016SH サウンド・バイブ画面が表示されます。 228 サウンド・バイブ利用時の操作 メール着信時に動作させるバイブレータのパターン を設定する マナーモードを設定する サウンド・バイブ画面で マナーモード設定 項目をタップ ・マナーモードを設定していても、カメラ撮影時のシャッター 音、ビデオカメラ撮影時の撮影開始/終了音、音楽・動画・ サウンド・バイブ画面で メール ターンをタップ バイブレータ パ OK ・パターンをタップすると、バイブレータが動作します。 ゲームの音などは鳴ります。 音楽・動画・ゲームや、着信/通知音、アラーム音 などの音量を設定する サウンド・バイブ画面で 音量 を調整 各バーをドラッグして音量 OK メール着信時に点灯させる充電/着信ランプの光り かたや色を設定する サウンド・バイブ画面で メール パターン / 点滅カラー 着信ランプ 項目をタップ 点滅 OK ・項目をタップすると、充電/着信ランプが点滅します。 ・バーから指を離すと、設定した音量で音が鳴ります。 メールの着信音を鳴らす秒数を設定する 電話の着信音の種類を設定する サウンド・バイブ画面で メール サウンド・バイブ画面で 電話着信 着信音 アプリ ケーション( メディアストレージ 、 メロディ選択 など) をタップ 常時 / 1回のみ 着信音をタップ 定 秒数を選択 鳴動時間 OK ・ 一曲鳴動 を選んだときは、着信音が終わるまで鳴り続けるよ うに設定されます。 OK (または 決定 ) ・着信音をタップすると、音が鳴ります。 通知が届いたときの着信音の種類を設定する 電話着信時にバイブレータを動作させるかどうかを 設定する サウンド・バイブ画面で お知らせ サウンド・バイブ画面で 電話着信 ドOFF時) 時間設 バイブ(マナーモー ON / OFF お知らせ音 ア プリケーション( メディアストレージ 、 メロディ選択 な ど)をタップ 常時 / 1回のみ 着信音をタップ OK (または 決定 ) ・着信音をタップすると、音が鳴ります。 電話着信時に動作させるバイブレータのパターンを 設定する 通知が届いたときに充電/着信ランプを点灯させる かどうかを設定する サウンド・バイブ画面で 電話着信 サウンド・バイブ画面で お知らせ パターンをタップ バイブパターン OK 光を点滅させて通知 ・ 光を点滅させて通知 をタップするたびに、有効( ・パターンをタップすると、バイブレータが動作します。 効( )/無 )が切り替わります。 ・ 光を点滅させて通知 を無効にすると、電池の消費を軽減でき 電話着信時に点灯させる充電/着信ランプの光りか たや色を設定する サウンド・バイブ画面で 電話着信 滅パターン / 点滅カラー 着信ランプ 項目をタップ 点 OK ・項目をタップすると、充電/着信ランプが点滅します。 ディを選択 メロ 常時 / 1回のみ OK (または 決定 ) ・着信音をタップすると、音が鳴ります。 ・ メロディを選択 の代わりに、 OFF をタップすると、着信時 に音が鳴らなくなります。 サウンド・バイブ画面で お知らせ 設定 秒数を選択 鳴動時間 時間 OK うに設定されます。 アプリケーション( メディアストレージ 、 メロディ選択 など)をタップ 着信音をタップ メロディ 通知が届いたときの着信音を鳴らす秒数を設定する ・ 一曲鳴動 を選んだときは、着信音が終わるまで鳴り続けるよ メールの着信音の種類を設定する サウンド・バイブ画面で メール ます。 アラームの各種設定を行う サウンド・バイブ画面で アラーム 画面に従って操作 タイマーの各種設定を行う サウンド・バイブ画面で タイマー 画面に従って操作 229 ダイヤルキーなどをタップしたときにバイブレータ を動作させるかどうかを設定する 壁紙・ディスプレイの設定 壁紙・ディスプレイの設定 サウンド・バイブ画面で タッチ操作バイブ ・ タッチ操作バイブ をタップするたびに、有効( ( )/無効 )が切り替わります。 壁紙や画面の明るさなどが設定できます。設定できる項目は次のと おりです。 ・ タッチ操作バイブ を無効にすると、電池の消費を軽減できま 項目 す。 壁紙 メニューなどをタップしたときに操作音を鳴らすか どうかを設定する ( 画面の縁の効果 )/無効 )が切り替わります。 ・ タッチ操作音 を無効にすると、電池の消費を軽減できます。 ダイヤルキータップ時に操作音を鳴らすかどうかを 設定する ・ ダイヤルパッド操作音 をタップするたびに、有効( )/ )が切り替わります。 ・ ダイヤルパッド操作音 を無効にすると、電池の消費を軽減で きます。 画面ロックの動作時に音を鳴らすかどうかを設定す る サウンド・バイブ画面で 画面ロックの音 ・ 画面ロックの音 をタップするたびに、有効( ( )/無効 )が切り替わります。 SHホームの壁紙を設定します。 ウェルカムシート(ロック画面)の壁紙など を設定します。 画面が点灯したときの縁の効果を設定しま す。 画面の明るさ 画面の明るさを設定します。 バックライト点 一定時間操作をしなかったときに、画面が自 灯時間 動消灯するまでの時間を設定します。 画質モード 画面の色や明るさなどの画質を設定します。 画面の自動回転 サウンド・バイブ画面で ダイヤルパッド操作音 無効( ト(ロック画 面) サウンド・バイブ画面で タッチ操作音 ・ タッチ操作音 をタップするたびに、有効( ウェルカムシー 説明 モーションに よる画面ON/ OFF 本機の方向に応じて、画面を自動回転させる かどうかを設定します。 本機の操作による画面の点灯/消灯について 設定します。 文字フォント 画面に表示される文字の大きさや書体を設定 設定 します。 のぞき見ブロッ ク 横からののぞき見を防ぐ表示を設定します。 スクリーンセー 充電中に画面が消灯したあとの画面表示につ バー いて設定します。 電池残量%表示 電池残量の%表示を有効にするかどうかを設定 します。 ・ 画面ロックの音 を無効にすると、電池の消費を軽減できま す。 ホーム画面で 端末設定 端末設定 壁紙・ディスプレイ Disney Mobile DM016SH 壁紙・ディスプレイ画面が表示されます。 230 壁紙・ディスプレイ利用時の操作 各項目を設定 設定が完了します。 本体メモリやSDカードに保存している画像を「SH ホーム」の壁紙に設定する 「SHホーム」の壁紙をお好みの画像に変更できます。 壁紙・ディスプレイ画面で 壁紙 アプリケーション( コ ンテンツマネージャー など)をタップ み 常時 / 1回の 画面に従って操作 あらかじめ登録されている画像を壁紙に設定する 「SHホーム」の壁紙をお好みの画像に変更できます。 壁紙・ディスプレイ画面で 壁紙 常時 / 1回のみ ライブ壁紙 / 壁紙 画像を選択 壁紙に設定 ・設定する壁紙によっては、その他の設定も行えます。画面に 従って操作してください。 静止画をウェルカムシート(ロック画面)の壁紙に 設定する 壁紙・ディスプレイ画面で ウェルカムシート(ロック画面) ウェルカムシート壁紙 「静止画」欄の 登録先( 1枚目 など)をタップ をタップ アプリケーション ( コンテンツマネージャー など)をタップ 画面に従っ て操作 ・アプリケーションをタップするときに、 設定解除 をタップす ると、登録している静止画を解除することができます。 ライブ壁紙をウェルカムシート(ロック画面)の壁 紙に設定する 壁紙・ディスプレイ画面で ウェルカムシート(ロック画面) ウェルカムシート壁紙 タップ 「ライブ壁紙」欄の 画像をタップ を 壁紙に設定 ・設定する壁紙によっては、その他の設定も行えます。画面に 従って操作してください。 「壁紙」の設定をウェルカムシート(ロック画面) の壁紙に反映する 壁紙・ディスプレイ画面で ウェルカムシート(ロック画面) ウェルカムシート壁紙 壁紙設定を反映する ウェルカムシート(ロック画面)のショートカット を設定する 壁紙・ディスプレイ画面で ウェルカムシート(ロック画面) ショートカット 変更するショートカットをタップ ショートカットの種類( アプリ など)をタップ ショートカットで起動する機能をタップ ウェルカムシート(ロック画面)のインフォエリア の表示を設定する 壁紙・ディスプレイ画面で ウェルカムシート(ロック画面) インフォエリア に従って操作 天気設定 / 株価設定 画面 231 ウェルカムシート(ロック画面)の点灯時間を設定 する 画面消灯時にディスプレイをフリックして画面を点 灯するかどうかを設定する 壁紙・ディスプレイ画面で ウェルカムシート(ロック画面) 壁紙・ディスプレイ画面で モーションによる画面ON/OFF ウェルカムシート点灯時間 秒数をタップ Sweep ON ・ Sweep ON をタップするたびに、有効( ・確認画面が表示されたときは、画面に従って操作してくださ 壁紙・ディスプレイ画面で 画面の縁の効果 バーの ・ アクション い。 / をタップするとON( とOFF( )に、 をタップする )に切り替わります。 ・ONにしたときは、 効果パターン パターンをタップ OK と操作すると、効果のパターンを設定できます。 壁紙・ディスプレイ画面で モーションによる画面ON/OFF Shake OFF ( 壁紙・ディスプレイ画面で 画面の明るさ アウトドア ビュー / 明るさを自動調整 / エコバックライトコント ロール 画面点灯時に本機を左右に2回振って画面を消灯す るかどうかを設定する ・ Shake OFF をタップするたびに、有効( 画面の明るさを設定する イトコントロール は、タップするたびに有効( ・確認画面が表示されたときは、画面に従って操作してくださ い。 )/無効 )が切り替わります。 本機を手で持っているときは画面が消灯しないよう にするかどうかを設定する 壁紙・ディスプレイ画面で モーションによる画面ON/OFF ・明るさを手動で調整するときは、 明るさを自動調整 を無効 ( )にし、表示されるバーをドラッグして明るさを調整し ます。 ・ エコバックライトコントロール を有効( )にすると、電 池の消費を軽減できます。 壁紙・ディスプレイ画面で バックライト点灯時間 時間を タップ ・点灯時間を短くすると、電池の消費を軽減できます。 ・ ON(通知あり) に設定したときは、ステータスバーに が 表示され、Bright Keepが有効であることをお知らせします。 バックライト点灯時間 の設定にかかわらず、本機を水平に置 くと速やかに画面が消灯します。 ・手で持っていることは、本機の角度や近接/明るさセンサーの 感知結果で判断します。お使いの状況によっては、正しく判断 できないこともあります。 使いかたを動画で確認する 壁紙・ディスプレイ画面で モーションによる画面ON/OFF 機能紹介 項目をタップ 画面を自動回転させるかどうかを設定する 壁紙・ディスプレイ画面で 画面の自動回転 ・ 画面の自動回転 をタップするたびに、有効( 画面に従って操作 画面に表示されるメニューなどの文字サイズを設定 する 壁紙・ディスプレイ画面で 文字フォント設定 )/無効 ズ 全般 文字サイ サイズをタップ )が切り替わります。 ・ 画面の自動回転 を無効にすると、電池の消費を軽減できま す。 ON(通知あり) / ON(通知な 端末設定 画質を設定する 壁紙・ディスプレイ画面で 画質モード Bright Keep し) / OFF ・ ON(通知あり) / ON(通知なし) に設定したときは、 無操作のときに画面が消灯するまでの時間を設定す る ( )/無効 )が切り替わります。 OK ・ アウトドアビュー / 明るさを自動調整 / エコバックラ ( )が切り替わります。 ( 画面の縁の効果を設定する )/無効 Eメール/SMSの画面に表示される文字サイズを設 定する 壁紙・ディスプレイ画面で 文字フォント設定 メール サイズをタップ 文字サイ Disney Mobile DM016SH ズ 232 省エネの設定 画面に表示される文字の書体を設定する 壁紙・ディスプレイ画面で 文字フォント設定 ント切替 項目をタップ 文字フォ エコ技設定を利用する OK ・ ダウンロードフォントを検索 をタップすると、Google Play 本機を省エネ状態で利用することができます。 でフォントを検索することができます。 ・アプリケーションによっては、フォントを変更すると文字が正 しく表示されないことがあります。あらかじめ登録されている フォントに、設定し直してください。 ホーム画面で 端末設定 のぞき見ブロックを表示するかどうかを設定する 壁紙・ディスプレイ画面で のぞき見ブロック のぞき見 ブロック ・ のぞき見ブロック をタップするたびに、有効( ( )/無効 )が切り替わります。 画面上部を手で覆うことで、のぞき見ブロックの有 効/無効を切り替えられるようにするかどうかを設 定する 壁紙・ディスプレイ画面で のぞき見ブロック 省エネ エコ技設定 モーショ ンによる切替え ・ モーションによる切替え をタップするたびに、有効( /無効( ) )が切り替わります。 のぞき見ブロックの表示パターンを設定する 壁紙・ディスプレイ画面で のぞき見ブロック ターン パターンをタップ 表示パ OK エコ技 のぞき見ブロックの見栄えを設定する 壁紙・ディスプレイ画面で のぞき見ブロック 正 エコ技設定画面が表示されます。 バーをドラッグして見栄えを調整 見栄え補 OK 充電時の画面表示を設定する 壁紙・ディスプレイ画面で スクリーンセーバー ンバーの ・ / をタップするとON( とOFF( アクショ )に、 をタップする )に切り替わります。 ・ エコ技 が有効のときに緑色で表示されます。 ・ONにしたときは、設定する項目をタップします。 ・ をタップすると、表示する項目についての詳細を設定でき ます。 ・ 今すぐ起動 をタップすると、設定されている画面表示を確認 できます。 電池残量の%表示を有効にするかどうかを設定する 壁紙・ディスプレイ画面で 電池残量%表示 ・ 電池残量%表示 をタップするたびに、有効( ( )が切り替わります。 設定が完了します。 )/無効 233 充電状態に応じてエコ技設定を切り替える 時間帯によってエコ技設定を切り替える 電池残量が一定以下になると、自動的に エコ技 を有効にすること あらかじめ指定した時刻になると、自動的に エコ技 の設定を切り ができます。 替えることができます。 ホーム画面で 省エネ 端末設定 ホーム画面で エコ技設定 省エネ エコ技設定画面が表示されます。 電池残量で切替 の ( 表示) 端末設定 エコ技設定 エコ技設定画面が表示されます。 アクションバーの (切替時刻) 端末設定 タイマー設定画面が表示されます。 バーをドラッグして電池残量を設定 設定する項目( 切替時刻1 など)をタップ Disney Mobile DM016SH 設定が完了します。 234 省エネ待受設定を利用する 切替時刻 時刻を選択 OK 画面消灯時にバックグラウンドで動作するアプリケーションのはた らきを制限します。 ホーム画面で エコ技切替 端末設定 ON / OFF 省エネ 設定した項目の ( 省エネ待受設定 表示) 設定が完了します。 省エネ待受設定画面が表示されます。 省エネ待受 設定が完了します。 ・ 省エネ待受 が有効のときに緑色で表示されます。 235 省エネ利用時のご注意 電池の設定 電池の使用状況を確認できます。 定期的に通信を行うアプリケーションについて 省エネ待受 を有効から無効に切り替えたとき、アプリケーショ ンによっては、正しく通信が行われないことがあります。このと ホーム画面で きは、いったん本機の電源を切り、再度電源を入れてください。 端末設定 省エネ待受について 省エネ待受 は画面消灯時にバックグラウンドで動作するアプリ ケーションのはたらきを制限します。そのため、アプリケーショ ンによっては正しく動作しない場合もあります。 省エネ 電池 電池画面が表示されます。 項目をタップ 電池使用状況の詳細画面が表示されます。 省エネ利用時の操作 エコ技設定の設定内容を編集する 設定項目をタップ ・以降は、画面に従って操作してください。 端末設定 エコ技設定画面で 詳細設定 省エネ待受設定で制限するアプリケーションを設定 する 省エネ待受設定画面で 詳細設定 設定するアプリケーショ ンの 動作可 ( 制限中 表示) はい ・制限を解除するときは、設定されたアプリケーションの 制限 中 をタップします( 動作可 表示)。 Disney Mobile DM016SH 236 アプリ使用履歴キーの設定 アプリ使用履歴キーの設定 端末情報の設定 端末情報の設定 本機の状態を確認できます。 ホーム画面で 端末設定 ホーム画面で 端末設定 アプリ使用履歴キー 端末情報 クイックランチャー / アプリ使用履歴 端末情報が表示されます(端末情報画面)。 ・ソフトウェア更新について詳しくは、「ソフトウェアの更新につ いて」を参照してください。 設定が完了します。 237 アカウントを追加 端末情報利用時の操作 開発者向けオプションを表示する アカウントを追加 端末情報画面で ビルド番号 を7回タップ ・このあと、端末設定画面で その他の設定 開発者向けオ プション と操作し、開発者向けオプションを利用できます。 アカウントの新規作成/追加できます。また、新規作成/追加した アカウントの同期について設定できます。 電池の状態や電話番号など、本機の状態を確認する ホーム画面で 端末情報画面で 端末の状態 端末設定 ・このあと、 電池の状態 をタップすると、電池の劣化状態が確 認できます。 ・このあと、 IMEI をタップすると、IMEIのバーコードが確認 できます。 端末の診断をする 端末情報画面で セルフチェック 診断する項目をタップ( 診断開始 チェックスタート 表示) 次へ 次へ 画面に従って操作 ・診断する項目をまとめて選択( アカウントを追加 )/解除( )するとき は、診断する項目を選択する画面でアクションバーの 選択)/ (全 (全解除)をタップします。 端末をセーフモードで再起動する 端末情報画面で セルフチェック セーフモードで再起動 OK ・お買い上げ時に近い状態で再起動します。 ・セーフモードで再起動したあと、端末情報画面で セルフ チェック 再起動してセーフモード解除 OK の順に 追加するアカウントの種類をタップ タップすると、セーフモードを終了できます。 アカウントの追加が完了します。 セルフチェックの診断履歴を確認する 端末情報画面で セルフチェック 同期するアプリケーションをアカウントご とに設定する 確認する診断履歴をタッ 画面に従って操作 ホーム画面で タッチパネルを補正する プ タッチパネルをより正確に動作させるため、よくお使いになる姿 端末設定 アカウントをタップ データをタップ( アカウントの種類をタッ 同期するアプリケーションや 端末設定 プ 画面に従って操作 表示) 勢や角度でタッチパネル補正を行います。 端末情報画面で タッチパネル補正 画面に従って操作 モーションセンサー/地磁気センサーを補正する 端末情報画面で センサー感度補正 て操作(補正完了の認識音が鳴るまで) OK 画面に従っ OK 端末情報画面で 法的情報 / 認証 / 技術基準適合証明 Disney Mobile DM016SH 法的情報/認証/技術基準適合証明を確認する 238 Wi-Fi設定 アクセスポイントをタップ Wi-Fi設定 パスワードを入力 接続 アクセスポイントに接続されます。 ・パスワードは、ご家庭用のWi-Fiルーターであれば、「WEP」や ホーム画面で 「WPA」、「KEY」などと、ルーター本体にシールで貼られてい 端末設定 る場合があります。詳しくは、ルーターのメーカーにお問い合わ せください。また、公衆無線LANのパスワードはご契約のプロバ イダーにご確認ください。 ・セキュリティで保護されていないアクセスポイントのときは、パ スワードを入力する必要はありません。 ・Wi-Fiの設定について詳しくは、「Wi-Fiで接続する」を参照して ください。 Wi-Fi設定 Wi-Fi設定画面が表示されます。 アクションバーの Wi-Fi設定が有効になります( 表示)。 ・このあと、アクセスポイントの検索が開始されます。検索が終わ ると、画面に利用できるアクセスポイントが表示されます。 ・Wi-Fi設定を無効にするときは、 ( 表示)。 をタップします 239 SoftBank Wi-Fiスポット設定 SoftBank Wi-Fiスポット設定 通話の設定 通話の設定 ソフトバンクWi-Fiスポットの利用を開始できます。 通話に関する情報の確認や、動作を設定できます。設定できる項目 は次のとおりです。 ホーム画面で 項目 端末設定 通話時間明細 クイックサイレ ント 電話帳未登録番 号追加 オートアンサー 通話中表示設定 SoftBank Wi-Fiスポット設定 クイック返信 簡易留守録設定 説明 通話時間の目安を確認できます。 着信中に本機を裏返すと着信音やバイブレー タが止まるようにするかどうかを設定しま す。 電話帳未登録の相手との通話後に電話帳の登 録確認画面を表示するかどうかを設定しま す。 イヤホン接続時の着信自動応答と着信時間を 設定します。 通話中に表示する背景画像などを設定しま す。 電話を受けられないときに、相手に送信する SMSのメッセージを編集します。 簡易留守録や音声メモの再生と、応答メッ セージを設定します。 留守番電話/転送電話の利用や動作を設定し 留守番・転送 ます。 電話 詳しくは、「オプションサービス」を参照し てください。 着信や留守番電話メッセージのお知らせを設 Wi-Fiスポット設定画面が表示されます。 ・確認画面が表示されたときは、画面に従って操作してください。 着信お知らせ 定します。 機能 詳しくは、「オプションサービス」を参照し てください。 国際発信時の国番号リストや、海外発信アシ 暗証番号入力欄をタップ 暗証番号を入力 OK 国際発信設定 スト機能を設定します。 詳しくは、「海外で電話をかける」を参照し てください。 電話発着信の規制/限定/拒否などを設定し ます。 詳しくは、「オプションサービス」を参照し てください。 電源キーで通話 を終了 その他のサービ ス設定 OK 設定が完了します。 アカウント 端末設定 発着信制限 で通話を終了できるようにします。 発信者番号通知や割込通話を設定します。 詳しくは、「オプションサービス」を参照し てください。 インターネット通話のアカウントや着信許可 を設定します。 インターネット Wi-Fiネットワーク接続時のインターネット通 通話使用 話の利用方法を設定します。 Disney Mobile DM016SH 240 通話設定利用時の操作 ホーム画面で 端末設定 通話時間の目安を表示する 通話設定画面で 通話時間明細 発信通話時間 / 着信 通話時間 ・表示を閉じるときは、 OK をタップします。このとき リセッ ト をタップすると、通話時間の目安を消去できます。 着信中に本機を裏返すと着信音やバイブレータが止 まるようにするかどうかを設定する 通話設定画面で クイックサイレント 通話 ・ クイックサイレント をタップするたびに、有効( 効( )/無 )が切り替わります。 電話帳未登録の相手との通話後に、電話帳登録の確 認画面を表示するかどうかを設定する 通話設定画面で 電話帳未登録番号追加 ・ 電話帳未登録番号追加 をタップするたびに、有効( 通話設定画面が表示されます。 無効( )/ )が切り替わります。 イヤホン接続中の着信時に自動応答するかどうかを 設定する 各項目を設定 設定が完了します。 通話設定画面で オートアンサー オートアンサー ・ オートアンサー をタップするたびに、有効( ( )/無効 )が切り替わります。 オートアンサー設定時に着信から自動応答するまで の時間を設定する 通話設定画面で オートアンサー 択 着信時間 秒数を選 設定 ・ オートアンサー が有効のときに設定できます。 通話中に表示する背景画像などを設定する 通話設定画面で 通話中表示設定 画面に従って操作 電話を受けられないときに、相手に送信するSMSの メッセージを編集する 通話設定画面で クイック返信 プ メッセージを入力 編集するメッセージをタッ OK 簡易留守録や音声メモの再生と、応答メッセージを 設定する 通話設定画面で 簡易留守録設定 画面に従って操作 で通話を終了できるようにする 通話設定画面で 電源キーで通話を終了 ・ 電源キーで通話を終了 をタップするたびに、有効( 無効( )が切り替わります。 )/ 241 インターネット通話のアカウントや着信許可を設定 する 通話設定画面で アカウント メールの設定 メールの設定 画面に従って操作 「メール」アプリケーションを起動して 設定 をタップした場合と Wi-Fiネットワークに接続しているときのインター ネット通話の利用方法を設定する 通話設定画面で インターネット通話使用 同じ設定ができます。メールの設定について詳しくは、「Eメール/ SMS設定」を参照してください。 項目をタップ 端末設定 Disney Mobile DM016SH 242 ブラウザの設定 使い方ガイドの設定 ブラウザの設定 「ブラウザ」アプリケーションを起動して 使い方ガイドの設定 設定 をタッ プした場合と同じ設定ができます。ブラウザの設定について詳しく 使い方ガイドのアイコンをステータスバーに常時表示するかどうか を設定します。 は、「ブラウザを設定する」を参照してください。 ホーム画面で 端末設定 使い方ガイド 常時表示設定画面が表示されます。 スイッチを「OFF」または「ON」にドラッグ 設定が完了します。 完了 243 ホーム切替の設定 データ使用の設定 モバイルデータ通信の使用量(1ヶ月単位)を確認したり、使用を制 ホーム切替の設定 限することができます。 データ使用量はあくまでも本機での記録です。実際のデータ利用明 利用するホームアプリを設定します。 細とは異なることがあります。 データ使用の設定 ホーム画面で 端末設定 データの使用量を確認できます。 ホーム画面で 端末設定 ホーム切替 データ使用 ホーム切替画面が表示されます。 ホームアプリをタップ データ使用画面が表示されます。 設定が完了します。 各項目を設定 端末設定 設定が完了します。 Disney Mobile DM016SH 244 データ使用画面の見かた データ使用量を制限/警告する あらかじめ、データ使用量の上限と警告位置を設定しておけば、使 用中に上限に近づくと、警告や制限案内を表示させることができま す。 ホーム画面で 端末設定 データ通信制限ライン データ通信警告ライン データ使用量表示期間 1 データ使用量 期間内に使用したサービス モバイルデータ欄:モバイルデータ通信の有効/無効を設定 モバイルデータ通信を制限 データ使用サイクル欄:データ使用量確認のサイクルを表示 データ使用 /サイクル表示のリセット日を設定 2 1 2 バーを左右にドラッグすると、表示期間が調整できます。 データ使用サイクルは、毎月同じ日(お買い上げ時は初回起動時 の前日)にリセットされます(リセット日を変更することもでき ます)。 データ使用画面が表示されます。 モバイルデータの制限を設定する OK データ通信制限ライン(赤色)に容量が表示されます。 データ通信制限ライン(赤色)を上下にドラッグしてデータ使用量 の上限を設定 245 ストレージの設定 データ通信警告ライン(オレンジ色)を上下にドラッグして警告す る容量を設定 ストレージの設定 本体メモリやSDカードのメモリ容量の確認や、SDカードのマウント /マウント解除、SDカード内のデータ消去などが行えます。設定で きる項目は次のとおりです。 項目 合計容量 データ使用量の上限と警告位置が設定されます。 ・以降、使用中に警告位置に達したときは画面上部に が表示さ れ、上限になるとモバイルデータ通信を無効にした案内が表示さ れます。このときは、画面に従って操作してください。 モバイルデータ通信を有効にするかどうかを設定す る データ使用画面で、「モバイルデータ」の をタップするとON( とOFF( )に、 ント す。 本体メモリやSDカードの空き容量を確認しま す。 SDカードをマウントします。 詳しくは、「SDカードのマウントを解除す る」を参照してください。 せるようにします。 ント解除 詳しくは、「SDカードのマウントを解除す る」を参照してください。 タを消去 をタップする ・確認画面が表示されたときは、画面に従って操作してくださ い。 データ使用量がリセットされる期間を設定する データ使用画面で、「データ使用サイクル」の日付をタップ リセット日を選択 microSDのマウ microSD内デー / )に切り替わります。 サイクルを変更… microSDをマウ 本体メモリやSDカードの合計容量を確認しま SDカードのマウントを解除して安全に取り外 データ使用利用時の操作 ・ 空き容量 説明 SDカードをフォーマットします。 詳しくは、「SDカードをフォーマットする」 を参照してください。 microSDにエク 本体メモリのデータをSDカードにコピーしま スポート す。 本体にインポー SDカードのデータを本体メモリにコピーしま ト す。 microSDバック アップ SDカードにデータをバックアップします。 保存 / 読み込み について詳しくは、 「データ引継の設定」を参照してください。 設定 機能ごとのデータ使用量を確認する ホーム画面で 端末設定 データ使用画面で機能名( Android OS など)をタップ 端末設定 アプリケーションの自動同期を許可するかどうかを 設定する データ使用画面で データの自動同期 ・ データの自動同期 をタップするたびに、有効( ( OK )/無効 )が切り替わります。 ・ データの自動同期 を無効にすると、電池の消費を軽減できま す。 ストレージ Disney Mobile DM016SH ストレージ画面が表示されます。 246 アプリケーションの設定 各項目を設定 アプリケーションの設定 設定が完了します。 インストールしたアプリケーションや、実行中のアプリケーション を確認できます。 ストレージ利用時の操作 本体メモリのデータをSDカードにコピーする ストレージ画面で microSDにエクスポート ホーム画面で はい 端末設定 ・確認画面が表示されたときは、画面に従って操作してくださ い。 SDカードのデータを本体メモリにコピーする ストレージ画面で 本体にインポート はい ・確認画面が表示されたときは、画面に従って操作してくださ い。 不要になったバックアップファイルを削除する ストレージ画面で microSDバックアップ バックアップファイルの整理 クアップファイルをタップ( アプリケーション 設定・管理 項目をタップ 表示) バッ 削除 はい ・ファイルをまとめて選択( )/解除( ファイルを選ぶ画面でアクションバーの )するときは、 (全選択)/ (全解除)をタップします。 アプリケーション画面が表示されます。 電話帳をバックアップするとき、画像を含めるかど うかを設定する ・ ダウンロード済み / 実行中 / すべて をタップすると、それ ストレージ画面で microSDバックアップ ・アプリケーション表示エリアを左右にフリックすると、分類を切 ぞれの分類のアプリケーションが表示されます。 設定・管理 電話帳画像バックアップ り替えることができます。 ・ 電話帳画像バックアップ をタップするたびに、有効( /無効( ) )が切り替わります。 アプリケーションをタップ 最新のバックアップ/読み込み結果を確認する ストレージ画面で microSDバックアップ 結果画面閲覧 アプリケーションの詳細が表示されます。 設定・管理 項目をタップ 各項目を設定 USBの接続モードを設定する ストレージ画面で USB接続 接続モードをタップ 設定が完了します。 247 データ引継の設定 SDカードやBluetooth ® 機能を利用してほかの携帯電話からデータを インポートしたり、本機のデータをSDカードにバックアップしたり 読み込む項目をタップ バックアップファイルをタップ 追 加登録 / 削除して登録 できます。 SDカードにバックアップしたデータを読み込む ホーム画面で 端末設定 ・読み込む項目をまとめて選択( )/解除( 項目を選ぶ画面でアクションバーの )するときは、 (全選択)/ (全解 除)をタップします。 はい 読み込みが開始されます。 ・確認画面が表示されたときは、画面に従って操作してください。 データ引継 完了 読み込みが完了します。 データ引継画面が表示されます。 ・ 機能紹介 をタップすると、機能を確認できます。 データ取り込み 取り込む 端末設定 ・SDカードが挿入されていなかったり、SDカードにバックアップ データがない場合は、インポート元の携帯電話の選択画面が表示 されます。画面に従って操作してください。Bluetooth ® で電話帳 データをインポートする方法について詳しくは、「Bluetooth ® で 電話帳をインポートする」を参照してください。 Disney Mobile DM016SH 248 SDカードにデータをバックアップする バックアップする項目をタップ ホーム画面で 端末設定 ・バックアップする項目をまとめて選択( )/解除( ときは、項目を選ぶ画面でアクションバーの )する (全選択)/ (全解除)をタップします。 ・確認画面が表示されたときは、画面に従って操作してください。 データ引継 保存 はい データ引継画面が表示されます。 ・ 機能紹介 をタップすると、機能を確認できます。 microSDにデータ保存 バックアップが開始されます。 完了 バックアップが完了します。 バックアップ時のご注意 本体メモリの空き容量が11MB未満のときは、バックアップを利 用できません。また、電池残量が不足しているときは、操作が中 止されます。電池残量が十分あるときに操作することをおすすめ します。 操作用暗証番号を入力 OK 249 その他の設定 各項目を設定 その他の設定 設定が完了します。 その他の機能のはたらきを設定できます。設定できる項目は次のと おりです。 項目 位置情報サー ビス 説明 位置情報の利用を設定できます。 Bluetooth Bluetooth ® 接続の利用を設定できます。 ネットワーク 機内モードやモバイルネットワークに関する 設定 機能を設定できます。 ロックとセキュ 画面のロックや暗証番号など、セキュリティ リティ に関する機能を設定できます。 電話帳やメールのシークレット機能について シークレット 設定します。 設定 詳しくは、「電話帳などのデータを見られな いようにする」を参照してください。 電話帳アクセス アプリケーションが電話帳にアクセスするこ モニター とを許可するかどうかを設定します。 言語と文字入力 表示言語や文字入力に関する機能を設定でき ます。 日付と時刻 日付や時刻に関する機能を設定できます。 ユーザー補助 ユーザー補助に関する機能を設定できます。 初期設定 オールリセット ホーム画面で 初回起動時に実行される初期設定を、手動で 実行できます。 本機のデータをすべて消去できます。 端末設定 端末設定 その他の設定 Disney Mobile DM016SH その他の設定画面が表示されます。 250 位置情報サービスの設定 位置情報の利用を設定できます。設定できる項目は次のとおりで 位置情報にアクセス / GPS機能 す。 設定が完了します。 項目 説明 現在地の位置情報取得に無線ネットワークを 位置情報にアク 使用するかどうかを設定します。位置情報を セス 取得すると、アプリケーションで利用されま す。 GPS機能 現在地の位置情報取得にGPS機能を使用するか どうかを設定します。 Wi-Fi/モバイ ル接続時の位置 位置情報にアクセス の設定に連動します。 情報 ホーム画面で 端末設定 その他の設定 その他の設定画面が表示されます。 位置情報サービス 位置情報サービス画面が表示されます。 ・ 位置情報にアクセス をタップするたびに、ON( ( )/OFF )が切り替わります。また、 位置情報にアクセス と Wi-Fi/モバイル接続時の位置情報 は連動して切り替わりま す。 ・ GPS機能 をタップするたびに、有効( )/無効( )が切 り替わります。 ・確認画面が表示されたときは、画面に従って操作してください。 251 Bluetooth ® の設定 ネットワーク設定 機内モードやモバイルネットワークに関する機能を設定できます。 設定できる項目は次のとおりです。 ホーム画面で 端末設定 項目 機内モード 説明 電源を入れたまま、電波を発する機能をすべ て無効に設定します。 NFCやおサイフケータイ ® の動作を設定しま NFC/おサイフ ケータイ 設定 す。 詳しくは、「NFC/おサイフケータイ ® を利用 する」を参照してください。 ワイヤレス出力 (Miracast) その他の設定 詳しくは、「ワイヤレス出力を利用する」を 参照してください。 ホームネット ホームネットワークを利用して、ほかの機器 ワーク設定 と画像などを共有します。 VPN設定 VPNを設定します。 モバイルネット ワーク その他の設定画面が表示されます。 ワイヤレス出力を設定します。 ホーム画面で ネットワークモードなどを設定します。 通信事業者 について詳しくは、「海外でご 利用になる前に」を参照してください。 端末設定 Bluetooth その他の設定 端末設定 Bluetooth ® 画面が表示されます。 各項目を設定 設定が完了します。 ・各項目について詳しくは、「Bluetooth ® 機能を利用する」を参照 してください。 その他の設定画面が表示されます。 ネットワーク設定 Disney Mobile DM016SH ネットワーク設定画面が表示されます。 252 ネットワーク設定利用時の操作 各項目を設定 設定が完了します。 電源を入れたまま電波を使ったやりとりを停止する かどうかを設定する ネットワーク設定画面で 機内モード ・ 機内モード をタップするたびに、有効( ( )/無効 )が切り替わります。 本体メモリやSDカードに保存されている静止画や音 楽を、DLNA対応のテレビなどで視聴できるように するかどうかを設定する ネットワーク設定画面で ホームネットワーク設定 サー バー ・あらかじめ、 公開ネットワーク を設定しておいてください。 ・ サーバー をタップするたびに、有効( )/無効( ) が切り替わります。 ・DLNA対応のテレビから本機に接続する操作方法は、テレビの 取扱説明書を参照してください。 DLNAを利用するネットワーク(Wi-Fiアクセスポイ ント)を設定する ネットワーク設定画面で ホームネットワーク設定 ネットワーク 公開 接続するアクセスポイントをタップ ・ サーバー が無効のときに設定できます。 ・確認画面が表示されたときは、画面に従って操作してくださ い。 DLNA対応のテレビなどで表示する本機の名称を設 定する ネットワーク設定画面で ホームネットワーク設定 バー名 サーバー名入力欄をタップ サー 名前を入力 OK ・ サーバー が無効のときに設定できます。 VPNを追加する ネットワーク設定画面で VPN設定 内容を設定 アクションバーの 保存 ・あらかじめ、画面ロック解除用のパターン/ロックNo./パス ワードを設定しておいてください。 ・追加したVPNをタップすると、接続/切断できます。また、 追加したVPNをロングタッチすると、VPNを編集/削除できま す。 モバイルネットワーク経由のデータ通信を有効にす るかどうかを設定する ネットワーク設定画面で モバイルネットワーク データ 通信 ・ データ通信 をタップするたびに、有効( ( )が切り替わります。 )/無効 253 ロックとセキュリティの設定 ローミング時のデータ通信を有効にするかどうかを 設定する ネットワーク設定画面で モバイルネットワーク 画面のロックや暗証番号など、セキュリティに関する機能を設定で きます。設定できる項目は次のとおりです。 データ ローミング 項目 ・ データローミング をタップするたびに、有効( ( )/無効 )が切り替わります。 ・確認画面が表示されたときは、画面に従って操作してくださ い。 各機能を利用するときの操作用暗証番号を設 操作用暗証番号 定します。 設定 詳しくは、「操作用暗証番号を設定する」を 参照してください。 アクセスポイントを追加する ネットワーク設定画面で モバイルネットワーク スポイント名 プ 説明 新しいAPN 設定項目を入力 アクセ 設定項目をタッ 画面ロック解除方法を設定します。 NFCでの画面 ICカード(NFC)で画面ロックを解除するよう ロック解除設定 に設定します。 所有者情報 保存 ネットワーク設定画面で モバイルネットワーク ウェルカムシート(ロック画面)に所有者情 報を表示するように設定します。 電源を入れたとき、PINコードを入力しないと 追加したアクセスポイントを削除し、お買い上げ時 の状態に戻す スポイント名 画面のロック アクセ 初期設定にリセット USIMカード ロック設定 本機を操作できないようにするかどうかを設 定します。 詳しくは、「PINコードについて」を参照して ください。 パスワードを パスワード入力時に、文字を隠さずに表示す 表示 るかどうかを設定します。 デバイス管理 デバイス管理機能を有効にするかどうかを設 4G LTE/4G回線を利用するかどうかを設定する 機能 定します。 ネットワーク設定画面で モバイルネットワーク 提供元不明のア 4Gを利 プリ 用する ・ 4Gを利用する をタップするたびに、有効( ( )が切り替わります。 )/無効 アプリを確認 する 安全な認証情報 の使用 Google Play以外から入手したアプリケーショ ンのインストールを許可するかどうかを設定 します。 有害なアプリケーションのインストール時 に、警告を表示したりインストールを禁止し たりするかどうかを設定します。 安全な証明書とほかの認証情報へのアクセス をアプリケーションに許可するかどうかを設 定します。 暗号化された認証情報をSDカードからインス ンストール トールします。 認証ストレージ すべての認証情報を削除して認証情報スト の消去 レージのパスワードもリセットします。 ホーム画面で 端末設定 microSDからイ 端末設定 Disney Mobile DM016SH 254 ロックとセキュリティ利用時の操作 その他の設定 画面をロックしないように設定する ロックとセキュリティ画面で 画面のロック なし ・変更前のロック解除方法が なし または スライド 以外のと きは、 画面のロック をタップしたあとロックを解除する操作 が必要です。 その他の設定画面が表示されます。 画面をドラッグして画面ロックを解除するように設 定する ロックとセキュリティ画面で 画面のロック スライド ・変更前のロック解除方法が なし または スライド 以外のと ロックとセキュリティ きは、 画面のロック をタップしたあとロックを解除する操作 が必要です。 顔認証で画面ロックを解除するように設定する ロックとセキュリティ画面で 画面のロック (フェイスアンロック) セットアップ 顔認証 画面内の注意事項を確認 続行 画面のガイドに顔を合わせる 「顔写真を取り込みました。」の表示を確認 次へ 顔認証できないときの予備の解除方法をタップ ロックとセキュリティ画面が表示されます。 ン/ロックNo.を設定 パター OK ・変更前のロック解除方法が なし または スライド 以外のと きは、 画面のロック をタップしたあとロックを解除する操作 各項目を設定 設定が完了します。 が必要です。 パターンを指でなぞって画面ロックを解除するよう に設定する ロックとセキュリティ画面で 画面のロック 新しいパターンを入力 度入力 次へ パターン 新しいパターンを再 確認 ・変更前のロック解除方法が なし または スライド 以外のと きは、 画面のロック をタップしたあとロックを解除する操作 が必要です。 ・画面ロックを解除するときに、Googleアカウントが設定されて いる場合、5回連続して間違えると 忘れた場合 が表示されま す。 忘れた場合 をタップしGoogleアカウントでログインす ると、画面ロックを解除できます。 ロックNo.で画面ロックを解除するように設定する ロックとセキュリティ画面で 画面のロック 新しいロックNo.を入力 再度入力 次へ ロックNo. 新しいロックNo.を OK ・変更前のロック解除方法が なし または スライド 以外のと きは、 画面のロック をタップしたあとロックを解除する操作 が必要です。 255 パスワードで画面ロックを解除するように設定する ロックとセキュリティ画面で 画面のロック 新しいパスワードを入力 次へ パスワード 新しいパスワード ロックとセキュリティ画面で アプリを確認する OK を再度入力 有害なアプリケーションのインストール時に、警告 を表示したりインストールを禁止したりするかどう かを設定する ・変更前のロック解除方法が なし または スライド 以外のと きは、 画面のロック をタップしたあとロックを解除する操作 ・ アプリを確認する をタップするたびに、有効( ( )/無効 )が切り替わります。 が必要です。 ICカード(NFC)で画面ロックを解除するように設 定する ロックとセキュリティ画面で NFCでの画面ロック解除設定 操作用暗証番号を入力 解除 ( 表示) OK NFCでの画面ロック 安全な証明書とほかの認証情報へのアクセスをアプ リケーションに許可するかどうかを設定する ロックとセキュリティ画面で 安全な認証情報の使用 ステム / ユーザー 画面をフリックして下部を表示 る 画面ロック解除用カード登録 証明書をタップ シ 証明書の確認 無効にする / 有効にす OK 画面に従って操作 ・ 画面のロック が なし 以外のとき設定できます。 暗号化された認証情報をSDカードからインストール する ・ Reader/Writer, P2P が有効のとき設定できます。 ・ 登録済カードの登録解除 はい と操作すると、画面ロッ ク解除用カードの登録を解除できます。 画面に従って操作 ウェルカムシート(ロック画面)に所有者情報を表 示するかどうかを設定する ロックとセキュリティ画面で 所有者情報 ロックとセキュリティ画面で microSDからインストール ロック画面に ・あらかじめ、画面ロック解除用のパターン/ロックNo./パス ワードを設定しておいてください。 ・Wi-Fiネットワークを設定する際に、認証情報が必要な場合が あります。入手方法は配布先によって異なります。 所有者情報を表示 ・ ロック画面に所有者情報を表示 をタップするたびに、有効 ( )/無効( )が切り替わります。 ・ ロック画面に所有者情報を表示 を有効にしたときは、表示す る所有者情報を入力します。 ・所有者情報を表示するときは、ウェルカムシート(ロック画 面)で をタップします( で非表示)。 すべての認証情報を削除して認証情報ストレージの パスワードもリセットする ロックとセキュリティ画面で 認証ストレージの消去 OK ・認証ストレージの消去を行うと、すべてのVPN設定も削除され ます。 パスワード入力時に、文字を隠さずに表示するかど うかを設定する ・ パスワードを表示 をタップするたびに、有効( ( )/無効 )が切り替わります。 端末設定 ロックとセキュリティ画面で パスワードを表示 デバイス管理機能を有効にするかどうかを設定する ロックとセキュリティ画面で デバイス管理機能 をタップ 管理機能 画面に従って操作 Google Play以外から入手したアプリケーションの インストールを許可するかどうかを設定する ロックとセキュリティ画面で 提供元不明のアプリ 効( )/無 )が切り替わります。 ・確認画面が表示されたときは、画面に従って操作してくださ い。 Disney Mobile DM016SH ・ 提供元不明のアプリ をタップするたびに、有効( 256 電話帳アクセスモニターの設定 言語と文字入力の設定 アプリケーションが電話帳にアクセスすることを許可するかどうか 表示言語や文字入力に関する機能を設定できます。設定できる項目 を設定します。 は次のとおりです。 項目 ホーム画面で 端末設定 説明 言語 (Language) 画面に表示される言語を設定します。 を選択 スペルチェッ 入力時にスペルチェックをするかどうかを設 カー 定します。 ユーザー辞書 ユーザー辞書に単語を登録します。 デフォルト 利用する入力方法を設定します。 Googleキー ボード Google音声入 力 その他の設定 iWnn IME - SH edition 音声検索 テキスト読み上 げの出力 ポインタの速度 Googleキーボードの動作を設定します。 音声入力を利用するかどうかを設定します。 iWnn IME - SH editionの動作を設定します。 音声検索の詳細設定をします。 音声読み上げ時の詳細設定をします。 マウス/トラックパッド利用時のポインタの 速度を設定します。 その他の設定画面が表示されます。 ホーム画面で 端末設定 電話帳アクセスモニター 電話帳アクセスモニター画面が表示されます。 アプリケーションをタップ スを禁止する その他の設定 アクセスを許可する / アクセ OK その他の設定画面が表示されます。 設定が完了します。 ・ ステータスバーに通知する にチェックを入れると、アプリケー ションが電話帳へアクセスしたとき、ステータスバーに通知が表 示されるようになります。 257 言語と文字入力利用時の操作 言語と文字入力 画面に表示される言語を設定する 言語と文字入力画面で 言語(Language)を選択 言語を タップ 入力時にスペルチェックをするかどうかを設定する 言語と文字入力画面で スペルチェッカー ・ スペルチェッカー をタップするたびに、有効( 言語と文字入力画面が表示されます。 )が切り替わります。 ( ・ )/無効 をタップすると、スペルチェッカーの動作が設定できま す。 各項目を設定 設定が完了します。 ユーザー辞書に単語を登録する 言語と文字入力画面で ユーザー辞書 入力欄をタップ カットを入力 フレーズ フレーズを入力 完了 次へ 言語欄をタップ ・単語を削除するときは、削除する単語の ショート 言語を選択 をタップします。 利用する入力方法を設定する 言語と文字入力画面で デフォルト 入力方法をタップ ・ 入力方法をセットアップ をタップすると、入力方法の動作が 設定できます。 Googleキーボードの動作を設定する 言語と文字入力画面で、「Googleキーボード」の 項目をタップ 設定 画面に従って操作 ・設定項目をタップすると、設定が終了するものもあります。 音声入力を利用するかどうかを設定する ・ Google音声入力 をタップするたびに、有効( ( ・ )/無効 )が切り替わります。 端末設定 言語と文字入力画面で Google音声入力 をタップすると、音声入力の動作が設定できます。 iWnn IME - SH editionを設定する 言語と文字入力画面で、「iWnn IME - SH edition」の ・iWnn IME - SH editionの設定について詳しくは、「文字入力 の設定を行う」を参照してください。 音声検索利用時の言語を設定する 言語 言語をタップ Disney Mobile DM016SH 言語と文字入力画面で 音声検索 258 日付と時刻の設定 音声検索利用時の音声出力を設定する 言語と文字入力画面で 音声検索 音声出力 日付や時刻に関する機能を設定できます。設定できる項目は次のと 項目を おりです。 タップ ・ ハンズフリー時のみ を選択すると、ヘッドセットを接続して いるときのみ音声が出力されます。 項目 日付と時刻の自 動設定 不適切な語句をブロックするかどうかを設定する 言語と文字入力画面で 音声検索 不適切な語句をブロッ ク ・ 不適切な語句をブロック をタップするたびに、有効( ) )が切り替わります。 /無効( 日付と時刻を自動的に設定します。 タイムゾーンの ネットワークから提供されたタイムゾーンを 自動設定 利用するかどうかを設定します。 日付設定 日付を手動で設定します。 時刻設定 時刻を手動で設定します。 タイムゾーンの 選択 オフライン音声認識データをダウンロードする 24時間表示 オフライン音声認識データをあらかじめダウンロードしておく 日付形式の選択 とインターネットを利用できない場合でも音声検索を利用できま 説明 タイムゾーンを手動で設定します。 時刻表示を24時間制にするかどうかを設定し ます。 日付の表示形式を設定します。 す。 言語と文字入力画面で 音声検索 ダウンロード すべて オフライン音声認識の 音声をタップ ホーム画面で 端末設定 Bluetooth ® ヘッドセットで音声を録音するかどう かを設定する 言語と文字入力画面で 音声検索 Bluetoothヘッドセッ ト ・ Bluetoothヘッドセット をタップするたびに、有効( /無効( ) )が切り替わります。 音声読み上げ用の音声合成エンジンを設定する 言語と文字入力画面で テキスト読み上げの出力 その他の設定 エンジン をタップ ・ をタップすると、音声合成エンジンの動作が設定できま す。 音声読み上げ時の速度を設定する 言語と文字入力画面で テキスト読み上げの出力 速度 音声の 速度をタップ その他の設定画面が表示されます。 サンプルを再生する 言語と文字入力画面で テキスト読み上げの出力 サンプ 日付と時刻 ルを再生 マウス/トラックパッド利用時のポインタの速度を 設定する 言語と文字入力画面で ポインタの速度 て速度を調整 バーをドラッグし OK ・バーが長いほど、速度が速くなります。 日付と時刻画面が表示されます。 259 ユーザー補助の設定 各項目を設定 ユーザー補助に関する機能を設定できます。 設定が完了します。 ホーム画面で 日付と時刻利用時の操作 端末設定 日付と時刻を自動的に設定する 日付と時刻画面で 日付と時刻の自動設定 ・ 日付と時刻の自動設定 をタップするたびに、有効( 無効( )/ )が切り替わります。 ネットワークから提供されたタイムゾーンを利用す るかどうかを設定する その他の設定 日付と時刻画面で タイムゾーンの自動設定 ・ タイムゾーンの自動設定 をタップするたびに、有効( /無効( ) )が切り替わります。 日付を手動で設定する 日付と時刻画面で 日付設定 日付を選択 OK ・ 日付と時刻の自動設定 が無効のときに設定できます。 その他の設定画面が表示されます。 時刻を手動で設定する 日付と時刻画面で 時刻設定 時刻を選択 OK ・ 日付と時刻の自動設定 が無効のときに設定できます。 ユーザー補助 タイムゾーンを手動で設定する 日付と時刻画面で タイムゾーンの選択 国/地域/都市名 などをタップ ・ タイムゾーンの自動設定 が無効のときに設定できます。 ユーザー補助画面が表示されます。 日付と時刻画面で 24時間表示 ・ 24時間表示 をタップするたびに、有効( ( )/無効 )が切り替わります。 各項目を設定 日付の表示形式を設定する 日付と時刻画面で 日付形式の選択 端末設定 時刻表示を24時間制にするかどうかを設定する 設定が完了します。 日付形式をタップ Disney Mobile DM016SH 260 初期設定 オールリセット 初回起動時に実行される初期設定を、手動で実行できます。 本体メモリのデータをすべて消去できます。 ・オールリセットすると、本体メモリのデータがすべて消去されま す(撮影した写真データや、お買い上げ時にインストールされて ホーム画面で 端末設定 いる一部のアプリケーションも含みます)。事前に必要なデータ はバックアップをとることをおすすめします。 ・消去された内容は元に戻せません。十分に確認したうえで操作し てください。 ホーム画面で 端末設定 その他の設定 その他の設定 その他の設定画面が表示されます。 初期設定 その他の設定画面が表示されます。 オールリセット オールリセット 初期設定ナビ画面が表示されます。 各項目を順に設定 設定が完了します。 操作用暗証番号を入力 OK オールリセット画面が表示されます。 261 画面内の注意事項を確認 携帯端末をリセット ・取り付けているSDカード内のデータも消去するときは、 microSD 内データも消去する をタップします( 表示)。 すべて消去 オールリセットが実行されます。 端末設定 Disney Mobile DM016SH 262 困ったときは トラブルシューティング................................................... 264 仕様.................................................................................. 266 保証とアフターサービス................................................... 268 お問い合わせ先一覧.......................................................... 268 264 トラブルシューティング こんなときは Q. 電源が入らない 故障とお考えになる前に A. を長押ししていますか。ロゴが表示されるまで、 を押し続けてください。 気になる症状の内容を確認しても症状が改善されない場合は、最寄 りのソフトバンクショップ、ディズニー・モバイル取扱店またはお A. 充電はできていますか。充電ができていないときは、本機を 問い合わせ先までご連絡ください。 充電してください。 Q. 電源が切れる/電源が入らない A. 本機の温度が高い状態のまま使用し続けると、警告画面が表 示されたあと、約3分後に電源が切れます。この場合には、 本機の内部温度を下げるため、すべてのアプリケーションを 終了してから、画面を消灯してください。 Q. フリーズ/動作が不安定 A. 本機が動作を停止したり入力を受け付けなくなったりしたと きは、強制的に電源を切ることができます。 (8秒以上長押し) ・バイブレータが動作したあとに指を離すと、電源が切れま す。 Q. 新たにアプリケーションをインストールして以後、動作が不 安定 A. 新たにインストールしたアプリケーションが原因の可能性 があります。セーフモードでアプリケーションをアンイン ストールしてください。アンインストールの方法は「アプリ ケーションをアンインストールする」を参照してください。 次の操作で、セーフモードで電源を入れることができます。 (長押し) 電源を切る をロングタッチ 表 示を確認して OK ・セーフモードで電源を入れると、画面左下に「セーフモー ド」と表示されます。 ・セーフモードで再起動すると、通常の状態で電源を入れる ことができます。 ・セーフモードで電源を入れる前に、必要なデータはバック アップをとることをおすすめします。 ・セーフモードで電源を入れると、追加していたウィジェッ トが削除されることがあります。 Q. 画面に触れていないのに本機が勝手に動作する/画面に触れ ても本機が反応しない A. を押して画面を消灯させたあと、再度 面を点灯させてから操作してください。 を押して画 265 Q. 電話やメール、インターネットが利用できない Q. 充電できない/充電に時間がかかる A. 電波の弱い場所や圏外の場所にいないかご確認ください。 A. ACアダプタのmicroUSBプラグが本機にしっかりと差し込ま れていますか。いったん取り外し、もう一度確実に差し込ん A. 電源を入れ直してください。 A. 機内モード が設定されていませんか。ステータスバー に が表示されているときは、次の操作で 機内モード を 解除してください。 (長押し) でください。 A. ACアダプタのプラグが、家庭用ACコンセントにしっかりと 差し込まれていますか。いったん取り外し、もう一度確実に 差し込んでください。 機内モード A. 指定品以外のACアダプタなどを使っていませんか。必ず指 A. データ通信が無効となっていませんか。次の操作で データ ホーム画面で ネットワーク設定 端末設定 す。 その他の設定 モバイルネットワーク デー タ通信 で初期設定に戻すことができます。 ネットワーク設定 A. 充電/着信ランプが点滅していませんか。充電ができていま せん。指定品の充電器を使用して充電してください。 それでも充電ができない場合は、お問い合わせ先、ソフトバ A. 無効なアクセスポイントが設定されていませんか。次の操作 ホーム画面で 定品を使用してください。指定品以外のものを利用すると、 充電できないばかりか、内蔵電池を劣化させる原因となりま 通信 が有効となっていることを確認してください。 端末設定 ださい。 その他の設定 モバイルネットワーク セスポイント名 ンクショップまたはディズニー・モバイル取扱店へご相談く A. 本機、卓上ホルダーの充電端子や卓上ホルダーの接続端子、 アク 初期設定にリセット ACアダプタのmicroUSBプラグが汚れていませんか。端子部 を乾いたきれいな綿棒などで清掃してから、充電し直してく ださい。 A. USB充電を利用していませんか。USB充電を利用すると、AC Q. 電池の消費が早い A. 電波の弱い場所や圏外の場所に長時間いませんか。電波の弱 い状態で通話したり、圏外の場所にいたりすると、電池を多 く消費します。 A. モバイルライトを頻繁に点灯する操作や音を出す機能/操 作、外部機器との通信などを頻繁に行ったり、ディスプレイ を明るくしたり、点灯時間を長く設定したりすると、本機の アダプタで充電したときよりも充電時間が長くなります。接 続環境によっては充電できないことがあります。 Q. 充電が止まる/充電が始まらない A. 本機の温度が高くなると、自動的に充電が停止します。本機 の温度が下がると、充電を再開します。 使用可能時間は短くなります。無駄な電池の消費が気になる ときは、エコ技設定を利用してください。詳しくは、「エコ 技設定を利用する」を参照してください。 Q. USIMカードが認識されない A. USIMカードは正しく取り付けられていますか。取り付け位 置や、USIMカードの向きに問題はありませんか。電源を切 Q. アプリケーションがインストールできない A. 本体メモリの空き容量が少なくなっていませんか。次の操作 で空き容量を確認することができます。 ホーム画面で 端末設定 ストレージ A. 本機に対応していないアプリケーションは、インストールす ることができません。 と、電源を入れ直してください。それでも症状が改善されな いときは、USIMカードが破損している可能性があります。 A. USIMカードのIC(金属)部分に指紋などの汚れが付いてい ませんか。USIMカードを取り外し、乾いたきれいな布で汚 れを落としたあと、正しく取り付けてください。 A. 違ったUSIMカードを取り付けていませんか。使用できない USIMカードが取り付けられている可能性があります。正し いUSIMカードであることを確認してください。 A. 本機の温度が高くなると、自動的に画面の明るさが暗くなり ます。本機の温度が下がると、元の明るさに戻ります。 Q. 画面ロックが解除できない A. 本機が動作を停止したり入力を受け付けなくなったりしたと きは、強制的に電源を切ることができます。 (8秒以上長押し) ・バイブレータが動作したあとに指を離すと、電源が切れま A. パソコンの電源は入っていますか。電源が入っていないとき は充電できません。 A. USBハブを使用していませんか。USBハブを使用している ときは、充電できないことがあります。オプション品のPC 接続用microUSBケーブルをパソコンに直接接続してくださ い。 Disney Mobile DM016SH す。 Q. USB充電できない 困ったときは Q. 画面が急に暗くなる り、USIMカードが正しく取り付けられているか確認したあ 266 仕様 Q. 電話がかけられない/繋がらない A. 機内モード が設定されていませんか。ステータスバー に 本体 が表示されているときは、次の操作で 機内モード を 解除してください。 (長押し) 本体の仕様は次のとおりです。 機内モード A. 相手の電話番号を全桁ダイヤルしていますか。市外局番な ・下記の時間は、エコバックライトコントロールを「無効」、アウ トドアビューを「無効」、画面の明るさを「21段階中の11段階 ど、「0」で始まる相手の電話番号を全桁ダイヤルしてくだ さい。 目」に設定したときの数値です。 ・お使いの場所や状況、設定内容によって、下記の時間は変動しま す。 A. 電波が届く場所にいますか。電波状態表示を確認しながら、 ・液晶ディスプレイは非常に精密度の高い技術で作られています 電波の届く場所に移動してかけ直してください。 が、画素欠けや常時点灯する画素がある場合がありますので、あ らかじめご了承ください。 Q. 電話の相手の声が聞こえない A. 通話音量が小さくなっていませんか。通話中に プし、通話音量を大きくしてください。 A. 常にハンズフリー機器を使って通話する設定となっていませ んか。次の操作で 常にハンズフリー通話 が無効になって いることを確認してください。 ホーム画面で Bluetooth 端末設定 項目 をタッ 質量 約147g(内蔵電池を含む) 内蔵電池容量 2,600mAh 連続通話時間 1 その他の設定 常にハンズフリー通話 ・ Bluetooth がONのときに確認できます。 説明 約1,100分(3Gモード) 約700分(GSMモード) 約550時間(3Gモード) 連続待受時間 2 約450時間(GSMモード) 約380時間(4Gモード:AXGP網) 約450時間(4Gモード:FDD-LTE網) フルセグ/ワン セグ連続視聴時 間3 充電時間 4 サイズ(幅×高 さ×奥行) 約5時間(フルセグ) 約7.5時間(ワンセグ) 約190分 約70×132×9.9mm(突起部除く) 3G:0.25W 最大出力 GSM(900MHz):2W、GSM (1800MHz,1900MHz):1W 4G:0.2W SoftBank 4G:下り最大110Mbps/上り最大 通信速度 5 10Mbps SoftBank 4G LTE:下り最大75Mbps 6 /上り 最大25Mbps 1 連続通話時間とは、電池の充電を満たし、電波が正常に受信でき る静止状態から算出した平均的な計算値です。 2 連続待受時間とは、電池の充電を満たし、通話や操作をせず、 電波が正常に受信できる静止状態から算出した平均的な計算値で す。データ通信/緊急速報メールを無効に設定したときの数値で す。また使用環境(充電状況、気温など)や機能の設定状況など により、ご利用時間が変動することがあります。 3 フルセグ/ワンセグ連続視聴時間とは、電池の充電を満たし、サ ウンド設定「ナチュラル」、横画面フルスクリーン表示、別売の マイク付ステレオイヤホンを使用し、音量最大、電池残量約10% を残した計算値です。電波状況、再生コンテンツにより、ご利用 時間が変動することがあります。ワンセグ視聴時は「バッテリー 消費を抑えて受信」設定としています。 4 充電時間は、本機の電源を切ってACアダプタを使って充電した 場合の数値です。 5 ベストエフォート方式のため、回線の混雑状況や通信環境など により、通信速度が低下、または通信できなくなる場合がありま す。また、ご利用地域によって通信速度が異なります。 6 ご利用のエリアによっては下り最大37.5Mbpsとなります。対応 エリアについては、ソフトバンクモバイルホームページをご確認 ください。 267 ACアダプタ 使用材料 項目 電源 説明 AC100V-240V、50/60Hz共用 出力電圧/出力 電流 充電温度範囲 サイズ(幅×高 さ×奥行) 使用箇所 キャビネット (ディスプレイ DC5.0V/1.0A 背面カバー 約40×53×23mm(突起部、コード除く) カード挿入口 キャップ コードの長さ 約1.5m 使用材料/表面 PC樹脂+MBS樹脂+PBT樹脂+TPE樹脂+銅 処理 合金+SUS/Niメッキ 電源キー テレビアンテナ キャップ テレビアンテナ 卓上ホルダー エレメント部 イヤホンマイク 入力電圧/入力 電流 出力電圧/出力 電流 充電温度範囲 サイズ(幅×高 さ×奥行) PA樹脂+GF樹脂/塗装、UV塗装、印刷 側) 5℃~35℃ 項目 使用材料/表面処理 説明 DC5.0V/1.8A 端子飾り アルミニウム/アルマイト染色 ナイロン樹脂/塗装、UV塗装 ステンレス+NiTi合金 アルミニウム/アルマイト染色 飛散防止シート PET/ハードコート カメラ窓 約137×56×50mm PC樹脂+エラストマー樹脂/塗装、UV塗装 強化ガラス/裏面印刷 シュ 5℃~35℃ プ ディスプレイ レシーバーメッ DC5.0V/1.8A PC樹脂/塗装、UV塗装、印刷、ホットスタン ステンレス/電着塗装 アクリル樹脂+PC樹脂/表面防汚処理、裏面 印刷 カメラ飾り アルミニウム/アルマイト染色 使用材料/表面 ABS樹脂+PORON ® +POM樹脂/金メッキ、印 赤外線ポート アクリル樹脂 処理 刷 モバイルライ ト窓 TVアンテナ入力用microUSB変換ケーブル 項目 ケーブルの長さ 使用材料/表面 処理 説明 アクリル樹脂 外部接続端子 ステンレス/錫メッキ 充電端子 ステンレス/金メッキ USIMトレイ POM樹脂 30cm LCP樹脂+鉄+黄銅+ガラエポ/Niメッキ 卓上ホルダーの材料について 卓上ホルダーの一部に使用の材料は、植物由来の樹脂を含んだ成 形品で、従来の石油系樹脂と比べて、ライフサイクル全体のCO2 排出量、石油使用量を減らすことのできる環境に優しい新素材で す。 困ったときは Disney Mobile DM016SH 268 保証とアフターサービス お問い合わせ先一覧 お困りのときや、ご不明な点などございましたら、お気軽に次のお 保証について 本機をお買い上げいただいた場合は、保証書が付いております。 問い合わせ窓口までご連絡ください。 ディズニー・モバイル カスタマーセンター ・お買い上げ店名、お買い上げ日をご確認ください。 ・内容をよくお読みのうえ、大切に保管してください。 ・保証期間は、保証書をご覧ください。 注意 総合案内 ディズニー・モバイル携帯電話から 一般電話から 157(無料) 0800-2222-157(無料) 損害について 本製品の故障、誤作動または不具合などにより、通話などの機会 ディズニー・インターネットサービス・カスタマーセンター を逸したために、お客様、または第三者が受けられた損害につき ましては、当社は責任を負いかねますのであらかじめご了承くだ Disneyマーケット、Disney公式アプリについて さい。 電話番号 0570-00-1928(有料) PHS・一部のIP電話・国際電話から 故障・修理について 045-522-1022(有料) 営業時間 10:00~17:00(土・日・祝日・年末年始を除く) 故障または修理により、お客様が登録/設定した内容が消失/変 化する場合がありますので、大切な電話帳などは定期的にバック ソフトバンクカスタマーサポート アップをとっておかれることをおすすめします。なお、故障、修 理、機種変更の際や、その他の取り扱いなどによって、本機に登 録したデータ(電話帳/画像/サウンドなど)や設定した内容が 紛失・故障受付 消失/変化した場合の損害につきましては、当社は責任を負いか ねますのであらかじめご了承ください。 ディズニー・モバイル携帯電話から113(無料) 一般電話から 0800-919-0113(無料) 分解・改造について 本製品を分解/改造すると、電波法にふれることがあります。ま た、改造された場合は修理をお引き受けできませんので、ご注意 ください。 ディスプレイ部やキー部にシールなどを貼ったり、接着剤などで 本製品に装飾を施すと、改造とみなされることがあり、修理をお 引き受けできない場合があります。 アフターサービスについて 修理を依頼される場合、最寄りのソフトバンクショップ、ディズ ニー・モバイル取扱店または、お問い合わせ先へご相談ください。 その際、できるだけ詳しく異常の状態をお聞かせください。 ・保証期間中は保証書の記載内容に基づいて修理いたします。 ・保証期間後の修理につきましては、修理により機能が維持できる 場合は、ご要望により有償修理いたします。 ご不明な点について アフターサービスについてご不明な点は、最寄りのソフトバン クショップ、ディズニー・モバイル取扱店または、お問い合わせ 先までご連絡ください。 ディズニー・モバイル スマートフォン テクニカルサポート センター スマートフォンの操作案内 ディズニー・モバイル携帯電話から151(無料) 一般電話から 0800-9192-151(無料) ソフトバンクモバイル国際コールセンター 海外からのお問い合わせおよび盗難・紛失のご連絡 +81-92-687-0025(有料、ディズニー・モバイル携帯電話からは 無料) 269 あ アカウントを追加............................................................. 237 アプリ一覧画面をアレンジする...........................................71 アプリケーション一覧.........................................................24 アプリケーションについて..................................................24 アプリケーションの設定................................................... 246 アプリ使用履歴キーの設定............................................... 236 アプリトップメニュー画面/アプリ一覧画面のしくみ........56 DM016SH 取扱説明書 索引 アプリトップメニュー画面をアレンジする......................... 69 アラームを利用する.......................................................... 179 暗証番号/操作用暗証番号について....................................45 あんしんバックアップアプリを利用する...........................162 い インターネットを利用する(ブラウザ)...........................120 インターネットを利用する(Chrome)............................ 125 う ウェルカムシート(ロック画面)のしくみ......................... 54 お お問い合わせ先一覧.......................................................... 268 オプションサービス............................................................ 80 お店などの情報を電話帳に登録する................................. 137 音楽/静止画/動画について............................................ 140 音楽を聴く(ミュージック)............................................ 140 音声で情報を検索する(音声検索)................................. 176 音声を録音/再生する...................................................... 193 か 海外でご利用になる前に................................................... 222 海外で電話をかける.......................................................... 223 各種データを管理する...................................................... 190 各部の名称とはたらき...........................................................8 壁紙・ディスプレイの設定............................................... 229 画面の文字を手軽にコピーする(どこでもコピー)........... 72 画面をロックする................................................................47 カレンダーを利用する...................................................... 177 き 基本的な操作のしくみ.........................................................22 緊急速報メールを利用する............................................... 161 クイックランチャーを利用する...........................................60 け 経過時間をお知らせする................................................... 182 Disney Mobile DM016SH く 270 さ サウンド・バイブの設定................................................... 227 さまざまな方法で撮影する............................................... 132 電話帳をインポートする..................................................... 88 電話帳をバックアップする..................................................92 電話帳を利用する................................................................85 電話番号について................................................................31 電話をかける/受ける.........................................................76 し 指定した時刻に視聴/録画する........................................ 156 充電する............................................................................. 14 受信したGmail(メール)を確認する............................... 113 仕様.................................................................................. 266 省エネの設定.................................................................... 232 初期設定ナビについて.........................................................19 「書」メモを利用する.........................................................73 す ステータスバーについて..................................................... 57 ストップウォッチを利用する............................................ 181 ストレージの設定............................................................. 245 と 動画を撮影する................................................................. 130 トラブルシューティング................................................... 264 な ナビを利用する................................................................. 172 は バーコードを読み取る...................................................... 133 パソコンとUSBで接続する................................................ 200 パソコン用ファイルを利用する........................................ 185 パーソナルコレクトボードを利用する.............................. 197 せ 静止画/動画を確認・管理する(アルバム)....................142 静止画を撮影する............................................................. 128 世界時計を利用する.......................................................... 180 赤外線でデータをやりとりする........................................ 210 ハングアウトを利用する................................................... 174 番組を録画/再生する...................................................... 155 ふ 付近の便利な情報を取得する(ローカル)....................... 173 ブラウザの設定................................................................. 242 そ その他の設定.................................................................... 249 ソフトウェアの更新について.............................................. 50 た タッチ操作を一時的に無効にする....................................... 72 タッチパネルの使いかた..................................................... 18 単語を辞書で調べる.......................................................... 195 端末情報の設定................................................................. 236 端末設定について............................................................. 226 フルセグ/ワンセグを視聴する........................................ 150 プロフィールの設定.......................................................... 227 ほ ほかの機器と静止画/動画や音楽を共有する....................217 保証とアフターサービス................................................... 268 歩数計を利用する............................................................. 191 保存されているGmail(メール)を管理する.....................114 ホーム画面のしくみ............................................................ 55 ホーム画面をアレンジする..................................................63 ホーム切替の設定............................................................. 243 本機で使いかたを確認する....................................................4 つ 通知パネルを利用する.........................................................59 通話の設定........................................................................239 本機の画面をほかの機器に表示する................................. 216 本書について.........................................................................4 本体メモリ/SDカードについて.......................................... 10 翻訳機能を利用する.......................................................... 160 使い方ガイドの設定.......................................................... 242 て ま マナーモード/機内モードについて....................................32 テザリングオプションを利用する..................................... 205 データ使用の設定............................................................. 243 データ引継の設定............................................................. 247 み 電源を入れる/切る............................................................ 17 ミニアプリ/ミニウィジェットを利用する......................... 62 電卓で計算をする............................................................. 176 電話帳/通話履歴/お気に入りから電話をかける...............79 電話帳などのデータを見られないようにする......................47 271 め P 名刺を電話帳に登録する................................................... 134 PCメールを利用する......................................................... 118 メモ帳を利用する............................................................. 184 PINコードについて............................................................. 46 メールの種類について.........................................................96 メールの設定.................................................................... 241 も 文字を入力する................................................................... 33 文字を読み取る................................................................. 135 S SoftBank Wi-Fiスポット設定...........................................239 T Twitterを利用する...........................................................183 B Bluetooth ® 機能を利用する.............................................. 206 U USBホスト機能を利用する................................................ 220 D Disneyマーケットについて................................................. 42 E USIMカードについて............................................................. 9 W Wi-Fi設定......................................................................... 238 Wi-Fiで接続する............................................................... 202 Eメールでデコレメールを送信する..................................... 98 Eメール/SMS作成時の操作..............................................106 Eメール/SMS設定............................................................109 Eメール/SMSを管理する................................................. 103 Eメール/SMSを受信/返信する.......................................100 Y YouTubeを利用する..........................................................183 Eメール/SMSを送信する................................................... 96 F Facebookを利用する.........................................................196 G Gmail(メール)を作成/送信する...................................112 Googleアカウントを利用する............................................. 39 Google検索を利用する......................................................175 Google マップを利用する.................................................172 Google Playについて..........................................................43 I IC通信でデータをやりとりする.........................................215 M My Disney Mobileについて................................................ 41 NFC/おサイフケータイ ® を利用する............................... 186 Disney Mobile DM016SH N 272 Disney Mobile DM016SH 取扱説明書 製造元:シャープ株式会社





















































































































































































































































































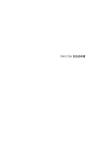





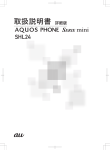


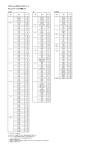

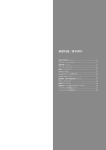
![取扱説明書[詳細版]](http://vs1.manualzilla.com/store/data/006706899_2-47c12ee6918aff777c1844a9ff415701-150x150.png)
