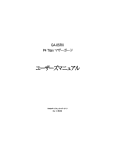Download 取扱説明書 - Honda
Transcript
09 2AAナビbook表紙-30SYY800-表 基本的な機能 取扱説明書 ナビゲーション 機能 通信機能 オーディオ 機能 その他 30SYY800 00X30-SYY-8000 C M Y K 背幅6mm N MI 5000.2008.05.9 C 2008 本田技研工業株式会社 説明書について Honda インターナビシステムの取扱説明書は次の 2 部構成になっています。 取扱説明書 ( 本書 ) デジタルオーナーズマニュアル (CD-ROM 版 ) Honda インターナビシステムの基本的な機能を わかりやすく記載しています。 Honda インターナビシステムの機能を十分ご理解いた だけるようにすべての機能を詳しく説明しています。 お願い 記載されていない内容や困ったときは 「デジタル オーナーズマニュアル (CD-ROM 版 )」 を必ずお読 みください。 お知らせ この CD-ROM は Honda インターナビシステムでは 見ることができません。 CD-ROM ドライブが装着されているお手持ちのパソコ ンでご覧になることができます。 基本的な機能 ・・・(A ~ D) 章 知っておくと役に立つ基本的な機能 を説明 このたびは Honda 車をお買い上げいただき、 ありがとうございます。 安全で快適なドライブをお楽しみいただくために、 ご使用前に必ずお読みください。 この本は 5 つの分類に分けて説明しています。 各分類の特徴は右記のとおりでインデックスの色分けは分類を説明しています。 お願い •車両本体の取扱説明書と合わせてお読みください。 •初期画面を表示した後に大切なメッセージを表示します。必ずお読みください。 お知らせ •操作パネル色や地図色の設定がこの本に記載の画像と異なる場合があります。色の 設定の変更については、 「ナビ機能の設定を変える」(P130) を参照してください。 •仕様変更などにより、この本の内容と実車が一致しない場合もありますのでご 了承ください。 •画面の表示の色は撮影、印刷インキの関係で実際の色とは異なって見えることが あります。 ナビゲーション機能 ・・・(E ~ J) 章 ナビゲーション機能に関する操作 通信機能 ・・・(K) 章 インターナビ・プレミアムクラブ 機能に関する操作 オーディオ機能 ・・・(L ~ M) 章 音楽や映像の機能に関する操作 その他 ・・・(N ~ R) 章 その他の機能や専門用語、各機能の 詳細な情報 サービスエリアの情報 インターネットで ドライブ計画 を立てて おくと便利です。 を確認できます。 → (P41) → (P73) 自宅を登録 しておくと 帰る時に便利です。 → (P26) 音楽で ドライブを よりいっそう楽しめます。 お好みの場所や よく行く場所を 登録 できます。 → (P44) こんなときに使えます Honda インターナビシステムでできることを、いくつかご紹介します。 → (P80) 最寄りの駐車場、 目的地付近の駐車場 を探せます。 → (P57) 近くの施設 を探せます。 → (P54) 渋滞情報 を確認できます。 → (P119) 全国の主要な施設 をさまざまな方法で 探し出します。 → (P51) 安全にお使いになるために Honda インターナビシステムの取り扱いを説明しています。 安全に関する表示 「運転者や他の人が傷害を受ける可能性のあること」 を回避方法と共に、下記の表示で記載して います。これらは重要ですので、しっかりお読みください。 危険 指示に従わないと、 死亡または重大な傷害に至るもの 警告 指示に従わないと、 死亡または重大な傷害に至る可能性があるもの 注意 指示に従わないと、 傷害を受ける可能性があるもの 安全に関する記号 禁止 ( してはいけないこと ) を示します。 その他の表示 お願い お車のために守っていただきたいこと。 Honda インターナビシステムをご使用 いただく際に守っていただきたいこと。 安全にお使いになるために 警告 •テレビや DVD ビデオなどを見たり、ナビ ゲーションの操作をするときに、車庫や屋 内などの換気の悪いところでエンジンをか けたままにしないでください。 車内や屋内などに排気ガスが充満し、一酸 化炭素中毒のおそれがあります。 注意 •パネルの収納時に手や指が挟まれないよう にご注意ください。 お願い •目的地 ( 自宅 ) への案内は、道路の状況 や Honda インターナビシステムの精度 により、不適切な案内をすることがあり ます。必ず、実際の交通規制に従って走 行してください。 お願い •停車して操作するときは、停車禁止区域 外の安全な場所で行ってください。 左折です •安全のため運転者は、走行中に操作しない でください。 また、走行中に画面を見るときは、必要最 小限にしてください。 前方不注意などにより、思わぬ事故につな がるおそれがあります。 •安全のために、走行中に操作できない機 能があります。画面に「走行中は安全の ため操作できません」などのメッセージ が出ますので、安全な場所に停車して操 作してください。 •エンジンが停止している状態で使用して いると、バッテリーの充電状態によって はエンジンの始動ができなくなることが あります。エンジンを始動してからお使 いください。 zzz... 安全にお使いになるために Honda インターナビシステム取扱説明書 もくじ 基本的な機能 A B C D 知っておくと役に立つ基本的な機能を説明。 ナビゲーション機能 E F G H I J ナビゲーション機能に関する操作。 通信機能 K インターナビ・プレミアムクラブ機能に 関する操作。 オーディオ機能 L M 音楽や映像の機能に関する操作。 その他 N O P Q R その他の機能や専門用語、各機能の 詳細な情報。 A 本の見かた この本の見かたについて説明しています。 10 知りたい機能の調べかた メニュー名から探すとき................... 10 目的別に探すとき.............................. 10 表記と意味.......................................... 12 B ナビゲーションのしくみ Honda インターナビシステムでできる ことがこれでわかります。 14 こんなことができます 16 各部の名前とはたらき 17 ナビゲーション画面の見かた C 覚えておきたい基本操作 必要となる操作を説明しています。 18 地図の縮尺を切り換える 地図を詳細 / 広域で見る................... 18 19 案内の音量を調節する 20 タッチ操作のしかた ~にタッチするとき.......................... 20 リストから項目を探すとき............... 20 タブスイッチがあるとき................... 20 他のページに情報があるとき........... 21 地図をスクロールするとき............... 21 直前の画面に戻るとき....................... 21 22 文字入力のしかた 入力キーボードの配列を変更する.... 23 定型文を入力する.............................. 23 D はじめにする基本操作 まず最初に行っていただきたい 3 つの 操作を説明しています。 24 操作モードを選ぶ ナビが初めての方には....................... 24 いろんな機能を使いたい方には....... 25 26 自宅を登録する 28 地図の向きを決める E 表示に関すること 表示内容に関する見かたや変更方法につ いて説明しています。 29 地図の表示方法を変える マップモードを切り換える............... 29 表示方法の種類.................................. 29 30 VICS 情報表示について 31 いろいろなメニュー画面 「目的地」ボタンを押したとき......... 31 「メニュー」ボタンを押したとき..... 33 「画面」ボタンを押したとき............. 34 「SOURCE」ボタンを押したとき... 35 地図をスクロールしたとき ( ポイントメニューの表示 )....... 36 にタッチしたとき ( ワンプッシュメニュー / カスタマイズメニューの表示 ).... 37 38 走行中に表示する案内 ルート案内中の表示.......................... 38 41 高速道路の施設を確認する ジャンクションの分岐先の 情報を見る................................... 41 サービスエリアや パーキングエリアの情報を見る.... 41 42 施設の詳細な情報を確認する 建物の絵に合わせたとき................... 42 F ランドマークに関すること コンビニやファーストフード店、ガソリン スタンドのマークを地図上に表示できます。 43 表示するランドマークを選ぶ G 場所を登録する 目的地や経由地の設定に利用できるよく 行く地点や目印になる場所を登録するこ とができます。 44 よく行く場所を登録する よく行く地点を登録するには........... 44 よく行く地点の情報を確認 / 編集する....................................... 45 よく行く地点を消去する................... 46 47 好みのマークで場所を登録する マークを登録するには....................... 47 マークの情報を確認 / 編集する....... 48 マークを消去する.............................. 49 パーソナル・ホームページと 同期する....................................... 49 50 自宅の位置を変更する H 場所を探す ルートを設定するときや場所を登録する ときの場所の探しかたを説明しています。 51 特定の施設を探す 電話番号がわかっているとき........... 51 施設名がわかっているとき............... 52 駅を探しているとき.......................... 53 54 近くの施設を探す 近くにある施設を探すとき............... 54 55 友人 ・ 知人宅を探す 住所がわかっているとき................... 55 地名がわかっているとき................... 56 57 駐車場を探す 駅周辺の駐車場を探すとき............... 57 近くの駐車場を探すとき ( 駐車場セレクト )....................... 58 I ルートを設定する さまざまな方法で目的地 ( 経由地 ) を設 定し、ルート計算を行います。 63 探した場所に行く 目的地を設定するには....................... 63 最近行った場所に もう一度行くとき....................... 64 65 登録した場所に行く 自宅に帰るとき.................................. 65 よく行く地点に行くとき................... 65 マークの場所に行くとき................... 65 66 「案内開始」 の前にできること 新しい道路の情報があったとき....... 67 J ルート設定後にできること ルート設定し、案内開始後にルートの確 認や計算条件の変更、経由地の追加など ができます。 68 ルートを確認する ルートの全体を表示する................... 68 69 ルートを変更する 目的地を消去する.............................. 70 59 その他の方法で探す 郵便番号がわかっているとき........... 59 マップコードがわかっているとき.... 59 地図をスクロールして探すとき....... 60 61 場所を探した後にできること 「もくじ」は次のページへつづきます >> K インターナビの 通信サービスを使う Honda からのお知らせや気象情報の確 認などのサービスを利用できます。 71 通信機能をご利用になる前に 72 インターナビ ・ プレミアムクラブとは 73 こんなことができます 74 通信機能を使えるようにする Bluetooth で携帯電話を接続する.... 74 登録した携帯電話を選択する........... 75 登録した携帯電話を消去する........... 75 接続先を選ぶ...................................... 76 L オーディオ・テレビ 音楽 CD やテレビ、DVD ビデオなどの 操作方法をわかりやすく説明しています。 80 ディスクの取り扱いについて ディスクの正しい使いかた............... 80 再生できるディスクの種類............... 82 ディスクを入れる / 取り出す........... 83 84 オーディオ ・ テレビの基本操作 ナビゲーション画面から オーディオ画面に切り換えるには.... 84 別のメディアに切り換えるには....... 84 音量を調節するには.......................... 85 オーディオ機能を終了するには....... 85 77 Honda からのお知らせを確認する 86 交通情報をきく 78 気象情報を確認する 87 ラジオをきく 履歴を確認する.................................. 77 気象情報を確認するには................... 78 internavi ダイレクトから接続する.... 78 79 新しい道路データを取得する ルート周辺に新しい道路が あったときには........................... 79 一覧から新しい道路のデータを 取得するには............................... 79 交通情報をきくには.......................... 86 ラジオをきくには.............................. 87 89 音楽 CD をきく 音楽 CD をきくには.......................... 89 91 MP3/WMA ディスクをきく MP3/WMA ディスクをきくには.... 91 93 CD チェンジャーで再生する CD チェンジャーできくには............ 93 94 テレビを見る テレビを見るには.............................. 94 97 DVD ビデオを再生する DVD ビデオを見るには.................... 97 DVD ビデオの操作画面を表示する.... 97 100 ビデオに切り換える ビデオ機器の接続について............ 100 ビデオの見かた............................... 100 M HDDサウンドコンテナ 音楽 CD を Honda インターナビシステ ムのハードディスク (HDD) に録音して、 再生する機能です。 101 HDD サウンドコンテナとは 102 グループとプレイリストについて 103 録音する CD の曲をすべて録音する............. 103 録音を停止するとき....................... 103 録音を開始するとき....................... 103 104 HDD サウンドコンテナできく HDD サウンドコンテナできくには.... 104 107 新しくプレイリストを作る 新しくグループを作る.................... 107 新しくプレイリストを作るには.... 107 好みの曲を 1 つずつ選んで 登録するとき............................ 108 検索機能を使って登録するとき.... 108 110 グループ、プレイリスト、トラックを消去する 111 HDD サウンドコンテナの曲をすべて消去する 112 タイトル情報を取得する タイトル情報を取得するには........ 113 「No Title リスト」 の タイトル情報を取得する......... 114 N VICS を使う VICS センターに集められた交通情報を 利用することで Honda インターナビシ ステムをより活用することができます。 115 VICS とは VICS 情報の提供方法について..... 115 VICS 情報の画面表示について..... 116 VICS 情報が受信しにくい状況..... 117 118 インターナビ VICS とは インターナビ VICS を使った ルート計算について................. 118 インターナビ ・ フローティングカー システムについて........................ 118 119 VICS からの情報を確認する ルート上の交通情報を確認するとき.... 119 地図をスクロールして 情報を確認するとき................. 120 場所を探して情報を確認する........ 120 登録した受信地点周辺の 情報を確認するとき................. 121 O その他 スケジュールの管理や個人情報を守る シークレットモードを利用することがで きます。 124 スケジュールを管理する 125 シークレットモードを使う シークレットモードを設定するとき.... 125 シークレットモードを解除するとき.... 125 126 ハードディスク容量を確認する 127 保存データを消去する 128 地図 / その他の情報について P 環境の設定について Honda インターナビシステムの各機能 の初期設定を行うことができます。 129 ナビ機能の設定を変える 設定内容について........................... 129 122 FM 文字多重放送を見る 131 地図データを更新する 123 VICS 情報について 133 オーディオ・テレビの設定を変える リストから放送局を選ぶ................ 122 VICS センターの運用時間............. 123 VICS についてのお問い合わせ先.... 123 DVD で地図を更新するには.......... 131 音質を調節するには....................... 133 映像の色を調節するには................ 133 ワイド画面に切り換えるには........ 134 DVD ビデオの初期設定を 変更するには............................ 134 HDD サウンドコンテナへの 録音方法を設定するには......... 134 Q 困ったときは・・・ 「故障かな?」と思ったり、「どうしたら いいの?」と困ったときは、本章をチェッ クしてみてください。 135 Q & A ( よくある質問について ) ナビゲーション機能について........ 135 通信機能について........................... 136 地図データについて....................... 138 オーディオ機能について................ 140 R 付録 さまざまな専門知識、情報を記載してい ます。 141 ナビ専門用語集 145 画面マップ 158 さくいん 164 VICS 情報有料放送サービス契約約款 166 Gracenote サービスについて 168 お問い合わせ、ご相談窓口 駐車場 作 ......................................19 チスイッチ .......................18 スイッチ ...........................18 スクロール .......................19 情報...................................19 ページ...............................19 タッチする .......................18 情報...................................19 ページ...............................19 ..........................................19 トから項目を探す ...........18 本の見かた この本の見かたについて説明しています。 タ行 初期スキャン ...........................94 場所を探す...............................57 操作画面...................................95 ナビ機能の設定............................129 繁華街駐車場 ...........................39 放送局を選ぶ ...........................95 ナビゲーション画面の見かた .......29 VICS 情報マーク ....................30 見る ..........................................94 駐車場オートガイド .......................58 テレビの設定 ...............................133 駐車場セレクト...............................58 ト 調節する 案内音量...................................22 映像の色................................133 オーディオの音量 ...................85 音質 .......................................133 定型文 ..............................................21 ディスク挿入口...............................16 示方法を変える ...............28 ディスク取り出しボタン ...............16 かた ディスクの取り扱い .......................80 A S 情報マーク ....................30 きを決める .......................27 ジョン............................128 クロールしたとき ...........36 ん テレビ 画面に表示するメニュー名の機能が 知りたいときは、 「さくいん」(P158) ナ行 を利用します。 駐車場オートガイド ...............39 尺を切り換える ...............17 情報...................................30 メニュー名から探すとき オーディオメニュー ...............96 テ S 情報表示 ........................30 知りたい機能を素早く、簡単に探せるように、いろいろな方法を紹介していきます。 周辺検索...................................57 タを更新する ................131 ターナビ・フローティング 情報...................................30 知りたい機能の調べかた 入れる ......................................83 取り出す...................................83 画面表示 ナ ハ このたびは Hondaパーソナル・ホームページと同期する 車をお買い上げいただき、 マーク ......................................49 ありがとうございます。 にタッチしたとき 到着予想時刻 ..................................29 登録する 目的別に探すとき 「~へ行きたい」などの目的がある ときは、 「もくじ」(P6) を利用します。 基本的な機能 ・・・(A ∼ D) 章 知っておくと役に立つ基本的な機能 「インデックス」で目的の機能を確認 を説明 ナビゲーション機能 ・・・(E ∼ J) 章 ナビゲーション機能に関する操作 47 好みのマークで場所を登録する ( ワンプッシュメニュー / カスタマイズメニューの表示 ) ... 37 容量を確認する ....................126 ハードディスク この本は、Honda 携帯電話...................................74 38 走行中に表示する案内 インターナビシステムについて 場所を探した後にできること .......61 ルート案内中の表示 ......................... 38 自宅 ..........................................25 41 高速道路の施設を確認する すべての機能を詳しく説明しています。 場所を探す マークを登録するには...................... 47 マークの情報を確認 / 編集する ...... 48 マークを消去する ............................. 49 パーソナル・ホームページと 同期する .....................................49 通信機能 ・・・(K) 章 マーク ......................................47 ジャンクションの分岐先の 駅を探す...................................53 安全で快適なドライブをお楽しみいただくために、 インターナビ・プレミアムクラブ 50 自宅の位置を変更する 情報を見る .................................. 41 よく行く地点 ...........................44 施設のジャンルで探す ...........53 ご使用前に必ずお読みください。 サービスエリアや 機能に関する操作 「もくじ」のページ 「さくいん」のページ 都市高速マップ...............................38 住所で探す...............................55 パーキングエリアの情報を見る ... 41 H 近くにある施設を探す ...........54 ドライビングマップ .......................28 42 施設の詳細な情報を確認する 場所を探す 地図をスクロールして探す ....60 ルートを設定するときや場所を登録する 建物の絵に合わせたとき .................. 42 ときの場所の探しかたを説明しています。 この本は 5 つの分類に分けて説明しています。 地名を入力して探す ...............56 オーディオ機能 ・・・(L ∼ M) 章 各分類の特徴は右記のとおりでインデックスの色分けは分類を説明しています。 駐車場 ......................................57 51 特定の施設を探す 音楽や映像の機能に関する操作 F 車両本体の取扱説明書と合わせてお読みください。 電話番号で探す .......................51 電話番号がわかっているとき .......... 51 コンビニやファーストフード店、ガゾリン 必ずお読みください。 • 初期画面が表示された後に大切なメッセージを表示します。 マップコードで探す ...............59 施設名がわかっているとき .............. 52 スタンドのマークを地図上に表示できます。 • 操作パネル色や地図色の設定がこの本に記載の画像と異なる場合があります。 駅を探しているとき ......................... 53 名称で探す...............................52 色の設定の変更については、 を参照してく 「ナビ機能の設定を変える」(P300) 郵便番号で探す43 .......................59 表示するランドマークを選ぶ 54 近くの施設を探す ランドマークに関すること ださい。 近くにある施設を探すとき .............. 54 パネル ..............................................16 その他 ・・・(N ∼ R) 章 • 仕様変更などにより、この本の内容と実車が一致しない場合もありますので 55 友人 ・ 知人宅を探す G ご了承ください。 その他の機能や専門用語、各機能の 住所がわかっているとき .................. 55 • 画面の表示の色は撮影、印刷インキの関係で実際の色とは異なって見えること 目的地や経由地の設定に利用できるよく 詳細な情報地名がわかっているとき .................. 56 行く地点や目印になる場所を登録するこ があります。 57 駐車場を探す とができます。 駅周辺の駐車場を探すとき .............. 57 近くの駐車場を探すとき 44 よく行く場所を登録する ( 駐車場セレクト )...................... 58 よく行く地点を登録するには .......... 44 場所を登録する 知りたい機能の調べかた よく行く地点の情報を確認 / 編集する ...................................... 45 59 その他の方法で探す 郵便番号がわかっているとき .......... 59 I ルー さまざ 定し、 63 探し 目的 最近 も 65 登録 自宅 よく マー 66 「案内 新し J ルー ルート 認や計 ができ 68 ルー ルー 69 ルー 目的 電話番号がわかっているとき 標準操作 特定の施設を探す 簡単に探せます。 きに便利です。 1 場所を探す方法を決める ▼ 目的地 → 電話番号で探す にタッチする 標準操作 電話番号や施設の名称で、 場所を探す 場所を探した後にできること (P61) 場所が決まったら目的地や経由地の設定、 場所の登録ができます。 簡単操作 目的地 → 探し方 1 の A 本の見かた 電話番号や施設の名称がわかっているとき、 探している施設の電話番号がわかっていると 場所を探す 簡単操作 電話番号 にタッチする 2 3 電話番号を入力する 検索開始 にタッチする 場所を探した後にできること (P61) 場所が決まったら目的地や経由地の設定、 場所の登録ができます。 特定の施設を探す H 知りたい機能の調べかた 11 本書で使用している、各表記の意味を説明します。 簡単操作 表記 本の見かた ① ② 簡単操作 標準操作 意味 簡単操作モードで操作可能な機能 を示します。( → P24) ③ ○○○○ ④ ○○○○ 液晶画面に表示するタッチ スイッチ ( 青 ) を示します。 ⑤ ○○○○ 液晶画面に表示するタッチ スイッチ ( 黒 ) を示します。 ⑥ ○○○とは !? 専門用語の説明です。 ⑦ 通信 通信機能を必要とします。 通信機能は、Bluetooth 対応の 携帯電話が必要です。 参照ページを示します。 ⑨ お車のために守っていただきたい こと。Honda インターナビシステ ムをご使用いただく際に守ってい ただきたいこと。 ⑩ 見出し 電話番号や施設の名称がわかっているとき、 簡単に探せます。 説明の内容を示す見出しです。 探している施設の電話番号がわかっていると きに便利です。 1 場所を探す方法を決める ▼ 目的地 → 電話番号で探す にタッチする 標準操作 電話番号や施設の名称で、 場所を探す 場所を探した後にできること (P61) 場所が決まったら目的地や経由地の設定、 場所の登録ができます。 簡単操作 目的地 → 探し方 1 の マークを消去する 3 データ編集 → マークリスト にタッチする パーソナル・ホームページと 同期する 通信 登録していたマークリストと、お客様が 特定の施設を探す パソコンなどで登録したパーソナル・ホーム ページの情報を同期させて、最新情報に更新 します。 1 消去したいマークにタッチする 2 3 4 消去 にタッチする 5 消去する にタッチする ▼ 選んだマークの消去が完了します。 ⑤ 検索開始 にタッチする マークを消去することができます。 2 ④ 電話番号を入力する 場所を探した後にできること (P61) 場所が決まったら目的地や経由地の設定、 場所の登録ができます。 メニュー → 付加機能 にタッチする ③ 電話番号 にタッチする 2 3 1 ① ② 4 メニュー → 付加機能 にタッチする H パーソナル・ホームページとは !? インターナビ・プレミアムクラブが提供する パソコン・携帯電話向けのサービスで、自宅 のパソコンからルート計算したり車のメンテ ナンス状況を管理することができます。イン ターナビ・プレミアムクラブについては、 「イ ンターナビの通信サービスを使う」の「イン ターナビ・プレミアムクラブとは」(P72) を 参照してください。 ⑥ ⑦ ⑧ G データ編集 → マークリスト 場所を登録する ⑧ (P000) お願い 特定の施設を探す 標準操作モードで操作可能な機能 を示します。( → P25) Honda インターナビシステム本体 のボタンを示します。( → P16) 電話番号がわかっているとき 標準操作 場所を探す A 表記と意味 にタッチする 設定 にタッチする パーソナル HP と同期 にタッチする ▼ インターナビ情報センターとの同期が始まり ます。 お願い 同期中のメッセージが表示されている間 は、エンジンスイッチを“0”にしない でください。 ⑨ 好みのマークで場所を登録する 49 ※このページは説明のためのページです。実際の操作説明とは異なります。 12 知りたい機能の調べかた ⑩ A 地図をスクロールして、場所をさがします。 現在地から近い場所を目的地や経由地、登録 地にするときに便利です。 ③ ④ H 1 場所を探す 2 目的地 → 探し方 1 の 地図から にタッチする 探している位置に 計算条件変更 にタッチすると・・・ を合わせる 目的地を消去する 誘導中止 にタッチすると・・・ 目的地を設定したままルート案内を中止する ことができます。案内を再開するときは、[ 誘 導開始 ] にタッチします。 J 本の見かた 地図をスクロールして 探すとき 設定した経由地や目的地を消去して、ルート 案内を終了させときに行います。 1 簡単操作 目的地 → 目的地を消去する 計算条件のメニューが表示され、設定されて 場所を探した後にできること (P61) にタッチする 場所が決まったら目的地や経由地の設定、 いるルートの計算条件を変えて再計算させる 場所の登録ができます。 標準操作 ことができます。 ⑤ IC 指定 にタッチすると・・・ 高速道路を使うルートを設定した場合は、入 口と出口のインターチェンジを指定すること ができます。 全ルート表示 にタッチすると・・・ すべてのルートを 1 つの画面内で表示します。 ( → P68) 目的地 → 目的地消去 にタッチする ▼ 目的地の消去が完了します。 知りたい機能の調べかた 13 Hon da インターナビシステムでできることが これでわかります。 ナビゲーションの しくみ こんなことができます ナビを使うのがはじめての方にも、使いこなしている方にもお勧めしている機能をご紹介します。 ナビを使うのが はじめての方におすす めの機能はコチラ。 インターナビ通信機能 を使う方におすすめの 機能はコチラ。 P118 インターナビ VICS P24 簡単操作モード 簡単に使えるモードがあります。 よく使う機能を簡単に使えるようにま とめた「簡単操作モード」に切り換え ます。 P78 インターナビウェザー B 高精度な交通情報を利用できます。 出発地で目的地までの交通情報を一気 に取得して、最適なルート誘導を行い ます。 こんなことができます 気象情報を画面に表示します。 天気情報や警報・注意報を画面に重ね 合わせ表示。 安全なドライブをサポートします。 B 目的地設定 P65 自宅へ帰る さまざまな方法で場所を探します。 帰り道は簡単に設定できます。 施設の名称や電話番号、住所などから 場所を探し、目的地に設定することが できます。 あらかじめ自宅を登録しておけば、 行き先からの帰り道が簡単に設定でき ます。 P58 駐車場セレクト P73 パーソナル・ホームページ P101 ナビゲーションのしくみ P51 HDD サウンドコンテナ 音楽 CD を HDD に録音できます。 本機内蔵のハードディスクに音楽 CD の曲を録音できるので、車内に音楽 CD を大量に置いておく必要がありません。 カーカルテ エアークリーナー 冷却水 エンジンオイル オイルフィルタ 駐車可能な駐車場だけを表示。 車両サイズに合わせた駐車場を表示。 料金や形状の条件で絞り込みも可能です。 自宅でドライブプラン。 インターネットで、ドライブ計画や My スポットを設定、カーナビと共有 することができます。 オイルなどの交換時期をお知らせ 走行距離を通信してパーソナル・ホー ムページで管理。 最適な交換時期をお知らせします。 こんなことができます 15 B 各部の名前とはたらき ナビゲーションのしくみ パネルが閉じているとき パネルが開いているとき ⑬ ⑫ ⑪ ① ⑩ ⑨ ⑭ ⑧ ② ③ ④ ⑤ ①液晶画面 ⑥ ② 画面 ( → P34) 画面を設定、調節するときに使 います。 ③ メニュー ( → P33) ④ ⑦ メニュー画面にするときに使 います。 目的地 ( → P31,P32) 目的地を選ぶときに使います。 ⑧ ⑤ 詳細 / 広域 ( → P18) 地図のスケールを詳細 / 広域に します。 ⑨ 16 ※イラストは代表例を記載しています。 Honda インターナビシステム本体の各部の名前とはたらきについて説明します。 各部の名前とはたらき ⑥ ⑦ 現在地 現在地の地図画面にするときに 使います。 ( → P83) パネルを開閉するときに使い ます。パネルを開けると入っ ていたディスクを自動的に排 出します。 ( ジョイスティック ) 地図のスクロールやメニューの 選択・決定 ( 実行 ) などを行う ときに使います。 SOURCE ( → P35) オーディオのメディアを切り換 えるときに使います。 ⑩ ⑪ ⑫ AUDIO ( → P84) ナビゲーション画面とオーディ オ画面を切り換えるときに使い ます。 VOL ( → P85) スピーカーの音量を調節します。 AUDIO ( → P85) テレビ・オーディオを起動また は終了するときに使います。 ⑬ディスク挿入口 ( → P83) DVD ビデオや CD、CD-R/RW、 地図更新ディスクを挿入します。 ⑭CLOSE( → P83) パネル部分を閉じるときに使い ます。 注意 •CD や DVD ビデオのディス クを出したあとは、必ずパネ ルを閉めてください。パネル が開いていると、衝突したと きなどにパネルにぶつかって 思わぬ事故につながります。 •パネルの収納時に手や指が挟ま れないようにご注意ください。 ナビゲーション画面の見かた 簡単操作 標準操作 地図に自車位置を表示している画面をナビゲーションの 「現在地画面」 と言います。 、 ⑩ 、 ⑨ ) 地図の方位を示します。タッチすると、地図 向き (P28) およびマップモード (P29) を切 り換えることができます。 ②スケール表示 下の がスケールの距離を示します。 (2D マップのみ ) タッチするとスケールバー が表示され、[ 広域 ]/[ 詳細 ] で地図の縮尺が 変更できます。 ③到着予想時刻 / 残距離 目的地を設定すると目的地 ( 経由地 ) に到着 するおおよその予想時刻および残りの距離を 表示します。 ④自車位置マーク ○ は、現在の位置を示します。 は、車の方向を示します。 ⑩ ⑤スケジュールアイコン 当日に実行できなかったスケジュールがある ときに表示します。 →「スケジュールを管理する」(P124) ⑥走行軌跡 ( → P141) ★ 今までに通った約 100km 分の走行軌跡が 表示できます。走行軌跡は地図のスケールが 50km 以下のときに表示します。 ⑦VICS 情報提供時刻表示 受信した VICS 情報の提供時刻を表示します。 ⑧現在時刻 ★ 現在の時刻は、GPS(P143) 衛星から受信 した電波に基づいて表示します。時刻を合わ せる必要はありません。 都道府県名と市区町村名を表示します。 地図スケール 市区町村名 都道府県名 10m ~ 500m 表示する 表示しない 1km ~ 5km 表示する 表示する 10km ~ 表示しない 表示する B ナビゲーションのしくみ ⑪ ⑧ ⑬ ⑫ ① ② ③ ④ ⑤ ⑥ ⑦ ①方位マーク ( ⑨現在地の地名 ★ 場所によっては、地名や路線名が表示されな いところもあります。 アイコン タッチするとワンプッシュメニュー / カスタ マイズメニューを表示します。( → P37) カスタマイズメニューではよく使う機能を登 録しておくことができます。 ⑪方面看板表示 ★ ルート走行中、交差点の手前 500m 以内に 近づくと表示します。 ( 東京、名古屋、大阪周辺の主要な交差点のみ ) 表示は実際の標識と異なることがあります。 ⑫レーン情報 ★ ルート走行中、交差点の手前 500m 以内に 近づくと表示します。 ( レーン情報のデータがある交差点のみ ) ⑬交差点名 案内交差点に名称がある場合は交差点名称を 表示します。 ★は「ナビ機能の設定を変える」(P129) で [ 表示する ]/[ 表示しない ] などの設定変更 が行える機能を示しています。 ナビゲーション画面の見かた 17 覚えておきたい 基本操作 必要となる操作を説明しています。 地図の 縮尺を切り換える 10m ~ 300km までの範囲で地図のスケー ルを変えることができます。 簡単操作 標準操作 地図を詳細 / 広域で見る 2 画面で表示している場合 [ 広域 ] ボタンまたは [ 詳細 ] ボタンを押すと、 左画面のスケールのみ変わります。 右画面のスケールを変えるには 1 スケール表示にタッチする 2 広域 または 詳細 を押してスケールを変更する スケール表示 広域 または 詳細 を押す 1 ▼ スケールバーが表示され、 スケールレベルを確認できます。 C 標準操作 広域 地図が広域で表示され、広い 範囲を見ることができます。 詳細 地図が詳細表示され、詳し く見ることができます。 地図の縮尺を切り換える 簡単操作 標準操作 案内の音量を調節する 1 メニュー を押す 3 - または + にタッチする 4 決定 にタッチする C 2 簡単操作 音声音量を変える にタッチする 覚えておきたい基本操作 音声による案内の音量を調節できます。また、 音声を消すこともできます。 ▼ 音量の設定が完了します。 標準操作 音声音量設定 にタッチする 案内の音量を調節する 19 C タッチ操作のしかた Honda インターナビシステムでは、画面に直接タッチするタッチパネルを採用しています。 覚えておきたい基本操作 ~にタッチするとき 画面にタッチして“決定”される操作について、 本書では「~にタッチする」と表記しています。 、 にタッチすると 1 つずつリストを選 ぶことができます。 、 にタッチすると 1 ページ毎に表示を 送ることができます。 また、タッチして実行されるメニューは 「タッチスイッチ」と表記しています。 お願い •液晶画面の表面は、キズが付きやすい ので、手で強く押さえたり、かたい布 などでこすらないでください。 •画面がよごれたときは、メガネ拭きな どの柔らかく乾いた布で軽く拭きとっ てください。 20 リストから項目を探すとき タッチ操作のしかた ▼ 探している項目が画面に表示されたら直接 その項目にタッチします。 タブスイッチがあるとき タブスイッチで分類が分かれている場合、 、 にタッチすると画面上部のタブス イッチ ( 分類 ) を 1 つずつ送ることができます。 タブスイッチ ▼ 探している分類が画面に表示されたら直接 その分類のタブスイッチにタッチします。 C 他のページに情報があるとき、 [ 前のページ ]/[ 次のページ ] や [ 前の情報 ]/[ 次の情報 ] などのタッチスイッ チを表示します。 ▼ 地図をスクロールするとき 地図画面が表示されているとき、見たい地点 にタッチするとその地点が画面の中央に移動 します。(地図スクロール) ▼ 直前の画面に戻るとき 覚えておきたい基本操作 他のページに情報があるとき ひとつ前の操作に戻るとき、前のメニューに 戻るときは、[ 戻る ] にタッチします。 ▼ 直前の操作メニューに戻ります。 他のページ(情報)を表示します。 タッチした部分が画面の中心になるようにス クロールします。また、 ( ジョイスティッ ク ) を“上下左右斜めに倒す”ことでも、ス クロールできます。 [ 現在地 ] ボタンを押すと現在地に戻ります。 タッチ操作のしかた 21 C 文字入力のしかた 簡単操作 文字入力キーボードの各メニューについて説明します。文字入力は、各機能の操作の流れで必要 になったときに表示します。 ⑯ 覚えておきたい基本操作 ⑮ ⑭ ① ② ③ ④ ⑤ ⑥ ⑬ ① ⑧ キーボード変更 入力キーボードの文字配列を変更すること ができます。→「入力キーボードの配列を 変更する」(P23) また、メール作成時では [ 定型文 ] を選ぶことで顔文字などを入力で きます。→「定型文を入力する」(P23) ② かな ⑨ ⑩ ⑤ ⑥ ⑦ ③ ⑧ カナ 英数 入力キーボードを「アルファベット」と 「数字」と簡単な「記号」に切り換えます。 文字入力のしかた 記号 漢字 大/小 入力キーボードを“大文字を小文字”に、 “小文字を大文字”に切り換えます。 ⑨ ⑫ 入力キーボードを“JIS 第二水準の漢字 一覧表”に切り換えます。 入力キーボードを「カタカナ」に切り換え ます。 ⑪ 入力キーボードを「記号」に切り換えます。 入力キーボードを「ひらがな」に切り換え ます。 ④ ⑪ ⑫ ⑦ 22 ⑩ 標準操作 全 / 半角 入力キーボードを“全角を半角”に、“半 角を全角”に切り換えます。 スペース 文字間にスペース ( 空白 ) を挿入します。 無変換 入力した文字 ( ピンク色の文字 ) を変換せ ずに確定 ( 白色の文字 ) します。 変換 確定前の文字 ( ピンク色の文字 ) の変換候 補を一覧表示します。 変換したい文字にタッチすると、確定 ( 白 色の文字 ) します。 入力完了 入力された文字をすべて確定し、文字入力 モードを終了します。 ⑬入力キーボード ⑭ ⑮ 改行 メール文書入力時に必要な改行が行えます。 修正 カーソルから一文字分後退し、文字を削除 します。タッチし続けると、入力された文 字全てを削除します。 ⑯入力文字表示部 入力された文字を表示します。 “ピンク色の文字”は確定前の文字で、[ 変 換 ] で漢字に変換できます。 “白色の文字”は、確定済みで変換はでき ません。 ジョイスティックを左右に倒すとカーソル 位置が変更できます。 入力キーボードの配列を変更する 入力キーボードの配列をパソコンのキーボー ドと同様の配列にすることができます。 キーボード変更 にタッチする メール文書作成時には、顔文字や定型文を 利用することができます。 1 4 入力したい定型文にタッチする C キーボード変更 にタッチする 覚えておきたい基本操作 1 定型文を入力する ▼ 選んだ文章を入力します。 2 JIS 配列 にタッチする 元に戻すときは、[50 音配列 ] にタッチ します。 ▼ 2 3 定型文 にタッチする 入力したい分類にタッチする 入力キーボード配列の変更が完了します。 文字入力のしかた 23 まず最初に行っていただきたい3つの操作を 説明しています。 はじめにする 基本操作 簡単操作 標準操作 操作モードを選ぶ Honda インターナビシステムを操作するには、 よく使う機能をわかりやすく表示した「簡単操 作モード」と、全機能を操作できる「標準操作 モード」の 2 つから選ぶことができます。 標準操作 から 簡単操作 へ ナビが初めての方には よく使う機能を簡単に使えるようにまとめた 「簡単操作モード」に切り換えます。 メニュー を押す 2 簡単モード にタッチする 1 D 操作モードを選ぶ 3 簡単モードにする にタッチする ▼ 簡単操作モードに切り換わります。 簡単操作 から 標準操作 へ いろんな機能を使いたい方 には 3 標準モードにする にタッチする D 1 メニュー を押す はじめにする基本操作 「簡単操作モード」から全ての機能が使える 「標準操作モード」に切り換えます。 ▼ 標準操作モードに切り換わります。 2 標準モードにする にタッチする 操作モードを選ぶ 25 簡単操作 標準操作 D 自宅を登録する はじめにする基本操作 あらかじめ自宅を登録しておくと行き先から 帰ってくるとき、とても便利です。 4 簡単操作 簡単操作モードのとき 1 目的地 を押す 自宅の車庫や駐車場に車を停める ▼ 自宅を登録する 2 自宅セット にタッチする ▼ 自宅を登録する にタッチする 自宅に帰るとき (P65) 自宅までのルートを簡単に設定できるよう になります。 マークが表示され、自宅の登録が完了します。 自宅の位置を変更する (P50) 位置を間違えたときは、設定しなおすこと ができます。 3 画面に直接タッチして地図をス クロールするか、 ( ジョイス ティック ) で地図をスクロール し、自宅の位置に 26 自宅を登録する を合わせる 自宅に帰るとき (P65) 自宅までのルートを簡単に設定できるよう になります。 標準操作 標準操作モードのとき 1 探し方 1 にタッチする 5 地図から にタッチする 7 自宅セット にタッチする D 目的地 を押す はじめにする基本操作 2 4 ▼ 探し方 1 にタッチする マークが表示され、自宅の登録が完了します。 6 3 自宅登録 にタッチする 画面に直接タッチして地図をス クロールするか、 ( ジョイス ティック ) で地図をスクロール し、自宅の位置に を合わせる 自宅に帰るとき (P65) 自宅までのルートを簡単に設定できるよう になります。 自宅を登録する 27 簡単操作 標準操作 D 地図の向きを決める 2 簡単操作 はじめにする基本操作 お客様が使いやすい地図の向きをあらかじめ 決めておきます。 1 切り換えたい地図向きのマーク にタッチする 北を上に表示 方位マークにタッチする 方位マーク 進行方向を上に表示 標準操作 3 設定終了 にタッチする 簡単操作 標準操作 ▼ 地図向きの変更が完了します。 28 地図向きの種類 地図の向きを決める 3D マップ ( 標準操作モードのみ ) 標準操作モードでは、さまざまな状況に応じて地 図の表示方法 ( マップモード ) を変更できます。 マップモードを切り換える 1 マップモードは次の中から選ぶことができます。 1 画面地図 2 画面地図 ドライビングマップ 方位マークにタッチする 方位マーク ドライバー視線で目印となる建物を 立体的に表示します。 行程ガイド 2 切り換えたいモード にタッチする 表示内容に関する見かたや変更方法について 説明しています。 地図の表示方法を 変える 表示方法の種類 表示に関すること 標準操作 前方のルート案内地点が確認できま す。ルート案内中のみ選ぶことがで きます。 高速ガイド マップモードの種類 3 設定終了 にタッチする ▼ マップモードの変更が完了します。 前方の高速道路施設が確認できます。 高速道路走行中のみ選ぶことができ ます。 地図の表示方法を変える E VICS 情報表示について 簡単操作 標準操作 レベル 3( 地図 ) の表示形態では、VICS センターから受信した道路交通情報を渋滞の矢印や VICS 情報マークで地図上に表示します。 VICS 情報マークの種類 VICS 情報により、次のようなマークも地 図上に表示します。地図上に表示している VICS 情報マークの詳細情報を見ることも可 能です。 → 「施設の詳細な情報を確認する」 (P42) 大型通行止め 駐車場 ( 不明 : 黒 ) 作業 故障車 チェーン規制 路上障害 ( 豪雨・地震 ※ 2) 進入禁止 凍結 通行止め・閉鎖 入口制限 インターナビ情報センターで作成した交通情報 ( インターナビ・フローティングカー情報 ) の渋 滞情報 ( 渋滞、混雑、順調 ) については、点線で表示します。 工事中 入口閉鎖 片側交互通行 オフランプ規制 一般道路への表示 車線規制 対面通行 速度規制(数字は制限速度) 徐行 駐車場閉鎖 タイムズ 24( 空き : 青 ) ※ 2 E 表示に関すること VICS センター の渋滞表示 有料道路への表示 インターナビ情報 状況 センターの渋滞表示 ※1 ※1 VICS センター の渋滞表示 インターナビ情報 状況 センターの渋滞表示 渋滞 渋滞 混雑 混雑 駐車場 ( 空き : 青 ) タイムズ 24( 混雑 : 橙 ) ※ 2 順調 駐車場 ( 混雑 : 橙 ) タイムズ 24( 満車 : 赤 ) ※ 2 駐車場 ( 満車 : 赤 ) タイムズ 24( 不明:無色 ) ※ 2 順調 ※ 1工場出荷時は、表示しない設定になっています。 ※1 ※1 ※ 2インターナビ情報センターから取得する 情報です。 30 VICS 情報表示について いろいろなメニュー画面 「目的地」ボタンを押したとき 各ボタンを押したときに表示するメニュー画面を説明します。 目的地を設定するためのさまざまな検索メニューが選べます。 簡単操作 ④ ④ ⑤ E 表示に関すること ① ② ③ ⑥ 目的地ボタン ① ② ③ ① 施設のジャンルで探す ② 名称で探す ① ② ③ ④ 画面 ( → P34) 画面を設定、調節するときに使います。 メニュー ( → P33) メニュー画面にするときに使います。 目的地 ( 右記参照 ,P32) 目的地を選ぶときに使います。 SOURCE ( → P35) オーディオのメディアを切り換えるときに使 います。 コンビニやガソリンスタンドな ど分類ごとに施設を探します。 ( → P53) 施設名の一部分または地名の 一部分を入力して探します。 ( → P52) ③ 自宅を登録する 自宅の位置を登録できます。 ( → P26) 自宅登録後、 ④ ⑤ ⑥ 住所で探す 施設の住所を入力して探しま す。( → P55) 電話番号で探す 施設の電話番号を入力して探し ます。( → P51) 目的地を消去する 設定した目的地を消去できま す。( → P70) 自宅に帰る にメニューが 変わり自宅へのルートを設定で きます。( → P65) ・・・次ページへつづく いろいろなメニュー画面 31 「目的地」ボタンを押したとき ( つづき ) 標準操作モードでは、「探し方 1」「探し方 2」の 2 種類から選べます。 標準操作 の 探し方 1 ① ② ③ ④ ⑤ E 表示に関すること ① 探し方 1 ② 自宅登録 ⑨ ④ 探し方 2 自宅の位置を登録できます。 ( → P27) 自宅登録後、 自宅へ誘導 にメニューが 変わり自宅へのルートを設定で きます。( → P65) ⑭ ⑮ ⑯ ⑨ 目的地ボタン 画面メニューを「探し方 1」 「探し方 2」に切り換えます。 ③ ① ⑩ ⑪ ⑫ ⑬ ⑥ ⑦ ⑧ 目的地ボタン 32 標準操作 の 探し方 2 ⑤ ⑥ 周辺検索 ( → P54) 現在地周辺や目的地周辺、ルー ト周辺などの施設を探します。 ⑦ いろいろなメニュー画面 ⑧ ⑨ よく行く地点 よく行く地点を登録できます。 ( → P44) また、よく行く地点へのルート を設定できます。( → P65) 施設ジャンル ( → P53) コンビニやガソリンスタンドな どの分類ごとに施設を探します。 住所 ( → P55) 施設の住所を入力して探します。 電話番号 ( → P51) 施設の電話番号を入力して探し ます。 地図から ( → P60) 地図をスクロールして探します。 目的地消去 ( → P70) 設定した目的地を消去できます。 ⑩ ⑪ ⑫ ⑬ 名称で探す ( → P52) ⑭ マップコード ( → P59) ⑮ 施設名の一部分または地名の 一部分を入力して探します。 マップコードで特定した場所 までのルートを設定できます。 マークリスト ( → P65) あらかじめ登録しておいた マークを利用して、ルートを設 定できます。 目的地履歴 ( → P64) 目的地に設定したことがある 場所を再度利用してルートを設 定できます。 ⑯ 郵便番号 ( → P59) 郵便番号で特定した場所までの ルートを設定できます。 おすすめドライブナビゲーター 全国の観光コースから好きな コースやスポットを利用して ルートを設定できます。 internavi ドライブ情報 通信 インターナビのドライブ情報か ら好きなスポットを利用して ルートを設定できます。 「メニュー」ボタンを押したとき 各種情報の確認や変更および環境の設定を変更することが できます。 簡単操作 標準操作 ⑤ ⑥ ⑦ ④ ⑧ メニューボタン ① ② ③ ④ internavi 情報 ① ⑨ ⑩ ⑫ ⑬ ⑦ ⑪ ⑭ E 表示に関すること ① ② ③ メニューボタン 通信 通信機能を使った、メールや天 気予報 (P78) を利用できます。 ルートを変える ( → P69) ルートの確認や計算条件の変 更、誘導中止 / 再開が行えます。 ⑤ ⑥ 標準モードにする ( → P25) Honda インターナビシステムを 標準操作モードに切り換えます。 音声音量を変える ( → P19) ⑦ 案内音声の音量を変更できます。 ⑧ VICS 交通情報を見る VICS の情報 (P119) や インターナビ VICS(P120) の 情報を確認できます。 付加機能 各種情報の確認 (P126) や シークレットモード (P125) を 利用できます。 QQ コール 有料サービスの「QQ コール」に ご加入・ご登録いただいていた場 合、QQ コールの電話番号と現在 地のマップコードを表示できます。 ⑨ ⑩ ⑪ ルート ( → P69) ルートの確認や計算条件の変 更、経由地の追加、誘導中止 / 再開が行えます。 簡単モード ( → P24) Honda インターナビシステムを 簡単操作モードに切り換えます。 音声音量設定 ( → P19) 案内音声の音量を変更できます。 ⑫ ⑬ ⑭ VICS VICS の情報 (P119) や インターナビ VICS(P120) の 情報を確認できます。 付加機能 各データの編集 (P47) や各種情 報の確認 (P126) 、シークレット モード (P125) を利用できます。 機能設定 ( → P130) Honda インターナビシステム の環境設定を変更できます。 設定を変える ( → P129) Honda インターナビシステム の環境設定を変更できます。 いろいろなメニュー画面 33 「画面」ボタンを押したとき 表示に関する情報の確認や変更ができます。 簡単操作 E 標準操作 表示に関すること ① ② ④ ③ ⑤ 画面ボタン ① ② ④ 画面明るさ調整 ⑤ 「明るさ」、「コントラスト」、 「黒の濃さ」を調節できます。 ③ 画面を消す 画面表示を消します。[ 現在地 ] ボタンで再表示します。 ランドマーク表示 ( → P43) ⑥ 表示の設定を変える 施設の分類ごとにランドマーク を表示させることができます。 表示に関する設定を変えること ができます。 ⑦ いろいろなメニュー画面 ⑧ ⑪ 方位・マップモード切換 北が上、進行方向が上、3D マッ プのいずれかに地図の向きを変 更できます。( → P28) 2 画面、ドライビングマップ、 行程ガイド、高速ガイドのいず れかにマップモードを変更でき ます。( → P29) 画面調整 「明るさ」、「コントラスト」、 「黒の濃さ」を調節できます。 ⑧ 34 ⑨ ⑩ 画面ボタン 地図向きを変える ( → P28) 北が上、進行方向が上のいずれ かに地図の向きを変更できます。 ⑥ ⑦ 画面消 壁紙表示への切り換えや画面表 示を消すことができます。 [ 現在地 ] ボタンで元に戻ります。 ⑨ ⑩ ⑪ 右画面縮尺 2 画面表示時に右画面の縮尺を変 更することができます。 ランドマーク表示 ( → P43) 施設の分類や種類ごとにランド マーク表示を選ぶことができます。 表示設定 表示に関する設定を変えること ができます。 「SOURCE」ボタンを押したとき オーディオのメディアを切り換えるときに使用します。 各メディアの操作画面ではさまざまな機能の操作が可能となります。 簡単操作 標準操作 ① ② ③ ④ ⑤ E SOURCE ボタン 表示に関すること ⑥ ※画面の表示内容は一例です。 接続状況により異なることがあります。 ① ② ③ AM ( → P87) ④ テレビの操作画面が表示され、 最後に選ばれていた放送局を受 信します。 FM ( → P87) ⑤ CD ( → P89) または DVD ( → P97) AM の操作画面が表示され、最 後に選ばれていた放送局を受信 します。 FM の操作画面が表示され、最 後に選ばれていた放送局を受信 します。 HDD Sound Container ( → P104) HDD サウンドコンテナの操作 画面が表示され、最後に再生さ れていた曲を再生します。 TV ( → P94) ⑥ 交通情報 ( → P86) 交通情報を受信します。 1620kHz と 1629kHz が選 べます。 CD(MP3,WMA 含む ) または DVD ビデオを挿入するとス イッチ名が [DISC] から変わり ます。 CD(MP3,WMA 含む ) のとき 操作画面が表示され、最後に再 生されていた曲を再生します。 DVD ビデオのとき 最後に再生されていた部分の続 きから再生します。 いろいろなメニュー画面 35 地図をスクロールしたとき ( ポイントメニューの表示 ) 地図をスクロールさせるとポイントメニューが表示され、 カーソル地点を目的地に設定したりカーソル地点周辺の情報を確 認することができます。 簡単操作 E ⑤ ポイントメニュー 表示に関すること ① ② ③ ① ② 標準操作 ③ ④ ⑤ ⑤ 36 ① ④ ② ③ いろいろなメニュー画面 internavi VICS 接続 通信 ( → P120) インターナビ情報センターに接続し、カーソル地点 ( の VICS 情報を取得します。 ) 周辺 周辺検索 ( → P57) カーソル地点 ( できます。 ) 周辺の施設を分類や種類ごとに探すことが 目的地セット ( → P63) カーソル地点 ( ) を目的地に設定することができます。カーソ ル地点までのルートを計算したあと案内開始画面を表示します。 マークセット ( → P47) カーソル地点 ( ) をマークリストに登録することができます。 登録したマークの情報は後で編集することができます。 情報 ( → P42) カーソル地点 ( ) の施設に情報があるときに表示します。[ 情 報 ] にタッチすると施設の情報を表示します。ランドマークを 選んでいたときは [ 非表示 ] でランドマークを個別に非表示に することもできます。 にタッチしたとき ( ワンプッシュ メニュー / カスタマイズメニューの表示 ) よく使う機能を集めたメニューを表示します。 標準操作モードでは、自分好みのメニューに変更できます。 簡単操作 標準操作 ① ③ ▼ ① ② ③ ▼ ④ ③ E 前回の検索地点 表示に関すること ② 地図向きを変える ( → P28) 北が上、進行方向が上のいずれかに地図の向 きを変更することができます。 前回探した場所周辺の地図を表示します。 internavi ダイレクト 通信 ( → P78) [ メニュー ] ボタン→ [ 付加機能 ] → [ カスタ マイズ ] → [internavi ダイレクト ] でよく使 う internavi 情報を登録しておくことができ ます ( 標準操作モードのみ )。複雑な操作な しで internavi の情報を簡単に確認できます。 ④カスタマイズできるメニュー [ メニュー ] ボタン→ [ 付加機能 ] → [ カスタ マイズ ] → [ カスタマイズメニュー ] でよく 使う機能を集めて自分好みのメニューに変更 することができます。 いろいろなメニュー画面 37 簡単操作 標準操作 走行中に 表示する案内 ここでは走行中に行われるさまざまな案内に ついて説明します。 E ルート案内中の表示 ここではルート案内中に行われるさまざまな 案内について説明します。 案内地点 案内地点表示 通常 1 画面地図 速い速度でカーブに近づくと・・・ 速い速度でカーブを走行しようとすると音声 とマーク表示で警告します。( カーブ警告 ) 表示に関すること 直線誘導線表示 ▼ 都市高速マップ表示中 県境に近づくと・・・ 県境に近づくと、音声とテロップ表示で案内 します。( 県境案内 ) 38 都市高速マップ 都市高速道路を走行しているときは、高速道 路、有料道路、主要幹線道路、インターチェ ンジのみの表示に切り換わります。 ( 標準操作モードのみ ) 走行中に表示する案内 案内地点に近づくと・・・ 案内地点の手前 300m( 高速道路では手前 1km) に近づくと、拡大図となり、交差点の曲がる方 向や目印となる施設、交差点までの距離を表示 します。 拡大図 リアル拡大図 案内地点の手前 300m に近づくとリアル拡 大図の情報がある交差点で表示され、曲がる 方向や目印となる施設、交差点までの距離を 表示します。( データがある交差点のみ ) レーン情報 複数のレーンが存在する場合、レーン情報を 表示します。 合流地点に近づくと・・・ 高速道路および都市高速を走行中、700m 前方 に合流地点が存在する場合、音声とマーク表示 で案内します。JCT 渡り路を走行中、300m 前方に合流地点が存在する場合、音声とマーク 表示 ( 、 ) で案内します。( 合流案内 ) E レーン情報 繁華街に近づくと・・・ 目的地が繁華街にある場合、繁華街に近づく と、周辺の駐車場を検索して表示します。 ( 駐車場オートガイド ( → P58) / 繁華街駐車場 ) 表示に関すること 方面看板表示 案内地点の手前 500m に近づくと一般道方 面看板を表示します。( 東京、名古屋、大阪 周辺の主要な交差点のみ ) 踏み切りに近づくと・・・ ルート案内中、300m 前方に踏み切りが存在 する場合、音声とマーク表示 ( ます。( 踏み切り案内 ) ) で案内し 方面看板表示 走行中に表示する案内 39 事故多発地点に近づくと・・・ ルート案内中、600m 前方に事故多発地点が 存在する場合、音声とマーク表示 ( 内します。( 事故多発地点案内 ) ) で案 高速道路の分岐に近づくと・・・ ルート上の高速道路分岐 ( ジャンクション ) の手前 1km に近づくと、ルートの進行方向 の方面名称を表示します。都市高速・都市間 高速ではイラストを表示します。 ( データがあるジャンクションのみ ) Honda からのお知らせがあると 通信 重要なお知らせや地図更新時期などをお知ら せします。また、豪雨や地震の際の警告も文 字で表示します。 → 「Honda からのお知らせを確認する」 (P77) E 表示に関すること 都市高速入口に近づくと・・・ ルート上の都市高速入口の手前 300m に近 づくと、イラストを表示します。 ( データがある都市高速入口のみ ) 行程ガイド ルート案内中にマップモードの「行程ガイド」 を選ぶと表示します。( 標準操作モードのみ ) →「地図の表示方法を変える」(P29) 目的地 ( 経由地 ) に近づくと・・・ 目的地 ( 経由地 ) の約 100m 手前に近づくと、 「まもなく目的地 ( 経由地 ) 周辺です。」と案 内します。 40 走行中に表示する案内 新しい道路の情報があると 通信 ルート計算時にインターナビ情報センターか らの情報で、ルート周辺に新しい道路が見つ かったとき、新しい道路のデータを取得する ことができます。( 新規道路データ配信 ) →「新しい道路の情報があったとき」(P67) 簡単操作 ジャンクションの 分岐先の情報を見る 標準操作 高速道路の 施設を確認する ルートを案内していないときはジャンクショ ンの分岐先の情報を確認することができます。 高速道路を走行すると自動的に高速ガイドに 切り換わります。 1 ジャンクションにタッチする 出口施設 ( ルート案内中のみ表示 ) 2 画面にサービスエリアやパーキングエリアの 施設情報が表示されているときは、施設の詳 細情報を見ることができます。 1 情報が見たい施設の 情報 にタッチする 2 詳細情報 にタッチする 確認したい分岐先にタッチする E 表示に関すること 次の高速道路施設 先の高速道路施設 サービスエリアやパーキング エリアの情報を見る ▼ ▼ 施設の詳細情報を表示します。 分岐先の高速ガイドを表示します。 高速道路の施設を確認する 41 簡単操作 建物の絵に合わせたとき 標準操作 施設の詳細な情報を 確認する 1 検索した施設の詳細情報を見ることができます。 E 1 表示に関すること 2 確認したい施設に を合わせる 2 情報 にタッチする ▼ を表示する施設は詳細な情報を確認 することができます。 情報 にタッチする ▼ 施設の詳細情報を表示します。 を合わせる施設によってさまざまな情報を 表示します。 施設の詳細な情報を確認する を合わせる を表示する施設は詳細な情報を確認 することができます。 建物の詳細情報を表示します。 42 確認したい施設に 建物内に複数の施設があったとき・・・ 建物内に複数の会社、店などがある場合、建 物内にある店舗リストを表示します。店舗を 選んでタッチしてください。 標準操作 表示するランドマークを分類ごとに選ぶこと ができます。 1 2 画面 → ランドマーク表示 にタッチする ランドマークの設定したい分類 にタッチする 分類 簡単操作モードでは、[ 表示する ] と [ 表示し ない ] の切り換えのみになり、以降の操作は 必要ありません。 いずれかにタッチする 全表示する 分類内すべての種類の ランドマークを表示し ます。 表示しない ランドマークを非表示 にします。 □□□ 詳細設定で選んだラン ドマークの種類のみを 表示します。 詳細設定 好みのランドマークの 種類を選びます。 ▼ “表示する”が設定されると、分類の色が変わ ります。引き続き表示する / 表示しないを選 ぶことができます。 表示するランドマークを選ぶ コンビニやファーストフード店、ガソリンスタンドの マークを地図上に表示できます。 表示するランドマーク を選ぶ 3 ランドマークに 関すること 簡単操作 F 場所を登録する 目的地や経由地の設定に利用できるよく行く地点や 目印になる場所を登録することができます。 G よく行く地点を登録するには 標準操作 よく行く場所を 登録する 頻繁に目的地や経由地に設定する場所は登録 しておきましょう。 登録したい場所を決める あらかじめ気に入った場所を探して、 「よく行く地点」に登録することができます。 1 2 目的地 → 探し方 1 の よく行く地点 にタッチする いずれかの 未登録 にタッチする ▼ よく行く地点に登録する よく行く地点に行くとき (P65) よく行く地点までのルートが簡単に設定で きるようになります。 よく行く地点の情報を確認 / 編集する (P45) 位置や情報を編集できます。 3 4 場所を探す →「場所を探す」(P51) 地点○セット にタッチする ▼ 探した場所を、よく行く地点のリストに登録 します。 よく行く場所を登録する よく行く地点の情報を 確認 / 編集する よく行く地点に関する情報を確認したり、 変更することができます。 目的地 → 探し方 1 の 1 2 よく行く地点 にタッチする 編集したい項目にタッチし、 設定する 名称 よく行く地点の名称を変更 できます。 読み 名称の読みを入力できます。 入力した読みは「接近音声」 で使用できます。 マーク 変更できません。 接近音声 自車がよく行く地点に接近 したときに発せられる音声 を変更できます。 方向 / 距離 「接近音声」での接近方向と 接近距離を変更できます。 [ しない ] に設定すると、地 地図上に表示 図上でマークを非表示にし ます。 3 編集 にタッチする 位置修正 全画面地図が表示され、よ く行く地点の位置を修正で きます。 電話番号 入力しておくと電話番号で 場所を探すとき (P51) に使 用できます。 メモ よく行く地点に関するメモ を入力できます。すでにメ モが入力済みのときは [ メ モ編集 ] にタッチします。 ▼ 確認したいよく行く地点の情報を表示し ます。 4 つづき・・・ 画像 壁紙リストから画像を選ん で登録できます。 E-Mail メールアドレスを入力でき ます。編集画面で [ メール 作成 ] にタッチするとメー ルが作成できます。 ▼ 情報の変更が完了します。 G マークとは何が違うの? 「よく行く地点」は、「マーク」に比べ簡単 な操作で目的地や経由地に設定することが できます。また、登録できるのが 「自宅」 を除き、最大 5 件ということもあり、リ ストから探し出すことが容易に行えます。 よく行く場所を登録する 場所を登録する 確認 / 変更したい地点 にタッチする 4 45 よく行く地点を消去する よく行く地点を消去することができます。 1 G 2 目的地 → 探し方 1 の よく行く地点 にタッチする 消去したい地点にタッチする 場所を登録する 3 消去 にタッチする 4 消去する にタッチする ▼ よく行く地点の消去が完了します。 46 よく行く場所を登録する マークを登録するには 標準操作 好みのマークで 場所を登録する 友人宅やお気に入りの場所にマークを付けて 登録することができます。 登録したい場所を決める ▼ 1 2 3 4 マークの場所に行くとき (P65) マークまでのルートが簡単に設定できるよ うになります。 5 メニュー → 付加機能 にタッチする データ編集 → マークリスト にタッチする G 新規登録 にタッチする 場所を登録する マークに登録する お好みの場所をマークで登録するときは、以 下のような操作で行います。 よく行く地点とは何が違うの? 45 種類のマーク ( アイコン ) で用途別 に最大 200 件まで登録することができ ます。 また、パーソナル・ホームページにアク セスすることによって、ご自宅のパソコ ンから新しいマーク地点を追加すること ができます。詳しくは「パーソナル・ホー ムページと同期する」(P49) を参照して ください。 場所を探す →「場所を探す」(P51) マークセット にタッチする マークの情報を確認 / 編集する (P48) 位置やマーク、情報を編集できます。 ▼ マークの登録が完了します。 好みのマークで場所を登録する 47 マークの情報を確認 / 編集する マークに関する情報を確認したり、変更する ことができます。 1 G 2 場所を登録する 3 メニュー → 付加機能 にタッチする データ編集 → マークリスト 5 編集したい項目にタッチし、 設定する 名称 マークの名称を変更できます。 読み 名称の読みを入力できます。 入力した読みは「接近音声」 で使用できます。 マーク 45 種類から選ぶことができ ます。 にタッチする 確認 / 編集したいマーク にタッチする 接近音声 方向 / 距離 「接近音声」での接近方向と 接近距離を変更できます。 [ しない ] に設定すると、地 地図上に表示 図上でマークを非表示にし ます。 4 マーク情報 にタッチする 位置修正 全画面地図が表示され、マー クの位置を修正できます。 電話番号 入力しておくと電話番号で 場所を探すとき (P51) に使 用できます。 メモ マークに関するメモを入力で きます。すでにメモが入力 済みのときは [ メモ編集 ] に タッチします。 画像 壁紙リストから画像を選ん で登録できます。 ▼ 確認したいマークの情報を表示します。 48 自車がマークに接近したと きに発せられる音声を変更 できます。 好みのマークで場所を登録する 5 つづき・・・ E-Mail 詳細情報 メールアドレスを入力でき ます。編集画面で [ メール 作成 ] にタッチするとメー ルが作成できます。 パーソナル・ホームページ で登録した「My スポット」 を同期しておくと、詳細な 情報を確認することができ ます。 ▼ 情報の変更が完了します。 マークを消去する パーソナル・ホームページと 同期する 通信 マークを消去することができます。 1 2 にタッチする データ編集 → マークリスト にタッチする 登録していたマークリストと、お客様が パソコンなどで登録したパーソナル・ホーム ページの情報を同期させて、最新情報に更新 します。 1 メニュー → 付加機能 にタッチする 2 データ編集 → マークリスト にタッチする 消去したいマークにタッチする 3 4 消去 にタッチする 5 消去する にタッチする ▼ 選んだマークの消去が完了します。 4 G 場所を登録する 3 メニュー → 付加機能 パーソナル・ホームページとは !? インターナビ・プレミアムクラブが提供する パソコン・携帯電話向けのサービスで、自宅 のパソコンからルート計算したり車のメンテ ナンス状況を管理することができます。イン ターナビ・プレミアムクラブについては、「イ ンターナビの通信サービスを使う」の「イン ターナビ・プレミアムクラブとは」(P72) を 参照してください。 設定 にタッチする パーソナル HP と同期 にタッチする ▼ インターナビ情報センターとの同期が始まり ます。 お願い 同期中のメッセージが表示されている間 は、エンジンスイッチを“0”にしない でください。 好みのマークで場所を登録する 49 簡単操作 標準操作 自宅の位置を変更する 登録済みの自宅の位置を変更します。 標準操作 標準操作モードのとき 1 目的地 → 探し方 1 の 2 自宅 にタッチする 3 編集 にタッチする 4 位置修正 にタッチする 簡単操作 簡単操作モードのとき G 1 場所を登録する 2 3 4 メニュー → 設定を変える にタッチする 自宅変更 にタッチする 変更したい位置に を合わせる 自宅セット にタッチする ▼ 自宅の位置の変更が完了します。 50 自宅の位置を変更する 5 6 よく行く地点 にタッチする 変更したい位置に を合わせる 自宅セット にタッチする ▼ 自宅の位置の変更が完了します。 電話番号がわかっているとき 標準操作 電話番号や施設の名称がわかっているとき、 簡単に探せます。 探している施設の電話番号がわかっていると きに便利です。 1 場所を探す方法を決める 目的地 → 電話番号で探す にタッチする ▼ 標準操作 電話番号や施設の名称で、 場所を探す 場所を探した後にできること (P61) 場所が決まったら目的地や経由地の設定、 場所の登録ができます。 簡単操作 目的地 → 探し方 1 の 電話番号 にタッチする 2 3 電話番号を入力する ルートを設定するときや場所を登録するときの 場所の探しかたを説明しています。 特定の施設を探す 場所を探す 簡単操作 検索開始 にタッチする 場所を探した後にできること (P61) 場所が決まったら目的地や経由地の設定、 場所の登録ができます。 特定の施設を探す H 施設名がわかっているとき 宿泊施設やレジャー施設など、施設名がわかっ ているときに便利です。 1 目的地 → 名称で探す 標準操作 目的地 → 探し方 2 の 場所を探す 名称で探す にタッチする 2 施設名 にタッチする 3 施設の名称を入力する 4 52 探している施設にタッチする 簡単操作 にタッチする H 5 検索開始 にタッチする 特定の施設を探す 場所を探した後にできること (P61) 場所が決まったら目的地や経由地の設定、 場所の登録ができます。 駅を探しているとき 地域と駅名がわかっていると、駅を探すこと ができます。 1 4 都道府県にタッチする 5 探している駅にタッチする 簡単操作 目的地 → 施設のジャンルで探す にタッチする 標準操作 H 目的地 → 探し方 1 の 場所を探す 施設ジャンル にタッチする 2 一覧から探す にタッチする 3 交通 → 路線の分類 にタッチする 場所を探した後にできること (P61) 場所が決まったら目的地や経由地の設定、 場所の登録ができます。 特定の施設を探す 53 近くにある施設を探すとき 標準操作 近くの施設を探す 現在地やルート周辺、探した場所から周辺の 施設を探すことができます。 H 場所を探す 54 コンビニやガソリンスタンドなど、 探すジャンルを決める コンビニやガソリンスタンドなど、現在地周 辺の施設、またはルート案内中はルート周辺 や目的地、経由地周辺の施設を探すことがで きます。 1 ▼ 現在地や目的地周辺の施設を探す 目的地 → 探し方 1 の 周辺検索 にタッチする 2 いずれかにタッチする 3 探している施設のジャンル にタッチする 場所を探した後にできること (P61) 場所が決まったら目的地や経由地の設定、 場所の登録ができます。 近くの施設を探す 4 探している施設にタッチする 場所を探した後にできること (P61) 場所が決まったら目的地や経由地の設定、 場所の登録ができます。 簡単操作 住所がわかっているとき 標準操作 友人 ・ 知人宅を探す 住所で探すことができます。 住所や地名がわかっていると、友人や知人宅 を探すことができます。 1 地名 ( 丁目 ) にタッチする 5 引き続き番地および号 にタッチする 簡単操作 目的地 → 住所で探す にタッチする 場所を探す方法を決める 標準操作 ▼ 目的地 → 探し方 1 の 住所 住所や地名を使って場所を探す にタッチする 2 都道府県名にタッチする 3 市区町村名にタッチする H 場所を探す 場所を探した後にできること (P61) 場所が決まったら目的地や経由地の設定、 場所の登録ができます。 4 場所を探した後にできること (P61) 場所が決まったら目的地や経由地の設定、 場所の登録ができます。 友人・知人宅を探す 55 地名がわかっているとき 地名を入力して探すことができます。 1 5 探している場所にタッチする 簡単操作 目的地 → 名称で探す にタッチする 標準操作 H 目的地 → 探し方 2 の 場所を探す 名称で探す にタッチする 2 3 4 56 地名 にタッチする 探している地名を入力する 検索開始 にタッチする 友人・知人宅を探す 場所を探した後にできること (P61) 場所が決まったら目的地や経由地の設定、 場所の登録ができます。 簡単操作 標準操作 駐車場を探す 5 探している駐車場のある都道府県 にタッチする 指定する地域の駐車場を探すことができます。 1 手順 5 まで操作した後に・・・ 目的地 → 施設のジャンルで探す にタッチする 6 探している駐車場にタッチする 施設ジャンル にタッチする 2 一覧から探す にタッチする 3 車 → 駐車場 にタッチする 周辺検索 にタッチする 2 車 → 駐車場 にタッチする 3 駐車場データ または 4 H VICS 駐車場 にタッチする 探している駐車場にタッチする 場所を探した後にできること (P61) 場所が決まったら目的地や経由地の設定、 場所の登録ができます。 4 1 場所を探す 目的地 → 探し方 1 の 駅を探したあと、駅周辺にある駐車場を 探すことができます。 「駅を探しているとき」 (P53) の 簡単操作 標準操作 駅周辺の駐車場を探すとき 場所を探した後にできること (P61) 場所が決まったら目的地や経由地の設定、 場所の登録ができます。 駐車場データ または VICS 駐車場 にタッチする 駐車場を探す 57 近くの駐車場を探すとき ( 駐車場セレクト ) 通信 インターナビ VICS の情報から現在地周辺や ルート沿いの駐車場を探すことができます。 1 H 2 場所を探す 現在地 → 自動で駐車場を指定するとき 手動で駐車場を指定するとき 自動的に推奨の駐車場までのルートを案内さ せることができます。( 駐車場オートガイド ) リストを表示して、利用したい駐車場を指定 することができます。 1 にタッチする オートガイド にタッチする ▼ 推奨の駐車場までのルート案内を開始し ます。 最初の駐車場候補に到着するとメッセー ジを表示します。 internavi ダイレクト → 駐車場セレクト にタッチする ▼ 2 リスト表示 にタッチする お好みの駐車場にタッチする 推奨する駐車場周辺の地図を表示します。 駐車場セレクトとは !? インターナビ VICS の駐車場情報をあらかじ め設定した条件で、表示することができる機 能のことです。表示する優先順位を決めたり 表示件数を絞り込むことができます。 案内された駐車場に車を停めるときは・・・ 2 しない にタッチする 別の駐車場を選ぶ場合は、[ 誘導する ] にタッチし、手順 1 に戻ります。 ▼ 駐車場オートガイドが終了します。 駐車場オートガイドとは !? 推奨する駐車場を自動的に案内する機能です。 工場出荷時の状態では現在地から駐車場まで の距離、駐車場から目的地までの距離などを 考慮した駐車場を推奨します。 58 1 駐車場を探す 場所を探した後にできること (P61) 場所が決まったら目的地や経由地の設定、 場所の登録ができます。 郵便番号がわかっているとき 標準操作 その他の方法で探す 郵便番号やマップコードを利用して場所や エリアを特定することができます。 郵便番号を入力してエリアを特定することが できます。 1 場所を探す方法を決める 2 郵便番号やマップコードを 使って場所を特定する 3 場所を探した後にできること (P61) 場所が決まったら目的地や経由地の設定、 場所の登録ができます。 マップコードとは !? 特定の場所の位置データをコード化し、1 ~ 12 桁の番号と「*」( アスタリスク ) でその 場所を特定することができるものです。従来、 住所などを使って、特定の場所を表現してい ましたが、住所では特定できないところも特 定することができるようになります。 ※マップコードは、株式会社デンソーの登録商標です。 4 郵便番号 にタッチする 郵便番号を入力する 検索開始 にタッチする マップコードを入力して場所やエリアを 特定することができます。 1 目的地 → 探し方 2 の 2 マップコードを入力する 3 検索開始 にタッチする マップコード にタッチする H 場所を探す ▼ 目的地 → 探し方 2 の マップコードが わかっているとき 場所にタッチする 5 丁目や番号、号にタッチする 場所を探した後にできること (P61) 場所が決まったら目的地や経由地の設定、 場所の登録ができます。 場所を探した後にできること (P61) 場所が決まったら目的地や経由地の設定、 場所の登録ができます。 その他の方法で探す 59 地図をスクロールして 探すとき 地図をスクロールして、場所を探します。 現在地から近い場所を目的地や経由地、登録 地にするときに便利です。 H 1 場所を探す 2 目的地 → 探し方 1 の 地図から にタッチする 探している位置に を合わせる 場所を探した後にできること (P61) 場所が決まったら目的地や経由地の設定、 場所の登録ができます。 60 その他の方法で探す 簡単操作 標準操作 場所を探した後に できること 目的地など、探していた場所が決まったら、状 況によってさまざまな操作が可能になります。 場所を探す (P51 ~ P60) ▼ 目的地セット にタッチすると・・・ 探した場所を目的地に設定し、ルート計算を 開始します。ひきつづき [ 案内開始 ] にタッ チすることでルート案内を開始します。 ( → P63) 経由地セット にタッチすると・・・ 探した場所を経由地に設定します。ひきつづ き [ ルート再計算 ] → [ 案内開始 ] にタッチす ることでルート案内を開始します。 ▼ 目的地や経由地の設定、 場所の登録ができるようになります。 周辺検索 にタッチすると・・・ 現在地またはスクロール地点 ( 地図上のカー ソルの位置 ) などの周辺から、施設を検索す ることができます。 ( → P57) 通信 にタッチすると・・・ インターナビ VICS センターに接続し、探し た場所周辺の VICS 情報を取得します。 ( → P120) 情報 にタッチすると・・・ 選んだ施設や地点に詳細情報があれば、情報 や地図を表示することができます。自宅やよ く行く地点の場合は、編集画面が表示され編 集することができます。施設の詳細画面では、 H 場所を探す マークセット にタッチすると・・・ マークをつけて登録します。再度同じ場所を 探すときに使用したり、地図上にマークを表 示したり、リストで管理することができます。 ( → P47) internavi VICS 接続 )、タバコ ( )、ATM( )、24 時間 酒( 営業 ( )、ドライブスルー ( ) の取り扱い がわかるようにアイコンを表示します。 ( → P42) 全画面地図 にタッチすると・・・ 地図を全画面で表示します。場所をさらに細 かく探すことができます。 マーク情報 にタッチすると・・・ マークの編集画面を表示します。マークの情 報を編集することができます。 ( → P48) ・・・次ページへつづく 場所を探した後にできること 61 編集 にタッチすると・・・ よく行く地点の情報を編集することができま す。( → P45) 消去 にタッチすると・・・ マークやよく行く地点、目的地履歴を消去す ることができます。 H 提携駐車場 にタッチすると・・・ 場所を探す 選んだ施設に提携駐車場がある場合は、リス トと地図を表示することができます。 また、選んだ施設に出入り口がある場合も、 リストと地図を表示することができます。 出入口 にタッチすると・・・ 駅や空港を検索したとき、選んだ駅や空港に 出入り口がある場合はリストと地図を表示す ることができます。 地点○セット にタッチすると・・・ よく行く地点の登録時や位置修正時に表示し ます。「○」 には 「1」 ~ 「5」 の数字が入ります。 62 場所を探した後にできること 場所を探す (P51 ~ P60) ▼ 標準操作 目的地を設定するには 「場所を探す」 (P51 ~ P60) の 方法で場所が見つかったらそのまま目的地に 設定することができます。 1 目的地セット にタッチする 目的地として設定する ▼ 案内開始する ルート計算が始まります。 2 案内開始 にタッチする ▼ 目的地までのルート案内を開始します。 探した場所に行く I ルートを設定する 「場所を探す」 (P51) で探した場所を目的地 に設定します。 簡単操作 さまざまな方法で目的地 経 ( 由地 を ) 設定し、 ルート計算を行います。 探した場所に行く 標準操作 最近行った場所にもう一度 行くとき 目的地や経由地を設定した場合、その場所を 履歴として最大 100 件保存します。 その履歴から再度、目的地や経由地に設定で きます。 I 1 ルートを設定する 2 履歴を消去するとき 1 2 目的地 → 探し方 2 の 目的地履歴 にタッチする 消去したい履歴にタッチする 目的地 → 探し方 2 の 目的地履歴 にタッチする 探している施設にタッチする 3 消去 にタッチする 4 消去する にタッチする ▼ 選んだ履歴の消去が完了します。 3 目的地セット にタッチする 4 案内開始 にタッチする ▼ 目的地までのルート案内を開始します。 64 探した場所に行く 登録した場所に行く 自宅やよく行く地点、マークなどあらかじめ 登録した場所を目的地に設定します。 簡単操作 標準操作 自宅に帰るとき 自宅が登録されている場合は、自宅へ ルートを簡単に設定することができます。 簡単操作 目的地 → 自宅に帰る よく行く地点に行くとき [ よく行く地点 ] として登録された場所が ある場合は、よく行く地点を目的地に設定 できます。 1 2 目的地 → 探し方 1 の よく行く地点 にタッチする 行きたい地点にタッチする 標準操作 マークの場所に行くとき 地図につけたマークの位置やパーソナル・ホー ムページとの同期 (P49) を行うことによって取 得したデータの位置を目的地に設定できます。 1 2 目的地 → 探し方 2 の マークリスト にタッチする 行きたい地点にタッチする I ルートを設定する 1 標準操作 にタッチする 標準操作 目的地 → 探し方 1 の 自宅へ誘導 にタッチする 2 案内開始 にタッチする ▼ 自宅までのルート案内を開始します。 3 目的地セット にタッチする 3 目的地セット にタッチする 4 案内開始 にタッチする 4 案内開始 にタッチする ▼ よく行く地点までのルート案内を開始します。 ▼ マークまでのルート案内を開始します。 登録した場所に行く 65 「案内開始」 の前にできること ⑥ ルート計算後、「案内開始」 をする前にできる操作を説明します。 5 ルート 異なる条件で計算する 5 本のルートから 好みのルートを選ぶことができます。 ルート案内開始画面の見かた ⑦ 経由地設定 ※ 1 目的地までのルートで立ち寄りたい場所 があれば、経由地として追加することがで きます。 ⑧ ルート情報 ※ 1 現在地から目的地までに通る道路名や区 間距離をリスト形式で確認できます。 ⑨ IC 指定 ※ 1 高速道路を使うルートを設定したとき、入 口と出口のインターチェンジを指定する ことができます。 ⑩ ⑨ ⑧ ⑦ ⑥ ⑤ ① I ルートを設定する ② ④ ③ ④ 案内開始 現在計算されているルートの案内を開始 します。 ②利用するインターチェンジ ⑤ 新規道取得 通信 ルート周辺に新しい道路の情報があった とき、このタッチスイッチを表示します。 候補の路線を“赤紫の線”で表示しますの で取得する場合は [ 新規道取得 ] にタッチ してください。 通信で道路データを取得し、地図情報を更 新することができます。( 新規道路データ 配信 ) 現在計算されているルートの所要時間、総 距離、料金を表示します。 利用する高速道路の最初のインターチェ ンジと最後のインターチェンジを表示し ます。 ③ルート表示 現在計算されているルートの概略を表示 します。 ⑩計算条件表示 ①情報の表示 現在計算されているルートの計算条件を 表示します。 ※ 1標準操作モードのみの機能となります。 66 「案内開始」 の前にできること 簡単操作 標準操作 新しい道路の情報があったとき 2 ルート計算時にルート周辺に新しい道路が見 つかったとき、新しい道路のデータを取得す ることができます。( 新規道路データ配信 ) 2 確認 にタッチする ▼ 3 I 再起動する にタッチする ルートを設定する ルート周辺の新規道路を強調表示します。 縮尺によっては強調表示が表示されない 場合があります。 ▼ ダウンロード完了後、システムの再起動 が必要となります。 ルート計算時に新しい道路が見つかったとき・・・ 新規道取得 にタッチする 認証が行われます。認証後、新規道路デー タのダウンロードが行われます。 通信 1 つづき・・・ ▼ 新しい道路のデータの取得が完了します。 ▼ 新しい道路も考慮したルート計算が行われ ルート案内を開始します。 「案内開始」 の前にできること 67 ルート設定後に できること ルート設定し、案内開始後にルートの確認や 計算条件の変更、経由地の追加などができます。 J 簡単操作 標準操作 ルートを確認する ▼ 簡単操作 ルート案内開始後に、設定されたルートに関 するいろいろな情報を確認できます。 ルートの全体を表示する 全ルートを 1 つの画面内で表示します。 1 簡単操作 標準操作 メニュー → ルートを変える → ルート表示 にタッチする 標準操作 メニュー → ルート → 全ルート表示 にタッチする 全ルート画面を表示します。 ルートスクロール にタッチすると・・・ 出発地から目的地までのルートをなぞるよう に地図をスクロールして、設定されたルート を確認できます。 ルート情報 にタッチすると・・・ リスト形式で現在地から目的地までの通る道 路名や区間距離、高速道路の料金などの情報 を確認できます。 区間表示 にタッチすると・・・ 現在地から経由地、経由地から目的地、入口 IC/ 出口 IC などの区間地図を表示します。 ルートを確認する 簡単操作 標準操作 ルートを変更する 計算条件の変更や経由地の設定を行うことで ルート変更ができます。 簡単操作 簡単操作モードのとき 1 メニュー → ルートを変える にタッチする ▼ 標準操作 標準操作モードのとき 1 メニュー → ルート にタッチする ▼ J ルート再計算 にタッチすると・・・ 設定されているルートをもう一度同じ計算条 件で計算しなおすことができます。 ルート表示 にタッチすると・・・ 5 ルート計算 にタッチすると・・・ 全ルートを 1 つの画面内で表示します。 (P68) 続いて [5 ルート ] にタッチすると、計算条件 の異なるルート候補 ( 最大 5 本 ) から、お好 みのルートに変更することができます。 計算条件の異なるルート候補 ( 最大 5 本 ) から、 お好みのルートに変更することができます。 誘導中止 にタッチすると・・・ 目的地を設定したままルート案内を中止する ことができます。 案内を再開するときは、[ 誘導開始 ] にタッチ します。 ルート設定後にできること ルート再計算 にタッチすると・・・ 設定されているルートをもう一度同じ計算条 件で計算しなおすことができます。 迂回計算 にタッチすると・・・ 現在地から 2km、5km、10km 先までを迂 回して、元のルートに戻ることができます。 高速道路を走行中は、高速道路を使用しない ルートに設定したり、高速道路を一時回避す るルートを選ぶことができます。 ・・・次ページへつづく ルートを変更する 69 目的地を消去する 誘導中止 にタッチすると・・・ 目的地を設定したままルート案内を中止する ことができます。 案内を再開するときは、[ 誘導開始 ] にタッチ します。 設定した経由地や目的地を消去して、ルート 案内を終了させるときに行います。 1 計算条件変更 にタッチすると・・・ J ルート設定後にできること IC 指定 にタッチすると・・・ 全ルート表示 にタッチすると・・・ すべてのルートを 1 つの画面内で表示します。 ( → P68) 経由地リスト にタッチすると・・・ 立ち寄る場所 ( 経由地 ) の追加、変更、消去 ができます。 70 ルートを変更する 目的地 → 目的地を消去する にタッチする 計算条件のメニューが表示され、設定されて いるルートの計算条件を変えて再計算させる ことができます。 高速道路を使うルートを設定した場合は、入 口と出口のインターチェンジを指定すること ができます。 簡単操作 標準操作 目的地 → 目的地消去 にタッチする ▼ 目的地の消去が完了します。 携帯電話について 携帯電話は、Bluetooth( ブルートゥース ) 方 式に対応しているものを使用してください。た だし、携帯電話の種類によってはご利用いただ ける機能に制限がある場合があります。 Bluetooth 方式以外の携帯電話でも市販のア ダプターを装着することで接続が可能なもの もあります。詳しくは、Honda 販売店にご相 談ください。 Bluetooth とは !? パソコン、ミュージックプレーヤー、デジ タルカメラなどの電子機器同士をワイヤレ スで通信できる最先端のテクノロジー規格 です。 Honda インターナビシステムでは、 Bluetooth 対応の携帯電話をケーブルを使わ ずに接続し、通信機能を使用することができ ます。 ※Bluetooth ワードマークとロゴは、Bluetooth SIG,Inc. の所有であり、本田技研工業株式会社のマーク 使用は許可を得ています。その他のトレードマーク及び トレードネームは各所有者のものです。 通信カードは対応しておりません。 インターナビの 通信サービスを使う インターナビ・プレミアムクラブへのご入会 通信機能を使って、インターナビ・プレミア ムクラブの各種サービスをご利用いただくた めには、インターナビ・プレミアムクラブへ のご入会があらかじめ必要となります。詳し くは Honda 販売店にご相談ください。 サービスの内容は変更する場合があります ので、あらかじめご了承ください。最新の サービス内容は、インターナビ・プレミア ムクラブのホームページをご覧ください。 http://www.premium-club.jp/ Hon da からのお知らせや気象情報の確認などの サービスを利用できます。 通信機能を ご利用になる前に 携帯電話の対応機種や設定方法については、 インターナビ・プレミアムクラブのホームペー ジをご覧ください。 通信機能をご利用になる前に K インターナビ ・ プレミアムクラブとは インターナビ・プレミアムクラブとは、より安全で快適なカーライフを実現する、 Honda 車オーナーのための新しいドライブ情報サービスネットワークです。 進化・充実した交通情報 • インターナビ VICS( → P118) • 駐車場セレクト ( → P58) 安心のドライブ支援 最新の地図情報提供 • 新規道路データ配信 ( → P79) • スマート全地図更新 (1 回無料 ) インターナビ情報受信後 • インターナビウェザー ( → P78) K インターナビの通信サービスを使う 配信対象道路の表示 パーソナル・ホームページ • スポット情報の同期 ( → P49) • ドライブプランニング 新規道路データ配信後 通信 72 インターナビ ・ プレミアムクラブとは • 出発時刻アドバイザー • メンテナンス情報 こんなことができます 詳しい内容は「登録完了のお知らせ」に同封の 「インターナビ使い方ブック」をご覧ください。 Honda 独自のテレマティクスサービスで、出発から目的地まで 安心・快適なドライブをサポートします。 フローティングカーシステム ( → P118) Honda 車同士が交通情報を 共有することで通常の VICS 情報がない道路もカバーし ます。 新規道路データ配信 ( → P79) ルート周辺に重要な道路が 開通したときは、通信で地 図データを更新します。特 に重要な道路は、開通当日 にデータを配信します。 QQ コール ( 有料オプション ) 万が一のトラブルに 24 時間 365 日、手厚いアシスタン トサービスを受けられます。 Bluetooth 携帯電話接続 ( → P74) 登録した Bluetooth 対応携帯電話 を車内に持ち込むだけでワイヤレ スでデータ通信が可能です。 パーソナル・ホームページ お客様専用のホームページでドライ ブスポットやメンテナンス情報を管 理できます。Honda インターナビ システムと通信で同期できます。 出発時刻アドバイザー パーソナル・ホームページで目的 地と到着希望時刻を入力すると、 出発時刻とルートがわかります。 K インターナビの通信サービスを使う 駐車場セレクト ( → P58) 車両のサイズに合わせて駐 車可能な駐車場を案内しま す。料金や満空情報などの 条件設定も可能です。 インターナビ情報 センター インターナビ VICS( → P118) 目的地までの交通情報をお客様が 知りたいときに受信でき、ルート を誘導します。 インターナビウェザー ( → P78) 目的地までの気象情報をわかりや すく提供します。豪雨や地震情報 で安全なドライブを支援します。 こんなことができます 通信 73 簡単操作 Bluetooth で 携帯電話を接続する 標準操作 通信機能を使えるよ うにする インターナビを使う前に通信機能の設定や携 帯電話の接続を行います。 お客様 お手持ちの携帯電話の Bluetooth(P71) 機能 を使って Honda インターナビシステムに接続 します。 1 インターナビ・プレミアムクラブ 入会登録申込書の記入 ▼ Honda 販売店 インターナビの通信サービスを使う 通信 インターナビ情報センター ▼ 登録完了のご案内 ( 暗証番号 )、 使い方ブックを郵送 ▼ お客様 Bluetooth 携帯電話の接続 ( 本ページ ) メニュー → 機能設定 ▼ ▼ ▼ パーソナル・ ホームページへの接続 ▼ ▼ サービスをご利用いただけます。 通信機能を使えるようにする 「Bluetooth で携帯電話を接続する」 ( 本ページ ) を操作した後に・・・ 1 電話機登録 にタッチする 画面に表示されたパスキーを お手持ちの携帯電話に設定する にタッチする 2 通信機能設定 にタッチする 3 Bluetooth 設定 にタッチする ▼ Honda インターナビシステムへの 通信設定、暗証番号入力 (P76) Bluetooth 対応の携帯電話を Honda インター ナビシステムに登録し、無線接続できるように 設定します。携帯電話は、最大 5 台まで登録 することができます。 2 ▼ 74 メニュー → 設定を変える にタッチする 標準操作 申込書をもとにオンライン登録 ( 車台番号を本機に登録 ) K 簡単操作 携帯電話の登録 Bluetooth 設定画面を表示します。 この後、 「携帯電話の登録」( 本ページ ) を行っ てください。 お手持ちの携帯電話の取扱説明書をご覧 になり、携帯電話にパスキーを設定して ください。 2 登録した携帯電話を選択する つづき・・・ ▼ Honda インターナビシステムとの Bluetooth 接続が完了すると以下の画面 を表示します。 Honda インターナビシステムに Bluetooth 対応の携帯電話を複数登録している場合は、 使用する携帯電話を選ぶ必要があります。 登録している Bluetooth 対応の携帯電話が 1 台のときは、この操作は必要ありません。 「Bluetooth で携帯電話を接続する」 (P74) を操作した後に・・・ 1 携帯電話側の操作が必要な場合、[ 確認 ] にタッチする前に行ってください。 3 2 電話機選択 にタッチする 使用する携帯電話にタッチする 登録した携帯電話を消去する Honda インターナビシステムに登録した携帯 電話を消去します。 使用中の携帯電話は消去できません。 また、登録されている携帯電話が 1 台だけだっ た場合、 「通信機能設定」の「Bluetooth 接続」 を [ しない ] にすることで消去できます。 「Bluetooth で携帯電話を接続する」 (P74) を操作した後に・・・ 1 2 確認 にタッチする 電話機選択 にタッチする 消去したい携帯電話にタッチする K ▼ お知らせ この操作は最初の 1 回だけです。以降は登録 した Bluetooth 携帯電話を車内に持ち込むだ けで接続できるようになります。 接続中の携帯電話名称の前には クが表示されています。 3 インターナビの通信サービスを使う 携帯電話の登録および Bluetooth 接続が完了 します。 マー 決定 にタッチする ▼ 3 消去 にタッチする ▼ 選択した携帯電話の消去が完了します。 接続する携帯電話の選択が完了します。 Bluetooth 接続が完了するまで時間がかかる ことがありますのでしばらくお待ちください。 通信 通信機能を使えるようにする 75 接続先を選ぶ 通信機能をご利用になるには、会員登録の手 続き完了後にインターナビ情報センターから 発行される暗証番号を登録するなどの通信機 能の設定を行う必要があります。 接続先の設定は、使用する携帯電話に応じた接 続先を選ぶだけで簡単に行うことができます。 1 5 完了 にタッチする 簡単操作 メニュー → 設定を変える → ここで必要になる暗証番号は会員登録 後、インターナビ情報センターから郵送 されてくる「登録完了のご案内」に記載 されています。 通信機能設定 にタッチする 標準操作 メニュー → 機能設定 → K 通信機能設定 にタッチする インターナビの通信サービスを使う 2 通信設定 にタッチする 3 かんたん通信設定 にタッチする 4 スタート にタッチする 6 7 接続先にタッチする 接続する にタッチする ▼ はじめて通信設定を行ったときは、設定完了 後にパーソナル・ホームページとの同期が行 われます。同期完了後「接続設定が完了しま した」と表示します。 通信 76 インターナビ情報センターから 発行された暗証番号を入力して 通信機能を使えるようにする お知らせ 携帯電話会社によっては別途利用料が請求さ れる場合があります。 簡単操作 履歴を確認する 標準操作 Honda からの お知らせを確認する Honda からのお知らせはあとで確認すること ができます。最大で 20 件まで履歴として残っ ています。 新しい地図データや製品に関する重要な情報 などを Honda からお知らせします。 1 Honda からのお知らせがあると・・・ ▼ 1 詳細情報 にタッチする 詳細な情報を表示します。 お知らせ内容が複数ある場合、[ 詳細情報 ] にタッチしたあと、表示する詳細情報を 選ぶ画面を表示します。 メニュー → internavi 情報 にタッチする 選んだ情報の詳細な内容を表示します。 Honda からのお知らせ にタッチする K 3 確認したい情報 にタッチする 未確認の情報には ています。 インターナビの通信サービスを使う 2 ▼ マークが表示され 通信 Honda からのお知らせを確認する 77 簡単操作 標準操作 気象情報を確認する 3 カスタマイズメニュー ( ワンプッシュメ ニュー ) から、インターナビ情報センターに 接続し、よく使うインターナビ情報をすばや く呼び出すことができます。 気象情報を取得して、画面に表示させること ができます。 気象情報 気象情報は、目的地または任意の地点の気象 情報を見るための操作を行ったときや目的地 を設定して最初のルート計算を行うときなど に取得できます。 [ 目的地方面の天気情報を取得 ] または [ 現在地周辺の天気情報を取得 ] を選ん だ場合は、気象情報をすぐに取得します。 [ 地図から選択して天気情報を取得 ] を 選んだ場合は、手順 4 へ進みます。 [ 取得した天気情報を表示 ] を選んだ場 合は、取得済みの天気情報の履歴を確認 できます。 受信時の天気 3 時間後の天気予報 K インターナビの通信サービスを使う 通信 78 4 目的地や任意の地点の気象情報を見ることが できます。 2 メニュー → internavi 情報 にタッチする internavi ウェザー にタッチする 気象情報を確認する 1 2 現在地画面で にタッチする internavi ダイレクト にタッチする ▼ 気象情報が知りたい地点に を 合わせて 受信開始 にタッチする 気象情報を確認するには 1 internavi ダイレクトから 接続する 確認したい項目にタッチする ▼ 気象情報を取得します。 internavi ダイレクトのメニューを画面右側 に表示します。 このメニューから [internavi VICS 接続 ] (P120) や [internavi ウェザー ]( 本ページ ) 、 [ 駐車場セレクト ](P58) を選ぶことでイン ターナビ情報センターに接続し各情報を取得 することができます。 インターナビ情報センターに接続すると、 [internavi ダイレクト ] のタッチスイッチは [ 回線切断 ] に変わります。 簡単操作 一覧から新しい道路の データを取得するには 標準操作 新しい道路データを 取得する インターナビ情報センターに新しい道路の データがあれば取得することができます。 ルート周辺に新しい道路が あったときには ルート計算時に、ルート周辺に新しい道路の情 報が配信されているときには、その道路のデー タを取得し、インターナビの地図データを更新 することができます。( 新規道路データ配信 ) 詳しくは「新しい道路の情報があったとき」 (P67) を参照してください。 配信されている道路のデータを一覧から選ん で取得することができます。 ただし、全国道路データとの不整合を防ぐた めに、以前に配信されたデータも同時に取得 します。 1 メニュー → internavi 情報 にタッチする 2 新規道路データ にタッチする データ取得 にタッチする [ 詳細情報 ] にタッチすると、あらかじめ 追加される道路の情報を確認できます。 確認 にタッチする 5 ▼ データを更新するための認証が行われま す。認証後、新しい道路データのダウン ロードが行われます。 新しい道路データがない場合は、[ 新規 道路データ ] のタッチスイッチは表示さ れません。 更新したいデータにタッチする ▼ K ダウンロード完了後、システムの再起動 が必要となります。 6 インターナビの通信サービスを使う 3 4 再起動する にタッチする ▼ 再起動後、新しい道路のデータの取得が完了 します。 新しい道路データを取得する 通信 79 オーディオ・テレビ 音楽CDやテレビ、DVDビデオなどの操作方法を わかりやすく説明しています。 L ディスクの 取り扱いについて Honda インターナビシステムはオーディオ 機器としてもお楽しみいただけます。 ディスクの正しい使いかた 取り扱い上のご注意 •ひび、キズ、そりのあるディスクは使用し ないでください。 •ハート型などの異型のディスクは、使用し ないでください。故障の原因になります。 •ディスクを持つときは、記録面 ( 虹色に光っ ている面 ) を触らないようにしてください。 •ディスクにキズを付けないでください。 •ディスクに紙やシールなどを貼り付けない でください。 •CD シングル (8cmCD) はアダプターを付 けないで挿入します。アダプターは使用し ないでください。 保管上のご注意 •ディスクは、インストルメントパネル上な ど直射日光の当たるところや高温になると ころには、保管しないでください。 •長時間使用しないときは、本機から取り出 し、ディスクがそらないように必ずケース に入れて保管してください。 ディスクの取り扱いについて お手入れについて •ディスクが汚れたときは、柔らかいきれい な布で、ディスクの内側から外側へ向かっ て軽く拭いてください。 •ディスクに、ベンジンやシンナーなどの揮 発性の薬品をかけないでください。また、 ディスクには、アナログ式レコード盤用の クリーナー、静電気防止剤などは使用しな いでください。 ディスク再生の環境について •走行中に振動でディスクのデータを正確に 読み取れないことがあります。( 画面の表示 切り換えが遅くなることがあります。) •低温時、ヒーターを入れた直後にディスク 再生を始めると、本機内部のレンズやディ スクに露が付いて、正常な再生ができない ことがあります。( 結露 ( → P141) ) このようなときは、1 時間ほど放置して自 然に露が取れるまでお待ちください。ディ スクに付いた露は柔らかい布で拭いてくだ さい。 •高温になると保護機能が働き、ディスク再 生が停止します。 ディスクの操作について CD-R/RW に関して •DVD ビデオでは、ディスク制作者の意図に より、特定の操作を禁止しているものがあり ます。また、メニュー操作や再生中に対話 式の操作が可能なディスクでは、タイトル / チャプターの構成上一部の操作ができない ことがあります。このような場合、画面に 「禁止マーク」を表示します。( ディスクによっ ては、表示されないこともあります。) •Mixed Mode CD や CD-Extra などの音楽 / データ混在ディスクの場合は、音楽 CD と して再生できないことがあります。 禁止マーク •CD-R/RW ディスクの取り扱いについては、 ディスクの説明書や注意書きを十分お読み ください。 •ファイナライズしていない CD-R/RW ディ スクは再生できません。 •ディスククローズしていないディスク ( 追記 可能なディスク ) は再生が始まるまで時間が かかります。 •DDCD(Double Density CD) 形式で録音さ れた CD-R/RW ディスクは再生できません。 •本機は音楽 CD 規格に準拠して設計されて います。コピーコントロール CD などの CD 規格外ディスクの動作保証および性能保証 は致しかねます。 テ ・ レビ お願い ディスク挿入口から内部にジュースや水な どが入ると故障の原因となります。 ら再生が始まるまで、通常の CD や CD-R ディスクより時間がかかります。 •直射日光や高温等、車内での保管状況によ り、CD-R/RW ディスクは再生できなくな る場合があります。 オーディオ •ディスクをゴミやほこりから保護するため、 ディスクが排出されたまましばらくすると、 自動的に内部に引き込まれます。 •CD-RW ディスクは、ディスクを挿入してか •音楽用 CD レコーダーで録音した音楽用 CD-R/RW ディスクでも、ディスクの特性 やキズ・汚れなどにより、再生できない場 合があります。 •PC( パソコン ) で書き込んだディスクは、正 しいフォーマットで書き込まれたものは再生 できますが、アプリケーションソフトの設定 や環境などによっては再生できない場合があ ります。( 詳細についてはアプリケーション ソフト販売元にお問い合わせください。) L •音楽用 CD レコーダーで録音したもの以外 の CD-R/RW ディスクは、正常に再生でき ない場合があります。 ディスクの取り扱いについて 81 再生できるディスクの種類 DVD ビデオに関して 下表のマークはディスクのレーベル面、パッケージ、またはジャケットに付いています。 再生できるディスクの種類とマーク DVDビデオ オーディオ CD テ ・ レビ CD-R 大きさ / 再生 最大再生時間 12cm/ 片面 12cm/ 両面 1層 2層 1層 2層 133 分 242 分 266 分 484 分 (MPEG2 方式 ) 8cm/ 片面 8cm/ 両面 1層 2層 1層 2層 41 分 75 分 82 分 150 分 (MPEG2 方式 ) 12cm/ 片面 74 分 8cm/ 片面 20 分 •DVD ビデオディスクによっては、一部の機 能がご使用になれない場合や再生できない 場合があります。 •CPRM には対応していません。 •VR モードで記録された DVD ビデオは再生 できません。 •DVD-R/RW に記録された MP3/WMA は 再生できません。 DVD ビデオに表示されているマークの意味 DVD ビデオディスクのレーベル面やパッケー ジには、以下のようなマークが表示されてい ます。それぞれのマークは、そのディスクに 書き込まれている映像または言語のタイプ、 使える機能を表しています。 マーク 意味 音声言語の数 12cm/ 片面 字幕言語の数 L CD-RW お願い DTS CD(5.1ch Music Disc) は、録音 / 再生できません。本機に挿入してもノイズのみ が録音再生されますので挿入しないでください。 82 ディスクの取り扱いについて アングルの数 12cm/ 片面 画面サイズ ( アスペクト比 : 横 と縦の比率 ) の種別 再生可能な地域を限定する番号。 本機で再生可能なリージョン番 号 ( 地域番号 ) は、「2」を含ん だもの、または「ALL」です。 NTSC 日本で対応している映像方式です。 この方式以外は再生できません。 簡単操作 標準操作 ディスクを入れる / 取り出す 本機に音楽 CD、CD-R/RW、DVD ビデオな どのディスクを挿入する方法を説明します。 再生を止めるには 1 AUDIO を押す ディスクを取り出すには を押す 1 ディスクを入れるには 1 を押し、パネルを開ける ディスク挿入口に、レーベル面 を上にしてディスクを差し込む ▼ パネルが開き自動的にディスクを排出し ます。ディスクを抜いてください。 ディスクを抜かず、しばらくするとディ スクが自動で挿入され、パネルが閉まり ます。 再生が停止します。 2 を押す ▼ パネルが閉まります。 注意 ▼ 自動的にパネルが閉まり、再生が始まります。 •CD や DVD ビデオのディスクを出したあと は、必ずパネルを閉めてください。パネル が開いていると、衝突したときなどにパネ ルにぶつかって思わぬ事故につながります。 •パネルの収納時に手や指が挟まれないよう にご注意ください。 ディスクの取り扱いについて テ ・ レビ 2 オーディオ Honda インターナビシステム起動後に 行います。 エンジンスイッチが“0”のときは操作 できません。 ▼ L 83 簡単操作 オーディオ ・ テレビ の基本操作 全てのメディアに対応した共通の操作を説明 しています。 オーディオ テ ・ レビ L 84 ナビゲーション画面からオー ディオ画面に切り換えるには 標準操作 お願い •車外の音がきこえる程度の音量でお使い ください。車外の音がきこえない状態で は、安全運転のさまたげになります。 •運転中のオーディオ操作は、安全運転 に支障がないようにしてください。 •本機は、専用のパワーアンプを装着して います。アンプは消費電力が大きいので エンジンが停止しているときは長時間使 わないでください。バッテリー容量が低 下し、エンジン始動に影響することがあ ります。 •テレビや DVD ビデオ、ビデオは安全 上の配慮から、停車してパーキングブ レーキをかけているときだけご覧にな ることができます。走行中や停車して いてもパーキングブレーキをかけてい ないときなどは、映像は映らず、音声 だけがきこえます。 オーディオ ・ テレビの基本操作 AUDIO を押す 1 ナビゲーション画面 別のメディアに切り換えるには 1 2 ▲ ▼ オーディオ画面 オーディオ機能が ON になり、最後に操作し ていたメディアに切り換わります。 ボタンを押すたびに、オーディオ画面とナビ ゲーション画面が切り換わります。 SOURCE を押す 切り換えたいメディア にタッチする ▼ タッチしたメディアに切り換わります。 メディアとは !? 本書では、CD、ラジオ、テレビ、HDD サウ ンドコンテナなどの視聴覚情報のことを総称 して 「メディア」 と表現し説明しています。 音量を調節するには オーディオ機能の音量を調節します。 1 オーディオ再生中に VOL の ▲ または ▼ を押して調節する オーディオ機能を終了するには 1 音量を大きくするとき ▼ 音量を小さくするとき ▼ ▼ オーディオ ▲ AUDIO を押す すべてのオーディオ機能が終了します。 テ ・ レビ L 音量を表示します。 オーディオ ・ テレビの基本操作 85 簡単操作 標準操作 交通情報をきく 交通情報の操作画面の見かた ① 交通情報のききかたについて説明します。 交通情報をきくには 1 2 SOURCE → 交通情報 にタッチする 受信したい周波数にタッチする ③ オーディオ ①ソースプレート テ ・ レビ ▼ 選んだ周波数の交通情報を受信します。 L 86 ② 交通情報をきく ② 現在選ばれているメディア名および周波 数を表示します。 1620 , 1629 1620kHz もしくは 1629kHz を選ぶ ときにタッチします。 ③ 音質調整 4 つの基本的な音質が調節できます。 また、車の速度に応じて音量を自動的に 調節する設定を選択できます。 ( 車速連動音量 ) →「音質を調節するには」(P133) 簡単操作 ラジオの操作画面の見かた 標準操作 ラジオをきく ① AM や FM ラジオのききかたについて説明します。 ② ③ ラジオをきくには SOURCE → FM または 1 AM にタッチする AM の場合は手順 3 へ進みます。 2 FM の場合 FM1 または FM2 にタッチする ④ ② 3 TUNE/SEEK にタッチして選局する FM1 , FM2 FM の場合のみ表示します。 [FM1],[FM2] には各 6 局までお気に入 りの放送局を記憶させることができます。 ③プリセットスイッチ ④ お好みの放送局をあらかじめ記憶するこ とができます。希望のプリセット番号を 長押しすると、現在受信中の放送局を記 憶することができます。 音質調整 4 つの基本的な音質が調節できます。 また、車の速度に応じて音量を自動的に 調節する設定を選択できます。 ( 車速連動音量 ) →「音質を調節するには」(P133) ⑤ TUNE/SEEK 周波数を変えるときに使用します。「ピッ !」 となるまでタッチし続けると自動選局を開 始します。 ⑥ オーディオメニュー テ ・ レビ 現在選ばれているメディア名および周波 数、放送局名を表示します。 ⑥ オーディオ ①ソースプレート ⑤ L タッチするとオーディオメニュー ( 次ペー ジ参照 ) を表示します。 「エリア選局」、 「SCAN」、 「AUTO SELECT」 が選べます。 ▼ 選局した周波数の音声が流れます。 ラジオをきく 87 ラジオのオーディオメニュー画面の見かた ① オーディオ ① テ ・ レビ ② L 88 エリア選局 自車位置の移動にともない、その地域の 放送局を自動的にプリセットスイッチに リストアップします。 再度、[ エリア選局 ] にタッチすると元 の状態に戻ります。 SCAN 現在地周辺の地域で受信できる放送局を 探します。受信できた放送局は 10 秒間 だけ音声を流し次の放送局を探します。 ききたい放送局が受信できたら [ 実行 ] ボタンを押します。 ラジオをきく ② ③ ③ AUTO SELECT 現在地周辺の地域で受信できる放送局を、 自動的にプリセットスイッチに記憶しま す。選局された放送局にタッチし、他の プリセットスイッチを長押しすることで そのプリセットスイッチに現在受信中の 放送局を記憶し直すこともできます。 再度、「AUTO SELECT」にタッチする と元の状態に戻ります。 簡単操作 標準操作 音楽 CD をきく 音楽 CD の操作画面の見かた ① 音楽 CD のききかたについて説明します。 音楽 CD をきくには 1 ② CD が未挿入のとき・・・ ⑥ → CD を入れる CD を挿入しているとき・・・ SOURCE → CD にタッチする ▼ 現在選ばれているメディア名および再生 中のディスク名、アーティスト名、曲名、 曲の経過時間を表示します。 ⑤ ②リストスイッチ タッチした曲を再生します。 ③ 4 つの基本的な音質が調節できます。 また、車の速度に応じて音量を自動的に 調節する設定を選択できます。 ( 車速連動音量 ) →「音質を調節するには」(P133) ④ 音質調整 ⑥ オーディオメニュー タッチするとオーディオメニュー ( 次 ページ参照 ) を表示します。 「REPEAT」、「SCAN」、「RANDOM」、 「録音設定」、「録音開始 ( 録音停止)」が 選べます。 HOME テ ・ レビ 2 リストスイッチからききたい曲 を選びタッチする ①ソースプレート ⑤ オーディオ 自動的に再生が始まります。 工場出荷時の設定であれば、HDD サウ ンドコンテナへ録音を開始します。 →「録音する」(P103) ④ ③ 再生中の曲のリスト表示に戻ります。 L TRACK 曲を選ぶときに使用します。タッチし続け ると再生中の曲を早送り、早戻しします。 音楽 CD をきく 89 音楽 CD のオーディオメニュー画面の見かた ① オーディオ テ ・ レビ L 90 ① REPEAT 再生中の曲を繰り返して再生します。 (リピート再生) ② SCAN ディスク内のすべての曲の始めの部分を 約 10 秒間ずつ順番に再生します。 ( スキャン再生 ) ききたい曲を探すときに便利です。 ③ ② ③ 録音設定 HDD サウンドコンテナへの録音方法を 設定できます。 → 「HDD サウンドコンテナへの録音方 法を設定するには」 (P134) 音楽 CD をきく ④ ⑤ ④ ⑤ RANDOM ディスク内の曲を順不同にて再生しま す。( ランダム再生 ) 録音開始 , 録音停止 手動録音モード (P103) 時に録音開始し ます。また、録音中であれば、録音を停 止します。 お知らせ •ディスクの判別や録音準備を行うため、再 生するまでに時間がかかります。 •走行中はリストスイッチに曲名は表示され ません。 •内蔵のデータベースからタイトル情報が複 数取得できたときは、最も正しいと思われ る 1 件を自動的に選択します。 •内蔵のデータベースからタイトル情報が取 得できなかった場合は、タイトルは「No Title」アーティストは「No Name」と表 示します。 •HDD サウンドコンテナに録音中の曲はト ラックタイトルリストのトラック No. の左 に が表示され、未録音の曲は を表示 します。 •録音中の場合は、HDD サウンドコンテナに 録音されたデータで再生します。録音が終 了すると自動的に CD の再生になります。 •曲間にブランク ( 無音部分 ) がない CD を HDD サウンドコンテナで再生すると曲間が 無音で再生されますが故障ではありません。 簡単操作 標準操作 MP3/WMA ディスクをきく MP3/WMA ディスクの操作画面の見かた ① ② CD-R/RW などに書き込まれた MP3/WMA ファイルのききかたについて説明します。 ⑧ ③ MP3/WMA ディスクを きくには 1 ディスクが未挿入のとき・・・ →ディスクを入れる SOURCE → CD にタッチする ▼ 2 フォルダの階層および リストスイッチからききたい曲 を選びタッチする ①ソースプレート 現在選ばれているメディア名 / 圧縮方式 および再生中のディスク名、アーティス ト名、曲名、曲の経過時間を表示します。 ②フォルダの階層 CD 内のフォルダの位置を示します。 ( 画面は 2 階層目を展開した状態 ) ③リストスイッチ ④ ファイル名またはフォルダ名を表示します。 タッチした曲の再生やタッチしたフォルダ 内のリストを表示します。 音質調整 4 つの基本的な音質が調節できます。 また、車の速度に応じて音量を自動的に 調節する設定を選択できます。 ( 車速連動音量 ) → 「音質を調節するには」 (P133) ⑥ ⑤ TRACK 曲を選ぶときに使用します。タッチし続け ると再生中の曲を早送り、早戻しします。 ⑦ オーディオメニュー タッチするとオーディオメニュー ( 次 ページ参照 ) を表示します。 「REPEAT」、「SCAN」、「RANDOM」 が選べます。 ⑧ FOLDER 前後のフォルダの最初の曲を再生します。 ⑥ ⑦ テ ・ レビ 自動的に再生が始まります。 ⑤ オーディオ ディスクを挿入しているとき・・・ ④ L HOME 再生中の曲のリスト表示に戻ります。 MP3/WMA ディスクをきく 91 MP3/WMA ディスクのオーディオメニュー画面の見かた ① オーディオ ① テ ・ レビ ② L 92 REPEAT 再生中の曲やフォルダ内の曲を繰り返し て再生します。(リピート再生) タッチするたびに、[REPEAT] → [FOLDER-REPEAT] → [OFF] と切り換 わります。 SCAN 曲の始めの部分を約 10 秒間ずつ順番に 再生します。( スキャン再生 ) 再生中のフォルダ内にあるすべての曲か ディスク内の全フォルダの先頭曲かを選 ぶことができます。ききたい曲を探すと きに便利です。 タッチするたびに、[SCAN] → [FOLDER-SCAN] → [OFF] と切り換わ ります。 MP3/WMA ディスクをきく ② ③ ③ RANDOM 順不同にて再生します。( ランダム再生 ) 再生中のフォルダ内にあるすべての曲か ディスク内のすべての曲かを選ぶことが できます。 タッチするたびに、[RANDOM] → [FOLDER-RANDOM] → [OFF] と切り 換わります。 お知らせ •本書は主に MP3(P143) の再生での説明を 記載しておりますが、WMA(P144) の再生 についても同様の操作方法となります。 •走行中はリストスイッチにフォルダ名また はファイル名は表示されません。 •CD-RW ディスクはディスクを挿入してから 再生がはじまるまで、通常の CD や CD-R ディスクより時間がかかります。 •タイトル情報を取得できなかった場合は、 MP3 または WMA のフォルダ名、ファイ ル名をリスト上部に表示します。その時、 アーティストは表示されません。 •再生できない MP3 ファイルまたは WMA ファイルだけのフォルダもリスト表示しま す。MP3 ファイルまたは WMA ファイル を含まないフォルダ ( サブフォルダも含む ) は表示されません。 簡単操作 標準操作 Honda 純正の CD チェンジャー装備車 CD チェンジャーで 再生する CD チェンジャーの操作画面の見かた ① CD チェンジャーのききかたについて説明し ます。 ② ⑦ ⑥ CD チェンジャーできくには 1 SOURCE → CD-C にタッチする ③ 2 または TRACK にタッチして、 ききたい曲を選ぶ DISC REPEAT 再生中の曲やディスク内の曲を繰り返し て再生します。( リピート再生 ) タッチするたびに、[REPEAT] → [DISC-REPEAT] → [OFF] と切り換わ ります。 ④ ⑤ ⑥ ③ 音質調整 4 つの基本的な音質が調節できます。 また、車の速度に応じて音量を自動的に 調節する設定を選択できます。 ( 車速連動音量 ) → 「音質を調節するには」 (P133) ⑦ DISC 前後のディスクを選びます。 TRACK 曲を選ぶときに使用します。タッチし続け ると再生中の曲を早送り、早戻しします。 SCAN 曲の始め部分を約 10 秒間ずつ順番に再 生します。( スキャン再生 ) ききたい曲 を探すときに便利です。タッチするたび に、[SCAN] → [DISC-SCAN] → [OFF] と切り換わります。 テ ・ レビ ② 現在選ばれているメディア名および再生 中のディスク No、トラック No、曲の経 過時間を表示します。 オーディオ ①ソースプレート ( 曲名は表示できません。) ⑤ ④ L RANDOM 順不同にて再生します。( ランダム再生 ) タッチするたびに、[RANDOM] → [DISC-RANDOM] → [OFF] と切り換わ ります。 CD チェンジャーで再生する 93 簡単操作 標準操作 テレビを見る テレビ ( ワンセグ ) の見かたについて説明し ます。 オーディオ テ ・ レビ お願い •テレビは安全上の配慮から、停車して パーキングブレーキをかけているとき だけご覧になることができます。走行 中や停車していてもパーキングブレー キをかけていないときなどは、映像は 映らず、音声だけがきこえます。 •テレビをご覧になるときは、停車禁止 区域以外の安全な場所に停車してくだ さい。 •エンジンが停止している状態で使用し ていると、バッテリーの充電状態によっ てはエンジンの始動ができなくなるこ とがあります。 L テレビの受信は、車の走行にともない受信状態 が変わったり、障害物などの影響により最良な 受信状態を維持できない場合があります。 •電車の架線、高圧線、信号機、ネオンサイン、 ラジオ放送、アマチュア無線用の送信アン テナ、鉄塔などの近くでは画像が乱れたり 音が途切れることがあります。 •電波の特性上、建物や山などが障害物とな り、受信状態が悪くなることがあります。 •放送局から遠いところでは、電波が弱くな り受信状態が悪くなります。 ワンセグとは !? 携帯電話やカーナビなどの移動端末向け地上 デジタルテレビ放送のことです。 別名「1seg」 「1 セグメント放送」 「1 セグ放送」 で、地上デジタル放送の 1 つのチャンネルを 13 個のセグメントに分割し、そのうち 1 つ のセグメントを使用していることから、「1 セ グ=ワンセグ」と呼ばれています。 ワンセグは放送方式の特性上、従来のアナロ グ放送に比べチャンネルの切り換え時間が長 くなります。 ハイビジョン放送 (HDTV) の地上デジタルテ レビ放送は 12 セグメント使用されています。 94 テレビを見る テレビを見るには テレビの受信について はじめてテレビを見るとき 本機ではじめてテレビを見るときは、最初に 「初期スキャン」を行う必要があります。 現在地周辺の地域で受信できるワンセグテレ ビ放送のチャンネルを調べてプリセットス イッチに記憶する操作です。 1 SOURCE → TV にタッチする ▼ 初期スキャンを促す画面を表示します。 2 はい にタッチする 初期スキャンを開始します。 ▼ 初期スキャン完了後、現在地周辺の地域で受 信できる放送局を自動的に TV1、TV2 それ ぞれ 6 局まで“3 桁チャンネル番号”の数字 の小さい順で、プリセットスイッチに記憶し ます。 テレビの操作画面の見かた 放送局を選ぶには 「初期スキャン」で記憶した放送局を選びます。 1 2 3 4 SOURCE → TV ① ② にタッチする 画面のいずれかにタッチする ③ テレビの操作画面を表示します。 TV1 または TV2 にタッチする ② TV1 TV2 「TV1」、「TV2」のプリセットスイッチを 表示します。 ③プリセットスイッチ お好みの放送局をあらかじめ記憶するこ とができます。希望のプリセット番号を 長押しすると、現在受信中の放送局を記 憶することができます。 ④ ⑤ 音質調整 4 つの基本的な音質が調節できます。 また、車の速度に応じて音量を自動的に調 節する設定を選択できます。( 車速連動音量 ) →「音質を調節するには」(P133) TUNE/SEEK 周波数を変えるときに使用します。 「ピッ !」と鳴るまでタッチし続けると自 動選局を開始します。 ⑥ オーディオメニュー テ ・ レビ ▼ 選ばれた放送局は色が変わり、ソースプレー トにも表示します。 現在選ばれているメディア名および放送 中の物理チャンネル番号、プリセット番 号、3 桁チャンネル番号、放送局名、番 組名を表示します。 ⑥ オーディオ ①ソースプレート ⑤ ④ 見たい放送局にタッチする L タッチするとオーディオメニュー ( 次 ページ参照 ) を表示します。 「SCAN」、「AUTO SELECT」、「音声切 換」、「番組表」、「サービス切換」、「表示 サイズ切換」、 「初期スキャン」が選べます。 本書で記載するテレビの映像および番組名は、説明用に作成した架空のものです。 実際にある放送局とは一切関係ありません。 テレビを見る 95 テレビのオーディオメニュー画面の見かた EPG とは !? Electronic Program Guide の略で、テレビ に番組表を表示させるシステムのことです。 ① ② ③ ④ オーディオ ① テ ・ レビ L ② ③ 96 AUTO SELECT 現在地周辺の地域で受信できる放送局を、 自動的にプリセットスイッチに記憶しま す。選局された放送局にタッチし、他のプ リセットスイッチを長押しすることでそ のプリセットスイッチに現在受信中の放 送局を記憶し直すこともできます。 再度、「AUTO SELECT」にタッチする と元の状態に戻ります。 SCAN 現在地で受信できる放送局を探します。受 信できた放送局は 10 秒間だけ放送を流 します。見たい放送局が受信できたら [ 実 行 ] ボタンを押します。 番組表 電子番組表 (EPG) を表示します。 テレビを見る ⑦ ⑥ ⑤ ④ ⑤ サービス切換 マルチ編成の番組を切り換えることができ ます。放送中の番組がマルチ編成だった場 合、画面右上に を表示します。 初期スキャン 長期的に滞在する地域での放送局を記憶 するためにあります。 現在地周辺の地域で受信できる放送局を自 動的にプリセットスイッチに記憶します。 ⑥ 表示サイズ切換 タッチするたびに映像の表示サイズが 「中」→「拡大」の 2 段階で切り換わります。 ⑦ 音声切換 二ヶ国語放送や複数の音声がある番組で 主音声、副音声を切り換えます。 ( 主音声 + 副音声に切り換えることはでき ません。) リモコン番号とは !? 放送局ごとに決められているリモコンのボタ ン用の番号です。 物理チャンネル番号とは !? リモコン番号とは異なり、実際に送信されて いるチャンネル番号 (13ch ~ 62ch まで ) のことを言います。 マルチ編成とは !? 1 つのチャンネルで複数の番組を放送できる サービスです。 3 桁チャンネル番号とは !? マルチ編成でそれぞれの番組を区別するために リモコン番号と組み合わされた番号のことです。 例)リモコン番号が“5”のとき ワンセグでは 600 番台から始まり、 1 つ目の番組は「651」、 2 つ目の番組は「652」、 3 つ目の番組は「653」となります。 リモコン番号が“10”のとき 「701」、「702」、「703」となります。 二ヶ国語放送とは !? ひとつのチャンネルで同時に「主音声」と「副 音声」に分けた 2 種類の音声を放送している ものを言います。 例)主音声=日本語、副音声=英語 簡単操作 DVD ビデオを見るには 標準操作 DVD ビデオを 再生する 1 DVD ビデオの見かたについて説明します。 → DVD ビデオを入れる DVD ビデオを挿入しているとき・・・ SOURCE → DVD DVD ビデオを操作するためのメニューを 表示します。 1 画面のいずれかにタッチする にタッチする ▼ 自動的に再生が始まります。 ▼ オーディオ テ ・ レビ お願い •DVD ビデオは安全上の配慮から、停 車してパーキングブレーキをかけてい るときだけご覧になることができます。 走行中や停車していてもパーキングブ レーキをかけていないときなどは、映 像は映らず、音声だけがきこえます。 •DVD ビデオをご覧になるときは、停車 禁止区域以外の安全な場所に停車して ください。 •エンジンが停止している状態で使用し ていると、バッテリーの充電状態によっ てはエンジンの始動ができなくなるこ とがあります。 DVD ビデオが未挿入のとき・・・ DVD ビデオの 操作画面を表示する 操作画面を表示します。 L DVD ビデオを再生する 97 DVD ビデオの操作画面 ( 再生中 ) の見かた ⑦ 再生中、画面にタッチしたときに表示する操作画面について説明します。 4 つの基本的な音質が調節できます。また、 車の速度に応じて音量を自動的に調節す る設定を選択できます。( 車速連動音量 ) ⑧ TITLE 前後のタイトルを選ぶときに使用します。 ① ⑮ ⑭ ⑬ ⑫ ⑪ ② ③ ④ ⑤ ⑥ ⑨ オーディオ ①ソースプレート テ ・ レビ L 現在選ばれているメディア名およびタイ トル No、チャプター No、状態アイコン、 再生経過時間を表示します。 状態アイコン 再生中 一時停止中 早送り中 早戻し中 スロー再生中 ② 98 ⑧ サーチ 番号を入力することでタイトルやチャプ ターを指定することができます。 DVD ビデオを再生する ⑨ ⑩ CHAPTER 前後のチャプターを選ぶときに使用します。 タッチし続けると早送り、早戻しができます。 ⑩ ⑦ 音質調整 ( → P133) メニュー DVD ビデオ側で書き込まれている メニューを表示します。 ⑪ タッチするたびに音声の言語を切り換え ます。 リターン あらかじめ DVD ビデオ側で決められた特 定の範囲を再生します。( リターン再生 ) ④ 字幕 タッチするたびに字幕の言語を切り換え ます。 ⑫ ⑤ アングル マルチアングルに対応していれば、タッチ するたびに場面や視点を変えた映像に切 り換えます。 スロー タッチするたびに再生速度が 1/2 → 1/8 → 1/32 → 1/2・・・と再生速度が変わ ります。( スロー再生 ) ③ ⑥ 音声 数字入力 DVD ビデオのメニューに番号が設定され ていれば、数字入力でメニューを選ぶこと ができます。 ⑬ 停止 再生を停止し、ブルーバック画面に切り換 わります。停止中は操作画面が変わります。 ( 次ページ参照 ) ⑭ 一時停止 映像を表示した状態で停止します。 ⑮ 再生 一時停止、スロー再生、リターン再生の状 態を解除して通常の再生に戻ります。 DVD ビデオの操作画面 ( 停止中 ) の見かた 停止中、画面にタッチしたときに表示する操作画面について説明します。 ⑥ ① ② ② タイトルサーチ タイトルを番号入力で指定することがで きます。( チャプターは再生時のメニュー でのみできます。) ③ トップメニュー DVD ビデオ側で書き込まれているトップ メニューを表示します。 ⑤ ④ 停止 再生中から停止にしたとき(状態アイコン が点滅状態)は続き再生 ( レジュー ム再生 ) ができます。 再度 [ 停止 ] にタッチすると状態アイコンが になり続き再生ができなくなります。 ⑤ 再生 状態アイコン が点滅状態であれば、 続き再生ができます。 状態アイコンが であれば、続き再生 は行われず最初からの再生となります。 テ ・ レビ 初期設定 音声言語や字幕言語などの初期設定を行 うことができます。毎回音声や字幕の言語 を切り換えなくてもよくなります。 ④ オーディオ ① ③ L ⑥状態アイコン ( 点滅 ) 停止中 ( 続き再生可能 ) 停止中 ( 続き再生不可 ) DVD ビデオを再生する 99 簡単操作 オーディオ テ ・ レビ L 100 標準操作 ビデオ機器の接続について AV 入力端子装備車 ビデオに切り換える お手持ちのビデオ機器を接続します。 AV 入力端子に接続したビデオ機器での見か たについて説明します。 1 お願い •ビデオは安全上の配慮から、停車して パーキングブレーキをかけているとき だけご覧になることができます。走行 中や停車していてもパーキングブレー キをかけていないときなどは、映像は 映らず、音声だけがきこえます。 •ビデオをご覧になるときは、停車禁止区域 以外の安全な場所に停車してください。 •エンジンが停止している状態で使用し ていると、バッテリーの充電状態によっ てはエンジンの始動ができなくなるこ とがあります。 •ビデオ機器を接続する場合は、別売の VTR コードが必要になります。ビデオ 機器のご使用については、Honda 販売 店にご相談ください。 •AV 入力端子の音声入力は、ステレオ方 式です。 ビデオに切り換える 2 AV 入力端子のカバーを開ける AV 入力端子の位置については、車両本 体の取扱説明書をご覧ください。 ビデオの見かた 接続したビデオ機器の出力する映像を見るこ とができます。 1 SOURCE → ビデオ にタッチする ビデオ機器のジャックを、 AV 入力端子の同色の端子に 差し込む ▼ ビデオ機器の映像に切り換わります。 映像出力へ RCA ビデオ コード ( 黄 ) RCA 出力付き ビデオ機器 音声出力へ RCA ビデオコード ( 赤・白 ) よくきいた曲ベスト よく聴いた曲ベスト CD を録音します。 ハードディスクを搭載しており、 お気に入りの CD を録音できます。 よくきく曲は自動で登録します。 普段からよくきいている曲は HDD サウンド コンテナが自動で 1 ヶ所に登録してくれます。 お気に入りの曲を集める 曲を検索 お気に入り お気に入りの曲がその場で簡単登録。 好みの曲が再生されれば、その場で 簡単に登録できます。 検索機能も充実。 録音した曲名やアーティスト名などを 利用して曲がすぐに見つかります。 HDD サウンドコンテナとは お気に入りに追加 音楽CDをHon da インターナビシステムの HDD に録音 ハードディスク H ( DD に) 録音して、再生する機能です。 P103 HDD サウンドコンテナ HDD サウンドコンテナとは M グループとプレイリストについて グループとプレイリストの役割・関係について説明します。 HDD サウンドコンテナの階層イメージ オリジナルプレイリストとは CD から録音した曲が収録されている場所です。 HDD サウンドコンテナ ユーザープレイリストとは オリジナル ( オリジナルプレイリスト ) トラック ( 曲 ) プレイリストとは ( オリジナルプレイリスト ) HDDサウンドコンテナ お気に入り / よく聴いた曲ベスト オリジナルプレイリストとユーザープレイリストを含めた総称で、 複数の曲を収録することができる場所です。 お気に入り グループとは よく聴いた曲ベスト 複数のプレイリストを収録することができる場所です。 ( 新規グループ ) グループの種類 ( ユーザープレイリスト ) ( ユーザープレイリスト ) トラック ( 曲 ) M ( 新規グループ ) グループ オリジナル オリジナルプレイリストのみが収録される場所。 グループの名称変更や削除はできません。 オリジナルプレイリストを最大 9999 個まで 収録できます。 お気に入り / 「お気に入り」「よく聴いた曲ベスト」の よく聴いた曲ベスト プレイリストのみが収録された場所。 ( 新規グループ ) ( 新規グループ ) 102 お客様ご自身がオリジナルプレイリストの曲を利用して、お好みの曲や 再生順を登録した場所です。 プレイリスト グループとプレイリストについて トラック お客様が作成したユーザープレイリストのみを 収録する場所。1 つのグループ内に最大 999 個のユーザープレイリストを収録できます。 グループの名称変更や削除ができます。 簡単操作 CD の曲をすべて録音する 標準操作 録音する 録音方法について説明します。 音楽 CD を挿入して録音する 曲やアルバムを探す 録音を停止するとき 工場出荷時の設定では、CD を再生すると、 すべての曲を自動的に HDD サウンドコンテ ナに 4 倍速で録音します。 すでに録音済みの曲は、同じ CD から重複し て録音できません。 1 途中で録音を停止することができます。 CD の操作画面で・・・ 1 オーディオメニュー → 録音停止 にタッチする → CD を入れる ▼ 録音中の表示 ( 赤色 ) ▼ 録音が停止します。 録音を開始するとき 再生中の曲から録音を開始することが できます。 CD の録音が始まります。 ▼ すべての曲の録音が終了すると 消えます。 が HDDサウンドコンテナ きく (P104) CD の操作画面で・・・ 1 オーディオメニュー → 録音開始 にタッチする 録音する M 103 簡単操作 標準操作 HDD サウンドコン テナできく HDD サウンドコンテナの操作画面の見かた ① ② 登録されている曲を再生します。 ⑧ HDD サウンドコンテナで きくには 1 HDDサウンドコンテナ 2 SOURCE → HDD Sound Container ③ にタッチする ▼ ④ ①ソースプレート ⑤ 自動的に再生が始まります。 HDD サウンドコンテナの階層 およびリストスイッチから ききたい曲を選びタッチする ②HDD サウンドコンテナの階層 現在選ばれているメディア名および再生 中のプレイリスト名、アーティスト名、 曲名、曲の経過時間を表示します。 グループ→プレイリスト→トラックの 階層でリストスイッチを切り換え、曲を 探すことができます。 ③リストスイッチ M ④ 104 ⑥ ⑤ HDD サウンドコンテナできく 音質調整 4 つの基本的な音質が調節できます。 また、車の速度に応じて音量を変える 設定が選択できます。( 車速連動音量 ) →「音質を調節するには」(P133) オーディオメニュー タッチするとオーディオメニュー ( 次 ページ参照 ) を表示します。 「REPEAT」、「SCAN」、「RANDOM」、 「お気に入りに追加」、 「新規グループ作成」、 「よく聴いた曲設定」、「機能設定」が選 べます。 ⑧ TRACK 曲を選ぶときに使用します。タッチし続け ると再生中の曲を早送り、早戻しします。 ⑦ タッチした曲の再生や各階層のリスト 表示を行います。 PLAYLIST 前後のプレイリストの最初の曲を再生し ます。 ⑥ ⑦ HOME 再生中の曲のリスト表示に戻ります。 HDD サウンドコンテナのオーディオメニュー画面の見かた ⑦ ⑥ ⑤ ① ② ③ 再生中の曲やプレイリスト内の曲を繰り 返して再生します。( リピート再生 ) タッチするたびに、[REPEAT] → [PLAYLIST-REPEAT] → [OFF] と切り 換わります。 ② ⑤ よく聴いた曲設定 「よく聴いた曲ベスト」を作成するための検 索期間の設定や再生履歴の消去が行えます。 ⑥ お気に入りに追加 再生中の曲を「お気に入り」プレイリスト に登録します。 ③ 新規グループ作成 あらたにグループを追加します。 ④ REPEAT ④ 機能設定 タッチすると機能設定メニュー ( 次ペー ジ参照 ) を表示します。 「検索」、「タイトル編集」、「No Title リ スト」、 「新規プレイリスト作成」、 「消去」、 「プレイリスト編集」、「サウンドコンテ ナの全消去」が選べます。 HDDサウンドコンテナ ① お知らせ •走行中はリストスイッチにタイトルは表示 されません。 ⑦ RANDOM 再生中のプレイリスト内にあるすべての 曲もしくは、録音されたすべての曲を順 不同にて再生します。( ランダム再生 ) タッチするたびに、[RANDOM] → [PLAYLIST-RANDOM] → [OFF] と切 り換わります。 M SCAN 曲の始め部分を約 10 秒間ずつ順番に再 生します。( スキャン再生 ) 再生中のプレ イリスト内にあるすべての曲か、再生中の グループ内にある全プレイリストの先頭 曲かを選ぶことができます。ききたい曲 を探すときに便利です。タッチするたび に、[SCAN] → [PLAYLIST-SCAN] → [OFF] と切り換わります。 HDD サウンドコンテナできく 105 機能設定メニュー画面の見かた [ オーディオメニュー ] → [ 機能設定 ] で表示する機能設定メニューについて説明します。 ① ⑤ ② ⑥ ③ ⑦ ④ HDDサウンドコンテナ M ① ② No Title リスト ここに登録されたプレイリストのタイト ル情報を通信機能を使って取得すること ができます。 →「「No Title リスト」 のタイトル情報 を取得する」(P114) ③ 検索 さまざまな条件を指定して曲を探すこと ができます。 消去 グループやプレイリスト、曲を選んで消 去します。 →「グループ、プレイリスト、トラック を消去する」(P110) ④ ⑤ 106 HDD サウンドコンテナできく 新規プレイリスト作成 ユーザープレイリストを新しく作ります。 →「新しくプレイリストを作る」(P107) ⑦ タイトル編集 プレイリストやトラック、お客様が作っ たグループの名称を編集できます。 また、タイトル情報の再取得を行うこと ができます。 ⑥ サウンドコンテナの全消去 HDD サウンドコンテナ内のデータをす べて消去します。 →「HDD サウンドコンテナの曲を すべて消去する」(P111) プレイリスト編集 プレイリストやトラックの再生順を変更 したり、選択したプレイリストへトラッ クを追加することができます。 簡単操作 新しくグループを作る 標準操作 新しくプレイリスト を作る 新しくユーザープレイリストを作り、曲を登 録していきます。 新しくグループを作る ( 本ページ ) まず、最初にグループを作っておく必要が あります。 ▼ ユーザープレイリストを収録するためのグ ループを新規作成し、グループのリストに追 加することができます。 工場出荷時では、ユーザープレイリストを収 録できるグループがありません。 1 2 新規グループ作成 にタッチする 新規グループのタイトル名 を編集する 新しくユーザープレイリストを作ります。 1 2 3 ▼ プレイリストに曲を登録する 以下の 2 通りの方法で、新しく作ったプ レイリストに曲を登録します。 好みの曲を 1 つずつ選んで登録するとき (P108) 入力完了 にタッチする ▼ 新しいグループの作成が完了します。 検索機能を使って登録するとき (P108) にタッチする 新規プレイリスト作成 にタッチする 収録したいグループにタッチする 収録するグループを選ぶには、あらかじ め [ オリジナル ]、[ お気に入り / よく聴 いた曲ベスト ] 以外のグループを作成し ておく必要があります。 グループを作成していなかった場合は、 自動的に日付名のグループが作成され、 手順 4 に進みます。 あらかじめ日付がグループ名として入力 されています。 3 オーディオメニュー → 機能設定 4 HDDサウンドコンテナ 新しくプレイリストを作るには ( 本ページ ) 次に、好みの曲を入れる ( 登録する ) 場所 を作ります。 オーディオメニュー → 新しくプレイリストを作るには M 新規プレイリストのタイトル を編集する あらかじめ日付がユーザープレイリスト 名として入力されています。 ・・・次ページ手順 5 へつづく 新しくプレイリストを作る 107 5 好みの曲を 1 つずつ選んで 登録するとき 入力完了 にタッチする ▼ 登録したい曲が収録されているグループやプレ イリストから曲を選んで、新しく作成したユー ザープレイリストに登録することができます。 「新しくプレイリストを作るには」 (P107) の 手順 5 まで操作した後に・・・ HDDサウンドコンテナ M 引き続き作成したユーザープレイリスト に曲を登録できます。 •[ プレイリストから探す ] にタッチした 1 場合は、リスト画面から曲を探してユー ザープレイリストに登録することがで きます。→「好みの曲を 1 つずつ選ん で登録するとき」( 本ページ ) •[ 条件を指定して探す ] にタッチした場 2 合は、さまざまな条件を設定して曲を検 索し、検索に該当した曲をユーザープレ イリストに登録することができます。 →「検索機能を使って登録するとき」( 本 ページ ) プレイリストから探す 新しくプレイリストを作る 「新しくプレイリストを作るには」 (P107) の 手順 5 まで操作した後に・・・ 1 登録したい曲にタッチする 2 各項目にタッチする 3 設定したい条件にタッチする ▼ 選んだ曲は色を青色に変えて表示しま す。この操作を繰り返して登録したいす べての曲を選択していきます。 3 決定 にタッチする 4 完了 にタッチする ▼ 登録が完了します。 108 録音した時期、ジャンル、プレイリスト名、 トラック名、アーティスト名、再生回数、再 生した時期の指定を組み合わせて検索し、検 索結果の曲すべてを新しく作成したユーザー プレイリストに登録することができます。 にタッチする 検索機能を使って登録するとき 条件を指定して探す にタッチする 以降、手順 2 ~ 3 を繰り返し、さまざ まな条件を指定します。 4 検索開始 にタッチする ▼ 5 決定 にタッチする 6 完了 にタッチする HDDサウンドコンテナ 検索条件に該当した曲のリストを表示し ます。 ここで表示したリストの曲をすべて登録 します。曲を選んでタッチすると、登録 対象から外したり入れたりすることがで きます。 ▼ 登録操作が完了します。 M 新しくプレイリストを作る 109 簡単操作 標準操作 グループ、プレイリスト、 トラックを消去する 「お気に入り」、「よく聴いた曲ベスト」 のプレ イリストは消去できません。 トラックを消去するときプレイリストの種類 によって、消去される内容が異なります。 HDDサウンドコンテナ オリジナル プレイリスト 内のトラック 録音した曲を消去します。 同時に登録されているユー ザープレイリスト内の曲も 消去します。 ユーザー プレイリスト 内のトラック 曲の登録を解除します。 オリジナルプレイリスト内 にある登録元の曲 ( 録音し た曲 ) は、そのまま残され 消えません。 「お気に入り」「よく聴いた 曲ベスト」内のトラックも 同様です。 M 110 1 オーディオメニュー → 機能設定 にタッチする 2 消去 にタッチする 3 GROUP または PLAYLIST 4 消去したいグループ、 プレイリストまたはトラック にタッチする 5 TRACK を選ぶ 消去する にタッチする ▼ 選んだグループ、プレイリストまたはトラッ クの消去が完了します。 グループ、プレイリスト、トラックを消去する お願い 消去には時間がかかることがあります。 消去が完了するまでエンジンスイッチを “0”にしないでください。故障の原因と なることがあります。 簡単操作 標準操作 HDD サウンドコンテナ の曲をすべて消去する 録音した曲をすべて一括消去することができ ます。一度全消去すると、元に戻せません。 2 オーディオメニュー → 機能設定 にタッチする サウンドコンテナの全消去 にタッチする 3 全消去する にタッチする 4 実行する にタッチする ▼ 録音したすべての曲の消去が完了します。 HDDサウンドコンテナ お願い •車を譲渡するときなどは、著作権法上 すべての曲を消去してください。 •消去には時間がかかることがあります。 消去が完了するまでエンジンスイッチ を“0”にしないでください。 故障の原因となることがあります。 1 M HDD サウンドコンテナの曲をすべて消去する 111 簡単操作 標準操作 タイトル情報を取得 する Gracenote データベースを利用してタイト ル情報を取得します。 音楽 CD を挿入する 取得できる情報について Gracenote データベースについて •アルバムタイトル •アルバムタイトルの読み •アルバムのアーティスト •アルバムのアーティストの読み •トラックタイトル •トラックタイトルの読み •トラックのアーティスト •ジャンル 音楽認識技術と関連情報は Gracenote® 社 によって提供されています。Gracenote は、 音楽認識技術と関連情報配信の業界標準で す。詳細は、Gracenote® 社のホームページ www.gracenote.com をご覧ください。 ▼ 内蔵ハードディスクや通信から探す HDDサウンドコンテナ ▼ タイトル情報の取得完了 タイトル情報を取得するには (P113) 手動でタイトル情報を取得し直すことがで きます。 M 112 タイトル情報を取得する お知らせ •CD または曲によっては取得できない情報も あります。 •タイトル情報は、まずハードディスクから 探し、見つからないときは通信で探すこと ができます。 •オリジナルプレイリスト以外は、タイトル 情報は取得できません。 •本体内蔵の Gracenote データベース、イ ンターネットの Gracenote データベース ともに、データの内容を 100%保証するも のではありません。 •インターネットの Gracenote データベー スはメンテナンス等により予告なく停止す ることがあります。 会社概要および著作権、使用許諾について 詳しくは「Gracenote サービスについて」 (P166) を参照してください。 タイトル情報を取得するには 通常、音楽 CD を本機に挿入すると、自動的 に内蔵のハードディスクからタイトル情報の 取得を行います。取得したタイトル情報が別 のものだった場合やタイトル情報が取得でき なかった場合は、通信機能を使ってタイトル 情報を取得することができます。 3 3 5 4 通信で取得 通信 情報取得 にタッチする ▼ 携帯電話を使って、イン ターネットの Gracenote データベースから情報を 取得します。 No Title リストに登録 され、後で通信機能を No Title リスト 使って、まとめてタイト に登録する ル情報を取得すること ができます。 通信 → 「「No Title リスト」 のタイトル情報を取得す る」 (P114) ハードディスクから取得できた アルバム名 タイトル編集 にタッチする 内蔵のハードディスクからタイトル情報 が取得できた場合、タイトル候補の選択 画面を表示します。 内蔵のハードディスク に収録されているデー タベースから情報を取 得できた場合に表示し ます。 タイトルは登録されませ ん。プレイリスト編集画 該当タイトル 面またはトラック編集画 なし 面から、好みのタイトル を入力してください。 にタッチする 編集したいプレイリストまたは トラックにタッチする 登録したいタイトルにタッチする ▼ 選んだタイトルの登録が完了します。 タイトル情報を取得する HDDサウンドコンテナ 2 オーディオメニュー → 機能設定 ▼ 編集画面を表示します。 ユーザープレイリストおよびユーザープ レイリスト内のトラックの編集画面から はタイトル情報を取得できません。 操作のながれ 1 ( アルバム名 ) 音楽 CD 録音後、タイトル情報を取得するに は、HDD サウンドコンテナから操作する必 要があります。 まず内蔵ハードディスクのデータベースからタ イトル情報を取得します。取得できなかった場 合も、続いて通信で取得することができます。 つづき・・・ M 113 「No Title リスト」 の タイトル情報を取得する No Title リストから登録を解除するとき 通信 「No Title リスト」に登録したプレイリスト は通信機能を使ってタイトル情報を取得する ことができます。 1 2 オーディオメニュー → 機能設定 にタッチする No Title リスト にタッチする ▼ HDDサウンドコンテナ タイトル情報が取得できなかったプレイ リストの一覧 (No Title リスト ) を表示 します。 3 No Title リストに登録されているプレイリス トを解除します。 1 2 3 オーディオメニュー → 機能設定 にタッチする No Title リスト にタッチする 解除したいプレイリスト にタッチする 4 リストから消去 にタッチする 5 消去する にタッチする 通信で一括取得 にタッチする ▼ タイトル情報を取得します。 M ▼ 選んだプレイリストを No Title リストの登録 から解除します。 114 タイトル情報を取得する VICS 情報の提供方法について 道路・交通に関するさまざまな情報(渋滞情報 / 駐車場情報 / 規制情報など ) は一度 VICS センターに集められます。その後、次の 2 つの方法で最新の道路交通情報 (VICS 情報 ) を 提供します。 VICS センター インターナビ情報センター フローティング カー情報 気象情報 駐車場情報 渋滞予測情報 FM多重放送 携帯電話 FM-VICS 受信する FM 局のある都道府県 内とその周辺の交通情報が提供 されています。 ただし、渋滞を回避した経路誘 導用のデータは含まれません。 インターナビ VICS VICS の情報にさまざまな Honda 独自の情報を加え、 携帯電話経由で提供しています。 出発地で目的地までの情報を 取得できます。 VICS とは VICSセンターに集められた交通情報を利用する ことでHon da インターナビシステムをより 活用することができます。 VICS 情報の提供方法や画面表示などについて説明しています。 VICSを使う VICS とは N VICS 情報の画面表示について VICS 情報には、レベル 1 からレベル 3 までの 3 種類の表示形態があります。運転者は VICS センターから提供される、次のような道路交通情報を活用できます。 ●渋滞情報 ( 順調情報も含む ) ●旅行時間情報●交通障害情報●交通規制情報●駐車場情報 レベル 情報 1 文字情報 説明 文字で交通情報 ( 渋滞情報、規 制情報、駐車場情報など ) を 案内します。 FM 多重放送で確認することが できます。 VICSを使う 2 図形情報 簡単な地図イラストなどで交 通情報 ( 渋滞情報、規制情報、 駐車場情報など ) を案内しま す。FM 多重放送、インターナ ビ VICS で確認することがで きます。 3 地図 ナビゲーションの地図や高速 ガイド、行程ガイドに交通情 報 ( 渋滞情報、規制情報、駐 車場情報など ) を表示し案内 します。FM 多重放送、インター ナビ VICS で確認することが できます。 高速ガイド / 行程ガイド N 116 表示例 VICS 情報 VICS とは お知らせ •VICS 情報は月々の情報料をお支払いいただ くことなく、ご利用いただけます。情報料 は、お買い上げいただいたシステムの価格 に含まれており、その一部が FM 多重放送 の有料放送視聴料となっていますので、巻 末の「VICS 情報有料放送サービス契約約款」 (P164) をご一読ください。( ただし、イン ターナビ情報センターから情報を受信する 場合は、通信料が発生します。本書では通 信料が必要な操作については 通信 マークを タイトル横に記載しています。) •提供される VICS 情報はあくまで参考情報 としてご利用ください。 •提供される VICS 情報は最新のものではな い場合もあります。 •VICS は、( 財 ) 道路交通情報通信システム センターの登録商標です。 VICS 情報が受信しにくい状況 次のような状況下においては、VICS 情報が良好に受信できないことがあります。 FM 多重放送 インターナビ VICS 通信 受信が完了するまでの所要時間は、電波状況により変化します。 携帯電話の電波状況が悪い 近くに高圧線 / 信号機 / ネオンサインがある 障害物となる建物や山がある インターナビ情報センター のメンテナンス中 トンネル内を走行中 放送局から遠く離れている 高架下を走行中 VICS センター のメンテナンス中 VICSを使う トンネル内を走行中 N VICS とは 117 インターナビ VICS とは 通信 インターナビ VICS の特徴や通常の VICS と の違いについて説明しています。 VICS とは何が違うの? 「インターナビ VICS」では、VICS 情報 に加え、インターナビ情報センターが独 自に収集、加工、処理を施し「VICS」と 同じデータ形式で提供する「インターナ ビ VICS 情報」を通信で取得することが できます。 目的地までのルート計算に必要な情報を 取得することもできます。また、会員の 走行情報 ( フローティング・カー情報 ) によるインターナビ・フローティング カー情報、リアルタイムに予測処理を行 う渋滞予測情報、独自の簡易図形情報、 駐車場情報の提供も行います。 VICSを使う N 118 インターナビ VICS を使った ルート計算について インターナビ ・ フローティング カーシステムについて インターナビ情報センターに接続して、VICS 情報を取得します。 インターナビ・プレミアムクラブ会員様の走 行路線 / 時間の情報(フローティングカーデー タ ) を、次回の通信時にインターナビ情報セ ンターに提供していただきます。 このデータを統計処理し会員全員で共有する ことで、通常の VICS 情報の約 8 倍の距離の 区間でリンク旅行時間 (P143) 情報を用いた より正確なルート計算を可能にしました。こ の仕組みを応用し、都市高速のジャンクショ ンの手前などでは、方面車線別の走行所要時 間を考慮したルートを提供します。 「VICS 設定」で「自動ルート再計算」を [ する ] に設定している場合は、通常のルート計算後 に、自動的にインターナビ VICS の情報を受 信しルート再計算が行われます。 インターナビ情報センターへの接続 について 情報受信中でも、[ 回線切断 ] にタッチすると、 接続を中止することができます。 お知らせ インターナビ VICS をご利用になるには、事 前に準備が必要です。詳しくは「インターナビ の通信サービスを使う」の「通信機能を使える ようにする」(P74) を参照してください。 インターナビ VICS とは インターナビ情報センターに接続して いる経過時間を表示します。 電波の状態が悪いと接続されないことがあり ます。 インターナビ・フローティングカー情報での 渋滞 / 混雑 / 順調の情報は点線で表示します。 個人を特定するデータを収集することはありま せん。 簡単操作 標準操作 VICS からの情報を 確認する VICS を利用すればさまざまな方法で交通情 報を確認できます。 目的地や経由地周辺の情報を 確認するとき 通信 現在地、目的地、経由地周辺の VICS 情報を 取得することができます。 1 ルート上の交通情報を 確認するとき 1 この先の交通情報 にタッチする メニュー → ▼ 標準操作 メニュー → VICS → VICS 交通情報を見る → メニュー → VICS → 簡単操作 internavi VICS にタッチする メニュー → 標準操作 情報を取得したい地点に を 合わせて internavi VICS 接続 にタッチする VICS 交通情報を見る → 簡単操作 この先の交通情報 にタッチする 3 internavi VICS にタッチする 2 現在地周辺 または 目的地周辺 、 経由地○周辺 にタッチする インターナビ情報センターに接続し、選んだ 地点周辺の VICS 情報を受信します。 ▼ VICSを使う 渋滞ポイントまたは規制ポイント周辺の 地図を表示します。 N VICS からの情報を確認する 119 地図をスクロールして 情報を確認するとき 通信 スクロールしたカーソル周辺の VICS 情報を 取得することができます。またルート案内中 であれば渋滞情報を考慮したルートの再計算 が行われます。 1 2 確認したい場所に 場所を探して情報を確認する 通信 検索した場所周辺の VICS 情報を取得するこ とができます。 1 を合わせる internavi VICS 接続 VICSを使う 120 VICS からの情報を確認する メニュー → VICS 交通情報を見る → internavi VICS にタッチする メニュー → VICS → ▼ internavi VICS にタッチする 2 3 N 情報を取得したい場所に を 合わせて internavi VICS 接続 にタッチする 簡単操作 標準操作 にタッチする ▼ インターナビ情報センターに接続し、カーソ ル周辺の VICS 情報を受信します。 4 検索して選択 にタッチする 場所を探す →「場所を探す」(P51) インターナビ情報センターに接続し、選んだ 地点周辺の VICS 情報を受信します。 登録した受信地点周辺の情報 を確認するとき 通信 あらかじめ受信地点を登録しておくと、その 地点の VICS 情報を取得することができます。 1 メニュー → VICS 交通情報を見る → internavi VICS にタッチする メニュー → VICS → internavi VICS にタッチする 3 VICS 情報受信 にタッチする ▼ 4 5 場所を探す →「場所を探す」(P51) 登録したい場所に を合わせる 簡単操作 標準操作 2 4 登録リスト にタッチする 情報を取得したい地点 にタッチする インターナビ情報センターに接続し、選んだ 地点周辺の VICS 情報を受信します。 登録するには よく通る地点などを登録しておくと走行中、 登録された地点に近づいたとき、自動でイン ターナビ情報センターに接続し、VICS 情報 を受信します。 1 6 登録地点セット にタッチする ▼ 選んだ地点が登録され、登録リストに戻りま す。登録された地点には VICS のマーク ( を表示します。 ) 簡単操作 メニュー → VICS 交通情報を見る → internavi VICS にタッチする VICSを使う 標準操作 メニュー → VICS → internavi VICS にタッチする 2 登録リスト にタッチする 3 新規登録 にタッチする N VICS からの情報を確認する 121 簡単操作 標準操作 FM 文字多重放送を 見る 3 見たい番組の番号にタッチする FM 放送局の文字放送 ( 見えるラジオなど ) を受信して情報を確認できます。 リストから放送局を選ぶ ▼ 自車の位置で受信可能な放送局をリスト から選ぶことができます。 1 簡単操作 メニュー → VICS 交通情報を見る → FM 文字多重 にタッチする 標準操作 メニュー → VICS → FM 文字多重 にタッチする VICSを使う N 122 2 見たい放送局にタッチする ▼ FM 文字多重放送を受信します。 FM 文字多重放送を見る 番組を表示します。 VICS 情報について VICS に関する情報を詳しく説明しています。 VICS センターの運用時間 FM 多重放送 インターナビ 24 時間 ( ただし月曜日午前 1 時~ 5 時は運用休止 ) ※3 月および 9 月に、深夜 0 時~ 5 時までをメンテ ナンスウィークとして保 守のため運用を休止する ことがあります。 24 時間 ( メンテナンスのため運用を 休止することがあります。) VICS の運用休止中は、情報が送信されてい ても、内容は保証されません。 VICS についての お問い合わせ先 ( 財 )VICS センター ( 東京センター ) 受付番号 0570-00-8831 ( 全国から市内通話料金でご利用 になれます ) PHS 専用 東京 03-3592-2033 大阪 06-6209-2033 電話受付 時間 9:30 ~ 17:45 ( ただし土曜、日曜、祝祭日、年 末年始のセンター休日を除く ) 受付 FAX 番号 03-3592-5494( 全国 ) FAX 受付 時間 24 時間 ホーム ページ アドレス http://www.vics.or.jp/ VICS の状況や機能によって問い合わせ先が 異なります。問い合わせが必要になったとき は、以下の内容を参考にしてください。 巻末の本田技研工業株式会社 「お客様相談センター」までご連絡ください。 ◎VICS 車載器の調子や使用方法 ◎VICS 車載器の受信可否に関して ◎地図表示 ( レベル 3) の内容に関して ◎VICS 情報の受信エリアについて ◎VICS 情報の内容の概略に関して ◎インターナビ VICS の 簡易図形表示の内容に関して 右記の VICS センターまでご連絡ください。 なお、お問い合わせ先の判断に迷うような場 合には、まずお買い求めの Honda 販売店ま たは、巻末に記載している本田技研工業株式 会社「お客様相談センター」 までご連絡いた だくことをお勧めします。 VICSを使う ◎文字表示 ( レベル 1) の内容に関して ◎簡易図形表示 ( レベル 2) の内容に関して ◎VICS の概念 ◎サービス提供エリアに関して VICS の最新情報や FM 多重放 送局の周波数の情報などをご覧 いただけます。 N VICS 情報について 123 その他 スケジュールの管理や個人情報を守る シークレットモードを利用することができます。 O 標準操作 スケジュールを 管理する カレンダーに直接予定を登録して管理する ことができます。 1 2 3 お願い オーディオなどのスケジュールが実行され ると、大きな音量で音楽が再生されること があります。音量設定にご注意ください。 メニュー → 付加機能 にタッチする スケジュール設定 にタッチする スケジュールを設定したい日付 にタッチする ▼ 以降は画面の指示にしたがって操作して ください。 スケジュールを管理する 簡単操作 シークレットモードを 設定するとき 標準操作 シークレットモード を使う マーク情報とメールの表示をパスワードで 規制できます。 シークレットモードが設定されているときに、 マーク情報やメールの表示操作を行うと、シー クレットモードが ON であることを伝える メッセージを表示します。 シークレットモードの設定にはパスワードの 設定が必要になります。 パスワードの設定後、シークレットモードを ON に設定します。 1 2 3 メニュー → 付加機能 にタッチする シークレットモードを 解除するとき 1 にタッチする 2 シークレットモード にタッチする 3 パスワード ( 設定時の 4 桁の数字 ) シークレットモード にタッチする 4 桁の数字を入力し 完了 にタッチする メニュー → 付加機能 4 を入力し 完了 にタッチする OFF にタッチする ▼ シークレットモードを解除します。 パスワードを忘れたときは 文字未入力の状態で・・・ 1 4 確認のため再度、4 桁の数字を 入力し 完了 にタッチする その他 5 修正 を 5 回連続でタッチする ON にタッチする ▼ シークレットモードの設定が完了します。 ▼ パスワードをクリアします。 シークレットモードを使う O 125 簡単操作 標準操作 ハードディスク容量 を確認する ハードディスクの使用状況を確認することが できます。 お知らせ •空き容量とは、HDD サウンドコンテナに音 楽データを保存できる容量のことです。音 楽データにはプレイリストなどの管理情報 も含みます。 •10%程度の空きがあっても、システム上保 存できない場合があります。 その他 O 126 ハードディスク容量を確認する 1 メニュー → 付加機能 にタッチする 2 3 各種情報 にタッチする ハードディスク容量 にタッチする ▼ 現在の空き容量が百分率 (100% ) で表 示され、使用状況が確認できます。 標準操作 保存データを消去する 1 メニュー → 付加機能 にタッチする ユーザーデータをすべて消去することができ ます。 2 データ編集 にタッチする お願い •車を譲渡するときなどは、お客様が設 定した画像、登録地、回避エリア、メー ルなどのユーザーデータを消去してく ださい。 3 保存情報の全消去 にタッチする 4 全消去する にタッチする 5 実行する にタッチする お知らせ •一度全消去すると、元に戻せません。また、 ユーザーデータばかりでなく、案内中のルー トなどの情報も消去します。保存しておき たい情報などはメモなどに書きとめておく ことをお勧めします。 •この操作で、HDD サウンドコンテナの音 楽データは消去できません。HDD サウン ドコンテナの音楽データを消去するときは、 「HDD サウンドコンテナの曲をすべて消去 する」(P111) を参照してください。 ▼ 保存情報が消去され、起動画面を表示します。 その他 O 保存データを消去する 127 地図 / その他の情報について 地図バージョンなどの確認方法について説明します。 この Honda インターナビシステムの「地図」 は「全国デジタル道路地図データベース」( 財 団法人日本デジタル道路地図協会作成 ) と「交 通規制データベース」( 財団法人日本交通管 理技術協会作成 ) をもとに、株式会社ゼンリ ンが独自に収集した情報 ( 高速道路・有料道 路は 2009 年 6 月までに、国道・都道府県 道は 2009 年 3 月現在までに )[2009 年秋 版 バージョン (VER)14.06 の場合 ] を網羅 し、作成したものです。 本品に収録されている情報は、調査時期やそ の取得方法により、現場の状況と異なる場合 があるため、使用に際しては、実際の道路状 況および交通規制に従ってください。地図の 内容は、予告なく新しい地図データに更新さ れることがあります。 地図バージョンと プログラムバージョンの見かた その他 O メニュー → 付加機能 → 各種情報 •このナビゲーションに搭載されている地図の内容の一部または全部の複製を禁じます。 •©1990 財団法人日本デジタル道路地図協会 •この地図作成に当たっては、国土地理院長の承認を得て、同院発行の 2 万 5 千分の 1 地形図 を使用しています。( 測量法第 30 条に基づく成果使用承認 平 20 業使、第 204-238 号 ) •この地図作成に当たっては、財団法人日本デジタル道路地図協会発行の全国デジタル道路地図 データベースを使用しました。( 測量法第 44 条に基づく成果使用承認 07-134T) •本品に使用している交通規制データは、道路交通法及び警察庁の指導に基づき全国交通安全活 動推進センターが公開している交通規制情報を使用して、MAPMASTER が作成したものを使 用しています。 •本品に使用している交通規制データが現場の交通規制と異なるときは、実際の交通規制標識・ 標示などを優先して運転してください。 •本品に使用している交通規制データを、無断で複写・複製・加工・改変することはできません。 • 「VICS」は財団法人道路交通情報通信システムセンターの商標です。 •本品に使用している祭事の画像情報の一部は「金森盈写真文庫」から提供を受けています。 ©2009 MBA, Inc. ©2009 ZENRIN CO.,LTD. ©2009 NIPPON TELEGRAPH AND TELEPHONE EAST CORPORATION ©2009 NIPPON TELEGRAPH AND TELEPHONE WEST CORPORATION © ジオ技術研究所 ▼ → 地図バージョン ( 簡単操作モード ) → バージョン情報 ( 標準操作モード ) にタッチする 128 地図版権について 地図 / その他の情報について 本製品は、山崎 敏氏が開発し著作権を有するオープンソフトウェア「yz2」が含まれております。なお、 「yz2」の不具合に起因するすべての損害につき、同氏はいかなる保証を行うものではありません。 標準操作 設定内容について 用途やお好みに応じて設定を変更することに より、ナビゲーションを使いやすくすること ができます。ナビゲーションの設定項目は、 簡単操作モード、標準操作モードごとに機能 がそれぞれ次のように分類されています。 簡単操作 1 メニュー → 設定を変える にタッチする ▼ 時計表示に関する設定が行え ます。 VICS 情報を地図に表示させ VICS 情報表示 る、させないの切り換えが行 えます。 自宅登録 / 自宅変更 自宅を登録します。 また、登録後は位置の変更や 消去も行えます。 Bluetooth 接続や通信の接 続先の選択操作が行えます。 通信機能設定 →「通信機能を使えるように する」(P74) ナビ機能の設定を変える 表示設定 環境の設定について ナビゲーション機能に関する初期設定を行い ます。 簡単操作 Hon da インターナビシステムの各機能の 初期設定を行うことができます。 ナビ機能の 設定を変える P 標準操作 1 メニュー → 機能設定 にタッチする ▼ 設定を変更する ナビゲーションの機能設定を変更することが できます。 1 メニュー → 設定を変える 5 標準操作 メニュー → 機能設定 環境の設定について P 130 時計表示や地図色、地図に表 示するアイコンなどの設定が 行えます。 誘導設定 ルート設定を行ったときの表 示や音声の案内方法、ルート の計算方法についての設定が 行えます。 VICS 設定 地図に表示させる渋滞情報や 規制情報、駐車場情報、イン ターナビ VICS に関する設定 が行えます。 Bluetooth 接続や通信の接 続先の選択操作が行えます。 通信機能設定 →「通信機能を使えるように する」(P74) その他設定 操作時に鳴る「操作音」の設 定やその他の案内に関する設 定が行えます。 現在地修正 現在の位置を修正することがで きます。 ナビ機能の設定を変える にタッチする 2 変更したい設定内容にタッチする 3 変更したい項目にタッチする 機能 項目 設定 設定にタッチする ▼ 設定が変更され、直前の画面に戻ります。 引き続き設定項目を選んで変更すること ができます。 簡単操作 にタッチする 表示設定 4 設定終了 にタッチする ▼ 設定が完了します。 簡単操作 標準操作 地図データを更新する DVD による地図データ更新 ( スマート全地図 更新 ) の概要を説明します。 お願い エンジンが停止している状態で以降の操 作を行うと、バッテリーの充電状態に よってはエンジンの始動ができなくなる ことがあります。 お知らせ •地図データ更新は、インターナビ・プレミ アムクラブの会員サービスとしてご提供し ます。会員登録をされていない場合はサー ビスが受けられません。 必ず Honda 販売店での会員登録をお願いし ます。 •更新時期はインターナビ情報センターから パーソナル・ホームページ、メールなどを 通じてご案内します。 •詳しくは更新用 DVD に添付する説明書を ご覧ください。 DVD で地図を更新するには 地図データのバージョンアップは DVD を 使って行います。 タイトル情報を格納した内蔵の Gracenote データベース (P112) も同時に更新します。 1 2 を押し、地図データ更新用 DVD を本機に挿入する 実行する にタッチする ・・・次ページ手順 3 へつづく 環境の設定について P 地図データを更新する 131 3 いずれかにタッチする 7 認証が問題なく完了すれば、 以下の画面を表示します。 [ 通信で認証を行う ] →手順 7 へ [ 販売店で認証を行う ] →手順 4 へ 4 5 6 パスワード入力 にタッチする 入力完了 にタッチする ▼ 再起動し、約 30 分間更新の準備が行わ れます。 この間、オーディオ操作を含む全ての機 能がご使用になれません。 Honda 販売店から入手した 認証用パスワードを入力する 8 環境の設定について 「地図更新に関する注意事項」 が 表示されましたら内容を読んだ上、 確認 にタッチする ▼ 地図データおよび、他の情報の更新が行われ ます。更新には時間がかかります。 ▼ 画面の案内にしたがって地図データ更新用 DVD を取り出してください。 P 132 確認 にタッチする 地図データを更新する お知らせ •地図更新が完了するまでの時間はバージョ ン情報画面 (P128) で確認できます。 ただし、更新進捗状況や残り時間はデータ 量やシステム状態によって異なります。 •地図更新中にエンジンスイッチを“0”にす ると、次回は続きから更新します。 •地図更新中は、Honda インターナビシステ ムのパフォーマンスが低下しますが故障で はありません。 •地図データ更新用 DVD を使用中に DVD を 取り出すと更新が中断します。 この場合、ナビゲーション機能が使えなく なりますので、再度 DVD を挿入してくだ さい。 •一度、更新された地図は古いバージョンに 戻すことはできません。 簡単操作 標準操作 オーディオ・テレビ の設定を変える 3 テレビや DVD ビデオ、ビデオでは色の濃さ、 色合いを調節することができます。 1 音質を調節するには 4 つの基本的な音質が調節できます。 また、車の速度に応じて音量を自動的に 調節する設定を選択できます。 1 調節項目について BASS 各メディアの操作画面を表示する 高音の調節を行います。高音を 強調したいときは [ + ]、弱くし たいときは [ - ] にタッチします。 FADER 前後のスピーカー音量バランス を調節します。 フロントのスピーカー音量を大 きくしたいときは [FR]、リヤの スピーカー音量を大きくしたい ときは [RR] にタッチします。 BALANCE 左右のスピーカー音量バランス を調節します。 左のスピーカー音量を大きくし たいときは [L]、右のスピーカー 音量を大きくしたいときは [R] にタッチします。 車速 連動音量 車の速度に応じて [LO]、[MID]、 [HI] の 3 段階で音量を変えます。 [OFF] は音量を変えません。 テレビ (P94) または DVD ビデオ (P97) 、 ビデオ (P100) を見る 2 画面 を押す 3 色調整 にタッチする 4 色合い 赤 または 緑 にタッチする 色の濃さ - または + にタッチする 5 決定 にタッチする 環境の設定について 音質調整 にタッチする 低音の調節を行います。低音を 強調したいときは [ + ]、弱くし たいときは [ - ] にタッチします。 TREBLE 例)音楽 CD 操作画面 2 映像の色を調節するには 各項目にタッチして調節する ▼ 色の調節が完了します。 オーディオ・テレビの設定を変える P 133 ワイド画面に切り換えるには DVD ビデオ、ビデオでは通常の画面表示 ( ノーマル ) の他に 3 種類のモードが用意さ れており、表示方法を切り換えることができ ます。 テレビはワイドモード固定になっているので 画面表示のモードを切り換えることはできま せん。 1 DVD ビデオ (P97) 、 ビデオ (P100) を見る 2 画面 を押す 3 ワイド切換 にタッチする 4 切り換えたいモードにタッチする DVD ビデオの 初期設定を変更するには DVD ビデオ機能をあらかじめお好みの設定 にしておくと、ディスクを再生するたびに設 定を変える必要がなくなります。 1 DVD ビデオを見る ( → P97) 2 再生中、画面にタッチする 3 4 5 6 環境の設定について 5 P 134 停止 にタッチする ブルーバック画面になります。 HDD サウンドコンテナへの 録音方法を設定するには 音楽 CD の録音モードを設定します。 録音中にモードを変更する場合は、録音をいっ たん停止してください。 1 2 3 ワイドモードが切り換わります。 7 録音設定 にタッチする いずれかにタッチする 初期設定 にタッチする 変更したい項目にタッチする ▼ 自動録音 CD を再生すると、自動 的に HDD サウンドコン テナに録音します。 手動録音 CD 再生中に、タッチ操 作して録音したい曲だ けを HDD サウンドコン テナに録音します。 CD の 1 曲目だけを自 シングル録音 動的に HDD サウンドコ ンテナに録音します。 項目の設定にタッチする 初期設定の変更が完了します。 オーディオ・テレビの設定を変える オーディオメニュー にタッチする 画面にタッチする 決定 にタッチする ▼ 音楽 CD(P89) を再生し、 ▼ 録音モードの設定が完了します。 ナビゲーション機能について Q 01 バッテリーを交換したら、 現在地が東京になっている。 時刻もずれている。 どうしたらいい? A 01 GPS が測位するまでしばらく お待ちください。 Q 02 現在地がよくずれる。なぜ? A 02 GPS アンテナ周辺に金属製の物が 置かれている可能性があります。 バッテリーからの電源が供給されない 状態がしばらく続くと、現在地や日時 が工場出荷時の状態に戻ります。しか し、GPS 衛星からの電波を受信して 測位 (P141) が完了すると、正しい現 在地、日時を示します。しばらく待っ ても改善されない場合は、お近くの Honda 販売店にご相談ください。 GPS アンテナはインストルメントパネ ルの内部 ( 中央 ) にあります。GPS ア ンテナ周辺に物 ( 金属製のトレー、小 銭、携帯電話等 ) が置かれていないか 確認してください。 Q 03 地図の縮尺が 25m から A 03 安全上の配慮から、地図の縮 尺を広域にする仕様になって 50m に自動で切り換わった。 います。( 市街地図のとき ) なぜ? 走行速度がおよそ 90km/h になると、 50m スケール ( 市街地図 ) になり、お よそ 80km/h 以下になると元の縮尺 に戻ります。 Q & A ( よくある質問について ) 困ったときは・・・ 操作方法や仕様について、よくある質問をまとめています。 「故障かな?」と思ったり、「どうしたらいいの?」 と困ったときは、本章をチェックしてみてください。 Q & A ( よくある質問について ) Q 通信機能について Q 01 ハンズフリーは使えるの? A 01 使用できません。 本機は電話発着信機能およびハンズフリーには 対応しておりません。 Q 02 自分の携帯電話は対応しているの? A 02 ホームページをご覧ください。 対応機種についてはインターナビ・プレミアムク ラブホームページの「対応通信機器について」を ご覧ください。 ホームページ URL: http://www.premium-club.jp/ Q 03 Bluetooth がつながらない! A 03 接続まで時間がかかることがあります。 もうしばらくお待ちください。 携帯電話側、Honda インターナビシステム側の双 方で接続先を検出するのに時間がかかることがあ ります。もうしばらくお待ちください。 設定方法が誤っている可能性があります。 困ったときは・・・ 処置①:携帯電話の電源を入れ直してください。 再度、お手持ちの携帯電話の取扱説明書と合わせ まして、本書「Bluetooth で携帯電話を接続する」 (P74) の操作を行ってください。 処置②:登録内容を消去してください。 携帯電話側の登録内容の消去および Honda イン ターナビシステム側の登録されている携帯電話の 消去 (P75) を行ってください。 その後、本書「Bluetooth で携帯電話を接続する」 (P74) の操作を行ってください。 Q 136 Q & A ( よくある質問について ) 通信機能について ( つづき ) Q 04 Bluetooth の設定方法がわからない! A 04 ホームページをご覧ください。 インターナビ・プレミアムクラブホームページの 「対応通信機器について」のページで機種毎の設定 手順をご説明した PDF を提供しております。 ホームページ URL: http://www.premium-club.jp/ Q 05 インターナビ・プレミアムクラブの 暗証番号を忘れてしまった。 A 05 インターナビ・プレミアムクラブサポー トデスクにご連絡の上、再発行の手続き をお取りください。 TEL:0120-738147(会員専用) メールアドレス:[email protected] 営業時間: 9:00 ~ 12:00 13:00 ~ 19:00 土・日・祝日・年末年始を除く Q 06 通信費はどのくらいかかる? A 06 インターナビ VICS の受信1回あたり 150 ~ 200 パケット程度です。 困ったときは・・・ 通信費はお客様と携帯電話会社との契約プランに より異なります。 Q Q & A ( よくある質問について ) 137 地図データについて Q 01 他メーカーの地図ディスクは使えるの? A 01 使用できません。 本機は市販されている CD や DVD の地図ディス クには対応しておりません。 Q 02 最新の地図データの更新 / 入手方法は どうするの? A 02 地図データ更新用 DVD をお配りいたし ます。( スマート全地図更新 ) インターナビ・プレミアムクラブの会員サービス として初回車検前に1回無料で全データを更新す る地図データ更新用 DVD を指定のディーラー (My ディーラー ) 経由でお配りします。 また、有料での更新も承ります。地図更新の時期 についてはインターナビ・プレミアムクラブパー ソナル・ホームページや電子メールなどでお知ら せしますので、必ず会員登録をお願いします。 Q 03 新しい道が出来ているが、反映されて いる地図データはありますか? 困ったときは・・・ 通信機能を使った「internavi 情報」から新設道路 のデータを確認 / 取得ができます。 Q 04 地図を更新したあと、前の地図バージョ ンに戻すことはできますか? Q 138 A 03 internavi 情報から確認、ダウンロード ができます。( 新規道路データ配信 ) Q & A ( よくある質問について ) A 04 できません。 一度、最新の地図バージョンに更新すると、前の バージョンに戻すことはできません。 地図データについて ( つづき ) Q 05 DVD を使った地図データの更新 ( ス マート全地図更新 ) 中に DVD を取り 出すとどうなるの? A 05 ナビゲーション機能が使用できません。 Q 06 ルートの周辺以外の新しい道路のデー タ ( 新規道路データ配信 ) を取得する 方法はありますか? A 06 internavi 情報から確認、ダウンロード ができます。 地図データ更新中に DVD を取り出すと、更新を 中断します。中断中はナビゲーション機能が使用 できません。ナビゲーション機能をご使用になる ときは、再度地図データ更新用 DVD を挿入して ください。 [ メニュー ] → [internavi 情報 ] → [ 新規道路デー タ ] に提供データの一覧を表示します。欲しいデー タを選びダウンロードしてください。 →「新しい道路データを取得する」(P79) なお、選択したものより前にデータがある場合、 一緒にダウンロードします。 Q 07 新しい道路のデータ ( 新規道路データ 配信 ) のダウンロードは有償ですか? A 07 約1年間、無料でダウンロードできます。 TEL:0120-738147(会員専用) メールアドレス:[email protected] 営業時間: 9:00 ~ 12:00 13:00 ~ 19:00 土・日・祝日・年末年始を除く ダウンロードにかかる通信費はお客様のご負担となりま す。提供期間終了後はスマート全地図更新を行わないと 新しい道路データのダウンロード更新はできません。 Q & A ( よくある質問について ) 困ったときは・・・ HDD に収録されている地図データの発行日から 約1年間、無料でダウンロードできます。 詳しくはインターナビ・プレミアムクラブサポー トデスクにご確認ください。 Q 139 オーディオ機能について Q 01 音楽 CD のタイトル情報が取得できない ! A 01 すべてのタイトル情報が取得できるわけ ではありません。 →「タイトル情報を取得する」(P112) すべての音楽 CD のタイトル情報をサポートして いるわけではありません。 また、工場出荷時期以降に発売された CD につい て、ハードディスク内のタイトル情報では未対応 となります。 通信機能をご利用いただきますと、インターネッ トを利用したタイトル情報の取得が可能となりま すので、工場出荷時期以降に発売された CD のタ イトル情報でも取得できる可能性があります。 Q 02 地上デジタル放送に対応していますか? A 02 地上デジタル放送の「ワンセグ放送」に 対応しています。 地上デジタル放送の「ハイビジョン放送 (HDTV)」 には対応しておりません。 また、アナログ放送も対応しておりません。 困ったときは・・・ Q 140 Q & A ( よくある質問について ) インターナビ・プレミアムクラブ ( → P72) Honda 純正インターナビ対応ナビゲーショ ンシステム(Honda インターナビシステム) オーナーの方にご加入いただく会員制度です。 Honda 独自のテレマティクスサービス、無償・ 有償の地図更新サービス ( スマート地図更新 サービス )、パソコン、携帯電話のパーソナル・ ホームページなどさまざまなドライブサポー トをご提供します。 オートリルート ルート案内中に、曲がるべき交差点で曲がれ なかったりしておすすめのルートから離れて しまったとき、自動的に他のルートを探して 元のルートに戻す機能です。 カスタマイズメニュー ( → P37) よく使う機能を 1 ヶ所に集めておくことがで きるメニューのことです。標準操作モードの みの機能です。 自車 ( → P17) この本機を装着しているお客様のお車のこと です。 車速センサー 車の走行速度を測定する部品です。 振動ジャイロセンサー 車の方向を調べる部品です。 走行軌跡 ( → P17) 地図には、自車が走ってきた道に印 ( 点線 ) がつきます。この印 ( 点線 ) を走行軌跡とい います。 測位 GPS 衛星からの電波を受信して、自車の位置 を測定することです。 測位システム 車の方向 ( 振動ジャイロセンサー )、車の走行 速度 ( 車速センサー ) を調べて、自車位置を 決める部品です。 ナビ専門用語集 付録 Honda インターナビに関する 専門用語を集めました。 結露 ( → P80) 真冬に車内を暖かくしていると、窓ガラスが 曇ってきます。これは、車内の空気中にある 水蒸気が外気で急速に冷やされて水滴になる ためです。このような状態を結露といいます。 寒いとき、暖房を始めたばかりの車内などで は、ディスクが結露しやすくなります。 さまざまな専門知識、情報を記載しています。 ナビ専門用語集 R ダイナミックレンジコントロール DVD ビデオ再生時に小音量と大音量の音の 幅を一定に制御 ( ダイナミックレンジコント ロール ) し、小さな音や大きな音でもききや すくする機能です。 駐車場オートガイド ( → P58) 推奨する駐車場を自動的に案内する機能です。 「駐車場セレクト」の条件を設定していないと きは現在地から駐車場までの距離、駐車場か ら目的地までの距離などを考慮した駐車場を 推奨します。 駐車場セレクト ( → P58) インターナビ VICS の駐車場情報をあらかじ め設定した条件で、表示することができる機 能のことです。表示する優先順位を決めたり 表示件数を絞り込むことができます。 二ヶ国語放送 ( → P96) ひとつのチャンネルで同時に「主音声」と「副 音声」に分けた 2 種類の言語を放送している ものを言います。 例)主音声=日本語、副音声=英語 付録 R 142 パーソナル・ホームページ ( → P49) インターナビ・プレミアムクラブが提供する パソコン・携帯電話向けのサービスで、自宅 のパソコンからルート計算したり車のメンテ ナンス状況を管理することができます。 ナビ専門用語集 非表示設定データ お客様自身で非表示登録して、個別に表示さ せないようにしたランドマーク施設のことで す。実際にはなくなった施設なのに、地図デー タに残っているとき、非表示登録しておくと 便利です。 “ユーザーランドマーク”と合わせて最大 100 件まで登録できます。 ビーコン 道路脇に設置された、VICS 情報を送信する 装置です。設置された場所周辺の交通情報を ここから送信します。 ( 光 / 電波ビーコンは接続できません。) 物理チャンネル番号 ( → P96) リモコン番号とは異なり、実際に送信されて いるチャンネル番号 (13ch ~ 62ch まで ) のことを言います。 マップコード ( → P59) 特定の場所の位置データをコード化し、1 ~ 12 桁の番号と「*」( アスタリスク ) でその 場所を特定することができるものです。従来、 住所などを使って、特定の場所を表現してい ましたが、住所では特定できないところも特 定することができるようになります。 ※マップコードは、株式会社デンソーの登録商標です。 マップマッチング 実際に走行している道路から外れた位置に自 車位置マークを表示するなど、地図上で誤差 が生じることがあります。マップマッチング は、走行軌跡と地図をコンピューターで照合 してずれを補正し、自動的に自車位置マーク を道路上に表示させる機能です。 マルチ編成 ( → P96) 1 つのチャンネルで複数の番組を放送できる サービスです。 メディア ( → P84) 本書では、CD、ラジオ、テレビ、HDD サウ ンドコンテナなどの視聴覚情報のことを総称 して 「メディア」 と表現し説明しています。 ユーザーランドマーク お客様自身で登録したランドマーク施設のこ とです。地図データにはないランドマーク施 設を追加するときに便利です。 “非表示設定データ”と合わせて最大 100 件 まで登録できます。 ランドマーク ( → P43) お店や施設を、地図上で見やすくするために 絵で表した目印です。 リモコン番号 ( → P96) 放送局ごとに決められているリモコンのボタ ン用の番号です。 リンク旅行時間 ( → P118) 交差点から交差点までなどで区切られた区間 (リンク)の通過所要時間のことを言います。 Honda インターナビシステムは主にこの情報 を積算することでルート計算を行います。 (FM-VICS データには一般道路のリンク旅行 時間は含まれていません。) ワンセグ ( → P94) 携帯電話やカーナビなどの移動端末向け地上 デジタルテレビ放送のことです。 別名「1seg」 「1 セグメント放送」 「1 セグ放送」 で、地上デジタル放送の 1 つのチャンネルを 13 個のセグメントに分割し、そのうち 1 つ のセグメントを使用していることから、「1 セ グ=ワンセグ」と呼ばれています。 ワンセグは放送方式の特性上、従来のアナロ グ放送に比べチャンネルの切り換え時間が長 くなります。 Bluetooth( ブルートゥース )( → P74) パソコン、ミュージックプレーヤー、デジタ ルカメラなどの電子機器同士をワイヤレスで 通信できる最先端のテクノロジー規格です。 GPS( ジー・ピー・エス )( → P17) GPS は、Global Positioning System ( グローバル・ポジショニング・システム ) の 略称です。GPS は、米国が開発運用している システムで、高度約 21,000km の宇宙空間 で周回している 3 つ以上の GPS 衛星から地 上に放射される電波を同時に受信し、現在位 置を知ることができるシステムです。 MP3( エム・ピー・スリー )( → P91) Honda インターナビシステムでは、Bluetooth 対応の携帯電話をケーブルを使わずに接続し、 通信機能を使用することができます。 ※Bluetooth ワードマークとロゴは、Bluetooth SIG,Inc. の所有であり、本田技研工業株式会社のマーク使用は許可 を得ています。その他のトレードマーク及びトレードネー ムは各所有者のものです。 dts( ディー・ティー・エス ) dts は、Digital Theater Systems( デジタ ル・シアター・システム ) の略称です。世界 13,000 館以上の映画館で採用されている劇 場用デジタル・サウンド・システムの新方式 です。 ※ dts は米国 Digital Theater Systems,Inc. の登録商標です。 EPG( → P96) Electronic Program Guide の略で、テレビ に番組表を表示させるシステムのことです。 「MPEG-1 Audio Layer3」の略称です。 MPEG とは「Motion Pictures Experts Group」の略でビデオ CD などに採用されて いる映像圧縮規格です。MP3 は MPEG の 音声に関する規格に含まれる音声圧縮方式の 一つで、人間の耳できこえない範囲の音や大 きい音に埋もれてきき取れない音を処理する ことにより高音質で少ないデータ容量のファ イルを作ることができます。音楽 CD の内容 を約 1/10 のデータ容量に圧縮することがで きるため、約 10 枚分の音楽 CD を 1 枚の CD-R/RW へ記録することが可能になります。 PDC( ピー・ディー・シー ) PDC は Personal Digital Cellular( パーソ ナル・デジタル・セルラー ) の略称です。 800MHz/1.5GHz の周波数帯を使った日本 標準のデジタル携帯電話方式です。 ナビ専門用語集 付録 ハイビジョン放送 (HDTV) の地上デジタルテレ ビ放送は 12 セグメント使用されています。 ワンプッシュメニュー ( → P37) 地図の向きを変えたり、前回検索した地点に カーソルを合わせる操作をいち早くできるメ ニューです。 R 143 VICS( ビックス )( → P115) VICS(Vehicle Information and Communication System: 道路交通情報通 信システム ) とは、1996 年春、首都圏から サービスが開始された、最新の交通情報を運 転者に伝えるための通信システムです。VICS 情報を受信すると、渋滞や事故、交通規制な どの最新情報をナビゲーションの地図上に表 示できます。また、簡単な地図イラストや文 字で見ることもできます。 ※VICS は、( 財 ) 道路交通情報通信システムセンターの登 録商標です。 VICS リンク VICS 情報が提供 ( 予定を含む ) されている道 路区間を、交差点やインターチェンジなどで 分割し、番号を付けた区間のことです。 インターナビ VICS も同じ番号体系を利用し、 フローティングカーシステムによって VICS データの未提供リンクを補っています。 Windows Media Audio の略称で、 Microsoft 社の音声圧縮フォーマットです。 MP3 よりも高い圧縮率で音声データを圧縮 する方式です。 WMA は、著作権保護機能 (DRM) をサポー トしており、著作権で保護された WMA ファ イルを再生するには、ライセンスキーが発行 されたプレイヤーに限定されています。本機 では著作権で保護された WMA ファイルにつ いては再生することができません。 ※Microsoft、Windows Media、は米国 MicrosoftCorporation の米国およびその他の国における 登録商標です。 3 桁チャンネル番号 ( → P96) マルチ編成でそれぞれの番組を区別するため にリモコン番号と組み合わされた番号のこと です。 例)リモコン番号が“5”のとき ワンセグでは 600 番台から始まり、 1 つ目の番組は「651」、 2 つ目の番組は「652」、 3 つ目の番組は「653」となります。 付録 R 144 WMA( ダブリュー・エム・エー )( → P91) ナビ専門用語集 リモコン番号が“10”のとき 「701」、「702」、「703」となります。 3G( 第 3 世代携帯電話 ) 第 3 世代携帯電話とは、「IMT-2000」規格 に準拠した ITU( 国際電機通信連合 ) によって 定められたデジタル携帯電話の方式の総称で す。第 2 世代携帯電話方式 (PDC など ) と比 べて、高速なデータ通信が行えます。 音質の良い通話や映像の配信など、さまざま な通信サービスを行うことができます。 画面マップ 各ボタン、各メニューを選んだときに使える主な機能のメニューについて説明します。 Honda からのお知らせ P77 簡単操作モード メールの受信が行えます。 メール メニュー internavi 情報 お車の各パーツやオイル等 の交換時期を管理できます。 カーカルテ internavi VICS P120 指定した場所の VICS 情報 を取得できます。 internavi ウェザー P78 さまざまな地域の天気情報 を取得できます。 P79 取得できる新規道路データがある場合に表示します。 最新のニュース 今日のニュース Honda ニュース お知らせ さまざまなニュースやお知らせが確認できます。 internavi 安否連絡 付録 新規道路データ 災害時に安否の連絡を行うことができます。 すべての情報をパーソ ナル HP と同期する 次ページにつづく 回線切断 R 通信中の回線を切断します。 画面マップ 145 メニュー つづき・・・ ルートを変える ルート再計算 ルート表示 P69 ルートを計算し直します。 P68 全てのルートが確認できる 地図を表示します。 誘導中止 / 誘導開始 P69 ルート案内を一時中止、再案内できます。 標準モードにする P25 標準操作モードに変更できます。 VICS 交通情報 を見る VICS 図形情報 VICS 図形情報が確認できます。 VICS 文字情報 VICS 文字情報が確認できます。 割込情報 P122 FM 放送局の文字放送が確 認できます。 internavi VICS P120 インターナビ・プレミアム クラブから渋滞情報や駐車 場を確認できます。 付録 この先の交通情報 VICS 地域選択 R 次ページにつづく 146 画面マップ 一番最後に割り込んだ情報を確認できます。 FM 文字多重 VICS 情報表示 P119 ルート上の交通情報が確認できます。 VICS の放送局が選べます。 P129 地図に表示する VICS 情報を ON/OFF します。 メニュー つづき・・・ 付加機能 各種情報 地図バージョン (P128) 、 ハードディスクの容量 (P126) が確認できます。 シークレットモード P125 メールの表示をパスワード で規制できます。 QQ コール 登録 ( 有料サービス ) すると、緊急用の電話番 号と現在地のマップコードを表示するようにな ります。 音声音量を 変える P19 音声による案内の音量を調節できます。 また、音声を消すこともできます。 設定を変える P129 Honda インターナビシステムの各機能の初期 設定を変更できます。 付録 R 画面マップ 147 目的地 施設のジャンル で探す P53 ジャンルごとに施設を探すことができます。 名称で探す P52 施設や地名の名称を入力して場所を探します。 自宅を登録する ( 自宅に帰る ) 住所で探す 電話番号で探す 自宅を登録します。( → P26) ( 自宅へのルートを設定します。( → P65) ) P55 住所から場所を探します。 P51 電話番号から場所を探します。 付録 目的地を消去する P70 目的地を消去します。 R 148 画面マップ 画面 地図向きを 変える P28 「北を上に表示」、「進行方向を上に表示」から 地図の向きを選ぶことができます。 画面明るさ調整 画面の明るさ、コントラスト、黒の濃さを調節 することができます。 ランドマーク表示 P43 表示させるランドマークを分類ごとに選ぶこと ができます。 画面を消す 表示の設定を 変える 画面の表示を消します。 P129 時計表示に関する設定が行えます。 付録 R 画面マップ 149 標準操作モード メニュー Honda からのお知らせ P77 internavi 情報 メール メールの送受信が行えます。 カーカルテ お車の各パーツやオイル等 の交換時期を管理できます。 internavi VICS P120 指定した場所の VICS 情報 を取得できます。 internavi ウェザー P78 さまざまな地域の天気情報 を取得できます。 新規道路データ 付録 最新のニュース 今日のニュース Honda ニュース お知らせ internavi 安否連絡 R さまざまなニュースやお知らせが確認できます。 災害時に安否の連絡を行うことができます。 すべての情報をパーソ ナル HP と同期する 次ページにつづく 150 P79 取得できる新規道路データがある場合に表示します。 画面マップ 回線切断 通信中の回線を切断します。 メニュー つづき・・・ ルート再計算 ルート 5 ルート計算 迂回計算 P69 ルートを計算し直します。 計算条件の違う別のルート 候補から、お好みのルート に変更することができます。 ルート案内中に、現在地か ら一時迂回して、元のルー トに戻ることができます。 誘導中止 / 誘導開始 P69 ルート案内を一時中止、再案内できます。 設定されているルートを、 計算条件を変えて再計算す ることができます。 IC 指定 高速道路の入口と出口のイ ンターチェンジを指定する ことができます。 全ルート表示 P68 全てのルートが確認できる 地図を表示します。 経由地リスト 立ち寄りたい場所の追加や 変更ができます。 付録 計算条件変更 簡単モード 次ページにつづく P24 簡単操作モードに変更でき ます。 画面マップ R 151 メニュー つづき・・・ VICS VICS 図形情報 VICS 図形情報が確認できます。 VICS 文字情報 VICS 文字情報が確認できます。 割込情報 P122 FM 放送局の文字放送が確 認できます。 internavi VICS P120 インターナビ・プレミアム クラブから渋滞情報や駐車 場情報を確認できます。 この先の交通情報 P119 ルート上の交通情報が確認できます。 駐車場情報 VICS で情報収集された駐車場を確認できます。 VICS 地域選択 VICS 設定 付録 R 次ページにつづく 152 画面マップ 一番最後に割り込んだ情報を確認できます。 FM 文字多重 VICS の放送局が選べます。 P130 地図に表示させる渋滞情報や規制情報、駐車 場情報、インターナビ VICS に関する設定が 行えます。 メニュー つづき・・・ 付加機能 データ編集 ユーザーランドマークや 回避エリア、マークリスト などのデータを登録、編集、 消去ができます。 各種情報 地図バージョン (P128) 、 ハードディスクの容量 (P126) が確認できます。 壁紙設定 取得した画像を壁紙に設定 できます。 スケジュール設定 カレンダーに直接予定を登 録して管理することができ ます。 シークレットモード P125 マーク情報とメールの表示をパスワードで規制できます。 カスタマイズ カスタマイズメニューや internavi ダイレクトを好み のメニューに変更できます。 付録 ユーザー定型文編集 メール文書作成時などに使 用する定型文を自由に作成 できます。 R 次ページにつづく 画面マップ 153 メニュー つづき・・・ QQ コール 音声音量設定 機能設定 付録 R 154 画面マップ 登録 ( 有料サービス ) すると、緊急用の電話番 号と現在地のマップコードを表示するようにな ります。 P19 音声による案内の音量を調節できます。 また、音声を消すこともできます。 P130 Honda インターナビシステムの各機能の初期 設定を変更できます。 目的地 探し方 1 自宅を登録します。( → P27) ( 自宅へのルートを設定します。 ( → P65) ) 施設ジャンル P53 ジャンルごとに施設を探す ことができます。 周辺検索 P54 現在地や目的地周辺の施設 を検索します。 住所 P55 住所から場所を探します。 よく行く地点 よく行く地点を登録します。 ( → P44) 登録したよく行く地点を目的 地に設定できます。( → P65) 電話番号 P51 電話番号から場所を探します。 地図から P60 地図スクロールから場所を探します。 画面マップ 付録 次ページにつづく 自宅登録 ( 自宅へ誘導 ) R 155 目的地 つづき・・・ 探し方 2 名称で探す マップコード 付録 目的地消去 156 画面マップ P70 目的地を消去します。 P59 マップコードを入力して場所を指定します。 マークリスト P65 登録したマークの場所を目 的地に設定できます。 目的地履歴 P64 過去に行った場所を目的地 に設定できます。 郵便番号 R P52 施設や地名の名称を入力して 場所を探します。 P59 郵便番号を入力して場所を指定します。 おすすめドライブ ナビゲーター おすすめドライブナビゲー ターを利用してルートを設 定できます。 internavi ドライブ情報 インターナビ情報センター の情報を利用して目的地を 設定できます。 画面 方位・マップ モード切換 P28 地図の向きやドライビングマップなどのマップ モードを切り換えることができます。 画面調整 画面の明るさ、コントラスト、黒の濃さを調節 することができます。 右画面縮尺 2 画面地図のときの右画面の地図スケールを変 更できます。 ランドマーク表示 P43 表示させるランドマークを分類や種類ごとに選 ぶことができます。 画面消 壁紙を表示するか、画面の表示を消し、まっ暗 にすることができます。 付録 表示設定 P130 画面の表示に関する設定が行えます。 R 画面マップ 157 さくいん エ ア行 選ぶ 映像の色を調節する.....................133 携帯電話...................................75 ア 接続先.......................................76 新しい道路のデータを取得する....79 案内音量を調節する........................19 案内開始...........................................66 イ オ オーディオの設定.........................133 音質を調節する............................133 カ行 インターナビ ・ フローティングカーシステム....118 インターナビ・フローティングカー情報....118 地図の見かた............................30 確認する インターナビ ・ ウェザー........78 気象情報...................................78 インターナビ・フローティング カーシステム...........................118 全ルート...................................68 インターナビ・フローティング カー情報..................................118 ハードディスク容量.............126 付録 登録リスト.............................121 フローティングカーデータ....118 交通情報の操作画面................86 WMA ディスクの操作画面.....91 地図をスクロールしたとき.....36 画面ボタン.......................................16 テレビのオーディオメニュー...96 画面ボタンを押したとき................34 ナビゲーション画面................17 メニューボタンを押したとき...33 目的地ボタンを押したとき.....31 ラジオのオーディオメニュー...88 ラジオの操作画面....................87 地図バージョン.....................128 プログラムバージョン.........128 Honda からのお知らせ..........77 ワンプッシュメニュー............37 CD チェンジャーの操作画面....93 CD のオーディオメニュー.....90 CD の操作画面.........................89 DVD ビデオの 操作画面 ( 再生中 )..................98 DVD ビデオの 操作画面 ( 停止中 )..................99 HDD サウンドコンテナの オーディオメニュー.............105 VICS 情報.............................119 HDD サウンドコンテナの 機能設定メニュー.................106 カスタマイズメニュー....................37 HDD サウンドコンテナの 操作画面................................104 MP3 ディスクの オーディオメニュー................92 R 158 カーブ警告.......................................38 インターナビ VICS......................118 受信地点を登録する.............121 画面ボタンを押したとき........34 ルート案内開始画面................66 カ MP3 ディスクの操作画面......91 さくいん WMA ディスクの オーディオメニュー................92 カスタマイズメニュー............37 テレビの操作画面....................95 インターナビ ・ ウェザー................78 インターナビ ・ プレミアムクラブ....72 SOURCE ボタンを押したとき....35 画面の見かた 簡単操作モードに切り換える........24 キ キーボード変更...............................23 きく 交通情報...................................86 ラジオ.......................................87 CD.............................................89 CD チェンジャー.....................93 HDD サウンドコンテナ.......104 MP3.........................................91 WMA........................................91 サ行 ケ 携帯電話 選ぶ...........................................75 消去する...................................75 接続する...................................74 登録する...................................74 消去する 携帯電話...................................75 サ 保存データ.............................127 最近行った場所にもう一度行く....64 マーク.......................................49 目的地履歴................................64 シークレットモード 解除する................................125 現在時刻...........................................17 設定する................................125 現在地の地名...................................17 事故多発地点案内............................40 現在地ボタン...................................16 自車位置マーク...............................17 よく行く地点............................46 自宅に帰る................................65 豪雨・地震.......................................30 登録する(簡単操作)..............26 交差点名...........................................17 登録する(標準操作)..............27 目的地にする............................65 シークレットモード.............125 テレビの設定.........................133 ナビ機能の設定.....................129 目的地.......................................63 マーク.......................................48 よく行く地点............................45 新規道路データ配信.................67,79 DVD ビデオの設定...............134 ソ 走行軌跡...........................................17 ス スケール表示...................................17 実行ボタン.......................................16 スケジュール................................124 きく...........................................86 縮尺を切り換える............................18 操作画面...................................86 スケジュールアイコン....................17 ジョイスティック............................16 スマート全地図更新.....................131 操作モードを選ぶ 簡単操作モード........................24 標準操作モード........................25 スマート地図更新サービス 付録 合流案内...........................................39 オーディオの設定.................133 施設...........................................42 スケールを切り換える....................18 行程ガイド................................29,40 Bluetooth...............................74 設定する 情報を確認する 自宅に帰る.......................................65 交通情報 携帯電話...................................74 詳細ボタン................................16,18 位置を変更する........................50 広域ボタン................................16,18 施設を確認する........................41 接続する HDD サウンドコンテナ.......111 自宅 高速ガイド.......................................29 接続先を選ぶ...................................76 目的地.......................................70 シ 県境案内...........................................38 コ セ 新規道路データ配信.........67,79 スマート全地図更新.............131 R さくいん 159 タ行 駐車場 オーディオメニュー................96 駐車場オートガイド.........39,58 初期スキャン............................94 場所を探す................................57 操作画面...................................95 ナビ機能の設定............................129 繁華街駐車場............................39 放送局を選ぶ............................95 ナビゲーション画面の見かた........17 VICS 情報マーク.....................30 見る...........................................94 駐車場オートガイド.................39,58 テレビの設定................................133 駐車場セレクト...............................58 ト タ タッチ操作.......................................20 タッチスイッチ........................20 タブスイッチ............................20 地図スクロール........................21 次の情報...................................21 次のページ................................21 ~にタッチする........................20 案内音量...................................19 前のページ................................21 映像の色................................133 戻る...........................................21 オーディオの音量....................85 リストから項目を探す............20 音質........................................133 付録 160 登録する 携帯電話...................................74 都市高速マップ...............................38 地図の縮尺を切り換える................18 ディスク挿入口........................16,83 ドライビングマップ........................29 地図の表示方法を変える................29 ディスク取り出しボタン.........16,83 地図の見かた ディスクの取り扱い........................80 地図の向きを決める........................28 地図バージョン............................128 地図をスクロールしたとき............36 さくいん ハードディスク 場所を探した後にできること........61 定型文...............................................23 VICS 情報マーク.....................30 マーク.......................................49 容量を確認する.....................126 地図データを更新する.................131 VICS 情報表示.........................30 パーソナル・ホームページと同期する マーク.......................................47 よく行く地点............................44 取り出す...................................83 ハ行 自宅...........................................26 テ 入れる.......................................83 ナ ハ 到着予想時刻...................................17 チ 渋滞情報...................................30 R 調節する 前の情報...................................21 インターナビ・フローティング カー情報.....................................30 ナ行 テレビ 周辺検索...................................57 場所を探す 駅を探す...................................53 施設のジャンルで探す............53 住所で探す................................55 近くにある施設を探す............54 地図をスクロールして探す.....60 地名を入力して探す................56 駐車場.......................................57 電話番号で探す........................51 マップコードで探す................59 名称で探す................................52 郵便番号で探す........................59 パネル...............................................16 ヒ ホ ビデオを見る................................100 ポイントメニュー............................36 表示する 方位...................................................28 オーディオ画面........................84 マ行 目的地履歴.......................................64 消去する...................................64 マ マーク 目的地を消去する............................70 目的地を設定する............................63 方位マーク.......................................17 消去する...................................49 方面看板表示............................17,39 情報を確認する........................48 文字入力のしかた............................22 登録する...................................47 定型文.......................................23 ポイントメニュー....................36 パーソナル・ホームページと 同期する...................................49 入力キーボードの配列を変更する....23 ランドマーク............................43 編集する...................................48 ワンプッシュメニュー............37 目的地にする............................65 標準操作モードに切り換える........25 マップコード...................................59 フ マップモードを切り換える............29 カスタマイズメニュー............37 高速ガイド................................29 ナビゲーション画面................84 踏み切り案内...................................39 メ フローティングカーデータ.........118 メディア...........................................84 プログラムバージョン.................128 メニューボタン...............................16 ヘ メニューボタンを押したとき........33 変更する オーディオの設定.................133 テレビの設定.........................133 ナビ機能の設定.....................129 DVD ビデオの初期設定.......134 編集する マーク.......................................48 よく行く地点............................45 ヨ よく行く地点 消去する...................................46 情報を確認する........................45 登録する...................................44 編集する...................................45 目的地にする............................65 モ 目的地にする 自宅...........................................65 マーク.......................................65 付録 ワイド画面.............................134 ヤ行 よく行く地点............................65 目的地ボタン...................................16 目的地ボタンを押したとき R 簡単操作モードのとき............31 標準操作モードのとき............32 さくいん 161 アルファベット ラ行 M MP3 ラ A FM 文字多重放送を見る..............122 ラジオ AUDIO 電源ボタン..................16,85 H オーディオメニュー................88 きく...........................................87 操作画面...................................87 ランドマーク AUDIO ボタン..........................16,84 オーディオメニュー.............105 B 表示する...................................43 Bluetooth.......................................71 分類ごとに選ぶ........................43 接続する...................................74 オーディオメニュー................92 きく...........................................91 HDD サウンドコンテナ AV 入力端子.................................100 操作画面...................................91 オリジナルプレイリスト.....102 S きく........................................104 SOURCE ボタン.....................16,84 機能設定メニュー.................106 SOURCE ボタンを押したとき.....35 グループ................................102 リ C グループを消去する.............110 V リアル拡大図...................................39 CD グループを作る.....................107 VICS すべての曲を消去する.........111 インターナビ VICS..............115 操作画面................................104 お問い合わせ先.....................123 タイトル情報を取得する.....113 FM-VICS...............................115 オーディオメニュー................90 ル きく...........................................89 ルート再計算...................................69 レ 操作画面...................................89 CD チェンジャー ワ行 ワ 付録 ワイド画面に切り換える.............134 ワンセグ...........................................94 ワンプッシュメニュー....................37 R FM 文字多重放送..................122 プレイリスト.........................102 VICS 情報...........................115,123 プレイリストを消去する.....110 操作画面...................................93 プレイリストを作る.............107 CLOSE ボタン................................16 ユーザープレイリスト.........102 D 録音方法を設定する.............134 録音する................................103 DVD ビデオ 録音を停止する.....................103 確認する................................119 画面表示について.................116 受信しにくい状況.................117 提供方法................................115 VICS 情報提供時刻.........................17 初期設定を変更する.............134 No Title リスト....................114 VICS 情報表示について.................30 操作画面 ( 再生中 )..................98 Honda からのお知らせを確認する....77 VICS センターの運用時間..........123 操作画面 ( 停止中 )..................99 操作画面を表示する................97 J 見る...........................................97 JIS 配列...........................................23 ワイド画面に切り換える.....134 さくいん トラックを消去する.............110 きく...........................................93 レーン情報................................17,39 162 F VOL ボタン..............................16,85 W WMA オーディオメニュー................92 きく...........................................91 操作画面...................................91 数字 2 画面 右画面のスケールを変える.....18 3D マップ........................................28 付録 R さくいん 163 VICS 情報有料放送サービス契約約款 第 1 章 総則 (約款の適用) 第 1 条 財団法人道路交通情報通信システムセンター(以下 「当センター」といいます。)は、放送法(昭和 25 年法律第 132 号)第 52 条の 4 の規定に基づき、 この VICS 情報有料放送サービス契約約款(以下「こ の約款」といいます。)を定め、これにより VICS 情 報有料放送サービスを提供します。 (約款の変更) 第2条 当センターは、この約款を変更することがあります。 この場合には、サービスの提供条件は、変更後の VICS 情報有料放送サービス契約約款によります。 (用語の定義) 第 3 条 この約款においては、次の用語はそれぞれ次の意味 で使用します。 付録 R 164 (1)VICS サービス 当センターが自動車を利用中の加入者のために、 FM 多重放送局から送信する、道路交通情報の 有料放送サービス (2)VICS サービス契約 当センターから VICS サービスの提供を受ける ための契約 (3)加入者 当センターと VICS サービス契約を締結した者 (4)VICS デスクランブラー FM多重放送局からのスクランブル化(攪乱)さ れた電波を解読し、放送番組の視聴を可能とする ための機器 VICS 情報有料放送サービス契約約款 第 2 章 サービスの種類等 (VICS サービスの種類) 第4条 VICS サービスには、次の種類があります。 (1)文字表示型サービス 文字により道路交通情報を表示する形態のサー ビス (2)簡易図形表示型サービス 簡易図形により道路交通情報を表示する形態の サービス (3)地図重畳型サービス 車載機のもつデジタル道路地図上に情報を重畳 表示する形態のサービス (VICS サービスの提供時間) 第5条 当センターは、原則として一週間に概ね 120 時間 以上の VICS サービスを提供します。 第 3 章 契約 ( 契約の単位 ) 第6条 当センターは、VICS デスクランブラー 1 台毎に 1 の VICS サービス契約を締結します。 ( サービスの提供区域 ) 第 7 条 VICS サービスの提供区域は、当センターの電波の 受信可能な地域 ( 全都道府県の区域で概ね NHK - FM放送を受信することができる範囲内 ) とします。 ただし、そのサービス提供区域であっても、電波の 状況により VICS サービスを利用することができな い場合があります。 ( 契約の成立等 ) 第8条 VICS サービスは、VICS 対応 FM 受信機 (VICS デ スクランブラーが組み込まれた FM 受信機 ) を購入 したことにより、契約の申込み及び承諾がなされた ものとみなし、以後加入者は、継続的にサービスの 提供を受けることができるものとします。 (VICS サービスの種類の変更 ) 第9条 加入者は、VICS サービスの種類に対応した VICS 対 応 FM 受信機を購入することにより、第 4 条に示す VICS サービスの種類の変更を行うことができます。 ( 契約上の地位の譲渡又は承継 ) 第 10 条 加入者は、第三者に対し加入者としての権利の譲渡 又は地位の承継を行うことができます。 ( 加入者が行う契約の解除 ) 第 11 条 当センターは、次の場合には加入者が VICS サービ ス契約を解除したものとみなします。 (1)加入者が VICS デスクランブラーの使用を将来 にわたって停止したとき (2)加入者の所有する VICS デスクランブラーの使 用が不可能となったとき ( 当センターが行う契約の解除 ) 第 12 条 1 当センターは、加入者が第 16 条の規定に反す る行為を行った場合には、VICS サービス契約 を解除することがあります。また、第 17 条の 規定に従って、本放送の伝送方式の変更等が行 われた場合には、VICS サービス契約は、解除 されたものと見なされます。 2 第 11 条又は第 12 条の規定により、VICS サー ビス契約が解除された場合であっても、当セン ターは、VICS サービスの視聴料金の払い戻し をいたしません。 第 4 章 料金 ( 料金の支払い義務 ) 第 13 条 加入者は、当センターが提供する VICS サービスの 料金として、契約単位ごとに加入時に別表に定める 定額料金の支払いを要します。なお、料金は、加入 者が受信機を購入する際に負担していただいており ます。 第 5 章 保守 (当センターの保守管理責任) 第 14 条 当センターは、当センターが提供する VICS サービ スの視聴品質を良好に保持するため、適切な保守管 理に努めます。ただし、加入者の設備に起因する視 聴品質の劣化に関してはこの限りではありません。 (利用の中止) 第 15 条 1 当センターは、放送設備の保守上又は工事上や むを得ないときは、VICS サービスの利用を中 止することがあります。 2 当センターは、前項の規定により VICS サービ スの利用を中止するときは、あらかじめそのこ とを加入者にお知らせします。ただし、緊急や むを得ない場合は、この限りではありません。 第 6 章 雑則 (利用に係る加入者の義務) 第 16 条 加入者は、当センターが提供する VICS サービスの 放送を再送信又は再配分することはできません。 (免責) 第 17 条 1 当センターは、天災、事変、気象などの視聴障 害による放送休止、その他当センターの責めに 帰すことのできない事由により VICS サービス の視聴が不可能ないし困難となった場合には一 切の責任を負いません。また、利用者は、道路 形状が変更した場合等、合理的な事情がある場 合には、VICS サービスが一部表示されない場 合があることを了承するものとします。但し、 当センターは、当該変更においても、変更後 3 年間、当該変更に対応していない旧デジタル道 路地図上でも、VICS サービスが可能な限度で 適切に表示されるように、合理的な努力を傾注 するものとします。 2 VICS サービスは、FM 放送の電波に多重して提 供されていますので、本放送の伝送方式の変更 等が行われた場合には、加入者が当初に購入さ れた受信機による VICS サービスの利用ができ なくなります。当センターは、やむを得ない事 情があると認める場合には、3 年以上の期間を 持って、VICS サービスの「お知らせ」画面等 により、加入者に周知のうえ、本放送の伝送方 式の変更を行うことがあります。 付録 別表 視聴料金 315 円(うち消費税 15 円) ただし、車載機購入価格に含まれております。 R VICS 情報有料放送サービス契約約款 165 Gracenote サービスについて 以下の内容を読んでいただき、同意の上ご使用ください。 著作権について 音楽認識テクノロジーおよび関連データは、Gracenote® により提供されます。Gracenote は、音楽認識テクノロジーおよび関連コンテンツ配信の業界標準です。 詳細については、次 の Web サイトをご覧ください : www.gracenote.com Gracenote からの CD および音楽関連データ : Copyright © 2000-2007 Gracenote. Gracenote Software: Copyright 2000 - 2007 Gracenote. この製品およびサービスは、以下に挙げる米国特許の 1 つまたは複数を実践している可能性 があります : #5,987,525、#6,061,680、#6,154,773、#6,161,132、#6,230,192、 #6,230,207、#6,240,459、#6,330,593、 およびその他の取得済みまたは申請中の特許。一部のサービスは、ライセンスの下、米国特許 (#6,304,523) 用に Open Globe, Inc. から提供されました。 Gracenote および CDDB は Gracenote の登録商標です。 Gracenote のロゴとロゴタイプ、および「Powered by Gracenote」ロゴは Gracenote の商標です。 Gracenote サービスの使用については、次の Web ページをご覧ください : www.gracenote.com/corporate 付録 R 166 Gracenote サービスについて 会社概要 音楽認識技術と関連情報は Gracenote® 社に よって提供されています。 Gracenote は、音楽認識技術と関連情報配 信の業界標準です。詳細は、Gracenote® 社 のホームページ www.gracenote.com をご 覧ください。 使用許諾契約書 バージョン 20061005 本アプリケーション製品または本デバイス製品には、カリフォルニア州エメリー ビル市の Gracenote, Inc. ( 以下「Gracenote」) のソフトウェアが含まれてい ます。本アプリケーション製品または本デバイス製品は、Gracenote 社のソフ トウェア ( 以下「Gracenote ソフトウェア」) を使用することにより、ディスク やファイルを識別し、さらに名前、アーティスト、トラック、タイトル情報 ( 以 下「Gracenote データ」) などの音楽関連情報をオンライン サーバーから、或 いは製品に実装されたデータベース ( 以下、総称して「Gracenote サーバー」) から取得し、さらにその他の機能を実行しています。お客様は、本アプリケーショ ン製品または本デバイス製品の本来、意図されたエンドユーザー向けの機能を使 用することによってのみ、Gracenote データを使用することができます。 お客様は、Gracenote データ、Gracenote ソフトウェア、および Gracenote サーバーをお客様個人の非営利的目的にのみに使用することに同意するもの とします。お客様は、いかなる第 3 者に対しても、Gracenote ソフトウェ アや Gracenote データを、譲渡、コピー、転送、または送信しないことに同 意するものとします。お客様は、ここで明示的に許可されていること以外に、 Gracenote データ、Gracenote ソフトウェア、または Gracenote サーバー を使用または活用しないことに同意するものとします。 Gracenote ソフトウェアと Gracenote データの個々の情報は、お客様に 対して「現状有姿」のままで提供され、使用許諾が行なわれるものとします。 Gracenote は、Gracenote サーバーにおける全ての Gracenote データの正 確性に関して、明示的または黙示的にかかわらず、一切の表明や保証を致しませ ん。Gracenote は、妥当な理由があると判断した場合、Gracenote サーバーか らデータを削除したり、データのカテゴリを変更したりする権利を保有するもの とします。Gracenote ソフトウェアまたは Gracenote サーバーがエラーのな い状態であることや、或いは Gracenote ソフトウェアまたは Gracenote サー バーの機能が中断されないことの保証は致しません。 Gracenote は、Gracenote が将来提供する可能性のある、新しく拡張、追加さ れるデータタイプまたはカテゴリを、お客様に提供する義務を負わないものとし ます。また、Gracenote は、任意の時点でそのサービスを中止できるものとし ます。 Gracenote は、市販可能性、特定目的に対する適合性、権利、および非侵害性 について、黙示的な保証を含み、これに限らず、明示的または黙示的ないかなる 保証もしないものとします。Gracenote は、お客様による Gracenote ソフト ウェアまたは任意の Gracenote サーバーの使用により得られる結果について保 証をしないもとのとします。いかなる場合においても、Gracenote は結果的損 害または偶発的損害、或いは利益の損失または収入の損失に対して、一切の責任 を負わないものとします。 © Gracenote 2007 付録 お客様は、お客様がこれらの制限に違反した場合、Gracenote データ、 Gracenote ソフトウェア、および Gracenote サーバーを使用するための非独 占的な使用許諾契約が解除されることに同意するものとします。また、お客様の 使用許諾契約が解除された場合、お客様は Gracenote データ、Gracenote ソ フトウェア、および Gracenote サーバーのあらゆる全ての使用を中止すること に同意するものとします。Gracenote は、Gracenote データ、Gracenote ソ フトウェア、および Gracenote サーバーの全ての所有権を含む、全ての権利を 保有します。いかなる場合においても、Gracenote は、お客様に対して、お客 様が提供する任意の情報に関して、いかなる支払い義務も負うことはないものと します。お客様は、Gracenote, Inc. が直接的にお客様に対して、本契約上の権 利を Gracenote として行使できることに同意するものとします。 Gracenote のサービスは、統計処理を行う目的で、クエリを調査するために固 有の識別子を使用しています。無作為に割り当てられた数字による識別子を使用 することにより、Gracenote サービスを利用しているお客様を認識、特定しな いで、クエリを数えられるようにしています。詳細については、Web ページ上の、 Gracenote のサービスに関する Gracenote プライバシー ポリシーを参照して ください。 R Gracenote サービスについて 167 お問い合わせ、ご相談窓口 お車についてのお問い合わせ、ご相談は、まず、Honda 販売店にお気軽にご相談ください。 お問い合わせ、ご相談は、全国共通のフリーダイヤルで下記のお客様相談センターでもお受け致します。 本田技研工業株式会社 お客様相談センター イ イ フ レ ア イ オ フリーダイヤル 0120-112010 受付時間 09:00 ~ 12:00 13:00 ~ 17:00 〒 351-0188 埼玉県和光市本町 8-1 所在地、電話番号などが変更になることがありますのでご了承ください。 お問い合わせ前に準備ください。 お車に関してお問い合わせいただく際は、お客様へ正確、迅速にご対応させていただくために、あ らかじめ、お手元にお車の車検証をご準備いただき、下記の事項をご確認のうえ、ご相談ください。 ①車検証記載事項 車両型式、車台番号、エンジン型式、登録番号、登録年月日 ②車種名、タイプ名、走行距離 ③ご購入年月日 ④販売店名 ⑤地図バージョンとプログラムバージョン ( → P128) 09 2AAナビbook表紙-30SYY800-表 基本的な機能 取扱説明書 ナビゲーション 機能 通信機能 オーディオ 機能 その他 30SYY800 00X30-SYY-8002 C M Y K 背幅6mm N MI 5000.2010.03.9 C 2010 本田技研工業株式会社