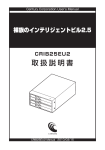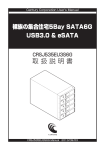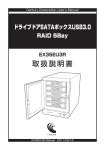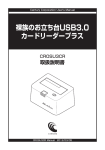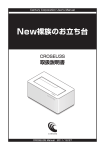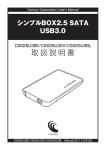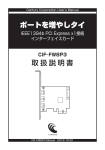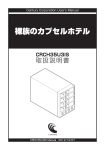Download 裸族のインテリジェントビル5Bay USB3.0+eSATAコンボ
Transcript
Century Corporation User's Manual 裸族のインテリジェントビル5Bay USB3.0 + eSATAコンボ CRIB535EU3 取扱説明書 CRIB535EU3 Manual 2012/09/06 【はじめに】 このたびはCRIB535EU3をお買い上げいただき、まことにありがとうございます。 ご使用の前に本説明書を必ずお読みください。 【安全上の注意】<必ず守っていただくようお願いいたします> ・ご使用の前に、安全上の注意をよくお読みの上、正しくご使用ください。 ・この項に記載しております注意事項、警告表示には、使用者や第三者への肉体的危害や財産への損害を未然に 防ぐ内容を含んでおりますので、必ずご理解の上、守って頂くようお願いいたします。 ■ 次の表示区分に関しましては、表示内容を守らなかった場合に生じる危害、または損害程度を表します。 この表示で記載された文章を無視して誤った取り扱いをすると、人が死亡または重傷を 負う可能性を想定した内容を示します。 この表示で記載された文章を無視して誤った取り扱いをすると、人が障害ないし物的障 害を負う可能性を想定した内容を示します。 ■煙が出る、異臭がする、異音がでる 煙が出る、異臭がする、異音がでるときはすぐに機器の電源スイッチを切り、電源プラグをコンセントから抜いてお買い上げの販売店 へ修理を依頼されるか、弊社サポートセンターまでご連絡ください。 ■機器の分解、改造をしない 機器の分解、改造をすることは火災や感電の原因となります。 点検および修理は、お買い上げの販売店へ依頼されるか、弊社サポートセンターまでご連絡ください。 ■機器の内部に異物や水を入れない 筐体のすきまから内部に異物や水が入った場合は、すぐに機器の電源スイッチを切り、電源プラグをコンセントから抜いてお買い上げ の販売店へ修理を依頼されるか、弊社サポートセンターまでご連絡ください。 ■湿度の高い場所、水気のある場所では使用しない 台所や風呂場など、湿度の高い場所、水気のある場所では使用しないでください。感電や機器の故障、火災の原因となります。 ■不安定な場所に機器を置かない ぐらついた台の上や傾いた場所、不安定な場所に機器を置かないでください。落ちたり、倒れたりしてけがの原因になることがあります。 そのまま使用されると火災の原因になる可能性があります。 ■電源の指定許容範囲を守る 機器指定の電圧許容範囲を必ず守ってください。定格を越えた電圧での使用は火災や感電、故障の原因となります。 ■電源コード、接続コードの取扱いについて 電源コード、接続コードの上に機器本体や重い物を置いたり、釘等で固定すると傷ついて芯線の露出や断線等による火災や感電の原因 になったり、機器の故障につながりますので必ず避けてください。 また、足を引っかけるおそれのある位置等には設置しないでください。 ■雷が鳴り出したら電源コードに触れない 感電したり火災の原因となります。 ■ぬれた手で機器に触れない ぬれたままの手で機器に触れないでください。感電や故障の原因になります。 ■ 設置場所に関しての注意事項 以下のような場所に置くと火災や感電、または故障の原因となります。 ・台所、ガスレンジ、フライヤーの近くなど油煙がつきやすいところ ・浴室、温室、台所など、湿度の高いところ、雨や水しぶきのかかるところ ・常に5℃以下になる低温なところや40℃以上の高温になるところ ・火花があたるところや、高温度の熱源、炎が近いところ ・有機溶剤を使用しているところ、腐食性ガスのあるところ、潮風があたるところ ・金属粉、研削材、小麦粉、化学調味料、紙屑、木材チップ、セメントなどの粉塵、ほこりが多いところ ・機械加工工場など切削油または研削油が立ち込めるところ ・食品工場、調理場など、油、酢、揮発したアルコールが立ち込めるところ ・直射日光のあたるところ ■長期間使用しない場合は接続コードを外してください 長期間使用しない場合は接続コードを外して保管してください。 ■機器を移動するときは接続コード類をすべて外してください 移動する際は必ず接続コードを外して行ってください。接続したままの移動はコードの断線等の原因となります。 ■小さいお子様を近づけない お子様が機器に乗ったりしないよう、ご注意ください。けが等の原因になることがあります。 ■静電気を与えないでください 本製品は精密電子機器ですので、静電気を与えると誤動作や故障の原因となります。 i ■もくじ ■ ■ ■ ■ ■ ■ ■ ■ ■ ■ ■ ■ ■ ■ ■ ■ ■ ■ ■ ■ はじめに… ……………………………………………………………………………… i 安全上の注意… ………………………………………………………………………… i もくじ… ………………………………………………………………………………… ii 制限事項… ……………………………………………………………………………… 1 ご使用の前に… ………………………………………………………………………… 1 製品仕様… ……………………………………………………………………………… 2 製品内容… ……………………………………………………………………………… 2 各部の名称… …………………………………………………………………………… 2 対応HDD………………………………………………………………………………… 3 対応機種… ……………………………………………………………………………… 4 対応OS…………………………………………………………………………………… 4 HDDの組み込み方法…………………………………………………………………… 5 PCとの接続方法………………………………………………………………………… 9 電源ON/OFF方法… ……………………………………………………………………10 使用方法… ………………………………………………………………………………11 RAIDモードの設定方法…………………………………………………………………13 RAIDモードの説明………………………………………………………………………15 RAIDではない他のモードの説明………………………………………………………19 ディスクの故障とリビルド… …………………………………………………………23 領域の確保とフォーマット… …………………………………………………………25 ・Windows 8、Windows 7、Windows Vistaの場合… …………………………………… 25 ・Windows XPの場合… …………………………………………………………………………… 31 ■ ハードウェアの取り外しについて… …………………………………………………37 ■ Macでの使用方法… ……………………………………………………………………39 ■ トラブルシューティング… ……………………………………………………………41 ■ RAID Managerについて………………………………………………………………44 ii 【制限事項】<必ずお読みください> ・本 製品を使用するによって生じた直接、間接の損害、データの消失等については、弊社では 一切その責を負いません。 ・本製品は、医療機器、原子力機器、航空宇宙機器、など人命に関わる設備や機器、および高度 な信頼性を必要とする設備、機器での使用は意図されておりません。このような環境下での 使用に関しては一切の責任を負いません。 ・ラ ジオやテレビ、オーディオ機器の近くでは誤動作することがあります。必ず離してご使用 ください。 ・本製品(ソフトウェアを含む)は日本国内での使用を前提としており、日本国外で使用された 場合の責任は負いかねます。 ・本製品は3.5インチのSATA HDD専用です。パラレルATA(IDE)HDDは使用できません。 【ご使用の前に】 ・本書の内容等に関しましては、将来予告なしに変更することがあります。 ・本 書の内容に関しましては、万全を期して作成しておりますが、万一ご不審な点や誤りなど お気づきのことがありましたら、弊社サポートセンターまでご連絡いただきますようお願い します。 ・本製品を使用することによって生じた、直接・間接の損害、データの消失等については、弊社 では一切その責を負いません。 ・Windowsは Microsoft Corporation の登録商標です。 ・MacはApple Inc.の登録商標です。 ・記載の各商品、および製品、社名は各社の商標ならびに登録商標です。 ・イラストと実際の商品とは異なる場合があります。 ・改良のため、予告なく仕様を変更することがあります。 静電気や水分は機器を破壊する原因となりますので、SATA機器の取り扱い時 には静電気防止バンド等を用い、水気を避けて故障の防止に努めてください。 1 【製品仕様】 ■型 番 :CRIB535EU3 ■商 品 名 :裸族のインテリジェントビル5Bay USB3.0+eSATAコンボ ■インターフェイス :デバイス側…SATA Ⅰ/Ⅱ/1.5Gbps/3.0Gbps ホスト側…【USB】USB 3.0 【eSATA】SATA Ⅱ 3.0Gbps ■冷 却ファン仕様 :6cm角×2 2500rpm±15%、ノイズレベル 13.8dB※ ※冷却ファン単体での計測値 ■寸 法 :幅130mm × 高さ185mm × 奥行260mm(突起部含まず) ■重 量 :約3,300g(ドライブ含まず) ■温 度 ・ 湿 度 :温度5〜35℃・湿度20〜80%(結露なきこと、接続するPCの動作範囲内であること) ■電 源 仕 様:入力 AC100V〜240V、出力 DC+5V 9A /12V 13A *本製品にHDDは含まれておりません。 【製品内容】 ・CRIB535EU3 本体 ・専用USB3.0ケーブル Standard A−Standard Bタイプ ・専用eSATAケーブル ・専用ACケーブル ・ドアロックキー ・取扱説明書/保証書 Standard Bタイプ Standard Aタイプ 専用eSATAケーブル 専用USB3.0ケーブル 専用ACケーブル 取扱説明書/保証書 CRIB535EU3 本体 ドアロックキー 【各部の名称】 〈前面〉 ①取出し用ラッチ ②ドアロック ③ステータスLED ④フロントドア 〈背面〉 ①電圧切替スイッチ※ ②電源スイッチ ③ACコネクタ ④USB3.0コネクタ ⑤eSATAコネクタ ⑥RAID SETボタン ⑦RAID設定スイッチ ⑧6cm冷却ファン ※使用しません。 2 【対応HDD】 ■3.5インチのSATA HDD(SATAⅠ/Ⅱ/ 1.5Gbps / 3.0Gbps) ※本製品はSATA HDD専用です。PATA(IDE)HDDは接続できません。 ※3.5インチ変換アダプタを使用した2.5インチHDD、SSD等は使用できません。 ※RAIDを構築する場合は同じ仕様のものでそろえてください。 ※RAIDやRAID 0を構築する際の注意 RAIDを構築する場合、すべてのHDDの容量から均等に容量が使われます。異なる容量のHDDでRAIDを構築した場合、利用できる 容量はもっとも小さいHDDを基準に計算されます。 ※2 TBまでのHDDで動作確認を行っております(2012年9月現在)対応HDDの最新情報はサポートセンターにお問い合わせ ください。 □RAID構築時のHDDの容量について ※RAIDを構築する場合は同じ仕様のものをご用意ください。 ※RAIDやRAID 0を構築する際の注意 RAIDを構築する場合、すべてのHDDの容量から均等に容量が使われます。 異なる容量のHDDでRAIDを構築した場合、利用できる容量はもっとも小さいHDDを基準に計算されます。 〜RAID構築時のHDD容量の一例 〜 160GB、200GB、300GB、400GB、500GBの5つのディスクを用いた場合、最小容量の160GBを 基準にしてRAIDが構築されます。 総搭載容量 A 160GB B 200GB C 300GB D 400GB E 500GB 3 RAID用容量 A 160GB B 160GB 40GB C 160GB 140GB D 160GB 240GB E 160GB 340GB 使用できません *この場合、使用できるHDD の容量は、 B、C、D、E、ともに160GB までとなります。 【対応機種】 ■eSATA接続 ポートマルチプライヤー対応eSATAインターフェイスを備えたPC/AT互換機またはMac ■USB接続 −Windows− ・USB3.0インターフェイスポートを搭載したPC/AT互換機(USB3.0モード動作時) ・USB2.0インターフェイスポートを搭載したPC/AT互換機(USB2.0モード動作時) ・CPUクロック 2GHz / メインメモリ1GB以上推奨 ※intelチップセット搭載モデル推奨 ※sis7000/7001/7002.PCI to USB Host Controller搭載PCは、USB Host Controllerの問題で正常に動作しない可能性が あります。 −Mac− ・USB3.0 インターフェイスポートを標準搭載したMacBook Pro、MacBook Air ・USB2.0 インターフェイスポートを搭載したintel Mac ※Power PC搭載のMacは動作保証外になります。 ※USB3.0での動作は、USB3.0インターフェイスが標準搭載されているモデルのみで動作を保証します。 USB3.0インターフェイスカード経由での動作は保証対象外となります。 【対応OS】 ■Windows ・Windows 8(64/32bit)*Windows8 Release Previewにて動作確認済み ・Windows 7(64/32bit) ・Windows Vista(64/32bit) ・Windows XP(32bit SP3) ※Windows 95 / Windows 98 / Windows 98SE / Windows 3.x / Windows NT / Windows Me / Windows 2000では動作 しません。 ※Windows Updateにて最新の状態にしてご使用ください。 ※Windows 98発売以前に発売、製造されたコンピュータは、USBポートの問題で正常に動作しない場合があります。 ■Mac ・Mac OS 10.8 /10.7.4 /10.6.8(2012年9月現在) ※USB2.0ポートを標準搭載していない機種に関してはサポート対象外となります。 本製品からのOS起動に関して 本製品はUSB3.0接続時のOS起動には対応していません。 eSATA接続時の起動に関しては、eSATAホストインターフェイスの取扱説明書をご確認ください。 ※製品の性質上、すべての環境、組み合わせでの動作を保証するものではありません。 SATA HDD/SSDの取り扱いについて SATA HDD/SSDの接続コネクタにはメーカーの推奨するHDD/SSDの着脱保証回数が設定されております。 この回数を超えるとHDD/SSDとしての品質を保証できませんので、着脱する回数は必要最小限にてご使用 ください。 4 【HDDの組み込み方法】 ■HDDを接続する前に ・HDDを接続するまで、電源プラグはコンセントから抜いておいてください。 コンピュータの電源が入った状態で作業を行うと、感電などの事故や、故障の原因となります。 ・HDD接続の際には、静電気に十分注意してください。 人体に滞留した静電気が精密機器を故障させる原因になることがあります。 作業の前に、金属のフレームなどに触れて放電するか、静電気防止バンドなどをお使いください。 ■組み込みの前に ・HDDおよび本製品の基板部は精密機器ですので、衝撃には十分ご注意ください。 ・H DD接続の際には、静電気に十分注意してください。人体に滞留した静電気が精密機器を故障 させる原因になることがあります。作業の前に、金属のフレームなどに触れて放電するか、 静電気防止バンドなどをお使いください。 ・フレームやHDDコネクタ、基板で手を切らないようにご注意ください。 ※注意 既にデータの入っているHDDを接続する場合は、接続時の不測の事態に備えて必ずデータのバックアップ を行ってください。 また、本製品はHDDのホットスワップには対応しておりませんので、電源を入れたままのHDDの抜き 差しは行わないでください。 ■HDDの取り付け方 1.フロントドアのドアロックが解錠状態( マーク)にあることを確認します。 施錠 解錠 施錠されている場合は、付属のドアロックキーを 軽く押し込み、上図の「解錠」の方向に回してくだ さい。 ・HDDやドア等、各金具の端で手を切らないようにご注意ください。 5 2.フロントドアの取り出し用ラッチを軽く手前に引きます。 注意! ! ◎必要以上に力をかけすぎると 故障や破損の原因となります のでご注意ください。 3.フロントドアを開けます。 ・本製品のドアに手を挟んだり、本製品のフレームやHDDの基板面、コネクタ等で手を切らない よう十分ご注意ください。 6 【HDDの組み込み方法】 4.HDDの表面を上にして筐体内に入れ、軽く当たったところで止めます。 表面を 上にして 入れる 5.HDDがフロントドア内側の金属バネより奥に差し込まれていることを確認したら、フロント ドアを閉めます。 取り付けのコツ HDD 金属バネ 手をはさま ないように 注意! あらかじめ この位置 までHDD を挿入しておかないと、フロント ドアが閉まりません。 ご注意ください。 ※無理にドアを閉めないでください。 故障や破損の原因となります。 ・本製品のドアに手を挟んだり、本製品のフレームやHDDの基板面、コネクタ等で手を切らない よう十分ご注意ください。 7 HDDの取り付け方 6.下段もそれぞれ同じようにセットして完成です。 安全のため、長時間ご使用になる場合にはドアロックを施錠してご使用ください。 解錠 ●取り出す場合は? 施錠 取り付けたときと同じようにフロントドアを開けると、中のHDDがコネクタから外れて前へ 押し出されます。 そのままHDDを手で引き出してください。 ・本製品のドアに手を挟んだり、本製品のフレームやHDDの基板面、コネクタ等で手を切らない よう十分ご注意ください。 8 【PCとの接続方法】 〈本体背面〉 〈お使いのPC〉 ポートマルチプライヤ対応 eSATAホストインターフェイスの eSATAコネクタ USB3.0コネクタ 専用eSATAケーブル (付属品) 同時に使用することはできません。 専用ACケーブル (付属品) コンセントへ 専用USB3.0ケーブル (付属品) 各ケーブル接続後、電源スイッチを入れる USB3.0またはUSB2.0/1.1コネクタへ ※ P C 側 の U S Bインターフェイス形 状 は USB3.0/USB2.0/USB1.1ともに共通 ですので、USB3.0以外のUSBホストに も付属のUSB3.0ケーブルがご使用いた だけます。 ※図はイメージです。また、eSATAケーブルはきつく曲げないようにしてご使用ください。 ※eSATA接続+Clear RAID設定でHDDをそれぞれ独立して認識させる場合は、eSATAホスト がポートマルチプライヤに対応している必要があります。 ●eSATAポートマルチプライヤーとは eSATAポートマルチプライヤーは、SATA規格のひとつです。 従来SATAはホストとデバイスを1対1でつなぐことしかできませんでしたが、ポートマルチ プライヤー機能を使用すると、1本のeSATAケーブルで最大5台までのeSATA機器を認識 させることができます。 また、ホスト側がポートマルチプライヤーに対応していない場合、デバイス側がポートマルチ プライヤー対応で複数のHDDを搭載したとしてもHDDは1台しか認識されません。 9 【電源ON/OFF方法】 電源スイッチはシーソー式で、【−】側に倒すと電源ON、【○】側に倒すと電源OFFになります。 電源ON 電源OFF 【−】側に倒す 【○】側に倒す データアクセス中の電源オン/オフは絶対にお止めください。 データの破損のみならず、HDDそのものが破損するおそれがあります。 また、本製品の取り外し方法についてはP.27【ハードウェアの取り外しについて】 をご参照ください。 10 【使用方法】 ■ステータスLEDについて 本製品のステータスLEDは次のような動作を示します。 【ステータスLED】 ・HDDを挿入すると青色に 点灯します。 ・HDDに ア ク セ ス す る と ピンク色に点滅します。 本体の動作 ステータスLEDの状態 HDD未挿入 HDDを挿入していない場合、LEDは消灯します。 HDD挿入 挿入したスロットのLEDが青色に点灯します。 PC未接続時 本製品とPCの接続が切り離されると、最上段のステータス LEDのみ青色に点灯します(HDDが挿入されている場合)。 Clear RAID設定時HDDアクセス アクセスしているスロットのLEDがピンク色に点滅します。 RAID0,1,3,5,10設定時HDDアクセス HDDが挿入されているスロットすべてのLEDがピンク色に点滅します。 コンバイン時HDDアクセス アクセスしているスロットのLEDがピンク色に点滅します。 HDDエラー エラーが発生したスロットのLEDが消灯します。 RAIDリビルド時(P.24) HDDを交換したスロットのLEDが青⇔ピンクに点滅し、 その他のスロットのLEDがピンク色に点滅します。 スリープモード時(P.12) スリープモード時はすべてのLEDが消灯します。 11 ■スリープモードについて ・本製品は、組み込んだHDDに5分以上アクセスがない場合、またはPCとの接続を切り離した 場合(PCの電源OFFを含む)スリープモードに入り、HDDとファンの回転が停止します。 スリープモード時 スリープモード時、 ス テ ー タ スLEDは 消灯します。 ・HDDにアクセスを再開、またはPCと再接続すると、スリープモードが解除されます。 ※スリープモード時は約3W程度の電力を消費しますので、長時間使用しない場合は本製品の電源をOFFにすることをおすすめします。 注意:Clear RAID(P.21)設定時、スリープモードは機能しません。 また、HDDに定期的にアクセスしているアプリケーションやユーティリティが起動 している場合もスリープモードは機能しませんので、あらかじめご了承ください。 12 【RAIDモードの設定方法】 RAIDモードを設定する際は、PCとの接続ケーブルを取り外した状態で行ってください。 1.HDDを接続する HDDを接続します。→HDDの組み込み方法(P.5) ※RAID 1に設定する場合はHDDを2台だけ接続します。 注意! RAIDを構築するとHDDの内容はすべて利用できなくなります。必要なデータはあらかじめ バックアップをしておいてください。 2.Clear RAID状態にする ※出荷時はClear RAIDの状態で出荷されていますので、この手順は必要ありません。 ※他のRAIDモードで利用していたHDDを別のRAIDモードに変更する場合は、必ず“HDDを本製品に接続した まま”Clear RAIDモードに変更してください。HDDに書き込まれているRAID情報の削除を行います。 注意! RAID情報の削除を行うため他のRAIDモードで利用していたHDDは、Clear RAIDモード にした段階でHDDの内容が改変されます。必要なデータはあらかじめバックアップをして おいてください。 本体背面のRAID設定スイッチをClear RAIDに合わせて、RAID SETボタンを押しながら電源を 入れます。 電源投入時に「ピッ!」という音が鳴れば正常です。 〈本体背面〉 ①背面のRAID設定スイッチ を「Clear RAID」※ に合わせて、 ※DIPスイッチすべて下 (②の状態を維持したまま) ③「電源スイッチ」をオン にします。 (白い側がスイッチの突起) 電源投入時に 「ピッ!」 という音が鳴れば正常です。 ②「RAID SETボ タ ン」 を押しながら、 ※Clear RAIDモードで使用する場合、ここで設定は終了です。 →Clear RAID(P.21) 電源を入れてしばらく待ち(3分程度) 、次はモード設定をするために電源を切ります。 13 3.モードを変更する 本体背面のRAID設定スイッチを使いたいモードに合わせてRAID SETボタンを押しながら電源を 入れます。 電源投入時に「ピッ!」という音が鳴れば正常です。 〈本体背面〉 ①背面のRAID設定スイッチ を 使 い た い モ ー ド※ に合わせて、 (②の状態を維持したまま) ※DIPスイッチ下記参照 ③「電源スイッチ」をオン にします。 電源投入時に 「ピッ!」 という音が鳴れば正常です。 ②「RAID SETボ タ ン」 を押しながら、 図の白い側がスイッチの突起を表します RAID 0 RAID 1/10 RAID 3 上 上 上 (→P.19) 上 上 下 (→P.17) 上 下 下 (→P.16) RAID 5 Combine Clear RAID 下 上 下 (→P.15) 上 下 上 (→P.20) 下 下 下 (→P.21) ※RAID1/10を選択した場合は、HDDが2台だけ接続されて いる場合にRAID1、HDDが4台接続されている場合に RAID10が設定されます。HDDが5台接続されている場合、 5台目は認識されません。 完了したらPCと接続します。 PCのユーティリティ(Windowsの場合:ディスクの管理、Macの場合:ディスクユーティリ ティ)を開いて設定通りの容量で認識されているかを確認してください。 14 【RAIDモードの説明】 ■RAID 5(パリティつきストライプモード) 複数のHDDに分散読み書き+データパリティでデータ保護を行います。 HDDを並列で動作させるため、高速な読み込みや書き込みが可能になります。 それぞれのH D Dにパリティと呼ばれる領域を確保し、そこにデータパリティを置くことで RAIDメンバのHDDのどれか1台が故障してもデータが読み込めるようになります。 注意! 構成したRAIDメンバのHDDの1台分の容量がパリティとして使用されるため、全体の容量 からHDD1台分を差し引いた容量が利用可能な容量となります。 ※この構成ではHDDが3台以上必要です。 ∼RAID 5∼ 通常領域(400GB) パリティ(100GB) 2TB というデータ 500GBのHDDを5台使用すると2TBのボリュームとして認識される。 各HDDからパリティ領域を均等に使用する。 注意! WindowsXPではファイルシステムの仕様上、2TBを超えるサイズのRAIDボリュームを 作成、認識できません。 注意! RAIDはデータの安全性を確保するための機能ですが、100%のデータ保証をするものでは ありません。万が一に備え、重要なデータは別媒体へのバックアップをお勧めします。 15 ■RAID 3(パリティつきストライプモード) RAID 5と同じように分散読み書き+パリティの構成ですが、RAID 3ではパリティを特定の HDDにのみ書き込みます。 常にパリティのHDDにアクセスが発生しますので、パリティHDDの速度がボトルネックに なりうる可能性があります。通常RAID 5が利用可能な環境では使いません。 注意! 構成したR A I DメンバのH D Dの1台がパリティとして使用されるため、全体の容量から HDD1台分を差し引いた容量が利用可能な容量となります。 ※この構成ではHDDが3台以上必要です。 ∼RAID 3∼ 2TB というデータ 500GBのHDDを5台使用すると2TBのボリュームとして認識される。 HDD1台すべてをパリティ領域として利用する。 注意! WindowsXPではファイルシステムの仕様上、2TBを超えるサイズのRAIDボリュームを 作成、認識できません。 注意! RAIDはデータの安全性を確保するための機能ですが、100%のデータ保証をするものでは ありません。万が一に備え、重要なデータは別媒体へのバックアップをお勧めします。 16 【RAIDモードの説明】 ■RAID 1(ミラーリングモード) 2台のHDDに同じデータを書き込んでデータの安全性を確保します。 同じ内容を2台のHDDに書き込むため、HDDが1台壊れてもデータが損なわれません。 注意! 2台のディスクに同じ内容を書き込むため、利用可能な容量は1台分になります。 ※この構成ではHDDが2台必要です。 ∼RAID 1∼ 500GBのHDDを2台使用すると500GBのHDD1台のボリュームとして認識される。 注意! WindowsXPではファイルシステムの仕様上、2TBを超えるサイズのRAIDボリュームを 作成、認識できません。 注意! RAIDはデータの安全性を確保するための機能ですが、100%のデータ保証をするものでは ありません。万が一に備え、重要なデータは別媒体へのバックアップをお勧めします。 17 ■RAID 10(ミラードストライピングモード) 2台のHDDでミラーリングを構築し、それをストライピングします。 2台のHDDをRAID 1(ミラーリング)して、それをさらにRAID 0(ストライピング)で高速化 します。 注意! 2台ずつペアになったH D Dに同じ内容を書き込むため、利用可能な容量は全体の容量の 半分になります。 ※この構成ではHDDが4台必要です。 ※5台目は認識されません。 ∼RAID 10∼ 500GBのHDDを4台使用すると1TBのHDD1台のボリュームとして認識される。 注意! WindowsXPではファイルシステムの仕様上、2TBを超えるサイズのRAIDボリュームを 作成、認識できません。 注意! RAIDはデータの安全性を確保するための機能ですが、100%のデータ保証をするものでは ありません。万が一に備え、重要なデータは別媒体へのバックアップをお勧めします。 18 【RAIDではない他のモードの説明】 ■RAID 0(ストライピングモード) 複数のHDDに分散して読み込み/書き込みを行います。 HDDを並列で動作させるため、高速な読み込みや書き込みが可能になります。 RAID 5やRAID 3と違いパリティ領域がないため、どれか1つのHDDが故障するとデータが すべて失われます。パリティ領域を必要としない分、すべてのHDD容量が利用可能です。 ※この構成ではHDDが2台以上必要です。 ∼RAID 0∼ 2.5 TB というデータ 注意! WindowsXPではファイルシステムの仕様上、2TBを超えるサイズのRAIDボリュームを 作成、認識できません。 ★センちゃんのRAID豆知識★ セ:どうしてRAID 0(ストライピング)はRAIDじゃないのにRAIDという名前がついて いるのラ? →R AIDの略称のいちばん最初Redundant(余分、冗長)という言葉が 表すとおり、RAIDは余分な容量を設けて信頼性を上げ、ひいてはデータ の消失トラブルを防ぐためのものです。 こうした機能のないRAID 0(ストライピング)がRAIDと呼ばれるのは、 RAID 3以降に使われている分散書き込み技術だからであるようです。 また、RAID 0は“ゼロ”なのでRAIDに満たない、という解釈もある ようです。 19 ■Combine(コンバインモード) 複数のHDDを連結して使用します。 各HDDをつないで1つのHDDに見せかけます。この構成に限り、異なる容量のHDDで構築し てもHDDの容量が無駄になりません。 RAID 0同様、パリティやミラーリング等のデータ保護処理は行われませんので、どれか1つの HDDが故障すると、データがすべて失われます。 ※この構成ではHDDが2台以上必要です。 ∼Combine∼ 2.1 TB 注意! WindowsXPではファイルシステムの仕様上、2TBを超えるサイズのRAIDボリュームを 作成、認識できません。 20 【RAIDではない他のモードの説明】 ■Clear RAID(個別認識モード) HDDを別々に認識させます。 ※eSATA接続で複数のHDDを認識させる場合、eSATAホストがポートマルチプライヤに対応 している必要があります。 ∼Clear RAID∼ 21 500GB 500GB 400GB 400GB 300GB 300GB 250GB 250GB 160GB 160GB 22 【ディスクの故障とリビルド】 ■ディスクの故障 HDDの故障時、故障したHDDのステータスLEDが消灯し、「ピピピピ」というアラームが 鳴ります。背面のRAID SETボタンを押すと、アラームが停止します。 設定したモードに応じて故障したディスクの除去、交換を行ってください。 HDDが故障すると… ピ 「 故障したHDDの ステータスLED 」 ピ ピ ピ アラーム ∼アラームを停止させるには∼ 背面のRAID SETボタン を押すとアラームが停止 します。 押す ・RAID 1、RAID 3、RAID 5、RAID 10の場合 故障したHDDが1台までであればデータは保持されています。故障したHDDを交換して リビルドを行ってください。→リビルド方法(P.24) HDDを交換するまで本製品起動時にアラームが鳴り続けます。 ・RAID 0、Combineの場合 残念ながら、HDDが1台故障しただけでデータが失われます。故障したHDDを交換するか 取り除いて、“Clear RAID”の手順から設定をやりなおしてください。→Clear RAID状態 にする(P.21) Clear RAID状態になるまで本製品起動時にアラームが鳴り続けます。 ・Clear RAIDの場合 故障したH D Dの内容は失われますが、他のH D Dには影響ありません。故障したH D Dを 取り除くか交換してください。交換したHDDはフォーマット後、使用可能になります。 23 ■リビルド方法 電源を切って故障したHDDを交換し、再度電源を投入すると自動的にリビルドが開始されます。 ※交換するHDDは必ず故障したHDDと同じか、より大きい容量のものをご用意ください。 ・リビルド中は交換したスロットのステータスLEDが青⇔ピンクに点滅し、他のスロットの ステータスLEDがピンク色に点滅します。 ・リビルドが終了すると、すべてのステータスLEDは青色の点灯に戻ります。 リビルド中 リビルド終了 交換したスロットの ステータスLED 青⇔ピンク 点滅 他のスロットの ステータスLED 全ステータスLED 青色点灯 ピンク色点滅 いちどリビルドが開始されると、PCと接続していなくてもリビルドが行われます。 ※リ ビルドの前、またはリビルドの途中でRAIDモードの変更を行わないでください。リビルドが正常に 開始・再開されません。 ※リビルド中に電源を切っても、電源再投入後にリビルドが再開されますが、できるだけリビルド終了まで 電源を切らずにおいてください。 ※リビルド中はHDDの交換をしないでください。 ・リビルドする際のHDD交換位置に関して HDDを交換する際は、必ず取り外した位置に交換するHDDを接続してください。 例)1〜3段目でRAIDを構成している場合、1〜3段目の代わりに空いている4段目に新たな HDDを接続してもリビルドは開始されません。 ●リビルドの所要時間 リビルドの所要時間は構築しているRAIDの種類やHDD容量により異なります。 1TBのHDDでRAID 5を構築している場合は、リビルドの完了までに約5時間かかります (弊社テスト環境での計測結果)。 24 【領域の確保とフォーマット】 注意:この説明では、HDDにパーティションを分割しない設定で領域を確保する操作を説明して います。 細かく分割する操作に関しては、Windowsのヘルプや参考書を参考にしてください。 ※この手順どおりに処理を行うと、HDDのフォーマットを行ってHDD内に入っているデータを消去します。 消したくないデータが入っている場合は、領域の確保とフォーマット処理は行わないようにしてください。 ■Windows 8、Windows 7、Windows Vistaの場合 1. □Windows 8 画面左下を右クリックし、 「ディスク管理」 を開きます。 その後は手順.3にお進みください。 □Windows 7 【スタート】→【コントロールパネル】→ 【表示方法:小さいアイコン※】→【管理 ツール】を開きます。 ※コントロールパネルを開いても【小さいアイ コン】または、【クラシック表示】にしない と管理ツールが表示されませんのでご注意 ください。 □Windows Vista 【スタート】→【コントロールパネル】→ 【クラシック表示※】→【管理ツール】を 開きます。 ※コントロールパネルを開いても【小さいアイ コン】または、【クラシック表示】にしない と管理ツールが表示されませんのでご注意 ください。 25 2. 【管理ツール】の中の【コンピュータの 管理】を開きます。 ※このとき【ユーザーアカウント制御】ウイン ドウが表示されます。 【続行】をクリックしてください。 続行できない場合はユーザーに管理者としての 権限がありません。システムの管理者にご相談 ください。 3. 【コンピュータの管理】の【ディスクの 管理】を選択すると、接続したディスク が【初期化されていません】と表示され ています。 そこを右クリックして表示されるポップ アップメニューから【ディスクの初期化】 を選択します。 4. 【ディスクの初期化】ウインドウが表示 されます。 先ほど選択したディスクで間違いないか を確認して【OK】をクリックします。 ※パーティションスタイルについて 2TB以上の容量を扱う場合はGPT形式をお勧めします。MBR形式の場合、1パーティ ションサイズの上限が2TBとなってしまいます。 GPT形式は、Windows 2000やWindows XP等では読み書きすることができません。 また、ハードウェアの仕様によって、2TBを超える容量が扱えない場合もございます。 GPT形式であれば2TBを超える容量が扱えるわけではないことに注意してください。 26 【領域の確保とフォーマット】 5. 【ディスクの初期化】が完了するとディ スクの状態が【オンライン】に変わり ます。 この状態ではまだ使用できませんので、 ボリュームを作成してフォーマットする 必要があります。 ディスク名の表示の右側の、容量が表示さ れているところを【右クリック】すると、 ポップアップメニューが表示されますので 【新しいシンプルボリューム】を選択 します。 6. 27 【新しいシンプルボリュームウィザード】 が表示されます。 設定する箇所はありませんので【次へ】 をクリックします。 Windows 8、Windows 7、Windows Vistaの場合 7. 【ボリュームサイズの指定】が表示され ます。 MB(メ ガ バ イ ト ) 単 位 で ボ リ ュ ー ム サイズを指定します。 ここで指定したサイズがパーティション サイズとなりますので、任意の数値を 指定してください。特に指定しなければ 最大容量で設定されます。 設定したら【次へ】をクリックします。 8. 【ドライブ文字またはパスの割り当て】 ウインドウが表示されます。 ドライブ文字は、マイコンピュータや エクスプローラで割り当てられるドライブ のアルファベットです。 通常、Cが起動ドライブで以降アルファ ベット順に割り当てられます。特に指定 がなければ空いている割り当て番号の いちばん若いアルファベットが割り当て られます。 【次の空のNTFSフォルダにマウントする】と【ドライブ文字またはドライブパスを割り 当てない】は通常使いませんので選択しないでください。 こちらの機能を選択する場合は、Windowsの説明書、ヘルプ、参考書籍等をご参照ください。 28 【領域の確保とフォーマット】 9. 【パ ー テ ィ シ ョ ン の フ ォ ー マ ッ ト 】 ウインドウが表示されます。 ・ファイルシステム NTFSを選択します。他のファイルシステムは使用しないでください。 ・アロケーションユニットサイズ パーティションのアロケーションユニットサイズを指定します。特に使用するアプリケー ション等の指定がない限り、規定値で問題ありません。 ・ボリュームラベル マイコンピュータ等から表示されるボリュームラベルを設定します。 ・クイックフォーマット このチェックボックスを有効にすると、フォーマットする際にクイックフォーマットで フォーマットを行います。 通常のフォーマットと違い、ディスクの全領域をベリファイしませんので、時間がかから ない替わりに、不良セクタ等の代替も行われません。お使いのディスクの状態に合わせて 選択してください。 ・ファイルとフォルダの圧縮を有効にする このチェックボックスを有効にすると、ファイルとフォルダの圧縮が有効になります。 通常よりも大きな容量を使用できるようになりますが、パフォーマンスの面では圧縮され ていない状態よりも劣ります。 一部のアプリケーションではこの設定が推奨されていないこともありますのでご注意くだ さい。 設定が終わりましたら、【次へ】をクリックします。 29 Windows 8、Windows 7、Windows Vistaの場合 10. 【新しいシンプルボリュームウィザード の完了】ウインドウが表示されます。 テキストボックスの設定を確認して 【完了】をクリックするとフォーマット が開始されます。 11. これでフォーマットの作業は完了です。 ディスクの管理の容量表示ウインドウ には、フォーマット完了までの進行状況 が表示されます。 フォーマットが完了すると、マイコン ピュータにディスクが表示され、使用 可能になります。 30 【領域の確保とフォーマット】 ■Windows XPの場合 注意:フォーマットにはアドミニストレータ権限を持っているユーザでログインして行ってくだ さい。 1. スタートメニューのマイ コンピュータ を「右クリック」で開き「管理」を選択 します。 「コ ン ピ ュ ー タ の 管 理 」 ウ イ ン ド ウ が 開きます。 2. 「コ ン ピ ュ ー タ の 管 理 」 ウ イ ン ド ウ の 「ツリー」の中から「ディスクの管理」 を選択すると、「ディスクのアップグレード と署名ウイザード」が表示されます。 「次へ」をクリックします。 3. 「署名するディスクの選択」ウインドウ が表示されます。 署名するディスクにチェックを入れて 「次へ」をクリックします。 31 4. 「ディスクのアップグレードと署名ウイ ザード完了」ウインドウが表示されます。 「完了」をクリックしてウインドウを 閉じます。 5. 次にパーティションの作成を行います。 「未割り当て」と表示され、斜線になっ ているディスクがフォーマットされてい ないディスクですので、「未割り当て」 と表示されている部分を「左クリック」 で選択し、「右クリック」でメニューを 開 き、「パ ー テ ィ シ ョ ン の 作 成( P)..」 を選択します。 6. 「パ ー テ ィ シ ョ ン 作 成 ウ イ ザ ー ド 」 が 表示されます。 「次へ」をクリックします。 32 【領域の確保とフォーマット】 7. 「パーティションの種類を選択」ウイン ドウが表示されます。 「プ ラ イ マ リ パ ー テ ィ シ ョ ン 」 を 選 択 して「次へ」をクリックします。 ※1つのディスクを5つ以上のパーティ ションに分割する場合は、拡張パー ティションを選択します。 8. 「パーティションサイズの指定」ウイン ドウが表示されます。 「次へ」をクリックします。 ※既定値は最大容量(1パーティション)ですが、複数のパーティションを作成するには、 容量を減らし、「パーティション作成ウイザード」を繰り返して行うことで、複数のパー ティションを作成することができます。 9. 【ドライブ文字またはパスの割り当て】 ウインドウが表示されます。 ドライブ文字は、マイコンピュータや エクスプローラで割り当てられるドライブ のアルファベットです。 通常、Cが起動ドライブで以降アルファ ベット順に割り当てられます。特に指定 がなければ空いている割り当て番号の いちばん若いアルファベットが割り当て られます。 【次の空のNTFSフォルダにマウントする】と【ドライブ文字またはドライブパスを割り 当てない】は通常使いませんので選択しないでください。 こちらの機能を選択する場合は、Windowsの説明書、ヘルプ、参考書籍等をご参照ください。 33 Windows XPの場合 10. 「パーティションのフォーマット」ウイン ドウが表示されます。 このウインドウでフォーマット設定を することができます。 ※Windows XPでは32GBを越えるFAT32ボリュームをフォーマットすることができま せん。 ・使用するファイルシステム NTFSとFAT32が選択可能です。 ・アロケーションユニットサイズ アロケーションユニットの大きさを設定します。通常は既定値のまま変更する必要はあり ません。 ・ボリュームラベル 「マイコンピュータ」で表示されるボリューム名です。指定しなければ既定の「ボリューム」 というボリュームラベルが設定されます。 ・クイックフォーマットする このチェックボックスを有効にすると、フォーマットする際にクイックフォーマットで フォーマットを行います。 通常のフォーマットと違い、ディスクの全領域をベリファイしませんので、時間がかから ない替わりに、不良セクタ等の代替も行われません。お使いのディスクの状態に合わせて 選択してください。 ・ファイルとフォルダの圧縮を有効にする Windowsのファイル圧縮機能を使用します。 ファイルを圧縮して格納することにより、実際の容量よりも大きく使用することが可能 ですが、仕様的にファイルの読み書き速度の低下を招くようです。詳しくはお使いの Windowsの説明書、ヘルプ、参考書籍等をご参照ください。 すべて設定して「次へ」をクリックします。 34 【領域の確保とフォーマット】 11. 「パーティション作成ウイザードの完了」 ウインドウが表示されます。 「完了」をクリックして閉じます。 12. フォーマットが開始されます。 「ディスクの管理」で表示されるステー タスが「フォーマット中」になります。 進行状況が100%になり、ステータス が「正常」になればフォーマット完了 です。 使用可能になっていますので、マイコン ピュータからディスクアイコンを開いて コピーなどを行ってみてください。 フォーマット中にディスクにアクセスしようとすると警告が表示 されますが故障ではありません。 フォーマット中は、コンピュータ、HDDの電源を切ったり、ケーブル を取り外したり、Windowsを終了しないでください。故障の原因と なります。 35 Windows XPの場合 36 【ハードウェアの取り外しについて】 本製品はUSB接続時、PC起動中にハードウェアの取り外しが可能です。 ※eSATA接続時のハードウェアの取り外しは、PCの電源を切った状態で行ってください。 ※この項で説明する「ハードウェアの取り外し」とは、本製品とPCの接続を解除するという意味です。 RAID障害時のHDDの取り外し及び交換についてはP.23「ディスクの故障とリビルド」の項をご参照 ください。 また、本製品はホットスワップには対応しておりませんので、HDDの取り付け、取り外しをする際は 必ず本製品の電源を切った状態で行うようにしてください。 PC起動時の PC起動時の の取り外し の取り出し USB3.0ケーブル HDD USB3.0ケーブル 〈お使いのPC〉 〈本製品〉 1:本製品を接続すると、タスクトレイに「ハードウェアの取り外し」アイコンが表示されます。 取り外す際は「ハードウェアの取り外し」アイコンをクリックします。デバイス名は以下の ように表示されます。 ・Windows XP :USB大容量記憶装置デバイス ・Windows Vista :USB大容量記憶装置 ・Windows 8/7 :USB to ATA / ATAPI Bridge 2:取り外し完了のメッセージが表示されれば完了です。 電源を切ってケーブルを取り外してください。 ※取り外しの詳しい手順はOSにより異なりますので、お使いのWindowsの説明書、ヘルプ、参考書籍等を ご参照の上、作業を行ってください。 「ハードウェアの取り外し」の手順を経ずに本製品を取り外すと、HDDのデータが破損したり、消失する おそれがありますので、必ず「ハードウェアの取り外し」の処理を行ってください。 37 38 【Macでの使用方法】 Mac OS XではMac OS標準のドライバを使用します。 ※あらかじめMac OS 9.xで初期化された物は、フォーマットせずに使用可能です。 Mac OS XでのフォーマットはOS標準の「Disk Utility」を使用します。 1. 「Disk Utility」を起動します。 ※「Disk Utility」は、アプリケーション> Utilityの中にあります。 左側に接続されているフォーマット可能 ディスクの一覧が表示されます。 本製品は、 「xxGB(HDD容量)xxxxxx(HDDのモデル名) media」 と表示されます。 これをクリックして選択します。 2. 接続されているディスクの情報が表示されます。 3. 上の「パーティション」タブをクリックします。 パーティション設定を変更できます。 ・ボリュームの方式 作成するボリューム数を選択します。 8つまで分割して作成することが可能です。 ・ボリューム メディアの分割状況が表示されます。 ・ボリューム情報 ボリューム情報は「ボリューム方式」で選択されたボリューム情報を変更します。 「ボリュームの方式」で別のパーティションを選択すると、パーティションごとに設定を 変更することが可能です。 ・名前 作成するボリューム名を変更できます。変更しないと「名称未設定」という名前が付けら れます。 39 ・フォーマット 作成するボリュームのフォーマットを選択します。「Mac OS標準」「Mac OS拡張」 「UNIXファイルシステム」「空き領域」が選択できます。 通常は「Mac OS拡張」を選択してください。 ・サイズ 作成するボリュームのサイズを変更できます。 ・オプション 「Mac OS 9ディスクドライバをインストール」のチェックをするとMac OS 9で動作 するドライバをインストールします。 4. ・分割 選択されているボリュームを同じ容量で分割します。 ・削除 選択されているボリュームを削除します。 ・元に戻す 直前の変更を元に戻します。 すべて決定したら右下の「OK」をクリック します。 警告が表示されます。 作成する場合は「パーティション」を、キャン セルする場合は「キャンセル」をクリック します。 5. パーティションが作成され、デスクトップに マウントされます。 取り外しをする場合はこのアイコンをDock の中のごみ箱にドロップします。 40 【トラブルシューティング】 主なトラブルの対処方法を説明いたします。 「故障かな?」と思われましたら、以下をお読みのうえ、記載されている対処方法をお試しくだ さい。 ■認識されない 以下の点をご確認ください。 ・接続ケーブル、ACケーブルが正しく接続されているか ・eSATA I/F接続の場合、正しくドライバがインストールされて動作しているか ・eSATA I/Fの仕様はポートマルチプライヤーに対応しているか ・Windows XPで2TB以上のRAIDボリュームを作成した場合、OS側の仕様で認識されません。 Windows XPでご使用の場合は、2TB以下になるようにRAIDボリュームを作成してください。 ■USB接続時にUSB2.0として認識してしまう 本 製品の電源をO NにしたままU S Bケーブルを接続すると、接続するタイミングによって USB2.0機器として認識してしまう場合があります。 本製品の電源はOFFの状態で各ケーブルを接続し、電源スイッチをONにしてください。 ■eSATA接続時、Windowsが起動後に接続すると認識されない e SATAのホストアダプタの仕様やモード設定によっては、パソコンの起動時に本製品を接続 しておかないと認識できない場合があります。お使いのeSATAホストアダプタの仕様をご確認 ください。 また、マザーボードのeSATAポートを使用している場合、BIOS上でSATAの動作モードが IDE互換モードになっていると、Windows起動後の接続ができません。 この場合は〈AHCIモード〉に変更することで改善する可能性があります。 ※システムの起動HDDと本製品が同じSATAホストに接続されている状態でモード変更を行うと、Windows が起動しなくなる場合がありますのでご注意ください。 ■e SATA接続だと認識するが、USB接続だとマイコンピュータにアイコンが表示 されない(Windows) ダイナミックディスク形式でHDDを初期化していないかご確認ください。 USB接続の場合はスタンダード形式のみ使用可能です。 41 ■WindowsでeSATA接続時、ハードウェアの取り外しに本製品のHDDが表示されない e SATA接続時のハードウェアの取り外しは、接続されたeSATA I/Fによって可能かどうかが 異なります。詳しくはお使いのeSATA I/Fの製造元にお問い合わせください。 また、eSATA HDDの動作中の取り外しは、設定によってはデータの破損等につながる場合が ありますので、弊社ではおすすめしておりません。 ■PCやMacのスリープ・スタンバイから復帰するとフリーズする 本製品はPCやMacのスリープ・スタンバイに対応しておりません。 本製品を取り外してからPCやMacのスリープ・スタンバイを行ってください。 ■RAIDの設定を変更しても設定が反映されない R AIDの設定を変更する際は、いちどClear RAIDモードにてRAIDの情報を削除する必要が あります。 RAIDの設定を変更する際は、万一に備えてデータのバックアップを行ってください。 ■Clear RAID時にHDDが1台しか認識されない eSATA I/Fがポートマルチプライヤに対応していない場合、HDDが1台しか認識されません。 お使いのeSATA I/Fの仕様をご確認ください。 ■2TBを超えるRAIDボリュームを初期化しようとすると2TBで分割されてしまう (Windows 8、7、Vista) MBR形式の場合、1パーティションの上限が2TBまでとなります。 GPT形式で初期化を行うことで、2TB以上のパーティションを作成することが可能です。 42 【トラブルシューティング】 ■故障したHDDを交換してもリビルドが開始されない H DDの容量にご注意ください。HDDの容量が交換したHDDより少ない場合、リビルドを行う ことができません。 また、以前RAIDで利用していたHDDは中のRAID情報が残ったままの場合があります。 例:本製品を2台用意して、 RAID 5a:HDD1、HDD2、HDD3、HDD4 RAID 5b:HDD5、HDD6、HDD7、HDD8 このような2台のRAID 5を運用していたとします。 R AID 5bは利用しなくなったのでそのまま予備に回した後、RAID 5aのHDD4が故障したの で、使っていない予備のRAID 5bからHDDを1台抜き出して交換したとします。 RAID 5a:HDD1、HDD2、HDD3、HDD5 この場合リビルドが始まりません。 H DD5のRAID情報がそのまま残った状態ですので、HDD5をRAID 5bのRAIDメンバだと認 識し、リビルドを行わないのです。 この場合はRAID 5bの方であらかじめClear RAIDに設定してRAID情報の削除を行っておく 必要があります。 ■RAIDで使用時、後からHDDを追加して既存のRAIDを拡張できますか? データを保持したままではできません。 RAID構成を変更すると初期化が必要となる為、データはすべて失われてしまいます。 あらかじめデータのバックアップを取った上でHDDを接続してください。 43 【RAID Managerについて】 インターネット接続環境がある場合は、便利なRAID Managerを弊社webサイトからダウンロード して使うことができます。 ■対応OS:Windows 8 / Windows 7 / Windows Vista / Windows XP ■このツールでできること ・各種RAIDの設定/削除 ・RAID情報の削除 ・RAIDイベントの表示 ・CLONEモード(背面のRAID設定DIPスイッチに設定のないモード)の利用 ※RAID Managerが起動しているPCに接続している場合、スリープモードが無効になります。 詳しくは本製品の商品ページ http://www.century.co.jp/products/pc/hdd-case/35sata-esata/CRIB535EU3.html をご覧ください。 44 MEMO MEMO — ご注意 — 1.本書の内容の一部または全部を無断転載することは固くお断りします。 2.本書の内容については、将来予告なく変更することがあります。 3.本 書の内容については万全を期して作成いたしましたが、万一ご不審な点や誤り、記載漏れな ど、お気づきの点がございましたらご連絡ください。 4.運 用した結果の影響については、【3.】項に関わらず責任を負いかねますのでご了承くださ い。 5.本 製 品 が お 客 様 に よ り 不 適 当 に 使 用 さ れ た り 、 本 書 の 内 容 に 従 わ ず に 取 り 扱 わ れ た り 、 またはセンチュリーおよびセンチュリー指定のもの以外の第三者により修理・変更されたこと等 に起因して生じた損害等につきましては、責任を負いかねますのでご了承ください。 ※記載の各会社名・製品名は各社の商標または登録商標です。 ※This product version is for internal Japanese distribution only. It comes with drivers and manuals in Japanese. This version of our product will not work with other languages operating system and we provide help support desk in Japanese only. 【販売・サポート】 ■サポートセンター と よ ふたおきなはら 〒277–0872 千葉県柏市十余二翁原240–9 【TEL】04 –7142 –7533(平日 午前10時〜午後5時まで) 【FAX】04 –7142 –7525 【web】http://www.century.co.jp/【e-mail】[email protected] 〜お願い〜 修理をご依頼の場合、必ず事前にサポートセンターにて受付を行ってから 発送をお願いいたします。 弊社商品についてのご意見・ご感想をお聞かせください この度はセンチュリー商品をお買い求めいただきまして、まことにありがとうございます。今後の商品開発等 の参考にさせていただきたいと思いますので、商品についてのご意見・ご感想をお聞かせください。 下記e-メールアドレス、またはURLにて受け付けております。どうぞよろしくお願いいたします。 【e-mail】[email protected] 【web】http://www.century.co.jp/call.html