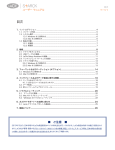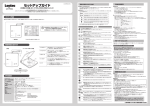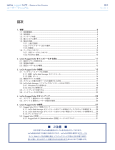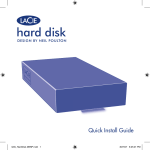Download ユーザーマニュアル:約1901KB
Transcript
LaCie Rugged Hard Disk ユーザー マニュアル • Design by Neil Poulton 目次 ページ 1 目次 1. はじめに.........................................................................................................................................4 1.1. 1.2. 1.3. 1.4. パッケージ内容........................................................................................................................................................................................5 システム要件.............................................................................................................................................................................................6 Rugged Hard Disk の外観...................................................................................................................................................................7 ケーブルおよびコネクタ....................................................................................................................................................................8 1.4.1. USB ケーブルおよびコネクタ............................................................................................................................................8 1.4.2.FireWire 400 ケーブルおよびコネクタ (Rugged トリプル インタフェースのみ)................................9 2. 接続...............................................................................................................................................10 2.1. インタフェース ケーブルの接続 ............................................................................................................................................... 11 2.2. LaCie Setup Assistant を起動する ............................................................................................................................................. 12 2.3. 複数のデバイスの接続...................................................................................................................................................................... 13 2.4. LaCie ハード ディスクを取り外す............................................................................................................................................. 14 2.5. インタフェースの切り換え............................................................................................................................................................ 14 3. フォーマットおよびパーティション (オプション).....................................................................15 3.1. ファイル システム フォーマットの決定................................................................................................................................ 16 3.2. フォーマット:Windows をご使用の方................................................................................................................................. 17 3.2.1.FAT32 から NTFS へのフォーマット.......................................................................................................................... 17 3.2.2.HFS+ (Apple ファイル システム) から NTFS へのフォーマット................................................................. 19 3.3. フォーマット:Mac をご使用の方................................................................................................................................................ 21 4. トラブルシューティング.............................................................................................................22 4.1. Mac のトラブルシューティング................................................................................................................................................. 22 4.2. Windows のトラブルシューティング...................................................................................................................................... 24 5. カスタマ サポートへのお問い合わせ..........................................................................................26 5.1. LaCie カスタマ サポートへの問い合わせ.............................................................................................................................. 27 6. 保証について................................................................................................................................28 ■ ご注意 ■ 2010年1月より、 日本市場でのLaCie商品販売はエレコム株式会社が行っております。LaCie製品は海外でも幅広く販売されて おり、LaCie社が管理・運営するグローバルサイト、Webリンク先の情報、商品、 ソフトウェア、 サービス等は、 日本市場でお取り扱 いの無い、 またはサポート対象外のものも含まれます。 あらかじめご了承願います。 LaCie Rugged Hard Disk ユーザー マニュアル • Design 著作権 Copyright © 2009 LaCie. All rights reserved. 電子、機械、コピー、記録など、様式や 手段の如何を問わず、本書のいかなる部 分も当社の書面による事前の承諾なしで 複製、読み出しシステムでの保存、伝送 を行うことを禁じます。 商標について Apple、Mac および Macintosh は、Apple Computer, Inc. の登録商標であ り、Microsoft、Windows 98、 Windows 98 SE、Windows 2000、Windows Millennium Edition、Windows XP および Windows Vista は、Microsoft Corporation の登録商標です。 本マニュアルに記載 されているその他の商標は、関連各社 に帰属します。 変更について 本マニュアルで使用する資料は参考の ために提供されており、予告なく変更 されることがあります。 本書の作成に あたっては正確さを期していますが、 本書に掲載された情報の誤謬または省 略に起因する、あるいは本書に記載す る情報を利用した結果により生じる損 害に対して、当社は一切の責任を負い ません。 当社は、無条件で製品の設計 または製品マニュアルの変更や改訂を 予告なく実施する権利を有します。 カナダ適合規定 本クラス A デジタル機器は、カナダ干 渉発生機器規定 (Canadian InterferenceCausing Equipment Regulations) のすべ ての要件を満たしています。 by Neil Poulton 序文 ページ 2 CE 認証に関するメーカーの 宣言 FCC Statement rugged Hard Drive FCC 規格による適合試験 に合格(For Home or Office Use) 本装置は、FCC 規則のパート 15 に準拠 しています。 操作は次の条件に基づき ます。 1. 本装置は有害な電波障害の原因とな ってはならない。 2. 本装置は誤動作の原因となる妨害を 含め、受信する妨害を許容しなけれ ばならない。 注記: 本機器は、FCC 規則 Part 15 に 定められた クラス B デジタル装置に関 する規制要件の試験に合格し、同規則 に準拠することが証明されています。 これらの規定要件は、住宅に設置する 際、有害な干渉から適切に保護するた めに定められています。 本機器は、 無線周波数帯域のエネルギーを発生、 使用し、これを放射する場合もありま す。また、本取扱説明書の指示に従っ て設置および使用しない場合、無線通 信に有害な干渉をもたらす場合があり ます。 ただし、特定の設置方法におい て干渉が発生しないという保証はあり ません。 本機器がラジオ、テレビの受 信に有害な干渉をもたらす場合 (これは 本機器の電源のオン/オフにすること により判断できます)、次の方法により 干渉の解決を試行することをお勧めし ます。 ✦✦ 受信アンテナの向き、または位置を 変える。 ✦✦ 本機器と受信機の距離を離す。 ✦✦ 受信機が接続されているものとは異 なる別系統のコンセントに、本機器 を接続する。 ✦✦ 販売代理店または経験を積んだラジ オ/テレビ技術者に相談する。 LaCie の承認を受けずに本機器に変更ま たは修正を加えると、FCC およびカナ ダ適合規定に違反し、ユーザーは本機器 を操作する権利を失うことがあります。 当社は、本製品が以下の欧州規格に準 拠していることを明言します。 Class B EN60950、EN55022、EN55024 下記条件に関して: 73/23/EEC 低電圧 指令、89/336/EEC EMC指令 本製品または梱包箱に示さ れたこの記号は、本製品を 他の家庭廃棄物と一緒に廃 棄してはならないことを意 味します。 電気・電子製品 廃棄物をリサイクルする所定回収場所 に該当機器を持ち込んで処分する責任 は、ユーザーにあります。 他のゴミと 分別して、機器廃棄物の回収やリサイ クルを行うと、自然資源の保護に役立 ち、人の健康や環境を保護するような 方法でリサイクルが行えます。 使用済 み機器をリサイクルする際の回収場所 に関する詳細は、お住まいの地方自治 体の家庭廃棄物担当部署または本製品 を購入された販売店へお問い合わせく ださい。 注意: FCC の定める電波規制に適合し、 さらに周辺のラジオやテレビ受信に干 渉を引き起こさないよう、必ずシール ド タイプの電源コードを使用してくだ さい。 必ず、付属の電源コードのみを 使用してください。 LaCie Rugged Hard Disk ユーザー マニュアル • Design 健康および安全性の注意 by Neil Poulton ✦✦ 本製品の保守作業は、有資格者の みが行えます。 磁気干渉を起こすものの近くに置か ないでください。 磁気干渉により、 ハード ディスクの動作や機能の安定 性に影響を及ぼすことがあります。 ✦✦ 本装置の設定にあたっては、本ユ ーザー マニュアルを十分に読み、 正しい手順に従ってください。 ✦✦ 本デバイスの上に重いものを載せた り、過度の負荷をかけないでくださ い。 ✦✦ 本装置を開けたり、分解、改造は 行わないでください。 ドライブに 金属物を挿入しないでください。 感電、火災、ショート、有害な放 出などの危険が伴う可能性があり ます。 ハード ディスクには、お 客様ご自身で修理可能な部品は一 切含まれていません。 故障が起き たと思われる場合は、資格を有す る LaCie テクニカル サポート担当 者に点検をご依頼ください。 ✦✦ 本デバイスに過度の負荷をかけて使 用しないでください。 問題に気づい た場合は、本書の「トラブルシュー ティング」を参照してください。 ✦✦ 本 装 置 を 雨 に 晒 し た り 、 水 の 近 く、または湿気の多い場所、濡れ た状態で使用しないでください。 本装置の上には、中に液体の入っ たものを置かないでください。こ ぼした場合に、デバイスの開口部 分から液体が中に入る恐れがあり ます。 これにより、感電、ショー ト、火災、けがなどの危険性が高 まります。 ✦✦ 本デバイスの使用または保管にあた っては、埃の多い場所を避けてくだ さい。 デバイス内に埃が蓄積する と、損傷または故障の原因となりま す。 ✦✦ 本デバイスのケースを清掃する場合 は、ベンジン、塗料用シンナー、洗 剤、またはその他の化学製品を使用 しないでください。 これらの化学製 品により、ケースが変形したり褪色 することがあります。 清掃する場合 は、柔らかい乾いた布でデバイスを 拭いてください。 注意: 上記の注意事項を遵守しないこと によって生じた障害については、本製 品の保証対象外となります。 一般的な使用上の注意 ✦✦ 本デバイスの動作時は、5℃ ~ 35℃ の範囲外の温度に晒さないでくださ い。 この温度範囲外で使用すると、 デバイスが損傷したり、ケースが変 形することがあります。 また、熱源 の近くに置かないでください。直射 日光 (窓越しの直射日光も同様) に当 てないでください。 逆に、極端に低 温の場所または湿気の多い場所に置 くと、デバイスが損傷する恐れがあ ります。 ✦✦ 落雷の恐れがある場合、または長時 間使用しない場合は、必ずデバイス のプラグをコンセントから抜いてく ださい。 プラグを差し込んだままに すると、感電、ショート、火災の危 険性が高まります。 ✦✦ 本デバイスをテレビ、ラジオ、スピ ーカーなど他の電気器具の近くで使 用しないでください。 そのような 器具の近くで使用すると干渉を起こ し、他の製品の動作に悪影響を及ぼ します。 ✦✦ 本デバイスをコンピュータのディス プレイ、テレビ、スピーカーなど、 重要な情報: 本製品の使用中に生じたデ ータのいかなる損失、改悪、破壊は、 お客様ご自身の責任であり、いかなる 場合であっても当社はそのデータの回 復または修復について責任を負いませ ん。 データの損失を避ける手段の 1 つ として、データのコピーを 2 部取るこ とをお勧めします。たとえば、1 部を 外付けハード ディスクに取り、もう 1 部を内部ハード ディスクや別の外付け ハード ディスク、またはその他のリム ーバブル ストレージ メディアに取りま す。 LaCie では、CD、DVD およびテー プ ドライブの豊富な製品ラインを提供 しています。 バックアップについて詳 しくは、当社の Web サイトをご覧くだ さい。 重要な情報: 1GB は 10億 (1,000,000,000) バイトです。 1TB は、1000 GB です。 フォーマット後に実際に利用可能なス 序文 ページ 3 トレージ容量は、動作環境によって異 なります (通常 5 ~ 10% 減)。 LaCie Rugged Hard Disk ユーザー マニュアル • Design by Neil Poulton 概要 ページ 4 1. はじめに 新しい LaCie Rugged All-Terrain ハード ディスク システムは、 データ管理に役立つ互換性、利便性、大きな記憶容量と携帯 性とを兼ね備えています。 また、Macintosh および Windows コンピュータの両方と互換性があり、Rugged Triple Interface モデルは、FireWire 800、FireWire 400、iLink/DV または HiSpeed USB 2.0 を通していずれのコンピュータにも接続するこ とができます。 Rugged は、次のようなハイエンドで通信量の多い多岐に渡る 環境での使用に適しています。 ✦✦ デジタル コンテンツの作成 ✦✦ プロ用のデータ交換機能 ✦✦ 持ち運びに便利なビデオ LaCie Rugged sports は、強靭なメタル ケースとショックに強 いラバーバンパーが装備されており、どこにでも持ち運びでき ます。 クイックリンク ここをクリックして次のセクションに移ってください: ✦✦ 接続 ✦✦ フォーマットおよびパーティション (オプション) ✦✦ トラブルシューティング LaCie Hard Disk の機能 ✦✦ すべての標準 USB および FireWire (トリプル インタ フェースのみ) のインタフェースに接続可能。 ✦✦ コンピュータ内蔵のハード ディスクのバックアップ が可能 ✦✦ 複数コンピュータ間でのデータの保存と交換が可能 ✦✦ 特別に設計されたケースは、衝撃や打撃、過酷な環 境からハードディスクを保護することが可能です。 LaCie Rugged Hard Disk ユーザー マニュアル • Design by Neil Poulton 概要 ページ 5 1.1. パッケージ内容 箱にはLaCie ハードディスクと以下の 2-6 のアイテムが格納さ れています。 または 1. LaCie Rugged (USB のみまたはトリプル インタフェース) 2. USB ケーブル 3. FireWire 400 ケーブル (トリプル インタフェースのみ) 4. FireWire 800 ケーブル (トリプル インタフェースのみ) 5. USB 電源ケーブル 6. クイック インストール ガイド 注記: ユーザーマニュアルとソフトウェア ユーティリティは、 あらかじめハード ディスクにロードされています。 重要な情報: 購入時の梱包材は保管しておいてください。 LaCie ハード ディスクの修理または点検が必要になった場合、必 ず製品の包装箱に梱包してご返送ください。 Rugged All-Terrain Hard Disk Quick Install Guide LaCie Rugged Hard Disk ユーザー マニュアル • Design by Neil Poulton 1.2. システム要件 Windows をご使用の方 ✦✦ Windows 2000、Windows XP、Windows Vista ✦✦ 512 MHz プロセッサ以上 ✦✦ 128MB の RAM (512MB を推奨) ✦✦ USB 2.0、FireWire 400 または FireWire 800 ポー ト を使用可能 Mac をご使用の方 ✦✦ Mac OS X 10.2.8 またはそれ以降 ✦✦ G4、G5、Intel Core Duo、または Intel Core 2 Duo ✦✦ 128MB の RAM (512MB を推奨) ✦✦ USB 2.0、FireWire 400 または FireWire 800 ポー ト を使用可能 概要 ページ 6 LaCie Rugged Hard Disk ユーザー マニュアル • Design by Neil Poulton 概要 ページ 7 1.3. Rugged Hard Disk の外観 背面図 - トリプルインタフェース 1. USB ポート 2. FireWire 400 ポート 3. FireWire 800 ポート 4. USB 電源ケーブル接続 図 01 背面図 - USB のみ 1. USB ポート 2. USB 電源ケーブル接続 分解図 LaCie Rugged All-Terrain Hard Disk は、アルミ ボディのケース に収納されて外部はラバー バンパーとなっており、落下 (36 インチ/91.4cm以下) やその他の衝撃からハードディスクを保 護します (図 03)。 ケースの内側は、内部に耐衝撃バンパーが 備わっており、保護をさらに強化しています。 図 02 図 03 LaCie Rugged Hard Disk ユーザー マニュアル • Design by Neil Poulton 1.4. ケーブルおよびコネクタ 1.4.1. USB ケーブルおよびコネクタ USB は、周辺装置とコンピュータを相互に接続するためのシリ アル入力/出力テクノロジーです。 Hi-Speed USB 2.0 は、この 規格の最新の実装であり、ハード ドライブ、CD/DVD ドライ ブ、デジタル カメラなどの高速デバイスをサポートするため に必要な帯域とデータ転送速度を提供します。 概要 ページ 8 Hi-Speed USB 2.0 の利点 ✦✦ 下位互換性: Hi-Speed USB 2.0 は、初代 USB 仕様で も動作します。 ✦✦ ホットスワップ可能: デバイスを追加または取り外 すときに、コンピュータをシャットダウンしたり再 起動する必要がありません。 USB ケーブル Hi-Speed USB 2.0 ポートに接続したときに最大のデータ転送パ フォーマンスを確保するため、本製品には Hi-Speed USB 2.0 ケ ーブルが付属しています (図 05 – USB ケーブルの両端子)。 ケ ーブルは、USB 1.1 ポートに接続しても機能しますが、ハード ディスクのパフォーマンスは USB 1.1 の転送速度に制限されま す。 図 05 – USB ケーブルの両端子 USB 電源ケーブル ご使用のコンピュータの USB バスから、 LaCie ハード ディス クの動作に必要な電力が供給されない場合は、付属の USB 電 力ケーブルをコンピュータの空き USB ポートに接続します。 ( 図 06 – USB 電源ケーブルの両端子)。 図 06 – USB 電源ケーブルの両端子 コンピュータの USB ポート (USB 2.0 または USB 1.1) を利用し て LaCie ドライブに電力を供給してください。 1. USB 電力ケーブルの USB プラグ (a コネクタ) をハード ディ スクの背面に取り付けます (図 04, a) 。 2. USB 電力ケーブルの USB プラグ (a コネクタ) をハード ディ スクの背面に取り付けます (図 04, b)。 図 04 LaCie Rugged Hard Disk ユーザー マニュアル • Design by Neil Poulton 1.4.2. FireWire 400 ケーブルおよびコネクタ (Rugged トリプル インタフェースのみ) 概要 ページ 9 FireWire の利点 IEEE 1394 としても知られている FireWire 400 は、周辺機器と コンピュータを相互に接続するための高速シリアル入力/出力 テクノロジーです。FireWire 800 は、新しい IEEE 1394b 規格 を導入したものです。 ✦✦ ホットプラグ可能: バスがアクティブ状態でもデバ イスを追加したり取り外すことができます。 FireWire 800 は、さらに高い帯域幅とデバイス間のケーブル距 離拡張を提供します。 FireWire 800 は、オーディオ、ビデオ、 グラフィックなど、帯域重視のアプリケーションに最適です。 ✦✦ 柔軟性: 1 つのバスに最高 63 個のデバイスを接続で きます。 ✦✦ 等時性データ配信: ノン ドロップ フレーム - FireWire は、リアルタイム データ デリバリーをサポートし ます。 FireWire ケーブル 本製品には FireWire 400 ケーブル と FireWire 800 ケーブルが 同梱されています。 図 07 – FireWire 400 ケーブルの両端子 図 08 – FireWire 800 ケーブルの両端子 LaCie Rugged Hard Disk ユーザー マニュアル • Design by Neil Poulton 2. 接続 LaCie Rugged は、オペレーティング システムに関係なく、す べてのユーザが LaCie Setup Assistant を使うことによって簡単 にインストールできます。 LaCie ハードディスクのインストー ルは、簡単な次の 2 つの手順で行います。 ステップ ページ 2.1. インタフェース ケーブルの接続 11 2.2. LaCie Setup Assistant を起動する: LaCie Setup Assistant を実行してシステムで最適 なパフォーマンスをするようにドライブを フォーマットします 12 重要な情報: 一度に複数のインタフェースを接続しないでくだ さい。 インタフェースを切り替えるには、セクション 2.5. イ ンタフェースの切り換え の手順に従ってください。 重要な情報: LaCie ハード ディスクが正しくお使いのコンピュ ータにマウントされるように、設定手順の順序に従ってくださ い。 接続 ページ 10 LaCie Rugged Hard Disk ユーザー マニュアル • Design by Neil Poulton 接続 ページ 11 2.1. インタフェース ケーブルの接続 インタフェース ケーブルを接続するには: 1. インタフェース す。 ケーブルの端をコンピュータに接続しま 2. インタフェース ケーブルのもう一方の端を LaCie ハード ディスクの対応するポートに取り付けます。 3. 数秒すると、ハード ディスクがコンピュータにマウントさ れ、[マイ コンピュータ] (Windows の場合) またはデスク トップ (Mac の場合) に表示されます。 注記: コンピュータの USB バスで LaCie ハード ディスクを動作 させるために必要な電力が供給されない場合は、付属の USB 電力共有ケーブルを使ってコンピュータからハード ディスク に電力を追加供給することができます。 詳細については、「 セクション 1.4.1. USB ケーブルおよびコネクタ 」を参照してく ださい。 図 09 – FireWire 800 図 10 – FireWire 400 図 11 – USB LaCie Rugged Hard Disk ユーザー マニュアル • Design by Neil Poulton 2.2. LaCie Setup Assistant を起動する ドライブを使用する前に、LaCie Setup Assistant ソフトウェア を起動してドライブをフォーマットする必要があります。 以 下の内容が実行されます。 ✦✦ 用途にあわせてハード ディスクを最適化 ✦✦ マニュアルおよびユーティリティを LaCie ハード ディス クにコピーする 重要な情報: LaCie では、セットアップが完了したときにユー ザー マニュアルおよびユーティリティをコンピュータの内部 ハード ディスクまたはその他のメディアにコピーすることを 推奨します。 LaCie Setup Assistant を起動するには: Windows をご使用の方: [マイ コンピュータ] の [LaCie] ドライ ブ アイコンをダブルクリックします。 Mac をご使用の方: デスクトップに表示される [LaCie Setup Assistant] アイコンをダブルクリックします。 重要な情報: LaCie Setup Assistant を起動していなかったり、ま たフォーマットの完了前にLaCie Setup Assistant を終了してし まうと、ハード ディスクの使用準備が整わないため手動でフ ォーマットする必要があります。 ユーザー マニュアルやユー ティリティもハード ディスクにコピーされませんので、次の LaCie Web サイトから自分でダウンロードする必要がありま す。 www.lacie.com 技術面での注意: LaCie Setup Assistant を使った場合も、ご利 用のコンピュータの標準のディスク ユーティリティ プログラ ムで LaCie ディスクのフォーマットやパーティションを行え ます。 Setup Assistant を完了させた後、コンピュータの標準 のディスク ユーティリティ (Windows の場合はディスクの管 理、Mac の場合はディスク ユーティリティ) でハード ディスク を再フォーマットできます。 詳しくは、 3. フォーマットおよ びパーティション (オプション) を参照してください。 接続 ページ 12 LaCie Rugged Hard Disk ユーザー マニュアル • Design by Neil Poulton 2.3. 複数のデバイスの接続 FireWire 400 インタフェースでは、別のハード ドライブやデ ジタル ビデオ カメラを直接 LaCie ハードディスクに接続でき ます (この接続は、「デイジーチェーン接続」と呼ばれていま す)。 デバイスをデイジーチェーン接続するには、すべてのデバイス を FireWire を介して接続する必要があります。 Hi-Speed USB 2.0 インタフェースでコンピュータに接続されているハード デ ィスクに FireWire デバイスを取り付けるといったように、イ ンタフェースが混在している場合、コンピュータでデイジーチ ェーン接続のデバイスが検出されません。 技術面での注意: デイジーチェーンで FireWire 400 インタフェ ースと FireWire 800 インタフェースが混在している場合、デー タ転送速度は FireWire 400 の速度に制限されます。 1. セクション 2.1 および 2.2, のステップにしたがっ て、FireWire 800 ケーブルを使用して LaCie ハードディス クをコンピュータに接続してください。 2. デジタル ビデオ カメラ*を接続するには*: a. iLink/DV ケーブル (別売) を使用して、ケーブルの 4 ピ ン端子をデジタル カメラの 4 ピン ポートに接続しま す。 b. iLink/DV ケーブルの 6 ピン端子を LaCie Hard Drive Extreme with Triple Interface 背面の 6 ピン FireWire ポー トに接続します。 FireWire 周辺機器を取り付けるには: a. FireWire 周辺機器の未使用の FireWire 400 ポート に、FireWire 400 ケーブルを接続します。 b. FireWire 400 ケーブルの他端を、LaCie ハードディス クの空いている FireWire 400 ポートに差し込みます。 3. デジタル カメラまたは周辺機器のアイコンが Windows 上 では [マイ コンピュータ] に、Mac 上ではデスクトップに 表示されます。 * 一部のカメラでは、この設定に対応していないか、または LaCie ハ ードディスクのパフォーマンスが劣化します。 接続 ページ 13 LaCie Rugged Hard Disk ユーザー マニュアル • Design by Neil Poulton 接続 ページ 14 2.4. LaCie ハード ディスクを取り外す FireWire、eSATA および USB 外部デバイスは「プラグ アンド プレイ」接続性を持っており、そのためドライブはコンピュー タの動作中に接続・取り外しできます。 ただし、故障を防ぐ ため、LaCie ハード ディスクを取り外すときにはこれらの手順 に従うようにしてください。 Windows をご使用の方 1. 画面右下にある システム トレイから、[ハードウェ アの安全な取り外し] アイコン (ハードウェアの上に 小さい緑色の矢印が描かれたイメージ) をクリックし ます。 2. このアイコンが管理するデバイスを一覧表示した「... を安全に取り外します」というメッセージが表示さ れます。 このプロンプトで LaCie ハード ディスクを クリックします。 3. ここで、 「ハードウェアを安全に取り外すことがで きます」 という (またはこれに類似した) メッセージ が表示されます。 以上で、LaCie ハード ディスクを 安全に取り外せます。 2.5. インタフェースの切り換え インタフェースの切り替え前に、必ず LaCie ハード ディスク のマウントを解除するかまたは安全に取り外す必要がありま す。 適切な取り外し手順については、セクション「2.4. LaCie ハード ディスクを取り外す」を参照してください。 ハードデ ィスクが安全に取り外されたら、選択したインタフェースに再 度接続してください。 Mac をご使用の方 1. ハード ディスク アイコンをごみ箱にドラッグしま す。 2. デスクトップからアイコンが消えたら、ハード デ ィスクを取り外せます。 LaCie Rugged Hard Disk ユーザー マニュアル • Design by Neil Poulton フォーマットおよびパーティション (オプション) ページ 15 3. フォーマットおよびパーティション (オプション) LaCie ハード ディスクをお使いになるのが初めての場 合、LaCie Setup Assistant によって、ハードウェアに必要とす るフォーマットを行います。 また必要に応じて、ハード ディ スクを再フォーマットし、Windows、Mac、またはクロスプラ ットフォーム用に最適化できます。 例えば、LaCie Setup Assistant を使用しハードディスクをMac (HFS+) 仕様にフォーマ ットしたが、Windows ユーザーと共有する必要が出てきた場 合、ハードディスクをFAT 32 (MS-DOS) へ再フォーマットする ことができます。 LaCie Setup Assistant が中断または停止された場合には、LaCie ハード ディスクをフォーマットすることが必要になります。 ハード ディスクが [マイ コンピュータ] (Windows) またはデス クトップ (Mac) に表示されない場合は、適切にフォーマットさ れていません。 フォーマットについて ハード ディスクをフォーマットすると、 オペレーティング シ ステムにより、ディスク上の管理情報の全消去、全セクタの信 頼性を確認するためのディスクのテスト、不良セクタ (ひっか き傷などの物理的破損のあるセクタ) のマーク、あとで情報の 検索に使用する内部アドレス テーブルの作成が行われます。 データを保存できるようにするには、ハード ディスクをフォ ーマットする必要があります。 ファイル システム フォーマット ファイル システムには FAT 32、FAT 32 (MS-DOS) 、Mac OS 拡張 (HFS+) の 3 つのカテゴリがあります。 次の情報を参照して最適なフォーマットを決定してく ださい。 次の場合は NTFS を使用します。 ハード ディスクを Windows 2000、Windows XP、また は Windows Vista でのみ使用する場合。一般に FAT 32 に比べ、高いパフォーマンスを得られます。 このファ イル システムは、 Mac OS X 10.3 以降で、読み取り専 用モードに対応しています。 次の場合は HFS+ を使用します。 ハード ディスクを Mac でのみ使用する場合。一般に FAT 32 に比べ、HFS+ のほうが優れたパフォーマンス を得られます。このファイル システムは、Windows OS に対応していません。 パーティションについて 次の場合は FAT 32 (MS-DOS) を使用します。 ハード ディスクをパーティションと呼ばれるセクションに分 割することもできます。 パーティションとは、ファイルやデ ータを保存するために作成される、ハード ディスクのストレ ージ容量のセクションです。 たとえば、ハード ディスク上に 3 つのパーティションを作成し、 それぞれ、オフィス文書用、 バックアップ用、マルチメディア ファイル用とすることがで きます。 家庭やオフィスでハード ディスクを共有する場合 は、ハード ディスクを使用するユーザー毎にパーティション を作成できます。 パーティションの作成はオプションです。 ...ハード ディスクを Windows と Mac OS X 10.3 の両 方で使用する、または Windows 2000 と、Windows XP/ Windows Vista 間でハード ディスクを共有する場合。 単一のファイル サイズは最大 4GB です。 重要な情報: 再フォーマットを行う前に、ユーザー マニュアル とユーティリティをコンピュータにコピーしてください。再フ ォーマットするとハード ディスクから全データが消去されま す。 保護したいその他のデータ、あるいは継続して使用した いその他のデータがある場合は、その情報をコンピュータにコ ピーした上で再フォーマットしてください。 LaCie Rugged Hard Disk ユーザー マニュアル • Design by Neil Poulton フォーマットおよびパーティション (オプション) ページ 16 3.1. ファイル システム フォーマットの決定 次の場合には、使用している LaCie ハード ディスクの現在の ファイル システム フォーマットを知っている必要がありま す。 ✦✦ LaCie ハード ディスクを再フォーマットする場合。 現在 のファイル システム フォーマットが、再フォーマットに 使用するプロセスを決定します。 ✦✦ LaCie ハード ディスクがコンピュータ上に表示されて いない場合。 この場合は、ファイル システム フォーマ ットによってオペレーティング システムが LaCie ハー ド ディスクを認識するのを妨げられている場合があり ます (例: HFS+ でフォーマットされたハード ディスクを Windows コンピュータに接続する場合)。 Windows をご使用の方 1. [マイ コンピュータ] アイコンを右クリックし、表示 されるオプション メニューから [管理] を選択しま す。 [コンピュータの管理] ウィンドウが表示されま す。 2. [記憶域] から ディスクの管理 を選択します ([ディス クの管理] オプションを表示するには、[記憶域] リス トを展開することが必要な場合があります)。 コンピ ュータに接続されているすべての記憶域デバイスに 関する情報が右側のペインに表示されます。 3. LaCie ハード ディスクに対応するディスクを見つけ ます。 注記: [ディスク 0] は、内蔵ハード ディスクです。 その 他の記憶デバイスがコンピュータに接続されている場合 は、上のペインに表示されるディスク情報を参照して、 どのディスクが LaCie ハード ディスクかを判別します。 4. 上のペインのファイル システム欄は、それぞれのデ ィスクのファイル システムを一覧表示しています。 ディスクは [NTFS]、[FAT32] またはブランク (HFS+ などで、ファイル システム フォーマットが認識され ていない場合) として表示されます。 Mac をご使用の方 1. [Finder] の [移動] メニューから Utilites を選択します。 2. ディスク ユーティリティを開きます。 3. [ディスク ユーティリティ] ウィンドウの左側にある ディスク リストで、LaCie ハード ディスクに対応す るディスクを見つけます。 4. 各 ディスクには 2 つのリストがあります。下の方 の、インデントされているディスク名を選択しま す。 5. [ディスク ユーティリティ] ウィンドウの一番下にあ る情報領域の フォーマット 行を参照してください。 LaCie Rugged Hard Disk ユーザー マニュアル • Design by Neil Poulton フォーマットおよびパーティション (オプション) ページ 17 3.2.フォーマット:Windows をご使用の方 開始する前に、ドライブをコンピュータに接続して、セクショ ン 3.1 のステップに従って LaCie ハード ディスクのファイル システム フォーマットを探してください。 ✦✦ 使用しているディスクが FAT32 ボリュームとしてフォー マットされている場合は、セクション 3.2.1. FAT32 から NTFS へのフォーマット. ✦✦ 使用しているディスクが HFS+ ボリューム としてフォー マットされている (または Windows で認識されない) 場合 は、セクション 3.2.2. HFS+ (Apple ファイル システム) か ら NTFS へのフォーマット に進んでください。 3.2.1. FAT32 から NTFS へのフォーマット LaCie Setup Assistant を使用して LaCie ハード ディスクに Windows と Mac コンピュータ間のデータ共有用の交換ボリュ ームを作成した場合、または Mac 上で LaCie ハード ディスク を FAT32 ボリュームとして再フォーマットした場合は、次の 手順に従ってください。 図 12 注意: この手順に従うと、ハード ディスクから全データが消去 されます。 保護したい情報や今後も使用したい情報がある場 合は、手順を実行する前にバックアップを取ってください。 1. [マイ コンピュータ] を右クリックし、[管理] (図 12)を選択 します。 [コンピュータの管理] ウィンドウが表示されま す。 2. [記憶域] から ディスクの管理 を選択します ([ディスクの管 理] オプションを表示するには、[記憶域] リストを展開す ることが必要な場合があります) 図 13。 を参照してくださ い。コンピュータに接続されているすべての記憶域デバイ スに関する情報が右側のペインに表示されます。 3. LaCie ハード ディスクに対応するディスクを見つけます。 FAT32 ボリュームのディスク割り当てバーを右クリックし て、右クリック オプション メニューから フォーマット… を選択します (図 13). 技術面での注意: LaCie Setup Assistant を使用して交換ボリュー ムを作成していない場合は、ディスクに関連付けられているボ リュームは 1 つのみです。 次のページに続く 図 13 LaCie Rugged Hard Disk ユーザー マニュアル • Design by Neil Poulton フォーマットおよびパーティション (オプション) ページ 18 4. フォーマット ウィンドウで: a. コンピュータ上で表示するディスクの名前を ボリュ ーム ラベル フィールドに入力します。 b. [クイック フォーマットする] を選択します (図 14)。 c. そ の 他 の オ プ シ ョ ン は デ フ ォ ル ト 値 の ま ま に し て、OK をクリックします。 5. フォーマット確認ダイアログ で OK をクリックします。 フォーマット プロセス中に、[コンピュータの管理] ウィ ンドウのディスクのステータスが「フォーマット中」に変 わります。 フォーマットが完了したら、ステータスは [正 常] に変わります。 図 3.2.1-D を参照してください 図 15。 図 14 図 15 LaCie Rugged Hard Disk ユーザー マニュアル • Design by Neil Poulton フォーマットおよびパーティション (オプション) ページ 19 3.2.2. HFS+ (Apple ファイル システム) から NTFS へのフォーマット LaCie Setup Assistant を使用してドライブを Mac で使用するよ うにフォーマットした場合、または Mac 上で LaCie ハード デ ィスクを HFS+ ボリュームとして再フォーマットした場合は、 このセクションの次の手順に従ってください。 注意: この手順に従うと、ハード ディスクから全データが消去 されます。 保護したい情報や今後も使用したい情報がある場 合は、手順を実行する前にバックアップを取ってください。 1. [マイ コンピュータ] を右クリックし、[管理] (図 16)を選択 します。 [コンピュータの管理] ウィンドウが表示されま す。 2. [記憶域] から ディスクの管理 を選択します ([ディスクの管 理] オプションを表示するには、[記憶域] リストを展開す ることが必要な場合があります)。 図 17を参照してくださ い。コンピュータに接続されているすべての記憶域デバイ スに関する情報が右側のペインに表示されます。 図 16 3. LaCie ハード ディスクに対応するディスクを見つけます。 ディスク割り当てバーの [未割り当て] ボリュームを右クリ ックして、右クリック オプション メニューから 新しいパ ーティション… を選択します (図 17)。 [新しいパーティシ ョン ウィザード] が開きます。 次のページに続く 図 17 LaCie Rugged Hard Disk ユーザー マニュアル • Design by Neil Poulton フォーマットおよびパーティション (オプション) ページ 20 4. [Welcome to the New Partition Wizard (新しいパーティショ ン ウィザードにようこそ)] 画面で、[次へ] をクリックしま す (図 18)。 5. プライマリ パーティション を選択して、次へ をクリック します。 6. ディスクに複数のパーティションを作成する場合は、最初 のパーティションのサイズ゙を [パーティションのサイズ (MB)] フィールドに入力します。 それ以外の場合は、デフ ォルト値をそのままにして、[次へ] をクリックします。 7. ドライブに割り当てるドライブ文字を選択します。 [Next ( 次へ)] をクリックします。 図 18 8. [Format this partition with the following settings] を選択し て、コンピュータ上で表示するボリュームの名前を入力し ます。 [クイック フォーマットする] を選択します。 [次へ] をクリックします。 図 19。 9. 設定を確認し、完了フォーマットを開始します。 10. フォーマット プロセス中に、[コンピュータの管理] ウィン ドウのディスクのステータスが「フォーマット中」に変わ ります。 フォーマットが完了したら、ステータスは [正常] に変わります (b)。 図 20を参照してください。 図 19 図 20 LaCie Rugged Hard Disk ユーザー マニュアル • Design by Neil Poulton フォーマットおよびパーティション (オプション) ページ 21 3.3. フォーマット:Mac をご使用の方 注意: この手順に従うと、ハード ディスクから全データが消去 されます。 保護したい情報や今後も使用したい情報がある場 合は、手順を実行する前にバックアップを取ってください。 1. [Finder] の [移動] メニューから Utilites を選択します。 2. ディスク ユーティリティを開きます。 3. [ディスク ユーティリティ] ウィンドウの左側にあるディス ク リストで、LaCie ハード ディスクに対応するディスクを 見つけます。 各ディスクに対して、ドライブ コントロー ラ用のリストとディスク上のそれぞれのボリューム用のリ ストがあります。 コントローラのリストを選択します (例: 図 21 の “153.4 GB HDT72251…”)。 図 21 4. [パーティション] タブをクリックします (図 22)。 5. Volume Scheme メニューからドライブを分割したパーティ ション数を選択します (最大 16)。 [Volume Scheme] 領域に あるパーティション間のスライド バーを使用すれば、パー ティションのサイズを調整できます。 6. [ボリューム情報] セクションで、各ボリューム (パーティ ション) の名前を入力し、ボリューム フォーマット (Mac OS 拡張、Mac OS 標準、UNIX ファイル システム、または MS-DOS) を選択します。 技術面での注意: ボリュームを Windows ユーザーと共有するに は、MS-DOS (FAT32) フォーマットを選択してください。 重要な情報: アップル社では、UNIX File System (UFS) を使用す る特別な理由がない限り、Mac OS 拡張フォーマットを使用す るよう推奨しています。これは、Macintosh ユーザーが従来か ら使用して慣れているためです。 7. [パーティション] をクリックします。 警告メッセージを閉 じる場合は、再度 [パーティション] をクリックして続行し ます。 8. 設定に従ってハード ディスクのフォーマットとパーティシ ョンが行われます。これでハード ディスクの使用準備が整 いました。 図 22 LaCie Rugged Hard Disk ユーザー マニュアル • Design by Neil Poulton トラブルシューティング ページ 22 4. トラブルシューティング LaCie ハード ディスクが正常に機能しない場合は、次のチェッ クリストを参照し、問題の原因をご確認ください。 チェック リストの内容をすべて確認してもデバイスが正常に動作しない 場合は、次の Web サイトに掲載されている FAQ をご一読くだ さい – www.lacie.com/jp FAQ の中から質問の回答が見つかる 場合があります。 また、ドライバのページもご覧ください。 最新のソフトウェア アップデートを入手できます。 マニュアルの更新 さらに詳しいサポートが必要な場合は、LaCie 販売代理店また は LaCie テクニカル サポート ( 5. カスタマ サポートへのお問い 合わせ を参照) にお問い合わせください。 お買い求めになられた製品の構成がマニュアルに記載されてい ない場合は、当社 Web サイトをご覧いただき、入手可能な最 新のバージョンのマニュアルをご確認ください。 LaCie では、市場の先端を行く包括的なユーザー マニュアルを お届けできるよう、常に努めています。 新しいデバイスを迅 速にインストールしてさまざまな機能を利用できるように役立 つ、フレンドリーで使いやすいフォーマットをお客様に提供す ることが、当社の目標です。 www.lacie.com 4.1. Mac のトラブルシューティング 問題 質問 解決方法 コンピュータがデバイ スを認識しない。 LaCie ハード ディスクのア イコンがコンピュータに表 示されていますか。 LaCie ハード ディスクのアイコンがデスクトップに表示されているは ずです。 ハード ディスクが表示されない場合は、この後に記載され ているトラブルシューティングのヒントをすべて読んで、問題を解決 してください。 お使いのコンピュータは、 本製品を使用するための必 要なシステム要件を満たし ていますか。 詳しくは、1.2. システム要件 を参照してください。 インタフェースと OS に適 した手順でインストールを 行いましたか。 セクション「 2.1. インタフェース ケーブルの接続 およびセクション「 2.2. LaCie Setup Assistant を起動する」のインストール手順を再度確認して ください。 FireWire、eSATA または USB ケーブルの両端がしっかり と取り付けられています か。 FireWire、eSATA または USB ケーブルの両端を調べ、両端がそれぞれ のポートに正しく取り付けられていることを確認してください。 ケー ブルを取り外し、10 秒経ってから再度接続してください。 それでも HDD が認識されない場合、コンピュータを再起動して、もう一度接 続し直してください。 デバイスに十分な電力が供 給されていますか。 ドライブが USB を介してコンピュータに接続されているのにマウントさ れていない場合、 コンピュータの USB バスから十分な電力が供給されて いない可能性があります。セクション1.4.1. USB ケーブルおよびコネクタ の説明に従って、USB 電力共有ケーブルを接続してください。 その他のデバイス ドライ バまたは機能拡張とコンフ リクト (競合) していません か。 LaCie テクニカル サポートにお問い合わせください。 LaCie Rugged Hard Disk ユーザー マニュアル • Design by Neil Poulton トラブルシューティング ページ 23 問題 質問 解決方法 コンピュータがデバイ スを認識しない。 デバイスはフォーマットさ れていますか。 LaCie Setup Assistant を起動していなかったり、またフォーマットの 完了前に LaCie Setup Assistant を終了してしまうと、ハード ディスク の使用準備が整わないため手動でフォーマットする必要があります。. セクション 3. フォーマットおよびパーティション (オプション) および セクション「 3.1. ファイル システム フォーマットの決定. お使いのコンピュータの OS で、ファイル システムがサ ポートされていますか。 コンピュータのマニュアルをチェックし、セクション「3.1. ファイル システ ム フォーマットの決定 and 3. フォーマットおよびパーティション (オ プション). FAT 32 ボリュームへのコピ ー中、「Error –50」 という メッセージが表示されまし たか。 ファイルまたはフォルダを Mac OS 10.x から FAT 32 ボリュームにコ ピーすると、特定の文字はコピーされません。 対応していない文字に は次のようなものがありますが、これだけには限りません。 < > / \ : ファイルとフォルダを調べ、このような文字が使われていないことを 確認してください。 スリープ モードからの復旧 時に、デバイスが取り外さ れたことを伝えるエラー メ ッセージが表示されました か。 このメッセージは無視してかまいません。 デバイスがデスクトップに 再マウントされます。 LaCie ドライブは、コンピュータにスリープモ ードの設定を行ったときにスピンダウンして電源を節約します。コン ピュータがスリープから 「立ち上がった」ときに、スリープ モード からスピンアップするために少し時間がかかる場合があります。 FireWire デバイスの検出に 問題がありますか。 Mac OS 10.2.x で FireWire の接続に問題がある場合は、最新バージョ ンの Mac OS にアップグレードしてください。 デバイスの動作が遅い。 その他の USB、eSATA また は FireWire デバイスが、同 じポートまたはハブに接続 されていますか。 他の USB、eSATA または FireWire デバイスをすべて取り外し、ドライ ブのパフォーマンスが改善されるかどうかを確認してください。 Hi-Speed USB 2.0 を介し て接続しても、デバイ スの実行速度が速くな らない。 ドライブがコンピュータの USB ポートに接続されてい ますか、それとも USB ハブ に接続されていますか。 ハード ディスクがコンピュータの USB ポートまたは USB ハブに接続 されている場合は、通常の状況です。 Hi-Speed USB 2.0 デバイスは Hi-Speed USB 2.0 ポートまたはハブに接続されたときのみ、Hi-Speed USB 2.0 のパフォーマンス レベルで動作します。 Hi-Speed USB 2.0 ポ ートまたはハブに接続されていない場合は、Hi-Speed USB 2.0 デバイ スは遅い USB の転送速度で動作します。 デバイスはコンピュータの Hi-Speed USB 2.0 ポートに 接続されていますか。 ホスト バス アダプタとデバイスの両方に Hi-Speed USB 2.0 ドライバ が正しくインストールされているかどうかを確認してください。 不確 かな場合は、ドライバをアンインストールして、再度インストールし てください。 ご使用のコンピュータと OS は、Hi-Speed USB 2.0 に対 応していますか。 を参照してください 1.2. システム要件。 Mac OS 10.x でエラー メッセージが表示され る。 LaCie Rugged Hard Disk ユーザー マニュアル • Design by Neil Poulton トラブルシューティング ページ 24 4.2. Windows のトラブルシューティング 問題 質問 解決方法 コンピュータがデバイ スを認識しない。 [マイ コンピュータ] にハー ド ディスクのアイコンが表 示されていますか。 [マイ コンピュータ]を開き、LaCie ハード ディスクのアイコンと 割り当てられているドライブ文字を探します。 ハード ディスク が表示されない場合は、この後に記載されているトラブルシュー ティングのヒントをすべて読んで、問題を解決してください。 お使いのコンピュータは、 本製品を使用するための必 要なシステム要件を満たし ていますか。 詳しくは、1.2. システム要件 を参照してください。 ドライブに十分な電力が供 給されていますか。 ドライブが USB を介してコンピュータに接続されているのにマウン トされていない場合、 コンピュータの USB バスから十分な電力が供 給されていない可能性があります。セクション1.4.1. USB ケーブルお よびコネクタ. インタフェースと OS に適 した手順でインストールを 行いましたか。 セクション「 2.1. インタフェース ケーブルの接続 」および「 2.2. LaCie Setup Assistant を起動する」のインストール手順を再度確 認してください。 FireWire、eSATA または USB ケーブルの両端がしっかり と取り付けられています か。 FireWire、eSATA または USB ケーブルの両端を調べ、両端がそれ ぞれのポートに正しく取り付けられていることを確認してくださ い。 ケーブルを取り外し、10 秒経ってから再度接続してくださ い。 それでも HDD が認識されない場合、コンピュータを再起動 して、もう一度接続し直してください。 USB、eSATA、または FireWire ドライバが正しく インストールされ、使用 可能な状態になっています か。 [システムプロファイラ (Apple システム プロフィール)] を開き[デ バイスとボリューム] タブをクリックします。 デバイスがリスト に表示されない場合は、ケーブルを再度チェックし、ここに記載 されているその他のトラブルシューティングのヒントを試してみ てください。 その他のデバイス ドライ バまたは機能拡張とコンフ リクト (競合) していません か。 LaCie テクニカル サポートにお問い合わせください。 Windows 2000 で FireWire 800 が動作し ない。 Windows 2000 Service Pack 4 をインストール済みです か。 Windows 2000 で FireWire 800 デバイスを使用するには、Service Pack 4 アップデートを必ずインストールしてください。 これは Microsoft の Web サイトで、無料でダウンロードできます。 デバイスの動作が遅い。 その他の USB、eSATA また は FireWire デバイスが、同 じポートまたはハブに接続 されていますか。 他の USB、eSATA または FireWire デバイスをすべて取り外し、 ドライブのパフォーマンスが改善されるかどうかを確認してくだ さい。 LaCie Rugged Hard Disk ユーザー マニュアル • Design by Neil Poulton トラブルシューティング ページ 25 問題 質問 解決方法 Hi-Speed USB 2.0 を介し て接続しても、デバイ スの実行速度が速くな らない。 ドライブがコンピュータの USB ポートに接続されてい ますか、それとも USB ハブ に接続されていますか。 ハード ディスクがコンピュータの USB ポートまたは USB ハブ に接続されている場合は、通常の状況です。 Hi-Speed USB 2.0 デバイスは Hi-Speed USB 2.0 ポートまたはハブに接続されたと きのみ、Hi-Speed USB 2.0 のパフォーマンス レベルで動作しま す。 Hi-Speed USB 2.0 ポートまたはハブに接続されていない場合 は、Hi-Speed USB 2.0 デバイスは遅い USB の転送速度で動作しま す。 デバイスはコンピュータの Hi-Speed USB 2.0 ポートに 接続されていますか。 ホスト バス アダプタとデバイスの両方に Hi-Speed USB 2.0 ドラ イバが正しくインストールされているかどうかを確認してくださ い。 不確かな場合は、ドライバをアンインストールして、再度イ ンストールしてください。 ご使用のコンピュータと OS は、Hi-Speed USB 2.0 に対 応していますか。 を参照してください 1.2. システム要件。 コンピュータの電源を オン/オフにすると同時 に、ドライブの電源が オン/オフになります (USB および FireWire 接 続の場合)。 これは正常です。 ご使用のドライブには、自動切り換えの電源機能があります。そのため、ドラ イブをコンピュータに接続した場合、コンピュータを起動するとドライブが自動的にオンになり ます。 同様に、コンピュータを停止するとドライブは自動的にオフになります。 LaCie Rugged Hard Disk ユーザー マニュアル • Design by Neil Poulton カスタマ サポートへのお問い合わせ ページ 26 5. カスタマ サポートへのお問い合わせ 2010年1月より、 日本市場でのLaCie商品販売はエレコム株式会社が行っております。LaCie製品は海外でも幅広 く販売されており、LaCie社が管理・運営するグローバルサイト、 Webリンク先の情報、 商品、 ソフトウェア、 サービス等 は、 日本市場でお取り扱いの無い、 またはサポート対象外のものも含まれます。 あらかじめご了承願います。 カスタマ サポートへお問い合わせになる前に 1. このマニュアルをよくお読みになり、4. トラブルシューテ ィング。 2. 問題点を明確にしてください。 可能であれば、CPU 上の 外付けデバイスを本ドライブだけにして、すべてのケーブ ルが正しくしっかりと取り付けられていることを確認して ください。 「トラブルシューティング」のチェックリストにすべて目を通 し、問題が該当しないかどうかを確認します。それでも本ドラ イブが正常に動作しない場合は、www.lacie.co.jp までお問い合 わせください。 次の情報をお手元にご用意の上で、当社へお 問い合わせください。 情報 確認箇所 LaCie ハード ディスクのシリアル番号 デバイス背面のシール、または納品時の梱包箱にあります。 Macintosh/PC の機種 オペレーティング システムのバージョン番号 プロセッサの速度 コンピュータ メモリ コンピュータにインストールされている内蔵および外 付け周辺機器のメーカー名とモデル名 Mac をご使用の方:メニュー バーの Apple アイコンをクリックし、[この Mac について] を選択します。 Windows をご使用の方:[マイ コンピュータ] を右クリックし、[プロパテ ィ > 一般情報] を選択します。 Mac をご使用の方:[Finder] バーのアップル アイコンをクリックし、[この Mac について] を選択します。 [More Info... (詳細情報...)] を選択します。 Apple システム プロファイラが起動され、内蔵および外付け周辺機器が リストアップされます。 Windows をご使用の方: [マイ コンピュータ] を右クリックし、[プロパテ ィ > ハードウェア The brands and models of other internal and external peripherals installed on my computer Mac users: Click on the Apple icon in the finder bar and select About this Mac. Select More Info... The Apple System Profiler will launch and will list your internal and external peripherals. Windows users: Right click My Computer and select Properties > Hardware. LaCie Rugged Hard Disk ユーザー マニュアル • Design by Neil Poulton カスタマ サポートへのお問い合わせ ページ 27 5.1. LaCie カスタマ サポートへの問い合わせ LaCie アジア、シンガポールおよび香港 連絡先: http://www.lacie.com/asia/contact/ LaCie オーストラリア 連絡先: http://www.lacie.com/au/contact/ LaCie ベルギー 連絡先: http://www.lacie.com/be/contact/ (フランス語) LaCie カナダ 連絡先: http://www.lacie.com/caen/contact/ (英語) LaCie デンマーク 連絡先: http://www.lacie.com/dk/contact LaCie フィンランド 連絡先: http://www.lacie.com/fi/contact/ LaCieFrance 連絡先: http://www.lacie.com/fr/contact/ LaCie ドイツ 連絡先: http://www.lacie.com/de/contact/ LaCie イタリア 連絡先: http://www.lacie.com/it/contact/ LaCie 日本 連絡先: http://www.lacie.com/jp/contact/ LaCie オランダ 連絡先: http://www.lacie.com/nl/contact/ LaCie ノルウェー 連絡先: http://www.lacie.com/no/contact/ LaCie スペイン 連絡先: http://www.lacie.com/es/contact/ LaCie スウェーデン 連絡先: http://www.lacie.com/se/contact LaCie スイス 連絡先: http://www.lacie.com/cafr/contact/ (フランス語) LaCie 英国 連絡先: http://www.lacie.com/uk/contact LaCie アイルランド 連絡先: http://www.lacie.com/ie/contact/ LaCie アメリカ合衆国 連絡先: http://www.lacie.com/contact/ LaCie インターナショナル 連絡先: http://www.lacie.com/intl/contact/ LaCie Rugged Hard Disk ユーザー マニュアル • Design by Neil Poulton 保証について ページ 28 6. 保証について 2010年1月より、 日本市場でのLaCie商品販売はエレコム株式会社が行っております。LaCie製品は海外でも幅広 く販売されており、LaCie社が管理・運営するグローバルサイト、 Webリンク先の情報、 商品、 ソフトウェア、 サービス等 は、 日本市場でお取り扱いの無い、 またはサポート対象外のものも含まれます。 あらかじめご了承願います。 当社は、保証書に指定されている期間内において、正常なご使 用のもとで生じたすべての製造上の欠陥に対して、本製品を 保証いたします。 保証期間内に本製品に欠陥が見つかった場 合、当社の裁量で、欠陥品を修理または交換するものとしま す。 次の場合は、保証が無効になります。 ✦✦ 本製品を、標準外の使用環境または標準外の保守環境で 使用または保管された場合 ✦✦ 修理、改造、変更について当社の書面による明白な承認 がないにもかかわらず、本製品を修理、改造、変更した 場合 ✦✦ 本製品を誤用・放置したり、落雷、電気関連の障害、荷 造り不良、事故があった場合 ✦✦ 本製品が不適切に設置された場合 ✦✦ 本製品のシリアル番号を汚損または紛失した場合 ✦✦ 破損部品が、ピックアップ トレイなど交換用パーツであ る場合 ✦✦ 本製品のケーシングの不正開封防止シールが破られてい る場合 当社およびその納入業者は、本製品の使用中に起こったデータ 損失、あるいは結果的に生じたいかなる問題についても責任を 負いません。 当社は、いかなる場合においても、プロパティ (動産、不動産) や設備装置の損傷または損失、利益または収入の損失、交換 品にかかるコスト、サービスを使用できないことが原因で生じ た支出または不都合などを含むがこれらに制限されない、直接 的、実害または間接的などの損害については一切責任を負いま せん。 本製品の使用中に生じたデータのいかなる損失、改悪、破壊 は、お客様ご自身の責任であり、いかなる場合であっても当 社はそのデータの回復または修復について責任を負いません。 いかなる場合でも、ドライブに支払われた購入価格を上回る金 額を請求することはできません。 保証サービスを受ける場合は、LaCie テクニカル サポートにご 連絡ください。 LaCie 製品のシリアル番号をご用意ください。 また、本製品が保証期間内であることを確認するために購入を 証明するものをご提示いただくことがあります。 当社に製品を返品される場合は、購入時にその製品が入ってい た箱にしっかりと梱包し、送料前払いでお送りください。 重要な情報: 無償のテクニカル サポートをご利用になるには、 次の Web サイトでオンライン登録を行ってください。 www. lacie.com//jp/register