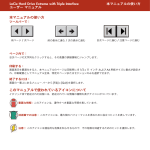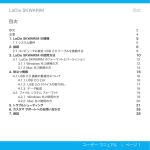Download 本マニュアルの使い方 LaCie Big Disk USB 2.0 ユーザー マニュアル 本
Transcript
本マニュアルの使い方 LaCie Big Disk USB 2.0 ユーザー マニュアル 本マニュアルの使い方 ツールバーで: 前ページ / 次ページ 前の表示に進む / 次の表示に進む 目次ページに進む / 注意ページに進む ページ内で: 目次ページの文字列をクリックすると、その表題の詳細情報にジャンプします。 印刷する: 画面表示を最適化すると、本マニュアルのページは印刷用に 8 1/2 x 11 インチ および A4 用紙サイズに書式が設定さ れ、印刷範囲としてマニュアル全体、特定のページまたはセクションのみを選択できます。 終了するには: 画面の一番上にあるメニュー バーから [File] > [Quit] を選択します。 このマニュアルで使われているアイコンについて イタリック体で記述された段落には、記述されている情報の種類を表すアイコンがついています。 重要な情報:このアイコンは、遵守すべき重要な手順を表しています。 技術面での注意:このアイコンは、最大限のパフォーマンスを得るために役立つヒントを表しています。 注意! このアイコンは潜在的な危険を知らせるもので、その危険を回避するためのヒントを提供します。 LaCie Big Disk USB 2.0 ユーザー マニュアル 目次 目次 序文 注意 4 6 1. 概要 7 1.1. LaCie ドライブ の機能 2. LaCie ドライブについて 2.1. システム要件 2.2. ドライブのパッケージ内容と外観 2.2.1. パッケージの内容 2.2.2. 外観 2.3. USB 3. LaCie ドライブのインストール 3.1. 電源の接続 3.2. インタフェース ケーブルの接続 3.2.1. Mac をご使用の方 3.2.2. Windows をご使用の方 3.3. 複数デバイスのインストール 3.4.. LaCie ドライブを取り外す 3.4.1. Mac をご使用の方 3.4.2. Windows をご使用の方 4. LaCie ドライブの使用方法 4.1. LaCie Big Disk USB 2.0 のフォーマットとパーティション 4.1.1. Mac をご使用の方 4.1.2. Windows をご使用の方 5. 技術面でのヒント 5.1. ファイル システム フォーマット 5.1.1. Mac をご使用の方 5.1.2. Windows をご使用の方 5.2. 利用可能なストレージ容量 5.3. データ転送の最適化 7 8 8 9 9 10 12 13 14 15 15 19 21 22 22 22 23 24 24 26 28 28 28 29 30 30 LaCie Big Disk USB 2.0 ユーザー マニュアル 5.3.1. Hi-Speed USB 2.0 ポートおよびパフォーマンス 5.3.2. USB ポートのみ付属のコンピュータ 6. USB に関する Q & A 7. トラブルシューティング 7.1. Mac をご使用の方 7.2. Windows をご使用の方 8. カスタマ サポートへのお問い合わせ 9. 保証 用語集 目次 3 ページ 31 31 32 34 35 38 41 43 44 LaCie Big Disk USB 2.0 ユーザー マニュアル 序文 4 ページ 著作権 Copyright (c) 2005 LaCie. All rights reserved. 電子、機械、コピー、記録など、様式や手段の如何を問わず、本書のいか なる部分も当社の書面による事前の承諾なしに読み出しシステムに複製、保存したり、伝送を行うことを禁じます。 商標について Apple、Mac および Macintosh は、Apple Computer, Inc. の登録商標であり、Microsoft、Windows 98、Windows 98 SE、 Windows 2000、Windows Millennium Edition および Windows XP は、Microsoft Corporation の登録商標です。 変更について 本マニュアルで使用する資料は参照用としてのみ提供され、予告なく変更することがあります。本書の作成にあたっ ては正確さを期していますが、本書に掲載された情報の誤謬または省略に起因する、あるいは本書に記載する情報を 利用した結果により生じる損害に対して、当社は一切の責任を負いません。当社は、無条件で製品の設計または製品 マニュアルの変更や改訂を予告なく実施する権利を有します。 Federal Communications Commission Radio Frequency Interference Statement (FCC) 警告:遵守責任を有する団体による明確な承認を受けずに本機器に変更または修正を加えた場合、ユーザー は本機器を操作する権利を失うことがあります。 注意:本機器については、FCC 規則 Part 15 に定められた クラス A デジタル装 置に関する規制要件に基づいて所定の試験が実施され、それに準拠するものと LaCie Big Disk USB 2.0 認定されています。これらの規則要件は、本機器を商業環境で操作する際に有 FCC 規格による 害な干渉から適切に保護するために設けられています。本機器は、無線周波数 適合試験済み 帯域のエネルギーを発生し使用するもので、これを放射する場合もあります。 また、本取扱説明書の指示に従って設置および利用しない場合、無線通信に有 FOR HOME OR OFFICE USE 害な干渉をもたらす場合があります。住宅地域で本機器を使用すると、有害な (家庭またはオフィス用) 干渉が生じることがあります。その場合、ユーザーは、自己負担でその干渉を 取り除く義務があります。 注意:本機器は、FCC 規則 Part 15 に定められた クラス B デジタル装置に関する規制要件の試験に合格し、同規則に 準拠することが証明されています。これらの規定要件は、住宅に設置する際、有害な干渉から適切に保護するために 定められています。本機器は、無線周波数帯域のエネルギーを発生し使用するもので、これを放射する場合もありま す。また、本取扱説明書の指示に従って設置および利用しない場合、無線通信に有害な干渉をもたらす場合がありま す。ただし、特定の設置方法において干渉が発生しないという保証はありません。本機器がラジオ、テレビの受信に 有害な干渉をもたらし、その原因が本機器の電源のオン/オフによるものと判断される場合の推奨是正措置は、次のと おりです。 • 受信アンテナの向き、または位置を変える。 • 本機器と受信機の距離を離す。 LaCie Big Disk USB 2.0 ユーザー マニュアル 序文 5 ページ • 受信機が接続されているものとは異なる別系統のコンセントに、本機器を接続する。 • 販売代理店または有経験のラジオ/テレビ技術者に相談する。 カナダ適合規定 本クラス A デジタル機器は、カナダ干渉発生機器規定 (Canadian Interference-Causing Equipment Regulations) のすべて の要件を満たしています。 CE 認証に関するメーカーの宣言 当社は、本機器が以下の欧州規格に準拠していることを明言します。 クラス B EN60950、EN55022、EN50082-1、EN61000-3-2 下記条件に関して: 73/23/EEC 低電圧指令 89/336/EEC EMC 指令 LaCie Big Disk USB 2.0 ユーザー マニュアル 注意 6 ページ 健康および安全性についての注意 本装置の保守は、有資格者のみが行えます。 • 本装置の設定にあたっては、本ユーザー マニュアルを熟読し、正しい手順に従ってください。 • 本機器を開けたり、分解、改造は行わないでください。感電、火災、ショート、有害な放出などの危険を避けるた め、ドライブに金属物質を挿入しないでください。本機器には、お客様ご自身で修理可能な部品は一切含まれていま せん。故障が見られる場合は、有資格の LaCie メンテナンス スタッフに点検をご依頼ください。 • 装置を雨にさらしたり、水の近く、または湿気の多い場所、濡れた状態で使用しないでください。装置の上には、 中に液体の入ったものを置かないでください。こぼした場合に、装置の開口部分から液体が中に入る恐れがあります。 これにより、感電、ショート、火災、けがなどの危険性が高まります。 一般的な使用上の注意: • 本機器は、外気温 5℃〜35℃ の条件下で操作してください。それ以上、またはそれ以下の温度下では使用しないで ください。この温度範囲外で使用すると、機器が損傷したり、ケースが変形することがあります。また、熱源の近く に置いたり、直射日光 (窓越しの直射日光も同様) に当てないでください。逆に、極端に低温の場所または湿気の多い 場所に置くと、機器が損傷する恐れがあります。 • 落雷の恐れがある場合、または長時間使用しない場合は、必ず本機器のプラグをコンセントから抜いてください。 プラグを差し込んだままにすると、感電、ショート、火災の危険性が高まります。 • デバイスに同梱されている電源装置のみを使用してください。 • 本機器をテレビ、ラジオ、スピーカーなど他の電気器具の近くで使用しないでください。そのような器具の近くで 使用すると干渉を起こし、他の製品の動作に悪影響を及ぼします。 • 本機器をコンピュータのディスプレイ、テレビ、スピーカーなど、磁気干渉を起こすものの近くに置かないでくだ さい。磁気干渉により、機器の動作や機能の安定性に影響を及ぼすことがあります。 • 本機器の上に重いものを載せたり、過度の負荷をかけないでください。 • 本機器に過度の負荷をかけて使用しないでください。問題に気づいた場合は、本書の「トラブルシューティング」 を参照してください。 • 本機器の使用または保管にあたっては、埃の多い場所を避けてください。機器内に埃が蓄積すると、損傷または故 障の原因となります。 • 本機器のケースを清掃する場合は、ベンジン、塗料用シンナー、洗剤、またはその他の化学製品を使用しないでく ださい。これらの化学製品により、ケースが変形したり褪色することがあります。清掃する場合は、柔らかい乾いた 布で機器を拭いてください。 注意!上記の注意事項を遵守しないことによって生じた障害については、本機器の保証対象外となります。 LaCie Big Disk USB 2.0 ユーザー マニュアル 1. 概要 7 ページ 1. 概要 LaCie Big Disk USB 2.0 をお買い上げいただき、誠にありがとうございます。本ハードデ ィスク システムは、データ管理に役立つ互換性、利便性、大きな記憶容量を兼ね備え ています。LaCie の外付ハードディスク システムはクロスプラットフォームに対応し ており、Mac および PC の両方で使用できます。さらに、ニーズに応じて、LaCie ドラ イブのフォーマットおよびパーティションをカスタマイズすることができます。 LaCie のハードディスクは、次のようなハイエンドで通信量の多い多岐に渡る環境での 使用に最適です。 • ワークステーション • オーディオ / ビデオ編集 • データベース管理 LaCie Big Disk USB 2.0 は、あらゆる作業環境にシームレスにフィットするよう設計されており、同梱の LaCie ドライブ スタンドを使って垂直に立てて置くことも、LaCie デスク ラック (別売) に配置することも、また、LaCie ラックマウン ト キット (別売) で標準の 19インチ コンピュータ ラックに組み込むこともできます。 1.1. LaCie ドライブの機能 • コンピュータ内蔵のハード ディスクのバックアップが可能。 • 複数コンピュータ間でのデータの保存と交換が可能。 LaCie Big Disk USB 2.0 ユーザー マニュアル 2. LaCie ドライブについて 8 ページ 2. LaCie ドライブについて 2.1. システム要件 Mac をご使用の方 Windows をご使用の方 Hi-Speed USB 2.0 USB のハードウェア要件: • Pentium II 以降の互換性のあるプロセッサ、USB 2.0 また は 1.1 インタフェース カード搭載 • 32 MB 以上の RAM USB のシステム要件: 技術面での注意:Mac OS 9.x または Mac OS • Windows 2000 および Windows XP 10.1 をご使用の場合は、USB 1.1 の速度に限定 されます。 Hi-Speed USB 2.0 USB のハードウェア要件: • G3 以上、USB 2.0 または 1.1 インタフェース カード搭 載 USB のシステム要件: • OS 9.x および 10.x (Apple USB サポート 1.3.5 以降) 2. LaCie ドライブについて LaCie Big Disk USB 2.0 ユーザー マニュアル 9 ページ 2.2. ドライブのパッケージ内容と外観 2.2.1. パッケージの内容 1 LaCie Big Disk USB 2.0 およびドライブ スタンド キット 2 外部電源 3 Hi-Speed USB 2.0 ケーブル 2 1 3 4 LaCie Storage Utilities CD-ROM 4 重要な情報:包装箱は大切に保管しておいてください。ドライブの修理または点検が必要になった場合、必 ず製品の包装箱に梱包してご返送ください。 LaCie Big Disk USB 2.0 ユーザー マニュアル 2. LaCie ドライブについて 10 ページ 2.2.2. 外観 2.2.2.1. 正面図 1 1 オン/オフ ボタン / 電源 LED /アクティビティ LED ボタンを押して、ドライブの電源を入れてください。LED が点灯しているときはドライブの電源が入っ ている状態であることを、点滅しているときはドライブが動作中であることを示します。 2. LaCie ドライブについて LaCie Big Disk USB 2.0 ユーザー マニュアル 11ページ 2.2.2.2. 背面図 1 3 5 6 2 3 4 1 電源コネクタ - ここに、ドライブ付属の AC アダプタを差し込みます。 詳細については、3.1.「電源の接続」 を参照してください。 2 通風口 - この穴には、動作中にドライブを冷却する働きがあります。ドライブの使用中は、絶対にこの開口部 を塞がないでください。 3 4 5 6 ラック マウント用の溝 - これは、デスク ラック キット(別売)でハード ディスクをマウントしたり、LaCie ラックマウント キット (別売)を使って標準の 19 インチ コンピュータ装置にドライブを配置するた め の溝です。 シリアル ナンバー ステッカー - ここに、お客様が購入された LaCie ドライブのシリアル ナンバーが記載され ています。このシリアル ナンバーを記録して安全な場所に保管してください。何らか理由でハード ディスク の性能について LaCie テクニカル サポートにご連絡いただく際には、この番号を提示していただく必要があり ます。このシリアル ナンバーは、お客様のハード ディスクが盗難または紛失にあった場合にも役立ちます。 Hi-Speed USB 2.0 ポート - ここに、ドライブ付属の Hi-Speed USB 2.0 ケーブルを差し込みます。詳細につい ては、 「3.2. インタフェース ケーブルの接続」の項を参照してください。 ロック スロット - このスロットは、ハード ディスクを最大限に保護するための、LaCie セキュリティ ロックな どの盗難防止システムを接続するために使用します。ロックの接続方法についての詳細は、お手元の盗難防止 システムの説明書を参照してください。 LaCie Big Disk USB 2.0 ユーザー マニュアル 2. LaCie ドライブについて 12 ページ 2.3. USB USB は、周辺装置とコンピュータを相互に接続するためのシリアル入力 / 出力テクノロジーです。Hi-Speed USB 2.0 は、この規格の最新の実装であり、ハード ディスク、CD/DVD ドライブ、デジタル カメラなどの高速デバイスをサポ ートするために必要な帯域とデータ転送速度を提供します。 USB 規格には、次のような利点があります。 • 下位互換性:HHi-Speed USB 2.0 は、元の USB 仕様で動作します。 • ホットスワップ可能:デバイスを追加または削除したときに、コンピュータをシャットダウンしたり再起動する必 要がありません。 USB の用途と機能に関する詳細は、 「USB に関する Q & A」を参照してください。 USB アイコン これらのアイコン マークによって簡単に USB インタフェースを識別できます。これらのアイコンは、ご使用のコンピ ュータによっては USB ケーブル上と USB ポート コネクタの横に記載されていることがあります。 USB 1.1 アイコン USB 2.0 アイコン USB ケーブル Hi-Speed USB 2.0 ポートに接続したときに最大のデータ転送パフォーマンスを確保するため、本製品には Hi-Speed USB 2.0 ケーブルが付属しています。ケーブルは USB ポート接続でも機能しますが、ドライブのパフォーマンスは USB 1.1 の転送速度に制限されます。 Hi-Speed USB 2.0 ケーブル:USB デバイスを USB ポートに接続 します。 LaCie Big Disk USB 2.0 ユーザー マニュアル 3. LaCie ドライブのインストール 13 ページ 3. LaCie ドライブのインストール 次の 2 つのステップに従うだけで、簡単に LaCie ドライブのインストールおよび接続が行えます。1) 電源をハード デ ィスクとコンセントに接続し、2) インタフェース ケーブルをドライブとコンピュータに接続します。 「3.1. 電源の接続」の項に進んでください。 まず、 注意! LaCie Big Disk USB 2.0 は、熱の分散を促すためにアルミ合金のケースを使用しています。本ドライブ をセットアップする際は、次の設置場所に関する重要な注意事項にご留意ください。十分な空気流が得られ るよう必ず通気のよい場所に設置し、ドライブ背面にある通気口を塞いだり、ドライブの前面部を遮らない でください。ドライブを積み重ねたりラックに収納する場合は、次の条件に従ってください。 • ドライブを積み重ねるときは、3 台を超えたハード ディスクを積み重ねないでください。 • ドライブを積み重ねるときは、必ずドライブの底面にゴム足を取り付けてください。 • ドライブを LaCie デスク ラック (別売) に収納するときは、ラックに 3 台を超えたドライブを収納しないで ください。 • 19 インチのラックに収納するときには、必ず空調設備の整った部屋で収納し、ケーブルおよびその他の障 害物をドライブの背面部から離し、3 台を超えたドライブを積み重ねないでください。 3. LaCie ドライブのインストール LaCie Big Disk USB 2.0 ユーザー マニュアル 14 ページ 3.1. 電源の接続 B 電源を供給するケーブルには、2 種類あります。1 つ (A) は LaCie ド ライブに接続するケーブルで、も う 1 つ (B) は壁コンセントまたは サージ プロテクタなどの電源に接 続するケーブルです。 A 電源装置 1 ケーブル A を LaCie ドライブ に接続します。 2 ケーブル B を電源装置に接続します。 3 ケーブル B をサージ プロテクタまたは壁コンセントに接続します。 ステップ 2) これで、インタフェース ケーブルをドライブとコンピュータに接続する準備が整いました。 警告: • LaCie ドライブに付属する AC アダプタ以外は使用しないでください。他の LaCie 製品の電源装置または他の メーカーの電源装置は、使用しないでください。他の電源ケーブルまたは電源装置を使用すると、装置の損 傷をきたし、保証の対象外となる場合があります。 • LaCie ドライブを移動させる場合は、必ず AC アダプタを取り外してください。アダプタを取り外さないで 移動すると、ドライブの損傷を引き起こし、保証対象外となる場合があります。 技術面での注意: • LaCie Big Disk USB 2.0 には、自動切り替えの電源が付属しています。これは、ドライブをコンピュータの USB コネクタに接続し、コンピュータを起動すると LaCie ドライブが自動的にオンになります。同様に、コン ピュータを停止すると LaCie ドライブは自動的にオフになります。ドライブをオフにするには、装置の正面に ある青色のオン/オフ ボタンを押してください。情報の読み込み、書き込み中は、絶対にドライブをオフにし ないでください。 • LaCie Big Disk USB 2.0 は、消費電力の管理も行います。コンピュータの省電力機能がサポートしている場合、 省電力モードになるとドライブがスピン ダウンします。システムが省電力モードから復帰すると、ドライブ がアクセス可能になるまで完全にスピン アップするのに数秒かかります。 • LaCie ドライブは 100V 〜 240V の間で自動的に電源の切り替えを行うため、海外でもご使用いただけます。 海外でご使用になる場合は、適切なアダプタまたはコードをご用意ください。アダプタの選択にあたっては、 LaCie テクニカル サポートにご相談ください。不適切なアダプタの使用によりドライブに損傷が生じた場合、 当社では責任を負いかねます。当社認定品以外のアダプタをご使用になると、保証対象外となります。 LaCie Big Disk USB 2.0 ユーザー マニュアル 3. LaCie ドライブのインストール 15 ページ 3.2. インタフェース ケーブルの接続 次のインストール手順では、Hi-Speed USB 2.0 の接続オプションを、使用する OS 別に説明します。 重要な情報:Windows をご使用の方Windows OS のインストール手順については、 「3.2.2. Windows をご使用の方」 の項を参照してください。 3.2.1. Mac をご使用の方 インストール手順は、インタフェースと Mac OS によって異なります。今後使用を予定しているインタフェースのイ ンストール手順を表示するには、該当する OS およびインタフェースをクリックしてください。 Mac OS 10.x - Hi-Speed USB 2.0 Mac OS 9.x - USB 技術面での注意:LaCie ドライブをクロスプラットフォーム (Mac/Windows) 環境で使用する場合、ドライブ を MS-DOS (FAT 32 ともいいます) に再フォーマットすることをお勧めします。詳細は、 「5.1. ファイル シス テム フォーマット」を参照してください。 3. LaCie ドライブのインストール LaCie Big Disk USB 2.0 ユーザー マニュアル 16 ページ Mac OS 10.x - Hi-Speed USB 2.0 1 2 「3.1. 電源の接続」の手順に従った後、ハード ディスク正面のオン/オフボタンを押して、ドライブの電源 をオンにします。 Hi-Speed USB 2.0 ケーブルを LaCie Big Disk USB 2.0 の背 面にある Hi-Speed USB 2.0 ポートに接続します。 技術面での注意:Apple がネイティブの Hi-Speed USB 2.0 ホスト バス インタフェース アダプタの組み込みを始 めたのは、ごく最近のことです。Hi-Speed USB 2.0 デー タ転送速度を得るには、サードパーティの Hi-Speed USB 2.0 ホスト インタフェース PCI または PC カードが必要で す。それ以外のインタフェースを接続すると、USB 1.1 のデータ転送速度に制限されます。 3 Hi-Speed USB 2.0 ケーブルの もう一方の端子をコンピュ ータの未使用 USB ポート* に接続します。 4 5 技術面での注意:USB の詳細について は、以下の項を参照してください。 • 「2.3.2. USB」 • 「5.3. データ転送の最適化」 • 「7. USB に関する Q & A」 Apple ディスク ユーティリティを使用して HFS+ にフォーマットするか、クロスプラッ トフォームで使用する場合は複数の FAT 32 パーティションを使用してください。詳細 「4.1 LaCie ドライブのフォーマット は、 およびパーティション - 4.1.1. Mac をご 使用の方」を参照してください。 デスクトップにドライブが表示されます。 ドライブがコンピュータで認識され、デス クトップに表示されるまで数秒かかりま す。 Mac OS ドライブ アイコン 以上で LaCie Big Disk USB 2.0をお使いいただく準備ができました。次に、OS標準の [Apple ディスクユーティリテ ィ] の中のフォーマットおよびパーティション機能を使用して、ハード ディスク システムの構成を行います。詳細 は、「4.1 LaCie ドライブのフォーマットおよびパーティション - 4.1.1 Mac をご使用の方」を参照してください。 コンピュータのモデルによって異なります。ご使用のコンピュータの取扱説明書で、インタフェースの正確な位置をお確かめください。 LaCie Big Disk USB 2.0 ユーザー マニュアル 3. LaCie ドライブのインストール 17 ページ Mac OS 9.x - USB お買い上げの LaCie Big Disk USB 2.0 を使用するには、まず必要なドライバ ソフトウェアをインストールしてくださ い。 Silverlining Pro のインストール 1) LaCie Storage Utilities CD をコンピュータ内蔵の CD/DVD ドライブに挿入し ます。 2) CD のアイコンを開き、[Silverlining Installer] をダブルクリックします。 3) [Silverlining Utilities] 画面が表示されます。[Continue] をクリックします。 4) [About to Install] 画面が表示されます。記載されている情報を読み、 [Continue] をクリックします。 5) [License Agreement] 画面が表示されます。[Agree] をクリックします。 6) [Installation] 画面が表示されます。 7) [Silverlining Pro] および [USB Support] のボックスにチェックを付けます。 8) [Install] をクリックします。 9) インストールが正常に完了したことを確認するメッセージが表示されま す。 10)[Restart] をクリックすると、USB 周辺装置をすぐに使用できるようになり ます。 これで、次のステップ「コンピュータにドライブを接続する」に進む準備が整いました。 3. LaCie ドライブのインストール LaCie Big Disk USB 2.0 ユーザー マニュアル 18 ページ Mac OS 9.x - USB 1 2 「3.1. 電源の接続」の手順に従った後、ハード ディスク正面のオン/オフボタンを押して、ドライブの電源 をオンにします。 Hi-Speed USB 2.0 ケーブルを LaCie Big Disk USB 2.0 の背 面にある Hi-Speed USB 2.0 ポートに接続します。 技術面での注意:Mac OS 9.x. 環境における Hi-Speed USB 2.0 規格はサポートされていません。このため、USB 1.1 のデータ 転送速度に制限されます。 3 Hi-Speed USB 2.0 ケーブルの もう一方の端子をコンピュ ータの未使用 USB ポート* に接続します。 技術面での注意:USB の詳細について は、以下の項を参照してください。 • 「2.3.2. USB」 • 「5.3. データ転送の最適化」 • 「7. USB に関する Q & A」 4 5 Silver Lining pro を使用するには、HFS+ で再フ ォーマットする必要があります。クロスプラ ットフォームで使用するには、複数の FAT 32 パーティションを使用する必要があります。 詳しくは、 「4.1.1 LaCie ドライブのフォーマ ットとパーティション」をご覧ください。 デスクトップにドライブが表示されます。 ドライブがコンピュータで認識され、デス クトップに表示されるまで数秒かかりま す。 Mac OS ドライブ アイコン 以上で LaCie Big Disk USB 2.0をお使いいただく準備ができました。次に、Silverlining Pro のフォーマット機能 およびパーティション機能を使用して、ハード ディスク システムの構成を行います。詳細については、弊社 Web ページ (http://www.lacie.co.jp) より、Silverlining Pro を使用したパーティションの方法が書かれた簡易ガ イドをダウンロードしてご参照ください。 コンピュータのモデルによって異なります。ご使用のコンピュータの取扱説明書で、インタフェースの正確な位置をお確かめください。 LaCie Big Disk USB 2.0 ユーザー マニュアル 3. LaCie ドライブのインストール 19 ページ 3.2.2. Windows をご使用の方 将来使用を予定しているインタフェースおよび OS のインストール手順を表示するには、次のセクションを参照して ください。 Windows 2000/Windows XP - Hi-Speed USB 2.0 • LaCie ドライブをクロスプラットフォーム (Mac/Windows) 環境で使用する場合、以下の項を参照してください。 「4.1. LaCie ドライブのフォーマットおよびパーティション」 「4.1.2 Windows をご使用の方」 「5.1. ファイル システム フォーマット」 「5.1.2 Windows をご使用の方」 3. LaCie ドライブのインストール LaCie Big Disk USB 2.0 ユーザー マニュアル 20 ページ Windows 2000 および Windows XP - Hi-Speed USB 2.0 同じ USB バスの他のポートに既にインストールされている場合でも、USB ベースの周辺装置を初めて接続するとハー ド ディスクは Windows によって検出され、新しい周辺装置として自動的にインストールされます。Windows に LaCie ドライブの USB ドライバをインストールさせてください。 1 2 「3.1. 電源の接続」の手順に従った後、ハード ディスク正面のオン/オフボタンを押して、ドライブの電源 をオンにします。 Hi-Speed USB 2.0 ケーブルを LaCie Big Disk USB 2.0 の背 面にある Hi-Speed USB 2.0 ポートに接続します。 技術面での注意:Hi-Speed USB 2.0 データ転送速度を得 るには、コンピュータの Hi-Speed USB 2.0 ポートに必ず 接続してください。それ以外のインタフェースを接続す ると、USB 1.1 のデータ転送速度に制限されます。 3 Hi-Speed USB 2.0 ケーブルの もう一方の端子をコンピュ ータの未使用 USB ポート* に 接続します。 技術面での注意:USB の詳細につい ては、以下の項を参照してください。 • 「2.3.2. USB」 • 「5.3. データ転送の最適化」 • 「7. USB に関する Q & A」 4 以上で LaCie Big Disk USB 2.0をお使いいただ く準備ができました。 コンピュータのモデルによって異なります。ご使用のコンピュータの取扱説明書で、インタフェースの正確な位置をお確かめください。 LaCie Big Disk USB 2.0 ユーザー マニュアル 3. LaCie ドライブのインストール 21 ページ 3.3. 複数デバイスのインストール 理論上は、一度に最大 127 個の USB 周辺装置を接続できます。しかし、実際に USB システムで使用する周辺装置は 6 〜 8 個まででしょう。ほとんどのコンピュータには USB ポートが 2 個しかないため、3 個以上の周辺装置ドライブを 接続するにはハブが必要です。ハブは信号を再生成し、通常 4 〜 7 個の接続を提供します。さらにドライブを追加す るには、オリジナルのハブのコネクタに新しいハブを接続して、周辺装置をつなぎます。しかし、シグナル パスが長 くなるため、ハブの転送速度が遅くなります。パフォーマンスを最大化するには、コンピュータに組み込まれている いずれかのポートに直接ドライブを接続してください。 技術面での注意:USB およびパフォーマンスの向上の詳細については、以下の項を参照してください。 「5.3. データ転送の最適化」 および 「7. USB に関する Q & A」 LaCie Big Disk USB 2.0 ユーザー マニュアル 3. LaCie ドライブのインストール 22 ページ 3.4. LaCie ドライブの取り外し USB 外部デバイスは「プラグ & プレイ」接続を特徴としているため、コンピュータの実行中にドライブを接続したり、 取り外すことができます。障害発生を避けるために、Big Disk USB 2.0 の取り外しに際しては、次のステップに従って ください。 注意!ドライブが読み取りまたは書き込みを行っているときは、USB を取り外さないでください。作動中に 取り外すと、データを損失する恐れがあります。USB ケーブルを取り外す前に、LaCie ドライブが読み取りや 書き込みを行っていないこと、およびアクティビティ LED が消えていることを必ず確認してください。 3.4.1. Windows をご使用の方 1 画面右下にある [システム トレイ] から、[取り外し] アイコン (ハードウェアの上に小さい緑色の矢印が描かれ たイメージ) をクリックします。 2 [取り外し] アイコンが制御しているデバイスに関して「安全な取り外し」などのメッセージが表示されます。 このメッセージをクリックします。 3 次に、以下のメッセージが表示されます。 「ハードウェアを安全に取り外すことができます」(またはこれに似 たメッセージ)。以上で、デバイスを安全に取り外すことができます。 3.4.2. Mac をご使用の方 ハード ディスク システムを取り外したり電源を切る前に、マウントを解除す る必要があります。次のいずれかの方法でマウントを解除します。 • ハード ディスク アイコンをごみ箱にドラッグする。 • Silverlining Pro を起動し、ハード ディスクを選択して [Unmount] をクリックする。 これで、デバイスを取り外すことができます。 Mac OS 10.x Mac OS 9.x LaCie Big Disk USB 2.0 ユーザー マニュアル 4. LaCie ドライブの使用方法 23 ページ 4. LaCie ドライブの使用方法 LaCie ドライブを接続したら、フォーマットとパーティションを行います。ハード ディスクに情報を格納するには、 ハード ディスクがファイル システムを持ち、データを格納するためのセクションに分割されている必要があります。 このプロセスをフォーマットと呼びます。 ハード ディスク ドライブを使用するには、まずフォーマットを行うことが必要です。ハード ディスクをフォーマッ トする手順には、以下が含まれます。OS によるディスク上の管理情報の全消去、全セクタの信頼性を確認するため のディスクのテスト、不良セクタ (ディスクの物理的破損など) のマーク、およびあとで情報の検索に使用する内部ア ドレス テーブルの作成。フォーマットを行うと、実際に利用可能なストレージ容量は操作環境によって異なり、一般 的にはフォーマットを行っていない場合の容量に比べ、10% 程度少なくなります。 技術面での注意:Windows をご使用の方 この LaCie ハードディスクは Windows 2000 および Windows XP用 に NTFS でフォーマットされています。このドライブを Mac の環境で表示および操作するには、再フォーマ ットする必要があります。 2 ドライブのフォーマットが完了したら、ハード ディスクをいくつかのセクションに分割することができます。この操 作を分割 (パーティションの設定) といいます。パーティションとは、ファイルやデータを保存するために作成される、 ハード ディスクのストレージ容量のセクションのことです。たとえば、ハード ディスク上に 3 つのパーティションを 作成するとします。そしてその 1 つを Word のドキュメント用、2 つ目をスプレッドシート用、3 つ目をマルチメディ ア ファイル用というように設定できます。 ファイル システム フォーマット ファイル システムには主に 3 種類のフォーマットがあります。FAT 32、NTFS、Mac OS 拡張 (HFS+) です。 次の場合は FAT 32 を使用します。 • Windows と Mac OS 9.x または 10.x の双方でハード ディスクを使用する場合。または、Windows 2000 または XP の間でハード ディスクを共有する場合。 次の場合は NTFS を使用します。 • ハード ディスクを Windows 2000 または Windows XP でのみ使用する場合。一般的に FAT 32 に比べ、NTFS のほう がより高いパフォーマンスを得られます。 次の場合は HFS+ を使用します。 • ハード ディスクを Mac でのみ使用する場合。一般的に FAT 32 に比べ、HFS+ のほうがより高いパフォーマンスを得 られます。 「5.1 ファイル システム フォーマット」を参照してください。 詳細については、 LaCie Big Disk USB 2.0 ユーザー マニュアル 4. LaCie ドライブの使用方法 24 ページ 4.1. LaCie Big Disk USB 2.0 のフォーマットとパーティション LaCie Big Disk USB 2.0 をセットアップしたら、必要に応じて再フォーマットしたり、パーティションを設定できます。 4.1.1. Mac をご使用の方 • Mac OS 9.x - LaCie ドライブ付属の LaCie Silverlining Pro をインストールして使用します。 • Mac OS 10.x - OS 標準の Apple ディスク ユーティリティ アプリケーションを使用します。 Silverlining Pro のインストールおよび使用方法については、LaCie Storage Utilities CD に収納されている PDF フォーマッ トの Silverlining マニュアルをご覧ください。 Mac OS 10.x Apple ディスク ユーティリティ アプリケーションの使用方法については、下記のセクションを参照して ください。 Mac OS 10.x を使用したフォーマットとパーティション 注意! これらのステップにより、ハード ディスク上にあるものすべてが消去されます。したがって、保護す る情報や今後も使用する情報がある場合は、ステップを実行する前にバックアップを取ってください。 1) インタフェース ポートのどれか 1 つを使ってドライブをコンピュータに接続します。 2) ドライブがデスクトップにマウントされた後、[メニュー バー]に移動し、[移動] を開きます。 3) [移動] メニューから、[アプリケーション] をクリックします。 4) [アプリケーション] メニューで [ユーティリ ティ] フォルダを開き、[ユーティリティ] フォ ルダから [ディスク ユーティリティ] をダブル クリックします。 5) [ディスク ユーティリティ] ウィンドウが開 きます。ウィンドウの左側に、利用可能なハ ード ディスク ドライブの一覧が表示されま す。内蔵ハード ディスクを表すボリュームが 表示され、またLaCie と記載されているボリュ ームも表示されます。 6) LaCie ドライブを選択し、[パーティション] タブをクリックします。 7) [パーティション方式:] ボタンから、一番 上に[現在の設定] のあるプルダウン メニュー をクリックして、LaCie ドライブに作成するパ ーティションの数を選択します (Mac OS 10.x では最大 8 つまでのパーティションに分割す ることができます)。[パーティション方式] 領 域にあるパーティション間のスライド バーを 使用すれば、パーティションのサイズをカスタマイズできます。 LaCie Big Disk USB 2.0 ユーザー マニュアル 4. LaCie ドライブの使用方法 25 ページ 8) [ボリューム情報] セクションで各パーティションに名前をつけ、ボリューム フォーマット (Mac OS 拡張、Mac OS 標準、MS-DOS ファイル システム または UNIX ファイル システム) およびボリューム サイズを選択します。 技術面での注意:• 2つのシステムの違いについての詳細は、 「5.1.1. ファイル システム フォーマット Mac をご使用の方」セクションを参照してください。 • ハード ディスクを MS-DOS ファイル システム (FAT 32 ともいいます) にフォーマットしたい場合、128GB 以 下のサイズで複数のパーティションを作成する必要があります。 • Apple は、UNIX ファイル システム (UFS) を使用する特別な理由がない限り、Mac OS 拡張フォーマットを使 用することを推奨しています。これは、Mac ユーザーが従来から使用して慣れているためです。 9) Mac OS 9.x と Mac OS 10.x でドライブを共有する場合は、[オプション] の [Mac OS 9 ディスク ドライバをインス トール] ボックスをクリックします。 10) ボリューム フォーマット、パーティション数、サイズおよびオプションの設定を終了したあと、[OK] をクリック します。次のようなメッセージが表示されます。"警告! 新しいボリュームを保存すると、既存のボリュームが削除 されます。これは元に戻せません。本当にこの処理を継続しますか?" [パーティション] をクリックして先に進みます。 11) Mac OS 10.x により、選択したパーティションおよびボリューム フォーマットで自動的にディスクがセットアッ プされ、新しいドライブが使用可能になります。 LaCie Big Disk USB 2.0 ユーザー マニュアル 4. LaCie ドライブの使用方法 26 ページ 4.1.2. Windows をご使用の方 • Windows 2000 および XP - OS標準の [ディスク管理ユーティリティ] を使用します。 Windows 2000 および Windows XP を使用したフォーマットとパーティション Windows 2000 または Windows XP を実行しているコンピュータでは、フォーマットとパーティションを以下の段階で 行います。(1) ハード ディスクにシグネチャをインストールして、(2) パーティション/フォーマットを行います。こ れらのステップにより、ハード ディスク上にあるものすべてが消去されます。 1) インタフェース ポートのどれか 1 つを使ってドライブをコンピュータに接続します。 2) [マイ コンピュータ] を右クリックし、[管理] をクリックします。 3) [コンピュータの管理] ウィンドウから [ディスクの管理] を選択します ([ディスクの管理] は、[記憶域] グループの 下にあります)。 4) 初めてドライブをフォーマットする場合、Windows 2000 では [署名ウィザード] (Windows XP の場合は [ディスク の初期化ウィザード]) が開始されます。[次へ] をクリックします。 5) 接続されている新しいドライブの 一覧が表示されます。フォーマットす るドライブが 1 つの場合は、1 つのド ライブのみが表示されます。該当する ドライブの横にあるチェックボックス をオンにして、[次へ] をクリックしま す。 重要な情報:[クリック フォ ーマット]ボックスにチェック を付けます。 6) [完了] をクリックし、ウィザードを 終了します。 7) ここでディスクの管理ウィンドウ を開くと、新しいハード ディスクを確 認できます。利用できる領域で右クリ ックし、[パーティションの作成...] を 選択します。 LaCie Big Disk USB 2.0 ユーザー マニュアル 4. LaCie ドライブの使用方法 27 ページ 9) [プライマリ パーティション]を選択します。[次へ] をクリックしま す。 10) ここでパーティションのサイズを指定する必要があります。同一 ハード ディスク上に複数のパーティションを設定する場合以外は、パ ーティション設定は最大利用可能サイズのままにしておくことをお勧めします。[次へ] をクリックします。 11) [ドライブ文字の割り当て] を選択し、ドライブ文字を選択します。 [次へ] をクリックします。 12) [このパーティションをフォーマットする] を選択し、ファイル シ ステムを以下から選択します。 FAT32 FAT32 は、Windows 98 SE、Windows Me、Windows 2000、Windows XP に対応したファイル システムですが、制限事 項があります。Windows 2000 および Windows XP では、32GB を超えるパーティションを作成できません。 NTFS NTFS は、Windows NT、Windows 2000、Windows XP のみに対応する新しいファイル システムです。FAT 32 より制限 事項が少なく、32GB を超えるパーティションでも作成できます。 技術面での注意:• 2つのシステムの違いについての詳細は、 「5.1.2. ファイル システム フォーマット Windows をご使用の方」の項を参照してください。 13) [次へ] をクリックします。 14) [完了] をクリックします。 15) [ディスクの管理] によりパーティションが作成され、ハード ディスクのフォーマットが開始されます。完了した ら、[ディスクの管理] を閉じます。以上で、新しいドライブを使用できる準備が整いました。 LaCie Big Disk USB 2.0 ユーザー マニュアル 5. 技術面でのヒント 28 ページ 5. 技術面でのヒント 5.1 ファイル システム フォーマット 5.1.1. Mac をご使用の方 Mac OS 9.x をご使用の方: Silverlining Pro を使用すると、2 つのフォーマットのいずれか 1 つでドライブをフォーマットできます(特定の使用説明 については Silverlining フォルダにある Silverlining User痴 Manual をご覧ください) 。2 つのフォーマットとは、HFS (Mac OS 標準) または HFS+ (Mac OS 拡張) です。 重要な情報:Mac と Windows のオペレーティング環境間でハード ディスクを共有する場合、ハード ディス クを MS-DOS (FAT 32) にフォーマットします。 Mac OS 10.x をご使用の方: 次の 4 つのドライブ フォーマットから 1 つを選択できます。Mac OS 標準 (HFS)、Mac OS 拡張 (HFS+)、MS-DOS ファ イル システム、および UNIX ファイル システム (UFS)。 HFS - Mac OS 標準 Mac OS 標準は、Mac OS 8.0 以前で使用されていたファイル システムです。現在ではあまり使用されないファイル シ ステム仕様で、Mac OS Extended の方が効率的です。32MB 未満のボリュームを作成する場合、680X0 プロセッサの Mac を使用する場合、あるいは Mac OS 8.0 以前のバージョンを使用している Mac で使う必要のあるファイル構造を 作成する場合にのみ、このファイル システムを使用します。 HFS+ - Mac OS 拡張 Mac OS 拡張は、Mac OS 8.1 以降で使用されているファイル システムです。HFS+ は、ハード ディスク領域をさらに 効率的に使用することにより、古い HFS ファイル システムを最適化します。HFS に開発を加えた結果、ブロック数が 65,536 から 42 億 9000 万に飛躍しました。HFS+ にはブロック サイズの制限がありません。 MS-DOS ファイル システム これは、Microsoft のファイル システムで、一般的には FAT 32 と呼ばれています。LaCie Big Disk USB 2.0 を Mac と Windows の OS 間で使用する場合は、このファイル システムを使用します。 UNIX ファイル システム これは UNIX をベースとしたファイル システムで、Mac OS 10.x 上で UNIX ベースのアプリケーションを開発するユー ザーに適しています。UNIX ファイル システムを使用する特別な理由がない限り、Macユーザーが操作に慣れている Mac OS 拡張 (HFS+) を使用してハード ディスクをフォーマットします。 LaCie Big Disk USB 2.0 ユーザー マニュアル 5. 技術面でのヒント 29 ページ 5.1.2. Windows をご使用の方 基本的に、Windows には FAT 32 と NTFS という 2 つのファイル システム フォーマットがあります。次の情報は、フ ァイル フォーマットを選択する際に、ある程度の目安として参考にしてください。 FAT 32 FAT とは、File Allocation Table の頭文字を取ったもので、DOS プログラミングの初期より使用されてきました。元来 FAT は 16 ビットのみでしたが、Windows 95 の 第 2 版 (SE)で 32 ビットにアップグレードされたため、名前が FAT 32 となりました。理論上では、FAT 32 のボリューム サイズは、1MB 未満から 2TB まで可能とされています。これは Windows 98 および Windows Me の本来のファイル システムで、Windows 2000 および XP でもサポートされています。 ただし、Windows 2000 および XP で FAT 32 を使用する場合、(ディスク マネージャなどの Windows パーティション ユーティリティにより) ボリューム サイズは 32GB までに、また個々のファイル サイズは 4GB までにそれぞれ制限さ れます。 NTFS これは、New Technology Filing System の頭文字を取ったもので、Windows NT、Windows 2000 および XPの本来のファ イル システムです。NTFS には、ハード ディスクをミラーリングする機能や RAID 5 機能をはじめ、ファイル圧縮、暗 号化、アクセス許可、監査といった FAT 32 では利用できないいくつかの機能が用意されています。NTFS でサポート される最小ボリューム サイズは 10MB、最大ボリューム サイズは 2TB で、ファイル サイズに関しては制限がありませ ん。NTFS で作成したボリュームは、サードパーティの製品を使用しない場合は Windows NT、Windows 2000 および XP のみから (シェアからでなく) 直接アクセスできます。 FAT 32 または NTFS の選択に関するガイドライン 次の場合は FAT 32 を使用します。 • あらゆる OS 上のデータにアクセスしたい場合 - FAT 32 は Windows 2000、XP、NT、Mac OS 9.x および Mac OS 10.x と互換性があります。 • Windows NT または Windows 2000 以外の OS でデュアル ブートを行う場合。 • 将来的にデュアル ブートを行う機能が必要な可能性がある場合。ボリュームを FAT 32から NTFS に一度変換すると、 元に戻せません。FAT 32 から NTFS には変換できますが、その逆はできません。 次の場合は NTFS を使用します。 • Windows 2000 または XP の環境でハードディスクのパフォーマンスを最適化したい場合。 • ファイルの暗号化、ファイルへのアクセス許可の割り当て、またはアクセスのためのファイル監査を行いたい場合。 • 32GB を超すパーティションをフォーマットする場合。 • 1 つが 4GB を超すファイルを個別に保存する必要がある場合。 • ミラーリングが可能、または RAID 5 構成のような構造が可能なファイル システムが必要な場合。 LaCie Big Disk USB 2.0 ユーザー マニュアル 5. 技術面でのヒント 30 ページ 5.2. 利用可能なストレージ容量 1 ギガバイト (GB) は 10 億バイトとして計算します。ハード ディスク ドライブを使用するには、まずフォーマットを 行うことが必要です。ハード ディスクをフォーマットする手順は以下の段階で行います。OS によるディスク上の管 理情報の全消去、全セクタの信頼性を確認するためのディスクのテスト、不良セクタ (ディスクの物理的破損など) の マーク、およびあとで情報の検索に使用する内部アドレス テーブルの作成。フォーマットを行うと、実際に利用可能 なストレージ容量は操作環境によって異なり、一般的にはフォーマットを行っていない場合の容量に比べ、10% 程度 少なくなります。 5.3. データ転送の最適化 データ転送とは、タスクを完了するデータの流れで、通常ストレージからコンピュータの RAM へ、またはストレージ デバイス間でデータを移動することを意味します。LaCie Big Disk USB 2.0 などの外部ドライブを使用すると、データ は USB インタフェースを介してドライブからコンピュータに転送されます。データはドライブの USB ポートを介して 送られ、USB ホストバス アダプタ インタフェースのどちらか一方を介してコンピュータに渡されます。 USB ホスト バス アダプタ インタフェースの導入方法は、コンピュータ メー カーによって大きく異なります。Windows 2000 以降を実行しているコンピ ュータでは、Hi-Speed USB 2.0 インタフェースはおもに標準装備されていま す。最近の Apple コンピュータのほとんど全機種はオリジナルの USB 基準に 対応していますが、Hi-Speed USB 2.0 はごく最近採用されたばかりです。 *技術面での注意:USB インタ フェースの詳細については、以 下の項を参照してください。 「6. USB に関する Q & A」 USB インタフェース基準は特定の要求を規定し、OHCI (Open Host Controller Interface) 規格に基づいて提出されていま す。すべての LaCie ドライブは OHCI 規格に準拠しており、OHIC 規格準拠の 技術面での注意:詳細につい ホスト バス アダプタを備えたコンピュータ上で厳密な試験が実施されてい ては、 ます。残念なことに、すべての製造業者がこれらのガイドラインを遵守して 「3.4. 複数デバイスのインスト いるわけではなく、OHCI 規格に準拠していないホスト バス アダプタを備え ール」の項を参照してください。 たコンピュータでは、異常が発生する恐れがあります。 最大のパフォーマンスを得るには、コンピュータ上のネイティブ USB ポートに直接 LaCie Big Disk USB 2.0 を接続して ください。データ転送中は、同じポートを使用する他のアプリケーションを起動しないようお勧めします。 コンピュータにネイティブ USB ポートがない場合は、PCI または PC/PCMCA カードと呼ばれる、LaCie ドライブで試験が実施され適合が認められている USB ホストバス アダプタ カードのご使用をお勧めします。詳細は、LaCie 販 売代理店または LaCie カスタマ サポートにお問い合わせください。 技術面での注意:ドライブを フォーマットした方法も、ファ イルの転送速度を左右する重要 な要因となります。適切なファ イル システム フォーマットを 選択するための詳細については 「5.1. ファイル システム フォ ーマット」を参照してください。 LaCie Big Disk USB 2.0 ユーザー マニュアル 5. 技術面でのヒント 31 ページ 5.3.1. Hi-Speed USB 2.0 ポートおよびパフォーマンス 新たに機能強化された USB 2.0 のパフォーマンスを引き出すには、コンピュータに USB 2.0 ホスト バス アダプタ カ ード (別売、またはコンピュータ メーカーによってシステムに組み込み済み) および適切なドライバが必要です。1 つ 以上の USB ポートを備えたこれらのホスト バス アダプタ カードは、コンピュータがカードを制御できる特別な HiSpeed USB 2.0 ドライバを付属して出荷されています。ポートに接続した USB 2.0 デバイスを正常な速度で動作するた めに、必ずこれらのドライバをインストールしてください。 Windows 2000 または Windows XP を実行しているコンピュータでは、Hi-Speed USB 2.0 デバイスおよびマネージャが 自動的に管理されます。 Mac OS 9.x は Hi-Speed USB 2.0 の機能をサポートしていません。すべての Hi-Speed USB 2.0 デバイスは、当初の USB 仕様で機能します。Mac OS 10.2.7 以上は Hi-Speed USB 2.0に対応しています。Mac OS 10.x も Hi-Speed USB 2.0 に 対応していますが、サードパーティの PCI または PC カードおよび適切なドライバを用意する必要があります。 Hi-Speed USB 2.0 PCI または PC カードの詳細については、LaCie 販売代理店または LaCie カスタマ サポートにお問い 合わせいただくか、当社 Web サイトwww.lacie.co.jpでご確認ください。 5.3.2 USB のみ付属のコンピュータ コンピュータに USB ポートのみが装備されている場合は、ドライブ付属の USB ケーブルで接続します。Hi-Speed USB 2.0 には下位互換性があり、USB ポートに使用できます。この場合も、USB の速度とパフォーマンスに制限されます。 もうひとつの選択肢は、コンピュータの PCI または PCMCIA スロットに差し込む Hi-Speed USB 2.0 ホスト アダプタ カ ードを用意することです。それによって、お使いのコンピュータで Hi-Speed USB 2.0 のパフォーマンスを実現するこ とができます。 FireWire および Hi-Speed USB 2.0 の PCI または PC カードの詳細については、LaCie 販売代理店または LaCie カスタマ サポート にお問い合わせいただくか、当社 Web サイト www.lacie.co.jp でご確認ください。 LaCie Big Disk USB 2.0 ユーザー マニュアル 6. USB に関する Q & A 32 ページ 6. USB に関する Q & A USB インタフェースのメリットは何ですか。 • クロスプラットフォーム:USB 周辺装置は、Mac、Windows のどちらのプラットフォームでも使用できます。 •「ホットスワップ可能」:デバイスを追加または削除したときに、コンピュータをシャットダウンまたは再スター トする必要がありません。差し込むだけで、使用できるようになります。 • 構成の自動設定:デバイスを接続すれば、コンピュータは自動的にデバイスを認識し、必要なソフトウェアを構成 します。 • デイジーチェーン接続:コンピュータの USB ポートにハブを使用して、最大 127 個の周辺装置を接続できます。 • 簡単なインストール:規格化された一組のポートとプラグで簡単に接続できます。 USB と Hi-Speed USB 2.0 の違いは何ですか。 最大の違いは、速度です。初代バージョンのインタフェースでは、12Mb/s までのスループットが可能です。Hi-Speed USB 2.0 でサポートされているデータ速度は 480Mb/s までで、旧型よりも 40 倍速くなっています。この増大した帯 域が、高い転送速度を必要とするアプリケーションが求める、より高いパフォーマンスにつながります。 USB の理想的な用途は何ですか。 USB は、キーボード、マウス、ジョイスティック、スキャナなどの、従来の接続に最適です。このような種類のデバ イスは、速いデータ転送速度を必要とせず、遅いスピードで十分に機能します。 Hi-Speed USB 2.0 に最適なアプリケーションは何ですか。 デジタル カメラ、CD/DVD ドライブ、ハード ディスク、およびスキャナは、増幅した帯域と、USB 規格の新しい実装 によって向上したパフォーマンスがもたらす、すべてのメリットを享受できます。Hi-Speed USB 2.0 は、今日のデバ イスに必要不可欠な高速データ転送を提供するだけでなく、初期の仕様を兼ね備えているため、初代の USB 規格で動 作する古いデバイスでも、Hi-Speed USB 2.0 で機能します。 Hi-Speed USB 2.0 バスに接続すると、USB デバイスの動作は速くなりますか。 残念ながら速くなりません。Hi-Speed USB 2.0 の仕様は、開発者が追加帯域幅で利用可能な高速周辺装置を設計でき るように、特別に書かれたものです。ただし、USB 装置は現在でも Hi-Speed USB 2.0 バスで最大 12Mb/s、最低 1.5Mb/s で動作します。USB デバイスはそれ以上速くなりませんが、同じバス上で Hi-Speed USB 2.0 デバイスと平行 して機能します。しかし、Hi-Speed USB 2.0 デバイスを USB バスに接続した場合、Hi-Speed USB 2.0 デバイスの速度 は 12Mb/s に減少します。 LaCie Big Disk USB 2.0 ユーザー マニュアル 6. USB に関する Q & A 33 ページ USB ハブとは何ですか。 理論上は、1 つの USB バスに一度に 127 個のデバイスを接続できます。2 台以上のデバイスを使用するには、 「ハブ」 と呼ばれる周辺装置を使用して新しい接続を設定する必要があります。コンピュータの USB ハブに直接接続したハブ には、通常 4 または 7 つの出力接続があり、その数と同数の周辺装置を接続できます。ハブの主な機能のひとつは、 USB ケーブルを介して転送されているときに一部の信号強度が失われる信号を再生成することです。さらにもう 1 つ のハブを既存のハブのコネクタに接続することによって、新しい周辺装置一式を接続できます。この行為を繰り返す ことで、最大 127 台までの周辺装置を接続できます。 一部のハブには電源がありませんが、その他のハブは電源内蔵式です。ハブを選ぶときは、ハブ専用の AC アダプタ を備えた電源内蔵式のハブを選んでください。最も強力なハブは、各ポートに 0.5A の電力を供給します。 ハブの購入時に、ポートごとのスイッチング機能がサポートされていることを確認してください。この機能は、周辺 装置の 1 つが正常に動作しなかったり故障した場合に、周辺装置のチェーン全体のフリーズを防止します。 Hi-Speed USB 2.0 デバイスは USB ハブ上で機能しますか。また、その逆も機能しますか。 Hi-Speed USB 2.0 デバイスは USB ハブで使用できますが、周辺装置のパフォーマンスは USB のレベルに制限されます。 Hi-Speed USB 2.0 ハブは、 High-Speed (480Mb/s)、Full-Speed (12Mb/s)、および Low-Speed (1.5Mb/s) の 3 種類のモー ドで通信できます。Hi-Speed USB 2.0 は USB と下位互換性があるので、USB デバイスを Hi-Speed USB 2.0 ハブに接続 できますが、USB デバイスのパフォーマンス レベルは現在でも標準 (すなわち、12 Mb/s) のままです。 Hi-Speed USB 2.0 の高速データ転送速度を得るには、必ず Hi-Speed USB 2.0 デバイスを直接コンピュータまたはハブ のどちらか一方の Hi-Speed USB 2.0 ポートに接続する必要があります。 技術面での注意: • キーボードなどの特定の周辺装置にある USB コネクタ は使用しないでください。これらは、電力損失と不 安定な動作の原因となる、パッシブ (または パススルー) コネクタです。 • 全長 5 m 以下の USB ケーブルのみをご使用ください。それよりも長いケーブルを使用すると電気的な信号 強度が著しく減少するため、周辺機器が誤動作を起こす可能性があります。 USB インタフェースの詳細については、次の Web サイトを参照してください。 www.lacie.com/technologies LaCie Big Disk USB 2.0 ユーザー マニュアル 7. トラブルシューティング 34 ページ 7. トラブルシューティング LaCie Big Disk USB 2.0 が正常に動作しない場合は、次のチェックリストを参照し、問題の原因を見つけてください。 チェックリストの内容をすべて確認してもハード ディスクが正常に動作しない場合は、当社 Web サイト www.lacie.co.jp に掲載されている FAQ をご一読ください。この FAQ で回答が見つかる可能性があります。また、ド ライバのページもご覧ください。最新のソフトウェア アップデートを入手できます。 さらに詳しいサポートが必要な場合は、LaCie 販売代理店または LaCie テクニカル サポートにお問い合わせください 「9. カスタマ サービスへの連絡」をご覧ください)。 (詳細は、 マニュアルの更新 LaCie は市場で最も新しく包括的なユーザー マニュアルをお客様に提供するよう、常に努めております。即インスト ールしてお買い上げの新しいデバイスの多彩な機能を活用いただけるように、フレンドリーで使いやすいフォーマッ トにすることが LaCie の目標です。 お買い求めになられた製品の構成がマニュアルに記載されていない場合は、当社 Web サイトにアクセスして、入手可 能な最新のバージョンのマニュアルをご確認ください。 「7.1 Mac をご使用の トラブルシューティングのヒントは、OS の種類別に記載されています。Mac をご使用の方は、 方」 、Windows をご使用の方は「7.2 Windows をご使用の方」の説明を参照してください。 7. トラブルシューティング LaCie Big Disk USB 2.0 ユーザー マニュアル 35 ページ 7.1. Mac をご使用の方 問題 調べていただくこと 対処方法 コ ン ピ ュ ー タ が ハ ー ド ドライブのアイコンがデスク LaCie ドライブのアイコンがデスクトップに表示されて デ ィ ス ク を 認 識 し ま せ トップに表示されていますか。 いるべきです。ドライブアイコンが表示されない場合は、 残りのトラブルシューティングのヒントをすべて読ん ん。 で、問題の原因を追求してください。 お使いのコンピュータは、こ 詳しくは、セクション「2.1. システム要件」の「Mac のドライブを使用するための をご使用の方」を参照してください。 必要なシステム要件を満たし ていますか。 ド ラ イ ブ に 電 源 が 接 続 さ れ 、 電源が正しく接続されていること (「3.1. 電源の接続」 電源がオンになっていますか。 を参照)、ハードディスク正面のオン/オフ ボタンを押し て、ハード ディスクの電源がオンになっていること、電 源を接続したコンセントがオンになっていることを確認 してください。 ご使用のインタフェースと OS 「3.2. インタフェース ケーブルの接続 - 3.2.1. Mac を に適した正しい手順でインス ご使用の方」に記載されているインストール手順を確認 してください。 トールを行いましたか。 USB ケーブルの両端が奥まで USB ケーブルの両端を調べ、両端が適切なポートに正し しっかりと取り付けられてい く取り付けられていることを確認してください。ケーブ ルを取り外し、10 秒経ってから再度接続してみてくださ ますか。 い。それでもドライブが認識されない場合、コンピュー タを再起動して、もう一度接続し直してください。 コンピュータの電源をオ ン/オフすると、ドライ ブの電源がオン/オフに なります。 これは正常です。ご使用のドライブには、自動切り換えの電源機能があります。そのため、 ドライブをコンピュータに接続した場合、コンピュータを起動するとドライブが自動的に オンになります。同様に、コンピュータを停止するとドライブは自動的にオフになります。 コンピュータに接続した状態でドライブの電源をオフにする場合、まずコンピュータがド ライブにアクセスしていないことを確認し、次に「3.5. LaCie ドライブの取り外し」 に 記載の手順に従います。ドライブを取り外したら、装置の正面にあるオン/オフ ボタンを 押して、ドライブをオフにしてください。 LaCie Big Disk USB 2.0 ユーザー マニュアル 問題 コンピュータがハード ディスクを認識しませ ん。 7. トラブルシューティング 36 ページ 調べていただくこと 対処方法 USB ドライバが正しくインス Mac をご使用の方:[システム プロファイラ (Appleシステ トールされ、使用可能な状態 ム プロフィール)] を開き、[装置とボリューム] タブをクリ ックします。デバイスがリストに表示されない場合は、ケ になっていますか。 ーブルを再度チェックし、ここに記載されているその他の トラブルシューティングのヒントを試してみてください。 その他のデバイス ドライバま LaCie テクニカル サポートにお問い合わせください。 たは機能拡張とコンフリクト (競合) していませんか。 ドライブはフォーマットされ ハードディスクが正しくフォーマットされていることを確 認してください。詳細は、「4.1. LaCie ドライブのフォーマ ていますか。 ットおよびパーティション」および「5.1. 5.1. ファイル シ ステム フォーマット」を参照してください。 詳細については、お使いのコンピュータの取扱説明書を よくお読みになり、 「4.1 LaCie Hard Drive Extreme with Triple Interface のフォーマットおよびパーティション」 および「5.1. ファイル システム フォーマット」を参照 してください。 FAT 32 ボリュームへのコピー ファイルまたはフォルダを Mac OS 10.x から FAT 32 ボリ Mac OS 10.x でエラー メッセージが表示されま 中、 「Error -50」というメッセ ュームにコピーすると、特定の文字はコピーされません。 す。 たとえば、次のような文字がコピーされませんが、これ ージが表示されましたか。 に限るものではありません。 ?<>/\: ファイルとフォルダを調べ、このような文字が使われて いないことを確認してください。 お使いのコンピュータの OS が ファイル システムに対応して いますか。 スリープ モードからの復旧時 に、ドライブが取り外された ことを伝えるエラー メッセー ジが表示されましたか。 このメッセージは無視していただいて結構です。ドライ ブがデスクトップに再マウントされます。LaCie ドライ ブは、お客様がコンピュータにスリープ モードの設定を 行ったときにスピンダウンすることにより節電します。 コンピュータがスリープから「起きた」時に、スリープ モードからスピンアップするために十分な時間がドライ ブに提供されていません。 7. トラブルシューティング LaCie Big Disk USB 2.0 ユーザー マニュアル 問題 調べていただくこと 37 ページ 対処方法 ドライブの動作が遅い。 他の USB デバイスが同じポー 他の USB デバイスをすべて取り外し、ドライブのパフォ トまたはハブに接続されてい ーマンスが改善されるかどうかを確認してください。 ませんか。 Hi-Speed USB 2.0 を介し Mac OS 9.x で使用しています Mac OS 9.x. 環境における Hi-Speed USB 2.0 規格はサポ ートされていません。したがって、初期 USB 規格の遅い て接続しても、ドライブ か。 転送速度に制限されます。詳細については、以下の項を の動作が速くなりませ 「5.3.1. Hi-Speed USB 2.0 ポートお 参照してください。 ん。 よびパフォーマンス」 Mac OS 10.x で使用しています Apple がネイティブの Hi-Speed USB 2.0 ポートを Apple か。 コンピュータに組み込み始めたのは、ごく最近のことで す。Hi-Speed USB 2.0 の転送速度を実現するには、HiSpeed USB PCI または PC カードを お使いのコンピュータ に増設する必要があります。詳細については、以下の項 「5.3.1. Hi-Speed USB 2.0 ポート を参照してください。 およびパフォーマンス」 ド ラ イ ブ は コ ン ピ ュ ー タ の LaCie ドライブがコンピュータの USB ポートまたは USB USB ポートまたは USB ハブに ハブに接続されている場合、これは正常です。Hi-Speed USB 2.0 デバイスは Hi-Speed USB 2.0 ポートまたはハブ 接続されていますか。 に接続されたときにのみ、Hi-Speed USB 2.0 のパフォー マンス レベルで動作します。Hi-Speed USB 2.0ポートま たはハブに接続されていない場合は、Hi-Speed USB 2.0 デバイスは遅い USB の転送速度で動作します。詳細につ いては、以下の項を参照してください。「5.3.1. HiSpeed USB 2.0 ポートおよびパフォーマンス」および 「6. USB に関する Q & A」 ドライブはコンピュータの Hi- ホスト バス アダプタとデバイスの両方に Hi-Speed USB Speed USB 2.0 ポートに接続さ 2.0 ドライバが正しくインストールされているかどうか を確認してください。不確かな場合は、ドライバをアン れていますか。 インストールして、再度インストールしてください。 「2.1 システム要件 - Mac をご使用の方」およ お使いのコンピュータと OS 詳細は、 データ転送の最適化」を参照してください。 び「5.3. は、Hi-Speed USB 2.0 をサポー トしていますか。 7. トラブルシューティング LaCie Big Disk USB 2.0 ユーザー マニュアル 38 ページ 7.2. Windows をご使用の方 問題 調べていただくこと 対処方法 コ ン ピ ュ ー タ が ハ ー ド ドライブはフォーマットされ ドライブが正しくフォーマットされていることを確認し 「4.1. LaCie ドライブのフォーマ てください。詳細は、 デ ィ ス ク を 認 識 し ま せ ていますか。 ットおよびパーティション」および「5.1 ファイル シ ん。 ステム フォーマット」を参照してください。 お使いのコンピュータの OS が 詳細については、お使いのコンピュータの取扱説明書を 「4.1 LaCie ドライブのフォーマッ ファイル システムに対応して よくお読みになり、 トおよびパーティション」および「5.1 ファイル シス いますか。 テム フォーマット」を参照してください。 [マイ コンピュータ]にドライブ [マイ コンピュータ] を開き、LaCie ドライブ アイコンと、 のアイコンが表示されていま LaCie ドライブに割り当てられたドライブ文字を見つけ すか。 ます。ドライブアイコンが表示されない場合は、残りの トラブルシューティングのヒントをすべて読んで、問題 の原因を追求してください。 お使いのコンピュータは、こ 詳しくは、セクション「2.1 システム要件 - Windows を のドライブを使用するための ご使用の方」を参照してください。 必要なシステム要件を満たし ていますか。 ド ラ イ ブ に 電 源 が 接 続 さ れ 、 電源が正しく接続されていること (「3.1. 電源の接続」 電源がオンになっていますか。 を参照)、ハード ディスク正面のオン/オフ ボタンを押し て、ハード ディスクの電源がオンになっていること、電 源を接続したコンセントがオンになっていることを確認 してください。 ご使用のインタフェースと OS 「 3.2. イ ン タ フ ェ ー ス ケ ー ブ ル の 接 続 - 3.2.2. に適した正しい手順でインス Windows をご使用の方」に記載されているインストー トールを行いましたか。 ル手順を確認してください。 USB ケーブルの両端が奥まで USB ケーブルの両端を調べ、両端が適切なポートに正し しっかりと取り付けられてい く取り付けられていることを確認してください。ケーブ ますか。 ルを取り外し、10 秒経ってから再度接続してみてくださ い。それでもドライブが認識されない場合、コンピュー タを再起動して、もう一度接続し直してください。 7. トラブルシューティング LaCie Big Disk USB 2.0 ユーザー マニュアル 問題 調べていただくこと 39 ページ 対処方法 コ ン ピ ュ ー タ が ハ ー ド USB ドライバが正しくインス Windows 2000 をご使用の方:[スタート] > [設定] > デ ィ ス ク を 認 識 し ま せ トールされ、使用可能な状態 [コントロール パネル] > [システム] > [ハードウェア] タブ になっていますか。 ん。 > [デバイス マネジャー] ボタン > [USB コントローラ]の 順にクリックします。コントローラのアイコンの隣にあ る「+」印をクリックし、デバイスがリストに表示され ていることを必ず確認してください。 Windows XP をご使用の方:[スタート] > [コントロ ール パネル] > [パフォーマンスとメンテナンス] > [シス テム] > [ハードウェア] タブ> [デバイス マネジャー]ボタ ン > [USB コントローラ] の順にクリックします。コント ローラのアイコンの隣にある「+」印をクリックし、デ バイスがリストに表示されていることを必ず確認してく ださい。 それでもデバイスが表示されない場合は、ケーブルを再 度チェックし、ここに記載されているその他のトラブル シューティングのヒントを試してみてください。 その他のデバイス ドライバま LaCie テクニカル サポートにお問い合わせください。 たは機能拡張とコンフリクト (競合) していませんか。 これは正常です。ご使用のドライブには、自動切り換え コンピュータの電源をオ の電源機能があります。そのため、ドライブをコンピュ ン/オフすると、ドライ ータに接続した場合、コンピュータを起動するとドライ ブの電源がオン/オフに ブが自動的にオンになります。同様に、コンピュータを なります。 停止するとドライブは自動的にオフになります。コンピ ュータに接続した状態で ドライブの電源をオフにする場 合、まずコンピュータがドライブにアクセスしていない ことを確認し、次に「3.5 LaCie ドライブの取り外し」 に記載の手順に従います。ドライブを取り外したら、装 置の正面にあるオン/オフ ボタンを押して、ドライブを オフにしてください。 7. トラブルシューティング LaCie Big Disk USB 2.0 ユーザー マニュアル 問題 調べていただくこと 40 ページ 対処方法 ドライブの動作が遅い。 他の USB デバイスが同じポー 他の USB デバイスをすべて取り外し、ドライブのパフォ トまたはハブに接続されてい ーマンスが改善されるかどうかを確認してください。 ませんか。 Hi-Speed USB 2.0 を介し ド ラ イ ブ は コ ン ピ ュ ー タ の て接続しても、ドライブ USB ポートまたは USB ハブに の 動 作 が 速 く な り ま せ 接続されていますか。 ん。 LaCie ドライブがコンピュータの USB ポートまたは USB ハブに接続されている場合、これは正常です。Hi-Speed USB 2.0 デバイスは Hi-Speed USB 2.0 ポートまたはハブ に接続されたときにのみ、Hi-Speed USB 2.0 のパフォー マンス レベルで動作します。Hi-Speed USB 2.0ポートま たはハブに接続されていない場合は、Hi-Speed USB 2.0 デバイスは遅い USB の転送速度で動作します。詳細につ 「5.3.1 Hi-Speed いては、以下の項を参照してください。 USB 2.0 ポートおよびパフォーマンス」および「6. USB に関する Q & A」 ドライブはコンピュータの Hi- ホスト バス アダプタとデバイスの両方に Hi-Speed USB Speed USB 2.0 ポートに接続さ 2.0 ドライバが正しくインストールされているかどうか れていますか。 を確認してください。不確かな場合は、ドライバをアン インストールして、再度インストールしてください。 お使いのコンピュータと OS 詳細は、 「2.1 システム要件 - Windows をご使用の方」 は、Hi-Speed USB 2.0 をサポー および「5.3. データ転送の最適化」を参照してくださ トしていますか。 い。 接続に、認定済みの Hi-Speed 使用しているケーブルが適正な認定を受けているかどう USB 2.0 ケーブルを使用してい かを確認してください。LaCie ハード ディスクに付属さ れた Hi-Speed USB 2.0 ケーブルは、出荷前に USB 規格に ますか。 準拠するための試験を実施しており、適正な認定を受け ています。 LaCie Big Disk USB 2.0 ユーザー マニュアル 8. カスタマ サポートへのお問い合わせ 41 ページ 8. カスタマ サポートへのお問い合わせ テクニカル サポートへ問い合わせる前に 1) このマニュアルをよくお読みになり、 「トラブルシューティング」を再度ご確認ください。 2) 問題点を明確にしてください。可能であれば、CPU 上の外部デバイスをこのドライブのみにして、すべてのケー ブルが正しくしっかりと取り付けられていることを確認してください。 「トラブルシューティング」のチェックリストにすべて目を通し、問題が該当しないかどうかを確認します。それでも ドライブが正常に動作しない場合は、このマニュアルに記載の Web リンクからお問い合わせください。次の情報をお 手元に用意した上で、コンピュータの前から当社へお問い合わせください。 • LaCie ドライブのシリアル ナンバー • OS の種類 (Mac OS または Windows) およびバージョン • コンピュータのメーカーおよびモデル • コンピュータにインストールされている CD ドライブ、または DVD ドライブの名称 • インストールされているメモリの容量 • コンピュータにインストールされている、その他のデバイスの名称 9. カスタマ サポートへのお問い合わせ LaCie Big Disk USB 2.0 ユーザー マニュアル 42 ページ LaCie テクニカル サポート LaCie アジア、シンガポールおよび香港 連絡先: http://www.lacie.com/asia/contact LaCie オーストラリア 連絡先: http://www.lacie.com/au/contact/ LaCie ベルギー 連絡先: http://www.lacie.com/be/contact/ LaCie Canada 連絡先: http://www.lacie.com/caen/contact/ (English) LaCie デンマーク 連絡先: http://www.lacie.com/dk/contact/ LaCie フィンランド 連絡先: http://www.lacie.com/fi/contact LaCie フランス 連絡先: http://www.lacie.com/fr/contact/ LaCie ドイツ 連絡先: http://www.lacie.com/de/contact/ LaCie イタリア 連絡先: http://www.lacie.com/it/contact/ LaCie 日本 連絡先: http://www.lacie.co.jp [email protected] LaCie オランダ 連絡先: http://www.lacie.com/nl/contact/ LaCie ノルウェー 連絡先: http://www.lacie.com/no/contact/ LaCie スペイン 連絡先: http://www.lacie.com/es/support/request LaCie スウェーデン 連絡先: http://www.lacie.com/se/contact/ LaCie スイス 連絡先: http://www.lacie.com/chfr/contact LaCie 英国およびアイルランド 連絡先: http://www.lacie.com/uk/support/request LaCie アメリカ合衆国 連絡先: http://www.lacie.com/contact/ LaCie グランド エキスポート 連絡先: http://www.lacie.com/intl/contact/ LaCie Big Disk USB 2.0 ユーザー マニュアル 9. 保証 43 ページ 9. 保証 当社は、保証書に指定されている期間内において、正常なご使用のもとで生じたすべての製造上の欠陥に対して、本 製品を保証いたします。保証期間内に本製品に欠陥が見つかった場合、当社の裁量で、欠陥品を修理または交換する ものとします。 次の場合は、保証対象外となります。 • 本製品を、標準外の使用環境で使用、または標準外の保守環境で保管された場合。 • 修理、改造、変更について当社の書面による明白な承認がないにもかかわらず、本製品を修理、改造、変更した場 合。 • 本製品を誤用・放置したり、落雷、電気関連の障害、荷造り不良、事故があった場合。 • 本製品の設置が不適切だった場合。 • 本製品のシリアル ナンバーを汚損または紛失した場合。 • 破損部品が、ピックアップ トレイなど交換用パーツである場合。 • 本製品の包装箱の不正開封防止シールが破られている場合。 当社およびその納入業者は、本製品の使用中に起こったデータ損失、あるいは結果的に生じたいかなる問題について も責任を負いません。 当社は、いかなる場合においても、財産や設備の損傷または損失、利益または収益の損失、交換品にかかる支出、故 障が原因で生じた支出または不都合などを含み、またこれらに制限されない、直接的、実害または結果的の如何を問 わない損害については一切責任を負いません。 本製品の使用中に生じたデータのいかなる損失、改悪、破壊は、お客様ご自身の責任であり、いかなる場合であって も当社はそのデータの回復または修復について責任を負いません。 いかなる場合でも、デバイスに支払われた購入価格を上回る金額を請求することはできません。 保証サービスを受けるには、LaCie テクニカル サポートにご連絡ください。LaCie 製品のシリアル ナンバーをご用意 ください。また、本製品が保証期間内であることを確認するために購入証明書をご提示いただくことがあります。 当社に製品を返品される場合は、購入時にその製品が入っていた箱にしっかりと梱包し、郵税前払いでお送りくださ い。 重要な情報:無償のテクニカル サポートをご利用になるには、次の Web サイトでオンライン登録を行って ください。 www.lacie.co.jp LaCie Big Disk USB 2.0 ユーザー マニュアル 用語集 44 ページ 用語集 Asynchronous (非同期) - 他のプロセスとは無関係に、データが転送されるデータ転送方式。この転送方式では転 送間隔は変化し、最初に失われたデータがある場合は再送信することができる。 Backup (バックアップ) - (1) 必要であればその後でデータを回復できる場所から、最低 1 つのデータのコピーを最 低1つ異なった (安全な) 記憶装置に作成すること。(2) 原本が消去、損傷、破壊された場合に回復することを目的とし て、原本から別の記憶装置に保存されたファイル、ディレクトリ、ボリュームのコピー。 Bit (ビット) - コンピュータで処理されるデータの最小単位。1 または 0。8 ビットは 1 バイト、または英数 1 文字に 相当します。 Block (ブロック) - 1 つ以上のセクタで構成される、記憶媒体のごく小さなセクション。ブロックとは、データを記 憶するハード ディスクに割り当てられたスペースの最小量です。デフォルトで、データのセクタは 512 バイトで構成 されています。 Buffer (バッファ) - 配信されているデータよりも高速な RAM キャッシュ。バッファを使用して、必要なときにデー タを保存したり、受信アイテムに送信することが可能になります。 Bus (バス) - プロセッサ、RAM、延長ケーブル (周辺装置) の間でデータをやりとりできる電子リンク。 Byte (バイト) - 隣接する 2 進数、つまり一連のビット。8 ビットで 1 つの情報単位とされます。1 バイトは、8 ビッ トです。MB (メガバイト) または GB (ギガバイト) も参照してください。 Cache, -ing (キャッシュ、キャッシング) - 電子機械記憶装置 (ハード ディスク、フロッピー ディスク、CD/DVDROM、テープ カートリッジ、など) から頻繁に使用されるデータを保存するために蓄えておく、電子記憶装置 (一般的 に RAM) の領域のひとつ。そのため、RAM に記録されている、使用頻度の高いデータを RAM に記録することで、デ ィスクに集約されるオペレーションに対するシステム全体のレスポンスを著しく向上します。 Configuration (構成) - PC に関して言えば、構成はメモリ、ディスク ドライブ、キーボード、ビデオ サブシステム、 およびマウス、モデム、プリンタといったその他の周辺装置を含む、システムの内部および外部コンポーネントの総 称。構成は、ソフトウェアの場合もありますハードウェアの設定および構成ファイルを介してユーザーが設定したオ プションだけでなく、OS、さまざまなデバイス マネージャ (ドライバ) などのソフトウェアも意味します。 Controller (コントローラ) - コンピュータが特定の周辺装置と通信したり、周辺装置を管理できるようにするコンポ ーネントまたは電子カード (この場合、PCI または PCMCIA カードといった「コントローラ カード」)。コントローラ は、コントローラに接続された周辺装置の動作を管理し、PC 内部のリボン ケーブルを介して PC バスを周辺装置にリ ンクします。外部コントローラとは、PC 内部の空きスロットのいずれかに装着される拡張カードで、CD-ROM ドライ ブ、スキャナまたはプリンタといった周辺装置をコンピュータに接続できるようにするものです。 Cross-platform (クロスプラットフォーム) - Mac および Windows の両方の OS で操作できるデバイスを意味する 言葉です。 Data Stream (データ ストリーム) - タスクを完了するデータの流れで、通常、ストレージからコンピュータの RAM へ、または記憶装置の間で移動するデータのこと。 LaCie Big Disk USB 2.0 ユーザー マニュアル 用語集 45 ページ Digital (デジタル) - 0 または 1 のビットに分解できる離散的情報源。 Driver (ドライバ、周辺装置マネジャー) - コンピュータ システムを周辺装置と通信できるようにするソフトウェア コンポーネント。システムに適切なドライバをインストールしない限り、ほとんどの周辺装置は正常に動作しません。 File System (ファイル システム) - ディスクの物理的マップを論理構造にリンクします。ファイル システムによっ て、ユーザーとコンピュータは簡単にパス、ディレクトリ、およびディスクに記録されたファイルを表示できるよう になります。 Firmware (ファームウェア) - プログラマブル リードオンリー メモリの回路、または電子的に消去可能なプログラ マブル リードオンリー メモリ チップに直接プログラムされた永久的あるいは半永久的命令およびデータ。コンピュ ータまたはテープ ドライブの動作を制御するために使用されます。RAM に記録され、修正可能なソフトウェアとは区 別されます。 Folder (フォルダ) - ファイルを保存するために、ディスクに作成されるリスト。フォルダやサブフォルダを作成する と、論理的で階層的な方法でファイルの記録を組織化できるため、ファイルの検索や管理がより簡単にできるように なります。 Format (フォーマット) - データを記録するための準備プロセス。ハード ディスクによって、記録面上にある特別な 情報が、ユーザー データを受け入れる用意ができている領域 (ブロック) に書き込まれます。この操作を行うと、ハー ド ディスクに保存されている現在のユーザー データがすべて失われます。したがって、通常はハード ディスクの製 造工場でのみ行われ、出荷後にフォーマットを実行することはほとんどありません。通常、エンド ユーザーがハード ディスクに対してこの操作を実行することが必要になる状況はあまりありません。 GB (ギガバイト) - データ記憶容量に広く使われている値。一般的には 10 億バイトとして捉えられていますが、実際 は、1,073,741,824 バイト (1,024 x 1,024 x 1,024) に相当します。 Hardware (ハードウェア) - コンピュータ自身とプリンタ、モデム、マウスといった周辺機器を含む、コンピュー タ システムの物理コンポーネント。 Host Bus Adapter (ホスト バス アダプタ、HBA) - 標準的なマイクロコンピュータおよび、デバイス コントロー ラとコンピュータの間のインタフェースに設置されるプリント回路基板。コントローラとも呼ばれます。 Initialization (初期化) - ハード ディスク (またはその他の記憶装置) にフォーマットとパーティションを実行すると、 Mac および Windows でファイルを作成し、データを保存するために、いくつかの特別なデータをハード ディスクに 書き込む必要があります。このプロセスを初期化と呼びます。フォーマットと同様、このプロセスを実行すると、記 憶装置のすべてのユーザー データが失われます。 Interface (インタフェース) - ハード ディスクとアダプタ、またはアダプタとシステム バスのように、コンピュータ 装置の 1 台をその他のコンピュータにリンクするプロトコル データ送信機、データ受信機、ロジックとワイヤリング を意味します。プロトコルとは、 「ドライブの準備ができるまで読み込みまたは書き込みをしないでください」といっ た、物理インタフェースの操作規則の集合です。 I/O (入力/出力) - オペレーションについて言うと、データをコンピュータに入力する、またはコンピュータからデ ータを抽出するためのプログラムまたはデバイスを意味します。 Isochronous (同期) - データを連続的に一定の速度でやりとりできるようにする、データ転送方式。これにより、あ らかじめ定義された間隔での伝送が保証されます。 LaCie Big Disk USB 2.0 ユーザー マニュアル 用語集 46 ページ Kb (キロビット) - 1,000 ビットに相当。 Kb/s - キロビット/秒。480Kb/s は、60KB/s に相当します。 KB (キロバイト) - 一般的には 1,000 バイトとして捉えられていますが、実際は 1,024 バイトです。 KB/s - キロバイト/秒。スループットの測定方法。 Mb (メガビット) - 1,000,000 ビットに相当。 Mb/s - メガビット/秒。スループットの測定方法。480Mb/s は、60MB/s に相当します。 MB (メガバイト) - 一般的には 1,000,000 バイトとして捉えられていますが、実際は 1,024 キロバイト (1,024 x 1,024 x 1,024 バイト) で、1,048,576 バイトに相当します。 MB/s - メガバイト/秒。スループットの測定方法。 Media 媒体 - テープ カートリッジ、CD、DVD、またはディスク ドライブといった、情報を記憶装置サブシステムに 保存するのに使用する物またはデバイス。 Operating System (オペレーティング システム、OS) - メモリ、プロセッサ時間、ディスク容量、周辺装置とい った、ハードウェア リソースの割り当てと使用を制御するソフトウェア。OS は、ソフトウェア (アプリケーション) を実行するための基礎です。Windows、Mac OS、UNIX が、もっとも一般的に知られています。 Overwrite (上書き) - データを既存データの上に書き込むことで、そのため、元のデータは消去されます。 Partition (パーティション) - フォーマットを行っただけでは、ハード ディスクはまだファイルを保存する準備がで きていません。ハード ディスクを、Mac または PC を操作するために必要な特別な情報を格納するセクションと、フ ァイルを格納するその他のセクションに分割する必要があります。ハード ディスクを分割するこのプロセスを、パー ティションと呼びます。パーティションとは、Silverlining またはその他のファイルやデータによって加えられる特別 なデータが格納される、ハード ディスクの 1 セクションのことです。 Peripheral (周辺装置) - プリンタ、スキャナ、マウス、キーボード、シリアル ポート、グラフィック カード、ディ スク ドライブ、およびその他のコンピュータ サブシステムに用いられる総称。多くの場合、このような周辺装置は、 周辺装置ドライバとして知られるそれぞれの制御ソフトウェアを必要とします。 Port, hardware (ポート、ハードウェア) - マイクロプロセッサを互換性のある周辺装置と通信できるようにする ための接続コンポーネント (SCSI ポートなど)。 Port, software (ポート、ソフトウェア) - マイクロプロセッサと周辺装置の間での通信に使用される、物理回路を 識別するメモリ アドレス。 RAM (ランダム アクセス メモリ) - 通常、コンピュータの「メモリ」といいます。マイクロプロセッサまたはコン トローラで情報を保存し回復できる、集積回路のメモリ チップです。情報は任意の順序で保存またはアクセスされ、 すべての記憶装置の場所は一様にアクセス可能になります。 LaCie Big Disk USB 2.0 ユーザー マニュアル 用語集 47 ページ Seek Time (シークタイム) - ハード ディスクの書き込み/読み取りヘッドがディスクの特定の場所に移動するのにか かる時間 (1000 分の 1 秒、つまり ms) の総量。平均シークは、ディスク全体で行われる多数のランダム サンプリング の平均値です。シークタイムは CPU に依存しません。したがって、ディスク ドライブがコンピュータに取り付けられ ているかどうかに関わらず、ディスク ドライブのシークタイムは同じになります。 Software (ソフトウェア) - ソフトウェアはコンピュータに対する命令の集合。特定のタスクを実行する命令の集合 は、プログラムと呼ばれます。ソフトウェアには次の 2 種類があります。コンピュータの動作を制御するシステム ソ フトウェア (Mac OS または Windows などの OS) と、ユーザーがワード プロセッシング、スプレッドシートの作成、 グラフィックなどのタスクを実行できるアプリケーション ソフトウェア (Word や Excel などのプログラム) です。 Storage (記憶装置) - コンピュータで、情報を保存するための装置。PC では通常、ディスク ユニットおよびその他 の外部記憶媒体 (ディスケット、CD-ROM、磁気ディスクなど) を使用して、情報を永久的に保存します。 Striping (ストライピング) - パフォーマンスを向上するために、複数のディスク ドライブ上にデータを均等に分散 すること。データ ストライピングはアプリケーションのパフォーマンスを最適化するもので、1 ビット、1 バイト、1 ブロックで実行されます。 Transfer Rate (転送速度) - ドライブがコントローラとデータの送信および受信を行う速度。ディスク ドライブから データを読み取る転送速度は、ディスク ドライブにデータを書き込む転送速度と同じではありません。転送速度は CPU に依存しているため、ハード ディスクが実行できる転送速度の大きさに関係なく、実際の転送速度はハード ディ スクとコンピュータの最高速度にも最低速度にもなり得ます。 Volume (ボリューム) - 記憶領域にマウント可能なデスクトップ。ハード ディスクのパーティションである場合も、 リムーバブル ディスクやカートリッジである場合もあります。一般的に、メガバイトまたはギガバイトで測定されま す。 Utility (ユーティリティ) - システムまたはそのコンポーネントのメンテナンス タスクを実行するために設計された ソフトウェア。たとえば、バックアップ プログラム、ディスク上のファイルおよびデータを回復するためのプログラ ム、ディスクをを準備 (フォーマット) するためのプログラム、リソース エディタなどがあります。