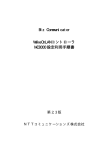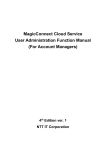Download 【MC型】 取扱説明書
Transcript
Biz Communicator リモートサービス (Powered by MagicConnect 2.0) 取扱説明書 for Windows 第 1.4 版 NTTコミュニケーションズ株式会社 改版履歴 ■2007 年 10 月 31 日. . . . . . . . . . . . . . . . .. .... .... . ...... .... .... .... .... . ...... ...第 1.0 版 ■2007 年 11 月 12 日. . . . . . . . . . . . . . . . .. .... .... . ...... .... .... .... .... . ...... .. .第 1.0 版_r2 ■2008 年 02 月 27 日. . . . . . . . . . . . . . . . .. .... .... . ...... .... .... .... .... . ...... .. .第 1.0 版_r3 ■2008 年 11 月 04 日. . . . . . . . . . . . . . . . .. .... .... . ...... .... .... .... .... . ...... .. .第 1.1 版 ■2009 年 08 月 24 日. . . . . . . . . . . . . . . . .. .... .... . ...... .... .... .... .... . ...... .. .第 1.2 版 ■2010 年 07 月 01 日. . . . . . . . . . . . . . . . .. .... .... . ...... .... .... .... .... . ...... ...第 1.3 版 ■2013 年 11 月 13 日. . . . . . . . . . . . . . . . .. .... .... . ...... .... .... .... .... . ...... ...第 1.4 版 目 次 1章. はじめに......................................1-1 1-1)はじめに ...................................................... 1-1 1-2)運用に必要なシステム環境 ...................................... 1-2 2章. 対象機器での設定 ..............................2-1 2-1)MagicConnent Client ソフトのインストール ...................... 2-2 2-2)MagicConnent Client ソフトのアンインストール .................. 2-7 2-3)MagicConnect Client の設定 .................................... 2-9 1)基本項目の設定 .................................................. 2-9 2)ユーザ認証の設定 .............................................. 2-12 3)詳細設定 ...................................................... 2-13 2-4)中継管理サーバへの接続(手動起動) .......................... 2-14 2-5)中継管理サーバへの接続(サービス起動) ...................... 2-16 1)サービスで起動する前に ........................................ 2-16 2)サービスの起動 ................................................ 2-18 3)サービスの停止 ................................................ 2-21 2-6)利用アプリケーションの設定 .................................. 2-22 1)リモートデスクトップサーバの設定 .............................. 2-22 2)リモートデスクトップサーバへのアクセス制御 .................... 2-23 2-7)対象機器の待機状態の設定 .................................... 2-25 3章. 操作 PC での設定 ...............................3-1 3-1)MagicConnect Viewer の設定 .................................... 1)基本項目の設定 .................................................. 2)詳細設定 ........................................................ 3-2)中継管理サーバへの接続 ........................................ 3-3)利用アプリケーションの設定・利用 .............................. 1)利用開始・終了 .................................................. 3-2 3-2 3-5 3-6 3-9 3-9 4章. その他 .......................................4-1 4-1)ユーザサポートツール .......................................... 4-1 4-2)MagicConnect のバージョンアップ ............................... 4-1 1章. はじめに 1-1)はじめに MagicConnect は簡単かつ安全にファイアウォール内部への接続を提供する VPN ソフトウェアです。 ファイアウォールのブロックを回避して、ファイアウォール内の機器に外から接続することを可能 にします。 MagicConnect 上では TCP/IP 接続のさまざまなアプリケーションが使用可能ですが、本タイプはリ モートデスクトップ専用となっています。 MagicConnect Client ソフトは、対象機器(操作される側)にインストールします。利用するアプ リケーション(リモートデスクトップサーバ)は OS にバンドルされています。 MagicConnect Viewer ソフトは、USB キーに格納したまま、操作 PC(操作する側)で利用します。 同時に利用するアプリケーション(リモートデスクトップクライアント)を、USB キーに格納する 必要があります。 本書に掲載されている商標および登録商標は、各社の商標及び登録商標です。 インターネット 中継管理サーバ 操作PC 対象機器 MagicConnect Viewerソフト MagicConnect Clientソフト ・リモートデスクトップサーバソフト ・ターミナルサービスソフト ・ターミナルサーバソフト リモートデスクトップ クライアントソフト 図1-1-1:対象機器、操作 PC におけるソフトウェア構成 1-1 1-2)運用に必要なシステム環境 MagicConnect for Windows の運用を行うにあたり、対象機器(操作される側)、操作 PC(操作す る側)に必要とされるシステム環境について下記に示します。 なお、本書は、下記のバージョンの製品を対象とし、記載しています。 ・ 対象機器側(Client) :MagicConnect2.0 Ver3.1 ・ 操作PC側(Viewer) :MagicConnect2.0 Ver3.0 【USB キー形状:MC】 ■ OS バージョン 対象機器(操作される側) ・Windows 7 Ultimate ・Windows 7 Enterprise ・Windows 7 Professional ・Windows Vista Ultimate(SP1,SP2) ・Windows Vista Enterprise(SP1,SP2) ・Windows Vista Business(SP1,SP2) ・Windows XP Professional(SP3) ・Windows Server 2008 R2 ・Windows Server 2008 ・Windows Server 2003 R2(SP2) ・Windows Server 2003(SP2) 操作 PC(操作する側) ・Windows Vista Ultimate(SP1,SP2) ・Windows Vista Enterprise(SP1,SP2) ・Windows Vista Business(SP1,SP2) ・Windows Vista Home Premium(SP1,SP2) ・Windows Vista Home Basic(SP1,SP2) ・Windows XP Professional(SP3) ・Windows XP Home Edition(SP3) ・Windows Server 2003 R2(SP2) ・Windows Server 2003(SP2) ・Windows XP Embedded(SP2,SP3)※ ※Windows XP Embedded は独自開発をされている場合がありますので、 ご利用の際は事前に動作検証を行ってください。 1-2 ■ CPU 性能とメモリ容量 ・PentiumⅢ/500MHz 以上推奨 ・128MB 以上(推奨 256MB 以上) ■ ハードディスク空き容量 ・MagicConnect の運用を行うにあたり必要とされる空き容量:10MB 以上 1-3 2章. 対象機器での設定 本章は、 2-1)対象機器(操作される側)となる PC に、MagicConnent Client ソフトをインストール する方法 2-2)対象機器(操作される側)の PC から、MagicConnent Client ソフトをアンインストー ルする方法 2-3)MagicConnect Client の設定方法 2-4)中継管理サーバへ手動起動で接続する方法 2-5)中継管理サーバへサービス起動で接続する方法 2-6)利用アプリケーションの設定 2-7)対象機器の待機状態の設定 に関して記述しています。 2-1 2-1)MagicConnent Client ソフトのインストール USB キーに格納されている MagicConnect Client ソフトを対象機器(操作される側)となる PC へ インストールする方法を説明します。 インストール後に PC の再起動は必要ありません。 ※MagicConnect Client ソフトをインストールする場合は、必ず本書手順のとおりに実施してく ださい。 ※手順は、すべてコンピュータの管理者権限を持ったユーザ権限で行ってください。 ①USB キーを装填し、[mcclient20_setup.exe]を起動すると、セットアップウィンドウ (図2-1-1)が表示されます。 続行する場合は「次へ」を、終了する場合は「キャンセル」を押してください。 ※[mcclient20_setup.exe]は、リムーバブルドライブ側の[bizcom_remote]フォルダ内に格納 されています。 次へを押す 図2-1-1 2-2 ②契約書をお読みになり、同意する場合は「同意する」を選択し、 「次へ」を押して続行して ください。 ①同意するを選択 ②次へを押す 図2-1-2 ③インストール先を指定し、 「次へ」を押して続行してください。 ・デフォルトは、 【 C:\Program Files\MagicConnect2.0 】です。 ①インストール先 を指定 ②次へを押す 図2-1-3 2-3 ④スタートメニューに登録するショートカットの作成先を指定し、 「次へ」を押して続行して ください。 ①作成先を指定 ②次へを押す 図2-1-4 ⑤作成するものを選択し、 「次へ」を押して続行してください。 ②次へを押す ①必要に応じて選択 MagicConnect を初めて利用される場合 は、設定間違い等による接続不具合を 避けるため、 「自動起動する」にチェッ クを入れないことを推奨します。 「自動起動する」にチェックを入れた 場合、中継管理サーバから切断、サー ビス起動停止、上書き、サービス起動 再開、中継管理サーバへ接続が自動実 行されます。このため、接続不具合が 発生した場合に原因の切分けが難しく なります。 図2-1-5 2-4 ⑥設定を確認してください。 「インストール」を押すとインストールが開始されます。 設定を変更する場合は、 「戻る」を押してください。 インストールを押す 図2-1-6 ⑦下記画面が表示されたら、MagicConnect Client ソフトのインストールは完了です。 完了を押す 図2-1-7 2-5 ⑧USB キーを取り外す場合は、タスクバーに表示されている「ホットプラグ(ハードウェアの 安全な取り外し)アイコン」をクリックして表示された USB デバイスを停止後、安全に取り 外してください。 ※不用意に取り外した場合、システムに影響がでる可能性がありますのでご注意ください。 取り外し方法は OS により異なる場合があります。不明な場合は OS のヘルプを参照してく ださい。 2-6 2-2)MagicConnent Client ソフトのアンインストール MagicConnect Client ソフトをアンインストールする方法を説明します。 ※MagicConnect Client ソフトをアンインストールする場合は、必ず本書手順のとおりに実施し てください。 ※手順は、すべてコンピュータの管理者権限を持ったユーザ権限で行ってください。 ①「コントロールパネル→アプリケーションの追加と削除」 (図2-2-1)から 「MagicConnect」を選択し、 「削除」を押してください。 (図2-2-2)が表示されます。 ①MagicConnect を選択 ②削除を押す 図2-2-1:アプリケーションの追加と削除 2-7 ②「はい」を押すとアンインストールが開始されます。 はいを押す 図2-2-2 ③アンインストールが完了すると、下記画面(図2-2-3)が表示されます。 「OK」を押し、終了します。 OK を押す 図2-2-3 2-8 2-3)MagicConnect Client の設定 対象機器(操作される側)で起動する MagicConnect Client の設定方法を説明します。 1)基本項目の設定 ①[MagicConnect Client]を起動すると、メインウィンドウ(図2-3-1)が表示されますので、 「設定」を押してください。設定ウィンドウ(図2-3-2)が表示されます。 設定を押す 図2-3-1:メインウィンドウ 【 接続状態 】 □ □ □ □ サーバに接続してください 接続準備中 接続待ち 接続中 : : : : 中継管理サーバに未接続の状態。 中継管理サーバとの認証確認中の状態。 中継管理サーバに接続が完了している状態。 操作 PC からの接続を受けている状態。 【 各ボタン 】 □ □ □ 接続 切断 設定 【 右上の「×」 】 : 設定されている中継管理サーバに接続を行います。 : 中継管理サーバとの接続を終了します。 : 設定ウィンドウ(図2-3-2)を開きます。 : [MagicConnect Client]を終了する場合に押します。 2-9 ②基本項目を設定します。 各項目の詳細は、次ページを参照してください。 ②左図は出荷時の設定です 下記の場合は、設定を変更する ことなく利用できます ①サーバのホスト とポートは設定必 須項目です (1)インターネット接続に Proxy を利用 していず、IE に Proxy 設定は行っていな い。 (2)インターネット接続に Proxy を利用 していて、ブラウザは IE を利用してい る。 ※ユーザアカウント一覧 表に記載してあります。 下記の場合は、手動で設定する を選び、ホストとポートを設定 してください (3)インターネット接続に Proxy を利用 していて、ブラウザは IE 以外を利用して いる。 (4)ブラウザの Proxy 設定は、PAC ファイ ルを用いている。 ※変更方法が不明な場合は、ホームペー ジの FAQ をご覧ください。 ③その他は、必要に応じて設定 してください 図2-3-2:設定ウィンドウ(初期状態) ④認証設定は、必要に応じて 設定してください ⑤OK を押して、接続準備完 了です ※詳細設定は、出荷時の設定 から変更しないでください 2-10 【 サーバ 】 □ □ □ ホスト ポート 起動時に接続する : 中継管理サーバのアドレスを指定します。 : 中継管理サーバの待ち受けポート番号 443 を指定します。 : プログラムの起動と同時に中継管理サーバに接続する場合に チェックを付けます。 【 HTTP Proxy 】 □ □ 利用する IE の設定を使う □ 手動で設定する □ □ □ □ □ □ ホスト ポート 認証を利用する ユーザ名 パスワード ドメイン : HTTP Proxy 設定が有効になります。 : HTTP Proxy サーバのアドレスを IE の設定から自動取得して使 用します。 : HTTP Proxy サーバのアドレスを手動で指定する場合に選択しま す。ホストとポート入力が有効になります。 : HTTP Proxy サーバのアドレスを指定します。 : HTTP Proxy サーバの待ち受けポート番号を指定します。 : HTTP Proxy 認証を利用する場合にチェックを付けます。 : HTTP Proxy 認証のユーザ名を指定します。 : HTTP Proxy 認証のパスワードを指定します。 : HTTP Proxy 認証のドメインを指定します。 【 その他 】 □ 表示名を指定する □ ホスト名 □ グループ名 : MagicConnect Viewer のメインウィンドウ(図3-2-3)の一 覧に表示する「ホスト」名を、下記で設定したホスト名とするか/ 否かを指定します。 : MagicConnect Viewer のメインウィンドウ(図3-2-3)の一 覧に表示する「ホスト」名を設定します。 : MagicConnect Viewer のメインウィンドウ(図3-2-3)の一 覧に表示する「グループ」名を設定します。 【 各ボタン 】 □ □ □ □ 認証設定 詳細設定 OK キャンセル □ 適用 : : : : ユーザ認証ウィンドウ(図2-3-3)を開きます。 詳細設定ウィンドウ(図2-3-4)を開きます。 変更が適用され、メインウィンドウ(図2-3-1)に戻ります。 変更はキャンセルされ、メインウィンドウ(図2-3-1)に戻 ります。 : 変更が適用されますが、メインウィンドウ(図2-3-1)に戻 りません。 2-11 2)ユーザ認証の設定 設定ウィンドウ(図2-3-2)の「認証設定」ボタンを押すと、下記画面が表示されます。 事前にユーザ名とパスワードを設定することができます。項目設定後、「OK」を押します。 必要に応じて設定を行ってください。 ①MagicConnect のユーザ名とパ スワードを入力 する ②チェックを付 ける ※ユーザアカウント一 覧表に記載してありま す。 ③OK を押す 図2-3-3:ユーザ認証ウィンドウ □ □ □ □ ユーザ名 パスワード パスワードを保存する 自動的にログインする : : : : ユーザ名を設定します。 パスワードを設定します。 パスワードを保存します。 パスワードを保存する場合に有効になります。 メインウィンドウ(図2-3-1)の「接続」ボタンを押し た場合に、保存したユーザ名・パスワードで自動的にログ インします。 2-12 3)詳細設定 設定ウィンドウ(図2-3-2)の「詳細設定」ボタンを押すと、下記画面が表示されます。 出荷時の設定から変更しないでください。 図2-3-4:詳細設定ウィンドウ(初期状態) 【 暗号化 】 □ □ 利用する 方式 : 暗号化が有効になります。 : RSA-Blowfish のみ利用可能です。 【 通信方式 】 □ □ □ □ 通信維持間隔 毎回切断しない 無限に再接続を行う 初期設定 : : : : 通信経路の維持を行う間隔を指定します。 通信のパフォーマンスが向上します。 中継管理サーバとの接続を常に維持しようとします。 通信方式項目内の値を初期状態に戻します。 2-13 2-4)中継管理サーバへの接続(手動起動) 対象機器(操作される側)の MagicConnect Client を手動起動で中継管理サーバに接続する 方法を説明します。 ①[MagicConnect Client]を起動すると、メインウィンドウ(図2-4-1)が表示されます。 「接続」を押すと中継管理サーバへ接続され、ユーザ認証ウィンドウ(図2-4-3)が表示 されます。 接続を押す 図2-4-1:メインウィンドウ なお、HTTP Proxy を設定している場合、ユーザ認証ウィンドウ(図2-4-3)が表示され る前に、HTTP Proxy のユーザ認証ウィンドウ(図2-4-2)が表示される場合があります。 その場合は、HTTP Proxy のユーザ名とパスワード及びドメインを入力して「OK」を押して ください。 ①HTTP Proxy の ユーザ名とパス ワードを入力 ②ドメイン欄が 表示された場合 ドメインを入力 ③OK を押す 図2-4-2:HTTP Proxy のユーザ認証ウィンドウ 2-14 ②ユーザ名とパスワードを入力し、「OK」を押します。 ① MagicConnect のユーザ名とパ スワードを入力 ※ユーザアカウント 一覧表に記載してあ ります。 ②OK を押す 図2-4-3:ユーザ認証ウィンドウ ③認証が完了すると、メインウィンドウの接続状態が「接続待ち」になります。 メインウィンドウの接続状態の表示が「接続待ち」の場合、対象機器と中継管理サーバの間 の接続が維持され、操作 PC からの接続を待っている状態であることを意味します。 図2-4-4:メインウィンドウ「接続待ち」 ■対象機器と中継管理サーバの間の接続を切断する場合は、 「切断」を押してくだ さい。 ■[MagicConnect Client]を終了する場合は、右上の「×」を押してください。 2-15 2-5)中継管理サーバへの接続(サービス起動) 対象機器(操作される側)の MagicConnect Client をサービス起動で中継管理サーバに接続する 方法を説明します。 以下は、Windows XP Professional の画面で説明しています。 1)サービスで起動する前に サービス起動の設定は、[MagicConnect Client]を手動起動で中継管理サーバに接続できてから実 施してください。 なお、[MagicConnect Client]を中継管理サーバに接続している場合は、メインウィンドウ (図2-4-4)の右上の「×」を押し一旦終了してから、[MagicConnect Client]を再起動し、 以下の設定を行ってください。 ■ インターネット接続に Proxy を利用している場合/いない場合で設定が異なります。 利用していない場合は、下図左の説明に従い、 「利用する」のチェックをはずしてください。 利用している場合は、下図右の説明に従い、設定してください。 各項目の説明は、2-3)の1)を参照してください。 インターネット接 続に Proxy を利用 していない場合 インターネット接 続に Proxy を利用 している場合 ① 利用するの チェックを外す ①利用するに チェックを付ける ②手動で設定する を選び、ホストと ポートを入力する 図2-5-1:設定ウィンドウ ③認証を利用する 場合は、認証を利用 するにチェックを 付け、ユーザ名とパ スワードを入力す る ④ドメインの設定 が必要な場合は入 力する 2-16 ■ 下記のユーザ認証の設定がされていることを確認してください。 ユーザ認証の設定は、2-3)の2)を参照してください。 ①MagicConnect のユーザ名とパ スワードが入力 されている ②チェックが付 いている ※ユーザアカウント一 覧表に記載してありま す。 図2-5-2:ユーザ認証ウィンドウ 2-17 2)サービスの起動 ■ 「コントロールパネル→管理ツール」を開きます。 図2-5-3 ■ 「サービス」を開きます。 「MagicConnect2.0 Client Service」という名前で登録されています。 図2-5-4 2-18 ■ 「MagicConnect2.0 Client Service」を右クリックで「プロパティ」を開きます。 PC 起動時に自動的に MagicConnect Client が起動するように設定する場合は、 「スタートアップの種類」を「自動」に設定してください。 「開始」を押すと、MagicConnect Client が起動します。 ①スタートアップの種 類で自動を選択 ③開始を押す ②適用を押す ④OK を押してウィ ンドウを閉じる 図2-5-5 ■ 以下の何れかの作業を実施します。 - スタートメニューから プログラム - MagicConnect2.0 - "MagicConnect2.0 Client Service UI" を実行する。 - 一旦OSからログオフしてログオンしなおす。 - OS を再起動する。 2-19 ■ タスクトレイに、下記のアイコンが表示されます。 :中継管理サーバに未接続の状態です。 :中継管理サーバに接続している状態です。 ■ アイコンにマウスカーソルを重ねると、現在の状態がポップアップ表示されます。 サーバに接続してください : 中継管理サーバに未接続の状態。 接続準備中 : 中継管理サーバとの認証確認中の状態。 接続待ち : 中継管理サーバに接続が完了している状態。 接続中 : 操作 PC からの接続を受けている状態。 ■ アイコンを右クリックすると、下記のようなメニューが表示されます。 接続 切断 ──── 設定 ──── 終了 : 設定されている中継管理サーバに接続を行います。 : 中継管理サーバとの接続を終了します。 : 設定ウィンドウ(図2-3-2)が開き、Client の設定変更ができます。 : 選択できません。 MagicConnect Client を終了する場合は、サービスを停止してください。 2-5)の3)参照。 ■ 以上で、サービスでの起動は完了です。 接続が完了すると、アイコンの状態が 「接続待ち」になります。 この状態の場合、対象機器と中継管理サーバの間の接続が維持され、操作 PC からの接続 を待っている状態であることを意味します。 もし、数分待ってもアイコンの状態が 「接続準備中」の場合は、アイコンを右クリッ クして「設定」を選択して設定ウィンドウを開き、設定が正しくされているか確認して ください。 2-20 3)サービスの停止 MagicConnect Client を終了する場合は、サービスを停止します。 ■ 「コントロールパネル→管理ツール→サービス」を開き「MagicConnect2.0 Client Service」 を右クリックで「プロパティ」を開きます。 「停止」を押すと MagicConnect Client が終了します。 PC 起動時に自動的に MagicConnect Client が起動しないようにする場合は、 「スタートア ップの種類」を「手動」または「無効」に設定してください。 ①停止を押す ②OK を押してウィン ドウを閉じる 図2-5-6 ■ 停止後はタスクトレイから MagicConnect Client アイコンが消えます。 2-21 2-6)利用アプリケーションの設定 次に、MagicConnect 上で利用されるアプリケーションの設定を行ってください。 1)リモートデスクトップサーバの設定 ■ 「コントロールパネル→システム」を開きます。 「リモート」タブ内の「リモートデスクトップ」項目にチェックを付けます。 ①リモートタ ブを表示 ②チェックを 付ける ③OK を押してウィン ドウを閉じる 図2-6-1 ※Windows Vista/7 の場合は、 「コントロールパネル」→「システム」 (“システムとセキュリ ティ”のカテゴリ内)を開き、左メニューから「リモートの設定」をクリックします。「リモー ト」タブ内の「リモートデスクトップを実行しているコンピュータからの接続を許可する」の項 目を選択してください。 ②選択する 2-22 2)リモートデスクトップサーバへのアクセス制御 サーバベースコンピューティング、テレワークやリモートアクセス等において、LAN 内から の成りすましによる、対象機器(操作される側)への不正アクセスを防止するため、個人専用 USB キーを用いたマジックコネクトでのアクセスのみを許可する設定(USB キーを用いない、リ モートデスクトップ単体での対象機器へのアクセスの禁止設定)を推奨します。 ■ 対象機器の「コントロールパネル」を開き、 「セキュリティセンター」から、 「Windows ファ イアウォール」をクリックします。 ■ 「例外」タブをクリックし、 「プログラムおよびサービス」の一覧から、 「リモートデスクトッ プ」を選択し、 「編集」ボタンをクリックします。 ①「例外」タブ をクリック ②「リモートデスク トップ」を選択 ③「編集」ボタ ンをクリック 図2-6-2 ■ 「スコープの変更」ボタンをクリックします。 「スコープの変更」 ボタンをクリック 図2-6-3 2-23 ■ 「カスタムの一覧」を選択し、その下のテキストボックスに「127.0.0.1/255.255.255.255」 と入力します。 ①「カスタムの一覧」 を選択 ②アクセスを許可す るアドレスを入力 図2-6-4 ■ 順次「OK」ボタンを押して、ウィンドウを閉じます。 2-24 2-7)対象機器の待機状態の設定 MagicConnect を利用される場合は、再度、対象機器が以下の状態になっていることを 確認してください。 ①MagicConnect Client が起動している。 →手動起動、あるいは、サービス起動 ②利用アプリケーションが起動している。 →リモートデスクトップサーバの場合は、「リモートデスクトップ」項目に チェック ③対象機器の電源設定(コントロールパネル→電源オプション)が、システムスタ ンバイ:なし、システム休止状態:なし、になっている。 ④対象機器は、パスワードを入力しないと操作できない待機状態(画面ロックやロ グオフ)になっている。 ・MagicConnect Client、利用アプリケーションの一方でも手動起動の場合は、 以下の待機状態だけが選択可能です。 → 画面ロック/ユーザの切り替え(XP) ・MagicConnect Client、利用アプリケーションの両方がサービス起動の場合は、 対象機器の電源オンに連動して起動されますので、以下の待機状態が選択可 能です。 → 画面ロック/ユーザの切り替え(XP)/ログオフ → 対象機器の電源オフ (手動、あるいは、WOL で対象機器の電源をオンすることで 利用可能な状態となります) 2-25 3章. 操作 PC での設定 本章は、 3-1)MagicConnect Viewer の設定方法 3-2)中継管理サーバへの接続方法 3-3)利用アプリケーション(リモートデスクトップクライアント)の設定と利用 に関して記述しています。 ※MagicConnect Viewer ソフトは USB キーに格納した状態で、USB キーを操作 PC に挿してご利用 いただくことになります。 ※USB キーを取り外す場合は、タスクバーに表示されている「ホットプラグ(ハードウェアの安 全な取り外し)アイコン」をクリックして表示された USB デバイスを停止後、安全に取り外し てください。 不用意に取り外した場合、システムに影響がでる可能性がありますのでご注意ください。取り 外し方法は OS により異なる場合があります。不明な場合は OS のヘルプを参照してください。 3-1 3-1)MagicConnect Viewer の設定 操作 PC(操作する側)で起動する MagicConnect Viewer の設定方法を説明します。 1)基本項目の設定 ①USB キーを装填し、[MagicConnect Viewer]を起動すると、接続ウィンドウ(図3-1-1) が表示されますので、「設定」を押してください。 設定ウィンドウ(図3-1-2)が表示されます。 設定を押す 図3-1-1:接続ウィンドウ 【 接続設定 】 □ サーバ : □ □ ユーザ名 パスワード : : 接続先中継管理サーバのアドレスを入力します。 新しい順に最大5件履歴が残ります。 中継管理サーバへ接続するユーザ名を入力します。 中継管理サーバへ接続するパスワードを入力します。 : : : 中継管理サーバへ接続が開始されます。 MagicConnect Viewer を終了します。 設定ウィンドウ(図3-1-2)を開きます。 【 各ボタン 】 □ □ □ OK キャンセル 設定 3-2 ②基本項目を設定します。 各項目の詳細は次ページを参照してください。 ①左図は出荷時の設定です 下記の場合は、設定を変更す ることなく利用できます (1)インターネット接続に Proxy を利 用していず、IE に Proxy 設定は行って いない。 (2)インターネット接続に Proxy を利 用していて、ブラウザは IE を利用して いる。 下記の場合は、手動で設定す るを選び、ホストとポートを 設定してください (3)インターネット接続に Proxy を利 用していて、ブラウザは IE 以外を利用 している。 (4)ブラウザの Proxy 設定は、PAC ファ イルを用いている。 ※変更方法が不明な場合は、ホーム ページの FAQ をご覧ください。 図3-1-2:設定ウィンドウ(初期状態) ②詳細設定は、出荷時の設定 から変更しないでください ③OK を押して、接続準備 完了です 3-3 【 HTTP Proxy 】 □ □ 利用する IE の設定を使う □ 手動で設定する □ □ □ □ □ □ ホスト ポート 認証を利用する ユーザ名 パスワード ドメイン : HTTP Proxy 設定が有効になります。 : HTTP Proxy サーバのアドレスに IE の設定を使用する場合に チェックを付けます。 : HTTP Proxy サーバのアドレスを手動で指定する場合にチェッ クを付けます。 : HTTP Proxy サーバのアドレスを指定します。 : HTTP Proxy サーバの待ち受けポート番号を指定します。 : HTTP Proxy 認証の設定が有効になります。 : HTTP Proxy 認証のユーザ名を指定します。 : HTTP Proxy 認証のパスワードを指定します。 : HTTP Proxy 認証のドメインを指定します。 【 各ボタン 】 □ □ 詳細設定 OK □ キャンセル □ 適用 : 詳細設定ウィンドウ(図3-1-3)を開きます。 : 変更が適用され、接続ウィンドウ(図3-1-1)に戻りま す。 : 変更はキャンセルされ、接続ウィンドウ(図3-1-1)に 戻ります。 : 変更が適用されますが、接続ウィンドウ(図3-1-1)に 戻りません。 3-4 2)詳細設定 設定ウィンドウ(図3-1-2)の「詳細設定」ボタンを押すと、下記画面が表示されます。 出荷時の設定から変更しないでください。 図3-1-3:詳細設定ウィンドウ(初期状態) 【 暗号化 】 □ □ 利用する 方式 : : 暗号化が有効になります。 RSA-Blowfish のみ利用可能です。 : : : 通信経路の維持を行う間隔を指定します。 通信のパフォーマンスが向上します。 通信方式項目内の値を初期状態に戻します。 : : 変更が適用され、設定ウィンドウ(図3-1-2)に戻ります。 変更はキャンセルされ、設定ウィンドウ(図3-1-2)に戻 ります。 【 通信方式 】 □ □ □ 通信維持間隔 毎回切断しない 初期設定 【 各ボタン 】 □ □ OK キャンセル 3-5 3-2)中継管理サーバへの接続 操作 PC(操作する側)の MagicConnect Viewer を中継管理サーバに接続する方法を説明します。 ①[MagicConnect Viewer]を起動すると、接続ウィンドウ(図3-2-1)が表示されます。 接続する中継管理サーバのアドレス、ユーザ名、パスワードを入力して「OK」を押します。 ①サーバのアドレ ス 、 MagicConnect のユーザ名とパス ワードを入力する ※ユーザアカウント一覧 表に記載してあります。 ②OK を押す 図3-2-1:接続ウィンドウ なお、HTTP Proxy を設定している場合、HTTP Proxy のユーザ認証ウィンドウ(図3-2-2) が表示される場合があります。 その場合は、HTTP Proxy のユーザ名とパスワード及びドメインを入力して「OK」を押してく ださい。 ①HTTP Proxy の ユーザ名とパス ワードを入力 ②ドメイン欄が 表示された場合 ドメインを入力 ③OK を押す 図3-2-2:HTTP Proxy のユーザ認証ウィンドウ 3-6 ②接続、認証が完了すると、メインウィンドウ(図3-2-3)が表示されます。 メインウィンドウが表示された場合、操作 PC と中継管理サーバが接続されたことを意味し ます。 各項目の詳細は、次ページを参照してください。 接続中のホスト (対象機器)があ る場合に表示さ れます 図3-2-3:メインウィンドウ ■操作 PC と中継管理サーバの間の接続を切断する場合は、メインウィンドウ (図3-2-3)の右上の「×」を押して、[MagicConnect Viewer]を終了します。 ■USB キーを取り外す場合は、タスクバーに表示されている「ホットプラグ(ハードウェアの 安全な取り外し)アイコン」をクリックして表示された USB デバイスを停止後、安全に取り 外してください。 ※不用意に取り外した場合、システムに影響がでる可能性がありますのでご注意ください。 取り外し方法は OS により異なる場合があります。不明な場合は OS のヘルプを参照してく ださい。 3-7 【 表示画面 】 □ □ ホスト IP アドレス □ グループ : 対象機器の名称(対象機器側で設定可能)が表示されます。 : 対象機器の IP アドレスが表示されます。 ファイアウォールがある場合、そのアドレスが表示されます。 : 対象機器側で設定したグループ名が表示されます。 【 各ボタン 】 □ □ 接続方法 接続 □ 設定 【 右上の「×」 】 : 利用アプリケーションを指定します。 : 選択したホスト(対象機器)へ、接続方法で指定したアプリケー ションで接続します。 : 設定ウィンドウ(図3-1-2)を開きます。 : [MagicConnect Viewer]を終了する場合に押します。 操作 PC と中継管理サーバの間の接続は切断されますが、選択した ホスト(対象機器)と中継管理サーバの間の接続は維持されます。 3-8 3-3)利用アプリケーションの設定・利用 1)利用開始・終了 MagicConnect Viewer を中継管理サーバに接続し、リモートデスクトップクライアントを利用す る操作方法を説明します。 ①MagicConnect Viewer を起動して、ユーザ名/パスワードを入力して[OK]をクリックします。 ①サーバのアドレ ス 、 MagicConnect のユーザ名とパス ワードを入力する ② OK を ク リ ッ ク します ※ユーザアカウント一覧 表に記載してあります。 図3-3-2-1 ②一覧からホスト(対象機器;操作される側)をクリックして選択し、 接続方法から[リモートデスクトップ]を選択して、 [接続]を押します。 ①ホスト(対象機 器)を選択します ②リモートデスク トップを選択しま す ③接続を押します 図3-3-2-2 3-9 ③対象機器(操作される側)の Windows OS のユーザー名とパスワードを入力して ログオンし、利用を開始します。 ①対象機器の Windows OS の ユーザー名とパ スワードを入力 します ② OK を ク リ ッ ク します 図3-3-2-3 3-10 ■利用を終了する場合は、リモートデスクトップクライアント、MagicConnect Viewer を 終了して、USB キーを取り外します。 ④リモートデスクトップクライアントを終了する場合は、上部バーの「×」を押してウィンド ウを閉じます。 「 虫 ピ ン 」: こ の バーを隠す/隠さ ない 各ボタン:通常のウィンドウと同 じ機能です 「 _ 」:最小化 「 □ 」:縮小/最大化 「 × 」:閉じる 図3-3-2-4 ⑤MagicConnect Viewer を終了する場合は、右上の「×」を押します。 「 × 」を押して終了し ます 図3-3-2-5 3-11 ⑥USB キーを取り外す場合は、タスクバーに表示されている「ホットプラグ(ハードウェアの 安全な取り外し)アイコン」をクリックして表示された USB デバイスを停止後、安全に取り 外してください。 ※不用意に取り外した場合、システムに影響がでる可能性がありますのでご注意ください。 取り外し方法は OS により異なる場合があります。不明な場合は OS のヘルプを参照してく ださい。 3-12 4章. その他 本章は、 4-1)パスワード変更とアクセス履歴表示のユーザサポートツール 4-2)MagicConnect のバージョンアップ に関して記述しています。 4-1)ユーザサポートツール MagicConnect のパスワードを変更したい場合や MagicConnect のアクセス履歴を確認したい場合、 Biz Communicator のホームページ(http://www.bizcommunicator.net/)の「ユーザツール」をご 参照ください。 4-2)MagicConnect のバージョンアップ バージョンアップ手順は、Biz Communicator のサポートページを参照してください。 http://www.bizcommunicator.net/ 以上で、本書の説明は終了です。MagicConnect を十二分にご活用いただき、末永くご愛 用いただければ幸いです。 4-1 「サードパーティライセンス」 This product includes software developed by the OpenSSL Project for use in the OpenSSL Toolkit. (http://www.openssl.org/) This product includes cryptographic software written by Eric Young ([email protected]) This product includes software written by Tim Hudson ([email protected]) Biz Communicator リモートサービス 取扱説明書 for Windows (Powered by MagicConnect 2.0) ※MagicConnect は、エヌ・ティ・ティ アイティ株式会社の登録商標です。 本マニュアルの MagicConnect に関する記述は、エヌ・ティ・ティ アイティ 株式会社に原著作権があります。 ---------------------------------------------------------------------発行日 2013 年 11 月 11 日 第 1.4 版発行 発行所 NTTコミュニケーションズ株式会社 〒100-8019 東京都千代田区内幸町 1-1-6 日比谷ビル ---------------------------------------------------------------------