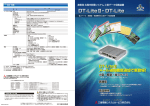Download DT3(公共向け) 取扱説明書
Transcript
SCPV-DT3-K 太陽光発電データ収集・表示システムパッケージ 取扱説明書 トップページ エネモニター エコスタディ 掲示板 けい じば ん 公共向け エネグラフ しゃ しん か ん 写真館 ご注意 ◆ ◆ ◆ ◆ ◆ ◆ 本製品のソフトウエアの著作権は、三菱電機システムサービス株式会社にあります。 本書の内容の一部または全部を当社に断りなく、いかなる形でも転載または複製することは固く お断りします。 本書の記述内容は、ソフトウエア、ハードウエアの改訂に追従するように努力しておりますが、 やむなく同期できない場合も生じます。 本製品(マニュアル含む)は、ソフトウエア使用契約のもとでのみ使用することができます。 本製品(マニュアル含む)を運用した結果の影響については、いっさい責任を負いかねますので ご了承ください。 本マニュアルに記載されている内容は、お断りなしに変更することがありますのでご了承ください。 【電源について】 本製品を終了させたり、パソコン(本製品がインストールされた)の電源は切らないでください。 本製品が起動していない場合、太陽光発電の発電状況データを収集することができません。 本製品の起動状態の確認方法については、「1.1 本製品を起動する」をご覧ください。 【計測データについて】 トラブルの要因に因らず、欠測していた間の計測データを復元することはできません。 また、データの欠測により生じる如何なる損害に対してもその責を負いかねます。 HDD不良により交換が発生した場合の計測データの読出し、保存、復元することはできません。 お客様にて、定期的に計測データの保存をお願いいたします。 Windows,Excel は,米国 Microsoft Corporation の米国およびその他の国における登録商標です。 その他,本文中における会社名,商品名は,各社の商標または登録商標です。 A-1 改 定 履 歴 発行日付 改定 2012 年 07 月 2014 年 12 月 — A 2015 年 05 月 B 改 定 内 容 初版発行 13-3 POINT を追加 13-6 POINT 画像の推奨サイズを変更 A-1 【計測データについて】を追加 本書によって、工業所有権その他の権利の実施に対する保証、または実施権を許諾するものではありません。 また本書の記載内容の使用により起因する工業所有権上の諸問題については、当社は一切その責任を負うことができません。 (C)2012 MITSUBISHI ELECTRIC SYSTEM&SERVICE CO.,LTD. A-2 は じ め に このたびは SCPV-DT3-K をお買い上げいただき、ありがとうございます。 ご使用前に本書をよくお読みいただき、正しく安全にご使用くださるようお願いいたします。 なお、本書は SCPV-DT3-K の公共向けコンテンツについて解説しております。 目 次 ご注意 ------------------------------------------------------------------------------------- A-1 改定履歴 ----------------------------------------------------------------------------------- A-2 はじめに ----------------------------------------------------------------------------------- A-3 目次 --------------------------------------------------------------------------------------- A-3 1.基本操作 1-1 ~ 1-8 1.1 本製品を起動する -----------------------------------------------------------------1-1 1.2 本製品を終了する -----------------------------------------------------------------1-3 1.3 コンテンツ画面の基本的な操作について ---------------------------------------------1-5 1.3.1 コンテンツ画面表示を切り替えたい(自動/手動切替え) ------------------------1-6 2.コンテンツの基本的な流れ 2-1 ~ 2-2 2.1 コンテンツの基本的な流れ --------------------------------------------------------- 2-1 2.2 コンテンツ設定とトレンドグラフ --------------------------------------------------- 2-2 3.いまの発電状況が見たい 3-1 ~ 3-2 4.発電状況の変化が見たい 4-1 ~ 4-7 4.1 今日の発電状況の変化が見たい -----------------------------------------------------4-2 4.2 1週間の発電状況の変化が見たい ---------------------------------------------------4-3 4.3 1ヶ月の発電状況の変化が見たい ---------------------------------------------------4-4 4.4 1年の発電状況の変化が見たい -----------------------------------------------------4-5 4.5 太陽の様子が知りたい -------------------------------------------------------------4-6 5.地球温暖化について知りたい 5-1 ~ 5-5 5.1 地球環境問題に関するエコストーリー -----------------------------------------------5-2 5.2 地球環境問題に関するエコクイズ ---------------------------------------------------5-4 5.3 「自動」選択時のコンテンツの流れについて -----------------------------------------5-5 6.スケジュール・お知らせを表示したい 6-1 ~ 6-4 6.1 スケジュールを表示したい ---------------------------------------------------------6-2 6.2 お知らせを表示したい -------------------------------------------------------------6-3 7.登録した写真が見たい 7-1 ~ 7-2 8.[自動]時のコンテンツ画面表示について 8-1 ~ 8-9 8.1 初期設定画面の表示方法 -----------------------------------------------------------8-1 8.2 自動再生画面の選択 ---------------------------------------------------------------8-2 8.3 自動再生画面の表示時間を変えたい -------------------------------------------------8-3 8.4 エネモニターとエネグラフの表示項目をえらぶ ---------------------------------------8-4 8.5 異常発生時のアラーム設定 ---------------------------------------------------------8-5 8.6 自動再生画面のテロップを表示させる -----------------------------------------------8-7 8.7 テロップを作成する ---------------------------------------------------------------8-8 8.8 エコスタディの自動画面表示/非表示 ------------------------------------------------8-9 A-3 9.過去の発電状況の変化が見たい 9-1 ~ 9-9 9.1 過去(50日分)の発電状況の変化が見たい -----------------------------------------9-1 9.2 過去(26ヶ月分)の発電状況の変化(1時間ごと)が見たい -------------------------9-4 9.3 過去(26ヶ月分)の発電状況の変化(1日ごと)が見たい ---------------------------9-6 9.4 過去(26ヶ月分)の発電状況の変化(1ヶ月ごと)が見たい -------------------------9-8 10.収集した発電状況データを取り出したい 10-1 ~ 10-6 10.1 6秒間隔で収集した発電状況データ(トレンドデータ)を取り出したい--------------10-1 10.2 1時間間隔で収集した発電状況データ(日報データ)を取り出したい----------------10-3 10.3 1日間隔で収集した発電状況データ(月報データ)を取り出したい -----------------10-4 10.4 1ヶ月間隔で収集した発電状況データ(年報データ)を取り出したい----------------10-5 10.5 発電状況データの記録内容について ---------------------------------------------10-6 11.収集した発電状況データのバックアップを取りたい 11-1 ~ 11-7 11.1 定期的に収集した発電状況データのバックアップを行いたい -----------------------11-1 11.2 手動で前月データのバックアップを行いたい -------------------------------------11-5 12.スケジュールやお知らせを編集したい 12-1 ~ 12-3 12.1 スケジュールを編集したい -----------------------------------------------------12-2 12.2 お知らせの内容を編集したい ---------------------------------------------------12-3 13.写真画像・背景画像を変更・保存・初期化したい 13-1 ~ 13-10 13.1 写真画像を登録したい ---------------------------------------------------------13-1 13.2 背景画像を変更したい ---------------------------------------------------------13-4 13.3 写真画像・背景画像を保存したい -----------------------------------------------13-7 13.4 写真画像・背景画像を初期化したい ---------------------------------------------13-9 14.発電した実績を印字したい 14-1 ~ 14-3 15.初期設定(設置担当者)について 15-1 ~ 15-2 16.こんな時は 16-1 A-4 1.基本操作 1.1 本製品を起動する 本製品の起動方法については下記のとおりです。 ① 本製品がインストールされたパソコンの電源を 入れます。 ② Windows が起動して、自動でログオンします。 ③ Windows へのログオン完了後、約10秒間経過 すると、本製品が自動で起動します。 本製品起動後、ただちにコンテンツ画面が起動 し、左記のトップページが表示されます。 (本製品起動後に表示されるコンテンツ画面のトップページ) ④ コンテンツ画面起動後は、画面表示の自動切替え が始まります。 ※ 本製品起動時、コンテンツの画面表示は「自動」 となっております。 「自動」 「手動」の切替え方法については、 「1- 5 ページ【画面表示を切り替えたい(自動/手動 切替え) 】」を参照してください。 一定時間経過後、画面が切り替わる! 1-1 1.基本操作 ● コンテンツ画面の起動状態を確認する方法 (Wimdows)キーをクリックすると、画面下にタスクバーが表示されます。 画面下タスクバーに「太陽光発電システムデータ・・・」が存在する場合、コンテンツ画面は起動してい ます。 コンテンツ画面が起動している ● 閉じたコンテンツ画面を再度表示させる場合は、デスクトップ上のショートカットアイコン「太陽光」を ダブルクリックします。 「太陽光」 をダブルクリック 1-2 1.基本操作 1.2 本製品を終了する ● 本製品が起動していない場合、太陽光発電の発電状況データを収集することができません。 原則として、本製品を終了させたり、 (本製品がインストールされた)パソコンの電源は切 らないでください。 本製品の終了方法については下記のとおりです。 ① コンテンツ画面が起動している場合、コンテンツ画面を閉じます。 ② 画面下タスクバーの「SA1-Ⅲクライアント」をクリックします。 「SA1-Ⅲクライアント」をクリック ③ SA1-Ⅲのメインメニューより「システム終了」 ボタンをクリックします。 「システム終了」を クリック パスワード「scpvdt%」 を入力 ④ 以下のダイアログが表示されるので、パスワード 「scpvdt%」を入力して「OK」ボタンをクリッ クしてください。 ※ 終了しない場合は「キャンセル」ボタンをクリッ クしてください。 「OK」をクリック (次ページにつづく) 1-3 1.基本操作 (前ページより) ⑤ 画面下のタスクバーに何も無いことを確認します。 何も無いことを確認 ● 本製品の起動状態を確認する方法 (Wimdows)キーをクリックすると、画面下にタスクバーが表示されます。 画面下タスクバーに下記の 7 つが存在する場合、本製品は起動しています。 この 7 つが存在する場合、本製品は起動している ● 誤って本製品を終了してしまったなど、再度起動したい場合は Windows をシャットダウンして、電源を 入れてください。 1-4 1.基本操作 1.3 コンテンツ画面の基本的な操作について コンテンツ画面の各部の名称について説明します。 (手動操作時のコンテンツ画面) ① タイトル/メニューバー ④ 自動/手動画面切替えボタン ② 画面表示エリア ③ 施設の名称 番号 名 ⑤ 音声 ON/OFF 切替えボタン 称 内 容 現在表示されているコンテンツメニューのタイトルを表示します。 ① タイトル/メニューバー 手動操作時は、タイトルバーにカーソルを合わせることで、メニューバーが表 示されます。(1-6ページ参照) ② 画面表示エリア 現在のコンテンツメニューが表示されるエリアです。 初期設定(設置担当者)画面で設定した名称が表示されます。 ③ 施設の名称 ④ 自動/手動画面切替えボタン ⑤ 音声 ON/OFF 切替えボタン (名称の入力方法については、 「15.初期設定(設置担当者)について」を 参照してください。 コンテンツ起動時は、[自動]&[音声:ON]の状態で始まりますが、アン ダーバーには常に自動/手動と音声のON/OFF切り替えボタンが表示さ れていますので、用途に合わせていつでも自由に切替えが可能です。 1-5 1.基本操作 1.3.1 コンテンツ画面表示を切り替えたい(自動/手動切替え) コンテンツ画面には、表示が自動で切り替わる「自動」画面と、表示したい画面へ自由に切り替えるこ とができる「手動」画面の 2 種類の画面表示があります。 「自動」画面と「手動」画面の切替は「自動」/「手動」ボタンで行います。 ボタンで自動/手動を切り替える (1)「自動」画面 設定された表示時間が経過すると、自動的に設定された次の画面に切り替わります。 一定時間が経過 一定時間が経過 トップページから、次の「エネモニター」にジャンプ! 表示画面の設定については、「8.2 表示時間の設定については、「8.3 自動再生画面の選択」をご覧ください。 自動再生画面の表示時間を変えたい」をご覧ください。 1-6 1.基本操作 (2)「手動」画面 表示したい画面へ自由に切り替えることができる画面です。 メニューボタンの表示について下記に示します。 ① タイトルバーにカーソルを合わせます。 ② タイトルバー上に、メニューバーが現れます。 メニュー選択時は、カーソルが「矢印」から「指 マーク」に変わります メニューバーが現れる ③ 表示させたいコンテンツメニューをクリックす ると、該当のコンテンツが表示されます。 ここでは、②の手順でカーソルが選択した「エネ グラフ」のメニュー画面が表示されます。 1-7 1.基本操作 ● 全画面表示の切替え方法 起動時、コンテンツ画面は全画面表示になっています。 パソコンのキーボードの「F11」キーを押すことで、画面表示の切替えができます。 誤ってウィンドウ表示になってしまった場合、上記操作で全画面表示に戻せます。 【全画面表示】※起動時はこの表示です。 コンテンツ画面起動時、タイトルバー・アドレスバー・コマン ドバーおよびタスクバーは非表示になっています。 「F11」キーを 押して切替える! 【ウィンドウ表示】 タイトルバー・アドレスバー コマンドバーが表示される。 タスクバーが表示される。 1-8 2.コンテンツの基本的な流れ 2.1 コンテンツの基本的な流れ 6 つの基本画面があり、自動再生時には矢印の流れで再生されます。また、複数の画面がある場合は、手動再生時 にメニュー画面が表示されます。 各メニューについての詳細は、3章以降で説明します。 トップページ 施設名とタイトルを表示 エネモニター リアルタイムの情報を表示 太陽の様子 エネグラフ 今日の変化 ( 日グラフ ) 1 週間の変化 ( 週グラフ ) 1 か月の変化 ( 月グラフ ) 1 年の変化 ( 年グラフ ) エコスタディ 小学生向け (5 話 ) 中高生向け (5 話 ) け い じ ばん 掲示板 スケジュール お知らせ (文字サイズ:大) (文字サイズ:中) し ゃ し ん か ん 写真館 6 枚表示 4 枚表示 1 枚表示 2-1 (文字サイズ:小) メニュー画面 ( 手動再生時 ) 2.コンテンツの基本的な流れ 2.2 コンテンツ設定とトレンドグラフ コンテンツの設定とトレンドグラフは、SA1-Ⅲクライアントで表示します。 写真画像ファイル 初期設定 (設置担当者) SA1-Ⅲクライアント 初期設定(ユーザー様) トレンドグラフ マニュアル印字 日報 月報 2-2 年報 3.いまの発電状況が見たい ① メニューバーの「エネモニター」をクリックしま す。 クリック ② エネモニター画面が表示されます。 3-1 3.いまの発電状況が見たい 「エネモニター」では、毎日の太陽光発電システムで得た電力量をリアルタイムでモニタリングしています。 ユーザ設定画面で選択し た 2 項目を表示 ① 気温 ③ ② 発電電力 日射(強度) ④ ⑤ 1 日分の電力量 積算発電電力量 基本表示内容 No. ① ② ③ ④ ⑤ 内容 気温 日射(強度) 発電電力 1日分の電力量 積算発電電力量 単位 ℃ W/m2 kW kWh kWh 時間帯 現時点(更新 1 分) 現時点(更新 1 分) 現時点(更新 1 分) 0:00~23:59 システム設置日から 備考 表示/非表示選択可 常に表示 ユーザ設定画面で選択する内容 内容 CO2 削減量 石油削減量 杉の木換算値 森林換算値 (a)蛍光灯換算値※ (b)フロア換算値※ 単位 kg-CO2 リットル 本 本 本 教室 時間帯 今日1日の積算値 今日1日の積算値 今日1日の積算値 今日1日の積算値 現時点(更新 1 分) 現時点(更新 1 分) 備考 5 項目のうち2項 目を表示 ※ 設置時に、設置担当者が設定した内容により、(a)または(b)が表示されます。 設定の変更については、 「15.初期設定(設置担当者)について」をご覧ください。 ● 発電状況の数値表示は、1 分間隔で最新の値へ更新されます。 ● 「④ 1 日分の電力量」は、毎日0時に「0kWh」にリセットされます。 3-2 4.発電状況の変化が見たい 「エネグラフ画面」では、発電状況の変化をグラフで見ることができます。 「エネグラフ画面」を表示するには、メニュー画面上の「エネグラフ」ボタンをクリックします。 ① メニューバーの「エネグラフ」をクリックします。 「エネグラフ」ボタンをクリック ② 「エネグラフ」のメニュー画面が表示されます。 ● 「自動」選択時のコンテンツの流れについて 「エネグラフ」のメニュー画面は、 「自動」選択時は表示されません。 5 つ(または 4 つ)のグラフパターンを初期設定で設定した秒数ずつ表示していきます。 表示時間の設定については、「8.3 自動再生画面の表示時間を変えたい」をご覧ください。 初期設定で選択した項目のみ表示されます 次ページ(4.1 節)以降では、 「手動」選択時の操作手順について説明しています。 4-1 4.発電状況の変化が見たい 4.1 今日の発電状況の変化が見たい ① 表示されたメニューの中から「今日の変化」を選択します。 「今日の変化」 をクリック ② 「今日の変化」画面が表示されます。 「自動」時は非表示 該当日の合計値 (例) 11:00~11:59 の間の発電量は、 「11 時」のグラフに反映されます。 ● 発電状況の棒グラフ表示は、1 分間隔で最新の値へ更新されます。 ● 「該当日の合計値」は、ユーザ設定画面で選択する内容によって表示が変わります。 表示項目の設定については、「8.4 エネモニターとエネグラフの表示項目をえらぶ」をご覧ください。 4-2 4.発電状況の変化が見たい 4.2 1週間の発電状況の変化が見たい ① 表示されたメニューの中から「1 週間の変化」を選択します。 「1週間の変化」 をクリック ② 「1 週間の変化」画面が表示されます。 「自動」時は非表示 該当週の合計値 ● 「該当週の合計値」は、ユーザ設定画面で選択する内容によって表示が変わります。 表示項目の設定については、「8.4 エネモニターとエネグラフの表示項目をえらぶ」をご覧ください。 4-3 4.発電状況の変化が見たい 4.3 1ヶ月の発電状況の変化が見たい ① 表示されたメニューの中から「1 か月の変化」を選択します。 「1か月の変化」 をクリック ② 「1 か月の変化」画面が表示されます。 「自動」時は非表示 該当月の合計値 【導入開始日】 5 月 15 日を導入日とした場合、「15 日」の軸から グラフが開始します。 よって、システム導入開始月は、導入日~その月の末 日までの情報を表示することになります。 ● 発電状況のグラフと表の表示は、1 分ごとに最新の値へ更新されます。 ● 「該当月の合計値」は、ユーザ設定画面で選択する内容によって表示が変わります。 表示項目の設定については、「8.4 エネモニターとエネグラフの表示項目をえらぶ」をご覧ください。 4-4 4.発電状況の変化が見たい 4.4 1年の発電状況の変化が見たい ① 表示されたメニューの中から「1 年の変化」を選択します。 「1年の変化」を クリック ② 「1 年の変化」画面が表示されます。 「自動」時は非表示 該当年の合計値 該当する月の時間軸で、棒グラフが伸びていきます。 時間軸は、4 月から始まって 3 月でリセットされます。 ※システム導入月が 4 月以外の場合、その月(導入開始日 の月)から 3 月までの情報を公開することになります。 ● 発電状況のグラフと表の表示は、1 分ごとに最新の値へ更新されます。 ● 「該当年の合計値」は、ユーザ設定画面で選択する内容によって表示が変わります。 表示項目の設定については、「8.4 エネモニターとエネグラフの表示項目をえらぶ」をご覧ください。 4-5 4.発電状況の変化が見たい 4.5 太陽の様子が知りたい ① 表示されたメニューの中から「太陽の様子」を選択します。 「太陽の様子」 をクリック ② 「太陽の様子」画面が表示されます。 「自動」時は非表示 現時点の日射強度 ● 日射計の設置状態の設定については、 「15.初期設定(設置担当者)について」をご覧ください。 4-6 4.発電状況の変化が見たい 日射強度の値によって、イラストが4段階で変わります。 ▲快晴/日射の値:600 以上 ▲はれ/日射の値:400~600 ▲くもり/日射の値:200~400 ▲曇天/日射の値:200 以下 4-7 5.地球温暖化について知りたい 「エコスタディ画面」では、環境問題について学ぶことができます。 「エコスタディ画面」を表示するには、メニュー画面上の「エコスタディ」ボタンをクリックします。 ① メニューバーの「エコスタディ」をクリックします。 「エコスタディ」ボタンをクリック ② 「エコスタディ」のメニュー画面が表示されま す。 5-1 5.地球温暖化について知りたい 5.1 地球環境問題に関するエコストーリー ① 表示されたメニューの「ストーリーを見る」の中から「小学生向け」、 「中高生向け」どちらかを選択します。 「小学生向け」 、「中高生向け」どちらかを クリック ② 選択したエコストーリーのメニュー画面が表示 されます。 【小学生向け】 ※ 画面右上にある「メニューへもどる」ボタンは、 「自動」時は非表示となります。 【中高生向け】 次ページに、各エコストーリーの画面表示内容を説明します。 5-2 5.地球温暖化について知りたい 小学生向けのストーリー ストーリー1 ストーリー2 ストーリー3 温暖化ってなんだろう? CO2はどこからでてるの? 温暖化が進むとどうなるの? ストーリー4 ストーリー5 どうすれば温暖化をふせげるの? 今日からできる省エネって なんだろう? 中高生向けのストーリー ストーリー1 ストーリー2 ストーリー3 温暖化のしくみ 化石燃料と CO2 温暖化と世界各地の異常気象 ストーリー4 ストーリー5 温暖化を防ぐためには? 今日から始める省エネ 5-3 5.地球温暖化について知りたい 5.2 地球環境問題に関するエコクイズ レベル1~レベル5の計 5 問のクイズがあります。 ① 「エコスタディ」メニューの「クイズをする」の中からクイズを選択します。 レベル1~5の中からえらぶ ② 選択したレベルのクイズが表示されます。 解説 5 秒後に解答が行われ、ナレーションによる解説が 始まります。 問題 ナレーションによる問題の読み上げを行います。 ● クイズはボタンをクリックして解答する形式ではありません。 時間経過に伴い、自動的に正解の表示がされます。 5-4 5.地球温暖化について知りたい 5.3 「自動」選択時のコンテンツの流れについて 「自動」の場合、メニュー画面は表示されません。 ストーリーとクイズが 1 つずつ終わると、次の項目(ユーザ設定画面により設定した項目)へ移ります。 ユーザ設定画面で複数のストーリーとクイズを選択した場合、ストーリーとクイズは 1 サイクルにつき 1 つずつ流 れます。 5-5 6.スケジュール・お知らせを表示したい 「掲示板」画面では、文字色を変更できる「スケジュール」と文字サイズを変更できる「お知らせ」が表示されます。 ① メニューバーの「掲示板」をクリックします。 「掲示板」ボタンをクリック ② 「掲示板」のメニュー画面が表示されます。 6-1 6.スケジュール・お知らせを表示したい 6.1 スケジュールを表示したい 「スケジュール画面」では、スケジュールを表示することができます。 ① メニューバーの「掲示板」をクリックします。 「掲示板」ボタンをクリック ② 「掲示板」のメニュー画面が表示されます。 ③ 「スケジュールを見る」ボタンをクリックします。 「スケジュールを見る」をクリック ④ 「スケジュール」画面が表示されます。 ● スケジュールの内容を編集したい場合は、「12.1 6-2 スケジュールを編集したい」をご覧ください。 6.スケジュール・お知らせを表示したい 6.2 お知らせを表示したい 「お知らせ画面」では、お知らせを表示することができます。 ① メニューバーの「掲示板」をクリックします。 「掲示板」ボタンをクリック ② 「掲示板」のメニュー画面が表示されます。 ③ 「お知らせを見る」ボタンをクリックします。 「お知らせを見る」をクリック ④ 「お知らせ」画面が表示されます。 ● お知らせの内容を編集したい場合は、「12.2 お知らせの内容を編集したい」をご覧ください。 6-3 6.スケジュール・お知らせを表示したい ユーザ設定画面にて、文字サイズの変更ができます。 【文字サイズ:大】 【文字サイズ:中】 【文字サイズ:小】 ● 文字サイズの指定により、表示される文章量と改行位置が異なります。 設定後、コンテンツ画面にて表示内容をご確認ください。 ● 文字サイズを変更したい場合は、「12.2 お知らせの内容を編集したい」をご覧ください。 6-4 7.登録した写真が見たい 「写真館」画面では、登録した写真を見ることができます。 写真の登録方法については、「13.1 写真館の画像を変えたい」をご覧ください。 ① メニューバーの「写真館」をクリックします。 「写真館」ボタンをクリック ② 「写真館」のメニュー画面が表示されます。 表示させたい写真の枚数をボタンにて選択します。 6 枚、4枚、1枚表示をえらぶ 7-1 7.登録した写真が見たい ③ 「写真館」画面が表示されます。 【6 枚表示】 【4枚表示】 【1枚表示】 ● 「自動」選択時は、スライドショー形式で 1 枚ずつ表示していきます。 ● 「写真館」に表示できる写真は、6 枚までです。 7-2 8.[自動]時のコンテンツ画面表示について 自動再生した場合のコンテンツの基本的な流れは、 「2.1 [自動]選択時の基本的なコンテンツの流れ」のとおりで すが、「ユーザ設定画面」にて再生したいメニューおよび設定の変更が可能です。 8.1 初期設定画面の表示方法 ① 画面下タスクバーの「SA1-Ⅲクライアント」をクリックし、メインメニューを表示します。 「SA1-Ⅲクライアント」 をクリック ② メインメニューの「初期設定」ボタンをクリックします。 このボタンは使用できません 「初期設定」をクリック ③ 初期設定画面が表示されます。 8-1 8.[自動]時のコンテンツ画面表示について 8.2 自動再生画面の選択 自動再生時、メニューを表示する場合は、「画面表示の ON/OFF」のチェックボックスをクリックして、チェック ( )を入れてください。 メニューを表示しない場合は、チェック( × )を外してください。 表示する画面は チェックを入れる 表示しない画面は チェックを外す 編集内容を登録せずに破棄する場合、クリック 編集内容を登録する場合、クリック 「OK」ボタンをクリックして、編集内容の登録を行います。 編集内容を登録せずに破棄する場合は、 「キャンセル」ボタンをクリックします。 ● 登録を行うまで、編集内容は反映されません。 ● 登録後は、一度コンテンツを閉じてから、もう一度起動してください。 ● 全ての画面を表示しない設定はできません。最低 1 画面は表示する設定にしてください。 8-2 8.[自動]時のコンテンツ画面表示について 8.3 自動再生画面の表示時間を変えたい 「初期設定」画面の表示方法は、「8.1 初期設定画面の表示方法」をご覧ください。 「表示時間」欄を選択して、「5~30」 (単位:秒)の範囲で直接キー入力します。 (半角英数) 表示したい時間を 入力する(半角英数) 編集内容を登録せずに破棄する場合、クリック 編集内容を登録する場合、クリック 「OK」ボタンをクリックして、編集内容の登録を行います。 編集内容を登録せずに破棄する場合は、 「キャンセル」ボタンをクリックします。 ● 登録を行うまで、編集内容は反映されません。 ● 登録後は、一度コンテンツを閉じてから、もう一度起動してください。 8-3 8.[自動]時のコンテンツ画面表示について 8.4 エネモニターとエネグラフの表示項目をえらぶ 「初期設定」画面の表示方法は、「8.1 初期設定画面の表示方法」をご覧ください。 「各種画面の設定」の下部「項目1」、 「項目2」を選択する。 編集内容を登録せずに破棄する場合、クリック 編集内容を登録する場合、クリック 項目1、項目2 1つずつ選択 「OK」ボタンをクリックして、編集内容の登録を行います。 編集内容を登録せずに破棄する場合は、 「キャンセル」ボタンをクリックします。 ● 登録を行うまで、編集内容は反映されません。 ● 登録後は、一度コンテンツを閉じてから、もう一度起動してください。 8-4 8.[自動]時のコンテンツ画面表示について 8.5 異常発生時のアラーム設定 「初期設定」画面の表示方法は、「8.1 初期設定画面の表示方法」をご覧ください。 「異常発生時のアラーム設定」の「はい」、「いいえ」を選択する。 「はい」か「いいえ」 をクリック 編集内容を登録せずに破棄する場合、クリック 編集内容を登録する場合、クリック 「OK」ボタンをクリックして、編集内容の登録を行います。 編集内容を登録せずに破棄する場合は、 「キャンセル」ボタンをクリックします。 ● 登録を行うまで、編集内容は反映されません。 ● 登録後は、一度コンテンツを閉じてから、もう一度起動してください。 8-5 8.[自動]時のコンテンツ画面表示について ● 異常発生時のアラーム表示について アラーム設定をした場合、異常発生時に下記メッセージが表示されます。 アラーム音を鳴らす設定にしている場合は、音声の ON ・ OFF に関係なく、アラーム音が鳴ります。 エラーの種類が表示されます。 【アラームを停止する方法】 音声を ON 音声を OFF にしている場合・・・音声を にしている場合・・・音声を OFF ON にします。 にしたあと、 OFF にします。 【エラーの種類】 「PCS異常」 ・・・・パワーコンディショナーシステムの異常を表します。 「その他の異常」 ・・・パワーコンディショナーシステム以外の異常を表します。 ・IE のオンライン作業を確認してください。 (具体的なイメージの追加) ・SA1 が終了していないことを確認してください。(タスクバーのイメージ追加) 8-6 8.[自動]時のコンテンツ画面表示について 8.6 自動再生画面のテロップを表示させる 「初期設定」画面の表示方法は、「8.1 初期設定画面の表示方法」をご覧ください。 自動切替で表示する場合は、 「テロップの ON/OFF」のチェックボックス( れてください。 表示しない画面の場合は、チェック( × )を外してください。 )をクリックして、チェックを入 表示する画面は チェックを入れる 表示しない画面は チェックを外す 編集内容を登録せずに破棄する場合、クリック 編集内容を登録する場合、クリック 「OK」ボタンをクリックして、編集内容の登録を行います。 編集内容を登録せずに破棄する場合は、 「キャンセル」ボタンをクリックします。 ● 登録を行うまで、編集内容は反映されません。 ● 登録後は、一度コンテンツを閉じてから、もう一度起動してください。 ● エコスタディにはテロップを表示できません。 8-7 8.[自動]時のコンテンツ画面表示について 8.7 テロップを作成する 「初期設定」画面の表示方法は、「8.1 初期設定画面の表示方法」をご覧ください。 テロップの表示設定方法は、「8.6 自動再生画面のテロップを表示させる」をご覧ください。 「表示速度」欄を選択して、「1~20」 (文字/秒)の範囲で直接キー入力します。 (半角英数) 「内容」欄を選択して、テロップ表示内容を直接キー入力します。 ボタンを押すと、下記「プ レビュー」画面にプレビュ ーが表示される 表示速度を入力する(半角英数) 表示内容を入力する プレビューが表示される 編集内容を登録せずに破棄する場合、クリック 編集内容を登録する場合、クリック 「OK」ボタンをクリックして、編集内容の登録を行います。 編集内容を登録せずに破棄する場合は、 「キャンセル」ボタンをクリックします。 ● 登録を行うまで、編集内容は反映されません。 ● 登録後は、一度コンテンツを閉じてから、もう一度起動してください。 8-8 8.[自動]時のコンテンツ画面表示について 8.8 エコスタディの自動画面表示/非表示 「初期設定」画面の表示方法は、「8.1 初期設定画面の表示方法」をご覧ください。 自動切替で表示する場合は、 「テロップの ON/OFF」のチェックボックス( れてください。 表示しない画面の場合は、チェック( × )を外してください。 )をクリックして、チェックを入 表示する画面は チェックを入れる 表示しない画面は チェックを外す 編集内容を登録せずに破棄する場合、クリック 編集内容を登録する場合、クリック 「OK」ボタンをクリックして、編集内容の登録を行います。 編集内容を登録せずに破棄する場合は、 「キャンセル」ボタンをクリックします。 ● 登録を行うまで、編集内容は反映されません。 ● 登録後は、一度コンテンツを閉じてから、もう一度起動してください。 8-9 9.過去の発電状況の変化が見たい 9.1 過去(50日分)の発電状況の変化が見たい 「トレンドグラフ画面」では、いまと過去(50日分)の発電状況の変化をグラフで見ることができます。 ① 画面下タスクバーの「SA1-Ⅲクライアント」をクリックし、メインメニューを表示します。 「SA1-Ⅲクライアント」 をクリック ② メインメニューの「トレンドグラフ」ボタンをクリックします。 このボタンは使用できません 「トレンドグラフ」をクリック 9-1 9.過去の発電状況の変化が見たい ③ トレンド表示画面が表示されます。 「トレンドグラフ画面」起動時は、いまの発電状況の変化がグラフで表示されます。 ④ 過去(50日分)の発電状況の変化を見る場合は、「過去ファイル」ボタンをクリックをクリックします。 「過去ファイル」 をクリック ⑤ トレンドテキスト表示画面が表示されます。 見たい日時のファイルを選択し、「開く」ボタン をクリックします。 見たい日時の ファイルを選択 「開く」をクリック 9-2 9.過去の発電状況の変化が見たい ⑥ 選択した日時の発電状況の変化がグラフで表示されます。 現在ページ/最大ページ ページを切り替える 1ファイルで1ページ 発電状況の変化を 折れ線グラフで表示 いまの発電状況 の変化を表示 グラフの表示倍率 を変更 グラフの説明 ● いまの発電状況の折れ線グラフ表示は、6秒間隔で最新の値へ更新されます。 ● ファイル名の詳細は、次の通りです。 H10070700 12_001.TXT 西暦の下2桁 (2010 年) ● 月 (7 月) 日 (7 日) 時間 (0~12時) 過去の発電状況の折れ線グラフ表示は、画面更新されません。 9-3 9.過去の発電状況の変化が見たい 9.2 過去(26ヶ月分)の発電状況の変化(1時間ごと)が見たい 「日報」画面では、過去(26ヶ月分)の発電状況の変化(1時間ごと)をグラフと表で見ることができます。 ① 画面下タスクバーの「SA1-Ⅲクライアント」をクリックし、メインメニューを表示します。 「SA1-Ⅲクライアント」 をクリック ② メインメニューの「日報」ボタンをクリックします。 このボタンは使用できません 「日報」をクリック 9-4 9.過去の発電状況の変化が見たい ③ 日報テキストファイル選択画面が表示されます。 見たい日付のファイルを選択し、「開く」ボタン をクリックします。 見たい日付のファイルを選択 「開く」をクリック ④ 選択した日付の発電状況の変化がグラフで表示されます。 現在ページ/最大ページ 表示している 日付 表示している データ項目名 1時間ごとの変化を 棒グラフで表示 ● 過去の発電状況の棒グラフ表示は、画面更新されません。 ● ファイル名の詳細は、次の通りです。 N100811.TXT 西暦の下2桁 (2010 年) 月 (8 月) ページを切り替える 1データ項目で1ページ 日 (1 1日) 9-5 1時間ごとの 変化を表で表示 9.過去の発電状況の変化が見たい 9.3 過去(26ヶ月分)の発電状況の変化(1日ごと)が見たい 「月報」画面では、過去(26ヶ月分)の発電状況の変化(1日ごと)をグラフと表で見ることができます。 ① 画面下タスクバーの「SA1-Ⅲクライアント」をクリックし、メインメニューを表示します。 「SA1-Ⅲクライアント」 をクリック ② メインメニューの「月報」ボタンをクリックします。 このボタンは使用できません 「月報」をクリック 9-6 9.過去の発電状況の変化が見たい ③ 月報テキストファイル選択画面が表示されます。 見たい月のファイルを選択し、 「開く」ボタンを クリックします。 見たい月のファイルを選択 「開く」をクリック ④ 選択した月の発電状況の変化がグラフで表示されます。 現在ページ/最大ページ 表示している データ項目名 表示している月 1日ごとの変化を 棒グラフで表示 ● 過去の発電状況の棒グラフ表示は、画面更新されません。 ● ファイル名の詳細は、次の通りです。 G1007.TXT 西暦の下2桁 (2010 年) ページを切り替える 1データ項目で1ページ 月 (7 月) 9-7 1日ごとの 変化を表で表示 9.過去の発電状況の変化が見たい 9.4 過去(26ヶ月分)の発電状況の変化(1ヶ月ごと)が見たい 「年報」画面では、過去(26ヶ月分)の発電状況の変化(1ヶ月ごと)をグラフと表で見ることができます。 ① 画面下タスクバーの「SA1-Ⅲクライアント」をクリックし、メインメニューを表示します。 「SA1-Ⅲクライアント」 をクリック ② メインメニューの「月報」ボタンをクリックします。 このボタンは使用できません 「年報」をクリック 9-8 9.過去の発電状況の変化が見たい ③ 年報テキストファイル選択画面が表示されます。 見たい年のファイルを選択し、 「開く」ボタンを クリックします。 見たい年のファイルを選択 「開く」をクリック ④ 選択した年の発電状況の変化がグラフで表示されます。 現在ページ/最大ページ ページを切り替える 1データ項目で1ページ 表示している データ項目名 表示している年 1ヶ月ごとの変化を 棒グラフで表示 ● 過去の発電状況の棒グラフ表示は、画面更新されません。 ● ファイル名の詳細は、次の通りです。 Y10.TXT 西暦の下2桁 (2010 年) 9-9 1ヶ月ごとの 変化を表で表示 10.収集した発電状況データを取り出したい 10.1 6秒間隔で収集した発電状況データ(トレンドデータ)を取り出したい ① デスクトップ上の「マイコンピュータ」をダブル クリックします。 「マイコンピュータ」 をダブルクリック ② 「C ドライブ」をダブルクリックします。 「C ドライブ」 をダブルクリック ③ 「発電状況データ」フォルダをダブルクリックし ます。 「発電状況データ」 をダブルクリック 10-1 10.収集した発電状況データを取り出したい ④ 「トレンドデータ」フォルダをダブルクリックし ます。 「トレンドデータ」 をダブルクリック ⑤ 取り出すファイルを選択し、任意のフォルダへコ ピーします。 取り出すファイル をコピー ● ファイル名で、収集された期間が分かります。 H10070700_12_001.TXT 西暦の下 2桁 ( 2010年 ) ● 月 (7月) 日 (7日) 時間 ( 0~ 12時 ) ファイルは、カンマ区切りのテキストファイルです。 拡張子を「CSV」へ変更すると、Excel などで編集しやすくなります。 ● トレンドデータファイルの編集は、 「トレンドデータ」フォルダ内では行わないでください。 「トレンドデータ」フォルダ内でトレンドデータファイルの編集・削除・ファイル名の変更などを行った場 合、トレンドグラフが見れなくなる場合があります。 10-2 10.収集した発電状況データを取り出したい 10.2 1時間間隔で収集した発電状況データ(日報データ)を取り出したい ① 「C ドライブ」の「発電状況データ」フォルダを 開き(10.1節参照)、 「日月年報データ」フォ ルダをダブルクリックします。 「日月年報データ」 をダブルクリック ② 取り出すファイルを選択し、任意のフォルダへコ ピーします。 取り出すファイル をコピー ● ファイル名で、収集された期間が分かります。 N100708. 西暦の下 2桁 ( 2010年 ) 月 (7月) 日 (8日) ● ファイルは、カンマ区切りのテキストファイルです。 拡張子を「CSV」へ変更すると、Excel などで編集しやすくなります。 ● 日報データファイルの編集は、 「日月年報データ」フォルダ内では行わないでください。 「日月年報データ」フォルダ内で日報データファイルの編集・削除・ファイル名の変更などを行った場合、 日報グラフが見れなくなる場合があります。 10-3 10.収集した発電状況データを取り出したい 10.3 1日間隔で収集した発電状況データ(月報データ)を取り出したい ① 「C ドライブ」の「発電状況データ」フォルダを 開き(10.1節参照)、 「日月年報データ」フォ ルダをダブルクリックします。 「日月年報データ」 をダブルクリック ② 取り出すファイルを選択し、任意のフォルダへコ ピーします。 取り出すファイル をコピー ● ファイル名で、収集された期間が分かります。 G1007.TXT 西暦の下 2桁 ( 2010年 ) 月 (7月) ● ファイルは、カンマ区切りのテキストファイルです。 拡張子を「CSV」へ変更すると、Excel などで編集しやすくなります。 ● 月報データファイルの編集は、 「日月年報データ」フォルダ内では行わないでください。 「日月年報データ」フォルダ内で月報データファイルの編集・削除・ファイル名の変更 などを行った場合、月報グラフが見れなくなる場合があります。 10-4 10.収集した発電状況データを取り出したい 10.4 1ヶ月間隔で収集した発電状況データ(年報データ)を取り出したい ① 「C ドライブ」の「発電状況データ」フォルダを 開き(10.1節参照)、 「日月年報データ」フォ ルダをダブルクリックします。 「日月年報データ」 をダブルクリック ② 取り出すファイルを選択し、任意のフォルダへコ ピーします。 取り出すファイル をコピー ● ファイル名で、収集された期間が分かります。 Y10.TXT 西暦の下 2桁 ( 2010年 ) ● ファイルは、カンマ区切りのテキストファイルです。 拡張子を「CSV」へ変更すると、Excel などで編集しやすくなります。 ● 年報データファイルの編集は、 「日月年報データ」フォルダ内では行わないでください。 「日月年報データ」フォルダ内で年報データファイルの編集・削除・ファイル名の変更 などを行った場合、年報グラフが見れなくなる場合があります。 10-5 10.収集した発電状況データを取り出したい 10.5 発電状況データの記録内容について 1、記録ファイル名と計測内容について Cドライブのフォルダ名 1 minute 2 hour 3 トレンドデータ 4 日月年報データ バックアップ項目名 計測内容 NEDOの計測指針に 発電状況1分間データ 基づく分積算データ NEDOの計測指針に 発電状況1時間データ 基づく時積算データ 6秒毎の計測データ トレンドグラフテキストデータ (瞬時値) SA1本来の電力計測 日月年報テキストデータ データ 保存期間 設定なし CSV 設定なし CSV 50日分 分(時)積算傾斜面日射量 分(時)平均気温 単位 kWh/㎡ ℃ 分(時)積算インバータ出力電力量 kWh 分(時)積算太陽電池出力電力量 kWh 3、トレンドデータ・日報・月報・年報の記録内容について 名称 記録内容 トレンドデータ 6秒間隔の瞬時値 日報 発電電力量は、積算値データ。以外のデータは、正時の瞬時値 月報・年報 発電電力量は、積算値データ。以外のデータは、平均値 10-6 CSV(拡張子はTXT) 26ヶ月分 CSV(拡張子はTXT) 2、NEDO 計測指針に基づくデータついて データ項目 保存形式 11.収集した発電状況データのバックアップを取りたい 11.1 ① 定期的に収集した発電状況データのバックアップを行いたい メインメニューの「発電状況データバックアップ設定」ボタンをクリックします。 「発電状況データ バックアップ設定」をクリック ② 左記のようなメッセージが表示された場合、 「OK」をクリックします。 11-1 11.収集した発電状況データのバックアップを取りたい ③ バックアップを行う項目を設定します。 「コピー元」 、 「コピー先」 の場所を設定してくださ い(必須) バックアップを行いたい 項目を選択してくださ い。 自動バックアップを行う ときは変更しないでくだ さい。 ● バックアップ項目は、それぞれ「発電状況データ」ファイルの下にある、以下のファイルのバックアップ を行う場合に設定にチェックしてください。 バックアップ項目にチェックされていない項目のバックアップは行いません。 ・minute →「発電状況一分間データ」にチェック ・hour →「発電状況一時間データ」にチェック ・日月年報データ →「日月年報テキストデータ」にチェック ・ トレンドデータ →「トレンドグラフテキストデータ」にチェック ● コピー元には、バックアップを取りたい「発電状況データ」ファイルがある場所を選択してください。 (「C ドライブ」の下にある「発電状況データ」のバックアップを行う場合は、 「C:\」を設定してくださ い。 ) ● コピー先には、「発電状況データ」ファイルのバックアップを取りたい場所を選択してください。 (「Dドライブ」に「発電状況データ」のバックアップを取る場合は、 「D:\」を設定してください。 ) ● 本ツールでは、コピー先にすでにファイルが存在する場合、そのファイルに上書きを行います。 その際、確認メッセージは表示されませんのでご注意ください。 ● バックアップを行うファイルが無い場合も「完了」と表示されますが、コピー先には何もコピーされませ ん。 11-2 11.収集した発電状況データのバックアップを取りたい ④ 「登録」ボタンをクリックします。 「登録」をクリック ⑤ 以下のメッセージが表示されたら設定完了です。 「OK」をクリックしてください。 ⑥ 「終了」ボタンをクリックしてツールを終了しま す。 「終了」をクリック 11-3 11.収集した発電状況データのバックアップを取りたい 以降、毎月1日の午前3時に自動起動し、 「バックアップタイミング」で設定した時間が経過すると、自動で前月分 のデータのバックアップを開始し、バックアップが完了すると終了します。 ● バックアップされたファイルはファイル名にて判別された年毎に分類されたフォルダに格納されます。 (例)トレンドグラフテクストファイルの場合 以下のようなファイルのバックアップを行った場合、コピー先の「トレンドデータ」フォルダ 内に「2010」というフォルダが作成され、その中に格納されます。 H10070600_12_001.TXT 西暦の下 2桁 ( 2010年 ) 月 (7月) 日 (6日 ) 時間 ( 0~12時) 11-4 11.収集した発電状況データのバックアップを取りたい 11.2 ① 手動で前月データのバックアップを行いたい メインメニューの「発電状況データバックアップ設定」ボタンをクリックします。 「発電状況データ バックアップ設定」をクリック ② 左記のようなメッセージが表示された場合、 「OK」をクリックします。 11-5 11.収集した発電状況データのバックアップを取りたい ③ 「前月コピー」ボタンをクリックします。 【参考】 「前月コピー」ボタン: 一月前のデータのバックアップを行います。 「全コピー」ボタン: 「発電状況データ」の中にあるファイル全てのバ ックアップを行います。 「前月コピー」を クリック ● 本ツールでは、コピー先にすでにファイルが存在する場合、そのファイルに上書きを行います。 その際、確認メッセージは表示されませんのでご注意ください。 ● バックアップを行うファイルが無い場合も「完了」と表示されますが、コピー先には何もコピーされませ ん。 ④ バックアップ設定が変更されている場合、左記の メッセージが表示されます。 「はい」をクリック: データの登録が行われ、前月データのバックアッ プが行われます。 「いいえ」をクリック: データの登録を行わず、前月データのバックアッ プが行われます。 「キャンセル」をクリック: バックアップを中止します。 ⑤ 左記のメッセージが表示されるとバックアップ 完了です。 「OK」ボタンをクリックしてください。 11-6 11.収集した発電状況データのバックアップを取りたい ⑥ 「終了」ボタンをクリックしてツールを終了し ます。 「終了」をクリック ● バックアップされたファイルはファイル名にて判別された年毎に分類されたフォルダに格納されます。 (例)トレンドグラフテクストファイルの場合 以下のようなファイルのバックアップを行った場合、コピー先の「トレンドデータ」フォルダ 内に「2010」というフォルダが作成され、その中に格納されます。 H10070600_12_001.TXT 西暦の下 2桁 ( 2010年 ) 月 (7月) 日 (6日 ) 時間 ( 0~12時) 11-7 12.スケジュールやお知らせを編集したい 「初期設定」画面では、スケジュールやお知らせの内容を編集することができます。 ● 「掲示板」などの表示しているコンテンツ画面を全て閉じてください。 コンテンツ画面を閉じないと、編集した内容が反映されません。 コンテンツ画面の起動状態の確認は、 「1.2 する方法」をご覧ください。 ① 本製品を終了する」の「コンテンツ画面の起動状態を確認 画面下タスクバーの「SA1-Ⅲクライアント」をクリックし、メインメニューを表示します。 「SA1-Ⅲクライアント」をクリック ② メインメニューの「初期設定」ボタンをクリックします。 「初期設定」をクリック ③ 初期設定画面が表示されます。 12-1 12.スケジュールやお知らせを編集したい 12.1 スケジュールを編集したい スケジュール入力欄をクリックし、スケジュールの内容・文字色を設定します。 文字色を 選択する スケジュール内容 を入力する 編集内容を登録せずに破棄する場合、クリック 編集内容を登録する場合、クリック 「OK」ボタンをクリックして、編集内容の登録を行います。 編集内容を登録せずに破棄する場合は、 「キャンセル」ボタンをクリックします。 ● 登録を行うまで、編集内容は反映されません。 ● 登録後は、一度コンテンツを閉じてから、もう一度起動してください。 ● フォントや文字サイズは変更できません。 12-2 12.スケジュールやお知らせを編集したい 12.2 お知らせの内容を編集したい お知らせ入力欄をクリックし、お知らせの内容・文字サイズを設定します。 お知らせの内容 を入力する 文字サイズを 選択する 編集内容を登録する場合、クリック 編集内容を登録せずに破棄する場合、クリック 「OK」ボタンをクリックして、編集内容の登録を行います。 編集内容を登録せずに破棄する場合は、 「キャンセル」ボタンをクリックします。 ● 登録を行うまで、編集内容は反映されません。 ● 登録後は、一度コンテンツを閉じてから、もう一度起動してください。 ● フォントや文字色は変更できません。 12-3 13.写真画像・背景画像を変更・保存・初期化したい 13.1 写真画像を登録したい 写真館の写真画像を変更することができます。 ① 画面下タスクバーの「SA1-Ⅲクライアント」をクリックし、メインメニューを表示します。 「SA1-Ⅲクライアント」をクリック ② メインメニューの「写真画像ファイルコピー」ボタンをクリックします。 「写真画像ファイルコピー」をクリック 13-1 13.写真画像・背景画像を変更・保存・初期化したい ③ 下記画面が表示されます。 変更する写真画像番号を 1~6の中から選択し、 「画像を指定してアップロード」ボタンをクリックします。 「画像を指定してアップ ロード」をクリック 表示できる6枚の写真画 像のうち、1枚をえらぶ ④ アップロードファイル指定で、登録する写真画 像ファイルを選択して、 「開く」ボタンをクリッ クします。 ⑤ 指定した写真画像ファイルに間違いがないか確 認して、 「はい」ボタンをクリックします。 登録する写真画像 ファイルを選択 「開く」 をクリック 13-2 13.写真画像・背景画像を変更・保存・初期化したい ⑥ 次のメッセージが表示されたら登録は完了で す。 「OK」ボタンをクリックします。 ⑦ 登録が完了したら、 「終了」ボタンをクリックし て、 「写真画像ファイルコピー」を閉じます。 「終了」をクリック ● 写真画像を登録すると、現在の「写真館」の写真画像ファイルに上書きされ、元に戻せません。現在の写 真画像ファイルのバックアップを残したい場合は、 「13.3 写真画像・背景画像を保存したい」をご覧 ください。 ● 登録できる画像のファイル形式は、JPEG(拡張子がjpg)です。 ● 登録できる画像の最大サイズは、2880×2880 pixel です。 ● 写真画像に登録する画像の推奨サイズは 6 枚表示の場合 1280×960~1600×1200 pixel です。 1 枚・4 枚表示の場合 1280×620~1610×780 pixel です。 13-3 13.写真画像・背景画像を変更・保存・初期化したい 13.2 背景画像を変更したい トップページ・エネモニタ背景画像を変更できます。 ① 画面下タスクバーの「SA1-Ⅲクライアント」をクリックし、メインメニューを表示します。 「SA1-Ⅲクライアント」をクリック ② メインメニューの「写真画像ファイルコピー」ボタンをクリックします。 「写真画像ファイルコピー」をクリック 13-4 13.写真画像・背景画像を変更・保存・初期化したい ③ 下記画面が表示されます。 「トップページ・エネモニタ背景画像」を選択し、 「画像を指定してアップロード」ボタンをクリックします。 「画像を指定してアップ ロード」をクリック 「トップページ・エネ モニタ背景画像」をク リック ④ アップロードファイル指定で、用意しておいた 写真画像ファイルを選択して、 「開く」ボタンを クリックします。 ⑤ 指定した写真画像ファイルに間違いがないか確 認して、 「はい」ボタンをクリックします。 登録する写真画像 ファイルを選択 「開く」 をクリック 13-5 13.写真画像・背景画像を変更・保存・初期化したい ⑥ 次のメッセージが表示されたら変更は完了で す。 「OK」ボタンをクリックします。 ⑦ 変更が完了したら、 「終了」ボタンをクリックし て、 「写真画像ファイルコピー」を閉じます。 「終了」をクリック ● 写真画像を変更すると、現在の「トップページ・エネモニタ背景画像」の写真画像ファイルに上書きされ、 元に戻せません。現在の写真画像ファイルのバックアップを残したい場合は、 「13.3 写真画像・背景 画像を保存したい」をご覧ください。 ● 登録できる画像のファイル形式は、JPEG(拡張子がjpg)です。 ● 登録できる画像の最大サイズは、2880×2880 pixel です。 ● 「トップページ・エネモニタ背景画像」に登録する画像の推奨サイズは、2560×1240 pixel です。 13-6 13.写真画像・背景画像を変更・保存・初期化したい 13.3 ① 写真画像・背景画像を保存したい 画面下タスクバーの「SA1-Ⅲクライアント」をクリックし、メインメニューを表示します。 「SA1-Ⅲクライアント」をクリック ② メインメニューの「写真画像ファイルコピー」ボタンをクリックします。 「写真画像ファイルコピー」をクリック 13-7 13.写真画像・背景画像を変更・保存・初期化したい ③ 下記画面が表示されます。 保存したい写真画像・背景画像を選択し、「指定するフォルダにダウンロード」ボタンをクリックします。 保存する写真画像・ 背景画像を選択 「指定するフォルダに ダウンロード」をクリック ④ 写真画像ファイルを 保存する場所を選択 保存するときの ファイル名を入力 ダウンロードファイル指定で、写真画像ファイ ルを保存する場所を選択して、 「保存」ボタンを クリックします。 「保存」 をクリック ⑤ 次のメッセージが表示されたら取り出しは完了 です。「OK」ボタンをクリックします。 ⑥ 「終了」ボタンをクリックして、 「写真画像ファ イルコピー」を閉じます。 ● 取り出す場所に同じファイル名のファイルが存在する場合、次のメッセージが表示されます。 上書きする場合は「はい」を、上書きしない場合は「いいえ」をクリックします。 13-8 13.写真画像・背景画像を変更・保存・初期化したい 13.4 ① 写真画像・背景画像を初期化したい 画面下タスクバーの「SA1-Ⅲクライアント」をクリックし、メインメニューを表示します。 「SA1-Ⅲクライアント」をクリック ② メインメニューの「写真画像ファイルコピー」ボタンをクリックします。 「写真画像ファイルコピー」をクリック 13-9 13.写真画像・背景画像を変更・保存・初期化したい ③ 下記画面が表示されます。 初期化する画像を指定する場合は、初期化したい写真画像・背景画像を選択し、 「指定した画像を初期化」ボ タンをクリックします。全ての画像を初期化する場合は、 「全ての画像を初期化」ボタンをクリックします。 「指定した画像を初期化」 または「全ての画像を初期化」 をクリック 初期化する写真画像・ 背景画像を選択 (指定する場合) ④ 初期化する写真画像ファイルに間違いないか確 認して、 「はい」ボタンをクリックします。 ⑤ 現在の写真画像が削除されても問題ないか確認 して、「はい」ボタンをクリックします。 ⑥ 次のメッセージが表示されたら初期化は完了で す。 「OK」ボタンをクリックします。 ⑦ 「終了」ボタンをクリックして、 「写真画像ファ イルコピー」を閉じます。 13-10 14.発電した実績を印字したい 「マニュアル印字画面」では、発電した実績表を印字することができます。 ● ① 印字する前にプリンタのマニュアルをご覧になり、接続および設定を行ってください。 画面下タスクバーの「SA1-Ⅲクライアント」をクリックし、メインメニューを表示します。 「SA1-Ⅲクライアント」をクリック ② メインメニューの「マニュアル印字」ボタンをクリックします。 「マニュアル印字」をクリック 14-1 14.発電した実績を印字したい ③ 印字する日付を入力し、「日報印字」ボタンをクリックします。 「全て」を選択 印字する日付を入力 年は西暦の下 2 桁を入力 「日報印字」 をクリック ④ 14-2 左記メッセージが表示されますので、 「OK」ボ タンをクリックします。 14.発電した実績を印字したい ⑤ ● プリンタに入力した日付の「日報」が出力されます。 印字を行うと、「通常使うプリンタ」に設定されたプリンタに出力されます。 同様に日報・年報の印字ができます。 14-3 15.初期設定(設置担当者)について 初期設定(設置担当者)画面では、コンテンツ表示に関わる様々な設定の変更が行えます。 ① 画面下タスクバーの「SA1-Ⅲクライアント」をクリックし、メインメニューを表示します。 「SA1-Ⅲクライアント」をクリック ② 画面左にある「メニューツリー」から、 [運用]→[グラフィックメニュー]→[初期設定(設置担当者) ]を ダブルクリックします。 ダブルクリック 15-1 15.初期設定(設置担当者)について ③ 初期設定(設置担当者)画面が表示されます。 ここで入力した名称が、トップページ およびコンテンツのアンダーバー左部 に常時表示されます。 グラフのスケールを設定します。 この値は「エネグラフ」に反映されま す。 「あり」に設定すると、エネモニター に「日射」 「気温」が表示されます。 「日射計」の設定を「なし」にすると、 エネグラフメニューに「太陽の様子」 の項目は表示されません。 CO2 の削減量の蛍光灯換算を。本数とフロア数のどちらか の単位にするか設定します。 ここで設定した単位が、エネモニター、エネグラフで表示 される蛍光灯換算値の単位になります。 ④ 「OK」ボタンをクリックして、設定内容の登録を行います。 設定内容を登録せずに破棄する場合は、 「キャンセル」ボタンをクリックします。 ● 登録を行うまで、設定内容は反映されません。 ● 登録後は、一度コンテンツを閉じてから、もう一度起動してください。 15-2 16.こんな時は ・写真館の写真画像ファイル更新ができない。 写真画像を初期化の上、更新作業を行ってください。 参照(13.4 写真画像・背景画像を初期化したい) ・エネグラフの最大値(縦軸)より多く発電している。 初期設定(設置担当者)画面にて太陽電池の容量を確認してください。 参照(15 初期設定(設置担当者)について) ・再起動後、エネグラフの表示が出ない部分がある。 再表示には 15 分程必要です。しばらくお待ちになって再確認お願いします。 ・異常発生中(その他の異常)表示が出る。 ・IE のオンライン作業を確認してください。 ・SA1 が終了していないことを確認してください。 ・パソコンを再起動してタスクバーの表示にて起動の確認をしてください。 (再起動後約 10 分後に再度異常表示されない事を確認してください。) 重要なお知らせ 本機について ・本機はデータ計測用 PC です。他の用途で使用した場合、計測プログラム及び表示プログラムが 正常に動作しない可能性があります。 ・OS 及びプログラムのアップデートは実施しないでください。 16-1 SCPV-DT3-K 太陽光発電データ収集・表示システムパッケージ 取扱説明書(公共向け) マニュアル番号 X9001200-147033-003 この印刷物は、2015 年 5 月の発行です。なお、お断り無しに仕様を変更することがありますのでご了承ください。 2015 年 5 月作成