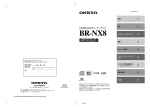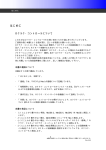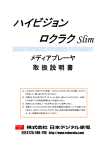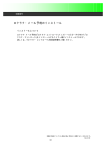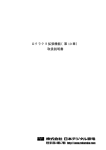Download マニュアルダウンロード
Transcript
ロクラク II・コントローラ 取 扱 説 明 書 ○ このたびは日本デジタル家電 ロクラクⅡをお買い上げいただきまして、 誠にありがとうございました。 ○ 付属されております本アプリケーションを正しく使っていただくために、お 使いになる前に「取扱説明書」をよくお読みください。 ○ お読みになった後はいつも手元においてご使用ください。 ○ 本書は「ロクラクⅡ」の本体の接続及び設定については触れておりませ ん。必ず「ロクラクⅡ」本体付属の取扱説明書をご覧の上、正しく接続及 び設定を行ってください。 2002/12 Rev3.0 使用許諾契約書 行いません。また、(株)日本デジタル家電は、本ソフト 本使用許諾契約書(以下「本契約」といいます)は、 お客様と(株)日本デジタル家電との間の契約です。 ウェア及びマニュアルの機能もしくはサポートサービス 下記のソフトウェア製品(以下「本ソフトウェア」といいま がお客様の特定の目的に適合することを保証するも す)をインストール、複製、または使用することによって、 のではなく、本ソフトウェア又はマニュアルの物理的な お客様は本契約のすべての条件に同意されたことに 紛失、盗難、事故及び誤用等に起因するお客様の損 なります。本契約の条件に同意できない場合は、ご使 害につき一切の保証をいたしません。 用にならないでください。 2.お客様が期待する成果を得るためのソフトウェア・ プログラム(本ソフトウェアを含むがこれに限られない) 第 1 条 使用権の許諾 の選択、導入、使用および使用結果につきましては、 (株)日本デジタル家電は、本契約記載の条件に従い、 お客様の責任とさせていただきます。本ソフトウェア又 本ソフトウェアに関し、日本国内における以下の非独 はマニュアルの使用もしくはサポートサービスに起因 占的かつ譲渡不可能な権利をお客様に対して許諾し してお客様又はその他の第三者に生じた結果的損害、 ます。 付随的損害及び逸失利益に関して(株)日本デジタル 1. 本ソフトウェアを、1 台のハードウェアへインストー 家電は一切の責任を負いません。 ルする権利。ただし、お客様が本ソフトウェアを他のハ 第 4 条 契約の解除 ードウェアへ移管する場合には、本ソフトウェアを移管 前のハードウェアから完全に消去することを条件としま 1.お客様が本契約に違反した場合、(株)日本デジタ す。 ル家電は本契約を解除することができます。この場合、 2. 本ソフトウェアの保存のみを目的として、1コピーに お客様は、本ソフトウェア及びマニュアルを一切使用 限り本ソフトウェアのバックアップ・コピーを作成する権 することができません。 利。 2.お客様は、本ソフトウェア、マニュアル及びそのす べての複製物を破棄することにより本契約を終了させ 第 2 条 著作権等 ることができます。この場合、ライセンス対価は返還い 1.本ソフトウェア及びマニュアルに関する著作権、特 たしません。 許、商標権、ノウハウ及びその他のすべての知的所有 3.本契約が終了するか又は解除された場合、お客様 権は(株)日本デジタル家電へ独占的に帰属します。 は、本ソフトウェア、マニュアル及びそのすべての複製 2.お客様は、(株)日本デジタル家電の書面による事 物を(株)日本デジタル家電へ返却するか又は破棄す 前の承認を得ることなく、本ソフトウェア及びマニュア るものとします。 ルを第三者へ賃貸、貸与、販売または譲渡できないも 第 5 条 一般条項 のとし、かつ、本ソフトウェア及びマニュアルに担保権 を設定することはできないものとします。 1.お客様は、(株)日本デジタル家電の書面による事 3.お客様は、本ソフトウェアにつき、リバース・エンジニ 前の承諾を得ることなく、本ソフトウェアを日本国外へ ア、逆コンパイルまたは逆アセンブルすることはできな 持ち出すことはできないものとします。 いものとします。お客様の改造に起因して本ソフトウェ 2.本契約は、本ソフトウェアの使用許諾に関し、本契 アに何らかの障害が生じた場合、(株)日本デジタル 約の締結以前にお客様と(株)日本デジタル家電との 家電は当該損害に関して一切の責任を負わないもの 間になされたすべての取り決めに優先して適用されま とします。 す。 3.本契約は、日本国法に準拠するものといたします。 第 3 条 保証及び責任の限定 本契約に起因する紛争の解決については、東京地方 1.(株)日本デジタル家電は、前項において明示する 裁判所が第一審としての専属的管轄権を有するもの 場合を除き、本ソフトウェア、マニュアルもしくは第4条 とします。 に定義されるサポートサービスに関して一切の保証を 1 本書の内容については、改良の為に予告なく変更することがあります。(Rev 3.0) 必ずお読みください ○ 大切な記録の場合には、必ず事前にためし録りをし、正常に記録され ていることを確認して下さい。 ○ 大切な記録映像に対して映像編集を行う場合には、記録映像ファイル のコピーを作成してから映像編集を行うことをお勧めいたします。 ○ 万一、不具合により記録されなかった場合や、映像編集が失敗した場 合の記録内容の補償についてはご容赦ください。 ○ あなたが録画・録音したものは、個人として楽しむなどの他は著作権 上、権利者に無断では使用できません。 付属品 付属品をお確かめ下さい。 ● インストール用 CD-ROM 2 本書の内容については、改良の為に予告なく変更することがあります。(Rev 3.0) テクニカルサポート ユーザー登録 口までお問い合わせ下さい。 ご登録頂くと、お役に立つ各種情報のご案 内などを随時お届けしておりますので、是非ご FAX 又は電話にてサポート窓口をご利用いた 登録いただきますようお願い致します。 だく場合には、下記事項が必要となる場合が あります。お問い合わせの前にご確認願いま ご登録の際、必要事項の記入漏れなどが す。 あった場合、ユーザー登録できませんので、 ・記入日 必ずご確認ください。 ・氏名(ユーザ登録名) テクニカルサポート・サービス ・電話番号及び FAX 番号 サービス窓口のご案内 ・住所 ・登録番号 テクニカルサポートサービスは、登録ユーザ ーのみご利用いただけます。お問い合わせす ・製品名及びバージョン る前に「Q&A (p.105)」等をご覧下さい。それで ・お使いのパソコン環境(メーカー名、製品 も問題を解決できない場合には、E-mail を利 名及びヴァージョン、OS のヴァージョン、 用してのサポートを行っておりますので、下記 CPU 及びメモリ搭載容量等) メールサポート窓口までお問い合わせ頂けま ・表示されたメッセージ すようお願い致します。 ・問題が発生ひた場合の詳しい状況 また、インターネットホームページ上に、ユー ザーサポートページを設けておりますので、下 記 URL にてご覧下さい(ユーザーサポートペ 今後とも、株式会社 日本デジタル家電の製 ージは随時充実を図ってまいりますので是非 品をご愛用くださいますよう、お願い申し上げ ご利用ください)。 ます。 メールサポート テクニカルサポート・サービス窓口 下記のメールアドレスまでお問い合わせ頂け ますようお願い致します。 E-mail アドレス E-mail アドレス 電話番号 [email protected] [email protected] 0120-498-798 (修理サポート係をご指定ください) FAX サポート インターネット環境をお持ちで無い方は、下 FAX 番号 03-5308-5081 サービス時間 10:00 ∼ 17:00 記の必要事項をご記入頂き、当社サービス窓 (土曜・日曜・祝祭日を除く) 口までお問い合わせください。 URL http://www.rokuraku.com 電話サポート インターネット環境をお持ちで無い方は、下 記の必要事項をご記入頂き、当社サービス窓 3 本書の内容については、改良の為に予告なく変更することがあります。(Rev 3.0) 目次 はじめに ................................................................................6 ロクラクⅡ・コントローラについて .......................................................................................... 6 本書の構成について ........................................................................................................... 6 本書の表記について ........................................................................................................... 7 動作環境 ............................................................................................................................ 7 機能紹介...............................................................................8 接続・インストールガイド ........................................................12 「ロクラク」と PC との接続について ..................................................................................... 12 ロクラクⅡ・コントローラのインストール ............................................................................... 13 ロクラクⅡ・コントローラのアンインストール ......................................................................... 17 基本操作.............................................................................19 起動方法、終了方法.......................................................................................................... 19 メイン画面の説明 .............................................................................................................. 21 「ロクラクⅡ」との接続・切断方法 ........................................................................................ 23 メニューの使い方 .............................................................................................................. 26 ツールバーメニューの使い方 ............................................................................................. 30 ダイアログバーの使い方 ................................................................................................... 32 ロクラクⅡ・コントローラ 操作方法 ........................................33 一覧表示方法 [サムネイルタイプ]と[リストタイプ] ............................................................... 33 ディレクトリを設定する ....................................................................................................... 35 「ロクラクⅡ」のファイルを PC に保存する ........................................................................... 37 PC に保存した映像ファイルを「ロクラクⅡ」へ送る............................................................... 40 「ロクラクⅡ」から複数ファイルを PC に一括受信する .......................................................... 44 PC に保存した複数のファイルを一括して「ロクラクⅡ」へ送る .............................................. 50 「ロクラクⅡ」から受信したファイルを PC で再生する ........................................................... 55 「ロクラクⅡ」から受信中断したファイルを修復する.............................................................. 57 4 本書の内容については、改良の為に予告なく変更することがあります。(Rev 3.0) ロクラク リモートコントローラで「ロクラクⅡ」ファイルを再生する.......................................... 60 1. ロクラク リモートコントローラの表示の仕方 ...............................................................................60 2. ロクラク リモートコントローラの各ボタンの機能 .........................................................................61 3. 「ロクラクⅡ」のファイルを再生する.............................................................................................62 4. 「ロクラクⅡ」のファイルをトリック再生する ..................................................................................62 5. リモート操作する「ロクラクⅡ」のファイルを変更する ...................................................................63 6. 「ロクラクⅡ」に録画をする .........................................................................................................64 「ロクラクⅡ」のファイル名を変更する ................................................................................. 67 「ロクラクⅡ」のファイルの保護設定を変更する ................................................................... 68 「ロクラクⅡ」のファイルを削除する ..................................................................................... 69 「ロクラクⅡ」のファイルをコピーする................................................................................... 70 「ロクラクⅡ」の 2 つのファイルを結合する .......................................................................... 72 「ロクラクⅡ」のファイルを編集する ..................................................................................... 74 1. ファイル編集ダイアログの表示の仕方 .......................................................................................74 2. ファイル編集ダイアログの各ボタンの意味..................................................................................75 3. マーカーの選択方法 .................................................................................................................77 4. マーカーの設定方法 .................................................................................................................78 5. マーカーの削除方法 .................................................................................................................81 6. ファイルの切詰 ..........................................................................................................................82 7. ファイルの分割..........................................................................................................................83 8. ファイルの指定範囲削除(カット).................................................................................................84 9. ファイルの指定範囲移動 ...........................................................................................................85 10. マーカー位置全分割................................................................................................................87 複数の「ロクラクⅡ」のファイルを 1 つのファイルに結合する ................................................ 89 「ロクラクⅡ」の録画予約を確認、設定する ......................................................................... 94 1. 録画予約一覧ダイアログを表示する ..........................................................................................94 2. 録画予約を追加する .................................................................................................................95 3. 録画予約を削除する ...............................................................................................................101 4. 録画予約を変更する ...............................................................................................................102 「ロクラクⅡ」の入力映像をパススルーする ....................................................................... 103 付録 ..................................................................................105 Q & A............................................................................................................................. 105 用語解説 ........................................................................................................................ 109 5 本書の内容については、改良の為に予告なく変更することがあります。(Rev 3.0) はじめに ロクラクⅡ・コントローラについて このたびは、ロクラクⅡ・コントローラをお買い求めいただき、誠にありがとうございます。ご使用の 前に本書をよくお読みいただき、正しいお取り扱いをお願いいたします。 ロクラクⅡ・コントローラは、Windows 環境で、「ロクラクⅡ」との記録映像(ファイル)転送と「ロクラク Ⅱ」をリモート制御するためのソフトウェアです。 「ロクラクⅡ」本体の接続方法及び設定方法については、お買い上げ頂いた「ロクラクⅡ」本体に 付属している取扱説明書をご覧になり、正しく接続及び設定を行ってください。 本書の構成について 本書は 6 つの節で構成しています。 ・はじめに 本節です。 ・機能紹介 ロクラクⅡ・コントローラで行うことができる機能を紹介します。 ・接続・インストールガイド 「ロクラクⅡ」と PC との接続方法についてと、ロクラクⅡ・コントローラのインストール方法、イン ストールする上での注意事項、アンインストール方法について記載しています。必ずお読みく ださい。 ・基本操作 ロクラクⅡ・コントローラをお使いいただく上で、起動や終了、「ロクラクⅡ」との接続や切断、ウ ィンドウの移動方法、メニューの操作方法を説明しています。 ・ロクラクⅡ・コントローラ操作方法 ロクラクⅡ・コントローラの各機能の操作方法について説明しています。 ・付録 ロクラクⅡ・コントローラでの解らないことや、ロクラクⅡ・コントローラでよく使われる用語の解説 などを記載しています。 6 本書の内容については、改良の為に予告なく変更することがあります。(Rev 3.0) 本書の表記について ・特にことわり書きのない場合、Windows 98SE、 Windows ME、 Windows 2000、 Windows XP を Windows と表記しています。 ・特にことわり書きのない場合、Windows 搭載 DOS/V コンピュータを PC と表記します。 ・特にことわり書きのない場合、PC / Windows 環境上において、「ロクラクⅡ」との記録映像ファイル 転送や「ロクラクⅡ」のリモート制御機能を提供する本ソフトウェアを、ロクラクⅡ・コントローラと表記 します。 動作環境 パソコン DOS/V 対応 OS Windows 98SE 日本語版 Windows Me 日本語版 Windows 2000 日本語版 Windows XP 日本語版 CPU MPEG2 ビデオ再生ソフトウェアに依存 メインメモリ MPEG2 ビデオ再生ソフトウェアに依存 必要なソフト MPEG2 ビデオ再生ソフトウェア (市販の MPEG2 ビデオ再生ソフトウェア) ● 表記している対応機種以外での動作保証は致しかねます。 ● Windows は、Microsoft Windows operating system の略称として表記しています。 ● Microsoft、Windows は米国 Microsoft Corporation の登録商標です。 ● その他一般に会社名、及び商品名は各社の商標または登録商標です。 ● 仕様は予告なく変更されることがあります。 7 本書の内容については、改良の為に予告なく変更することがあります。(Rev 3.0) 機能紹介 ロクラクⅡ・コントローラは、「ロクラクⅡ」の記録映像ファイルを PC に転送したり、PC から記録映 像ファイルを「ロクラクⅡ」に転送したりする機能に加え、「ロクラクⅡ」を PC からリモート制御すること ができるソフトウェアです。さらに、ロクラク・コントローラでは行うことができなかった「録画予約」機 能や「映像編集」機能、「複数一括転送」機能を搭載しています。 ここでは、ロクラクⅡ・コントローラが行うことができる主な機能を紹介します。詳しい操作方法に つきましては、「基本操作」「ロクラクⅡ・コントローラ操作方法」をご覧ください。 ●「ロクラクⅡ」と PC との間でファイルの転送を手助けします。 「ロクラクⅡ」で録画した映像ファイル。「ロクラクⅡ」の中だけでは終わらせない、PC とのデータの やりとりが可能な機能を用意しました。記録映像の PC へのバックアップから、PC 上で再生できるデ ータ形式への変換まで行うことができます。また、PC で保存しているロクラク用映像ファイルを再び 「ロクラクⅡ」へ転送することも可能です。 「ロクラクⅡ」と PC 間のデータ転送も USB2.0 に対応し、高速転送が可能。PC とデータがやりとり できることで様々な可能性が広がります。 主な機能は以下の通りです。 ・「ロクラクⅡ」録画済み映像記録ファイルを PC に転送する機能(p.37) 「ロクラクⅡ」の録画済み記録映像ファイルを、本ソフトウェアをお使いの PC に転送して、指定し たフォルダに保存することができます(PC に転送した記録映像ファイルは、「ロクラクⅡ」の記録映像 のバックアップとしてご利用いただいたり、PC 上で再生してご覧頂いたりすることができます)。 ・PC に保存した「ロクラクⅡ」映像記録ファイルを「ロクラクⅡ」に転送する機能(p.40) 上記 PC に保存しておいた「ロクラクⅡ」記録映像ファイルを「ロクラクⅡ」に転送して、「ロクラク Ⅱ」上で再生してご覧いただけます。 ・「ロクラクⅡ」録画済み記録映像ファイルをストリーム変換する機能1 (p.55) PC に転送した「ロクラクⅡ」の録画済み記録映像ファイルを、MPEG2 ビデオ再生ソフトウェアに て再生可能な形式に、ストリーム変換します。 また、「ロクラクⅡ」から PC に転送中に、同時にストリーム変換を行い、転送が終了した後にお客 様がお手持ちのビデオ再生ソフトウェアで再生を行うこともできます(p.35)。 1 ストリーム変換後の映像ファイルは、MPEG2 ビデオ再生ソフトウェアによっては、画像が乱れる場合があります。ま た、「ロクラクⅡ」録画済み記録映像ファイル(録画設定のパラメータ)によっては、MPEG2 ビデオ再生ソフトウェアが 未対応のために、再生できない場合があります。「ロクラクⅡ」にて編集したファイルを再生する場合、画像が乱れる 場合があります。 8 本書の内容については、改良の為に予告なく変更することがあります。(Rev 3.0) ・複数の「ロクラクⅡ」録画済み映像記録ファイルを順次に PC に転送する機能(p.44) PC に転送したい複数の「ロクラクⅡ」録画済み映像記録ファイルを順番に連続して PC に転送し て、指定した PC のフォルダに保存することができます。 ・PC に保存した複数の「ロクラクⅡ」映像記録ファイルを順次に「ロクラクⅡ」に転送す る機能(p.50) PC に転送して保存しておいた複数の「ロクラクⅡ」記録映像ファイルを順番に連続して「ロクラク Ⅱ」に転送する機能です。転送が終了すると、「ロクラクⅡ」上で再生してご覧いただけます。 ・「ロクラクⅡ」録画済み映像記録ファイルを PC に転送中に、転送中断したファイルを 修復する機能(p.57) 「ロクラクⅡ」の録画済み映像記録ファイルが、PC に転送中に転送を中断した時や、なんらかの 理由でファイル後半部が失われてしまった時(このようなファイルを破損ファイルと呼びます)に、「ロ クラクⅡ」上で再生が可能なようにファイルを修復する機能です。PC に保存されている「ロクラクⅡ」 用ファイルの中で破損ファイルがないかどうかを検査し、修復することもできます。 この機能によって修復を行ったファイルは、「ロクラクⅡ」に転送をすることができます。また、「ロク ラクⅡ」上で再生してご覧いただけます。2 2 修復したファイルは、修復前にファイルに存在したデータを「ロクラクⅡ」で再生できるように修復するものです。中 断されたことによって受信できなかったデータなど、修復するファイルに無いデータは修復されません。また、ファイ ルの修復は、中断などによってデータが掛けて再生不可能なファイルの最後の部分(0.5 秒以内)を削除することが あります。このため、修復後のファイルサイズが小さくなる事がありますが、問題はありません。 9 本書の内容については、改良の為に予告なく変更することがあります。(Rev 3.0) ●「ロクラクⅡ」を PC からリモート操作することができます。 リモコン操作より簡単に「ロクラクⅡ」を制御できる、様々な機能を用意致しました。 再生、巻戻し、早送りなどの基本的な再生機能はもちろん、再生中に再生位置を好きな場所に 変更させることもできます。 また、「ロクラクⅡ」に保存された記録映像ファイルに対して設定変更や映像の編集を行ったり、 録画予約を設定したりすることができます。 主な機能は以下の通りです。 ・「ロクラクⅡ」再生機能3 (p.62) 「ロクラクⅡ」の録画済み記録映像ファイルをリモート制御により再生します。 ・「ロクラクⅡ」トリック再生機能 3 (p.62) 「ロクラクⅡ」をリモート制御にて再生操作した後で、再生映像の早送り、巻戻し、スロー、スチル、 一時停止の 5 種類のトリック再生を行えます。さらに、表示中のスライドバーを操作することにより、 任意の場所へ再生位置を変更することができます。 ・「ロクラクⅡ」録画機能(p.64) 「ロクラクⅡ」に接続された外部入力映像を、リモート制御により録画する機能です。「ロクラクⅡ」 外部入力端子に映像機器(ビデオカメラなど。VHS ビデオ / DVD / レーザーディスクの場合、録 画防止機能(コピーガード)が掛かっている映像は録画できません)からの映像・音声出力を接続し てください。ロクラクⅡ・コントローラから「ロクラクⅡ」に接続されたアンテナ入力からのテレビ(地上 波)放送番組映像を選択するように設定することはできません。 ・「ロクラクⅡ」記録映像ファイル編集機能 3 (p.67) 「ロクラクⅡ」の録画済み記録映像ファイルの設定変更や映像の編集を行うことができます。行う ことができるのは、ファイル名変更(p.67)、ファイル保護設定(p.68)、ファイル削除(p.69)、ファイルコ ピー(p.70)、ファイル結合(p.72)、ファイル編集(分割、切詰、カット、移動)(p.74)、複数ファイルの結 合(p.89)です。 ・「ロクラクⅡ」録画予約設定機能(p.94) 「ロクラクⅡ」に設定された予約の一覧を表示して、予約を追加したり、既に設定された予約を変 更したり、予約を削除することができます。 3 「ロクラクⅡ」再生機能、トリック再生機能により映像をご覧になる場合や、記録映像ファイル編集機能をご使用に なる場合は、「ロクラクⅡ」のビデオ・オーディオ出力端子をテレビに接続して下さい。 10 本書の内容については、改良の為に予告なく変更することがあります。(Rev 3.0) ●カスタマイズ可能なウィンドウで自分の好みに合わせた使い 方ができます。 本アプリケーションは、ウィンドウ、ツールバーメニュー、ダイアログバーによるデータ表示を実現 しています。操作方法も Windows 標準ですので、違和感無くお使いいただけます。お好みの位 置・大きさやメニューの表示方法で「ロクラクⅡ」を楽々コントロール。 詳しいカスタマイズ方法は、「基本操作」(p.19)を参照してください。 11 本書の内容については、改良の為に予告なく変更することがあります。(Rev 3.0) 接続・インストールガイド 「ロクラク」と PC との接続について ロクラクⅡ・コントローラで「ロクラクⅡ」を操作するためには、ロクラクⅡ・コントローラと「ロクラクⅡ」 を USB ケーブルにて接続する必要があります。ロクラクⅡ・コントローラをインストールした PC と「ロ クラクⅡ」とを以下のように接続してください。 詳細につきましては、『「ロクラクⅡ」取扱説明書』をご確認の上、接続を行ってください。 TV アンテナ入力 パーソナルビデオレコーダー「ROKURAKU」 アンテナ(VHF/UHF)入力 アンテナ(VHF/UHF)出力 ビデオ D 出力 音声(右・左)入力 音声(右・左)出力 ビデオ入力 ビデオ出力 S ビデオ出力 S ビデオ入力 外部拡張インターフェース イーサネット USB ポート ビデオレコーダー ビデオプレーヤー PC 警告 電源プラグは家庭用交流 100V のコンセントに接続してください。交流 100V 以外を使用すると火災・感電の原因となります。 注意 ぬれた手で電源プラグを抜き差ししないでください。感電の原因となることがあります。 お願い 接続するテレビの取扱説明書もよくお読みください。 接続するときは、必ず本機およびテレビの電源を切り、電源プラグをコンセントから抜いて行ってください。 12 本書の内容については、改良の為に予告なく変更することがあります。(Rev 3.0) ロクラクⅡ・コントローラのインストール 本ソフトウェアのインストール手順を説明します。以下に記載された手順でロクラクⅡ・コントローラ をインストールしてください。 ロクラクⅡ・コントローラのインストールに関してのご注意 安全のため、他の実行中プログラムをすべて終了してから、インストール作業を行ってくださ い。 1. Windows を起動します。 2. 「ロクラクⅡ」本体付属の CD-ROM を CD ドライブに挿入します。 3. CD-ROM の中にある、ロクラクⅡ・コントローラ用セットアッププログラム[setup.exe]をクリック(お 使いの環境によってはダブルクリック)してください。 4. インストール準備画面が表示されます。 図 1 インストール準備 13 本書の内容については、改良の為に予告なく変更することがあります。(Rev 3.0) 5. 「ロクラクⅡ コントローラ用 InstallShield ウィザードへようこそ」という画面が表示されます。【次 へ】ボタンを押してください。 図 2 ロクラクⅡコントローラ インストール 6. ロクラクⅡ・コントローラをお使いいただくための使用許諾契約書が表示されます。よくお読み になった上で、同意される場合は、「使用許諾契約書の条項に同意します」をクリックして【次 へ】ボタンを押してください(同意できない場合は、本アプリケーションはご使用いただけません。 【キャンセル】ボタンを押して、インストールを終了してください)。 図 3 使用許諾契約書 14 本書の内容については、改良の為に予告なく変更することがあります。(Rev 3.0) 7. ユーザ情報を入力する画面が表示されます。「ユーザ名」および「所属」を入力して、【次へ】ボ タンを押してください。4 図 4 ユーザ情報入力 8. ロクラクⅡ・コントローラのインストール先フォルダが表示されます。表示されているフォルダでよ ろしければ、【次へ】ボタンを押してください(変更する場合には、【変更】ボタンを押して、インス トール先のフォルダを指定してください)。 図 5 インストール先フォルダ確認・変更 4 Windows のヴァージョンによっては、「このアプリケーションを次のユーザに対してインストールします」と表示され る部分があります。本アプリケーションをインストールする PC を複数のユーザが使用されている場合、本アプリケー ションを全ユーザが使用できるようにするか、インストール時にログインしているユーザのみが使用できるようにする かを選択することができます。 15 本書の内容については、改良の為に予告なく変更することがあります。(Rev 3.0) 9. インストールの準備が整いましたので、確認画面が表示されます。もう一度、インストール内容 をご確認の上、【インストール】ボタンを押してください。 図 6 インストール 最終確認 10. PC にロクラクⅡ・コントローラがインストールされます。インストールが完了すると、完了画面が 表示されますので、【完了】ボタンを押してください。 図 7 インストール完了 以上で、インストール作業は終了です。ロクラクⅡ・コントローラの起動の仕方は、「起動するに は」(p19)をお読みください。 16 本書の内容については、改良の為に予告なく変更することがあります。(Rev 3.0) ロクラクⅡ・コントローラのアンインストール バージョンの入れ換えなどで、ロクラクⅡ・コントローラをシステムから削除(アンインストール)する 場合には、以下の手順で行います(記載している画面画像は Windows2000 の画面画像です。また、 お使いの PC の環境により、記載しています画面画像と異なる場合があります)。 1. スタートメニューから「設定」をクリックし、さらに「コントロールパネル」をクリックして下さい。 図 8 「コントロールパネル」メニュー選択 2. 「アプリケーションの追加と削除をクリックします。 図 9 アプリケーションの追加と削除 17 本書の内容については、改良の為に予告なく変更することがあります。(Rev 3.0) 3. 「プログラムの変更と削除(追加と削除)」で「ロクラクⅡ コントローラ」を選択して、【削除】または 【追加と削除】をクリックしてください。 図 10 アプリケーションの追加と削除 4. 確認メッセージが表示されます。【はい】ボタンを押すと、アンインストールが開始されます。 18 本書の内容については、改良の為に予告なく変更することがあります。(Rev 3.0) 基本操作 ロクラクⅡ・コントローラをお使いいただく上で、本ソフトウェアの起動と終了、「ロクラクⅡ」との接 続や切断、メニューやツールバーメニューの使い方について操作方法を説明します。本節で説明 する項目は以下の通りです。 ・ 起動方法、終了方法 ・ メイン画面の説明 ・ 「ロクラクⅡ」との接続・切断方法 ・ メニューの使い方 ・ ツールバーメニューの使い方 ・ ダイアログバーの使い方 各メニューの機能につきましては、「ロクラクⅡコントローラの操作方法」(p.26)にて説明しておりま すので、そちらをお読みください。 起動方法、終了方法 1. 起動するには Windows のスタートメニュー( )から[プログラム]の[ROKURAKU]の「ロクラクⅡ・コント ローラ」をクリックすることにより、ロクラクⅡ・コントローラが起動します。 また、デスクトップにショートカットを作成すると、スタートメニューから、「ロクラクⅡ・コントローラ」を 選択する手間が省けます。デスクトップにショートカットを作成する場合は、以下のようにします。 Windows のスタートメニューで、[プログラム]の[ROKURAKU]の「ロクラクⅡ・コントローラ」を右ク リックします。すると、次のようなメニュー(左側のみ)が表示されます。 図 11 ショートカットの作成 19 本書の内容については、改良の為に予告なく変更することがあります。(Rev 3.0) その中の「送る」をクリックすると、更に右側のメニューが表示されますので、そ の中の「デスクトップ(ショートカットを作成)」をクリックしてください。デスクトップに 右のようなアイコンが作成されれば成功です。次回からはこのアイコンをクリック (お使いの環境によってはダブルクリック)すれば、ロクラクⅡ・コントローラが起動します。 2. 終了するには アプリケーションの「接続」メニュー(①)をクリックして、一番下にある「ロクラク II コントローラーの終了」 (②)をクリックすると終了します。また、右上の×マーク(③)をクリックすることでも終了します。 もし、「ロクラクⅡ」と接続中であれば、切断してから(p.25)、終了させてください。 図 12 ロクラクⅡコントローラの終了 20 本書の内容については、改良の為に予告なく変更することがあります。(Rev 3.0) メイン画面の説明 ロクラクⅡ・コントローラはメイン画面に表示されているメニューを選択することにより、「ロクラクⅡ」 と PC の間で記録映像の転送を行ったり、リモートコントロールを行ったりします。ここでは、メイン画 面の構成や、機能について説明します。 アプリケーションを起動させると、ロゴが表示された後、下図のメイン画面が表示されます。 図 13 ロクラクⅡ・コントローラ メイン画面 ① メニュー ロクラクⅡ・コントローラが行える機能が項目別に整理されているメニュ ーです。この中から、行いたいメニューをクリックすることで操作を行うこ とができます。 ② ツールバー ロクラクⅡ・コントローラで主に使う機能をまとめてあります。この中でカラ ーになっているボタンを押すことで操作を行うことができます。また、非 表示にしたり、好きな場所へ移動させたりすることが可能です。 ③ 一覧表示 「ロクラクⅡ」に接続した時に、「ロクラクⅡ」が保存している記録映像ファ イルの一覧をここに表示します。サムネイル画像を表示したり、リストで 表示したりすることができます。また、サムネイル画像やリストをクリックす ることで、指定した記録映像が選択状態になります。 21 本書の内容については、改良の為に予告なく変更することがあります。(Rev 3.0) ④ ダイアログバー 「ロクラクⅡ」についての情報を表示します。[DATA]には記録映像ファイ ルの情報が、[空き容量]には「ロクラクⅡ」のハードディスクの情報が表 示されます。このダイアログバーは非表示にしたり、好きな場所に移動さ せたりすることが可能です。 ⑤ ステータスバー メニューやツールバーにマウスカーソルを移動させた時、そのメニュー やツールバーのボタンをクリックした場合に、どのような操作を行うことが できるかを説明する簡単なメッセージが表示されます。このステータスバ ーは非表示にすることができます。 22 本書の内容については、改良の為に予告なく変更することがあります。(Rev 3.0) 「ロクラクⅡ」との接続・切断方法 ロクラクⅡ・コントローラは、「ロクラクⅡ」本体と PC を USB ケーブルで接続し、「ロクラクⅡ」本体と PC との間で記録映像ファイルを転送したり、PC から「ロクラクⅡ」をリモートコントロールしたりするソ フトウェアです。ここでは、「ロクラクⅡ」本体とロクラクⅡ・コントローラの通信接続手順と通信切断手 順を説明します。 「ロクラクⅡ」側で再生、録画、裏録画、メニュー表示をしているときは、ロクラクⅡ・コントローラ で「ロクラクⅡ」と接続することができません。また、ロクラクⅡ・コントローラで接続中に「ロクラク Ⅱ」を本体のボタンやリモコンで操作すると正常に動作しない場合がありますので、ロクラクⅡ・コ ントローラで接続中は「ロクラクⅡ」の本体のボタンやリモコンを操作しないでください。 1. 「ロクラクⅡ」と接続するには a. 「ロクラクⅡ」と PC の電源を入れます。 「ロクラクⅡ」が起動するまで 5∼6 秒お待ちください(「ロクラクⅡ」のロゴ表示中、「録画 ファイルデータ取得中」というメッセージが表示中の場合は、ロクラクⅡ・コントローラの操 作はしないでください)。 b. PC と「ロクラクⅡ」を USB ケーブルで接続します5。 c. ロクラクⅡコントローラを起動します。(p.19) d. メニューの「接続」(①)から、「接続」(②)をクリックするか、ツールバーの③のボタンをクリッ クします。 図 14 ロクラクⅡとの接続 5 初回のみ、ハードウェアウィザードが起動して、USB ドライバをインストールします。インストール方法につきまして は、付属 CD-ROM に収録されております、「USB ドライバインストール」マニュアルをよくお読みください。 23 本書の内容については、改良の為に予告なく変更することがあります。(Rev 3.0) 接続が成功しますと、「ロクラクⅡ」に記録されている映像ファイルの情報と、サムネイル表示 用の画像を取得します。取得中は、下図のような進捗状況を表すダイアログが表示されます。 このダイアログが表示されている間は、ロクラクⅡ・コントローラの操作はできません。 図 15 ファイル情報取得中 ダイアログ 映像ファイルの情報とその画像をすべて読み込むと、上図のダイアログが自動で消え、下 図のように「ロクラクⅡ」から取得した情報を一覧表示画面に表示します6。 図 16 接続完了 このとき、「ロクラクとの接続できませんでした。」というメッセージボックスが表示された場合に は、一旦「ロクラクⅡ」の電源を切って、再度 a.の手順からやり直してください。また、ロクラク Ⅱ・コントローラが複数起動されている場合は、1 つのロクラクⅡ・コントローラだけしか「ロクラク Ⅱ」との接続はできません。この時は、接続されているロクラクⅡ・コントローラを使用してくださ い。 「ロクラクⅡ」のデータを更新する場合には、「再取得」メニューを選択してください。再度「ロ クラクⅡ」から記録されている映像ファイルの情報と、サムネイル表示用の画像を取得します。 6 「ロクラクⅡ」に映像ファイルが無い場合、一覧表示画面に何も表示されませんが、エラーではありません。 24 本書の内容については、改良の為に予告なく変更することがあります。(Rev 3.0) 2. 「ロクラクⅡ」との接続を切断するには メニューの「接続」(①)から、「切断」(②)をクリックするか、ツールバーの③のボタンをクリックしま す。 図 17 ロクラクⅡとの切断 切断すると、ロクラクⅡ・コントローラを起動した時と同じように、一覧表示部分に何も表示されな くなります。 25 本書の内容については、改良の為に予告なく変更することがあります。(Rev 3.0) メニューの使い方 ロクラクⅡ・コントローラの様々な操作はメニューを選択することで行います。メニューは常にロクラ クⅡ・コントローラのタイトルバー下に表示されるメニューと、右クリックをすることで表示されるコンテ キストメニューの 2 種類があります。ここでは、メニューの選択方法と、それぞれのメニューの説明を します。 1. メニューの選択方法 ・ロクラクⅡ・コントローラの上部に表示されているメニューの場合 ロクラクⅡ・コントローラには、常に下図のようなメニューが表示されています。 図 18 ロクラクⅡ・コントローラ メニュー 「接続」や「パソコン管理」など、これらのメニューにマウスカーソルを移動させると、ボタンのように 立体表示されます。この時にクリックすると、さらに下にメニューが表示されます。 この中から、行いたい操作のメニューをクリックすることで、その操作を行うことができます。 図 19 サブメニュー ・コンテキストメニューの場合 ロクラクⅡ・コントローラは、右クリックをすることで、その時にできる操作の一覧をメニューとして表 示します。また、一覧表示画面で、記録映像ファイルのサムネイル上やリスト上で右クリックをすると、 そのファイルを選択状態にした上で、その記録映像ファイルに対するメニューの一覧を表示するこ とができます。メニューの選択方法は、上記のメニュー操作と同じように、行いたい操作のメニュー をクリックすることで、その操作を行うことができます。 26 本書の内容については、改良の為に予告なく変更することがあります。(Rev 3.0) 2. 各メニューの説明 各メニューは、次のような機能を実行することができます。詳しい操作に関しては、それぞれ説明 をしているページをお読みください。 ロクラクⅡ・コントローラの状況に応じて、使用できないメニューが灰色で表示され、選択できなく なります。 ■ 接続 接続 「ロクラクⅡ」とロクラクⅡ・コントローラ間の USB 通信路を確定し ます。(p.23) 再取得 「ロクラクⅡ」の最新のファイル情報を取得します。(p.25) 切断 「ロクラクⅡ」とロクラクⅡ・コントローラ間の USB 接続を切断しま す。(p.25) ロクラク II コントローラの終了 ロクラクⅡ・コントローラを終了します。 ■ パソコン管理 受信 「ロクラクⅡ」上の記録映像ファイルを、PC に転送します。(p.37) 送信 PC 上の記録映像ファイルを、「ロクラクⅡ」に転送します。(p.40) 複数一括受信 「ロクラクⅡ」上の複数の記録映像ファイルを、順次 PC に転送し ます。(p.44) 複数一括送信 PC 上の複数の記録映像ファイルを、順次「ロクラクⅡ」に転送し ます。(p.50) PC で再生 「ロクラクⅡ」から PC に転送した記録映像ファイルを、PC で再生 できるようにストリーム(形式)変換します。変換後、変換を行った PC 上の MPEG2 ビデオ再生ソフトウェアで再生します7。(p.55) 破損ファイル修復 「ロクラクⅡ」から PC に受信中に、受信を中断したファイルな ど、そのままでは「ロクラクⅡ」に送信できないファイルを検索し て修復を行います。(p.57) ディレクトリ設定 送受信の時に主に使用するディレクトリの設定や、「PC で再生」 時に再生を行うソフトウェアを設定します。また、受信中に、PC 側の MPEG2 再生ソフトウェアで再生できる形式に同時変換す るなどといったロクラクⅡ・コントローラの設定を行うことができま す。(p.35) 7 「ディレクトリ設定」機能で、再生する MPEG2 ビデオ再生ソフトウェアを指定していない場合、変換のみ行います。 27 本書の内容については、改良の為に予告なく変更することがあります。(Rev 3.0) ■ ロクラク操作 リモコン表示 「ロクラクⅡ」で再生・停止・早送りなどのリモート操作を行うこと ができる「ロクラク リモートコントローラ」を表示します。(p.60) ファイル操作 選択ファイルに対して、リネーム、ロック、削除、コピー、結合、 映像編集を行う時に選択します。これらの機能については、下 の表をご覧ください。 録画予約 録画予約を行います。現在の録画予約の追加・変更・削除を 行うことができます。(p.94) パススルー 「ロクラクⅡ」の外部入力端子(S ビデオ端子/ ビデオ端子)から の(番組)映像を、「ロクラクⅡ」ビデオ出力に接続されるテレビに てご覧になれます。(p.103) ファイル操作に関しては、更に次のメニューが表示されます。この操作は、ロクラクⅡ・コントローラ で現在選択されている記録映像ファイルに対して行います。 リネーム 「ロクラクⅡ」上の記録映像ファイルのファイル名を変更します。 (p.67) ロック 「ロクラクⅡ」上の記録映像ファイルの保護設定を設定又は解 除します。(p.68) 削除 「ロクラクⅡ」上の記録映像ファイルを削除します。(p.69) コピー 「ロクラクⅡ」上の記録映像ファイルのコピーを作成します。 (p.70) 結合 「ロクラクⅡ」上の記録映像ファイルの 2 つを結合します。現在 選択されているファイルと、もう一つのファイルを選択して、結合 を行います。(p.72) 映像編集 「ロクラクⅡ」上の記録映像ファイルに対して、切詰、分割、カッ ト、移動を行います。(p.74) 複数結合 複数の「ロクラクⅡ」上の記録映像ファイルを 1 つの記録映像フ ァイルにまとめて結合します。(p.89) ■ サムネイルサイズ 一覧表示画面で、サムネイルを表示させている場合、そのサイズを変更することができます。表示 される 5 つの大きさから 1 つを選択して下さい。 選択が可能なサイズは、「80×60」、「100×75」、「120×90」、「160×120」、「200×150」の 5 つで す。例えば、「80×60」サイズを選択した場合、横が 80 ピクセル、縦が 60 ピクセルでサムネイルを表 示します。 28 本書の内容については、改良の為に予告なく変更することがあります。(Rev 3.0) ■ 表示 ビュー切替 一覧表示画面で、サムネイル画像を表示するか、ファイル情報 の一覧リストを表示するかの切替を行います。(p.34) ツールバー ツールバーの表示/ 非表示を設定します。(p.30) ダイアログバー ダイアログバーの表示/ 非表示を設定します。(p.32) ステータスバー ステータスバーの表示/ 非表示を設定します。 ■ ヘルプ ロクラクⅡ・コントローラのバージョン情報を表示します。 29 本書の内容については、改良の為に予告なく変更することがあります。(Rev 3.0) ツールバーメニューの使い方 ツールバーは、ロクラクⅡ・コントローラでよく使うメニューをまとめたものです。このツールバーの ボタンを押すことで、通常のメニューを選択するのと同じ機能を実行することができます。また、通 常のメニューと同様、実行することができない機能は灰色で表示され、選択できないようになりま す。 ツールバーには、下図のように、3 つあります。 各ボタンに対応するメニューは以下の通りです。 ■ 接続 ① 接続 ② 切断 ③ ビュー切替 ④ リモコン表示 ⑤ サムネイルを大きく表示 ⑥ サムネイルを小さく表示 このうち、⑤、⑥は、サムネイルのサイズを一回り大きくしたり、小さくしたりできます。メニューの 「サムネイルサイズ」で選択可能な 5 つの大きさから順番に大きくしたり小さくしたりします。 ■ PC 管理 ⑦ 受信 ⑧ 送信 ⑨ PC で再生 ⑩ 録画予約 ⑪ リネーム ⑫ ロック ⑬ 削除 ⑭ コピー ⑮ 結合 ■ ロクラク操作 ⑯ 映像編集 また、ツールバーはお好みの位置に移動することができます。ロクラクⅡ・コントローラを初めて起 動した時には、通常のメニューの下にくっついて表示されています。このツールバーをドラッグする ことで、好きな位置へ移動させることができます。また、これを、ロクラクⅡ・コントローラのウィンドウ の上下左右どちらにでもくっつけることができます。ツールバーはまとめて左に置いておく、といっ たような使い方も可能です。 30 本書の内容については、改良の為に予告なく変更することがあります。(Rev 3.0) 図 20 ツールバーのフローティング 図 21 ツールバーを左にまとめる 普段使わないツールバーは非表示にしておくことができます。表示/ 非表示の切替は、メニュー の「表示」の「ツールバー」から、表示/ 非表示にしたいツールバーをクリックしてください。表示され ていた場合には非表示に、非表示にされていた場合には表示されるようになります。 31 本書の内容については、改良の為に予告なく変更することがあります。(Rev 3.0) ダイアログバーの使い方 ダイアログバーは、「ロクラクⅡ」についての情報を表示します。それぞれの記録映像ファイルの データを表示する[DATA](データ表示)ダイアログバーと、[空き容量]ダイアログバーの 2 種類があ り、ここにデータが表示されます。 ダイアログバーも、ツールバーと同様に、ドラッグすることでフローティングさせて好きな位置に移 動したり、左右どちらかのウィンドウの枠にはりつけて表示させたりすることができます。 表示/ 非表示の切替も行うことができます。メニューの「表示」の「ダイアログバー」から、表示/ 非 表示にしたいツールバーをクリックしてください。表示されていた場合には非表示に、非表示にされ ていた場合には表示されるようになります。 図 22 ダイアログバーのフローティング 32 本書の内容については、改良の為に予告なく変更することがあります。(Rev 3.0) ロクラクⅡ・コントローラ 操作方法 ロクラクⅡ・コントローラは、様々な機能が搭載されています。本節では、それぞれの機能につい ての操作方法について記載します。 一覧表示方法 [サムネイルタイプ]と[リストタイプ] ロクラクⅡ・コントローラの一覧表示方法には[サムネイルタイプ]と[リストタイプ]の 2 種類の画面タイ プがあります。ここでは、2 つのタイプの画面について説明します。 1. サムネイルタイプ 記録映像ファイルのサムネイル画像とそのタイトル(ファイル名)を表示することができるタイプです。 ロクラクⅡ・コントローラ起動時は、このタイプが表示されています。 サムネイル画像は、画面左上から右へ順番に表示されます。画面からはみ出る場合には、一段 下に折り返して表示されます。画面に入りきらない場合には、垂直スクロールバーが表示されます。 垂直スクロールバーの△▽やつまみを操作することで画面をスクロールすることができます。 サムネイル画像にマウスカーソルを移動させると、ダイアログバーの[DATA]表示部分に、マウス カーソルがあるサムネイル画像のファイル詳細情報が表示されます。 サムネイル画像をクリックすると、そのサムネイル画像に枠が表示され、タイトルが青く表示されま す。これが、現在の選択ファイルになります。 図 23 サムネイルタイプ 33 本書の内容については、改良の為に予告なく変更することがあります。(Rev 3.0) サムネイルが見にくい場合、サムネイル画像をダブルクリックすることで、拡大した画像を表示した ダイアログが表示されます。このダイアログで、サムネイル画像を確認してください。このダイアログ は、大きさを変えることもできます。 拡大画像から元のメイン画面に戻るには、拡大画像をクリックします。 2. リストタイプ [リストタイプ]では、サムネイル画像を表示する代わりに、録画日時、録画時間、ビットレートといっ た情報を一覧で表示します。 リストの上部に表示されている「Lock」、「タイトル」、「録画日時」などの項目ボタンをクリックすると、 その項目名で整列させることができます。 ファイルの選択方法は、選択したいファイルの行をクリックすることです。選択されると、その行が 反転されて表示されます。 現在のウィンドウサイズでは、リストの情報が入りきらない場合、垂直スクロールバーや、水平スク ロールバーが表示されます。このスクロールバーを操作することで、画面をスクロールさせることが できます。また、項目ボタンと項目ボタンの間をドラッグすることで、それぞれの項目の横幅を調整 することができます。 図 24 リストタイプ 3. ビューの切り替え [サムネイルタイプ]の画面と[リストタイプ]の画面を変更するには、「表示」メニューの「ビュー切替」 を選択します。または、ツールバーから、「ビュー切替」ボタンを選択して下さい。 34 本書の内容については、改良の為に予告なく変更することがあります。(Rev 3.0) ディレクトリを設定する ロクラクⅡコントローラをより使いやすくお使いいただくために、最初に「ディレクトリ設定」を行うこ とをお勧めします。 ロクラクⅡ・コントローラの設定を行います。この設定を行うと、PC のファイルを選択する時などに最 初に表示されるフォルダや、「PC で再生」機能で使用する、MPEG2 ビデオ再生ソフトウェア、受信 時の同時ストリーム変換機能などを設定することができます。 1. 「パソコン管理」の「ディレクトリ設定」メニューを選択します(コンテキストメニューで「ディレクトリ 設定」メニューでも同様の操作ができます)。選択すると、次のようなダイアログボックスが表示さ れます。 図 25 ディレクトリ設定ダイアログ 2. 「ロクラク ファイルを操作する時に最初に表示させるフォルダ」には、「ロクラクⅡ」とのファイル を送受信する時に主に使用するフォルダ名を指定してください。PC のファイル名を指定する場 合、まずこのフォルダを参照します8。 3. 「PC で再生」時に使用するアプリケーションの実行ファイル」には、「PC で再生」機能を使用し たときに、ストリーム変換後、PC で再生する MPEG2 ビデオ再生ソフトウェアの実行ファイルを 指定してください9。 8 例えば、C ドライブの My Document に Rokuraku というフォルダがあり、その中にファイル名を格納したい場合は、 【参照】ボタンを押して、Rokuraku フォルダを探して設定するか、直接エディットボックスに以下のように入力します。 C:¥My Document¥Rokuraku 9 「PC で再生」機能を実行するには、MPEG2 ビデオを再生するためのアプリケーションソフトが PC で実行できる必 要があります。MPEG2 ビデオ再生アプリケーションにつきましては、お客様にてあらかじめ、PC にインストールして おいてください。また、このアプリケーションの実行ファイルがあるフォルダが分からない場合には、MPEG2 ビデオ 再生アプリケーションのインストール手引書、取扱説明書などでご確認ください。 35 本書の内容については、改良の為に予告なく変更することがあります。(Rev 3.0) 4. 「受信(ロクラク→PC)時に.mpg 形式ファイルを同時作成」とかかれたチェックボックスをチェック D )すると、受信を行う時に、受信した「ロクラクⅡ」映像記録ファイル(トランスポートストリーム。 (□ TS 形式)を同時に MPEG2 ビデオ再生ソフトウェアで再生できる形式(プログラムストリーム。PS 形式)に変換を行います。10 D )されていた場合、さらに「1 つのファイルのみ受 5. 4.の「同時作成」チェックボックスがチェック(□ 信した場合は受信後 PC で再生を行う」チェックボックスを選択することができます。このチェック ボックスをチェックしておくと、PC への受信が終了すると、3.で設定したアプリケーションで PS 形式ファイルを再生します。 6. 【OK】ボタンを押すと、設定が完了します。 10 受信中に、PS 形式への同時変換を行うと、行わない場合に比べ転送速度が落ちますが、同時変換をしながら受 信する場合にかかる時間と、受信を行ってから PS 形式に変換する場合にかかる時間では、同時変換をしながら受 信する場合のほうが短い時間で行うことができます。また、同時変換を行う場合、PC 側のハードディスクは、転送す るロクラクⅡファイルの約 2 倍強の空き容量が必要です。大きなサイズのファイルを同時変換で受信する場合は、 PC 側ハードディスクの空き容量にお気をつけ下さい。 36 本書の内容については、改良の為に予告なく変更することがあります。(Rev 3.0) 「ロクラクⅡ」のファイルを PC に保存する 「ロクラクⅡ」の録画済み記録映像ファイルは、PC に転送することができます。この PC への転送 方法を記載します。PC に転送した記録映像ファイルは、ストリーム変換(「パソコン管理」の「PC で再 生」メニューを選択)(p.55)することにより、PC 上でご覧いただけます(受信中同時にストリーム変換 を行うこともできます)。ただし、ストリーム変換して作成されたファイルを再生するには、MPEG2 ビ デオファイルを再生可能なソフトウェアが必要です。 この操作は、「ロクラクⅡ」側で再生、録画、裏録画、メニュー表示をしているときは、実行するこ とができません。「ロクラクⅡ」の状態をよくお確かめの上、操作してください。 1. PC に送りたいファイルを選択した上で、「パソコン管理」の「受信」メニューを選択します(ツール バーメニューの受信や、コンテキストメニューでの受信メニューでも同様の操作ができます)。 2. 保存先を指定するダイアログが表示されます。保存場所と保存名を入力して、【保存】ボタンを 押します。この時、「ディレクトリ設定」(p.35)を行っていた場合、最初に表示されるディレクトリは 指定されたディレクトリになります。 図 26 保存先指定ダイアログ 3. 【保存】ボタンを押すと、転送が開始します。ここで、「ディレクトリ設定」(p.35)で「受信中に同時 変換を行う」機能を有効にしていた場合、2.で指定したファイル名(*.m2t)の「m2t」の部分が 「mpg」となったファイルを作成し、変換を行った PS 形式(PC の MPEG2 再生ソフトウェアで再生 できる形式)のデータをファイルに保存します。この時、すでに同名の PS 形式ファイルが存在 する場合は、上書き確認のダイアログボックスが表示されます。 37 本書の内容については、改良の為に予告なく変更することがあります。(Rev 3.0) 4. 転送が開始されると、進捗状況を示すダイアログボックスが表示されます。PC に転送中は、プ ログレスバーと%表示で進捗状況を表示します11。また、転送が終了するまでの残りの時間の 目安が表示されます。 図 27 受信 進捗状況ダイアログ(経過) 5. 中断するときは、【中断】ボタンを押すことで転送を中断します。また、「転送が正常終了したら、 このダイアログボックスを閉じる」チェックボックスをチェックしておくと、次の 6.がなくなります。 6. PC への転送が終了すると、ダイアログボックスには完了したというメッセージが表示されます。 また、【OK】ボタンが黒色で表示され、選択できるようになります。【OK】ボタンを押すことで、ダ イアログボックスが消え、メイン画面を操作できるようになります。 11 完了までの残り時間は目安です。また、「現在通信中のファイル」と「全体進捗状況」の進捗表示が若干ずれる場 合がありますが、これは残り時間の計算が「現在通信中のファイル」と「全体進捗状況」とで異なるためです(複数の ファイル転送に対応したため)。異常ではありません。 38 本書の内容については、改良の為に予告なく変更することがあります。(Rev 3.0) 図 28 受信 進捗状況ダイアログ(完了) 7. 「ディレクトリ設定」(p.35)で、「受信後 PC で再生を行う」機能を有効にしていた場合、「ディレクト リ設定」で指定された MPEG2 再生ソフトウェアで PS 形式ファイルを再生します。 ※ 「ロクラクⅡ」の記録映像ファイルは TS 形式(拡張子が m2t)です。同時変換をしている場合、PS 形式(拡張子が mpg)のファイルも作成されますが、これは「ロクラクⅡ」へ送信することはできま せんので、注意してください。 ドラッグによる受信に対応しています PC に転送したいファイルをドラッグして、ロクラクⅡ・コントローラのウィンドウの外にマウスカーソル を動かすと、マウスカーソルが禁止マークから変化します。この時に、マウスの左ボタンを離すと、 PC にファイルを受信することができます。この時、受信される場所は、デスクトップになります。また、 ファイル名は「受信するロクラクのファイル名」に拡張子「.m2t」が付加されたものになります。 受信ダイアログの終了の仕方は、上に書かれている通りです。 39 本書の内容については、改良の為に予告なく変更することがあります。(Rev 3.0) PC に保存した映像ファイルを「ロクラクⅡ」へ送る PC に保存した記録映像ファイルを「ロクラクⅡ」に転送する方法を記載します。「ロクラクⅡ」に転 送した記録映像ファイルは「ロクラクⅡ」で再生することができます。 この操作は、「ロクラクⅡ」側で再生、録画、裏録画、メニュー表示をしているときは、実行するこ とができません。「ロクラクⅡ」の状態をよくお確かめの上、操作してください。 1. 「パソコン管理」の「送信」メニューを選択します(ツールバーメニューの送信や、コンテキストメニ ューでの送信メニューでも同様の操作ができます)。 2. PC にある記録映像ファイルを選択するダイアログが表示されます。「ロクラクⅡ」へ送信するフ ァイル名を選択して【開く】ボタンを押します。この時、「ディレクトリ設定」(p.35)を行っていた場 合、最初に表示されるディレクトリは指定されたディレクトリになります。 図 29 送信ファイル指定ダイアログ 3. 【開く】ボタンを押すと、更に「ロクラクⅡ」に保存する時のファイル名を入力するダイアログが表 示されます。ファイル名は 31 文字までで空白、既に「ロクラクⅡ」に保存されているファイル名 は入力できません。入力できる文字は、a∼z、A∼Z、0∼9、スペース、「+」、「‐」、「*」、「_ (アン ダーバー)」、「. (ピリオド)」、「$」、「/」で、すべて半角文字です。 図 30 ロクラクⅡ保存時のファイル名指定 40 本書の内容については、改良の為に予告なく変更することがあります。(Rev 3.0) 4. 【OK】ボタンを押すと、進捗状況を示すダイアログボックスが表示されます。ただし、送信するフ ァイルが壊れていた場合は、送信することができません。ただし、修復可能なファイルである場 合、修復確認メッセージボックスが表示されます。「はい」ボタンを押すと、修復を行ってから12、 送信を開始します。修復中に「キャンセル」をして処理を中断することができます(中断すると送 信は行いません)。 図 31 修復確認メッセージ 図 32 修復中の進捗ダイアログ 5. 「ロクラクⅡ」に転送中は、プログレスバーと%表示で進捗状況を表示します。また、転送が終 了するまでの残りの時間の目安が表示されます。中断するときは、【中断】ボタンを押すことで 転送を中断します。 12 修復にかかる時間は、ファイルサイズが大きいほど時間がかかります。これは、ファイルに存在している映像がど れだけの秒数記録されているかを調べているためです。 41 本書の内容については、改良の為に予告なく変更することがあります。(Rev 3.0) 図 33 送信 進捗状況ダイアログ(経過) 6. 「ロクラクⅡ」への転送が終了すると、ダイアログボックスには完了したというメッセージが表示さ れます。また、【OK】ボタンが黒色で表示され、選択できるようになります。【OK】ボタンを押すこ とで、ダイアログボックスが消え、メイン画面を操作できるようになります。 図 34 送信 進捗状況ダイアログ(完了) ※ 「ロクラクⅡ」に転送可能なファイルは、「ロクラクⅡ」記録映像ファイル(拡張子が m2t)に限られ ておりますので、ご注意ください。 42 本書の内容については、改良の為に予告なく変更することがあります。(Rev 3.0) エクスプローラーなどからのドラッグ&ドロップに対応しています エクスプローラーなどから拡張子が「m2t」のファイルをドラッグし、ロクラクⅡ・コントローラでマウス を放すと、そのファイルを「ロクラクⅡ」に送信することができます。 ただし、エクスプローラーなどから、直接ロクラクⅡ・コントローラへドラッグ&ドロップを行うのは、1 つのファイルのみに対応しています。もし、複数のファイルを送信したい場合は、「複数一括送信」 (p.50)メニューを選んでいただき、その時表示されたダイアログに「ドラッグ&ドロップ」をしてください。 この場合は、複数のファイルのドラッグ&ドロップに対応しております。 43 本書の内容については、改良の為に予告なく変更することがあります。(Rev 3.0) 「ロクラクⅡ」から複数ファイルを PC に一括受信する 複数の「ロクラクⅡ」の録画済み記録映像ファイルを一括して PC に受信する方法を記載します。 PC に転送した記録映像ファイルは、ストリーム変換(「パソコン管理」の「PC で再生」メニューを選 択)(p.55)することにより、PC 上でご覧いただけます。ただし、MPEG2 ビデオファイルを再生可能な ソフトウェアが必要です。 この操作は、「ロクラクⅡ」側で再生、録画、裏録画、メニュー表示をしているときは、実行するこ とができません。「ロクラクⅡ」の状態をよくお確かめの上、操作してください。 1. 「パソコン管理」から「複数一括受信」メニューを選択します。メニューを選択すると、次のような ダイアログが表示されます。このダイアログは表示中でもメイン画面を操作することができます。 図 35 複数ファイル受信ダイアログ 44 本書の内容については、改良の為に予告なく変更することがあります。(Rev 3.0) 2. 受信するファイルを選択します。 受信するファイルは、ダイアログ中央のリストに表示されます。受信するファイルを選択すると、 このリストに受信する「ロクラクⅡ」のファイル名、ファイルサイズ、映像時間、PC への保存先が追 加されます。この時に、デフォルトの保存先は、「ディレクトリ設定」(p.35)で設定されたフォルダに 受信する「ロクラクⅡ」のファイル名と拡張子「m2t」を付けたものになります13。もし、同名のファイ ルが存在する場合には、確認メッセージが表示されます。 ○ 受信リストへの追加方法 受信リストへの追加は次の 2 つの方法があります。 (1) メインウィンドウから選択する このダイアログ表示中はメイン画面を操作することができます。このメインウィンドウ で、サムネイル又はリストをクリックすると、選択状態に変化します14。受信したいファ イルをすべて選択状態にしてください。選択状態になったファイルは、このダイアロ グの受信リストに追加されています。また、メイン画面はキーボードによる操作も行う ことができます。カーソルは点線の枠で表示されています。この時、スペースキーを 押すと、点線枠で囲まれているファイルが選択されます。 受信したいファイルを クリックするとリストに追加 図 36 メインウィンドウから選択 13 例えば、「ディレクトリ設定」でフォルダ名の設定を「c:¥My Document¥Rokuraku」としておき、「ロクラクⅡ」から、 「10ch-021218-215400」を受信リストに追加した場合、PC に保存される時のデフォルトのファイル名は、 「c:¥My Document¥Rokuraku¥10ch-021218-215400」になります。 14 選択状態とは、サムネイルタイプの画面ではサムネイルの周りに枠が表示されてタイトルが青字で表示されてい る状態のことです。リストタイプの画面では、行が反転して表示されます。 45 本書の内容については、改良の為に予告なく変更することがあります。(Rev 3.0) (2) 「ロクラクⅡ」に保存されているファイルを検索して追加する このダイアログの【検索して追加】ボタンを押すと、さらに「検索して追加」ダイアロ グが表示されます。検索したい項目の左側にあるチェックボックスをチェックして、検 索する項目を指定してください。 図 37 検索して追加ダイアログ ・「録画日時から検索」は、録画された日付の範囲を指定することで、録画され たファイルを検索します。 ・「録画チャンネルから検索」は、録画されたチャンネルを指定することで、録画 したファイルを検索します15。 ・ 「ロクラクのファイル名から検索」は、検索文字列がタイトルに含まれているファイルを 検索します。 15 「録画チャンネルから検索」は、録画ファイルのタイトルで検索を行います。「ロクラクⅡ」では、録画したときの標 準のタイトルが「チャンネル名-録画日時-録画時間」となるように設定されます。「録画チャンネルから検索」ではこの 「チャンネル名」を検索します。例えば、TV の 6 チャンネルを検索すると、「ロクラクⅡ」に保存されているタイトル名 の先頭が「06ch」で始まるファイルを検索します。 46 本書の内容については、改良の為に予告なく変更することがあります。(Rev 3.0) 検索方法は、全ての検索条件に合うファイルを検索する方法と、どれか 1 つの条 件に合うファイルを検索する方法の 2 つから選択することができます。 「検索結果を表示してからリストに加える」チェックボックスを有効にしておくと、検 索結果が表示されます。この時にリストに追加するかしないかの選択をすることもで きます。 「OK」ボタンを押すと、検索を行い、結果をリストに追加します。 (1)、 (2)両方の方法で、リストに受信ファイルを追加する時に、デフォルトの PC 保存先 が設定されます。この時、既に PC に同名のファイルが存在する時は、以下のようなメッセ ージボックスが表示されます。この時、「上書き」するか「受信しない」か、「ファイル名変 更」を行うかを選択することができます。(2)の方法でファイルを複数追加する場合で PC に存在するファイルがある場合、「全て上書き」と「全て受信しない」を選択することができ ます。これらを選択すると、同名のファイルが存在する全てのファイルに適用されます。 図 38 上書き確認ダイアログ ○ 受信リストからの削除方法 削除したいファイルをリストから選択します(複数の選択はできません)。青色に反転し たことを確認して、【リストから削除】ボタンを押せばリストから削除されます。 また、メイン画面で選択されているファイルをもう一度クリックすると、選択が解除されま す16。この時にリストからも選択されたファイルが削除されます。キーボードでも、選択され ているファイルにカーソルを合わせ、スペースキーを押すことで選択が解除できます。 ○ 受信するファイルの PC 保存先変更方法 受信リストからの削除と同様に、PC 保存先を変更したいファイルをリストから選択して、 【受信するフォルダ、ファイル名を変更】ボタンを押します。 ボタンを押すと「PC 保存先変更」ダイアログが表示されますので、保存したいフォルダ・ ファイル名を設定して「保存」ボタンを押してください。 16 選択が解除されたファイルは、黒い点線枠が表示され、タイトルが黒い太字で表示されます。これは、現在のカ ーソル位置を示しているもので、選択されているという意味ではありません。 47 本書の内容については、改良の為に予告なく変更することがあります。(Rev 3.0) 3. 「受信開始」ボタンを押すと、受信を開始します。この時に、「ディレクトリ設定」(p.35)で「受信時 に同時変換を行う」機能を有効にしている場合、既に PS 形式のファイルが PC に保存されてい ないかをチェックします。PC に保存される PS 形式のファイルは、PC に保存する「ロクラクⅡ」用 映像ファイルの拡張子が「m2t」から「mpg」になったものです。もし、既に PC に同名のファイル が存在する場合には、上書きするか、同時変換を行わないかの選択をすることができます17。 4. 受信を開始すると、進捗状況を示すダイアログボックスが表示されます。PC に転送中は、転送 ファイルの総数と現在転送中のファイル名、プログレスバーと%表示による進捗状況、転送が 終了するまでの目安の時間が表示されます。この進捗状況と終了するまでの目安は現在転送 中のファイルのものと、全体のものとを見ることができます。 図 39 複数受信中 進捗ダイアログ 5. 中断するときは、【中断】ボタンを押すことで転送を中断します。また、「転送が正常終了したら、 このダイアログボックスを閉じる」チェックボックスをチェックしておくと、転送が正常に終了した 場合、次の 6.がなくなります。 17 「ディレクトリ設定」で同時変換を行って転送を終了したあとに PC で再生を行う機能を有効にしてある場合でも、 「複数一括受信」メニューから受信を行った場合、(1 つのファイル受信であっても)PC で再生は行いません。 48 本書の内容については、改良の為に予告なく変更することがあります。(Rev 3.0) 6. PC への転送が終了すると、ダイアログボックスには完了したというメッセージが表示されます。 また、【OK】ボタンが黒色で表示され、選択できるようになります。【OK】ボタンを押すことで、ダ イアログボックスが消え、メイン画面を操作できるようになります。 図 40 複数受信ダイアログ(完了) 49 本書の内容については、改良の為に予告なく変更することがあります。(Rev 3.0) PC に保存した複数のファイルを一括して「ロクラクⅡ」へ送る PC に保存した複数の記録映像ファイルを「ロクラクⅡ」に一括して転送する方法を記載します。 「ロクラクⅡ」に転送した記録映像ファイルは「ロクラクⅡ」で再生することができます。 この操作は、「ロクラクⅡ」側で再生、録画、裏録画、メニュー表示をしているときは、実行するこ とができません。「ロクラクⅡ」の状態をよくお確かめの上、操作してください。 1. 「パソコン管理」から「複数一括受信」メニューを選択します。メニューを選択すると、次のような ダイアログが表示されます。 図 41 複数ファイル送信ダイアログ 50 本書の内容については、改良の為に予告なく変更することがあります。(Rev 3.0) 2. 送信するファイルを選択します。 送信するファイルは、ダイアログ中央のリストに表示されます。送信するファイルを選択すると、 このリストに送信した時「ロクラクⅡ」に保存するファイル名、ファイルサイズ、送信する PC のファイ ル名が追加されます。この時に、デフォルトの「ロクラクⅡ」に保存するファイル名は、PC のファイ ル名(拡張子「.m2t」をとったもの)になります。もし、同名のファイルが存在する場合には、確認メ ッセージが表示されます18。また、修復可能な(受信時に途中中断したなど)のファイルは、修復 するかどうかの確認メッセージが表示されます19。 ○ 送信リストへの追加方法 (1) 【リストにファイルを追加】ボタンを押して追加する 【リストにファイルを追加】ボタンを押すと、「ファイルを開く」ダイアログが表示され ます。このダイアログから、送信したいファイルを選び、「開く」ボタンを押してください。 このダイアログはファイルの複数選択が可能です20。 図 42 ファイル選択ダイアログ 18 同名のファイルが存在する時は「上書き」を指定できます。この上書きは、転送前に「ロクラクⅡ」に存在するファ イルを一旦削除してから転送を開始します。このため、上書き転送中に【中断】ボタンを押されますと、そのファイル を削除したような結果になります。これは、「ロクラクⅡ」側では転送中断したファイルは再生できないので削除する ためです。「上書き転送」でのファイル中断はくれぐれも注意してください。 19 「修復する」を選択すると、送信リストに追加する前に修復を行います。修復中にキャンセルすると送信リストには 追加されません(送信できません)。 20 「ファイルを開く」ダイアログで、複数のファイルを選択するには、マウスで操作する場合、Ctrl キーを押しながら 選択したいファイルをクリックすると選択されます。Shift キーを押しながらクリックすると直前にクリックするなどしたフ ァイルから範囲で指定することができます。キーボードで操作する場合は、Ctrl キーを押しながらカーソルキーで移 動し、送信したいファイルでスペースキーを押します。Shift キーを押しながらカーソルキーで移動させると範囲が選 択されます。これらは、一般的な Windows の操作方法と同じです。 51 本書の内容については、改良の為に予告なく変更することがあります。(Rev 3.0) (2) エクスプローラーなどからファイルをドラッグ&ドロップする エクスプローラなどから、送信したいファイルを選び、ドラッグ&ドロップでこのダイ アログ上でマウスを放すと、送信リストに追加することができます。送信が可能なファ イルがドラッグされているときは、マウスカーソルの右下に「+」マークが表示されま す(送信できないファイルの場合、マウスカーソルは[マークになります)。 ドラッグ&ドロップが可能なファイルは拡張子が「m2t」のファイルです。もし、ドラッ グされているファイルに「m2t」ファイルがあるものの、他の拡張子のファイルがある場 合は、「m2t」ファイルはリストに登録されますが、それ以外のものはメッセージを表示 して登録しません。 エクスプローラーから ドラッグ&ドロップ 図 43 送信リストのドラッグ&ドロップ ○ 送信リストからの削除方法 削除したいファイルをリストから選択します(複数の選択はできません)。青色に反転し たことを確認して、【リストから削除】ボタンを押せばリストから削除されます。 また、メイン画面で選択されているファイルをもう一度クリックすると、選択が解除されま す21。この時にリストからも選択解除されたファイルは削除されます。キーボードでも、選 択されているファイルにカーソルを合わせ、スペースキーを押すことで選択が解除できま す。 21 メイン画面で選択が解除されたファイルは、黒い点線枠が表示され、サムネイル表示ではタイトルが黒い太字で 表示されます。これは、現在のカーソル位置を示しているもので、選択されているという意味ではありません。 52 本書の内容については、改良の為に予告なく変更することがあります。(Rev 3.0) ○ 送信するファイル名の変更方法 送信リストからの削除と同様に、変更したいファイルをリストから選択して、【送信するフ ァイル名を変更】ボタンを押します。 ボタンを押すと「File Rename」ダイアログが表示されますので、保存したいファイル名を 設定22して「リネーム」ボタンを押してください。このとき、既に「ロクラクⅡ」にあるファイル 名やリストに追加されているファイル名には変更することができません。 3. 「送信開始」ボタンを押すと、送信を開始します。送信を開始すると、進捗状況を示すダイアロ グボックスが表示されます。「ロクラクⅡ」に転送中は、転送ファイルの総数と現在転送中のファ イル名、プログレスバーと%表示による進捗状況、転送が終了するまでの目安の時間が表示さ れます。この進捗状況と終了するまでの目安は現在転送中のファイルのものと、全体のものと を見ることができます。 図 44 複数ファイル送信 進捗ダイアログ 4. 中断するときは、【中断】ボタンを押すことで転送を中断します。また、「転送が正常終了したら、 このダイアログボックスを閉じる」チェックボックスをチェックしておくと、転送が正常に終了した 場合、次の 5.がなくなります。 22 入力できる文字は、a∼z、A∼Z、0∼9、スペース、「+」、「-」、「*」、「_ (アンダーバー)」、「. (ピリオド)」、「$」、「/」 で、全て半角文字です。 53 本書の内容については、改良の為に予告なく変更することがあります。(Rev 3.0) 5. 「ロクラクⅡ」への転送が終了すると、ダイアログボックスには完了したというメッセージが表示さ れます。また、【OK】ボタンが黒色で表示され、選択できるようになります。【OK】ボタンを押すこ とで、ダイアログボックスが消え、メイン画面を操作できるようになります。 図 45 複数ファイル送信 完了 54 本書の内容については、改良の為に予告なく変更することがあります。(Rev 3.0) 「ロクラクⅡ」から受信したファイルを PC で再生する 「ロクラクⅡ」から PC に転送した記録映像ファイルをストリーム(形式)変換し、再生します。この機 能を使用するにあたって、「ディレクトリの設定をする」(p.35)にて MPEG2 ビデオ再生ソフトウェアを 設定しておく必要があります。 1. 「パソコン管理」の「PC で再生」メニューを選択します(ツールバーメニューの「PC で再生」や、コ ンテキストメニューでの「PC で再生」メニューでも同様の操作ができます)。 2. PC にある記録映像ファイルを選択するダイアログが表示されます。再生したいファイルを選び、 【開く】ボタンを押します23。 図 46 変換ファイル指定ダイアログ 3. 「ロクラクⅡ」記録映像ファイルをストリーム変換します。変換中は、進捗状況を示すダイアログ が表示されます。 図 47 ファイル変換 進捗ダイアログ 23 既にファイルが存在する場合、「上書きしてもよろしいですか?」というメッセージボックスが表示されます。【はい】 ボタンをクリックすると、ストリーム変換したデータをファイルに上書きします。 55 本書の内容については、改良の為に予告なく変更することがあります。(Rev 3.0) 4. 変換が完了すると、「ディレクトリ設定」で指定されたアプリケーションで再生します。24 25 26 24 「ロクラクⅡ」の記録映像ファイルは TS 形式(拡張子 m2t)で、MPEG2 ビデオ再生ソフトウェア用ファイルは PS 形 式(拡張子 mpg)です。 25 再生するファイルの大きさにより、ファイル変換にかかる時間が違います。 26 この機能を実行すると、MPEG2 再生ファイルを作成します。拡張子が[m2t]のファイルとほぼ同じ大きさの拡張 子が[mpg]ファイルが作成されますので、PC の空き容量にご注意ください。また、次回 PC からファイルを再生したい 場合には、MPEG2 再生アプリケーションから、作成された MPEG2 再生ファイルを直接指定することで再生すること ができます。作成した MPEG2 ファイルは、受信した TS 形式ファイルと同じフォルダの中にあります。 56 本書の内容については、改良の為に予告なく変更することがあります。(Rev 3.0) 「ロクラクⅡ」から受信中断したファイルを修復する 「ロクラクⅡ」から PC への受信機能を用いて受信したファイルの中で、受信中に中断したファイル (破損ファイルと呼びます)は、「ロクラクⅡ」でそのままでは再生できないため、このようなファイルを PC から「ロクラクⅡ」に送信することはできません。しかし、この機能を使うことによって、破損ファイ ルを探して、「ロクラクⅡ」で再生可能になるように修復をすることができます。 1. 「パソコン管理」の「破損ファイル修復」メニューを選択します。 2. メニューを選択すると、まず、破損ファイルを検査するフォルダを指定します。このフォルダに含 まれるロクラク用映像記録ファイルを検査して、破損ファイルがあるかないかを検査します。この 時、指定したフォルダの中にさらにフォルダが含まれている場合、そのフォルダの中も検査す るかを指定できます。検査する場合は「指定フォルダに含まれる全てのフォルダを検査する」チ ェックボックスをチェックしてください27。 図 48 監査フォルダ指定ダイアログ 3. 「OK」ボタンを押すと、以下のようなダイアログが表示されます。この時、まず拡張子が「.m2t」 のファイルを探します。「.m2t」ファイルがない場合は、メッセージが表示されてメイン画面に戻り ます。 図 49 TS 形式ファイル(拡張子「.m2t」)なし 27 例えば、C:¥My Documents¥Rokuraku フォルダの中に、Sports フォルダと Music フォルダが存在する場合、「指 定フォルダに含まれる全てのフォルダを検査する」チェックボックスをチェックすると、Rokuraku フォルダの中の拡張 子が「m2t」ファイルの検査に加え、Sports フォルダと Music フォルダも検査を行います。チェックボックスをチェックし ないと、Rokuraku フォルダの中は検査しますが、Sports フォルダや Music フォルダなどのフォルダは検査しません。 57 本書の内容については、改良の為に予告なく変更することがあります。(Rev 3.0) 4. 3.で探した「.m2t」拡張子のファイルの中で、「ロクラクⅡ」に送ることができない破損ファイルを 探します。破損ファイルが無い場合、メッセージが表示されてメイン画面に戻ります。 図 50 破損ファイルなし 5. 4.で探した破損ファイルの中で、修復が可能なファイルを探します。修復できるファイルがない 場合は、メッセージが表示されてメイン画面に戻ります。 図 51 修復可能ファイルなし 6. 修復可能ファイルが「修復可能ファイル」リストに表示されます。この中で、修復したいファイル をリストから選択して【選択したファイルを修復】ボタンを押すと、選択したファイルのみを修復し ます。【全て修復】ボタンを押すと、リストに表示されているファイルを全て修復します。また、こ れまでに「修復可能ファイル検出後、確認せずに全て修復する」チェックボックスをチェックして おくと、これらのボタンを押さずに修復を行います。 図 52 修復ファイル選択 58 本書の内容については、改良の為に予告なく変更することがあります。(Rev 3.0) 7. 修復が完了すると、完了したメッセージが表示されます。ただし、「修復が正常終了したらこの ダイアログボックスを閉じる」チェックボックスをチェックしておいた場合は表示されずにメイン画 面に戻ります。 図 53 修復完了メッセージ 59 本書の内容については、改良の為に予告なく変更することがあります。(Rev 3.0) ロクラク リモートコントローラで「ロクラクⅡ」ファイルを再生する ロクラクⅡ・コントローラでは、再生やトリック再生が、1 つのダイアログにまとまった「ロクラク リモ ートコントローラ」で行うことができます。ここでは、この「ロクラク リモートコントローラ」ダイアログの 使い方を記載します。 この操作は、「ロクラクⅡ」側で再生、録画、裏録画、メニュー表示をしているときは、実行するこ とができません。「ロクラクⅡ」の状態をよくお確かめの上、操作してください。 この機能を使用するときは、「ロクラクⅡ」のビデオ出力端子とテレビ・モニタを接続した上で、操 作してください。 「ロクラク リモートコントローラ」は、再生・停止・早送りなどの、ロクラクのリモート操作に特化した ダイアログです。このダイアログは、メインウィンドウと連動します。メインウィンドウでファイルを選択 した場合、「ロクラク リモートコントローラ」でリモートコントロールするファイルは選択されたファイル に変更されます。また、「ロクラク リモートコントローラ」で選択ファイルを変更することができますが、 この時はメインウィンドウの選択ファイルが変更されます。 メインウィンドウを最小化しても、「ロクラク リモートコントローラ」が一緒に最小化されることはあり ません。そのため、「ロクラク リモートコントローラ」だけを画面に表示させることが可能です。この 「ロクラク リモートコントローラ」は、常に手前に表示されるようになっています。 1. ロクラク リモートコントローラの表示の仕方 「ロクラク リモートコントローラ」を表示するには、「ロクラク操作」の「リモコン表示」メニューを選択 します(ツールバーメニューの「リモコン表示」や、コンテキストメニューでの「リモコン表示」メニュー でも同様の操作ができます)。 60 本書の内容については、改良の為に予告なく変更することがあります。(Rev 3.0) 2. ロクラク リモートコントローラの各ボタンの機能 「ロクラク リモートコントローラ」を表示させると、次の画面が表示されます。この画面のボタンを押 すことで、「ロクラクⅡ」の再生・録画・停止などの操作を行うことができます。以下に、「ロクラク リモ ートコントローラ」の各ボタンの機能を記載します。 図 54 ロクラク リモートコントローラ ① 現在選択されている、リモート制御するファイル名が表示されます。 ② 現在選択されている、リモート制御するファイルのサムネイル画像が表示されます。 ③ 「再生」ボタンです。選択されている記録映像ファイルを「ロクラクⅡ」で再生します。また、ト リックモード再生中の場合は、ノーマル再生に戻すために使用します。 ④ 「停止」ボタンです。「ロクラクⅡ」の記録映像ファイルの再生あるいは録画を停止します。 ⑤ 「早送り」ボタンです。「ロクラクⅡ」で再生中の記録映像ファイルの早送り再生をします。 ⑥ 「巻戻し」ボタンです。「ロクラクⅡ」で再生中の記録映像ファイルの巻戻し再生をします。 ⑦ 「一時停止」ボタンです。「ロクラクⅡ」で再生中の記録映像ファイルの一時停止をします。 一時停止中に再度このボタンを押すとコマ送りをします。「再生」ボタンを押すと、一時停止 した続きの映像から再生します。 ⑧ 「スロー」ボタンです。「ロクラクⅡ」で再生中の記録映像ファイルのスロー再生をします。 ⑨ 「スチル」ボタンです。「ロクラクⅡ」で再生中の記録映像ファイルの一時停止映像を表示し ます。「再生」ボタンをクリックすると、スチルした時間だけ後の映像から再生表示します。 ⑩ 「録画」ボタンです。「ロクラクⅡ」に外部入力で接続された映像機器からの入力映像を録 画します。 ⑪ メインウィンドウで 1 つ前に表示されているファイルに選択ファイルを変更します。 ⑫ メインウィンドウで 1 つ後に表示されているファイルに選択ファイルを変更します。 ⑬ 再生中の経過時間を表すゲージです。再生前にスライドバーを移動させると、再生開始位 置を変更することができます。また、再生中にスライドバーをドラッグすると、再生位置を変 更することもできます。 ⑭ 再生経過時間、または、スライドバーで選択されている時間を表示します。 ⑮ サムネイル画像の表示/ 非表示を切り替えることができます。 ⑯ 「ロクラク リモートコントローラ」ダイアログを終了します。 61 本書の内容については、改良の為に予告なく変更することがあります。(Rev 3.0) 3. 「ロクラクⅡ」のファイルを再生する 【再生】ボタンを押すと、再生が開始されます。停止する時は【停止】ボタンを押してください。また、 再生前にスライダーを動かして、再生開始位置を指定することができます。 図 55 再生と停止 4. 「ロクラクⅡ」のファイルをトリック再生する28 再生中は、【再生】、【早送り】、【巻戻し】、【スロー】、【スチル】、【一時停止】ボタンを使うことによ って、いろいろな速度で再生を楽しむことができます。【早送り】、【巻戻し】、【スロー】、【スチル】、 【一時停止】で変化させた再生速度は、【再生】ボタンで通常のスピードで再生します。また、再生 中にスライドバーのつまみをクリックすると、その位置で再生ファイルは一時停止をします。さらに、 ドラッグをして再生したい位置にスライドバーのつまみを移動させ、マウスのボタンを離すと、そこか ら再生を開始することもできます。 図 56 トリック再生 28 【早送り】、【巻戻し】は選択するごとに 2 倍の速さになり、最大 999 倍速までです。【スロー】は選択するごとに 1/2 倍の速さになり、最大 1/32 倍速までです。【スチル】は、表示映像は同じ場面が繰り返し表示されていますが、画面 の経過時間は更新しつづけます。 62 本書の内容については、改良の為に予告なく変更することがあります。(Rev 3.0) 5. リモート操作する「ロクラクⅡ」のファイルを変更する 「ロクラク リモートコントローラ」でリモート制御するファイルを変更することができます。変更される 順番はメインウィンドウで表示されている順番です。 再生・録画の停止中に、【前のファイル】、【次のファイル】ボタンを押すと、タイトル名とサムネイル が変更されます。この 2 つのボタンで再生したいファイルを選択して下さい。 図 57 リモート操作するファイル変更 63 本書の内容については、改良の為に予告なく変更することがあります。(Rev 3.0) 6. 「ロクラクⅡ」に録画をする 「ロクラクⅡ」の外部入力(S ビデオ/ ビデオ端子)からの映像を「ロクラクⅡ」に録画します。 a. 「ロクラク リモートコントローラ」から、【録画】ボタンをクリックします。 図 58 外部入力映像の録画 b. 【録画】ボタンをクリックすると、録画設定ダイアログが表示されます29。 c. [録画ファイル名]を入力します30。 [録画ファイル名]は 31 文字までで空白、既に「ロクラクⅡ」に保存されているファイル名 は入力できません。入力できる文字は、a∼z、A∼Z、0∼9、スペース、「+」、「‐」、「*」、「_ (アンダーバー)」、「. (ピリオド)」、「$」、「/」で、すべて半角文字です。 d. 録画したい時間が決まっている場合には、[録画時間]の設定をします。録画時間を設定 せずに 0 秒とした場合には、【停止】ボタンを押すまで録画します。 図 59 録画設定ダイアログ ファイル名と録画時間設定 29 メインウィンドウ側に録画設定ダイアログが表示されます。 録画設定ダイアログを表示した時に最初に表示されている録画ファイル名は、「NewRecord-yyyymmdd-hhmm」 (yyyymmdd には西暦年月日、hhmm は録画設定ダイアログを表示させた時間)です。「ロクラクⅡ」に登録できるファ イル名であれば、お好きなファイル名に変更して録画することができます。 30 64 本書の内容については、改良の為に予告なく変更することがあります。(Rev 3.0) e. [ビットレート]の設定をします。 初期値は CBR 6Mbps です。その他のビットレートで録画したい場合は、コンボ・ボック スからお好みのビットレートを選択して下さい31。 コンボ・ボックスは、「▼」ボタンをクリックすると、選択できるリストが、表示されます。そ の中から、お好みのビットレートを選択して下さい。 図 60 ビットレート選択 f. [録画解像度]の設定をします。 初期値は「標準」です。その他の解像度で録画したい時は、コンボ・ボックスからお好 みの解像度を選択して下さい。 標準 : 720×480 画素 1/2 : 352×240 画素 1/4 : 176×112 画素 図 61 録画解像度選択 31 VBR の場合、常にビットレートは変化しますが、ここで指定した値を平均値として録画を行います。ただし、可変 するビットレートの最大値は 12Mbps です。 65 本書の内容については、改良の為に予告なく変更することがあります。(Rev 3.0) g. [入力ポート]を選択します32。 録画する映像入力を「S 端子」あるいは「ビデオ」入力端子から選択して下さい。 図 62 入力ポート選択 h. 【OK】ボタンをクリックすると、録画を開始します33。 録画が開始されると、「ロクラク リモートコントローラ」のタイトル名表示が、録画中のフ ァイル名となり、サムネイル画像が表示されなくなります。また、「ロクラクⅡ」をリモート操 作するボタンのうち、【停止】ボタン以外はすべて選択できないようになります。 図 63 録画中のロクラク リモートコントローラ 32 映像信号の自動検出は行いません。入力を間違えないようにご注意ください。 [録画時間]を 0 秒に設定した場合、【停止】ボタンを押すまで録画を続けます(録画停止をお忘れないようにご注 意ください)。 33 66 本書の内容については、改良の為に予告なく変更することがあります。(Rev 3.0) 「ロクラクⅡ」のファイル名を変更する 「ロクラクⅡ」に保存されている任意の記録映像ファイルのファイル名を変更することができます。 この操作は、「ロクラクⅡ」側で再生、録画、裏録画、メニュー表示をしているときは、実行するこ とができません。「ロクラクⅡ」の状態をよくお確かめの上、操作してください。 また、ファイルに保護設定(ロック)がされているファイルはファイル名を変更することができませ ん。(保護設定については p.68 をご覧下さい) 1. 名前を変更したいファイルを選択した上で、「ロクラク操作」の「ファイル操作」の「リネーム」メニ ューを選択します(ツールバーメニューの「リネーム」や、コンテキストメニューでの「リネーム」メニ ューでも同様の操作ができます)。 2. 変更後の新しいファイル名を入力します。 新しいファイル名は 31 文字までで空白、既に「ロクラクⅡ」に保存されているファイル名は入 力できません。入力できる文字は、a∼z、A∼Z、0∼9、スペース、「+」、「‐」、「*」、「_ (アンダ ーバー)」、「. (ピリオド)」、「$」、「/」で、すべて半角文字です。 3. 【リネーム】ボタンを押すと、リネームされます。 図 64 リネームダイアログ 67 本書の内容については、改良の為に予告なく変更することがあります。(Rev 3.0) 「ロクラクⅡ」のファイルの保護設定を変更する 「ロクラクⅡ」に保存されている任意の記録映像ファイルの保護設定を変更することができます。 この操作は、「ロクラクⅡ」側で再生、録画、裏録画、メニュー表示をしているときは、実行するこ とができません。「ロクラクⅡ」の状態をよくお確かめの上、操作してください。 1. 保護設定の変更をしたいファイルを選択した上で、「ロクラク操作」の「ファイル操作」の「ロック」 メニューを選択します(ツールバーメニューの「ロック」や、コンテキストメニューでの「ロック」メニ ューでも同様の操作ができます)。 2. 保護が設定されている(ロックされている)場合は、保護(ロック)を解除し、保護が設定されていな い場合は、保護を設定します(ロックします)。 保護設定がされている場合、メニューの「ロック」の頭に、「D」マークが付いています。また、ツール バーでは、「ロック」のボタンがへこんだ状態になっています。 図 65 ロック設定状態 保護設定がされていない場合は、メニューの「ロック」の頭には何も表示されません。また、ツール バーでは、「ロック」のボタンは他のボタンと同じような状態(へこんでいない状態)で表示されます。 図 66 ロック未設定状態 68 本書の内容については、改良の為に予告なく変更することがあります。(Rev 3.0) 「ロクラクⅡ」のファイルを削除する 「ロクラクⅡ」に保存されている任意の記録映像ファイルを削除することができます。 この操作は、「ロクラクⅡ」側で再生、録画、裏録画、メニュー表示をしているときは、実行するこ とができません。「ロクラクⅡ」の状態をよくお確かめの上、操作してください。 また、ファイルに保護設定(ロック)がされているファイルは削除することができません。(保護設 定については p.68 をご覧下さい) 1. 削除したいファイルを選択した上で、「ロクラク操作」の「ファイル操作」の「削除」メニューを選択 します(ツールバーメニューの「削除」や、コンテキストメニューでの「削除」メニューでも同様の操 作ができます)。 2. 「[削除するファイル名]を本当に削除して宜しいですか?」という確認メッセージボックスが表示 されます。 3. 本当に削除する場合は、【OK】を、削除しない場合には【キャンセル】をクリックしてください。 図 67 削除確認メッセージ 69 本書の内容については、改良の為に予告なく変更することがあります。(Rev 3.0) 「ロクラクⅡ」のファイルをコピーする 「ロクラクⅡ」に保存されている任意の記録映像ファイルのコピーを「ロクラクⅡ」内に作成すること ができます。 この操作は、「ロクラクⅡ」側で再生、録画、裏録画、メニュー表示をしているときは、実行するこ とができません。「ロクラクⅡ」の状態をよくお確かめの上、操作してください。 コピー中は、ロクラクⅡ・コントローラ、ロクラク本体の操作が共にできませんので、注意してくだ さい。 1. コピーしたいファイルを選択した上で、「ロクラク操作」の「ファイル操作」の「コピー」メニューを選 択します(ツールバーメニューの「コピー」や、コンテキストメニューでの「コピー」メニューでも同 様の操作ができます)。 2. コピーを行うことによって、新しく作成されるファイルの名前を設定するダイアログが表示されま す。ファイル名を入力して34、【コピー作成】ボタンを押してください。 図 68 コピーファイルの名前入力 3. コピーが開始されると、進捗状況を表示するダイアログが表示されます。完了するまでお待ちく ださい。 4. 完了すると、「ファイルのコピーが完了しました」というメッセージが表示されます。【OK】ボタンを 押してください。 34 ファイル名は 31 文字まで、既に「ロクラクⅡ」に保存されているファイル名は入力できません。入力できる文字は、 a∼z、A∼Z、0∼9、スペース、「+」、「‐」、「*」、「_ (アンダーバー)」、「. (ピリオド)」、「$」、「/」で、すべて半角文字で す。空白(指定しない)場合は、「ロクラクⅡ」本体でコピーを行った時に付けられるタイトル名 「COPY-XXXXXX-XXXXXX」(X は数字)が新しく作成されるファイルの名前になります。 70 本書の内容については、改良の為に予告なく変更することがあります。(Rev 3.0) 図 69 ファイルコピー 進捗状態ダイアログ 図 70 ファイルコピー 完了メッセージ 71 本書の内容については、改良の為に予告なく変更することがあります。(Rev 3.0) 「ロクラクⅡ」の 2 つのファイルを結合する 「ロクラクⅡ」に保存されている任意の記録映像ファイル 2 つを結合させることができます。 この操作は、「ロクラクⅡ」側で再生、録画、裏録画、メニュー表示をしているときは、実行するこ とができません。「ロクラクⅡ」の状態をよくお確かめの上、操作してください。 また、ファイルに保護設定(ロック)がされているファイルは結合させることができません。(保護設 定については p.68 をご覧下さい) 1. 結合する時、前になるファイルを選択した上で、「ロクラク操作」の「ファイル操作」の「結合」メニ ューを選択します(ツールバーメニューの「結合」や、コンテキストメニューでの「結合」メニューで も同様の操作ができます)。 2. メニューを選択すると、ファイル結合ダイアログが表示されます35。ダイアログの上側のファイル 情報が、結合する時に前になるファイル情報です(「結合」メニューを選んだ時に選択されてい たファイルです)。 図 71 ファイル結合ダイアログ 35 結合は、保護設定されていない(ロックがかかっていない)記録映像ファイル 2 つを結合します。もし、「ロクラク Ⅱ」に結合可能なファイルが無い場合は、エラーメッセージが表示されて結合を行うことができません。 72 本書の内容については、改良の為に予告なく変更することがあります。(Rev 3.0) 3. ファイル結合ダイアログの下側には、結合可能なファイルのリストが表示されます36。この中から、 結合したいファイルを選んで、【結合】ボタンを押してください。 図 72 ファイル結合 後ろにくるファイル選択 4. 結合が完了すると、「ファイルの結合が完了しました」というメッセージが表示されます。【OK】ボ タンを押してください。 図 73 ファイル結合 完了 36 保護設定(ロック)されているファイルはリストに表示されません。結合したいファイルがリストの中に無い場合は、 一旦【キャンセル】をして、結合したいファイルに保護設定がされていないか確認をしてください。 73 本書の内容については、改良の為に予告なく変更することがあります。(Rev 3.0) 「ロクラクⅡ」のファイルを編集する 「ロクラクⅡ」に保存されている任意の記録映像ファイルの切詰、分割、部分削除(カット)、部分移 動、複数分割を行うことができます。 この操作は、「ロクラクⅡ」側で再生、録画、裏録画、メニュー表示をしているときは、実行するこ とができません。「ロクラクⅡ」の状態をよくお確かめの上、操作してください。 また、ファイルに保護設定(ロック)がされているファイルは編集することができません。(保護設 定については p.68 をご覧下さい) 編集する位置を設定するために、ファイルの再生やトリック再生を行うことができます。この機能を 利用するためには、「ロクラクⅡ」のビデオ出力端子とテレビ・モニタの接続して、操作してください。 1. ファイル編集ダイアログの表示の仕方 映像を編集したいファイルを選択した上で、「ロクラク操作」の「ファイル操作」の「映像編集」メニ ューを選択します(ツールバーメニューの「映像編集」や、コンテキストメニューでの「映像編集」メニ ューでも同様の操作ができます)。 ファイル編集ダイアログが表示されると、選択された映像ファイルのマーカー情報を取得して、そ の位置の画像データを順番に「ロクラクⅡ」から取得します37。画像データを取得している間は、映 像ファイルの再生や停止、マーカー位置の設定はできません。 図 74 ファイル編集ダイアログ 画像データ取得中 切詰・分割・指定範囲削除・指定範囲移動、マーカー全削除に関しては、画像取得中でも行うこ とができます。詳しくは、それぞれの説明をお読みください。 37 マーカー情報が設定されていない記録映像ファイルの場合、画像が何も表示されませんが、エラーではありま せん。 74 本書の内容については、改良の為に予告なく変更することがあります。(Rev 3.0) 2. ファイル編集ダイアログの各ボタンの意味 ファイル編集ダイアログを表示させると、次の画面が表示されます。この画面のボタンを押すこと で、「ロクラクⅡ」のファイル編集を行うことができます。以下に、ファイル編集ダイアログの各ボタン の機能を記載します。 図 75 ファイル編集ダイアログ ① 編集を行うファイル名が表示されます。 ② マーカーが設定された時間ごとの画像が表示されます。 ③ 「再生」ボタンです。選択されている記録映像ファイルを「ロクラクⅡ」で再生します。また、ト リックモード再生中の場合は、ノーマル再生に戻すために使用します。 ④ 「早送り」ボタンです。「ロクラクⅡ」で再生中の記録映像ファイルの早送り再生をします。 ⑤ 「巻戻し」ボタンです。「ロクラクⅡ」で再生中の記録映像ファイルの巻戻し再生をします。 ⑥ 「一時停止」ボタンです。「ロクラクⅡ」で再生中の記録映像ファイルの一時停止をします。 一時停止中に再度このボタンを押すとコマ送りをします。「再生」ボタンを押すと、一時停止 した続きの映像から再生します。 ⑦ 「スロー」ボタンです。「ロクラクⅡ」で再生中の記録映像ファイルのスロー再生をします。 ⑧ 「停止」ボタンです。「ロクラクⅡ」の記録映像ファイルの再生あるいは録画を停止します。 ⑨ 「マーカー」ボタンです。「ロクラクⅡ」で再生中の記録映像ファイルにマーカーを設定しま す。 ⑩ 再生中の経過時間を表すゲージです。再生前にスライドバーを移動させると、再生開始位 置を変更することができます。また、再生中にスライドバーをドラッグすると、再生位置を変 更することもできます。 75 本書の内容については、改良の為に予告なく変更することがあります。(Rev 3.0) ⑪ 再生経過時間、または、スライドバーで選択されている時間を表示します。 ⑫ 「マーカー全削除」ボタンです。「ロクラクⅡ」の記録映像ファイルに記録されているマーカ ー情報を全て削除します。 ⑬ 「マーカー削除」ボタンです。「ロクラクⅡ」の記録映像ファイルに記録されているマーカー 情報の 1 つを削除します。 ⑭ 「マーカー設定」ボタンです。「ロクラクⅡ」の記録映像ファイルに新しくマーカーを設定しま す。 ⑮ 「切詰」ボタンです。「ロクラクⅡ」の記録映像ファイルに、選択されたマーカー位置以降の 映像を切り捨てます。 ⑯ 「分割」ボタンです。「ロクラクⅡ」の記録映像ファイルに、選択されたマーカー位置で 2 つ の記録映像ファイルに分割します。 ⑰ 「指定範囲削除」ボタンです。「ロクラクⅡ」の記録映像ファイルに、選択された範囲の記録 映像ファイルを消去します。 ⑱ 「マーカー位置全分割」ボタンです。現在設定されているマーカーの位置全てでファイル を分割します。 ⑲ 「閉じる」ボタンです。ファイル編集ダイアログを終了します。 また、コンテキストメニューを利用できます。任意の場所でマウスを右クリックした場合、その時に 操作できるメニューが表示されます。その時に表示されるメニューは、ダイアログ上でボタンを押し た時と同様に機能します。 時間ごとの画像表示は、時間が表示されているすぐ下にその時間の画像が表示されます。下図 の場合は、0 分 0 秒、1 分 0 秒、2 分 0 秒の画像が表示されています。 図 76 画像に対する時間 76 本書の内容については、改良の為に予告なく変更することがあります。(Rev 3.0) 3. マーカーの選択方法 ファイル編集ダイアログでは、切詰や分割、指定範囲削除の位置を決めるために、注目したい位 置をピックアップすることができます。この位置のことを、マーカーと呼びます38。このマーカーを利 用して、切詰や分割の位置を決めたり、指定範囲の削除や移動を行ったりします。 マーカーの選択状態には 1 つのマーカーを選択している状態と、2 つ以上のマーカーの間を選 択している状態があります。ここでは、この 2 つの選択について、選択方法を説明します。 a. 1 つのマーカーを選択する方法 選択したいマーカー位置の画像をクリックします。クリックすると、時間を表示している部分 に赤い線が表示されます。 図 77 単一選択 b. 2 つ以上のマーカーを範囲選択する方法 一方の端になる(先頭位置か終了位置)マーカー位置の画像をクリックします。すると、その 位置に赤い線が表示されます。この位置で良かった場合、そのままマウスをドラッグします。 ドラッグして、もう一方の端(先頭位置か終了位置)までドラッグします。この時、選択された範 囲の背景が反転します。このように反転されている範囲が選択されている範囲を表します。も し、画面に範囲の端になるマーカーが表示されていない時は、表示したい方のダイアログの 端にドラッグしているマウスカーソルを動かせば、自動的にスクロールします。 38 「ロクラクⅡ」で使われるマーカーと同じものです。「ロクラクⅡ」本体でのマーカーの設定方法は「ロクラクⅡ」の 取扱説明書をお読みください。「ロクラクⅡ」本体と同じマーカーですので、「ロクラクⅡ」本体で記録映像をお楽し みいただきながらセットしたマーカーは、ロクラクⅡ・コントローラの映像編集において利用することができます。 77 本書の内容については、改良の為に予告なく変更することがあります。(Rev 3.0) 図 78 複数選択 この時、上の図では、2 分 0 秒と 4 分 0 秒の間が反転されているので、この範囲が選択され ていることを意味します。 4. マーカーの設定方法 ここでは、マーカーの設定方法を説明します。 ● 映像ファイルを再生しながら、マーカーをセットする 選択された映像ファイルは、「ロクラク リモートコントローラ(p.60)」と同様に再生・トリック 再生・停止などを行うことができます。これらの操作方法は、「ロクラク リモートコントロー ラ」と同様ですので、操作方法がわからない場合は、そちらをご覧下さい。 再生中に【マーカー(M)】ボタンを押すと、その位置にマーカーがセットされます。マー カーがセットされると、「ロクラクⅡ」本体では LED 表示(数回、回転するような表示)を行い ます39。この操作は、トリック再生中でも行うことができます。 記録映像ファイルの再生を停止させると、新しく設定したマーカーの位置を取得し、そ の位置の画像を表示します。 39 「ロクラクⅡ」のビデオ出力端子とテレビ・モニタを接続している場合で、「ロクラクⅡ」本体側でガイド表示を ON にしている場合は、「PLAY」や「FAST」などと再生状態を表示する部分(画面左上)に、一瞬「MARK」と表示されま す。 78 本書の内容については、改良の為に予告なく変更することがあります。(Rev 3.0) 図 79 再生中のマーカー設定 ● 指定した範囲で等間隔にマーカーをセットする。 再生しながら、マーカーを設定する方法の他に、等間隔で幾つかのマーカーを設定す ることもできます40。 a. 【マーカー位置設定】ボタンを押すと、マーカー位置設定ダイアログが表示されます。 ・「xx:xx:xx を基準にマーカーを設定」と表示されますが、この時間(xx:xx:xx)は、現 在のスライドバーの位置です。スライドバーを動かしてから、【マーカー位置設定】ボ タンを押すと、この位置を基準としたマーカー設定を行うことができます。 ・マーカーの範囲選択(p.77)が行われている状態で【マーカー位置設定】ボタンを押 すと、基準の時間(xx:xx:xx と表示される時間)が範囲選択の開始位置が表示され、 「xx:xx:xx から yy 秒間」という選択肢の yy の秒数が、範囲選択の開始位置から終了 位置までの秒数となって表示されます。 b. マーカーの設定方法を選択します。 ・「ファイル全体にマーカー設定」は、映像の先頭から、映像の最後まで、等間隔に マーカーを設定します。 ・「xx:xx:xx を基準にマーカーを設定」の場合は表示されている基準位置からマーカ ーを設定します。映像の先頭から、映像の最後まで、指定秒数間の 3 種類の方法が あります。 40 設定可能なマーカーの数は、「ロクラクⅡ」本体と同様で 120 個までです。それ以上のマーカーは設定できませ ん。 79 本書の内容については、改良の為に予告なく変更することがあります。(Rev 3.0) 図 80 スライダーを 1 分 00 秒に合わせて【マーカー位置設定】を選択 図 81 2 分から 3 分までの範囲を選択して【マーカー位置設定】を選択 80 本書の内容については、改良の為に予告なく変更することがあります。(Rev 3.0) c. マーカーの設定間隔を選択します。 「マーカーの設定間隔」の部分のコンボ・ボックスで設定したい間隔をリストから選択 するか、キーボードから設定間隔を入力してください。 図 82 マーカー設定の間隔 d. 【OK】ボタンを押します。 ダイアログが消え、指定された間隔でマーカーが設定されます。そして、その位置 の画像データを取得・表示します。 ただし、入力値がおかしい場合や、マーカーの設定個数が最大値41を超えた場合 は、メッセージが表示されます。 5. マーカーの削除方法 不要なマーカーは削除することができます。マーカーを削除する方法を説明します。 ● 全てのマーカーを削除する場合 【マーカー全削除】ボタンを押してください。映像の先頭である 0 分 0 秒の位置を除く、全て のマーカーが削除されます。 ● 1 つのマーカーを削除する場合 削除したいマーカーの画像をクリックして選択して下さい(選択すると、赤い線が表示されま す)。この時に、【マーカー削除】ボタンを押すと、その位置のマーカーが削除されます。 41 1 つの記録映像ファイルに対して、マーカーは 120 個設定できます。 81 本書の内容については、改良の為に予告なく変更することがあります。(Rev 3.0) 6. ファイルの切詰 a. 切詰めたい位置のマーカーを選択します(p.77) b. 【切詰】ボタンを押します。 図 83 ファイル切詰 c. 確認メッセージが表示されますから、確認後【OK】ボタンを押します。 図 84 切詰 確認 d. 完了すると、メッセージが表示され、ファイル編集ダイアログが終了します。 図 85 切詰 成功 82 本書の内容については、改良の為に予告なく変更することがあります。(Rev 3.0) 7. ファイルの分割 a. 分割したい位置のマーカーを選択します(p.77) b. 【分割】ボタンを押します。 図 86 ファイル分割 c. 確認メッセージが表示されますから、確認後【OK】ボタンを押します。 図 87 分割 確認 d. 完了すると、メッセージが表示され、ファイル編集ダイアログが終了します。分割されたファ イルの名前は、「SPLT-XXXXXX-XXXXXX」(X には数字で現在日時)になります。 図 88 分割 成功 83 本書の内容については、改良の為に予告なく変更することがあります。(Rev 3.0) 8. ファイルの指定範囲削除(カット) a. 削除したい範囲を選択します(p.77)。 b. 【指定範囲削除】ボタンを押します。 図 89 指定範囲削除 c. 確認メッセージが表示されますから、確認後【OK】ボタンを押します。 図 90 指定範囲削除 確認 d. 完了すると42、メッセージが表示されて、削除されたマーカー部分が前詰されて表示されま す。 図 91 指定範囲削除 成功 42 「ロクラクⅡ」のビデオ出力端子とテレビ・モニタを接続している場合、指定範囲削除中にテレビ・モニタの画面が 1 回変化して、もとに戻ります。異常ではありません。 84 本書の内容については、改良の為に予告なく変更することがあります。(Rev 3.0) 9. ファイルの指定範囲移動 a. 移動したい部分の範囲を選択します(p.77)。 b. 移動先を決めます。まず、選択した範囲(反転している部分)をクリックします。ボタンをその まま押してドラッグします。 c. ドラッグすると、マウスのカーソルが変化します。禁止マークの部分へは移動させることがで きません。 図 92 移動不可能 d. 「↑」マークになると、選択された位置が黄色い線で表示されます。このマウスカーソルが 表示されている位置へは、移動させることができます。 図 93 移動可能 85 本書の内容については、改良の為に予告なく変更することがあります。(Rev 3.0) e. 移動したい位置を決めたら、マウスの左ボタンを離します。離すと確認メッセージが表示さ れます。確認後、【OK】ボタンを押します。 図 94 指定範囲移動 確認 f. 完了すると43、メッセージが表示されます。 図 95 指定範囲移動 成功 また、ドラッグ操作をしない方法もあります。移動したい部分の範囲を選択したあと、移動したい位 置のマーカーの画像を右クリックすると、その位置に黄色い線が表示され、コンテキストメニュー「こ こに移動」が表示されます。このメニューを選択しても、同様の操作を行うことができます。 図 96 右クリックによる移動 43 「ロクラクⅡ」のビデオ出力端子とテレビ・モニタを接続している場合、指定範囲移動中にテレビ・モニタの画面が 数回変化して、もとに戻ります。異常ではありません。 86 本書の内容については、改良の為に予告なく変更することがあります。(Rev 3.0) 10. マーカー位置全分割 映像編集ダイアログで表示されているマーカーの位置全てでファイルを分割します。一定間隔 ごとにファイルを分割したい場合や、1 つのファイルでいくつかの場面に分割したい時などに有効 です。 a. 分割したい位置に全てのマーカーをセットします。マーカーの設定方法(p.78)やマーカー の削除方法(p.81)を使用して、分割したい位置を決めてください。 b. 【マーカー位置全分割】ボタンを押します。 図 97 マーカー位置全分割 c. 分割の確認メッセージが表示されます。 図 98 マーカー位置全分割確認 87 本書の内容については、改良の為に予告なく変更することがあります。(Rev 3.0) d. 【OK】ボタンを押すと、分割が始まります44。処理が終了すると、メッセージが表示されます。 【OK】ボタンを押すと、メイン画面に戻ります。 マーカー位置全分割を行うと、「ファイル編集ダイアログ」で表示されているマーカー全て45 を分割しますので、一度マーカーの位置を確認した後に、【マーカー位置全分割】を行うことを お勧めします。 分割中は、ロクラクⅡのビデオ出力端子とテレビ・モニタを接続している場合、分割した回 数分、画面が切り替わりますが異常ではありません。分割中は、ロクラクⅡ・コントローラの 操作はできません。また、ロクラクⅡ本体のパネルやリモコンを操作しないで下さい。 44 分割後、作成されたファイルは「OldFileName-NNN」(OldFileName は分割前のファイル名、NNN は分割された 順番を表す番号(000 から始まります)。例えば、「MyFile」という名前のファイルを 5 つに分割すると、「MyFile-000」 から「MyFile-004」までの映像ファイルが出来上がります。また、ファイル名が長い場合は、途中で切り詰められて番 号が付けられます。切り詰めた時などに同一のファイル名になる場合は、「-NNN」(N は数字)という番号の前にA∼ Zまでのアルファベットが 1 文字または 2 文字付けられます。 45 マーカー位置のうち、映像の先頭(0 分 0 秒)と映像の末尾に設定されたマーカーでは分割を行いません。 88 本書の内容については、改良の為に予告なく変更することがあります。(Rev 3.0) 複数の「ロクラクⅡ」のファイルを 1 つのファイルに結合する 複数の「ロクラクⅡ」ファイルを 1 つのファイルに結合します。映像編集を行った時に、複数に分 割したものを 1 つのファイルにまとめる時などに有効です。 この操作は、「ロクラクⅡ」側で再生、録画、裏録画、メニュー表示をしているときは、実行するこ とができません。「ロクラクⅡ」の状態をよくお確かめの上、操作してください。 また、ファイルに保護設定(ロック)がされているファイルは結合させることができません。(保護設 定については p.68 をご覧下さい) 1. メニューから「ロクラク操作」の「ファイル操作」の「複数結合」を選択します。選択すると、以下 のようなダイアログが表示されます。このダイアログは表示中でもメイン画面を操作することが できます。 図 99 複数結合ダイアログ 89 本書の内容については、改良の為に予告なく変更することがあります。(Rev 3.0) 2. 結合するファイルを選択します。 結合するファイルは、ダイアログ中央のリストに表示されます。結合するファイルを選択すると、こ のリストに「ロクラクⅡ」のファイル名、映像時間、録画日時が追加されます。 ○ 結合リストへの追加方法 結合リストへの追加方法は 2 つの方法があります。 (1) メインウィンドウから選択する このダイアログ表示中はメイン画面を操作することができます。このメインウィンドウで、サ ムネイル又はリストをクリックすると、選択状態に変化します。結合したいファイルをすべて選 択状態にしてください。選択状態になったファイルは、このダイアログの結合リストに追加さ れています。また、メイン画面はキーボードによる操作も行うことができます。カーソルは点 線の枠で表示されています。この時、スペースキーを押すことにより,点線枠で囲まれてい るファイルを選択をすることができます。 結合したいファイルを クリックするとリストに追加 図 100 結合ファイルのメインウィンドウからの選択 90 本書の内容については、改良の為に予告なく変更することがあります。(Rev 3.0) この時、保護設定(ロック)されているファイルは結合できません。サムネイル画面では、サ ムネイル中央にロックを表すマークが表示されます。リスト画面では、Lock 欄に○が付いて います。このファイルをクリックするなどして選択しようとしても、選択することはできません。 図 101 サムネイル画面のロックマーク(左) リスト画面のロック欄(右) (2) 「ロクラクⅡ」に保存されているファイルを検索して追加する このダイアログの【検索して追加】ボタンを押すと、さらに「検索して追加」ダイアログが 表示されます。検索したい項目の左側にあるチェックボックスをチェックして、検索する項 目を指定してください。 図 102 検索して追加ダイアログ 91 本書の内容については、改良の為に予告なく変更することがあります。(Rev 3.0) 「録画日時から検索」は、録画された日付の範囲を指定することで、録画された ファイルを検索します。 「録画チャンネルから検索」は、録画されたチャンネルを指定することで、録画し たファイルを検索します。 「ロクラクのファイル名から検索」は、検索文字列がタイトルに含まれているファイ ルを検索します。 検索方法は、全ての検索条件に合うファイルを検索する方法と、どれか 1 つの条件に 合うファイルを検索する方法の 2 つから選択することができます。 「検索結果を表示してからリストに加える」チェックボックスを有効にしておくと、検索結 果が表示されます。この時にリストに追加するかしないかの選択をすることもできます。 「OK」ボタンを押すと、検索を行い、結果をリストに追加します。 ○ 結合リストからの削除方法 結合リストから削除したいファイルを選択します(複数の選択はできません)。青色に反転したこ とを確認して、【リストから削除】ボタンを押せばリストから削除されます。 また、メイン画面で選択されているファイルをもう一度クリックすると、選択が解除されます。こ の時にリストからも選択されたファイルが削除されます。キーボードでも、選択されているファイル にカーソルを合わせ、スペースキーを押すことで選択が解除できます。 ○ 結合順番の変更方法 結合リスト内で結合の順番を変更する事ができます。 まず、順番を移動させたいファイルを結合リストから選択します。選択後、ダイアログの【↑】、 【↓】ボタンを押すことで、選択したファイルを上下に移動させることができます。この動作を繰り 返し行うことで、結合する順番を変更してください46。 図 103 結合順番の変更 46 【↑】、【↓】ボタンを押すと、結合リストの青色の反転が灰色に変化しますが、この状態でも【↑】【↓】ボタンを押 せば上下にファイルを移動させることができます。 92 本書の内容については、改良の為に予告なく変更することがあります。(Rev 3.0) 3. 【結合】ボタンを押すと、結合を開始します。結合は、リストの先頭から順番に結合されていき ます47。 図 104 複数結合 確認 4. 結合が完了すると、メッセージが表示されます。【OK】を押すとメイン画面に戻ります。 図 105 複数結合 完了 47 結合後のファイル名は、結合したときに先頭になる(リストの最初の)ファイル名になります。 93 本書の内容については、改良の為に予告なく変更することがあります。(Rev 3.0) 「ロクラクⅡ」の録画予約を確認、設定する ロクラクⅡ・コントローラから、「ロクラクⅡ」本体に新しい録画予約を追加や、登録されている録画 予約の確認や変更、削除を行うことができます。 この操作は、「ロクラクⅡ」側で再生、録画、裏録画、メニュー表示をしているときは、実行するこ とができません。「ロクラクⅡ」の状態をよくお確かめの上、操作してください。 ロクラクⅡ・コントローラでロクラクと接続中に iEPG 予約をすることはできません。 1. 録画予約一覧ダイアログを表示する 録画予約に関する、全ての機能48は、録画予約一覧ダイアログボックスから行います。 この録画予約一覧ダイアログを表示させるには、「ロクラク操作」の「録画予約」メニューを選択しま す(ツールバーメニューの「録画予約」や、コンテキストメニューでの「録画予約」メニューでも同様の 操作ができます)。選択すると、録画予約一覧ダイアログが表示されます。 図 106 録画予約一覧ダイアログ ダイアログが表示されると、「ロクラクⅡ」に現在登録されている録画予約の情報が一覧で表示さ れます49。 48 「ロクラク メール予約」や「iEPG 録画予約」に関して、録画予約一覧ダイアログで予約の待ち受けや、設定する ことはできません。それぞれの取扱説明書をお読みください。ただし、「ロクラク メール予約」や「iEPG 録画予約」で 予約された録画予約を、変更・削除することはできます。本取扱説明書の「録画予約を削除する(p.101)」「録画予約 を変更する(p.102)」をお読みください。 49 録画予約を 1 件も登録していない場合、録画予約一覧は何も表示されませんが、エラーではありません。 94 本書の内容については、改良の為に予告なく変更することがあります。(Rev 3.0) No は、録画予約番号です。録画日・開始時間・終了時間は録画する日付と時間です50。チャンネ ルは、録画するチャンネル番号です。地上波の場合はチャンネル番号のみ表示されます。CATV の場合はチャンネル番号の頭に「C」が表示されます(CATV の 20 チャンネルの場合「C20」)。外部 入力の場合は「S 端子」「ビデオ」と表示されます。画質は長時間・標準・高画質・カスタムのうち、予 約する時に選択した画質が表示されます。毎週録画は毎週録画が選択された場合に、何曜日に 設定されているかを表示します。1 回録画の場合には「−−−−−−−」と表示されます。 この録画予約一覧ダイアログで追加・変更を行った予約情報は、【予約確定】ボタンを押した時に、 設定・変更した予約情報が「ロクラクⅡ」に送信されます。【予約確定】ボタンを押すまでは、「ロクラ クⅡ」に既に予約されている予約情報が有効ですので、ご注意ください。また、既に録画予約によ って開始された録画を取り消すことはできません。もし、録画予約一覧ダイアログを表示中に、録 画予約が始まってしまった場合には、【キャンセル】ボタンを押して録画予約一覧ダイアログを終 了させてください51。 2. 録画予約を追加する a. 録画予約一覧ダイアログから、【追加】をクリックする。 図 107 録画予約 追加 50 開始時間より終了時間の方が早い時間で表示されている場合、終了時間は、録画日の翌日になります。例えば、 録画日が 11 月 22 日、開始時間が 23:30、終了時間が 00:30 の場合、録画されるのは 11 月 22 日 23 時 30 分から 11 月 23 日 0 時 30 分までです。 51 録画予約を中断して、再生・録画の停止状態でメニューが表示されていない状態にすれば、【予約確定】を押し ても問題なく動作します。それ以外では絶対に【予約確定】を押さないで下さい。 95 本書の内容については、改良の為に予告なく変更することがあります。(Rev 3.0) b. 【追加】をクリックすると、録画予約ダイアログが表示されます。1 回録画の場合は予約す る日付、毎週録画の場合には録画したい曜日を設定します。 図 108 録画予約ダイアログ 1 回録画の場合 年・月・日をそれぞれコンボ・ボックスの中から選択して下さい。年・月・日それぞれの 「▼」をクリックすると、選択可能なリストが表示されます52。 図 109 予約日付設定 「カレンダー表示」をクリックすると、カレンダーが表示されます。この中から、予約する日 付を選択することもできます。日付をクリックすると、カレンダーが消え、年・月・日のコン ボ・ボックスにクリックした日付が表示されます。 52 選択可能なのは、今日の日付から 1 年間です。「今日」とは、PC で設定されている日付です。「ロクラクⅡ」と異な る場合は、正常に予約ができない場合がありますのでご注意ください。「ロクラクⅡ」の時刻の設定方法につきまして は、『ロクラクⅡ 取扱説明書』をお読みください。 96 本書の内容については、改良の為に予告なく変更することがあります。(Rev 3.0) 図 110 予約日付設定 カレンダによる設定 毎週録画の場合 録画したい曜日の左側にあるチェックボックス(□)をクリックしてください。「D」マークが 付きます。毎週録画は複数の曜日を選択することができます。録画したい曜日全部のチ ェックボックスをクリックして、「D」マークを付けてください。「D」マークが付いたチェックボ ックスは、もう一度クリックすることで「D」マークを消すことができます。 毎週録画のチェックボックスに 1 つでも「D」マークを付けていると、日付の部分が灰色 になり、選択できないようになります。毎週録画をやめて、1 回録画にしたい場合には、毎 週録画のチェックボックスの「D」マークを全て消してください。 図 111 予約日付設定 毎週録画 97 本書の内容については、改良の為に予告なく変更することがあります。(Rev 3.0) c. 予約開始時間と終了時間を設定します。 予約したい開始時間と終了時間を入力します。スピンボタン(数字の横に表示されているボ タン)の▲を押すと値が増え、▼を押すと値が減ります。このボタンを利用して、開始時間と終 了時間を設定してください。また、キーボードでも入力できます。この時は、「時」は 0∼23、 「分」は 0∼59 の間で入力してください。 開始時間と終了時間は同一時刻にしないで下さい。また、開始時間より終了時間の方が早 い場合、終了時間は翌日の時間とみなして予約を設定します。 図 112 開始時間・終了時間設定 d. 録画するチャンネルを設定します。 録画したいチャンネルを設定します。左側のコンボ・ボックスでは、TV(地上波)、CATV、S 端 子、ビデオといったチャンネルの種類を選択します。右側のコンボ・ボックスでは、TV や CATV の場合はチャンネル番号を選択します。S 端子やビデオが選択されている場合は、右側のコ ンボ・ボックスは灰色になり、選択できないようになります。 TV は 1 チャンネル∼62 チャンネルまで、CATV は 13 チャンネル∼63 チャンネルまで選択 することが可能です53。 図 113 チャンネル設定 53 チャンネル番号は、「ロクラクⅡ」本体用のリモコンに設定されているリモコン番号とは異なります。リモコンの番号 1 の放送局を予約したい場合、リモコンの番号 1 に 62 チャンネルが設定されている時は、「TV」で「62」チャンネルを 選択します。 98 本書の内容については、改良の為に予告なく変更することがあります。(Rev 3.0) e. 録画画質を設定します。 「長時間」「標準」「高画質」「カスタム」54から、お好みの録画画質を設定します。 図 114 録画画質設定 f. 必要な場合、録画画質を詳細に設定することが可能です。 「長時間」「標準」「高画質」「カスタム」のそれぞれの画質に対して、録画ビットレート、オーデ ィオ(音声)ビットレート、解像度を任意に選択することができます。 図 115 録画画質 詳細設定 ビットレートは、録画画質によって選択できるビットレートが異なります。選択できるビットレー トは次のようになっています(512Kbps を除いて 1Mbps 単位で選択できます)。 長時間 VBR 512Kbps∼3Mbps、 CBR 512Kbps∼3Mbps 標準 VBR 4Mbps∼7Mbps、 CBR 4Mbps∼7Mbps 高画質 VBR 8Mbps∼9Mbps、 CBR 8Mbps∼12Mbps カスタム 全てのビットレートを選択可能 オーディオビットレートと録画解像度はどの録画画質でも任意に設定できます55。 オーディオビットレート 録画解像度 64, 96, 112, 128, 160, 192, 224, 256, 320, 384(Kbps) D1、 ハーフ D1、 SIF、 QSIF 54 「ロクラクⅡ」本体で設定されている「長時間」「標準」「高画質」「カスタム」のビットレート、オーディオビットレート、 解像度とは異なり、録画予約ダイアログの右下部分に表示されております「録画画質 詳細設定」の画質で録画予 約を行います。この設定を変更する場合は、「f. 必要な場合、録画画質を詳細に設定することが可能です」をお読 みください。 55 録画ビットレートに対して、オーディオビットレートと録画解像度には次のような制約があります。 ・ 録画ビットレートが 512Kbps の場合 オーディオビットレートは 64Kbps 固定。画面解像度は SIF か QSIF のみ。 ・ 録画ビットレートが 1Mbps の場合 オーディオビットレートは 64, 96Kbps のみ。画面解像度は D1 の選択不可。 ・ 録画ビットレートが 2Mbps の場合 オーディオビットレートは 192Kbps 以下のみ選択可能 99 本書の内容については、改良の為に予告なく変更することがあります。(Rev 3.0) g. 【OK】を押すと、確認メッセージが表示されます。予約する場合は【OK】を押してくださ い。 図 116 録画予約確認 この時、入力された値に対して、おかしな値がある場合は、エラーメッセージが表示されま す(日付がおかしい、すでに予約開始時間が過ぎている56、開始時刻と終了時刻の設定がお かしい、チャンネルの設定がおかしい等)。また、既に設定されている録画予約と比較して、重 複する場合はメッセージが表示されます。 録画予約を行っても、録画予約一覧ダイアログで【予約確定】ボタンを押すまでは、「ロクラク Ⅱ」に録画予約が行われませんので、ご注意ください。 56 現在時刻と、入力された時刻とのチェックは、PC の時計を使用してチェックを行います。「ロクラクⅡ」と PC との時 刻が違っている場合、正常な録画予約が行えない場合があります。 100 本書の内容については、改良の為に予告なく変更することがあります。(Rev 3.0) 3. 録画予約を削除する 設定された録画予約を削除します。 a. 録画予約一覧ダイアログで、削除したい予約の部分をクリックします。該当する予約が反 転されます57。 図 117 予約削除 b. 【削除】ボタンを押すと録画予約が削除されます。 削除した予約は、【予約確定】ボタンを押すまでは、「ロクラクⅡ」に録画予約が行われませんので、 ご注意ください。 間違えて、【削除】ボタンを押してしまった場合は、【キャンセル】ボタンを押して、「予約データが 変更されていますが、保存しますか?」というメッセージに【いいえ】を選択して下さい。「ロクラクⅡ」 に対して録画予約の変更を行いません58。 57 間違ったリストを選んでしまった場合は、もう一度、削除したいリストの部分をクリックしてください。間違って選ん だ部分が通常の状態に戻り、クリックした部分のリストが反転されます。 58 【キャンセル】ボタンを押して、「保存しますか?」というメッセージで【いいえ】を押した場合、録画一覧ダイアログを 表示してから行った全ての操作がキャンセルされますのでご注意ください。 101 本書の内容については、改良の為に予告なく変更することがあります。(Rev 3.0) 4. 録画予約を変更する 登録されている録画予約を変更します。 a. 録画予約一覧ダイアログで、変更したい予約の部分をクリックします。該当する予約が反 転されるので、【変更】ボタンを押します(リスト上でダブルクリックしても変更できます)。 図 118 予約変更 b. 録画予約ダイアログが表示されます。録画予約ダイアログには、変更前の状態のデータ が表示されます。 図 119 録画予約ダイアログ c. 変更を行います。設定の仕方は「録画予約を追加する(p.95)」と同じです 102 本書の内容については、改良の為に予告なく変更することがあります。(Rev 3.0) 「ロクラクⅡ」の入力映像をパススルーする パススルーの設定をすることにより、「ロクラクⅡ」の外部入力(S ビデオ/ ビデオ)端子からの映像 を、「ロクラクⅡ」内部で MPEG2 エンコード/ デコードした上で、「ロクラクⅡ」のビデオ出力端子に 接続したテレビ・モニタに表示します59。 録画する前に、映像を確認したい場合などにご利用ください。 1. 「ロクラク操作」の「パススルー」メニューを選択します。パススルーダイアログが表示されます。 2. パススルーするビットレート60をコンボ・ボックスより選択してください。「▼」をクリックするとリスト が表示されます。CBR では 512Kbps、1Mbps∼12Mbps(1Mbps ごと)、VBR は 512Kbps、 1Mbps∼9Mbps(1Mbps ごと)のお好きな値を設定できます。 図 120 パススルー ビットレート選択 3. パススルーする解像度をコンボ・ボックスより選択してください。「▼」をクリックするとリストが表示 されます。 図 121 パススルー 録画解像度選択 59 「パススルー」:「ロクラクⅡ」のビデオ入力端子からの映像を、ビデオ出力端子に接続したテレビ・モニタで確認 することができます。 60 VBR の場合、常にビットレートは変化しますが、ここで指定した値を平均値としてパススルーします。ただし、可 変するビットレートの最大値は 12Mbps です。 103 本書の内容については、改良の為に予告なく変更することがあります。(Rev 3.0) 4. パススルーする入力ポート(S 端子かビデオ)を選択してください61。 図 122 パススルー 入力ポート選択 5. 【OK】ボタンを押すと、パススルーを開始します。 61 外部入力に対する映像信号の自動検出はしません。入力を間違えないようにご注意ください。 104 本書の内容については、改良の為に予告なく変更することがあります。(Rev 3.0) 付録 Q&A うまく動作しない場合は、以下の Q&A をよくご覧ください。それでもうまく動作しない場合は、サー ビス窓口(p.4)へご相談ください。 ● 接続 Q1 「接続」メニューを選択しても、「ロクラクとの接続に失敗しました」のメッセージを表示して接続 できない。 A1 以下のことをお確かめ下さい。 a. 「ロクラクⅡ」と PC とは USB ケーブルで繋がっていますか? 外れそうになっていませんか? USB ケーブルをしっかり接続してください。 b. 「ロクラクⅡ」の電源は ON になっていますか? 「ロクラクⅡ」の電源を ON にしてください。 c. 「ロクラクⅡ」の電源コードがコンセントから抜けていませんか? 「ロクラクⅡ」の電源コードをコンセントにしっかりさしてください。 d. 「ロクラクⅡ」で録画、再生、裏録、メニュー表示をしていませんか? 「ロクラクⅡ」で録画・再生・裏録・メニュー表示をしている場合は、接続をすることができ ません。それらを停止してから、「接続」メニューをお選びください。 ● 送受信 Q2 ファイルを「ロクラクⅡ」に送信できない。 A2 以下のことをお確かめ下さい。 a. 送信で指定したファイル形式は正しいですか? PC から「ロクラクⅡ」に送信できるファイルの形式は、「ロクラクⅡ」記録映像ファイル(拡 張子が m2t)のみです、その他のファイル(拡張子が mpg 形式のファイル)を指定しても送 信できません。 b. 送信で指定したファイルサイズは、「ロクラクⅡ」本体のハードディスク空き容量と比べて小さ いですか? 「ロクラクⅡ」に記録されている不必要なファイルを削除して、送信したいファイルサイズ 分の空き容量を確保してください。 c. 「ロクラクⅡ」で記録されているファイル件数が 200 件になっていませんか? 「ロクラクⅡ」で保存できるファイルの個数は 200 件までです。不必要なファイルを削除し てください。 105 本書の内容については、改良の為に予告なく変更することがあります。(Rev 3.0) ● PC で再生 Q3 「PC で再生」メニューを実行した時、ファイル変換は行われるが再生しない。 A3 以下のことをお確かめ下さい。 a. PC に MPEG2 ビデオ再生ソフトウェアはインストールされていますか? 「PC で再生」を行う場合には、PC に MPEG2 ビデオ再生ソフトウェアをインストールして おく必要があります。 b. 【ディレクトリ】の設定は間違いありませんか? 「PC で再生」を行う場合には、「ディレクトリ設定」メニューで、MPEG2 ビデオ再生ソフトウ ェアを正しく設定しておかなければ再生できません。 Q4 毎回ファイル変換せずに PC 上で再生したい A4 一回「PC で再生」メニューにて形式変換を行ったファイルは、「ディレクトリ設定」の「ファイルを 操作する時に表示させるフォルダ」で設定したフォルダに格納されています(mpg 形式)。MPEG2 ビ デオ再生ソフトウェアから、直接このファイルを指定すれば PC 上で再生することができます。 ● ロクラク リモートコントローラ Q5 ロクラク リモートコントローラを表示させると、「接続されていません」と表示されて操作できな い。 A5 いったん、ロクラク リモートコントローラの【閉じる】ボタンを押してください。ファイルが存在する ことを確認して、再度ロクラク リモートコントローラを表示させてください。 Q6 【録画】ボタンを押しても録画できない。 A6 以下のことをお確かめ下さい。 a. 「ロクラクⅡ」で記録されているファイル件数が 200 件になっていませんか? 「ロクラクⅡ」で保存できるファイルの個数は 200 件までです。【録画】ボタンを押しても何 も行いません。「ロクラクⅡ」のビデオ出力端子に接続されているテレビには「200 件を超 えて録画することはできません」のメッセージを表示します。 b. 「ロクラクⅡ」のハードディスクがいっぱいではありませんか? 「ロクラクⅡ」のハードディスクがいっぱいの場合には、【録画】ボタンを押しても何も行い ません。「ロクラクⅡ」のビデオ出力端子に接続されているテレビには、「HDD 容量不足の ため録画できません」のメッセージを表示します。不必要なファイルを消去するなどして、 HDD 空き容量を確保してください。 106 本書の内容については、改良の為に予告なく変更することがあります。(Rev 3.0) c. 「ロクラクⅡ」のビデオ出力端子に接続されているテレビに「この映像を記録することはできま せん」のメッセージを表示していませんか? 「ロクラクⅡ」には、著作権保護のコピーガード機能がついています。このメッセージが表 示されている時は、著作権保護の信号が含まれた映像を録画しようとしていますので、録 画することはできません。 Q7 録画を開始したが、途中で止まった。 A7 以下のことをお確かめ下さい。 a. 「ロクラクⅡ」のハードディスクがいっぱいではありませんか? 「ロクラクⅡ」のハードディスクがいっぱいの場合には、【録画】ボタンを押しても何も行い ません。「ロクラクⅡ」のビデオ出力端子に接続されているテレビには、「HDD 容量不足の ため録画できません」のメッセージを表示します。不必要なファイルを消去するなどして、 HDD 空き容量を確保してください。 b. 録画開始時に「録画時間」を指定していませんか? 「録画時間」を指定して録画を開始した場合には、その時間がくれば自動で録画は停止 します。 Q8 録画はしているようだが、映像が出ない。 A8 録画時の入力ポートは正しく指定されていますか? 「ロクラクⅡ」の入力端子にどのビデオ信号(S ビデオ/ ビデオ)を入力しているかを確認して ください。 ● 画像・音声 Q9 「ロクラクⅡ」のビデオ出力端子に接続されているテレビに映像・音声が出ない。 A9 「ロクラクⅡ」のビデオ入力端子/ 出力端子は正しく接続されていますか? また、ケーブルの結 線に問題は無いですか? ビデオ入力端子/ 出力端子に間違いなくケーブルが接続されているか、またケーブルの結 線は問題ないかを調べてください。 また、音声が出ない場合は、テレビの音声出力をミュート(消音・音量ゼロ)にしていませんか? テレビの音声出力ミュートを解除してください。 107 本書の内容については、改良の為に予告なく変更することがあります。(Rev 3.0) ● ファイル操作 Q10 指定範囲削除や移動ができずにエラーが発生する。 A10 何らかの原因で以前に指定範囲削除や移動ができなかった場合、不必要な記録映像ファイ ル(指定範囲削除や移動をするための作業用のファイル)が「ロクラクⅡ」中に残ってしまう場合があ ります。このファイルが「ロクラクⅡ」に残っていると指定範囲削除や移動ができない場合があります。 指定範囲削除や移動ができず、エラーが発生した場合、【再取得】メニューで「ロクラクⅡ」の記録 映像ファイル情報を更新してから、不必要なファイルを削除してください。 「指定範囲削除」や「移動」は,処理中に以下の作業用ファイルを作成します。このファイルが「ロ クラクⅡ」に存在すると,処理が正常に行えないことがあります。 !!!!CHOICEDEL_DEFAULT_TITLE!!!! !!!FILE_MOVE_DEFAULT_TITLE_B!!! !!!FILE_MOVE_DEFAULT_TITLE_C!!! !!!FILE_MOVE_DEFAULT_TITLE_D!!! ● 録画予約 Q11 予約をしたのに、予約時間がきても「ロクラクⅡ」で録画がされていない。 A11 以下のことをお確かめ下さい。 a. ハードディスクの空き容量はありますか? 不必要なファイルを消去するなどして、HDD 空き容量を確保してから、録画予約をしてく ださい。 b. すでにファイル数が最大数に達していませんか? 不必要なファイルを消去するなどして、ファイル件数を減らしてください。 c. 「ロクラクⅡ」の日付・時刻が正しく設定されていますか? 録画予約で設定した日付は、「ロクラクⅡ」の時刻で録画を行います(PC の時刻とは関係 ありません)。「ロクラクⅡ」の時刻設定方法は「ロクラクⅡ」の取扱説明書をご覧下さい。 d. 予約が重なっていませんか? 予約が重なっている場合、優先される予約を録画します。この優先順位に関しては、「ロ クラクⅡ」の取扱説明書をご覧下さい。 e. 【予約確定】ボタンを押しましたか? 予約一覧ダイアログで【予約確定】ボタンを押すまでは,PC 側で設定した録画予約は「ロ クラクⅡ」に送信されません。 108 本書の内容については、改良の為に予告なく変更することがあります。(Rev 3.0) 用語解説 MPEG2 デコード MPEG2 方式に基づきデジタル圧縮された CBR デジタルデータを復号化する機能を指し コンスタント・ビットレートのことです。 ます。 映像に依らず常に一定のデータ量で圧 縮を行う方式です。 ビデオ端子 RGB(Red、Green、Blue)の色信号や輝 S ビデオ端子 度信号を分離せずに送るコンポジット・ビ ビデオ入力端子の1つ。映像信号の劣化 デオ信号の入出力に用いるコネクタのこ を防ぐため輝度信号(Y)と色信号(C)に分 とをいいます。 けた信号方式の入出力用のコネクタ。ビ デオ端子(コンポジット・ビデオ信号)に比 ビットレート べて、鮮明な画質を得ることができます。 「ロクラクⅡ」は MPEG-2 形式の画像デー タ圧縮を行っています。その際に圧縮す VBR る 1 秒間あたりのデータ量をビットレートと バリアブル・ビットレートのことです。 いいます。数値が高いほど画質が良く、 情報量の少ない映像の場合には圧縮率 低いほど画質が粗くなります。 を高め、情報量の多い映像の場合には 圧縮率を低くして効率的に圧縮を行う方 トリック再生 式です。 「ロクラクⅡ」のファイルを再生中、早送り・ 巻戻し・スロー・スチル・フリーズの再生モ 記録映像 ードが実行でき、これらの操作のことをま 「ロクラクⅡ」上の録画済み映像の呼称で とめてトリック再生といいます。 す。 入力ポート MPEG2 エンコード 「ロクラクⅡ」の外部入力端子のことです。 「ロクラクⅡ」のビデオ入力端子からの映 (S ビデオ端子、ビデオ端子があります) 像をデジタル信号に変換し、MPEG2 方式 に基づきデジタル圧縮をする機能を指し パススルー ます。 「ロクラクⅡ」の外部入力端子からの映像・ 音声をエンコード/デコードして、「ロクラク 解像度 Ⅱ」の出力端子に接続するテレビに表示 縦横の画素数で表現する映像のきめ細 している状態をいいます。(録画を行って かさや滑らかさを表す尺度をいいます。 いない状態) サムネイル ファイル 複数の記録映像ファイルを静止画の小画 「ロクラクⅡ」上の録画済み記録映像のハー 面にて一覧表示する機能です。 ドディスク管理単位を指します。 109 本書の内容については、改良の為に予告なく変更することがあります。(Rev 3.0) 2002/12 Rev3.0