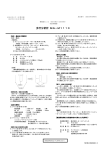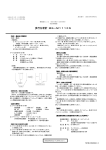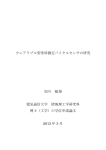Download 歩行分析計 MG-M1100 取扱説明書
Transcript
歩行分析計 MG-M1100 取扱説明書 Ver.1.0 三菱化学株式会社 加速度センサーを用いた歩行解析 ....................................................................................... 3 名称及び仕様、注意事項等 ................................................................................................. 4 本書の構成......................................................................................................................... 6 測定編................................................................................................................................ 7 ゲイト君Ⓡの準備................................................................................................................. 7 充電 ...............................................................................................................................7 ゼロ点補正 ..................................................................................................................... 8 ゲイト君Ⓡの使用方法.......................................................................................................... 9 <通常の使用方法> ...................................................................................................... 9 <10m 歩行を行う場合>............................................................................................... 10 <リアルタイム計測> ................................................................................................... 12 <特殊な分析>............................................................................................................ 13 分析編...............................................................................................................................15 ゲイトビューⓇの構成......................................................................................................... 15 ゲイトビューⓇの立ち上げ .................................................................................................. 18 メインウインドウの見方 ..................................................................................................... 20 メインウインドウの表示範囲を変える別の方法................................................................... 24 10m 歩行の計測結果を分析する場合の範囲指定方法....................................................... 25 METs 推算機能を利用する範囲指定方法 .......................................................................... 25 歩行動作の抽出 ............................................................................................................... 26 歩行周期に関する基本統計量の算出 ............................................................................... 27 軌道図分析 ...................................................................................................................... 28 グラフツール..................................................................................................................... 30 ① 歩行周期・力強さ相関 ............................................................................................. 30 ② 歩行率比較(図 56,57)............................................................................................. 33 ③ 加速度パターン比較................................................................................................ 34 ④ METs推算............................................................................................................... 36 レポート機能..................................................................................................................... 40 索引 ..................................................................................................................................41 加速度センサーを用いた歩行解析 加速度センサーを腰につけて歩くと、着地した時や蹴り出した時に地面から受ける反力が下肢 を伝わって腰に届くため、加速度センサーがこの反力を記録します。また、左右方向への身体の 動きも加速度センサーに記録されます。その結果、例えば下の図のような加速度波形が観測でき ます。 図 1 歩行動作に伴って腰部に発生する加速度の例 日常行動に伴って発生する様々な加速度波形の中から、歩行動作に特徴的なパターンを見つ け出して詳細に解析することで、歩行周期や歩行動作の力強さを評価することが可能になります。 これらの指標は、被験者の健康状態や病気の容体を推察するのに役立ちます。 本品は3軸加速度を記録するモーションレコーダー「ゲイト君Ⓡ MG-M1100-HW」と専用解析ソフ トウェア「ゲイトビューⓇ MG-M1100-PC」をインストールしたコンピューターで構成されています。 ゲイト君Ⓡを腰につけて丸一日生活すると、膨大な量の加速度データを蓄積していきます。解析 はゲイトビューⓇで行います。被験者がどの時間に歩いたのか、そしてその時の様子はどうだった のか、簡便に調べることができます。 ※ 歩行により発生する加速度波形は被験者により異なります。 上図は一例であり、必ずこのような加速度波形が出るものではありません。 蹴り出しに伴う波形が表れない場合や、左右方向への身体の動きが顕著に観測されない 場合などがあります。 本歩行分析計は、歩行動作に伴って発生する加速度を手がかりにして歩行分析を 行いますので、検出限界があることをご理解の上ご使用ください。また、自転車漕ぎやジョギン グ等のリズミックな運動も検出することがあります。 名称及び仕様、注意事項等 歩行分析計 MG-M1100 医療機器届出番号: 14B3X10007000018 類別:機械器具 24 知覚検査又は運動機能検査用器具 一般的名称:歩行分析計 JMDN コード:35757000 医療機器分類:一般医療機器 禁忌・禁止: 本装置は防水型ではないので、装置を水に濡らさない。 本装置は防爆型ではないので、装置の近くで可燃性及び爆発性の気体を使用しない。 本装置は精密電子機器なので、極端に高い磁場のかかる場所や強い電波の発生する場 所に持ち込まない。 形状・構造及び原理等: 本装置は①モーションレコーダー「ゲイト君Ⓡ MG-M1100-HW」およびその付属品(USB 充 電器、USB ケーブル、ベルト)、②専用解析ソフトウェア「ゲイトビューⓇ MG-M1100-PC」を インストールしたコンピューターおよびその付属品(ドングルキー)からなります。 ゲイト君Ⓡ MG-M1100-HW 寸法 75 × 50 × 20 mm 重量 約 120g 電源 リチウムイオン二次電池(1700mAh) 定格 電源電圧 max.6.5V 充電電流 max.500mA 使用目的、効能又は効果: 歩行又は歩行パターンを試験する装置です。 歩行中、足で地面を蹴り出した時や着地した時に生じる地面の反力などを腰に装着したゲ イト君Ⓡ MG-M1100-HW で計測します。 得られた加速度データをコンピューターにインストールされているゲイトビューⓇ MG-M1100-PC で解析し、歩行や歩行に関連した問題の診断の支援に用います。 仕様: モーションレコーダー「ゲイト君Ⓡ MG-M1100-HW」 検出範囲 ±5 G 検出軸 3 軸 精度 ±10% サンプル周期 10msec 連続サンプル時間 24 時間以上(フル充電時) A/D 分解能 1024LSB(10bit) 通信規格 USB 1.1 専用解析ソフトウェア「ゲイトビューⓇ MG-M1100-PC」 ※コンピューターにインストール済 歩行動作検出範囲 平均加速度 0.2G 以上かつ歩行周期 0.8~1.5 秒の歩行動作 使用上の注意: 使用温度 5~40℃ 本装置を水に濡れる恐れのある場所や結露するような条件・高湿度環境下で使用しない。 ゲイト君Ⓡは使用前に十分に充電する。 加速度を記録する microSD カードは、ゲイト君Ⓡにあらかじめ挿入されているものを使用 してください。 貯蔵・保管方法及び使用期間等: 保存温度 0~45℃ 水や高湿度の及ばない環境で保管する。 取扱い上の注意: 落としたり、衝撃を与えない。 発熱や異音などの異常が発見された場合は使用を中止する。 清掃は清浄な布巾による乾拭きで行う。 保守・点検に係る事項: ゲイト君Ⓡの内部時計を合わせ、加速度センサーの校正を行なう。通常は一ヶ月に一度 程度行なう。内蔵のリチウムイオン二次電池が空になるまで電池を使用した場合は内部 時計も止まるため、この場合は必ず時計合わせと充電を行う。 長時間使用しなかった本体を再使用する場合は、使用前に充電と時計合わせ,加速度セ ンサーの校正をして、本体が正常かつ安全に作動することを確認する。 本書の構成 本書は大きく分けて、測定編、分析編の 2 編構成となっています。 測定編 ゲイト君Ⓡ(モーションレコーダー)の準備 ゲイト君Ⓡの使用方法 分析編 ゲイトビューⓇ(ソフトウェア)の構成 ゲイトビューⓇの立ち上げ ゲイトビューⓇの利用 測定編 ゲイト君Ⓡの準備 充電 ゲイト君Ⓡの充電は USB 充電器及び USB コードを用いて行ってください。 1. USB 充電器を家庭用コンセント(100V)につなぎます(図 1)。 図1 2. USB 充電器に USB コードの長方形端子(A 端子)を差します(図 2)。 図2 3. USB コードのもう一方の端子(ミニ A 端子)をゲイト君Ⓡ本体の USB ソ ケットに差します(図 3)。 図3 4. ゲイト君Ⓡ本体の USB ソケット脇にある黄色の充電表示用 LED が点 充電表示 用 LED 灯し、充電を開始します(図 4)。 図4 充電には最大300分程度かかります。 充電表示用 LED が消灯したら充電終了です。 ※1 日測定したら必ず充電してください。 ※ゲイト君Ⓡ本体内部の時計を動作させるために電力を消費しています。すぐに使用しない場合 でも 1 週間に 1 回程度再充電をしてください。 ゼロ点補正 ※軌道図による評価を行う場合は計測開始前に必ずゲイト君Ⓡのゼロ点補正を行ってください。そ れ以外の場合でも月に一回程度はゼロ点補正を行ってください。 1. ゲイト君Ⓡに microSD カードが挿入されていることを確認し て下さい。 ※あらかじめゲイト君Ⓡに挿入されていたものを用いてください。 2. ゲイト君 Ⓡ のスイッチが OFF の状態であることを確認し、 USB ケーブルでゲイトビューⓇのインストールされたコンピュー ターと接続してください(図5)。 図 5 USB 接続 3. 先のとがったもので「PC-Mode」を押しながらスライドスイ ッチを ON にしてください(図6)。 図 6 PC モードを押しながら スライドスイッチ: ON 4. ゲイト君Ⓡのロゴ面が上になるように置いてください(図 7)。 図7 ロゴ面 5. ゲイトビューⓇを立ち上げ、「ツール」メニューの「モーションレコーダー」から「ゼロ点補正」を選 択してください。詳しくは「ゲイトビューⓇの立ち上げ」(p17)をご覧ください。 6. 「実行できます」と表示されたら「実行」をクリックしてください。ゼロ点補正が完了するまでゲイト 君Ⓡは動かさないでください。 7. 「完了」と表示されたらスライドスイッチを OFF にし、USB ケーブルを抜いてください。 ※ゼロ点補正を実施すると、センサーの較正が行われるとともに、ゲイト君Ⓡの内部時計がコンピ ューターと同期します。月に一回程度は実施してください。 ゲイト君Ⓡの使用方法 <通常の使用方法> 日常生活の中では、いつ歩行動作をするかわかりません。このため、ゲイト君Ⓡは一秒間に 100 回の高速サンプリングで 3 軸加速度データを 24 時間以上の長期にわたって蓄積できるように設計 されています。ゲイト君Ⓡを腰回りのどこかに装着して、あとは普通に暮らすだけで加速度データ が貯まっていきます。一日かかって得られた膨大な量の加速度データから、いつ歩いたのか、ど れだけ歩いたのか、そのときの様子はどうだったのか、全て専用の解析プログラム「ゲイトビュー Ⓡ 」を使って評価することができます。 軌道図による評価や加速度パターン比較などの特殊な分析を除いて、ゲイト君Ⓡの装着場所に 制約はありません。腰回りのどこにつけても、途中で位置を変えても、ゲイトビューⓇⓇは歩行動 作を見つけ出します。 1. ゲイト君Ⓡに microSD カードが挿入されていることを確認し て下さい。(図8) ※あらかじめゲイト君Ⓡに挿入されていたものを用いてください。 2. ゲイト君Ⓡのスライドスイッチを ON にして下さい。(図 9) 最初に赤・黄色の LED が点滅し、次に青の LED が点滅し始 め、計測が始まります。 図 8 SD カード挿入位置 〔注意〕 赤の LED が点滅し続けて、いつまでも青の LED が点 滅しないときは、下記の順序でご確認ください。 ①一度スライドスイッチを OFF にして、microSD カードが正しく 挿入されているか確認して下さい。 ②それでも赤の LED の点滅が続く場合は、ゼロ点補正を行っ てください。 図 9 スライドスイッチ:ON ※ゼロ点補正を実施すると、センサーの較正が行われるとともに、ゲイト君Ⓡの内部時計 がコンピューターと同期します。異常がなくても月に一回程度は実施してください。 ③ゼロ点補正を行っても赤の LED が点滅し続ける場合は使用を 中止してお問い合わせください。 3. ゲイト君Ⓡをベルトに入れ、装着して下さい。長時間連続装着を 図 10 装着例 して歩行周期の日内変動等の評価を行う場合には、腰のどの位 置に装着しても正しく計測できます。計測途中でゲイト君Ⓡの位置 が変わっても計測に支障はありません。(図 10) 就寝時にも計測を続ける場合は邪魔にならない位置へずらして ください。 バッテリ残量が 30 分以下になると計測中に赤の LED が点滅します 図 11 赤 LED 点滅 (図 11)。このような場合、計測を一旦中止して充電して下さい。 4. 測定が終了したら、青の LED が点滅していることを確認してからスライドスイッチを OFF にして 下さい。 赤の LED が点灯し、青と緑の LED が点滅します。3 秒後、全ての LED が消灯します。 <10m 歩行を行う場合> ゲイト君Ⓡを用いて 10m 歩行を行うことができます。10m 歩行を行うと、歩行速度や歩幅に関す る情報を得ることができます。 ※ 別売りのリモコンスイッチを用意してください。 1. 15m 以上の距離が直線で確保できる場所を選んでください。 2. 10m の距離を測って解析開始地点と解析終了時点が判るように印をつけてください。 その際、歩行を開始してから充分な加速期間が得られるよう、解析開始地点の手前に3m程度 の区間を設けてください。また、解析終了地点を通過した後すぐに立ち止まるのではなく 1,2 歩は 余計に歩けるようなスペースを設けてください(図 12)。 図 12 10m歩行の準備 3. ゲイト君 Ⓡ にリモコンスイッチ(別売り)を接続してください(図 13)。 図 13 リモコンスイッチ 4. ゲイト君Ⓡのスライドスイッチを ON にしてください(図 14)。 図 14 スライドスイッチ:ON 5. 青の LED が点滅し始め計測が始まりましたら、ゲイト君Ⓡを ベルトに入れて腹部中央にしっかりと固定してください(図 15)。 軌道図の評価や加速度パターン比較を行う場合は、ゲイト君Ⓡ の向きに注意して固定してください。(詳しくはp13 の「特殊な分 図 15 腹部中央に装着 析」を参照) 6. スタート地点から歩行を開始し、計測終了地点の数歩先まで歩行を継続してください。その際、 計測開始地点通過時と計測終了地点通過時の 2 回、リモコンスイッチを押してください。 7. 測定が終了したら、青の LED が点滅していることを確認してからスライドスイッチを OFF にして ください。 (赤の LED が点灯し、青と緑の LED が点滅します。)3 秒後、全ての LED が消灯しま す。 8. 分析を行う際には、「10m 歩行の計測結果を分析する場合の範囲指定方法」(p25)に従って分 析してください。 <リアルタイム計測> ゲイト君Ⓡとコンピューターを USB ケーブルでつないだ状態で計測することができます。ゲイト君Ⓡ のゼロ点補正や補正後の動作確認にお使いください。 1. ゲイト君Ⓡに microSD カードが挿入されていることを確認して 下さい。 ※あらかじめゲイト君Ⓡに挿入されていたものを用いてください。 2. ゲイト君Ⓡのスイッチが OFF の状態であることを確認し、USB ケーブルで ゲイトビューⓇのインストールされたコンピューターと接続してくだ 図 16 USB 接続 さい(図 16)。 3. 先のとがったもので「PC-Mode」を押しながらスライドスイ ッチを ON にしてください(図 17)。 4. ゲイトビューが立ち上がっている状態であれば、「ツール」 メニューの「モーションレコーダー」から「リアルタイム計測」を 選択してください。ゲイトビューⓇの立ち上げから行う場合は 「ゲイトビューⓇの立ち上げ」をご覧ください。 図 17 PC モードを押しながら スライドスイッチ: ON 5. サンプリング周期選択画面が現れます。5,10,50,100,500msec のいずれかを選択してください (図 18)。 図 18 リアルタイム計測 ※リアルタイム計測以外の計測ではサンプリング周期は選択できません。10msec に固定されて います。 6. スタートボタンを押してください( )。計測を開始します。 7. 計測を止めるときはストップボタンを押してください( )。 6. 測定が終了したら、青の LED が点滅していることを確認(図 19)して からスライドスイッチを OFF にして下さい。赤の LED が点灯し、青と緑の LED が点滅します。3 秒後、全ての LED が消灯します。 図 19 青 LED 点滅 <特殊な分析> ゲイト君Ⓡは 3 軸加速度センサーを内蔵しているため、そ れぞれのセンサーに発生した加速度の強度とその時間変化 を 2 軸あるいは 3 軸グラフ上にプロットすることができます。 その結果得られたグラフを「軌道図」と呼びます(図 20)。 XY グラフには被験者を正面から観察した場合に見られる 加速度変化が表現されます。 ZY グラフは被験者を右横で一緒に歩きながら観察した場 合に得られる加速度変化が表現されます。 XZ グラフは被験者を上から観察した場合に得られる 図 20 軌道図 加速度変化が表現されます。 また XYZ(3 軸)上の加速度変化も見ることが可能で す。 3 軸の加速度センサーに記録されるデータには重力 成分も加味されるため、定量的な評価は容易ではありま せんが、特に XY グラフは被験者の歩行動作の左右バラ ンスを反映するものとして参考になります。 また、歩行動作を抽出した後で、歩行に伴う加速度変 図 21 加速度パターン比較 化を一歩おきにふたつのグラフに分けて表示することができます。「加速度パターン比較」と呼び ます(図 21)。 メインウインドウで指定した範囲内の歩行動作について、 1 歩目,3 歩目,5 歩目,・・・と奇数番目の歩行に伴う加速度だけを集め、グラフ上に重ねて表記し ます。一方で、2 歩目,4 歩目,6 歩目,・・・と 偶数番目の歩行に伴う加速度は隣のグラフに重ねて表記します。ふたつのグラフは縦軸(強度 軸)が揃えられているため、歩行の力強さに左右差がある場合などに加速度パターンの違いとな って現れます。X,Y,Z 軸の加速度パターンの他に、合成加速度 r のパターン比較もできます。 ※ 軌道図および加速度パターン比較による評価を行う場合は計測開始前に必ずゼロ点 補正を行ってください。 1. ゲイト君Ⓡのスライドスイッチを ON にして下さい。 最初に赤・黄色の LED が点滅し、次に青の LED が点滅し始 め、計測が始まります。 2. 装置をベルトに入れ、測定中にずれないようしっかりと腹 部中央に装着してください(図 22)。その際、被験者の正面 に向かい合って立った状態で、ゲイト君Ⓡの品名が正しく読 めるような方向に固定すると解析結果が理解しやすくなりま す。 図 22 腹部中央に装着 Y 軸(上下動):上方向への加速度が(+) Z 軸(前後方向):前への加速度が(+) X 軸(左右方向):左への加速度が(+) ※ゲイト君Ⓡの X, Y, Z 軸の各向きは(図 23)の通りです。 図 23 ゲイト君Ⓡの X、Y、Z 軸方向 バッテリ残量が 30 分以下になると計測中に赤の LED が点滅 します(図 24)。このような場合、計測を一旦中止して充電して 下さい。 4. 測定が終了したら、青の LED が点滅していることを確認し てからスライドスイッチを OFF にして下さい。赤の LED が点灯 し、青と緑の LED が点滅します。3 秒後、全ての LED が消灯します。 図 24 赤 LED 点滅 分析編 ゲイトビューⓇの構成 ゲイトビューⓇの構成は図25のとおりです。 図 25 ゲイトビューⓇ全体構成図 グラフおよびレポート機能の構成を図26,27に示します。 図 26 グラフの構成 図 27 レポート機能の構成 ゲイト君Ⓡでの測定後、得られた測定データ(加速度データ)から、時系列図・軌道図を表示できま す。 1. メインウインドウ(時系列図)では、データ全体を俯瞰し、ご覧になりたい部分を簡単に拡大でき ます。また、歩行動作の抽出をして、歩行の位置(ステップマーク)を表示できます。これをもとに、 基本統計量として、指定した範囲(10 分以内)における歩数・歩行周期やステップ時間の最小値、 最大値、平均値、標準偏差を表示できます。詳しくは「メインウインドウの見方」(p20)をご覧くださ い。 〔ご注意ください〕 ゲイトビューⓇ は一連の歩行動作に要する時間を「歩行周期」として算出しています。例えば、右 足を着地してから次に右足を着地するまでの時間が「歩行周期」となります。従いまして、1 周期の 中で着地は右足と左足の各一回行われます。これに対して、「ステップ時間」は一歩に要する時間 です。右足着地から左足着地に至る時間と左足着地から右足着地に至る時間の2つの「ステップ 時間」が想定され、これらを足し合わせたものが「歩行周期」に相当します。 2. 軌道図では、歩行時のバランスを観察するために、加速度の軌道を描かせることができます。 ①(X-Y,Y-Z)図 ②(X-Y,Z-Y)図 ③(Z-Y,Z-Y)図 ④(X-Y-Z)図 特に、左右の足をバランスよく踏み出せているかを評価するのに役立ちます。 この他、「ツール」メニューの「グラフ」から「加速度パターン比較」を選択すると、歩行に伴って発生 する加速度パターンを一歩おきに重ね合わせて表示することができます。歩行の力強さを左右に 分けてみたい場合に役立ちます。詳しくは「加速度パターン比較」の説明(p34)をご覧ください。 ゲイトビューⓇの立ち上げ 1. コンピューターを起動し、ドングルキーを USB ポートに挿し込んでください。 2. ゲイトビューⓇのアイコンをダブルクリックします〔 〕 。 3. 測定データがあるフォルダを訊いてき ますので、既にコンピューター内に取り込 んだ測定データを閲覧したい場合は、こ の画面で閲覧したいファイルのあるフォ ルダを指定します (図 28)。 ゲイト君Ⓡに保存されているデータをコ ンピューターに保存したい場合は画面右 下の「取消し」ボタンを押してください。 リアルタイム測定画面へ進みます。 図 28 その後、「ツール」メニューから「モーショ ンレコーダー」→「測定データ取得」と選択 してください。 3. 測定データを保存したいフォルダと、ゲ イト君 Ⓡ から取り出したいデータを選択し て「実行」を押します。このとき、「データ操 作」のリストボックスから操作内容を指定 することで、ゲイト君Ⓡに保存されているデ ータを消去することもできます。 また、「取得したデータを表示」に チェックを入れると、データを取り込んだ 後でメインウインドウを表示できます(図 29)。 図 29 ※指定したフォルダに複数の計測デー タがある場合はデータがプロットされて いないグラフが表示されますので、画面 左上のリストボックスから改めて閲覧し たい計測データを指定してください(図 30)。 図 30 メインウインドウの見方 1. 最初に表示されるメインウインドウは時系列に沿って加速度データを表示する画面です。俯瞰 するためにデータを間引いて表示しています。 図 31 図 31 では全体で約 55 分(3 軸につき各 33 万回分)の計測データを表示サイズ 500(各 500 デ ータ)で表現しています。この段階で、活動量の高い時間帯と安静にしている時間帯を見つけるこ とができます。なお、「ツール」メニューの「グラフ」機能から「METs 推算」を選択すると、活動量の 大きい時間帯を選択して拡大表示できます。詳しくは「METs 推算」(p36)をご覧ください。 2. 表示サイズはリストボ ックスから指定すること で変更できます(図 32)。 図 31 と図 32 は、同じ 計測データについて表 示サイズを変えて表示し た も の で す ( 500 → 10000)。 表示間隔は 6 秒から 1/3 秒に変更され、20 倍精細になっています。 図 32 この段階でも表示間隔が 330mSec です。 ゲイト君Ⓡは 3 軸の加速度センサーから出力されるデータを 10mSec 毎に 1 回記録していますので、 さらに詳細に見ることも可能ですが、そのためには見たい部分を拡大する必要があります。 3. グラフ上の見たいエリアをマウスで左上から右下に向かってドラッグします(図 33)。 指定した範囲が青く反転し、その上側に指定された範囲の時間が表示されます。 図 33 4. 指定した範囲が拡大されます(図 34)。 図 34 ※ データがグラフの表示範囲からはみ出る場合は以下の 3 つの方法で解決できます。 ⅰ)グラフ上でマウスを右下から左上に向かってドラッグする。 ⅱ)Ctrl キーを押しながらマウスのホイールを手前に回転させる。 ⅲ)グラフ上で右クリックを押して表示されるメニューから自動調整を選択する。 図 35 図 35 は Y 軸データの一部がグラフ上端に隠れ、Z 軸データがほとんどグラフに表示されていませ ん。 上記ⅰ~ⅲの操作を行うことにより、画面7のように表示されます。 5. 上記 3,4 を繰り返すことで 1 歩毎の歩行の状態を観察することができます(図 36)。 図 36 画面右上の表示間隔(グラフの右上に表示)が 10mSec になると、それ以上精細なグラフは描けま せん。 図 36 では足を地面に着く動作と蹴りだす動作が Y 軸(グラフ中の青線)に加速度として表れて います。X 軸(グラフ中の赤線)は一歩毎の体幹部の左右への振れを記録しています。Z 軸(グラフ 中の緑線)は歩行動作に伴う上下方向の振れを記録しています。 ※ゲイト君Ⓡをどのように装着するかで 3 軸の加速度の出方は変わります。また、被験者の状 態や環境(履物や路面の状況、周囲の混雑具合など)によっても波形が変わってきます。 6. 3 軸の加速度を足し合わせることで合成加速度の大きさをスカラー量として表すことができま す。 グラフ上部の“r”マークをクリックしてください。合成加速度 r が黒い線で表示されます(図 37)。 図 37 ※マウス操作で指定した範囲が何秒に相当するのかを表示するルーラー機能があります。 マウスを右から左へドラッグして範囲指定すると指定した範囲の時間が分かります(図 38) ではグラフの表示範囲は変わりません。ドラッグをやめると時間表示が消えます。 図 38 メインウインドウ(時系列図)の表示範囲を変える別の方法 1. 「表示」メニューから「時系列図」→ 「表示範囲」を選択します。 2. 表示範囲指定ウインドウ(図 39)が 表示されますので、開始時刻,終了時 刻あるいは表示範囲を数値で入力して リターンキーを押します。 範囲指定はスライダーを移動して行う こともできます。その場合は範囲指定 を終えたところで実行ボタンを押してく 図 39 ださい。表示間隔が調整できます。 3. 連続して表示間隔を変えたい場合は適用ボタンを押してください。 表示範囲指定ウインドウを開いたままでメインウインドウを閲覧できます。 4. トリガー保持ボタンを押すと、その時点で表示されている範囲の始点と終点の時間情報を記 憶します。 トリガーが記憶されると、メインウインドウに新たなボタン〔 〕 が表示されます。 5. メインウィンドウの表示範囲を変えても、このボタンを押すことで記憶した表示範囲へ表示を戻 すことができます(図 40)。 図 40 10m 歩行の計測結果を分析する場合の範囲指定方法 1. メインウインドウ上部に〔 2. 10m 歩行の計測開始地点通過時にリモコンスイッチを押した時点から、計測終了地点通過時 〕ボタンがありますので、押してください。 にリモコンスイッチを押した時点までの加速度変化が表示されます(図 41)。 図 41 METs 推算機能を利用する範囲指定方法 1. ツールメニューから「グラフ」→「METs 推算」を選択してください。 以降の操作は「METs 推算」を参照してください(p36)。 歩行動作の抽出 1. メインウインドウ上で「ツール」メニューから「ステップ抽出」を選択することで、画面に表示され ている範囲(最大 10 分間)から歩行にあたる部分を抽出して描画させることができます(図 42)。 選択します 図 42 2. 「ステップ抽出」を実行すると「解析中」という表示が出ます。この表示が消えると同時に、自動 検出された歩行の位置が●(ステップマーク)で表示されます(図 43)。 グラフ上にステップマークが描画されます 図 43 歩行周期に関する基本統計量の算出 画面上に描画されている歩行動作に関して、基本統計量を表示できます(図 44)。 1. 「ツール」→「ステップマーカー」→「統計量」と選択します。 選択します 図 44 新たなウインドウが表示され、歩数(Steps)、歩間 (Intervals)、ステップ時間に関する情報が表示されます (図 45)。 観察期間中に着地した回数が歩数です。歩間は、 スイング動作の回数です。観察期間中、最初の着地を 0 歩(ゼロ)としてそれから何歩進んだか、と解してくださ い。ステップ時間は 1,3,5,…と奇数番目の歩間を集計し たものと 2,4,6 番目の歩間(偶数番目)を集計(各々Leg1, Leg2 に対応)したものが 図 45 表示されます(図 46 参照)。 ステップ時間に関連する統計量として平 均値(avg),標準偏差(std),最小値(min), 最大値(max),変動係数(cv)を表示しま す。 図 46 軌道図分析 軌道図は、例えば、ある瞬間の X 軸の加速度の大きさと同じ時間の Y 軸の加速度の大きさを X -Y グラフ上に描画し、続けて次の瞬間の X 軸の加速度と Y 軸の加速度を描画することで作成で きます。たとえば、20 秒間では 2000 回の加速度を計測していますから、X-Y グラフ上には 2000 回分の2軸上の加速度の変化が曲線となって現れます。同様に X-Z グラフや Z-Y グラフ、X-Y -Z グラフも作成できます。この分析を行う場合は、ゲイト君Ⓡの使用方法の特殊な分析を参照し て計測してください。ゲイト君Ⓡが加速度をどのように記録しているかを図 47 に示します。 図 47 ゲイト君Ⓡの X、Y、Z 軸方向 1. メインウインドウの「表示」メニューから「軌道図」を選択します(図 48)。 選択します 図 48 2. 軌道図として描画されるのはメインウインドウで表示している範囲の加速度変化です(図 49)。 X軸が被験者の左右方向の加速度変化を反映します。Y軸は上下方向、X軸は前後方向の加速 度を反映します。歩行動作の左右バランスを見る場合はX-Y軸上の加速度変化を見ます。 図 49 3. メインウインドウの表示範囲を変更することで軌道図の描画範囲も変えられます。 4. 軌道図の右下にある再生ボタン〔 〕を押すと、軌道図上の黒い点が動き回ることで加速 度が変化する様子を見ることができます。 また、軌道図の下にあるスライダーを動かすと、任意の時点における加速度の様子を軌道図上 で見ることができます(図 50)。 グラフツール ツールメニューからグラフを選択すると以下のグラフが見られます。 ・歩行周期・力強さ相関 ・歩行率比較 ・加速度パターン比較 ・ METs推算 ① 歩行周期・力強さ相関 メインウインドウで指定した範囲の歩行動作について、歩行周期(Gait Cycle)と歩行の力強さ (平均加速度)を算出して 2 軸上にプロットします。複数プロットすることで日内変動や日間差 を評価することもできます。 1. メインウインドウ上で連続して歩行している時間帯を指定して拡大します(図 51)。 その後、歩行動作の抽出を行ってください。 図 51 2. ツールメニューから「グラフ」→「歩行周期・力強さの相関」を選びます(図 52)。 図 52 3. 横軸に力強さ(平均加速度)、縦軸に歩行周期をとったグラフが表示されますので、 「追加」ボタンを押します(図 53)。 図 53 4. グラフ上に点がプロットされます(図 54)。メインウインドウに表示されている歩行動作の評価 結果です。 図 54 5. このグラフを閉じずにメインウインドウで別の時間帯の歩行動作を指定し、追加ボタンを押す と、新たな点がプロットされます(図 55)。同時に、グラフ下部に時間情報が表示されるように なります。測定日の異なる別のファイルを選んで評価することも可能です。 図 55 ② 歩行率比較(図 56,57) 長時間連続装着をしたデータから歩行率が経時的にどう変化したかを評価する場合や、 異なる測定日間で歩行率を比較したい場合に用います。 1. メインウインドウ上で連続して歩行している時間帯を指定して拡大し、歩行動作の抽出 を行ってください。 2. ツールメニューから「グラフ」→「歩行率比較」を選びます(図 56)。 図 56 3. 新たなウインドウが開きます。「追加」ボタンを押してください(図 57)。 図 57 4. 歩行率(Cadence)と歩行率算出のもととなった歩数(Step Count)をグラフで表示 します。 5. 同様の操作を続けることで、連続して測定した他の時間帯のデータを用いて歩行率を 計算したり、他の測定日のデータを用いて歩行率を計算することができます。計算結果 が同じグラフに表示されるため、比較ができます。 ③ 加速度パターン比較 歩行動作の抽出(p25)により歩行動作を検出した後で実施します。歩行動作に伴って発生す る加速度(X,Y,Z,r)が、一歩おきにどのような波形になるか比較するためのグラフです。 1. メインウインドウで範囲を指定し、ステップ抽出をします(図 58)。 図 58 2. ツールメニューから「グラフ」→「加速度パターン比較」を選びます(図 59)。 図 59 3. メインウインドウに表示されたステップマーカーを中心として 0.5 秒間の加速度の発生パターン を表示するグラフが表示されます(図 60)。 左側のグラフがメインウインドウ上の 1 歩目,3 歩目,5 歩目,・・・と奇数番目の歩行動作に伴う加 速度を重ね合わせたものです。右側のグラフは偶数番目の歩行動作に伴う加速度を重ね合わせ たものです。X,Y,Z 軸それぞれについて表示できます。時系列図上で合成加速度の強度rを表示さ せているときは、rの比較もできます。 両グラフを比較することで歩行動作の左右差の有無を検討することができます。 ※ X,Y,Z 軸の加速度パターンを比較するときはゲイト君Ⓡを腹部中央に装着してください。 装着位置が中央からずれると加速度パターンが変わります。 4. ウインドウ幅を変えると、左右のグラフに表示される期間が変わります。 図 60 ④ METs推算 加速度情報から被験者の活動量を推算することができます。また、推算した活動量をもとに、 歩いている時間帯を見つけ出すことに役立ちます。 なお、ゲイトビューⓇの METs推算機能は簡易的なもので、正確さを保証するものではありませ ん。活動量の多い時間帯を見つけ出すための目安としてのみお使い下さい。 特に、体幹部に不随意運動が現れるケースでは加速度から推算される活動量が大きめになり ますので評価にあたってご留意ください。 1. METs推算をしたいデータをメインウインドウ上に表示させ、ツールメニューから「グラフ」→「MET s推算」を選びます(図 61)。 METs:METabolic equivalentS(代謝当量)の略語。「身体活動の強さ」を表す単位。安静座位の運動強度を 1 メッツ と定義し、各種の運動の強度がその何倍に相当するのかを表します。 図 61 2. METs 推算画面が表示されます(図 62)。 赤い線が、その時間帯における METsを表します。青い線は Exercise を表します。 Exercise:「身体活動の量」を表す単位。運動強度(METs)x時間(hours)。例えば、3METs の歩行運動を 1 時間行え ば 3Ex となります。 図 62 3. METs 下限欄に数値を入れると、METs がその数値以上になった時間帯を選ぶことができます。 通常、健常人であれば歩行動作は 3METs 程度の運動になりますので、まずは「3」を入力すると 良いでしょう。高齢者など、歩行の力強さが不足気味の被験者の場合は「2.5」あるいは他の低目 の数値を入れてください。 4. METs が指定数値以上になった最初の時間帯がクリーム色の帯で表示されます(図 63)。 図 63 5. 同時に、メインウインドウの表示範囲が METs 推算画面のクリーム色に変わった時間帯に絞ら れます(図 64)。 図 64 6. メインウインドウに新たなボタン( )が表示されています。 一回押すごとに、METs が指定数値以上になった次の時間帯へメインウインドウの表示範囲が移 動します(図 65)。 必要に応じてさらに細かい範囲指定をして歩行評価を行ってください。 図 65 6. METs 推算画面で活動抽出ボタンを押しても同様の操作ができます(図 66)。 図 66 レポート機能 解析した結果をもとにレポートを作成することができます。 1. ツールメニューからレポート機能を選択します(図 67)。 図 67 2. 新たなウインドウが開くのでレポートファイルを保存するフォルダを指定し、テンプレートを選 択します(図 68)。「作成後に表示」タグにチェックを入れると、作成したレポートを画面に表示 します。 テンプレートは任意の範囲を指定して作成するレポート用の他、10m 歩行用などが用意され ています。 図 68 索引 PC-Mode, 8, 12 歩行動作, 3, 4, 9, 13, 17, 22, 26, 27, 29, 30, 32, microSD, 5, 8, 9, 12 33, 34, 35, 37 軌道図, 8, 9, 11, 13, 17, 28, 29 マーカー 8, 28, 31 時系列図, 17, 24 歩行周期, 2, 5, 17, 18, 19, 27, 29 ステップ抽出, 26, 36 歩行動作, 2, 5, 15, 16, 17, 18, 20, 21, 29 ステップマーカー, , 27, 35 メインウインドウ, 13, 17, 18, 20, 24, 25, 26, 28, ゼロ点補正, 8, 9, 12, 13 29, 30, 32, 33, 34, 35, 36, 38, 39 歩行周期, 3, 4, 9, 17, 27, 30, 31 ルーラー機能, 23 お問い合わせ先 三菱化学株式会社 インフォメーションセンター TEL: 03-6414-3000 e-Mail: [email protected] URL: http://www.searchgait.com/ ライセンスお問い合わせ窓口 e-Mail: [email protected] 歩行分析計 MG-M1100 操作説明書 Ver.1.0 2011 年 5 月 三菱化学株式会社 本内容は、予告なく変更することがあります。