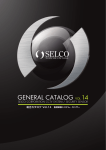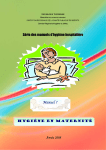Download 取扱説明書 デジタルレコーダー デジタルレコーダー SDRX
Transcript
取扱説明書 デジタルレコーダー SDRXSDRX-1640HD この度は、デジタルレコーダーをお買い上げいただき誠にありがとうございます。 取扱説明書をよくお読みの上、正しくお使いください。 お読みになった後は、保証書と一緒に大切に保管してください。 保証書には必ず必要事項を記入してください。 免責について 免責について 本製品は、映像監視を目的とするものであり、発生した事故・損害等を補償するものではありませ ん。 弊社はいかなる場合にも以下に関して一切の責任を負わないものとします。 お客様による商品の分解、修理または改造を行われた場合、その原因如何に関 わらず発生した一切の故障、事故、不具合。 お客様ならびに施工業者様のご使用や不注意により生じた故障、事故、不具合。 第三者が製造した機器などと組み合わせたシステムによる不具合、あるいはそ の結果被る不便、損害、被害。 本製品の故障、不具合を含む何らかの理由により映像表示、記録ができないこ と、および記録情報が消滅したことによる不便、損害、被害。 ハードディスク交換を含むメンテナンスなどにより、映像データ、設定データ が消滅したことによる不便、損害、被害。 お客様により監視、記録された映像が何らかの理由により公とされたり、監視 目的以外に使用されたことによるプライバシー侵害を理由とする賠償請求や クレーム等。 個人情報の 個人情報の保護について 保護について 本製品にて撮影された個人を判別できる映像情報は、「個人情報の保護に関する法律」で定められ た「個人情報」に該当します。 経済産業省の「個人情報の保護に関する法律についての経済産業分野を対象とするガイドライン」 における【個人情報に該当する事例】を参照してください。 映像情報については、適正にお取扱ください。 i 安全上のご 安全上のご注意 のご注意 ご使用前にこの欄を必ずお読みになり、正しくお使いください。 この欄の注意事項は、ご使用になる人や他の人への危害や財産への損害を未然に防止するために、 必ずお守りください。 警告 この表示の注意事項を守らないと、火災、感電などにより、死亡または 重傷などを負う危険性が想定される内容です。 注意 誤った取り扱いをすると、人が損害を追う可能性が想定される内容およ び、物的損害の発生が予想される内容を示しています。 ■絵表示の例 してはいけない「禁止」内容です。 分解禁止 接触禁止 水ぬれ禁止 禁止 必ず実行していただく「強制」内容です。 強制 電源プラグを 抜け 警告 異常があるときは、すぐに使用をやめる 煙が出ている、変なにおいがする、落としたりケースを破損した、接続ケー ブルが傷んだ、画面が映らないなどの場合は、すぐに使用をやめ、販売店に ご連絡ください。 電源プラグを 抜け 内部に水や異物を入れない 水や異物が入ると火災、感電、故障の原因となります。万一、水や異物が 入ったときは、すぐに電源を切り販売店にご相談ください。 禁止 分解や改造をしない 火災や感電の原因となります。 分解禁止 内部の点検は、販売店にご依頼ください。 雷がなりだしたら本体、ケーブル、電源プラグなどには触れない。 感電の原因となります。 接触禁止 工事は販売店に依頼する 工事には技術と経験が必要です。火災、感電、けが、器物破損の原因となり ます。 強制 必ず販売店に依頼してください。 電源ケーブルは傷つけない ケーブルが痛んだまま使用すると、感電、ショート、火災の原因となります。 ケーブルやプラグの修理は、販売店に依頼してください。 ii 禁止 水の入った容器や、小さな金属物を上に置かない 内部に水や異物が入ると、火災や感電の原因となります。 水ぬれ禁止 正しい電源電圧(交流100V)で使用する、また配線器具の定格電流を 超えない 交流100V以外の電圧で使用したり、配線器具の定格電流を超えたり、たこ足 配線などにより、発熱や火災や感電の原因となります。 強制 電源プラグのほこりなどは定期的に取る ほこりがたまったり、差込が不完全な場合は、火災や感電の原因となります。 プラグの定期的な清掃を行い、根元までしっかりと差し込まれていることを 確認してください。 強制 アースを確実に取付ける 本機の電源プラグは、アース端子付き2芯プラグです。アースは確実に行って ご使用ください。アースを取付けないと、故障や漏電のときに、感電する恐 れがあります。 強制 注意 配線は電源を切ってから行う 感電の原因となります。また、ショートや誤配線により火災の原因となりま す。 強制 通風孔をふさがない 通風孔をふさぐと内部に熱がこもり故障や火災の原因となります。 禁止 振動のないところに設置する 落下などの事故や、故障の原因となります。 強制 湿気やほこりの多い場所に設置しない 故障や感電の原因となります。 禁止 iii 警告 注意 の内容とともに以下の事項もお守りください。 使用上のご 使用上のご注意 のご注意 内蔵ハードディスク 内蔵ハードディスクについて ハードディスクについて 本機は、精密機器であるハードディスクを搭載しております。衝撃を与えないよう、十分に丁寧な お取扱いをお願いいたします。 ①再生、録画中は電源プラグを抜かないでください。 必ずシャットダウン処理など電源プラグを抜ける状態にしてから、電源プラグを抜いてください。 ②通電中または、電源を切ってから約 1 分間はハードディスクが作動中ですので、絶対に移動や設 置作業は行わないでください。 ハードディスクは消耗品です。+25℃の環境で、通電時間が 20,000 時間を超えたころより書き込 みエラー等が発生しやすくなります。またそれ以上になるとモーターやヘッドの劣化等により寿命 にいたる場合があります。ご使用時間が 20,000 時間未満での定期的なメンテナンスをお勧めしま す。 *ただしこの時間は目安であり、寿命等を保証するものではありません。 使用温度範囲について 使用温度範囲について 使用温度範囲は、+5℃~+40℃です。この温度範囲外でご使用になると内部部品に悪影響を与えた り、誤動作の原因となる場合があります。特に、ハードディスクは特性上使用温度範囲外では、寿 命に悪影響を及ぼします。+20°~+30℃の範囲でご使用になることを推奨します。 お手入れについて 手入れについて 電源を切り乾いたやわらかい布でふいてください。汚れがひどいときは、水で薄めた中性洗剤にひ たしてよく絞ってから軽くふいてください。その後乾いた布などで洗剤成分を完全にふき取ってく ださい。 シンナーやベンジンなどの揮発性のものは使用しないでください。 長時間使用しない 長時間使用しない場合 しない場合 機能に支障をきたす場合もありますので、定期的に電源を入れて録画、再生が正しく行われること を確認してください。 iv モーションディテクタ( モーションディテクタ(動き検知) 検知)機能について 機能について 本機に搭載されているモーションディテクタ(動き検知)機能は、一般に設定エリア内の輝度変化 を感知して検出する機能です。以下のような場合、感知しにくい、感知しない、誤動作などが発生 する場合があります。 低照度環境での撮影 被写体の動きが遅い 車のヘッドライトなど、外光が入る可能性のある環境 蛍光灯など、照明のチラつきがある環境 樹木など風で動きが発生する可能性のある環境 モーションディテクタ(動き検知)機能を使用する場合は、十分な運用テストを行いながら設定し てください。誤動作が問題となる場合は、外部センサーのご使用をお勧めします。 録画データ 録画データについて データについて 運用の前に必ず試験録画を行い、正常に録画、再生ができることを確認してください。 万一の故障は事故や不具合に備えて、大切な記録データは定期的にバックアップをとることをお勧 めします。記録されなかった情報や、再生されなくなったデータは補償しかねますので、あらかじ めご了承ください。 機器の譲渡や廃棄の場合、録画データの取扱いには十分にご注意いただき、ご使用者側の責任にお いて行ってください。 ウォッチドッグタイマについて ウォッチドッグタイマについて 本機は軽微な障害が発生した場合、録画停止などの致命的なエラーにいたることを未然に防ぐため に再起動を行うウォッチドッグタイマ機能が搭載されています。運用中に自動的に再起動されるこ とがありますが、故障ではありません。また、再起動中の数分間は録画されませんので、あらかじ めご了承ください。 DVD/CD ディスクについて ディスクについて Direct CD Formatted 等フォーマット済みの CD は使用できません。データ用の CD もしくは、 DVD を使用することをお勧めします。 本機でデータコピーを行った DVD/CD は、全てのパーソナルコンピューターまたは DVD/CD ド ライブでの再生を保証するものではありません。 ディスクによっては、コピーが正常に行われない場合がありますが、これはディスクと本機搭載の ドライブとの相性によるもので、故障または不良ではありません。 v 設置上のご 設置上のご注意 のご注意 設置場所について 設置場所について 本機内部に熱がこもると、故障や誤動作の原因となる場合があります。 冷却ファンの吹き出し口や通風孔をふさがないでください。 上面、側面、奥行きに 5cm 以上の間隔をあけてください。 冷却ファンは消耗品です。約 30,000 時間を目安に交換してください。交換作 業は、販売店にご相談ください。 *ただしこの時間は目安であり、寿命等を保証するものではありません。 本機は水平な場所に設置してください。また、次の場所には設置しないでください。 振動の多い場所や、衝撃の加わる場所 結露しやすい場所、温度差の激しい場所、湿気の多い場所 雑音源を発生する者の近くや、強い磁気を発生する者の近く 蒸気、油分、硫化水素などのガスが発生する場所、塩分の多い場所 直射日光のあたる場所など高温になるところ 外部機器との 外部機器との組合 との組合せ 組合せ、システム構築 システム構築について 構築について 外部機器との組合せシステムを構築する場合は、事前に十分な動作確認を行ってください。組合せ、 設定によってはシステム全体に影響を及ぼす可能性があります。 外部機器との接続は、必ず定格を超えないようにご注意ください。 本機のイベント(アラーム)機能などを、人命に関わるような用途、または重要な判断にはご使用 にならないでください。 本機の故障、誤動作、不具合を含む何らかの理由によりシステム全体に及ぼした動作不具合、不便、 損害、被害については、弊社は一切の責任や補償を負いかねますので、ご了承ください。 ネットワークについて ネットワークについて ネットワーク設定・運用には技術と経験が必要です。ネットワーク管理者以外の方が設定・運用す ると、通信障害の発生、安全性や信頼性の低下の原因となります。ネットワークの設定、運用につ いては、必ず現地のネットワーク管理者にご相談ください。 ルーター等の操作・設定につきましては、各機器の取扱説明書を参照してください。 インターネット回線を使用する場合、光回線(推奨)、ADSL、CATV インターネット等の常時接 続インターネット環境が必要です。 インターネット接続業者(プロバイダ)による固定 IP アドレスの取得(推奨)またはダイナミック DNS サービスへの登録が必要となる場合があります(社内 LAN、VPN 等のローカルエリアネッ トワークの場合は不要です)。 インターネットを経由して接続する場合、ルーター等のポートフォアディング(ポート変換)機能 により、デジタルレコーダーにインターネット側からアクセスできる環境を構築する必要がありま す。 vi ネットワーク環境、パソコン環境(ファイヤーウォール、ウィルス対策ソフト、アクセス制限機能) によっては、デジタルレコーダーにアクセスできない場合があります。 DVRNS について DVRNS は、事前の予告なく内容変更・休止・終了することがあります。 弊社は DVRNS に関連して生じた損害についても、一切その責任を負いません。 弊社が DNRNS の利用にあたって不適当と判断したユーザーには、サービス提供を休止することが あります。 オープンソースについて オープンソースについて 本製品には一部のオープンソースを使用したソフトウェアが含まれています。詳しい内容はソフト ウェア CD に(Open Source Guide/Open Source Guide.pdf)または取扱説明書と一緒に提 供されるオープンソースガイドを確認してください。 商標および 商標および登録商標 および登録商標について 登録商標について Microsoft®、Windows®、InternetExplorer®は、米国 Microsoft Corporation の米国およびそ の他の国における登録商標です。 Intel®、Pentium®、Celeron®は、米国およびその他の国における Intel Corporation および子会 社の登録商標または商標です。 Black Berry®は、Research In Motion Limited の米国およびその他の国における登録商標です。 Android™は、米国 Google Inc.の米国およびその他の国における商標または登録商標です。 Twitter™は、米国 Twitter Inc.の米国およびその他の国における商標または登録商標です。 その他本書記載の会社名および製品名は、各社の登録商標または商標です。 vii 目次 製品の特徴 ····························································· 1 安全性と信頼性·························································· 1 優れた機能・性能························································ 1 幅広い拡張性と利便性···················································· 1 1.各部の名称と説明 .....................................................................................................................................2 1-1.背面パネル ························································· 2 ①背面パネル...............................................................................................................................................2 ②アラーム入力/出力..............................................................................................................................6 ■AI1-16(アラーム入力) .........................................................................................................6 ■GND(グランド) .........................................................................................................................6 ■NC/NO(リレーアラーム出力)...........................................................................................6 ③ARI(アラームリセット) ..............................................................................................................7 ④ファクトリーリセットの方法........................................................................................................7 1-2.前面パネルボタン ··················································· 8 1-3.リモコンボタン ···················································· 12 1-4.ログイン/ログアウト ··············································· 15 ①ログイン................................................................................................................................................ 15 ②ログアウト........................................................................................................................................... 16 2.設定編 ......................................................................................................................................................... 17 2-1.メニューの使用方法 ················································ 17 ①バーチャルキーボードを利用した文字列入力.................................................................. 17 ②マウスの利用...................................................................................................................................... 17 2-2.設定メニュー構成 ·················································· 18 2-3.システム設定 ······················································ 21 ①一般 ......................................................................................................................................................... 21 ②日付/時間 ............................................................................................................................................. 24 ③使用者..................................................................................................................................................... 26 ■グループの追加と設定.............................................................................................................. 26 ■ユーザーの追加と設定.............................................................................................................. 28 ④ストレージ........................................................................................................................................... 29 ⑤モニタリング...................................................................................................................................... 31 2-4.録画設定 ·························································· 33 ①一般 ......................................................................................................................................................... 33 ■緊急録画........................................................................................................................................... 35 viii ②スケジュール...................................................................................................................................... 35 ■単純モード...................................................................................................................................... 35 ■高級モード...................................................................................................................................... 37 ③プリイベント...................................................................................................................................... 38 ④アーカイブ........................................................................................................................................... 40 2-5.ネットワーク設定 ·················································· 41 ①一般 ......................................................................................................................................................... 41 ②IP アドレス.......................................................................................................................................... 43 ③DVRNS ................................................................................................................................................ 45 ④RTSP ..................................................................................................................................................... 46 ⑤通知 ......................................................................................................................................................... 48 ⑤iSCSI ...................................................................................................................................................... 50 2-6.イベント設定 ······················································ 52 ①モーション........................................................................................................................................... 52 ②アラーム入力...................................................................................................................................... 55 ③映像信号なし...................................................................................................................................... 56 ④映像遮断................................................................................................................................................ 58 ⑤テキストイン...................................................................................................................................... 59 ⑥ネットワーク...................................................................................................................................... 62 2-7.デバイス設定 ······················································ 64 ①ローカルオーディオ ....................................................................................................................... 64 ②ネットワークオーディオ.............................................................................................................. 64 ③アラーム出力...................................................................................................................................... 65 ④遠隔制御................................................................................................................................................ 66 ⑤その他..................................................................................................................................................... 67 2-8.ディスプレー設定 ·················································· 68 ①OSD........................................................................................................................................................ 68 ②プライマリモニター ....................................................................................................................... 69 ③セカンダリモニター ....................................................................................................................... 71 ④外部モニター...................................................................................................................................... 72 2-9.状態表示 ·························································· 74 ①イベント................................................................................................................................................ 74 ②ストレージ........................................................................................................................................... 75 2-10.カメラ設定 ······················································ 77 ①一般 ......................................................................................................................................................... 77 ②PTZ......................................................................................................................................................... 78 ix ③ネットワークカメラ ....................................................................................................................... 79 3.運用編 ......................................................................................................................................................... 82 3-1.前面パネルボタン ·················································· 82 3-2.電源を入れる/シャットダウンする ··································· 86 3-3.ライブ映像を見る ·················································· 87 ■メニュー構成 ................................................................................................................................. 87 ①ログイン/ログアウト..................................................................................................................... 89 ①-1.ログイン.................................................................................................................................... 89 ①-2.ログアウト............................................................................................................................... 90 ②モニター................................................................................................................................................ 91 ②-1.プライマリ............................................................................................................................... 91 ②-2.セカンダリ............................................................................................................................... 91 ②-3.スポット.................................................................................................................................... 92 ③ディスプレー...................................................................................................................................... 93 ③-1.ローカルカメラ(フル画面) ........................................................................................ 93 ③-2.ネットワークカメラ............................................................................................................ 93 ③-3.画面分割.................................................................................................................................... 94 ③-4.前画面グループ ..................................................................................................................... 95 ③-5.次画面グループ ..................................................................................................................... 95 ③-6.グループ編集 .......................................................................................................................... 96 ③-7.カメラの OSD オン/オフ................................................................................................ 97 ③-8.状態の OSD オン/オフ..................................................................................................... 97 ④フリーズ................................................................................................................................................ 97 ⑤アラーム................................................................................................................................................ 98 ⑥緊急録画................................................................................................................................................ 98 ⑦自動切替(シーケンシャル).................................................................................................... 99 ⑧カメラメニュー ..............................................................................................................................100 ⑧-1.PTZ(パンチルトズームカメラ制御).................................................................100 ⑧-2.拡大...........................................................................................................................................103 ⑧-3.オーディオ............................................................................................................................104 ⑧-4.色調整......................................................................................................................................104 ⑨検索 ......................................................................................................................................................105 ⑨-1.「すべてのカメラ」再生モード ................................................................................105 ⑨-2.「トリプレックス」再生モード ................................................................................106 ⑩設定 ......................................................................................................................................................106 x ⑪その他..................................................................................................................................................106 ⑪-1.イベントモニタリング....................................................................................................106 ⑪-2.隠しカメラ機能 ..................................................................................................................107 3-6.録画する ·························································108 ①連続録画.............................................................................................................................................108 ②スケジュール録画 .........................................................................................................................109 ③緊急録画.............................................................................................................................................110 3-7.再生する ·························································111 ①「すべてのカメラ」再生モード............................................................................................111 ②「トリプレックス」再生モード............................................................................................112 3-8.検索再生する ·····················································113 ①検索 ......................................................................................................................................................115 ①-1.イベントログ検索 .............................................................................................................115 ①-2.録画テーブル検索 .............................................................................................................118 ①-3.モーション検索 ..................................................................................................................120 ①-4.テキストイン検索 .............................................................................................................122 ②移動 ......................................................................................................................................................124 ②-1.最初へ......................................................................................................................................124 ②-2.最後へ......................................................................................................................................124 ②-3.日時指定検索.......................................................................................................................125 ②-4.ブックマーク.......................................................................................................................126 ③ディスプレー...................................................................................................................................127 ③-1.ローカルカメラ(フル画面).....................................................................................127 ③-2.ネットワークカメラ ........................................................................................................128 ③-3.画面分割.................................................................................................................................128 ③-4.前画面グループ ..................................................................................................................129 ③-5.次画面グループ ..................................................................................................................129 ③-5.グループ編集.......................................................................................................................130 ③-7.カメラの OSD オン/オフ.............................................................................................131 ③-8.状態の OSD オン/オフ..................................................................................................131 ④アラーム.............................................................................................................................................131 ⑤緊急録画.............................................................................................................................................132 ⑥カメラメニュー ..............................................................................................................................133 ⑥-1.拡大 ..........................................................................................................................................133 ⑥-2.オーディオ............................................................................................................................134 xi ⑥-3.テキスト入力表示/隠し .................................................................................................134 ⑦バックアップ...................................................................................................................................134 ⑦-1.ツータッチクリップコピー...............................................................................................134 ⑦-2.バックアップ............................................................................................................................137 ⑦-3.ワンタッチクリップコピー...............................................................................................140 ⑦-4.印刷 ...............................................................................................................................................143 ⑧データソース...................................................................................................................................143 ⑧-1.録画...........................................................................................................................................143 ⑧-2.アーカイブ............................................................................................................................143 ⑨戻る ......................................................................................................................................................143 4.参考資料..................................................................................................................................................144 4-1.クリッププレーヤー ·············································· 144 4-2.ウェブガード ···················································· 149 ①準備 ......................................................................................................................................................149 ②ウェブ監視モード .........................................................................................................................152 ③ウェブ検索モード .........................................................................................................................154 4-4.時間重複 ························································ 156 4-5.USB ハードディスクのインストール ······························· 157 4-6.テキストイン情報のクエリー例 ···································· 159 ①クエリー例 1...................................................................................................................................159 ②クエリー例 2...................................................................................................................................160 5.トラブルシューティング(故障かな?と思う前に).......................................................161 6.システムログとエラーコード......................................................................................................163 6-1.システムログ ···················································· 163 6-2.エラーコードタイプ ·············································· 164 ①アップグレードエラーコード.................................................................................................164 ②バックアップエラーコード......................................................................................................166 7.記録時間表.............................................................................................................................................168 8.PTZ カメラ対応リスト...................................................................................................................170 9.仕様 ...........................................................................................................................................................172 10.外形寸法図........................................................................................................................................174 xii 製品の 製品の特徴 本デジタルレコーダーは、16 チャンネルのアナログカメラ映像、および 16 チャンネルのネット ワークカメラ映像を録画できます。 また、監視・再生の両モードの画質に優れ、以下のような特徴を備えています。 安全性と 安全性と信頼性 H.264 による映像圧縮記録 独自の暗号化技術を使用したビデオ符号化により保存された映像と音声データ の改ざんは事実上不可能。 独自のファイルシステムとデータベースの使用によって、ハードディスクの効 率的使用とシステムの信頼性の向上を実現。例えば、ハードディスク容量の 90%にバッドセクタが発生しても、正常な 10%の容量でシステムの正常運 転が継続可能。 OS およびアプリケーションプログラムをフラッシュメモリに搭載したことで、 万一全ハードディスクが故障しても、保存と検索以外の機能、例えば遠隔地 へのイベントアラーム機能などは正常動作が可能。 自己診断機能を装備し、ハードディスクの状態などシステムの状態をシステム イベントに通知。ハードディスクの状態は、業界標準 S.M.A.R.T.プロトコル を使用。 ハードディスク温度の監視条件(限界温度)はユーザーが設定可能。 優れた機能 れた機能・ 機能・性能 16 チャンネルビデオのライブ映像 480ips 録画(標準解像度時)*IPカメラのスペックによる 4 チャンネルオーディオ録音 完全な遠隔機能をサポート(遠隔監視、遠隔検索、遠隔管理、双方向オーディ オ) 2 倍、4 倍デジタルズーム機能 グループとユーザーの権限設定機能 ライブ映像を妨げないように、設定画面の透明度調整が可能。 多様な録画モード(スケジュール、イベント、プリイベント) 多様な検索モード(日付/時刻、録画テーブル、イベント) 幅広い 幅広い拡張性と 拡張性と利便性 カラーと白黒(CCIR と EIA-170)ビデオソースに対応。 HD モードでは HDMI、VGA(プライマリモニター)、VGA、コンポジット(セ カンダリモニター)、コンポジット(スポット)に対応。 SD モードでは、コンポジット(プライマリモニター)、VGA、コンポジッ ト(セカンダリモニター)、コンポジット(スポット)に対応。 ループスルービデオ端子 USB2.0×2 ポート装備(マウス、F/W のアップグレードとバックアップ用) 16 アラーム入力とスケジュール制御可能な 4 アラーム出力 ネットワークタイムサーバーまたは電波タイマによる時刻同期 1 1.各部の名称と説明 1.各部の 各部の名称と 名称と説明 1-1.背面 1.背面パネル 背面パネル ①背面パネル 背面パネル ① 名称 説明 ビデオ入力 BNC コネクタのカメラの入力端子です。 【ご注意】 電源重畳方式のカメラシステムをご使用の場合、誤ってカメ ラ側へ接続するケーブルを接続しないでください。故障の原 因となります。 ② ループスルー出力 ビデオ入力①のループスルー出力端子です。 【参考】 ループスルーコネクターは自動的に終端します。 ループスルー出力に接続したケーブルは、必ず映像機器の入 力端子に接続して終端してください。 終端していないケーブルを接続すると、カメラ映像の画質が 低下、または正しく表示されません。 ③ ファクトリーリセ HD/SD 切替スイッチの右側にあるファクトリーリセットスイ ットスイッチ ッチを押すと工場出荷時の初期設定状態に戻ります。 (参照:7 ページ「ファクトリーリセットの方法」) 【ご注意】 工場初期化を行うと、保存された設定内容はすべて初期化さ れます。 録画データは削除されません。 ④ HD/SD 切替スイ HD(High Definition、高画質)モード、SD(Standard ッチ Definition、標準画質)の切替えを行います。 【参考】 HD/SD モードは、電源オフの時のみに切替え可能です。 2 1.各部の名称と説明 ⑤ ネットワークポート LAN、WAN など遠隔監視を行うためのネットワークポート です。10/100/1000Mbps イーサネットを利用してネッ トワークに接続できます。デジタルレコーダーのネットワー クポートに RJ-45 プラグ付きの LAN ケーブルを接続しま す。デジタルレコーダーは、コンピュータとネットワーク上 で接続され、遠隔監視や遠隔検索、遠隔制御や遠隔ソフトウ ェアアップグレードが可能で、ネットワークカメラ、ビデオ サーバーなどのデバイスと接続され、その映像を監視および 録画することができます。 (参照:41 ページ「ネットワーク設定」) ⑥ iSCSI ポート iSCSI ユニットを接続するためのポートです。 ⑦ eSATA ポート 外付けハードディスクユニットを接続するためのポートで す。 【ご注意】 本機の起動中に、eSATA デバイスを接続したり抜いたり しないでください。eSATA デバイスを接続する場合は、 必ずシステムを終了して電源を抜いてから、eSATA ケー ブルを接続して本機の電源を入れてください。eSATA デ バイスを取り除く場合は、まずシステムを終了して電源を 抜いてから、eSATA デバイスの電源を切って eSATA 接 続ケーブルを抜いてください。 ⑧ RS-232C ポート RS-232C ポートは、PTZ(パン、チルト、ズーム)カメラ、 外部機器(電波タイマ、UPS など)を接続できます。 ⑨ RS-485 ポート RS-485 ポートは、PTZ(パン、チルト、ズーム)カメラ、 外部機器(電波タイマ、UPS など)を接続できます。 外部機器の RX-/TX-、RX+/TX+をデジタルレコーダーの M-、P+に接続します。 外部機器 デジタルレコーダー RX-/TX- → M- RX+/TX+ → P+ (参照:77 ページ「カメラ設定」) (参照:66 ページ「遠隔制御設定」) (参照:59 ページ「テキストイン設定」) (参照:67 ページ「その他設定」) 合わせて、PTZ カメラ、その他接続機器の取扱説明書を参照 してください。 3 1.各部の名称と説明 ⑩ アラーム入力/出力 アラーム入力にセンサーなどを接続して、録画などのイベン ト動作が可能です。また、イベント動作の出力としてアラー ム出力を使用することが可能です。 機械的、または電気的スイッチを AI(アラーム入力)と GND (グランド)コネクタに接続します。 (参照:65 ページ「アラーム出力」) (参照:55 ページ「アラーム入力」) ⑪ オーディオ入力/出 力 音声入出力(RCA)の接続端子です。 【参考】 本機はオーディオ出力アンプがないため、アンプとスピー カーを準備してください。オーディオ入力は複数のソース を接続できますが、内蔵アンプのないマイクの場合、直接 接続すると正常に動作しません。その場合は別途プリアン プを経てから接続してください。 ⑫ HDMI モニター(プライマリ)を接続します。 ビデオ出力 VGA モニターを(プライマリ、およびセカ ンダリ)接続しす。 コンポジットモニター(HD モード:セカン ダリ、SD モード:プライマリ)(BNC)を 接続します。 スポットモニター(コンポジット)(BNC) を接続します。 【参考】 ネットワークデバイス(ネットワークカメラなど)の場合、 メインモニター(プライマリ)コネクタに接続されたモニ ターにのみ映像が表示されます。 HDMI モニターを使用する場合は、HD/SD 切替スイッチ を HD モードに設定してください。HDMI 出力は HD ディ スプレイモードでのみサポートしています。 SD ディスプレイモードでは、プライマリモニターの HDMI 出力、および VGA 出力からは映像出力されません。 HD ディスプレイモードではプライマリモニターのコンポ ジットモニター出力から映像は出力されません。 4 1.各部の名称と説明 <HD ディスプレイモード> <SD ディスプレイモード> 接続したモニターに最適な解像度で映像を表示させるには、 デジタルレコーダー起動前にモニターを接続する必要があり ます。ただし、HDMI モニターと VGA モニターをメインモ ニターとして同時に使用する場合、ひとつのモニターはデジ タルレコーダーの起動前に、一方のモニターは起動後に接続 します。両方のモニターで解像度情報が確認できない場合が あります。 ⑬ 電源コネクタ 電源コードをデジタルレコーダーと電源コンセントに接続し ます。 本機には電源スイッチがないので、接続するとすぐに電源が 入ります。 【安全上のご注意】 正しい電源電圧(交流 100V)で使用してください。また 配線器具の定格を超えたり、たこ足配線などを行わないで ください。 電源プラグのほこりなどは定期的に取り除いてください。 電源ケーブルが傷んだ場合は、すぐに使用をやめてくださ い。 アースを確実に行ってください。アースを取付けないと故 障や漏電の時に、感電する恐れがあります。 5 1.各部の名称と説明 ②アラーム入力 アラーム入力/ 入力/出力 【参考】 アラームコネクターを接続するには、ボタンを押したまま電線をボタンの穴に挿入します。 しっかりと接続されたかどうかボタンを離して電線を引っ張り、抜けないかどうか確認してくださ い。 電線を抜く場合は電線の上のボタンを押したまま電線を引っ張ります。 ■AI1AI1-16( 16(アラーム入力 アラーム入力) 入力) AI1-16 アラーム入力 1-16 GND (共通)グランド(4 個のコネクタ) NC リレーアラーム出力(Normally Closed) NO リレーアラーム出力(Normally Open) C リレーコモン ARI アラームリセット入力 アラーム入力にセンサーなどを接続して、録画などのイベント動作が可能です。また、イベント動 作の出力としてアラーム出力を使用することが可能です。 機械的または電気的スイッチを AI(アラーム入力)と GND(グランド)コネクタに接続します。 (参照:55 ページ「アラーム入力」) 【設置上のご注意】 アラーム入力は TTL レベルです。 動作時:NO設定の場合は GND(グランド)に短絡(NCの場合は逆となります) または「L」レベル電圧印加 非動作時:オープン、または「H」レベル電圧印加 NC では 2.4V 以上、NO では 0.3V 以下で 0.5 秒以上で検出します。 ■GND( GND(グランド) グランド) アラーム入力のグランド側を GND(グランド)コネクタに接続します。 【参考】 GND(グランド)が表示されている全てのコネクタは共通です。 ■NC/NO( NC/NO(リレーアラーム出力 リレーアラーム出力) 出力) このデジタルレコーダーは、ブザーやライトのような外部装置をオン/オフすることができます。 動作方法は NC(Normally Closed)あるいは NO(Normally Open)から選択します。 (参照:65 ページ「アラーム出力設定」) 6 1.各部の名称と説明 【設置上のご注意】 アラーム出力は、リレー出力です。 必ず定格範囲内で使用してください。 NC 接点容量:AC125V 2A、DC30V 1A、AC250V 1A NO 接点容量:AC125V 5A、DC30V 3A、AC250V 2A ③ARI( ARI(アラームリセット) アラームリセット) アラームリセットコネクターに入力される外部信号によって、アラーム入力と外部ブザーをリセッ トできます。機械的または電気的スイッチを ARI(アラームリセット入力)と GND(グランド) コネクタに接続します。 【設置上鵜のご注意】 アラームリセットは、TTL レベルです。 動作時:GND(グランド)に短絡、または「L」レベル電圧印加 非動作時:オープン、または「H」レベル電圧印加 0.3V 以下で 0.5 秒以上の接点メイクで検出します。 ④ファクトリーリセットの ファクトリーリセットの方法 1 デジタルレコーダーの電源を切ります。 2 デジタルレコーダーの電源をもう一度入れます。 3 4 デジタルレコーダーの電源投入後、ピンで HD/SD 切替スイッチの右側にあ るファクトリーリセットスイッチを押し続けます。 前面パネルの LED がもう一度すべて点灯するまでスイッチを押し続けます。 【参考】 ファクトリーリセットに成功したら、デジタルレコーダー前面パネルの LED が 5 回 点滅します。 ピンをスイッチから外すと、デジタルレコーダーの全ての設定が工場出荷時 の初期設定に戻ります。 5 【ご注意】 工場初期化を行うと、保存された設定内容はすべて初期化されます。 録画データは削除されません。 7 1.各部の名称と説明 1-2.前面 2.前面パネルボタン 前面パネルボタン ① ボタン名 説明 カメラボタン ライブ映像モードや検索モードでカメラ番号ボタンを押す と、当該カメラの映像をフル画面で表示します。 また、パスワードを入力する場合、1~9のカメラ番号ボタ ンを使用して入力します。 【参考】 ネットワークカメラの場合は、ボタン 1 が[17]、ボタン 2 が[18]~ボタン 16 が[32]に対応します。 ② LED 電源 LED 本機が起動している間、電源 LED が点灯します。 ネットワー 本機がネットワークによって遠隔地に接続されている場合、 ク LED データ送受信するとネットワーク LED が点灯します。 iSCSI LED iSCSI デバイスが接続されている場合、iSCSI LED が点灯し ます。 HDD LED HDD に映像を記録しているか、記録された映像を検索する 際 HDD LED が点灯します。 ③ ジョグダイヤル 再生モードでコマ送りして見る場合に使用します。時計回り 回すと正方向にコマ送りされ、反時計回りに回すと逆方向に コマが送られます。 設定メニュー画面内では、設定数値の増減が可能です。 シャトルリング 再生モードで使用します。時計回りに回すと正方向に再生さ れ、反時計回りに回すと逆再生されます。 再生速度はリングの回転角度によって変速します。 、 、 ×0.5、 、 、 、 、 です。 リングから手を離すと、中央に戻り再生は一時停止になりま す。 8 1.各部の名称と説明 ④ エンターボタン エンターボタンは項目を選択したり、入力事項を決定します。 ⑤ 方向ボタン 方向ボタンは、各メニュー設定と画面上で移動するために使 用します。設定メニューでは、上/下方向ボタンで設定数値の 増減を行います。 また、PTZ モードでは上下左右の回転ができます。 ⑥ 再生ボタン 前の画面 再生モードが一時停止状態で ボタンを 押すと、現在の直前のコマが表示されます。 PTZ モードではズームアウトボタンとし て使用します。 次の画面 再生モードが一時停止状態で ボタンを 押すと、現在の直後のコマが表示されます。 PTZ モードではズームインボタンとして 使用します。 早戻し再生 再生モードで、 ボタンを押すと早戻し再 生されます。 ボタンを押すたびに再生→ 早戻し再生( 、 、 )に切替り ます。 PTZ モードでは近距離焦点ボタンとして 使用します。 再生/一時停止 ボタンを押すと録画映像が再生されま す(通常速度)。もう一度押すと一時停止 します。 PTZ モードでは遠距離焦点ボタンとして 使用します。 早送り 再生モードで、 ボタンを押すと早送り再 生します。 ボタンを押すたびに再生→早 送り再生( 、 、 )に切替りま す。 PTZ モードでは、プリセット移動ウィンド ウが表示され、登録されているプリセット ポジションへの移動が可能です。 検索/停止 ライブ映像モードで ボタンを押すと再 生モードになり、再生モードで ボタンを 押すとライブ映像モードに切替ります。 PTZ モードでは、プリセット設定ウィンド ウが表示され、プリセットポジションの登 録ができます。 9 1.各部の名称と説明 ⑦ カメラ操作ボタン カメラ操作ボタンを押すと、PTZ モードになり、設定された PTZ カメラを制御します。 ⑧ アラームボタン アラームボタンは、アラームが動作している時に内部ブザー を含むデジタルレコーダーの出力をリセットしたり、ライブ 映像モードでアラームが発生していない場合にイベントログ を表示します。 ⑨ 緊急録画ボタン 緊急録画ボタンを押すと、 アイコンが表示されて、設定さ れたスケジュールに関係なく映像を録画します。 ボタンをもう一度押すと緊急録画モードが解除されます。 ⑩ フリーズボタン ライブ映像モードでフリーズボタンを押すとライブ映像が一 時停止します。 再生モードではこのボタンを押すたびに、再生と一時停止を 切替えます。 ⑪ ブックマークボタン 再生モードでブックマークボタンを押すと、現再生時点をブ ックマークに追加します。また、ブックマークに登録された 箇所を再生します。 ⑫ 拡大ボタン 拡大ボタンは画面の特定部分を拡大して表示します。方向ボ タンで拡大画面の画面を移動させることができます。 ⑬ モニターボタン (画面切換等の)操作するモニターを切替えます。 モニターボタンを押すと「プライマリモニター」、「セカン ダリモニター」、「スポット(外部モニター)」の選択画面 が表示されます。モニターボタンを押すたびに選択カーソル が移動し、選択するモニターにカーソルが移動した時点で手 を離すと選択されます。 ⑭ 画面分割ボタン 画面分割のスタイルを切替えます。 画面分割ボタンを押すたびに[4 分割]→[6 分割]→[9 分割] →[12 分割]→[16 分割]に切替ります。 ⑮ メニューボタン メニューボタンを押すと、ライブ映像モードではライブ映像 メニューが表示されます。検索モードでは、検索メニューが 表示されます。 ログイン画面が表示されている場合は、設定権限のあるユー ザーを選択してパスワードを入力してください。 メニューなど表示中に、もう一度メニューボタンを押すとそ の画面が消えます。 設定画面ではキャンセルの機能に使用します。 10 1.各部の名称と説明 ⑯ USB ポート USB マウスの接続が可能です。 USB 外付けハードディスクや、USB メモリーなどへの録画 データのバックアップが可能です。 外付けハードディスクは、1.8m 以内のケーブルで接続して ください。外付けハードディスクに付属されている USB ケ ーブルを使用して本機と接続してください。 (参照:134 ページ「バックアップ」) 11 1.各部の名称と説明 1-3.リモコンボタン 3.リモコンボタン ボタン名 説明 ID ボタン ID ボタンを押してリモコンの ID 値を設定できます。 システム ID が 0 の場合は、リモコン ID 値を設定しなくても操作でき ます。 (参照:26 ページ「使用者」設定) システム ID が 1~16 の場合には、ID ボタンを押して、カメラボタ ンの 1~16 の該当するボタンを押すとデジタルレコーダーの操作が 可能になります。 複数のシステム ID が 0 の場合には、リモコン操作すると同時に複数 のデジタルレコーダーが操作されます。 SPOT(外部モニタ (画面切換等の)操作するモニターを切替えます。 ー) [1]PRIMARY MONITOR ボタンを押すと「プライマリモニター」、 [2]SECONDARY MONITOR ボタンを押すと「セカンダリモニタ ー」、[3]SPOT ボタンを押すと「スポット(外部モニター)」が選 択されます。 【参考】 [4]は使用しません。 DISPLAY(分割表示) 画面分割のスタイルを切替えます。 ボタンを押すたびに[4 分割]→[6 分割]→[9 分割]→[12 分割]→[16 分割]に切替ります。 12 1.各部の名称と説明 SEQUENCE(画像自 選択されたモニターの画面自動切替(シーケンシャル表示)をオン/ 動切換) オフします。 FREEZE(フリーズ) プライマリモニター選択時に、ライブ映像を一時停止表示します。 ALARM(アラーム) アラームボタンは、アラームが動作している時に内部ブザーを含むデ ジタルレコーダーの出力をリセットします。 プライマリモニター選択時に、ライブ映像モードでアラームが発生し ていない場合にイベントログを表示します。 CAMERA(カメラ) ライブ映像モードや検索モードでカメラ番号ボタンを押すと、当該カ メラの映像を選択しているモニターにフル画面で表示します。 また、パスワードを入力する場合、1~9のカメラ番号ボタンを使用 して入力します。 TRIPLEX(トリプレ プライマリモニター選択時に、トリプレックス再生モードに切り替え ックス) ます。 AUDIO(オーディオ) プライマリモニター選択時に、オーディオ出力のオン/オフを切り替 えます。 BOOKMARK(ブッ 再生モードでブックマークボタンを押すと、ブックマークウィンドウ クマーク) が表示されます。 現再生時点をブックマークに追加します。またはブックマークに登録 された箇所に移動します。 【参考】 登録されたブックマークでも録画データが上書きされると再生でき ません。 CLIP COPY(クリッ CLIP COPY ボタンを押すと、クリップコピー動作を行います。 プコピー) (参照:140 ページ「ワンタッチクリップコピー」) FOCUS(フォーカ PTZ モードで近/遠距離焦点ボタンとして使用します。 ス) PRESET(プリセッ PTZ モードでプリセット保存に使用します。 ト保存) VIEW(プリセット呼 PTZ モードでプリセットを呼び出すのに使用します。 び出し) ZOOM(拡大/縮小) PTZ モードで拡大(ズームイン)/縮小(ズームアウト)に使用しま す。 MENU(メニュー) メニューボタンを押すと、ライブ映像モードではライブ映像メニュー が表示されます。検索モードでは、検索メニューが表示されます。 ログイン画面が表示されている場合は、設定権限のあるユーザーを選 択してパスワードを入力してください。 メニューなど表示中に、もう一度メニューボタンを押すとその画面が 消えます。 13 1.各部の名称と説明 PTZ(カメラ操作) カメラ操作ボタンを押すと、PTZ モードになり、設定された PTZ カ メラを制御します。 (エンター) 方向ボタン エンターボタンは項目を選択したり、入力事項を決定します。 方向ボタンは、各メニュー設定と画面上で移動するために使用しま す。設定メニューでは、上/下方向ボタンで設定数値の増減を行いま す。 また、PTZ モードでは上下左右の移動ができます。 ZOOM(ズーム) 拡大ボタンは画面の特定部分を拡大して表示します。方向ボタンで拡 大画面の画面を移動させることができます。 緊急録画 緊急録画ボタンを押すと、 アイコンが表示されて、設定されたスケ ジュールに関係なく映像を録画します。 ボタンをもう一度押すと緊急録画モードが解除されます。 停止 検索モードで映像を再生中の場合、停止ボタンを押すとライブ映像に 戻ります。 一時停止 検索モードで映像を再生中の場合、一時停止ボタンを押すと再生映像 が一時停止します。 再生 ライブ映像モードで再生ボタンをすと、検索モードに切替ります。 検索モードで再生ボタンを押すと、映像が再生されます。 巻戻し 再生モードで、 ボタンを押すと早戻し再生されます。 押すたびに再生→早戻し再生( 早送り 再生モードで、 、 、 、 ボタンを )に切替ります。 ボタンを押すと早送り再生します。 すたびに再生→早送り再生( コマ送り 、 ボタンを押 )に切替ります。 再生モードでコマ送りボタンを押すと、正方向に 1 コマずつ再生され ます。 逆コマ送り 再生モードで逆コマ送りボタンを押すと、1 コマずつ逆再生されま す。 14 1.各部の名称と説明 1-4.ログイン 4.ログイン/ ログイン/ログアウト ①ログイン メニューボタンを押すまたはマウスのポインタを画面右端に移動させると、ライブメニューが表示 されます。そこから (ログイン)を選択すると以下のウィンドウが表示されます。 メニュー設定、検索などの本機のさまざまな 機能を使用するためには、使用権限のあるユ ーザーでログインしてください。 ユーザーを選択してパスワードを入力する と、選択されたユーザーでログインします。 パスワードは 1~9 のカメラ番号ボタン、ま たは を押すと表示されるバーチャルキーボー ドで入力します。 (参照:26 ページ「使用者」設定) 【参考】 初期状態でユーザーは、[admin]のみ登録されています。 ユーザー:admin パスワード:(パスワードなし) 【参考】 通常はパスワードを設定してご使用になることを推奨します。 パスワードを設定されていない状態では、警告メッセージが表示されます。 【参考】 USB マウス操作でログインすることも可能です。 USB マウスポインタを画面右端に移動して、ライブメニューから (ログイン)を選択すると、 ログインウィンドウが表示されます。 パスワード項目の右側の ボタンを選択してバーチャルキーボードを用いてパスワードを入力し ます。 (参照:17 ページ「バーチャルキーボードを用いた文字入力例」) 【参考】 ビープ(アラーム音)の止め方 初回起動時、映像信号入力のないチャンネルがある場合、ビープ(アラーム音)が鳴ります。 ログイン後、アラームボタンを押すか、またはライブメニューのアラームを選択するとビープ(ア ラーム音)が止まります。 (参照:77 ページ「カメラ設定」) (参照:56 ページ「映像信号なし」) 15 1.各部の名称と説明 ②ログアウト メニューボタンを押すまたはマウスのポインタを画面右端に移動させると、ライブ映像監視メニュ ーが表示されます。そこから (ログアウト)を選択すると以下のウィンドウが表示されます。 「ログアウト」を選択すると本機からログアウトします。 16 2.設定編 2.設定編 2-1.メニュー 1.メニューの メニューの使用方法 ライブ映像画面でメニューボタンを押すか、マウスのポインタを画面右端に移動すると、ライブメ ニューが表示されます。メニューから (設定)を選択すると設定メニューに入ります。 設定メニューに入るためには、メニュー設定権限のあるユーザーでログインしてください。 ①バーチャルキーボードを バーチャルキーボードを利用した 利用した文字列入力 した文字列入力 方向ボタンで移動し、 ボタンを押すか、矢印を合わせ てマウスをクリックすると、文字入力ができます。 ボタン 大文字/小文字を切替えます。 ボタン カーソルの前の文字を消します。 ボタン カーソルの後の文字消去しす。 カメラ、アラーム入力などのタイトルはスペース(空白) を含めて 31 文字まで入力できます。 を選択してから^を入力するとコントロール文字を入 力できます。 例えば、^J は NL(New Line)、^M は CR(Carrage Return)として認識されます。これはテキストイン検索 設定時に使用されます。 ②マウスの マウスの利用 本機では設定、操作などにマウスが利用できます。 GUI でのマウス操作により、より設定が簡単になります。 (例) スクロールバーのあるメニューにてマウスホイールを上下に回すと、設定画面を上下にスクロール することができます。 また、 のように数字を増減させる場合にも、マウスホイールを回すと数値を変更する ことができます。 17 2.設定編 2-2.設定 2.設定メニュー 設定メニュー構成 メニュー構成 メニュー ① 設定項目 内容 参照ページ 一般 言語設定、本体ファームウェア 21 ページ システム バージョンの確認、システムロ グの確認などを行います。 日時/時間 時計の設定、休日設定、タイム 24 ページ サーバとの連動設定など行い ます。 使用者 グループ、ユーザーの登録・削 26 ページ 除、パスワードの設定、権限設 定など行います。 ストレージ ハードディスクの運用設定行 29 ページ います。 モニタリング 録画エラー、ハードディスク検 31 ページ 査など本機のシステムモニタ リングの設定を行います。 ② 録画 一般 上書き、イベント録画、緊急録 33 ページ 画などの設定を行います。 スケジュール 録画スケジュールの設定を行 35 ページ います。 プリイベント イベント発生前からの録画設 38 ページ 定を行います。 アーカイブ アーカイブ録画機能の設定を 行います。 18 40 ページ 2.設定編 ③ ネットワーク 一般 遠隔監視のための画質、帯域制 41 ページ 限などの設定行います。 IP アドレス IP アドレス、ポート番号など 43 ページ の設定を行います。 DVRNS DNRNS の設定、ネームの取 45 ページ 得確認などを行います。 RTSP RTSP(リアルタイムストリー 46 ページ ミングプロトコル)の設定を行 います。 通知 イベント発生時のメールなど iSCSI iSCSI デバイスを使用する際 48 ページ の通知設定を行います。 50 ページ の設定を行います。 ④ イベント モーション モーション(動き検知)に関す 52 ページ る設定、連動動作なの設定を行 います。 アラーム入力 アラーム入力のタイプ、連動動 55 ページ 作などの設定を行います。 映像信号なし ビデオロスに関する設定、連動 56 ページ 動作などの設定を行います。 映像遮断 映像遮断に関する設定、連動動 58 ページ 作などの設定を行います。 テキストイン テキストインに関する設定、連 59 ページ 動動作などの設定を行います。 ネットワーク ネットワーク接続された機器 ページ のイベント設定を行います。 ⑤ デバイス ローカルオーデ 接続された音声入力の設定を ィオ 行います。 ネットワークオ 接続された音声入力の設定を ーディオ 行います。 アラーム出力 アラーム出力のタイプ、出力時 64 ページ 64 ページ 65 ページ 間、スケジュールなどの設定を 行います。 遠隔制御 遠隔制御機器の設定を行いま 66 ページ す。 その他 UPS、電波時計の接続設定を 67 ページ 行います。 19 2.設定編 ⑥ ディスプレー OSD OSD に関する設定を行いま 68 ページ す。 プライマリモニ プライマリモニターに関する ター 設定を行います。 セカンダリモニ セカンダリモニターに関する ター 設定を行います。 外部モニター 外部モニター(スポット)に関 69 ページ 71 ページ 72 ページ する設定を行います。 ⑦ 状態 イベント 現在のイベント状態を確認で ストレージ 現在のハードディスクの状態 74 ページ きます。 75 ページ を確認できます。 ⑧ カメラ 一般 接続されたアナログカメラの 77 ページ 表示設定を行います。 PTZ 接続された PTZ カメラに関す 78 ページ る設定を行います。 20 ネットワークカ ネットワークカメラの検索、設 メラ 定を行います。 79 ページ 2.設定編 2-3.システム 3.システム設定 システム設定 ①一般 メニュー→システム→一般 を選択します。 設定項目 説明 サイト デジタルレコーダーを設置した場所についての説明が表示できま す。(初期値はありません) 説明部分を選択して ボタンを押すか、マウスをクリックする とバーチャルキーボードが表示されます。 設置場所について任意の説明を入力できます。 入力文字数(最大):半角 31 文字、全角 15 文字 【参考】 全角文字入力は、RASplus からのみ可能です。 システム ID 同一システム内に複数のデジタルレコーダーを設置する場合、個 体区別をするために使用します。 RS-485 で遠隔制御を行う場合に、同一 ID を複数台のデジタル レコーダーに使用することはできません。 システム ID の初期値:0 0~99 の範囲で設定が可能です。 言語 言語選択が可能です。(初期設定:日本語) バージョン 現在のファームウェアバージョンが表示されます。 アップグレード… USB ポートに接続された USB メモリのアップグレードファイル を選択してから、「設置」ボタンを選択してシステムをアップグ レードします。 【参考】 (拡張子)rui ファイルがシステムアップグレード用のファイ 21 2.設定編 ルです。 アップグレードファイルは弊社ホームページ (http://www.selco.ne.jp)からダウンロードするか、販売店 までお問い合わせください。 USB メモリ中に該当プログラムが見つからない場合には、画面に 失敗したというメッセージが表示されます。 アップグレード後に、自動的に再起動されます。 再起動後にアップグレードされたバージョンのシステムソフトウ ェアが実行されます。 【参考】 システムをアップグレードするには内蔵ハードディスクにバッ ファ領域が必要です。必要領域がない場合は内蔵ハードディス クのいずれか 1 台をフォーマットする必要があります。フォー マット後、アップグレードが可能になります。 【使用上のご注意】 ハードディスクフォーマットを行うと、全てのデータが削除さ れます。フォーマットを実行する前に重要なデータのバックア ップを行ってください。 (参照:134 ページ「バックアップ」) 【使用上のご注意】 システムアップグレードに使用する USB メモリは、必ず FAT16 もしくは FAT32 ファイルシステムである必要があり ます。 設定 設定した内容を保存し、他のデジタルレコーダーに反映させたり、 他のデジタルレコーダーで設定された内容を本機に反映させるこ とができます。 【参考】 同一の設定を多店舗などで運用される場合などの設定に便利で す。 【使用上のご注意】 設定の保存、読み込みに使用する USB メモリは、必ず FAT16 もしくは FAT32 ファイルシステムである必要があります。 読込… 保存されている設定ファイルを読み込むには、設定ファ 22 2.設定編 イルが保存されている USB メモリをデジタルレコーダ ーに接続してから「読込…」ボタンを選択します。 「ファイル名」で設定ファイルを選択してから「読込…」 ボタンを選択します。 必要に応じて、ネットワーク設定を読み込むかを選択可 能です。 【使用上のご注意】 設定読み込みを行っても時間関連の設定は変更され ません。(日付/時間/標準時間帯/サマータイム) 保存… USB ポートに接続されている USB メモリに「ファイ ル名」欄に入力したファイル名で設定ファイルが保存さ れます。 システムログ表示 システムログのリスト表示ができます。 システムログは最大 5,000 件まで表示されます。 (参照:21 ページ「システム設定→一般」) 遠隔接続で記録されたログの場合、右側の欄に アイコンが表示 されます。 システムログ画面で「保存…」を選択すると USB ポートに接続 された USB メモリに「ファイル名」欄に入力したファイル名で 設定ファイルが保存されます。 ファイルは.txt ファイル形式で保存されます。 【参考】 保存したシステムログファイル(.txt)を開く場合、適切な文 23 2.設定編 字エンコードに設定し、等幅のフォントを使用します。 全てのデータ削除 録画データの削除を行います。 確認画面が表示され、「全てのデータ削除」を選択すると、全て の録画データが削除されます。 【参考】 「全てのデータ削除」を実施してもシステムログはそのまま残 っており、「全てのデータ削除」というシステムログが追加さ れます。 システム終了 「システム終了」を選択すると確認画面が表示され、「システム 終了」を選択するとシステムは正常に終了します。 設定変更後に「保存」を押して、変更した内容を保存してください。 【参考】 「キャンセル」を押した場合または「保存」を押さずにシステムメニューを終了した場合は、設定 内容または変更内容は反映されません。 ②日付/ 日付/時間 メニュー→システム→日付/時間 を選択します。 設定項目 説明 日付 方向ボタンで日付を変更できます。 「日付-表示方式」を選択すると日付表示方式が変更できます。 【参考】 変更された日付は「保存」を押した時点で適用されます。 時間 方向ボタンで時間を変更できます。 「時間-表示方式」を選択すると時間表示方式が変更できます。 【参考】 24 2.設定編 変更された時間は「保存」を押した時点で適用されます。 標準時間帯 地域の時間帯を選択できます。 サマータイム 「サマータイム」にチェックを入れるとサマータイム時間が使用で きます。 タイムサーバー 「自動調整」欄にチェックを入れ、以下項目を設定します。 タイムサーバー 時刻同期する IP アドレス、もしくはドメイン 名を入力します。 または、 ボタンを押すと、登録されたタイ ムサーバーより選択が可能です。 【参考】 ドメイン名を使用する場合は、あらかじめ DNS サーバーの設定を行う必要がありま す。 (参照:43 ページ「IP アドレス」) 調整間隔 設定された「調整間隔」毎にタイムサーバー と時間同期します。 前回調整日時 最後に同期の行われた日時を表示します。 サーバー作動 「サーバー作動」欄にチェックを入れると本 機が SNTP サーバーとして動作するように なり、ほかの装置がこのサーバーの時間に同 期することが可能になります。 休日 「休日」設定で設定された休日は、録画スケジュール設定で設定さ れた休日スケジュール組み込まれます。 設定画面下の「+」を選択して、任意の日付を休日に追加します。 設定された日付右側の ボタンを押すと、設定された休日が削除さ れます。 設定変更後に「保存」を押して、変更した内容を保存してください。 25 2.設定編 【参考】 「キャンセル」を押した場合または「保存」を押さずにシステムメニューを終了した場合は、設定 内容または変更内容は反映されません。 ③使用者 メニュー→システム→使用者 を選択します。 ■グループの グループの追加と 追加と設定 「+グループ…」を選択するとキーボード入力画面が表示されます。 入力文字数(最大):半角 15 文字、全角 7 文字 【参考】 全角文字入力は、RASplus からのみ可能です。 グループ名を入力してから、以下項目の権限設定を行います。 設定項目 内容 システム終了 ローカルでシステムを終了できる権限で、システムメニューで 「システム終了」が実行できます。 アップグレード ローカルと RASplus でシステムアップグレードできる権限で す。システムメニューで「アップグレード」が実行できます。 色調整 ローカルと RASplus で各カメラの明るさ、コントラスト、彩 度、色調値を調整できる権限です。 (各カメラ番号ボタンを長押し(2 秒以上)すると、色相調整 画面が表示されます) システム検査 ローカルで[設定]-[状態] RASplus で[状態表示パネル]-[システム検査] 26 2.設定編 を表示することができます。 PTZ 制御 ローカルと RASplus で PTZ カメラを制御できる権限です。 カメラ操作ボタンを押して、PTZ カメラを選択してから各ボ タンで制御(操作)が実行できます。 アラームアウト制御 ローカルと RASplus でアラーム出力が発生した場合、リセッ トできる権限です。アラームボタンまたは RASplus のアラー ム出力制御ボタンを押して、アラームリセットできます。 隠しカメラビュー ローカルと RASplus でライブ映像、再生映像で「隠し 1」ま たは「隠し 2」に設定されたカメラまたは OSD を通常の状態 で表示させることができます。 (参照:「カメラ設定」) 検索 ローカルと RASplus で録画された映像を検索できることがで きます。 バックアップ ローカルと RASplus でバックアップできる権限です。 設定 ローカルと RASplus でシステム設定ができる権限です。 RASplus では avi 保存や、JPEG 保存なども実行できます。 この権限の設定がないユーザーの場合、システム終了とログア ウト以外のすべての設定ができません。 システム時間の変更 ローカルと RASplus で日付/時間の設定ができる権限です。 データ削除 ローカルと RASplus で記録データの消去ができる権限です。 システムメニューで「すべてのデータ削除」、ハードディスク の「初期化」が実行できます。(RASplus からの初期化はで きません) PTZ 設定 ローカルと RASplus で各カメラの PTZ を制御(操作)でき アラームアウト設定 ローカルと RASplus でアラームアウトの設定ができる権限で る権限です。 す。 隠しカメラ設定 ローカルと RASplus で隠しカメラの設定ができる権限です。 録画設定 ローカルと RASplus で録画に関する設定ができる権限です。 設定読込 他のデジタルレコーダーで設定された内容を本機に読込でき る権限です。 設定保存 本機で設定された内容を USB メモリに保存できる権限です。 27 2.設定編 ■ユーザーの ユーザーの追加と 追加と設定 「+ユーザー…」を選択するとキーボード入力画面が表示され、ユーザー名を設定できます。 ユーザー名を入力してから、所属させるグループをし、パスワードを設定します。 パスワードは最大 8 文字まで入力できます。 【参考】 マウス仕様の場合は、パスワード入力枠右の をクリックするとバーチャルキーボードが表示さ れ入力可能です。 (参照:17 ページ「バーチャルキーボードを用いた文字列入力」) 作成されたグループとユーザーは、 を押すと削除されます。 グループの「Administrator」と、ユーザーの「admin」は削除できません。 画面上部の「グループ及びユーザー」欄右の を押すと、「Administrator」グループと、「admin」 ユーザー以外のすべてのグループおよびユーザーが削除されます。 ログイン中のユーザーは削除できません。削除するにはログアウトしている状態で行ってください。 ユーザーの設定値を変更するには、変更するユーザーのパスワードが必要です。 「Administrator」グループの権限オプションは変更できません。 「admin」ユーザーの権限はパスワード以外は変更できません。 自動ログイン 本機起動時に、設定されたユーザーで自動的にログインされます。 「しない」または、登録されたユーザーのいずれかを選択します。 自動ログアウト 設定された時間内に本機の操作がない場合、自動的にログアウトさ れます。 「しない」または、登録されたユーザーのいずれかを選択します。 時間設定(「1 分/3 分/5 分/10 分/15 分/20 分/30 分/1 時間」 より選択)を行うと、設定された時間内に本機の操作がなければ自 動的にログアウトされます。 設定変更後に「保存」を押して、変更した内容を保存してください。 【参考】 「キャンセル」を押した場合または「保存」を押さずにシステムメニューを終了した場合は、設定 内容または変更内容は反映されません。 28 2.設定編 ④ストレージ メニュー→システム→ストレージ 設定項目 を選択します。 説明 タイプ 搭載または接続されているハードディスのタイプが表示されます。 容量 認識されているハードディスク容量が表示されます。 初期化 初期化され正しく認識されたハードディスクは「録画」、「アーカイ ブ」、「使用しない」のいずれかが表示されます。 初期化されていないハードディスクの場合は「初期化されていませ ん」と表示されます。 CD-RW および DVD-RW にバックアップ保存するために、バッファ 領域が設定された内蔵ハードディスクを 1 台設定する必要がありま す。 いずれか 1 つのハードディスクを選択し「CD/DVD コピー」欄にチ ェックを入れ、「初期化」ボタンを押すとバッファ領域を確保したハ ードディスクにフォーマットされます。設定後は マークが表示され ます。 【参考】 iSCSI および eSATA 接続で認識されているハードディスクの場 合、バックアップ用バッファ領域の設定はできません。 【参考】 システムアップグレードを実行するには、フォーマット済みの内蔵 ハードディスクが認識されている必要があります。 【参考】 USB ハードディスを接続する場合は、USB2.0 以上のみサポート 29 2.設定編 します。 情報 搭載されているハードディスの録画データ開始時間と終了(直近)時 間が表示されます。 他のデジタルレコーダーで使用されたハードディスクが搭載されて いる場合は、「外部」と表示されます。 「削除」ボタンを押すと、選択しているハードディスクの録画データ が削除されます。ただし、設定データは残ります。 ■USB ハードディスクを使用する場合 USB ハードディスクを使用する場合は、本機に接続してから「使用」 を選択します。使用中の USB ハードディスクを停止するには「使用 しない」を選択します。 USB ハードディスクは、初期化項目にて「アーカイブ」または「使 用しない」のみ設定可能です。(「録画」には設定できません。) 【使用上のご注意】 データ保存中に USB ケーブルを抜くと保存データが消失する恐れ があります。 必ず上記設定を行ってからケーブルを抜いてください。 ミラーリング 2 台のハードディスク間でミラーリングする設定を行います。 「原本 HDD」、「コピーHDD」項目のそれぞれに搭載ハードディス クを設定し「スタート」を押すと、同期化作業が開始されます。 同期化作業が完了するとミラーリング記録が開始されます。 同期化作業には、データ 10GB あたり約 40 分の時間がかかります。 【使用上のご注意】 ミラーリングの同期化作業を開始すると、コピーHDD 内のすべて のデータは削除されます。重要なデータは事前にバックアップする ことをお勧めします。 【参考】 原本 HDD には、「録画」として設定されたハードディスのみ指定 できます。 原本 HDD とコピーHDD は同一メーカー、同一モデル、および同 一容量を使用してください。 ミラーリング中に「中止」を押すと、確認メッセージが表示されま す。さらに「中止」を押すと作業が中止されます。 中止されたコピーHDD は「使用しない」設定になります。「録画」 または「アーカイブ」に設定するには、再度フォーマットが必要で す。 記録映像の検索中は、ミラーリングの同期化作業を一時停止しま す。 設定変更後に「保存」を押して、変更した内容を保存してください。 【参考】 30 2.設定編 「キャンセル」を押した場合または「保存」を押さずにシステムメニューを終了した場合は、設定 内容または変更内容は反映されません。 ⑤モニタリング メニュー→システム→モニタリング を選択します。 本機の運用状況等確認作業を以下項目で設定します。 設定項目 説明 システム システム状況の確認周期を設定します。 設定された間隔で、「動作」で設定されたメール通知を行 うことが可能です。 【参考】 動作では「メール通知」のみ設定可能です。 緊急録画 緊急録画が設定されている状態で緊急録画ボタンを押した 場合、「動作」で設定されたアクションが実行されます。 録画エラー 設定された録画スケジュール期間に録画データがない場 合、「動作」で設定されたアクションを実行します。 「スケジュールオン」に設定し、曜日、時間範囲、検査間 隔を設定します。「+」を押すと新しいスケジュールを追 加できます。 ボタンを押すと設定されたスケジュールが削除されま す。 31 2.設定編 アラーム入力エラー 設定された「検査間隔」期間にアラーム入力がない場合、 「動作」で設定されたアクションが実行されます。 アラーム入力チャンネルごとに設定が可能です。 ディスクがほぼフルにな 録画に設定されたハードディスクが設定された使用率を超 ります えると「動作」で設定されたアクションを実行します。 80%~99%の範囲で設定できます。 【参考】 「録画設定」内で「上書」に設定されている場合は、動 作しません。 ディスクフル 「録画」に設定されたハードディスクの容量がなくなった 場合、「動作」で設定されたアクションが実行されます。 【参考】 「録画設定」内で「上書」に設定されている場合は、動 作しません。 ディスクエラー 設定されたディスク不良率を超えると「動作」で設定され たアクションを実行します。 10%~90%の範囲で設定できます。 ディスク温度 搭載されているハードディスクの内、いずれか 1 台が設定 温度を超えると、「動作」で設定されたアクションが実行 されます。 ディスク S.M.A.R.T. S.M.A.R.T.モニタリングブログラムにて異常を検出した場 合、「動作」で設定されたアクションが実行されます。 ファン故障 内蔵ファンが 4 秒以上動作していない場合、「動作」で設 定されたアクションが実行されます。 eSATA/iSCSI 切断 接続・認識されていた eSATA/iSCSI デバイスが切断され た(または認識できない)場合、「動作」で設定されたア クションが実行されます。 【参考】 通知(コールバック)を使用する場合、デジタルレコーダーを RASplus の遠隔サイトに登録する 必要があります。 また「ネットワーク設定」内の IP アドレス設定で「遠隔コールバック」のポート番号設定等の設定 が必要です。 設定変更後に「保存」を押して、変更した内容を保存してください。 【参考】 「キャンセル」を押した場合または「保存」を押さずにシステムメニューを終了した場合は、設定 内容または変更内容は反映されません。 32 2.設定編 2-4.録画設定 4.録画設定 ①一般 メニュー→録画→一般 を選択します。 設定項目 説明 上書 「上書」にチェックが入っていると、ハードディスクがフルにな ると古いデータから消去され上書きされます。 チェックを外した場合は、ハードディスクがフルになると録画が 停止されます。 OSD 設定で「残容量」を選択している場合、画面にハードディ スクの残容量が表示されます。 (参照:68 ページ「OSD 設定」) イベント録画時間 イベント発生時の「動作」で連続録画が指定されている場合、こ の項目で設定した期間が録画されます。 5 秒~15 分の範囲で設定できます。 ディインターレース 動きのある部分に生じることがある横線など軽減し、より見やす い画像にします。 解像度設定を「最高」に設定したカメラでフル画面再生した場合 に適用されます。 自動削除 設定した期間を経過した録画データを自動的に削除する機能で す。 1 日~999 日の範囲で設定できます。 (例) 「30 日」に設定すると、30 日前から現在時刻までの録画デー タは保持され、30 日前より過去のデータは削除されます。 【参考】 録画データは毎日 0:00 に自動削除されます。 また、この項目を変更し「保存」を押すと、設定日付より過去 のデータは削除されます。 33 2.設定編 タイムラプス録画期 イベント録画映像をより長期間保存することができる機能です。 間制限 1 日~99 日の範囲で設定できます。 録画用のハードディスク容量が設定された期間より大きく、設定 した日数より過去の録画データがある場合に作動します。 録画ディスクがフルになり、古いデータが上書きされるタイミン グになると設定した日数より前の「タイムラプス録画映像(連続 録画)」を上書きし、新しいデータを保存します。 【参考】 ハードディスクに記録されている期間が、この項目で設定され た期間より短い場合は「イベント録画」と「タイムラプス録画 (連続録画)」を区別せず古いデータより上書きされます。 【参考】 録画画質、解像度、モーション録画またはその他設定により録 画期間が変更される場合、設定された期間のデータが保持され ない場合があります。 【使用上のご注意】 本機は複数のハードディスクに時系列にデータを書き込む特 徴があります。よって一部のハードディスクを取り除く必要が ある場合でも、一定の期間のみのデータが取り除かれ、その他 時間帯のデータは保持されます。 しかし「タイムラプス録画期間制限」機能を使用するとカメラ チャンネルごと、または録画モード別にそれぞれのハードディ スク書き込むことがあります。また一度「タイムラプス録画期 間制限」機能を使用すると同様に書きこみ体系が変更されたま まになります。 時系列に書き込む体系に戻す場合は、録画用のハードディスク を全てフォーマットする必要があります。 ディスクをフォーマットすると、全ての録画データが消滅しま す。 34 2.設定編 ■緊急録画 設定項目 説明 緊急録画時間 緊急録画ボタンを押してから、設定した時間経過すると自動的に緊急 録画を解除します。 5 分~1 時間、制限なしの範囲で設定可能です。 【参考】 録画スケジュールと重なっている期間に緊急録画を作動した場合、 緊急録画が最優先されます。 緊急録画が解除されたのちは、元の録画スケジュールで設定された モードに戻ります。 ips 緊急録画の毎秒録画コマ数を設定します。 画質 「最高画質」、「高画質」、「標準画質」、「低画質」から選択します。 解像度 「最高」、「高解像度」、「標準」から選択します。 設定変更後に「保存」を押して、変更した内容を保存してください。 【参考】 「キャンセル」を押した場合または「保存」を押さずにシステムメニューを終了した場合は、設定 内容または変更内容は反映されません。 ②スケジュール メニュー→録画→スケジュール を選択します。 録画スケジュール設定は「単純モード」と「高級モード」から選択できます。 「高級モード」の場合は、各イベントごとに個別の録画スケジュールの設定が可能です。 ■単純モード 単純モード 画面左下の「+」ボタンを押すと、スケジュールが追加されます。 設定項目 説明 スケジュールオン 「スケジュールオン」のチェックを外すと、録画が中断されます。 チェックを外した場合、録画が中断(停止)されている状況を示す ために各カメラ画面の左上に アイコンが表示されます。 この状態で緊急録画ボタンを押すと、緊急録画は実行されます。各 カメラ画面には アイコンが表示されます。 曜日 録画スケジュールを設定する「曜日」を選択します。 35 2.設定編 範囲 録画スケジュールを設定する時間「範囲」を設定します。 モード 録画しない 設定された「曜日」、時間「範囲」では録画され ません。 ただし、緊急録画ボタンを押した場合は、緊急録 画が作動します。 連続録画 設定された「曜日」、時間「範囲」で連続録画さ れます。 画面左上に 日時に アイコンが表示され、設定された (赤色)アイコンが表示され、録画が 実行されます。 イベント 設定された「曜日」、時間「範囲」でイベント録 画されます。 画面左上に (赤色)アイコンが表示され、イ ベントが発生すると (赤色)アイコンが表示さ れ、録画が実行されます。 プリイベント設定の場合、イベントが発生してい ない状態では (黄色)アイコンと (赤色)ア イコンが表示されます。プリイベント録画が実行 されている場合は (赤色)アイコンと (赤 色)アイコンが表示されます。 (参照:38 ページ「プリイベント」) 時間&イベン 画面に ト ると アイコンが表示され、イベントが発生す (赤色)アイコになり、設定された画質で録画 されます。 チャンネル 設定された「曜日」、時間「範囲」、「モード」に適用するカメラ チャンネルを選択します。 設定 「ips」、「画質」、「解像度」を「連続録画」、「イベント」録 画それぞれに設定します。 36 2.設定編 ■高級モード 高級モード 設定項目 説明 スケジュール 「スケジュールオン」のチェックを外すと、録画が中断されます。 オン チェックを外した場合、録画が中断(停止)されている状況を示すた めに各カメラ画面の左上に アイコンが表示されます。 この状態で緊急録画ボタンを押すと、緊急録画は実行されます。各カ メラ画面には アイコンが表示されます。 曜日 録画スケジュールを設定する「曜日」を選択します。 範囲 録画スケジュールを設定する時間「範囲」を設定します。 設定 「タイプ」項目に表示されるアイコンは、以下のとおりです。 :タイムラプス(連続録画) :アラームイン :モーション感知 :映像信号なし :映像遮断 :オーディオ検出(ネットワークデバイスに限定) :テキストイン 【参考】 高級モード設定から設定していないカメラチャンネルは上位スケ 37 2.設定編 ジュールの設定値が適用されます。 高級モードが設定されている場合、特定チャンネルで複数のイベント が重複して発生した場合、各イベント録画に設定された「ips」、「画 質」、「解像度」、「時間」のせれぞれの最も高い設定値が適用され ます。 ただし、「ips」は本機の最大録画コマ数に準拠します。 【参考】 スケジュール上で重複している期間は、下の列のスケジュールが優 先されます。 初期値 連続録画およびイベント録画モードの「ips」、「画質」、「解像度」 の初期値をそれぞれ設定できます。 各スケジュールに個別の設定がない場合、初期値の録画設定が適用さ れます。 設定変更後に「保存」を押して、変更した内容を保存してください。 【参考】 「キャンセル」を押した場合または「保存」を押さずにシステムメニューを終了した場合は、設定 内容または変更内容は反映されません。 ③プリイベント メニュー→録画→プリイベント を選択します。 スケジュール上にイベントモードスケジュールが設定されていない場合は、「プリイベント録画の ためにイベントモードスケジュールをリストに追加してください。」という警告が表示されます。 【参考】 「時間&イベント」モードの場合にも警告が表示されます。 38 2.設定編 設定項目 説明 番号 プリイベントを設定するカメラを選択/解除します。 ips プリイベント録画の際の録画速度を設定します。 【使用上のご注意】 ネットワークカメラ、ネットワークビデオエンコーダーの場合、ネット ワーク環境によって設定した「ips」、「画質」、「解像度」のとおり記 録されない場合があります。 画質 「最高画質」、「高画質」、「標準画質」、「低画質」から選択します。 【使用上のご注意】 ネットワークビデオエンコーダーの場合、ネットワーク環境によって設 定した「ips」、「画質」、「解像度」のとおり記録されない場合があり ます。 解像度 「最高」、「高解像度」、「標準」から選択します。 【使用上のご注意】 ネットワークビデオエンコーダーの場合、ネットワーク環境によって設 定した「ips」、「画質」、「解像度」のとおり記録されない場合があり ます。 時間 5 秒~30 分の範囲で 1 秒単位に設定します。 時間を長くすると、設定可能な最大 ips 値が小さくなります。 【使用上のご注意】 ネットワークカメラの場合、保存される「ips」、「画質」、「解像度」 によって設定した「ips」、「画質」、「解像度」のとおり記録されない 場合があります。 設定変更後に「保存」を押して、変更した内容を保存してください。 【参考】 「キャンセル」を押した場合または「保存」を押さずにシステムメニューを終了した場合は、設定 内容または変更内容は反映されません。 39 2.設定編 ④アーカイブ メニュー→録画→アーカイブ を選択します。 アーカイブ用ディスクがない場合、アラームメッセージが表示されます。 アーカイブ機能を使用する場合は先にディスクをアーカイブ用に初期化してください。 (参照:29 ページ「ストレージ」設定) 【参考】 アーカイブとは、一定時間ごとに指定した範囲の録画データをハードディスクに保存する機能で す。 データを冗長記録するミラーリングと異なり、範囲、日時を指定する必要があります。 設定項目 内容 アーカイブオン アーカイブ機能の使用を選択/解除します。 スケジュール アーカイブ機能を実行する「曜日」と「範囲」(期間)を指定 します。指定された曜日に設定された開始時間から終了時間ま でアーカイブを実行します。 アーカイブデ 開始 ータ範囲 前回のアーカイブ位置から続けてアーカイブするか、任意 の開始日時をを指定します。 終了 スケジュールで指定した「範囲(期間)のアーカイブが終 了するまで継続するか、任意の終了日時を指定します。 上書 チェックを入れると、アーカイブ用ハードディスクがいっ ぱいになった場合に、最初のデータを上書きしてアーカイ ブを実行します。 【使用上のご注意】 「上書」にチェックが入っている状態で、開始時間を変 更すると変更された開始時間以降の全てのアーカイブデ ータが削除されます。 設定変更後に「保存」を押して、変更した内容を保存してください。 【参考】 「キャンセル」を押した場合または「保存」を押さずにシステムメニューを終了した場合は、設定 内容または変更内容は反映されません。 40 2.設定編 2-5.ネットワーク 5.ネットワーク設定 ネットワーク設定 【使用上のご注意】 ネットワーク設定・運用には技術と経験が必要です。ネットワーク管理者以外の方が設定・運用す ると、通信障害の発生、安全性や信頼性の低下の原因となります。ネットワークの設定・運用につ いては、必ず現地のネットワーク管理者にご相談ください。 ルーター等の操作・設定については、各機器の取扱説明書を参照してください。 【使用上のご注意】 インターネット回線を利用する場合、光回線(推奨)、ADSL、CATV インターネット等の常時接 続インターネット環境が必要です。 インターネット接続業者(プロバイダ)による固定 IP アドレスの取得(推奨)または、ダイナミッ ク DNS サービスへの登録が必要となる場合があります(社内 LAN、VPN 等のローカルネットワ ークの場合は不要です) ネットワーク環境、パソコン環境(ファイヤーウォール、ウィルス対策ソフト、アクセス制限機能) によっては、デジタルレコーダーにアクセスできない場合があります。 ①一般 メニュー→ネットワーク→一般 を選択します。 設定項目 説明 ネットワークバンド幅制限 伝送するデータの帯域制限を設定します。 【参考】 遠隔監視ソフト等の映像がなめらかに表示されない場 合があります。 遠隔オーディオチャンネル RASplus に伝送するオーディをチャンネルを設定しま す。「遠隔ソフトより選択」を設定すると RASplus から 選択されたチャンネルのオーディオが伝送されます。 【参考】 ネットワークの環境によっては、音声が途切れたり、 映像との同期が合わない場合があります。 41 2.設定編 データ転送に SSL を使用 チェックを入れると伝送するデータ(映像および音声)に 加えて、SSL(Secure Sockets Layer)認証機能(セ キュリティ機能)が適用されます。 この機能を使用する場合 SSL 機能をサポートしていない 遠隔プログラムでは本機への遠隔接続ができません。 また、SSL 設定にチェックを入れると、設定を反映させ るために遠隔接続がしばらくの間切断されます。 【参考】 本製品は、OpenSSL ツールキットを利用するために、 OpenSSL プロジェクトによって開発されたソフトウ ェアを含んでいます。 (参照:http://www.openssl.org) 遠隔監視 bps/ips 設定した速度以下で映像がネットワークに伝送されます。 伝送速度の単位は「bps」または「ips」のどちらかを選 択します。 【参考】 ネットワーク伝送速度の設定値を高めると録画速度が 落ちる場合があります。 また、環境により設定された速度に満たない場合があ ります。 画質 設定された画質で映像がネットワーク伝送されます。 解像度 設定された解像度で映像がネットワーク伝送されます。 ウェブガード チェックを入れると、ウェブガードでの遠隔監視が可能になります。 使用 ポート番号は 12001~14000 の範囲で設定してください。 【参考】p149 ウェブガード 設定変更後に「保存」を押して、変更した内容を保存してください。 【参考】 「キャンセル」を押した場合または「保存」を押さずにシステムメニューを終了した場合は、設定 内容または変更内容は反映されません。 42 2.設定編 ②IP アドレス メニュー→ネットワーク→IP アドレス 設定項目 タイプ を選択します。 説明 手動 手動で LAN のパラメーターを設定します。 DHCP DHCP サーバから自動で IP アドレスを取得します。 【参考】 DHCP または ADSL ネットワークの場合、接続するたびに IP アドレスが変更する可能性があります。 ADSL ADSL ネットワークを使用します。 (PPPoE) 【参考】 DHCP または ADSL ネットワークの場合、接続するたびに IP アドレスが変更する可能性があります。インターネット経 由で接続する場合は DVRNS または dDNS をお使いくださ 43 2.設定編 い。 IP アドレス (初期設定:192.168.1.129) ゲートウェイ (初期設定:192.168.1.254) サブネットマスク (初期設定:255.255.255.0) DNS サーバ DNS サーバの IP アドレスを入力します。 【参考】 「タイムサーバー機能」、「DVRNS 機能」、「メール機能」 を利用する場合は、必ず DNS サーバ設定が必要です。 (参照:24 ページ「日付/時間」) (参照:45 ページ「DVRNS」) (参照:48 ページ「通知」) ポート番号設定… 遠隔管理/遠隔コールバック/遠隔監視/遠隔検索の各ポート番 号を 8000~12000 の範囲で設定します。 <初期設定> 遠隔管理 8200 遠隔コールバック 8201 遠隔監視(音声を含む) 8016 遠隔検索 10019 【参考】 ポートの変更は、ファイアウォールなどを使用する場合、フ ァイアウォールに許容されるポート番号に変更する際に使 用します。 各プログラムのポート値は重複しないようにせってしてく ださい。ポート値が重複している場合は RASplus およびウ ェブガードにアクセスできません。 ポート番号を変更する場合、RASplus のポート番号設定と 合致させてください。詳しくは RASplus 取扱説明書を参照 してください。 ポート番号を変更すると、設定内容を反映させるために本機 が再起動されます。 UPnP UPnP(Universal Plug and Play、ユニバーサルプラグアン ドプレイ)を使用する場合は、チェックを入れます。 UPnP サービスではポートフォワディングを自動で行えます。 この機能はプライベート IP アドレスで構成されたポートに接 続する場合に有効になります。 【参考】 44 2.設定編 UPnP サービスを使用するには、UPnP ポートフォワディ ング機能付きのルーターをご使用ください。またポートフォ ワディング機能を有効に設定しておく必要があります。 【参考】 UPnP にチェックを入れるとポート番号は変更できません。 状態 UPnP サービスによりポートフォワディングされたポート番 号が表示されます。 設定変更後に「保存」を押して、変更した内容を保存してください。 【参考】 「キャンセル」を押した場合または「保存」を押さずにシステムメニューを終了した場合は、設定 内容または変更内容は反映されません。 ③DVRNS メニュー→ネットワーク→DVRNS を選択します。 【参考】 DVRNS を設定する場合は、あらかじめ IP アドレス設定の「DNS サーバ」を入力、設定し、「保 存」ボタンを押して設定内容を反映させておく必要があります。 【参考】 DVR ネームサービスとは、固有の DVR ネームを DVRNS サーバに登録して、DVR ネームで該当 デジタルレコーダーに接続できる機能です。固定 IP アドレスを取得していない場合に DVR ネーム を使って、デジタルレコーダーに接続できます。 この機能を使用するためには DVR ネームを DVRNS サーバに登録する必要があります。 【参考】 DVRNS は、事前の予告なく内容変更・休止・終了することがあります。 弊社は DVRNS に関連して生じた損害についても、一切その責任を負いません。 弊社が DVRNS の利用にあったって不適当と判断したユーザーには、サービス提供を中止すること があります。 45 2.設定編 設定項目 説明 DVRNS サーバ DVRNS サーバのドメイン名(初期設定:[dvrnames.net])を入 力します。 【参考】 ドメイン名を使用する場合は、あらかじめ DNS サーバの設定を 行う必要があります。 (参照:43 ページ「IP アドレス」) ポート DVRNS サーバのポート番号を入力します。 ポート番号は 10000~12000 の範囲で設定します。 DVR ネーム DVRNS サーバに登録する DVR のネームを入力します。 入力後「確認」を選択して入力した DVR のネームが使用できるか どうか確認できます。 【参考】 「確認」を選択して入力した DVR ネームを確認しなければ DVRNS 設定を保存できません。 DVR のネームを入力しない、または入力したネームが既に登録済 みの場合、エラーメッセージが表示されます。 【参考】 NAT(Network Address translation)を使用する場合、NAT の取扱説明書を参照してくださ い。 設定変更後に「保存」を押して、変更した内容を保存してください。 【参考】 「キャンセル」を押した場合または「保存」を押さずにシステムメニューを終了した場合は、設定 内容または変更内容は反映されません。 ④RTSP メニュー→ネットワーク→RTSP を選択します。 RTSP サービスをサポートするメディアプレーヤーを通して遠隔地からデジタルレコーダーに接 続し、ライブ映像を確認することができます。 <接続方法> PC からの接続 メディアプレーヤー(VLC プレーヤーなど)を実行し、 [rtsp://ID パスワード@IP アドレス:RTSP ポート番号 /trackID=カメラチャンネル番号]を入力します。 モバイルデバイス(Black インターネットエクスプローラーを実行して、 Berry など)からの接続 [http;//IP アドレス:ウェブガードポート番号/]を入力す ます。 46 2.設定編 設定項目 説明 RTSP を使用 RTSP(Real Time Streaming Protocol、リアルタイムス トリーミングプロトコル)サービスを使用するにはチェック を入れます。 RTSP ポート RTSP のポート番号を設定します。 RTP スタートポート RTSP のスタートポートを設定します。 RTP 最後ポート RTSP の終了ポートを設定します。 モバイル使用 Black Berry などのモバイルデバイスを使用して遠隔地から デジタルレコーダーに接続できます。 【参考】 「モバイル使用」にチェックを入れると、ウェブガードの 設定に関わらず、常にウェブガードが使用されるよう自動 的に設定変更されます。 【参考】 Black Berry または Android デバイスを使用してデジタル レコーダーに接続する場合、ファイアーウォールが設定せ れている場合 UDP ポートをすべて解放する必要が利ます。 【参考】 一部のメディアプレーヤーではネットワークの状態によって鮮明な映像で表示されな会い場合が あります。 RTSP サービスは使用するメディアプレーヤーの種類によってサポートされない場合があります。 設定変更後に「保存」を押して、変更した内容を保存してください。 【参考】 「キャンセル」を押した場合または「保存」を押さずにシステムメニューを終了した場合は、設定 内容または変更内容は反映されません。 47 2.設定編 ⑤通知 メニュー→ネットワーク→通知 設定項目 を選択します。 説明 スケジュー 範囲 通知する範囲(期間)を設定します。 ル 通知 実行されるアラーム機能の「メール」、 「LAN(1~5)」、 「SNS」、 「警告ウィンドウ」などを選択します。 要約メールの間隔 設定された間隔でイベントの要約内容をメール送信します。 コールバック IP アドレス コールバックを受信るサ ーバーの IP アドレスを設 定しす。 リトライ アクセスに失敗した場合 の再アクセス数を設定し ます。1~10 回の範囲で 設定できます。 【参考】 コールバックを使用する場合は、RASplus に本機を登録する 必要があります。 メール 遠隔地へのメール通知機機能を設定します。 メール受信のメールアドレスおよ びメールサーバーを設定しま。 48 2.設定編 設定項目 説明 タイプ 「手動」、「Gmail」、「Hotmail」、「AOL」、 「Yahoo」、「telefonica」、「ONO」か らタイプを選択します。 SMTP サー SMTP サーバーのアドレスを入力します。 バー DNS サーバーを設定している場合は、ドメ イン名が使用できま。 ポート ポート番号を設定します。 (初期設定:25) SSL/TLS SSL 接続を要求する SMTP サーバーを使用 使用 できます。 【参考】 本製品は、OpenSSL ツールキットを利用 するために、OpenSSL プロジェクトによ って開発されたソフトウェアを含んでい ます。 (参照:http://www.openssl.org) 認証 SMTP 認証が必要な場合は「使用」にチェッ クを入れます。 「ユーザー」と「パスワード」を入力します。 発信人 @を含めた E メールアドレスを入力します。 テスト 上記までの設定値で正しく送信できるかテス トします。 SNS SNS(Social Network Service、ソーシャルネットワークサー ビス)機能を使用して、イベント発生時に指定された Twitter のアカウントに関連メッセージを送信することができます。 49 2.設定編 「ユーザー名」、「パスワード」を入力 します。 【参考】 Twitter の制約により、メッセージの 伝送されない場合があります。 設定変更後に「保存」を押して、変更した内容を保存してください。 【参考】 「キャンセル」を押した場合または「保存」を押さずにシステムメニューを終了した場合は、設定 内容または変更内容は反映されません。 ⑤iSCSI メニュー→ネットワーク→iSCSI を選択します。 設定項目 説明 iSCSI 使用 iSCSI 機器を使用する場合はチェックを入れます。 iSCSI 機器の設定等は、iSCSI 機器の取扱説明書を参照してくだ さい。 イニシエータアドレ ス デジタルレコーダーの IP アドレスを入力します。 【参考】 イニシエータアドレスとネットワークの IP アドレスは、異な る IP アドレスを設定してください。IP アドレスが重複してい る場合は、iSCSI 設定は保存されません。 50 イニシエータのノー iSCSI 機器に登録されているデジタルレコーダー名を入力しま ド名 す。 2.設定編 ターゲットアドレス デジタルレコーダーに接続する iSCSI 機器の IP アドレスを設定 します。 ターゲットポート デジタルレコーダーに接続する iSCSI 機器のポート番号を設定 します。 ターゲットノード iSCSI 機器を録画またはバックアップ保存用して設定できます。 iSCSI 機器が正しく設定されている場合、検索を押すと「ターゲ ットノード名」に接続できる iSCSI 機器リストが表示されます。 リスト中から機器を選択して「決定」を選択すると、録画または バックアップ保存用として使用できます。 ターゲットノード名のリストから特定のデバイスを選択すると 「フルノード名」に選択された機器のフルネームが表示されま す。 CHAP 認証 CHAP 認証を必要とする iSCSI 機器の場合、 CHAP 認証を選択、 設定します。 使用有無にチェックを入れ、「ユーザー名」と「パスワード」を 入力します。 セッション デジタルレコーダーと iSCSI 機器間の接続状態が表示されます。 iSCSI の設定を変更すると、設定内容を反映させるために再起動します。 【参考】 iSCSI 機器に保存された映像とオーディオを再生する場合、再生がスムーズにならない場合があり ます。 【使用上のご注意】 iSCSI 機器は、デジタルレコーダーと直接接続してください。 設定変更後に「保存」を押して、変更した内容を保存してください。 【参考】 「キャンセル」を押した場合または「保存」を押さずにシステムメニューを終了した場合は、設定 内容または変更内容は反映されません。 51 2.設定編 2-6.イベント 6.イベント設定 イベント設定 【使用上のご注意】 外部機器との組合せ、システム構築について 外部機器との組合せシステムを構築する場合は、事前に十分な操作確認を行ってください。組合せ、 設定によってはシステム全体に影響を及ぼす可能性があります。 外部機器との接続は、必ず定格を超えないようにご注意ください。 本機のイベント(アラーム)機能などを、人命に関わるような用途、または重要な判断にはご使用 にならないでください。 ①モーション メニュー→イベント→モーション を選択します。 【参考】 この項目では、アナログカメラのモーション設定を行います。 ネットワークカメラの設定は「ネットワーク」タブのイベント設定を参照してください。 【使用上のご注意】 モーションディテクタ(動き検知)機能について 本機に搭載されているモーションディテクタ(動き検知)機能は、一般に設定エリア内の輝度変化 を感知して検出する機能です。以下のような場合、感知しにくい、感知しない、誤動作などが発生 する場合があります。 ・低照度環境での撮影 ・被写体の動きが遅い ・車のヘッドライトなど、外光が入る可能性のある環境 ・蛍光灯など、照明のチラつきがある環境 ・樹木など風で動きが発生する可能性のある環境 モーションディテクタ(動き検知)機能を使用する場合は、十分な運用テストを行いながら設定し てください。誤動作が問題となる場合は、外部センサーのご使用をお勧めします。 52 2.設定編 設定項目 説明 番号 モーション感知機能を設定するカメラを選択/解除します。 感度 モーション感知の敏感度を設定します。 1(低感度)~5(高感度)の 5 段階設定から選択します。昼間、夜 間を個別に設定できます。 エリア エリアボタンを押すと、ブロック分けされたモーション感知エリア設 定画面が表示されます。 モーション感知が行われるエリアをブロック単位で設定します。 方向ボタンを使用して、ブロック単位のエリア選択を上下左右に移動 させます。 画面では 16 個のブロックが一列に該当します。 1~16 のカメラ番号ボタンで各ブロックを選択/解除します。 エリア設定モードで ボタンを押すとエリア設定メニューが表示さ れます。 選択 一列に該当するブロックを選択します。 解除 一列に該当するブロックを解除します。 反転 一列に該当する選択されたブロクを解除 し、解除されブロックは選択します。 全て選択 画面全体のブロックを選択します。 全て解除 画面全体のブロックを解除します。 全て反転 画面全体で選択されたブロックを解除し、 解除されたブロックは選択します。 エリアビ ュー モーション設定のデジタルレコーダーの 反応を確認します。 設定したモーション感知エリアが表示さ れ、エリア内のモーション感知は赤色枠で 表示されます。 【参考】 エリアビューは HD ディスプレイモー ドのみで表示されます。 53 2.設定編 決定 変更されたブロック設定を保存して、エリ ア定を終了します。 ミニマムブロ キャンセ 変更されたブロック設定を保存せずに、エ ル リア設定を終了します。 イベント(アラーム)と判定するための最小ブロック数を設定します。 ック 設定したブロックの個数以上のエリアでモーション感知が発生する と、モーション感知イベントが動作します。 昼間、夜間を個別に設定できます。 動作 モーション感知された場合の連動動作を設定します。 録画 モーション感知時に連動録画するカメラを選択し ます。 「イベント」、「イベント&録画」設定されてい る場合、設定されているカラが連動録画されます。 アラーム出力 連動出力させるアラーム出力チャンネルとビープ (アラーム音)の On/Off 設定をします。 通知 連動動作させる「メール」、 「LAN1~5」、 「SNS」、 「アラーム画面」を設定します。 【参考】 通知(コールバック)機能を使用する場合は、 RAplus に本機を登録する必要があります。 PTZ イベント発生時に PTZ カメラを特定のプリセッ トポジションに移動させることができます。 外部モニター イベント発生時選択した外部モニター(スポット) に選択したカメラ映像を表示ることができます。 モーション感 知無視間隔 モーションが感知された際、設定した期間に発生するモーションに対 してイベントログを残さず、遠隔地通報もしません。 1 秒~10 秒、または「しない」から選択設定します。 【参考】 「モーション感知無視間隔」を設定してもモーション感知連動録画 は録画設定のとおり実行されます。 昼間設定… 「昼間」の期間を設定します。 15 分単位に設定できます。 設定された時間外は「夜間」と認識されます。 【参考】 この設定は「感度」、「ミニマムブロック」での設定に反映されま 54 2.設定編 す。 設定変更後に「保存」を押して、変更した内容を保存してください。 【参考】 「キャンセル」を押した場合または「保存」を押さずにシステムメニューを終了した場合は、設定 内容または変更内容は反映されません。 ②アラーム入力 アラーム入力 メニュー→イベント→アラーム入力 を選択します。 【参考】 この項目では、アナログカメラのアラーム入力設定を行います。 ネットワークカメラの設定は「ネットワーク」タブのイベント設定を参照してください。 設定項目 説明 番号 アラーム入力を選択/解除します。 タイトル キーボード入力画面を使用してタイトルを入力します。 タイプ タイプを選択して NO/NC を設定します。 「NO」(ノーマリーオープン)では通常オープン状態で、クローズに なるとアラーム感知します。 「NC」(ノーマリークローズ)では通常クローズ状態で、オープンに なるとアラーム感知します。 【参考】 アラーム入力は TTL レベルです。 動作時:NO の場合は GND(グランド)に短絡(NC の場合は逆と なります。)または「L」レベル電圧印加 非動作時:オープン、または「H」レベル電圧印加 NC では 2.4V 以上、NO では 0.3V 以下で 0.5 秒以上の接点メイク で検出します。 動作 アラーム入力された場合の連動動作を設定します。 録画 アラーム入力に連動録画するカメラを選択します。 「イベント」、「イベント&録画」設定されている場 合、設定されているカメラが連動録画されます。 55 2.設定編 アラーム出力 連動出力させるアラーム入力チャンネルとビープ (アラーム音)の On/Off 設定をします。 通知 連動動作させる「メール」、 「LAN1~5」、 「SNS」、 「アラーム画面」を設定します。 【参考】 通知(コールバック)機能を使用する場合は、 RASplus に本機を登録する必要があります。 PTZ イベント発生時に PTZ カメラを特定のプリセット ポジションに移動させることができます。 外部モニター イベント発生時に選択した外部モニター(スポット) に選択したカメラ映像を表示することができます。 緊急録画 アラーム入力時に、「緊急録画」を連動動作させることができます。 連動するアラーム入力チャンネルを選択します。 設定したアラーム入力が動作すると緊急録画が開始され、アラーム入力 が解除されると停止します。 設定変更後に「保存」を押して、変更した内容を保存してください。 【参考】 「キャンセル」を押した場合または「保存」を押さずにシステムメニューを終了した場合は、設定 内容または変更内容は反映されません。 ③映像信号なし 映像信号なし メニュー→イベント→映像信号なし を選択します。 【参考】 この項目では、アナログカメラの映像信号なし設定を行います。 ネットワークカメラの設定は「ネットワーク」タブのイベント設定を参照してください。 56 2.設定編 設定項目 説明 番号 映像信号なし機能を設定するカメラを選択/解除します。 動作 映像信号なしの場合の連動動作を設定します。 録 映像信号なし発生時に連動録画するカメラを選 択します。 「イベント」、「イベント&録画」設定されて いる場合、設定されているカメラが連動録画さ れます。 アラーム出力 連動出力させるアラーム出力チャネルとビープ (アラーム音)の On/Off 設定をします。 通知 連動動作させる「メール」、「LAN1~5」、 「SNS」、「アラーム画面」を設定します。 【参考】 通知(コールバック)機能を使用する場合は、 RASplus に本機を登録する必要があります。 PTZ イベント発生時に PTZ カメラを特定のプリセ ットポジョンに移動させることができます。 外部モニター イベント発生時に選択した外部モニター(スポ ット)に選択したカメラ映像を表示することが できます。 カメラ映像検査 「しない」または 1(暗い)~10(明るい)を選択設定します。 設定した値より映像信号が暗い場合、映像信号なしと判定してイベ ント発生とします。 設定変更後に「保存」を押して、変更した内容を保存してください。 【参考】 「キャンセル」を押した場合または「保存」を押さずにシステムメニューを終了した場合は、設定 内容または変更内容は反映されません。 57 2.設定編 ④映像遮断 メニュー→イベント→映像遮断 を選択します。 【参考】 この項目では、アナログカメラの映像遮断設定を行います。 ネットワークカメラの設定は「ネットワーク」タブのイベント設定を参照してください。 設定項目 説明 番号 映像遮断感知機能を設定するカメラを選択/解除します。 感度 製造遮断感知の感度を設定します。 1(鈍感)~10(敏感)の範囲で設定します。 【参考】 ノイズの多い映像の場合、感度を低く設定すると感知しない場合があ ります。 活性化時間 映像遮断が感知され、一定時間経過してから映像遮断と判定するように 設定します。 設定された時間内に映像が復旧された場合、アラーム動作等が作動しま せん。 動作 映像遮断の場合の連動動作を設定します。 録画 映像遮断発生時に連動録画するカメラを選択します。 「イベント」、「イベント&録画」設定されている場 合、設定されているカメラが連動録画されます。 アラーム出 連動出力させるアラーム出力チャンネルとープ(アラ 力 ーム音)の On/Off 設定をします。 通知 連動動作させる「メール」、「LAN1~5」、「SNS」、 「アラーム画面」を設定します。 【参考】 通知(コールバック機能を使用する場合は、 RASplus に本機を登録する必要があります。 PTZ イベント発生時に PTZ カメラを特定のプリセットポ ジションに移動させることができます。 58 2.設定編 外部モニタ イベント発生時に選択した外部モニター(スポット) ー に選択したカメラ映像を表示することができます。 無視時間使 無視時間使用にチェックを入れ、「時間設定…」を設定すると、設定さ 用 れた時間内は映像遮断を検知しなくなります。 設定変更後に「保存」を押して、変更した内容を保存してください。 【参考】 「キャンセル」を押した場合または「保存」を押さずにシステムメニューを終了した場合は、設定 内容または変更内容は反映されません。 ⑤テキストイン メニュー→イベント→テキストイン 設定項目 設定 を選択します。 説明 テキストイン装置の設定行います。 ポート 「RS-232C」、 「RS-485」、 「USB シリアル 1~8」、 「LAN1 ~16」から選択設定します。 【参考】 「RS-232C」または「RS-485」を使用する場合、既に PTZ カメラ設定または、デバイス設定でポートが使用され ている場合、重複して設定ができません。 「RS-232C」、「RS-485」、「USB シリアル 1~8」 を使用する場合は、「設定…」項目で「ボーレート」、「デ ータ長」、「ストップビット」、「パリティ」値をそれぞれ 59 2.設定編 正しく設定してください。 「LAN1~16」を使用する場合は、「ポート」番号を正し く設定してください。 【参考】 USB シリアルポートを使用する場合、システム稼働中に USB ケーブルを抜くとテキストイン機能が誤動作する場合 があります。 製品 接続設定する製品を選択します。 (初期設定:「汎用テキスト」) 開始文字列 これに該当する文字列が入力された場合に 1 つのトランザク ションがスタートするものと認識します。 開始文字列を「任意文字からスタート」に指定することができ ます。この場合、いかなる文字が入力されても一つのトランザ クションがスタートするものと認識します。 終了文字列 当該する文字列が入力された場合に一つのトランザクション が終了するものと認識されます。 終了文字列前に「0 ライン追加」を選択して、1~10 の値で 設定することができます。 終了文字列で文字列が入力されてから、ここで設定した追加ラ インだけさらに入力されると一つのトランザクションが終了 されたものと認識します。 改行文字列 行の終わりを決定する文字列を入力することができます。 コントロール文字は を押して^に続けて文字を選択すれば 入力できます。 例えば、Carriage Return は^M で、Line Feed(New Line) は^J です。 無視文字列 トランザクションを記録する場合に除外する文字列を設定す ることができます。 大小文字区 「開始文字列」、「終了文字列」、「改行文字列」、「無視文 別 字列」で設定した文字列が大小文字を区分する/しないを選択 できます。 【参考】 コントロール文字の場合、「大小文字区分」の選択有無は影 響しません。 タイムアウ 最後の文字列が入力されてから設定した時間の間、新しい文字 ト 列が入力されないと一つのトランザクションを終了します。 時間は 5 秒~15 分の間で設定することができます。 タイトル 60 テキストイン装置のタイトルを設定できます。 2.設定編 動作 テキストインが発生した場合の連動動作を設定します。 録画 テキストイン発生時に連動録画するカメラ を選択します。 「イベント」、「イベント&録画」設定され ている場合、設定されているカメラが連動 録画されます。 アラーム出力 連動出力させるアラーム出力チャンネルと ビープ(アラーム音)の On/Off 設定をし ます。 通知 連動動作させる「メール」、「LAN1~5」、 「SNS」、「アラーム画面」を設定します。 【参考】 通知(コールバック)機能を用する場合 は、RASplus に本機を登録する必要があ ります。 PTZ イベント発生時に PTZ カメラを特定のプ リセットポジションに移動させることがで きます。 外部モニター イベント発生時選択し外部モニター(スポ ット)に選択したカメラ映像を表示するこ とができます。 設定変更後に「保存」を押して、変更した内容を保存してください。 【参考】 「キャンセル」を押した場合または「保存」を押さずにシステムメニューを終了した場合は、設定 内容または変更内容は反映されません。 61 2.設定編 ⑥ネットワーク メニュー→イベント→ネットワーク を選択します。 ネットワーク上に接続されたカメラおよびネットワークエンコーダーのイベント感知機能および 連動動作を設定します。 設定項目 説明 イベント 接続されたネットワーク機器のイベントリストを選択設定します。 「アラーム入力」、「モーション」、「映像遮断」、「自動検知」のそれ ぞれを「オン」/「オフ」設定します。 使用 イベント感知機能の「オン」/「オフ」を設定します。 動作 イベント発生した場合の連動動作を設定します。 録画 イベント発生時に連動録画するカメラを選択します。 「イベント」、「イベント&録画」設定されている場 合設定されているカメラが連動録画されます。 アラーム出力 連動出力させるアラーム出力チャンネルとビープ(ア ラーム音)の On/Off 設定をしす。 通知 連動動作させる「メール」、「LAN1~5」、「SNS」、 「アラーム画面」を設定します。 【参考】 通知(コールバック)機能を使用する場合は、 RASplus に本機を登録する必要があります。 PTZ イベント発生時に PTZ カメラを特定のプリセットポ ジションに移動させることができます。 外部モニタ イベント発生時に選択した外部モニター(スポット) に選択したカメラ映像を表示することができます。 【参考】 連動動作を設定するためには、接続されたネットワーク機器のイベン ト関連設定を正しく設定しておく必要があります。詳しくは、接続さ れているネットワーク機器の取扱説明書を参照してください。 設定変更後に「保存」を押して、変更した内容を保存してください。 62 2.設定編 【参考】 「キャンセル」を押した場合または「保存」を押さずにシステムメニューを終了した場合は、設定 内容または変更内容は反映されません。 63 2.設定編 2-7.デバイス 7.デバイス設定 デバイス設定 ①ローカルオーディオ メニュー→デバイス→ローカルオーディオ を選択します。 設定項目 説明 連動カメラ 「番号」(オーディオ入力チャンネル)に対して、一緒に録画するカメ ラを選択します。 【参考】 ライブ映像時、再生時に設定されたカメラのフル画面表示でのみオー ディオが再生されます。 分割画面表示、自動切り替え(シーケンシャル)表示ではオーディオ は再生されません。 ②ネットワークオーディオ メニュー→デバイス→ネットワークオーディオ 設定項目 説明 連結オーディオ 「ネットワークカメラ」に対して、一緒に録画するカメラを選択し ます。 【参考】 64 を選択します。 2.設定編 ライブ映像時、再生時に設定されたカメラのフル画面表示でのみ オーディオが再生されます。 分割画面表示、自動切り替え(シーケンシャル)表示ではオーデ ィオは再生されません。 ③アラーム出力 アラーム出力 メニュー→デバイス→アラーム出力 を選択します。 設定項目 説明 出力時間 この項目で設定された期間、アラーム出力として連動動作しま す。 5 秒~15 分の範囲で設定できます。 タイトル アラーム出力のタイトルを設定します。 曜日 適用する曜日を設定します。 画面左下の「+」を押して、スケジュールを追加できます。 範囲 モード 適用する時間範囲を設定します。 イベント イベントに連動してアラーム出力されます。 オン アラーム出力が無条件でオンになります。 オフ アラーム出力が無条件でオフになります。 チャンネル アラーム出力するチャンネル、ビープ(アラーム音)、連動させ るネットワークカメラを選択設定します。 ボタンを押すと設定されたスケジュールが削除されます。 設定変更後に「保存」を押して、変更した内容を保存してください。 【参考】 「キャンセル」を押した場合または「保存」を押さずにシステムメニューを終了した場合は、設定 内容または変更内容は反映されません。 65 2.設定編 ④遠隔制御 メニュー→デバイス→遠隔制御 を選択します。 設定項目 説明 ポート 「なし」、「RS-232C」、「RS-485」から選択設定します。 【参考】 「RS-232C」または「RS-485」を使用する場合、既に PTZ カ メラ設定または、デバイス設定でポートが使用されている場合、重 複して設定ができません。 設定 「ボーレート」、「データ長」、「ストップビット」、「パリティ」 値をそれぞれ正しく設定してください。 遠隔制御製品 遠隔制御製品を選択設定します。 設定変更後に「保存」を押して、変更した内容を保存してください。 【参考】 「キャンセル」を押した場合または「保存」を押さずにシステムメニューを終了した場合は、設定 内容または変更内容は反映されません。 66 2.設定編 ⑤その他 その他 メニュー→デバイス→その他 を選択します。 設定項目 説明 UPS ポート 「なし」、「RS-232C」、「RS-485」から選択設定しま す。 【参考】 「RS-232C」または「RS-485」を使用する場合、既に PTZ カメラ設定または、デバイス設定でポートが使用され ている場合、重複して設定ができません。 設定 「ボーレート」、「データ長」、「ストップビット」、「パ リティ」値をそれぞれ正しく設定してください。 UPS 製品 UPS 製品を選択設定します。UPS との接続および設定方法 は UPS の取扱説明書を参照してください。 電波時計 ポート 「なし」、「RS-232C」、「RS-485」から選択設定しま す。 【参考】 「RS-232C」または「RS-485」を使用する場合、既に PTZ カメラ設定または、デバイス設定でポートが使用され ている場合、重複して設定ができません。 設定 「ボーレート」、「データ長」、「ストップビット」、「パ リティ」値をそれぞれ正しく設定してください。 電波時計製 品 電波時計製品を選択設定します。 【参考】 電波時計とデジタルレコーダーが正常に接続設定される と、30 分ごとに電波時計の時刻に同期されます。 電波時計との接続および設定方法は電波時計の取扱説明 書を参照してください。 設定変更後に「保存」を押して、変更した内容を保存してください。 【参考】 「キャンセル」を押した場合または「保存」を押さずにシステムメニューを終了した場合は、設定 内容または変更内容は反映されません。 67 2.設定編 2-8.ディスプレー 8.ディスプレー設定 ディスプレー設定 ①OSD メニュー→ディスプレー→OSD を選択します。 設定項目 状態 説明 ディスプレイ下段に表示するシステムの状態を設定します。 ライブメニューから設定した状態表示のオン/オフが可能です。 (参照:97 ページ「カメラの OSD オン/オフ」) 遠隔制御 システム ID が[0]か、 リモコンを使用できる場合 ア イコンが表示されます。 拡大 画面が拡大状態の場合 アイコンが表示されます。 ネットワーク ネットワークが接続されると アイコンが表示され ます。 双方向オーディオを使用している場合は が表示さ れます。 フリーズ&自動 一時停止状態の場合 アイコンが表示されます。 切替 自動切替モードの場合 画面グループ 16 分割表示画面以外の分割画面の場合、何番目の分 アイコンが表示されます。 割画面化表示します。 残容量 「上書」に設定されている場合 アイコンが表示さ れます。 「上書」に設定されていない場合は、ハードディスク の残容量が%単位で表示されます。 アーカイブ アーカイブ機能が実行されている場合 アイコンが 表示されます。 68 ミラーリング ミラーリング中の場合 アイコンが表示されます。 日付 日付が表示されます。 時間 時間が表示されます。 ユーザー名 ログインしている ID が表示されます。 バックグラウン OSD 情報が表示されるディスプレイ下段のバックグ 2.設定編 ドパネル カメラ ラウンドを黒く表示し、状態表示を見やすくします。 各カメラの状態表示を設定します。 ライブメニューから設定した状態表示のオン/オフが可能です。 (参照:97 ページ「状態の OSD オン/オフ」) 番号 カメラ番号をカメラ画面左上に表示します。 タイトル カメラタイトルをカメラ画面左上に表示します。 録画 録画とスケジュールに関連したアイコンを表示します。 オーディオ オーディオが出力中の場合 PTZ PTZ カメラに設定されている場合 アイコンが表示されます。 (ピンク)が表示さ れます。 テキストイ テキストイン装置によって入力された文字列が表示され ン ます。 「表示ドウェル」を選択してテキストイン文字を表示する 期間を設定変更できます。 透明度 メニュー画面の透明度を変更できます。 OSD 余白… 垂直、水平余白を設定します。 使用するモニターに合わせて OSD 位置を調整します。 【参考】 SD ディスプレーモードのみ設定できます。 設定変更後に「保存」を押して、変更した内容を保存してください。 【参考】 「キャンセル」を押した場合または「保存」を押さずにシステムメニューを終了した場合は、設定 内容または変更内容は反映されません。 ②プライマリモニター メニュー→ディスプレー→プライマリモニター 設定項目 を選択します。 説明 69 2.設定編 自動切替 モード 「フル切替」、「切替」から選択設定します。 ■「フル切替」モード フル画面、分割画面それぞれページ全体ごとに自動切替(シ ーケンシャル)表示します。 ■「切替」モード 分割画面表示状態で右下の 1 画面のみ自動切替(シーケンシ ャル)表示します。その他の画面は固定されます。 (参照:99 ページ「自動切替(シーケンシャル)表示」) カメラ切替 切替(シーケンシャル)表示する間隔を 1 秒~1 分の間で設 間隔 定します。 イベントモニタリング イベント発生時に連動録画設定されているカメラ映像が表示 されます。 「ローカルカメラ」に設定するとイベント発生時に連動録画 されるローカル(アナログ)カメラのみ表示します。 「ネットワークカメラ」に設定するとイベント発生時に連動 録画されるネットワークカメラのみ表示します。 【参考】 「ネットワークカメラ」とは、ネットワークカメラとビデ オエンコーダーの両方を指します。 (参照:ページ 106「イベントモニタリング機能」) 解像度 プリイマリモニタ画面の解像度を設定します。 【参考】 モニターがサポートしていない解像度を選択設定すると、 モニターに映像が表示されない場合があります。そのよう な場合は、 画面分割ボタンを長押し(5 秒以上)する と、解像度、周波数を調整して再起動後、接続されたモニ ターがサポートする最高解像度で表示されます。 【参考】 解像度の設定を変更すると、設定を反映させるために自動 的に再起動します。その際モニターが接続されていない場 合、変更した設定値に関わらずデフォルト値の[1280× 1024 60Hz]に設定されて起動します。 70 解像度マニュアルモー モニターの解像度情報に関係なく、手動で解像度設定を選択 ド 設定できます。 サポートしない解像度 接続されたモニターがサポートしない解像度設定を「解像度」 2.設定編 を隠す 項目で表示しないようにします。 画面に合わせる プライマリーモニターの画面に合う縦横比で表示します。 モニター情報適用 接続されたモニター情報を適用します。映像をよりソフトに 表示します。 HDMI モード [1920×1080 60Hz]の解像度でのみ選択設定できます。 【参考】 HDMI モニターと VGA モニターをプライマリモニターと して同時に使用する場合、同じ解像度をサポートするモニ ターをご使用になることを推奨します。 サポートする解像度が違う場合、一方のモニターのみに映 像表示される場合があります。 設定変更後に「保存」を押して、変更した内容を保存してください。 【参考】 「キャンセル」を押した場合または「保存」を押さずにシステムメニューを終了した場合は、設定 内容または変更内容は反映されません。 ③セカンダリモニター メニュー→ディスプレー→セカンダリモニター 設定項目 自動切替 を選択します。 説明 モード 「フル切替」、「切替」から選択設定します。 ■「フル切替」モード フル画面、分割画面それぞれページ全体ごとに自動切替(シ ーケンシャル)表示します。 ■「切替」モード 分割画面表示状態で右下の 1 画面のみ自動切替(シーケンシ ャル)表示します。その他の画面は固定されます。 71 2.設定編 (参照:ページ「自動切替(シーケンシャル)表示」) カメラ切 切替(シーケンシャル)表示する間隔を 1 秒~1 分の間で設 替間隔 定します。 【参考】 ネットワークカメラおよびビデオエンコーダーの映像は、 セカンダリモニター表示できません 設定変更後に「保存」を押して、変更した内容を保存してください。 【参考】 「キャンセル」を押した場合または「保存」を押さずにシステムメニューを終了した場合は、設定 内容または変更内容は反映されません。 ④外部モニター 外部モニター メニュー→ディスプレー→外部モニター を選択します。 設定項目 説明 チャンネル 外部モニター(スポット)で自動切替(シーケンシャル)表示するカメ ラの選択/解除と、表示切替時間を設定します。 【参考】 ネットワークカメラおよびビデオエンコーダーの映像は、外部モニタ ー(スポット)表示できません。 設定変更後に「保存」を押して、変更した内容を保存してください。 72 2.設定編 【参考】 「キャンセル」を押した場合または「保存」を押さずにシステムメニューを終了した場合は、設定 内容または変更内容は反映されません。 73 2.設定編 2-9.状態 9.状態表示 状態表示 ①イベント メニュー→状態→イベント を選択します。 イベントが発生した箇所が強調されて表示されます。 イベントが発生してから 5 秒間点滅しますので、発生した瞬間のイベントも確認できます。 表示項目 説明 アラーム入力設定で設定したとおりにアラーム入力イベントが発生 アラーム入力 した場合、当該「アラーム入力」チャンネルが黄色で強調されます。 (参照:55 ページ「アラーム入力」) モニタリング設定でアラーム入力エラーを設定している場合、一定 アラーム入力エラー 期間内にアラーム入力がないとイベントとして表示しします。 (参照:31 ページ「モニタリング設定」) モーション設定で設定したとおりにアラーム入力イベントが発生し モーション感知 た場合、当該「モーション」チャンネルが黄色で強調されます。 (参照:52 ページ「モーション感知」) 映像信号なし設定で設定したとおりにアラーム入力イベントが発生 映像信号なし した場合、当該「映像信号なし」チャンネルが黄色で強調されます。 (参照:56 ページ「映像信号なし」) 映像遮断設定で設定したとおりにアラーム入力イベントが発生した 映像遮断 場合、当該「映像遮断」チャンネルが黄色で強調されます。 (参照:58 ページ「映像遮断」) ネットワークデバイスからの音声入力を検出した場合、黄色で強調 オーディオ検出 されます。 (参照:79 ページ「カメラ設定→ネットワークカメラ」) テキストイン設定で設定したとおりにアラーム入力イベントが発生 テキストイン した場合、当該「テキストイン」チャンネルが黄色で強調されます。 (参照:59 ページ「テキストイン」) 74 2.設定編 録画エラー モニタリング設定で録画エラー設定をしている場合、スケジュール 範囲内に録画データがないとイベントとして表示します。 (参照:31 ページ「モニタリング設定」) 緊急録画 緊急録画実行中は、イベント表示されます。 ディスクがほぼフル 録画設定で「上書」に設定していない場合、モニタリング設定で設 になります 定した値に達するとイベントとして表示します。 (参照:31 ページ「モニタリング設定」) ディスクフル 録画設定で「上書」に設定していない場合、ハードディスクの残量 がなくなりそれ以上録画できなくなるとイベントとして表示しま す。 (参照:31 ページ「モニタリング設定」) ファン故障 内蔵ファンが 4 秒以上動作していないとイベントとして表示しま す。 (参照:31 ページ「モニタリング設定」) eSATA/iSCSI 切断 eSATA 機器、iSCSI 機器の接続が解除されるとイベントとして表示 します。 ②ストレージ メニュー→状態→ストレージ 表示項目 ディスクエラー を選択します。 説明 「良好」: ハードディスクが正常に使用されています。 ただし、一部にセグメント不良が発生してい る場合、その不良率が表示されます。 「エラー」: モニタリング設定でエラーと判定する不良率 のしきい値を超えている状態です。 「初期化されて 初期化されていない状態のハードディスクが いません」: 搭載されている状態です。 (参照:29 ページ「ストレージ設定」) 75 2.設定編 温度 「良好」: ハードディスクが正常に使用されています。現在の ハードディスク温度が表示されます。 「不良」: モニタリング設定でエラーと判定する温度のしき い値を超えている状態です。 「N/A」: 搭載ハードディスクから温度情報が読み取れない 状態です。 (参照:29 ページ「ストレージ設定」) S.M.A.R.T. 「良好」: ハードディスクが正常に使用されています。 「不良」: ハードディスクに異常があり、使用できなくなる恐 れがあります。 「N/A」: 搭載ハードディスクが S.M.A.R.T.機能をサポート していない状態です。 録画データ 各搭載ハードディスクに保存されている録画開始時間と最終時間が 表示されます。 76 2.設定編 2-10.カメラ 10.カメラ設定 カメラ設定 ①一般 メニュー→カメラ→一般 を選択します。 設定項目 説明 番号 カメラの使用をオン/オフ選択します。 チェックが入っている状態のカメラがライブ映像表示、録画、再生 が可能です。 【参考】 映像入力のないチャンネルがオンに設定されている場合、再起動 時などに映像信号なしと判断されビープ(アラーム音)が鳴りま す。 ご使用にならないチャンネルはオフに設定することをお勧めしま す。 (参照:56 ページ「映像信号なし」) タイトル カメラのタイトルを設定できます。 入力文字数(最大):半角 31 文字、全角 15 文字 【参考】 全角文字入力は、RASplus からのみ可能です。 使用 普通 通常の表示を行います。 隠し 1 「隠しカメラビュー」の権限がないユーザーでログインすると、隠 し 1 に設定されているカメラのライブ映像、再生映像がモニター表 示されません。 隠し 1 では映像は表示されませんが、カメラタイトル、OSD は表 示されます。 (参照:26 ページ「使用者」設定) 隠し 2 「隠しカメラビュー」の権限がないユーザーでログインすると、隠 し 1 に設定されているカメラのライブ映像、再生映像がモニター表 示されません。 隠し 2 では映像、カメラタイトル、OSD の全てが表示されません。 77 2.設定編 (参照:26 ページ「使用者」設定) 設定変更後に「保存」を押して、変更した内容を保存してください。 【参考】 「キャンセル」を押した場合または「保存」を押さずにシステムメニューを終了した場合は、設定 内容または変更内容は反映されません。 ②PTZ メニュー→カメラ→PTZ を選択します。 設定項目 説明 モデル 使用する PTZ カメラのモデルをリストから選択設定します。 「一般」設定でオンに設定したカメラのみ設定できます。 ID 制御する PTZ カメラの ID を設定します。 ID 値が重複しないように設定してください。重複している場合は PTZ カ メラの制御ができません。 重複している場合は、設定保存する際に警告メッセージが表示されます。 ポート PTZ カメラと接続する制御ポートを選択します。 【参考】 「RS-232C」または「RS-485」を使用する場合、既に PTZ カメラ 設定または、デバイス設定でポートが使用されている場合、重複して設 定ができません。 設定 「ボーレート」、「データ長」、「ストップビット」、「パリティ」値を 78 2.設定編 それぞれ正しく設定してください。 設定値は接続する PTZ カメラの設定値と合致する必要があります。 詳細は、PTZ カメラの取扱説明書を参照してください。 設定変更後に「保存」を押して、変更した内容を保存してください。 【参考】 「キャンセル」を押した場合または「保存」を押さずにシステムメニューを終了した場合は、設定 内容または変更内容は反映されません。 ③ネットワークカメラ メニュー→カメラ→ネットワークカメラ 設定項目 スキャン を選択します。 説明 ネットワークカメラ、ビデオエンコーダーを検索して登録します。 モード ■自動スキャン(LAN) 同一セグメント上のネットワークカメラ、ビデオエンコー ダーを自動で検索します。機器が見つかった場合は、リス ト表示します。 リセットを押すと検索された機器リストが消去されます。 【参考】 自動スキャン(LAN)で機器が見つからない場合は、 IP アドレススキャンで検索することをお勧めします。 「リセット」を押すと、検索されたリストが消去され ます。 79 2.設定編 ■IP アドレススキャン 特定の IP アドレス、または IP アドレス範囲を手動で入力 して検索します。機器が見つかった場合は、リスト表示さ れます。 「ポート設定」で遠隔監視に使用するポート番号設定を行 います。 「リセット」を押すと、検索されたリストが消去されます。 ■DVRNS スキャン DVRNS サーバーに登録された機器の IP アドレス、また はドメイン名を入力して検索します。機器が見つかった場 合は、リスト表示されます。 「ポート設定」で DVRNS サーバーのポート番号を 10000~12000 の間で設定します。 「リセット」を押すと、検索されたリストが消去されます。 デバイス登録 検索されたリストから登録する機器を選択して「デバイス 登録」ボタンを押すと、機器の認証画面が表示されます。 ネットワーク機器側の認証に必要な「ユーザー」、「パス ワード」を入力します。 「すべてに適用」にチェックを入れるとリスト上の機器す 80 2.設定編 べてに同じ認証情報を適用します。 「決定」を押すと、入力した認証情報で登録が完了します。 「次」を押すとリスト上の次のネットワーク機器の認証画 面が表示されます。 【参考】 認証情報の初期設定などの詳細は、ネットワーク機器 の取扱説明書を参照してください。 設定 使用する 「使用する」にチェックを入れると設定変更が可能になり ます。 製品 ネットワーク機器のモデル名が表示されます。 カメラ ID 4 チャンネルビデオエンコーダーの場合、先に接続される アナログカメラの ID 番号を設定します。 【参考】 ネットワークカメラ、1 チャンネルビデオエンコーダ ーでは使用しません。 ネットワーク 「IP」を選択すると IP アドレスを設定できます。 タイプ 「DVRNS」を選択すると IP アドレス、またはドメイン 名を設定できます。 ユーザー/パス 設定に必要な「ユーザー」名と、「パスワード」を入力し ワード ます。 ポート番号設 「遠隔管理」、「遠隔監視」、「遠隔録画」、「遠隔オー 定 ディオ」の各ポート番号を設定します。 認証 「認証」を押すと、変更した設定内容が適用されます。 オーディオ録 チェックを入れるとこのネットワーク機器に設定された 音使用 ローカルオーディオから録音されます。 ボタンを押すと登録されたリストが削除されます。 設定変更後に「保存」を押して、変更した内容を保存してください。 【参考】 「キャンセル」を押した場合または「保存」を押さずにシステムメニューを終了した場合は、設定 内容または変更内容は反映されません。 81 3.運用編 3.運用編 3-1.前面 1.前面パネルボタン 前面パネルボタン ① ボタン名 説明 カメラボタン ライブ映像モードや検索モードでカメラ番号ボタンを押 すと、当該カメラの映像をフル画面で表示します。 また、パスワードを入力する場合、1~9のカメラ番号 ボタンを使用して入力します。 【参考】 ネットワークカメラの場合は、ボタン 1 が[17]、ボタ ン 2 が[18]~カメラ番号 16 が[32]に対応します。 ② LED 電源 LED 本機が起動している間、電源 LED が点灯します。 ネットワー 本機がネットワークによって遠隔地に接続されている場 ク LED 合、 データ送受信するとネットワーク LED が点灯します。 iSCSI LED iSCSI デバイスが接続されている場合、iSCSI LED が点 灯します。 HDD LED HDD に映像を記録しているか、記録された映像を検索す る際 HDD LED が点灯します。 ③ ジョグダイヤル 再生モードでコマ送りして見る場合に使用します。時計前 割に回すと正方向にコマ送りされ、反時計回りに回すと逆 方向にコマが送られます。 設定メニュー画面内では、設定数値の増減が可能です。 82 3.運用編 シャトルリング 再生モードで使用します。時計回りに回すと正方向に再 生され、反時計回りに回すと逆再生されます。 再生速度はリングの回転角度によって変速します。 、 、 ×0.5、 、 、 、 、 です。 リングから手を離すと、中央に戻り再生は一時停止にな ります。 ④ エンターボタン エンターボタンは項目を選択したり、入力事項を決定し ます。 ⑤ 方向ボタン 方向ボタンは、各メニュー設定と画面上で移動するため に使用します。設定メニューでは、上/下方向ボタンで 設定数値の増減を行います。 また、PTZ モードでは上下左右の移動ができます。 ⑥ 再生ボタン 前の画面 再生モードが一時停止状態で ボタ ンを押すと、現在の直前の映像が表示 されます。 PTZ モードではズームアウトボタン として使用します。 次の画面 再生モードが一時停止状態で ボタ ンを押すと、現在の直後の映像が表示 されます。 PTZ モードではズームインボタンと して使用します。 早戻し再生 再生モードで、 ボタンを押すと早 戻し再生されます。 ボタンを押す たびに再生→早戻し再生( 、 、 )に切替ります。 PTZ モードでは近距離焦点ボタンと して使用します。 再生/一時停止 ボタンを押すと録画映像が再生さ れます(通常速度)。もう一度押すと 一時停止します。 PTZ モードでは遠距離焦点ボタンと して使用します。 早送り 再生モードで、 送り再生します。 ボタンを押すと早 ボタンを押すた びに再生→早送り再生( 、 、 )に切替ります。 PTZ モードでは、プリセット移動ウィ ンドウが表示され、登録されているプ 83 3.運用編 リセットポジションへの移動が可能 です。 検索/停止 ライブ映像モードで ボタンを押す と再生モードになり、再生モードで ボタンを押すとライブ映像モード に切替ります。 PTZ モードでは、プリセット設定ウィ ンドウが表示され、プリセットポジシ ョンの登録ができます。 ⑦ カメラ操作ボタン カメラ操作ボタンを押すと、PTZ モードになり、設定 された PTZ カメラを制御します。 ⑧ アラームボタン アラームボタンは、アラームが動作している時に内部ブ ザーを含むデジタルレコーダーの出力をリセットした り、ライブ映像モードでアラームが発生していない場合 にイベントログを表示します。 ⑨ 緊急録画ボタン 緊急録画ボタンを押すと、 アイコンが表示されて、設 定されたスケジュールに関係なく映像を録画します。 ボタンをもう一度押すと緊急録画モードが解除されま す。 ⑩ フリーズボタン ライブ映像モードでフリーズボタンを押すとライブ映 像が一時停止します。 再生モードではこのボタンを押すたびに、再生と一時停 止を切替えます。 ⑪ ブックマークボタン 再生モードでブックマークボタンを押すと、現再生時点 をブックマークに追加します。また、ブックマークに登 録された箇所を再生します。 ⑫ 拡大ボタン 拡大ボタンは画面の特定部分を拡大して表示します。方 向ボタンで拡大画面の画面を移動させることができま す。 ⑬ モニターボタン (画面切換等の)操作するモニターを切替えます。 モニターボタンを押すと「プライマリモニター」、「セ カンダリモニター」、「スポット(外部モニター)」の 選択画面が表示され、方向ボタンで選択し、エンターボ タンで決定します。 ⑭ 画面分割ボタン 画面分割のスタイルを切替えます。 画面分割ボタンを押すたびに[4 分割]→[6 分割]→[9 分 割]→[12 分割]→[16 分割]に切替ります。 84 3.運用編 ⑮ メニューボタン メニューボタンを押すと、ライブ映像モードではライブ 映像メニューが表示されます。検索モードでは、検索メ ニューが表示されます。 ログイン画面が表示されている場合は、設定権限のある ユーザーを選択してパスワードを入力してください。 メニュなどの表示中に、もう一度メニューボタンを押す とメニュー画面が消えます。 設定画面ではキャンセルの機能に使用します。 ⑯ USB ポート USB マウスの接続が可能です。 USB 外付けハードディスクや、USB CD-R/RW、 DVD-R/RW、USB メモリーなどへの録画データのバ ックアップが可能です。 外付けハードディスクはできるだけ本機の近くに設置 して、1.8m 以内のケーブルで接続してください。外付 けハードディスクに付属されている USB ケーブルを使 用して本機と接続してください。 (参照:134 ページ「バックアップ」) 85 3.運用編 3-2.電源 2.電源を 電源を入れる/ れる/シャットダウンする シャットダウンする 1 電源プラグ 電源プラグを プラグを AC100V の電源コンセント 電源コンセントに コンセントに差し込む。 【安全上のご注意】 正しい電源電圧(交流 100V)で使用してください。 配線器具の定格を超えたり、たこ足配線などを行わないでください。 電源プラグのほこりなどは定期的に取り除いてください。 電源ケーブルが傷んだ場合は、すぐに使用をやめてください。 本機の電源ケーブルはアース端子付き2芯プラグです。アースは確実に 行ってご使用ください。 アースを取付けないと、故障や漏電の時に感電する恐れがあります。 2 本機が 本機が起動します 起動します。 本機には電源スイッチが付属していませんので、電源コードをコンセ ントに接続すると 2 分程度で起動します。 3 シャットダウンする シャットダウンする。 する。 メニューボタンを押し、メニュー画面からシステム→一般→システム 終了 4 を押します。 電源コンセント 電源コンセントを コンセントを抜く。 「システムが終了されました。電源プラグを引き抜いてください。」とい うメッセージが表示されましたら、電源コンセントを抜いてください。 【使用上のご注意】 電源を切ってから約1分間はハードディスクが作動中ですので、絶対に 移動や設置作業は行わないでください。 86 3.運用編 3-3.ライブ 3.ライブ映像 ライブ映像を 映像を見る ■メニュー構成 メニュー構成 メニュー ① 設定項目 内容 参照ページ ログアウト状態からログインし 89 ページ ログイン/ログアウト ログイン ます。 ログアウト ログイン状態からログアウトし 90 ページ ます。 ② モニター プライマリ 操作するモニターをプライマリ 91 ページ モニターに設定します。 セカンダリ 操作するモニターをセカンダリ 91 ページ モニターに設定します。 スポット 操作するモニターをスポット(外 92 ページ 部)モニターに設定します。 ③ ディスプレー ローカルカメラ 選択したローカル(アナログ)カ 93 ページ メラ映像をフル画面表示します。 ネットワークカ 選択したネットワークカメラ映 メラ 像をフル画面表示します。 画面分割 分割画面表示パターンを選択し 93 ページ 94 ページ ます。 前画面グループ 現在画面の前の画面グループに 95 ページ 移動します。 次画面グループ 現在画面の次の画面のグループ グループ編集 ライブまたは、検索画面での分割 95 ページ に移動します。 95 ページ 表示の任意の配置にカメラ映像 87 3.運用編 を設定します。 ④ カメラの OSD カメラの OSD をオン/オフしま オン/オフ す。 状態の OSD オ 状態の OSD をオン/オフしま ン/オフ す。 フリーズ 再生モードで映像を一時停止/解 97 ページ 97 ページ フリーズ 97 ページ 除します。 ⑤ アラーム アラーム アラームが動作している時に内 98 ページ 部ブザーを含むアラーム出力を リセットします。 ⑥ ⑦ 緊急録画 緊急録画 緊急録画を開始/終了します。 98 ページ 自動切替 自動切替(シーケンシャル)表示 99 ページ 自動切替 を開始/終了します。 ⑧ カメラメニュー PTZ カメラを指定して PTZ 制御モー 100 ページ ドに切り替えます。 拡大 カメラを指定して拡大映像を表 102 ページ 示します。 オーディオ オーディオ出力をオン/オフしま ページ す。 色調整 カメラを指定して色相調節画面 104 ページ を表示します。 ⑨ 検索 全てのカメラ 全チャンネルの再生モードに移 105 ページ 動します。 トリプレックス トリプレックス再生モードに移 106 ページ 動します。 ⑩ 設定 設定 88 設定メニューに入ります。 106 ページ 3.運用編 ①ログイン/ ログイン/ログアウト ①-1.ログイン 1.ログイン 1 ユーザーを ユーザーを選択し 選択し、パスワードを パスワードを入力する 入力する。 する。 メニューボタンを押す、またはマウスポインタを画面右上に移動 させるとライブメニューが表示されます。 そこから ログインを選択すると以下ログインウィンドウが表示さ れます。 カメラ番号ボタン、もしくはバーチャルキーボードからパスワードを 入力します。 【参考】 初期ユーザーは、[admin]のみ登録されています。 ユーザー:admin パスワード:(パスワードなし) 2 「決定」 決定」を押し、ログインする ログインする。 する。 「決定」にカーソルを合わせ、エンターボタンを押してログインしま す。 【参考】 ビープ(アラーム音)の止め方 初回起動時、映像信号入力がないチャンネルがあるとビープ(アラーム音)が鳴ります。 ログイン後、 アラームボタンを押すとビープ(アラーム音)が止まります。 または、ライブメニューから アラームメニューを押すとビープ(アラーム音)が止まります。 (参照:77 ページ「カメラ設定」) (参照:56 ページ「映像信号なし」) 89 3.運用編 ①-2.ログアウト 2.ログアウト 1 ログアウトメニューを ログアウトメニューを表示する 表示する。 する。 メニューボタンを押す、またはマウスポインタを画面右上に移動させ るとライブメニューが表示されます。 そこから ログアウトを選択すると以下ログインウィンドウが表示 されます。 2 「ログアウト」 ログアウト」を押し、ログアウトする ログアウトする。 する。 「ログアウト」にカーソルを合わせ、エンターボタンを押してログイ ンします。 【参考】 通常はパスワードを設定してご使用になることを推奨します。 パスワードを設定されていない状態では、警告メッセージが表示されます。 【使用上のご注意】 設定されたパスワードは大切に記録保管してください。 パスワードを忘れますと、ファクトリーリセットを行う必要があります。 ファクトリーリセットを実行すると保存された設定内容はすべて初期化されます。 なお、ファクトリーリセットを実行しても、録画データは削除されません。 (参照:7 ページ「ファクトリーリセット」) 90 3.運用編 ②モニター ②-1.プライマリ 1.プライマリ 外部モニター(スポット)の出力映像を切替えます。 フル画面、自動切替(シーケンシャル)表示、4 分割表示、16 分割表示から選択設定します。 1 メニュー、 メニュー、またはモニターボタン またはモニターボタンで モニターボタンでプライマリを プライマリを選択します 選択します。 します。 モニターボタンを押すか、ライブメニューの モニター→プライ マリを選択すると、プライマリモニターの操作設定モードになりま す。 2 表示モード 表示モードを モードを切り替える。 える。 ライブメニューから ディスプレー→画面分割→2×2 を選択す ると、4 分割表示に切替ります。 ライブメニューから ディスプレー→画面分割→4×4 を選択す ると、16 分割表示に切替ります。 ライブメニューから 自動切替を選択すると、自動切替(シーケ ンシャル)表示に切替ります。 自動切替(シーケンシャル)間隔は、ディスプレー設定→プライマ リモニターでの設定時間によって切替ります。 (参照:72 ページ「プライマリモニター」) ②-2.セカンダリ 2.セカンダリ 外部モニター(スポット)の出力映像を切替えます。 フル画面、自動切替(シーケンシャル)表示、4 分割表示、16 分割表示から選択設定します。 1 メニュー、 メニュー、またはモニターボタン またはモニターボタンで モニターボタンでセカンダリを セカンダリを選択します 選択します。 します。 モニターボタンを押すか、ライブメニューの モニター→セカン ダリを選択すると、セカンダリモニターの操作設定モードになりま す。 91 3.運用編 2 表示モード 表示モードを モードを切り替える。 える。 ライブメニューから ディスプレー→画面分割→2×2 を選択す ると、4 分割表示に切替ります。 ライブメニューから ディスプレー→画面分割→4×4 を選択す ると、16 分割表示に切替ります。 ライブメニューから 自動切替を選択すると、自動切替(シーケ ンシャル)表示に切替ります。 自動切替(シーケンシャル)間隔は、ディスプレー設定→セカンダ リモニターでの設定時間によって切替ります。 (参照:72 ページ「セカンダリモニター」) ②-3.スポット 3.スポット 外部モニター(スポット)の出力映像を切替えます。 フル画面、自動切替(シーケンシャル)表示、4 分割表示、16 分割表示から選択設定します。 1 メニュー、 メニュー、またはモニターボタン またはモニターボタンで モニターボタンでスポットを スポットを選択します 選択します。 します。 モニターボタンを押すか、ライブメニューの モニター→スポッ トを選択すると、スポット(外部モニター)の操作設定モードにな ります。 2 表示モード 表示モードを モードを切り替える。 える。 ライブメニューから ディスプレー→画面分割→2×2 を選択す ると、4 分割表示に切替ります。 ライブメニューから ディスプレー→画面分割→4×4 を選択す ると、16 分割表示に切替ります。 ライブメニューから 自動切替を選択すると、自動切替(シーケ ンシャル)表示に切替ります。 自動切替(シーケンシャル)間隔は、ディスプレー設定→外部モニ ターでの設定時間によって切替ります。 (参照:72 ページ「外部モニター」) 92 3.運用編 ③ディスプレー ③-1.ローカルカメラ 1.ローカルカメラ( ローカルカメラ(フル画面 フル画面) 画面) 1 ローカルカメラを ローカルカメラを選択します 選択します。 します。 ライブメニューの ディスプレー→ローカルカメラを選択 すると、ローカル(アナログ)カメラリストが表示されま す。 2 カメラを カメラを選択する 選択する。 する。 リストから表示するカメラを選択すると、フル画面で表示 されます。 ~ 【参考】 カメラ設定でオフに設定されているカメラは選択できま せん。 (参照:ページ「カメラ設定」) 各カメラ番号ボタンを押すと、選択したカメラ映像が表示 されます。 【参考】 カメラ番号ボタンは、背面パネルのビデオ入力端子に対 応しています。 ③-2.ネットワークカメラ 2.ネットワークカメラ 1 ネットワークカメラを ネットワークカメラを選択します 選択します。 します。 ライブメニューの ディスプレー→ネットワークカメラを 選択すると、ネットワークカメラリストが表示されます。 93 3.運用編 2 カメラを カメラを選択する 選択する。 する。 リストから表示するカメラを選択すると、フル画面で表示 されます。 ~ 【参考】 カメラ設定で登録されているカメラのみ選択できます。 (参照:ページ「カメラ設定→一般」) 各カメラ番号ボタンを押すと、選択したカメラ映像が表示 されます。 【参考】 ネットワークカメラの場合は、ボタン 1 が[17]、ボタン 2 が[18]~ボタン 16 が[32]に対応します。 ③-3.画面分割 3.画面分割 1 画面分割ボタン 画面分割ボタンを ボタンを押して、 して、分割表示にする 分割表示にする。 にする。 ライブメニューの ディスプレー→画面分割を選択すると、 画面分割のスタイルを選択できます。 [2×2]、[3×2]、[3×3]、[4×3]、[4×4]、[2× 2(Network])、[3×2(Network])、[3×3(Network])、[4 ×3(Network)]、[4×4(Network)]から選択できます。 または前面パネルの画面分割ボタンを押すごとに、分割スタ イルを変更できます。 ■ローカル(アナログ)カメラ表示中の場合 ボタンを押すごとに、【ローカル(アナログ)カメラ】[4 分割]→[9 分割]→[16 分割]→【ネットワークカメラ】[4 分 割]→[9 分割]→[16 分割]の順に切替ります。 ■ネットワークカメラ表示中の場合 ボタンを押すごとに、【ネットワークカメラ】[4 分割]→[9 分割]→[16 分割]→【ローカル(アナログ)カメラ】[4 分 割]→[9 分割[→[16 分割]の順に切替ります。 2 分割ページ 分割ページを ページを切替える 切替える。 える。 ライブメニューの ディスプレー→前画面を選択すると、現 在表示中の前画面(または前画面グループ)に切替ります。 次画面を選択すると、現在表示中の次画面(または次画面グ ループ)に切替ります。 または前面パネルの方向ボタンの左右を押すと前または次 のページに移動します。 94 3.運用編 ③-4.前画面 4.前画面グループ 前画面グループ 1 画面分割ボタン 画面分割ボタンを ボタンを押して、 して、分割表示にする 分割表示にする。 にする。 ライブメニューの ディスプレー→画面分割を選択すると、 画面分割のスタイルを選択できます。 2 分割ページ 分割ページを ページを切替える 切替える。 える。 ライブメニューの ディスプレー→前画面を選択すると、現 在表示中の前画面(または前画面グループ)に切替ります。 または前面パネルの方向ボタンの左を押すと前のページに 移動します。 ③-5.次画面 5.次画面グループ 次画面グループ 1 画面分割ボ 画面分割ボタンを タンを押して、 して、分割表示にする 分割表示にする。 にする。 2 分割ページ 分割ページを ページを切替える 切替える。 える。 ライブメニューの ライブメニューの ディスプレー→画面分割を選択すると、 ディスプレー→次画面を選択すると、現 在表示中の次画面(または次画面グループ)に切替ります。 または前面パネルの方向ボタンの右を押すと次のページに 移動します。 95 3.運用編 ③-6.グループ編集 グループ編集 ライブまたは、検索画面での分割表示の任意の配置にカメラ映像を設定します。 1 分割ボタン 分割ボタンを ボタンを押して、 して、分割表示にする 分割表示にする。 にする。 ライブ映像の状態でフル画面表示の場合、画面分割ボタン を押して分割表示に切り替えます。 または ディスプレー→画面分割から分割表示スタイル を選択します。 2 編集モード 編集モードに モードに切り替える。 える。 ライブメニューから、 ディスプレー→グループ編集を選 択するか、エンターボタンを押すと画面グループ編集モー ドに切替ります。 3 カメラ映像位置 カメラ映像位置を 映像位置を選択する 選択する。 する。 画面上に黄色枠が表示されます。 マウス、または方向ボタンの上下左右で黄色枠を移動し、 カメラ映像位置を選択します。 4 はめ込 はめ込むカメラチャンネルを カメラチャンネルを選択する 選択する。 する。 カメラ番号ボタンを押すと、手順 3 で選択された位置にカ メラ映像がはめ込まれます。 ~ 【参考】 ネットワークカメラの場合は、ボタン 1 が[17]、ボタ ン 2 が[18]~ボタン 16 が[32]に対応します。 5 画面グループ 画面グループ編集 グループ編集モード 編集モードを モードを終了する 終了する。 する。 エンターボタンをもう一度押すと、画面グループ編集モー ドが終了します。 または または、メニューボタンを押すと、「カメオメニュー」が 表示されます。カメオメニュー項目から「グループ編集を 終了」を選択すると、画面グループ編集モードが終了しま す。 96 3.運用編 または、15 秒間操作がない場合は自動的に終了します。 ③-7.カメ 7.カメラ カメラの OSD オン/ オン/オフ ディスプレー→カメラの OSD オンを選択すると、カメラに関する OSD が表示されます(オフ の場合)。 ディスプレー→カメラの OSD オフを選択すると、カメラに関する非表示になります(オンの 場合)。 (参照:68 ページ「ディスプレー設定→OSD」) ③-8.状態 8.状態の 状態の OSD オン/ オン/オフ ディスプレー→状態の OSD オンを選択すると、システムに関する OSD が表示されます(オフ の場合)。 ディスプレー→状態の OSD オフを選択すると、システムに関する非表示になります(オンの 場合)。 (参照:68 ページ「ディスプレー設定→OSD」) ④フリーズ ライブ映像で一時停止表示します。 1 画面を 画面をフリーズ( フリーズ(一時停止) 一時停止)状態にする 状態にする。 にする。 ライブ映像でフリーズボタンを押すと、映像が一時停止します。 または、ライブメニューから フリーズを選択すると、映像が一時 停止します。 画面左下に 2 アイコンが表示されます。 フリーズ( フリーズ(一時停止) 一時停止)状態を 状態を解除する 解除する。 する。 フリーズ状態でフリーズボタンを押すと、フリーズ状態が解除され ます。 または、ライブメニューから フリーズを選択すると、フリーズ状 態が解除されます。 97 3.運用編 ⑤アラーム 【参考】 ビープ(アラーム音)の止め方 初回起動時、映像信号入力がないチャンネルがあるとビープ(アラーム音)が鳴ります。 ログイン後、 アラームボタンを押すとビープ(アラーム音)が止まります。 または、ライブメニューから アラームメニューを押すとビープ(アラーム音)が止まります。 (参照:77 ページ「カメラ設定」) (参照:56 ページ「映像信号なし」) イベントではない状態で、 アラームボタンを押すとイベントログリストが表示されます。 (参照:115 ページ「イベントログ検索」) ⑥緊急録画 【使用上のご注意】 緊急録画を使用するには録画設定→緊急録画使用にチェックを入れておく必要があります。 チェックが入っていない場合は、緊急録画ボタンを押しても緊急録画が開始されません。 (参照:33 ページ「録画設定→一般」) 1 緊急録画を 緊急録画を開始する 開始する。 する。 緊急録画ボタンを押すと、緊急録画が開始されます。 各カメラ画面上に アイコンが表示されます。 またはライブメニューから 緊急録画を選択すると、緊急録画が 開始されます。 【参考】 緊急録画は、全ての録画(連続録画、アラーム録画)よりも優 先されて録画されます。 他のモードで録画中の場合は、緊急録画で設定された内容で録 画されます。 (参照:35 ページ「録画設定→一般→緊急録画」) 【参考】 ハードディスクの「上書」設定がされていなく、ハードディス クにデータがいっぱいの状態では緊急録画ボタンを押しても、 録画は開始されません。 (参照:33 ページ「録画設定→一般」) 98 3.運用編 2 緊急録画 緊急録画を 録画を停止する 停止する。 する。 緊急録画中に、緊急録画ボタンを押すと緊急録画が停止します。 またはライブメニューから 緊急録画を選択すると、緊急録画が 停止します。 または「緊急録画時間」で設定された時間を経過すると自動的に停 止します。 ⑦自動切替( 自動切替(シーケンシャル) シーケンシャル) カメラの映像を自動的に切替えて表示(シーケンシャル)します。 自動切替(シーケンシャル)表示は、ライブ映像時のみ有効です。 1 自動切替( 自動切替(シーケンシャル) シーケンシャル)表示を 表示を開始する 開始する。 する。 ライブメニューから、 自動切替を選択すると、自動切替(シーケンシャル) 表示が開始します。(フロントパネルには操作ボタンがありません。) 自動切替(シーケンシャル)表示には、2 つのモードがあります。 (参照:69 ページ「プライマリモニター」) (参照:71 ページ「セカンダリモニター」) ■「フル切替」モード: フル画面、分割画面、それぞれページ全体ごとに自動切替(シーケンシャル) 表示します。 (例)4 分割表示の場合 ■「切替」モード: 分割画面表示状態で、右下の 1 画面のみ自動切替(シーケンシャル)表示さ れます。その他の画面は固定されます。 (例)4 分割表示の場合 99 3.運用編 2 自動切替( 自動切替(シーケンシャル表示 シーケンシャル表示) 表示)を終了する 終了する。 する。 自動切替(シーケンシャル)表示状態から、ライブメニューの 自動切替を 選択すると、自動切替(シーケンシャル)表示が終了します。(フロントパ ネルには操作ボタンがありません。) 【参考】 ページ構成しているカメラ設定が全てオフに設定されている、映像信号なし、隠しカメラの場合、 そのページをスキップします。 隠しカメラは、「隠しカメラビュー」権限を無効に設定されているユーザーでログインしている場 合は、ページをスキップします。 (参照:26 ページ「使用者」) ⑧カメラメニュー ⑧-1.PTZ( 1.PTZ(パンチルトズームカメラ制御 パンチルトズームカメラ制御) 制御) 【参考】 PTZ カメラを操作するには、「PTZ 制御」の権限をもったユーザーでログインしてください。 (参照:26 ページ「使用者」) 【参考】 マウスでは、以下 PTZ 制御ボックスからそれぞれの操作が可能です。 PTZ 制御モードでカーソルを画面下に移動させると、PTZ 制御ボックスが表示されます。 をクリックすると、PTZ 制御ボックスを閉じます。 100 3.運用編 1 PTZ カメラ制御 カメラ制御モード 制御モードに モードに切り替える。 える。 カメラ操作ボタンを押すと、PTZ カメラ選択ウィンド ウが表示されます。 または、ライブメニューから カメラメニュー→PTZ を選択します。 【参考】 操作できる PTZ カメラがない場合は、「PTZ カメ ラの入力はありません」というメッセージが表示さ れます。 2 操作する 操作する PTZ カメラを カメラを選択する 選択する。 する。 PTZ カメラウィンドウから操作するカメラを選択し ます。 カメラ OSD 画面に 3 (ピンク色)が表示されます。 プリセットポジションを プリセットポジションを設定する 設定する。 する。 PTZ 制御モードで方向ボタン、ズームボタンなどで 登録するポジションまたは画角までカメラを移動しま す。 マウス操作ではドラッグで任意の場所まで移動し、マ ウスホイールでズーム比率を調整できます。 プリセット設定ボタンを押すと、プリセット設定ウィ ンドウが表示されます。 マウス操作では をクリックするとプリセット設定 ウィンドウが表示されます。 登録する番号を選択して、登録します。 【参考】 登録数は、最大 16 ポジションです。 101 3.運用編 4 プリセットポジションに プリセットポジションに移動する 移動する。 する。 プリセット移動ボタンを押すと、プリセット移動ウィ ンドウが表示されます。 移動したいポジションを選択し、エンターボタンを押 すと登録されたポジションに移動またはズームしま す。 マウス操作では をクリックすると登録されたプリ セットポジションに移動します。 5 PTZ 高機能メニュー 高機能メニューを メニューを表示する 表示する。 する。 PTZ 制御モードでメニューボタンを押して PTZ 高機能メニューを選択すると、PTZ 高機能メニュー が表示されます。 「オートパン」、「デバイスメニュー」など操作す る PTZ カメラがサポートするメニューが選択でき ます。 マウス操作では、右クリックすると PTZ 高機能メニ ューが表示されます。 6 ズーム比率 ズーム比率を 比率を調整する 調整する。 する。 PTZ 制御モードでズームインボタン、ズームアウト ボタンでズーム比率を調整します。 マウス操作では (ズームイン)、 (ズームアウ ト)でそれぞれ調整します。 7 フォーカスを フォーカスを調整する 調整する。 する。 PTZ 制御モードで近距離焦点ボタン、遠距離焦点ボ タンでフォーカスを調整します。 マウス操作では (近距離焦点)、 (遠距離焦点) でそれぞれ調整します。 8 PTZ モードを モードを終了する 終了する。 する。 PTZ 制御モードでカメラ操作ボタンを押すと、PTZ 制御モードを終了します。 またはライブメニューから カメラメニュー→PTZ を選択すると、PTZ 制御モードを終了します。 102 3.運用編 ⑧-2.拡大 2.拡大 カメラの映像を拡大表示します。 【参考】 拡大機能は、HD ディスプレイモードでのみ有効です。(SD ディスプレイモードでは使用できま せん。) 1 カメラチャンネルを カメラチャンネルを選択する 選択する。 する。 カメラ番号ボタンを押して、拡大表示するカメラを選択し ます。 ~ 2 拡大ボタン 拡大ボタンを ボタンを押す。 拡大ボタンを押すと映像が拡大され、拡大表示させるエリ アマスクが画面上に表示されます。 分割画面表示から拡大ボタンを押すと、「拡大:カメラ選 択」ウィンドウが表示されます。リストから拡大表示する カメラを選択します。 または、ライブメニューから カメラ→拡大を選択すると映 像が拡大され、拡大表示させるエリアマスクが画面上に表 示されます。 3 拡大する 拡大する位置 調整する。 する位置を 位置を調整する する。 4 拡大倍率を 拡大倍率を変更する 変更する。 する。 拡大表示するエリアを方向ボタンで位置調整します。 エンターボタンを押すと 2 倍→4 倍に拡大倍率が変更にな ります。 103 3.運用編 5 拡大表示を 拡大表示を終了する 終了する。 する。 拡大ボタンを押すと、拡大表示モードが終了します。 または、ライブメニューから カメラ→拡大を選択すると、 拡大表示モードが終了します。 ⑧-3.オーディオ カメラ→オーディオを選択すると、オーディオ(音声)出力をオン/オフ設定できます。 ⑧-4.色調整 1 色調整画面を 色調整画面を表示します 表示します。 します。 カメラ番号ボタンを長押し(2 秒以上)すると、色調整画 面が表示されます。 ~ 2 または、ライブメニューから カメラ→色調整を選択す ると、色調整画面が表示されます。 色調整を 色調整を行う。 「輝度」、「対照」、「彩度」、「色相」項目それぞれを 調整設定します。 【参考】 調整された内容は、録画映像(調整後の録画映像)にも 反映されます。 3 色調整を 色調整を終了する 終了する。 する。 色調整画面下の「閉じる」を選択すると、調整内容が反映 されて終了します。 104 3.運用編 ⑨検索 再生モードに入るには「検索」権限のあるユーザーでログインしてください。 ⑨-1.「 1.「すべてのカメラ すべてのカメラ」 カメラ」再生モード 再生モード 検索/停止ボタンを押して「全てのカメラ」を選択すると、表示画面すべてで再生モードになりま す。 1 再生モード 再生モードに モードに入る。 画面分割表示中に、検索/停止ボタンを押すと再生カメラメニューが 表示されます。 または、 検索→トリプレックスを選択すると再生カメラメニュー が表示されます。 2 「全てのカメラ てのカメラ」 カメラ」再生モード 再生モードを モードを選択する 選択する。 する。 再生カメラメニューの「全てのカメラ」を選択すると、すべてのチ ャンネルが再生/検索モードに切替ります。 3 「全てのカメラ てのカメラ」 カメラ」再生モード 再生モードを モードを終了する 終了する。 する。 再生モード中に、検索/停止ボタンを押すと再生モードが終了してラ イブ映像モードに戻ります。 または、 戻るを押すと再生モードが終了してライブ映像モード に戻ります。 105 3.運用編 ⑨-2.「 2.「トリプレックス」 トリプレックス」再生モード 再生モード 検索/停止ボタンを押して特定の「カメラ番号」を選択すると、選択されたカメラのみが再生モー ドになり、ほかのチャンネルはライブ映像になります。 1 再生モード 再生モードに モードに入る。 画面分割表示中に、検索/停止ボタンを押すと再生カメラメニューが 表示されます。 または、 検索→トリプレックスを選択すると再生カメラメニュー が表示されます。 2 「トリプレックス」 トリプレックス」再生モード 再生モードを モードを選択する 選択する。 する。 再生カメラメニューの「トリプレックス」表示以下の[1.CAM1]か ら[16.CAM16]の再生するカメラを選択すると、選択されたカメラ チャンネルのみが再生/検索モードになります。 その他のチャンネルは、ライブ映像表示になります。 再生/検索モードに設定されているチャンネルは、赤枠表示になりま す。 3 「トリプレックス」 トリプレックス」再生モード 再生モードを モードを終了する 終了する。 する。 再生モード中に、検索/停止ボタンを押すと再生モードが終了してラ イブ映像モードに戻ります。 または、 戻るを押すと再生モードが終了してライブ映像モード に戻ります。 ⑩設定 設定を押すと、設定メニューに入ります。 (参照:18 ページ「設定メニュー構成」) ⑪その他 その他 ⑪-1.イベントモニタリング 1.イベントモニタリング 「イベントモニタリング」が設定されている場合、連動録画設定されているカメラ映像が表示され ます。 連動録画設定されている全てのイベント(「モーション」、「アラーム入力」、「映像信号なし」、 「映像遮断」、「テキストイン」)が対象になります。 (参照:69 ページ「プライマリモニター」) (参照:52 ページ「イベント設定」) 【参考】 イベントモニタリングされる時間は、「イベント録画時間」にて設定されている時間になります。 設定されている時間が経過すると、イベントモニタリング前の画面に戻ります。 106 3.運用編 または、イベントモニタリング中に 分割画面ボタン、または ~ カメラ番号ボタンを押 すとそれら操作された映像表示に切替ります。 (参照:33 ページ「録画設定→一般」) (例 1) イベント連動動作にカメラ 1 が設定さて いる場合、(ライブ映像)9 分割表示中 にイベントが発生すると、カメラ 1 がフ ル画面表示になります。 (例 2) イベント連動動作にカメラ 1、カメラ 4、 カメラ 7、カメラ 9 が設定さている場合、 (ライブ映像)9 分割表示中にイベント が発生すると、カメラ 1、カメラ 4、カ メラ 7、カメラ 9 が 4 分割表示表示にな ります。 【参考】 「ローカルカメラ」に設定するとイベント発生時に連動録画されるローカル(アナログ)カメラの み表示します。 「ネットワークカメラ」に設定するとイベント発生時に連動録画されるネットワークカメラのみ表 示します。 【参考】 「ネットワークカメラ」とは、ネットワークカメラとビデオエンコーダーの両方を指します。 ⑪-2.隠 2.隠しカメラ機能 カメラ機能 カメラ設定で使用を「隠し 1」または「隠し 2」に設定している場合、ライブ映像、再生映像、OSD が表示されません。 (参照:26 ページ「使用者」) (参照:77 ページ「カメラ設定→一般」) 隠し 1 「隠しカメラビュー」の権限がないユーザーでログインすると、「隠し 1」に 設定されているカメラのライブ映像、再生映像がモニター表示されません。 「隠し 1」では映像は表示されませんが、カメラタイトル、OSD は表示され ます。 隠し 2 「隠しカメラビュー」の権限がないユーザーでログインすると、「隠し 2」に 設定されているカメラのライブ映像、再生映像がモニター表示されません。 「隠し 2」では映像、カメラタイトル、OSD の全てが表示されません。 107 3.運用編 3-6.録画 6.録画する 録画する ①連続録画 1 連続録画を 連続録画を開始する 開始する。 する。 本機には録画ボタンがありません。 電源投入後、システムが起動すると自動的に録画を開始します。 録画運用は、録画設定にて設定してください。 初期設定では、全てのカメラを 24 時間連続録画する設定になっています。 (参照:33 ページ「録画設定」) 【参考】 ネットワークカメラの録画設定は、本機の録画設定でなくネットワーク カメラの設定により録画されます。 ビデオエンコーダーの場合、ビデオエンコーダーでの伝送速度、解像度 設定を超えて、デジタルレコーダーでの録画設定(解像度、ips)で録画 されることはありません。 ネットワークデバイスの場合、ネットワーク環境により録画速度が増減 する場合があります。 2 連続録画を 連続録画を停止する 停止する。 する。 「スケジュールオン」のチェックを外すと、設定されている録画スケジュ ールが解除され、録画が停止します。 (参照:35 ページ「録画設定→スケジュール」) またハードディスクの「上書」設定がされていない場合、ハードディスク にデータがいっぱいになると録画が停止します。 (参照:33 ページ「録画設定→一般」) 【参考】 同じ時間で録画モードが重なった場合(または重なっている場合)、以下のとおり録画モ ードが優先されます。 108 優先度 録画内容 1 「緊急録画」 2 録画スケジュール設定で「番号」の大きい録画スケジュール 3 録画スケジュール設定で「番号」の小さい録画スケジュール 3.運用編 ②スケジュール録画 スケジュール録画 1 スケジュール録画 スケジュール録画を 開始する。 録画を開始する する。 本機には録画ボタンがありません。 電源投入後、システムが起動すると自動的に録画を開始します。 スケジュール運用は、録画設定にて設定してください。 初期設定では、全てのカメラを 24 時間連続録画する設定になっています。 (参照:33 ページ「録画設定」) 【参考】 ネットワークカメラの録画設定は、本機の録画設定でなくネットワーク カメラの設定により録画されます。 ビデオエンコーダーの場合、ビデオエンコーダーでの伝送速度、解像度 設定を超えて、デジタルレコーダーでの録画設定(解像度、ips)で録画 されることはありません。 ネットワークデバイスの場合、ネットワーク環境により録画速度が増減 する場合があります。 2 スケジュール録画 スケジュール録画を 録画を停止する 停止する。 する。 「スケジュールオン」のチェックを外すと、設定されている録画スケジュ ールが解除され、録画が停止します。 (参照:35 ページ「録画設定→スケジュール」) またハードディスクの「上書」設定がされていない場合、ハードディスク にデータがいっぱいになると録画が停止します。 (参照:33 ページ「録画設定→一般」) 【参考】 同じ時間で録画モードが重なった場合(または重なっている場合)、以下のとおり録画モ ードが優先されます。 優先度 録画内容 1 「緊急録画」 2 録画スケジュール設定で「番号」の大きい録画スケジュール 3 録画スケジュール設定で「番号」の小さい録画スケジュール 109 3.運用編 ③緊急録画 【使用上のご注意】 緊急録画を使用するには録画設定→緊急録画使用にチェックを入れておく必要があります。 チェックが入っていない場合は、緊急録画ボタンを押しても緊急録画が開始されません。 (参照:33 ページ「録画設定→一般」) 1 緊急録画を 緊急録画を開始する 開始する。 する。 緊急録画ボタンを押すと、緊急録画が開始されます。 各カメラ画面上に アイコンが表示されます。 またはライブメニューから 緊急録画を選択すると、緊急録画が 開始されます。 【参考】 緊急録画は、全ての録画(連続録画、アラーム録画)よりも優 先されて録画されます。 他のモードで録画中の場合は、緊急録画で設定された内容で録 画されます。 (参照:35 ページ「録画設定→一般→緊急録画」) 【参考】 ハードディスクの「上書」設定がされていなく、ハードディス クにデータがいっぱいの状態では緊急録画ボタンを押しても、 録画は開始されません。 (参照:33 ページ「録画設定→一般」) 2 緊急録画を 緊急録画を停止する 停止する。 する。 緊急録画中に、緊急録画ボタンを押すと緊急録画が停止します。 またはライブメニューから 緊急録画を選択すると、緊急録画が 停止します。 または「緊急録画時間」で設定された時間を経過すると自動的に停 止します。 110 3.運用編 3-7.再生 7.再生する 再生する 再生モードに入るには「検索」権限のあるユーザーでログインしてください。 ①「すべてのカメラ すべてのカメラ」 カメラ」再生モード 再生モード 検索/停止ボタンを押して「全てのカメラ」を選択すると、表示画面すべてで再生モードになりま す。 1 再生モード 再生モードに モードに入る。 画面分割表示中に、検索/停止ボタンを押すと再生カメラメニューが 表示されます。 または、 検索→トリプレックスを選択すると再生カメラメニュー が表示されます。 2 「全てのカメラ てのカメラ」 カメラ」再生モード 再生モードを モードを選択する 選択する。 する。 再生カメラメニューの「全てのカメラ」を選択すると、すべてのチ ャンネルが再生/検索モードに切替ります。 3 「全てのカメラ てのカメラ」 カメラ」再生モード 再生モードを モードを終了する 終了する。 する。 再生モード中に、検索/停止ボタンを押すと再生モードが終了してラ イブ映像モードに戻ります。 または、 戻るを押すと再生モードが終了してライブ映像モード に戻ります。 111 3.運用編 ②「トリプレックス」 トリプレックス」再生モード 再生モード 検索/停止ボタンを押して特定の「カメラ番号」を選択すると、選択されたカメラのみが再生モー ドになり、ほかのチャンネルはライブ映像になります。 1 再生モード 再生モードに モードに入る。 画面分割表示中に、検索/停止ボタンを押すと再生カメラメニューが 表示されます。 または、 検索→トリプレックスを選択すると再生カメラメニュー が表示されます。 2 「トリプレックス」 トリプレックス」再生モード 再生モードを モードを選択する 選択する。 する。 再生カメラメニューの「トリプレックス」表示以下の[1.CAM1]か ら[16.CAM16]の再生するカメラを選択すると、選択されたカメラ チャンネルのみが再生/検索モードになります。 その他のチャンネルは、ライブ映像表示になります。 再生/検索モードに設定されているチャンネルは、赤枠表示になりま す。 3 「トリプレックス」 トリプレックス」再生モード 再生モードを モードを終了する 終了する。 する。 再生モード中に、検索/停止ボタンを押すと再生モードが終了してラ イブ映像モードに戻ります。 または、 戻るを押すと再生モードが終了してライブ映像モード に戻ります。 112 3.運用編 3-8.検索再生 8.検索再生する 検索再生する メニュー ① ② 設定項目 内容 参照ページ イベントログ イベントログから録画映像を検索 115 ページ 検索 します。 検索 録画テーブル 録画テーブルを使用して録画映像 検索 を検索します。 117 ページ モーション検 モーション(動き検知)から録画 索 映像を検索します。 テキストイン テキストインログから録画映像を 検索 検索します。 最初へ 最初の映像(最も古い録画データ) 124 ページ 120 ページ 122 ページ 移動 を再生します。 最後へ 最後の映像(最も新しい録画デー 124 ページ タ)を再生します。 日時指定検索 日時を指定して検索します。 125 ページ ブックマーク 現在再生時点をブックマークしま 125 ページ す。 ③ ディスプレー ローカルカメ 選択したローカル(アナログ)カ ラ メラ映像をフル画面表示します。 ネットワーク 選択したネットワークカメラ映像 カメラ をフル画面表示します。 画面分割 分割画面表示パターンを選択しま 127 ページ 128 ページ 128 ページ す。 前画面グルー 現在画面の前の画面グループに移 プ 動します。 次画面グルー 現在画面の次の画面のグループに 129 ページ 129 ページ 113 3.運用編 プ 移動します。 グループ編集 ライブまたは、検索画面での分割 130 ページ 表示の任意の配置にカメラ映像を 設定します。 カメラの OSD カメラの OSD をオン/オフしま 131 ページ オン/オフ す。 状態の OSD オ 状態の OSD をオン/オフします。 131 ページ アラームが動作している時に内部 131 ページ ン/オフ ④ アラーム アラーム ブザーを含むアラーム出力をリセ ットします。 ⑤ 緊急録画 緊急録画 ⑥ 緊急録画を開始/終了します。 132 ページ カメラを指定して拡大映像を表示 133 ページ カメラメニュー 拡大 します。 オーディオ オーディオ出力をオン/オフしま 134 ページ す。 ⑦ テキスト入力 録画映像にテキストイン情報があ 表示/隠し る場合、表示有無を選択します。 134 ページ バックアップ ツータッチク 指定したポイント間の録画映像を リップコピー コピーします。 バックアップ 開始、終了日時を指定してクリッ 134 ページ 137 ページ プコピーを実行します。 印刷 ⑧ 現在の映像を印刷します。 142 ページ 検索、再生するデータ保存先とし 143 ページ データソース 録画 てメインハードディスクに指定し ます。 アーカイブ 検索、再生するデータ保存先とし 143 ページ てアーカイブハードディスクに指 定します。 ⑨ 戻る 検索モードを終了して、ライブ映 像に戻ります。 114 143 ページ 3.運用編 ①検索 ①-1.イベントログ 1.イベントログ検索 イベントログ検索 1 検索メニュー 検索メニューを メニューを表示されせる 表示されせる。 されせる。 再生モードでメニューボタンを押して再生メニューから検索→イベ ントログ検索を選択します。 マウス操作の場合、カーソルを右上に移動すると再生メニューが表示 されます。 2 イベントログ検索 イベントログ検索を 検索を選択する 選択する。 する。 「イベントログ検索」を選択すると、イベントログ検索ウィンドウが 表示されます。 またはイベントではない状態で、 アラームボタンを押すとイベン トログリストが表示されます。 3 リストを リストを選択し 選択し、再生する 再生する。 する。 表示されたリストから再生する項目を選択し、 再生/一時停止ボタンを押すと連動 録画されえたチャンネルの映像が一時停止状態で表示されます。 【参考】 表示される画面は、該当するカメラチャンネル数に合わせて表示されます。 1 チャンネル:フル画面表示 2~4 チャンネル:4 分割表示 5~9 チャンネル:9 分割表示 10~16 チャンネル:16 分割表示 【参考】 表示されるチャンネルに録画データがない場合もあります。 その場合、画面分割ボタンを押して 16 分割表示画面に切り替えると、当該時間帯 の録画されているチャンネルの映像を探すことができます。 115 3.運用編 4 イベントログの イベントログの検索条件( 検索条件(絞込み 絞込み)を指定する 指定する。 する。 イベントログ検索画面での左下の「条件…」を押すと「イベントログ検索条件」画面 が表示されます。 設定項目 説明 開始 検索時間範囲の開始点を設定します。 「始め」を選択すると保存されたデータのうち最初の時刻 で設定されます。または任意に年月日時間を入力して指定 します。 終了 検索時間範囲の終了点を設定します。 「終わり」を選択すると保存されたデータのうち最後の時 刻で設定されます。または任意に年月日時間を入力して指 定します。 時間重複検査 「開始」、「終了」を年月日時間を指定した場合、時間重 複検査を選択/解除できます。 録画運用中に時間設定(変更)を行い、同時刻の録画デー タが重複する場合があります。 時間重複検査を選択していない場合、いずれのデータを再 生するかの確認メッセージが表示されます。 時間重複検査がされている場合、すべてのイベントリスト が表示されます。 (参照:156 ページ「時間重複」) アラーム入力 アラーム入力イベントを検索するチャンネルを選択しま す。 モーション モーション感知を検索するカメラチャンネルを選択しま す。 映像信号なし 映像信号なしイベントを検索するカメラチャンネルを選 択します。 映像遮断 映像遮断イベントを検索するカメラチャンネルを選択し ます。 テキストイン 116 テキストインイベントを検索するカメラチャンネルを選 3.運用編 択します。 録画チャンネル イベントを検索する録画チャンネルを選択します。ここで 設定された録画チャンネルのうち一つでも連動録画が発 生したイベントのみ検索します。どのチャンネルも選択肢 ない場合、連動録画が一つもないイベントのみ検索しま す。 緊急録画 「緊急録画」をイベント検索項目に含めます。 録画エラー 「録画エラー」をイベント検索項目に含めます。 アラーム入力エラー 「アラーム入力エラー」をイベント検索項目に含めます。 ディスクがほぼフル 「ディスクがほぼフルになります」をイベント検索項目に になります 含めます。 ディスクエラー 「ディスクエラー」をイベント検索項目に含めます。 ディスク温度 「ディスク温度」をイベント検索項目に含めます。 ディスク S.M.A.R.T. 「ディスク S.M.A.R.T」をイベント検索項目に含めます。 ファン故障 「ファン故障」をイベント検索項目に含めます。 eSATA/iSCSI 切断 「eSATA/iSCSI」をイベント検索項目に含めます。 「決定」を押すとイベントログ検索リストが再度作成され、表示されます。 3 項の手順で再生するリストを選択し、再生します。 5 再生を 再生を終了する 終了する。 する。 再生/一時停止ボタンを押すと再生を終了します。 117 3.運用編 ①-2.録 2.録画テーブル検索 テーブル検索 1 検索メニュー 検索メニューを メニューを表示させる 表示させる。 させる。 再生モードでメニューボタンを押して再生メニューから検 索→イベントログ検索を選択します。 マウス操作の場合、カーソルを右上に移動すると再生メニ ューが表示されます。 2 録画テーブル 録画テーブル検索 テーブル検索を 検索を選択する 選択する。 する。 「録画テーブル検索」を選択すると、録画テーブル検索画面が表示されます。 ■すべてのカメラ共通(初期画面) を押すと、カメラチャンネルごとのテーブルに展開します。 を押すとすべてのカメラ共通画面(初期画面)に戻ります。 3 日時を 日時を検索する 検索する( する(カレンダー検索 カレンダー検索)。 検索)。 録画テーブル検索画面の ボタンを押すと、カレンダー検 索画面が表示されます。 録画データの存在する日にちが白抜きで表示されます。 日にちを選択すると同日の最初の時間の映像が一時停止状 態で表示されます。 【参考】 表示されるチャンネルに録画データがない場合もありま す。 その場合、画面分割ボタンを押して 16 分割表示画面に 切り替えると、当該時間帯の録画されているチャンネル の映像を探すことができます。 表示される再生ツールバーで操作します。 各再生ボタンの機能は以下のとおりです。 118 3.運用編 4 : 前の映像に移動 : 再生/一時停止 : 次の映像に移動 : 早戻し再生 : 早送り再生 日時を 日時を検索する 検索する( する(日時指定)。 日時指定)。 録画テーブル検索画面の ボタンを押すと、検索メニューが表示さ れます。 「移動」→「日時/時間」を選択すると、日時指定検索画面が表示さ れます。 年月日時間を設定し「決定」を押すと当該録画データが一時停止状 態で表示されます。 【参考】 表示されるチャンネルに録画データがない場合もあります。 その場合、画面分割ボタンを押して 16 分割表示画面に切り替え ると、当該時間帯の録画されているチャンネルの映像を探すこと ができます。 表示される再生ツールバーで操作します。 各再生ボタンの機能は以下のとおりです。 : 前の映像に移動 : 再生/一時停止 : 次の映像に移動 : 早戻し再生 : 早送り再生 (拡大表示)ボタンを押すと 8 時間のテーブルが 1 分単位で表 示され、 (縮小表示)ボタンを押すと 24 時間テーブルを 3 分単 位で表示します。 その他検索メニュー 移動... 始め 最初の映像(最も古い録画データ)を 再生します。 終わり 最後の映像(最も新しい録画データ) を再生します。 日時/時間 日時を指定して検索します。 ブックマー 現在の再生時点をブックマークしま ク す。 バックアップ... バックアップを行います。 (参照:134 ページ「バックアップ」) 印刷... 現在の画面を印刷します。 拡大... 再生画面を拡大します。 低速再生 ×1/2、×1/3、×1/4、×1/6、× 119 3.運用編 1/8 から速度を選択して再生します。 【参考】 録画映像が複数のモードで録されている場合、緊急(赤色)→プ リイベント(黄色)→イベント(紫色)→通常(青色)の順で表 示されます。 5 再生を 再生を終了する 終了する。 する。 再生/一時停止ボタンを押すと再生終了します。 ①-3.モーション 3.モーション検索 モーション検索 1 検索メニュー 検索メニューを メニューを表示する 表示する。 する。 再生モードでメニューボタンを押して再生メニューから検索→モ ーション検索を選択します。 マウス操作の場合、カーソルを右上に移動すると再生メニューが表 示されます。 【参考】 フル画面再生時のみ、検索メニュー上に「モーション検索」がア クティブになります。分割画面モード(4、9、16 分割)では非 アクティブになり、選択できません。 2 リストを リストを選択し 選択し、再生する 再生する。 する。 モーション検索画面の右側にリスト表示される検索結果から一つを検索すると、 左側に当該時間に録画された映像が表示されます。再生する場合は「閉じる」を 押します。 またはリストから一つを選択し、 が一時停止状態で表示されます。 【参考】 120 再生/一時停止ボタンを押すと該当する映像 3.運用編 表示されれる画面は、該当するカメラチャンネル数に合わせて表示されます。 1 チャンネル:フル画面表示 2~4 チャンネル:4 分割表示 5~9 チャンネル:9 分割表示 10~16 チャンネル:16 分割表示 【参考】 表示されるチャンネルに録画データがない場合もあります。 その場合、画面分割ボタンを押して 16 分割表示画面に切り替えると、当該時 間帯の録画されているチャンネルの映像を探すことができます。 別カメラのフル画面モードに切替えて「モーション検索」を選択すると、以前 のモーション検索結果が消えるという警告メッセージが表示されます。 その場合「結果削除」を選択すると以前の検索結果が消え、「キャンセル」を 選択すると以前の検索結果がリストに表示されます。 3 モーションの モーションの検索条件( 検索条件(絞込み 絞込み)を指定する 指定する。 する。 「条件...」を選択するとモーション検索する条件を設定することができます。 設定項目 説明 開始 検索時間範囲の開始点を設定します。 「始め」を選択すると保存されたデータのうち最初の時刻で 設定されます。または任意に年月日時間を入力して指定しま す。 終了 検索時間範囲の終了点を設定します。 「終わり」を選択すると保存されたデータのうち最後の時刻 で設定されます。または任意に年月日時間を入力して指定し ます。 タイプ モーション 直線の映像と比較して選択されたエリアでの 検索 変化を探します。 したがって、変化がとても遅い場合は監視しな いことがあります。 オブジェク 「開始」に設定された日時の映像と比較して、 ト検索 選択されたエリアでの変化を探します。 したがって、とても遅い変化であっても「開始」 に設定された日時と比較してある程度以上の 変化があれば感知されます。 エリア モーション感知設定でエリア設定する方法と同じです。 121 3.運用編 (参照:52 ページ「モーション」) 【参考】 「オブジェクト検索」のエリア設定をする場合、対象物の 端部分をエリアに含めるとうまく検索されない場合があり ます。 正確な検索のためにできるだけ対象物の端を含めない内側 を検知エリアに設定してください。 感度 1(低感度)~5(高感度)の間で設定します。 ミニマムブロ 「タイプ」で「モーション検索」を選択した場合のみ使用で ック きます。 「決定」を押すとモーション検索リストが再度作成されます。 3 項の手順で再生するリストを選択し、再生します。 4 再生を 再生を終了する 終了する。 する。 再生/一時停止ボタンを押すと再生が終了します。 または検索画面の「閉じる」を押すと再生が終了します。 ①-4.テキストイン 4.テキストイン検索 テキストイン検索 1 検索メニュー 検索メニューを メニューを表示させる 表示させる。 させる。 再生モードでメニューボタンを押して再生メニューから検索→テ キストイン検索を選択します。 2 リストを リストを選択し 選択し、再生する 再生する。 する。 トランザクションリストからトランザクションを選択すると、選択された日時に 該当する映像が画面に一時停止状態で表示されます。 【参考】 表示されるチャンネルに録画データがない場合もあります。 その場合、分割表示ボタンを押して 16 分割表示画面に切り替えると、当該時 間帯の録画されているチャンネルの映像を探すことができます。 122 3.運用編 【参考】 通常速度の再生時のみ画面上にテキストイン情報が重ねて表示されます。 別の速度(早送りなど)ではテキストイン情報は表示されません。 3 テキストインの テキストインの検索条件( 検索条件(絞込み 絞込み)を指定する 指定する。 する。 左下の「条件...」を押すとテキストイン検索する条件を設定できます。 「+」を押して検索変数設定を追加できます。 右側の を選択して当該項目および全体項目を削除することができます。 (参照:159 ページ「テキストイン情報のクリエー例」) 設定項目 説明 開始 検索時間範囲の開始点を設定します。 「始め」を選択すると保存されたデータのうち最初の時刻で設 定されます。または任意に年月日時間を入力して指定します。 終了 検索時間範囲の終了点を設定します。 「終わり」を選択すると保存されたデータのうち最後の時刻で 設定されます。または任意に年月日時間を入力して指定しま す。 チャンネル 検索するテキストイン「チャンネル」を選択します。 汎用テキスト テキストイン装置を選択して汎用テキストのようなテキスト イン装置のタイプを選択します。 現在の設定画面の内容は汎用テキストに関した検索設定内容 です。 大小文字区別 検索する際に単語の大小文字を区別する/しないを設定しま す。 取込 保存された検索条件設定値を読み込むことができます。 保存 現在の検索条件設定値を保存することができます。 バーチャルキーボードを利用して検索条件名を入力します。 「決定」を押すとモーション検索リストが再度作成されます。 3 項の手順で再生するリストを選択し、再生します。 4 再生を 再生を終了する 終了する。 する。 123 3.運用編 再生/一時停止ボタンを押すと再生が終了します。 または検索画面の「閉じる」を押すと再生が終了します。 ②移動 ②-1.最初 1.最初へ 最初へ 1 最初の 最初の映像( 映像(最も古い録画データ 録画データ) データ)を再生する 再生する。 する。 再生メニューの 移動→最初へを選択すると、最初の映像(最も 古い録画データ)を再生します。 【参考】 表示される画面は、検索前の表示スタイル(フル画面/分割表示 画面)で表示されます。 【参考】 自動削除機能を設定している場合は、設定されている日数以前の 録画データは再生されません。 また「上書」モードで運用している場合は、上書きされる以前の データは再生されません。 (参照:33 ページ「録画設定→一般」) 2 再生を 再生を終了する 終了する。 する。 再生/一時停止ボタンを押すと再生が終了します。 ②-2.最後 2.最後へ 最後へ 1 最後の 最後の映像( 映像(最も新しい録画 しい録画データ 録画データ) データ)を再生する 再生する。 する。 再生メニューの 移動→最後へを選択すると、最後の映像(最も 新しい録画データ)を再生します。 【参考】 表示される画面は、検索前の表示スタイル(フル画面/分割表示 画面)で表示されます。 2 124 再生を 再生を終了する 終了する。 する。 再生/一時停止ボタンを押すと再生が終了します。 3.運用編 ②-3.日時指定検索 3.日時指定検索 1 日時指定検索を 日時指定検索を指定する 指定する。 する。 再生メニューの 移動→日時指定検索を選択すると、日時指定設 定画面が表示されます。 2 検索する 検索する日時 する日時を 日時を入力する 入力する。 する。 指定する年月日、時間を選択して「決定」を押します。 【参考】 表示される画面は、検索前の表示スタイル(フル画面/分割表示画面)で表示 されます。 【参考】 自動削除機能を設定している場合は、設定されている日数以前の録画データは 再生されません。 また「上書」モードで運用している場合は、上書きされる以前のデータは再生 されません。 (参照:33 ページ「録画設定→一般」) 3 再生を 再生を終了する 終了する。 する。 再生/一時停止ボタンを押すと再生が終了します。 125 3.運用編 ②-4.ブックマーク 4.ブックマーク 1 ブックマーク画面 ブックマーク画面を 画面を表示させる 表示させる。 させる。 再生モードでメニューボタンを押して再生メニューから移動→ブ ックマークを選択します。 またはブックマークボタンを押します。 2 リストに リストに追加し 追加しブックマーク登録 ブックマーク登録する 登録する、 する、または登録 または登録された 登録されたブックマーク されたブックマーク に移動する 移動する。 する。 「現在位置追加」を押すと現在表示されたいる画面をブックマークします。 右側の を選択して当該項目および全体項目を削除することができます。 【参考】 最大 8 カ所までブックマーク登録可能です。 リストに登録されたブックマークを選択すると、登録された時点に移動します。 【参考】 登録されたブックマークでも、録画データが上書きされるると再生できませ ん。 3 126 ブックマークを ブックマークを終了する 終了する。 する。 「閉じる」を押すとブックマークが終了します。 3.運用編 ③ディスプレー ③-1.ローカルカメラ 1.ローカルカメラ( ローカルカメラ(フル画面 フル画面) 画面) 1 ローカルカメラを ローカルカメラを選択します 選択します。 します。 ライブメニューの ディスプレー→ローカルカメラを選択 すると、ローカル(アナログ)カメラリストが表示されま す。 2 カメラを カメラを選択する 選択する。 する。 リストから表示するカメラを選択すると、フル画面で表示 されます。 ~ 【参考】 カメラ設定でオフに設定されているカメラは選択できま せん。 (参照:ページ「カメラ設定」) 各カメラ番号ボタンを押すと、選択したカメラ映像が表示 されます。 【参考】 カメラ番号ボタンは、背面パネルのビデオ入力端子に対 応しています。 127 3.運用編 ③-2.ネットワークカメラ 2.ネットワークカメラ 1 ネットワークカメラを ネットワークカメラを選択します 選択します。 します。 ライブメニューの ディスプレー→ネットワークカメラを 選択すると、ネットワークカメラリストが表示されます。 2 カメラを カメラを選択する 選択する。 する。 リストから表示するカメラを選択すると、フル画面で表示 されます。 ~ 【参考】 カメラ設定で登録されているカメラのみ選択できます。 (参照:ページ「カメラ設定→一般」) 各カメラ番号ボタンを押すと、選択したカメラ映像が表示 されます。 【参考】 ネットワークカメラの場合は、ボタン 1 が[17]、ボタン 2 が[18]~ボタン 16 が[32]に対応します。 ③-3.画面分割 3.画面分割 1 画面分割ボタン 画面分割ボタンを ボタンを押して、 して、分割表示にする 分割表示にする。 にする。 ライブメニューの ディスプレー→画面分割を選択すると、 画面分割のスタイルを選択できます。 [2×2]、[3×2]、[3×3]、[4×3]、[4×4]、[2× 2(Network])、[3×2(Network])、[3×3(Network])、[4 ×3(Network)]、[4×4(Network)]から選択できます。 または前面パネルの画面分割ボタンを押すごとに、分割スタ イルを変更できます。 ■ローカル(アナログ)カメラ表示中の場合 ボタンを押すごとに、【ローカル(アナログ)カメラ】[4 分割]→[9 分割]→[16 分割]→【ネットワークカメラ】[4 分 割]→[9 分割]→[16 分割]の順に切替ります。 ■ネットワークカメラ表示中の場合 ボタンを押すごとに、【ネットワークカメラ】[4 分割]→[9 分割]→[16 分割]→【ローカル(アナログ)カメラ】[4 分 割]→[9 分割[→[16 分割]の順に切替ります。 128 3.運用編 2 分割ページ 分割ページを ページを切替える 切替える。 える。 ライブメニューの ディスプレー→前画面を選択すると、現 在表示中の前画面(または前画面グループ)に切替ります。 次画面を選択すると、現在表示中の次画面(または次画面グ ループ)に切替ります。 または前面パネルの方向ボタンの左右を押すと前または次 のページに移動します。 ③-4.前画面 4.前画面グループ 前画面グループ 1 画面分割ボタン 画面分割ボタンを ボタンを押して、 して、分割表示にする 分割表示にする。 にする。 ライブメニューの ディスプレー→画面分割を選択すると、 画面分割のスタイルを選択できます。 2 分割ページ 分割ページを ページを切替える 切替える。 える。 ライブメニューの ディスプレー→前画面を選択すると、現 在表示中の前画面(または前画面グループ)に切替ります。 または前面パネルの方向ボタンの左を押すと前のページに 移動します。 ③-5.次画面 5.次画面グループ 次画面グループ 1 画面分割ボ 画面分割ボタンを タンを押して、 して、分割表示にする 分割表示にする。 にする。 2 分割ページ 分割ページを ページを切替える 切替える。 える。 ライブメニューの ライブメニューの ディスプレー→画面分割を選択すると、 ディスプレー→次画面を選択すると、現 在表示中の次画面(または次画面グループ)に切替ります。 または前面パネルの方向ボタンの右を押すと次のページに 移動します。 129 3.運用編 ③-5.グループ編集 グループ編集 ライブまたは、検索画面での分割表示の任意の配置にカメラ映像を設定します。 1 分割ボタン 分割ボタンを ボタンを押して、 して、分割表示にする 分割表示にする。 にする。 ライブ映像の状態でフル画面表示の場合、画面分割ボタン を押して分割表示に切り替えます。 または ディスプレー→画面分割から分割表示スタイル を選択します。 2 編集モード 編集モードに モードに切り替える。 える。 ライブメニューから、 ディスプレー→グループ編集を選 択するか、エンターボタンを押すと画面グループ編集モー ドに切替ります。 3 カメラ映像位置 カメラ映像位置を 映像位置を選択する 選択する。 する。 画面上に黄色枠が表示されます。 マウス、または方向ボタンの上下左右で黄色枠を移動し、 カメラ映像位置を選択します。 4 はめ込 はめ込むカメラチャンネルを カメラチャンネルを選択する 選択する。 する。 カメラ番号ボタンを押すと、手順 3 で選択された位置にカ メラ映像がはめ込まれます。 ~ 【参考】 ネットワークカメラの場合は、ボタン 1 が[17]、ボタ ン 2 が[18]~ボタン 16 が[32]に対応します。 130 3.運用編 5 画面グループ 画面グループ編集 グループ編集モード 編集モードを モードを終了する 終了する。 する。 エンターボタンをもう一度押すと、画面グループ編集モー ドが終了します。 または、メニューボタンを押すと、「カメオメニュー」が または 表示されます。カメオメニュー項目から「グループ編集終 了」を選択すると、画面グループ編集モードが終了します。 または、15 秒間操作がない場合は自動的に終了します。 ③-7.カメラ 7.カメラの カメラの OSD オン/ オン/オフ ディスプレー→カメラの OSD オンを選択すると、カメラに関する OSD が表示されます(オフ の場合)。 ディスプレー→カメラの OSD オフを選択すると、カメラに関する非表示になります(オンの 場合)。 (参照:68 ページ「ディスプレー設定→OSD」) ③-8.状態 8.状態の 状態の OSD オン/ オン/オフ ディスプレー→状態の OSD オンを選択すると、システムに関する OSD が表示されます(オフ の場合)。 ディスプレー→状態の OSD オフを選択すると、システムに関する非表示になります(オンの 場合)。 (参照:68 ページ「ディスプレー設定→OSD」) ④アラーム 【参考】 ビープ(アラーム音)の止め方 初回起動時、映像信号入力がないチャンネルがあるとビープ(アラーム音)が鳴ります。 ログイン後、 アラームボタンを押すとビープ(アラーム音)が止まります。 または、ライブメニューから アラームメニューを押すとビープ(アラーム音)が止まります。 (参照:77 ページ「カメラ設定」) (参照:56 ページ「映像信号なし」) イベントではない状態で、 アラームボタンを押すとイベントログリストが表示されます。 (参照:115 ページ「イベントログ検索」) 131 3.運用編 ⑤緊急録画 【使用上のご注意】 緊急録画を使用するには録画設定→緊急録画使用にチェックを入れておく必要があります。 チェックが入っていない場合は、緊急録画ボタンを押しても緊急録画が開始されません。 (参照:33 ページ「録画設定→一般」) 1 緊急録画を 緊急録画を開始する 開始する。 する。 緊急録画ボタンを押すと、緊急録画が開始されます。 各カメラ画面上に アイコンが表示されます。 またはライブメニューから 緊急録画を選択すると、緊急録画が 開始されます。 【参考】 緊急録画は、全ての録画(連続録画、アラーム録画)よりも優 先されて録画されます。 他のモードで録画中の場合は、緊急録画で設定された内容で録 画されます。 (参照:35 ページ「録画設定→一般→緊急録画」) 【参考】 ハードディスクの「上書」設定がされていなく、ハードディス クにデータがいっぱいの状態では緊急録画ボタンを押しても、 録画は開始されません。 (参照:33 ページ「録画設定→一般」) 2 緊急録画を 緊急録画を停止する 停止する。 する。 緊急録画中に、緊急録画ボタンを押すと緊急録画が停止します。 またはライブメニューから 緊急録画を選択すると、緊急録画が 停止します。 または「緊急録画時間」で設定された時間を経過すると自動的に停 止します。 132 3.運用編 ⑥カメラメニュー ⑥-1.拡大 1.拡大 カメラの映像を拡大表示します。 【参考】 拡大機能は、HD ディスプレイモードでのみ有効です。(SD ディスプレイモードでは使用できま せん。) 1 カメラチャンネルを カメラチャンネルを選択する 選択する。 する。 カメラ番号ボタンを押して、拡大表示するカメラを選択し ます。 ~ 2 拡大ボタン 拡大ボタンを ボタンを押す。 拡大ボタンを押すと映像が拡大され、拡大表示させるエリ アマスクが画面上に表示されます。 分割画面表示から拡大ボタンを押すと、「拡大:カメラ選 択」ウィンドウが表示されます。リストから拡大表示する カメラを選択します。 または、ライブメニューから カメラ→拡大を選択すると映 像が拡大され、拡大表示させるエリアマスクが画面上に表 示されます。 3 拡大する 拡大する位置 する位置を 位置を調整する 調整する。 する。 4 拡大倍率を 拡大倍率を変更する 変更する。 する。 拡大表示するエリアを方向ボタンで位置調整します。 エンターボタンを押すと 2 倍→4 倍に拡大倍率が変更にな ります。 133 3.運用編 5 拡大表示を 拡大表示を終了する 終了する。 する。 拡大ボタンを押すと、拡大表示モードが終了します。 または、ライブメニューから カメラ→拡大を選択すると、 拡大表示モードが終了します。 ⑥-2.オーディオ 2.オーディオ カメラ→オーディオを選択すると、オーディオ(音声)出力をオン/オフ設定できます。 ⑥-3.テキスト 3.テキスト入力表示 テキスト入力表示/ 入力表示/隠し カメラ→テキストイン入力/隠しから選択します。 録画映像にテキスト入力情報がある場合は、テキストイン入力を選択すると再生映像上にテキスト 入力情報が表示されます。 ⑦バックアップ 本機のバックアップとは一定期間のデータの取り出しまたは USB メモリーなどの別媒体への重要 データの保存を目的としたものです。本体内部のハードディスクに記録されている全てのデータを 保全のために行う作業ではありません。データ保全には「アーカイブ」または「ミラーリング」機 能をご使用ください。 (参照:29 ページ「ストレージ」設定) (参照:40 ページ「アーカイブ」設定) ⑦-1.ツータッチクリップコピー 1.ツータッチクリップコピー 現時点を開始点として、終了点を任意に設定して範囲を決め、バックアップします。 1 バックアップ開始点 バックアップ開始点を 開始点をマークする マークする。 する。 再生モードでメニューボタンを押して再生メニューからバックア ップ→ツータッチクリップコピーを押すと、画面下に アイコンが 表示されバックアップ開始点がマークされます。またはリモコンの クリップコピー ボタンを押してマークします。 2 バックアップ終了点 バックアップ終了点を 終了点をマークする マークする。 する。 もう一度、再生メニューからバックアップ→ツータッチクリップコ ピーを押すと、終了点がマークされバックアップ画面が表示されま す。またはリモコンの クリップコピー ボタンを押してマークしま す。 134 3.運用編 設定項目 説明 データベース バックアップもとのデータベースを使用します。 アーカイブ設定のハードディスクがない場合は録画のみの 設定(初期設定)になります。 開始 マークされた開始点の年月日時刻が入力されます。 「始め」を選択すると最も古い録画データが開始点と設定さ れます。 を押すと登録されたブックマークから開始点として選 択できます。 終了 マークされた終了点の年月日時刻が入力されます。 「終わり」を選択すると最も新しい録画データが終了点と設 定されます。 を押すと登録されたブックマークから開始点として選 択できます。 チャンネル バックアップする対象カメラチャンネルを選択します。 パスワード 登録すると再生時にパスワードの入力が必要となります。 最大 15 文字まで登録できます。 メディア選択 保存先のメディアを選択します。 「内蔵 DVD RW」、「1.USB メモリ」、「2.USB メモリ」 から選択します。本機に接続され、正しく認識されているデ バイスのみ選択可能になります。 ファイル名 バックアップされるファイル名を設定します。 最大 63 文字まで登録できます。 【参考】 ファイル名には、\、/、:、*、?、"、<、)、|などの文字 は使用できません。 テキストインデ 映像にテキストインデータ情報がある場合、テキストイン情 ータ含む 報とともに保存します。 書き込まれたデ バックアップ終了後 CD-RW および DVD-RW にバックア ータ検索 ップデータが正常に書きこまれたかを検証します。 サイト情報使用 バックアップファイル名にサイト情報を追加します。 135 3.運用編 3 バックアップを バックアップを開始する 開始する 「スタート」を押すとバックアップする容量が計算され、表示れます。 バックアップデバイスに空き容量が足りない場合は、容量に合わせてバッ クアップすることができます。 時間範囲と容量を確認のうえ「継続」を押すとバックアップが開始されま す。 バックアップ中に「キャンセル」を押すとバックアップが中止されます。 「閉じる」を押すと画面が隠れますが、バックアップ作業は継続されます。 作業が完了すると確認画面が表示されます。 バックアップファイルは Widows パソコン上で再生できます。実行ファイ ル(.exe)形式でファイル生成されますので、再生プレーヤーのインストー ルなどは不要です。 (参照:144 ページ「クリッププレーヤー」) 【参考】 一度にバックアップできるファイル容量の合計は 32GB 以下に制限さ れます。容量が 32GB を超える場合は時間範囲などを調整してくださ い。 また 1 ファイルあたりの容量は 2GB に制限されるため、2GB 以上のバ ックアップファイルは自動的に分割されて保存されます。 【参考】 USB 保存媒体の場合は外部で FAT32 に初期化(32GB 以下のパーテ ィション)されたものを使用してください。 市販の FAT32 で 32GB 以上のパーティションされたドライブは使用で きません。 (参照:157 ページ「USB ハードディスクのインストール」) 【参考】 DVD-RW の場合は 4.7GB のメディアのみ使用できます。 既に使用されているメディアに保存する場合は空き容量が 4GB 未満で あればバックアップ可能ですが、空き容量が 4GB 以上であればバック アップできません。 【参考】 DVD-RW メディアに保存したデータを削除する場合はクイックフォー マットを使用せずに、フルフォーマットを選択してください。クイック フォーマットされたメディアは書き込めません。 【使用上のご注意】 Direct CD Formatted 等フォーマット済みの CD は使用できません。 136 3.運用編 データ用の CD もしくは、DVD を使用することをお勧めします。 本機でデータコピーを行った DVD/CD は、全てのパーソナルコンピュ ーターまたは DVD/CD ドライブでの再生を保証するものではありませ ん。 ディスクによっては、コピーが正常に行われない場合がありますが、こ れはディスクと本機搭載のドライブとの相性によるもので、故障または 不良ではありません。 【使用上のご注意】 USB 保存媒体へのバックアップ中に USB ケーブルを抜いたり、USB デバイスの電源を切らないでください。 バックアップ中にケーブルが抜けたり、USB デバイスの電源が切れる と、デジタルレコーダーのシステムの誤動作や USB デバイスのファイル システムの損傷が発生してサイドバックアップする際にバックアップで きないエラーが表示されることがあります。 このエラーメッセージを表示させないためには本機を再起動する必要が あります。 USB デバイスのファイルシステムが損傷した場合は、本機を再起動して もバックアップを実行する際にエラーメッセージが出続ける可能性があ ります。 このような場合は USB デバイスを初期化するか、市販の復旧プログラム を利用してファイルシステムの復旧を行ってください。 ⑦-2.バックアップ 2.バックアップ 開始点と終了点を任意に設定して範囲を決め、バックアップします。 1 バックアップ設定画面 バックアップ設定画面を 表示させる。 設定画面を表示させる させる。 再生モードでメニューボタンを押して再生メニューからバックア ップ→バックアップを押すと、バックアップ設定画面が表示されま す。 2 バックアップ設定 バックアップ設定を 設定を行う。 137 3.運用編 設定項目 データベース 説明 バックアップもとのデータベースを使用します。 アーカイブ設定のハードディスクがない場合は録画のみの設 定(初期設定)になります。 開始 開始点が入力されます。 「始め」を選択すると最も古い録画データが開始点と設定さ れます。 を押すと登録されたブックマークから開始点として選択 できます。 終了 終了点が入力されます。 「終わり」を選択すると最も新しい録画データが終了点と設 定されます。 を押すと登録されたブックマークから開始点として選択 できます。 チャンネル バックアップする対象カメラチャンネルを選択します。 パスワード 登録すると再生時にパスワードの入力が必要となります。 最大 15 文字まで登録できます。 メディア選択 保存先のメディアを選択します。 「内蔵 DVD RW」、「1.USB メモリ」、「2.USB メモリ」 から選択します。本機に接続され、正しく認識されているデ バイスのみ選択可能になります。 ファイル名 バックアップされるファイル名を設定します。 最大 63 文字まで登録できます。 【参考】 ファイル名には、\、/、:、*、?、"、<、)、|などの文字は 使用できません。 テキストイン 映像にテキストインデータ情報がある場合、テキストイン情 データ含む 報とともに保存します。 書き込まれた バックアップ終了ご CD-RW および DVD-RW にバックアッ データ検索 プデータが正常に書きこまれたかを検証します。 サイト情報使 バックアップファイル名にサイト情報を追加します。 用 3 バックアップを バックアップを開始する 開始する 「スタート」を押すとバックアップする容量が計算され、表示れます。 時間範囲と容量を確認のうえ「継続」を押すとバックアップが開始されます。 バックアップ中に「キャンセル」を押すとバックアップが中止されます。 「閉じる」を押すと画面が隠れますが、バックアップ作業は継続されます。 作業が完了すると確認画面が表示されます。 バックアップファイルは Widows パソコン上で再生できます。実行ファイル (.exe)形式でファイル生成されますので、再生プレーヤーのインストールなど は不要です。 138 3.運用編 (参照:144 ページ「クリッププレーヤー」) 【参考】 一度にバックアップできるファイルの合計容量は 32GB 以下に制限されます。 容量が 32GB を超える場合は時間範囲などを調整してください。 また 1 ファイルあたりの容量は 2GB に制限されるため、2GB 以上のバック アップファイルは自動的に分割されて保存されます。 【参考】 USB 保存媒体の場合は外部で FAT32 に初期化(32GB 以下のパーティショ ン)されたものを使用してください。 市販の FAT32 で 32GB 以上のパーティションされたドライブは使用できま せん。 (参照:157 ページ「USB ハードディスクのインストール」) 【参考】 DVD-RW の場合は 4.7GB のメディアのみ使用できます。 既に使用されているメディアに保存する場合は空き容量が 4GB 未満であれば バックアップ可能ですが、空き容量が 4GB 以上であればバックアップできま せん。 【参考】 DVD-RW メディアに保存したデータを削除する場合はクイックフォーマット を使用せずに、フルフォーマットを選択してください。クイックフォーマット したメディアには書き込めません。 【使用上のご注意】 Direct CD Formatted 等フォーマット済みの CD は使用できません。データ 用の CD もしくは、DVD を使用することをお勧めします。 本機でデータコピーを行った DVD/CD は、全てのパーソナルコンピューター または DVD/CD ドライブでの再生を保証するものではありません。 ディスクによっては、コピーが正常に行われない場合がありますが、これはデ ィスクと本機搭載のドライブとの相性によるもので、故障または不良ではあり ません。 【使用上のご注意】 USB 保存媒体へのバックアップ中に USB ケーブルを抜いたり、USB デバイ スの電源を切らないでください。 バックアップ中にケーブルが抜けたり、USB デバイスの電源が切れると、デ ジタルレコーダーのシステムの誤動作や USB デバイスのファイルシステムの 損傷が発生してサイドバックアップする際にバックアップできないエラーが 表示されることがあります。 139 3.運用編 このエラーメッセージを表示させないためには本機を再起動する必要があり ます。 USB デバイスのファイルシステムが損傷した場合は、本機を再起動してもバ ックアップを実行する際にエラーメッセージが出続ける可能性があります。 このような場合は USB デバイスを初期化するか、市販の復旧プログラムを利 用してファイルシステムの復旧を行ってください。 ⑦-3.ワンタッチクリップコピー 3.ワンタッチクリップコピー 最も新しい録画データを終了点にマークし、保存媒体の容量に合わせて自動的に開始点、終了点が 設定されます。 【参考】 この操作は、リモコンからのみ可能です。 本体前面パネル、またはメニュー画面からは操作、選択ができません。 1 バックアップ設定画面 バックアップ設定画面を 表示させる。 設定画面を表示させる させる。 ライブ映像時に、リモコンの CLIP CPY(クリップコピー)ボタン を押すと、ワンタッチクリップコピー設定画面が表示されます。 2 バックアップ設定 バックアップ設定を 設定を行う。 設定項目 説明 データベース バックアップもとのデータベースを使用します。 アーカイブ設定のハードディスクがない場合は録画のみの設 定(初期設定)になります。 開始 保存媒体の容量に合わせて開始点と設定されます。 【参考】 開始点には「範囲はメディアの容量によって自動計算され ます。」と表示されます。 終了 最も新しい録画データが終了点と設定されます。 【参考】 終了点には「範囲はメディアの容量によって自動計算され ます。」と表示されます。 140 チャンネル バックアップする対象カメラチャンネルを選択します。 パスワード 登録すると再生時にパスワードの入力が必要となります。 3.運用編 最大 15 文字まで登録できます。 メディア選択 保存先のメディアを選択します。 「内蔵 DVD RW」、「1.USB メモリ」、「2.USB メモリ」 から選択します。本機に接続され、正しく認識されているデ バイスのみ選択可能になります。 ファイル名 バックアップされるファイル名を設定します。 最大 63 文字まで登録できます。 【参考】 ファイル名には、\、/、:、*、?、"、<、)、|などの文字は 使用できません。 テキストイン 映像にテキストインデータ情報がある場合、テキストイン情 データ含む 報とともに保存します。 書き込まれた バックアップ終了後 CD-RW および DVD-RW にバックアッ データ検索 プデータが正常に書きこまれたかを検証します。 サイト情報使 バックアップファイル名にサイト情報を追加します。 用 3 バックアップを バックアップを開始する 開始する 「スタート」を押すとバックアップする容量が計算され、表示れます。 時間範囲と容量を確認のうえ「継続」を押すとバックアップが開始されます。 バックアップ中に「キャンセル」を押すとバックアップが中止されます。 「閉じる」を押すと画面が隠れますが、バックアップ作業は継続されます。 作業が完了すると確認画面が表示されます。 バックアップファイルは Widows パソコン上で再生できます。実行ファイル (.exe)形式でファイル生成されますので、再生プレーヤーのインストールなど は不要です。 (参照:144 ページ「クリッププレーヤー」) 【参考】 一度にバックアップできるファイルの合計容量は 32GB 以下に制限されます。 容量が 32GB を超える場合は時間範囲などを調整してください。 また 1 ファイルあたりの容量は 2GB に制限されるため、2GB 以上のバック アップファイルは自動的に分割されて保存されます。 【参考】 USB 保存媒体の場合は外部で FAT32 に初期化(32GB 以下のパーティショ ン)されたものを使用してください。 市販の FAT32 で 32GB 以上のパーティションされたドライブは使用できま せん。 (参照:157 ページ「USB ハードディスクのインストール」) 【参考】 DVD-RW の場合は 4.7GB のメディアのみ使用できます。 141 3.運用編 既に使用されているメディアに保存する場合は空き容量が 4GB 未満であれば バックアップ化のですが、空き容量が 4GB 以上であればバックアップできま せん。 【参考】 DVD-RW メディアに保存したデータを削除する場合はクイックフォーマット を使用せずに、フルフォーマットを選択してください。クイックフォーマット したメディアには書き込めません。 【使用上のご注意】 Direct CD Formatted 等フォーマット済みの CD は使用できません。データ 用の CD もしくは、DVD を使用することをお勧めします。 本機でデータコピーを行った DVD/CD は、全てのパーソナルコンピューター または DVD/CD ドライブでの再生を保証するものではありません。 ディスクによっては、コピーが正常に行われない場合がありますが、これはデ ィスクと本機搭載のドライブとの相性によるもので、故障または不良ではあり ません。 【使用上のご注意】 USB 保存媒体へのバックアップ中に USB ケーブルを抜いたり、USB デバイ スの電源を切らないでください。 バックアップ中にケーブルが抜けたり、USB デバイスの電源が切れると、デ ジタルレコーダーのシステムの誤動作や USB デバイスのファイルシステムの 損傷が発生してサイドバックアップする際にバックアップできないエラーが 表示されることがあります。 このエラーメッセージを表示させないためには本機を再起動する必要があり ます。 USB デバイスのファイルシステムが損傷した場合は、本機を再起動してもバ ックアップを実行する際にエラーメッセージが出続ける可能性があります。 このような場合は USB デバイスを初期化するか、市販の復旧プログラムを利 用してファイルシステムの復旧を行ってください。 142 3.運用編 ⑦-4.印刷 4.印刷 1 印刷画面を 印刷画面を表示させる 表示させる。 させる。 再生モードでメニューボタンを押して再生メニューからバックア ップ→印刷を押すと、印刷設定画面が表示されます。 2 印刷設定を 印刷設定を行い、現在の 現在の映像を 映像を印刷する 印刷する。 する。 プリンターモデル名から「ファイルプリンタ ー」または「PostScript プリンター」を選択 します。 「ファイルプリンター」を選択すると USB デバイスに PDF フィルで現在の映像が保存 されます。 「PostScript プリンター」を選択すると USB ポートに接続された PostScript プリン ターで印刷できます。 【参考】 本機は PostScript プリンターのみ対応可 能です。別途ドライバーを要するプリンタ ーには対応しておりません。 ⑧データソース ⑧-1.録画 1.録画 データソース→録画を選択すると、検索再生するデータ保存もとを「録画」に設定されたハー ドディスクに選択されます。 (参照:29 ページ「システム設定→ストレージ」) ⑧-2.アーカイブ 2.アーカイブ データソース→アーカイブを選択すると、検索再生するデータ保存もとを「アーカイブ」に設 定されたハードディスクに選択されます。 (参照:29 ページ「システム設定→ストレージ」) ⑨戻る 戻るを選択すると、再生モードを終了してライブ映像モードに切替ります。 143 4.参考資料 4.参考資料 4-1.クリッププレーヤー 1.クリッププレーヤー バックアップされたデータは再生プログラムが含まれているため、別途再生ソフトウェアをインス トールする必要はありません。 ファイルをダブルクリックすると再生プログラムが起動します。 クリッププレーヤーを実行するためには、以下のパソコン仕様が必要です。 OS Microsoft Windows XP、Microsoft Windows Vista、Microsoft Windows 7 CPU Intel PentiumⅢ 800MHz 以上 メインメモリー 512MB 以上 ビデオメモリー 16MB 以上 モニター解像度 800×600、24bps 以上 DierctX バージョン 9.0 以上 【参考】 CPU が仕様を満たさない場合、高画質、最高速度で録画されたデータは再生速度が落ちる場合が あります。 一番初めの画像に移動 早戻し コマ送り 通常再生(一倍速) コマ送り 早送り 一番後の画像に移動 144 4.参考資料 クリックするごとに[4 分割]→[9 分割]→[16 分割]→[8 分割(7+1)]表示に 切替ります。 特定のカメラ映像をダブルクリックすると、フル画面表示されます。 前のページに移動します。 フル画面、4 分割、9 分割表示のみ有効です。 次のページに移動します。 フル画面、4 分割、9 分割表示のみ有効です。 クリックすると、クリックプレーヤーのプロパティを設定できます。 印刷 現在の映像を印刷します。 情報 現在の映像のチャンネル番号、カメラタイ トル、録画時間、録画タイプ、ファイルサ イズ、解像度等を表示します。 画像処理 明るさ調整、イメージフィルター(ソフト/ シャープネス)などが行えます。 (フル画面での一時停止状態でのみ有効で す) プレイスピー 再生速度を調整します。 ドコントロー ル ディスプレー ディスプレーモードを変更できます。 モード 画面サイズ 画像サイズを選択します。 画面レート 画面の縦横比を設定します。 OSD 設定… 画面に表示させる OSD 項目を設定します。 オーディオオ 音声データも保存されている場合、チェッ ン クを入れると音声も再生されます。 (フル画面表示でのみ有効です) ブロック現象 拡大映像で見られるブロックノイズを除去 改善 し、映像品質を向上させることができます。 テキスト表示 テキストイン情報がある場合、テキストイ ン情報とともに再生されます。 (フル画面表示でのみ有効です) クリッププレーヤーの映像が保存できます。 現在の映像の保 現在の映像をファイルに保存しま 存 す。 現在の映像の保 現在の映像のフレームをファイル 存(1 倍サイズ) 保存(1 倍サイズ)します。 (フル画面表示でのみ有効です) クリップコピー 映像の特定区間を保存します。 保存 動画保存 映像の特定区間を AVI ファイルで 145 4.参考資料 保存します。 クリップコピー ログ情報をテキストファイルとし ログ て保存します。 クリッププレーヤーの映像をクリ ップコピーするとき、ログ上の使 用者情報は「Internal Copy」と表 記されます。 画像を拡大表示します。 拡大した画像をマウスでクリックしてからカーソルを動かし、拡大したい画面 の位置を変更できます。 画面を全画面(フルスクリーン)表示します。 画像が改ざんされていないことが確認できると、画面右下に表示されます。 画像が改ざんされたことが確認できると、アイコンが表示され、再生が中止さ れます。 【参考】 使用するパソコンの画面設定によって、データが正常に再生されない場合があります。その場合、 以下を確認してください。 【ハードウェアアクセラレータの確認】 画面上で右クリック→[プロパティ]→[設定]タブ→[詳細設定]ボタン→[トラブルシューティング] タブを選択します。 「ハードウェアアクセラレータ」を「最大」に設定してください。 146 4.参考資料 【DirectX のバージョン確認】 [スタート]→[ファイル名を指定して実行]→「dxdiag」を入力してエンターキーを押す→「DirectX 診断ツール」が起動します。 [システム]タブ上、下段に記載されている DirectX のバージョンが「9.0」以上であることを確認 してください。 147 4.参考資料 バージョンが 9.0 以下である場合、以下のマイクロソフト社のページより最新版をダウンロード、 インストールしてください。 http://www.microsoft.com/japan/windows/directx/default.mspx 【DirectDraw の設定確認】 上記(DirectX のバージョン確認)同様の手順で、「DirectX 診断ツール」の[ディスプレー]タブ にて、「DirectDraw アクセラレータ」が「使用可能」になっていることを確認してください。 148 4.参考資料 4-2.ウェブガード 2.ウェブガード ウェブガード(WebGuard)はインターネットエクスプローラー(Microsoft Internet Explorer) を使用して遠隔監視、および検索ができる機能です。 専用遠隔監視ソフトウェアのインストールは不要です。 ウェブガードを実行するには、以下のパソコン仕様が必要です。 OS Microsoft Windows XP x86(32bit)(Service Pack 3)、 Microsoft Windows Vista x86(32bit)(Service Pack 1)、 Microsoft Windows 7 x86(32bit) CPU Intel PentiumⅢ(Celeron)600MHz 以上 メインメモリー 512MB 以上 ビデオメモリー 8MB 以上 モニター解像度 1024×768、24bps 以上 ブラウザ Internet Explorer バージョン 7.0 以上 【参考】 ウェブガードは Microsoft Internet Explorer のみ対応してお り、その他ブラウザには対応しておりません。 ①準備 インターネットエクスプローラーを起動して、アドレス欄に以下情報を入力します。 ■[http://IP アドレス:ポート番号] デジタルレコーダーシステム IP アドレス、および「ウェブガード」設定にて設定した)ウェブガー ド接続ポート番号(デフォルト値:12088)を入力 ■[http://dvrnames.net/DVR ネーム] DVRNS サーバアドレス(dvrnames.net)、および DVR ネームを入力 (参照:「DVRNS」) ■[http://www.dvronline.net] ログイン時デジタルレコーダーIP アドレス、あるいは(DVRNS サーバへ登録した)DVR ネーム を入力 (参照:「DVRNS」) 【参考】 接続するデジタルレコーダーの IP アドレス、およびウェブガードのポート番号はネットワーク管理 者へお問い合わせください。 149 4.参考資料 [http://IP アドレス:ポート番号]を入力して接続する場合 MODE(モード)で「WEBWATCH」(ウェブ監 視)または、「WEBSEARCH」(ウェブ検索) から選択し、各プログラムのポート番号を入力し ます。 ログイン時に必要な ID、パスワードを入力して、 [LOGIN]をクリックすると選択したモードで接続 されます。 [http://www.dvronline.net]を入力して接続する場合 「DVR ADDRESS」にデジタルレコーダーの IP アドレスを入力します。 「Use DVRNS」オプションを選択すると IP ア ドレスの代わりに(DVRNS サーバに登録され た)デジタルレコーダー名を入力できます。 【参考】 「WATCH」および「SEARCH」ポート番号はネットワーク設定で入力した「遠隔監視」および 「遠隔検索」と同一に設定してください。 【参考】 ウェブガードブログラム実行中にログインウィンドウは閉じないでください。ウェブ監視またはウ ェブ検索モードを切り替える際にスクリプトエラーが発生します。スクリプトエラーが発生する場 合は、ウェブガードブログラムを再起動してください。 150 4.参考資料 【参考】 新しいバージョンのウェブガードを開く場合、インターネットエクスプローラーで以前のバージョ ンの情報を読み込む場合があります。情報を読み込まないようにするには、「コントロールパネル」 →「インターネットオプション」→「全般」タブからインターネットの一時ファイルを削除してか ら再度ウェブガードを起動してください。 【参考】 Microsoft Windows Vista からウェブガードを起動する場合、インターネットエクスプローラー アイコンを右クリックし、表示されるメニューから「管理者として実行」オプションを選択してく ださい。 「管理者として実行」を選択しない場合、ウェブガードの機能が一部制限される倍があります。 【参考】 Microsoft Windows Vista では、映像伝送速度の低下により、ウェブガードのスクリー ン画面が表示されなかったり、更新できない場合があります。このような場合にはご使用 のパソコンの「オートチューニング機能」の解除をお勧めします。 <「オートチューニング機能」の解除方法> 1 管理者権限で「コマンドプロンプト」を起動します。 (「スタート」→「メニュー」→「すべてのプログラム」→「コマンド プロンプト」を右クリックして「管理者として実行」を選択します。) 2 「netsh int tcp set global autotuninglevel=disable」を入力し、エ ンターを押します。 3 パソコンを再起動すると変更内容が適用されます。 151 4.参考資料 <「オートチューニング機能」の設定方法> 1 管理者権限で「コマンドプロンプト」を起動します。 (「スタート」→「メニュー」→「すべてのプログラム」→「コマンド プロンプト」を右クリックして「管理者として実行」を選択します。) 2 「netsh int tcp set global autotuninglevel=normal」を入力し、エ ンターを押します。 3 パソコンを再起動すると変更内容が適用されます。 ②ウェブ監視 ウェブ監視モード 監視モード ウェブ監視は遠隔地の映像をリアルタイムで監視できるプログラムです。 ① を押すとウェブガードが終了します。 ② を押すとウェブ検索モードに切替ります。 ③ マウスのポインタを[Web Watch]チャンネルロゴ部分に置くと、ウェブガード のバージョンを確認できます。 ④ ウェブガードのログイン情報を表示します。 ⑤ ディスプレイモードを選択できます。 ディスプレイモードを変更する場合、現在のスクリーンから選択したかカメラが レイアウトの最初の画面に位置します。 ⑥ ⑦ 152 監視するカメラを選択します。 を押すと映像の画質を調整することができます。 4.参考資料 ⑧ を押すと遠隔地の PTZ カメラを制御できます。 ⑨ を押すと遠隔地のアラーム出力を制御できます。 ⑩ を押すと現在の映像を静止画として保存します。 ⑪ を押すとディスプレイモードおよび OSD の表示設定ができます。 ディスプレイモードを選択して映像を出力スピードの調整が可能です。また OSD 表示リストより画面に表示する OSD 場を選択できます。 ⑫ イベント状態ウィンドウは遠隔地で検知されたイベントリストを表示します。 ⑬ カメラを選択して右クリックします。 カメラタイトル カメラタイトルを変更できます。 変更 オーディオオン 遠隔地との音声の送受信機能を設定します。 項目を選択するとオーディオ ボタンが表示され ます。 ボタンを押すとマイクを使用して遠隔地に音声を伝 送します。 ボタンを押すと遠隔地の音声を出力します。 ・ 両方を押すと双方向音声通信が可能になりま す。 ボタンを押すとオーディオ機能が解除されます。 画面レート ディスプレイの縦横比を設定します。 ディインタレー インターレーシングモードにてエンコーディングされて シング いる映像の場合、動きのある部分に発生する横線やノイズ をなくし、映像品質を向上します。 153 4.参考資料 ブロック現象改 拡大映像で見られるブロックノイズを除去し、映像品質を 善 向上します。 【参考】 ウェブ監視モードから変更されたカメラタイトルは遠隔地のデジタルレコー ダーに影響を及ぼしません。 また、カメラタイトルを入力しないとデジタルレコーダーで設定したカメラ名 がスクリーン上に表示されます。 ③ウェブ検索 ウェブ検索モード 検索モード ウェブ検索は遠隔地のデジタルレコーダーの映像を検索するプログラムです。 【参考】 ウェブ検索スクリーンからの遠隔地接続は 30 分以上操作がない場合、自動解除されます。 ① を押すとウェブガードのプログラムが終了されます。 ② を押すとウェブ監視モードに切替わります。 ③ マウスのポインタを Web Search のロゴ部分に置くと、ウェブガードのバージ ョンを確認することができます。 ④ 遠隔地デジタルレコーダーの時間情報、およびウェブガードログイン情報を表示 します。 ⑤ を押して映像に様々なイメージフィルターを適用します。 を押して映像を縮小 / 拡大します。 を押して映像の明るさを調整します。 【参考】 映像調整は、一時停止状態でのみ適用されます。 154 4.参考資料 ⑥ 再生ボタンを押して映像を巻き戻し、一時停止、正倍速、早送り、映像の最初に 移動、コマ送り、映像の最後に移動します。 ⑦ ディスプレーモードを選択することができます。 を押してタイムラプス検索モードを使用し、録画映像を検索、および再生し ⑧ ます。 タイムラプス検索モードでの検索は日付単位に構成されたカレンダーで検索し ようとする日付を選択してください。 タイムテーブルはカレンダーで選択した日付の録画映像の時間情報を表示しま す。 検索したい時間を選択すると、該当の時間帯の映像を画面に表示します。 該当の時間帯に一つ以上の映像がある場合には、検索するセグメントを選択する ことができます。 を押して検索する日付、および時間を設定して特定時間帯の映像にすぐに移 動することができます。 を押すとイベント検索モードを使用し、使用者が指定した条件を満たすイベ ⑨ ントを検索することができます。 を選択して、録画映像を実行ファイル、あるいは ⑩ を選択して静止画と して保存します。 を押して現在の映像をパソコンに接続されているプリンタで印刷します。 を押すとディスプレーモード、および OSD の表示を設定することができま ⑪ す。 ディスプレーモードを選択して映像を出力するスピードを調整することが可能 であり、OSD 表示リストより画面に表示する OSD 情報も選択することができ ます。 を選択するとタイムテーブルはカメラの録画情報を時間単位で表示します。 ⑫ ⑬ 選択したカメラの録画情報を時間単位で表示します。 ⑭ 画面よりカメラを選択し、マウスを右クリックします。 カメラタイトル カメラタイトルを変更できます。 変更 オーディオオン 単画面にすると有効になり、再生音を聞くことができま す。 画面レート ディスプレイの縦横比を設定します。 ディインタレー インターレーシングモードにてエンコーディングされて シング いる映像の場合、動きのある部分に発生する横線やノイズ をなくし、映像品質を向上します。 ブロック現象改 拡大映像で見られるブロックノイズを除去し、映像品質を 善 向上します。 155 4.参考資料 4-4.時間重複 4.時間重複 時間を戻して録画を行う場合、同一の時間帯に一つ以上の録画映像が存在する可能性があります。 この場合、重なった時間の録画映像はセグメントを区分して検索する必要があります。 例えば、[1:00]~[5:00]の間の録画映像が 存在する場合、ユーザーが時間を[5:00]→ [3:00]に変更してから[6:00]まで録画を 行うと、[3:00]~[5:00]の間の録画映像が 二つ存在することになります。 その場合、[3:00]~[5:00]の間の時間帯に は二つのセグメントが作成されます 重なった時間の録画映像を検索するときには、特定時間、または時間範囲を選択することができま す。 重なった[3:00]~[5:00]の期間において、「日時指定検索」などの検索メニューで、特定の検索 時間を指定する場合、[4:00]の録画映像を検索しようとすると、重なった二つのセグメントの中で いずれのセグメントの[4:00]かを、選択する必要があります。 【参考】 「セグメント」の文字の前の数字が小さいものが、後に録画したデータです。 時間が重なった[3:00]~[5:00]の区間で、「イベントログ検 索」、「テキストイン検索」、および「モーション検索」など で検索時間範囲を指定する場合に、[4:00]~[5:00]の間の録 画検索する際には、重なった二つの検索開始と終了時間の中に 一つを選択する必要があります。 選択できる検索範囲は下記のとおりです。 セグメント 1 の[4:00]~セグメント 1 の[5:00] セグメント 1 の[4:00]~セグメント 2 の[5:00] セグメント 2 の[4:00]~セグメント 2 の[5:00] 156 4.参考資料 4-5.USB 5.USB ハードディスクの ハードディスクのインストール USB ハードディスクを本機に接続するために、事前に Windows パソコンで初期化する必要があ ります。 【参考】 以下は Windows XP での USB デバイスの初期化手順です。Windows Vista、Widows 7 ではそれぞれの手順に従ってください。 1 USB ケーブルを使用して USB ハードディスクをパソコンに接続しま す。 2 パソコンを起動します。 3 USB デバイスのアイコンがタスクバーに表示されます。 4 「コントロールパネル」→「管理ツール」→「コンピューターの管理」 を開き、「記憶域」の「ディスク管理」をクリックします。 接続した USB ハードディスのファイルシステムが FAT32 で、32GB 以下であることを確認します。そうでない場合は USB ハードディスクの パーティションを作り直します。 【使用上のご注意】 以降の操作では USB ハードディスのデータはすべて削除されます。必要なデ ータはあらかじめバックアップしてください。 5 USB ハードディスクのパーティションを作成します。 USB ハードディスクの当該領域でマウスを右クリックし「パーティショ ンの削除」を実行します。 削除完了後にマウスの右クリックし「新しいパーティション」を選択し ます。 6 「新しいパーティションウィザード」の手順に従ってパーティションを 作成します。 「プライマリパーティション」を選択して「パーティションファイルサ イズ」を 32,768MB 以下に設定します。「ファイルシステム」は 「FAT32」を選択します。 「新しいパーティションウィザードの完了」まで進め、「完了」を押す とパーティションの作成とフォーマットが開始されます。 【参考】 Windows Vista の場合は「新しいシンプルボリュームウィザード」 を使用します。 【参考】 Windows の制限のためパーティションのサイズは 32GB (32,768MB)以下に設定してください。 157 4.参考資料 7 フォーマットが完了すると USB ハードディスクの領域が表示されます。 タスクバーの「ハードウェアの安全な取り外し」をクリックし、USB ハ ードディスクを取り外します。 8 158 デジタルレコーダーに USB ハードディスクを接続します。 4.参考資料 4-6.テキストイン 6.テキストイン情報 テキストイン情報の 情報のクエリー例 クエリー例 ①クエリー例 クエリー例 1 1 2 3 4 5 6 123456789012345678901234567890123456789012345678901234567890 Item Unit price Qty amount ================================================== Coke | $ 2.20 | 1(s) | $ 2.20 Fanta | $ 2.20 | 1(s) | $ 2.20 Hotdog | $ 3.50 | 3(s) | $ 10.50 Pepsi | $ 1.95 | 1(s) | $ 1.95 ================================================== total : $ 16.85 Thank you~~ このテキストイン情報では、比較値が左端から 17 文字目(Unit price)、28 文字目(Qty)およ び 40 文字目(amount)に位置しています(スペース文字を含みます。$記号は自動的に無視さ れます)。 この場合コラムボックスの各行に 17、28,40 を入力できます。 例えば、Qty(数量)が 1 より大きい Coke と amount(合計金額)が 8 ドルを超える Hotdog を検索する場合は、検索条件を次のように設定できます。 159 4.参考資料 ②クエリー例 クエリー例 2 1 2 3 4 5 6 123456789012345678901234567890123456789012345678901234567890 Item Unit price Qty amount ================================================== Coke | $ 2.20 | 1(s) $ Fanta | $ 2.20 | 1(s) $ Hotdog | $ 3.50 | | $ 1.95 | 2.20 3(s) $ Pepsi 2.20 10.50 1(s) $ 1.95 ================================================== total : $ 16.85 Thank you~~ このテキストイン情報では、比較値が左端から 17 文字目(Unit price)、28 文字目(Qty)およ び 40 文字目(amount)に位置しています(スペース文字を含みます。$記号は自動的に無視さ れます)が、amount カテゴリーの行が Item の行と異なります。 この場合、コラムボックスの各行に 17,28,40 を、列ボックスには次行を示す 1 を入力します。 例えば、Qty(数量)が 1 より大きい Coke と amount(合計金額)が 8 ドルを超える Hotdog を検索する場合は、検索条件を次のように設定できます。 160 5.トラブルシューティング(故障かな?と思う前に) 5.トラブルシューティング( トラブルシューティング(故障かな 故障かな? かな?と思う前 に) 症状 確認事項 参照ページ 2 ページ 本体が起動しな 電源コードの接続状態を確認してください。 い。 コンセントの電源を確認してください。 ライブ映像が表示 カメラ映像ケーブルとの接続状態を確認してくださ されない。 い。 モニター映像ケーブルとの接続状態を確認してくだ - さい。 カメラの電源を確認してください。 - カメラレンズの設定状態を確認してください。 - 「隠し」設定になっていませんか? 77 ページ カメラが「隠し」設定になっており、「隠しカメラ 26 ページ ビュー」権限のないユーザーでログインしている場 合、カメラ映像は表示されません。 再生状態になっている場合は、再生モードボタンを 143 ペー 押すとライブ映像モードに切替ります。 ジ ライブ映像が明る ループスルーコネクターに接続されているケーブル 2 ページ すぎる。 に適切な終端抵抗が接続されていますか? アイコンが画面 プリイベントが設定されており、イベントが発生し に表示されている ていない場合は、 (黄色)アイコンと が、デジタルレコ アイコンが表示されます。 ーダーが録画して イベントが発生している場合は、 (赤色)と (赤 いない。 色)が表示されます。 デジタルレコーダ 「上書」モードを確認してください。 ーの録画が停止し 「上書」モードが設定されていない場合、ハードデ た。 ィスクがいっぱいになると録画が停止します。 ビープ(ブザー音) カメラ映像が接続されていないカメラ入力チャンネ が止まらない。 38 ページ (赤色) 33 ページ 77 ページ ルがありませんか? 使用していないカメラ入力チャンネルがある場合 は、カメラ設定の番号にてチェックをはずす(解除 する)必要があります。 カメラの映像が正しく入力されていますか? ページ ハードディスクなどのシステム異常がありません 75 ページ か? アラームが入力されている状態ではありませんか? 55 ページ またはアラーム入力が正しく設定されていますか? アラームボタンを ログインしていない場合は、アラームキャンセルが 89 ページ 161 5.トラブルシューティング(故障かな?と思う前に) 押しても、ビープ ききません。 (ブザー音)が止 アラームボタンを押すとログイン画面が表示されま まらない。 す。ログインするとビープ(ブザー音)が止まりま す。 CD/DVD に書き Direct CD Formatted 等フォーマット済みの CD 込む際に「マウン は使用できません。データ用の CD もしくは、DVD トエラー」が表示 を使用することをお勧めします。 され、書き込みで ディスクによっては、コピーが正常に行われない場 きない。 合がありますが、これはディスクと本機搭載のドラ - イブとの相性によるもので故障または不良ではあり ません。 S.M.A.R.T.エラー 近い将来ハードディスクが故障することが予測され 29 ページ がい発生した場合 る状態です。正常動作している間に必要なデータを 75 ページ の対処方法。 バックアップし、ハードディスクを交換することを お勧めします。 エアコン等により急激な温湿度変化が発生した場合 や適合環境温度から逸脱していた場合などにより、 S.M.A.R.T.エラーが発生する場合があります。適合 環境に戻した後、本機を再起動してください。 ハードディスクの交換については、販売店にご相談 ください。 クリッププレーヤ PC 画面のプロパティで「画面の色」を 24 ビット ーを起動するとラ 以上に設定してください。 - ンタイムエラーに なる。 本機が自動的に再 本機は軽微な障害が発生した場合に録画停止などの 起動することがあ 致命的なエラーにいたることを未然に防ぐために再 る。 起動を行うウォッチドッグタイマ機能が搭載されて - います。運用中に自動的に再起動されることがあり ますが、故障ではありません。また再起動中の数分 間は録画されませんので予めご了承ください。 CD/DVD にバッ 内蔵ハードディスクにバッファ領域が設定されてい クアップ時に「パ る必要があります。 ーティションがあ 必要に応じてハードディスクを初期化して、バッフ りません」という ァ領域を設定してください。 メッセージが表示 され、バックアッ プできない。 162 75 ページ 6.システムログとエラーコード 6.システムログと システムログとエラーコード 6-1.システムログ 1.システムログ システム開始 ディスク削除 システム終了 ディスク初期化 システム再開始 ディスクフル アップグレード 自動削除 アップグレードエラー 検索開始 電源エラー 検索終了 時間変更 バックアップ開始 標準時間帯変更 バックアップ終了 タイムサーバー成功 バックアップキャンセル タイムサーバー失敗 バックアップ失敗 ディスクエラー バックアップユーザー: ログイン バックアップスタート: ログアウト バックアップ終了: 設定開始 バックアップ映像再生時間: 設定終了 バックアップカメラ: 遠隔設定変更 印刷開始 遠隔設定エラー 印刷終了 設定読込 印策キャンセル 設定読込失敗 アーカイブオン 設定保存 アーカイブ OFF 設定保存失敗 ミラーリング 1(2)開始 設定保存取消 ミラーリング 1(2)開始失敗 スケジュール作動 ミラーリング 1(2)中止 スケジュール終了 ミラーリング 1(2)中止失敗 緊急録画開始 ファクトリーリセット 緊急録画終了 すべてのデータ削除 163 6.システムログとエラーコード 6-2.エラーコードタイプ 2.エラーコードタイプ ①アップグレードエラーコード 番号 エラータイプ 対処法 0 原因不明のエラー 弊社までご連絡ください。 1 ファイルバージョンに合いま 機種にあったファームウェアを指定してくだ せん さい。 2 OS バージョンに合いません 機種にあったファームウェアを指定してくだ さい。 3 SW バージョンに合いません 機種にあったファームウェアを指定してくだ さい。 4 100 カーネルバージョンに合いま 機種にあったファームウェアを指定してくだ せん さい。 保存装置マウント失敗 一度 USB メモリを本体から外して、再度差 し込んでください。 パソコンを利用して USB メモリを FAT32 にフォーマットしてください。 違う種類の USB メモリを使用してくださ い。 101 ファイルが見つかりません USB メモリにファームウェアを保存してか らアップグレードを実行してください。 102 ファイル圧縮解凍失敗 USB メモリに保存されているファームウェ アを一度削除したのち、再度保存しなおして アップグレードを実行してください。 103 LILO 実行失敗 弊社までお問い合わせください。 104 リブート失敗 サイドアップグレードを実行してください。 105 正しくないファイル USB メモリに保存されているファームウェ アを一度削除したのち、再度保存しなおして アップグレードを実行してください。 106 光学ドライブのファームウェ 弊社までおとい阿波汗ください。 アのアップデート失敗 300 遠隔接続失敗 ネットワーク設定、環境をご確認ください。 301 遠隔ネットワークエラー ネットワーク設定、環境をご確認ください。 302 遠隔アップグレード権限があ アップグレード権限のあるユーザー(admin りません など)で接続してください。 遠隔アップグレードファイル サイドアップグレードを実行するか、本体で の保存失敗 直接アップグレードを実行してください。 ユーザーが遠隔アップグレー サイドアップグレードを実行してください。 303 304 ドをキャンセル 164 6.システムログとエラーコード 400 USB 保存装置でマウント失敗 一度 USB メモリを本体から外して、再度差 し込んでください。 パソコンを利用して USB メモリを FAT32 にフォーマットしてください。 違う種類の USB メモリを使用してくださ い。 401 USB 保存装置でファイル読取 FAT32 にフォーマットしてください。 り失敗 違う種類の USB メモリを使用してくださ い。 402 USB 保存装置でファイルコピ FAT32 にフォーマットしてください。 ー失敗 違う種類の USB メモリを使用してくださ い。 403 USB 保存装置でファイルコピ FAT32 にフォーマットしてください。 ー失敗 違う種類の USB メモリを使用してくださ い。 404 USB 保存装置が接続していな 一度 USB メモリを本体から外して、再度差 い し込んでください。 405 USB 保存装置使用中 しばらく待ってから再度実行してください。 500 バックアップ中のためアップ バックアップが終了してからアップグレード グレード失敗 を実行してください。 165 6.システムログとエラーコード ②バックアップエラーコード 番号 エラータイプ 対処法 0 原因不明のエラー 弊社までご連絡ください。 1 装置エラー 違う種類のメディアで再度実行してくださ 2 装置接続失敗 違う種類のメディアで再度実行してくださ い。 い。 3 CD メディアがありません CD/DVD をう挿入してください。認識され ていない場合は違う種類のメディアで再度実 行してください。 4 間違ったメディア 違う種類のメディアで再度実行してくださ い。 5 同じ名前のファイルがありま ファイル名を変更してください。 す 6 残容量が不足 バックアップする期間を短くする、チャンネ ル数を減らす等してデータサイズを調整して ください。 7 一時ファイル作成失敗 再度バックアップを実行してください。 8 ディスクを開くのに失敗 違う種類のメディアで再度実行してくださ い。 9 ディスク初期化失敗 違う種類のメディアで再度実行してくださ い。 10 データベース変更 しばらく時間をおいてからサイドバックアッ プを実行してください。 11 保存失敗 再度バックアップを実行してください。 12 ディスクエラー失敗 違う種類のメディアで再度実行してくださ い。 13 クリッププレーヤー実行ファ 再度バックアップを実行してください。 イルがありません 14 クリッププレーヤー実行ファ 再度バックアップを実行してください。 イルを開くのに失敗 15 クリッププレーヤー実行ファ 再度バックアップを実行してください。 イル保存失敗 16 イメージ作成失敗 違う種類のメディアで再度実行してくださ い。 17 書き込み失敗 違う種類のメディアで再度実行してくださ 18 書き込み時間超過 違う種類のメディアで再度実行してくださ い。 い。 19 166 装置接続失敗 弊社までお問い合わせください。 6.システムログとエラーコード 20 装置使用中 弊社までお問い合わせください。 21 サポートしないファイルシス 違う種類のメディアで再度実行してくださ テム い。 データ検証失敗 違う種類のメディアで再度実行してくださ 22 い。 167 7.記録時間表 7.記録時間表 この記録時間表はカメラ 1 台あたりの目安で、同じ毎秒コマ数・画質に設定した場合の値です。 この記録時間表は解像度を「標準」に設定した場合の値です。「高解像度」に設定した場合は約 1/2、「最高解像度」は約 1/4 になります。 ミラーリング設定をしている場合は、約 1/2 になります。 このデジタルレコーダーは 1 画面中の変化の少ない部分を高圧縮し、記録容量を節約する特徴があ ります。 したがって、撮影する映像により記録時間が大きく変化します。あくまで参考値としてご利用くだ さい。 実際に運用しながら設定していただくことをお勧めします。 ハードディスク容量 1TB(音声記録なし) コマ数 30(コマ/秒) 20(コマ/秒) 15(コマ/秒) 10(コマ/秒) 9(コマ/秒) 最高画質 1157 時間 1736 時間 2315 時間 3472 時間 3858 時間 高画質 1543 時間 2315 時間 3086 時間 4630 時間 5144 時間 標準画質 2315 時間 3472 時間 4630 時間 6944 時間 7716 時間 低画質 4630 時間 6944 時間 9259 時間 13889 時間 15432 時間 画質 コマ数 8(コマ/秒) 7(コマ/秒) 6(コマ/秒) 5(コマ/秒) 4(コマ/秒) 画質 最高画質 4340 時間 4960 時間 5787 時間 6944 時間 8681 時間 高画質 5787 時間 6614 時間 7716 時間 9259 時間 11574 時間 標準画質 8681 時間 9921 時間 11574 時間 13889 時間 17361 時間 17361 時間 19841 時間 23148 時間 27778 時間 34722 時間 低画質 コマ数 3(コマ/秒) 2(コマ/秒) 1(コマ/秒) 画質 最高画質 11574 時間 17361 時間 34722 時間 高画質 15432 時間 23148 時間 46296 時間 23148 時間、 34722 時間 69444 時間 46296 時間 69444 時間 138889 時間 標準画質 低画質 168 7.記録時間表 ハードディスク容量 1TB(音声記録あり) コマ数 30(コマ/秒) 20(コマ/秒) 15(コマ/秒) 10(コマ/秒) 9(コマ/秒) 最高画質 1120 時間 1653 時間 2170 時間 3157 時間 3427 時間 高画質 1478 時間 2170 時間 2834 時間 4085 時間 5787 時間 標準画質 2170 時間 3157 時間 4085 時間 5787 時間 6313 時間 低画質 4085 時間 5787 時間 7310 時間 9921 時間 10684 時間 画質 コマ数 8(コマ/秒) 7(コマ/秒) 6(コマ/秒) 5(コマ/秒) 4(コマ/秒) 画質 最高画質 3858 時間 4340 時間 4960 時間 5787 時間 6944 時間 高画質 4960 時間 5556 時間 6313 時間 7310 時間 8681 時間 標準画質 6944 時間 7716 時間 8681 時間 9921 時間 11574 時間 11574 時間 12626 時間 13889 時間 15432 時間 17361 時間 低画質 コマ数 3(コマ/秒) 2(コマ/秒) 1(コマ/秒) 画質 最高画質 8681 時間 11574 時間 17361 時間 高画質 10684 時間 13889 時間 19841 時間 標準画質 13889 時間 17361 時間 23148 時間 低画質 19841 時間 23148 時間 27778 時間 169 8.PTZ カメラ対応リスト 8.PTZ カメラ対応 カメラ対応リスト 対応リスト メーカー 型式 BOSCH AUTODOME TOA C-CC501 Costar CDC2500 DynaColor CDC2400 Chilsung CRD-J6416 Fine CRR-1660s ERAESEESDS CRX-1401 Pelco D-protocol Dennard Dennard2060 Tokina DMP-1223 Dongyang Unitech DRX-500 Dongyang DY-255RXC Sensormatic Delta Dome II/Ultra IV HiTron Fastrax HiTron Fastrax2 HiTron Fastrax-ⅡE Phillips G3 Basic AutoDome LG Honeywell GRU604A Honeywell HDC-655 LG Honeywell HSD-25X Honeywell HSDN-251 IDIS IRX-100 Ultrak KD6 Ultrak KD6 Z-Series Kalatel KTD-312 LG Speed Dome LG LPT-A100L NOVUS N-Control NOVUS-C 170 New Born Hitech NIKO Samsung MRX-1000 Ademco Video Orbiter Microshere SysMania ORX_1000 Linlin PIH-717 ELMO PTC-200C/CVAS ELMO PTC-250C ELMO PTC-400 8.PTZ カメラ対応リスト ELMO PTC-1000 Pacom Pacom 2036 Dongyang Power Controller Sungjin Receiver/MPU Costar SIC722V Samsung Techwin SPD 1600 Samsung Samsung Dome Pelco Spectra Dome Samsung Techwin SRX-100B HiTron SpeedDome JVC TK-S576 Sensormatic Ultra VI Solaris Canon VC-C4 Canon VC-C50i Inter-M VRX-2201 Vicon Vicon Hitron 22x AF Zoom 360Vision VisionDome Panasonic WJ-SX550A Panasonic WV-CS850 / 854 CBC ZC-SD622J 【参考】 ファームウェアバージョンアップに伴い、対応機種が変更になる場合があります。 あらかじめご了承ください。 171 9.仕様 9.仕様 商品名 16CH デジタルレコーダー 型式 SDRX-1640HD 入出力 テレビジョン方式 NTSC 方式 圧縮方式 H.264 映像入力 16CH、1Vp-p 75Ω(BNC)、16CH ループスルー出力 16CH、1Vp-p 75Ω(BNC) モニター出 HDMI:1CH(HDMI タイプ A)(*1) プライマリ 力 IP VGA:1CH、アナログ RGB(ミニ D-sub15 ピン)(*2) コンポジットビデオ:1CH、1Vp-p 75Ω (BNC) セカンダリ VGA:1CH、アナログ RGB(ミニ D-sub15 ピン)(SD モード) コンポジットビデオ:1CH、1Vp-p 75Ω (BNC)(SD モード) スポット コンポジットビデオ:1CH、1Vp-p 75Ω (BNC)(SD モード) 解像度 HD モード:1920×1080 SD モード:720×480 最大録画フ アナログカ 480ips(標準解像度、352×240) レーム メラ 240ips(高解像度、704×240) ネットワー 140ips(CIF) クカメラ 130ips(2CIF) 120ips(最高解像度、704×480) 110ips(4CIF) 110ips(1MP) 70ips(2MP) アラーム入力 16CH、TTL レベル NC/NO 設定可能 アラーム出力 4CH、リレー NC 接点容量: AC125V 2A、AC250V 1A、DC30V 1A NO 接点容量: AC125V 5A、AC250V 2A、DC30V 3A アラームリセット入力 1CH、TTL レベル 音声入出力 入力: 4CH、LINE IN(RCA)、出力:1CH、LINE OUT(RCA) 1CH、HDMI OUT インターフェース ネットワーク接続 10/100/1000BASE-T (RJ-45) RS-485 1CH(プッシュターミナル) RS-232C 1CH(D-sub9 ピン(オス)) USB USB2.0×2 その他 eSATA 172 9.仕様 録画媒体 内蔵ハードディスク SATA HDD(500GB×2)(*3)(最大 3 台搭載可能) 内蔵バックアップデバイス CD/DVD ドライブ(対応メディア:CD-R/RW、DVD-R/RW) 一般仕様 定格電源 AC100V 50/60Hz 定格消費電力 70W (最大) 使用温度範囲 +5℃~+40℃ 使用湿度範囲 20%~85%RH(結露なきこと) 外形寸法 W430×H88×D405 mm(突起部含まず) 質量 約 8kg(増設ハードディスク含まず) 付属品 取扱説明書、電源コード、保証書、遠隔監視(RASplus)ソフト ウエア CD、リモコン、ラックマウント金具、USB フラッシュメ モリ (*1)SD モードのときはプライマリ HDMI、プライマリ VGA には出力されません。 (*2)HD モードのときは、プライマリコンポジットビデオは出力されません。 (*3)SDRX-160HD-10 の場合。SDRX-1640HD-20 は 1TB×2、SDRX-1640HD-40 は 2TB×2 になります。 本製品の仕様は、製品の改良のため事前予告なしに変更されることがあります。 173 10.外形寸法図 10. 10.外形寸法図 単位:mm 174 【製品に関するお問い合わせ先】 セルコ株式会社 カスタマサポート室 E-mail:[email protected] TEL:075-501-0070(代表) FAX:075-592-4275 セルコ株式会社 〒607-8326 京都市山科区川田御出町 14 番 3(京都事業所) TEL:075-501-0070(代表) FAX:075-592-4275 デジタルレコーダーSDRX-1640HD 取扱説明書 作成日:2011/11/18 AT-410-88