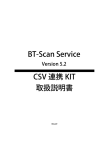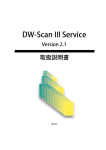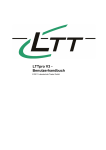Download 取扱説明書 DW-Scan Service - BT
Transcript
目次 DW-Scan Service Version 2.1 取扱説明書 Rev5.4 page i DW-Scan Service version 2.1 取扱説明書 page ii 目次 始めに このたびは、DW-Scan Service をご使用 購入いただき、誠にありがと うございます。 ● この 「 取扱説明書」は、DW-Scan Service の操作方法について記載 してあります。 ● DW-Scan Service の性能を十分に発揮させ、効果的にご利用いただ くために、この 「 取扱説明書 」 を最後までお読みください。 ● お読みになった後は、大切に保管してください。 ● 機械をご使用中、不明な点がありましたら、この「取扱説明書」 をご利用ください。 本書の内容は、DocuWide2050/2051 の取り扱いと操作について、ご 理解いただいていることを前提に記述されています。 DocuWide2050/2051 の取り扱いと操作で不明な点は、次の説明書を 参照してください。 ・「DocuWide2050/2051 取扱説明書」 コピーと併用して使用する時には、次の説明書を参照して下さい。 ・「DocuWide2050/2051 マルチファンクション操作説明書」 本書の記載事項は、事前通知無しに変更される場合も有りますので、 予め ご了承ください。 ご注意 ① 本書の内容の一部または全部を無断で転載することはおやめください。 ② 本書の内容に関しては将来予告無しに変更することがあります。 ③ 本書の内容は万全を期して作成していますが、万一ご不明な点や誤り、記 載もれなどお気づきの点がございましたら弊社までご連絡ください。 ④ お客様が機器を運用された結果につきましては、責任を負いかねることが ございますのでご了承ください。 Windows Vista(TM)、Windows® XP、Windows® 2000、は Microsoft® 社の登録商標です。 page iii DW-Scan Service version 2.1 取扱説明書 目次 第1章 概要 .................................................................... 1 1.1 DW-Scan Service とは ....................................................................... 2 1.1.1 主な機能 ........................................................................................................2 1.2 接続構成 ............................................................................................... 3 1.2.1 必要な機器 .....................................................................................................3 1.2.2 必要な機器 (USB-SCSI 接続 ) ......................................................................4 第2章 インストール.................................................... 7 2.1 インストールの方法........................................................................... 8 2.1.1 インストール ..................................................................................................8 2.1.2 プログラムを修正する............................................................................... 11 インストーラ警告が出た時の注意 .................................................................... 13 2.1.3 コントロールパネルからアンインストールする.................................. 14 2.1.4 インストール CD からアンインストールする....................................... 16 2.1.5 アンインストールが出来ないときの対処方法 ...................................... 18 2.2 スキャナデバイス登録...................................................................... 20 2.2.1 ハードウェア検出ウィザード .................................................................. 20 第 3 章 操作方法.......................................................... 23 3.1 起動と終了 ......................................................................................... 24 3.1.1 DW-Scan Service の起動 .......................................................................... 24 3.1.2 DW-Scan Service の終了 .......................................................................... 25 3.2 ウィンドウの説明............................................................................. 26 3.2.1 メインウィンドウ ...................................................................................... 26 3.2.2 詳細設定ダイアログ .................................................................................. 30 3.3 自動判定(定形サイズ)で読み取る ............................................ 35 3.3.1 手順 .............................................................................................................. 35 3.4 自動判定(シンクロ)で読み取る ................................................ 37 3.4.1 手順 .............................................................................................................. 37 3.5 特定サイズ指定で読み取る ............................................................ 39 3.5.1 手順 .............................................................................................................. 39 3.6 設定書類の保存.................................................................................. 41 3.6.1 手順 .............................................................................................................. 41 page iv 目次 3.7 保存した画像ファイルを表示する ................................................ 42 3.7.1 手順 .............................................................................................................. 42 3.8 保存した画像ファイルを編集する ................................................ 43 3.8.1 ページの追加 .............................................................................................. 43 3.8.2 ページの入れ替え ...................................................................................... 44 3.8.3 ページの削除 .............................................................................................. 45 3.8.4 画像の回転 ................................................................................................... 46 3.8.5 自動傾き補正 .............................................................................................. 47 3.8.6 手動傾き補正 - 水平線を指定 ................................................................... 48 3.8.7 手動傾き補正 - 角度を指定 ...................................................................... 49 3.8.8 ゴミ取り ...................................................................................................... 50 3.8.9 ゴミ取りの性能 .......................................................................................... 51 3.9 画像ファイルのファイル名 ............................................................ 52 3.9.1 3.9.2 3.9.3 3.9.4 3.9.5 3.9.6 3.9.7 3.9.8 3.9.9 自動ファイル名 .......................................................................................... 52 ファイル名を指定する.............................................................................. 53 連番最大値を指定する.............................................................................. 54 表計算のファイルからファイル名を指定する ..................................... 55 設定ファイルを開くときにファイル名を指定する............................. 56 .csv ファイルでファイル名を連番に指定する ..................................... 56 複数ページ TIFF 形式で保存 .................................................................... 57 複数ページ TIFF 形式のファイル名........................................................ 57 ファイル名に使用できない文字.............................................................. 58 3.10 ヘルプメニュー............................................................................... 59 3.10.1 3.10.2 3.10.3 3.10.4 3.10.5 3.10.6 3.10.7 3.10.8 3.10.9 環境設定(自動読み取り中止)............................................................. 59 環境設定(ログファイルの作成)......................................................... 60 環境設定(TIFF ファイルフォーマット)............................................ 61 環境設定(外部ビューワ)..................................................................... 62 環境設定(濃淡表示初期設定)............................................................. 63 環境設定(編集初期設定)..................................................................... 64 環境設定(プレビュー表示倍率)......................................................... 65 スキャナ情報............................................................................................ 66 バージョン情報........................................................................................ 67 3.11 FTP プリント ................................................................................... 68 3.11.1 FTP の設定 ................................................................................................ 68 3.11.2 読み取りながら FTP プリントを実行する .......................................... 69 3.11.3 保存した画像ファイルに FTP プリントを実行する .......................... 70 3.12 定形サイズ補正............................................................................... 71 3.12.1 定形サイズ補正が必要なとき ............................................................... 71 3.12.2 手順 ............................................................................................................ 71 page v DW-Scan Service version 2.1 取扱説明書 3.12.3 定形サイズと画素数(出荷時の設定)................................................. 72 3.13 ファイル名編集ツール .................................................................. 73 3.13.1 ファイル名編集ツールを開く ............................................................... 73 第4章 エラーメッセージ.......................................... 75 4.1 エラーメッセージ一覧..................................................................... 76 4.1.1 起動時・設定書類を開いたとき................................................................ 76 4.1.2 読み取り ...................................................................................................... 78 4.1.3 その他 .......................................................................................................... 81 4.2 ログファイル ..................................................................................... 82 4.2.1 4.2.2 4.2.3 4.2.4 ジョブログ .................................................................................................. 82 作業履歴ログ .............................................................................................. 82 エラーログ .................................................................................................. 82 FTP ログ....................................................................................................... 82 第 5 章 注意/制限事項.............................................. 83 5.1 注意 / 制限事項 ................................................................................. 84 5.1.1 フォルダ・ファイル名の長さ .................................................................. 84 5.1.2 表示できない画像ファイル....................................................................... 84 5.1.3 ASPI マネージャ......................................................................................... 85 5.1.4 自動傾き補正 ............................................................................................... 85 5.1.5 画像の表示と編集....................................................................................... 86 5.1.6 枠消し機能について................................................................................... 86 5.1.7 シンクロ/任意長モードでのスキャンについて.................................. 86 5.1.8 参照プリントについて............................................................................... 87 5.1.9 自動傾き補正・手動傾き補正の画質 ...................................................... 87 5.1.10 プレビューにおける制限のまとめ ........................................................ 88 5.1.11 USB-SCSI 装置使用時の注意事項........................................................... 89 5.1.12 連番最大値を超える読み取り ................................................................ 90 5.1.13 CSV ファイルからファイル名を指定する際の注意事項 ................... 90 page vi 第 1 章 概要 第1章 概要 1.1 1.2 DW-Scan Service とは 接続構成 page 1 DW-Scan Service version 2.1 取扱説明書 1.1 DW-Scan Service とは DW-Scan Service は、DocuWide2050/2051 と接続して効率よく使用 することを目的として開発されたソフトウェアで、パーソナル・コン ピュータ上で動作します。 1.1.1 主な機能 ■ 画像ファイリング機能 スキャナから読み取ったイメージデータを画像ファイル として保存する機能です。画像ファイルのフォーマット は TIFF 形式の圧縮された白黒 2 値画像になるためサイズ の大きい原稿でも効率よくファイリングすることが出来 ます。また、一度に 1000 枚まで(最大 9999 枚まで設定 可能)自動的にファイル名を付けて保存することができ ます。また、ファイリングする TIFF は複数ページにする こともできます。 ■ 自動読み取り機能 A 系列のサイズ、縦・横を自動判定して読み取る機能です。 スキャナに読み込ませた様々な定形サイズを自動判定し てそれぞれのサイズでファイリングすることができます。 ■ 読み取り設定機能 スキャナのコンソールパネルと同様の読み取り設定を パーソナル・コンピュータのモニター画面上から行う機 能です。また、読み取り設定を設定書類として保存する こともできます。 ■画像処理機能 粒状のゴミを除去したり、自動で傾きを補正する事がで きます。 ■ ビュー表示機能 読み取り後のイメージデータをモニター画面上で確認す る機能です。ビューの結果、保存するかどうか指示する 事ができます。 ビューワ上で複数ページ TIFF のページ挿入・削除の編集・ 画像処理を行うことができます。 ■ FTP プリント機能 読み取り後のイメージデータを FTP 機能を持つプリンタ やサーバーにバックグラウンドで転送することができま す。 用紙サイズに応じて別々のプリンタやサーバーを指定し たり、プリントする部数を指定することができます。 page 2 第 1 章 概要 1.2 接続構成 DW-Scan Service を動作させるために必要な構成を以下に記述します。 1.2.1 必要な機器 ■ スキャナ DocuWide2050/2051 SCSI キット ■ CPU DOS/V 機(NEC の NX シリーズ除く) Pentium 300MHz 以上 ※1 page 5 を参照して下さい。 ■ メモリ 128MB 以上 ■ PCI のスロット 1 つ以上の空きがあること ■ ハードディスク 500MB 以上の空きがあること ■ ディスプレイ VGA 以上(800x600 以上の解像度) ■ OS ※2 page 5 を参照して下さい。 ■ SCSI ボード ※3 page 5 を参照して下さい。 ■ ASPI マネージャ ASPI32.SYS(Version4.71.2) WNASPI32.DLL(Version4.71.2) ■ DW-Scan Service アプリケーションプログラム SCSI 接続 SCSI ボード DW-Scan Service Version 2.1 パーソナル コンピュータ SCSI 接続ケーブル DocuWide2050/2051 page 3 DW-Scan Service version 2.1 取扱説明書 1.2.2 必要な機器 (USB-SCSI 接続 ) ■ スキャナ DocuWide2051 SCSI キット ■ CPU DOS/V 機(NEC の NX シリーズ除く) Pentium 300MHz 以上 ※ 1 page 5 を参照して下さい。 ■ メモリ 128MB 以上 ■ ハードディスク 500MB 以上の空きがあること ■ ディスプレイ VGA 以上(800x600 以上の解像度) ■ USB USB2.0 インターフェース ■ OS ※2 page 5 を参照して下さい。 ■ ASPI マネージャ ASPI32.SYS(Version4.71.2) WNASPI32.DLL(Version4.71.2) ■ USB-SCSI ※3 page 5 を参照して下さい。 ■ DW-Scan Service アプリケーションプログラム USB-SCSI 接続 USB ケーブル DW-Scan Service Version 2.1 パーソナル コンピュータ USB-SCSI ※ DocuWide2050 では USB 接続できません。 page 4 DocuWide2051 第 1 章 概要 (※1) マイクロソフト社 Hardware CompatibilityList (HCL) に、登録されてい る、PC(64bitOS は不可 ) 以外での動作は保証出来ません。 (※2) 対応 OS の詳細は以下の様になります OS 対応 Windows 2000 Professional 日本語版(SP4 以上推奨) Windows XP Home 日本語版 Professional 日本語版 Windows Vista Ultimate Business 以下には対応していません。 Home Premiun Home Basic マイクロソフト社の推奨システム要件を満たすシステムで運用してください。 (※3)ご使用になる OS により対応する SCSI カードが異なります。 OS SCSI カード ( メーカー ) Windows 2000 2940AU ( アダプテックジャパン株式会社 ) 推奨※ 4 U2SCX ( ラトックシステム株式会社 ) ※ 4 USB-SC2 ( 株式会社アイ・オー・データ機器 ) ※ 4 Windows XP 2940AU ( アダプテックジャパン株式会社 ) ※ 4 29160N ( アダプテックジャパン株式会社 ) ※ 4 2915LP ( アダプテックジャパン株式会社 ) ※ 4 U2SCX ( ラトックシステム株式会社 ) ※ 4 USB-SC2 ( 株式会社アイ・オー・データ機器 ) ※ 4 Windows Vista 2940AU ( アダプテックジャパン株式会社 ) ※ 4 29160N ( アダプテックジャパン株式会社 ) ※ 5 2915LP ( アダプテックジャパン株式会社 ) ※ 5 U2SCX ( ラトックシステム株式会社 ) ※ 6 ※ 4 メーカー提供の最新ドライバをダウンロードしてご使用下さい。 U2SCX は Windows2000/XP 用のドライバをご使用ください。 ※ 5 Windows Vista に同梱のドライバをご使用下さい。 メーカーより最新ドライバの提供があった場合は更新をお勧めします。 ※ 6 Windows Vista 専用のドライバは有償でのご提供となります。 ドライバの入手は、 「ラトックシステム株式会社」のソフトウェア有償ダ ウンロードサイトからのご購入もしくは、本ソフトウェアをご購入された 担当営業にご相談ください。 Note: USB-SC2 ( 株式会社アイ・オー・データ機器社製 ) はメーカーより、 対応ドライバ提供が無いため Vista では非対応となります。 page 5 DW-Scan Service version 2.1 取扱説明書 page 6 第 2 章 インストール 第2章 インストール 2.1 2.2 インストールの方法 スキャナデバイス登録 page 7 DW-Scan Service version 2.1 取扱説明書 2.1 インストールの方法 2.1.1 インストール (1) インストールするパーソナルコン ピュータに、システム管理者の権 限でログインします。 (2) インストール CD を CD ドライブに 挿入し、 CD-ROM アイコンを開 いてディスクの内容を表示させま す。 (3) DW-Scan2100_00Setup をダブル クリックしてプログラムを起動し ます。 (4)「許可(A)」を選択してください。 ※ この表示は Windows Vista のみ表 示されます。 Windows 2000,Windows XP では 表示されません。 page 8 第 2 章 インストール (5) セットアップが始まります。 (6) 保証規定は表示されます。規定に同 意されるなら、 はい のボタンを クリックしてください。 (7) 使用者の登録を行います。お名前 会社名 シリアル番号を入力しま す。入力できれば、" 次へ " のボタ ンをクリックします。 Note: シリアル番号は、インストール CD のケースに書かれています。 (8) インストールするディレクトリを指 定します。" 次へ " のボタンをクリッ クします。 Note: 再インストールを簡便にするため にこのままのディレクトリ名を使 用されることをお薦めします。 page 9 DW-Scan Service version 2.1 取扱説明書 (9) インストール開始の確認を行いま す。 インストール のボタンをク リックすると DW-Scan Service の プログラムが指定したディレクト リにコピーされます。 (10) 完了 をクリックするとインス トールされたプログラムを有効に するために、コンピュータの再起 動を行います。 (11) 再起動後、スタートメニューから DW-Scan Service を起動すること が出来ます。 以上でインストールは終了しました。 Note: CD-R からインストールを行った際に、ファイルが見つからない またはファ イルが壊れている旨のエラーメッセージが表示される時は、CD-R 上のインストー ラを一旦ハードディスクにコピーしてから、再度インストールを実行して下さい。 page 10 第 2 章 インストール 2.1.2 プログラムを修正する 間違えてアプリケーションのファイルを消してしまった場合など、再度インストールプログラ ムを起動することで、プログラムの修正を行うことができます。 (1) インストールするパーソナルコン ピュータにシステム管理者の権限で ログインします (2) インストール CD を CD ドライブに挿 入し、 CD-ROM アイコンを開いて ディスクの内容を表示させます。 (3) DW-Scan 2100_00Setup をダブルク リックしてインストールプログラム を起動します。 (4)「許可(A)」を選択してください。 ※ この表示は Windows Vista のみ表示 されます。 Windows 2000,Windows XP では表 示されません。 page 11 DW-Scan Service version 2.1 取扱説明書 (5)「修正(E)」を選択し 次へ の ボタンをクリックします。 (6) メンテナンス完了のダイアログが 表示されたら 完了 をクリック してインストールプログラムを終 了してください。 page 12 第 2 章 インストール インストーラ警告が出た時の注意 DW-Scan Service は DocuWide2050/2051 の制御に ASPI マネージャを使用しており、 インストールの時に最新の ASPI マネージャに置き換えようとします。 お使いになっているコンピュータに ASPI マネージャを使用するアプリケーションが既 にインストールされている場合、置き換わった ASPI マネージャのためにアプリケーショ ンが動作できなくなるような問題が発生する場合があります。 すでに ASPI マネージャがインストールされているときは、警告メッセージを表示しま すので以下を参照されて、DW-Scan Service のインストールを行って下さい。 " はい " を選んだときは、ASPI マネー ジャを、最新に置き換えます。 Note: 他の SCSI を利用するアプリケーションの動作確認をお勧めします。 " いいえ " を選んだときは、左下図の メッセージを表示します。 " はい " を選んだときは、ASPI マネー ジャを、置き換えないでインストールを 行います。 Note: このとき、インストール後に使用される ASPI マネージャは他のアプリ ケーションでインストールしたものになります。 DW-Scan Service の動作保証はできませんのでご了承ください。 " いいえ " を選んだときは、DW-Scan Service のインストールを中止します。 Note: ASPI マネージャを置き換えた場合、以前の ASPI マネージャは DW-Scan Service をインストールしたフォルダの、"backupASPI" フォルダの中に 移動されます。また、移動した ASPI マネージャはアンインストール時に もとの場所には移動しません。 page 13 DW-Scan Service version 2.1 取扱説明書 2.1.3 コントロールパネルからアンインストールする (1) コントロールパネルを開いてプロ グラムのアンインストールをダブ ルクリックします。 (2)DW-Scan Service 2.1.00 を選択して アンインストールをクリックしま す。 (3) アンインストール確認のダイアロ グが表示されます。 はい をクリッ クするとアンインストールが開始 されます。 いいえ をクリックす ればアンインストールを取り消し ます。 (4) アンインストール完了のダイアロ グが表示されたら、 完了 をクリッ クしてインストールプログラムを 終了してください。 以上でアンインストールは終了しまし た。 page 14 第 2 章 インストール ※ コントロールパネルを開いて Windows XP ではプログラムの削 除をクリックします。 Windows 2000 ではアプリケー ションの追加と削除をクリックし ます。 ※ 「DW-Scan Service 2.1.00」を選択 して、Windows XP では 削除 をクリックします。 Windows 2000 では 変更と削除 をクリックします。 page 15 DW-Scan Service version 2.1 取扱説明書 2.1.4 インストール CD からアンインストールする (1) アンインストールするパーソナル コンピュータに、システム管理者 の権限でログインします。 (2) インストール CD を CD ドライブに 挿入し、 CD-ROM アイコンを開 いてディスクの内容を表示させま す。 (3) DW-Scan2100_00Setup をダブル クリックしてプログラムを起動し ます。 (4)「許可(A)」を選択してください。 ※ この表示は Windows Vista のみ表 示されます。 Windows 2000,Windows XP では 表示されません。 page 16 第 2 章 インストール (5)「削除(R)」を選択し、 次へ のボ タンをクリックします。 (6) アンインストール確認のダイアログ が表示されます。 はい をクリッ クするとアンインストールが開始さ れます。 いいえ をクリックすれば アンインストールを取り消します。 (7) アンインストール完了のダイアログ が表示されたら 完了 をクリック してインストールプログラムを終了 してください。 以上でアンインストールは終了しまし た。 page 17 DW-Scan Service version 2.1 取扱説明書 2.1.5 アンインストールが出来ないときの対処方法 ・アンインストールを行おうとすると、次のようなダイアログが表示される場合 このような場合は、次のようなことが原因となっています。 DW-Scan Service をインストールしたフォルダを削除した。 DW-Scan Service をインストールしたフォルダを移動した。 DW-Scan Service をインストールしたフォルダ名を変えた。 この場合は手作業でアンインストールするしかありませんので、次のような方法で行っ てください。 (1) DW-Scan Service をインストールしたフォルダを移動した場合や名前を変えてし まったときはそれを探し、そのフォルダと中味全てを削除します。 ※消去するときは、必要なデータなどが残っていないか確認してください。 (2) DW-Scan Service が使用するレジストリキー情報を消去するために、一旦インス トールを行い、その後アンインストールを行います。 page 18 第 2 章 インストール Note: アンインストールを行っても以下のファイルやフォルダは削除されません。 DW-Scan Service を完全に削除したいときはエクスプローラなどで削除して下さ い。 インストールフォルダ \logdir\joblog1.log インストールフォルダ \logdir\joblog2.log インストールフォルダ \logdir\errorlog1.log インストールフォルダ \logdir\errorlog2.log インストールフォルダ \logdir\ftplog1.log インストールフォルダ \logdir\ftplog2.log インストールフォルダ \logdir インストールフォルダ \backupASPI\ASPI32.sys(古い ASPI マネージャ) インストールフォルダ \backupASPI\WNASPI32.DLL(古い ASPI マネージャ) Note: ASPI マネージャを置き換えた場合、以前の ASPI マネージャは DW-Scan Service をインストールしたフォルダの、"backupASPI" フォルダの中に移動され ます。また、移動した ASPI マネージャはアンインストール時にもとの場所には 移動しません。 page 19 DW-Scan Service version 2.1 取扱説明書 2.2 スキャナデバイス登録 DocuWide2050/2051 などの機器が接続されていることを検出したら ハードウェア検出ウイザードが表示されます。 ここでは、このハードウェアの検出ウィザードに対する設定について 説明します。 2.2.1 ハードウェア検出ウィザード (1) 左図のようなハードウェアの 検出ウィザードが表示されます。 次へのボタンをクリックします。 (2) デバイスドライバのインストール ウィンドウになります。 デバイスに最適なドライバを検索 する を選択して、次へのボタン をクリックします。 (3) デバイスドライバの検索方法を 指定するウィンドウになります。 DW-Scan Service のインストール CD を CD ドライブに挿入します。 CD-ROM ドライブ を選択して、 次へのボタンをクリックします。 page 20 第 2 章 インストール (4) 検索結果を表示するウィンドウに なります。 自動検出したスキャナの型番/形式 が表示されます。 次へのボタンをクリックします。 (5) デジタル署名。 デジタル署名が見つからないための 警告が表示されます。 デジタル署名が無くても正常に動作 可能ですので、 はい のボタンを クリックして続行します。 (6) ウィザードの完了。 登録したスキャナの型番/形式が 表示されます。 完了のボタンをクリックします。 (7) 以上でスキャナデバイスの登録は 完了しました。 登録したデバイスは、デバイスマ ネージャに左図のように表示されま す。 Note: DW-Scan Service はスキャナデバイスの登録ができていなくても、正常に動作 することができます。 page 21 DW-Scan Service version 2.1 取扱説明書 page 22 第 3 章 操作方法 第 3 章 操作方法 3.1 起動と終了 3.2 ウィンドウの説明 3.3 自動判定(定形サイズ)で読み取る 3.4 自動判定(シンクロ)で読み取る 3.5 特定サイズ指定で読み取る 3.6 設定書類の保存 3.7 保存した画像ファイルを表示する 3.8 保存した画像ファイルを編集する 3.9 画像ファイルのファイル名 3.10 ヘルプメニュー 3.11 FTP プリント 3.12 定形サイズ補正 3.13 ファイル名編集ツール page 23 DW-Scan Service version 2.1 取扱説明書 3.1 起動と終了 DW-Scan Service の起動方法、終了方法について記述します。 3.1.1 DW-Scan Service の起動 (1) 必ず、先に DocuWide2050/2051 の電源を投入し 使用できるようになってから、 パーソナルコンピュータの電源を投入します。これを守らなければ DW-Scan Serv ice が DocuWide2050/2051 を認識することができません。 ※ USB-SCSI 装置を使用する場合も同様です。必ず DocuWide2051 の電源投入及び接 続の確認を行ってから、パーソナルコンピュータの電源を投入して下さい。 (2) ショートカットアイコン "DW-Scan Service2.1.00" をダブルクリックす ると起動することができます。 または、スタートメニューから "DWScan Service2.1.00" を選択することで も起動できます。 (3) DW-Scan Service が起動してウィン ドウが表示されます。 page 24 第 3 章 操作方法 3.1.2 DW-Scan Service の終了 (1) ファイルメニューから、"DW-Scan Service の終了 " を選択します。 Note: 読み取り中であれば、" 読み取り 中止 " のボタンを押して読み取りを 止めなければ、"DW-Scan Service の 終了 " メニューが選択できません。 (2) スタートメニューの " シャットダウ ン " を選択して Windows を終了さ せ コンピュータの電源を切って良い 状態になるのを確認します。 (3) 電源投入の順序とは逆に、先にパーソナルコンピュータの電源を切ってから DocuWide2050/2051 の電源を切ります。 ※ USB-SCSI 装置を使用する場合も同様です。 タスクバーの「ハードウェアの取り外しまたは取り出し」は使用しないでください。 注意 DW-Scan Service での読み取り中にパーソナルコンピュータの電源を切断した り DW-Scan Service を強制終了させたりすると、DocuWide2050/2051 はス キャナーモードのままになってしまい、コピーとして使用することができな くなります。必ず DW-Scan Service を上記手順どおりに終了させてください。 USB-SCSI 装置を使用する場合は、USB ケーブルの抜けに、ご注意ください。 page 25 DW-Scan Service version 2.1 取扱説明書 3.2 ウィンドウの説明 DW-Scan Service のウィンドウの各部について記述します。 3.2.1 メインウィンドウ 1 2 3 4 13 5 6 7 9 8 10 11 14 12 メインウィンドウ page 26 15 ① タイトル アプリケーションのタイトルと開いている設定 書類の名前が表示されます。 ② メニューバー アプリケーションへの各指示を行います。 ③ ツールバー クリックすることでメニューバーと同様の指示 を行います。 ④ 書類ウィンドウ 現在開いている設定書類の内容をグラフィック スで表示します。 第 3 章 操作方法 ⑤ 読み取りモード 読み取りの方法を指定します。 コピーしながら読み取りの場合は、詳細設定ダ イアログの指定ではなく DocuWide2050/2051 のコンソールパネルで設定します。 ⑥ FTP プリント FTP プリントするかどうかを指定します。 読み取りを完了した画像ファイルを、逐次 FTP プリントの設定で指定されたサーバーに 転送します。 サイズによってプリント振り分けを行う時 は、プリント設定のボタンをクリックします。 ※ FTP プリントを使用する場合は 3.11FTP プ リントを参照し FTP 設定を行って下さい。 ⑦ 保存先 読み取ったイメージを保存するフォルダ、ファ イル名を指定します。 保存先フォルダを指定します。 保存先フォルダを表示します。 ファイル名リストを表示・非表示させま す。 Note: ファイル名リストダイアログは、ウィンドウのサイズを拡大縮小 させることができます。 ⑧ サブディレクトリに保存 読み取り毎に、⑦の保存先に指定したフォル ダの中に新たなフォルダを作成して、そこ に読み取りイメージを保存します。 作成されるフォルダの名前は、 設定ファイル名 +" 月日時分秒 " の形式になりま す。 ⑨ ビュー確認 イメージの読み取り後、保存する前に画像を 表示して確認するかどうかを指定します。 ビューウィンドウの " 保存 " " やり直し " " 読み取り中止 " のボタンで読み取った原稿を 保存するかどうか指示できます。 page 27 DW-Scan Service version 2.1 取扱説明書 ⑩ 詳細設定を開く 詳細ダイアログの表示・非表示を切り替えます。 詳細ダイアログが表示されているときは、 " 詳細設定を閉じる " の表示になります。 ⑪ 画像処理 自動傾き補正 -- 傾いて読み込んだ読み取り画像 をまっすぐに補正します。 ゴミ取り -- 読み取り画像から粒状のゴミを除去 します。 ⑫ 読み取り開始 指定された設定で読み取りを開始します。 読み取り中は " 読み取り中止 " の表示になりま す。 注意 (1) " 読み取りのみ " のときは、DocuWide2050/2051 がスキャナモードとして動作し、コンソールパ ネルの表示が変わります。 (2) " コピーしながら読み取り " のときは、 DocuWide2050/2051 がスキャナ & コピーとし て動作し、コンソールパネルの表示が変わりま す。 (3) " コピーしながら読み取り " のときは、他のコン ピュータなどから "Plot" モードで使用すること が出来ません。 読み取り開始できない時 DocuWide2050/2051 が次のような場合は読み取り 開始することができません。 (1) コピーで使用中。 (2) エラー発生状態の時。 (3) 立ち上げ起動中。 (4) コンソールパネル操作後 30 秒以内。 (5) 原稿がセットされたまま、または詰まったまま。 (6) ソートコピーの場合 page 28 第 3 章 操作方法 ⑬ ログ 読み取りの結果が表示されていきます。 Note: 正常に読み取りが終了したログのリストをダブルクリックする と画像イメージを表示することができます。 SHIFT キーを押しながらダブルクリックすると、環境設定で 指定した外部ビューワによって画像イメージが表示されます。 これらの操作は、ログリスト上の開きたいファイルを右クリッ クすることでも可能です。 ⑭ 処理ステータス 現在の読み取り処理状態を表示します。 ⑮ FTP ステータス FTP プリントの各状態を表示します。 FTP プリント設定の状態を示します。 FTP プリントの残り数を示します。 FTP プリント中のファイル名を表示します。 FTP プリントエラー状態を示します。 page 29 DW-Scan Service version 2.1 取扱説明書 3.2.2 詳細設定ダイアログ 1 10 11 12 2 3 5 4 6 7 8 13 14 9 詳細設定ダイアログ ① 読み取りサイズ 自動判定(定形サイズ)・自動判定(シンク ロ)・特定サイズ指定を指定します。 自動判定(定形サイズ)の場合、読み込まれた 原稿は以下に示す定形サイズに自動判定して保 存されます。 A0 A1 A2 A3 A4 縦 B1 B2 B3 B4 B5 縦 page 30 A1 A2 A3 A4 横 B2 B3 B4 B5 横 特定サイズの場合、読み込まれた原稿は全て ここで指定したサイズで保存されます。 第 3 章 操作方法 自動判定(シンクロ)の場合、幅は DocuWide2050/2051 が判定した 定形幅になり、長さは任意長で保存されます。 読み取り開始位置は、原稿を読み取るときの左上原点の位置を指定 します。 +を指定した場合、原稿の下端・右端が切り取られる読み取りに なります。(− 310 ∼ 310mm) −を指定した場合、原稿の上端・左端が切り取られる読み取りに なります。(− 310 ∼ 310mm) 読み取り開始位置(+のとき) 読み取り開始位置縦 (+のとき) 読み取り開始位置(−のとき) 読み取り開始位置縦 (−のとき) 読み取り原稿表 特定サイズ(任意サイズ)指定時は以下の寸法指定が可能です。 縦 1 ∼ 10000mm まで 横 1 ∼ 914mm まで 上記範囲は解像度が 400dpi かつ拡大縮小が 100% の場合で、解像度 が 400dpi ではない場合や拡大縮小が 100% ではない場合は、指定で きる範囲がかわります。 page 31 DW-Scan Service version 2.1 取扱説明書 ② 解像度 100 ∼ 1600dpi までの解像度を指定します。 1dpi 単位での指定が有効です。 注意 原稿サイズによって 指定できる最大解像度に制限があります。 A0 縦、A1 横 400dpi B1 縦、B2 横 460dpi A1 縦、A2 横 560dpi B2 縦、B3 横 650dpi A2 縦、A3 横 800dpi B3 縦、B4 横 920dpi A3 縦、A4 横 1120dpi B4 縦、B5 横 1300dpi A4 縦 1600dpi B5 縦 1600dpi ③ 拡大縮小指定 ①の読み取りサイズで指定されたサイズを拡大 縮小して保存します。 指定可能な範囲は 25 ∼ 300%です。横のボタン をクリックすると、用紙サイズで指定できるダ イアログが開きます。 ④ 回転指定 原稿を回転して保存します。横のボタンでサイ ズ毎に指定するダイアログが表示されます。 注意 長尺を含む特定サイズおよび自動判定(シンクロ)のときは、読み取り縦 の画素数が 65500 を超える場合は 90 度 /270 度回転できません。 (400dpi でおよそ 3.5A0) page 32 第 3 章 操作方法 ⑤ 白黒反転 読み取ったイメージの白黒を反転して保存しま す。 ⑥ イメージタイプ 読み込む原稿の種類にあわせて白黒処理の方式 を指定します。 " 白黒 2 値 " のときは、フィルタタイプが " 文字 線画 " になります。 " 白黒擬似階調 " のときは、フィルタタイプが " 文字写真 " になります。 ⑦ フィルタタイプ 読み込む原稿の種類にあわせてフィルタの 方式を指定します。 ・普通紙図面、プリンター出力、新聞 「文字線画」 ・青焼き図面(イメージとの濃淡が少ない) 「淡い原稿」(地肌が薄い場合) 「濃い原稿」(地肌が濃い場合) ・第二原図 「透過原稿」(地肌が薄く透過する) 「濃い原稿」(地肌が濃い場合) ・トレペ・フィルム 「淡い原稿」(イメージが薄い) ・鉛筆書き 「文字線画」または「文字写真」 ・ポスター・印画紙 「印画紙写真」または「印刷写真」 " 文字線画 "、" 淡い原稿 "、" 濃い原稿 "、" 単 純 2 値 " のときは、イメージタイプが " 白黒 2 値 " になります。 " 文字写真 "、" 印画紙写真 "、" 印刷写真 " のと きは、イメージタイプが " 白黒擬似階調 " にな ります。 page 33 DW-Scan Service version 2.1 取扱説明書 ⑧ 地肌除去 黄ばんだ原稿などの地色を除去する方式を指定 します。 調整範囲はマニュアルのとき− 3 ∼ 9 まで指定 することができます。スライドバーの刻みが段 階の境を表します。 ⑨ シャープネス 原稿の輪郭線の鮮明度を指定します。 調整範囲は 3 段階です。スライドバーの刻みが 段階の境を表します。 ⑩ 読み取り濃度 読み取るときの全体的な濃度を指定します。 調整範囲は 9 段階です。スライドバーの刻みが 段階の境を表します。 ⑪ コントラスト 読み取るときの全体的な白黒の対比を指定しま す。 調整範囲は 3 段階です。スライドバーの刻みが 段階の境を表します。 ⑫枠消し 読み取り原稿の上下左右端を消します。 調整範囲は 0 ∼ 50mm です。 ⑬ヘッダ 読み取り原稿にヘッダを追加します。 ⑭鏡像 page 34 読み取り原稿を鏡像で読み取ります。 自動サイズ(定形サイズ)・自動サイズ (シンクロ)のときだけ有効です。 第 3 章 操作方法 3.3 自動判定(定形サイズ)で読み取る 自動判定(定形サイズ)で読み取る操作方法について記述します。 読み取る原稿が A 系列の定形の場合に使用します。 3.3.1 手順 (1) DW-Scan Service を起動して、ファイ ルメニューから新規設定を選択しま す。 Note: ツールバーの新規設定ボタンでも同 様の操作が出来ます。 (2) 読み取りモードを読み取りのみに指定 して、保存するファイル名やフォルダ を必要に応じて指定します。 Note: ファイル名は新規設定を作成したと きに、以下のような名前を自動的に生 成します。 imageXXYY-0001.tif XX、YY は月日 (3) 読み取り開始ボタンをクリックしてから、DocuWide2050/2051 に原稿を読み込ませます。 page 35 DW-Scan Service version 2.1 取扱説明書 (4) 読み取り中のインジケータが表示され た後、読み取った原稿のプレビューが 表示されます。 (5) 読み取りの指示を行います " 保存 "-- 読み取った原稿を保存 して次の読み取りを開始します。 " やり直し "-- もう一度読み取りを行い ます。(ファイル名番号は進みません) " 読み取り中止 "-- 読み取りを中止しま す。 Note: 以降のビュー確認をしないを選ぶと、 ビュー確認無しで読み取りを行いま す。 (6) ログに結果が表示されます。 Note: 読み取りを終了した後、このログの リストをダブルクリックすると、読み 取ったイメージを表示することが出来 ます。ウィンドウタイトルに表示され る寸法は読み取りで指定した解像度換 算での値です。 (7) 読み取る原稿がまだある場合は、DocuWide2050/2051 に次の原 稿を読み込ませます。もう無い場合は、読み取り中止ボタンをク リックして、終了させます。 (8) この様にして、1000 枚(最大 9999 枚まで変更可能)まで連続し て読み取らせながら保存する作業を続けることが出来ます。 (9) 自動判定(定形サイズ)のときは、DocuWide2050/2051 の画像 メモリが許す限り 先に連続して読み取らせておくことが出来ます。 page 36 第 3 章 操作方法 3.4 自動判定(シンクロ)で読み取る 自動判定(シンクロ)で読み取る操作方法について記述します。 原稿が A 系列の定形幅で、長さが任意のときに使用します。 3.4.1 手順 (1) DW-Scan Service を起動して、ファイル メニューから新規設定を選択します。 Note: ツールバーの新規設定ボタンでも同 様の操作が出来ます。 (2) 読み取りモードを読み取りのみに指定 して、保存するファイル名やフォルダ を必要に応じて指定します。 Note: ファイル名は新規設定を作成したと きに、以下のような名前を自動的に生 成します。 imageXXYY-0001.tif XX、YY は月日 (3) 詳細設定ボタンをクリックしてダイア ログを表示させます。 (4) 自動判定(シンクロ)をクリックします。 page 37 DW-Scan Service version 2.1 取扱説明書 (5) 読み取り開始ボタンをクリックしてから、DocuWide2050/2051 に原稿を読み込ま せます。 (6) 読み取り中のインジケータが表示され た後、読み取った原稿のプレビューが 表示されます。 (7) 読み取りの指示を行います " 保存 "-- 読み取った原稿を保存 して次の読み取りを開始します。 " やり直し "-- もう一度読み取りを行い ます。(ファイル名番号は進みません) " 読み取り中止 "-- 読み取りを中止しま す。 (8) ログに結果が表示されます。 Note: 読み取りを終了した後、このログの リストをダブルクリックすると、読み 取ったイメージを表示することが出来 ます。 (9) 読み取る原稿がまだある場合は、DocuWide2050/2051 に次の原 稿を読み込ませます。もう無い場合は、読み取り中止ボタンをク リックして、終了させます。 (10) この様にして、1000 枚(最大 9999 枚まで変更可能)まで連続 して読み取らせながら保存する作業を続けることが出来ます。 page 38 第 3 章 操作方法 3.5 特定サイズ指定で読み取る 特定サイズ指定で読み取る操作方法について記述します。 特定のサイズ・定形でないサイズで読み取りするときに使用します。 3.5.1 手順 (1) DW-Scan Service を起動して、ファイ ルメニューから新規設定を選択しま す。 Note: ツールバーの新規設定ボタンでも同 様の操作が出来ます。 (2) 読み取りモードを読み取りのみに指定 して、保存するファイル名やフォルダ を必要に応じて指定します。 Note: ファイル名は新規設定を作成したと きに、以下のような名前を自動的に生 成します。 imageXXYY-0001.tif XX、YY は月日 (3) 詳細設定ボタンをクリックしてダイア ログを表示させます。 (4) 特定サイズ指定をクリックして、読み 取るサイズを指定します。 page 39 DW-Scan Service version 2.1 取扱説明書 (5) 読み取り開始ボタンをクリックしてから、DocuWide2050/2051 に原稿を読み込ま せます。 (6) 読み取り中のインジケータが表示され た後、読み取った原稿のプレビューが 表示されます。 (7) 読み取りの指示を行います " 保存 "-- 読み取った原稿を保存 して次の読み取りを開始します。 " やり直し "-- もう一度読み取りを行い ます。(ファイル名番号は進みません) " 読み取り中止 "-- 読み取りを中止しま す。 (8) ログに結果が表示されます。 Note: 読み取りを終了した後、このログの リストをダブルクリックすると、読み 取ったイメージを表示することが出来 ます。 (9) 読み取る原稿がまだある場合は、DocuWide2050/2051 に次の原 稿を読み込ませます。もう無い場合は、読み取り中止ボタンをク リックして、終了させます。 (10) この様にして、1000 枚(最大 9999 枚まで変更可能)まで連続 して読み取らせながら保存する作業を続けることが出来ます。 page 40 第 3 章 操作方法 3.6 設定書類の保存 読み取りで使用した設定をファイルとして保存することで、次回読み 取り時に再利用することができます。 設定書類の保存方法について記述します。 3.6.1 手順 (1) ファイルメニューから上書き保存を選 択します。 Note: ツールバーの保存ボタンでも同様の 操作が出来ます。 (2) 保存するダイアログが表示されます。 (3) 保存するフォルダ、ファイル名を指定 して保存を行います。 Note: 保存した設定書類のアイコンをダブルクリックするか、ファイル メニューの開くを選択して、設定を呼び出すことが出来ます。 page 41 DW-Scan Service version 2.1 取扱説明書 3.7 保存した画像ファイルを表示する 保存した画像ファイルの表示方法について記述します。 3.7.1 手順 (1) ファイルメニューから開くを選択しま す。 Note: ツールバーの開くボタンでも同様の 操作が出来ます。 (2) ファイルの種類を TIFF イメージファイ ルに選択します。 (3) 開きたい画像ファイルを選択して、OK ボタンをクリックします。 (4) 画像ファイルがウィンドウ内に表示さ れます。 Note: 画像ウィンドウのタイトルに表示さ れるサイズは読み取りを行った解像度 における寸法を示します。 Note: ファイルマネージャで画像ファイル をダブルクリックしたり、DW-Scan Service のウィンドウにドラッグ&ド ロップすることでも同様の操作が出来 ます。 (5) ツールバーの表示倍率を変えることで 画像を拡大縮小して表示することが出 来ます。(5 ∼ 100%) page 42 第 3 章 操作方法 3.8 保存した画像ファイルを編集する 保存した画像ファイルにページを追加 / 削除する方法について記述し ます。 3.8.1 ページの追加 (1) 編集する TIFF ファイルを開きます。 (2) 追加するページを表示させて、編集メ ニューからページを追加を選択しま す。 Note: 開いている画像の上で右クリックす ることでも行えます。 (3) 追加する TIFF ファイルを指定します。 Note: 追加する TIFF ファイルが複数 ページ TIFF の場合は、全てのページ が追加されます。 表示しているページの後ろにページが 追加されます。 注意 追加できる TIFF ファイルは白黒 2 値の画像に限られます。 最大のページ数は 65535 ページまでです。 page 43 DW-Scan Service version 2.1 取扱説明書 3.8.2 ページの入れ替え (1) 編集する TIFF ファイルを開きます。 (2) 入れ替えさせたいページを表示させて、 編集メニューから、ページを入れ替え を選択します。 Note: 開いている画像の上で右クリックす ることでも行えます。 (3) 入れ替え先のページを指定して、OK ボ タンをクリックします、 注意 ページの入れ替えができる TIFF ファイルは白黒 2 値の画像に限られます。 page 44 第 3 章 操作方法 3.8.3 ページの削除 (1) 編集する TIFF ファイルを開きます。 (2) 削除するページを表示させて、編集メ ニューから、ページを削除を選択しま す。 Note: 開いている画像の上で右クリックす ることでも行えます。 page 45 DW-Scan Service version 2.1 取扱説明書 3.8.4 画像の回転 画像処理を行うには、画像の編集を行う設定にする必要があります。 3.10.6 編集初期設定を参照して下さい。 (1) 編集する TIFF ファイルを開きます。 (2) 回転させるページを表示させて、イメー ジ処理メニューから、左へ 90 度回転 / 右へ 90 度回転 /180 度回転を選択し ます。 Note: 開いている画像の上で右クリックす ることでも行えます。 (3) 編集メニューから元に戻すを選択する と回転させる前の状態に戻すことがで きます。 page 46 第 3 章 操作方法 3.8.5 自動傾き補正 画像処理を行うには、画像の編集を行う設定にする必要があります。 3.10.6 編集初期設定を参照して下さい。 (1) 傾き補正させるページを表示させて、 イメージ処理メニューから、自動傾き 補正を選択します。 Note: 開いている画像の上で右クリックす ることでも行えます。 (2) 編集メニューから元に戻すを選択する と補正前の状態に戻すことができま す。 Note: 自動傾き補正は、画像の特徴を捕らえて自動的に行いますが、次のよう な画像に対しては機能しないことがあります。 ・ほとんど真っ白 あるいは真っ黒の画像 ・枠のない写真等が配置された画像 ・枠が端から 50mm の範囲にない原稿 ・傾きが 4.3 度以上の原稿 ・傾きが 0.063 度以下の原稿 自動傾き補正ができないときは、手動傾き補正を行って下さい。 page 47 DW-Scan Service version 2.1 取扱説明書 3.8.6 手動傾き補正 - 水平線を指定 画像処理を行うには、画像の編集を行う設定にする必要があります。 3.10.6 編集初期設定を参照して下さい。 (1) 傾き補正させるページを表示させて、 イメージ処理メニューから、手動傾き 補正 -> 水平線を指定して補正を選択 します。 Note: 開いている画像の上で右クリックす ることでも行えます。 (2) 十字カーソルで画像上の水平にしたい 線分を左クリックします。 (3) 十字カーソルで画像上の水平にしたい 線分をなぞり、赤線が画像上の水平 にしたい線分に一致させるようにしま す。 (4) 再び右クリックをするとメニューが 表示されて、実行を選択すると補正 が行われます。 (5) 編集メニューから元に戻すを選択する と補正前の状態に戻すことができま す。 page 48 第 3 章 操作方法 3.8.7 手動傾き補正 - 角度を指定 画像処理を行うには、画像の編集を行う設定にする必要があります。 3.10.6 編集初期設定を参照して下さい。 (1) 傾き補正させるページを表示させて、 イメージ処理メニューから、手動傾き 補正 -> 角度を指定して補正を選択し ます。 Note: 開いている画像の上で右クリックす ることでも行えます。 (2) 回転したい角度を入力します。単位は 0.01 度の単位まで指定することができ ます。 (3) OK ボタンをクリックすると回転が実行 されます。 (4) 編集メニューから元に戻すを選択する と補正前の状態に戻すことができま す。 page 49 DW-Scan Service version 2.1 取扱説明書 3.8.8 ゴミ取り 画像処理を行うには、画像の編集を行う設定にする必要があります。 3.10.6 編集初期設定を参照して下さい。 (1) ゴミ取りさせるページを表示させて、 ゴミ取りのサイズを指定します。 (2) イメージ処理メニューから、ゴミ取り を選択します。 Note: 開いている画像の上で右クリックす ることでも行えます。 Note: ツールバーのボタンからゴミ取りを 実行させることができます。 プルダウンメニューからゴミ取りのサイズ を指定します。 (2) 編集メニューから元に戻すを選択する と補正前の状態に戻すことができま す。 (3) 領域選択を行うと指定した領域のみゴ ミ取りを行わせることができます。 Note: ツールバーの領域選択ボタンをクリ ックしてから、ゴミ取りを行う領域をマウ スでドラッグして選択します。 page 50 第 3 章 操作方法 3.8.9 ゴミ取りの性能 ゴミ取りは、画像から指定した画素サイズ(N × N)以下の粒状のゴミを取り除きますが、 詳しい性能を以下に示します。 ゴミとみなすかどうかの基準は、指定されたサイズの周囲が全て白いかどうかで決ま ります。 サイズを 3x3 に指定 ゴミ取り前 ゴミ取り後 3X3 以下のゴミ 4X4 以上のゴミ 以下のような市松模様の場合も除去されます。 サイズを 3x3 に指定 ゴミ取り前 ゴミ取り後 3X3 以下のゴミ page 51 DW-Scan Service version 2.1 取扱説明書 3.9 画像ファイルのファイル名 保存するときの画像ファイルのファイル名について記述します。 3.9.1 自動ファイル名 複数の画像ファイルを保存するときは、以下のようにしてファイル名 が自動的に付けられて保存されます。 ■ 新規に設定書類を作成した場合、一枚目のファイル名は "imageXXYY-0001.tif" になります。 (XXYY は使用しているコンピュータの日付が入り、例えば 6 月 3 日 である場合 一枚目のファイル名は "image0603-0001.tif" になりま す) ■ ファイル名リストの 1 枚目のファイル名(0001)を変更した場合は、 次のようなダイアログが表示されます。 " はい " を選ぶと一枚目はその指定したファイル名に連番を付けたファ イル名に変わり、二枚目以降も連番を付加したファイル名が自動的に 作成されます。 例えば、指定したファイル名が "sample.tif" の場合、 1 枚目のファイル名は "sample-0001.tif" 2 枚目のファイル名は "sample-0002.tif" 3 枚目のファイル名は "sample-0003.tif" ... 1000 枚目のファイル名は "sample-1000.tif" というふうになります。 " いいえ " を選ぶと一枚目はそのままで、二枚目以降のファイル名も 変更されません。 ■ このようにして、任意の名前で始まる連番のファイル名を 1000 枚 目(最大 9999 枚まで変更可能)まで自動的に生成します。 page 52 第 3 章 操作方法 3.9.2 ファイル名を指定する 通常は自動的にファイル名を生成しますが、各々のファイル名を指定 することも出来ます。 (1) 設定ウィンドウの、ファイル名入力欄 の右にあるボタン をクリックする と " ファイルリストの指定 " というダ イアログが表示されます。 (2) 変更したいファイル名を選択して、下 の編集欄のファイル名を変更します。 (3) " チェック " ボタンをクリックすると、同名のファイル名が入力さ れていないかチェックを行います。 Note: 連番最大値を最大の 9999 に設定した場合、チェックには数分 かかり、その間は他の操作ができません。ファイル名の重複が明 らかにない場合 " チェック " ボタンは無意味なので押さないで下 さい。 (4) 同名のファイル名が見つかった場合は、ダイアログで表示します。 Note:" 読み取り開始 " 指定欄で、読み取り開始した時に 最初に保存す るときのファイル名を指定できます。( 読み取りを一時中止した時 は次の読み取り番号が表示されます ) Note:" ファイルから " のボタンをクリックすると、テキストファイル から各々のファイル名を指定することが出来ます。テキストファ イルはノートパッドなどで作成し、 拡張子を ".csv" にしてください。 例えば 一枚目のファイル名を "sample.tif"、二枚目のファイル名 を "sample2.tif" にしたい場合、テキストファイルの内容は以下の 様になります。 sample.tif ( 改行 ) sample2.tif ( 改行 ) ■ csv オフセットの指定は、ファイルから読み込んで指定するときに、 リストのどの行から指定するかを指定します。 ■ ファイル名の数は最大 9999 まで指定できます。連番最大値に満た ない場合、以降のファイル名は最後のファイル名に連番を付加し たファイル名になります。上記の例の場合、三枚目のファイル名 は "sample2-0001.tif" になります。 page 53 DW-Scan Service version 2.1 取扱説明書 3.9.3 連番最大値を指定する 新規に設定ファイルを開いたときは、自動的にファイル名を連番で 1000 まで生成しますが、連番の最大値を指定することも出来ます。 (1) 設定ウィンドウの、ファイル名入力欄 の右にあるボタン をクリックする と " ファイルリストの指定 " というダ イアログが表示されます。 (2) 連番最大値欄に読み取りの最大連番数 を入力します。指定できる範囲は 1 ∼ 9999 までです。 Note: 連番最大値を増やした場合、以前の連番の最後のファイル名が XXXXXX-YYYY.tif のフォーマットになっているときは、最後の ファイル名の連番を利用して増やされたファイル名を自動的に 生成します。 YYYY は変更前の連番最大値と一致している必要があります。 例)連番最大値を 1000 から 2000 に変更 0999 sample-0999.tif 0999 sample-0999.tif 1000 sample-1000.tif 1000 sample-1000.tif 1001 sample-1001.tif 1002 sample-1002.tif 1003 sample-1003.tif ・・・ 2000 sample-2000.tif Note: 読み取りが連番最大値に達したときは、 以下のダイアログが表 示されます。 OK ボタンを押下すると、読み取りは終了します。 page 54 第 3 章 操作方法 3.9.4 表計算のファイルからファイル名を指定する 3.9.2 の説明の他に、Excel 等の表計算アプリケーションの出力する カンマ区切りのテキストファイルをファイル名指定として利用でき ます。 (1) 設定ウィンドウの、ファイル名入力欄 の右にあるボタン をクリックする と " ファイルリストの指定 " というダ イアログが表示されます。 (2) " ファイルから " のボタンをクリックし ます。 (3) Excel 等で保存した .csv ファイルを選 択して "OK" ボタンをクリックします。 Note: ファイルリストに .csv ファイルを Drag&Drop しても同様の処理ができま す。 (4) 1 行目の列に ".tif" を含むデータが 見つかった場合には左に示すような ダイアログを表示します。 " はい " をクリックするとその列を ファイル名として読み込みます。 (5) " いいえ " をクリックするか、1 行目に ".tif" を含むデータが見つからなかった 時は、左に示すようなリストを表示し ます。 (6) リストからファイル名の列をクリック して選択するか、" ファイル名 列番 号 " を入力して指定します。 (7) "OK" ボタンをクリックすると、読み込 み開始行から その列をファイル名と " 読み込み開始行 " 爛に読み込ませたい最 して読み込みます。" キャンセル " ボ 初の行番号を入力すると、その列のデータ タンをクリックすると、ファイルリス が表示されます。 トの指定を取り止めます。 page 55 DW-Scan Service version 2.1 取扱説明書 3.9.5 設定ファイルを開くときにファイル名を指定する 設定ファイルを開くときに、設定ファイルのファイル名指定の代わり に Excel 等の表計算アプリケーションの出力するカンマ区切りのテキ ストファイルをファイル名として指定できます。 設定ファイルと同じ名前のファイルで、拡張子が ".csv" のファイルが 同じフォルダに有る場合には、設定ファイルのファイル名指定を使用 せず そのファイルからファイル名を読み込みます。 例えば、設定ファイルが "Sample.bt3" という名前であるときに、 "Sample.csv" という名前のファイルを同じフォルダに置いておけば、 "Sample.bt3" のファイル名指定の代わりに、"Sample.csv" からファ イル名を読み込むようになります。 この機能は、3.9.4 での操作を設定ファイルを開くときに自動実行す ることと同様な機能になります。 3.9.6 .csv ファイルでファイル名を連番に指定する .csv ファイルにファイル名を指定する際に、未入力の行がある場合に は自動的に以前のファイル名に連番を付けたファイル名を生成しま す。また、次の行に有効なファイル名が入力されている場合には、連 番付けを中止します。 この様にして、ファイル名の指定を簡便に行うことができます。 例えば、1 枚目から 5 枚目までは 1 枚目のファイル名の連番でファイ ル名を指定し、6 枚目からは別のファイル名で連番を再開する場合は、 以下のようになります。 .csv ファイルの内容 ファイル名指定の結果 Sample.tif ( 改行 ) Sample.tif Sample-0002.tif ( 改行 ) Sample-0003.tif ( 改行 ) Sample-0004.tif ( 改行 ) Sample-0005.tif ( 改行 ) NewSample.tif NewSample.tif NewSample-0002.tif ( 改行 ) NewSample-0003.tif ( 改行 ) page 56 第 3 章 操作方法 3.9.7 複数ページ TIFF 形式で保存 TIFF ファイルを保存する際に、一つのファイルに複数の ページをもつ形式で保存することができます。 (1) 設定ウィンドウの、ファイル名入力欄 の右にあるボタン をクリックし て、複数ページ TIFF をチェックします。 (2) 読み取った TIFF は順番に指定された ファイルにページとして追加されてい きます。 3.9.8 複数ページ TIFF 形式のファイル名 複数のページをもつ TIFF 形式で保存する場合、読み取り番号に対 してファイル名を変えることができます。ここでは例として、読み 取り番号の 1 ∼ 5 を "page1-5.tif" の TIFF ファイルにページとして 保存し、読み取り番号の 6 ∼ 10 を "page6-10.tif" の TIFF ファイル に指定する方法を説明します。 (1) 設定ウィンドウの、ファイル名入力欄 の右にあるボタン をクリックし てファイル名リストを表示させ、複数 ページ TIFF をチェックします。 page 57 DW-Scan Service version 2.1 取扱説明書 (2) マウスで読み取り番号 1 ∼ 5 までを選 択します。 (3) 下の複数ページ TIFF ファイル名欄に、 "page1-5.tif" と入力して Enter キー を押します。 (4) 同様にして読み取り番号の 6 ∼ 10 を選 択し直して、ファイル名を "page610.tif" と入力します。 (5) このようにファイル名を指定した後、読み取りを開始します。 1 枚目から 5 枚目までは、"page1-5.tif" のファイルにページ 1 ∼ 5 として保存され、 6 枚目から 10 枚目までは、"page6-10.tif" のファイルにページ 1 ∼ 5 として保存 されるようになります。 注意 既存の複数ページ TIFF に追加していく場合、最大のページ数は 65535 ページまでです。 3.9.9 ファイル名に使用できない文字 保存する TIFF ファイルに、以下の文字は使用できません。 ¥\ page 58 /:,;*?"<>¦ 第 3 章 操作方法 3.10 ヘルプメニュー ヘルプメニューの内容と操作方法について記述します。 3.10.1 環境設定(自動読み取り中止) 通常は読み取り開始ボタンを押して読み取り中になると DocuWide2050/2051 を占有したままになってしまいますが、原稿の 読み取りを行わないまま一定時間経過すると自動的に読み取り中止さ せることが出来ます。 (1) ヘルプメニューの " 環境設定 " を選択 します。 Note: ツールバーの環境設定ボタンでも同 様の操作が出来ます。 (2) 環境設定のダイアログが表示されま す。 (3) 自動読み取り中止を有効にするには、" 有効 " をチェックします。 (4) 最後の原稿の読み取りを行ってから自動的に読み取り中止にな るまでの時間を設定します。有効な設定範囲は 1 ∼ 300(分)です。 Note:自動読み取り中止が働いたときは、" 読み取り中止 " ボタンを 押した場合と同じになります。 page 59 DW-Scan Service version 2.1 取扱説明書 3.10.2 環境設定(ログファイルの作成) 読み取りが進んでいくと設定ウィンドウに読み取り結果が表示されま すが、これと同じ内容のテキストファイルをログファイルとして保存 させることが出来ます。 ログファイルの保存先は設定ウィンドウで指定したフォルダになりま す。 (1) ヘルプメニューの " 環境設定 " を選択 します。 Note: ツールバーの環境設定ボタンでも同 様の操作が出来ます。 (2) 環境設定のダイアログが表示されま す。 (3) ログファイル作成を有効にするには、" ログファイルを作成する " をチェックします。 Note: 詳細については 4.2.1 ジョブログを参照してください。 page 60 第 3 章 操作方法 3.10.3 環境設定(TIFF ファイルフォーマット) DW-Scan Service で保存する TIFF フォーマットを他のアプリケーショ ンで利用する際に都合がいいように指定することが出来ます。 インテル形式は、TIFF の 16 ビット以上のデータの並び方が下位から上 位、また モトローラ形式では、上位から下位の並びになっています。 Note: 通常はインテル形式で問題有りません、ご使用の他アプリケーシ ョンが対応していない場合に変更を行って下さい。 圧縮形式については、6 種類をサポートしています。図面などの読 み取りを行う時は、保存するファイルのサイズを小さくするために Group4 FAX 形式を使用されることを推奨します。 (1) ヘルプメニューの " 環境設定 " を選択 します。 Note: ツールバーの環境設定ボタンでも同 様の操作が出来ます。 (2) 環境設定のダイアログが表示されま す。 (3) インテルまたはモトローラの形式を指定します。 (4) 圧縮形式を指定します。 Note:DW-Scan Service はいずれの形式も読み込むことが出来ます。 page 61 DW-Scan Service version 2.1 取扱説明書 3.10.4 環境設定(外部ビューワ) 読み取りが済んだ画像を見るときに(ログリストをシフトキーを押し ながらダブルクリック)、DW-Scan Service で表示させずに、他のア プリケーションで表示させることが出来ます。 (1) ヘルプメニューの " 環境設定 " を選択 します。 Note: ツールバーの環境設定ボタンでも同 様の操作が出来ます。 (2) 環境設定のダイアログが表示されま す。 (3) ビューワ指定ボタンをクリックして 外部ビューワを指定します。 page 62 第 3 章 操作方法 3.10.5 環境設定(濃淡表示初期設定) 画像を表示する際に表示を細線強調で行うかどうかを指定します。 (1) ヘルプメニューの " 環境設定 " を選択 します。 Note: ツールバーの環境設定ボタンでも同 様の操作が出来ます。 (2) 環境設定のダイアログが表示されま す。 (3) 細線強調で表示を行うには、 " 細線強調 " をチェックします。 Note: 読み取りプレビューや TIFF イメージ を開いて表示するときの初期設定にな ります。 表示メニューの濃淡表示を選択するこ とで、個別に切り変えることができま す。 page 63 DW-Scan Service version 2.1 取扱説明書 3.10.6 環境設定(編集初期設定) TIFF 画像を編集可能にするかどうかを設定します。 自動傾き補正・ゴミ取りなどの画像の編集を行うことができるように なります。 (1) ヘルプメニューの " 環境設定 " を選択 します。 Note: ツールバーの環境設定ボタンでも同 様の操作が出来ます。 (2) 環境設定のダイアログが表示されま す。 (3) 画像の編集を行うには、" 画像の編集 を行う " をチェックします。 Note: 現在開いている TIFF 画像には適用さ れません。編集を行うには一度 TIFF 画 像を閉じて下さい。 page 64 第 3 章 操作方法 3.10.7 環境設定(プレビュー表示倍率) プレビュー時の表示方法を指定します。必ず全体表示にしたり、特定 の倍率で読み取った原稿の場所を表示するようにできます。 (1) ヘルプメニューの " 環境設定 " を選択 します。 Note: ツールバーの環境設定ボタンでも同 様の操作が出来ます。 (2) 環境設定のダイアログが表示されま す。 (3) プレビュー開始時に必ず全体表示に する場合は、" 全体表示をする " を チェックします。 プレビューを特定の表示倍率で行う場 合は、" 全体表示をする " のチェッ クを外して、固定倍率を指定します。 また、読み取った原稿の特定の場所を 表示させるには、表示位置から場所を 選択します。 表示位置は中央/左上/右上/左下/ 右下の内から選びます。 page 65 DW-Scan Service version 2.1 取扱説明書 3.10.8 スキャナ情報 DocuWide2050/2051 に関する情報の表示とセルフテストを実行できます。 (1) ヘルプメニューから " スキャナ情報 " を選択します。 Note: ツールバーのスキャナ情報ボタンで も同様の操作が出来ます。 (2) 接続されているスキャナに関する情 報がダイアログに表示されます。 Note:DocuWide2051 を使用していても " プロダクト ID:" には DocuWide2050S と表示されます。 (3) " セルフテスト " ボタンを押すと確認 のダイアログが表示されて " はい " を クリックするとセルフテストが始まり ます。 (4) セルフテストが終了すると、結果を ダイアログに表示します。 Note: セルフテストは数秒で終了します。 page 66 第 3 章 操作方法 3.10.9 バージョン情報 DW-Scan Service のバージョンおよびハードディスクの空き容量、メモリの空き容量 などを表示します。 (1) ヘルプメニューから " バージョン情報 " を選択します。 Note: ツールバーのヘルプボタンでも同様 の操作が出来ます。 (2) バージョン情報のダイアログが表示 されます。 インストールするときに入力した情報 も併せて表示されます。 Note:システム空きメモリは実装されているメモリの中で現在使用可 能な容量を示しています。(仮想メモリを含んだ空きメモリではあ りません)この空きメモリが以下に示す容量であれば仮想メモリ を使用することなく効率良く読み取りを行うことができます。 A0 A1 A2 A3 A4 60MB 30MB 15MB 7.5MB 3.25MB page 67 DW-Scan Service version 2.1 取扱説明書 3.11 FTP プリント FTP プリントの内容と操作方法について記述します。 3.11.1 FTP の設定 FTP プリントを使用するには、お使いになっている PC のネットワークに関する情報が 必要になります。設定に必要な情報がわからないときは、ネットワーク管理者に問い 合わせてください。 (1) ファイルメニューの "FTP 設定 " を選択 します。 (2) FTP 設定のダイアログが表示されます。 Note: リスト上で右クリックすると、項目の コピー・貼り付け・削除が行えます。 Note:FTP プリント機能は複数の FTP サー バーが設定可能ですが、同時に複数の FTP サーバーへプリントを行うことはで きません。 (3) サーバー名: FTP サーバーの名前または IP アドレスを入力します。 DocuWide2050/2051 へ出力するときは、DocuWide2050/2051 に割 り当てた IP アドレスを入力してください。 (4) ユーザ名 / パスワード: FTP サーバーに登録されているユーザ名 / パスワードを入力します。 DocuWide2050/2051 のデフォルトは、ftpusr/ftpusr です。 (5) ログインディレクトリ: FTP サーバー上のログインディレクトリを指定するときに使用します。 指定しないときは何も入力しないで下さい。 DocuWide2050/2051 へ出力するときは、plt00t ∼ plt99t のいずれか を指定してください (6) エイリアス: 指定した FTP サーバーを覚えやすい名称にするために指定します。 (7) FXMMR 形式: 指定した FTP サーバーが富士ゼロックスのプロッタであり、TIFF フォー マットをサポートしていない場合に指定します。 DocuWide2050/2051 へ出力するときは、指定しないで下さい page 68 Note: プロッタのサポートフォーマットと FTP 転送方法の関係を確認して 下さい。 第 3 章 操作方法 3.11.2 読み取りながら FTP プリントを実行する (1) DW-Scan Service を起動して、ファイ ルメニューから新規設定を選択しま す。 Note: ツールバーの新規設定ボタンでも同 様の操作が出来ます。 (2) 読み取りモード、保存するファイル名 やフォルダを必要に応じて指定しま す。 (3) "FTP プリントをする " をチェックして、 " プリント設定 " ボタンをクリックし ます。 (4) FTP 設定で指定したどの FTP サーバー に対してプリントを行うかを指定しま す。 同時に部数を指定します。 (5) 読み取りサイズによって、FTP サーバー を切り替えるときは、サイズ別振り 分けをチェックして、サイズ毎にどの FTP サーバーに対してプリントを行う かを指定します。 (6) 読み取り開始ボタンをクリックしてから、DocuWide2050/2051 に原稿を読み込ませます。 (7) 読み取りが終了した TIFF が、逐次 FTP プリントされていきます。 page 69 DW-Scan Service version 2.1 取扱説明書 3.11.3 保存した画像ファイルに FTP プリントを実行する (1) 保存した TIFF ファイルを開きます。 (2) ファイルメニューから FTP プリント を選択します。 Note: 画像を表示しているウィンドウ上で 右クリックすることでも、FTP プリン トを実行できます。 (3) 部数 / 形式 / サーバーを指定する ダイアログが表示されます。 プリントボタンをクリックすると FTP プリントが行われます。 Note: ログリストに読み取りが完了してい る画像ファイルがあるときは、項目を 右クリックで選択することで、FTP プ リントを直接実行することができま す。 page 70 第 3 章 操作方法 3.12 定形サイズ補正 定形サイズ補正の内容と操作方法について記述します。 3.12.1 定形サイズ補正が必要なとき DW-Scan ServiceI で作成される定形サイズと違うサイズ(画素数) でイメージファイルを保存したい場合に指定します。 3.12.2 手順 (1) ヘルプメニューから " 定形サイズ補正 " を選択します。 Note: ツールバーの定形サイズ補正ボタン でも同様の操作が出来ます。 (2) 定形サイズ補正ダイアログが表示さ れます。 適用解像度: この欄で指定した解像度で拡大縮小率が 100% のときだけ補正が有効に なります。 (詳細設定の解像度指定と一致) 原稿サイズ 画素数リスト: 用紙サイズ別に補正した指定を一覧表示します。 画素数指定欄: リストで選択した用紙サイズに対する上下端左右端を指定します。 画素数で指定を行い、-100 から +100 まで指定できます。 出荷時設定に戻す: インストール直後の状態に戻します。 page 71 DW-Scan Service version 2.1 取扱説明書 3.12.3 定形サイズと画素数(出荷時の設定) DW-Scan Service で作成される定形サイズ(出荷時の設定)は以下の とおりです。いずれも解像度が 400dpi のときの画素数で示していま す。 定形サイズ A0 A1 A2 A3 A4 B1 B2 B3 B4 B5 画素数(横) 13248 (841.25mm) 9376 (595.38mm) 6624 (420.62mm) 4704 (298.70mm) 3328 (211.33mm) 11488 (729.48mm) 8128 (516.13mm) 5760 (364.73mm) 4064 (258.06mm) 2880 (182.88mm) 画素数(縦) 18752 (1190.75mm) 13248 (841.25mm) 9376 (595.38mm) 6624 (420.62mm) 4704 (298.70mm) 16224 (1030.22mm) 11488 (729.48mm) 8128 (516.13mm) 5760 (364.73mm) 4064 (258.06mm) 注意 定形サイズ補正は以下の場合に機能しません ・読み取りながらコピー ・拡大縮小率が 100% 以外のとき page 72 第 3 章 操作方法 3.13 ファイル名編集ツール 読み取り保存を行った後、TIFF 画像を確認しながら TIFF のファイル 名を編集する事が出来ます。 3.13.1 ファイル名編集ツールを開く (1) ツールメニューからファイル名編集 ツールを選択します。 Note: 画像ファイル表示している場合は、 画像ファイルを閉じて下さい。表示し ている画像は、ファイル名編集ツール で見ることが出来ません。 (2) ファイル名編集ウィンドウが開きま す。 (3) フォルダ指定ボタンをクリックして ファイル名編集の対象となるフォルダ を指定します。 Note: フォルダ指定欄にフォルダの場所を 直接入力して、Enter キーを押下する ことでも指定できます。 (4) 指定したフォルダ内の TIFF ファイル をファイルリストに表示して、1 枚目 の TIFF 画像が表示されます。 page 73 DW-Scan Service version 2.1 取扱説明書 (5) 表示倍率・位置を指定して TIFF 画像 の表題欄を表示させることができま す。 Note: 指定した表示倍率・位置は次の TIFF 画像を表示するときにも適用されま す。 (6) ファイル名欄に変更したい新しい ファイル名を入力して、変更ボタンを クリックします。 ファイル名の変更が行われて、次の TIFF 画像が開いて表示されます。 Note: ファイル名を入力後、Enter キーを 押下することでもファイル名の変更が 行えます。 (7) 同様にくり返してファイル名を変更 していきます。 最後の TIFF ファイルのファイル名を変 更した後は、そこでストップします。 Note: ファイル名編集ツール起動中に、 指定フォルダの内容を変更した場合 ( ファイルの追加や削除等 ) は必ず " 最新の情報に更新 " ボタンをクリッ クしてファイルリストの表示を更新し て下さい。 更新せずに " 変更 " ボタンをクリック すると、保存できないことがあります。 page 74 第 4 章 エラーメッセージ 第4章 エラーメッセージ 4.1 エラーメッセージ一覧 4.2 ログファイル page 75 DW-Scan Service version 2.1 取扱説明書 4.1 エラーメッセージ一覧 4.1.1 起動時・設定書類を開いたとき ◆ SCSI ドライバーが正常にインストールできていません。インストー ルをやり直してください。 [対処] DW-Scan Service を終了して、もう一度インストールをやり直してく ださい。 ◆スキャナとの接続が確認できません。 ◆ SCSI カードが装着されていません。 [対処] (1)DocuWide2050/2051 の電源が投入されているかどうか確認してく ださい。 (2) DocuWide2050/2051 が立ち上げ起動中でないか確認し、コピー 可能になるまで待ってください。 (3) SCSI ケーブルの接続が正しいかどうか確認してください。 コンピュータの起動時に、以下の画面が表示されないときは、SCSI ホ ストアダプタが正常にインストールできていません。SCSI ホストアダ プタのインストールをやり直してください。 DocuWide2050/2051 が SCSI ID 1 に接続されて いることを示しています page 76 第 4 章 エラーメッセージ ◆ ASPI マネージャがインストールされていません。 ◆ ASPI マネージャが動作していません。 ◆ ASPI マネージャの初期化に失敗しました。 ◆インストールしている ASPI マネージャが不整合です。 [対処] DW-Scan Service を終了して、もう一度インストールをやり直してく ださい。 ◆ FTP プリントが設定されています。FTP プリントを開始しますか。 [対処] 以前に FTP プリントの設定が行われています。FTP プリントを使用す るのであれば、FTP サーバーが正しく稼動しているかどうか確認後、 " はい " のボタンをクリックして下さい。 FTP プリントを使用しないのであれば、" いいえ " のボタンをクリッ クします。再び FTP プリントを使用する場合は、ファイルメニュー の FTP プリントの設定を実行すれば、開始することができます。 ◆ FTP プリントエラーが発生しました 設定を確認して下さい。 サーバー:XXXX エイリアス:XXXX エラー内容: XXXXX [対処] 以下の項目を確認して下さい。また、お使いになっているネットワー クに関する情報がわからない場合は、ネットワーク管理者に問い合わ せて下さい。 ・FTP サーバーが正しく稼動しているか。 ・FTP プリントの設定が正しいか。 ・お使いの PC のネットワーク設定が正しいか。 page 77 DW-Scan Service version 2.1 取扱説明書 4.1.2 読み取り ◆保存先の空き容量が少ないため読み取り開始できません。 [対処] 読み取り開始するためには、保存先の空き容量が 512kB 以上必要です。 不要なファイルを削除するか、保存先のフォルダを変更してください。 ◆スキャナーの読み取り部に原稿がつまっているか、カバーが開いて います。読み取りを続けますか。 [対処] DocuWide2050/2051 の読み取り部の原稿を取り除いてから、" はい " のボタンを押すと読み取りを再開します。" いいえ " をクリックする と読み取りを終了します。 ◆読み取るためのメモリが足りません。次の原稿を読み込みますか。 [対処] メモリの空き容量が不足しています。不要なアプリケーションを終了 させてください。" はい " のボタンを押すとそのファイルの保存は行 わず、次の読み取りから再開します。" いいえ " をクリックすると読 み取りを終了します。 ◆保存先の空き容量が少ないため保存できません。読み取りを続けま すか。 [対処] 保存先のディスクの空き容量が不足しています。不要なファイルを削 除してください。" はい " のボタンを押すとそのファイルの保存は行 わず、次の読み取りから再開します。 " いいえ " をクリックすると読み取りを終了します。ログには " 保存 エラー " と表示されます。 page 78 第 4 章 エラーメッセージ ◆ "XXX" をビュー確認するためのメモリが足りません。 [対処] メモリの空き容量が不足しています。不要なアプリケーションがあれ ば終了させてください。その読み取りのビュー確認無しで読み取りを 続行します。 ◆指定されたサイズより短い原稿を読み込みました。この原稿を保存 して作業を続けますか。 [対処] 特定サイズ指定のとき指定したサイズより縦の長さが短い原稿を読み 取りました。" はい " のボタンを押すとそのファイルを保存しますが、 読み込んだ長さより後は白で埋められた画像になります。ログには " 読み取りサイズエラー " と表示されます。 " いいえ " をクリックすると読み取りを終了します。ログには " 保存 キャンセル " と表示されます。 読み取りサイズ横 読み取った部分 読み取り サイズ縦 白で埋められる部分 page 79 DW-Scan Service version 2.1 取扱説明書 ◆指定されたサイズより長い原稿を読み込みました。この原稿を保存 して作業を続けますか。 [対処] コピーしながら読み取りのとき、コンソールパネルで指定したサイ ズより縦の長さが長い原稿を読み取りました。" はい " のボタンを押 すとそのファイルを保存しますが、コンソールパネルで指定した長さ より後は切り取られた画像になります。ログには " 読み取りサイズエ ラー " と表示されます。 " いいえ " をクリックすると読み取りを終了します。ログには " 保存 キャンセル " と表示されます。 コンソールパネル のコピーサイズ横 コンソールパネル のコピーサイズ縦 原稿サイズ縦 page 80 読み取った部分 切り取られる部分 第 4 章 エラーメッセージ 4.1.3 その他 ◆スキャナが使用中であるか、パネル操作後 30 秒経過してないため、 スキャナーモードに出来ません。 [対処] 読み込み開始した時に DocuWide2050/2051 がコピー中であるか、他 のコンピュータによって使用中になっています。 コピーの終了を待ってから再度読み取り開始するか、他のコンピュー タの使用を終了させてください。 コンソールパネルの操作を行ってから 30 秒間はスキャナーモードに 出来ません。30 秒経過してから読み取り開始してください。 ◆パネル操作後 30 秒経過してないため、コピーモードに出来ません。 30 秒経過後 OK ボタンをクリックしてください。 [対処] コピーしながら読み取りの時に読み取り中止をしたとき、コンソール パネルの操作を行ってから 30 秒間はコピーモードに戻りません。30 秒経過してから OK ボタンをクリックしてください。 ◆ハードウェア障害が発生しました。スキャナを起動し直す必要があ ります。読み取りを終了してください。 [対処] (1) DW-Scan Service を終了させて、コンピュータの電源を切ってく ださい。 (2) DocuWide2050/2051 を起動し直してください。 (3) コンピュータを起動し DW-Scan Service を起動してください。 ◆編集に必要なディスクの空き容量が足りません。 [対処] 複数ページ TIFF の編集は、一時ファイルを作成するために Windows がインストールされているハードディスクの空き容量が必要になりま す。不要なファイルを削除して、ハードディスクの空き容量が、編集 を行っている TIFF ファイルの 2 倍以上あるようにして下さい。 page 81 DW-Scan Service version 2.1 取扱説明書 4.2 ログファイル DW-Scan Service が作成するログファイルについて記述します。 4.2.1 ジョブログ 設定ウィンドウのログ表示と同様のものがテキストファイル形式で保 存されます。読み取り終了または読み取り一時中止する度に設定ウィ ンドウで指定した保存先フォルダに " 設定ファイル名 +.log" の名前の ファイルを作成します。 Note: 設定ウィンドウを閉じてしまったり、DW-Scan Service を終 了させてしまった場合でもこのログをメモ帳などで開けば先ほど の作業結果や保存された TIFF ファイルの名前などを確認すること が出来ます。 Note: インストール直後はログファイルを作成しない指定になって います。指定の方法については 3.10.2 環境設定(ログファイル の作成)を参照してください。 4.2.2 作業履歴ログ 原稿を読み取りする度にその作業履歴が保存されます。通常は内容を 確認する必要はありませんが、後述するエラーログと併せてトラブル 発生時の解決や発生原因などを調べるために使用します。 作業履歴ログは、DW-Scan Service がインストールされているフォル ダの中の "logdir" というフォルダに "joblog1.log" と "joblog.2log" の 名前で保存されています。 4.2.3 エラーログ 読み取り中に発生したエラーの履歴が保存されます。通常は内容を確 認する必要はありませんが、前述した作業履歴ログと併せてトラブル 発生時の解決や発生原因などを調べるために使用します。 エラーログは、DW-Scan Service がインストールされているフォルダ の中の "logdir" というフォルダに "errorlog1.log" と "errorlog2.log" の名前で保存されています。 Note: エラーが発生しなければエラーログは作成されません。 4.2.4 FTP ログ FTP プリントを行った履歴が保存されます。通常は内容を確認する必 要はありません。 FTP ログは、DW-Scan Service がインストールされているフォルダの 中の "logdir" というフォルダに "ftplog1.log" と "ftplog2.log" の名前 で保存されています。 page 82 第 5 章 注意 / 制限事項 第 5 章 注意/制限事項 5.1 注意 / 制限事項 page 83 DW-Scan Service version 2.1 取扱説明書 5.1 注意 / 制限事項 5.1.1 フォルダ・ファイル名の長さ DW-Scan Service で使用できるファイル名の長さは 64 文字以内です。 Windows では、ファイル名の長さが 256 文字まで使用 可能ですが、そのファイルの置かれるフォルダによって、 使用可能な長さが変わってしまいます。 例えば、"C:\sample\test" というフォルダの中では指定 できるファイル名の長さは 256-14(フォルダ名の長さ) =242 になってしまいます。 ここに 242 文字のファイル名を持つファイルを置いてしま うと、11 文字 "sample\test" より長い名前のフォルダには そのファイルを移動できなくなってしまいます。当然 "C:\sample\test" というフォルダは、242 文字のファイル が入っている限り 他の階層下のサブフォルダにも移動で きません。 DW-Scan Service では、このことを考慮してファイル名の長 さは 64 文字以内に制限しています。 特に、運用される時に幾つものフォルダに階層化してファ イルを保存していくときは、フォルダ名やファイル名の長 さをなるべく短いもので作成することをお薦めします。 5.1.2 表示できない画像ファイル DW-Scan Service で、開くことが可能な画像ファイルは TIFF イメージファイルです。 白黒以外の TIFF イメージファイル、拡張子が "tiff" の TIFF イメージファイルは開くことが出来ません。 page 84 第 5 章 注意 / 制限事項 5.1.3 ASPI マネージャ DW-Scan Service をインストールする場合には ASPI マネージャ が必要になります。 DW-Scan Service のインストーラによって、以下のバージョン の ASPI マネージャがインストールされます。 ASPI32.SYS WNASPI32.DLL (version 4.71.2) (version 4.71.2) 従って、他のアプリケーションによって ASPI マネージャがイン ストールされているときには、それらのアプリケーションが、D W-Scan Service インストーラによって置き換えられた ASPI マネ ージャに対応していないために、動作できなくなるような問題が 発生することが考えられます。 このような問題が発生したときは、動作できなくなったアプリケ ーションを再度インストールして ASPI マネージャをそのアプリ ケーションに対応したものに戻す必要があります。 5.1.4 自動傾き補正 自動傾き補正は、端から上下左右 50mm の範囲に枠線のあ る原稿が対象です。枠線のない図面や、写真画像等の原稿は、 手動で行って下さい。 自動傾き補正可能な範囲は、最少 0.063 度、最大 4.3 度です。 -0.063 ∼ +0.063 度以下の時、-4.30 ∼ +4.30 度以上の時は 手動で行って下さい。 page 85 DW-Scan Service version 2.1 取扱説明書 5.1.5 画像の表示と編集 画像の編集に必要な PC の空きメモリは、およそ以下の と おりです。 白黒 2 値 400dpi のとき A0 60MB A1 30MB A2 15MB A3 7.5MB A4 3.75MB 編集する TIFF ファイル サイズの 2 倍程度、空きメモリがあ ればビューを行う ことができます。 右へ 90 度 / 左へ 90 度回転は、回転後の横画素が 65500 画素以内のものに限られます。これは 400dpi 換算で横が 4159mm(3.5A0) になります。 ※他のアプリケーションで保存された TIFF ファイルの表示 及び編集は、出来ない場合があります。 5.1.6 枠消し機能について 枠消し機能を使用する場合は、原稿をタテ送りでスキャ ンしてください。 横送りで原稿を挿入すると、用紙長さを正しく認識でき ないため用紙の後端のワク消しが行われません。 5.1.7 シンクロ/任意長モードでのスキャンについて シンクロ/任意長でスキャンする場合の、回転/自動傾 き補正/ゴミ取りについては、下記制限を越えると指定 をしても動作しません。 ・回転後の横画素数が 65500 画素(400dpi 換算で 4159 mm)以上のファイル。 page 86 第 5 章 注意 / 制限事項 5.1.8 参照プリントについて コピーモードとスキャンモードのヘッダ機能の設定は独立 しています。 コピーモードでヘッダ機能を設定しても、スキャンモード 時には使用されません。 DW-Scan Service で参照プリントを行なう場合、DW-Scan Service で読み込み操作を行なって、スキャナをスキャンモ ードにしてからスキャナの操作パネルで以下の操作を行な ってください。 (1)「スキャンデキマス」と表示されていることを確認する。 (2) コピー機能キーを押し、「3. サンショウプリント」を選択する。 (3) スル / シナイの表示で「スル」を選択する。 (4) コピー機能キーを押し、元のスキャンモード表示に戻す。 3行目に「* キノウセッテイあり」と表示されていることを 確認する。 (5) 原稿をスキャンする。 5.1.9 自動傾き補正・手動傾き補正の画質 自動傾き補正・手動傾き補正を行った場合、処理は移動 元から移動先への座標変換を行いますが、デジタルデー タであるため座標変換には誤差が発生する可能性があり ます。この誤差が要因となって画像に乱れが発生し、回 転後の直線等が波打つような画質になることがあります。 page 87 DW-Scan Service version 2.1 取扱説明書 5.1.10 プレビューにおける制限のまとめ 読み取り後のプレビュー中に画像を編集することができま すが、その場合に必要な PC の空きメモリは、およそ以下の とおりです。 白黒 2 値 400dpi のとき A0 60MB A1 30MB A2 15MB A3 7.5MB A4 3.75MB 読み取りの確認だけをするときは、保存した TIFF ファイル サイズの 2 倍程度、空きメモリがあればプレビューを行う ことができます。 ※一般的に緻密な原稿ほど TIFF ファイル のサイズは大きく なり、その分プレビューに必要な空きメ モリも大きくなり ます。 右へ 90 度 / 左へ 90 度回転は、回転後の横画素が 65500 画素以内のものに限られます。これは 400dpi 換算で横が 4159mm(3.5A0) になります。 page 88 第 5 章 注意 / 制限事項 P5.1.11 USB-SCSI 装置使用時の注意事項 USB-SCSI 装置を使用する際は以下の注意事項を守ってご 使用ください。 ・ケーブル長等、USB 規格の範囲で接続してください。 ・USB-SCSI 装置付属の取扱説明書をよく読み接続を行っ てください。 取扱説明書通りに接続を行っても、スキャナデバイスが 認識できない場合は、別の USB ポートに差し替えて再度 接続を試して下さい。 ・以下の様な状態で DW-Scan Service を起動し読み取り を開始すると、スキャナデバイスを認識することができ ないため、Windows 自体が不正終了を起こし、保存をし ていないアプリケーションのデータはすべて失われてし まいます。 必ず Windows を再起動してください。 ・USB ケーブルが抜けてしまった場合。 DW-Scan Service を起動中、起動前に関わらず USB ケーブルの取り扱いに注意してください。 ・タスクバーの「ハードウェアの安全な取り外し」 を使用し、USB-SCSI 装置を取り外した場合。 ・Windows の「システム スタンバイ」および「スリー プ」を使用した場合。 page 89 DW-Scan Service version 2.1 取扱説明書 5.1.12 連番最大値を超える読み取り バージョン 2.1.00 より連番最大値を超えると、アプリケーションがスキャナを停 止するように変更されていますが、 「前の原稿を転送中」、 「エラーダイアログ表示中」 または、 「プレビュー表示中」に連番最大値を超えてしまった場合は、スキャナを 停止することができないため、連番最大値を超えて読み取られる事がありますが 連番最大値を超えて読み取ったデータは保存されません。 読み取る原稿の枚数と連番最大値を確認の上、読み取りを開始してください。 5.1.13 CSV ファイルからファイル名を指定する際の注意事項 CSV ファイルのに「.tif」が含まれていると、列確認ダイアログが表示され、1 行目 にあるファイル名の中に「.tif」が含まれている最初の列を選択するようになって います。 page 90 索引 索引 USB ケーブル W アルファベット Windows 2000 5 Windows Vista 5 Windows XP 5 X A ASPI マネージャ "XXX" をビュー確認するためのメモリ 3.4.13.77.85 C 3.4 csv オフセットの指定 53 csv ファイルでファイル名を連番に指定 56 かな アンインストールが出来ないとき 11.14.18 い F FTP ステータス 29 イメージタイプ FTP の設定 68 インストール 27.68 FTP プリントエラー 77 FTP プリントを開始しますか 77 FTP ログ 82 FXMMR 形式 68 O OS 3.5 S インテル 5 SCSI 接続ケーブル 3 76 3 T TIFF イメージを開いて表示 63 TIFF ファイルフォーマット 61 U 33 8.20 61 え エイリアス 68 エラーメッセージ 76 エラーログ 82 か 回転 SCSI カード SCSI ドライバー SCSI ボード 79 あ CPU FTP プリント 4 86.88 解像度 32 回転指定 外部ビューワ 32 62 拡大縮小指定 32 画像処理 28 画像の回転 46 画像の編集 画像ファイルのファイル名 86 52 画素数指定欄 71 き 起動 24 USB 4 起動と終了 24 USB-SCSI 4 強制終了 25 鏡像 34 USB-SCSI 装置 24 USB-SCSI 装置 89 page 91 DW-Scan Service version 2.1 取扱説明書 こ ち コピーモードに出来ません 81 ゴミ取り 50 ゴミ取りの性能 51 コントラスト 34 注意 / 制限事項 つ ツールバー さ 84 26 て サーバー名 68 サイズ別振り分け 69 定形サイズと画素数 72 作業履歴ログ 82 参照プリント 87 定形サイズ補正 定形サイズ補正が必要なとき 71 71 ディスプレイ 3.4 適用解像度 71 電源投入 25 し システム空きメモリ 67 指定されたサイズより短い原稿 79 指定されたサイズより長い原稿 80 指定できる最大解像度 32 自動傾き補正 87 自動判定(シンクロ) 37 自動判定(定形サイズ) 35 自動ファイル名 52 バージョン情報 67 自動読み取り中止 地肌除去 59 34 ハードウェア障害が発生 81 シャープネス 34 ハードディスク パスワード 3 68 出荷時設定に戻す 71 パネル操作後 30 秒 81 手動傾き補正 87 手動傾き補正 - 角度を指定 手動傾き補正 - 水平線を指定 49 48 詳細設定 28 詳細設定ダイアログ 30 自動傾き補正 ジョブログ 47 82 書類ウィンドウ シリアル番号 26 9.11.17 白黒反転 33 す スキャナ 3.4 スキャナーの読み取り部に原稿がつまっている スキャナーモードに出来ません 78 81 スキャナが使用中 81 スキャナ情報 66 スタートメニュー 24 せ 設定書類の保存 41 セルフテスト 66 page 92 と 特定サイズ指定 39 は ひ ビュー確認 27 表計算のファイルからファイル名を指定 55 表示できない画像ファイル 84 ふ ファイル名に使用できない文字 58 ファイル名編集ツール 73 ファイル名を指定 フィルタタイプ 53 33 フォルダ・ファイル名の長さ 84 複数ページ TIFF 形式で保存 57 プレビュー表示 65 へ ページの削除 44.45 ページの追加 ヘッダ 43 34 ほ 索引 保証規定 9.11.17 保存先 27 保存先の空き容量が少ないため 78 保存した画像ファイルに FTP プリント 保存した画像ファイルを表示 70 42 保存した画像ファイルを編集 43 め メインウィンドウ 26 メニューバー 26 メモリ 3.4 も モトローラ 61 ゆ ユーザ名 68 よ 読み取り開始 28 読み取り開始位置 31 読み取りサイズ 30 読み取りながら FTP プリント 読み取り濃度 69 34 読み取りプレビュー 63 読み取りモード 27 読み取るためのメモリが足りません 78 れ 連番最大値を指定 54 ろ ログ 29 ログインディレクトリ 68 ログファイルの作成 60 わ 枠消し 枠消し機能 34 84.86 page 93 DW-Scan Service version 2.1 取扱説明書 page 94