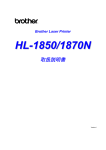Download 取扱説明書 - お客様サポート
Transcript
取扱説明書 CP-B200 プリンタを設置・操作する前によくお読みください。 また、ご使用中もお手元に置いてご活用ください。 T-675P-1 MA0207-A 安全に正しくお使いいただくために このたびはCP-B200をお買い上げいただき、まことにありがとうございます。 本書は、CP-B200の操作方法について記載しています。 はじめに、製品に同梱されている「安全に正しくお使いいただくために」を 必ずお読みください。 製品の設置方法、プリンタドライバ、アプリケーションのインストールにつ いては、同梱の「クイックセットアップガイド」、「Windows ドライバイン ストールガイド」をお読みください。 製品の性能を十分にご利用いただくために、製品をお使いになる前に、本書 をお読みください。 本書は紛失しないように注意し、いつでも参照できるように保管してくださ い。 本書では、製品を正しくお使いいただき、お客様や他の人々への危害や財産 への損害を未然に防止するために、次のような安全表示をおこなっています。 警告 この表示を無視して誤った取り扱いをすると、使用者が死亡または重傷を負 う可能性があるということを示しています。 ! 注意 この表示を無視して誤った取り扱いをすると、人が障害を負うおそれがある 内容および製品への損害のおそれがあるということを示しています。 ✒注 製品をお使いいただく上で、お客様に役に立つ情報です。 安全上のご注意 警告 電源は必ず、AC100V、50Hzまたは60Hzで使用してください。 AC100V それ以外の電源を使用すると、火災、感電のおそれがあります。 50/60Hz タコ足配線をしないでください。 火災、感電のおそれがあります。 アース接続してください。 電源コードのアース線をコンセントのアース端子に確実に接続してく ださい。 アース接続がされないで万一漏電した場合、火災、感電のおそれがあ ります。 ぬれた手で電源プラグを抜き差ししないでください。 感電のおそれがあります。 発熱している、煙が出ている、異臭がするなどの異常状態 のまま使用しないでください。 火災、感電のおそれがあります。すぐに電源スイッチを切り、必ず電 源プラグをコンセントから抜いて、製品をお買い求めの販売店または お近くのサービスステーションにご相談ください。 電源コードを傷つけたり、破損したり、加工したりしない でください。また重いものをのせたり、引っぱったり無理 に曲げたりしないでください。 電源コードをいため、火災、感電のおそれがあります。 異物や水などの液体がプリンタの内部に入った場合は、ま ず電源スイッチを切り、電源プラグをコンセントから抜い て、販売会社にご相談ください。 そのまま使用すると火災、感電のおそれがあります。 輸送用のビニール袋をかぶったりして遊ばないでくださ い。 窒息するおそれがあります。特に小さなお子さまの手には届かないよ うに注意してください。 (本書で指示されている以外の)プリンタの分解や改造は しないでください。 火災、感電、レーザー光線への被爆、レーザー光線漏れによる失明の おそれがあります。内部の点検・調整・修理は製品をお買い求めの販 売店またはお近くのサービスステーションにご依頼ください。 ii 警告 プリンタやドラムユニット・トナーカートリッジは、小さ なお子さまの手の届かない場所に設置・保管してください。 ! 注意 ぐらついた台の上や傾いた所など不安定な場所にプリンタ を置かないでください。 落ちたり、倒れたりして、けがの原因となることがあります。 湿気やほこりの多い場所にプリンタを置かないでくださ い。 火災、感電の原因となることがあります。 せまい部屋で長時間使用するときは、換気に注意してくだ さい。 プリンタの排気が直接人に当たらないように設置してください。気分 が悪くなることがあります。また、カーテンや衣類に長期間排気が当 たらないようにしてください。汚れ(シミ)が付くことがあります。 プリンタのクリーニングをするときは、必ず電源を切り、 コンセントから電源コードを抜いてください。 電源プラグを抜くときは、電源コードを引っぱらないでく ださい。 コードが傷つき、火災・感電の原因となることがあります。(必ず電源 プラグを持って抜いてください。) 連休などで、長期間プリンタをご使用にならないときは、安全のために電源ス イッチを切り、必ず電源プラグをコンセントから抜いてください。絶縁劣化に よる感電や漏電火災の原因となるおそれがあります。 iii 警告 プリンタの使用直後は、プリンタ内部が高温になっています。フロン トカバーや背面排紙トレイを開ける際には、下図のグレーの部分には 絶対に手を触れないでください。 前面図 背面図 プリンタ内部には、電圧の高いものがあります。プリンタのクリーニ ングをするときは、必ず電源を切り、コンセントから電源コードを抜 いてください。 ! 注意 クリーニングには水か中性洗剤をご使用ください。シンナーやベンジ ンなどの揮発性液体を使用すると、プリンタの表面が損傷を受けます。 アンモニアを含有するクリーニング材料を使用しないでください。プ リンタとトナーカートリッジが損傷を受けます。 iv 目次 安全に正しくお使いいただくために..................................................... i 安全上のご注意 .................................................................................... ii 目次 ...................................................................................................... v 第1章 はじめに 1 プリンタと付属品 .......................... 1-1 同梱物 ...............................................................................................1-1 全体的な外観.....................................................................................1-3 プリンタの設置 ............................ 1-5 電源 ...................................................................................................1-5 環境 ...................................................................................................1-6 使用できる用紙について .................... 1-7 印刷用紙と寸法 .................................................................................1-7 推奨用紙............................................................................................1-9 用紙カセットからの印刷.................................................................1-12 マルチパーパストレイからの印刷 ..................................................1-15 背面排紙トレイへの印刷.................................................................1-18 封筒の印刷 ......................................................................................1-20 ラベル紙やOHP用紙などへの印刷 ....................................................1-24 両面印刷..........................................................................................1-29 小冊子印刷 ......................................................................................1-32 手差し印刷 ......................................................................................1-34 2 v 第2章 ドライバとソフトウェア プリンタドライバ .......................... 2-1 プリンタドライバのインストール ....................................................2-2 プリンタドライバおよびアプリケーションのアンインストール......2-2 Windowsプリンタドライバの特長 ......................................................2-3 Windows用ユーティリティソフトウェア .........................................2-13 自動インタフェース選択 ................... 2-14 第3章 コントロールパネル 3 キー名称 .................................. 3-1 Goキー ..............................................................................................3-3 Job Cancel(ジョブキャンセル)キー .............................................3-3 Reprint(再印刷)キー .....................................................................3-4 Menu (+ / – / Set / Back)キー ..........................................................3-10 コントロールパネルの使い方の例 ..................................................3-12 LED ...................................... 3-13 LCDディスプレイ .......................... 3-14 バックライト...................................................................................3-14 コントロールパネルの設定メニュー...............................................3-16 デフォルト設定 ...............................................................................3-25 4 vi 第4章 オプション オプションの種類 .......................... 4-1 オプションの購入方法 ......................................................................4-1 ネットワークボード ........................ 4-2 ネットワークボードの取り付け方 ....................................................4-2 第5章 日常のメンテナンス 4 消耗品の種類 .............................. 5-1 プリンタを清掃する ....................... 5-12 定期保守部品について ....................................................................5-19 第6章 トラブルシューティング 6 LCDのメッセージ ........................... 6-1 エラーメッセージ .............................................................................6-1 保守メッセージ .................................................................................6-4 サービスコールメッセージ ...............................................................6-5 トレイ1の紙づまり ...........................................................................6-7 MPトレイの紙づまり ............................................................................6-9 内部の紙づまり ...............................................................................6-10 後部の紙づまり ...............................................................................6-12 両面印刷ユニットの紙づまり .........................................................6-16 紙づまり..........................................................................................6-19 印字品質問題の解決方法 ................... 6-23 その他の問題 ............................. 6-29 1 vii 付録 プリンタ仕様 ........................... 付録-1 お問い合わせ先 ......................... 付録-5 お問い合わせ窓口 ....................... 付録-6 保証について ........................... 付録-9 規格 .................................. 付録-10 索引 索引-1 viii 第 1 章 はじめに 第1章 はじめに 1 プリンタと付属品 同梱物 プリンタを箱から取り出したら、最初に以下の同梱物がすべてそろっている かを確認してください。 4 1 5 2 3 7 6 図 1-1 1. ドラムユニット(トナーカートリッジ含む) 2. クイックセットアップガイド、Windows ドライバインストールガイド、そ の他印刷物 3. CD-ROM 4. プリンタ本体 5. 電源コード 6. 本体用紙カセット 7. USB ケーブル 1-1 ✒ 注 • • • • パラレルインタフェースをご使用になる場合には、本プリンタの機能を 最大限に引き出すため、IEEE1284 のパラレルケーブルをお使いいただく ことをおすすめします。 大部分のパラレルケーブルは双方向通信に対応していますが、ピン数・ 配列の異なるケーブルもありますので、ご注意ください。 2.5 メートルを超えるパラレルケーブルは使用しないでください。 市販の USB ケーブルをご使用になられる場合、12MB(フルスピード)、ツ イストペアケーブル、シールドタイプの仕様をサポートするものをおす すめしています。 1-2 第 1 章 はじめに 全体的な外観 図 1-2 1 上部排紙トレイ 2 コントロールパネル 3 マルチパーパストレイ (MP トレイ) 4 カバーオープンボタン 5 本体用紙カセット 6 フロントカバー 7 排紙フラップ 8 マルチパーパストレイサポート 1-3 図 1-3 9 インタフェースカバー 10 基板プレート 11 パラレルポート 12 USBポート 13 電源スイッチ 14 電源コード差し込み用インレット 15 背面排紙トレイ 16 両面印刷用紙サイズレバー 17 両面印刷ユニット 1-4 第 1 章 はじめに プリンタの設置 プリンタを使用する前に以下の点にご注意ください。 電源 プリンタは規定された電源の範囲で使用してください。 AC 電源 : AC 100V 周波数 : 50/60 Hz 消費電力: 410W 以下 電源コードは、延長コードを使用する場合を含めて、5 メートルを超えない ようにしてください。 とくにエアコン、コピー機、シュレッダーなど、高電力機器と同じ回路でプ リンタを使用しないでください。 どうしてもこれらの機器と同じ回路でプ リンタを使用することが避けられない場合には、高周波ノイズフィルタを使 用することをおすすめします。 1-5 環境 プリンタは以下の温度範囲および湿度範囲で使用してください。 周辺温度: 10°C∼32.5°C 周辺湿度: 20%∼80%(結露がないこと) プリンタ上部にある通気孔をふさがないでください。 プリンタの上、とく に通気孔の上に物を置かないでください。 プリンタを使用する部屋は換気を良くしてください。 プリンタに直射日光が当たる場所には置かないでください。 やむを得ず窓 の近くにプリンタを置く場合は、直射日光からプリンタを守るようにブライ ンドやカーテンを引いてください。 磁気製品の近くにはプリンタを置かないでください。 プリンタに強い衝撃や振動を与えないでください。 火気や塩分、腐食性ガスのある場所にプリンタを置かないでください。 プリンタは平らな面に水平に置いてください。 プリンタは清潔な状態で使用してください。 ほこりの多い場所には置かな いでください。 エアコンの近くにプリンタを置かないでください。 プリンタの通気孔をふさぐようにプリンタを置かないでください。 通気孔と壁は、10cm 以上離してください。 1-6 第 1 章 はじめに 使用できる用紙について 印刷用紙と寸法 プリンタは、マルチパーパストレイ、または、本体用紙トレイから用紙を給 紙します。 LCD パネル上では用紙トレイを下記の名称で表示しています。 本体用紙トレイ トレイ 1 マルチパーパストレイ MPトレイ 手差し テサシ 用紙の種類 プリンタドライバで 用紙の種類を選択 トレイ 1 MP トレイ 両面印刷 普通紙 普通紙 または 普通紙(厚口) 再生紙 普通紙 または 普通紙(厚口) 厚紙 OHP 用紙 最大 10 枚 A4 のみ ラベル A4 のみ 封筒 はがき 厚紙(ハガキ)または 超厚紙 OHP 普通紙 または 普通紙(厚口) 封筒、封筒(薄め)また は封筒(厚め) 厚紙(ハガキ)または 超厚紙 1-7 トレイ1 用紙サイズ レター、リーガル A4、B5、A5、ハガキ 容量 250 枚(80 g/m2) MP トレイ 両面印刷 レター、リーガル、A4、 レター、リーガル、A4 B5、A5、 ハガキ、洋形 4 号 封筒、バイブルサイズ、洋 形定形最大封筒、ユーザー 定義サイズ(幅:70∼216 mm、長さ:116∼356 mm) 100 枚(80 g/m2) リーガル: 30 枚 ラベル: 10 枚 各用紙媒体に対して以下の排紙トレイを使用することをおすすめします。 用紙の種類 普通紙 上部排紙トレイに排出 背面排紙トレイに排出 60 g/m2∼105 g/m2 105 g/m2∼161 g/m2 厚紙 再生紙 OHP 用紙 注 OHP フィルム ラベル 封筒 はがき 用紙の給紙方法の優先順位は、コントロールパネルにて設定することができ ます。用紙設定についての詳細は第3章をご参照ください。 1-8 第 1 章 はじめに 推奨用紙 用紙の種類 推奨紙 封筒 富士ゼロックスオフィスサプライ P 紙 (64g/㎡) NBS リコー マイペーパ(64g/㎡) 富士ゼロックスオフィスサプライL紙 (64g/㎡) 富士ゼロックスオフィスサプライ グリーン 100 紙 (64 g/㎡) ライフE505,E506 OHP 用紙 住友 3M CG3300(t0.1) ラベル エーワンレーザーラベル 28352 普通紙 再生紙 ♦ ♦ ♦ ♦ ♦ ♦ ♦ 大量の用紙を購入する前に、必ず小部数を印刷し、用紙が適切である ことを確認してください。 普通紙コピー用の用紙をご使用ください。 用紙坪量は 60~105 g/m2 までのものをご使用ください。 用紙は中性紙を使用してください。 酸性紙は使用しないでください。 給紙方向に対して縦目の用紙をご使用ください。 用紙の水分は約 5%のものをご使用ください。 1-9 はがきに印刷するときは、無地の官製はがきをご使用下さい。 下記のようなはがきはご使用にならないで下さい。 ♦ 一度印刷されたはがき ♦ プリンタの印刷可能用紙坪量指定を超える用紙で作られているはがき (厚すぎたり薄すぎたりするはがきはご使用にならないで下さい) ♦ 角が直角でないはがき ♦ 破れ、反り、しわ、折り目のあるはがき ♦ 極端に目の粗い用紙で作られたはがき(和紙やキャンバス地など) ♦ コートやつやだしなど特殊加工のされた用紙(インクジェット専用紙 など)で作られたはがき ♦ ミシン目が入ったはがき ♦ 往復はがき ♦ 規格外のはがき 以上にあげた種類のはがきを使用すると、プリンタが故障する可能性があり ます。この場合の故障は保証あるいはサービス契約の対象には含まれません のでご注意下さい。 1-10 第 1 章 はじめに 印刷可能領域 下図は印刷可能領域を示します。 縦方向 1 2 3 4 4.2 mm 6.01 mm 4.2 mm 6.01 mm 1 2 3 4 4.2 5.0 4.2 5.0 図 1-4 横方向 図 1-5 1-11 mm mm mm mm 用紙カセットからの印刷 1. プリンタから本体用紙カセットを引き出します。 図 1-6 2. ペーパーガイドレバーをつまみながら、スライドさせて用紙のサイズに合わせ ます。 ペーパーガイドがセットする用紙サイズの溝にはまっていることを確 認してください。 図 1-7 1-12 第 1 章 はじめに <リーガル用紙をご使用の場合> ユニバーサルガイドリリースレバーを押しながら、用紙カセット後部を引き出 します。 図 1-8 3. 本体用紙カセットに用紙をセットします。 セットされた用紙が W マークより 下になっていること、また用紙が平らになっていることを確認してください。 図 1-9 ✒ 注 用紙カセットに紙を 250 枚(80 g/m2)以上入れないでください。 紙づまり が起こる可能性があります。 用紙は W マークまで入れることができます。 1-13 4. 用紙カセットをプリンタの奥まですみやかに入れます。 ✒ 注 • • 5. 印刷された用紙が上部排紙トレイから滑り落ちないように排紙フラップ を伸ばします。 排紙フラップを伸ばさない場合には、プリンタから排出された用紙はす ぐに上部排紙トレイから取り除くことをおすすめします。 プリンタドライバにて用紙サイズ、用紙媒体、給紙方法を設定します。 1-14 第 1 章 はじめに マルチパーパストレイからの印刷 ✒ 注 • • 1. 印刷を正しく行うためには、アプリケーションソフトウェアでの用紙サ イズの設定とトレイにセットされた用紙のサイズを同じにする必要があ ります。 アプリケーションソフトウェアのプリントメニューで、印刷する用紙サ イズがサポートされていない場合には、コントロールパネルにて用紙サ イズを変更できます。 詳細は、第3章をご参照ください。 マルチパーパストレイを開きます。 図 1-10 2. マルチパーパストレイサポートを伸ばします。 図 1-11 1-15 3. マルチパーパストレイに用紙をセットします。 この場合、用紙がトレイの奥に しっかり触っていること、また W マーク以下でセットされていることを確認し てください。 図 1-12 ✒ 注 マルチパーパストレイに用紙をセットするときには、以下の点にご注意くだ さい。 • 用紙坪量が 135 g/m2 以上の用紙に印刷する場合には、背面排紙トレイを 使用してください。 • トレイに用紙をセットするときには、最初に先端部を入れ、次に全体を 静かに奥に押しこみながらセットしてください。 • すでに片面が印刷された用紙の裏面に印刷する場合には、印刷する面 (白紙)を上向きにし、用紙をマルチパーパストレイの奥までしっかり セットしてください。 1-16 第 1 章 はじめに 4. ペーパーガイドをつまみながらスライドさせ、用紙サイズに合わせます。 図 1-13 ✒注 • 5. 用紙が正しくセットされていないと、給紙が正しく行われないため斜め に印刷されたり、紙づまりが起こったりすることがあります。 プリンタドライバにて用紙サイズ、用紙媒体、給紙方法を設定します。 1-17 背面排紙トレイへの印刷 背面排紙トレイが開かれているとき、プリンタの用紙経路はマルチパーパスト レイからプリンタの後部までまっすぐになっています。 この排紙方法は、厚 紙や、ラベル紙、はがきや封筒その他の用紙の場合など、用紙をまっすぐ排紙 したい場合に使用してください。 ✒ 注 OHP 用紙に印刷する場合には、上部排紙トレイを使用してください。 1. 背面排紙トレイを開きます。 図 1-14 2. 背面排紙トレイサポートを伸ばします。 図 1-15 1-18 第 1 章 はじめに 3. 本体用紙カセットまたはマルチパーパストレイに用紙をセットします。 図 1-16 4. 印刷されたページが全て排紙されたことを確認し、用紙を取り除き、背面排紙 トレイを閉じます。 1-19 封筒の印刷 印刷にご使用になる封筒は、洋形(横長)をお使い下さい。 和形(縦長)の封筒はご使用いただけませんのでご注意下さい。 下記の封筒は使用しないでください。 • • • • • • • • • • • • • • 破れ、反り、しわのある封筒、あるいは規格外の封筒 封の部分に粘着加工(のりしろ・シール など)を施した封筒 極端に光沢のある封筒、表面がすべりやすい封筒 とめ金、スナップ、ひもなどが付いた封筒 袋状加工の封筒 折り目がしっかりついていない封筒 エンボス加工の(紙に凹凸がある)封筒 一度印刷された封筒 内部に模様のある封筒 一定に積み重ねられない封筒 プリンタの印刷可能用紙坪量指定を超える用紙で製造されている封筒(厚 すぎたり薄すぎたりする用紙で作られた封筒はご使用にならないでくださ い。) 角が直角でない封筒 フィルム窓付、穴付、くりぬき付、ミシン目付などの封筒 マチつきの封筒 図 1-17 ここにあげた種類の封筒を使用すると、プリンタが故障する可能性があります。 この場合の故障は保証あるいはサービス契約の対象には含まれません。 1-20 第 1 章 はじめに ✒ 注 • 封筒を印刷する際には、紙づまりや給紙ミスを防ぐため、あらかじめ封 筒をよくさばき、空気を抜いた後でセットしてください。 • 種類の異なる用紙を同時に用紙カセットにセットしないでください。 紙 づまりや給紙ミスが起こる可能性があります。 封筒に両面印刷することはできません。 印刷を正しく行うためには、アプリケーションソフトウェアでの用紙サ イズの設定とトレイにセットされた用紙のサイズの設定を同じにしてく ださい。 アプリケーションソフトウェアのプリントメニューで、印刷したい用紙 サイズがサポートされていない場合には、コントロールパネルにて用紙 サイズを変更できます。詳細は、第3章をご参照ください。 • • • 1. マルチパーパストレイを開きます。 図 1-18 2. マルチパーパストレイサポートを伸ばします。 図 1-19 1-21 3. 背面排紙トレイを開きます。 図 1-20 4. 封筒の印刷する面を上向きに、封筒のフラッパが左側にくるようにマルチパー パストレイにセットします。 この場合、封筒がトレイの奥にしっかり触れてい ること、また W マーク以下でセットされていることを確認します。 図 1-21 ✒ 注 マルチパーパストレイに用紙をセットするときには、以下の点にご注意くだ さい。 • 用紙坪量が 135 g/m2 以上ある用紙に印刷する場合、背面排紙トレイを使 用してください。 • 用紙の端部を差し込み、用紙をトレイにゆっくりと押し込みます。 • セットした用紙の上端はトレイの両側にあるガイドよりも下になってい る必要があります。最大の厚みは 11mm です。 • 印刷される面は、上面になります。 1-22 第 1 章 はじめに 5. ペーパーガイドをつまみながらスライドさせ、用紙サイズに合わせます。 図 1-22 ✒注 封筒がマルチパーパストレイに正しくセットされているか確認してください。 封筒が正しくセットされていないと、正しく給紙されないため、斜めに印刷 されたり、紙づまりが起こるおそれがあります。 印刷時、トレイ内部では、用紙は自動的にプリンタへ給紙されます。 6. プリンタドライバのプロパティタブで以下の設定を行います。 用紙サイズ 封筒のサイズ 用紙媒体 封筒 封筒(薄め) 封筒(厚め) 1-23 給紙方法 MP トレイ ラベル紙や O H P 用紙などへの印刷 レーザープリンタ用のラベル紙や OHP 用紙の大部分はご使用いただくことが できます。 ラベル紙は印刷中の高温でも安定性のあるアクリルベースの粘着性を持つも のをご使用下さい。 ラベルの粘着部分が印刷中にプリンタ内部の機器と接触しないようにして下 さい。ラベルの粘着素材がドラムやローラーに付着し、紙詰まりや印刷画質 低下の原因となります。 ラベルに粘着物が付着していないこと、またラベルから粘着物がはみ出して いないことを確認して下さい。 印刷にご使用になるラベル紙・OHP 用紙によっては、プリンタを損傷する場 合があります。 このような原因による故障は、保証やサービスの対象とな りません。 台紙全面がラベルシートに覆われたラベル紙をご使用下さい。一部をすでに 使用したラベル紙をお使いになりますと、シール部分がはがれて紙詰まりや 重大な印刷エラーを引き起こす恐れがあります。これらのラベル紙はご使用 にならないで下さい。 印刷に使用するラベル紙や OHP 用紙は、0.1 秒に摂氏 200 度の耐熱性がある ものをご使用下さい。 ラベル紙・OHP 用紙は取扱説明書の仕様に示される用紙重量を超えないもの をご使用下さい。 規定重量を超える用紙を使われますと、給紙、印刷が正 しく行われず、プリンタが損傷する恐れがあります。(印刷可能坪量指定に 関しましては、取扱説明書の第1章「使用できる用紙について」をご参照く ださい。) ラベル紙・OHP 用紙の印刷画質や耐性・性能は保証されていません。 ラベル用紙の粘着剤のはみ出し・硬化を防止する上でも、ラベル用紙の入っ ている包装用袋・箱からは毎回使用する分のみを取り出し、残りは再度封を して直射日光を避けて保管し、変質を防止して下さい。 ラベル用紙の印刷は一回のみにして下さい。一度プリンタに通したラベル用 紙は再度印刷に使用しないで下さい。 破れ、反り、しわのある用紙、規格外の用紙はご使用にならないでください。 粘着加工されたシステム手帳用紙を使用しないでください。糊の部分でプリ ンタが損傷する可能性があります。 端にミシン目が入った用紙は使用しないでください。 1-24 第 1 章 はじめに 図 1-23 ✒ 注 • システム手帳用紙のように穴付の用紙を印刷する際には、あらかじめ用 紙をよくさばき、正しくセットしてください。 紙づまりや給紙ミスが起 こる可能性があります。 • • 用紙をさばくときは手を切らないようご注意ください。 システム手帳用紙のパンチ穴の部分を用紙センサーの近くにセットしな いでください。 種類の異なる用紙を同時に用紙カセットに入れないでください。 紙づま りや給紙ミスが起こる可能性があります。 印刷を正しく行うためには、アプリケーションソフトウェアのプリント メニューで、印刷する用紙サイズの設定とトレイにセットされた用紙の サイズの設定を同じにして下さい。 アプリケーションソフトウェアのプリントメニューで、印刷する用紙サ イズがサポートされていない場合には、プリンタのコントロールパネル を使って用紙サイズを変更できます。 詳細は第3章をご参照ください。 • • • 警告 印刷されたばかりの OHP 用紙は高温になっている恐れがあります。印字直後 は触らないでください。 1-25 1. マルチパーパストレイを開きます。 図 1-24 2. マルチパーパストレイサポートを伸ばします。 図 1-25 1-26 第 1 章 はじめに ✒ 注 ラベル紙を使用する場合には、背面排紙トレイを開きます。 OHP 用紙を使用する場合には、背面排紙トレイは閉じます。 3. 用紙をマルチパーパストレイにセットします。 この場合、用紙がトレイの奥に しっかり触れていること、また W マーク以下でセットされていることを確認し ます。 図 1-26 ✒ 注 印刷する面を上向きにしてセットしてください。 ✒ 注 マルチパーパストレイに用紙をセットするときには、以下の点にご注意くだ さい。 • 用紙坪量が 135 g/m2 以上の用紙に印刷する場合には、背面排紙トレイを 使用してください。 • トレイに用紙をセットするときには、最初に先端部を入れ、次に全体を 静かに奥に押しこみながらセットしてください。 1-27 4. ペーパーガイドをつまみながらスライドさせ、用紙サイズに合わせます。 図 1-27 5. プリンタドライバのプロパティタブで以下の設定を行います。 印刷する紙の種類 用紙サイズ OHP 用紙 A4 またはレター ラベル A4 またはレター 1-28 用紙媒体 OHP 給紙方法 トレイ 1 または MP トレイ 普通紙または普通 MP トレイ 紙(厚め) 第 1 章 はじめに 両面印刷 Windows95/98/Me,WindowsNT4.0,Windows2000/XP のプリンタドライバには、 自動両面印刷の機能があります。 両面印刷の注意 用紙が薄い場合には、印刷結果にしわが入る可能性があります。 用紙が反っている場合には、まっすぐにのばしてから用紙カセットにセットし てください。 A4、レターまたはリーガルサイズの普通紙(60∼105 g/m2)を使用してくださ い。 ボンド紙は両面印刷では使用できません。 横目の用紙はプリンタ内部で紙詰りが発生する可能性がありますので、使用し ないでください。 1. 本体用紙カセットまたはマルチパーパストレイに用紙をセットします。 図 1-28 1-29 2. レターサイズやリーガルサイズの用紙を使用する場合には、両面印刷用紙サイ ズレバーをあらかじめレターサイズに合わせます。 図 1-29 ✒ 注 両面印刷用紙サイズレバーが用紙に対して正しく設定されていない場合には、 紙づまりの原因となったり、用紙上の印刷位置が大幅にずれる場合がありま す。 1-30 第 1 章 はじめに 3. プリンタドライバのプロパティ画面を開きます。2 章「プリンタドライバのプ ロパティの開き方」をご参照ください。 4. 「拡張機能」タブを開き、「両面印刷」アイコンをクリックします。 5. 「両面印刷」と「両面印刷ユニットを使う」を選択します。 6. 綴じ方の設定をします。 7. OK ボタンをクリックします。 (Windows XP の画面を使用しています。) 1-31 小冊子印刷 両面印刷と、2 in 1 機能(2 ページ分のデータを1ページに印刷)を組み合わせることで、 小冊子のような印刷物を作ることができます。 小冊子印刷についての注意点 用紙が薄い場合には、印刷結果にしわが入る可能性があります。 用紙が反っている場合には、まっすぐにのばしてから用紙カセットにセットし てください。 A4 またはレターの普通紙(60~105 g/m2)を使用してください。 ボンド紙は 使用できません。 1. 本体用紙カセットまたはマルチパーパストレイに用紙をセットします。 図 1-30 1-32 第 1 章 はじめに ✒ 注 レターサイズやリーガルサイズの用紙を使用する場合には、両面印刷用紙サ イズレバーをレターサイズに合わせます。 両面印刷用紙サイズレバーが用紙に対して正しく設定されていない場合には、 紙づまりの原因となったり、用紙上の印刷位置が大幅にずれる場合がありま す。 2. プリンタドライバのプロパティ画面を開きます。 3. 「拡張機能」タブを開き、「両面印刷」アイコンをクリックします。 4. 「両面印刷」と「両面印刷ユニットを使う」を選択します。 5. 「小冊子印刷」を機能を選択し、綴じ方の設定をします。 (Windows XP の画面を使用しています。) 1-33 手差し印刷 用紙を手差しで給紙する場合には、以下の点にご注意ください。 アプリケーションソフトウェアが手差し印刷をサポートしている場合には、 ソフトウェアで手差しを選択することができます。 コントロールパネルの設定よりも、プリンタドライバもしくはアプリケーシ ョンの設定が優先されます。 コントロールパネルにて「ヨウシ」モードで「テサシ=オン」が設定された 場合、マルチパーパストレイからしか給紙されません。 マルチパーパストレイに設定されている紙のサイズにかかわらず、マルチパ ーパストレイから給紙されます。マルチパーパストレイに紙が無ければ、紙 をセットするように、コントロールパネルにメッセージが表示されます。 片面に印刷された用紙の裏面に印刷する場合には、これから印刷する面(白 紙)を上向きにし、用紙をマルチパーパストレイの奥までセットしてくださ い。 1-34 第2章 ドライバとソフトウェア 第2章 ドライバとソフトウェア プリンタドライバ プリンタドライバとは、デバイスドライバの一種で、プリンタを制御する為の プログラムです。 以下のオペレーティングシステムのプリンタドライバが CD-ROM で供給されて います。 Windows プリンタドライバ Windows® 95/98/Me Windows® 2000/XP Windows NT® 4.0 2-1 プリンタドライバのインストール 製品に同梱されているクイックセットアップガイド、Windows ドライバインス トールガイドを参照してください。 プリンタドライバおよびアプリケーションのア ンインストール 1. 「スタート」メニューの「プログラム」から「CASIO SPEEDIA CP-B200」を選択 します。 (Windows XP をご使用の場合は「スタート」メニューの「すべてのプログラム」 から「CASIO SPEEDIA CP-B200」を選択します。) 2. 「アンインストール」を選択します。画面の指示にしたがってアンインストー ルをおこないます。 2-2 第2章 ドライバとソフトウェア W i n d o w s プリンタドライバの特長 ここでは Windows® XP での使用方法を例に説明します。表示される画面はご使 用のオペレーティングシステムにより異なります。 印刷機能は、アプリケーションから印刷するときに表示されるプリンタドライ バのプロパティで設定できます。 初期設定を変更するときは、スタートメニューの「設定」、「プリンタ」 (Windows XP をご使用の場合は「プリンタと FAX」)内のプリンタアイコンから 表示されるプロパティで設定できます。 詳細については、プリンタドライバのヘルプを参照してください。 プリンタドライバのプロパティの開き方 アプリケーションから印刷するときに表示されるプリンタドライバのプロパテ ィを開くためには、プリンタドライバ画面の「プロパティ」ボタンをクリック します。ここでの設定内容は、印刷するデータを開いているアプリケーション のみに影響します。 プリンタアイコンから表示されるプロパティの開き方は、以下で説明します。 ここでの設定は、今後の印刷設定に影響します。 1. 「 ス タ ー ト 」 メ ニ ュ ー か ら 「 プ リ ン タ と FAX 」 を 選 択 し ま す 。( Windows® 95/98/Me/NT4.0/2000 をご使用の場合は「スタート」メニューの「設定」から 「プリンタ」を選択します。) 2. 「CASIO SPEEDIA CP-B200」アイコンをクリックし、「ファイル」メニューから 「プロパティ」を選択します。プロパティ画面が表示されます。 2-3 基本設定タブ Windows 95/98/Me をご使用の場合 プロパティ画面の基本設定タブをクリックします。 Windows NT4.0 をご使用の場合 ファイルメニューの「ドキュメントの既定値」を選択します。 Windows 2000/XP をご使用の場合 プロパティ画面の印刷設定ボタンをクリックします。 用紙サイズ、レイアウト、仕切り線、印刷の向き、部数、用紙媒体、給紙方法 などについて設定します。 一部の設定は、ドライバ画面の左側にあるイラストをクリックすると変更でき ます。 2-4 第2章 ドライバとソフトウェア 拡張機能タブ Windows 95/98/Me をご使用の場合 プロパティ画面の拡張機能タブをクリックします。 Windows NT4.0/2000/XP をご使用の場合 プロパティ画面の印刷設定ボタンをクリックし、拡張機能タブをクリックしま す。 「グラフィックス」、「両面印刷」、「ウォーターマーク」、「ページ設定」、「その 他特殊機能」の5つのアイコンがあります。 クリックすると、それぞれの項目の設定画面に変わります。 2-5 グラフィックス グラフィックスアイコンをクリックします。 解像度、トナー節約モードなどの設定をします。 解像度 HQ1200 600 dpi 300 dpi トナー節約モード 消費するトナーを節約して、ランニングコストを節減することができます。 印刷設定(Windows® 95/98/Me/ドライバのみ) 印刷設定を手動で設定にすることにより、明るさ、コントラスト、グラフィ ックスモード、TrueType モードを自由に設定できます。 グレー印刷機能(Windows® NT4.0/2000/XP ドライバのみ) 階調部分がうまく印刷されないときは、この設定を使用します。 2-6 第2章 ドライバとソフトウェア 両面印刷 両面印刷アイコンをクリックします。 両面印刷、小冊子印刷、綴じ方、綴じしろなどの設定をします。 小冊子印刷 このプリンタには両面印刷ユニットが標準装備されています。この機能を使 って、小冊子の印刷が可能になります。 2-7 ウォーターマーク ウォーターマーク(透かし)を自動的に文書に印刷する設定ができます。ウォ ーターマークの作成や編集、濃度やページ指定、文字や画像ファイルなど、各 種設定ができます。 ページ設定 拡大縮小、左右反転、上下反転などの設定ができます。 2-8 第2章 ドライバとソフトウェア その他特殊機能 ここでは以下の印刷機能を設定します。 印刷ジョブのスプール クイックプリントセットアップ スリープまでの時間 ステータスモニタ マクロ設定 設定保護管理機能(Windows® 95/98/Me ドライバのみ) コマンド/ファイルの追加(Windows® 95/98/Me ドライバのみ) ページプロテクト 日付・時間を印刷する 濃度調整 HRC(Windows® NT4.0/2000/XP ドライバのみ) Windows® 95/98/Me ドライバの場合はグラフィックスタブの手動設定 のダイアログにて設定します。 2-9 印刷ジョブのスプーリング リプリント(再印刷)やセキュリティ印刷の設定をします。 最後の印刷ジョブのリプリント(再印刷) 最後に印刷した印刷ジョブをリプリント(再印刷)します。印刷データはプリ ンタの RAM メモリに保存されているため、一旦プリンタの電源を切るとリプ リントできません。 リプリント機能についての詳細は、第3章の「Reprint(再印刷)キー」を ご覧ください。 セキュリティ印刷 印刷データと共にパスワードをプリンタに送信します。 この印刷ジョブは、プリンタのコントロールパネルを使ってパスワードを入 力しない限り印刷できません。 印刷が終わると、RAM メモリに保存されていた印刷ジョブは自動的に消去さ れます。また、プリンタの電源を切ると RAM メモリ内のデータは消去されま す。 電源を切らずに RAM メモリから印刷ジョブを消去したい場合は、プリンタの コントロールパネルを使ってパスワードを入力する必要があります。 ✒ 注 他の人が自分のデータを印刷することを防止するには、印刷ジョブのスプー ル設定で「リプリントを使用」のチェックマークを外します。 2-10 第2章 ドライバとソフトウェア サポートタブ Windows 95/98/Me をご使用の場合 プロパティ画面のサポートタブをクリックします。 Windows NT4.0/2000/XP をご使用の場合 プロパティ画面の印刷設定ボタンをクリックし、サポートタブをクリックしま す。 設定の確認 ドライバの主要機能に関しての現在の設定値を表示します。 2-11 オプションタブ プロパティ画面のオプションタブをクリックします。 オプションについて設定します。 自動検知ボタン 自動検知ボタンをクリックすると、本体のコントロールパネルで設定されて いる用紙サイズを表示します。 プリンタの状態や接続状況によっては、「自動検知」がうまく働かないこと があります。このようなときは、給紙方法(トレイ)や用紙サイズの設定は 本体のコントロールパネルで設定してください。 給紙方法の設定 自動検知ボタンをクリックすると、本体のコントロールパネルで設定されてい る用紙サイズを表示します。 2-12 第2章 ドライバとソフトウェア W i n d o w s 用ユーティリティソフトウェア 以下のソフトウェアは製品に同梱されている CD-ROM からインストールできま す。 ネットワークプリントソフトウェア ネットワークを通じて印字を行うために必要なプリンタドライバ、および、ピ アツーピア Windows ネットワークで印字を行うためのソフトウェアです。 BRAdmin Professional ネットワークで接続された複数のプリンタを管理するためのソフトウェアです。 2-13 自動インタフェース選択 このプリンタには自動インターフェース選択機能が内蔵されています。 プリ ンタがコンピュータからデータを受信すると、プリンタは自動的に適切なイン タフェースを選択します。 パラレルインタフェースを使用する場合は、コントロールパネルを使って「イ ンタフェース」モードの「パラレル」メニューで高速通信および双方向パラレ ル通信をオンまたはオフに設定することができます。 詳細は第3章をご参照 ください。 工場設定では自動インタフェース選択モードはオンに設定されて いるため、インタフェースケーブルをプリンタに接続するだけで機能は有効に なります。 常にひとつのインターフェースのみをご使用になられる場合は、自動インター フェース選択機能を使わず、コントロールパネルの「インターフェース」モー ドから選択することをお勧めします。もしひとつのインターフェースが選択さ れていた場合、全ての受信バッファが、そのインターフェース用に割り当てら れます。 2-14 第3章 コントロールパネル 第3章 コントロールパネル 3 キー名称 プリンタの基本動作や各種のプリンタ設定は、コントロールパネル上のキー (Go、Job Cancel、Reprint、 +、 −、Set、Back)を使って変更できます。 図3-1 3-1 ユーザガイド キー 機能 Go モードの選択 メニュー設定、再印刷設定の終了 エラーの解除 印刷の一時停止/再開 Job Cancel (ジョブキャンセル) Reprint(リプリント) 受信中、印字中のデータを途中でキャンセル 再印刷の設定 + モード/メニュー内の設定項目の選択 - モード/メニュー内の設定項目の選択 Set 選択したメニューや項目の決定 Back 現在の設定項目から戻る コントロールパネルの操作を30秒間行わないと、LCDは自動的に「インサツデ キマス」に戻ります。 3-2 第3章 コントロールパネル Goキー Goキーを1度押すと、現在の状態から抜けて、「インサツデキマス」の状態に 戻ります。 エラー表示の場合、パネルはエラー状態が解除したときのみこの キー操作が有効です。 印刷中の場合はGoキーによって印刷を一時的に停止することができます。 も う一度Goキーを押すと、印刷は再開されます。 ✒注 プリンタが「テイシ」状態の時にJob Cancelキーを押すと、残りのデータ は印刷されず、キャンセルされます。プリンタが「テイシ」の状態の時に Goキーを押すと、プリンタは「インサツデキマス」の状態になります。 Job Cancel(ジョブキャンセル)キー Job Cancelキーを押すと、データの処理や印刷をキャンセルすることができま す。 LCDには、ジョブキャンセル処理が終了するまで、「ジョブ キャンセ ル」メッセージが 表示されます。 ジョブキャンセルが終了した後、プリンタ は「インサツデキマス」の状態に戻ります。 プリンタがデータを受信中もしくは印刷中でない場合にJob Cancelキーを押す と、「データナシ!!!」と表示されます。 3-3 ユーザガイド Reprint(再印刷)キー 直前に印刷したデータをもう一度印刷したい場合には、Reprintキーを押すと 印刷できます。 再印刷は、プリンタのコントロールパネルを使って行います。 セキュリティ印刷は、プリンタのコントロールパネルを使って行います。 セキュリティ印刷を行う場合には、RAMディスクを確保しておく必要がありま す。 プリンタが「インサツデキマス」もしくはメニュー設定画面にある場合のみ、 リプリント機能を使用できます。 ✒注 • 再印刷をするには、コントロールパネルにて「セットアップ」モードで 「リプリント」メニューをオンにします。(初期設定はオンになっていま す。) • 再印刷をプリンタドライバによって行う場合、コントロールパネルでの 設定よりもプリンタドライバで行われた設定が優先されます。詳細は第2 章の「印刷ジョブのスプーリング」をご参照ください。 ♦ RAMディスクを使用してセキュリティ印刷を行う設定をする 1. コントロールパネルのMenuキーを使って「セットアップ」モードから「RAMデ ィスク サイズ」選択します。 2. +キーでRAMサイズを選択し、Setキーを押して決定します。 +キーを押すごと に、再印刷するRAMサイズを1 MB単位で増やすことができます。 3. LCDに「リスタート?」が表示されたら、Setキーを押します。プリンタは自動 的に再起動し、RAMディスクの確保を行います。(再起動をしない場合は、電 源を一旦切り、また電源を入れます。) ✒ 注 セキュリティ印刷を行うためにRAMディスクを確保した場合には、プリンタ の作業領域が減少し、プリンタの性能は低下します。 3-4 第3章 コントロールパネル 直前のジョブの再印刷 直前に印刷したデータはコンピュータから再びデータを送らなくても印刷する ことができます。 ✒注 • • • • • • コントロールパネル上の設定で「リプリント」がオフに設定されている ときにReprintキーを押すと、LCDに「キオクデータ ナシ」が表示され ます。 再印刷をキャンセルするには、Job Cancelキーを押します。 この時、 直前のジョブデータは削除されます。 Job Cancelキーを押すと、一時停止状態の再印刷ジョブをキャンセルし ます。 印刷データのサイズがメモリ容量をオーバーした場合、 最後の一枚のみ 再印刷します。 再印刷の部数の増減は – または + キーにて行います。 その際はブス ウ= 1 (コピー数=1)からブスウ=999(コピー数=999)まで可能で す。 数が多い場合には、+キーを押し続けると、より速くスクロールし ます。 プリンタドライバの設定についての詳細は、第2章の「印刷ジョブのスプ ーリング」をご参照ください。 3-5 ユーザガイド ♦ 例:直前のジョブを3部印刷する 再印刷の部数の増減は – または + キーにて行います。 その際はブスウ= 1 (コピー数=1)からブスウ=999(コピー数=999)まで可能です。 数が多い 場合には、+キーを押し続けると、より速くスクロールします。 Reprintキーを押します。 ブスウ= 1 + キーを押して、数値の選択を行います。 ブスウ= 3 SetまたはReprintキーにて印刷を開始します。 インサツチュウ ✒注 • • キー操作がない状態で一定時間が経過した場合は、これらのメニューを 終了し、「インサツデキマス」の状態に戻ります。 データを再印刷しようとして誤ってGoキーを押してしまった場合には、 LCDに「SETキーヲ オス」が表示されます。 この場合、Setキーを押す とジョブの再印刷が行われ、Goキーを押すと再印刷メニューを終了しま す。 3-6 第3章 コントロールパネル セキュリティデータの印刷 セキュリティデータはパスワードによって保護されています。セキュリティデ ータをプリンタに送った場合、コントロールパネルでパスワードが入力される まで、データは印刷されません。 プリンタに送ったデータを印字せずに削除したい場合には、プリンタの電源を 切ります。RAMメモリから印刷ジョブが消去されます。 ✒注 ジョブ情報内(ユーザー名やジョブ名)に漢字等のLCD上で表示できない文 字が存在する場合には、LCDは正しく表示されません。 ジョブの再印刷は、プリンタドライバのプロパティを使って設定できます。 詳細は第2章の「印刷ジョブのスプーリング」をご参照ください。 3-7 ユーザガイド ♦ セキュリティデータの印刷操作 Reprintキーを押す キオクデータ ナシ データがない場合 サイゴノ インサツジョブ + または – を押します。 セキュリティ ファイル Setキーを押します。 ユーザ9999999 + または – を押してユーザを選択 Setキーを押してユーザ名を決定 ジョブ9999999 + または – を押してジョブを選択 Setキーを押してジョブを決定 パスワード=0000 パスワードを入力 Setキーを押してパスワードを決定 ブスウ = 1 Set またはReprintキーを押します。 Goキーを押した場合、 LCDには「SETキーヲ オス」と表 示されます。 再印刷を続けたい場合は、Setキーを押して ください。 インサツチュウ ✒注 • • キー操作がない状態で一定時間が経過した場合は、これらのメニューを 終了し、「インサツデキマス」の状態に戻ります。 直前のジョブを印刷したい場合は、「サイゴノ インサツブツ」と表示さ れた後でSetキーを押してください。 直前のジョブがない場合は、この メッセージは表示されません。 3-8 第3章 コントロールパネル ♦ メモリに再印刷するデータが存在しない場合 メモリにデータが無いときにReprintキーを押すと、LCD には「キオクデータ ナシ」と表示されます。 ♦ 再印刷のキャンセル Job Cancelキーを押すと、再印刷をキャンセルすることができます。 また一時停 止中の再印刷ジョブもキャンセルすることができます。 3-9 ユーザガイド Menu (+ / – / Set / Back)キー LCDに「インサツデキマス」と表示されているときに、Menuキーのいずれか を押すとモード設定メニューに入ります。 + / –キー プリンタがオンライン(「インサツデキマス」表示)にある場合に+または− キーを押すと、オフラインに切り替わりLCDにメニューが表示されます。 現行モードのメニュー表示 プリンタがオンライン(「インサツデキマス」表示)にある場合に+または− キーを押すと、オフラインに切り替わりLCDに現行モードが表示されます。 +または− キーを押すことで、現行モードから他のメニューへ移ることができ ます。 +または− キーを押すと、メニューやディスプレイの設定を通じ、前後にスク ロールさせることができます。見たいメニューが表示されるまで、キーを押し 続けて下さい。 番号を設定する +または− キーを1回押すと、上または下にひとつスクロールします。 +または− キーを押しつづけると、より速くスクロールします。 番号が現われたら、Setキーを押して確定します。 Setキー プリンタがオンライン(「インサツデキマス」表示)にある場合にSetキーを 押すと、オフラインに切り替わりLCDに現行モードが表示されます。Setキー を押してメニューもしくは表示の内容を決定します。メニューもしくは番号を 変更すると、アスタリスクがメッセージの右側に現われ、ひとつ前のメニュー に戻ります。 ✒注 アスタリスクは選択されたものを示し、ディスプレイをスクロールして現行 の設定を簡単に見つけ出すことができます。 3-10 第3章 コントロールパネル Backキー プリンタがオンライン(「インサツデキマス」表示)にある場合にBackキーを 押すとオフラインに切り替わり、LCD上には現行モードが表示されます。 Backキーを押すと、ひとつ前の階層に戻ります。 番号入力中にBackキーを押すと、ひとつ前の桁を選ぶことができます。左端の 数字を選択しているときは、Backキーを押すとメニューのレベルがひとつ前の 階層に戻ります。 3-11 ユーザガイド コントロールパネルの使い方の例 「MPトレイ ユウセン」をONに設定するとき マルチパーパストレイからの給紙を最優先する場合には「MPトレイ ユウセ ン」をオンにします。(デフォルト設定はオフです。) インサツデキマス + キーを押します。 ヨウシ Setキーを押します。 キュウシ + キーを押します。 MPトレイ ユウセン Set キーを押します。 =オフ * + キーを押します。 =オン Set キーを押します。 ディスプレイの終端部にアスタリスク(*)が表示されま す。アスタリスクは、「現在の設定値」であることを示します。 3-12 第3章 コントロールパネル LED LEDランプはプリンタの状態を示すために点灯あるいは点滅します。 データ (オレンジ色のLED) LED 表示 意味 点灯 データはプリンタメモリに残っています 点滅 データ受信または処理中 消灯 データは何も残っていません 3-13 ユーザガイド LCDディスプレイ LCDは現在のプリンタの状態やメニューの内容を表示します。コントロールパ ネルのキーを押すと、ディスプレイの表示が切り替わります。 プリンタに問題が発生した場合には、ディスプレイはその内容に応じて、エラ ーメッセージを表示し、お客様に処置を取っていただくよう促します。 これ らのメッセージについての詳細は第6章の「トラブルシューティング」をご参 照ください。 バックライト 3色のバックライトLCDを採用しています。離れた場所からでもプリンタの状 態をひと目で確認できます。 消灯 スリープ状態 緑色(待機) 待機中 印刷準備中 印刷 赤色(エラー) プリンタに問題が発生 オレンジ色(設定) メニュー設定 再印刷の設定 一時停止 3-14 第3章 コントロールパネル プリンタステータスメッセージ 通常動作中に表示されるプリンタステータスメッセージを下表に示します。 プリンタステータスメッセージ 意味 インサツデキマス 印刷可能な状態 ショリチュウ データ処理中 スリープ スリープ状態(省エネモード) インサツチュウ 現在印刷中 セルフテスト 自己診断機能が作動中 テイシ 印刷を一時停止中。(Goキーを押すと 再開されます) ショキカチュウ プリンタの設定が実行されています オマチクダサイ ウォームアップ中 (データ受付可能です) RAMサイズ=XX MB プリンタのメモリは XX MBです ジョブキャンセル ジョブをキャンセル中 カイゾウド チョウセイ 解像度を落とした状態で印刷中 SETキーヲ オス コウジョウセッテイリセット Setキーを押すと印刷を開始します プリンタの設定を工場設定値に戻しま す 3-15 ユーザガイド コントロールパネルの設定メニュー 本書においては、用紙トレイとLCDパネルは次のように名前が付けられていま す。 本体用紙トレイ トレイ1 マルチパーパストレイ MPトレイ モードは全部で8つです。 各モード内のそれぞれ選択可能なメニューについ ては本章の該当ページをご覧ください。 インフォメーションモード ヨウシモード ガシツモード セットアップモード インサツモード ネットワークモード インタフェースモード リセットメニューモード 3-16 第3章 コントロールパネル インフォメーションモード 設定メニュー 説明 インサツ セッテイ メニューと設定値のリストを印刷します。 テスト インサツ テストページを印刷します。 ファイルリスト インサツ ファイルリストを印刷します。 フォント リスト フォントリストとサンプルを印刷します。 バージョン サブ設定メニュー 説明 SER.NO=######### プリンタの製造番号 ROM VER=#### ROM ファームウェアバージョ ン(ネットワークユーザのみ) ROM DATE ##/##/## ROMバージョンの更新日 (ネットワークユーザのみ) ドラム ノコリジュミョウ NET VER=#### ネットワークファームウェア バージョン NET DATE ##/##/## ネットワーク日付 RAM サイズ=###MB 本プリンタのメモリ容量 ページカウンタ =###### PFキット1 ノコリジュミョウ =###### テイチャクキ ノコリジュミョウ =###### スキャナ ノコリジュミョウ =###### 3-17 ユーザガイド ヨウシモード 設定メニュー 説明 キュウシ =オート / MP / トレイ1 トレイユウセンンジュンイ =MP>トレイ1/ トレイ1>MP MPトレイ ユウセン =オフ / オン キュウシ設定がオートのとき、MPトレイからの給紙を優先しま す。MPトレイに紙が無ければ、次に優先順位が高く、データの 紙サイズに一致したトレイから給紙されます。 MPトレイサイズ =フリー / A4 / レター / … =オフ / オン テサシ テサシ設定がオンのとき、データがプリンタに送られると、MP トレイに設定されている紙のサイズにかかわらず、MPトレイか ら給紙されます。MPトレイに紙が無ければ、紙をセットするよ うにメッセージが表示されます。 トレイ1サイズ =フリー / A4 / レター / … リョウメンインサツ =オフ / オン (チョウヘン トジ:長辺を綴じる) / オン (タンペン トジ:短辺を綴じる) ガシツモード 設定メニュー 説明 カイゾウド =300/600/HQ1200 印刷解像度は 300, 600 もしくは HQ1200 (2400x600 dpi)から選 択できます。 HRC = オフ / ジャク / チュウ / キョウ HRC: 高解像度制御(High Resolution Control)は解像度が300ま たは600 dpiであっても高品質な文字やグラフィックスを印刷しま す。 トナー セツヤク =オフ / オン インサツ ノウド =-6:0:6 印刷濃度を調整します。 3-18 第3章 コントロールパネル セットアップモード 設定メニュー 説明 ゲンゴ センタク =ニホンゴ / ENGLISH / … ヒョウジ ノウド =0/1/2 デンリョクセツヤク ジカン =1:99フン エラーカイジョ =オフ / オン =オフ / オン パネル ロック パネルロックをオンにすると、パネル上での設定変更ができなく なります。 オフにするためにはパスワードが必要ですので、忘 れないようにしてください。 パスワード=### リプリント ページプロテクト =オン / オフ プロテクト = オート オート、オフ、レター、A4、 リーガル エミュレーション =オート / HP LASERJET/…. PCLホゾン =オフ / オン RAM ディスクサイズ =0/1/2…MB キオク ショウキョ 内蔵フラッシュメモリから印刷データを削除します。. リスタート? サブ設定メニュー 説明 セキュリティ ファイル ユーザ名、ジョブ名、パスワ ードを選択します。 DATA ID =#### マクロ ID =#### フォント ID =#### フォーマット OK? 3-19 ユーザガイド インサツモード 設定メニュー 説明 ヨウシ シュルイ =フツウシ(アツメ) / アツガミ / アツガミ2 / OHP / フツウシ / ボンドペーパー / … ヨウシ =レター / リーガル / A4 / A5 / A6 / JIS B5 / B6 / エグゼクティブ/ COM10 / モナーク/ C5 / DL / … ブスウ =1:999 印刷枚数を示します。(プリンタの電源をオン/オフするたびに デフォルト設定に戻ります。) インサツホウコウ =タテ/ヨコ 本プリンタは用紙を縦方向または横方向で印刷できます。 インジ イチ 本プリンタはページ書式に合わせて印刷位置を補正できます。 サブ設定メニュー オートフォームフィードタ イム FF ヨクセイ 説明 X オフセット 300 dpi 換算で、印刷開始位置 (ページの左上隅)を水平方向 に最大–500(左)から +500 (右)ドットまで移動します。 Y オフセット 300 dpi 換算で、印刷開始位置 (ページの左上隅)を上下方向 に最大–500(上)から +500 (下) ドットまで移動します。 =オフ/1:5:99 (sec) Goキーを押さずに残りのデータを印刷できるようにします。 =オフ/オン 給紙抑制機能をオン/オフします。 3-20 第3章 コントロールパネル インサツモード(続き) 設定メニュー 説明 HP LASERJET サブ設定メニュー 説明 フォント NO. =I0000:????? フォント ピッチ/ポイン ト =???.?? コードテーブル PC-8/… シンボルセットまたはキャラクタセットを 設定します。 コードテーブルインサツ プリントコード表を印刷します。 オートLF =オフ/オン オン: CR→CR+LF, オフ: CR→CR =オフ/オン オートCR オン: LF→LF+CR, FF+CR, または VT→VT+CR オフ: LF→LF, FF→FF, または VT→VT =オフ/オン オートラップ プリンタが右マージンに到達すると自動改 行します。 =オン/オフ オートスキップ プリンタが下マージンに到達すると自動改 行します。 ヒダリ マージン =#### 1インチ10文字ピッチで左マージンを0 桁 ~126 桁に設定します。 =#### ミギ マージン 1インチ10文字ピッチで右マージンを10 桁~136 桁に設定します。 =#### ウエ マージン 上部マージンを用紙端から0、0.33、0.5、 1.0、1.5または2.0インチに設定します。 (工場設定値は0.5インチ) 3-21 ユーザガイド 設定メニュー 説明 HP LASERJET (続き) シタ マージン =#### 下部マージンを用紙端から0、0.33、0.5、 1.0、1.5または2.0インチに設定します。 工場設定: 0.5インチ =#### ギョウスウ ページの印刷行数を 5行~128行の範囲で 設定します。 3-22 第3章 コントロールパネル ネットワークモード 設定メニュー 説明 TCP/IP サブ設定メニュー 説明 TCP/IP =オン/オフ IP アドレス = ###.###.###.### サブネット マスク ###.###.###.### ゲートウェイアドレス= ###.###.###.### IP セッテイリトライ =# IP セッテイホウホウ =オート/コテイ/RARP/BOOTP/DHCP NETWARE =オン/オフ フレームタイプ =オート/8023/ENET/8022/SNAP NETWARE APPLETALK オン/オフ =オン/オフ NETBEUI オン/オフ =オン/オフ DLC/LLC オン/オフ =オン/オフ BANYAN オン/オフ =オン/オフ LAT オン/オフ =オン/オフ NETBIOS/IP オン/オフ =オン/オフ イーサネットモード =オート/100B-FD/100B-HD/10B-FD/10B-HD 3-23 ユーザガイド インタフェースモード 設定メニュー 説明 オートインタフェース タイム = 1:5:99 (sec) バッファ = レベル1:5:15 自動インタフェース選択機能のタイムアウト時間を設定します。 プリンタ リスタート? 入力バッファ容量を増減 します。 パラレル パラレルインタフェースを使用している場合 サブ設定メニュー 説明 =オン/オフ ハイスピード 高速パラレル通信をオン/オフします。 =オン/オフ ソウホウコウ 双方向パラレル通信をオン/オフします。 リセットメニューモード 設定メニュー 説明 プリンタ リセット プリンタをリセットし、プリンタのすべての設定(コマンド設定を含 む)をコントロールパネルのキーで行った以前の設定に戻します。 コウジョウ リセット プリンタをリセットし、プリンタのすべての設定(コマンド設定を含 む)を工場デフォルト設定に戻します。 「デフォルト設定のリスト」 をご参照ください。 ✒注 インタフェースモード、HRC、ページプロテクト、スケーラブルフォン ト、パネルロック、ページカウンタ、ディスプレイの言語はリセットメニュ ーのプリンタリセット、コウジョウリセットを使って初期値に戻すことがで きません。 3-24 第3章 コントロールパネル デフォルト設定 プリンタの設定は出荷前に工場で設定されています。 これらの設定は「デフ ォルト設定」と呼ばれています。この設定を変更し、ご自分の使い方に合わせ て独自の設定を行うことができます。 ✒ 注 ユーザー設定を変更することによってデフォルト設定は影響を受けません。 リセットされたデフォルト設定を変更することはできません。 変更したユーザー設定は、「リセットメニュー」モードによってデフォルトの 設定に戻すことができます。詳細は、第3章「リセットメニューモード」をご 参照ください。 デフォルト設定のリスト モード メニュー 工場設定 ヨウシ キュウシ =オート トレイ ユウセンジュンイ =MP>トレイ1 MPトレイユウセン =オフ MPトレイサイズ =フリー テサシ =オフ トレイ1サイズ =フリー リョウメンインサツ =オフ カイゾウド =600 HRC =チュウ トナー セツヤク =オフ インサツ ノウド =0 ゲンゴ センタク =ニホンゴ ヒョウジ ノウド =0 デンリョクセツヤク ジカン =5 フン エラーカイジョ =オフ パネルロック =オフ リプリント =オン ページプロテクト =オート エミュレーション =オート PCLホゾン =オフ ガシツ セットアップ 3-25 ユーザガイド モード メニュー 工場設定 インサツメニュー ヨウシ シュルイ =フツウシ ヨウシ =A4 ブスウ =1 インサツ ホウコウ =タテ インジ イチ X オフセット=0 Y オフセット=0 オートフォームフィード タイム =オフ FF ヨクセイ =オフ HP LASER JET フォント NO.(フォント番号)=I059 フォントピッチ=10.00/12.00 コードテーブル=PC-8 オートLF=オフ オート CR(自動キャリッジリターン) =オフ オートラップ=オフ オートスキップ=オン ヒダリ マージン=#### ミギ マージン=#### ウエ マージン=#### シタ マージン=#### ギョウスウ=#### 3-26 第3章 コントロールパネル モード メニュー 工場設定 ネットワーク TCP/IP TCP/IP オン/オフ=オン IP アドレス=192.0.0.192 サブネット マスク=0.0.0.0 ゲートウェイアドレス=0.0.0.0 IP セッテイリトライ=3 IP セッテイホウホウ=オート NETWARE NETWARE オン/オフ=オン フレームタイプ=オート APPLETALK オン/オフ =オン NETBEUI オン/オフ =オン DLC/LLC オン/オフ =オン BANYAN オン/オフ =オン LAT オン/オフ =オン NETBIOS/IP オン/オフ =オン イーサネットモード =オート ✒注 • • • 設定はエミュレーションモードに依存しています。 コピー設定は、プリンタの電源をオン/オフするたびにデフォルト設定 に戻ります。 ネットワークの設定はコントロールパネルでリセットすることはできま せん。パスワードやIPアドレス情報など、既に設定している情報をリセ ットしたい場合には、ネットワークボード(CP-LA200)のネットワーク テストボタンを5秒以上押し続けてください。詳細はネットワーククイ ックセットアップガイドをご覧ください。 3-27 第 4 章 オプション 第4章 オプション 4 オプションの種類 ♦ オプション ネットワークボード CP-LA200 オプションの購入方法 ネットワークボードをご購入する際には、プリンタを購入した販売店にご相談 ください。 4-1 ネットワークボード このオプションの製品名はCP-LA200です。 このオプションはCP-B200用です。CP-B200にこのネットワークボードを取り付 けると、ネットワークプリンタとしてお使いいただけます。 ネットワークプリンタの管理ツール(BRAdmin Professional)やその他のネッ トワーク印刷用のソフトウェアは、プリンタ本体に同梱されているCD-ROMから インストールできます。 これらのソフトウェアについての詳細は、ネットワーク取扱説明書をご参照く ださい。 ネットワークボードの取り付け方 1. 2. プリンタの電源スイッチを切り、電源コードやインタフェースケーブル(プリ ンタケーブル)をプリンタから取り外します。 インタフェースカバーをスライドさせ、取り外します。 図 4-4 4-2 第 4 章 オプション 3. 基板プレートを固定している2本のねじをゆるめ、プレートを取り外します。 図 4-5 4. ネットワークボードカバープレートを固定しているねじを取り外し、プレート を取り外します。 図 4-6 5. ネットワークボードを開封します。 4-3 6. ネットワークボードのコネクタをメインボードに挿入し、手順4で取り外した2 本のねじで固定します。 図 4-7 7. 基板プレートを再び取り付け、手順3でゆるめた2本のねじで固定します。 図 4-8 4-4 第 4 章 オプション 8. インタフェースカバーを取りつけます。 図 4-9 9. 電源コードをコンセントに挿入し、電源スイッチを入れます。 4-5 第 5 章 メンテナンス 第5章 日常のメンテナンス 4 5 消耗品の種類 このプリンタには次のような消耗品があります。 ♦ 消耗品 トナーカートリッジ ドラムユニット トナーカートリッジについて 製品名はCP-B2TSです。 トナーカートリッジの寿命は、印刷面積比や印刷ジョブによって異なりま す。一般的なビジネス文書(印刷面積比約5%)をA4/レターサイズの用紙に 片面印刷した場合、約6,500枚の印刷が可能です。 ✒ 注 • • • • トナー消費量は、ページ上の印刷面積比と印刷濃度設定によって異なり ます。 印刷面積比が大きいほど、トナー消費量は増大します。 新品のトナーカートリッジは交換するときまで開封しないでください。 最適の印刷品質を保証するため、必ずカシオ純正トナーカートリッジを ご使用ください。純正品以外のご使用は、印字品質の低下だけでなく、 プリンタの故障の原因になることがあります。トナーカートリッジの入 手方法については、プリンタを購入した販売店にご相談ください。 5-1 「トナー ノコリワズカ」メッセージ (5秒間隔で表示) トナー ノコリワズカ このメッセージを表示されたときは、トナーカートリッジの残量が少ないこ とを表しています。トナーカートリッジが完全になくなる前に、新しいカー トリッジを購入してください。 「トナーナシ」メッセージ LCDに「トナーナシ」メッセージが出た場合には、プリンタのトナーがなく なり、これ以上印刷できません。 印刷を再開するには、新しいトナーカー トリッジに交換する必要があります。 トナーカートリッジの交換 1. カバーオープンボタンを押し、フロントカバーを開けます。 図 5-1 5-2 第 5 章 メンテナンス 2. ドラムユニットをプリンタから取り出します。 図 5-2 ! 注意 • • 3. トナーが飛散するおそれがありますので、ドラムユニットは、汚れても 良い紙か布の上に置くことをおすすめします。 静電気によってプリンタが損傷することを防ぐため、プリンタの電源が 入っているときには、下図に示す部分(電極)に触れないでください。 ロックレバーを押し下げながら、ドラムユニットからトナーカートリッジを取 り外します。 図 5-3 5-3 ! 注意 トナーは人体に無害ですが、トナーカートリッジの取り扱いは十分にご注意 ください。万一、トナーが手や衣服に掛かった場合には、すぐに濡れた布で 拭き取るか、水で洗い流してください。万一目に入ったときは、すぐに水で 洗い流し、眼科医の診察を受けてください。 ✒ 注 • • 使い終わったトナーカートリッジは、トナーが飛散しないように袋に入 れて確実に密封してください。 トナーカートリッジを廃棄する場合には、その地域の自治体のプラスチ ック廃棄物規則に従ってください。 4. 新しいトナーカートリッジを開封します。 5. トナーカートリッジを水平に保ち、静かに5、6回左右に振り、中のトナーを均 一にします。 図 5-4 ! 注意 • • • 新品のトナーカートリッジは交換するときまで開封しないでください。 トナーカートリッジを長期間、開封したまま放置すると、トナーの寿命 が短くなります。 カシオ純正トナーカートリッジを使用してください。 純正カートリッジ は最適の印刷品質を保証します。 他社製のトナーまたはトナーカートリッジを使用して印刷すると、印刷 品質が低下するだけでなく、プリンタ自体の性能が低下したり、寿命が 短くなる可能性があります。 他社製のトナーやトナーカートリッジを使 用した場合、あるいは他社製のドラムユニットを使用した場合には、保 証の対象にはなりません。 5-4 第 5 章 メンテナンス 6. 保護カバーを取り外します。 図 5-5 ! 注意 保護カバーを取り外した後は、すぐにドラムユニットに取り付けてください。 下図のグレーの部分には触れないでください。 7. 新しいトナーカートリッジをドラムユニットに取り付けます。正しくセットさ れるとロックレバーが「カチッ」と音を立てて上がります。 図 5-6 ! 注意 トナーカートリッジが正しく取り付けられていない場合、ドラムユニットを 持ち上げたときにトナーカートリッジがドラムユニットから外れることがあ ります。 5-5 8. ドラムユニットにある青色のタブを2、3回往復させ、ドラム内部のワイヤー を清掃します。タブをホームポジションの位置に戻してからドラムユニットを プリンタ本体に取り付けてください。 ホームポジション 図 5-7 ! 注意 ドラムユニットをプリンタに取り付ける前に、必ずタブがホームポジション (▲)にあることを確認してください。 ホームポジションに戻っていないと、 印刷した用紙に縦縞が入る場合があります。 9. ドラムユニットをプリンタに取り付けます。 10. フロントカバーを閉じます。 図 5-8 ✒ 注 トナーカートリッジを交換した後には、プリンタの清掃を行うことをおすす めします。本章の「クリーニング」をご参照ください。 5-6 第 5 章 メンテナンス 「ドラム ノコリワズカ」メッセージ ドラム ノコリワズカ LCDがこのメッセージを表示した場合には、ドラムユニットの寿命が終わり に近いことを表しています。このメッセージが表示されると、印刷品質が劣 化する恐れがあるので、お早めにドラムユニットを交換することをおすすめ します。 ドラムユニットの交換 製品名はCP-B2DSです。 このプリンタは1個のドラムユニットで約20,000 枚*1の印刷を行うことがで きます。 *1 これは5%の印刷面積比で印字した場合です (A4-レターサイズ用紙) 実 際の印刷枚数は平均的な印刷ジョブの種類や使用する用紙によって異なりま す。 ✒ 注 ドラムの寿命に影響する要因は、温度や湿度、用紙の種類、使用するトナー の種類、印刷ジョブごとの印刷枚数など、数多くあります。 実際のドラム の印刷可能枚数は、印刷条件によってはこの数字よりも大幅に少ないことも あります。このため、実際の印刷可能枚数を保証することはできません。 最良の性能を発揮させるために、カシオ純正トナーだけを使用してください。 プリンタは、清潔で塵埃が発生せず、適度の換気が行われている環境で使用 してください。 5-7 1. カバーオープンボタンを押し、フロントカバーを開けます。 図 5-9 2. ドラムユニットをプリンタから取り出します。 図 5-10 ! 注意 • • トナーが飛散するおそれがあるので、ドラムユニットは、汚れても良い 紙か布の上に置くことをおすすめします。 静電気によってプリンタが損傷することを防ぐため、プリンタの電源が 入っているときには、下図に示す部分(電極)に触れないでください。 5-8 第 5 章 メンテナンス 3. ロックレバーを押し下げながら、ドラムユニットからトナーカートリッジを取 り外します。 図 5-11 ! 注意 トナーは人体に無害ですが、トナーカートリッジの取り扱いは十分にご注意 ください。万一、トナーが手や衣服に掛かった場合には、すぐに濡れた布で 拭き取るか、水で洗い流してください。万一目に入ったときは、すぐに水で 洗い流し、眼科医の診察を受けてください。 ✒ 注 • • 4. 使い終わったトナーカートリッジを廃棄する場合には、その地域の自治 体の規則に従って行ってください。 使い終わったドラムユニットは、トナーが飛散しないように、袋に入れ て確実に密封してください。 新しいドラムユニットを開封します。 ! 注意 ドラムユニットは交換するときまで開封しないでください。 ドラムユニッ トを開封してから強い直射日光または室内光線に当てつづけると、ユニット が損傷する場合があります。 5-9 5. トナーカートリッジを新しいドラムユニットに取り付けます。正しくセットさ れるとロックレバーが「カチッ」と音を立てて上がります。 図 5-12 ! 注意 トナーカートリッジが正しく取り付けられていない場合、ドラムユニットを 持ち上げたときにトナーカートリッジがドラムユニットから外れることがあ ります。 6. ドラムユニットをプリンタに取り付けます。 図 5-13 5-10 第 5 章 メンテナンス 7. フロントカバーを閉める前に、ドラムカウンターをリセットするためにコント ロールパネルのGoキーを4秒間押し続けます。 図 5-14 ✒ 注 トナーカートリッジだけを交換する場合は、ドラムカウンタのリセットは行 わないでください。 8. ✒ Drumランプが消えていることを確認し、フロントカバーを閉じます。 注 トナーカートリッジを交換した後には、プリンタの清掃を行うことをおすす めします。本章の「クリーニング」をご参照ください。 5-11 プリンタを清掃する プリンタの外部と内部は日常的定期的に清掃してください。 印刷した用紙 がトナーで汚れている場合には、プリンタ内部とドラムユニットを清掃しま す。 プリンタ外部のクリーニング 1. プリンタの電源スイッチを切り、電源コードを抜いてください。 警告 プリンタの内部には高電圧の電極があります。 プリンタを清掃する前には、 必ず電源スイッチを切り、電源コードをコンセントから抜いてください。 2. 湿った布でプリンタ外部の汚れや塵を拭き取ります。 プリンタの外部が完全に 乾燥するまで待ちます。 ✒ 注 クリーニングには水または中性洗剤を使用してください。 シンナーやベン ジンなどの揮発性液体を使用すると、プリンタの表面が損傷します。 アンモニアを含有するクリーニング材料を使用しないでください。 このよ うなクリーニング材料はプリンタとトナーカートリッジを損傷します。 3. 電源コードを接続し、プリンタの電源スイッチを入れます。 5-12 第 5 章 メンテナンス プリンタ内部の清掃 1. プリンタの電源スイッチを切り、電源コードを抜いてください。 警告 プリンタの内部には高電圧の電極があります。 プリンタを清掃する前には、 必ず電源スイッチを切り、電源コードをコンセントから抜いてください。 2. カバーオープンボタンを押し、フロントカバーを開きます。 図 5-15 5-13 3. ドラムユニットをプリンタから取り出します。 図 5-16 ! 注意 ドラムユニットの取り扱いには十分にご注意ください。 内部にトナーが格 納されているからです。 トナーが散乱して手や衣服が汚れた場合には、濡 れた布で拭き取るか、水で洗い流してください。 ✒ 注 トナーが飛散する恐れがあるので、ドラムユニットは、使い捨ての紙か布の 上に置くことをおすすめします。 4. 乾燥した柔らかい布でスキャナガラス(下図に示すグレーの部分)を拭きま す。 図 5-17 5-14 第 5 章 メンテナンス 警告 プリンタを使用した直後は、プリンタ内部の一部部品はきわめて高温になっ ています! プリンタのカバーを開けるとき、下図に示すグレーの部分には 絶対に触れないでください。 ! 注意 • • スキャナガラスには指で直接触れないでください。 スキャナガラスをアルコールで拭かないでください。 5. ドラムユニットをプリンタに再び取り付けます。 6. フロントカバーを閉じます。 図 5-18 5-15 ワイヤーのクリーニング 1. カバーオープンボタンを押し、フロントカバーを開けます。 図 5-19 2. ドラムユニットをプリンタから取り出します。 図 5-20 5-16 第 5 章 メンテナンス ! 注意 • • 3. トナーが飛散する恐れがあるため、ドラムユニットは、使い捨ての紙か 布の上に置くことをおすすめします。 静電気によってプリンタが損傷することを防ぐため、下図に示す部分(電 極)には触れないでください。 ドラムユニットにある青色のタブを2、3回往復させ、ドラム内部のワイヤー を清掃します。タブを必ずホームポジションの位置に戻してからドラムユニッ トをプリンタ本体に取り付けてください。 ホームポジション 図 5-21 ! 注意 ドラムユニットをプリンタに取り付ける前に、必ずタブがホームポジション (▲)にあることを確認してください。 ホームポジションに戻っていないと、 印刷した用紙に縦縞が入る場合があります。 5-17 4. ドラムユニットをプリンタに再び取り付けます。 図 5-22 5. フロントカバーを閉じます。 5-18 第 5 章 メンテナンス 定期保守部品について 定期保守部品の種類と取り扱いについて説明します。 以下のメッセージは保守部品の交換が必要になった場合にLCDに表示され ます。最適の印刷品質を確実に保つために、このメッセージが現れたら、お 買い求めの販売店またはカシオテクノ・コールセンターにご相談ください。 LCD メッセージ 項目 概算寿命 テイチャクキ コウカン 定着器 80,000枚 PF キット1 コウカン 給紙キット 50,000枚 レーザースキャナ コウカン スキャナ装置 200,000枚 * 上記の概算寿命は、典型的なビジネス文書(印刷面積比約5%)をA4/レ ターサイズの用紙に片面印刷した場合の平均的な数値です。 したがっ て、印刷面積比や印刷ジョブによってこれらの数値は異なります。 * 保守部品の交換の詳細については、カシオテクノ・コールセンターにお 問い合わせください。 * 定期保守部品の交換は、保障期間中でも有償です。 5-19 第 6 章 トラブルシューティング 第6章 トラブルシューティング 6 LCDのメッセージ エラーメッセージ エラーメッセージ 処置 トナーノコリワズカ トナーの残りがわずかです。「トナーナシ」メッセージが表示さ れる前に、新しいトナーカートリッジを準備して下さい。 トナーがありません。トナーカートリッジを新しいものと交換し てください。 第5章の「トナーカートリッジの交換」をご参照く ださい。 トナーナシ トナーカートリッジを交換しても「トナーナシ」メッセージが消 えないときは、ドラムユニットのワイヤーのクリーニングを行っ てください。 トナーカートリッジを交換しても「トナーナシ」メッセージが消 えないときは、トナーがカートリッジ内部で均一に散布されてい ないおそれがあります。トナーカートリッジを水平に保ち、静か に5、6回降ってください。 ドラムノコリワズカ ドラムユニットの寿命が近づいています。印字品質が低下する前 に、新しいドラムユニットと交換して下さい。 カミナシ XXXX (XXXX はトレイ 1 または MP(マルチパーパス トレイ プリント用紙を、それぞれの給紙トレイに入れて下さい。 等をさします) カバーオープン フロントカバーを閉じてください。 テイチャク オープン 紙づまり除去カバーを閉じてください。 ハイメンハイシ オープン 背面排紙トレイを閉じてください。 フェイスアップオープン 背面排紙トレイを閉じてください。 カミヅマリ XXXXXX 指定された場所からつまった紙を取り除いてください。本章の 「紙づまりとつまった紙の取り除き方」をご参照ください。 テサシ マルチパーパストレイに正しいサイズの用紙をセットし、Goキー を押してください。 バッファフル インターフェースの設定をチェックしてください。 6-1 エラーメッセージ 処置 キオクデバイスフル 不要なマクロやフォントを削除してください。 ダウンロードフル 不要なマクロを削除するか、マクロのサイズを調整してくださ い。 フォントフル 不要なフォントを削除してください。 プリンタに残ったデータを印刷するため、Goキーを押します。 メモリフル プリンタドライバのプロパティで解像度を落とすか、テキストを 簡略化して下さい。 • プリンタに残ったデータを印刷するため、Goキーを押します。 • プリンタのメモリが不足しているおそれがあります。テキスト を簡略化するか、プリンタドライバのプロパティで解像度を落 としてください。 印字解像度の下げ方 1. 「スタート」メニューの「設定」から「プリンタ」を選択しま す。(Windows XPをご使用の場合は「スタート」メニューの 「プリンタとFAX」を選択します。) プリントオーバーラン 2. プリンタアイコン(CASIO SPEEDIA CP-B200)を右クリック し、プロパティを開きます。 3. 「拡張機能」タブを開きます。 4. 解像度設定を、600dpiもしくは300dpiにします。 • ページプロテクトを適正サイズに設定してください。 • (Windows 95/98/Meプリンタドライバをご使用の場合のみ) 下記の設定を、Windowsドライバから変更し、再度実行して下 さい。下記設定における最適な連動は、テキストの種類により ます。 グラフィックモード TrueType設定 データムシ 正しいデータをプリンタに送ってください。 6-2 第 6 章 トラブルシューティング エラーメッセージ 処置 サイズエラーDX 印刷可能な用紙サイズ(A4、レター、リーガル)を指定して下さ い。 リョウメントレイナシ 両面印刷ユニットを正しく取り付けてください。 DXレバーとは、両面印字用紙サイズレバーのことを指します。 DXレバーエラー プリンタドライバでのサイズ設定、また印字するアプリケーショ ン側でのサイズ設定が、 両面印字用紙サイズレバーで指定してい るサイズと一致していない可能性があります。レバーは、本体背 面の下側にあります。もし設定に間違いがあれば、レバーの位置 を変更して下さい。 トレイ 1 ナシ トレイ1に本体用紙カセットを取り付けてください。 ドラムユニット ソウジ ワイヤーのクリーニングを行ってください。 第5章の「ワイヤーのクリーニング」をご参照ください。 ヨウシサイズ フイッチ 正しい用紙をトレイにセットしてください。 6-3 保守メッセージ 警告メッセージ 処置 ドラム ノコリワズカ ドラムユニットの寿命が近づいています。 新しいドラムユニット を準備してください。 第5章の「ドラム ノコリワズカメッセージ」をご参照ください。 トナー ノコリワズカ トナーの残りがわずかです。 新しいトナーカートリッジを準備し てください。 第5章の「トナー ノコリワズカメッセージ」をご参照ください。 PFキット1 コウカン 第5章の「定期保守部品について」をご参照ください。 テイチャクキ コウカン 第5章の「定期保守部品について」をご参照ください。 レーザースキャナー コウカ ン 第5章の「定期保守部品について」をご参照ください。 6-4 第 6 章 トラブルシューティング サービスコールメッセージ 以下のメッセージがLCDに表示されたら、プリンタの電源をオフにして5秒 間待ちます。 それから、もう一度プリンタ電源スイッチを入れます。 それ でもメッセージが表示される場合には、プリンタを購入した販売店にご相談 くださるか、カシオテクノ・コールセンターにお問い合わせください。 エラー### サービスコール 6-5 紙づまりとつまった紙の取り除き方 プリンタに紙づまりが起こると、プリンタは印刷を停止して次のメッセージ を表示します。 下図の影付きの部分は紙づまりが起こった場所を示します。 カミヅマリトレイ 1 カミヅマリナイブ 6-7ページをご参照ください 6-10ページをご参照ください カミヅマリMPトレイ カミヅマリウシロ 6-9ページをご参照ください 6-12ページをご参照ください カミヅマリ カミヅマリ リョウメン 紙づまりが発生した可能性がある場所が いくつか存在しています。詳細について は 6-19 ページの「紙づまり」をご参照 ください。 6-16ページをご参照ください 紙づまりの位置をチェックし、次ページ以降の指示に従ってつまった紙を取り除きま す。 紙を取り除いた後、プリンタは自動的に印刷を開始します。 6-6 第 6 章 トラブルシューティング トレイ1の紙づまり カミヅマリトレイ 1 紙づまりを解消するために以下の指示に従ってください。 1. プリンタから本体用紙カセットを完全に引き抜きます。 図 6-1 2. つまっている紙を両手で持って、ゆっくり引っ張って取り除きます。 図 6-2 6-7 3. ! 本体用紙カセットをプリンタに戻します。 注意 本体用紙カセットから用紙が給紙されている最中に本体用紙カセットを引き 抜かないでください。 引き抜くと紙づまりが起こります。 6-8 第 6 章 トラブルシューティング M Pト レ イ の 紙 づ ま り カミヅマリ MP トレイ 紙づまりを解消するために以下の指示に従ってください。 1. マルチパーパストレイからつまった紙を取り除きます。 図 6-5 2. 用紙をマルチパーパストレイに再びセットします。 図 6-6 6-9 内部の紙づまり カミヅマリナイブ 紙づまりを解消するために以下の指示に従ってください。 1. 本体用紙カセットをプリンタから完全に引き抜きます。 2. カバーオープンボタンを押し、フロントカバーを開きます。 図 6-7 3. ドラムユニットをプリンタから取り出します。 4. つまった紙を両手でゆっくり引っ張り、プリンタから取り除きます。 図 6-8 6-10 第 6 章 トラブルシューティング 警告 印刷直後は、プリンタ内部がきわめて高温になっています。 紙を取り除く 際には十分にご注意ください。 ! 注意 • • • • 5. つまった紙を取り除いた後、印刷された用紙に汚れが見えるようならプ リントジョブを再開する前に、何ページか印刷して下さい。 トナーが飛散する恐れがあるため、ドラムユニットは、使い捨ての紙か 布の上に置くことをおすすめします。 つまった紙を取り除くときには、トナーが飛散しないように十分にご注 意ください。 手や衣服がトナーで汚れないように注意してください。 汚れた場合には すぐに濡れた布で拭き取るか、水で洗い流してください。 ロックレバーを押し下げながら、ドラムユニットからトナーカートリッジをは ずします。ドラムユニットに紙片が残っている場合は、取り除きます。 図 6-9 6. ドラムユニットと本体用紙カセットをプリンタに戻し、フロントカバーを閉じ ます。 図 6-10 6-11 後部の紙づまり カミヅマリ ウシロ 紙づまりを解消するために以下の指示に従ってください。 1. カバーオープンボタンを押し、フロントカバーを開きます。 図 6-11 2. ドラムユニットをプリンタから取り出します。 図 6-12 6-12 第 6 章 トラブルシューティング ! 注意 • • 3. トナーが飛散する恐れがあるため、ドラムユニットは、使い捨ての紙か 布の上に置くことをおすすめします。 静電気によってプリンタが損傷することを防ぐため、本体に電源が入っ ているときは、下図に示す部分(電極)に触れないでください。 つまった紙を両手でゆっくり引っ張り、プリンタから取り除きます。 図 6-13 紙づまりが解消できたら、手順7に進みます。 紙を引っ張っても取り除けな い場合は、手順4に進みます。 4. 背面排紙トレイを開きます。 図 6-14 6-13 ! 注意 印刷直後は、プリンタ内部の一部部品が高温になっています。プリンタのカ バーを開けるとき、下図に示すグレーの部分には絶対に触れないでください。 5. 紙づまり除去カバーを開けます。 つまった紙をゆっくり引っ張り出します。 紙づまり除去カバー 図 6-15 6-14 第 6 章 トラブルシューティング 6. 紙づまり除去カバーを閉じ、背面排紙トレイを閉じます。 図 6-16 7. ドラムユニットをプリンタに戻します。 図 6-17 8. フロントカバーを閉じます。 6-15 両面印刷ユニットの紙づまり カミヅマリ リョウメン 紙づまりを解消するために以下の指示に従ってください。 1. 背面排紙トレイを開きます。 図 6-18 2. つまった紙を定着器からゆっくり引っ張り出します。 図 6-19 6-16 第 6 章 トラブルシューティング 3. 背面排紙トレイを閉じます。 図 6-20 紙づまりを解消できない場合は、次の手順へと進みます。 4. 両面印刷ユニットと本体用紙カセットをプリンタから引き抜きます。 図 6-21 5. つまった紙を両手でゆっくり引っ張って取り除きます。 図 6-22 6-17 6. 両面印刷ユニットと本体用紙カセットをプリンタに戻します。 図 6-23 ✒ 注 • • • 「カミヅマリ リョウメン」メッセージは、ページの片面の印刷が終わっ た後で用紙を背面排紙トレイから取り除いた場合に表示されます。 両面印刷機能に使用できる用紙サイズは A4、レターとリーガルです。 両面印刷用紙サイズレバーが用紙サイズに対して正しく設定されていな いと、紙づまりが発生したり、用紙上の印刷位置が狂ってしまう場合が あります。 6-18 第 6 章 トラブルシューティング 紙づまり カミヅマリ 紙づまりを解消するために以下の指示に従ってください。 1. プリンタから本体用紙カセットを完全に引き出します。 図 6-24 2. プリンタからつまった紙を両手でゆっくり引っ張って取り除きます。 図 6-25 紙づまりが解消できたら、手順10に進みます。紙が引っ張っても取り除けな い場合は、手順3に進みます。 6-19 3. カバーオープンボタンを押し、フロントカバーを開きます。 図 6-26 4. ドラムユニットをプリンタから取り出します。 つまった紙を両手でゆっくり引 っ張り、プリンタから取り除きます。 図 6-27 紙づまりが解消できたら、手順8に進みます。紙が引っ張っても取り除けな い場合は、手順5に進みます。 5. 背面排紙トレイを開きます。 図 6-28 6-20 第 6 章 トラブルシューティング 6. 紙づまり除去カバーを開きます。 つまった紙を両手でゆっくり引っ張り出し ます。 紙づまり除去カバー 図 6-29 7. 紙づまり除去カバーを閉じ、背面排紙トレイを閉じます。 図 6-30 6-21 8. ドラムユニットをプリンタに戻します。 図 6-31 9. フロントカバーを閉じます。 10. 用紙カセットをプリンタに戻します。 6-22 第 6 章 トラブルシューティング 印字品質問題の解決方法 画質不良の例 推奨処置 • プリンタの設置環境をチェックしてください。 湿度、高温な どの条件により、この問題が発生する場合があります。 第1章の「プリンタの設置」をご参照ください。 ABCDEFGH CDEF abcdefghijk defg • ABCD abcde 01234 ページ全体が薄すぎる場合にはトナー節約モードがオンにな っている可能性があります。 ドライバのプリンタプロパティ タブでトナー節約モードをオフにしてください。 • 新しいトナーカートリッジに交換してください。 第5章の「トナーカートリッジの交換」をご参照ください。 • プリント全体が薄い場合には、スイッチパネルから濃度アッ プを行うことができます。 • 使用している用紙が推奨されている用紙仕様に適合している ことを確認してください。 第1章の「推奨用紙」をご参照く ださい。 ABCDEFGH abcdefghijk • ABCD abcde 01234 プリンタの設置環境をチェックしてください。 高温や高湿度 状態などによって灰色の背景色が濃くなる場合があります。 第1章の「プリンタの設置」をご参照ください。 • 新しいトナーカートリッジに交換してください。 第5章の「トナーカートリッジの交換」をご参照ください。 • 使用している用紙が推奨されている用紙仕様に適合している ことを確認してください。 表面が粗い用紙、水分を含んだ 用紙、厚い用紙などを使用するとこの問題が発生する場合が あります。 第1章の「使用できる用紙について」をご参照く ださい。 • プリンタドライバの設定で正しい用紙種別が選択されている か確認してください。 第1章の「使用できる用紙について」をご参照ください。 • 新しいトナーカートリッジに交換してください。 第5章の「トナーカートリッジの交換」をご参照ください。 印刷が薄い 背景が薄い灰色になる ゴースト 6-23 画像不良の実例 推奨処置 • 使用している用紙が推奨されている用紙仕様に適合している ことを確認してください。表面が粗い用紙を使用するとこの 問題が発生する場合があります。 第1章の「使用できる用紙について」をご参照ください。 • ドラムユニットが損傷している可能性があります。 新しいド ラムユニットに交換してください。 第5章の「ドラムユニットの交換」をご参照ください。 • 使用している用紙が推奨されている用紙仕様に適合している ことを確認してください。 第1章の「使用できる用紙について」をご参照ください。 • プリンタドライバの設定で「厚紙(ハガキ)」または「超厚 紙」を選択するか、現在使用している用紙よりも薄い用紙を 使用してください。 • プリンタの設置環境をチェックしてください。 高湿度状態な どによってこの状態が発生する場合があります。 第1章の「プリンタの設置」をご参照ください。 • 自作のPCをお使いの場合は、この製品でサポートしている OSをご使用ください。自作PCによる印刷はサポートしてお りません。 • ドラムユニットが損傷している可能性があります。 新しいド ラムユニットに交換してください。 第5章の「ドラムユニットの交換」をご参照ください。 • ドラム内のワイヤーを清掃してください。 第5章の「ワイヤーのクリーニング」をご参照ください。 ABCDEFGH abcdefghijk ABCD abcde 01234 トナーの染み 印刷の抜け 全面黒ベタ 6-24 第 6 章 トラブルシューティング 画像不良の実例 推奨処置 • 94 mm (3.7 in.) 94 mm (3.7 in.) 数ページ印刷した後でも問題が解消しない場合には、ドラム ユニットのOPCドラムの表面に付着物がある可能性がありま す。 以下の手順に従ってドラムユニットのクリーニングを行いま す。 1. 印刷した用紙をドラムユニットの前に置き、画像不良が発 生した正確な位置を確認します。 白い点 印刷したページの黒い文字またはグラ フィックス上に94 mm間隔で白い点 が生じる。 図 6-31 94 mm (3.7 in.) 94 mm (3.7 in.) 2. ドラムユニットを手で回しながら、OPC ドラムの表面をチ ェックします。 黒い点 印刷したページに94 mm間隔で黒い点が 生じる。 図 6-32 3. 付着物を OPC ドラム上で発見したら、OPC ドラムを綿棒 で拭いて取り除きます。 図 6-33 6-25 画像不良の実例 推奨処置 前ページの続き ! 注意 感光性のドラム表面をボールペンの先のような鋭い物でクリーニ ングしないでください。 • トナーカートリッジが損傷している可能性があります。 新し いトナーカートリッジに交換してください。 第5章の「トナーカートリッジの交換」をご参照ください。 6-26 第 6 章 トラブルシューティング 画像不良の実例 推奨処置 • トナーカートリッジが損傷している可能性があります。 新し いトナーカートリッジに交換してください。 第5章の「トナーカートリッジの交換」をご参照ください。 • 使用している用紙が推奨されている用紙仕様に適合している ことを確認してください。 第1章の「使用できる用紙について」をご参照ください。 ABCDEFGH abcdefghijk ABCD abcde 01234 ! 注意 • レーザープリンタでラベルシートを印刷すると、シートから はみ出した糊の部分がOPCドラム表面に付着することがあり ます。 その場合はドラムユニットを清掃してください。 清 掃方法については6-25ページをご参照ください。 • クリップやホチキスの付いた用紙は印刷に使用しないでくだ さい。 ドラムの表面を傷つけます。 • 開封したままのドラムユニットを強い直射日光や室内光線に さらすと、ドラムユニットは損傷を受けます。 • ABCDEFGH abcdefghijk 使用している用紙が推奨されている用紙仕様に適合している ことを確認してください。 表面が粗い用紙、または厚い用紙 などを使用するとこの問題が発生する場合があります。 第1章の「使用できる用紙について」をご参照ください。 • ABCD abcde 01234 プリンタドライバの設定で正しい用紙種別を選択したことを 確認してください。 • この現象は印刷を続けると自然に消えることがあります。 と くに、プリンタを長時間にわたって使用していなかったとき にこの問題が発生した場合には、複数枚の紙を印刷してみて ください。 • トナーカートリッジが損傷している可能性があります。 新し いトナーカートリッジに交換してください。 第5章の「トナーカートリッジの交換」をご参照ください。 • ドラムユニットが損傷している可能性があります。新しいド ラムユニットに交換してください。 第5章の「ドラムユニットの交換」をご参照ください。 • トナーカートリッジが損傷している可能性があります。 新し いトナーカートリッジに交換してください。第5章の「トナ ーカートリッジの交換」をご参照ください。 • プリンタ内部で破れた紙片がスキャナガラスに付着していな いか確認します。 スキャナウィンドウを柔らかい布で拭くこ とにより、問題を解消できる場合があります。 第5章の「プリンタ内部の清掃」をご参照ください。 • 定着器が汚れている可能性があります。 顧客サポートにご連 絡ください。 • ドラム内のワイヤーを清掃してください。 第5章の「ワイヤーのクリーニング」をご参照ください。 • ドラムユニットの青いタブがホームポジション(W)に戻ってい るか確認してください。 一定間隔で現れる横方向の黒い汚れ 白い横線 ABCDEFGH abcdefghijk ABCD abcde 01234 黒い横線 ABCDEFGH abcdefghijk ABCD abcde 01234 黒い縦線 印刷ページがトナーで汚れているか、 縦線が印刷されます。 6-27 画像不良の実例 ABCDEFGH abcdefghijk 推奨処置 • スキャナウィンドウを柔らかい布で拭くことにより、問題を 解消できる場合があります。 第5章の「プリンタ内部の清掃」をご参照ください。 • トナーカートリッジが損傷している可能性があります。 新し いトナーカートリッジに交換してください。 第5章の「トナーカートリッジの交換」をご参照ください。 • 使用している用紙が推奨されている用紙仕様に適合している ことを確認してください。またペーパーガイドが用紙サイズ に合っていることことを確認してください。 • 用紙ガイドを正しく設定します。 用紙ガイドのつめが正しく スロットにはまっていることを確認してください。 第1章の「用紙カセットからの印刷」をご参照ください。 • マルチパーパストレイを使用している場合は、第1章の「マル チパーパストレイからの印刷」をご参照ください。 • 用紙カセットに紙が入りすぎている可能性があります。用紙 の枚数は、用紙トレイのWマークを超えないようにしてくだ さい。 • 用紙の種類と紙質をチェックしてください。 第1章の「使用できる用紙について」をご参照ください。 • 用紙の種類と紙質をチェックしてください。 高温と高湿度が 用紙の反りの原因になります。 第1章の「使用できる用紙に ついて」をご参照ください。 • 長期間用紙が用紙カセット内に放置されていた場合は、用紙 カセットの中の用紙を表裏を逆にします。または、用紙の方 向を前後逆にしてみてください。 • 用紙が正しくセットされていることを確認してください。 第1章の「用紙カセットからの印刷」をご参照ください。 • 用紙の種類と紙質をチェックしてください。 第1章の「使用できる用紙について」をご参照ください。 • 用紙カセットの中の用紙スタックをひっくり返します。 また は、用紙の方向を前後逆にしてみてください。 ABCD abcde 01234 白い縦線 FGH ABCDE hijk fg e d c ab ABCD abcde 01234 印刷の傾き 紙の反りや波うち B DEFGH abc efghijk A CD bcde 1 34 しわ、折れ目 6-28 第 6 章 トラブルシューティング その他の問題 トラブルの内容 推奨処置 プリンタの電源が入らない 電源コードがきちんとコンセントにささっているか確認して下さ い。 コンセントの電圧を確認して下さい。 プリンタが印字しない LCDに「データムシ」メッセージが表示された場合、以下の作業 を行って下さい。 1. プリンタを再起動します。 2. 「エラープリント」をオンにし、再び印刷します。 用紙を給紙しない。 • 用紙カセットに用紙がある場合には、用紙がまっすぐになっ ているかどうかを確認します。 用紙が反っている場合、用紙 をまっすぐにしてセットしなおしてください。 用紙を取り出 し、ひっくり返して用紙カセットにセットすると問題が解決 する場合もあります。 • トナー切れの可能性があります。トナーを新しいものに交換 してください。 • マルチパーパストレイをご使用の場合は、用紙を用紙カセッ トにセットすると問題が解決する場合もあります。 • 用紙カセットの用紙数を減らし、もう一度印刷してみます。 • コントロールパネル上でテサシ=オンが選択されていたら、テサ シ=オフにします。 マルチパーパストレイから用紙 • を給紙しない。 用紙をよくさばき、もう一度用紙を確実にセットしてください。 • コントロールパネルでマニュアルフィードがオンに設定されている か確認して下さい。 • プリンタドライバのプロパティで下記の項目がオンに設定さ れているか確認して下さい。 1. 「スタート」メニューの「設定」から「プリンタ」を選択し ます。(Windows XPをご使用の場合は「スタート」メニュー の「プリンタとFAX」を選択します。) 2. プリンタアイコン(CASIO SPEEDIA CP-B200)を右クリック し、プロパティを開きます。 3. 「基本設定」タブを開き、給紙方法を参照します。 4. MPトレイ(マルチパーパストレイ)を優先に設定します。 6-29 トラブルの内容 推奨処置 封筒を給紙しない。 • 封筒はマルチパーパストレイから給紙してください。 封筒に印刷 するためには、使用しているアプリケーションソフトウェアを正しく 設定する必要があります。 これは、通常、使用しているソフトウェ アのページ設定または文書設定メニュー上で行われます。 アプリ ケーションソフトウェアの説明書をご参照ください。 紙づまりが発生した。 • 本章の「紙づまりとつまった紙の取り除き方」をご参照くだ さい。 • たびたび紙づまりが起きるときには、ご使用の紙がプリンタ に適していない可能性があります。使用できる用紙を確認の 上、他のメーカーの用紙を使って試してください。 • 背面排紙トレイを閉じて下さい。 • 背面排紙トレイを開きます。 • 用紙カセットにセットされている用紙を取り出し、ひっくり 返してセットしなおします。 • ドライバの設定で用紙の種類を「厚紙(ハガキ)」もしくは 「超厚紙」に設定してください。 プリンタが指定した用紙に印刷 • しない。 ケーブルがプリンタに正しく接続されていることを確認して ください。 • 正しいプリンタドライバが選択されているか確認してくださ い。 • トレイの用紙サイズ設定が正しいか確認してください。 プリンタが上部排紙トレイへ排 紙しない プリンタが背面排紙トレイへ排 紙しない。 印刷ページがカールしているた め、背面排紙トレイは規定の枚 数を保持できない。 印刷時にしわ、折れ目ができる • プリンタドライバの設定を、OHPに変更します。 • 背面給紙トレイを開け、印刷します。 • 背面給紙トレイを開け、マニュアルフィードから印刷しま す。 • 新しい用紙でもう一度印刷します。 • 推奨されている別の仕様用紙で印刷します。 印刷時にOHPシートにしわがで • きる • • • 住友 3M CG 3300 もしくは同等以上のOHPシートを使用し ます。 プリンタドライバでOHPモードを選択します。 封筒はマルチパーパストレイから給紙して下さい。第1章の 「封筒の印刷」をご参照ください。 封筒に印刷するためには、使用しているアプリケーションソ フトウェアを正しく設定する必要があります。これは、通 常、使用しているソフトウェアのページ設定または文書設定 メニュー上で行われます。アプリケーションソフトウェアの 説明書をご参照下さい。 6-30 第 6 章 トラブルシューティング トラブルの内容 推奨処置 印刷結果がおかしい • プリンタケーブルが長すぎないことを確認します。1.8メート ルを超えるパラレルケーブルは使用しないでください。 • プリンタケーブルが損傷または断線していないことを確認し てください。 • インタフェース切り替え装置を使用している場合には、取り 外してケーブルをコンピュータと直接接続して印刷してくだ さい。 • 「デフォルト設定」で適切なプリンタドライバが選択されて いることを確認してください。 • プリンタが外部記憶装置またはスキャナと同じポートに接続 されていないことを確認します。他のすべての装置を取り外 し、ポートはプリンタ専用に使用してください。 • プリンタドライバの拡張タブにあるデバイス/オプションメ ニューのステータスモニターをオフにしてください。 文書の全ページを印刷できな • い。LCDに「プリントオーバー ラン」が表示される。 Goキーを押して、プリンタに残っているデータを印刷してく ださい。 これでエラーが解消されない場合には、文書のデー タサイズを小さくするか、または印刷の解像度を落としま す。 • (Windows 95/98/Meプリンタドライバをご使用の場合のみ) 下記の設定を、Windowsドライバから変更し、再度実行して 下さい。下記設定における最適な連動は、テキストの種類に よります。 • グラフィックスモード • TrueType設定 プリンタは文書の全ページを印 • 刷することができない。エラー メッセージの「メモリフル」が • 表示される。 Goキーを押して、プリンタに残っているデータを印刷してく ださい。 画面上で文書を見るとヘッダー • やフッターが表示されるが、印 刷されない。 ほとんどのレーザープリンタには印刷不能な領域がありま す。 通常は用紙の最初の2行分、最後の2行分には印刷するこ とができません(印刷可能な行数は62行)。 文書の上マージ ンと下マージンはこれをを考慮して指定してください。 プリンタで印刷できない。 • 「LPT1(またはBRUSB)への 書き込みエラー」というエラー • メッセージがパソコンに表示さ れる。 文書のデータサイズを小さくするか、または印刷の解像度を 落とします。 プリンタケーブルが損傷または断線していないことを確認し てください。 インタフェース切り替え装置を使用している場合には、取り 外してケーブルをコンピュータと直接接続して印刷してくだ さい。 6-31 付録 付録 1 プリンタ仕様 エンジン テクノロジー 印刷速度 乾式電子写真方式 通常 最大 18 ppm(A4) 両面印刷 最大 8.5 ppm(A4) ファーストプリントタイム 15 秒*1 以下 ウォームアップタイム 25 秒*2 以下 解像度 Windows® 95 / 98/ Me、 1200dpi Windows NT® 4.0、 600 dpi Windows ® 2000 および 300 dpi Windows ® XP 付録-1 コントローラ プロセッサ 富士通 MB86834 100MHz メモリ 標準 16 MB インタフェース 標準 IEEE 1284 パラレル、USB オプション 10/100BASE-TX (CP-LA200) インタフェース 10/100BASE-TX(CP-B200 用オプション) プロトコル TCP/IP、IPX/SPX、NetBEUI、DLC/LLC 管理ツール BRAdmin Professional*3、ウェブベース管理*4 ネットワーク接続性 付録–2 付録 ソフトウェア プリンタドライバ Windows ® 95 / 98 / Me、Windows NT® 4.0、 Windows ® 2000、Windows® XP 用ドライバ コントロールパネル ディスプレイ ボタン LCD 1 行 16 桁、3 色バックライト LED 1 LED 7個 Go、Job Cancel、Reprint、Set、Back、+、− プリンタドライバ機能 ページレイアウト N-アップ印刷 2、4、9、16、25 ページを 1 ページに印刷 ポスター印刷 1 ページを 4、9、16、25 ページに分割印刷 ウォーターマ あり ーク印刷 冊子印刷 あり その他 クイックプリントセットアップ機能*5 補充品 トナー 6,500 A4/LTR ページ @5%印刷面積比 ドラム 20,000 A4/LTR ページ (1 ページ/ジョブ) サイズ/重量 サイズ(W×D×H) 425×424×275 mm 重量 約 14.5 kg(消耗品を含む) 付録-3 その他 消費電力 ノイズレベル エコロジー対策 印刷時 410 W 以下 スタンバイ時 50 W 以下 スリープ時 12 W 以下 印刷時 50 dB 以下 スタンバイ時 30 dB 以下 インテリジェントスリープ機能 あり トナー節約機能 あり *1 標準用紙カセットからの場合 *2 23 °C 条件下 *3 ネットワーク管理用オリジナル・Windows ®ユーティリティ *4 ウェブブラウザ経由のプリンタおよびネットワーク管理 *5 プロパティを開かずにドライバ設定を変更できるプリンタドライバ機能 付録–4 付録 お問い合わせ先 どうしても操作がわからない、解決できない状態に陥った…というときは、お客様 担当の営業マンが対応いたします お問い合わせの際は、次の点についてお知らせください。 ● ご氏名 ● ご連絡先の電話番号 ● プリンタの機種名 ● プリンタのシリアル No. ● 接続パソコン名称、ご使用のソフトウェアの名称およびバージョン ● 機器構成(プリンタ切り替え機など) ● 現在どういう状態か ● どのような操作を行ったか ● プリンタの設定状態は(表示パネルの表示等) さらに必要な場合 ● 印字サンプル ● ステータスシート(プリンタ情報印字) ● HEX ダンプ インターネット・インフォメーション 各種ドライバ類・製品情報などを提供しております。 http://www.casio.co.jp/ppr/ 付録-5 お問い合わせ窓口 製品の取り扱い方法・ソフト上のお問い合わせ ご購入された販売店または担当営業にご連絡ください。 製品の機能設定方法およびソフト的障害に関するお問い合わせ テクニカルインフォメーションセンター TEL O3-5334-4557 受付時間は AM10:00∼11:55、PM1:00∼5:00。 土、日、祝日(社内規定休日)は休み。 製品の機能設定方法およびソフト的傷害に関するお問い合わせ カシオテクノ・コールセンター 0570-03306 市内通話料金でご利用いただけます。 受付時間 月曜日∼土曜日 AM9:00∼12:00、PM1:00∼5:30 (日・祝日・年末年始・夏期休暇等を除く) ※携帯電話・PHS 等をご利用の場合は 03-5294-7022 まで 付録–6 付録 修理以外の設置依頼等はお近くのサービスステーションにご依頼くだ さい。 カシオテクノ・サービスステーション 受付時間は AM9:00∼PM5:30。日、祝日は休み。 拠点名 電話番号 郵便番号 所在地 管轄区域 札 幌 011-281-1251 060-0063 札幌市中央区南 3 条西 10-1001-5 福山 南 3 条ビル 北海道 盛 岡 019-646-3395 020-0125 盛岡市上堂 2-3-6 青森県 岩手県 秋田県 仙 台 022-293-0419 983-0852 仙台市宮城野区榴岡 5-1-35 宮城県 形県 福島県 高 崎 0273-23-5000 370-0054 高崎市新町 67-1 群馬県 水 戸 029-225-6472 310-0803 水戸市城南 3-10-17 茨城県 宇都宮 028-623-5503 320-0053 宇都宮市戸祭町 3009-8 栃木県 新 潟 025-287-1152 950-0925 新潟市弁天橋通り 3-9-12 新潟県 長 野 026-222-6895 380-0911 長野市大字稲葉宇日詰 1592-1 長野県 埼 玉 048-642-7234 330-0843 さいたま市吉敷町 1-89 タカラビル 1F 埼玉県 東 京 03-5294-7022 101-0021 千代田区外神田 2-2-18 東京都 23 区 横 浜 045-441-2177 221-0052 横浜市神奈川区栄町 3-12 ヨコハマツイ ンビル 2F 神奈川県 千 葉 043-243-1081 260-0022 千葉市中央区神明町 13-4 千葉県 山 名古屋 052-324-2165 460-0024 名古屋市中区正木 3-9-27NFC 金山ビル 2F 愛知県 岐阜県 金 沢 076-224-0061 920-0064 金沢市南新保町ト 52 石川県 福井県 富 山県 岐阜県高山 静 岡 054-281-8085 422-8056 静岡市津島町 16-23 静岡県 大 阪 06-6243-6213 541-0056 大阪市中央区久太郎町 3-6-8 御堂筋ダイ 大阪府 ワビル 7F 歌山県 神 戸 078-392-3500 650-0032 神戸市中央区伊藤町 119 京 都 075-351-1161 600-8107 京都市下京区五条通知新町東入東錺屋町 京都府 186 ヤサカ五条ビル 2F 広 島 082-230-5900 733-0001 広島市西区大芝 2-14-10 付録-7 高山を除く 三重県 奈良県 和 兵庫県 滋賀県 広島県 島根県 鳥 取県米子 山口県 岡 山 086-244-3404 700-0926 岡山市西古松西町 9-1 岡山県 米子を除く 鳥取県 高 松 087-837-7641 760-0078 高松市今里町 2-21 香川県 徳島県 知県 愛媛県 福 岡 092-413-6008 812-0007 福岡市博多区東比恵 2-16-23 福岡県 佐賀県 長 崎県 大分県 沖縄 県 熊 本 096-367-0614 862-0911 熊本市健軍 1-38-7 熊本県 鹿児島 099-256-3573 890-0065 鹿児島市郡元 1-1-3 付録–8 鹿児島県 高 宮崎県 付録 保証について 6 ヶ月サービス無償保証とお願い お客様へのお願い 万一の故障に関しまして、その対応をスムーズに実施するために、弊社ではお買いあげ いただいたお客様の登録をさせていただいております。 大変お手数とは存じますが、ご協力の程、お願い申し上げます。 ① プリンタに同梱してあります「お客様登録カード」に必要事項をご記入の上、必 ず設置時に投函をお願いいたします。 ② カードが弊社着信しだい「お客様登録」を実施し、弊社サービス部門より「保証 書」を送付いたします。 保証書はプリンタご購入以後6ヶ月間、万一の故障に際し無償にて修理をさせていただ くためのものです。保証書は再発行されませんので、大切に保管していただき、修理の 際にご提示願います。 当保証書がない場合は、手続き中を除き有償修理とさせていただきますのでご了承くだ さい。また、保証および保守・サービス・各問い合わせ窓口でのサポートは、本製品を 日本国内でご使用になる場合に限らせていただきますのでご了承願います。 保証規定 本機は高度な電子技術と機械技術(メカトロニクス)および万全の品質管理の下で造ら れた製品です。 通常のご使用において、万一故障が生じた場合は、お買いあげの日より6ヶ月間無償修 理いたします。 次の場合は無償保証期間内でも有償となり、修理に要した実費を申し受けますのでご了 承ください。 ① 誤用・乱用による故障や取り扱い不注意による故障および損傷。 ② 火災・天才などの災害による故障および損傷。 ③ 外装を開けた場合、不適当な修理や改造およびトナー、ドラムの消耗品の改造に 起因する故障および損傷。 ④ 接続している他の機器に起因する故障および損傷。 ⑤ ご使用中に、外装・操作パネル等に生じたキズなどの外観上の変化。 ⑥ 移動および運搬によって生じた故障および損傷。 ⑦ 「保証書」の提示がない場合、および本証に必要事項(お買い上げ日など)の記 入がない場合、あるいは字句を書き換えられた場合。 ⑧ 用紙、ドラムトナーセットなどの消耗品、および定期交換部品。 ・無償保証期間経過後の修理は、実費にて申し受けます。 修理内容などの記録は、修理伝票にかえさせていただきます。「保証書」は保証書に明 示した期間、条件のもとにおいて無償修理をお約束するものであり、保証書によって お客様の法律上の権利を制限するものではありません。 保守契約制度がありますので、カシオテクノ・コールセンターにお申し込みください。 ご不明な点などありましたら、お客さまのご相談窓口としてカシオテクノ・コールセンター (付録-6)をご利用ください。 付録-9 規格 国際エネルギースタープログラム この制度は、地球規模の問題である省エネルギー対策に積極的に取り組むために、 エネルギー消費の少ない効率的な製品を、開発・普及させることを目的としてい ます。当社は国際エネルギースタープログラムの参加事業者として、本製品が国 際エネルギースタープログラムの対象製品に関する基準を満たしていると判断し ます。 VCCI 規格 この装置は、情報処理装置等電波障害自主規制協議会(VCCI)の基準に基づくク ラス B 情報技術装置です。この装置は、家庭環境で使用することを目的としてい ますが、この装置がラジオやテレビジョン受信機に近接してしようされると、受 信障害を引き起こすことがあります。 取扱説明書に従って正しい取り扱いをしてください。 レーザーに関する安全性 本製品は、米国において、保健および安全に関する放射線規制法(1968 年制 定)に従った米国厚生省(DHHS)施行基準で、クラス I レーザー製品であること が証明されており、危険なレーザー放射のないことが確認されています。 製品内部で発生する放射は保護ケースと外側カバーによって完全に保護されてお り、ユーザが操作しているときに、レーザー光が製品から漏れることはありませ ん。 警告 (本書で指示されている以外の)機器の分解や改造はしないでください。レーザ ー光線への被ばくや、レーザー光漏れによる失明のおそれがあります。内部の点 検・調整・修理は販売店にご依頼ください。 電源高調波 本機器は社団法人日本事務機械工業会が定めた複写機及び類似の機器の高調波対 策ガイドライン(家電・汎用品高調波抑制対策ガイドラインに準拠)に適合して います。 瞬時電圧低下耐力について 本装置は、落雷等による電源の瞬時電圧低下に対し、不都合が生じることがあり ます。 付録–10 索引 MP トレイ ........................... 1-3,1-7 + O + / – キー ............................. 3-10 OHP 用紙 ........................... 1-7,1-24 A R AC インレット............................ 1-4 Reprint キー ............................ 3-4 B S Back キー............................... 3-11 BRAdmin Professional ................... 2-13 Set キー ............................... 3-10 G U Go キー.................................. 3-3 USB ポート .............................. 1-4 H い HP LASERJET ............................ 3-21 インタフェース ...................3-24,付録 2 インタフェースカバー .................... 1-4 J インフォメーションモード ............... 3-17 Job Cancel キー.......................... 3-3 う L ウォーターマーク ................... 2-5, 2-8 ウォームアップタイム ..................付録 1 LCD .................................... 3-14 LED .................................... 3-13 え M エラーメッセージ ........................ 6-1 Menu キー............................... 3-10 索引-1 お そ オプションタグ ......................... 2-12 その他特殊機能 .......................... 2-9 か と ガシツモード ........................... 3-18 トナー 節約 ............................ 3-18 カバーオープンボタン .................... 1-3 トナーカートリッジ ...................... 5-1 トナー節約モード ........................ 2-6 く ドラムユニット .......................... 5-7 トレイ 1 ................................ 1-7 クイックプリントセットアップ ............ 2-9 グラフィックス .......................... 2-6 ね こ ネットワークプリントソフトウェア ....... 2-13 ネットワークボード ...................... 4-2 コマンド/ファイルの追加 ................. 2-9 ネットワークモード ..................... 3-23 コントロールパネル ................ 1-3, 3-16 は さ はがき .................................. 1-7 サービスコールメッセージ ................ 6-5 バックライト ........................... 3-14 サポートタブ ........................... 2-11 パネルキー .............................. 3-1 パラレルインタフェース .................. 1-2 し パラレルポート .......................... 1-4 ジョブキャンセル ........................ 3-3 ふ す プリンタドライバ .................2-1, 付録 3 フロントカバー .......................... 1-3 スキャナガラス ......................... 5-14 ステータスモニタ ........................ 2-9 へ スリープまでの時間 ...................... 2-9 ページプロテクト ........................ 2-9 せ ぺージ設定 .............................. 2-8 セキュリティデータ ...................... 3-7 索引-2 ま 解像度 .....................2-6, 3-18, 付録 1 マクロ設定 .............................. 2-9 基板プレート ............................ 1-4 マルチパーパストレイ .................... 1-7 基本設定タブ ............................ 2-4 マルチパーパストレイサポート ............ 1-3 給紙方法の設定 ......................... 2-12 拡張機能タブ ............................ 2-5 厚紙 .................................... 1-7 よ 再印刷 .................................. 3-4 再生紙 .................................. 1-7 ヨウシモード ........................... 3-18 自動インタフェース選択 ................. 2-14 自動検知ボタン ......................... 2-12 ら 小冊子印刷 .............................. 2-7 上部排紙トレイ .......................... 1-3 ラベル .................................. 1-7 推奨用紙 ................................ 1-9 ラベル紙 ............................... 1-24 電源スイッチ ............................ 1-4 同梱物 .................................. 1-1 り 日付・時間を印刷する .................... 2-9 濃度調整 ................................ 2-9 リーガル ............................... 1-13 排紙フラップ ............................ 1-3 リセットメニューモード ................. 3-24 背面排紙トレイ .................... 1-4, 1-18 リプリント ............................. 3-19 普通紙 .................................. 1-7 リョウメンインサツ ..................... 3-18 封筒 .............................. 1-7, 1-20 保守メッセージ .......................... 6-4 わ 本体用紙トレイ .......................... 1-7 本体用紙カセット ........................ 1-3 ワイヤーのクリーニング ................. 5-16 用紙 ................................... 3-20 漢字 用紙の種類 .............................. 1-7 印刷ジョブのスプーリング ............... 2-10 両面印刷ユニット ........................ 1-4 印刷ジョブのスプール .................... 2-9 両面印刷用紙サイズレバー .... 1-4, 1-30, 1-33 両面印刷 .......................... 1-7, 1-29 印字品質問題の解決方法 ................. 6-23 索引-3 カシオ計算機株式会社 システム営業統轄部 ページプリンタ企画促進課 〒151-8543 東京都渋谷区本町 1-6-2 電話 03-5334-4552 ページプリンタ営業部 西日本営業部 中部営業部 カシオ情報機器 北海道支社 カシオ情報機器 東北支社 カシオ情報機器 中国支社 カシオ情報機器 四国支社 カシオ情報機器 九州支社 テクニカル・インフォメーション・センター 電話 電話 電話 電話 電話 電話 電話 電話 電話 インターネット・ホームページ 03-5334-4550 06-6243-2100 052-324-2135 011-221-7891 022-718-0650 082-239-1500 087-862-8822 092-475-3939 03-5334-4557 http://www.casio.co.jp/ppr/ ハードウェアマニュアル 2002 年 7 月 23 日 第 1 版発行 カシオ計算機株式会社 カシオ電子工業株式会社 *本装置は、日本国内において使用することを目的に製造されています。諸外国では電源仕様などが異 なるため使用できません。 また、安全法規制(電波規制や材料規制など)は国によって異なります。本装置および関連消耗品な どをこれらの規制に違反して諸外国に持ち込むと罰則が課されることがあります。 当社は、国際エネルギースタープログラムの参加事業者として、 本製品が国際エネルギースタープログラムの対象製品に関する 基準を満たしていると判断します。 C CASIO COMPUTER CO., LTD. ○ C CASIO ELECTRONICS MANUFACTURING CO.,LTD. ○