Download CG-WLBARGSF 取扱説明書
Transcript
CG-WLBARGSF
取扱説明書
Y613-07436-00 Rev.B
CG-WLBARGSF および CG-WLCB54GSF は株式会社コレガの商品名です。
WBC WLBARGSF および WBC WLCB54GSF は西日本電信電話株式会社の商品名です。
安全にご使用いただくために必ずお読みください
本書には、あなたと他の人々への危害や財産への損害を未然に防ぎ、本製品を安全にお使いいただくた
めに、守っていただきたい事項を示しています。
その表示と図記号の意味は次のようになっています。内容をよく理解してから本文をお読みになってく
ださい。
本書中のマーク説明
警 告
注 意
お願い
この表示を無視して、誤った取り扱いをすると、人が死亡または重傷を負う
可能性が想定される内容を示しています。
この表示を無視して、誤った取り扱いをすると、人が傷害を負う可能性が想
定される内容および物的損害のみの発生が想定される内容を示しています。
この表示を無視して、誤った取り扱いをすると、本製品の本来の性能を発揮
できなかったり、機能停止を招く内容を示しています。
● ご使用の際は取扱説明書に従って正しい取り扱いをしてください。
● 本製品(取扱説明書、ソフトウェアを含む)は日本国内仕様であり、外国の規格等には準拠してお
りません。また海外で保守サービスおよび技術サービスは行っておりません。国内で使用する場合
でも、日本語環境によるご利用のみのサービスとなっております。
This product is designed for only use in Japan and we are not offering maintenance
service and technical service of this product in any foreign country. It works properly
in only Japanese Operating System.
● 本製品の使用に起因してお客様またはその他第三者に生じました結果的損害、
付随的損害および逸
失利益に関しましては、弊社は一切の責任を負いかねますので、あらかじめご了承ください。
● 本製品を分解したり改造したりすることは、絶対に行わないでください。
● 本書に他社製品の記載がある場合、
これは参考を目的としたものであり、記載製品の使用を強制す
るものではありません。
● 本書の内容につきましては万全を期しておりますが、
お気づきの点がございましたら、
添付の
「NTT
通信機器お取扱相談センタ」シールをご覧になり、お取扱相談センタへお申しつけください。
● この取扱説明書、
ハードウェア、ソフトウェアおよび外観の内容について将来予告なしに変更する
ことがあります。
2
警告
● 万一、煙が出ている、変なにおいがするなどの異常状態のまま使用すると、
火災・感電の原因となることがあります。すぐに AC アダプタをコンセント
から抜いて、煙が出なくなるのを確認して添付の「NTT 通信機器お取扱相
談センタ」シールをご覧になり、お取扱相談センタに修理をご依頼くださ
い。お客様による修理は危険ですから絶対におやめください。
● 本製品・AC アダプタをぬれた手でさわったり、水をかけないようにご注意
ください。火災・感電の原因となることがあります。
● 万一、本製品を落としたり、本製品を破損した場合は、AC アダプタをコン
セントから抜いて、添付の「NTT 通信機器お取扱相談センタ」シールをご
覧になり、お取扱相談センタに修理をご依頼ください。そのまま使用する
と、火災・感電の原因となることがあります。
● 万一、内部に水などが入った場合は、すぐに AC アダプタをコンセントから
抜いて、添付の「NTT 通信機器お取扱相談センタ」シールをご覧になり、お
取扱相談センタにご連絡ください。そのまま使用すると、火災・感電の原因
となることがあります。
● 本製品の通風孔などから内部に金属類や燃えやすいものなどの異物を差し込
んだり、落としたりしないでください。万一、異物が入った場合は、すぐに
ACアダプタをコンセントから抜いて、添付の「NTT通信機器お取扱相談セ
ンタ」シールをご覧になり、お取扱相談センタにご連絡ください。そのまま
使用すると、火災・感電の原因となることがあります。特にお子様のいるご
家庭ではご注意ください。
● 本製品を分解・改造したりしないでください。火災・感電の原因となること
があります。内部の点検・修理は添付の「NTT 通信機器お取扱相談センタ」
シールをご覧になり、お取扱相談センタにご依頼ください。
● ふろ場や加湿器のそばなど、湿度の高いところでは使用しないでください。
火災・感電の原因となることがあります。
● AC100V の商用電源以外では、絶対に使用しないでください。火災・感電
の原因となることがあります。
● ぬれた手でACアダプタを抜き差ししないでください。感電の原因となるこ
とがあります。
● AC アダプタのコードを傷つけたり、破損したり、加工したり、無理に曲げ
たり、引っ張ったり、ねじったり、束ねたりしないでください。また、重い
物を乗せたり、加熱したりするとコードが破損し、火災・感電の原因となる
ことがあります。AC アダプタのコードが傷んだら、添付の「NTT 通信機器
お取扱相談センタ」シールをご覧になり、お取扱相談センタに修理をご依頼
ください。
● テーブルタップや分岐コンセント、分岐ソケットを使用した、タコ足配線は
しないでください。火災・感電の原因となることがあります。
● ACアダプタのプラグにほこりが付着していないことを確認してコンセント
に差し込んでください。また、半年から 1 年に 1 回は、AC アダプタのプラ
グを点検してください。ほこりにより火災・感電の原因となることがありま
す。なお、点検は添付の「NTT 通信機器お取扱相談センタ」シールをご覧
になり、お取扱相談センタにご相談ください。
● 本製品のそばに花びん、植木鉢、コップ、化粧品、薬品や水の入った容器、
または小さな金属類を置かないでください。こぼれたり、中に入った場合、
火災・感電の原因となることがあります。
● AC アダプタ(電源プラグ)を電源コンセントに差し込むときは、確実に差
し込んでください。AC アダプタの刃に金属などが触れると、火災・感電の
原因となることがあります。
3
警告
● AC アダプタは、必ず付属のものをお使いになり、それ以外のものは絶対に
お使いにならないでください。
● AC アダプタのコードが傷んだ(芯線の露出、断線など)状態のまま使用す
ると、火災・感電の原因となることがあります。すぐに AC アダプタを抜い
て、添付の「NTT 通信機器お取扱相談センタ」シールをご覧になり、お取
扱相談センタに修理をご依頼ください。
● 異常音がしたり、本製品が熱くなった状態のまま使用すると、火災・感電の
原因となることがあります。すぐに AC アダプタをコンセントから抜いて、
添付の「NTT 通信機器お取扱相談センタ」シールをご覧になり、お取扱相
談センタに点検をご依頼ください。
● 本製品を医療機器や高い安全性が要求される用途では使用しないでくださ
い。人が死亡または重傷を負う可能性があり、社会的に大きな混乱が発生す
る恐れがあります。
注意
● 直射日光の当たるところや、暖房機器・ボイラーなどのため著しく温度が上
昇するところには置かないでください。内部の温度が上がり、火災の原因と
なることがあります。
● 調理台のそばなど油飛びや湯気が当たるような場所、
ほこりの多い場所に置
かないでください。火災・感電の原因となることがあります。
● ぐらついた台の上や傾いたところなど、不安定な場所に置かないでくださ
い。バランスがくずれて倒れたり、落下してけがの原因となることがありま
す。
● 本製品やACアダプタを熱器具に近づけないでください。本製品やコードの
被覆が溶けて、火災・感電の原因となることがあります。
● お近くに雷が発生したときは、ACアダプタをコンセントから抜いてご使用
を控えてください。雷によっては、火災・感電の原因となることがあります。
● 本製品の通風孔をふさがないでください。
通風孔をふさぐと本製品の内部に
熱がこもり、火災の原因となることがあります。次のような使い方はしない
でください。
• じゅうたんや布団の上に置く
• テーブルクロスなどをかける
• 本棚、タンスの中、押入の中などの風通しの悪い場所に置く
● 長期間ご使用にならないときは、ACアダプタをコンセントから抜いてくだ
さい。
● 本製品に乗らないでください。
特に小さなお子様のいる家庭ではご注意くだ
さい。壊れてけがの原因となることがあります。
● 付属品のCD-ROM をオーディオ用プレイヤで使用しないでください。大音
量によりスピーカの破損や耳の障害の原因となることがあります。
● お手入れをするときは、安全のため必ずACアダプタをコンセントから抜い
てください。
● 大量のデータ通信を行うと、通信ができなくなることがあります。
● 高い信頼性を要求される、
幹線通信機器や電算機システムでは使用しないで
ください。社会的に大きな混乱が発生する恐れがあります。
4
お願い
●次のような場所でご使用や保管はしないでください。
• 急激な温度変化のある場所(結露するような場所)
• 湿気の多い場所や、水などの液体がかかる場所
• 振動の激しい場所
• 以下の環境条件に適応しない場所
温度:0 ∼ 40℃
湿度:90%以下(結露なきこと)
● 本製品・ケーブルは、静電気に敏感な部品を使用しています。部品が静電破
壊する恐れがあります。コネクタの接点部分、ポート、部品などを素手で触
らないでください。
● ベンジン、シンナー、アルコールなどでふかないでください。変色や変形の
原因となることがあります。
汚れがひどいときは薄い中性洗剤をつけた布を
よくしぼってよごれをふき取り、やわらかい布でからぶきしてください。
● 落としたり、強い衝撃を与えないでください。故障の原因となることがあり
ます。
● 製氷倉庫など特に温度が下がるところに置かないでください。
本製品が正常
に動作しないことがあります。
● 電気機器・AV・OA 機器など磁気を帯びているところや電磁波が発生して
いるところに置かないでください(電子レンジ、スピーカ、テレビ、ラジオ、
蛍光灯、電気こたつ、インバータエアコン、電磁調理器など)
。
• 磁気や電気雑音の影響を受けると雑音が大きくなったり、
通信ができなく
なることがあります
(特に電子レンジ使用時には影響を受けることがあり
ます)
。
• テレビ・ラジオなどに近いと受信障害の原因となったり、テレビ画面が乱
れることがあります。
• 放送局や無線局などが近く、雑音等が大きいときは、本製品の設置場所を
移動してみてください。
● 塩水がかかる場所、硫化水素、亜硫酸ガス、アンモニアが発生する場所で使
用しないでください。故障の原因となることがあります。
● 本製品をご使用中、AC アダプタをさわると温かく感じることがあります
が、故障ではありませんので、安心してご使用ください。
● 管理者パスワードやネットワーク名(ESSID)は、必ず変更してください。
• 管理者パスワードを変更しないと、
ネットワーク上の誰からでも本製品の
設定を行うことができ、セキュリティの面から非常に危険です。
● 無線LANのセキュリティの設定および無線アクセスポイントのアクセス制
限の設定は必ず行ってご使用ください。
• 無線 LAN のセキュリティ設定を行っていない場合は、第三者により通信
の内容を盗み見られることや、
お客さまのパソコンに不正に侵入される可
能性がありますので、本製品をご利用時には、お客さま自身の判断と責任
においてセキュリティに関する設定を行うことをお勧めいたします。
本製
品のセキュリティの設定に関する詳細は、
本製品に同封の取扱説明書等を
ご覧ください。
● 周囲の環境(壁、家具等)によって使用範囲が狭くなることがあります。
5
電波に関するご注意
本製品を下記のような状況でご使用になることはおやめください。
また設置の前に、「安全のために」を必ずお読みください。
• 心臓ペースメーカの近くで、本製品をご使用にならないでください。心臓ペースメーカに電磁
妨害を及ぼし、生命の危険があります。
• 医療機器の近くで、本製品をご使用にならないでください。医療機器に電磁妨害を及ぼし、生
命の危険があります。
• 電子レンジの近くで、本製品をご使用にならないでください。電子レンジによって、本製品の
無線通信への電磁妨害が発生します。
この機器の製品仕様に記載してある使用周波数帯では、電子レンジ等の産業・科学・医療用機器の
ほか工場の製造ライン等で使用されている移動体識別用の構内無線局(免許を要する無線局)およ
び特定小電力無線局(免許を要しない無線局)並びにアマチュア無線局(免許を要する無線局)が
運用されています。
1 この機器を使用する前に、近くで移動体識別用の構内無線局および特定小電力無線局、アマ
チュア無線局が運用されていないことを確認してください。
2 万が一、この機器から移動体識別用の構内無線局に対して有害な電波干渉の事例が発生した場
合には、速やかに使用周波数を変更するか、電波の発信を停止したうえ、添付の「NTT 通信
機器お取扱相談センタ」シールに記載されている連絡先にご連絡いただき、混信回避のための
処置(例:パーティションの設置など)についてご相談してください。
3 その他、この機器から移動体識別用の特定小電力無線局あるいはアマチュア無線局に対して有
害な電波干渉の事例が発生した場合など、何かお困りのことが起きたときは、お取扱相談セン
タ(添付の「NTT 通信機器お取扱相談センタ」シールに記載)へお問い合わせください。
無線 LAN 製品ご使用時におけるセキュリティに関するご注意
無線 LAN では、LAN ケーブルを使用する代わりに、電波を利用してパソコン等と無線アクセスポ
イント間で情報のやり取りを行うため、電波の届く範囲であれば自由にLAN接続が可能であるとい
う利点があります。
その反面、
電波はある範囲内であれば障害物
(壁等)
を超えてすべての場所に届くため、セキュリティ
に関する設定を行っていない場合、以下のような問題が発生する可能性があります。
通信内容を盗み見られる
●通信内容を盗み見られる
悪意ある第三者が、電波を故意に傍受し、
• ID やパスワードまたはクレジットカード番号等の個人情報
• メールの内容
などの通信内容を盗み見られる可能性があります。
不正に侵入される
●不正に侵入される
悪意ある第三者が、無断で個人や会社内のネットワークへアクセスし、
• 個人情報や機密情報を取り出す
(情報漏洩)
• 特定の人物になりすまして通信し、不正な情報を流す(なりすまし)
• 傍受した通信内容を書き換えて発信する
(改ざん)
• コンピュータウィルスなどを流しデータやシステムを破壊する(破壊)
などの行為をされてしまう可能性があります。
本来、無線 LAN カードや無線アクセスポイントは、これらの問題に対応するためのセキュリティの
仕組みを持っていますので、無線 LAN のセキュリティに関する設定を行って製品を使用すること
で、その問題が発生する可能性は少なくなります。
セキュリティの設定を行わないで使用した場合の問題を十分理解したうえで、お客様自身の判断と
責任においてセキュリティに関する設定を行い、本製品を使用することをお勧めします。
6
本書の読み方
本書で使用している記号や表記には、次のような意味があります。
●記号について
警告
人が死亡または重傷を負う可能性が想定される内容を示します。
操作中に気を付けていただきたい内容です。必ずお読みください。
メモ
補足事項や、参考となる情報を説明しています。
●表記について
本製品
CG-WLBARGSF または CG-WLCB54GSF を指します。
「 」−「 」−「 」 「 」で囲まれた項目を順番に選択することを示します。
[ ]
[ ]で囲んである文字は、画面上のボタンを表します。
例:
→[OK]
●正式名称について
本書で使用しているソフトウェア名の正式名称は以下のとおりです。
〈Windows〉
Windows® .................. Microsoft® Windows® Operating system
Windows® XP ............ Microsoft® Windows® XP Home Edition operating system お
よび Microsoft® Windows® XP Professional operating system
Windows® 2000 ...... Microsoft® Windows® 2000 Professional operating system
Windows® Me ............ Microsoft® Windows® Millennium Edition operating system
Windows® 98SE ...... Microsoft® Windows® 98 Second Edition operating system
●イラスト、
画面について
本文中に記載のイラストや画面は、実際と多少異なることがあります。
7
目 次
安全にご使用いただくために必ずお読みください ............................................ 2
本書の読み方 ........................................................................................................ 7
PART1 まず準備が必要.................................................................... 10
はじめに ............................................................................................................. 10
同梱品一覧 ......................................................................................................... 11
各部の名称と機能 .............................................................................................. 12
使用環境を確認する .......................................................................................... 14
本製品の機能 ..................................................................................................... 16
PART2 ネットワークに接続しよう ................................................ 17
ステップ手順 ..................................................................................................... 17
本製品を接続しよう .......................................................................................... 18
本製品を設置する場所について .................................................................................................18
本製品の電源を入れるには .........................................................................................................18
パソコン、回線終端装置(モデム等)と本製品を接続する(有線接続).............................19
回線終端装置(モデム等)と本製品を接続する(無線接続)................................................20
CG-WLCB54GSFのユーティリティをインストールする
(無線接続)........ 21
簡単ルーター接続ソフト
(CD-ROM)
を使う ................................................... 27
フレッツ・光プレミアムでご利用になるときは ............................................... 31
Step1 設定変更を行うパソコンを接続する .........................................................................31
Step2 本製品の設定を変更する ............................................................................................32
Step3 加入者網終端装置(CTU)と接続する ....................................................................33
加入者網終端装置(CTU)と接続後に設定ユーティリティを使うには ..............................34
PART3 設定ユーティリティを見てみよう ..................................... 35
設定ユーティリティの起動、
終了のしかた ...................................................... 35
起動のしかた ................................................................................................................................35
終了のしかた ................................................................................................................................36
設定ユーティリティの全体構成について ........................................................ 36
[保存]
[
、追加]
[
、削除]
[
、更新]
をクリックしたときは .................................... 37
設定画面の各機能 .............................................................................................. 37
トップページ ................................................................................................................................37
簡単設定 ........................................................................................................................................38
WAN 側設定 .................................................................................................................................38
LAN 側設定 ..................................................................................................................................54
無線 LAN 設定 ..............................................................................................................................56
パスワード設定 ............................................................................................................................62
動作モード設定 ............................................................................................................................62
状態表示 ........................................................................................................................................63
詳細設定 ........................................................................................................................................70
8
PART4 こんなときにはこの設定 ...............................................
89
ネットワークゲームをするには ....................................................................... 89
UPnP に対応したネットワークゲームの場合 .........................................................................89
UPnP に対応していないネットワークゲームの場合 .............................................................90
音声/ビデオチャットなどのツールを使うには ............................................. 91
Windows Messenger、MSN Messenger ........................................................................91
外部にサーバを公開するには ........................................................................... 92
バーチャルサーバを使用する .....................................................................................................92
ダイナミック DNS を使用して URL でアクセスする.............................................................92
マルチPPPoEで2つの接続先を使い分けるには ............................................ 93
プロバイダとフレッツ・スクウェアに接続する ......................................................................93
プロバイダとフレッツ・グループアクセス(NTT 東日本)/
フレッツ・グループ(NTT 西日本)の LAN 型払い出しに接続する ........................... 94
複数固定 IP サービスを利用するには(Unnumbered 利用)................................................95
その他のルーティング設定例 ........................................................................... 96
スタティックルートの設定 .........................................................................................................96
RIP の設定 ....................................................................................................................................97
PART5 トラブルや疑問があったら ................................................ 98
解決のステップ .................................................................................................. 98
取扱説明書や契約書を再確認する/管理者に確認する.................................. 99
Q&A ................................................................................................................... 99
インターネットに接続できない .................................................................................................99
パソコン同士がつながらない .................................................................................................. 101
本製品の設定ユーティリティが起動しない ........................................................................... 101
本製品の設定ユーティリティにログインできない ............................................................... 101
ファームウェアのアップデートに失敗した ........................................................................... 102
パソコンの IP アドレスを調べたい ........................................................................................ 102
本製品のログイン名(ユーザー名)、パスワードを変更したい .......................................... 103
最新のファームウェアを入手してアップデートしたい ....................................................... 103
本製品の設定を保存したい/元に戻したい ........................................................................... 106
本製品を再起動したい .............................................................................................................107
本製品を工場出荷時の状態に戻したい(初期化)................................................................. 108
それでも解決しなかったら… ........................................................................ 109
付録.................................................................................................... 110
製品仕様書 ...................................................................................................... 110
MAC アドレスについて ................................................................................ 112
本製品のお問い合わせについて .................................................................... 112
おことわり ...................................................................................................... 113
9
まず準備が必要
はじめに
このたびは、「CG-WLBARGSF」をお買い上げいただきまして誠にありがとうございます。
本書は、CG-WLBARGSF および CG-WLCB54GSF を正しくご利用いただくための手引きです。
必要なときにいつでもご覧いただけるように、大切に保管してください。
添付マニュアルのご紹介
CG-WLBARGSF および CG-WLCB54GSF には、次の取扱説明書が添付されています。
CG-WLBARGSFおよびCG-WLCB54GSFの各取扱説明書をよくお読みになり、正しくお使いく
ださい。
● CG-WLBARGSF 取扱説明書(本書)
安全にお使いいただくためのご注意や、添付品の内容、各部の名称と機能、サポートに関する情報、
本製品の基本的な設定手順などを説明しています。
また、PART3 では WEP や WPA などのセキュリティ設定やダイナミック DNS などの高度な設定
手順を説明しています。基本的な設定が完了したあとにご覧ください。
● CG-WLCB54GSF 取扱説明書
セキュリティ設定など、CG-WLCB54GSF の詳細な機能説明や設定方法、トラブルシューティン
グなどを説明しています。
10
同梱品一覧
1
・CG-WLBARGSF 本体
・簡単ルーター接続ソフト(CD-ROM)
・CG-WLCB54GSF
・ユーティリティディスク(CD-ROM)
・AC アダプタ
・LAN ケーブル
・スタンド
・電波干渉注意シール
CG-WLBARGSF
取扱説明書
WLBARGSF
・故障した場合のお問い合わせは、 0120-248995へ
Y613-07436-00 Rev.A
・「NTT 通信機器お取扱
相談センタ」シール
メモ
・CG-WLBARGSF ・CG-WLCB54GSF
取扱説明書(本書) 取扱説明書
本製品底面の製品ラベルに記載されている
使用周波数帯域
変調方式
2.4GHz帯
DS-SS方式/OFDM方式
想定干渉距離
40m以下
・保証書
は次の内容を意味しています。
周波数変更の可否 全帯域を使用し、かつ「構内局」あるいは「特小局」、「アマチュア
局」帯域を回避可能
11
ま
ず
準
備
が
必
要
各部の名称と機能
< CG-WLBARGSF >
●前面●
①
ステータス 電源
②
100M 通信状態
1
2
LAN
③
⑤
④
⑥
3
4
無線 WAN
WLBARGSF
Wireless
Broadband
Access
Router
●背面●
①
初期化
WAN
②
LAN
1
2
③
3
4
電源
④
⑤
12
Ver.x.xx
①ステータス LED(
緑)
LED(緑
システムの状況が表示されます。
点灯:常時点灯の場合、セルフテストの結果異常がありました。
消灯:本製品は正常に動作しています。
②電源 LED(
緑)
LED(緑
本製品の電源が入っているときに、緑色に点灯します。
③ 100M LED(
橙)
LED(橙
本体背面の LAN ポートの動作速度が表示されます。
点灯:100Mbps で接続が確立されています。
消灯:10Mbps で接続が確立されています。
④通信状態 LED(
緑)
LED(緑
本体背面の LAN ポートの状態が表示されます。
点灯 : ケーブルが正しく接続され、相手側通信機器と正常に接続さ
れています。
点滅 : データ通信中です。
消灯 : ケーブルが正しく接続されていません。または、相手側通信
機器と正常に接続されていません。
⑤無線 LED(
緑)
LED(緑
無線接続しているパソコンとの接続状態が表示されます。
点灯 : 無線で通信ができる状態です。
点滅 : データ通信中です。
消灯 : 無線で通信ができない状態です。
⑥ WAN LED(
緑)
LED(緑
本体背面の WAN ポートの状態が表示されます。
点灯 : ケーブルが正しく接続され、相手側通信機器と正常に接続さ
れています。
点滅 : データ通信中です。
消灯 : ケーブルが正しく接続されていません。または、相手側通信
機器と正常に接続されていません。
①初期化スイッチ
本製品の再起動、
または設定内容を工場出荷時の状態に戻す場合に使用
します。
操作方法については、
「本製品を再起動したい」
(P.107)、
「本製品を
工場出荷時の状態に戻したい(初期化)」(P.108)をご覧ください。
② WAN ポート
本製品と回線終端装置(モデムなど)または既存のネットワークを接続
するためのポートです。
③ LAN ポート
パソコンやハブを接続するためのポートです。1∼4までの4つのポー
トがあります。100Mbps/10Mbpsの切り替えは、オートネゴシエー
ション機能によって自動的に行われます。
④電源ジャック
添付の専用 AC アダプタを接続するためのコネクタです。
⑤ファームウェアバージョンラベル
本製品の工場出荷時に設定されているファームウェアのバージョンが記
載されています。
●底面●
●左側面●
●右側面●
①
1
WBC WLBARGSF
物品コード : 00654340
西仕120075号
POWER : 12VDC ,1A
R
T
00654340
製造
年月
xx.xx.xx
<298> MADE IN TAIWAN
ま
ず
準
備
が
必
要
Y705-07436-01 Rev.A
③
xxxxxxxxx
① 製品ラベル
本製品を安全にご使用いただく
ための重要な情報が記載されて
おりますので、必ずお読みくだ
さい。
② MAC アドレスラベル
本製品の WAN 側ポートの MAC ②
アドレスが記載されています。
③シリアル番号ラベル
本製品のシリアル番号とリビ
ジョンが記載されています。シ
リアル番号とリビジョンは、お
取扱相談センタへのお問い合わ
せの際に必要となります。
< CG-WLCB54GSF >
●前面●
①
②
① Power
LED (緑)
状 態
② Link
LED (緑)
通信相手先の検索中です。
交互に点滅
通信相手先と正常にリンクしている状態です。
同時に点滅
通信中です。
本製品を取り外すことが
可能です。
XP/2000
速めの点滅
速めの点滅
Me/98SE
点滅
高速点滅
XP/2000
点滅
消灯
Me/98SE
消灯
消灯
※ XP/2000:Windows XP/2000、Me/98SE:Windows Me/98SE
※ Windows XP以外のOSを使用して、
「本製品の省電力モード」の設定を「速度優先」
または「最大」に設定した場合、通信待機状態が続くと Link LED が消灯します。
③
●裏面●
③製品ラベル
本製品を安全にお使いいただくための重要な情
報が記載されています。必ずお読みください。
④MAC
アドレスラベル
MACアドレスラベル
本製品のMACアドレスが記載されています。
⑤シリアル番号ラベル
本製品のシリアル番号(製造番号)とリビジョン
が記入されています。
シリアル番号とリビジョンは、お取扱相談セン
タへのお問い合わせの時に必要な情報です。
④
⑤
13
使用環境を確認する
チェック1
プロバイダとの契約、工事は完了していますか?
本製品を使ってインターネットに接続するには、Bフレッツ、フレッツ・ADSLなどの回線を使っ
たインターネット接続サービスへの加入が必要です。また、プロバイダによる工事が完了するま
では、インターネットへの接続はできません。
チェック2
回線終端装置(モデムなど)やケーブルはそろっていますか?
回線と接続するには、回線の種類に応じた回線終端装置(モデムなど)が必要になります。また、
回線への接続が正しくできているか、確認してください。確認方法については、ご契約のプロバ
イダにお問い合せください。
チェック3
設定に必要な情報は準備できていますか?
本製品の設定を行う際に、各サービス別に以下の情報が必要です。プロバイダとの契約時に、以
下のような情報が提供されますので契約書類などで確認し、メモしておいてください。不明な場
合はご契約のプロバイダにお問い合わせください。
● PPPoE 接続の場合(B フレッツ、フレッツ・ADSL など)
・ユーザー名
・パスワード
・サービス名(プロバイダから指定された場合のみ)
・DNS サーバの IP アドレス(プロバイダから指定された場合のみ)
上記の名称は、プロバイダによって異なる場合があります。
例:ユーザー名→アカウント、ユーザー ID、ログイン ID など
ご不明な点は、ご契約のプロバイダに確認してください。
14
チェック4
パソコンの環境はそろっていますか?
1
● LAN コネクタ(10BASE-T/100BASE-TX ポート)(有線接続の場合)
LAN コネクタがない場合は、ご利用のパソコンに合わせて次のいずれかの方法で、LAN コネ
クタを増設してください。増設方法については、パソコン、または LAN ボード、LAN カード、
LAN アダプタの取扱説明書を参照してください。
・拡張スロット(PCI バスまたは ISA バス)に LAN ボードを取り付ける
・PC カードスロットに LAN カードを取り付ける
・USB コネクタに LAN アダプタを取り付ける
●無線 LAN(802.11g/802.11b)
(無線接続の場合)
無線 LAN 機能がない場合は、ご利用のパソコンに合わせて次のいずれかの方法で、無線 LAN
機能を増設してください。増設方法については、パソコンまたは無線 LAN ボード、無線 LAN
カード、無線LANアダプタ、無線LANイーサネットコンバータの取扱説明書を参照してくだ
さい。
・拡張スロット(PCI バス)に無線 LAN ボードを取り付ける
・PC カードスロットに無線 LAN カードを取り付ける
・USB コネクタに無線 LAN アダプタを取り付ける
・LAN コネクタに無線 LAN イーサネットコンバータを取り付ける
● OS
本製品は、Windows XP/2000/Me/98SE/98/95/NT 4.0、Mac OS、UNIX、Linux
など、TCP/IP をサポートする OS に対応しています。
● Web ブラウザ
本製品の設定は、Web ブラウザ(Microsoft Internet Explorer 5.5 以降)で行います。パ
ソコンに Microsoft Internet Explorer 5.5 以降がインストールされているか、確認してく
ださい。
Windows 98/95/NT4.0、Mac OS、UNIX、Linux では、本製品の設定はできません。
15
ま
ず
準
備
が
必
要
本製品の機能
本製品には、次のような機能があります。
・B フレッツ、フレッツ・ADSL 対応
・WAN ポート、LAN ポートともに 10BASE-T/100BASE-TX 対応
・NAT/IP マスカレード機能で、複数のパソコンから同時にインターネット接続可能
・2 つのルーティング方式(スタティック、RIP)に対応
・DHCP クライアント / サーバ機能で簡単導入
「簡単ルーター接続ソフト」による簡単インターネット接続
・
・簡単 Web 設定
・詳細なアクセス制限が可能
・E-Mail 機能にてログ情報を送信可能
・NTP に対応
・DDNS(ダイナミック DNS)対応
・Web 管理ツールによりファームウェアのアップグレードが可能
・UPnP(Windows Messenger、MSN Messenger など)に対応
本製品は、情報処理装置等電波障害自主規制協議会(VCCI)の基準に基づくクラス B 情報技術
装置です。この装置は、家庭環境で使用することを目的としていますが、この装置がラジオやテ
レビジョン受信機に近接して使用されると、受信障害を引き起こすことがあります。
取扱説明書に従って正しい取り扱いをしてください。
16
ネットワークに接続しよう
ここでは、付属の「簡単ルーター設定ソフト」を使って、ネットワーク設定を行います。
「簡単ルーター設定ソフト」は、本製品に接続するためのネットワーク設定や Web ブラウザ
(Internet Explorer)の設定、本製品の設定を行ってくれるソフトです。
ステップ手順
●有 線
2
●無 線
パソコン、回線終端装置(モデ
ムなど)と本製品を接続(P.19)
回線終端装置(モデムなど)と
本製品を接続(P.20)
CG-WLCB54GSF をインス
トールする(P.21)
「簡単ルーター接続ソフト」(CD-ROM)を使う(P.27)
※ネットワークの設定が正しく行われない方、またはこのステップ手順に合わない方は「簡単ルー
ター接続ソフト」画面内の「取扱説明」をクリックし、
「手動セットアップ」をご覧ください。
完 了
フレッツ・光プレミアムでご利用になる場合は、
「フレッツ・光プレミアムでご利用になるとき
は」
(P.31)を最初に設定して、アクセスポイントとしてご使用ください。
無線でご利用の際は、付属の無線 LAN アダプタ(CG-WLCB54GSF)を使用してください。他
の無線 LAN アダプタでは、付属の「簡単ルーター接続ソフト」はご使用になれません。
17
ネ
ッ
ト
ワ
ー
ク
に
接
続
し
よ
う
本製品を接続しよう
■本製品を設置する場所について
・
「安全にご使用いただくために必ずお読みください」をお読みになり、使用時の注意等につ
いてご確認ください。
・本製品の上面にある通気口は、放熱のため塞がないでください。
・本製品を安定させて設置する場所が見つからない場合は、付属の縦置きスタンドを本製品
に取り付けることで、本製品を立てて設置できます。
●設置に適した場所
・水平で落下の恐れがない場所(机の上など)
・風通しのよい涼しい場所
●設置に適さない場所
・直射日光が当たる場所
・暖房器具の近くなど
・高温多湿でホコリの多い場所
・パソコンやモデムなど、発熱する機器の上
■本製品の電源を入れるには
●本製品の電源の取りかた
本製品の電源は、たこ足配線などを避け、他の機器と別系統で取るようにしてください。必ず付
属の専用 AC アダプタを使用し、AC100V の電源コンセントに接続してください。それ以外の
AC アダプタやコンセントを使用すると、発熱による発火や感電の恐れがあります。
●本製品の電源の入れかた/切りかた
本製品背面の電源ジャックに AC アダプタの DC プラグを接続し、電源プラグを電源コンセント
に差し込むと電源が入ります。AC アダプタの電源プラグを電源コンセントから抜くと電源が切
れます。
・ 本製品には電源スイッチがありません。電源プラグを電源コンセントに接続した時
点で、電源が入りますのでご注意ください。
・ ACアダプタの電源プラグを電源コンセントに差し込んだままDCプラグを抜かない
でください。感電事故を引き起こす恐れがあります。
・電源プラグを電源コンセントに接続した時に、WAN LEDと全LAN LED が点灯した
ままになってしまった場合は、もう一度電源プラグを電源コンセントに入れ直して
ください。
18
■パソコン、
回線終端装置
(モデムなど)
と本製品を接続する
有線接続
本製品と回線終端装置(モデムなど)、パソコンなどをネットワークに接続する場合は LAN ケーブ
ルで接続してください。
●推奨ケーブルについて
すべてのケーブルが機器間を接続するのに適切な長さであることを確認します。
本製品とパソコ
ンを接続する LAN ケーブルの長さは 100m 以内にしてください。また、ケーブルは、カテゴ
リー 5 の LAN ケーブル(ストレートタイプ)を使用してください。
有線接続図
2
モデム
<フレッツ・ADSLの場合>
本製品
パソコン
スプリッタ
初期化
WAN
LAN
<Bフレッツの場合>
1
2
メディアコンバータ
3
4
電源
フレッツ・光プレミアムでご利用になる場合は、
「フ
レッツ・光プレミアムでご利用になるときは」
(P.31)をご覧ください。
※スプリッタ内蔵モデムの場合はスプリッタ不要です。
1
準備
パソコンの準備をする
パソコンに「LANポート」が付いているか確認。
本製品との接続用のLANケーブルを用意。
2
接続
4
接続
本製品
本製品に接続するモデム、パソコンなどの電源をすべ
て切っておきます。
本製品
パソコン
※❺はモデムの電源
❺❻❼ モデム、本製品の順で、ACアダプ
タを接続。電源が入りましたら、
パソコンの電源を入れます。
本製品
❶ 本製品のLANポートにLANケーブルを接続。
❷ パソコンのLANポートにLANケーブルを接続。
5
確認
接続できたか確認する
ステータス 電源
ステータス 電源
3
接続
100M 通信状態
1
2
LAN
3
4
無線 WAN
本製品
100M 通信状態
無線 WAN
モデム
WLBARGSF
Wireless
Broadband
Access
Router
❸ 本製品のWANポートにLANケーブルを接続。
❹ モデムまたはメディアコンバータのLANポートに
LANケーブルを接続。
※ モデム側のポート名は、LANポートのほか、PCポート
あるいはETHERNETポートとなっている場合があり
ます。詳しくはそれぞれのモデムの取扱説明書をご参
照ください。
前面の電源LED、LAN側の100M LEDと通信
状態LED、無線LED、WAN LEDが点灯してい
れば、モデムまたはメディアコンバータ、パソコン
と接続完了です。
※ 100M LEDは、100M対応のLANポートに接続すると点
灯します。お客様の通信機器の環境によって、点灯しな
い場合があります。
※ モデムと回線をモジュラケーブルで接続しておきます。
19
ネ
ッ
ト
ワ
ー
ク
に
接
続
し
よ
う
(モデム など)
■回線終端装置
と本製品を接続する
無線接続
無線接続図
<フレッツ・ADSLの場合>
スプリッタ
どちらかの
ケーブル
<Bフレッツの場合>
メディアコンバータ
フレッツ・光プレミアムでご利用になる場合は、
「フ
レッツ・光プレミアムでご利用になるときは」
(P.31)をご覧ください。
1
接続
本製品に接続するモデム、パソコンなどの電源をすべ
て切っておきます。
※スプリッタ内蔵モデムの場合はスプリッタ不要です。
3
確認
接続できたか確認する
ステータス 電源
100M 通信状態
1
2
ステータス 電源
LAN
3
4
無線 WAN
本製品
モデム
無線 WAN
❶ 本製品のWANポートにLANケーブルを
接続。
❷ モデムまたはメディアコンバータのLAN
ポートにLANケーブルを接続。
※ モデム側のポート名は、LANポートのほか、PC
ポートあるいはETHERNETポートとなってい
る場合があります。詳しくはそれぞれのモデム
の取扱説明書をご参照ください。
※ モデムと回線をモジュラケーブルで接続して
おきます。
2
接続
本製品
※❸はモデムの電源
❸❹❺ モデム、本製品の順で、ACアダプタ
を接続。電源が入りましたら、パソコ
ンの電源を入れます。
20
WLBARGSF
Wireless
Broadband
Access
Router
前面の電源LED、無線LED、WAN
LEDが点灯していれば、
モデムまたは
メディアコンバータと接続完了です。
CG-WLCB54GSFのユーティリティを
無線接続
インストールする
「CG-WLBARGSF」を無線でご利用になる場合は、無線 LAN アダプタの設定が必要です。付
属の「CG-WLCB54GSF」のユーティリティをパソコンにインストールしてください。
インストール方法は、パソコンの OS によって異なります。
2
「1. ユーティリティをインストールする」の前に、
無線LANアダプタをパソコンに装着しないでくだ
さい。インストール前に無線LANアダプタを装着
してしまい、ハードウェアの検出ウィザードが起
動した場合は、
[キャンセル]をクリックしてウィ
ザードを中止してください。
C G - W L C B 5 4 G S F 以外の無線 L A N アダプタを設定済みのパソコンに、C G WLCB54GSFをインストールした場合、既に設定済みの無線LANアダプタが使用でき
なくなることがあります。この場合、ドライバを再インストールするなどの作業が必
要ですのでご注意ください。
1. ユーティリティをインストールする
・現在使用中のアプリケーションをすべて終了させてください。
・Windows XP の場合は「コンピュータの管理者」または同等の権限を持つユーザー
名でログオンしてください。
・Windows 2000 の場合は「Administrator」または Administrators グループのユー
ザー名でログオンしてください。
・CG-WLCB54GSFはインストール作業が終わるまでパソコンに挿し込まないでください。
1. ユーティリティディスクを CD-ROM ドライブに入れます。
自動的に手順2の画面が表示されます。
(しばらく待っ
ても表示されない場合は、
「マイコンピュータ」のCDROM のアイコンをダブルクリックしてください。
)
2.[無線 LAN ソフトウェアインストール]をクリックして、次に表示された画面の「インストール
のご注意」をお読みになってから、お使いの OS に合わせて[Windows XP/2000 用]または
[Windows Me/98SE 用]をクリックします。
クリック
お使いの OS を
クリック
3. お使いの OS によって手順が異なります。次の手順でインストール作業を続けてください。
21
ネ
ッ
ト
ワ
ー
ク
に
接
続
し
よ
う
Windows XP
(SP2
)の場合
XP(
SP2)
① 次の画面が表示された場合、[はい]をクリックします。
弊社で動作を確認しております。
クリック
メモ
・パソコンにより表示されないことがあります。
・「今後、このメッセージを表示しない」のチェックを外すと、Internet
Explorer のアクティブコンテンツが起動するたびに表示されます。
② 次の画面が表示されますので、[実行]をクリックします。
弊社で動作を確認しております。
クリック
③[実行する]をクリックします。
弊社で動作を確認しております。
クリック
④インストール画面が起動します。画面の指示に従ってインストールを続けてください。
Windows XP
(SP1
)の場合
XP(
SP1)
① 次のような画面が表示されますが、そのまま[開く]をクリックします。
弊社で動作を確認しております。
クリック
22
Windows 2000/Me/98SE の場合
①「このプログラムを上記の場所から実行する」を選択して、[OK]をクリックします。
①選択
2
②クリック
ネ
ッ
ト
ワ
ー
ク
に
接
続
し
よ
う
②セキュリティ警告が出ますが、そのまま[はい]をクリックします。
弊社で動作を確認しております。
クリック
4. その後「InstallShield wizard」の画面がいくつか出てきますので、
[次へ]をクリックしていきま
す。
メモ
Windows XP/2000の場合、次のような画面が表示されますが、そのまま
[続行]または[はい]をクリックしてください。 弊社で動作を確認しております。
ク
リ
ッ
ク
ク
リ
ッ
ク
5.「InstallShield ウィザードの完了」の画面が表示されたら、
[完了]をクリックします。
クリック
23
6. パソコンを再起動します。再起動を促す画面が表示されなくてもパソコンを再起動させてくだ
さい。
7. パソコンが起動したら、CD-ROM ドライブからユーティリティディスクを取り出します。
2.CG-WLCB54GSF をパソコンに挿し込む
1. パソコンが起動したら、パソコンの PC カードスロットに CG-WLCB54GSF をまっすぐに挿
し込み、手ごたえがあるまで押し込みます。
メモ
パソコンにより挿し込む位置や向きが異なります。
2. 画面の指示にしたがって、自動インストールを行います。
Windows XP の場合
①「新しいハードウェアの検出ウィザード」が開始されます。SP2 で「ソフトウェア検出のた
め、Windows Update に接続しますか?」が表示されたときは、
「いいえ、今回は接続し
ません」を選択して、[次へ]をクリックします。
①選択
②クリック
メモ
パソコンにより表示されないことがあります。
②「インストール方法を選んでください」では「ソフトウェアを自動インストールする(推奨)」
を選択して、[次へ]をクリックします。
③ セキュリティ警告が出ますが、そのまま[続行]をクリックします。
弊社で動作を確認しております。
クリック
④ ドライバのインストールが完了したというメッセージ画面になります。
[完了]をクリックし
ます。
⑤ パソコンを再起動します。
24
Windows 2000 の場合
① Windows 2000の場合、
「デジタル署名が見つからない」というメッセージが出ますが、そ
のまま[はい]をクリックします。
弊社で動作を確認しております。
2
クリック
② パソコンを再起動します。
Windows Me / 98SE の場合
①ハードウェア検出ウィザードが自動的に開始されます。
・Windows 98SE では OS の CD を挿入するようメッセージが表示される場合があります。
その時は以下のようにしてください。
1.CD-ROM ドライブに Windows 98SE の CD-ROM を入れ替え、[OK]をクリックします。
クリック
2.「ファイルのコピー元」に以下のように入力し[OK]をクリックします。
「D:¥WIN98」
お使いのパソコンの種類によって、「C:
¥WINDOWS¥OPTIONS¥CABS」
と入力する場合もあります。
※ドライブ名はお使いのパソコンによって異なります。
「マイコンピュータ」
をダブルクリックして確認してく
ださい。
※ お使いのパソコンの機種によって、この方法では解決しない場合があります。そのときは、お使いのパソコンメーカに
お問い合わせください。
② パソコンを再起動します。
25
ネ
ッ
ト
ワ
ー
ク
に
接
続
し
よ
う
3. 無線の電波状態を確認する
メモ
本製品と接続する無線 LAN 機器の設定が完了していることを確認してください。
タスクバーにある
のアイコンをダブルクリックして、CG-WLCB54GSFのユーティリティ画面
を開き、「状態」タブをクリックします。下の画面のようになっていることを確認してください。
ダブルクリック
「状態」タブをクリック
確認
26
簡単ルーター接続ソフト
(CD-ROM)
を使う
無線接続
有線接続
簡単ルーター接続ソフトを使用できる OS は以下のとおりです。
Windows XP/2000/Me/98SE
ご使用の前に P.108 の手順に従ってルータの設定を工場出荷時の状態に戻してください(ご購入
直後は必要ありません)。
設定用パソコンでセキュリティソフト(ウイルス駆除ソフト、ファイアウォールソフトなど)が起動
していると、ルータの設定が正常にできない場合があります。設定の際は、セキュリティソフトを
一時的に停止させてください。
無線の接続状態が不安定なときは、一度有線で接続して(P.19 をご覧ください)から、
「簡単ルー
ター接続ソフト」をご使用になることをお勧めします。
・Windows XP の場合は「コンピュータの管理者」または同等の権限を持つユーザー名でログイ
ンしてください。
・ Windows 2000 の場合は「Administrator」または Administrators グループのユーザー名でログ
インしてください。
1. パソコンの CD-ROM ドライブに簡単ルーター接続ソフト
(CD-ROM
)
ドライブに簡単ルーター接続ソフト(
CD-ROM)
を入れる
自動的にソフトウェアが
起動します
※本ソフトによってパソコンの設定が変わります。下の画面が表示されたときは、ネットワー
クの現在の設定をテキスト形式で保存してから[設定開始]をクリックしてください。設定
内容は、画面左下の[設定を保存する]をクリックすると保存することができます。
※「簡単ルーター接続ソフト」がうまく動作しない場合は、手
動でパソコンのネットワーク設定および CG-WLBARGSF
の設定をしてください。手動での設定方法は「簡単ルーター
接続ソフト」に収録されています。画面内の[取扱説明]を
クリックして、「手動セットアップ」をご覧ください。
クリックすると現在の設定を
テキストで保存できます。
設定が完了すると再起動を促す画面が表示されますので再起動をします。
再起動後、CD-ROM ドライブに CD を入れ直すと次ページの画面が出ますので、次に進んで
ください。
27
2
ネ
ッ
ト
ワ
ー
ク
に
接
続
し
よ
う
2. ログインしてユーザー名を入力
ソフトウェアが起動すると、次のどちらかの画面が表示されます。
[ログイン]をクリックし、ユー
ザー名に「root」と入力して[OK]をクリックします。
クリック
空欄のまま
①「root」と入力
②[OK]をクリック
※上の画面は、Windows XP のものです。他 OS も同じ手順で行ってください。
メモ
・工場出荷時の状態では、ユーザー名「root」に設定されています。パスワードは設
定されていません。
・ユーザー名、パスワードは変更できます。詳しくは「本製品のログイン名(ユーザー
名)、パスワードを変更したい」
(P.103)をご覧ください。
3. ルータの設定をする
1
[次へ]をクリック
28
2
①ご利用の回線やプロバイダに合わせて選
択します。
例 1:B フレッツ、フレッツ・ADSL の
場合
「PPPoE」を選択
例 2:Yahoo! BB や CATV の場合
「IP 自動取得(DHCP)」を選択
②[次へ]をクリック
契約書を確認
契約書を確認!!
3
①「ユーザーID※1 @プ
ロバイダのドメイン
コレガるうた様
コレガインターネットサービス
ユーザーID
myname
名」の形式※2 で入力
②「パスワード※3※4」
を入力
パスワード
password02
凡例
ABCDEFGHIJKLMNOPQRSTUVWXYZ
abcdefghijklmnopqrstuvwxyz
0123456789
③フレッツ・スクウェアを利用する場合
は、
「西日本」または「東日本」から選択
します
フレッツ・スクウェアを利用しない場合
は「利用しない」を選択します
④[次へ]をクリック
※ 1 プロパイダによって「アカウント」「ユーザーアカウント」などと表記される場合もあります。
※ 2 プロバイダによって形式が異なることがあります。
※ 3 ここのパスワードは、インターネット接続用のパスワードです。メール送受信用のパスワードは入力しないで
ください。
※ 4 パスワードは「●」または「*」で表示されます。
4
接続テストをする場合はチェックを付け
ます
[保存]をクリック
29
2
ネ
ッ
ト
ワ
ー
ク
に
接
続
し
よ
う
5
[OK]をクリック
6
①「インターネット接続が使用
できます」と表示されてい
ることを確認します
②[終了]をクリック
メモ
接続テストに失敗したときは、本製品を工場出荷時の状態に戻して(P.108)、もう
一度、P.27 からやり直してください。
7
[ログアウト]をクリック
8
[OK]をクリック
9
30
CD-ROM ドライブから「簡単ルーター接続ソフト」(CD-ROM)を取り出します。
フレッツ・光プレミアムでご利用になるときは
フレッツ・光プレミアム用の加入者網終端装置(CTU)は、ルータ機能を搭載しています。本製品
をルータ機能付きの加入者網終端装置(CTU)に接続する場合には、10/100BASE-TX のスイッ
チングハブおよび無線 L A N アクセスポイントとしてご利用いただけます。加入者網終端装置
(CTU)と接続する前に、本製品の設定変更が必要です。
2
■ Step1 設定変更を行うパソコンを接続する
本製品の設定変更を行うためのパソコンを接続します。
1
本製品の LAN ポートと設定を行うパソコンの LAN ポートを同梱の LAN ケーブル(ストレー
トタイプ)で接続し、本製品の AC アダプタを電源コンセントに接続します。
設定変更前に、加入者網終端装置(CTU)と接続しないでください。
2
パソコンの電源を入れて、Windows が起動したら、CD-ROM ドライブに添付の「簡単ルー
ター設定ソフト」(CD-ROM)を挿入します。
「簡単ルーター設定ソフト」が、パソコンのネットワーク設定と Web ブラウザ(Internet
Explorer)の設定を自動的に行います。
3
下記のどちらかのログイン画面が表示されたら、[終了]をクリックします。
クリック
メモ
下の画面が表示されたときは、①[設定を保存する]をクリックして、ネット
ワークの現在の設定をテキスト形式で保存してから、②[設定開始]をクリッ
クしてください。
※「簡単ルーター接続ソフト」がうまく動作し
ない場合は、手動でパソコンのネットワー
ク設定を「IPアドレスを自動的に取得する」
②
にしてください。手動での設定方法は「簡単
ルーター接続ソフト」に収録されています。
画面内の[取扱説明]をクリックして、
「手
動セットアップ」をご覧ください。
①
設定が完了すると、再起動を促す画面が表示されますので再起動をします。
31
ネ
ッ
ト
ワ
ー
ク
に
接
続
し
よ
う
■ Step2 本製品の設定を変更する
設定ユーティリティを使用して、本製品の IP アドレスの変更と、動作モードの変更を行います。
1
Web ブラウザを起動し、アドレス入力欄に「192.168.1.1」と入力し、キーボードの
[Enter]キーを押します。
「192.168.1.1」を入力
し、
[Enter]キーを押しま
す
2
ユーザー名とパスワードを入力する画面が表示されたら、ユーザー名とパスワードを入力し
て、[OK]をクリックします。
メモ
工場出荷時の状態では、ユーザー名は「root」に設定されています。パスワードは
設定されていません。
設定ユーティリティが起動します。
3
設定ユーティリティの左側のメニューから[LAN 側設定]をクリックします。
4 「IP アドレス」を「192.168.XXX. △△」に変更します。
「192.168.xxx. △△」に
変更します
メモ
IP アドレスの XXX 部分は、加入者網終端装置の IP アドレスをご覧になり、同じ数
字を入れてください。
△△部は、他の機器と重複しない値を設定してください。
5 [保存]をクリックして、設定を反映させます。
6
Webブラウザのアドレス入力欄に「192.168.XXX.△△」と入力し、キーボードの[Enter]
キーを押します。
「192.168.xxx. △△」を
入力し、
[Enter]キーを押
します
メモ
32
手順 4 で設定した IP アドレスを入力します。
7
設定ユーティリティの左側のメニューから [動作モード設定]をクリックします。
8 「動作モード」を「アクセスポイント」に変更します。
「アクセスポイント」に変更
します
9 [保存]をクリックして、設定を反映させます。
2
動作モードを「アクセスポイント」にすると、本製品の DHCP サーバ機能がオフ
メモ
になり、設定用パソコンとのネットワーク接続ができなくなります。この状態でも
う一度、設定ユーティリティを起動するときは、設定用パソコンの IP アドレスを
「192.168.1.10」などの同一サブネット内に手動設定してください。
10 設定ユーティリティの左側のメニューから[トップページ]をクリックします。
11 画面右下の[ログアウト]をクリックして、設定ユーティリティおよび Web ブラウザを終了
します。
Web ブラウザの
(閉じるボタン)で終了しないでください。必ず、
[ログア
ウト]をクリックして終了してください。
■ Step3 加入者網終端装置
(CTU)
と接続する
加入者網終端装置(CTU)のLANポートと本製品のLANポートを同梱の LANケーブル(ストレー
トタイプ)で接続します。
メモ
本製品と加入者網終端装置(CTU)を接続する場合は、本製品やパソコン、加入者網終
端装置(CTU)の電源を切った状態で行ってください。接続が終わったら、本製品、加
入者網終端装置(CTU)、パソコンの順に電源を入れます。
本製品の WAN ポートは
使用できません。
ONU
パソコン
LANケーブル
LANポート
本製品
CTU
LANポート
パソコン
以上で、本製品を 10/100BASE-TX のスイッチングハブおよび無線 LAN アクセスポイントとし
てご利用いただけます。
33
ネ
ッ
ト
ワ
ー
ク
に
接
続
し
よ
う
■ 加入者網終端装置
(CTU)
と接続後に設定ユーティリティを使うには
1
設定に使用するパソコンを本製品の LAN ポートに接続して、Web ブラウザを起動します。
2
Webブラウザのアドレス入力欄に「192.168.XXX.△△」と入力し、キーボードの[Enter]
キーを押します。
本製品の IP アドレスを入力します
メモ
3
Step2 の手順 4 で設定した IP アドレスを入力します。
ユーザー名とパスワードを入力する画面が表示されたら、本製品のユーザー名とパスワード
(P.103)を入力して、[OK]をクリックします。
メモ
4
工場出荷時の状態では、ユーザー名は「root」に設定されています。パスワードは
設定されていません。
設定ユーティリティが起動します。
メモ
本製品の再起動を伴う設定変更後に通信が不可となった場合、
本製品に接続してい
るサーバ、端末などの再起動または LAN ケーブルの抜き差しが必要となる場合が
あります。
34
設定ユーティリティを見てみよう
本製品を使っていて「高度な機能を使いこなしたい」
「設定ユーティリティの詳しい情報が知り
たい」と思ったときは、この PART で項目を探してください。
ウィルス対策ソフトなどをご使用の場合、本製品の設定ユーティリティが正常に動作
しない場合があります。正常に動作しない場合は、ウィルス対策ソフトの取扱説明書
をご覧になり、ウィルス対策ソフトの設定を変更してください。
設定ユーティリティの起動、
終了のしかた
3
■起動のしかた
1
本製品に接続したパソコンで、Internet Explorer を起動します。
2
Web ブラウザのアドレス入力欄に「192.168.1.1」と入力し、キーボードの「Enter」キー
を押します。
入力します。
メモ
フレッツ・光プレミアムでご利用になる場合は、
「LAN側設定」の「IPアドレス」
(P.54)
で設定したアドレスを入力します。
3
ユーザー名とパスワードを入力する画面が表示されたら、ユーザー名の欄に「root」と入力
し、[OK]をクリックします。
①この欄に「root」と入力します
②[OK]をクリックします
メモ
・工場出荷時の状態では、ユーザー名は「root」に設定されています。パスワードは
設定されていません。
・ユーザー名、パスワードは、セキュリティを高めるために変更することをお勧めし
ます。詳しくは「本製品のログイン名(ユーザー名)、パスワードを変更したい」
(P.103)をご覧ください。
4
設定ユーティリティが起動します。
35
設
定
ユ
ー
テ
ィ
リ
テ
ィ
を
見
て
み
よ
う
■終了のしかた
1
左側のメニューから[トップページ]をクリックします。
2
画面右下の[ログアウト]をクリックします。
3
確認ダイアログが表示されたら[OK]をクリックして、設定ユーティリティおよび Internet
Explorer を終了します。
① クリックします
② クリックします
設定ユーティリティの全体構成について
トップページ
WAN側、LAN側の現在の設定を表示する。
設定ユーティリティを終了する。
P.37
簡単設定
まずインターネットに接続する。
P.38
WAN側設定
インターネット(WAN)側の設定をする。
P.38
LAN側設定
パソコン(LAN)側の設定をする。
P.54
無線LAN設定
無線LANの設定をする。
P.56
パスワード設定 本製品の設定変更を制限する。
P.62
動作モード設定 ルータ機能を設定する。
P.62
状態表示
現在の接続状態を表示する
P.63
詳細設定
アドバンスドインターネット
ネットワークアプリケーションを利用できるようにする。 P.70
スペシャルアプリケーション アプリケーションを登録して利用できるようにする。 P.71
バーチャルサーバ
インターネット上にサーバを公開する。
P.72
ダイナミックDNS
バーチャルサーバにURLで
アクセスできるようにする。
アクセス制限
パソコンのアクセスを制限する。
P.75
セキュリティ
外部からの不正なアクセスを防ぐ。
P.79
PCデータベース
接続しているパソコンを表示する。
P.81
ルーティング
ルーティングテーブルを設定する。
P.84
リモート設定
インターネット上から本製品の設定をできるようにする。 P.85
P.86
本製品のその他の設定をする。
その他各種設定
36
P.74
設定画面の各機能
[保存][
、追加]
[
、削除]
[
、更新]をクリックしたときは
各設定画面で設定を終えた後、
[保存]、
[追加]、
[削除]、
[更新]
をクリックすると、設定した内容を本製品に書き込み、本製品
が再起動します。本体前面のステータス LED が消灯し、電源
LED と無線 LED、WAN LED が点灯するまでお待ちください。
ステータス 電源
メモ
・
「無線 LAN」の設定が「無効」の場合は、無線 LED
は点灯しません。
・100M LEDと通信状態LEDのLED表示は、システム
構成により異なります。
100M 通信状態
1
2
ステータス 電源
LAN
3
4
無線 WAN
3
無線 WAN
各 LED の状態を確認してから、次の動作に移ってください。
なお、各 LED が上記の状態になったあとも、画面が正常に表示
されないときは、Web ブラウザのアドレス欄に「192.168.
1.1」と入力して[Enter]キーを押してください。
WLBARGSF
Wireless
Broadband
Access
Router
設定画面の各機能
設定画面の各機能
メモ
・設定内容について詳しくは、ヘルプを参照してください。
・入力可能な文字の「半角」とは、半角の英数字・記号『 0 ∼ 9、a ∼ z、A ∼ Z、半
角スペース、! ”# $ % & ’( ) * + , - . / : ; < = > ? @ [ ¥ ] ^ _ { | } ~ 』を指します。
■トップページ ∼WAN側、LAN側の現在の設定を表示する/設定ユーティリティを終了する∼
設定ユーティリティ起動時の画面です。WAN 側、LAN 側の現在の設定が表示されます。また、
設定ユーティリティを終了するときは、必ず「トップページ」の画面に戻って画面右下の[ログ
アウト]をクリックしてください。
[ログアウト]… 設定ユーティリティを終了します。
37
設
定
ユ
ー
テ
ィ
リ
テ
ィ
を
見
て
み
よ
う
■簡単設定 ∼まずインターネットに接続する∼
簡単にインターネット接続の設定を行います。設定の詳細については、
「PART2 ネットワーク
に接続しよう」「簡単ルーター接続ソフト(CD-ROM)を使う」の「3. ルータの設定をする」
(P.28)をご覧ください。すでに本製品の設定を行っている場合は、工場出荷時の状態に戻して
ください(P.108)。
■WAN側設定 ∼インターネット(WAN)側の設定をする∼
WAN 側の IP アドレス、デフォルトゲートウェイアドレス、DNS サーバアドレス、PPPoE の
設定などインターネットに接続するための基本となる設定を行います。
ご契約されたプロバイダ
に合わせて設定してください。
「簡単設定」で設定済みの場合は、その設定内容が表示されます。
メモ
1
通常は「簡単設定」から設定を行ってください。
メニューから[WAN側設定]をクリックします。
①
項目名
①接続タイプ
内 容
WAN側への接続タイプを選択します。ご契約のプロバイダに合わ
せて接続タイプを選択してください。
・ マルチPPPoE:PPPoEセッションを同時に2つ使用する場合
に選択します。
・ PPPoE/Unnumbered IP:PPPoE接続、またはUnnumbered
IP 機能による PPPoE 接続を使用する場合に選択します。
・ IP 自動(DHCP)/ IP 固定:DHCP を利用する場合、または
固定 IP アドレスで接続する場合に選択します。
[次へ]………… 選択した接続タイプの設定画面に移ります。
2
選択が終了したら、
[次へ]をクリックします。
・マルチ PPPoE 接続の場合(P.39)
PPPoE セッションを同時に二つ使用する場合です。
メモ
・本製品は、1 つのブロードバンド回線で、通常インターネットに接続する PPPoE 接
続(セッション 1)とは別に、特定の接続先に他の経路(セッション 2)で接続でき
ます。これによりプロバイダと接続したまま、同時にPPPoEを利用したサービスを
利用することができます。
・PPPoE サービスを提供している回線が、B フレッツ・ベーシックタイプなどのよう
に、複数の接続に対応している必要があります。
38
・PPPoE 接続の場合(P.47)
PPPoE と呼ばれる接続手順を使ってインターネットに接続する場合です。B フレッツ、フレッ
ツ・ADSL などで接続する場合は、この接続タイプを選択します。
・Unnumbered IP 機能による PPPoE 接続の場合(P.48)
プロバイダから複数の WAN 側の IP アドレス(グローバル IP アドレス)を取得し、PPPoE 接
続する場合です。
メモ
Unnumbered IP 機能とは、プロバイダから取得した複数の WAN 側の IP アドレス(グ
ローバルIPアドレス)をパソコンに割り当てて使用することができる機能です。パソ
コンをインターネットに公開することにより、Webサーバやメールサーバ、DNSサー
3
バなどを運用することができます。
・DHCP を利用する場合(P.52)
プロバイダから IP アドレスが特に指定されていない場合(Yahoo! BB、CATV など)です。
DHCP 機能を利用して、IP アドレスが自動的に割り当てられます。
・固定 IP アドレスで接続する場合(P.53)
プロバイダから固定 IP アドレスを取得している場合です。
●マルチ PPPoE 接続の場合
1 メニューの[WAN 側設定]をクリックします。
2「接続タイプ」で「マルチ PPPoE」を選択し、
[次へ]をクリックします。
①
②
③
※画面は、マルチPPPoE接続の場合の入力例です。
項目名
内 容
①アカウント
PPPoE アカウントを登録します。本製品は 5 つの PPPoE アカ
ウントを登録することができます。
※同時に接続できるセッションは 2 つまでです。
②アカウント未選択
セッションを使用しません。選択したセッションは、PPPoE接続
しません。
③セッション
接続するセッションごとに使用するアカウントを選択します。
セッション 1 およびセッション 2 は同時に複数のアカウントを選
択することはできません。
39
設
定
ユ
ー
テ
ィ
リ
テ
ィ
を
見
て
み
よ
う
[戻る]…………「接続タイプ」選択画面に戻ります。
[次へ]…………「アカウント」設定画面になります。
[保存]………… 設定した内容を保存します。
[キャンセル]… 設定内容を保存する前に限り、設定内容を変更する前の状態に戻します。
[ヘルプ]……… 設定内容についての説明を表示します。
3 設定が終了したら[保存]をクリックします。
4[次へ]または、[アカウント 1]∼[アカウント 5]をクリックします。
・PPPoE サービスを提供している回線が、B フレッツ・ベーシックタイプなどのよう
に、複数の接続に対応している必要があります。
・利用するために契約や登録が必要なサービスがあります。事前にそれらを完了して
おいてください。
・セッション 2 の接続では登録済アプリケーション(P.70)、スペシャルアプリケー
ション(P.71)のご利用はできません。その他マルチPPPoE 機能利用時の制限事項
については、この PART の「PPPoE 機能でのご利用制限」
(P.51)をご覧ください。
5 アカウントの設定を行います。
①
②
③
④
⑤
⑥
⑦
⑧
⑨
⑩
⑪
※画面は、
[アカウント2]をクリックした場合の入力例です。
メモ
40
詳しい設定方法については、PART4 の「マルチ PPPoE で 2 つの接続先を使い分ける
には」(P.93)をご覧ください。
項目名
内 容
① PPPoE 設定
PPPoE アカウントを選択することができます。「PPPoE 設定」ア
カウントリストから設定内容を変更したいアカウントを選択し、
②∼⑪の設定を行います。
②セッション選択
①の「PPPoE設定」で選択したアカウントで使用するセッション
を選択します。
・ 指定なし:選択したアカウントで PPPoE 接続しない場合に選
択します。
・ セッション 1:通常インターネットを利用するためのプロバイ
ダの設定をするときに選択します。
・ セッション2:インターネット接続をしたまま、PPPoEを利用
したサービスを使用する場合に選択します。⑪の[IP アドレス
追加]、[ドメイン追加]、
[ポート追加]のいずれかをクリック
して、接続先を指定します。
③ PPPoE 接続名
①の「PPPoE 設定」を任意の名前で登録できます。
「PPPoE 設
定」アカウントリストから未設定のアカウントを選択した場合、選
択したアカウント(アカウント 1 ∼ 5)が自動的に表示されます。
※入力可能な文字は、半角で 19 文字(全角で 9 文字)までです。
④ユーザー名
プロバイダより指定されたユーザー名(プロバイダによって呼び
方が異なる場合があります)を入力します。B フレッツやフレッ
ツ・ADSL の場合、
“@”から後ろもすべて入力します。
※入力可能な文字は、半角で 60 文字までです。
⑤パスワード
プロバイダより指定されたパスワード(プロバイダによって呼び
方が異なる場合があります)を入力します。パスワードは画面上
では「*」や「●」で表示されます。
※入力可能な文字は、半角で 25 文字までです。
⑥接続方法
インターネットへの接続方法を選択します。
・ 常時接続:常に PPPoE 接続した状態になります。何らかの原
因で接続が切れた場合、自動的に再接続します。
・ トリガー接続:パソコンからインターネットへの接続要求が
あったときに、自動的に PPPoE 接続を開始します。
・ 手動接続:
[状態表示]から[詳細]をクリックして表示される
「 詳細情報 - P P P o E 」 画面で[接続]をクリックすることで
PPPoE 接続を開始します。
⑦無通信タイマ
⑥の「接続方法」で「トリガー接続」や「手動接続」を選択した
場合、PPPoE接続で無通信状態になってから自動的にPPPoE接
続を切断するまでの時間を設定します。0∼60分の間で設定して
ください。
※入力可能な文字は、半角数字の 0 ∼ 9 です。
※0 分を設定すると自動では切断しません。「接続方法」で「常時接
続」を選択した場合は、「0」分になります。
41
3
設
定
ユ
ー
テ
ィ
リ
テ
ィ
を
見
て
み
よ
う
項目名
内 容
⑧ LAN TYPE
②の「セッション選択」でセッション 2 を選択し、NTT 東日本が
提供するフレッツ・グループアクセス、または NTT 西日本が提供
するフレッツ・グループの L A N 型払い出しを使用する場合に
チェックを付けます。
IP アドレス
「有効」にチェックを付けたときに設定します。セッション 2 で接
続したネットワークのグループ管理者より割り当てられたIPアド
レスを入力します。
※入力可能な文字は、半角数字の 0 ∼ 9 です。
サブネットマスク
「有効」にチェックを付けたときに設定します。セッション 2 で接
続したネットワークのグループ管理者より割り当てられたサブ
ネットマスクを入力します。
※入力可能な文字は、半角数字の 0 ∼ 9 です。
⑨ BIG UDP
「有効」にチェックを付けると、3000バイトを超えるパケットサ
イズのデータ通信ができます。3000 バイトを超えるパケットサ
イズで通信を行うインターネットサービスをご利用になる場合、
インターネットサービスに合わせて設定してください。
パケットサイズ
パケットサイズの最大値を3000∼30000バイトまで変更でき
ます。
※通常は、設定を変更する必要はありません。
※入力可能な文字は、半角数字の 0 ∼ 9 です。
⑩ DNS
42
自動取得
プロバイダからDNSサーバを自動設定するような指示があった場
合に有効にします。特に指定されていない場合は、「自動取得」を選
択します。
マニュアル設定
プロバイダからDNSサーバのIPアドレスを指定された場合に有効
にします。
「マニュアル設定」を有効にすると「優先 DNS サーバ」と
「代替 DNS サーバ」の各入力欄が表示されます。
・優先 DNS サーバ:プロバイダから指定されたプライマリ DNS
サーバの IP アドレスを入力します。
※入力可能な文字は、半角数字の 0 ∼ 9 です。
・ 代替 DNS サーバ:プロバイダから指定されたセカンダリ DNS
サーバの IP アドレスを入力します。
※入力可能な文字は、半角数字の 0 ∼ 9 です。
※指定された DNS サーバが1つの場合、優先 DNS サーバにアド
レスを入力してください。3つ以上のDNSサーバアドレスを設
定する場合は、3 つ目以降を[詳細設定]−「その他各種設定」
の「バックアップ DNS サーバ」に入力してください。
項目名
⑪接続先設定
内 容
セッション2を利用して通信する特定の接続先を指定する場合は、
「有効」にチェックを付けます。
[IP アドレス追加]、
[ドメイン追
加]、
[ポート追加]をクリックして表示される、それぞれの「接続
先設定」画面で接続先を登録します。詳しくは P.44 をご覧くださ
い。
※②の「セッション選択」でセッション2を選択したときのみ「有効」に
なります。
・[IPアドレス追加]
:特定の接続先をIPアドレスで指定する場合
にクリックします。
・[ドメイン追加]:特定の接続先をドメイン名で指定する場合に
クリックします。
・[ポート追加]
:接続するポートを指定する場合にクリックします。
・[NetBios 有効]
:フレッツ・グループアクセス(NTT 東日本)/
フレッツ・グループ(NTT 西日本)を利用し、Windows でファ
イルを共有する場合にチェックを付けます。
※NetBios 関連のポート(135、137、138、139、445、
3389)が有効になります。
※NetBios 関連のポート番号を変更することはできません。
[戻る]…………「セッション」選択画面に戻ります。
[保存]………… 設定した内容を保存します。
[キャンセル]… 設定内容を保存する前に限り、設定内容を変更する前の状態に戻します。
[ヘルプ]……… 設定内容についての説明を表示します。
メモ
セッションやアカウントの設定は、最後に保存した設定が有効になります。
6 設定が終了したら[保存]をクリックします。
7[戻る]をクリックし、「セッション」選択画面に戻ります。
43
3
設
定
ユ
ー
テ
ィ
リ
テ
ィ
を
見
て
み
よ
う
■「WAN 側設定・マルチ PPPoE」⑪「接続先設定」画面について
セッション 2 を利用して通信する場合の接続先を設定します。
・接続先を IP アドレスで指定する場合
1「WAN 側設定・マルチ PPPoE」の「接続先設定」で[IP アドレス追加]をクリックします。
①
②
※画面は、
「セッション2」
で利用する接続先をIPアドレスで指定する場合の入力例です。
内 容
項目名
① IP アドレス
セッション 2 で通信する接続先を IP アドレスの範囲で指定します。
※入力可能な文字は、半角数字の 0 ∼ 9 です。
セッション 2 で通信する接続先の IP アドレスの範囲を入力して、
[追加]をクリックします。単独で IP アドレスを設定する場合は、
終了アドレスに「0」を入力してください。②の「ネットワーク」
と合わせて最大20個まで登録できます。登録した接続先を有効に
するには、リストに表示されている IP アドレスをクリックし、反
転表示させてから、
[登録]をクリックして設定内容を保存する必
要があります。「Ctrl」キー + クリックで複数選択が可能です。
②ネットワーク
セッション 2 で通信する接続先を、ネットマスクの範囲で指定し
ます。
※入力可能な文字は、半角数字の 0 ∼ 9 です。
セッション 2 で通信する接続先のネットワークアドレスとサブ
ネットマスクのビット数を入力して、[追加]をクリックします。
①の「IP アドレス」と合わせて最大 20 個まで登録できます。登
録した接続先を有効にするには、リスト表示されているネットマ
スク範囲をクリックし、反転表示させてから、
[登録]をクリック
して設定内容を保存する必要があります。
「Ctrl」キー + クリック
で複数選択が可能です。
[追加]………… 入力したIPアドレスまたは、ネットワークをリストに追加します。
[全て選択]…… リストに表示されている接続先を全て選択します。
[選択取消し]… 選択状態を解除し、何も選択していない状態にします。
[削除]………… リストで選択している接続先を削除します。
[全て削除]…… リストに表示されている接続先を全て削除します。
[登録]………… 設定した内容を登録します。
[ヘルプ]……… 設定内容についての説明を表示します。
[閉じる]………「接続先設定」画面を閉じます。
2 設定が終了したら[登録]をクリックします。
3[閉じる]をクリックし、
「WAN 側設定 - マルチ PPPoE」画面に戻ります。
4「WAN 側設定 - マルチ PPPoE」で[保存]をクリックし、設定を保存します。
44
・接続先をドメイン名で指定する場合
1「WAN 側設定・マルチ PPPoE」の「接続先設定」で「ドメイン追加」をクリックします。
①
3
※画面は、
「セッション 2」で利用する接続先をドメイン名で指定する場合の入力例です。
項目名
①ドメイン名
内 容
セッション 2 で通信する接続先のドメイン名を入力し、
[追加]を
クリックしてリストに登録します。
※入力可能な文字は、半角で 127 文字(全角で 63 文字)までです。
最大20個まで登録できます。登録した接続先を有効にするには、
リストに表示されているドメイン名をクリックし、反転表示させ
てから、
[登録]をクリックして設定内容を保存する必要がありま
す。
「Ctrl」キー + クリックで複数選択が可能です。
[追加]………… 入力したドメイン名をリストに追加します。
[全て選択]…… リストに表示されているドメイン名を全て選択します。
[選択取消し]… 選択状態を解除し、何も選択していない状態にします。
[削除]………… リストで選択しているドメイン名を削除します。
[全て削除]…… リストに表示されているドメイン名を全て削除します。
[登録]………… 設定した内容を登録します。
[ヘルプ]……… 設定内容についての説明を表示します。
[閉じる]………「接続先設定」画面を閉じます。
メモ
・
「jp」のみ登録した場合は、
「jp」を含むすべてのドメインを登録したことになります。
(例)www.abcd.co.jp
www.abcd-jp.com
最後に「/ 」を入力すると文字列の終わりを示します。「. j p / 」と登録すると、
「www.abcd-jp.com」は該当しません。
・階層で接続先を登録する場合は以下のように登録してください。
・.jp/
:
「.jp」が最後に付くすべてのドメインが登録されます。
・.co.jp/
:
「.co.jp」が最後に付くすべてのドメインが登録されます。
・.xxxx.co.jp/ :
「.xxxx.co.jp」が最後に付くすべてのドメインが登録されます。
・フレッツ・スクウェアを接続先に登録する場合は「.flets/」を登録してください。
2 設定が終了したら[登録]をクリックします。
3[閉じる]をクリックし、
「WAN 側設定 - マルチ PPPoE」画面に戻ります。
4「WAN 側設定 - マルチ PPPoE」で[保存]をクリックし、設定を保存します。
45
設
定
ユ
ー
テ
ィ
リ
テ
ィ
を
見
て
み
よ
う
・接続するポートで指定する場合
1「WAN 側設定・マルチ PPPoE」の「接続先設定」で [ポート追加]をクリックします。
①
※ 画面は、
「セッション 2」で利用する接続先をポート番号で指定する場合の入力例です。
内 容
項目名
①ポート
接続するポート番号([開始ポート]−[終了ポート])を入力し、
[追加]をクリックしてリストに登録します。
※入力可能な文字は、半角数字の 0 ∼ 9 です。
最大 20 個まで登録できます。単独でポート番号を設定する場合
は、開始ポート、終了ポート間に同じ数字を入力します。
(例:3535)登録した接続先を有効にするには、リストに表示されている
ポート番号をクリックし、反転表示させてから、
[登録]をクリッ
クして設定内容を保存する必要があります。
「Ctrl」キー+クリッ
クで複数選択が可能です。
[追加]………… 入力したポートをリストに追加します。
[全て選択]…… リストに表示されているポートを全て選択します。
[選択取消し]… 選択状態を解除し、何も選択していない状態にします。
[削除]………… リストで選択しているポートを削除します。
[全て削除]…… リストに表示されているポートを全て削除します。
[登録]………… 設定した内容を登録します。
[ヘルプ]……… 設定内容についての説明を表示します。
[閉じる]………「接続先設定」画面を閉じます。
2 設定が終了したら[登録]をクリックします。
3[閉じる]をクリックし、
「WAN 側設定 - マルチ PPPoE」画面に戻ります。
4「WAN 側設定 - マルチ PPPoE」で[保存]をクリックし、設定を保存します。
メモ
46
フレッツ・グループアクセス(NTT 東日本)/ フレッツ・グループ(NTT 西日本)の
サービスを使用する場合、NetBios 関連のポート(135、137、138、139、445、3389)
は、「NetBios 有効」(P.43 の⑪)にチェックを付けることで、設定できます。なお、
これらのポート番号は、手動設定できません。手動で設定を行った場合や、正しく設
定されていない場合には、いったん削除してから、
「NetBios 有効」にチェックを付け
て保存してください。
● PPPoE 接続の場合
1 メニューから[WAN 側設定]をクリックします。
2「接続タイプ」で「PPPoE/Unnumbered IP」を選択し、
[次へ]をクリックします。
①
②
③
④
⑤
⑥
3
⑦
※画面は、PPPoE接続の場合の入力例です。
項目名
① PPPoE 接続名
内 容
「PPPoE 設定」で表示される名称を登録することができます。入
力可能な文字は、半角で 19 文字(全角で 9 文字)までです。
②ユーザー名
プロバイダより指定されたユーザー名(プロバイダによって呼び
方が異なる場合があります)を入力します。B フレッツやフレッ
ツ・ADSL の場合、
“@”から後ろもすべて入力します。
※入力可能な文字は、半角で 60 文字までです。
③パスワード
プロバイダより指定されたパスワード(プロバイダによって呼び
方が異なる場合があります)を入力します。パスワードは画面上
では「*」や「●」で表示されます。
※入力可能な文字は、半角で 25 文字までです。
④接続方法
インターネットへの接続方法を選択します。
・ 常時接続:常にインターネットに接続します。何らかの原因で
接続が切れた場合、自動的に再接続します。
・ トリガー接続:パソコンからインターネットへの接続要求が
あった場合に、自動的に PPPoE 接続を開始します。
・ 手動接続:
[状態表示]から[詳細]をクリックして表示される
「詳細情報 -PPPoE」画面で[接続]をクリックすることで、
PPPoE 接続を開始します。
⑤無通信タイマ
④の「接続方法」で「トリガー接続」や「手動接続」を選択した
場合、PPPoE接続で無通信状態になってから自動的にPPPoE 接
続を切断するまでの時間を設定します。0∼60分の間で指定して
ください。
※入力可能な文字は、半角数字の 0 ∼ 9 です。
※ 0 分を設定すると自動では切断しません。「接続方法」で「常時接
続」を選択した場合は、「0」分になります。
⑥ IP アドレス
通常接続
通常の PPPoE 接続を行う場合に選択します。
※ PPPoE 接続の場合、「Unnumbered IP」は選択しません。
47
設
定
ユ
ー
テ
ィ
リ
テ
ィ
を
見
て
み
よ
う
内 容
項目名
自動取得
プロバイダよりDNSサーバを自動設定するような指示があった場
合、または特に指示がなかった場合に選択します。
※工場出荷時に選択されています。
優先 DNS サーバ
プロバイダから DNS サーバの IP アドレスを指示された場合に選
択し、指定された IP アドレスを入力します。
※入力可能な文字は、半角数字の 0 ∼ 9 です。
⑦ DNS
[戻る]…………「WAN側設定」画面に戻ります。
[保存]………… 設定した内容を保存します。
[キャンセル]… 設定内容を保存する前に限り、設定内容を変更する前の状態に戻します。
[ヘルプ]……… 設定内容についての説明を表示します。
3 設定が終了したら[保存]をクリックします。
● Unnumbered IP 機能による PPPoE 接続の場合
1 メニューから[WAN 側設定]をクリックします。
2「接続タイプ」で「PPPoE/Unnumbered IP」を選択し、[次へ]をクリックします。
①
②
③
④
⑤
⑥
⑦
※画面は、Unnumered IP機能によるPPPoE接続の場合の入力例です。
項目名
① PPPoE 接続名
②ユーザー名
48
内 容
「PPPoE 設定」で表示される名称を登録することができます。入
力可能な文字は、半角で 19 文字(全角で 9 文字)までです。
プロバイダより指定されたユーザー名(プロバイダによって呼び
方が異なる場合があります)を入力します。
「B フレッツ」や「フ
レッツ・ADSL」などの場合、
“@”から後ろもすべて入力します。
※入力可能な文字は、半角で 60 文字までです。
項目名
内 容
③パスワード
プロバイダより指定されたパスワード(プロバイダによって呼び
方が異なる場合があります)を入力します。パスワードは画面上
では「*」や「●」で表示されます。
※ 入力可能な文字は、半角で 25 文字までです。
④接続方法
インターネットへの接続方法を選択します。
・ 常時接続:常にインターネットに接続します。何らかの原因で
接続が切れた場合、自動的に再接続します。
・ トリガー接続:パソコンからインターネットへの接続要求が
あった場合に、自動的に PPPoE 接続を開始します。
・ 手動接続:
[状態表示]から[詳細]をクリックして表示される
「詳細情報 -PPPoE」画面で[接続]をクリックすることで、
PPPoE 接続を開始します。
⑤無通信タイマ
④の「接続方法」で「トリガー接続」を選択した場合、PPPoE 接
続で無通信状態になってから自動的に PPPoE 接続を切断するま
での時間を設定します。0 ∼ 60 分の間で指定してください。
※入力可能な文字は、半角数字の 0 ∼ 9 です。
※ 0 分を設定すると自動では切断しません。「接続方法」で「常時接
続」を選択した場合は、「0」分になります。
⑥ IP アドレス
Unnumbered IP
プロバイダから複数の WAN 側の IP アドレスを取得し、Unnumbered で PPPoE 接続する場合に選択します。
※ Unnumbered IP 機能による PPPoE 接続の場合、
「通常接続」
は選択しません。
・ IPアドレス:プロバイダから指定されたIP アドレスを入力します。
※入力可能な文字は、半角数字の 0 ∼ 9 です。
・ サブネットマスク:プロバイダから指定されたサブネットマス
クのアドレスを入力します。
※入力可能な文字は、半角数字の 0 ∼ 9 です。
・ タイプ:メニューから、使用するタイプを選択します。
・ Unnumbered IP:複数のグローバル IP を使用するサービス
を利用する際に使用します。ルータ IP とサブネットマスク
は、本製品の IP アドレスとして同じアドレスが WAN 側/
LAN 側に設定されます。
グローバルIPをLAN側(パソコン側)で使用するときはLAN
側でグローバル IP を固定で設定してください。
・ Unnumbered IP + Private IP:複数のグローバル IP とプ
ライベート IP を同時に使用することができます。Unnumbered IP 設定に対してルータ IP を設定することで本製品の
グローバル IP を使って IP マスカレード機能を使用すること
ができます。グローバル IP を LAN 側で使用する場合は、パ
ソコン側でグローバル IP を固定で設定してください。
⑦ DNS
自動取得
プロバイダよりDNSサーバを自動設定する指示があった場合、ま
たは特に指示がなかった場合に選択します。
優先 DNS サーバ
プロバイダから DNS サーバの IP アドレスを指示された場合に選
択し、指定された IP アドレスを入力します。
※入力可能な文字は、半角数字の 0 ∼ 9 です。
49
3
設
定
ユ
ー
テ
ィ
リ
テ
ィ
を
見
て
み
よ
う
[戻る]…………「WAN側設定」画面に戻ります。
[保存]………… 設定した内容を保存します。
[キャンセル]… 設定内容を保存する前に限り、設定内容を変更する前の状態に戻します。
[ヘルプ]……… 設定内容についての説明を表示します。
⑥の「IP アドレス」で「Unnumbered IP」を選択すると、WAN 側と LAN 側の IP が
同じ IP アドレスになるので、設定ユーティリティを開くための IP アドレスが、⑥の
「IP アドレス」で設定した IP アドレスに変更されます。
3 設定が終了したら[保存]をクリックします。
Unnumbered IP による接続を行うと、リモート設定を利用しなくても、WAN 側より
本製品を設定することができます。セキュリティ上、パスワードの設定(P.103)およ
びリモート設定(P.85)で「リモート設定を使用する」にチェックを付けて、ポート
番号の変更を行ってください。
50
・PPPoE 機能でのご利用制限
○:利用可 ×:利用不可
WAN側設定
Unnumbered
Unnumbered + Private
接続方法
無通信タイマ
接続先設定>IPアドレス
接続先設定>ドメイン
接続先設定>ポート
接続先設定(NetBIOS有効)※1
フレッツ・グループアクセス/フレッツ・グループ
端末型払い出し
LAN型払い出し(LAN TYPE)
状態表示
ログ機能
E-Mail機能
Messenger系
Windows Messenger※2
MSN Messenger※3
アドバンスドインターネット
登録済アプリケーション
スペシャルアプリケーション
DMZ
バーチャルサーバ
バーチャルサーバ
ダイナミックDNS
ダイナミックDNS
アクセス制限
アクセス制限
スケジュール設定
セキュリティ
DoS
URLフィルタ
ICMP
IPsecパススルー※4
PPTPパススルー
L2TPパススルー
ログ機能
DoSアタック攻撃
インターネット接続
アクセス制限
PCデータベース
PCデータベース
ルーティング
RIP
スタティックルーティング
リモート設定
リモ−ト接続
その他の機能
UPnP※5
MTU手動設定
マルチPPPoE
セッション2
セッション1
×
×
○
○
PPPoE/Unnumbered IP
×
×
×
×
×
×
○
○
○
○
○
○
○
○
○
○
×
×
×
×
×
×
○※6
○
×
×
○
○
○
○
○
○
○
×
×
○
○
○
×
○
○
×
○
○
○
○
○
○
○
○
○
○
○
○
○
○
○
○
○
○
○
○
○
○
○
○
○
○
○
○
○
○
○
○
○
○
○
○
○
○
○
○
○
○
○
○
○
○
○
○
○
○
○
○
○
○※7
○
○※7
○
○
○
3
設
定
ユ
ー
テ
ィ
リ
テ
ィ
を
見
て
み
よ
う
○
○
○
※ 1 : フレッツ・グループ / フレッツ・グループアクセスを利用し、Windows でファイル共有をする場合にチェックを付けます。
※ 2 : Windows Messenger 5.0 で動作確認しています。
※ 3 : MSN Messenger 7.0 で動作確認しています。
※ 4 : IPsec は、IP エンドポイントを指定する通信のみ可能です。
※ 5 : ただし、WAN 側切断処理(WANの切断機能を有効にする)は、Windows XP がゲートウェイアイコンを一つしか持てないためセッション 1 のみ有効です。
※ 6 : DMZ の設定が必要です。
※ 7 : UPnP はセッション 1、2 のいずれかの排他利用になります。同時に使用できるパソコンは 1 台のみです。
51
● DHCP を利用する場合
1 メニューから[WAN 側設定]をクリックします。
2 「接続タイプ」で「IP 自動(DHCP)/IP 固定」を選択し、
[次へ]をクリックします。
①
②
③
④
※画面は、DHCPを利用する場合の入力例です。
内 容
項目名
①ホスト名
プロバイダからホスト名を指定されている場合、または独自にド
メイン名をお持ちの場合に、
入力してください。指定がない場合は
空欄にしてください。
※入力可能な文字は半角で 19 文字(全角で 9 文字)までです。
②ドメイン名
プロバイダからドメイン名を指定されている場合、または独自に
ドメイン名をお持ちの場合に入力してください。指定がない場合は
空欄にしてください。
※入力可能な文字は半角で 50 文字(全角で 25 文字)までです。
③ IP アドレス
IP アドレス自動取得(DHCP)
DHCP機能を利用してIPアドレスを自動的に取得する場合に選択
します。
※「固定IPアドレス」は、DHCPを利用するときは選択しません。
④ DNS
自動取得
プロバイダよりDNSサーバを自動設定するような指示があった場
合、または特に指示がなかった場合に選択します。
優先 DNS サーバ
プロバイダから DNS サーバの IP アドレスを指示された場合に選
択し、指定された IP アドレスを入力します。
※入力可能な文字は、半角数字の 0 ∼ 9 です。
[戻る]…………「WAN側設定」画面に戻ります。
[保存]………… 設定した内容を保存します。
[キャンセル]… 設定内容を保存する前に限り、設定内容を変更する前の状態に戻します。
[ヘルプ]……… 設定内容についての説明を表示します。
3 設定が終了したら[保存]をクリックします。
52
●固定 IP アドレスで接続する場合
1 メニューから[WAN 側設定]をクリックします。
2「接続タイプ」で「IP 自動(DHCP)/IP 固定」を選択し、[次へ]をクリックします。
①
②
③
3
④
設
定
ユ
ー
テ
ィ
リ
テ
ィ
を
見
て
み
よ
う
※画面は、固定IPアドレスで接続する場合の入力例です。
項目名
内 容
①ホスト名
プロバイダからホスト名を指定されている場合、または独自にド
メイン名をお持ちの場合に、
入力してください。指定がない場合は
空欄にしてください。
※入力可能な文字は半角で 19 文字(全角で 9 文字)までです。
②ドメイン名
プロバイダからドメイン名を指定されている場合、または独自に
ドメイン名をお持ちの場合に入力してください。指定がない場合は
空欄にしてください。
※入力可能な文字は半角で 50 文字(全角で 25 文字)までです。
③ IP アドレス
固定 IP アドレス
プロバイダから固定 IP アドレスを割り当てられている場合(固定
IP サービス等)に選択します。
・ IP アドレス : プロバイダから指定された IP アドレスを入力し
ます。
・ サブネットマスク : プロバイダから指定されたサブネットマス
クのアドレスを入力します。
・ ゲートウェイ : プロバイダから指定されたゲートウェイのアド
レスを入力します。
※入力可能な文字は、半角数字の 0 ∼ 9 です。
※「IP アドレス自動取得(DHCP)」は、固定 IP アドレスを利用
するときは選択しません。
④ DNS
優先 DNS サーバ
プロバイダから DNS サーバの IP アドレスを指示された場合に選
択し、指定された IP アドレスを入力します。
※入力可能な文字は、半角数字の 0 ∼ 9 です。
※「自動取得」は選択できません。
53
[戻る]…………「WAN側設定」画面に戻ります。
[保存]………… 設定した内容を保存します。
[キャンセル]… 設定内容を保存する前に限り、設定内容を変更する前の状態に戻します。
[ヘルプ]……… 設定内容についての説明を表示します。
3 設定が終了したら[保存]をクリックします。
■LAN側設定 ∼パソコン(LAN)側の設定をする∼
本製品のパソコン(LAN)側の設定を表示します。
1 メニューから[LAN 側設定]をクリックします。
①
②
③
④
⑤
※画面は、動作モード(P.62)を「ルータ/アクセスポイント」に設定した場合の画面例です。
⑥
⑦
※画面は、動作モード(P.62)を「アクセスポイント」に設定した場合の画面例です。
内 容
項目名
① IP アドレス
本製品のパソコン(LAN)側に設定するIPアドレスを入力します。
②サブネットマスク
本製品のパソコン(LAN)側に設定するサブネットマスクを入力
します。
③開始 IP アドレス
DHCPサーバで本製品に接続するパソコンに自動的に割り当てる
IP アドレスの開始アドレスを入力します。
④終了 IP アドレス
DHCPサーバで本製品に接続するパソコンに自動的に割り当てる
IP アドレスの終了アドレスを入力します。
⑤ DHCP サーバ
チェックを付けると本製品のDHCPサーバ機能が有効になります。
⑥ゲートウェイ
ゲートウェイのアドレスを入力します。
⑦ DNS サーバ
DNS サーバのアドレスを入力します。
※入力可能な文字は、半角数字の 0 ∼ 9 です。
54
「動作モード」
(P.62)をアクセスポイントモードに設定してから、
「LAN 側設定」を
変更する場合、⑥の「ゲートウェイ」と⑦の「DNS サーバ」の項目をご使用のネット
ワーク環境に合わせて必ず入力してください。ご使用のネットワーク環境にルータな
どが存在しない場合は、本製品の IP アドレスを入力してください。
[保存]………… 設定した内容を保存します。
[キャンセル]… 設定内容を保存する前に限り、設定内容を変更する前の状態に戻します。
[ヘルプ]……… 設定内容についての説明を表示します。
2 設定が終了したら[保存]をクリックします。
メモ
3
・
[保存]をクリックすると、本製品に設定が反映されます。本製品の DHCPサーバ機
能を利用している場合は、一度ユーティリティ画面を閉じ、パソコンを再起動させ
てください。パソコンのIPアドレスは、本製品の設定変更後のLANの設定に合わせ
て、改めて割り当てられます。
・本製品で設定できるのはクラス C のみです。
55
設
定
ユ
ー
テ
ィ
リ
テ
ィ
を
見
て
み
よ
う
■ 無線LAN設定 ∼無線LANの設定をする∼
本製品に接続する無線 LAN の ESSID やチャンネルを設定し、さらにセキュリティやアクセス
制限などの詳細な設定を行います。
1 メニューから[無線 LAN 設定]をクリックします。
①
②
③
④
⑤
⑥
⑦
⑧
⑨
※画面は、セキュリティ設定が「OFF」の場合の入力例です。
項目名
内 容
①無線 LAN
チェックを付けると、無線 LAN が無効になります。
② ESSID
無線LANに接続する機器を識別する名前です。接続するすべての
パソコン(無線 LAN アダプタ)に同じ名前を設定してください。
※入力できる文字は、半角で 32 文字までです。
③チャンネル
使用する電波の周波数(無線チャンネル)の中から選択します。
周辺の電波と混信するような場合に変更してみてください。
④ 802.11 モード
通信モードを「Auto」、
「802.11b」、
「802.11g」から選択でき
ます。
「Auto」に設定すると 802.11b、802.11g を自動判定します。
⑤転送レート
パソコン(無線LAN アダプタ)と本製品が通信するときの本製品
の転送速度を変更することができます。
⑥セキュリティ
現在の暗号方式などが表示されています。
変更するときは、
[セキュ
リティ]をクリックします(P.57)。
⑦ステルス AP
「有効」にチェックを付けると、無線 LAN アダプタを持つパソコ
ンから本製品の ESSID を検索されないようにできます。また
ESSID を「ANY」や空白にしているパソコン(無線 LAN アダプ
タ)からのアクセスを拒否することができます。
56
内 容
項目名
⑧ LAN アクセス制限
無線 LAN でネットワークアクセスできるパソコンを指定します。
すべての無線クライアントの接続を許可
パソコンを制限しません。
選択した無線クライアントのみ接続を許可
[クライアントの選択]をクリックして、リストの中から無線LAN
接続を許可するパソコンを設定します(P.60)。
⑨インターネット
アクセス制限
外部のインターネットにアクセスできるパソコンを指定します。
すべての無線クライアントの接続を許可
パソコンを制限しません。
選択した無線クライアントのみ接続を許可
[クライアントの選択]をクリックして、リストの中からインター
ネット接続を許可するパソコンを設定します(P.61)。
[保存]………… 設定した内容を保存します。
[キャンセル]… 設定内容を保存する前に限り、設定内容を変更する前の状態に戻します。
[ヘルプ]……… 設定内容についての説明を表示します。
2 設定が終了したら[保存]をクリックします。
●セキュリティの設定
メモ
・無線接続のパソコンからセキュリティ方式の変更をした場合、
[保存]をクリックし
たあとに、
「ページを表示できません」と表示されます。これは、設定が本製品に反
映された結果、クライアントとの暗号方式が異なり、通信できなくなるためです。ク
ライアント側のセキュリティ方式をそろえることにより、無線LAN通信が可能とな
ります。
・有線接続のパソコンからセキュリティ方式の変更をした場合、
[保存]をクリック後、
[終了]をクリックして「無線 LAN 設定」画面に戻っても、
「セキュリティ」欄は変更
前の表示となっていますが、本製品への設定は反映されています。メニューの[無線
LAN 設定]をクリックすると、更新された「無線 LAN 設定」画面が表示されます。
• セキュリティを設定しない場合
1 メニューから[無線 LAN 設定]をクリックします。
2「無線 LAN 設定」画面の[セキュリティ]をクリックします。
3「セキュリティ方式」で「OFF」を選択します。
①
※画面は、セキュリティを設定しない場合の入力例です。
57
3
設
定
ユ
ー
テ
ィ
リ
テ
ィ
を
見
て
み
よ
う
内 容
項目名
①セキュリティ方式
OFF
暗号化せずに、無線 LAN 通信を行います。
※セキュリティ方式を「OFF」にすると、通信内容を盗み見られ
たり、不正に侵入されたりする可能性が高くなります。暗号化
することをお勧めします。
[保存]………… 設定した内容を保存します。
[キャンセル]… 設定内容を保存する前に限り、設定内容を変更する前の状態に戻します。
[ヘルプ]……… 設定内容についての説明を表示します。
[終了]…………「無線LAN設定」画面に戻ります。
4 設定が終了したら[保存]をクリックします。
5[終了]をクリックし、
「無線 LAN 設定」画面に戻ります。
• WEP方式で暗号化する場合
1 メニューから[無線 LAN 設定]をクリックします。
2「無線 LAN 設定」の「セキュリティ」をクリックします。
3「セキュリティ方式」で「WEP」を選択します。
①
②
③
④
⑤
※画面は、WEP方式で暗号化する場合の入力例です。
項目名
内 容
①セキュリティ方式
WEP
通信内容を暗号化することにより、通信の解読を防ぎます。
②暗号方式
暗号キーのビット長を設定します。ビット長が大きいほど、セキュ
リティは強固になります。
64bit
暗号キーは 16 進数で 10 文字です。
128bit
暗号キーは 16 進数で 26 文字です。
58
内 容
項目名
③認証方式
認証方式を「Open System」、
「Shared Key」、
「Auto」の中か
ら選択します。
※工場出荷時は「Auto」に設定されています。通常は変更する必
要はありません。
④キー 1 ∼ 4
使用するキーを選択してください。⑤によって生成された暗号
キー(16 進数)が表示されます。手動で入力する場合は、16 進
数(半角の 0 ∼ 9 と a ∼ f)で入力してください。
⑤キー文字列
ASCII 文字列(半角文字)を入力して、
[コード生成]をクリック
すると、③の認証方式により暗号化されたキーが④に生成されま
す。
64bit 時はキー 1 ∼ 4 に暗号化されたキーが、128bit 時はキー
1 に暗号化されたキーが生成されます。
※入力可能な文字は、半角で 32 文字までです。
[保存]………… 設定した内容を保存します。
[キャンセル]… 設定内容を保存する前に限り、設定内容を変更する前の状態に戻します。
[ヘルプ]……… 設定内容についての説明を表示します。
[終了]…………「無線LAN設定」画面に戻ります。
4 設定が終了したら[保存]をクリックします。
5 [終了]をクリックし、
「無線 LAN 設定」画面に戻ります。
• WPA-PSK方式で暗号化する場合
1 メニューから[無線 LAN 設定]をクリックします。
2「無線 LAN 設定」の「セキュリティ」をクリックします。
3「セキュリティ方式」で「WPA-PSK」を選択します。
①
②
③
④
※画面は、WPA-PSK方式で暗号化する場合の入力例です。
項目名
①セキュリティ方式
②共有キー
内 容
WPA-PSK
WEP方式をより強化し、任意の一定間隔ごとに自動で暗号キーを
変更する方式です。
本製品とパソコン(無線 LAN アダプタ)の両方に、事前に共有キー
(PSK: Pre-Shared Key)と呼ばれる 8 ∼ 63 文字のパスフレー
ズを設定しておきます。パソコン(無線 LAN アダプタ)のキーが本
製品のキーと同一ならば接続が許可されます。
共有キーを設定します。
※入力可能な文字は、半角で 8 ∼ 63 文字までです。
59
3
設
定
ユ
ー
テ
ィ
リ
テ
ィ
を
見
て
み
よ
う
内 容
項目名
③更新間隔
暗号キーを変更する間隔を、30∼1800秒の範囲で設定します。
※入力可能な文字は、半角数字の 0 ∼ 9 です。
④暗号方式
TKIP
任意の一定間隔ごとに自動で暗号キーを変更する方式です。
[保存]………… 設定した内容を保存します。
[キャンセル]… 設定内容を保存する前に限り、設定内容を変更する前の状態に戻します。
[ヘルプ]……… 設定内容についての説明を表示します。
[終了]…………「無線LAN設定」画面に戻ります。
4 設定が終了したら[保存]をクリックします。
5 [終了]をクリックし、「無線 LAN 設定」画面に戻ります。
●アクセス制限
•「無線 LAN アクセス制限」で「選択したクライアントのみ接続を許可」する
無線 LAN 接続で LAN 側のネットワークに接続できるパソコンを指定します。指定されていな
いパソコンは、無線 LAN で LAN 側ネットワークに接続できません。
1
メニューから[無線LAN設定]をクリックします。
2 「無線LAN設定」
画面の
「LANアクセス制限」
の
「選択した無線クライアントのみ接続を許
可」を選択します。
3 「無線LAN設定」
画面の
「LANアクセス制御」
の
[クライアントの選択]
をクリックします。
※「LAN アクセス制御」の[クライアントの選択]をクリックした場合の画面です。
※ パソコンがリストにない(DHCPクライアントでない)場合、[詳細設定]-「PCデータベース」
(P.81)で手
動追加します。
[全て選択]…… リストに表示されているパソコンをすべて選択します。
[選択取消し]… 選択状態を解除し、何も選択していない状態にします。
[保存]………… 設定した内容を保存します。
[キャンセル]… 設定内容を保存する前に限り、設定内容を変更する前の状態に戻します。
[閉じる]………「無線LAN設定」画面に戻ります。
60
4
リストの中から無線LAN接続を許可するパソコンをクリックして、反転表示させます。
[Ctrl ]キー+クリックで複数選択も可能です。
5 [保存]をクリックして設定を反映します。
6 [閉じる]をクリックし、
「無線LAN設定」画面に戻ります。
•「インターネット アクセス制限」で「選択したクライアントのみ接続を許可」する
無線 LAN でインターネットに接続できるパソコンを指定します。指定されていないパソコン
は、無線 LAN でインターネットに接続できません。
1
メニューから[無線LAN設定]をクリックします。
2 「無線LAN設定」画面の
「インターネットアクセス制限」
の「選択した無線クライアントの
み接続を許可」を選択します。
3 「インターネットアクセス制限」の[クライアントの選択]をクリックします。
※「インターネットアクセス制限」の[クライアントの選択]をクリックした場合の画面です。
※パソコンがリストにない(DHCP クライアントでない)場合、[詳細設定]-「PC データベース」
(P.81)で手
動追加します。
[全て選択]…… リストに表示されているパソコンをすべて選択します。
[選択取消し]… 選択状態を解除し、何も選択していない状態にします。
[保存]………… 設定した内容を保存します。
[キャンセル]… 設定内容を保存する前に限り、設定内容を変更する前の状態に戻します。
[閉じる]………「無線LAN設定」画面に戻ります。
4
リストの中からインターネット接続を許可するパソコンをクリックして、
反転表示させま
す。
[Ctrl]キー+クリックで複数選択が可能です。
5 [保存]をクリックして設定を反映します。
6 [閉じる]をクリックし、
「無線LAN設定」画面に戻ります。
61
3
設
定
ユ
ー
テ
ィ
リ
テ
ィ
を
見
て
み
よ
う
■パスワード設定 ∼本製品の設定変更を制限する∼
本製品の設定ユーティリティにアクセスする際のログイン名とパスワードを設定します。ログイ
ン名とパスワードを設定すると、設定ユーティリティを起動する際にログイン名とパスワードの
入力が必要になります。セキュリティ上、パスワードの設定をお勧めします。パスワードの変更
手順については、
「PART5 トラブルや疑問があったら」
「本製品のログイン名(ユーザー名)、パ
スワードを変更したい」(P.103)をご覧ください。
・パスワードを忘れると、設定ユーティリティで設定を変更できなくなりますので、
ご注意ください。
・なお、背面の初期化スイッチを使用し、本製品を工場出荷時の状態に戻すことによ
り、 ログイン名は“root”、パスワードはなしになります。
〈「本製品を工場出荷時の
状態に戻したい(初期化)
」(P.108)〉
※初期化をすると、設定していた情報は消去されますので、再び設定する場合は情
報を保存してから初期化を行ってください。
■ 動作モード設定 ∼ルータ機能を設定する∼
本製品のルータとしての機能を設定します。
1
メニューから[動作モード設定]をクリックします。
①
内 容
項目名
①動作モード
本製品のルータとしての機能を設定します。
ルータ/アクセスポイント
ルータとして機能させます。また、デフォルトで DHCP サーバと
して機能します。
アクセスポイント
ルータとしては機能せず、アクセスポイントとして機能させます。
DHCP サーバ機能は、
「LAN 側設定」
(P.54)の「DHCP サーバ」
にチェックを付けないと機能しません。
[保存]………… 設定した内容を保存します。
[ヘルプ]……… 設定内容についての説明を表示します。
2 設定が終了したら、[保存]をクリックして設定を反映します。
62
■状態表示 ∼現在の接続状態を表示する∼
インターネットへの接続状態や本製品のシステム情報などを表示します。利用する接続方式に
よって表示される画面が異なります。
1
メニューから[状態表示]をクリックします。
・PPPoE 接続の場合(マルチ PPPoE 接続の場合)
①
②
③
3
④
⑤
⑥
⑦
設
定
ユ
ー
テ
ィ
リ
テ
ィ
を
見
て
み
よ
う
⑧
⑨
・DHCP を利用する場合(固定 IP アドレスで接続する場合)
①
②
③
④
⑤
⑥
⑦
⑧
⑨
項目名
①接続タイプ
②モデムの状態
内 容
現在、使用されている接続タイプを表示します。
・PPPoE:接続タイプがマルチ PPPoE か PPPoE / Unnumbered IP です。
・DHCP /固定:接続タイプが IP 自動(DHCP)/ IP 固定です。
現時点での本製品のWANポートと回線終端装置(モデムなど)の
機器との接続状態を表示します。
・ON:接続されています。
・OFF:未接続です。
63
項目名
内 容
③接続状態
現時点での接続状態を表示します。
・接続中:正常に動作しています。
・未接続:WAN 側のネットワークと通信できていません。
④ WAN 側 IP アドレス
本製品の WAN 側の IP アドレスを表示します。
※マルチ PPPoE 設定の場合、
「WAN 側 IP アドレス」
(セッショ
ン 1)の下にセッション 2 の IP アドレスが表示されます。
⑤ LAN 側 IP アドレス
本製品の LAN 側の IP アドレスを表示します。
⑥サブネットマスク
本製品の LAN 側のサブネットマスクを表示します。
⑦ DHCP サーバ
本製品の DHCP サーバ機能の状態を表示します。
・ON:DHCP 機能が働きます。
・OFF:DHCP 機能が働きません。
⑧デバイス名
⑨ファームウェアバージョン
本製品のデバイス名を表示します。デバイス名は
「WGPXXXXXX」で表示されます。
「XXXXXX」は本製品のLAN
側の MAC アドレスの下 6 桁の数値です。
本製品のファームウェアのバージョンを表示します。
〈ボタンについて〉
①
②
③
④
⑤
⑥
⑦
⑧
ボタン名
機 能
①再読み込み
最新の接続状態を表示します。
②詳細
接続状態の詳細を表示します( P.65)。
③ファームウェア更新
「ファームウェア更新」画面を表示します。ファームウェアの更新
の方法は、
「PART5 トラブルや疑問があったら」
「最新のファー
ムウェアを入手してアップデートしたい」
(P.103)をご覧くださ
い。
64
機 能
ボタン名
④設定保存
⑤リセット機能
現在の設定内容を保存します。設定変更後に通信できなくなった
ときなどに保存したバックアップファイルを使用して、設定内容
を元に戻します。次の手順で設定を保存します。
①[設定保存]をクリックします。
②「ファイルのダウンロード」画面の[保存]をクリックします。
③「名前を付けて保存」画面で保存先とファイル名を指定して[保
存]をクリックします。
バックアップファイルを使用して設定内容を元に戻す方法は、
PART5 の「最新のファームウェアを入手してアップデートした
い」(P.103)とほぼ同じです。手順 4 で保存したバックアップ
ファイルを選択してください。
本製品を再起動、または工場出荷時の状態に戻します。詳しくは、
「PART5 トラブルや疑問があったら」の「本製品を再起動したい」
(P.107)または「本製品を工場出荷時の状態に戻したい(初期
化)」(P.108)をご覧ください。
⑥システムデータ
システム情報を表示します。
⑦ログ機能
ログ機能の設定を行います(P.68)。
⑧ E-Mail 機能
E-Mail 機能の設定を行います(P.69)。
●「詳細情報」画面
インターネットへの接続状態の詳細情報を表示します。
1 メニューから[状態表示]をクリックします。
2「状態表示」画面の[詳細]をクリックします。利用する接続方式によって、表示される画面
が異なります。
・PPPoE 接続の場合
①
②
③
④
⑤
⑥
65
3
設
定
ユ
ー
テ
ィ
リ
テ
ィ
を
見
て
み
よ
う
項目名
内 容
①接続指定
詳細を表示するセッションを「セッション 1」と「セッション 2」
から選択します。
② MAC アドレス
本製品の WAN 側の MAC アドレスを表示します。
※LAN 側の MAC アドレスは「状態表示」画面の[システム デー
タ]をクリックして表示される画面で確認できます。
③ IP アドレス
本製品の WAN 側の IP アドレスを表示します。
④サブネットマスク
本製品の WAN 側の IP アドレスに使用するサブネットマスクを表
示します。
⑤接続状態
現在の接続状態を表示します。
・ON:接続中です。
・OFF:未接続です。
※「接続方法」の設定を「トリガー接続」、または「手動接続」に
していて、未接続の場合に[接続]をクリックすると、インター
ネットに接続できます。
[切断]をクリックするとインターネッ
ト接続を切断します。
⑥接続ログ
インターネットへの接続ログを表示します。ログメッセージの詳
細は、ヘルプを参照してください。
[ログの削除]… 表示されているログを削除します。
[接続]………… 接続状態が
「OFF」
のときにインターネットへの接続を行います。
「接続方法」
の
設定を
「トリガー接続」
、
または
「手動接続」
にしているときのみ使用できます。
[切断]………… 接続状態が「ON」のときにインターネットへの接続を切断します。
「接続方
法」
の設定を
「トリガー接続」
、
または
「手動接続」
にしているときのみ使用で
きます。
「常時接続」
に設定している場合は、
いったん接続が切断されますが、
すぐに再接続します。
[再読み込み]… 最新のログを表示します。
[ヘルプ]……… 設定内容についての説明を表示します。
[終了]…………「状態表示」画面に戻ります。
・DHCP を利用する場合
①
③
⑤
②
④
⑥
⑦
⑧
項目名
① MAC アドレス
66
内 容
本製品の WAN 側の MAC アドレスを表示します。
※LAN 側の MAC アドレスは「状態表示」画面の[システム デー
タ]をクリックして表示される画面で確認できます。
内 容
項目名
② IP アドレス
本製品の WAN 側の IP アドレスを表示します。
③サブネットマスク
本製品の WAN 側の IP アドレスに使用するサブネットマスクを表
示します。
④ゲートウェイ
インターネット接続(送信先のネットワーク)に使用するゲート
ウェイを表示します。
⑤ DNS サーバ
インターネット接続(送信先のネットワーク)に使用する DNS
サーバのアドレスを表示します。
⑥ DHCP クライアント
WAN 側の DHCP クライアント機能の状態を表示します。
ON:DHCP を利用しています。
⑦リース取得
IP アドレスを取得した日時を表示します。
⑧残りリース時間
IP アドレスが解放されるまでの残り時間を表示します。
3
[書き換え]…… DHCPクライアント機能の状態をONに設定している場合に、
現在取得して
いるIPアドレスを開放して、新しいIPアドレスを取得します。
[再読み込み]… 最新の情報を表示します。
[ヘルプ]……… 設定内容についての説明を表示します。
[終了]…………「状態表示」画面に戻ります。
・固定 IP アドレスで接続する場合
①
②
③
④
⑤
⑥
内 容
項目名
① MAC アドレス
本製品の WAN 側の MAC アドレスを表示します。
※LAN 側の MAC アドレスは「状態表示」画面の[システムデー
タ]をクリックして表示される画面で確認できます。
② IP アドレス
本製品の WAN 側の IP アドレスを表示します。
③サブネットマスク
本製品の WAN 側の IP アドレスに使用するサブネットマスクを表
示します。
④ゲートウェイ
インターネット接続(送信先のネットワーク)に使用するゲート
ウェイを表示します。
⑤ DNS サーバ
インターネット接続(送信先のネットワーク)に使用する DNS
サーバのアドレスを表示します。
⑥ DHCP クライアント
WAN 側の DHCP クライアント機能の状態を表示します。
OFF:固定 IP アドレスが設定されています。
[ヘルプ]……… 設定内容についての説明を表示します。
[終了]…………「状態表示」画面に戻ります。
67
設
定
ユ
ー
テ
ィ
リ
テ
ィ
を
見
て
み
よ
う
●「システムデータ」画面
本製品のシステム、WAN、LAN の設定状況を画面で確認することができます。
1 メニューから[状態表示]をクリックします。
2「状態表示」画面の[システムデータ]をクリックします。
●「ログ機能」画面
本製品では、インターネット接続やアクセス制限などのログを残すことができます。
1 メニューから[状態表示]をクリックします。
2「状態表示」画面の[ログ機能]をクリックします。
①
②
③
④
内 容
項目名
①接続指定
ログ機能を表示するセッションを「セッション 1」と「セッショ
ン 2」から選択します。
※マルチ PPPoE 接続の場合のみ表示される項目です。
②インターネット接続ログ
チェックを付けるとインターネット接続に関してのログを残しま
す。[ログ情報]をクリックすると現在のログを表示します。[削
除]をクリックするとログが削除されます。
③アクセス制限ログ
チェックを付けるとアクセス制限機能によってブロックされた情
報をログに残します。
[ログ情報]をクリックすると現在のログを
表示します。[削除]をクリックするとログが削除されます。
④DoS(Denial of Service)
アタック検出ログ
チェックを付けると DoS(Denial of Service)アタックを検出
したときにログを残します。
[ログ情報]をクリックすると現在の
ログを表示します。
[削除]をクリックするとログが削除されます。
※ログ情報は、それぞれ最大 100 行です。100 行を超えると、古いものから順に削除されます。
[保存]………… 設定した内容を保存します。
[キャンセル]… 設定内容を保存する前に限り、設定内容を変更する前の状態に戻します。
[ヘルプ]……… 設定内容についての説明を表示します。
[終了]…………「状態表示」画面に戻ります。
3 設定を変更したときは、[保存]をクリックして設定を反映します。
※ログ情報の参照のみの場合は、[保存]をクリックする必要はありません。
4[終了]をクリックして、「状態表示」画面に戻ります。
68
●「E-Mail 機能」画面
本製品には、E-Mail によるログ情報の配信機能があります。本機能を使用することで DoS
(Denial of Service)アタックが検出された時に管理者に対してメールで通知することができ
ます。
1 メニューから[状態表示]をクリックします。
2「状態表示」画面の[E-Mail 機能]をクリックします。
①
②
③
a
3
④
⑤
⑥
⑦
b
⑧
項目名
内 容
① DoS アタック検出時に
ログを送信する
チェックを付けると(DoS (Denial of Service)アタックを検出
したときに、ログをメールで送信します。
②インターネット接続ログ
チェックを付けると、インターネット接続に関してのログを、④
の「送信」で設定した送信方法でメールを送信します。
③アクセス制限ログ
チェックを付けると、アクセス制限機能によってブロックされた
情報を記録したログを、④の「送信」で設定した送信方法でメー
ルを送信します。
④送信
ログ情報を送信するタイミングを選択します。ログが一杯になった
a」を選択します。曜日と時間を決めて送
ときに送信する場合は「a
b」を選択して曜日と時間を指定します。
信する場合は「b
※ログ情報は、最大 100 行です。100 行を超えると古いものか
ら順に削除されます。
※ b を指定した場合でもログ情報がいっぱいになると、設定より
も前に送信されます。
⑤送信先 E-Mail アドレス
ログ情報の送信先(E-Mail アドレス)を設定します。
※入力可能な文字は、半角で 32 文字までです。
⑥件名
「E-Mail ログ送信」を有効にした場合、E-Mail 送信時の件名を入
力します。
※入力可能な文字は、半角で 29 文字までです。
⑦送信用(SMTP)
サーバ
プロバイダから指定されたメール送信用(SMTP)サーバのホス
ト名か IP アドレスを設定します。
※ホスト名を指定する場合、入力可能な文字は、半角で 50 文字
までです。
⑧ポート番号
送信用(SMTP)サーバに接続する際に使用するポート番号を設
定します。
※ポート番号は 1 ∼ 65534 の半角数字を入力してください。
69
設
定
ユ
ー
テ
ィ
リ
テ
ィ
を
見
て
み
よ
う
[保存]………… 設定した内容を保存します。
[キャンセル]… 設定内容を保存する前に限り、設定内容を変更する前の状態に戻します。
[ヘルプ]……… 設定内容についての説明を表示します。
[終了]…………「状態表示」画面に戻ります。
3 設定が終了したら、[保存]をクリックして設定を反映します。
4 [終了]をクリックして、「状態表示」画面に戻ります。
■詳細設定 ∼より高度な機能を設定する∼
ネットワークアプリケーションを利用する際のポート設定やセキュリティの設定、バーチャル
サーバの設定など、本製品のより高度な機能を設定することができます。
■アドバンスドインターネット ∼ネットワークアプリケーションを利用できるようにする∼ ネットワークゲームなど、ファイアウォールによって、着信データの接続先が不明になってしま
うアプリケーションを利用する際のポート設定を行います。
おもなアプリケーションについては、
あらかじめ入力 / 出力ポートが設定してあります。
1 メニューから[詳細設定]−「アドバンスドインターネット」をクリックします。
①
②
③
④
⑤
※マルチ PPPoE 設定をしている場合の画面例です。
項目名
内 容
①使用アプリケーション
使用するアプリケーションを選択します。ここに表示されるのは、
入力 / 出力ポートが設定済みのアプリケーションです。
②接続先
アプリケーションを利用するパソコンを選択します。利用したい
パソコンがリストにない場合は、
「PC データベース」
(P.81)で
登録してください。
③スペシャルアプリケー
ション
④ PPPoE 設定
70
「登録済アプリケーション」の一覧にないアプリケーションを利用
する場合や、アプリケーションが正しく動作しない場合は、
[スペ
シャルアプリケーション]をクリックして、新しく設定します。
DMZ 設定する場合のアカウント(接続先)を選択します。
※マルチ PPPoE 接続の場合のみ表示される項目です。
項目名
内 容
⑤ DMZ
DMZ 機能を有効にします。
「登録済アプリケーション」や「スペ
シャルアプリケーション」で設定してもアプリケーションが動作
しない場合には DMZ 機能を使用します。アプリケーションを利
用するパソコンを選択して、
「DMZ を使用する」にチェックを付
けます。
※DMZを設定したパソコンは、本製品のセキュリティ機能が無効
になるため、セキュリティが弱くなります。DMZ機能は必要な
場合のみ有効にしてご使用ください。
※マルチ PPPoE 接続の場合は、アカウントごとに設定すること
ができます。
※解除するときはチェックを外します。
3
[保存]………… 設定した内容を保存します。
[キャンセル]… 設定内容を保存する前に限り、設定内容を変更する前の状態に戻します。
[ヘルプ]……… 設定内容についての説明を表示します。
2 設定が終了したら、[保存]をクリックして設定を反映します。
※設定するパソコンごとに、手順 2 を繰り返します。
・
「スペシャルアプリケーション」画面
「アドバンスドインターネット」画面の「登録済アプリケーション」の一覧にないアプリケーショ
ンを利用する場合や、アプリケーションが正しく動作しない場合には、個別に設定することがで
きます。
1 メニューから[詳細設定]ー「アドバンスドインターネット」をクリックします。
2「アドバンスドインターネット」画面で[スペシャルアプリケーション]をクリックします。
①
②
③
④
71
設
定
ユ
ー
テ
ィ
リ
テ
ィ
を
見
て
み
よ
う
項目名
内 容
①チェックボックス 利用するアプリケーションにチェックを付けます。
②名称
ネットワークアプリケーションの名前を任意で入力します。
※入力可能な文字は、半角で 12 文字(全角で 6 文字)までです。半角の
大文字は小文字に自動的に変換されます。
③入力
タイプ
入力ポートのプロトコルタイプを選択します。
ポート 開始∼終了
番号
パソコンがデータを受信する際に使用するポート番号の範囲を入力します。
※ポート番号には 1 ∼ 65534 の半角数字を入力してください。
④出力
出力ポートのプロトコルタイプを選択します。
タイプ
ポート 開始∼終了
番号
パソコンがデータを送信する際に使用するポート番号の範囲を入力します。
※ポート番号には 1 ∼ 65534 の半角数字を入力してください。
[保存]………… 設定した内容を保存します。
[キャンセル]… 設定内容を保存する前に限り、設定内容を変更する前の状態に戻します。
[ヘルプ]……… 設定内容についての説明を表示します。
[終了]…………「アドバンスドインターネット」画面に戻ります。
メモ
・アプリケーションのポート等の設定については、アプリケーションの開発元にお問
い合わせください。
・同じスペシャルアプリケーションを複数台のパソコンで使用することはできません。
3 設定が終了したら、[保存]をクリックして設定を反映します。
4 [終了]をクリックして、
「アドバンスドインターネット」画面に戻ります。
■バーチャルサーバ ∼インターネット上にサーバを公開する∼ インターネット(WAN 側)から本製品の LAN 上のパソコンにアクセスできるようにします。外
部にサーバを公開することができます。
1 メニューから[詳細設定]−「バーチャルサーバ」をクリックします。
①
②
③
④
⑤
⑥
⑦
⑧
⑨
⑪
⑩
※マルチPPPoE設定をしている場合の画面例です。
72
項目名
内 容
① PPPoE 設定
バーチャルサーバを公開するためのアカウントを選択します。
※マルチ PPPoE 接続の場合のみ表示される項目です。
②サーバ
利用したいサーバを選択します。
③初期値に戻す
バーチャルサーバ設定を工場出荷時の値(全て無効)に戻します。
※追加した全てのサーバの設定も削除されます。
④全て無効にする
一覧に表示されている全てのバーチャルサーバの⑤「有効」の
チェックを外します。
⑤有効
チェックを付けると、選択したサーバが有効になります。
※有効にするときは、必ず⑦「接続先」を選択します。
⑥サーバ名
選択したサーバ名が表示されます。[追加]を行うときは、任意の名
称に変更します。
※入力可能な文字は、半角 で 16 文字(全角で 8 文字)までです。
⑦接続先
バーチャルサーバにするパソコンを選択します。利用したいパソ
コンがリストにない場合は、
「PC データベース」
(P.81)で登録
してください。
⑧プロトコル
開放するプロトコルのタイプを選択します。
⑨入力 / 出力ポート番号
インターネット側からサーバに接続するためのポート番号(入力
ポート番号)とサーバソフトが使用するポート番号(出力ポート
番号)を入力します。通常は同一のポート番号になります。
※ポート番号には 1 ∼ 65534 の半角数字を入力してください。
⑩追加
入力したバーチャルサーバをリストに追加します。
※登録済みのサーバ名と同じサーバ名では追加はできません。
※登録済みのポート番号では追加はできません。
⑪クリア
プロパティに入力した内容をクリアします。
[更新]………… 選択したバーチャルサーバの設定内容を更新します。
[削除]………… 選択したバーチャルサーバを削除します。
[ヘルプ]……… 設定内容についての説明を表示します。
2 必要な項目を設定後、[更新]または[追加]、[削除]をクリックして、設定を反映します。
※ 詳細は、
「外部にサーバを公開するには」
「バーチャルサーバを使用する」
(P.92)をご覧く
ださい。
メモ
登録可能なサーバ数は 40 です。
73
3
設
定
ユ
ー
テ
ィ
リ
テ
ィ
を
見
て
み
よ
う
■ダイナミック DNS(DDNS)
∼バーチャルサーバにドメイン名でアクセスできるようにする∼ インターネット上から IP アドレスではなくドメイン名を指定して LAN 内のバーチャルサーバに
接続できるようにします。PPPoE や DHCP のような IP アドレスが固定されないサービスでも、
LAN 内のバーチャルサーバにアクセスすることができます。
ダイナミック DNS は、以下の手順で設定します。
1 無料または有料サービスを提供している DDNS サイトで登録手続きをします。本製品からは
DynDNS と Ivy Network を登録することができます。(2005 年 6 月現在)
登録が完了すると、ユーザー登録確認メールが、E-Mail で送られてきます。
2 メニューから[詳細設定]−「ダイナミック DNS」をクリックし、登録した DDNS ユーザー
名とパスワード、使用したいドメイン名を入力します。
①
②
③
④
⑤
⑥
⑦
※マルチ PPPoE 設定をしている場合の画面例です。
項目名
内 容
① PPPoE 設定
ダイナミックDNS機能を利用してバーチャルサーバを公開するた
めのアカウント(接続先)を選択します。
※マルチ PPPoE 接続の場合のみ表示される項目です。
② DDNS 登録サイト
DDNS は有料と無料の 2 つがリンクされています。DDNS サイ
トとしてこちらで登録できます。
③ DDNS サービス
登録したダイナミック DNS のサービス名を選択します。
④ユーザー名
②の DDNS サイトで登録したユーザー名を入力してください。
※入力可能な文字は、半角で 15 文字までです。
⑤パスワード
②の DDNS サイトで登録したパスワードを入力してください。
※入力可能な文字は、半角で15文字までです。入力したパスワー
ドは画面上では「●」や「*」などで表示されます。入力ミス
のないようにご注意ください。
74
項目名
内 容
⑥ドメイン名
②のDDNSサイトで登録した希望のドメイン名を入力してくださ
い。
※一度取得したドメイン名は本製品からの変更はできません。ド
メイン名を変更する場合は、各 DDNS サイトで変更等を行い、
その後新たに登録をしなおしてください。
※使用可能な文字は、左側の入力欄は半角で 24 文字まで、中央
の入力欄は半角で 16 文字まで、右側の入力欄は半角で 4 文字
までで入力してください。
⑦ DDNS ステータス
③の DDNS サーバからのメッセージを表示します。
[保存]………… 設定した内容を保存します。
[キャンセル]… 設定内容を保存する前に限り、設定内容を変更する前の状態に戻します。
[ヘルプ]……… 設定内容についての説明を表示します。
3[保存]をクリックし、
「状態表示」から「リセット機能」を選択して本製品を再起動します。
本製品は、
[保存]をクリックした時点で、使用している IP アドレスを DDNS サイトへ登録
します。
「DDNS ステータス」欄で、IP アドレスが登録できたかどうか確認してください。
・DDNS サイトへの登録は、お客様の自己責任で行ってください。登録に関して弊社
では一切責任を負いかねますので、あらかじめご了承ください。
・DDNS サイトによっては、定期的に更新をしないと登録が消されてしまうことがあ
ります。更新は、本製品の WAN 側が接続された時に行われます。更新期間の詳細
は、DDNS サイトをご覧ください。
■アクセス制限 ∼パソコンのアクセスを制限する∼
パソコン(LAN)側に接続されているパソコンからインターネット(WAN)側へのアクセスを
制御します。アクセス制限は、グループごとに設定します。
1 メニューから[詳細設定]ー「アクセス制限」をクリックします。
①
②
③
④
⑤
⑥
⑦
⑧
⑨
⑩
※マルチPPPoE設定をしている場合の画面例です。
75
3
設
定
ユ
ー
テ
ィ
リ
テ
ィ
を
見
て
み
よ
う
項目名
内 容
①グループ選択
アクセス制限をするグループを選択します。
※工場出荷時は「グループ 0」になっています。
②メンバー登録
グループ 0 以外のグループのメンバーを編集できます。
③ PPPoE 設定
インターネット側(WAN側)ヘアクセスするアカウントを選択し
ます。
※マルチ PPPoE 接続の場合のみ表示される項目です。
④アクセス制限
アクセスを制限するかどうかを選択します。
・ なし: アクセスを制限しません。
・全てのサービス : 「サービス」に登録済みの全てのサービスの
アクセスを制限します。
・選択したサービス:
「サービス」で選択したサービスのみ、アク
セスを制限します。
⑤スケジュール設定
スケジュール内容を設定したいときにクリックします。曜日ごと
にアクセス制限をする時間帯を設定できます(P.77)。
⑥スケジュール
アクセス制限するスケジュールを選択します。
「なし」を選択する
と常にアクセス制限が有効になります。
⑦サービスの編集
アクセス制限するサービスを設定したいときにクリックします。
サービスの追加や削除ができます(P.78)。
⑧サービス
アクセス制限をしたいサービスを選択します。「Ctrl」キー+ク
リックで複数選択が可能です。
⑨ログ情報
アクセス制限ログの情報を確認したいときにクリックします。
⑩ログの削除
アクセス制限ログの情報を削除したいときにクリックします。
[保存]………… 設定した内容を保存します。
[キャンセル]… 設定内容を保存する前に限り、設定内容を変更する前の状態に戻します。
[ヘルプ]……… 設定内容についての説明を表示します。
2 設定が終了したら、[保存]をクリックして設定を反映します。
・「メンバー登録」画面
アクセス制限をするグループを作成します。
1 メニューから[詳細設定]ー「アクセス制限」をクリックします。
2「アクセス制限」画面で「グループ選択」のメニューから「グループ 0」以外のグループを選
択し、[メンバー登録]をクリックします。
①
②
76
項目名
内 容
①新グループ
選択したグループのメンバーを表示します。新しくグループを作
成したときは、空欄になっています。
②グループ 0
デフォルトメンバを表示します。本製品に接続されているすべて
のパソコンが表示されます。
[削除]………… 選択したメンバーを新グループから削除します。
[追加]………… 選択したメンバーを新グループに追加します。
[終了]…………「アクセス制限」
画面に戻ります。
3 新グループのメンバーにしたいパソコンを「グループ 0」から選択して、
[追加]をクリック
して設定を反映します。「Ctrl」キー+クリックで複数選択が可能です。
4 新グループのメンバーから外したいパソコンを「新グループ」から選択して、
[削除]をクリッ
クして設定を反映します。
「Ctrl」キー+クリックで複数選択が可能です。
5 設定が終了したら、[終了]をクリックして「アクセス制限」画面に戻ります。
メモ
・グループ 0 に表示されているパソコンは、本製品が認識しているパソコンの一覧で
すので、新グループに追加しても、一覧から削除されません。また、1 つのパソコ
ンを異なるグループ(グループ 0 を除く)に重複して登録することはできません。
・登録可能なパソコンは最大 50 台です。
・
「スケジュール設定」画面
アクセス制限をするスケジュールを設定します。スケジュールは、曜日単位で設定します。
1 メニューから[詳細設定]ー「アクセス制限」をクリックします。
2「アクセス制限」画面で[スケジュール設定]をクリックします。
曜日
曜日ごとにスケジュールを
設定します。
スケジュール 1、 スケジュール 2 を使用しな
2
い場合は、空白で設定してく
ださい。
開始
24 時間表記で開始時間を
入力してください。
終了
24 時間表記で終了時間を
入力してください。
※入力可能な文字は、半角数字の 0 ∼ 9 です。
[保存]………… 設定した内容を保存します。
[キャンセル]… 設定内容を保存する前に限り、設定内容を変更する前の状態に戻します。
[ヘルプ]……… 設定内容についての説明を表示します。
[終了]…………「アクセス制限」画面に戻ります。
3 設定が終了したら、[保存]をクリックして設定を反映します。
4[終了]をクリックして「アクセス制限」画面に戻ります。
77
3
設
定
ユ
ー
テ
ィ
リ
テ
ィ
を
見
て
み
よ
う
・「サービス」画面
アクセス制限をするサービスの追加、削除を行います。
1 メニューから[詳細設定]ー「アクセス制限」をクリックします。
2「アクセス制限」画面で[サービスの編集]をクリックします
①
②
③
④
⑤
内 容
項目名
①登録済みサービス
登録済みのサービスの一覧を表示します。削除したいサービスを
選択してください。
[削除]をクリックすると、選択したサービス
が削除されます。
※初期状態で登録済みのサービスは削除できません。
②サービス名
追加登録するサービス名を入力します。
※入力可能な文字は、半角で 12 文字までです。
※追加登録したサービス名は、サービス名の先頭に「*」が付きます。
③タイプ
追加登録するサービスのプロトコルを選択します。
④開始 / 終了
ポート番号
サービスが使用するポート番号の開始∼終了を入力します。
※入力可能な文字は、半角数字の 0 ∼ 9 です。
⑤ ICMP タイプ
「タイプ」で「ICMP」を選択した場合に入力します。
※入力可能な文字は、半角数字の 0 ∼ 9 です。
[削除]………… 選択した登録済みサービスを削除します。
[追加]………… 入力したサービスを追加登録します。
[キャンセル]… 設定内容を保存する前に限り、設定内容を変更する前の状態に戻します。
[ヘルプ]……… 設定内容についての説明を表示します。
[終了]…………「アクセス制限」画面に戻ります。
3 削除するときは、
「登録済みサービス」から削除したいサービスを選択して、
[削除]をクリッ
クして設定を反映します。「Ctrl」キー+クリックで複数選択が可能です。
4 追加するときは、
「サービスの追加」の各項目を入力し、
[追加]をクリックして設定を反映し
ます。
78
メモ
・ アクセス制限したいサービスの使用するポートがひとつだけの場合は、
「開始ポート
番号」と「終了ポート番号」に同じポート番号を入力します。
・登録済みのサービス数は 40 です。サービスの追加可能数は 30 です。
5 設定が終了したら、[終了]をクリックして「アクセス制限」画面に戻ります。
メモ
「アクセス制限」画面に戻っても、「サービス」欄は変更前の表示となっていますが、
本製品への設定は行われています。サブメニューの「アクセス制限」をクリックする
と、更新された「アクセス制限」画面が表示されます。
■セキュリティ ∼外部からの不正なアクセスを防ぐ∼
3
本製品のセキュリティ機能の設定を行います。
設
定
ユ
ー
テ
ィ
リ
テ
ィ
を
見
て
み
よ
う
1 メニューから[詳細設定]ー「セキュリティ」をクリックします。
①
②
③
④
⑤
⑥
⑦
⑧
⑨
※ マルチPPPoE設定をしている場合の画面例です。
項目名
内 容
① PPPoE 設定
セキュリティ機能を設定するアカウント(接続先)を選択します。
※マルチ PPPoE 接続の場合のみ表示される項目です。
② D o S (D e n i a l o f
Service)ファイアウォー
ルを使用する
有効にすると、DoS(Denial of Service)アタックへの防御が
できます。
③しきい値
使用しているインターネットの帯域を選択します。
④ URL フィルタを使用す
る
有効にすると、指定した URL への接続を制限します。
※工場出荷時は「有効」になっていますが、「URL フィルタの設
定」には何も登録されていないため、URL のフィルタリングは
されません。
⑤ URL フィルタの設定
URL フィルタを設定する画面を表示します。
⑥ ICMP に返答する
本製品にpingコマンドが送信された場合に返答するかどうかを選
択します。
79
項目名
内 容
⑦ IPsec を許可する
IPsec を使用した VPN(Virtual Private Networking)の通信
(IPsec のパススルー)を可能にするかどうかを選択します。
⑧ PPTP を許可する
PPTP を使用した VPN(Virtual Private Networking) の通信
(PPTP のパススルー)を可能にするかどうかを選択します。
⑨ L2TP を許可する
L2TP を使用した VPN(Virtual Private Networking)の通信
(L2TP のパススルー)を可能にするかどうかを選択します。
※工場出荷時は「許可する(L2TP のパススルーが可能)」になっ
ています。
[保存]………… 設定した内容を保存します。
[キャンセル]… 設定内容を保存する前に限り、設定内容を変更する前の状態に戻します。
[ヘルプ]……… 設定内容についての説明を表示します。
2 設定が終了したら、[保存]をクリックして設定を反映します。
・「URL フィルタ」画面
1 メニューから[詳細設定]−「セキュリティ」をクリックします。
2「セキュリティ」画面で[URL フィルタの設定]をクリックします。
①
②
③
④
内 容
項目名
①フィルタリスト
接続を制限する URL のリストが表示されます。
②削除
選択した URL を削除します。「Ctrl」+クリックで複数選択が可
能です。
③全て削除
フィルタリスト(①)に登録されている URL を全て削除します。
④追加
接続を制限したいURLを入力し、
[追加]をクリックすると、フィ
ルタリスト(①)に URL が追加されます。
文字列(例:violence)を入力すると、その文字列を含む URL が
アクセス制限されます。
※入力可能な文字は、半角で72文字(全角で36文字)までです。
[ヘルプ]……… 設定内容についての説明を表示します。
[終了]…………「セキュリティ」画面に戻ります。
80
メモ
・登録可能な URL の数は 50 です。
・URL を登録した場合、「http://」を省略してフィルタリストに表示します。
3 設定が終了したら、[終了]をクリックして「セキュリティ」画面に戻ります。
■ PC データベース ∼接続しているパソコンを表示する∼
本製品に接続しているパソコンの一覧を表示します。LAN 上のパソコンや固定 IP アドレスの情
報を管理できます。
「DHCP クライアント」のパソコンは、一覧に自動的に追加されます。 固定 IP アドレスを使用し
ているパソコンは手動で追加します。
バーチャル サーバや DMZ などを固定 IP アドレスのパソコンで設定する際は、かならず PC リ
ストに手動で登録してください。
1 メニューから[詳細設定]ー「PC データベース」をクリックします。
①
②
③
④
⑤
⑦
⑥
項目名
内 容
① PC リスト
現在、接続されているパソコンもしくはネットワーク機器を表示
します。
※DHCPクライアントは、自動的にPCリストに表示されます。表
示されていない場合は、対象のパソコンを再起動してください。
固定 IP アドレスを使用しているパソコンは、手動でリストに追
加します。
※パソコンを本製品から外して[再読み込み]をクリックしても、
PC リストは更新されません。PC リストを更新する場合は、本
製品を再起動するか電源を入れ直してください。
②追加
パソコン名(③)と IP アドレス(④)を入力したパソコンを PC
リスト(①)に追加します。
③パソコン名
PCリストに追加するパソコンのコンピュータ名を入力します(任
意の名前)。
※ 入力可能な文字は半角で 15 文字(全角で 7 文字)までです。
④ IP アドレス
PC リストに追加するパソコンの IP アドレスを入力します。
※入力可能な文字は、半角数字の 0 ∼ 9 です。
⑤削除
選択したパソコンをPCリストから削除します。「Ctrl」キー+ク
リックで複数選択が可能です。
81
3
設
定
ユ
ー
テ
ィ
リ
テ
ィ
を
見
て
み
よ
う
項目名
内 容
⑥再読み込み
PC リストの表示を更新します。
⑦ PC データ一覧
PC リストの詳細を表示します。
[詳細設定]…… PCデータベースの詳細設定を行います(P.82)。
[ヘルプ]……… 設定内容についての説明を表示します。
・「PC データベース(詳細設定)
」画面
接続されているパソコンのデータの詳細設定ができます。
1 メニューから[詳細設定]−「PC データベース」をクリックします。
2「PC データベース」画面で[詳細設定]をクリックします。
①
②
③
④
⑤
⑥
⑧
⑨
⑦
項目名
内 容
① PC リスト
接続されているパソコンの一覧を表示します。
※パソコンを本製品から外して[再読み込み]をクリックしても、
PC リストは更新されません。PC リストを更新する場合は、本
製品を再起動してください(P.107)。
②修正
PC リストから設定を変更したいパソコンを選択し[修正]をク
リックすると PC データにパソコンのデータが表示されます。
③削除
PCリストから削除したいパソコンを選択し[削除]をクリックす
るとPCリストからパソコンが削除されます。
「Ctrl」キー+クリッ
クで複数選択が可能です。
④パソコン名
パソコンのコンピュータ名を入力します(任意の名前)。
※入力可能な文字は半角で 15 文字(全角で 7 文字)までです。
82
項目名
内 容
⑤ IP アドレス
自動取得(DHCP クライアント)
パソコン側でIPアドレスを自動取得する設定にしている場合に選
択します。IP アドレスは本製品が自動的に割り当てます。
固定取得(DHCP クライアント)
パソコン側でIPアドレスを自動取得する設定にしている場合に選
択します。IP アドレスは本製品が自動的に割り当てますが、ここ
で指定した IP アドレスが割り当てられます。
※指定できる IP アドレスは「LAN(LAN 側の設定)」
(P.54)で
設定している IP アドレスの範囲内になります。
固定設定(DHCP 範囲以外)
パソコン側で固定 IP アドレスを設定している場合に選択します。
⑥ MAC アドレス
自動検索
パソコンがLANに接続されている場合に、本製品が自動的にパソ
コンの MAC アドレスを検索する設定にする場合に選択します。
MAC アドレス
パソコンの MAC アドレスを直接設定する場合に選択して、MAC
アドレスを半角で入力します。
⑦ PC データ追加
PC データを入力したパソコンを PC リストに追加します。
⑧ PC データ更新
選択したパソコンのデータベースを更新します。
⑨データの削除
選択したパソコンのデータベースを削除します。
[再読み込み]……… PCデータベース(詳細設定)の表示を更新します。
[PCデータ一覧] … PCリストの一覧を表示します。
[戻る]……………… 「PCデータベース」画面に戻ります。
[ヘルプ]…………… 設定内容についての説明を表示します。
メモ
「PC データ一覧」に登録可能なパソコン数は 50 です。
3 設定が終了したら、[戻る]をクリックします。
83
3
設
定
ユ
ー
テ
ィ
リ
テ
ィ
を
見
て
み
よ
う
■ルーティング ∼ルーティングテーブルを設定する∼
LAN 上に他のルータまたはゲートウェイがある場合は、ルーティングの設定が必要です。通常
は、RIP を使用することをお勧めします。
メモ
スタティック ルーティングテーブルを使用する際は、
ルーティングの機能について理
解する必要があります。詳しくは、ネットワーク管理者に確認してください。
1 メニューから[詳細設定]ー「ルーティング」をクリックします。
①
②
③
④
⑤
⑥
⑦
⑧
⑨
⑩
項目名
⑪
内 容
① RIP V1 を使用する
本製品で RIP を有効にするかどうかを選択します。
※本製品では RIP V1 のみをサポートしています。
②保存
RIP の設定を保存します(スタティックルーティングテーブルに
は変更はありません)。
③スタティック
ルーティングテーブル
設定されているスタティックルーティングテーブルの一覧を表示
します。
④接続先ネットワーク
スタティックルーティングテーブルを設定する際の接続先ネット
ワークの IP アドレスを入力します。
※入力可能な文字は、半角数字の 0 ∼ 9 です。
⑤サブネットマスク
スタティックルーティングテーブルを設定する際の接続先ネット
ワークのサブネットマスクを入力します。
※入力可能な文字は、半角数字の 0 ∼ 9 です。
⑥ゲートウェイ
スタティックルーティングテーブルを設定する際の接続先と通信
するために使用するゲートウェイの IP アドレスを入力します。
※入力可能な文字は、半角数字の 0 ∼ 9 です。
84
項目名
⑦メトリック
内 容
接続先ネットワークにデータが届くまでに通過するルータの数で
す。2 ∼ 15 の間で設定してください。
※入力可能な文字は、半角数字の 0 ∼ 9 です。
⑧追加
「詳細内容」欄の入力内容をスタティックルーティングテーブルに
追加します。
⑨クリア
「詳細内容」欄の入力内容をクリアします。
⑩更新
選択したスタティックルーティングテーブルを「詳細内容」欄に
入力した内容に更新します。
⑪削除
選択したスタティック ルーティングテーブルを削除します。
3
[レポート]…… 設定されているすべてのルーティングテーブルを表示します。
設
定
ユ
ー
テ
ィ
リ
テ
ィ
を
見
て
み
よ
う
[ヘルプ]……… 設定内容についての説明を表示します。
メモ
・本製品の RIP 機能は、LAN 側のみとなります。
・登録可能なルーティング数は 20 です。
※ 設定のしかたの詳細は、「その他のルーティング設定例」
(P.96)をご覧ください。
■リモート設定 ∼インターネット上から本製品の設定をする∼
本製品をインターネット経由で設定できるようにします。
1 メニューから[詳細設定]ー「リモート設定」をクリックします。
①
②
③
④
※マルチPPPoE設定をしている場合の画面です。
項目名
内 容
① PPPoE 設定
リモート設定を行うアカウント(接続先)を選択します。
※マルチ PPPoE 接続の場合のみ表示される項目です。
②リモート設定を使用する
インターネット経由で本製品の設定を可能にするか選択します。
③ポート番号
インターネット経由で本製品にアクセスする際のポート番号を指
定します。1∼65534の範囲でポート番号を入力してください。
※入力可能な文字は、半角数字の 0 ∼ 9 です。
85
項目名
内 容
④本製品に接続するための
IP アドレス
インターネット経由で本製品の設定をする際に指定するIPアドレ
ス(WAN 側に割り当てられたもの)が表示されます。
※本製品に接続するための IP アドレスは、本製品の WAN 側 IP ア
ドレスになります。
[保存]………… 設定した内容を保存します。
[キャンセル]… 設定内容を保存する前に限り、設定内容を変更する前の状態に戻します。
[ヘルプ]……… 設定内容についての説明を表示します。
2 設定が終了したら、[保存]をクリックして設定を反映します。
メモ
インターネット経由で接続する際は、下記のようにIPアドレスの後ろにポート番号を
指定します。
http:// 本製品に接続するための IP アドレス:ポート番号
・ダイナミックIPアドレスを使用している場合、本製品に接続するためのIPアドレス
が常に変わってしまいます。 接続する前に、本製品の WAN 側 IP アドレスを確認し
てください。
・
「リモート設定を使用する」を有効に設定した場合、第三者からの不正アクセスやイ
ンターネット上への情報の漏洩などが考えられます。リモート設定を使用していな
いときは、
「無効」に設定することをお勧めします。有効に設定した場合は、本製品
へのログイン名やパスワードを工場出荷時のままにせず、変更設定することをお勧
めします。
・Unnumbered IPによる接続を行うと、WAN側より本製品の設定ができます。セキュ
リティ上、「リモート設定を使用する」にチェックを付けて、ポート番号の変更を
行ってください。
■その他各種設定
・マルチ PPPoE 接続以外の場合
1 メニューから[詳細設定]ー「その他各種設定」をクリックします。
①
②
③
④
⑤
⑥
86
項目名
内 容
①時間設定
本製品の内蔵時計を設定します。
自動設定
NTP サーバに接続し、自動的に時刻を設定します。
手動設定
手動で設定するときに選択します。
※入力可能な文字は、半角数字の 0 ∼ 9 です。
②ダイレクト PPPoE
ダイレクト PPPoE(パソコンから直接 PPPoE 接続する)を使用す
るか選択します。
③ IPv6 ブリッジ
IPv6 ブリッジ(IPv6 プロトコルでの通信を透過する)を使用す
るか選択します。
※ネットワーク環境が IPv6 に対応している必要があります。
④ UPnP
UPnP(Universal Plug and Play)機能によって自動的にLANに
接続された装置を検出し認識させるかを設定します。
UPnP を有効にする
UPnP 機能を使用するか選択します。
※マルチ PPPoE 接続時は、表示されません。
・UPnP を使って本製品の設定を変更する
UPnP機能を使用して、本製品の設定を変更するか選択します。
※マルチ PPPoE 接続時は、表示されません。
・WAN 側の切断機能を有効にする
UPnP機能を使用してWAN(インターネット)を切断するか選択
します。
⑤ MTU を変更する
MTUの値を変更します。PPPoE接続の場合のみ、設定できます。
通常はリモートサーバから自動的に設定されます。プロバイダか
ら指示があったときのみ変更してください。
1 ∼ 1500 の間で設定してください。
※入力可能な文字は、半角数字の 0 ∼ 9 です。
⑥バックアップ DNS
DNS(ドメインネーム サーバ)の IP アドレスを入力します。優
先 DNS サーバが利用できない場合に、ここで入力した DNS サー
バが使用されます。プロバイダに指定された場合に入力してくだ
さい。指定されていない場合は空欄にしてください。
※入力可能な文字は、半角数字の 0 ∼ 9 です。
[保存]………… 設定した内容を保存します。
[キャンセル]… 設定内容を保存する前に限り、設定内容を変更する前の状態に戻します。
[ヘルプ]……… 設定内容についての説明を表示します。
2 設定が終了したら、[保存]をクリックして設定を反映します。
87
3
設
定
ユ
ー
テ
ィ
リ
テ
ィ
を
見
て
み
よ
う
・マルチ PPPoE 接続の場合
1 メニューから[詳細設定]ー「その他各種設定」をクリックします。
①
項目名
① UPnP
内 容
UPnP(Universal Plug and Play)機能によって自動的にLANに
接続された装置を検出し認識させるかを設定します。
※以下、マルチ PPPoE 接続時のみに表示される項目です。
アプリケーションで WAN 側 IP を選択する
アプリケーションで、WAN 側 IP を選択する場合に選択します。
WAN 側 IP のセッションを選択する
UPnP 機能を使用するセッションを選択する場合に選択し、以下
の項目をアカウントごとに設定します。
PPPoE 設定
UPnP 設定するアカウントを選択します。
・UPnP を使用する
UPnP 機能を使用するか選択します。
・アカウント 1、2 の両方でチェックを付けた場合、アカウ
ント1のみ有効になります。
・アカウント 2 のみ UPnP 機能を使用したい場合は、アカウ
ント 1 のチェックを外し、アカウント 2 でチェックを付け
てください。
・ WAN 側の切断機能を有効にする
UPnP 機能を使用して WAN(インターネット)を切断するか
選択します。
・マルチ PPPoE 接続時は、セッション 1 のアカウントに対
してのみ有効です。
[保存]………… 設定した内容を保存します。
[キャンセル]… 設定内容を保存する前に限り、設定内容を変更する前の状態に戻します。
[ヘルプ]……… 設定内容についての説明を表示します。
メモ
マルチ PPPoE 画面のその他の項目の説明は、 P.87 と同じです。
2 設定が終了したら、[保存]をクリックして設定を反映します。
88
こんなときにはこの設定
ネットワークゲームや音声/ビデオチャットなど、ネットワーク上から各パソコンに直接アクセス
する必要がある場合は、本製品の設定を変更する必要があります。この PART では、本製品をより
便利に活用していただくための設定方法について説明します。
ネットワークゲームをするには
ネットワークゲームをするには、ゲームサーバとデータの送受信を行うポートを、UPnP 設定やス
ペシャルアプリケーション設定などで本製品に設定する必要があります。
回線業者によっては、ネットワークゲームに対応していない場合がありますので、ご注
意ください。
4
■UPnPに対応したネットワークゲームの場合
本製品はUPnPに対応してますので、UPnPに対応したネットワークゲームであれば、自動的に本
製品の設定が行われます。設定ユーティリティで次の設定を行います。
1 [詳細設定]-「その他各種設定」(P.86)をクリックします。
2 マルチ PPPoE 接続時は、
「UPnP」の「WAN 側 IP のセッションを選択する」を選択して、
「PPPoE設定」で使用するアカウントを選択し、
「UPnPを使用する」にチェックを入れます。
マルチ PPPoE 接続時以外は、
「UPnP を有効にする」と「UPnP を使って本製品の設定を変
更する」にチェックを入れます。
・Windows にて、ユニバーサル プラグ アンド プレイ(UPnP)に関するセキュリティ
の脆弱性が発見されています。ご利用になる前に、Windows の修正プログラムをイ
ンストールしてください。詳細な設定方法は、Microsoft にお問い合わせください。
・UPnP がサポートされている OS は、Windows XP / Me のみです。
89
こ
ん
な
と
き
に
は
こ
の
設
定
■UPnPに対応していないネットワークゲームの場合
UPnP に対応していないネットワークゲームの場合は、次のいずれかの方法で設定します。
●ネットワークゲームが使用するポート番号が分かる場合
使用するポート番号、タイプが分かっている場合は、設定ユーティリティで次の設定を行います。
1 [詳細設定]−「アドバンスド インターネット」をクリックします。
※マルチ PPPoE 接続時は、セッション 1 のアカウントのみ使用できます。
2 [スペシャルアプリケーション]をクリックします。
3 「名称」にアプリケーション名を入力します。
4
使用するサーバに合わせて、「タイプ」にプロトコルを選択します。
5
使用するサーバに合わせて「入力ポート番号」と「出力ポート番号」の「開始」と「終了」に
ポート番号を入力します。
6 「チェックボックス」にチェックを入れ、
[保存]をクリックします。
7 [終了]をクリックして、「アドバンスド インターネット」画面に戻ります。
8 [保存]をクリックします。
メモ
・ネットワークゲームが使用するポート番号、タイプ(プロトコルのタイプ)につい
ては、各ゲームの製造元にお問い合わせください。
・詳細は「PART3 設定ユーティリティを見てみよう」
「アドバンスド インターネット」
(P.70)をご覧ください。
●ネットワークゲームが使用するポート番号が分からない、または毎回変更される場合
DMZ 機能を使います。設定ユーティリティで次の設定を行います。
1 [詳細設定]−「アドバンスド インターネット」(P.70)をクリックします。
※マルチ PPPoE 接続時は、「PPPoE 設定」で、使用するアカウントを選択してください。
2 「DMZ を使用する」にチェックを入れ、ネットワークゲームをするパソコンを選択します。
3 [保存]をクリックします。
DMZ機能の対象となっているパソコンは、
本製品のファイアウォール機能が無効にな
るため、セキュリティが弱くなります。DMZ 機能は、必要な場合のみ有効にしてご使
用ください。
90
音声/ビデオチャットなどのツールを使うには
ここでは、代表的なソフトとして、Windows Messenger、MSN Messenger を利用する場合
の設定を説明しています。本製品は、Microsoft Windows Messenger * 1、および MSN Messenger * 2 に対応しています。各アプリケーションの使い方は、ヘルプやホームページをご覧くだ
さい。
* 1:Windows Messenger Ver 5.0での動作を確認しております。
* 2:MSN Messenger Ver 7.0 での動作を確認しております。
■Windows Messenger、
MSN Messenger
本製品は UPnP に対応していますので、Windows Messenger、MSN Messenger を利用する
際は、自動的に本製品の設定が行われます。
1
設定ユーティリティの[詳細設定]−「その他各種設定」をクリックして、画面を開きます。
2
マルチ PPPoE 接続の場合は、
「アプリケーションで WAN 側 IP を選択する」にチェックを入
れ、
「PPPoE 設定」で UPnP を設定するアカウントを選択し、
「UPnP を使用する」にチェッ
クを入れます。
3
マルチ PPPoE 接続以外の場合は、
「UPnP を有効にする」、
「UPnP を使って本製品の設定を
変更する」にチェックを入れます。
4
設定が終了したら[保存]をクリックします。
詳細は「PART3 設定ユーティリティを見てみよう」
「その他各種設定」
(P.86)をご覧ください。
1 台のパソコンでのみ使用できます。
91
4
こ
ん
な
と
き
に
は
こ
の
設
定
外部にサーバを公開するには
■バーチャルサーバを使用する
バーチャルサーバ機能を利用して外部にサーバを公開する場合の設定例です。
1 [詳細設定]−「バーチャルサーバ」をクリックします。
※マルチ PPPoE 接続時は、「PPPoE 設定」で、使用するアカウントを選択してください。
2
利用するサーバを選択します。
3 「プロパティ」の「有効」にチェックを入れます。
4
サーバとして公開するパソコンを「接続先」のリストから選択します。
5 [更新]をクリックして、設定を反映します。
リスト内に利用したいサーバがない場合は、以下のようにしてサーバを追加します。
1 [詳細設定]−「バーチャルサーバ」をクリックします。
2
任意のサーバ名を入力します。
3
プロトコル、ポート番号を使用するサーバに合わせて入力します。
4 [追加]をクリックします。
5
ステータス LED が消灯したことを確認し、
「サーバ」のリスト内に 3 で入力したサーバ名が
あることを確認してください。
メモ
「有効」にチェックを入れて、サーバとして公開するパソコンを「接続先」のリスト
から選択して[追加]をクリックすると、追加と更新が行えます。
項目の詳細は、
「PART3 設定ユーティリティを見てみよう」
「バーチャルサーバ」
(P.72)をご覧く
ださい。
■ダイナミックDNSを使用してドメイン名でアクセスする
インターネット側からドメイン名を使用して、
バーチャルサーバなどに接続する場合の設定例です。
1 [詳細設定]−「ダイナミック DNS」をクリックします。
※マルチ PPPoE 接続時は、「PPPoE 設定」で、使用するアカウントを選択してください。
2 「DynDNS.org」
(無料サービス、一部有料)または「IvyNetWork」
(有料サービス)の「こ
ちら」をクリックして、登録を行います。登録が完了すると、ユーザー登録確認メールが、EMail で送られてきます。
3
本製品の「ダイナミック DNS」画面に戻り、E-mail の内容を確認して、
「ログイン名」、
「ロ
グインパスワード」および「ドメイン名」を入力します。
4 [保存]をクリックして、設定を反映します。
項目の詳細は「PART3 設定ユーティリティを見てみよう」
「ダイナミック DNS」
(P.74)をご覧く
ださい。
92
マルチPPPoEで2つの接続先を使い分けるには
プロバイダと、フレッツ・スクウェア/フレッツ・グループアクセス/フレッツ・グループを利用
する場合の設定例です。
■プロバイダとフレッツ・スクウェアに接続する
通常はプロバイダに接続し、「flets」のドメイン名が含まれた URL が入力されたときに「フレッ
ツ・スクウェア」に自動的に接続します。
例:通常のプロバイダへの接続設定を「セッション 1 のアカウント 1」に、「フレッツ・スク
ウェア」への接続設定を「セッション 2 のアカウント 2」に設定する場合
1
通常のプロバイダの設定を行います。
[WAN 側設定]をクリックし、
「接続タイプ」で「マル
チ PPPoE」を選択して、[次へ]をクリックします。
2 「WAN 側設定−マルチ PPPoE」の「PPPoE 設定」で[アカウント 1]をクリックします。
3 「セッション選択」接続指定は「セッション 1」を選択し、
「ユーザー名」、
「パスワード」にプ
ロバイダから通知された「ユーザー名」
「パスワード」を入力し、
「オプション」、
「DNS」の
各設定を行い、[保存]をクリックし、[戻る]をクリックします。
4
次にフレッツ・スクウェアの設定を行います。
「マルチ PPPoE 設定」で[アカウント 2]をクリックします。
5 「セッション選択」は「セッション 2」を選択し、
「ユーザー名」
「パスワード」は、それぞれ
以下の表の内容で入力します。「DNS」は「自動取得」を選択します。
メモ
「セッション 2」を選択すると、
「接続先設定」の設定ができるようになります。
ユーザー名
パスワード
NTT 東日本のエリアのお客様
guest@flets
guest
NTT 西日本のエリアのお客様
flets@flets
flets
(2005 年 6 月現在)
6 「接続先設定」の[ドメイン追加]をクリックすると、「接続先設定」画面が表示されます。
7 「ドメイン名」に「.flets/」を入力し、[追加]をクリックすると、リストに登録されます。
8
リストに登録された「.flets/」が反転表示になっていることを確認して[保存]をクリック
し、設定内容を保存します。
9 [閉じる]をクリックし、マルチ PPPoE の設定画面に戻ります。
10[保存]をクリックし、設定内容を反映します。
項目の詳細は、
「PART3 設定ユーティリティを見てみよう」
「マルチ PPPoE 接続の場合」
(P.39)
をご覧ください。
93
4
こ
ん
な
と
き
に
は
こ
の
設
定
■プロバイダとフレッツ・グループアクセス
(NTT東日本)
/フレッツ・グルー
プ
(NTT西日本)
のLAN型払い出しに接続する
通常はプロバイダに接続し、フレッツ・グループアクセス(NTT 東日本)/フレッツ・グループ
(NTT西日本)の LAN型払い出しを利用して、それぞれのパソコンのファイル共有などが必要な場
合に、フレッツ・グループアクセス(NTT 東日本)/ フレッツ・グループ(NTT 西日本)に自動的
に接続されます。フレッツ・グループアクセス(NTT 東日本)/ フレッツ・グループ(NTT 西日本)
を利用するには、「セッション 2」に設定を行うことで利用可能になります。
例:通常のプロバイダへの接続設定を「セッション 1 のアカウント 1」に、グループアクセス
(NTT 東日本)/ フレッツ・グループ(NTT 西日本)への接続設定を「セッション 2 のアカ
ウント 2」に設定する場合
1
通常のプロバイダの設定を行います。前ページの「プロバイダとフレッツ・スクウェアに接
続する」の手順 1 ∼ 3 を行います。
2
フレッツ・グループアクセス(NTT 東日本)/フレッツ・グループ(NTT 西日本)の LAN
型払い出しの設定を行います。
「PPPoE 設定」で[アカウント 2]をクリックします。
3 「セッション選択」は「セッション 2」を選択し、グループ管理者から通知された「ユーザー
名」、「パスワード」を入力します。
メモ
4
「セッション 2」を選択すると、
「LANTYPE」、
「接続先設定」の設定ができるように
なります。
オプションは、任意の「接続方法」を選択します。
5 「LAN TYPE」の「有効」にチェックを入れ、グループ管理者から通知されている、
「IP アド
レス」、「サブネットマスク」をそれぞれ入力します。
6 「DNS」を「自動取得」にします。
7 「接続先設定」の[IP アドレス追加]をクリックすると、
「接続先設定」画面が表示されます。
8 「IP アドレス」にグループ管理者から通知された接続相手の IP アドレスを入力し、
[追加]を
クリックすると、リストに登録されます。
メモ
9
接続先が複数ある場合はすべての接続先を登録してください。接続先設定は、20 個
まで登録できます。
リストに登録された「IP アドレス」を反転表示にして、
[保存]をクリックし、設定内容を反映
させます。
10[閉じる]をクリックし、マルチ PPPoE の設定画面に戻ります。
11「接続先設定」の[NetBios 有効]にチェックを入れます。
12[保存]をクリックし、設定内容を反映させます。
項目の詳細は、
「PART3 設定ユーティリティを見てみよう」
「マルチ PPPoE 接続の場合」
(P.39)を
ご覧ください。
メモ
94
・IPアドレス範囲として複数のIPアドレスが割り当てられていて、それぞれのパソコ
ンに固定IPアドレスを割り当てる場合は、パソコンのネットワーク設定(IPアドレ
ス、ゲートウェイ、DNS など)が必要です。
・NetBios を使用してコンピュータを指定する場合は、WINS サーバまたは LMHOSTS
が必要です。
複数固定IPサービスを利用するには(Unnumbered利用)
各プロバイダが提供する複数固定IPアドレスサービスを利用することにより、プロバイダから割り
当てられた複数のグローバル固定IPアドレスを本製品および本製品に接続されたパソコンにそれぞ
れ設定して、サーバ公開などが可能になります。
例:本製品の元の設定…IP アドレスが「192.168.1.1」サブネットマスクが「255.255.255.0」
で、設定するパソコンの IP アドレスを「XXX. ○○○ . □□□ .115」と設定する場合
項目名
IP アドレス
サブネットマスク
DNS サーバ
プロバイダからの情報
XXX. ○○○ . □□□ .113 ∼ XXX. ○○○ . □□□ .120
255.255.255. ◆◆◆
12.34.56.12
1 [WAN側設定]をクリックし、
「接続タイプ」から「PPPoE/Unnumbered IP」を選択し、
[次
へ]をクリックして、画面を表示させます。
2
アカウントの、
「PPPoE 接続名」
、
「ユーザー名」
、
「パスワード」を入力します。
3
IP アドレスは「Unnumbered IP」のラジオボタンをクリックし、以下のように設定します。
・IP アドレス
→「XXX. ○○○ . □□□ .114」と入力します。
)
(プロバイダから割り当てられた2番目のIPアドレスを入力します。
・サブネットマスク
→「255.255.255. ◆◆◆」と入力します。
・タイプ
→「Unnumbered IP」を選択します。
4
優先 DNS サーバのラジオボタンをクリックして、「12.34.56.12」と入力します。
5 [保存]をクリックします。
6
設定するパソコンの固定 IP アドレスを以下のように変更します。
・IP アドレス
→「XXX. ○○○ . □□□ .115」
(設定したい IP アドレス)
・サブネットマスク
→「255.255.255. ◆◆◆」
・デフォルトゲートウェイ →「XXX. ○○○ . □□□ .114」
(ルータの IP アドレスと同じ)
メモ
7
パソコンのネットワーク設定の方法は各 OS の取扱説明書をご覧ください。
本製品の設定画面を再度見る場合は、ブラウザ画面で入力する数値を、
「WAN 側設定」で設
定した「XXX. ○○○ . □□□ .114」を入力します。
項目の詳細は、
「PART3 設定ユーティリティを見てみよう」
「Unnumbered IP機能によるPPPoE
接続の場合」(P.48)をご覧ください。
・Unnumberedを利用する場合は、LAN側に接続されているパソコンのIPアドレスを
固定 IP アドレスに設定する必要があります。
・Unnumberedを利用する場合は、マルチPPPoE接続を使用することができません。
95
4
こ
ん
な
と
き
に
は
こ
の
設
定
その他のルーティング設定例
ここでは本製品の下位にルータを追加する場合を説明します。
■ スタティックルートの設定
隣接するルータが RIP に対応していない場合は、手動で通信経路を指定します。
例:
「ネットワーク・アドレス:192.168.3.0、サブネットマスク:255.255.255.0」というネッ
トワークを追加する。
WANポート
LANポート
WANポート
LANポート
※ 接続例のサブネットマスクは、すべて
「255.255.255.0」です。
※ 192.168.3 で始まる IP アドレスへの通信はす
べて 192.168.2.250 に転送
1
設定画面から[詳細設定]−「ルーティング」画面を開き、以下の設定を行います。
ここに追加設定が表
示されます
①
②
③
④
ここをクリックして
追加
96
①「接続先ネットワーク」は、通信の宛先となるネットワークのアドレスを入力してください。
(例:192.168.3.0)
②「サブネットマスク」は、
「接続先ネットワーク」欄に入力したアドレスのどこまでがネッ
トワークアドレスであるかを表す数値です。
(例:255.255.255.0)
③「ゲートウェイ」は、
「接続先ネットワーク」欄と「サブネットマスク」欄で指定した宛
先への経路となる、下位に追加するルータの WAN 側 IP アドレスを入力してください。
(例:192.168.2.250)
④「メトリック」は、 本製品に接続されているパソコンから下位のルータに接続されているパ
ソコンにデータが届くまでの間にあるルータの数(本製品を含む)を入力します。
(例:2 を入力)
3 [追加]をクリックしてしばらくすると、
「スタティックルーティングテーブル」リストに設
定が追加されます。
メモ
「追加」や「削除」をした後は[更新]をクリックしてください。
項目の詳細は、
「PART3 設定ユーティリティを見てみよう」
「ルーティング」
(P.84)をご覧ください。
■ RIPの設定
LAN側に他のルータが存在する場合は、
そのルーティング経路を本製品に設定する必要があります。
本製品はダイナミックルーティングプロトコルである RIP 機能に対応していますので、隣接する
ルータと RIP によって、自動的に経路の情報を交換することができます。
メモ
1
・隣接するルータが RIP に対応していないときは、手動でルート設定をする必要があ
ります〈「スタティックルートの設定」(前ページ)
〉。
・本製品の RIP 機能は LAN 側のみに設定できます。
・本製品は RIP V1 のみに対応しています。
設定画面から[詳細設定]−「ルーティング」をクリックし、
「RIP V1 を使用する」にチェッ
クを入れます。
チェックを入れます
[保存]をクリック
します
2 [保存]をクリックします。
項目の詳細は、
「PART3 設定ユーティリティを見てみよう」
「ルーティング」
(P.84)をご覧ください。
97
4
こ
ん
な
と
き
に
は
こ
の
設
定
トラブルや疑問があったら
本製品を使っていて「困ったな」「うまく動かない…」と思ったとき、疑問があったときは、この
PART で解決方法を探してください。
解決のステップ
1. 取扱説明書や契約書を確認する。管理者に確認する
それでも解決しないときは…
2. この PART の Q&A を確認する
【トラブルは?】
●インターネットに接続できない
①プロバイダとの契約や回線工事は完了していますか?
②電源は入っていますか?
③回線終端装置(モデムなど)⇔インターネット側への回線は正しく接続されてい
ますか?
④ケーブル(回線終端装置(モデムなど)⇔本製品⇔パソコン)は正しく接続され
ていますか?
⑤その他の接続は大丈夫ですか?
⑥パソコンのネットワークアダプタは正しく動作していますか?
⑦パソコンのネットワーク設定は正しく行われていますか?
⑧プロバイダからの入力事項を正しく設定しましたか?
⑨ Web ブラウザの設定は正しいですか?
●パソコン同士がつながらない
・ファイルやプリンタが利用できるようにネットワーク設定をしましたか?
●本製品の設定ユーティリティが起動しない
●本製品の設定ユーティリティにログインできない
●ファームウェアのアップデートに失敗した
【疑問は?】
●パソコンの IP アドレスを調べたい
●本製品のパスワードを変更したい
●最新のファームウェアを入手してアップデートしたい
●本製品の設定のバックアップを取る。元にもどす
●本製品を再起動する
●本製品を工場出荷時の状態にもどす
それでも解決しないときは…
3. お取扱相談センタに問い合わせる
98
取扱説明書や契約書を再確認する/管理者に確認する
本書以外にもプロバイダ契約時の設定取扱説明書、回線終端装置(モデムなど)の取扱説明書、パ
ソコンに付属の取扱説明書をお手元にご用意ください。ネットワークにつながらない原因は複雑な
ため、本製品の設定が正しくても、他の設定が間違っていたり、外部の装置の問題で正しくつなが
らないこともあります。下記の「インターネットに接続できない」の項目をすべて確認してもつな
がらない場合は、プロバイダ、パソコンのメーカなどに問い合わせてみてください。なお、企業で
お使いの方はネットワークの設定がオフィスによって決められていることがあります。接続できな
い場合はネットワーク管理部門や部内のネットワーク管理者などに確認してください。
Q&A
■インターネットに接続できない
5
以下の項目については、順番に確認し、□にチェックを付けてください。
①プロバイダとの契約や回線工事は完了していますか?
□回線適合調査でサービス可能と認定され、回線工事は完了したか
□プロバイダの工事は完了したか
②電源は入っていますか?
各接続機器の電源 LED がついているか、または AC アダプタなどが外れていないかを確認して
ください。
□ 回線終端装置(モデムなど)に電源が入っているか(AC アダプタが外れていないか)
□ 本製品に電源が入っているか(AC アダプタが外れていないか)
③回線終端装置(モデムなど)⇔インターネット側への回線は正しく接続されていますか?
□ 回線終端装置(モデムなど)とケーブル(電話回線用モジュラケーブル、同軸ケーブル、
光ケーブル)が正しく接続されているか
詳しい接続については、回線終端装置(モデムなど)に付属の取扱説明書をお読みください。
④ケーブル(回線終端装置(モデムなど)⇔本製品⇔パソコン)は正しく接続されていますか?
□ 本製品と回線終端装置(モデムなど)は LAN ケーブルで正しく接続されているか
本製品と回線終端装置(モデムなど)が正常に接続されていると WAN LED が点灯しま
す。点灯していない場合は、ケーブルを差し直すなどしてみてください。また、回線終端
装置(モデムなど)に MDI/MDI-X を切り替えるスイッチがあれば切り替えてみてくださ
い。
□ 本製品とパソコンは LAN ケーブルで正しく接続されているか
パソコンと本製品が正常に接続されている場合は、パソコンに電源が入っていると本製品
の前面にある各 LAN ポートの通信状態 LED が点灯します(100BASE-TX 時は 100M
LED も点灯)。パソコンに LAN ボードまたは LAN カードがきちんと挿入されているか、
LAN ポートに正しくケーブルが接続されているかも再度確認してください。
⑤その他の接続は大丈夫ですか?
フレッツ・ADSL の場合
□ スプリッタの出力ポートの接続は正しいか(電話用と ADSL モデム用があります)
ADSL モデム、スプリッタの取扱説明書をご覧になり確認してください。
99
こ
ん
な
と
き
に
は
こ
の
設
定
⑥パソコンのネットワークアダプタは正しく動作していますか?
□ パソコンのネットワークアダプタのドライバの設定は正しいか
各 OS の「システムのプロパティ」内の「デバイスマネージャ」で、ネットワークアダプ
タが正常に動作していることを再度確認してください。
「システムのプロパティ」の表示のしかたは、各 OS のヘルプまたはご使用の LAN アダプ
タの取扱説明書をご覧ください。
⑦パソコンのネットワーク設定は正しく行われていますか?
□ パソコンの TCP/IP が正しく設定されているか
「簡単ルータ−接続ソフト」の最初の画面で[取扱説明書]をクリックして、
[手動セット
アップ]の項をご覧になり、パソコンの TCP/IP が正しく設定されていることを再度確認
してください。
□ 割り当てられた固定 IP アドレスなどが設定されているか
プロバイダから複数の固定IPアドレスを割り当てられている場合は、下記の手順でそれぞ
れのパソコンのネットワーク設定を行ってください。
・Windows XP の場合
「簡単ルーター接続ソフト」の最初の画面で[取扱説明書]をクリックして、
[手動セット
アップ]−[Windows XP]の手順 5 で、
「次の IP アドレスを使う」を選択して、割り
当てられた「IP アドレス」
「サブネットマスク」
「ゲートウェイ」を設定してください。
・Windows 2000 の場合
「簡単ルータ−接続ソフト」の最初の画面で[取扱説明書]をクリックして、
[手動セット
アップ]−[Windows 2000]の手順 5 で、
「次の IP アドレスを使う」を選択して、割
り当てられた「IP アドレス」
「サブネットマスク」
「ゲートウェイ」を設定してください。
・Windows Me / 98SE の場合
「簡単ルーター接続ソフト」の最初の画面で[取扱説明書]をクリックして、
[手動セット
アップ]−[Windows Me]または[Windows 98SE]の手順 4 で、
「IP アドレスを
指定」を選択して、割り当てられた「IP アドレス」
「サブネットマスク」を設定し、
[ゲー
トウェイ]タブをクリックして、割り当てられた「ゲートウェイ]を設定します。
⑧プロバイダからの設定事項を正しく入力しましたか?
□ 契約時の設定事項を本製品およびパソコンに正しく入力したか
「PART2 ネットワークに接続しよう」
「ルータの設定をする」
(P.28)で行ったプロバイ
ダからの設定事項をすべて設定ユーティリティに正しく入力しないとインターネットには
接続できません。
パスワードは入力を間違っても画面上で確かめることができませんので、
再度入力をやり直してみてください。大文字/小文字が区別される場合もありますので注
意してください。
⑨ Web ブラウザの設定は正しいですか?
□ Web ブラウザの設定項目は正しいか
Webブラウザの設定についてはプロバイダ契約時の取扱説明書、パソコンに付属の取扱説
明書や OS のヘルプなどをご覧ください。
Windows 98SE をお使いの場合、はじめてインターネットに接続すると、インターネッ
ト接続ウィザードが表示されます。その場合、次の手順で設定してください。
1 「インターネット接続を手動で設定するか、ローカルエリアネットワーク(LAN)を
使って接続します」をクリックし、[次へ]をクリックします。
2 「ローカルエリアネットワーク(LAN)を使って接続します」をクリックし、
[次へ]
をクリックします。
3 「プロキシサーバーの自動検出」のチェックボックスをクリックしてチェックを外し
ます。
4 「インターネットメールアカウントの設定」画面で「いいえ」をクリックし、
[次へ]
をクリックします。
5 「完了」をクリックします。
パソコンをダイヤルアップ環境で利用されていた方は、お使いの OS によっては Web ブラ
ウザの設定を変更する必要があります。プロバイダ契約時の取扱説明書、パソコンに付属の
取扱説明書や OS のヘルプなどをご覧ください。
100
■パソコン同士がつながらない
・ファイルやプリンタが利用できるようにネットワーク設定をしましたか?
□パソコンのネットワーク共有サービスの設定を行う
本製品のLANポートに接続されたパソコン同士がデータのやり取りをするには、共有ネッ
トワークの設定が必要です。複数台のパソコンでデータのやり取りをする場合、Windows
ではMicrosoftネットワーク共有サービスを使ったワークグループ接続(ピアツーピア接
続)が一般的です。設定方法については、各 OS のヘルプをご覧ください。
■本製品の設定ユーティリティが起動しない
・パソコンのネットワーク設定は正しくできていますか?
□ パソコンの TCP/IP が正しく設定されているか
「簡単ルータ−接続ソフト」の最初の画面で[取扱説明書]をクリックして、
[手動セット
アップ]の項をご覧になり、パソコンの TCP/IP が正しく設定されているか再度確認して
ください。
・プロキシサーバを使う設定になっていませんか?
□ Web ブラウザのプロキシサーバの設定は正しいか
「簡単ルータ−接続ソフト」の最初の画面で[取扱説明書]をクリックして、
[手動セットアッ
プ]の項をご覧になり、Web ブラウザでプロキシサーバを使用しない設定にしてください。
・すでに B フレッツ/フレッツ・ADSL に接続していた場合は
これまでパソコンに ADSL モデムなどを直接接続して、B フレッツ/フレッツ・ADSL に接続
していた場合は、次の点を確認してみてください。
□ Windows XP で、PPPoE 接続の設定がされていませんか?
Windows XP の「コントロールパネル」−「ネットワーク接続」で、
「広帯域」の接続が
作成されていると、ルータの設定ができません。「広帯域」の接続を削除してください。
□「フレッツ接続ツール」を使用していませんか?
NTT より配布されている「フレッツ接続ツール」を使用して、B フレッツ/フレッツ・
ADSL に接続するように設定されていると、ルータの設定ができません。
「フレッツ接続
ツール」を削除してください。
■本製品の設定ユーティリティにログインできない
・別のパソコンがログインしていませんか?
別のパソコンがログインしていないか確認してください。別のパソコンがログアウトしたら、
も
う一度ログインしなおしてください。
・パスワードを忘れた
本製品を工場出荷時の状態に戻してください。パスワードがクリアされます。本製品を工場出
荷時の状態に戻す方法は、この PART の「本製品を工場出荷時の状態に戻したい(初期化)」
(P.108)をご覧ください。パスワードを設定したい場合は、この PART の「本製品のログイ
ン名(ユーザー名)、パスワードを変更したい」
(P.103)をご覧になり、再設定してください。
本製品を工場出荷時の状態に戻すと、パスワードだけでなく、今まで設定していた情
報がすべて消えてしまいますので、再設定が必要です。ご注意ください。
101
■ファームウェアのアップデートに失敗した
本製品を工場出荷時の状態に戻してから、再度、ファームウェアのアップデートを行ってください。
本製品を工場出荷時の状態に戻す方法は、このPARTの「本製品を工場出荷時の状態に戻したい(初
期化)」(P.108)をご覧ください。
本製品を工場出荷時の状態に戻すと、今まで設定していた情報がすべて消えてしまい
ますので、再設定が必要です。ご注意ください。
■パソコンのIPアドレスを調べたい
本製品よりパソコンに割り当てられた IP アドレスを調べる場合は、次の方法で行ってください。
● Windows XP / 2000 の場合
1 [スタート]−「すべてのプログラム」
(Windows 2000 の場合は「プログラム」)−「アク
セサリ」−「コマンドプロンプト」をクリックします。
2
3
キーボードから「ipconfig」と入力して、
「Enter」キーを押します。パソコンの IP アドレス
が表示されます。
IP アドレスを確認します。
「ipconfig」と入力します
※画面例
「C:¥Documents and Settings
¥corega」の部分は、パソコンの
使用環境によって表示が異な
ります。
IPアドレスが表示されます
※正しく表示されない場合は、
「ipconfig■/renew」
と入力して、
「Enter」
キーを押します
(■は半
角スペースを入力します)。
● Windows Me / 98SE の場合
1 [スタート]−「ファイル名を指定して実行」をクリックします。
2 「名前」の欄に「winipcfg」と入力して、[OK]をクリックします。
3
パソコンで使用しているネットワークアダプタを選択します。パソコンの IP アドレスが表示
されます。正しく表示されない場合は、[解放]をクリックした後、
[すべて書き換え]をク
リックしてください。
①ご使用のネットワークアダプタ
を選択します
※実際に表示される名称は、
ご使
用になっているネットワーク
アダプタのメーカ、
機種によっ
て異なります。
②確認します
102
■本製品のログイン名
(ユーザー名)
、
パスワードを変更したい
本製品のログイン名(ユーザー名)、パスワードは、次の手順で変更できます。
1
設定ユーティリティを起動し、[パスワード設定]をクリックします。
① ログイン名
(工場出荷時
は「root」)を
入力します
② 新しく設定す
るパスワード
を入力します
④[保存] をクリック
します
③ 確認のため②
で入力したパ
スワードを再
度入力します
・工場出荷時の状態では、パスワードは設定されていません。
・入力したパスワードは、画面上では「●」または「*」で表示されます。入力ミス
のないように注意してください。
・
「”」および「“」以降に入力した文字は。保存されません。
※入力可能な文字は、ログイン名は半角で 19 文字まで、パスワードは半角で 9 文字
までです。
・ログイン名およびパスワードで空白を設定すると、認証を行わずに設定ユーティリ
ティにアクセスすることができますが、セキュリティが弱くなりますので、ご注意
ください。
■最新のファームウェアを入手してアップデートしたい
本製品の機能強化のため、予告なくファームウェアのバージョンアップを行うことがあります。最
新のファームウェアは http://www.ntt-west.co.jp/kiki から入手してください。
・更新するファームウェアのバージョンによっては、更新前のお客様が設定された
データが反映できない場合があります。
・ファームウェアをアップデートする前に、本製品の設定内容をメモしておいてくだ
さい。
・ファームウェアのアップデート中は、他の操作を行ったり、本製品の電源を切った
りしないでください。ファームウェアのアップデートに失敗したり、本製品の故障
の原因となる場合があります。
・ファームウェアの更新は、アップデートに用いるパソコンと本製品を有線で接続す
るか、無線で接続する場合はアップデートに用いるパソコンと本製品を近付けるな
どして、通信の安定した状態で行ってください。
ここでは例として「C:¥corega」
(C ドライブの corega フォルダ)に「firm.bin」を保存した
場合で説明します。
1 設定ユーティリティを起動し、[詳細設定]をクリックします。
103
2[ファームウェア更新]をクリックします。
クリックします
3[参照]をクリックします。
クリックします
4「C:¥corega」内の「firm.bin」を選択し、[開く]をクリックします。
①「firm.bin」を
選択します
②[ 開 く ] を ク
リックします
5
パスワードを設定している場合は、パスワードを入力してから[更新]をクリックします。
① パスワードを設
定している場合
はパスワードを
入力します
※ 工場出荷時は設
定されていませ
ん。
②[更新]をクリッ
クします
104
6
次のダイアログボックスが表示されたら[OK]をクリックします。ファームウェアの更新処
理が開始されます。
[OK]をクリックします
ファームウェアのアップデート中は、ユーティリティを強制的に終了させないでくだ
さい。故障の原因になる恐れがあります。
7
次のダイアログボックスが表示されたら本体前面のステータス LEDが消灯していることを確
認し[OK]をクリックします。
[OK]をクリックします
8 「ウィンドウは、表示中の Web ページにより閉じられようとしています。このウィンドウを
閉じますか?」と表示されたら[はい]をクリックします。
9
本製品を再起動してください。詳しくは「本製品を再起動したい」
(P.107)をご覧ください。
以上で、ファームウェアの更新は終了です。
105
■本製品の設定を保存したい/元に戻したい
現在の設定内容を保存し、何らかの原因で設定内容が壊れたりした場合に、保存しておいたバック
アップファイルを使用して、設定を元に戻すことができます。
●設定を保存する
1
設定ユーティリティを起動し、[状態表示]をクリックします。
2 [設定保存]をクリックします。
3
下の画面が表示されたら、[保存]をクリックします。
[保存]をクリックします
4 「名前を付けて保存」ダイアログボックスが表示されますので、保存先を指定して[保存]を
クリックします。
[保存]をク
リックします
メモ
ファイル名は任意につけることができます。
●設定を元に戻す
「最新のファームウェアを入手してアップデートしたい」
(P.103)と手順は同じです。手順4の
ファイルを選択するときに、上記「設定を保存する」で保存したファイルを選択してください。
106
■本製品を再起動したい
設定を変更した場合には、本製品を再起動して設定内容を反映させてください。
メモ
再起動終了時の LED の動作は、
「無線 LAN」が「有効」に設定されている場合の動作
です。
「無線 LAN」を「無効」にしている場合は、無線 LED は点灯しません。
●初期化スイッチを使う
1 本製品の電源が入っている状態で、ゼムクリップなど堅く
て先の細いものを使用し、本製品背面にある初期化スイッ
チを約 3 秒程押します。ステータス LED が点灯します。
2
LED がすべて消灯して、電源 LED、接続されている LAN
初期化
WAN
初期化スイッチ
側の100M LEDと通信状態LED、無線LED、WAN LED
LAN
が再度点灯したら、再起動の終了です。
〈背面〉
●設定ユーティリティを使って再起動する
1 設定ユーティリティを起動し、[状態表示]をクリックします。
2[リセット機能]をクリックします。
[リセット機能]をクリックしま
す
3「システムリブート」の[実行]をクリックします。
[実行]をクリックします
「システムリブートをおこないます。
」と表示されますので、
[OK]をクリックします。ステータ
ス LED が点灯します。
LED がすべて消灯して、電源 LED、接続されている LAN 側の 100M LED と通信状態 LED、
無線 LED、WAN LED が再度点灯したら、再起動の終了です。
107
■本製品を工場出荷時の状態に戻したい
(初期化)
本製品を工場出荷時の状態に戻すと今まで設定した情報が初期値になります。重要な設定をしてい
る場合は、設定内容をメモに書き残したり「本製品の設定を保存したい/元に戻したい」
(P.106)
にしたがって、設定を保存し、後で再設定できるようにしておいてください。工場出荷時の状態に
戻すには、次の 2 つの方法があります。
●初期化スイッチを使う
1
本製品の電源が入っていない状態で本製品背面の初期化スイッチを押しながら、ACアダプタ
をコンセントに差し込み、電源を入れます。初期化スイッチはゼムクリップなど堅くて先の
細いもので押してください。
2
そのまま 40 秒以上初期化スイッチを押し続けて、初期化スイッチを離します。
3
LEDがすべて消灯して、電源LED、接続されているLAN 側の 100M LEDと通信状態LED、
無線 LED、WAN LED が再度点灯したら、工場出荷時の状態に戻ります。
●設定ユーティリティを使って初期化する
1 設定ユーティリティを起動し、[状態表示]をクリックします。
2 [リセット機能]をクリックします。
クリックします
3 「工場出荷時の状態に戻す」の[実行]をクリックします。
[実行]をクリックします
「工場出荷時の状態に戻します。」と表示されたら[OK]をクリックします。
LEDがすべて消灯して、電源LED、接続されているLAN 側の 100M LEDと通信状態LED、
無線 LED、WAN LED が再度点灯したら、工場出荷時の状態に戻ります。
108
【廃棄(または譲渡、返却)される場合の留意事項】
本製品は、お客様固有のデータを登録または保持可能な製品です。本製品内のデータ流出などに
よる不測の損害を回避するために、本製品を廃棄(または譲渡、返却)される際には、本製品を
初期化することにより、
本製品内に登録または保持されたデータを必ずを消去してくださいます
ようお願いいたします。
それでも解決しなかったら…
以上のことをしても解決しなかったときは、お取扱相談センタにお問い合わせください。問い合わ
せ先は、添付の「NTT 通信機器お取扱相談センタ」シールをご覧ください。
109
製品仕様書
製品仕様書
CG-WLBARGSF
W
A
N
仕
様
L
A
N
仕
様
電
源
部
サポート規格
インタフェース
コネクタ
規 格
MDI/MDI-X 切換
アクセス方式
伝送速度
サポート規格
インタフェース
コネクタ
規 格
MDI/MDI-X 切換
アクセス方式
スイッチング方式
伝送速度
最大消費電力
定格入力電圧
定格入力電流
国際規格
国内規格
周波数帯域(中心周波数表
示)/ チャンネル
伝送方式
無 アクセス制御方式
線 伝送速度
部
セキュリティ
アンテナ形状 / アンテナ方式
通信モード
環境 動作時温度 / 湿度
条件 保管時温度 / 湿度
取得承認
外形寸法(本体のみ)
質量(本体のみ)
110
IEEE802.3u(100BASE-TX)/IEEE 802.3(10BASE-T)
RJ-45 × 1
100BASE-TX/10BASE-T Full Duplex/Half Duplex
オートネゴシエーション
自動認識
CSMA/CD
100 Mbps/10 Mbps
IEEE802.3u(100BASE-TX)/IEEE 802.3(10BASE-T)
/ IEEE802.3x(Flow Control)
RJ-45 × 4
100BASE-TX/10BASE-T Full Duplex/Half Duplex オートネゴシエーション
全ポート自動認識
CSMA/CD
ストア & フォワード
100 Mbps / 10 Mbps
5.4 W
DC12V
1A
IEEE802.11g, IEEE802.11b, IEEE802.11
ARIB STD-T66
IEEE802.11g:2.412 ∼ 2.472 GHz/1 ∼ 13 ch
IEEE802.11b:2.412 ∼ 2.472 GHz/1 ∼ 13 ch
直接拡散型スペクトラム拡散方式(DS-SS)
直交周波数分割多重変調方式(OFDM)
CSMA/CA
IEEE802.11g:6/9/12/18/24/36/48/54 Mbps
IEEE802.11b:1/2/5.5/11 Mbps
ESSID 方式 < IEEE802.11:ID(文字列)による識別>
WEP < 64/128 bit >
WPA 方式 < PSK(パーソナル)> TKIP < WPA の設定内に含む>
ダイポールアンテナ
Infrastructure モード
0 ∼ 40 ℃/90 % 以下(結露なきこと)
− 20 ∼ 60 ℃/95 % 以下(結露なきこと)
VCCI クラス B、技術基準適合認証品
102(W)× 32(D)× 156(H) mm
220g (アンテナおよび AC アダプタを含まず)
CG-WLCB54GSF
PC インタフェース
サポート規格
転送方式
アクセス制御方式
転送レート
無 セキュリティ
線
部
アンテナ形状 / アンテナ形式
周波数帯域(中心周波数表示)
/ チャンネル
通信モード
ローミング
電 動作電圧
源
部 最大消費電力
環境 動作時温度 / 湿度
条件 保管時温度 / 湿度
外形寸法
質量
PC Card Standard(Card Bus) Type Ⅱ準拠
国際規格 : IEEE 802.11、IIEEE802.11b、IEEE802.11g
国内規格 : ARIB STD-T66
直接拡散型スペクトラム拡散方式(DS-SS)
直交周波数分割多重変調方式(OFDM)
CSMA/CA
IEEE802.11g : 6/9/12/18/24/36/48/54 Mbps
IEEE802.11b : 1/2/5.5/11 Mbps
WEP〈64/128/152 bit〉
WPA 方式〈EAP(エンタープライズ:IEEE802.1x 認証)〉
WPA方式〈PSK(パーソナル)〉 TKIP〈WPAの設定内に含む〉 AES
802.1x-WEP〈WEP static 非対応〉
PCB アンテナ / ダイバシティ
IEEE802.11g : 2.412 ∼ 2.472 GHz (1 ∼ 13 ch)
IEEE802.11b : 2.412 ∼ 2.472 GHz (1 ∼ 13 ch)
Infrastructure / Ad-Hoc
サポート
DC 3.3 V
1.8 W
0 ∼ 40 ℃ / 90 % 以下(結露なきこと)
− 20 ∼ 60 ℃ / 95 % 以下(結露なきこと)
54(W)× 119(D)× 6(H) mm(アンテナ部含む)
(突起部 54(W)× 34(D)× 6(H) mm)
40g
工場出荷時の設定
CG-WLBARGSF
管理者設定
ユーザー名
パスワード
ネットワーク設定
IPアドレス
サブネットマスク
root
(設定なし)
192.168.1.1
255.255.255.0
ワイヤレス基本設定
ESSID
暗号化
周波数帯域
チャンネル
corega
無効
Auto (802.11 b/g-2.4 GHz)
6
CG-WLCB54GSF
基本設定
通信モード
周波数帯域
ESSID
暗号化
eXtended Range
Infrastructureのみ
802.11 b/g-2.4 GHz
corega
無効
無効
111
付
録
MAC アドレスについて
ご契約されているプロバイダやインターネットサービスによっては、インターネットに接続でき
る機器を事前に申請する必要があります。その場合、回線終端装置(モデムなど)に直接接続す
るネットワーク機器(本製品も含むパソコンなど)の MAC アドレスをプロバイダに対して事前
申請してください。
本製品の WAN 側の MAC アドレスは本体左側面に記入されています。
LAN 側の MAC アドレスについては、設定ユーティリティの[状態表示]−[システムデータ]
をクリックして表示される画面で確認できます。
本製品のお問い合わせについて
本製品のお取扱方法に関するご相談は、NTT 通信機器お取扱相談センタへお問い合わせくださ
い。
NTT通信機器お取扱相談センタ
トークニイーナ
お問い合わせ先
112
0120-109217
おことわり
・本書は、株式会社コレガが作成したもので、すべての権利を株式会社コレガが保有していま
す。株式会社コレガに無断で本書の一部または全部をコピーすることを禁じます。
・予告なく本書の一部または全体を修正、変更することがありますがご了承ください。
・改良のため製品の仕様を予告なく変更することがありますがご了承ください。
・本製品の仕様またはそのご使用により発生した損害については、
いかなる責任も負いかねま
すのでご了承ください。
©2005 株式会社コレガ
corega は、株式会社コレガの登録商標です。
Windows は、米国 Microsoft Corporation の米国およびその他の国における登録商標または
商標です。
Mac OS は、Apple Computer.Inc の米国およびその他の国における登録商標です。
フレッツは、東日本電信電話株式会社および西日本電信電話株式会社の登録商標です。
その他、
この文書に掲載しているソフトウェアおよび周辺機器の名称は各メーカの商標または登
録商標です。
2005 年 6 月 初版 2005 年 10 月 第二版
113
付
録
MEMO
114
115
116






















































































































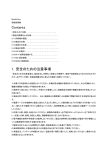

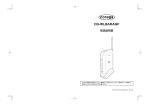

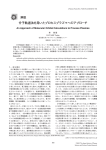
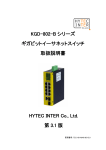
![ABiLINX 1711 取扱説明書[第1.2版]](http://vs1.manualzilla.com/store/data/006683647_2-3153c7450b876090afe799f142623e2f-150x150.png)
