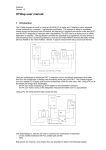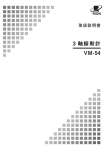Download USB ポータブルデータロガー ALG-250/ALGE
Transcript
Powered by LabVIEW TM USB ポータブルデータロガー ALG-250/ALGE-250 用オプション取扱説明書 2015/8/15 〒663-8112 兵庫県 西宮市 甲子園口北町 2-2-801 TEL:0798-24-6601 FAX:0798-51-9345 URL:http://www.als-ci.co.jp/ Mail:[email protected] LabVIEW は National Instruments Corporation の Trademark で す 。 Copyright 2015 National Instruments Corporation. All Right Reserved. Copyright 2005-2015 ALS-CI Co., Ltd. All Right Reserved. この取扱説明書の内容は事前のおことわりなく変更されることがあります。 目 次 1.オプションプログラム全般の説明 ・・・・・・・・・・・・・・・・・・・・・・・・・・・・ 1 2.オプションプログラムのインストール ・・・・・・・・・・・・・・・・・・・・・・・・ 1 3.XY グラフ表示オプションの説明 ・・・・・・・・・・・・・・・・・・・・・・・・・・・・・・ 2 4.XY 複数グラフ表示オプションの説明 ・・・・・・・・・・・・・・・・・・・・・・・・・・ 3 5.平均実効値オプションの説明 ・・・・・・・・・・・・・・・・・・・・・・・・・・・・・・・・ 5.1 赤黄カーソル間時間 ・・・・・・・・・・・・・・・・・・・・・・・・・・・・・・・・・・・ 5.2 赤黄カーソル間データグラフ ・・・・・・・・・・・・・・・・・・・・・・・・・・・ 5.3 信号選択と計算領域指定 ・・・・・・・・・・・・・・・・・・・・・・・・・・・・・・・ 5.4 カーソル ・・・・・・・・・・・・・・・・・・・・・・・・・・・・・・・・・・・・・・・・・・・・・ 5.5 印刷ボタン ・・・・・・・・・・・・・・・・・・・・・・・・・・・・・・・・・・・・・・・・・・・ 5.6 終了ボタン ・・・・・・・・・・・・・・・・・・・・・・・・・・・・・・・・・・・・・・・・・・・ 4 4 4 4 4 5 5 6.ヒストグラムオプションの説明 ・・・・・・・・・・・・・・・・・・・・・・・・・・・・・・ 6.1 赤黄カーソル間時間とサンプル数の表示 ・・・・・・・・・・・・・・・・・ 6.2 赤黄カーソル間データグラフ ・・・・・・・・・・・・・・・・・・・・・・・・・・・ 6.3 平均/分散/最大/最小 ・・・・・・・・・・・・・・・・・・・・・・・・・・・・・・・ 6.4 ヒストグラム ・・・・・・・・・・・・・・・・・・・・・・・・・・・・・・・・・・・・・・・・・ 6.5 印刷ボタン ・・・・・・・・・・・・・・・・・・・・・・・・・・・・・・・・・・・・・・・・・・・ 6.6 終了ボタン ・・・・・・・・・・・・・・・・・・・・・・・・・・・・・・・・・・・・・・・・・・・ 6 6 6 6 7 5 7 7.周波数解析オプションの説明 ・・・・・・・・・・・・・・・・・・・・・・・・・・・・・・・・ 8 7.1 区間時間と周波数分解能の表示 ・・・・・・・・・・・・・・・・・・・・・・・・・ 8 7.2 区間データグラフ ・・・・・・・・・・・・・・・・・・・・・・・・・・・・・・・・・・・・・ 8 7.3 パワースペクトラムグラフ ・・・・・・・・・・・・・・・・・・・・・・・・・・・・・ 9 7.4 周波数特性グラフ ・・・・・・・・・・・・・・・・・・・・・・・・・・・・・・・・・・・・・ 9 7.5 最低表示周波数 ・・・・・・・・・・・・・・・・・・・・・・・・・・・・・・・・・・・・・・・ 9 7.6 周波数特性表示方法の指定 ・・・・・・・・・・・・・・・・・・・・・・・・・・・・・ 9 7.7 カーソル ・・・・・・・・・・・・・・・・・・・・・・・・・・・・・・・・・・・・・・・・・・・・・ 9 7.8 印刷ボタン ・・・・・・・・・・・・・・・・・・・・・・・・・・・・・・・・・・・・・・・・・・・10 7.9 終了ボタン ・・・・・・・・・・・・・・・・・・・・・・・・・・・・・・・・・・・・・・・・・・・10 (1/10) 1.オプションプログラム全般の説明 (1)オプションプログラムは,2次処理親プログラム Alg250/Alge250_post.exe がバックグ ラウンドで生成する作業ファイル Alg250/Alge250_post.tmp を使って FFT など複雑なオ プション計算処理を行います。 (ユーザーは Alg250/Alge250_post.tmp の存在を意識する必要はありません。 Alg250/Alge250_post.tmp は,Alg250/Alge250_post.exe プログラムのグラフの赤/黄 カーソルではさまれた時間区間のデータを切り出したファイルになっています。) (2)そのため,オプションプログラムの起動に先行して Alg250/Alge250_post.exe が動作し ている必要があり,オプションプログラム単独では動作しません。単独で起動すると2 次処理プログラムが起動していないとの警告メッセージがあらわれ,すぐに終了します。 (3)Alg250/Alge250_post.exe が動作している状態で,オプションプログラム起動後, Alg250/Alge250_post.exe プログラムのグラフの赤/黄カーソルを左右にドラッグし, 処理したい区間データを指定してください。 (4)親プログラム Alg250/Alge250_post.exe を終了させると,オプションプログラムも停止 し画面から消えます。親プログラムは,継続して処理を行えるように画面に残ります。 (5)オプションプログラムを2つ以上同時に動作させることはできません。 2.オプションプログラムのインストール (1)プログラム CD ROM をパソコンのプログラムインストール用ドライブにセットします。 (2)プログラム CD ROM を開き,「2 次 opt」フォルダから「XXX」フォルダ(XXX はオプショ ン名称)内部の,「XP 用_Installer」もしくは「Vista78 用 Installer」フォルダに入っ ている「setup.exe」をダブルクリックします。 (3)オプションのインストーラが起動します。 (3-1)「製品情報」の画面では,そのまま「次へ(N)>>」ボタンを押してください。 (3-2)「インストール先」画面では,オプション用フォルダと National Instruments 製品 用フォルダを指定しますが,通常はそのまま「次へ(N)>>」ボタンを押してください。 デフォルトでは「C:¥Alg250/Alge250」フォルダに「XXX_opt.exe」という名称でイン ストールされます。XXX はオプション名称です。 (3-3)NATIONAL INSTRUMENTS の「ライセンス契約書」の画面では,「ライセンス契約書に 同意する」をクリックしてから「次へ(N)>>」ボタンを押してください。 (3-4)「インストーラの実行を開始」の画面では,そのまま「次へ(N)>>」ボタンを押してください。 これでインストールが開始されます。 (4)「インストール完了」の画面がでますので,「終了(F)」ボタンを押してください。 (2/10) 3.XY グラフ表示オプションの説明 XY グラフ表示オプションは,2次処理親プログラムの赤黄カーソル間データにもとづい て,指定された2つの信号を XY 表示し,印刷できます。 2次処理親プログラム Alg250/Alge250_post.exe が起動している状態で,デスクトップ 上の XY グラフ表示オプション XYdisp_opt アイコン をダブルクリックするか, 「Alg250/Alge250」フォルダ内の「XYdisp_opt.exe」をダブルクリックすると XY グラフ表 示オプションが起動し,図 3-1 のような画面が現れます。 図 3-1 XY 表示オプションの画面 (1)2次処理親プログラム Alg250/Alge250_post.exe のグラフの赤色カーソルと黄色カー ソルをドラッグして XY 表示したい時間領域を指定してください。 (2)「X 軸信号選択」ボタンで X 軸に用いる信号を選択してください。 (3)「Y 軸信号選択」ボタンで Y 軸に用いる信号を選択してください。 (4)XY 表示されている状態で,2次処理親プログラム Alg250/Alge250_post.exe のグラフ の赤色カーソルと黄色カーソルをドラッグすると描画時間領域を変更できます。 (5)「印刷」ボタンを押すと,そのグラフを「通常使うプリンタ」で印刷できます。グラ フのタイトルと,A4 用紙の上側余白を指定すると印刷を行います。 (6)「終了」ボタンを押すと,オプションプログラムが終了します。 (3/10) 4.XY 複数グラフ表示オプションの説明 XY 複数グラフ表示オプションは,2次処理親プログラムの赤黄カーソル間データにもと づいて,指定された2つの信号を XY 表示するプログラムです。複数の時間領域,複数の信 号の組合せデータを XY グラフに重ねがき表示し,各プロットに名称をつけて印刷できます。 2次処理親プログラム Alg250/Alge250_post.exe が起動している状態で,デスクトップ 上の XY 複数グラフ表示オプション XYsdisp_opt アイコン をダブルクリックするか, 「Alg250/Alge250」フォルダ内の「XYsdisp_opt.exe」をダブルクリックすると XY 複数グ ラフ表示オプションが起動し,図 4-1 のような画面が現れます。 図 4-1 XY 複数表示オプションの画面 (1)2次処理親プログラム Alg250/Alge250_post.exe のグラフの赤色カーソルと黄色カー ソルをドラッグして XY 表示したい時間領域を指定してください。 (2)「X 軸信号選択」ボタンで X 軸に用いる信号を選択してください。 (3)「Y 軸信号選択」ボタンで Y 軸に用いる信号を選択してください。 (4)XY 表示されている状態で,2次処理親プログラム Alg250/Alge250_post.exe のグラフ の赤色カーソルと黄色カーソルをドラッグすると描画時間領域を変更できます。 (5)「プロット確定」ボタンを押すと,プロット名称を設定するダイアログが現れますの で,名称を指定し,OK ボタンを押すとそのプロットが確定表示されます。プロット名 称は XY グラフ右上の凡例領域に表示されます。 (6)プロット確定後は新たにプロットを重ね書きできるようになりますので,項目(1)から 項目(5)を繰返してください。 (7)「印刷」ボタンを押すと,そのグラフを「通常使うプリンタ」で印刷できます。グラ フのタイトルと,A4 用紙の上側余白を指定すると印刷を行います。 (8)「終了」ボタンを押すとオプションプログラムが終了します。 (4/10) 5.平均実効値オプションの説明 平均実効値オプションは,2次処理親プログラムの赤黄カーソル間データにもとづいて 最大値/最小値/平均値/実効値を表示するプログラムです。 2次処理親プログラム Alg250/Alge250_post.exe が起動している状態で,デスクトップ 上の平均実効値オプション AveRms_opt アイコン をダブルクリックするか, 「Alg250/Alge250」フォルダ内の「AveRms_opt.exe」をダブルクリックすると平均実効値 オプションが起動し,図 5-1 のような画面が現れます。 図 5-1 平均実効値オプションの画面 5.1 赤黄カーソル間時間 2次処理親プログラム Alg250/Alge250_post.exe のグラフデータの赤黄カーソル間の時 間幅が「赤黄カーソル間時間(s)」に表示されます。 5.2 赤黄カーソル間データグラフ 2次処理親プログラム Alg250/Alge250_post.exe の赤黄カーソル間データがグラフにプ ロットされます。区間データを変更するには,2次処理親プログラムのグラフ上の赤黄カ ーソルを左右にドラッグしてください。 5.3 信号選択と計算領域指定 左側の「信号選択」ボタンで選択された信号に対して緑/青カーソルではさまれた時間 領域の最大値/最小値/平均値/実効値が計算されます。 5.4 カーソル グラフ下部のカーソル凡例領域の「カーソル形式」アイコン を右クリックするとカー ソルの色やスタイル,スナップなどの属性を設定できます。スナップで信号を指定して緑 /青カーソルを左右に移動させると,カーソルがスナップした信号に追従し,データの値 (5/10) を読み出すことができます。緑カーソルと青カーソルの時間差が「カーソル⊿T(s)」表示 器に表示されます。 「カーソル形式」アイコン をクリックしてカーソル名を黄色にすると,カーソルムー バー でもカーソルを移動させることができます。また,カーソル位置(x, y)の x 設定領域に数値を直接入力するとその位置にカーソルを設定できます。 5.5 印刷ボタン 右上の「印刷」ボタンを押すと,グラフを「通常使うプリンタ」で印刷できます。グラ フのタイトルと,A4 用紙の上側余白を指定すると印刷を行います。 5.6 終了ボタン 「終了」ボタンを押すと平均実効値オプションプログラムが終了します。 (6/10) 6.ヒストグラムオプションの説明 ヒストグラムオプションは,2次処理親プログラムの赤黄カーソルで挟まれた区間データ の平均値/分散/最大値/最小値を表示するとともに,指定されたチャンネルデータについ て,最大値と最小値,区間分割数から決まる区間幅内に入るデータ個数をヒストグラムで表 示します。さらに,ヒストグラムの緑/青カーソルの下側個数,間の個数,上側個数を表示 します。 2次処理親プログラム Alg250/Alge250_post.exe が起動している状態で,デスクトップ 上のヒストグラムオプション Histogram_opt アイコン をダブルクリックするか, 「Alg250/Alge250」フォルダ内の「Histogram_opt.exe」をダブルクリックするとヒストグ ラムオプションが起動し,図 6-1 のような画面が現れます。 図 6-1 ヒストグラムオプションの画面 6.1 赤黄カーソル間時間とサンプル数の表示 2次処理親プログラム Alg250/Alge250_post.exe のグラフデータの赤黄カーソル間の時 間幅が「赤黄カーソル間時間(s)」に表示されます。 カーソル間時間内のデータサンプル数が「区間内サンプル数」に表示されます。 6.2 赤黄カーソル間データグラフ 「信号選択」ボタンで信号を選択すると,2次処理親プログラム Alg250/Alge250_post.exe の赤黄カーソル間の信号データが左側のグラフにプロットされ ます。区間データを変更するには,2次処理親プログラムのグラフ上の赤黄カーソルを左 右にドラッグしてください。 6.3 平均/分散/最大/最小 赤黄カーソル間データグラフの右側に,各チャンネルデータの平均値/分散値/最大値 /最小値が表示されます。 (7/10) 6.4 ヒストグラム 指定されたチャンネルの信号について,その信号の最大値と最小値,区間分割数から決 まる区間幅内に入るデータ個数を右側のヒストグラムで表示します。区間分割数と区間幅 の関係は(6-1)式で表されます。 区間幅=(最大値−最小値)/区間分割数 ・・・・・・・・・・・ (6-1)式 ヒストグラムには青/黄カーソルがあり,各カーソルの下側個数と上側個数,青/黄カ ーソル間個数を表示します。各カーソルを左右にドラッグして位置を指定してください。 6.5 印刷ボタン 右下の「印刷」ボタンを押すと,ヒストグラムを「通常使うプリンタ」で印刷できます。 ヒストグラムのタイトルと,A4 用紙の上側余白を指定すると印刷を行います。 6.6 終了ボタン 「終了」ボタンを押すとヒストグラムオプションプログラムが終了します。 (8/10) 7.周波数解析オプションの説明 周波数解析オプションでは,指定した信号 x(t)のパワースペクトラムと,x(t)を励起信号 とした場合の他方の信号 y(t)への周波数特性 Y(s)/X(s)を計算し,グラフ表示します。 2次処理親プログラム Alg250/Alge250_post.exe が起動している状態で,デスクトップ 上の周波数解析オプション Fft_opt アイコン をダブルクリックするか, 「Alg250/Alge250」フォルダ内の「Fft_opt.exe」をダブルクリックすると周波数解析オプ ションが起動し図 7-1 のような画面が現れます。 図 7-1 周波数解析オプションの画面 7.1 区間時間と周波数分解能の表示 画面左上には,2次処理親プログラム Alg250/Alge250_post.exe のグラフデータの時間 幅 T が「区間時間(s)」に表示されます。区間時間幅 T で決まる FFT 周波数分解能 1/T(Hz) が「周波数分解能(Hz)」に表示されます。 7.2 区間データグラフ 2次処理親プログラム Alg250/Alge250_post.exe のグラフデータの赤黄カーソル間デー タが,左上の区間データグラフにプロットされます。 区間データグラフ上部の「励起信号選択」で指定された信号が黒色でプロットされ,「応 答信号選択」で指定された信号が赤色でプロットされます。区間データを変更するには,2 次処理親プログラムのグラフ上の赤黄カーソルを左右にドラッグしてください。 (9/10) 7.3 パワースペクトラムグラフ 「励起信号選択」で指定された励起信号 x(t)のパワースペクトラムが,左下のパワースペ クトラムグラフにプロットされます。 7.4 周波数特性グラフ 周波数特性 Y(s)/X(s)の利得特性が,右上の周波数特性利得グラフに表示されます。 Y(s)/X(s)の位相特性が,右下の周波数特性位相グラフに表示されます。 7.5 最低表示周波数 パワースペクトラムグラフと周波数特性グラフの最低表示周波数を「最低表示周波数 (Hz)」で指定します。 7.6 周波数特性表示方法の指定 励起信号として,一定時間ごとに周波数遷移する正弦波を用いた場合,パワースペクト ラムは各励起周波数にピークを持つ信号となります。 「励起ピークのみ」スイッチを ON にして緑点灯させると,周波数特性の S/N を改善する ために,励起信号のスペクトラムの各ピーク周波数のみでの FFT データを用いて表示しま す。各ピーク周波数位置は,パワースペクトラムデータの最大値から 15dB だけ低いレベル を自動閾値として,それ以上の信号の中から自動的に探します。 「励起ピークのみ」スイッチが OFF の場合,FFT 計算のすべての周波数計算結果が表示さ れます。 励起信号として,連続的に周波数変化する正弦波チャープ信号を用いた場合,ピーク位 置が1箇所のみとなることが多いので,「励起ピークのみ」スイッチを OFF にして周波数 計算結果を表示してください。 (note)時間ごとに周波数遷移する励起信号の,各周波数でのパワースペクトラムピーク値 の大きさは,データ採取時のその周波数での励振時間に依存します。パワースペクトラ ムの各ピーク値をそろえるには,最初のデータ採取の際に,各周波数での励振時間を同 じにしてください。 7.7 カーソル 区間データグラフとパワースペクトラムグラフでは,下部のカーソル凡例領域の「カー ソル形式」アイコン を右クリックするとカーソルの色やスタイル,スナップなどの属性 を設定できます。スナップで信号を指定して赤/黄カーソルを左右に移動させると,カー ソルがスナップした信号に追従し,データの値を読み出すことができます。 「カーソル形式」アイコン をクリックして,カーソル欄を黄色にすると,カーソルム ーバー でもカーソルを移動させることができます。 また,カーソル(x, y)やカーソル(Hz, dB)の x または Hz 設定領域に数値を直接入力すると その位置にカーソルを設定できます。 (10/10) 左下のパワースペクトラムグラフの黄色カーソルを左右に移動させると,周波数特性の 利得グラフと位相グラフのカーソルが追従します。ただし,励起ピークのみの表示の場合 には,周波数特性利得グラフと位相グラフはピーク位置でのプロット値しかありませんの で,パワースペクトラムグラフの黄色カーソルに近い周波数が表示されます。 (note)カーソルの凡例を表示したくない場合には,グラフ上で右クリックして現れるショ ートカットから「表示項目」とし「カーソルの凡例」のチェックをはずしてください。 7.8 印刷ボタン 各グラフ右上の「印刷」ボタンを押すと,そのグラフを「通常使うプリンタ」で印刷で きます。周波数特性に関しては利得と位相が印刷されます。 グラフのタイトルと,A4 用紙の上側余白を指定すると印刷を行います。 7.9 終了ボタン 「終了」ボタンを押すと周波数解析オプションプログラムが終了し,画面が消えます。