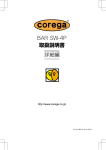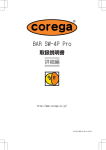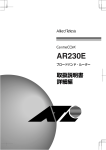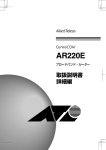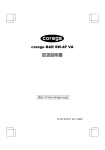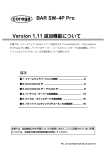Download corega BAR Pro2 取扱説明書
Transcript
BAR Pro2 取扱説明書・詳細編 http://www.corega.co.jp/ PN J613-M7359-01 Rev.A はじめに このたびはcorega BAR Pro2 ブロードバンドルーターをお買い上げ いただき、誠にありがとうございます。 本機はCATVやADSLなどの、高速インターネット回線接続に最適なブ ロードバンドルーターです。一般のご家庭や、SOHOなどの小規模オ フィスにおいて、端末2台からのインターネット接続環境を、簡単に 低コストで構築することができます。 本書(取扱説明書・詳細編)は、製品に同梱されている「取扱説明書・ 入門編」を補完するものです。 本書では主に以下の内容について、説明しています。 ・簡単にインターネットを利用するための、クイック設定メニューの使い 方 ・ログイン名とパスワードの変更や、ファームウェアの更新などの保守方 法 ・LAN内に設置したWWWサーバーを、インターネットに公開する場合の設定 方法 ・ネット対戦ゲームなどを使用する場合の設定方法 ・セキュリティーを高める設定方法 ・企業内LANにおいて、本機をローカルルーターとして使用する場合の設 定方法 また付録として、以下の内容を記載しています。 ・パソコンのネットワーク設定を確認する方法 ・本機の設定画面を表示できない場合に、強制的に設定を消去する方法 ・ユーティリティーのインストール方法 ・PPPoEによるプロバイダーへの手動接続方法 ・BOOTP IPテーブルの設定方法 ・エラーメッセージ一覧 ・本機に関連する用語について説明した用語集 2 はじめに corega BAR Pro2 ブロードバンドルーターの性能を十分に発揮し、 正しくお使いいただくためにも、本書(取扱説明書・詳細編)、およ び「取扱説明書・入門編」を必ずお読みいただくようお願いします。 取扱説明書の読みかた 各ページの構成と記号について説明します。 5 とにかく繋ぐ(クイック設定) 章見出し とにかくインターネットに接続したいという場合は、クイック設定 メニューを使用してください。 クイック設定とは、本機でインターネットへ接続するために、最低 限必要となる設定項目を集めたものです。 中見出し M ここで設定する内容だけでは十分でない場合は、6章以降の 解説を参照して、アドバンスド設定から必要な設定を追加 してください。 5-1 動作モードの選択 5-2 ① PPPoE(フレッツ・ADSLなど) PPPoEをクリックしてください。 PPPoEの設定項目が表示されます。 契約するプロバイダーによって、本機の動作モードを切り替える必 要があります。 ① 動作モードをクリックして、選択してください。 操作フレームの上部から動作モードを選択すると、操作フレーム の下部に設定項目が表示されます。 ② 各設定を行ってください。 jユーザー名 プロバイダーから指定された、ユーザー名を入力してください。 インターネット接続時に、ユーザー名とパスワードによる認証が 行われます。 M jパスワード 参照ページ プロバイダーから指定された、パスワードを入力してください。 記載ページや、参考にな る記述ページです。 M jWAN側IP(自動取得)(T p.12) DHCPを利用して、自動的に設定する場合に選択してください。 ② jWAN側IP(固定)(T p.13) 手動で設定する場合に選択してください。 jパスワードの確認 jサービス名 設定 パスワード欄に入力したものと、同じパスワードを入力してくだ さい。 任意の文字列を入力してください。 入力可能な文字:半角の英数80文字以内 M をクリックしてください。 ルーターが再起動し、設定内容が動作に反映されます。 A 動作中に気をつけていた だきたいことです。 必ずお読みください。 クイック設定メニューから動作モードを切り替えた場合、それ 以前に設定していたアドバンスド設定での内容は破棄され、ク イック設定の初期値に変更されます。 クイック設定を選択した場合、LAN側の主な設定は以下の通りとなり ます。 ページ M DNSサーバーアドレスを、PPPoEにより自動取得させるか、手動で 設定するかを指定してください。 自動設定 DNSサーバーアドレスが自動的に取得されます。 通常はこちらを選択してください。 マニュアル設定 サブネットマスク “255.255.255.0” M 使用する “192.168.1.11”~“192.168.1.254” パケット・フィルタリング機能 使用しない NAT/IPマスカレード機能 使用する M 2 jDNSサーバー “192.168.1.1” DHCPアドレスプール 補足事項や知っていた だきたいことです。 プロバイダーからサービス名を指定されている場合は、 指定された名称を入力してください。 その際、サービス名の入力を省略したり間違った値を入 力するとインターネットの利用ができません。 LAN側IPアドレス DHCP機能 メモ プロバイダーのホームページから、パスワードを変更で きる場合があります。 その場合はセキュリティーの観点から、パスワードを変 更することをお勧めします。 jPPPoE(T p.13) 「フレッツ・ADSL」など、PPPoEを利用して、自動的に設定する 場合に選択してください。 jローカル・オフィス(T p.24) 企業内で使用する場合に選択してください。 注意 ここで使用するユーザー名とパスワードは、メールの受 信時などに使用するユーザーIDやパスワードとは、通常 異なっています。 契約書等に、PPPoE用もしくは接続用といった説明のある ものを入力してください。 DNSサーバーアドレスを手動で入力してください。 PPPoEに対応しているプロバイダーと契約している場合は、 DNSサーバーアドレスが取得されます。 PPPoEによるDNSサーバーアドレスの取得が、できないプ ロバイダーと契約している場合は、DNSサーバーアドレス が書面等で通知されます。 設定値を変更したい場合は、アドバンスド設定で変更して ください。 ・LAN側IPアドレス(T p.25) ・サブネットマスク(T p.25) ・DHCP機能(T p.25) ・DHCPアドレスプール(T p.25) ・パケット・フィルタリング機能(T p.22) 5 とにかく繋ぐ(クイック設定) このページの例は説明のために構成されています。実際のページ内容とは異なります。 取扱説明書の読みかた 3 目 次 はじめに ---------------------------------------------- 2 8 取扱説明書の読みかた----------------------------------- 3 目 1 2 概要 -------------------------------------------- 5 特長 --------------------------------------------- 5 1-2 機能 --------------------------------------------- 5 1-3 各部の名称と機能 --------------------------------- 6 4 5 6 7 4 9 接続 -------------------------------------------- 7 2-1 3 8-1 次 ------------------------------------------------ 4 1-1 ネット対戦ゲーム等への対応 --------------------- 23 バーチャル・サーバー設定 ------------------------ 23 8-2 DMZ設定 ----------------------------------------- 24 8-3 UPnP設定 ---------------------------------------- 25 セキュリティー設定 ----------------------------- 26 9-1 NAT/IPマスカレード機能 -------------------------- 26 9-2 ステートフルインスペクション--------------------- 26 9-3 VPNパススルー ----------------------------------- 27 9-4 パケット・フィルタリング ------------------------ 27 機器の接続 --------------------------------------- 7 設定の準備 -------------------------------------- 8 3-1 起動と確認 --------------------------------------- 8 3-2 設定環境 ----------------------------------------- 8 3-3 設定の開始 --------------------------------------- 8 3-4 画面構成 ----------------------------------------- 9 3-5 ボタンの意味 ------------------------------------- 9 3-6 設定の終了 --------------------------------------- 9 3-7 購入時の設定に戻す ------------------------------ 10 10 企業内LANで使用する ---------------------------- 30 10-1 ローカル・オフィスモードへの移行----------------- 30 10-2 LAN側の設定 ------------------------------------- 31 10-3 DHCP設定 ---------------------------------------- 32 10-4 RIPの設定 --------------------------------------- 33 10-5 スタティックルートの設定 ------------------------ 33 11 運用開始後のWAN側設定 -------------------------- 35 11-1 動作モードの選択 -------------------------------- 35 11-2 PPPoE ------------------------------------------- 35 回線別設定の概要 ------------------------------- 11 4-1 クイック設定とアドバンスド設定について ---------- 11 4-2 動作モードについて ------------------------------ 11 とにかく繋ぐ(クイック設定) --------------------- 12 5-1 動作モードの選択 -------------------------------- 12 5-2 PPPoE(フレッツ・ADSLなど) ----------------------- 12 5-3 WAN側IP(自動取得) ------------------------------- 13 5-4 WAN側IP(固定) ----------------------------------- 13 5-5 その他 ------------------------------------------ 13 保守機能を使う --------------------------------- 14 6-1 パスワードの変更 -------------------------------- 14 6-2 工場出荷時の状態へ戻す -------------------------- 14 6-3 システム・リブート ------------------------------ 15 6-4 ファームウェアの更新 ---------------------------- 15 6-5 システム情報の表示 ------------------------------ 17 6-6 ルーティングテーブルの表示 ---------------------- 18 6-7 UPnPポート設定情報の表示 ------------------------ 18 WWWサーバーを公開する -------------------------- 19 7-1 バーチャル・サーバーとは ------------------------ 19 7-2 固定的にIPアドレスを割り当てる ------------------ 20 7-3 バーチャル・サーバー設定 ------------------------ 20 7-4 ダイナミックDNS設定 ----------------------------- 22 目 次 11-3 IP自動取得(DHCP) -------------------------------- 36 11-4 IP固定 ------------------------------------------ 37 付1 パソコンの設定確認----------------------------- 38 付1-1 LANカードの動作確認 ----------------------------- 38 付1-2 IPアドレスを自動取得するための確認--------------- 39 付1-3 TCP/IPの動作確認 -------------------------------- 42 付1-4 インターネットとの接続確認----------------------- 43 付1-5 JavaScriptを有効にする -------------------------- 43 付1-6 MACアドレスの参照方法 --------------------------- 46 付2 PPPoEで手動接続する --------------------------- 47 付3 BOOTP IPテーブルの設定------------------------- 48 付4 設定を強制的に消去する------------------------- 48 1 概要 1-1 特長 jcorega BAR Pro2を1台で、インターネット接続とSOHO環境を構築 - ADSL モ デ ム や ケ ー ブ ル モ デ ム と 接 続 す る た め の 、 10BASE-T/100BASE-TXに対応した、WANポートを装備。 - パソコンを接続してLANを構築するための、10BASE-T/100BASE-TX に対応した、4ポートのスイッチングHUB(ハブ)を内蔵。 jコマンド操作を省いた、WWWブラウザーによる簡単設定 - WWWブラウザーからすべての設定が可能。 jクイック設定とアドバンスド設定 - 最小限の手間でインターネットが利用できるクイック設定。 - 詳細な設定が可能なアドバンスド設定。 jファームウェアのバージョンアップ - 常に最新の機能を利用できる「ファームウェア書き替え方式」 を採用。 - 最新ファームウェアは、弊社のホームページより提供。 (http://www.corega.co.jp/) 1-2 機能 jWAN回線接続機能 10BASE-T/100BASE-TXポート(Auto MDI/MDI-X)を装備しており、 Ethernetポートを持つADSLモデム/ケーブルモデム等の、高速なブ ロードバンド回線接続装置に接続が可能です。 WAN側のアドレス設定方法として、DHCPによる自動取得、手動設定、 PPPoEによる取得をサポートしています。 jパソコン接続機能 Ethernetポート(Auto MDI/MDI-X)を4個装備した、スイッチングHUB を内蔵しています。 通信速度(10/100Mbps)、および全二重/半二重を自動認識します。 4台までのパソコンを、直接接続してLANを構築できます。 jDHCP(Dynamic Host Configuration Protocol)サーバー機能 最大アドレス配布数:253個 配布情報:IPアドレス・マスク長・デフォルトルート・ DNSサーバーアドレス jIPアドレスの有効利用(NAT/IPマスカレード機能) - インターネット接続サービスで提供される、1つのグローバルア ドレスをLAN側の複数のパソコンで共有でき、インターネットを 利用することが可能。 jPPPoEに対応 - フレッツADSLなどのインターネット接続サービスで利用されて いるPPPoEに対応。 jセキュリティ機能 - 簡易ファイアウォールとして使用できる、NAT/IPマスカレード 機能を搭載。 - IPアドレスとポート番号による、パケット・フィルタリング機 能を搭載。 jLAN環境を一括管理(DHCPサーバー/BOOTPサーバー) - LAN環境の設定を一元管理。 - パソコンに対するネットワーク設定が不要。 jWWWサーバーを公開 - LAN内に設置した、WWWサーバーのインターネットへの公開を実 現。 jUPnPに対応 - UPnP対応アプリケーションが利用可能。 jルーティングプロトコルに対応 - UPnP対応アプリケーションが利用可能。 jネット対戦ゲーム対応 - ネット対戦ゲームに対応できるDMZ機能を搭載(一部未対応)。 - ストリーミングメディアに対応。(一部未対応) jDHCPクライアント機能 「DHCPにより、ネットワーク設定を取得するタイプ」のプロバイダー に対応しています。 プロバイダーより取得した、デフォルトゲートウェイアドレスや DNSサーバーアドレスなどを、DHCPサーバー機能により、LAN側の パソコン等に再配信することができます。 jPPPoE機能 PPPoEによる接続が必要であるプロバイダーにも対応しています。 プロバイダーより取得した、デフォルトゲートウェイアドレスお よびDNSサーバーアドレスを、DHCPサーバー機能により、LAN側の パソコン等に再配信することができます。 jNAT/IPマスカレード機能 プロバイダーより割り当てられた、1つのIPアドレスを共有するこ とにより、複数のパソコンから、同時にインターネットを利用で きます。 jパケット・フィルタリング機能 特定のIPアドレスへの通信を遮断します。 特定のプロトコル(ポート番号)による通信を遮断します。 jステートフルインスペクション機能 通信の状態に応じて、ダイナミックにフィルタリングを行い、セ キュリティーを向上させます。 jバーチャルサーバー機能 LAN内のサーバーを、外部に公開することができます。 (ただし一部のCATVインターネット接続サービスでは、LAN内のサー バーを公開できない場合があります。) jDMZ機能 WAN側から宛先不明のデータが届いた場合に、あらかじめ設定した パソコンへの転送が可能です。 LAN側ポートに接続したパソコンを、ADSL回線やCATV回線に直接接 続されているように見せかけることにより、ネットワーク対戦ゲー ムなどを、行うことができます。 jローカルルーター機能 企業内LANにおいて、ローカルルーターとして使用できます。 1 概要 5 1-3 各部の名称と機能 前面図 背面図 ① ② ③ ④ ① ② ③ ④ ⑤ ① Power LED 点灯(緑): 電源が投入されている状態 ② Self Test LED 点灯(橙): 起動およびファームウェア転送中 ③ Network Ports Status 背面のLANポート1∼4の状態が表示されます。 100M :点灯(緑) :100Mbpsで接続 消灯:10Mbpsで接続 Link/Act :点灯(緑) :ケーブル接続正常 消灯 :ケーブル未接続 点滅(緑) :通信中 Collision/Full duplex :点灯(緑) :全二重通信 消灯 :半二重通信 点滅 :コリジョン(半二重通信時) ④ WAN ① WANポート 10BASE-T/100BASE-TXのポート(MDI仕様)です。 ADSLモデムやケーブルモデムからの、UTPケーブル(ストレート) を接続するために使用します。 インターネットと通信するためのIPアドレスは、このポートに設 定してください。 プロバイダーからは、このポートのみ認識されます。 ② リセットスイッチ 本機を再起動させたい場合に押してください。 また、5秒以上押し続けたあと離すことにより、設定内容がすべ てクリアされ工場出荷時設定に戻ります。 ③ カスケードスイッチ 4番ポートにHUBを接続する場合は、カスケードスイッチをHUB側 に、設定してください。 背面のWANポートの状態が表示されます。 詳細は、③と同じです。 corega BAR SW-4P Pro 底面 ストレート ケーブル HUB M パソコンを接続する場合は、カスケードスイッチをPC側 に、設定してください。 M ポートに接続するために用いるケーブルは、ストレート タイプのものを、使用してください。 ① 品名ラベル 本機の電気的仕様などが記載されています。 ② シリアルナンバーラベル シリアルナンバーが記載されています。 ③ MACアドレスラベル WAN側ポートの、MACアドレスが記載されています。 ④ LANポート(×4) パソコン等を接続するために使用します。接続先が100BASE-TXな のか、または10BASE-Tなのかは自動的に認識されます。 4つのポートはスイッチングHUBの機能を搭載しており、LANにお ける高速な通信を行うことができます。 パソコン等にとっては、インターネットとの接続口となるポート です。パソコン等にネットワーク設定情報を自動的に配布する、 などの機能を搭載しています。LANポートに接続されたパソコン は、プロバイダー側に対して隠された状態になります。 ⑤ DC-IN ACアダプターのDCプラグを接続してください。 6 1 概要 2 接続 2-1 機器の接続 corega BAR SW-4P Pro ケーブルモデム/ ADSLモデム HUB ① ADSLモデムやケーブルモデム等と、回線を接続してください。 ② UTPケーブル(ストレート)を使用して、ADSLモデムまたはケーブルモデ ム等と、WANポートを接続してください。 ③ LAN側にパソコン、HUB等を配線してください。 corega BAR SW-4P Pro LAN側のポートは、4ポートのスイッチングHUBになっています。 接続するパソコン等が4台以下の場合は、本機のLAN側ポートに、 カテゴリー5以上のストレートケーブルで、直接接続してくださ い 4番ポートにHUBを接続する場合は、カスケードスイッチを、HUB 側に設定してください。 パソコンを接続する場合は、カスケードスイッチをPC側に設定し てください。 corega BAR SW-4P Pro HUB HUBを接続 直接パソコン等を接続 M ADSLモデムやケーブルモデム等と、回線を接続する方法 についての詳細は、各機器付属の取扱説明書を参照して ください。 2 接続 7 3 設定の準備 3-1 起動と確認 3-3 A パソコン側の設定では、「IPアドレスを自動的に取得する」設 定になっている必要があります。(T「付1-2 IPアドレスを 自動取得するための確認」 p.39) ① 本機の起動を確認後、パソコンの電源をONにしてください。 ② WWWブラウザーのアドレス欄に“http://192.168.1.1”を入力し、 ① Enter を押してください。 WAN側ポートに接続された、ADSLモデムやケーブルモデム等の電源を ログインダイアログボックスが表示されます。 ONにして、WAN側ポートに接続された機器が、完全に起動することを M 確認してください。 ② 設定の開始 本機のACアダプター差込口に、DCプラグを接続してください。 本機が起動し、Power LEDおよびWAN Link LEDが点灯します。 A 本機には電源スイッチは装備されていません。 電源をONにする場合は、ACアダプターをコンセントに接続 してしてください。 ③ LAN側ポートに接続した、パソコン等の電源をONにしてください。 ④ 起動したパソコンに、本機から正しくIPアドレス等のネットワーク設 ③ セキュリティーの観点から、ユーザー名とパスワード は運用開始時に、変更することをお勧めします。 操作方法の詳細については、「6-1 パスワードの変更」 を参照してください。(T p.14) ユーザー名に“root”と入力し、 OK M をクリックしてください。 ここでは、WindowsXP上でIE6.1を使用した場合を例に 説明しています。 各機器を接続した、ポートに対応するLink LEDが点灯します。 定が、割り当てられていることを確認してください。 1台目のパソコンには、通常“192.168.1.11”のIPアドレスが、 割り当てられます。 以後、順に末尾の数字が12,13,14・・・と、割り当てられます。 M 割り当てられたネットワーク設定の確認方法 Windows XP/2000/NTの場合: コマンドプロンプトから、“ipconfig /all”と 入力してください。 M 「パスワードを記憶する(R)」にチェックを入れると、 次回からユーザー名およびパスワードが入力された状 態で、ネットワークパスワードの入力ダイアログボッ クスが表示されますが、セキュリティーの観点からは、 チェックを入れないで、運用されることをお勧めしま す。 Windows Me/98の場合: 「ファイル名を指定して実行」ダイアログボック スから、“winipcfg”と入力してください。 MacOS 9.x以前の場合: 「コントロールパネル」から、「TCP/IP」を開い てください。 corega BAR Pro2ページが表示され、設定を開始することができ ます。 MacOS Xの場合: 「システム環境設定」を起動して「ネットワーク」 を開いてください。 操作方法の詳細については、「付1-3 TCP/IPの動作確認」 を参照してください。(T p.42) 3-2 設定環境 設定はすべてWWWブラウザーから行います。 したがって設定を行うには、WWWブラウザーソフト(フレームに対応 しているもの)がインストールされたパソコンが必要です。 M 次に挙げるいずれかのWWWブラウザーを用意してください。 ・Microsoft Internet Explorer Ver. 5.0以上 ・Netscape Communicator Ver. 4.7以上 M ・クイック設定 インターネットに接続するための、必要最小限行わ なければならない設定をまとめたものです。 j出荷時の設定 出荷時には以下の設定となっています。 ・IPアドレス:“192.168.1.1” ・DHCP:ON ・ユーザー名:root ・パスワード:(なし) 上記の設定により、本機にお使いのパソコンを接続するだけで、 IPアドレス等がパソコンに自動的に配信されます。 M 8 IPアドレスがパソコンに、自動的に配信されたかどうかを 確認する方法についての詳細は、「付1-3 TCP/IPの動作確 認」を参照してください。(T p.42) 3 設定の準備 クイック設定とアドバンスド設定について ・アドバンスド設定 本機に搭載されているすべての設定を行うことがで きます。 A WWWブラウザーのJavaScript機能が無効になっていると、左 側のメニューが正常に表示されません。このような場合、 お使いのWWWブラウザーの設定を確認してください(通常、 初期設定では有効になっています)。確認方法の詳細につ いては、「付1-5 JavaScriptを有効にする」(T p.43) を参照してください。 3-4 画面構成 3-6 設定の終了 corega BAR Pro2ページはメニューフレームと、操作フレームに分か れています。 設定の終了方法は、クイック設定であるか、またはアドバンスド設 定であるかによって、操作方法が異なります。 メニューフレームから「アドバンス設定」等の各メニューをクリッ クすると、操作フレームに設定ページや関連情報が表示されます。 クイック設定の場合: ① 設定内容を入力した後、ページを移動せずに必ず 設定 をクリック してください。 自動的に再起動が行われ、設定内容が動作に反映されます。 メニューフレーム 3-5 A 設定 をクリックしない場合は、設定内容が記憶 されません。 M 再起動には約30秒かかります。 操作フレーム ボタンの意味 操作フレームに表示される設定ページには、設定を動作に反映させ たり、入力内容を消去したりするための各種ボタンが、用意されて います。 以下にボタンの意味を一覧で示します。 ..... 入力した値が、設定値として確定されます。 ② WWWブラウザーを終了してください。 自動的にログアウトされます。 アドバンスド設定の場合: ① 設定内容を入力した後、ページを移動する前に必ず または、 更新 設定 をクリックしてください。 ...... 入力した値が、最新の設定値として更新されます。 設定内容が記憶されます。 ...... システム設定メニューの“システム・リブート”および“工 場出荷時の状態へ戻す”でのみ使用されるボタンで、それ ぞれの機能を実行します。 A 設定 または 更新 をクリックしない場合は、設 定内容が記憶されません。 M アドバンスド設定の場合は、設定内容が記憶され るだけで動作に反映はされません。 ...... フィルタ設定などで、新たに設定した内容が、設定一覧に 追加されます。 ...... フィルタ設定などで、既に存在する設定内容を修正できま す。 ② メニューフレームから「アドバンスド設定」「システム設定」 をクリックしてください。 システム設定ページが表示されます。 ...... フィルタ設定などで、設定一覧から設定内容が、削除され ます。 ...... ひとつ上位の設定画面が、表示されます。 ..... PPPoEの状態を表示する際にのみ使用されるボタンで、PPPoE の状態が表示されます。 ...“PPPoEの管理”でのみ使用されるボタンで、PPPoEセッショ ンを手動で接続できます。 ...“PPPoEの管理”でのみ使用されるボタンで、PPPoEセッショ ンを手動で切断できます。 . PPPoEの状態を表示する際にのみ使用されるボタンで、 “PPPoE 詳細情報”が表示されます。 9 購入時の設定に戻す 3-7 ③ システム・リブート欄の 実行 をクリックしてください。 確認ダイアログボックスが表示されます。 購入時の設定に戻すと、各種設定がすべて、工場出荷時の設定に戻 ります。 ① メニューフレームから「アドバンスド設定」「システム設定」をクリッ クしてください。 システム設定ページが表示されます。 ④ OK をクリックしてください。 本機が再起動し、設定内容が動作に反映されます。 M LAN側のIPアドレスを変更した場合は、新しく設定した IPアドレスに、アクセスし直してください。 ② 「工場出荷時の設定へ戻す」欄の 実行 をクリックしてください。 確認ダイアログボックスが表示されます。 ③ OK をクリックしてください。 設定値がすべて、工場出荷時の状態に戻ります。 10 A LAN側のIPアドレス等の設定を変更していた場合、工場出荷時の 状態へ戻した瞬間に、本機へのアクセスができなくなります。 工場出荷時の状態に合わせて、アクセスしてください。 M 購入先によっては、各種設定を行ってから販売されている 場合があります。 そういった場合には「購入時の設定内容」と「工場出荷時 の設定内容」が異なります。 詳細については購入先にお問い合わせください。 M WWWブラウザーから本機にアクセスできなくなった場合は、 本機背面のINITスイッチを5秒以上押し続けた後に放してく ださい。 操作方法等の詳細については「付4 設定を強制的に消去す る」を参照してください。(T p.48) 4 回線別設定の概要 クイック設定とアドバンスド設定について 4-1 corega BAR Pro2には2つの設定メニューが用意されており、用途に 応じた設定を行うことができます。 ・クイック設定 ・アドバンスド設定 ・WAN側IP(固定)(T p.13) 契約時に、使用するIPアドレスが、プロバイダーより書面などで 通知された場合に選択してください。 WAN側については、手動で設定を行ってください。 クイック設定: プロバイダーと接続するために、最低限必要となる設定を行うメニュー です。 LAN側のネットワーク設定に関しては、工場出荷時にあらかじめ設定 されている値が適用されます。 ・PPPoE(T p.12) 「フレッツ・ADSL」など、PPPoEに対応したプロバイダーと、契約 した場合に選択してください。ホームページや契約書に、IPアド レスがPPPoEによって自動取得される旨の記載があれば、このタイ プです。 主にADSLを利用したプロバイダーが採用しています。 WAN側については、PPPoEを利用して自動的に設定が行われます。 A M 本機を初めて設定する場合に使用してください。 アドバンスド設定メニューで設定を行った後に、クイック設定 メニューから設定を行うと、アドバンスド設定メニューで行っ た設定内容が消去されます。 クイック設定の操作方法についての詳細は、「5 とにかく 繋ぐ(クイック設定)」を参照してください。 (T p.12) アドバンスド設定: クイック設定メニューで行った設定を、修正する場合などに使用す るメニューで、本機に搭載されているすべての機能を設定すること ができます。 パソコンにPPPoEソフトウェアがインストールされている場合 は、あらかじめアンインストールしてください。 M パソコンを一台だけ接続する場合は、パソコンにPPPoEを 実現するためのソフトウェアをインストールしますが、 本機を使用することにより、パソコンへのPPPoEソフトの インストール操作が不要となります。 ・ローカル・オフィス(T p.30) 企業内LANにおいて、ローカルルーターとして使用する場合に選択 してください。 M 以下のような場合に使用します。 ・ログイン名やパスワードを変更する(T p.14) ・ファームウェアを最新のものに更新する(T ・システム情報を参照する(T A ローカル・オフィスモードについては、「10 企業内LAN で使用する」(T p.30)を参照してください。 p.15) p.17) ・WWWサーバーを、インターネットに公開する(Tp.19) ・ネット対戦ゲームを使用できるようにする(T ・インターネットとの通信を制限する(T ・LAN側のIPアドレスを変更する(T 回線業者 p.23) p.26) p.31) ・運用開始後にWAN側の設定を変更する(T p.35) DHCP ? 4-2 動作モードについて ブロードバンド回線(ADSL回線、CATV回線等)では、回線を提供する 業者によって、WAN側のIPアドレス等の取得方法が異なります。 PPPoE ? 手動 ? corega BAR Pro2 本章では各動作モードについて、どのようなプロバイダーと契約し た場合に、何を選択すべきかをまとめました。 A プロバイダーによっては、ブロードバンドルーターの使用を契 約書により、禁止している場合があります。 本機ではこれらの異なる設定内容に対応するべく、以下の4種類の動 作モードを搭載しています。 ・WAN側IP(自動取得)(T p.13) DHCPに対応したプロバイダーと契約した場合に、選択してくださ い。 WAN側のネットワーク設定については、DHCPによってプロバイダー から自動的に取得されます。 M ホームページや契約書に、IPアドレスが自動取得である 旨の記載があればこのタイプです。 CATV回線を利用したプロバイダーや、一部のADSLを利用 したプロバイダーでも採用されています。 またプロバイダーによっては、MACアドレスを登録しなけ ればならない場合があります。 MACアドレスは、本機の底面シールを参照してください。 (T p.6) 4 回線別設定の概要 11 5 とにかく繋ぐ(クイック設定) とにかくインターネットに接続したいという場合は、クイック設定 メニューを使用してください。 クイック設定とは、本機でインターネットへ接続するために、最低 限必要となる設定項目を集めたものです。 M ここで設定する内容だけでは十分でない場合は、6章以降の 解説を参照して、アドバンスド設定から必要な設定を追加 してください。 5-1 動作モードの選択 PPPoE(フレッツ・ADSLなど) 5-2 ① PPPoEをクリックしてください。 PPPoEの設定項目が表示されます。 契約するプロバイダーによって、本機の動作モードを切り替える必 要があります。 ① 動作モードをクリックして、選択してください。 操作フレームの上部から動作モードを選択すると、操作フレーム の下部に設定項目が表示されます。 ② 各設定を行ってください。 jユーザー名 プロバイダーから指定された、ユーザー名を入力してください。 インターネット接続時に、ユーザー名とパスワードによる認証が 行われます。 M ここで使用するユーザー名とパスワードは、メールの受 信時などに使用するユーザーIDやパスワードとは、通常 異なっています。 契約書等に、PPPoE用もしくは接続用といった説明のある ものを入力してください。 jパスワード プロバイダーから指定された、パスワードを入力してください。 jパスワードの確認 jWAN側IP(自動取得)(T p.13) DHCPを利用して、自動的に設定する場合に選択してください。 jDNSサーバー jWAN側IP(固定)(T p.13) 手動で設定する場合に選択してください。 DNSサーバーアドレスを、PPPoEにより自動取得させるか、手動で 設定するかを指定してください。 jPPPoE(T p.12) 「フレッツ・ADSL」など、PPPoEを利用して、自動的に設定する 場合に選択してください。 自動設定 jローカル・オフィス(T p.30) 企業内で使用する場合に選択してください。 M A LAN側IPアドレス “192.168.1.1” サブネットマスク “255.255.255.0” DHCP機能 M 有効 設定値を変更したい場合は、アドバンスド設定で変更して ください。 ・LAN側IPアドレス(T p.31) ・サブネットマスク(T p.31) ・DHCP機能(T p.32) 5 とにかく繋ぐ(クイック設定) DNSサーバーアドレスが自動的に取得されます。 通常はこちらを選択してください。 マニュアル設定 DNSサーバーアドレスを手動で入力してください。 PPPoEに対応しているプロバイダーと契約している場合は、 DNSサーバーアドレスが取得されます。 PPPoEによるDNSサーバーアドレスの取得が、できないプ ロバイダーと契約している場合は、DNSサーバーアドレス が書面等で通知されます。 クイック設定メニューから動作モードを切り替えた場合、それ 以前に設定していたアドバンスド設定での内容は破棄され、ク イック設定の初期値に変更されます。 クイック設定を選択した場合、LAN側の主な設定は以下の通りとなり ます。 12 パスワード欄に入力したものと、同じパスワードを入力してくだ さい。 jDNSサーバー1,2 DNSサーバーの項でマニュアル設定を選択した場合、ここにDNSサー バーアドレスを入力してください。 自動設定を選択した場合は、特に入力の必要はありません。 ③ 設定 をクリックしてください。 ルーターが再起動し、設定内容が動作に反映されます。 付1-4(T p.43) を参考にインターネットに接続されている ことを確認してください。 M 状態 をクリックすると、PPPoE管理ページが表示され、 PPPoEの状態を参照したり、手動で接続/切断を行うことが できます。(T p.47) A ご利用になっているプロバイダーによっては切断機能を使用し ないで、接続を終了した場合、接続が可能な状態となるまで30 分程度かかる場合があります。 A パソコンにPPPoEソフトウェアがインストールされている場合は、 あらかじめアンインストールしてください。 5-3 ① WAN側IP(自動取得) WAN側IP(自動取得)をクリックしてください。 ③ 設定 WAN側IP(自動取得)の設定項目が表示されます。 をクリックしてください。 ルーターが再起動し、設定内容が動作に反映されます。 付1-4 (T p.43)を参考にインターネットに接続されている ことを確認してください。 WAN側IP(固定) 5-4 ① WAN側IP(固定)をクリックしてください。 WAN側IP(固定)の設定項目が表示されます。 A ② 省略したり間違った値を入力すると、インターネットの利 用ができません。 各設定を行ってください。 jWAN側IPアドレス IPアドレスの取得タイミングを設定してください。 自動設定 起動時にプロバイダーのDHCPサーバーからIPアド レスが取得されます。 通常はこちらを選択してください。 トリガー設定 インターネットに対する通信が行われた時点で、 IPアドレスが取得され、定期的には取得されませ ん。プロバイダーから、回線の使用率やサーバー の負荷を下げる目的で、こちらの設定にすること を要請されている場合は、それに従ってください。 通信量や通信時間によって課金が行われるプロバ イダーと契約している場合は、割安になる場合が あります。 ② 各設定を行ってください。 jWAN側IPアドレス プロバイダーから指定された、IPアドレスを入力してください。 M ここで設定したIPアドレスを、LAN側に接続している複数 のパソコンで共有して使用します。 jドメイン名 通常は入力しなくても、インターネットを利用する上では問題あ りません。 A 一部のプロバイダーでは、本項目が未設定である場合、イン ターネット利用が制限されることがあります。 プロバイダーとの契約書等に記載がある場合は、それを入力 してください。 jサブネットマスク プロバイダーから指定された、サブネットマスクを入力してくだ さい。 jデフォルト・ゲートウェイ プロバイダーから指定された、デフォルト・ゲートウェイを入力 してください。 jコンピュータ名 M 任意の文字列を入力してください。 入力可能な文字:半角の英数50文字以内 M プロバイダーから指定がある場合は、指定されたコン ピュータ名を入力してください。 このコンピュータ名を元に、IPアドレス等が割り当てら れます。 jDNSサーバー1,2 プロバイダーから指定された、DNSサーバーアドレスを入力してく ださい。 M jDNSサーバー DNSサーバーアドレスを、DHCPにより自動取得させるか、手動で設 定するかを指定してください。 DHCPに対応しているプロバイダーと契約している場合は、DHCPに よりDNSサーバーアドレスが取得されます。 M DHCPによるDNSサーバーアドレスの自動取得に、対応して いないプロバイダーと契約している場合は、DNSサーバー アドレスが書面等で通知されます。 自動設定 DNSサーバーアドレスが自動的に取得されます。 通常はこちらを選択してください。 マニュアル設定 DNSサーバーアドレスを手動で入力してください。 jDNSサーバー1,2 DNSサーバーの項でマニュアル設定を選択した場合、ここにDNSサー バーアドレスを入力してください。 自動設定を選択した場合は、特に入力の必要はありません。 プロバイダー内に設置されている、ルーターのIPアドレ スです。インターネットとの通信は、ここで指定したIP アドレスを持つ、ルーターを経由して行われます。 ③ DNSサーバーアドレスが一つしか指定されなかった場合は、 “DNSサーバー1”に入力してください。 設定 をクリックしてください。 ルーターが再起動し、設定内容が動作に反映されます。 付1-4 (T p.43)を参考にインターネットに接続されている ことを確認してください。 5-5 その他 ローカル・オフィスの設定についての詳細は、「10 企業内LANで使用 する」を参照してください。(T p.30) 管理用のパスワードを変更したい場合は、「6-1 パスワードの変更」 を参照してください。(T p.14) また、すべての設定値を工場出荷時に戻し、設定をやり直したい場 合は、「6-2 工場出荷時の状態へ戻す」を参照してください。 (T p.14) 5 とにかく繋ぐ(クイック設定) 13 6 保守機能を使う パスワードの変更 6-1 WWWブラウザー上で本製品の管理者ログイン名、および管理者ログイ ン・パスワードを変更することができます。 M ① 工場出荷時の状態へ戻す 6-2 ① メニューフレームから「アドバンスド設定」「システム設定」をクリッ クしてください。 システム設定ページが表示されます。 管理者ログイン名とパスワードは、セキュリティーの観点 より、本機導入時に変更することをお勧めします。 また、変更後の管理者ログイン名、および管理者ログイン・ パスワードは忘れないよう、厳重に管理してください。 メニューフレームから「アドバンスド設定」「システム設定」をクリッ クしてください。 システム設定ページが表示されます。 ② 「工場出荷時の状態へ戻す」欄の 実行 をクリックしてください。 確認のためのダイアログボックスが表示されます。 ② 必要な設定内容を入力してください。 j管理者ログイン名 変更したいログイン名を入力してください。 入力可能な文字:半角の英数12文字以内 工場出荷時設定:“root” ③ OK A LAN側のIPアドレス等の設定を変更していた場合、工場出荷時の 状態へ戻した瞬間に、それまでの設定では本機にアクセスでき なくなります。 工場出荷時の状態に合わせてアクセスしてください。 M 購入先によっては、各種設定を行ってから販売されている 場合があります。 その場合には「購入時の設定内容」と「工場出荷時の設定 内容」が異なります。 詳細については購入先にお問い合わせください。 j管理者ログイン・パスワード 変更したいログイン・パスワードを入力してください。 入力可能な文字:半角の英数12文字以内 工場出荷時設定:パスワードは設定されていません。 jパスワードの確認 管理者ログイン・パスワード欄に入力したものと、同じパスワー ドを入力してください。 ③ 設定 をクリックしてください。 ログイン名および、パスワードが変更されます。 14 6 保守機能を使う をクリックしてください。 設定値がすべて工場出荷時の状態に戻ります。 6-3 システム・リブート 6-4 A 本機の設定を変更した場合、システム・リブートを実行するこ とによって設定内容が有効になります。 本機ではファームウェアをアップグレードすることにより、新規機 能に対応したり、不具合を修正することができます。 ① ファームウェアの更新 A ファームウェアの更新を行っている最中には、絶対に電源をOFF にしないでください。 正常に動作しなくなる可能性があります。 A ファームウェアの更新を行っている最中には、絶対に電源をOFF にしないでください。 正常に動作しなくなる可能性があります。 M 使用上の不具合がない場合は、特にファームウェアをアッ プグレードする必要はありません。 M 最新のファームウェアは、弊社のホームページからダウン ロードしてください。(http://www.corega.co.jp/) ファイルのダウンロード先は、“C:\corega”を指定するこ とをお勧めします。 メニューフレームから「アドバンスド設定」「システム設定」をクリッ クしてください。 システム設定ページが表示されます。 ① WWWブラウザーのアドレス欄に“http://192.168.1.1”と入力し、 Enter を押してください。 ② 「システム・リブート」欄の 実行 ネットワーク パスワードの入力ダイアログボックスが表示 されます。 をクリックしてください。 確認のためのダイアログボックスが表示されます。 ③ OK をクリックしてください。 本機が再起動します。 再起動中は、本機前面にあるSelf Test LEDが点灯します。 再起動完了後、Self Test LEDが消灯します。 ② ユーザー名とパスワードを入力後 OK をクリックしてください。 corega BAR Pro2トップページが表示されます。 6 保守機能を使う 15 ③ メニューフレームから「アドバンスド設定」「システム設定」「ファー ⑦ 更新 をクリックしてください。 以下のメッセージが表示されます。 ムウェア更新」をクリックしてください。 ファームウェア更新ページが表示されます。 ⑧ OK をクリックしてください。 次のメッセージが順次表示されます。 ↓ ↓ その後、BAR Pro2が自動的にリセットされ、トップページが表示 されます。 ④ 参照... をクリックしてください。 次の警告メッセージが表示されます。 ⑤ OK をクリックしてください。 「ファイルの選択」ダイアログボックスが表示されます。 以上で、ファームウェアの更新は、完了です。 ⑥ ファームウェアファイルを選択し、 開く(C) をクリックしてくださ い。 「ファームウェア・ファイル」欄にファームウェアのファイル名 が表示されます。 16 6 保守機能を使う 6-5 システム情報の表示 本機のハードウェア・バージョン等の情報が表示されます。 ① メニューフレームから「システム情報」をクリックしてください。 DHCP割当終了 アドレス システム情報ページが表示されます。 「アドバンスド設定/DHCP設定」で設定した値が表示 されます。 LAN側に接続されたパソコンに、自動的に付与され るIPアドレスの末尾である、終了アドレスが表示さ れます。 DHCP開始/終了間のアドレスがLAN内のパソコンに自 動的に割り当てられます。 jWAN状態 WAN側ポートのネットワーク設定情報が、表示されます。 MACアドレス WAN側ポートに与えられている、世界で唯一のハード ウェアアドレスです。 変更はできません。 一部のプロバイダーは、このMACアドレスを元に、正 規のユーザーかどうかを判断していることがあります。 業者からMACアドレスの登録を求められた場合は、こ ちらの値を登録してください。 IPアドレス WAN側の通信に使用するIPアドレスです。 インターネットとの通信に使用されます。 動作モードがDHCPやPPPoEの場合には、プロバイダー から自動的に割り当てられた、IPアドレスが表示され ます。 手動設定した場合は、「クイック設定」または「アド バンスド設定/WAN側の設定」での設定内容が表示され ます。 サーバーを公開する場合には、このIPアドレスが、イ ンターネット側からのアクセスに使用されます。 サブネット マスク 動作モードがDHCPの場合には、プロバイダーから自動 的に割り当てられた、サブネットマスクが表示されま す。 手動設定した場合は、「クイック設定」または「アド バンスド設定/WAN側の設定」での設定内容が表示され ます。 ゲートウェイ プロバイダー側のルーターのIPアドレスです。 動作モードがDHCPの場合には、プロバイダーから自動 的に割り当てられた、ゲートウェイアドレスが表示さ れます。 手動設定した場合は、「クイック設定」または「アド バンスド設定/WAN側の設定」での設定内容が表示され ます。 DNSサーバー1 動作モードがDHCPやPPPoEの場合には、プロバイダー から自動的に割り当てられた、DNSサーバーアドレス が表示されます。 手動設定した場合は、「クイック設定」または「アド バンスド設定/WAN側の設定」での設定内容が表示され ます。 jハードウェア・バージョン ハードウェアのバージョンが表示されます。 M 動作の不具合などから、弊社サポートまでお問い合わせ いただいた際に、弊社サポート担当者よりお尋ねする場 合があります。 jファームウェア・バージョン 現在使用している、 ファームウェアのバージョンが表示されます。 バージョンアップを行った場合、正常にバージョンアップが行わ れたことを、バージョンを参照することで確認することができま す。 M 動作の不具合などから、弊社サポートまでお問い合わせ いただいた際に、弊社サポート担当者よりお尋ねする場 合があります。 jシステム稼働時間 最後に再起動したか、もしくは電源が投入されたときからの、連 続稼働時間が表示されます。 jLAN状態 LAN側ポートのネットワーク設定情報が、表示されます。 MACアドレス LAN側ポートに与えられている、ハードウェアのア ドレスです。 他に同じアドレスは存在しません。 変更はできません。 IPアドレス 「アドバンス設定/LAN側の設定」で設定した値が表 示されます。 LAN側の通信に使用するIPアドレスです。 各パソコンのデフォルトゲートウェイアドレスとし ては、ここに表示された値を設定してください。 通常は変更の必要はありません。 工場出荷時設定:“192.168.1.1” サブネット マスク 「アドバンス設定/LAN側の設定」設定した値が表示 されます。 工場出荷時設定:“255.255.255.0” DHCP 「アドバンスド設定/DHCP設定」で設定した値が表示 されます。 DHCPを使用している場合 :“有効” 使用していない場合 :“無効” DHCP割当開始 アドレス 「アドバンスド設定/DHCP設定」で設定した値が表示 されます。 LAN側に接続されたパソコンに、自動的に付与され るIPアドレスの開始アドレスが表示されます。 DHCP開始/終了間のアドレスがLAN内のパソコンに自 動的に割り当てられます。 DNSサーバー2 6 保守機能を使う 17 6-6 ルーティングテーブルの表示 6-7 UPnPポート設定情報の表示 本機のルーティングテーブルが表示されます。 UPnPによってパソコンから登録された情報が表示されます。 ① M メニューフレームから「アドバンスド設定」-「ルーティング設定」「ダイナミック・ルーティング・テーブル」をクリックしてください。 ダイナミック・ルーティング・テーブルページが表示されます。 ① 表示される情報は、UPnP対応のアプリケーションが動作し ているパソコンから自動的に登録されます。 メニューフレームから「アドバンスド設定」-「UPnP設定」-「UPnP ポート設定」をクリックしてください。 UPnPポート設定ページが表示されます。 j接続先 宛先となるネットワークのネットワークアドレスが表示されます。 jサブネットマスク 接続先のネットワークアドレスに対応するサブネットマスクが表 示されます。 jゲートウェイ 接続先へ到達するために通らなければならない直近のルーターの IPアドレスです。 jメトリック 接続先までの距離です。実際の距離ではなく、ネットワーク的に どれだけ離れているかを表します。通常は、接続先に到達するま でに通過しなければならないルーターの数が表示されます。 jインターフェイス ゲートウェイがLAN側にあるか、WAN側にあるかが表示されます。 jタイプ 掲載されているルートが、どのような手段によって登録されてい るかが表示されます。 18 6 保守機能を使う jクライアントPC UPnPの登録を行ったパソコンのIPアドレスが表示されます。 j外部ポート・内部ポート パソコンから登録されたUPnPの外部ポートと内部ポートの対応が 表示されます。 jプロトコル パソコンから登録されたUPnPのプロトコルタイプが表示されます。 j設定 現在のUPnP設定が有効であるかどうかが表示されます。 jエントリー数 登録されたUPnP設定の総数が表示されます。 7 WWW サーバーを公開する 7-1 バーチャル・サーバーとは 本機はNAT/IPマスカレード機能を使用している場合でも、LAN内に設 置したWWWサーバーを公開できる「バーチャル・サーバー機能」を搭 載しています。 ADSL回線やCATV回線の契約を行うと、通常はIPアドレスを1つ使用で きます。本機のようなブロードバンドルーターと呼ばれる機器は、 この1つのIPアドレスを使用して、複数のパソコンでインターネット を同時に利用するための、NAT/IPマスカレード機能を搭載していま す。しかし、この機能には、LAN側から通信を開始しなければ通信が できないという制限があるため、LAN内に設置したWWWサーバーを公 開できません。 インターネット LAN内からは 通信を開始 できる インターネット側から LAN内へは 通信を開始できない バーチャル・サーバーの設定では、通信要求を渡すパソコンをIPア ドレスで指定するため、WWWサーバーとして使用するパソコンのIPア ドレスは固定で割り振られていなければなりません。 DHCPにより、IPアドレスなどのネットワーク設定をLAN内のパソコン に自動で割り当てている場合は、DHCPにより配布されるIPアドレス が変更されることがあり、IPアドレスを固定するという設定が必要 となります。 本章では、これらの条件を満たすための設定方法を説明します。 インターネット WWWサーバー だと思って アクセスする NAT/IPマスカレード機能 これは実際にはLAN側に複数のパソコンが設置されているにもかかわ らず、corega BAR Pro2一台だけしかインターネットに接続されてい ないように見せかけるという、NAT/IPマスカレードの特性によりま す。 つまりインターネット側からは、本機のWAN側のポートに付けられた IPアドレスしか存在しないように見えるわけです。この状態ではイ ンターネット側から、LAN内部のパソコンに直接通信を開始すること はできません。 例えばLAN内のパソコンがインターネット上のWWWサーバーと通信す る場合、通信が開始されると本機が通信を開始したように見せかけ て、WWWサーバーとの通信が行われます。WWWサーバーからホームペー ジの内容などが返送されてくると、本機から元々通信を開始したパ ソコンに対して、そのデータが渡されます。 LAN内のパソコンから通信が開始された場合には、返信をどのパソコ ンに渡せば良いのかを本機が認識しているため、問題は起きません。 しかしインターネット側から本機に通信が開始された場合は、LAN内 のどのパソコンにその通信内容を渡すべきなのかを本機は判断でき ないため、そのデータは破棄されてしまい、結果としてインターネッ ト側から開始した通信は成立しません。ゆえに、LAN内にWWWサーバー を設置してもインターネット側からは、それに対しアクセスできな いという事態が起こります。 したがって、インターネット側から通信が開始された場合に、どの パソコンにその通信データを渡すべきなのか等を、あらかじめ本機 に設定しておけば、インターネット側から通信を開始することがで き、バーチャル・サーバー機能であるWWWサーバーの公開が可能にな ります。 WWWアクセスは この パソコンへ WWWサーバー バーチャル・サーバー機能 A バーチャル・サーバーが使用可能かどうか、あらかじめご契約 のプロバイダーにご確認ください。 A 一部のCATV回線を利用するインターネット接続では、プロバイ ダー側で、NAT/IPマスカレードに相当する機能を使用している 場合があります。 その場合は、本項の設定を行っても、サーバーをインターネッ トに公開することができません。 本機のWAN側ポートに割り当てられたIPアドレスが、以下の範囲 内でないことを確認してくだい。 “10.0.0.0” ~ “10.255.255.255” “172.16.0.0” ~ “172.32.255.255” “192.168.0.0” ~ “192.168.255.255” このインターネット側からの通信要求を、LAN側のどのパソコンに渡 すかを設定した一覧を、バーチャル・サーバーの設定と呼びます。 6 保守機能を使う 19 固定的にIPアドレスを割り当てる 7-2 WWWサーバーとして使用するパソコンは、IPアドレスを固定にしなけ ればなりません。 jMACアドレス WWWサーバーとして使用するパソコンに装備されているLANアダプ ターの、MACアドレスを入力してください。 IPアドレスを固定する方法は ・パソコン側で、固定のIPアドレスを設定する ・本機の設定により、必ず同じIPアドレスを配布する という2つの方法があります。 ここではIPアドレスを一元管理できることから、本機の設定でIPア ドレスを固定する方法について説明します。 M ここに入力したMACアドレスを元に、IPアドレスが割り当 てられます。 M MACアドレスについての詳細は、「付1-6 MACアドレスの 参照方法」を参照してください。(T p.46) j備考 覚え書きとして使用してください。 特に何も入力する必要はありません。 パソコンの名称などを入力してください。 ④ 必ず、同じIPアドレスを 割り当てる。 M ① パソコン側の設定が「IPアドレスを自動的に取得する」で あることを確認してください。 その場合はネットワーク設定を変更する必要はありません。 設定 をクリックしてください。 固定IPアドレス設定が、追加されます。 ⑤ 「アドバンスド設定」「システム設定]を選択し、システム・リブー トの 実行 をクリックしてください。(T p.15) 本機が再起動し、設定内容が有効になります。 メニューフレームから「アドバンスド設定」「DHCP設定」「固定IP テーブル」をクリックしてください。 固定IPテーブルページが表示されます。 7-3 バーチャル・サーバー設定 実際にLAN内のWWWサーバーとして使用するパソコンを、インターネッ トに公開する設定を行います。 ① メニューフレームから「アドバンスド設定」「バーチャル・サーバー の設定」をクリックしてください。 バーチャル・サーバーの設定ページが表示されます。 ② 追加 をクリックしてください。 追加ページが表示されます。 ② バーチャル・サーバーのプルダウンリストボックスから 有効▼ を 選択し、 設定 をクリックしてください。 確認ページが表示され、バーチャル・サーバー機能が有効になり ます。 ③ 設定内容を入力してください。 jIPアドレス WWWサーバーとして使用するパソコンに、固定で割り当てたいIPア ドレスを入力してください。 工場出荷時設定:“192.168.1.11”~“192.168.1.254” M 20 入力する値が、DHCPにより割り当てられるIPアドレスの 範囲内であることを確認してください。 IPアドレスはシステム情報ページから確認することがで きます。(T「6-5 システム情報の表示」 p.17) 6 保守機能を使う M ここで無効を選択することで、 運用中でも一時的にバー チャル・サーバー機能を停止することができます。 ③ 操作フレーム下部の 追加 をクリックしてください。 ⑤ 追加ページが表示されます。 設定 をクリックしてください。 バーチャル・サーバーの設定が追加されます。 ⑥ メニューフレームから「アドバンスド設定」「システム設定」をクリッ クしてください。 システム設定ページが表示されます。 ④ 設定内容を入力してください。 jバーチャル・サーバー 設定の有効/無効を、プルダウンリストボックスから選択してくだ さい。 通常は 有効 ▼ を選択してください。 jローカルIP WWWサーバーとして使用するパソコンの、IPアドレスを指定してく ださい。 本機のWAN側ポートに対して、WWWクライアントからの通信が届く と、ここで設定したIPアドレスに転送されます。 M IPアドレスについての詳細は、「7-2 固定的にIPアドレ スを割り当てる」を参照してください。(T p.20) jプロトコル HTTP ▼ を選択してください。 これはWWWサーバーとWWWブラウザー間の通信が、「HTTP」と呼ば れる手順(プロトコル)で行われているためです。 ここでは、標準的なプロトコルを選択するだけで設定できます。 ⑦ 「アドバンスド設定」「システム設定]を選択し、システム・リブー トの 実行 をクリックしてください。(T p.15) 本機が再起動し、設定内容が有効になります。 M 設定の確認方法 他のインターネットユーザーに、本機のWAN側ポートに付け られたIPアドレスに対して、WWWブラウザーからの接続を依 頼してください。 WWWサーバーに収めてあるホームページが表示されれば、設 定が正しく行われています。 WAN側ポートに付けられたIPアドレスについての詳細は、 「6-5 システム情報の表示」を参照してください。(T p.17) J開始Port番号・終了Port番号 プロトコルに ユーザー定義 ▼ を選択した場合に入力してくだ さい。公開したいサーバーのタイプを、ポート番号(サービス番 号)で指定できます。 M WWWブラウザーからWWWサーバーに通信を開始する場合、 WWWサーバーとの通信を要求していることを明示するため にポート番号というものが使用され、WWWサーバーは80番 と規定されています。 サーバーやルーターなどは、このポート番号によって、 どのようなアプリケーションが通信を要求してきたのか を判断しています。 Jサービス・タイプ TCP ▼ を選択してください。 これはWWWサーバーとWWWブラウザー間の通信が、「TCP」と呼ばれ るサービスタイプで行われているためです。 j備考 覚え書きとして使用してください。 特に何も入力する必要はありません。 パソコンの名称などを入力してください。 6 保守機能を使う 21 ダイナミックDNS設定 7-4 ここまでの設定でWWWサーバーが公開できています。更に、一般的な URLでアクセスできるように設定することができます。 M ① あらかじめDDNSサイト(http://www.dyndns.org)にて登録 手続きをしておいてください。 メニューフレームから「アドバンスド設定」「ダイナミックDNS」を クリックしてください。 ダイナミックDNSページが表示されます。 ② 設定内容を入力してください。 jダイナミックDNS 設定の有効/無効を、プルダウンリストボックスから選択してくだ さい。 jログイン名 ダイナミックDNSサービスに登録した「ログイン名」を入力してく ださい。 jログインパスワード ダイナミックDNSサービスに登録した「パスワード」を入力してく ださい。 jドメイン名 ダイナミックDNSサービスに登録した「ドメイン名」を入力してく ださい。 ③ 設定 をクリックしてください。 WAN側ポートのIPアドレスがダイナミックDNSサービスに登録され ます。 A ダイナミックDNSサイト(http://www.dyndns.org)への登録は、 お客様の自己責任で行ってください。 登録に関して弊社では一切サポート致しかねますので、ご了承 ください。 22 8 ネット対戦ゲーム等への対応 8 ネット対戦ゲーム等への対応 A NAT/IPマスカレードを使用している場合に、行うことのできな いネット対戦ゲームに対して、以下の設定を行うことにより、 LAN側に接続されたパソコンのうち、1台だけゲームを行うこと ができます。 ② バーチャル・サーバーのプルダウンリストボックスから 有効▼ を 選択し、 ネット対戦ゲームを行うための設定には、2つの方法があります。 ・バーチャル・サーバー設定を使う プレイデータが送られてくるポート番号が、あらかじめ判明して いる場合は、バーチャル・サーバー機能を使用することで、ゲー ムができるようになります。 ・DMZ設定を使う 使用するポートが不明なゲームや、使用するポートを毎回変更す るようなゲームに対しては、DMZ設定という機能を使用することで、 ゲームをプレイすることができます。 ③ 一部のCATV回線を利用するインターネット接続では、プロバイ ダー側でNAT/IPマスカレードに相当する機能を、使用している 場合があります。その際には本項に記載する対処を行っても、 ゲームをプレイできないことがあります。 M ゲームによって設定方法などが異なる場合がありますので、 ゲームユーザーが集う掲示板やメーリングリストをお探し することをお勧めします。 8-1 バーチャル・サーバー設定 プレイデータが送られてくるポート番号が、あらかじめ判明してい る場合は、以下の手順でバーチャル・サーバー設定を、行ってくだ さい。 をクリックしてください。 追加 をクリックしてください。 追加ページが表示されます。 また、Windows Messengerに対応するため、UPnPを搭載しています。 A 設定 設定終了を示すメッセージが表示され、バーチャル・サーバー機 能が有効になります。 ④ 設定内容を入力してください。 jバーチャル・サーバー 有効 ▼ を選択してください。 jローカルIP ゲームをプレイしたいパソコンのIPアドレスを、指定してくださ い。本機のWAN側ポートに対してプレイデータが届くと、ここで設 定したIPアドレスに転送されます。 M バーチャル・サーバー機能を使用する場合には、ゲーム を行うパソコンのIPアドレスを、固定してください。 詳細については「7-2 固定的にIPアドレスを割り当てる」 (T p.20)を参照してください。 インターネット Jサービス・タイプ ユーザー定義 ▼ を選択してください。 J開始Port番号、終了Port番号 ゲームデータ が届く。 プレイデータが送信されてくるポート番号を、入力してください。 jプロトコル ゲームデータは、TCPもしくはUDPと呼ばれる通信手順で届けられ ますが、用いられる形式はゲームによって異なります。 j備考 覚え書きとして使用してください。 特に何も入力する必要はありません。 パソコンの名称などを入力してください。 このパソコン に転送する。 ⑤ 設定 をクリックしてください。 バーチャル・サーバーの設定が追加されます。 ⑥ ゲーム用 パソコン ① 「アドバンスド設定」「システム設定]を選択し、システム・リブー トの 実行 をクリックしてください。(T p.15) 本機が再起動し、設定内容が有効になります。 メニューフレームから「アドバンスド設定」「バーチャル・サーバー の設定」をクリックしてください。 バーチャル・サーバーの設定ページが表示されます。 M 最大10件の設定を行うことができます。 8 ネット対戦ゲーム等への対応 23 8-2 DMZ設定 本機はLANに接続されている1台のパソコンを、ADSL回線やCATV回線 に直接接続して使用しているように見せかけるDMZ機能を搭載してい ます。 インターネット ① インターネットから 通信が開始されると、 ③ 「アドバンスド設定」「システム設定]を選択し、システム・リブー トの 実行 をクリックしてください。(T p.15) 本機が再起動し、設定内容が有効になります。 M 通常は、DMZ機能を使用しない設定になっています。 M バーチャル・サーバー設定で登録されているポート番号に ついては、バーチャル・サーバー設定が優先します。 M DMZ機能を停止させる ① メニューフレームから「アドバンスド設定」「DMZ設定」を クリックしてください。 DMZ設定ページが表示されます。 ② とにかくDMZ設定された パソコンに転送される。 ② DMZホスト欄のIPアドレスの 第4オクテットに“0”を入力し、 設定 ゲーム用 パソコン DMZ設定を行うことにより、ネットワーク対戦ゲームやStreamWorks のようなストリーミングメディア、IRCなどのチャットソフトの使用 が可能となります(一部未対応)。 A ただし本機能を使用できるのは、LAN側に接続されたパソコンの うち1台だけです。 A DMZ機能の対象となっているパソコンは、本機の持つファイア ウォール機能(NAT/IPマスカレード)の効力外となり、外部から 容易にアクセスできる状態となります。 その結果DMZ対象となったパソコンを経由して、LAN内の他のパ ソコン等に何らかの影響を及ぼすことも可能となってしまいま す。したがってDMZ機能の使用は、極力避けることをお勧めしま す。 ① メニューフレームから「アドバンスド設定」「DMZ設定」をクリック してください。 DMZ設定ページが表示されます。 ② DMZホスト欄にゲームを行うパソコンのIPアドレスを入力し クリックしてください。 確認ページが表示され入力内容が記録されます。 24 8 ネット対戦ゲーム等への対応 をクリックしてください。 確認ページが表示され入力内容が記録されます。 設定 を ③ 「アドバンスド設定」「システム設定]を選択し、システム・ リブートの (T 実行 をクリックしてください。 p.15) 本機が再起動し、設定内容が有効になります。 8-3 UPnP設定 本機はLANに接続されているパソコンからWindows Messenger等UPnP 対応アプリケーションを利用できます。 A ① Windows Messengerのすべての機能を利用できることを、保障す るわけではありません。Windows Messengerに搭載されている機 能のうち、UPnPにて解決可能な機能のみ使用可能となります。 メニューフレームから「アドバンスド設定」「UPnP設定」をクリック してください。 UPnP設定ページが表示されます。 ② UPnP欄で、 有効▼ を選択し 設定 をクリックしてください。 確認ページが表示されUPnPが動作します。 ③ 「アドバンスド設定」「システム設定」を選択し、システム・リブー ト欄の 実行 をクリックしてください。(T p.15) 本機が再起動し、設定内容が有効となります。 25 9 セキュリティー設定 9-1 NAT/IPマスカレード機能 corega BAR Pro2はLAN内にあるパソコンのIPアドレスを、外部(イン ターネット側)に対して隠してしまう、NAT/IPマスカレード機能を搭 載しています。 NAT/IPマスカレード機能は、その仕組み上、外部からLAN内のパソコ ンに対して直接通信を開始することができません。従って外部から 直接LAN内に進入するような行為を防ぐことができます。 A バーチャル・サーバー設定、およびDMZ設定を行ったパソコンを 除きます。 これらは外部からLAN内の指定したパソコンへ、通信をさせるた めの機能を有効にする設定です。(T p.19,p.23) ステートフルインスペクション 9-2 corega BAR Pro2では、NAT NAT/IPマスカレード機能により、外部か ら通信を開始できません。また、内部から開始した通信に対する応 答は、正しい発信元からの一連の通信に属するものかどうかチェッ クされ、 イレギュラーな発信元からの通信が紛れ込まないようになっ ています。 しかし、通信の終了を、一定時間通信がないことを基に判断してい るため、通信終了後の数秒間に、外部からそれまで行われていた通 信に見せかけた通信が開始されると、 それを通過させてしまいます。 これを防止するには、通信の内容を監視し、通信が終了したことが 判明した瞬間に外部からの通信を遮断する機能が必要となります。 ステートフルインスペクション機能は、常に通信を監視し、通信が 終了した瞬間に通信を遮断します。 A バーチャル・サーバー設定、およびDMZ設定を行ったパソコンを 除きます。 これらは外部からLAN内の指定したパソコンへ、通信をさせるた めの機能を有効にする設定です。(T p.19,p.23) インターネット ① メニューフレームから「アドバンスド設定」「セキュリティー設定」 「ステートフルインスペクション」をクリックしてください。 「ステートフルインスペクション」ページが表示されます。 インターネット側からLAN内への通信を防止する ② 有効 ▼ を選択し、 設定 をクリックしてください。 確認ページが表示されステートフルインスペクション機能が有効 になります。 26 9 セキュリティー設定 VPNパススルー 9-3 パケット・フィルタリング 9-4 企業などの社員が、自宅や外出先から企業のネットワークに接続す る仕組みのひとつにVPNがあります。 本機はセキュリティー機能として、パケット・フィルタリング機能 を搭載しています。 VPNに使用される通信手順はTCPやUDPといった一般的なプロトコルと は少し異なっており、そのままではNAT/IPマスカレード機能を使え ません。そこでVPN専用にNAT/IPマスカレード機能を拡張したものが VPNパススルー機能です。 M これにより、corega BAR Pro2によりInternet側から隠された状態に なっているLAN内のパソコンからでも、会社のネットワークにVPNを 使用して接続できるようになります。 ・IPルール LAN内部からインターネット上の特定のIPアドレスへの通信を不可 に設定することができます。 M 本製品では、PPTP/IPSec/L2TPのパススルーに対応していま す。 M 通常は「VPNパススルー」を無効にして運用してください。 ① メニューフレームから「アドバンスド設定」「セキュリティー設定」 「VPNパススルー」をクリックしてください。 corega BAR Pro2自体は、WAN側ポートからのいかなるアク セスも受け付けないようになっているため、本機を保護す るような設定を行う必要はありません。 パケット・フィルタリングには次の2種類があります。 A LAN側から特定のIPアドレスへの通信が、できなくなります。 パケット・フィルタリング機能を使用するためには、まずパケット・ フィルタリング機能を有効にする必要があります。 ・Portルール 特定のプロトコルによるLAN内部からインターネットへの通信を遮 断します。 「VPNパススルー」ページが表示されます。 M ① 例えば、LAN内部からインターネット上のWebへの接続を 禁止できます。 メニューフレームから「アドバンスド設定」「セキュリティー設定」 「パケット・フィルタリング」をクリックしてください。 「パケット・フィルタリング」ページが表示されます。 ② 有効 ▼ を選択し、 設定 をクリックしてください。 確認ページが表示されVPNパススルー機能が有効になります。 ② 有効 ▼ を選択し、 設定 をクリックしてください。 確認ページが表示されパケット・フィルタリング機能が有効にな ります。 27 IPルール Portルール ① ① メニューフレームから「アドバンスド設定」「セキュリティー設定」 「パケット・フィルタリング」「IPルール」をクリックしてください。 メニューフレームから「アドバンスド設定」「セキュリティー設定」 「パケット・フィルタリング」「Portルール」をクリックしてくださ 「IPルール」ページが表示されます。 い。 Portルールページが表示されます。 ② 追加 をクリックしてください。 追加ページが表示されます。 ② 追加 をクリックしてください。 追加ページが表示されます。 ③ 設定内容を入力してください。 J開始IPアドレス・終了IPアドレス 通信を遮断したい、IPアドレスの範囲を入力してください。 ここで設定した範囲のIPアドレスをもつパソコンから、インター ネットを利用できなくできます。 ④ 設定 をクリックしてください。 ③ サービスタイプを選択した後、プロトコル名を選択するか、開始・終 了Port番号を入力してください。 パケット・フィルタリングの設定が、追加されます。 M フィルタリングしたいプロトコルが、リストに存在し ない場合は、 ユーザー定義 ▼ を選択して、目的のサー ビス・タイプと開始Port番号・終了Port番号を設定し てください。 jサービス・タイプ ブロックしたい外部からの通信が、TCPタイプのものか、UDPタイ プのものかを選択してください。 jプロトコル ⑤ 「アドバンスド設定」「システム設定]を選択し、システム・リブー トの 実行 をクリックしてください。(T p.15) 本機が再起動し、設定内容が有効になります。 M 最大15件のIPルールを登録できます。 事前に用意されているプロトコル名は、以下の通りです。プロト コルを選択することで、開始Port番号と終了Port番号が自動的に 入力されます。 プロトコル Port FTP 20-21 サービスタイプ TCP FTPサーバー サーバー種別 HTTP 80 TCP WWWサーバー NEWS 144 TCP NEWSサーバー POP3 110 TCP メールサーバー(受信用) SMTP 25 TCP メールサーバー(送信用) TELNET 23 TCP 仮想端末 TFTP 69 UDP 簡易ファイル転送 DNS 53 両方 ドメインネームシステム J開始Port番号・終了Port番号 ブロックしたい通信のポート番号を、範囲指定で入力してくださ い。 28 ④ 設定 をクリックしてください。 パケット・フィルタリングの設定が追加されます。 ⑤ 「アドバンスド設定」「システム設定]を選択し、システム・リブー トの 実行 をクリックしてください。(T p.15) 本機が再起動し、設定内容が有効になります。 M 最大15件のPortルールを登録できます。 29 10 企業内 LAN で使用する corega BAR Pro2は企業やSOHOのLAN内のローカルルーターとして使 用可能な、ローカル・オフィスモードを選択できます。 10-1 ローカル・オフィスモードへの移行 ローカル・オフィスモードへの変更は、クイック設定およびアドバ ンスド設定のWAN側の設定で行っていただけます。 本機が工場出荷時設定のままであった場合、追加するLANは以下のア ドレス構成になっており、動作モードはWAN側IP(自動取得)モードに なっています。 ここでは、クイック設定で本機をローカル・オフィスモードに変更 し、WAN側IPアドレスを設定する方法を説明します。 次の手順で、変更作業を行うことをお勧めします。 クイック設定でローカル・オフィスモード時の標準的な設定内容を 自動作成する アドバンスド設定の各種メニューで実際の運用にあった設定に変更 する。 A 一度アドバンスド設定で設定内容を変更した後は、クイッ ク設定を使用しないでください。 アドバンスド設定で行った設定変更が、クイック設定選択時 の標準的な設定内容に、上書きされてしまいます。 M 本書に記載しているIPアドレス等は、設定例です。 設定時には、実際の運用環境に合せて設定を行ってくだ さい。 172.16.1.1 ここではローカルルーターとして使用する場合の、設定手順を説明 します。 既存のLAN(172.16.1.0/24) 追加するLAN(192.168.1.0/24) ・ローカル・オフィスモードへの移行(T p.30) ・DHCP設定(T p.32) ・LAN側の設定(T p.31) ・ルーティングテーブルの設定(T p.33) 172.16.1.100 また、以下の場合を想定して操作を説明します。 ・既存のLAN ネットワーク・アドレス ······“172.16.1.0” サブネットマスク············“255.255.255.0” ・追加するLAN ネットワーク・アドレス ······“192.168.2.0” サブネットマスク············“255.255.255.0” ① ② 192.168.1.1 追加するLANに、接続しているパソコンを起動してください。 メニューフレームから「クイック設定」をクリックしてください。 M クイック設定ページの表示方法についての詳細は、 「3 設 定の準備」を参照してください。(T p.8) 172.16.1.1 既存のLAN(172.16.1.0/24) 追加するLAN(192.168.2.0/24) 172.16.1.100 192.168.2.1 ③ 上部のフレームでローカル・オフィスをクリックしてください。 下部のフレームに、ローカル・オフィスの設定項目が表示されま す。 A 30 TCP/IPによる通信でのみ、ご使用になれます。 Windowsのネットワークコンピューターには、表示されません。 10 企業内LANで使用する ④ 必要な設定内容を入力してください。 10-2 LAN側の設定 jWAN側IPアドレス 本機のWAN側ポートに付ける、IPアドレスを入力してください。 M ここでは本機のLAN側IPアドレスの変更方法について、説明します。 他のルーターに対し、 このIPアドレスがゲートウェイ(ルー ター)として登録されます。 したがってIPアドレスが変わってしまう可能性のあるDHCP クライアント機能は、OFFになっています。 掲載例では“172.16.1.100”を入力しています。 jサブネットマスク 本機のWAN側ポートに付ける、サブネットマスクを入力してくださ い。 掲載例では“255.255.255.0”を入力しています。 172.16.1.1 jデフォルト・ゲートウェイ ネットワーク上位のルーターのIPアドレスを入力してください。 掲載例では“172.16.1.1”を入力しています。 既存のLAN(172.16.1.0/24) 追加するLAN(192.168.1.0/24) jDNSサーバー1,2 社内に存在するDNSサーバーのアドレスか、プロバイダーから指定 されたDNSサーバーアドレスを入力してください。 M ⑤ 設定 DNSサーバーアドレスが一つしか指定されなかった場合は、 “DNSサーバー1”に入力してください。 172.16.1.100 192.168.1.1 → 192.168.2.1 をクリックしてください。 再起動を促すメッセージが表示されます。 ① メニューフレームから「アドバンスド設定」「LAN側の設定」をクリッ クしてください。 ⑥ OK LAN側の設定ページが表示されます。 をクリックしてください。 再起動が行われ、設定が有効になります。 ② 必要な設定内容を入力してください。 jMACアドレス 本機のLAN側ポートに付けられている、世界で唯一無二のアドレス である、MACアドレスが表示されます。 IPアドレスとは別に、LANポートを識別するために使われます。 変更することはできません。 jLAN側IPアドレス 本機のLAN側ポートに付ける、IPアドレスを入力してください。 工場出荷時設定:“192.168.1.1” 掲載例では“192.168.2.1”に変更しています。 jサブネットマスク 本機のLAN側ポートに付ける、サブネットマスクを入力してくださ い。 掲載例では“255.255.255.0”と入力しています。 ③ 設定 をクリックしてください。 LAN側の設定が保存されます。 31 10-3 DHCP設定 LAN側IPアドレスの変更を反映する前に、DHCP設定を行います。 これによりIPアドレス変更後LAN側のパソコンに正常なIPアドレスが、 配布されるようにしておきます。 jDHCP終了アドレス DHCP機能でパソコン等に割り当てるIPアドレスの範囲から、終了 アドレスを入力してください。 DHCP開始/終了間にあるアドレスが、DHCPによってLAN側のパソコ ンに自動的に割り当てられます。 掲載例では“192.168.2.254”に変更しています。 ③ 設定 をクリックしてください。 DHCPの設定が保存されます。 M 172.16.1.1 既存のLAN(172.16.1.0/24) 追加するLAN(192.168.1.0/24 → 192.168.2.1/24) 172.16.1.100 ① 192.168.2.1 メニューフレームから「アドバンスド設定」「DHCP設定」をクリック してください。 DHCP設定ページが表示されます。 ② 必要な設定内容を入力してください。 A DHCP設定とLAN側設定は、必ず同時に変更してください。 どちらか片方だけ設定変更を行い、再起動によって設定内 容の動作への反映を行った場合、設定内容によっては設定 を行っているパソコンから、本機にアクセスできなくなる ことがあります。 そのような場合には「付4 設定を強制的に消去する」を参 照し、本機を初期化してください。(T p.48) jDHCP DHCP機能を使用するかどうかを設定してください。 すべてのネットワーク設定を手動で行いたい場合には、 無効 ▼ を 選択してください。 掲載例では 有効 ▼ を選択しています。 jDHCP開始アドレス DHCP機能でパソコン等に割り当てる、IPアドレス範囲の開始アド レスを入力してください。 工場出荷時設定:“192.168.1.11” 掲載例ではネットワーク・アドレスに合せて、“192.168.2.11” に変更しています。 A 「LAN側IPアドレス」と重ならないように注意してください。 32 本機はBOOTPにも対応しています。 詳細については、「付3 BOOTP IPテーブルの設定」を参照 してください。(T p.48) 10-4 RIPの設定 10-5 スタティックルートの設定 LAN側に別途ルーターが存在する場合は、そのルーティング経路を本 機に設定する必要があります。 隣接するルーターがRIPに対応していない場合などには、手動で通信 経路を指定する必要があります。例えば先ほどのネットワークに 192.168.3.0/24というネットワークを追加する場合、を例に説明し ます。 本機はダイナミックルーティングプロトコルであるRIP機能に対応し ており、隣接するルーターとRIPにより自動的に経路情報を交換でき ます。 A 隣接するルーターがRIPに対応していない場合は、手動でルート を設定する必要があります。 192.168.3 で 始 ま る IP ア ドレスへの通信は、すべ て192.168.2.250に転送 RIP 192.168.2.0/24 192.168.3.0/24 ① メニューフレームから「アドバンスド設定」「ルーティング設定」「ス タティック・ルーティング設定」をクリックしてください。 ① メニューフレームから「アドバンスド設定」 「ルーティング設定」 「RIP スタティック・ルーティング設定ページが表示されます。 設定」をクリックしてください。 RIP設定ページが表示されます。 ② ② 追加 をクリックしてください。 スタティック・ルーティング・テーブル追加ページが表示されま す。 必要な設定内容を入力してください。 jRIPバージョン RIP機能を使用するかどうか、また使用する場合は、v1かv2を選択 してください。 jRIP送信 RIPを送信するかどうかを選択してください。 jRIP受信 RIPを受信するかどうかを選択してください。 ③ 設定 をクリックしてください。 確認ページが表示されRIP機能が有効になります。 ④ 「アドバンスド設定」「システム設定」を選択し、システム・リブー ト欄の 実行 をクリックしてください。(T p.15) 本機が再起動し、設定内容が有効となります。 33 ③ 必要な設定内容を入力してください。 jネットワーク・アドレス 通信の宛先となる、 ネットワークのアドレスを入力してください。 掲載例では“192.168.3.0”を入力しています。 jサブネットマスク ネットワーク・アドレスの欄に入力したアドレスの、どこまでが ネットワーク・アドレスであるかを表す数値です。 掲載例では“255.255.255.0”を入力しています。 jゲートウェイ ネットワーク・アドレス欄とサブネットマスク欄で指定した宛先 への経路となる、ルーターのIPアドレスを指定してください。 掲載例では“192.168.2.250”を入力しています。 jインターフェイス ゲートウェイ欄で指定したルーターが、LAN側とWAN側のどちらに 存在しているのかを選択してください。 掲載例では LAN ▼ を選択しています。 M ネットワーク・アドレスとサブネットマスク 例えばIPアドレスが“10.0.0.1”で、サブネットマスクが “255.255.0.0”であれば、“10.0”までがネットワーク・ アドレスであることを表しています。またこの場合、後半 の“0.1”はホストアドレスと呼びます。 “1 0 . 0. 0. 1” “2 5 5 . 2 5 5 . 0 . 0 ” ネットワーク ← → ホスト ・アドレス アドレス ④ 設定 をクリックしてください。 スタティック・ルーティング・テーブルが追加されます。 ⑤ 「アドバンスド設定」「システム設定]を選択し、システム・リブー トの 実行 をクリックしてください。(T p.15) 本機が再起動し、設定内容が有効になります。 A 34 アドバンスド設定にて設定変更を行った場合、 設定 をクリッ クしただけでは設定内容が有効になりません。 必ずシステム・リブートを行って、設定した内容を動作に反映 してください。 11 運用開始後の WAN 側設定 運用開始後のWAN側設定は、以下の2つのメニューを使用します。 ・クイック設定メニューで、基本的な設定を行う。 ・アドバンスド設定メニューで、詳細な設定を行う。 M WAN側の設定に関しては、クイック設定の設定項目と重複 しており、通常の設定作業では、WAN側の設定メニューを 使用することはありません。 ただし、運用開始後、WAN側の設定を変更する必要が生じ た場合、クイック設定メニューを使用すると、それまで の設定内容がすべて破棄され、新たに設定が行われます。 したがって、既に行った設定内容に影響を与えることな くWAN側の設定を変更したい場合は、「アドバンスド設定」 「WAN側の設定」を使用してください。 11-2 PPPoE WAN側のネットワーク設定を「フレッツ・ADSL」などのPPPoEで設定 するタイプの回線契約を結んでいる場合の設定について説明します。 ① メニューフレームから「アドバンスド設定」「PPPoE」をクリックし てください。 「PPPoE」の設定項目が表示されます。 11-1 動作モードの選択 契約するプロバイダーによって、本機の動作モードを切り替えるこ とができます。 ① メニューフレームから「アドバンスド設定」「WAN側の設定」をクリッ クしてください。 WAN側の設定の設定項目が、表示されます。 ② 各設定を行ってください。 jユーザー名 プロバイダーから指定された、ユーザー名を入力してください。 PPPoEでは、インターネット接続時にユーザー名とパスワードによ る認証を行います。 M ここで使用するユーザー名とパスワードは、メールの受 信時などに使用する、ユーザーIDやパスワードとは異なっ ているのが普通です。 プロバイダーとの契約書等に、PPPoE用もしくは接続用と いった説明のあるものを入力してください。 jパスワード ② ③ ルーターの動作モードを選択すると、下部のフレームに該当する 設定項目が、表示されます。 プロバイダーから指定された、パスワードを入力してください。 契約したプロバイダーによっては、後でサポート用のホームペー ジからパスワードを変更できる場合があります。 必要な設定を行ってください。 M 上部のフレームでWAN側の設定を選択してください。 jIP自動取得(DHCP)(T p.36) DHCPを利用して、自動的に設定する場合に選択してください。 jIP固定(T p.37) 手動で設定する場合に選択してください。 jPPPoE(T p.35) 「フレッツ・ADSL」など、PPPoEを利用して、自動的に設定する場 合に選択してください。 また、PPPoEによる複数グローバルIPアドレスサービスを利用する 場合にも選択してください。 jローカル・オフィス(T p.30) 企業内で使用する場合に、選択してください。 ④ 設定 をクリックしてください。 ルーターが再起動し、設定内容が動作に反映されます。 A クイック設定メニューで動作モードを切り替えた場合、アドバ ンスド設定にて設定された設定内容は破棄され、クイック設定 の初期値に変更されます。 M 各ページにMACアドレスの欄がありますが、参考として表示 されているだけで、変更等はできません。 セキュリティーの観点から、パスワードを変更すること をお勧めします。 なおプロバイダーのサポートページでパスワードを変更 した場合は、ここに設定されているパスワードも、同様 に変更する必要があります。 jパスワードの確認 パスワード欄に入力したものと、同じパスワードを入力してくだ さい。 j無通信時間監視 ここで設定した時間内に通信がない場合は、プロバイダーとの接 続が自動的に切断されます。 接続時間に応じて課金されるプロバイダーを使用している場合に 設定してください。 工場出荷時設定:10分 M プロバイダーとの接続を切断したくない場合には、“0” を入力してください。 その場合は無通信監視が行われません。 jMTU値 変更する必要はありません。通常は「自動調整」にチェックが入っ た状態にしておいてください。 11 運用開始後のWAN側設定 35 jPPPoEサービス・タイプ プロバイダーとの契約内容に応じて選択してください。 PPPoE: プロバイダーからIPアドレスを1つだけ割り当てられるサービスを 利用している場合に選択してください。 11-3 IP自動取得(DHCP) ここではネットワーク設定を、DHCPで取得するタイプの回線契約を 結んでいる場合について説明します。 ① メニューフレームから「アドバンスド設定」「IP自動取得(DHCP)」を Unnumbered IP: 複数のグローバルIPアドレスが割り当てられるサービスを利用し ている場合に選択してください。 M クリックしてください。 「IP自動取得(DHCP)」の設定項目が表示されます。 Internetを利用したいパソコンすべてにグローバルIPア ドレスを割り当てる必要があります。 Unnumbered IP + Private IP: 複数のグローバルIPアドレスが割り当てられるサービスを利用し ている場合でに選択してください。 M InternetからアクセスさせたいパソコンにグローバルIP アドレスを割り当て、それ以外のパソコンにはDHCPによ りプライベートIPアドレスを割り当てるのが一般的です。 jルーターIP Unnumbered IPまたは、Unnumbered IP + Private IPを選択した場 合には、プロバイダーから指定されたグローバルIPアドレスのう ち1つをここに入力してください。 M 通常は、プロバイダーから割り当てられた8個または16個 のIPアドレスのうち最初と最後の1つずつを除いた内から 一番若いIPアドレスを使用します。 例えば、123.45.67.88~123.45.67.95の8個を割り当てら れている場合は、次のようになります。 123.45.67.88 ネットワークアドレス(利用不可) 123.45.67.89 ルーターに付与 123.45.67.90 : パソコンに付与 123.45.67.94 123.45.67.95 ブロードキャストアドレス(利用不可) ② 各設定を行ってください。 jWAN側IPアドレス IPアドレスの取得タイミングを設定してください。 自動設定 起動時にプロバイダーのDHCPサーバーからIPアド レスが取得されます。通常はこちらを選択してく ださい。 トリガー設定 WAN側のケーブルを接続する、本機を再起動するな どのタイミングでのみIPアドレスを取得し、定期 的には取得されません。 またIPアドレスのリースタイムが切れても再取得 はされず、次に通信が行われた時点で、IPアドレ スが取得されます。 jサブネットマスク Unnumbered IPまたは、Unnumbered IP + Private IPを選択した場 合には、プロバイダーから指定されたサブネットマスクをここに 入力してください。 M プロバイダーから割り当てられたIPアドレスが8個の場合 は“255.255.255.248”、16個の場合は“255.255.255.240” を入力してください。 jDNSサーバー DNSサーバーアドレスを、PPPoEにより自動取得させるか、手動で 設定するかを指定してください。 PPPoEに対応しているプロバイダーと契約している場合は、PPPoE によりDNSサーバーアドレスを取得できます。 M PPPoEでのDNSサーバーアドレス取得に対応していない場 合は、プロバイダーから書面等で通知されたDNSサーバー アドレスを、DNSサーバー1、DNSサーバー2の項に入力し てください。 自動設定 DNSサーバーアドレスが自動的に取得されます。 通常はこちらを選択してください。 マニュアル設定 DNSサーバーアドレスを手動で入力する必要があ ります。 jDNSサーバー1,2 DNSサーバーの項でマニュアル設定を選択した場合、ここにDNSサー バーアドレスを入力してください。 プロバイダーから書面などで通知された、DNSサーバーアドレスを 入力してください。 ③ 設定 をクリックしてください。 ルーターが再起動し、設定内容が動作に反映されます。 付1-4 を参考にインターネットに接続されていることを確認して ください。 M プロバイダーが、回線の使用率やサーバーの負荷を下げ る目的でこちらの設定にすることを要請している場合は、 それに従ってください。 jドメイン名 通常は入力しなくてもインターネットを利用する上では問題あり ません。 M 一部のプロバイダーでは、本項目が未設定である場合、 インターネット利用が制限されることがあります。 プロバイダーとの契約書等に記載がある場合は、それを 入力してください。 jMTU値 変更する必要はありません。 jコンピュータ名 任意の文字列を入力してください。 入力可能な文字:半角の英数50文字以内。 M 一部のプロバイダーでは、このコンピュータ名を元にIP アドレス等を割り当てます。したがってプロバイダーか ら指定がある場合は、指定されたコンピュータ名を入力 してください。 jDNSサーバー DNSサーバーアドレスを、DHCPにより自動取得させるか、手動で設 定するかを指定してください。DHCPに対応しているプロバイダー と契約している場合はDHCPによりDNSサーバーアドレスを取得でき ます。 M DHCPでのDNSサーバーアドレス取得に、対応していない場 合があります。その場合には、プロバイダーから書面等 で通知されたDNSサーバーアドレスを、DNSサーバー1、DNS サーバー2の項に入力してください。 自動設定 DNSサーバーアドレスが自動的に取得されます。 通常はこちらを選択してください。 マニュアル設定 36 DNSサーバーアドレスを手動で入力する必要があ ります。 jDNSサーバー1,2 DNSサーバーの項でマニュアル設定を選択した場合、ここにDNSサー バーアドレスを入力してください。プロバイダーから書面などで 通知されたDNSサーバーアドレスを入力してください。 自動設定を選択した場合は、特に入力の必要はありません。 ③ 設定 をクリックしてください。 11-4 IP固定 WAN側のネットワーク設定を手動で設定するタイプの回線契約を結ん でいる場合の設定について説明します。 ① メニューフレームから「アドバンスド設定」「IP固定」をクリックし てください。 ルーターが再起動し、設定内容が動作に反映されます。 付1-4 を参考にインターネットに接続されていることを確認して ください。 「IP固定」の設定項目が表示されます。 ② 各設定を行ってください。 jIPアドレス プロバイダーから指定された、IPアドレスを入力してください。 jサブネットマスク プロバイダーから指定された、サブネットマスクを入力してくだ さい。 jデフォルト・ゲートウェイ プロバイダーから指定された、ゲートウェイアドレスを入力して ください。 jMTU値 変更する必要はありません。 jDNSサーバー1,2 プロバイダーから指定された、DNSサーバーアドレスを入力してく ださい。 M ③ 設定 DNSサーバーアドレスが一つしか指定されなかった場合は、 DNSサーバー1に入力してください。 をクリックしてください。 ルーターが再起動し、設定内容が動作に反映されます。 付1-4 を参考にインターネットに接続されていることを確認して ください。 37 付 1 パソコンの設定確認 corega BAR Pro2とパソコンを接続するためには、パソコンにLANカー ドが装備され、TCP/IPが動作している必要があります。 この章ではネットワークカードやTCP/IPが、正しく動作しているこ とを確認する方法について説明します。 M 実際にLANカードを装着したり、TCP/IPを動作する状態にす る方法についての詳細は、LANカード付属の取扱説明書を参 照してください。 ② ハードウェア タブをクリックした後、 デバイス マネージャ(D)... をクリックしてください。 「デバイスマネージャ」ウィンドウが表示されます。 ③ 「ネットワークアダプタ」をクリックしてリストを表示させ、LANカー ドの名称が表示されていることを確認してください。 付1-1 LANカードの動作確認 ここではLANカードが正常に組み込まれていることを、確認する方法 について説明します。 Windows Meの場合: ① デスクトップのマイコンピューターアイコン を右クリックし、プ ロパティをクリックしてください。 「システムのプロパティ」ダイアログボックスが表示されます。 Windows XPの場合: ① 「スタート」「コントロールパネル(C)」をクリックし、「ネットワー クとインターネット接続」アイコン をクリックしてください。 「ネットワークとインターネット接続」ウィンドウが表示されま す。 ② デバイスマネージャ タブをクリックし、「ネットワークアダプタ」 をダブルクリックしてください。 LANカードの名称が表示されていることを確認してください。 ② 「ネットワーク接続」アイコン をクリックしてください。 「ネットワーク接続」ウィンドウが表示されます。 Windows 2000の場合: ① 「スタート」「設定(S)」「コントロールパネル(C)」をクリックし、 システムアイコン をダブルクリックしてください。 「システムのプロパティ」ダイアログボックスが表示されます。 ③ 「ローカルエリア接続」が、「有効」になっていることを確認してく ださい。 38 付1 パソコンの設定確認 付1-2 IPアドレスを自動取得するための確認 Windows 98の場合: ① 「スタート」「設定(S)」「コントロールパネル(C)」をクリックし、 システムアイコン をダブルクリックしてください。 「システムのプロパティ」ダイアログボックスが表示されます。 本機ではIPアドレス等の設定値を、パソコンに対して自動的に配布 する、DHCP機能を装備しています。 DHCP機能を使用して、パソコンのネットワーク設定を行うには、パ ソコンが、DHCPクライアントとして設定されていなければなりませ ん。一般的にはパソコン購入時の設定は、DHCPクライアントとして 動作するようになっていますが、パソコンがDHCPクライアントとし て設定されているかどうかを確認したい場合には、 以下の手順に従っ て確認を行ってください。 Windows Me/NT/98/95の場合: ① から「設定」「コントロールパネル」をクリックしてくだ さい。 コントロールパネルウィンドウが表示されます。 ② ネットワーク をダブルクリックしてください。 「ネットワーク」ダイアログボックスが表示されます。 ② ③ デバイス マネージャ タブをクリックしてください。 「ネットワークアダプタ」をダブルクリックしてリストを表示し、LAN カードの名称が表示されていることを確認してください。 M 下記のようなアダプタ名が表示されることがありますが、 これらはLANカードの名称ではありません。 ③ ・Microsoft仮想プライベートネットワークアダプタ インターネット上に仮想的に自分専用のネットワーク(専 用線)を構築する場合に使用してください。 ④ TCP/IPを選択し、 プロパティ(R) をクリックしてください。 「TCP/IPのプロパティ」ダイアログボックスが表示されます。 IPアドレス タブをクリックしてください。 IPアドレスウィンドウが表示されます。 ・ダイヤルアップアダプタ モデムを使ってインターネットに接続する場合に使用し、 Windows XP/Me/2000/NT/98/95に標準で搭載されているソ フトウェアです。 Macintoshの場合: 現在販売されているMacintoshパソコンには、LANカードが最初から 装備され、ネットワークが動作する状態で販売されています。 あえて確認する必要はありません。 ⑤ 「IPアドレスを自動的に取得(O)」が選択されていることを確認して ください。 39 Windows 2000の場合: Windows XPの場合: ① ① から「設定」「コントロールパネル」をクリックしてく 「コントロールパネル」ウィンドウが表示されます。 ② 「ネットワークとダイヤルアップ接続」アイコン から「コントロールパネル」をクリックしてください。 「コントロールパネル」が表示されます。 ださい。 ② をダブルクリッ 「ネットワークとインターネット接続」アイコン をクリックして ください。 「ネットワークとインターネット接続」が表示されます。 クしてください。 「ネットワークとダイヤルアップ接続」が表示されます。 ② 「ネットワーク接続」アイコン をクリックしてください。 「ネットワーク接続」が表示されます。 ③ ローカルエリア接続を右クリックし、ポップアップメニューから「プ ロパティ」をクリックしてください。 「ローカルエリア接続のプロパティ」ダイアログボックスが表示 されます。 ③ 「ローカルエリア接続」を右クリックし、ポップアップメニューから 「プロパティ」をクリックしてください。 「ローカルエリア接続のプロパティ」ダイアログボックスが表示 されます。 ④ インターネットプロトコル(TCP/IP)を選択し、 プロパティ(R) をク リックしてください。 「インターネットプロトコル(TCP/IP)のプロパティ」ダイアログ ボックスが表示されます。 ④ 「インターネットプロトコル(TCP/IP)」 を選択し、 プロパティ(R) を クリックしてください。 「インターネットプロトコル(TCP/IP)のプロパティ」ダイアログ ボックスが表示されます。 ⑤ 「IPアドレスを自動的に取得する」が選択されていることを確認して ください。 ⑤ 「IPアドレスを自動的に取得する」が選択されていることを確認して ください。 40 M Mac OS 9.x 以前の場合: ① アップルメニュー から、[コントロールパネル]-[TCP/IP]を開いて ください。 モデムが動作しないように、モデムを無効に設定して ください。 本製品接続時には、モデムポートを使用しません。 「TCP/IP」ダイアログボックスが表示されます。 ② 「経由先」が「Ethernet」に、「設定方法」が「DHCPサーバを参照」 に設定されていることを確認してください。 ③ い。 Mac OS X の場合: ① アップルメニュー 「設定」プルダウンメニューから「内蔵Ethernet」を選択してくださ から、[システム環境設定...]を選択してくだ さい。 「システム環境設定」が起動し、新しいウィンドウに表示されま す。 ② 「ネットワーク」をクリックしてください。 「ネットワーク」設定画面が表示されます。 ④ 「TCP/IP 」タグ内の「設定」プルダウンメニューが「DHCP サーバを 参照」に設定されていることを確認してください。 41 付1-3 TCP/IPの動作確認 インターネットを利用するには、TCP/IPが正常に動作している必要 があります。 ここでは本機とパソコンを接続して起動した状態で、本機から配布 されたTCP/IPの設定内容の表示方法について説明します。 本機に設定した通りの設定内容がありパソコン側に表示されていれ ばTCP/IPが正常に動作していると判断できます。 Mac OS 9.x 以前の場合: ① アップルメニュー から、[コントロールパネル]-[TCP/IP]を開いて ください。 「TCP/IP」ダイアログボックスが表示されます。 ② IPアドレス等が正しく表示されているか確認してください。 Windows Me/98/95の場合: ① から「ファイル名を指定して実行」をクリックしてくだ さい。 ファイル名を指定して実行ダイアログボックスが表示されます。 ② 入力欄に「winipcfg」と入力し、 OK をクリックしてください。 IP設定ダイアログボックスが表示され、TCP/IPの設定内容が表示 されます。 Mac OS X の場合: ① 「システム環境設定」を起動し、「ネットワーク」をクリックしてく ださい。 「ネットワーク」設定画面が表示されます。 M IP設定ダイアログボックス上で、プルダウンリストボッ クスからLANカード名称を選択し、内容を確認ください。 Windows XP/2000/NTの場合: ① から「プログラム」「アクセサリ」「コマンドプロンプ ト」をクリックしてください。 コマンドプロンプトダイアログボックスが表示されます。 ② “ipconfig /all”と入力し、Xを押してください。 TCP/IPの設定内容が“IP Address”の行に表示されます。 42 ② IPアドレス等が正しく表示されているか確認してください。 付1-4 インターネットとの接続確認 付1-5 JavaScriptを有効にする インターネットと通信が行われているかは、インターネット上のホー ムページを表示することによって確認できます。 corega BAR Pro2の設定を開始する際に、左側のメニューフレームに メニューが表示されない場合があります。 ① WWWブラウザーを起動してください。 M ② ③ 次のいずれかのWWWブラウザーを用意してください。 ・Microsoft Internet Explorer Ver. 5.0以上 ・Netscape Communicator Ver. 4.7以上 アドレス欄に適当なURLを入力してください。 Enter を押してください。 例:弊社(株式会社コレガ)のURLアドレスは以下の通り。 http://www.corega.co.jp/ この場合、 お使いのWWWブラウザーにおいて、JavaScriptが無効となっ ている可能性があります。corega BAR Pro2の設定を行う際には、 JavaScriptを有効にしてください。 ホームページが表示されれば、インターネットとの通信が正常に 行われています。 Internet Explorer 5.5(Windows版)の場合: M Internet Explorerでは、他のセキュリティー設定に影響を 与えることなく、corega BAR Pro2にアクセスする際のみ JavaScriptを有効にすることができます。 ① Internet Explorerのメニューから[ツール(T)]-[インターネットオプ ション(O)...]を選択してください。 「インターネットオプション」ダイアログボックスが表示されま す。 ② セキュリティ タブをクリックしてください。 「セキュリティ」ページが表示されます。 43 ② Webコンテンツのゾーン一覧から、「信頼済みサイト」を選択し、 サイト(S)... をクリックしてください。 Internet Explorer 5.0(Macintosh版)の場合: ① 「セキュリティーの設定」ダイアログボックスが表示されます。 Internet Explorerのメニューから[編集]-[初期設定]を選択してくだ さい。 「初期設定」ウィンドウが表示されます。 ② 左側にある設定の一覧より[WWWブラウザー]-[セキュリティーゾーン] を選択してください。 右側にセキュリティーゾーンの設定項目が表示されます。 ③ 「このゾーンのサイトにはすべてサーバーの確認(https:)を必要とす る(S)」にチェックが付いている場合は、チェックボックスをクリッ クして、チェックマークを消してください。 ④ 「次のWebサイトをゾーンに追加する(D)」欄にcorega BAR Pro2のIP アドレスを入力し、 追加(A) をクリックしてください。 Webサイト一覧に、corega BAR Pro2のIPアドレスが追加されます。 ③ 「ゾーン:」プルダウンリストボックスから、[信頼済みサイトゾー ン]を選択してください。 信頼済みゾーンの設定項目が表示されます。 M ⑤ OK 必要であれば、このタイミングで「このゾーンのサイト にはすべてサーバーの確認(https:)を必要とする(S)」 にチェックを付けてください。 ④ サイトの追加... をクリックしてください。 信頼済みゾーンのWebサイト一覧が表示されます。 をクリックしてください。 インターネットダイアログボックスに戻ります。 ⑥ OK をクリックしInternet Explorerを再起動してください。 JavaScriptが有効になります。 M 「このゾーンのセキュリティーレベル」で、「カスタム」 が選択されている場合は、 レベルのカスタマイズ(C)... をクリックし、セキュリティーの設定ダイアログボック スのリストから、[スクリプト]-[アクティブスクリプト] が有効になっていることを確認してください。 M 「このゾーンのサイトにはすべてサーバーの確認(https:) を必要とする(S)」にチェックが付いている場合は、 チェッ クボックスをクリックして、チェックマークを消してく ださい。 ⑤ 追加... をクリックしてください。 「このWebサイトをゾーンに追加する」ダイアログボックスが表示 されます。 44 ⑥ 入力エリアにcorega BAR Pro2のアドレスを入力して OK をクリッ クしてください。 Netscape Communicatorの場合: ① 信頼済みゾーンのWebサイト一覧に、アドレスが追加されます。 Netscape Communicatorのメニューから[編集]-[設定]を選択してくだ さい。 「設定」ダイアログボックスが表示されます。 ② 左側にある「カテゴリ」一覧より[詳細]を選択してください。 右側に詳細設定項目が表示されます。 M ⑦ OK 必要であれば、このタイミングで「このゾーンのサイト にはすべてサーバーの確認(https:)を必要とする(S)」 にチェックを付けてください。 をクリックしてください。 「初期設定」ダイアログボックスに戻ります。 「JavaScriptを有効にする(R)」にチェックが入って いることを確認してください。 チェックが入っていない場合は、チェックボックスを クリックし、チェックを付けてください。 ③ OK をクリックしNetscape Communicatorを再起動してください。 JavaScriptが有効になります。 ⑧ OK をクリックしInternet Explorerを再起動してください。 JavaScriptが有効になります。 M 「このゾーンのセキュリティーレベル」で、「カスタム」 が選択されている場合は、 設定... をクリックし、 詳細設定のリストから、[スクリプト]-[スクリプトの実 行]が有効になっていることを確認してください。 [スクリプトの実行]が、無効に設定されている場合は、 有効にしてください。 45 付1-6 MACアドレスの参照方法 MACアドレスとは、個々のネットワークポートを識別するために使わ れている、世界で唯一の番号です。 パソコンに装着するネットワークカードには、それぞれ固有のMACア ドレスが購入時に付けられています。本機にもWAN用とLAN用の、2つ のMACアドレスが付けられています。 Mac OS 9.x 以前の場合: ① アップルメニュー から[コントロールパネル]-[Apple Talk]を開い てください。 「Apple Talk」ダイアログボックスが表示されます。 ここではパソコンのMACアドレスを知る方法について説明します。 Windows XP/2000/NTの場合: ① から「プログラム」「アクセサリ」「コマンドプロンプ ト」をクリックしてください。 コマンドプロンプトダイアログボックスが表示されます。 ② “ipconfig /all”と入力し、Xを押してください。 ② ファイルメニューから「情報を見る I」をクリックしてください。 MACアドレスが“Physical Address”の行に表示されます。 「AppleTalk情報」ダイアログボックスが表示されます。 Windows Me/98/95の場合: ① から「ファイル名を指定して実行」をクリックしてくだ さい。 「ファイル名を指定して実行」ダイアログボックスが表示されま す。 MACアドレスが「ハードウェアアドレス」と 書かれた行に表示されます。 Mac OS X の場合: ① 「システム環境設定」を起動し、[ネットワーク]をクリックしてくだ さい。 ② 名前欄に“winipcfg”と入力し、 OK をクリックしてください。 「ネットワーク」設定画面が表示されます。 「IP設定」ダイアログボックスが表示されます。 MACアドレスがアダプタアドレスと書かれた欄に表示されます。 M 「IP設定」ダイアログボックス上で、プルダウンリスト ボックスからLANカード名称を選択して内容を確認して ください。 MACアドレスがEthernetアドレスと書かれた行に表示されます。 46 付 2 PPPoE で手動接続する プロバイダーへの接続を手動で行うことができます。 ① メニューフレームから「アドバンスド設定」「WAN側の設定」をクリッ クしてください。 PPPoEページが表示されます。 M PPPoEの状態を参照するには ① PPPoE管理ページから 詳細情報 をクリックしてくだ さい。 PPPoE詳細情報ダイアログが表示され、接続状況が 確認できます。 j接続時間 プロバイダーと接続してからの時間が、秒数で表示さ れます。 ② 状態 をクリックしてください。 PPPoE管理ページが表示されます。 ③ 接続 をクリックしてください。 メッセージが表示され、プロバイダーへの接続が行われます。 10秒間待つと、PPPoE管理ページに戻ります。 j PPPoE設定に戻る PPPoEページを表示したい場合に、クリックしてください。 jサーバーへの接続 プロバイダーに設置されたPPPoEサーバーを発見でき たかどうかが、表示されます。 PPPoEサーバーを発見できない場合は、プロバイダー への回線に障害があるか、プロバイダーがPPPoEに対 応していない可能性があります。 OK 正常:PPPoEサーバー発見 失敗 異常:PPPoEサーバー未発見 jPPP LCPネゴシェーション プロバイダーとPPP(LCP)による通信ができているかど うかが、表示されます。 OK 正常:PPPによる通信可能 失敗 異常:PPPによる通信不能 PPP(LCP)による通信ができない場合は、弊社サポート までご連絡ください。 j接続認証 PPPによる認証が成功したかどうかが、表示されます。 認証が成功しなかった場合は、PPPoEページのユーザー 名またはパスワードが間違っています。 再度確認し、入力し直してください。 OK 正常:認証成功 失敗 異常:認証失敗 j取得IPアドレス プロバイダーから本機のWAN側ポートにIPアドレスが 割り当てられた場合、OKが表示されます。 j PPPoE接続状態の参照 PPPoEの状態を一覧で参照したい場合に、 クリックしてください。 M 通信を切断するには ① メニューフレームから「アドバンスド設定」「WAN側の設 定」をクリックしてください。 PPPoEページが表示されます。 ② 状態 をクリックしてください。 PPPoE管理ページが表示されます。 ③ 切断 をクリックしてください。 メッセージが表示され、プロバイダーへの接続が行わ れます。 10秒間待つと、PPPoE管理ページに戻ります。 A ご利用になっているプロバイダーによっては、切断機能を使 用しないで接続を終了した場合、次に接続可能な状態となる まで30分程度かかる場合があります。 付2 PPPoEで手動接続する 47 付 3 BOOTP IP テーブルの設定 付 4 設定を強制的に消去する 本機はIPアドレスを配布する仕組みとして、DHCP以外にBOOTPにも対 応しています。BOOTPでIPアドレスを配布するには、対象となる機器 のMACアドレスを、本機に登録しておく必要があります。 設定ミス等により、本機にWWWブラウザーで接続できなくなった場合 に、本機の設定を、強制的に消去し、工場出荷時の設定に戻す手段 が用意されています。 ① メニューフレームから「アドバンスド設定」「DHCP 設定」「BOOTP IP テーブル」をクリックしてください。 ① BOOTP IPテーブルページが表示されます。 ② 追加 本機背面にあるINITスイッチを、押したままにしてください。 SELF TEST LEDが点滅し、その後、点灯状態に変化します。 この時点で、設定内容が消去され再起動が完了しています。 をクリックしてください。 追加ページが表示されます。 ② SELF TEST LEDが点灯に変化したことを確認し、INITスイッチを離し てください。 ③ 必要な設定内容を入力してください。 jIPアドレス BOOTPで配布したいIPアドレスを入力してください。 jMACアドレス BOOTPでIPアドレスを配布したい機器の、MACアドレスを入力して ください。 j備考 覚え書きとして使用してください。 特に何も入力する必要はありません。 機器の名称などを入力してください。 ④ 設定 をクリックしてください。 BOOTP IPテーブルの設定が追加されます。 48 付3 BOOTP IPテーブルの設定 1.本マニュアルは、株式会社コレガが作成したもので、すべての権利を株式会社コレガが保有しています。本書の全部または一部を弊社の 同意なしにコピーまたは転載することを固くお断りいたします。 2.株式会社コレガは、予告なく本マニュアルの一部または全体を修正、変更することがありますのでご了承ください。 3.株式会社コレガは、改良のため予告なく製品の仕様を変更することがありますのでご了承ください。 4.本マニュアルについて、万一記載漏れ、誤りやご不審な点等ございましたらご連絡ください。 5.本製品を運用して発生した結果については、2 、3 、4 項にかかわらず、責任を負いかねますのでご了承ください。 © 2001 株式会社コレガ corega は、株式会社コレガの登録商標です。 Macintosh は、米国その他の国で登録された米国アップルコンピュータ社の商標です。 Windows、Windows NT は、米国 Microsoft Corporation の米国およびその他の国における登録商標です。 Netscape 及び Netscape Navigator は、米国 Netscape Communications Corporation の米国及びその他の国における登録商標です。 その他、この文書に掲載しているソフトウエアおよび周辺機器の名称は各メーカーの商標または登録商標です。 ®マークおよび™表記については本文中に明記しません。 2003 年 2 月 Rev.A 初版