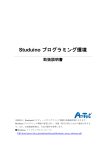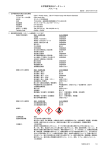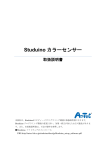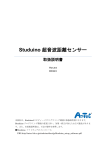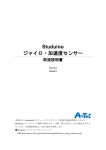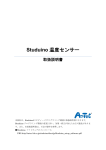Download Studuino プログラミング環境
Transcript
Studuino プログラミング環境
取扱説明書
Ver0.9.1
2013/10/31
本資料は、Studuino(スタディーノ)プログラミング環境の取扱説明書になります。
Studuino プログラミング環境の変更に伴い、加筆・修正が加えられる可能性がありま
す。
目次
1.
2.
3.
ブロックロボと Studuino(スタディーノ)プログラミング環境について .................. 1
1.1.
概要・特徴 ............................................................................................................... 1
1.2.
プログラム動作環境................................................................................................. 2
1.3.
Studuino について.................................................................................................... 2
導入 ....................................................................................................................... 5
2.1.
ソフトウェアのインストール .................................................................................. 5
2.2.
ソフトウェアの起動................................................................................................. 6
2.3.
ソフトウェアのアンインストール ........................................................................... 7
スタートアップ画面 ............................................................................................. 10
3.1.
4.
5.
メインメニュー ...................................................................................................... 10
Studuino ICON(スタディーノ アイコン)プログラミング環境 .............................. 13
4.1.
概要・特徴 ............................................................................................................. 13
4.2.
アイコンパレット .................................................................................................. 14
4.3.
プログラムエリア .................................................................................................. 15
4.4.
属性エリア ............................................................................................................. 19
4.5.
メインメニュー ...................................................................................................... 24
4.6.
コンテキストメニュー ........................................................................................... 33
Studuino BLOCK(スタディーノ ブロック)プログラミング環境........................... 34
5.1.
概要・特徴 ............................................................................................................. 34
5.2.
コマンドグループパレットとブロックパレット ................................................... 35
5.2.1.
6.
7.
ブロックについて ........................................................................................... 35
5.3.
スクリプトエリア .................................................................................................. 45
5.4.
コンディションエリア ........................................................................................... 45
5.5.
メインメニュー ...................................................................................................... 46
5.6.
コンテキストメニュー ........................................................................................... 54
トラブルシューティング ...................................................................................... 56
6.1.
Studuino プログラミング環境共通 ....................................................................... 56
6.2.
Studuino ICON プログラミング環境 ..................................................................... 57
6.3.
Studuino BLOCK プログラミング環境 ................................................................. 58
お問い合わせ先 .................................................................................................... 61
1. ブロックロボと Studuino(スタディーノ)プログラミング環境について
1.1. 概要・特徴
ブロックロボは、Studuino、アーテックブロック、パーツ、Studuino プログラミング環境
から成ります。ユーザーは、Studuino とアーテックブロックとパーツを組み合わせ、自由
にアーテックロボットの外観と構造を作成し、Studuino プログラミング環境を利用して、
ブロックロボを自由に動作させることができます。
Studuino プログラミング環境は、ドラッグ&ドロップによる操作とプログラム作成をサポ
ートする機能により、プログラミング初心者でも本格的なロボット制御プログラムを作成
できる環境となっています。また、Arduino 言語への翻訳もサポートしているため、Studuino
プログラミング環境で作成したプログラムを Arduino 言語に翻訳し、より高度なロボット制
御プログラムを作成することもできます。
1
1.2. プログラム動作環境
仕様
内容
OS
Windows XP(SP2 以上適用済み) / Winsows Vista / Windows7 /
Windows8
プロセッサ(CPU)
Pentinum4 2GHz 以上または相当品推奨
メモリ
256MByte 以上
USB
USB2.0 対応ポート
ソフトウェア
Microsoft .NET Framework4.0 が必要 (Studuino プログラミング環境
インストール時に自動的にインストールされます)
XGA(1024×768)以上
画面サイズ
1.3. Studuino について
ブロックロボ作成時に使用する、Studuino の入出力部について説明します。
黒黒灰
⑤
②
【接続例 1】
④
①
D9
D10
D11
D12
D2
D4
D7
D8
A1
A0
A3
⑦
M1
M2
A2
⑥
A4
A5
A6
A0 A1 A2 A3
A7
【接続例 2】
灰
黒
黒
③
① DC モーター接続ピン
DC モーターを接続するピンです。DC モーターは 2 つまで接続可能で、ピン名は、M1,
M2 です。
② サーボモーター接続ピン
サーボモーターを接続するピンです。サーボモーターは 8 つまで接続可能で、ピン名
は、D2, D4, D7, D8, D9, D10, D11, D12 です。サーボモーターを接続する際は、
【接
2
続例 1】のように信号線(灰色の線)が内側になるように接続して下さい。
③ センサー/LED/ブザー接続ピン
センサー、LED、ブザーのいずれかを接続するピンです。ピン名は、A0~A7 です。タ
ッチセンサー、加速度センサー以外のセンサーは、A0~A7 に接続できます。タッチセ
ンサー、LED、ブザーが接続可能なピンは、A0~A5 になります。加速度センサーは、
A4 と A5 にのみ接続できます。センサー/LED/ブザーを接続する際は、
【接続例 2】の
ように信号線(灰色の線)を内側になるように接続して下さい。
④ プッシュスイッチ
ボタンスイッチです。ピン名は、A0~A3 です。プッシュスイッチを使用する場合は、
センサー/LED/ブザー接続ピンの A0~A3 は使用できません。
⑤ リセットスイッチ
プログラムをリセットするスイッチです。
Studuino を初期化した後や、PC が Studuino
を正しく認識できないとき、その他 Studuino の動作がおかしいときなどには、このス
イッチを押して Studuino を再起動してください。
⑥ 電源コネクタ
電源を接続するコネクタです。センサー/LED/ブザー/スイッチは、USB からの供給電
源で動作しますが、DC モーターやサーボモーターを動かす場合は電源コネクタから電
力を供給する必要があります。また、USB ケーブルを外し、Studuino を動作させると
きにも電源コネクタから電力を供給する必要があります。
⑦ 通信ケーブル接続コネクタ
PC との通信を行うために通信ケーブルを接続するコネクタです。コネクタの形状は
USB の mini-B 規格であり、製品に付属の通信ケーブルに限らず、市販の USB ケーブ
ルを接続することができます。
また、下記の接続ピンは同時に使えません。
DC モーター接続ピン M1 とサーボモーター接続ピンの D2, D4
DC モーター接続ピン M2 とサーボモーター接続ピンの D7, D8
プッシュスイッチ A0 とセンサー/LED/ブザー接続ピン A0
プッシュスイッチ A1 とセンサー/LED/ブザー接続ピン A1
プッシュスイッチ A2 とセンサー/LED/ブザー接続ピン A2
プッシュスイッチ A3 とセンサー/LED/ブザー接続ピン A3
たとえば、M1 に DC モーターを接続し、使用する場合、D2, D4 にサーボモーターを接続し
3
てもサーボモーターの動作保証はされません。また逆に、D2, D4 をサーボモーターとして
使用する場合、M1 に DC モーターを接続しても DC モーターの動作保証はされません。
4
2. 導入
2.1. ソフトウェアのインストール
Studuino のウェブページ(http://www.artec-kk.co.jp/studuino)の「Stduino ソフトウェア(イン
ストール版)」からダウンロードした zip ファイルを解凍し、展開されたフォルダの中にあ
る setup.exe をダブルクリックし、インストーラを起動してください。本ソフトウェアを使
用 す る た め に は 「 Microsoft .NET Framework 4 」 が 必 要 で す 。 ご 使 用 の 環 境 に .NET
Framework 4 がインストールされていない場合、自動的にインストールが始まり、終了後
に本ソフトウェアのインストールが始まります。
インストール方法
5
本ソフトウェアは下記の場所にインストールされます。赤字部分[username]にはユーザー
名、[***]にはユーザー毎に異なる数字とアルファベットを組み合わせた文字列が入ります。
Windows XP
C:\Documents and Settings\[username]\Local Settings\Apps\2.0\[***]\[***]\[***]
Windows Vista / 7 / 8
C:\Users\[username]\AppData\Local\Apps\2.0\[***]\[***]\[***]
2.2. ソフトウェアの起動
Windows XP / Vista / 7
インストール完了後、スタートメニュー
に登録される「Studuino プログラミング
環境」を選択して下さい。スタートメニ
ューに「Studuino プログラミング環境」
のアイコンがない場合は、
「すべてのプロ
グラム」を選択し、
「株式会社アーテック」
フォルダから「Studuino プログラミング
環境」を選択して下さい。
Studuino プログラミング環境のスタートアップ画面が表示されます。
Windows 8
スタート(メトロ)画面に追加される「Studuino プログラミング環境」を選択して下さい。
Studuino プログラミング環境のスタートアップ画面が表示されます。
6
2.3. ソフトウェアのアンインストール
Windows XP
コントロールパネルのプログラムの追加と削除から、「Studuino プログラミング環境」を
選択し、"変更と削除”ボタンをクリックして下さい。
7
Windows Vista/7
コントロールパネルのプログラムのアンインストールを選択し、「Studuino プログラミン
グ環境」を選択して”アンインストールと変更”をクリックして下さい。
8
Windows 8
スタート(メトロ)画面の左下のデスクトップタイルをクリックし、デスクトップ画面を表
示して下さい。
デスクトップ画面の左下の角で右クリックし、管理メニューを表示して、プログラムと
機能を選択して下さい。
② 表示された管理メニューの
プログラムと機能を選択する
① デスクトップ画面の
左下で右クリック
プログラムと機能画面で、
「Studuino プログラミング環境」を選択し、”アンインストー
ルと変更”をクリックして下さい。
9
3. スタートアップ画面
Studuino プログラミング環境は、上図のスタートアップ画面から起動します。以下にスタ
ートアップ画面について記します。
3.1. メインメニュー
最初から作る
メインメニューの「最初から作る」を選択すると、Studuino ICON プログラミング環境と
10
Studuino BLOCK プログラミング環境の選択画面が表示されます。いずれかを選択すると、
ソフトウェアが起動し、一からロボット制御プログラムを作成することができます。
Studuino ICON プログラミング環境を使用したロボット制御プログラムの作成については、
4. Studuino ICON(スタディーノ アイコン)プログラミング環境を、Studuino BLOCK プログ
ラ ミ ン グ 環 境 を 使 用 し た ロ ボ ッ ト 制 御 プ ロ グ ラ ム の 作 成 に つ い て は 、 5. Studuino
BLOCK(スタディーノ ブロック)プログラミング環境を参照して下さい。
サンプルから作る
メインメニューの「サンプルから作る」を選択すると、数種類のサンプルロボットが表示
されます。作成したいロボットを選択し、画面右下の「作り方」ボタンをクリックすると、
Studuino、アーテックブロック、パーツを使ったロボットの組み立て手順が表示されます。
「はじめる」ボタンをクリックすると、作例のロボットを制御するサンプルプログラムが
作成された状態で、Studuino ICON プログラミング環境が起動します。
言語設定
メインメニューの「言語設定」を選択すると、表示されている言語の設定を行うことがで
きます。言語は日本語、英語、中国語から選択できます。
ヘルプ
メインメニューの「ヘルプ」を選択すると、Studuino プログラミング環境の使い方や機能
の説明を見ることができます。
終了
11
メインメニューの「終了」を選択すると、スタートアップ画面を終了します。
各メニュー項目からメインメニューへ戻る場合、画面の左下にある「メインメニューへ戻
る」ボタンをクリックします。
12
4. Studuino ICON(スタディーノ アイコン)プログラミング環境
4.1. 概要・特徴
アイコンパレット
ドラッグ&ドロップ
プログラム作成・転送ボタン
プログラムエリア
属性エリア
Studuino ICON プログラミング環境は、アーテックロボットを制御するアイコンをプログラ
ムエリアにドラッグ&ドロップして、ロボット制御プログラムを作成するプログラミング
環境です。
プログラムエリアに置かれた各アイコンは、属性エリアで、詳細な動作の設定が可能にな
ります。また、リアルタイムにロボットの動作を確認できるテストモード(4.5 メインメニュ
ーのテストモードを参照)を利用したり、センサービューア(4.5 メインメニューのセンサー
値確認モードを参照)によりセンサー入力の値を確認しながら、簡単に本格的なロボット制
御プログラムを作成することができます。
プログラムが完成したら、プログラム転送ボタン でプログラムを Studuino へ転送し実行
することができます。また、作成した制御プログラムを Arduino(アルディーノ)言語に変換
し、Arduino IDE で編集することもできます(4.5 メインメニューの Arduino 言語を表示を参
照)。
13
4.2. アイコンパレット
DC モーター
ブザー
単色 LED
フルカラーLED
ウェイト
移動系
サーボモーター
センサー
リピート
サブ
メニュー
アイコンパレットでは、ロボット制御アイコンを提供します。Operation グループではロボ
ットの動作に関するアイコンを、Sensor グループではセンサー値を使用するアイコンを、
Repeat グループでは制御の一部を繰り返すアイコンを、Submenu グループでは、サブメ
ニューを実行するアイコンを提供します。
以下に各グループで提供されるアイコンを記します。
Operation グループ
Operation グループでは、ロボットのパーツを制御するアイコンを提供します。
DC モーターを制御
サーボモーターを制御
単色 LED を制御
フルカラーLED を制御
ブザーからの単音出力
ブザーからのメロディ出力
指定時間、ウェイトする
また、下図のように DC モーター2つを車のタイヤとして M1, M2 に接続した場合に、車の
移動制御に使用するアイコンも提供します。タイヤ側が前になります。
M2に接続
M1に接続
前
14
前進
後退
左折(前)
左折(後)
右折(前)
右折(後)
回転
Sensor グループ
Sensor グループでは、ロボットの動作の条件に、センサーからの入力値を使用するアイコ
ンを提供します。
センサー入力値をロボットの動作条件に使用しない
1 つのセンサーの値をロボットの動作条件に使用する
2 つのセンサーの値をロボットの動作条件に使用する
Repeat グループ
Repeat グループでは、処理の一部分をリピートする際に使用するアイコンを提供します。
リピート開始点
リピート終了点
Submenu グループ
Submenu グループでは、サブメニューで定義した処理を実行するアイコンを提供します。
サブメニュー1 を実行
サブメニュー2 を実行
4.3. プログラムエリア
ドラッグ&ドロップ
メニュータブ
処理
15
プログラムエリアは、アイコンパレットの制御アイコンをドラッグ&ドロップで配置し、
ロボット制御プログラムを作成する領域です。1 列 1 つの処理として表します。メニュータ
ブによって、
「メニュー」
、
「サブメニュー1」、
「サブメニュー2」を切り替えることができま
す。
メニュー
No.1 から順番に実行
リピートボックス
~
処理ボックス
条件ボックス
メニューでは、ロボット制御の開始から終了までをプログラムします。No.1~No.24 の 24
個の処理を設定することができます。作成したプログラムは、No.1 から順番に実行されま
す。メニューは、リピートボックス、処理ボックス、条件ボックスを持っており、リピー
トボックスに Repeat グループのアイコンを配置、処理ボックスに Operation グループまた
は、Submenu グループのアイコンを配置、条件ボックスに Sensor グループのアイコンを
配置することができます。
リピートボックス
リピートボックスには、Repeat グループのアイコンをドロップすることができます。以下
にリピートボックスの設定手順を記します。
① リピートしたい処理の先頭のリピートボックス
にリピートアイコン(開始点)をドロップしま
す。
② リピートしたい処理の終端のリピートボックス
にリピートアイコン(終了点)をドロップしま
す。この時、リピートされる処理が四角で囲ま
れます。
16
③ ②のドロップ後、
「リピート回数の設定」ダイア
ログボックスが表示されるので、リピートした
い回数を設定します。また、ずっと繰り返すに
チェックを入れることで、無限ループに設定で
きます。
④ リピート処理が完成しました。
リピート回数の再設定は、ドロップしたリピー
トアイコン(終了点)をクリックし、
「リピート回
数の設定」ダイアログボックスを再表示するこ
とで行うことができます。
処理ボックス
処理ボックスには、Operation グループまたは、Submenu グループのアイコンをドロップ
することができます。サブメニュー1 アイコン
または、サブメニュー2 アイコン
は、
プログラムエリアのサブメニュー1 または、サブメニュー2 で作成された制御を実行します
(サブメニューの詳細は、後述のサブメニュー1,2 を参照して下さい)。
また、サーボモーターアイコンのみ、処理ボックス上でのドラッグ&ドロップが可能です。
下図に示すように、処理ボックスに置いたサーボモーターアイコンをドラッグ&ドロップ
した場合、新たに作成されるアイコンは、ドラッグしたアイコンの属性を引き継ぎます。
ドラッグ&ドロップ
No.1 の属性
No.2 の属性
ドラッグしたアイコン
の属性を引き継ぎます
17
条件ボックス
車を直進する
アイコン
条件ボックスの条件が成
立する場合に、同じ列の処
無条件アイコンが自
理が実行されます
動で設定されます
条件は属 性エリア
で設定します
条件ボックスには、同じ列の処理ボックスに置かれたアイコンを実行する条件を設定しま
す。処理ボックスにアイコンをドロップすると自動的に無条件アイコン
が条件ボックス
に表示されます。条件ボックスに、Sensor グループのアイコンをドロップすることで、セ
ンサー入力値を処理の条件に使用する事ができます。条件に使用するセンサーやしきい値
は、属性エリアで設定することができます。条件ボックスに配置したセンサーアイコンを
選択することで、条件を属性エリアに表示し設定することができます。センサーアイコン
による条件の設定の詳細は、4.4 属性エリアを参照して下さい。
上の図の場合、No.1 では、無条件で車の直進処理を実行しますが、No.2 では、光センサー
の値がしきい値(3)よりも小さい場合に車の後退処理を実行します。光センサーの値がしき
い値(3)よりも大きい場合は、後退処理は実行しません。
サブメニュー1, 2
メニューでサブメニューアイコン
が実行されると、サブメニュー内
の処理が No.1 から実行される
処理ボックス
条件ボックス
18
サブメニューでは、特定の小規模のプログラムを作成でき、No.1~No.8 の 8 個の処理を設
定することができます。サブメニューで作成したプログラムは、メニューでサブメニュー
アイコンが実行されると、No.1 から順番に実行されます。サブメニューは、処理ボックス、
条件ボックスを持っており、処理ボックスに Operation グループのアイコンを配置、条件ボ
ックスに Sensor グループのアイコンを配置することができます。
4.4. 属性エリア
選択したアイコンの属性が
属性エリアに表示されます
各制御アイコンは、固有の情報を持ちます。たとえば、車の移動を表すアイコン
は、移
動速度や移動時間を情報として持っています。この情報の設定は属性エリアで行うことが
できます。プログラムエリアに置かれたアイコンを選択すると、選択されたアイコンの属
性が属性エリアに表示されますので、意図する設定値を設定することができます。
以下に各アイコンとそれぞれが持つ属性を示します。
移動系アイコン1
属性
内容
速度
移動速度を 0~10 段階で設定します。
時間の設定
移動時間を 0.1~25.5 秒で設定します。
停止
移動処理後の停止方法を設定します
19
ブレーキありは、その場で停止するため、移動後に停止する位置が重要な
処理に向いています。ブレーキなしは、移動処理後、惰性で進み止まりま
す。移動アイコンが次の処理に来る場合、ブレーキなしを選択することで、
スムーズに次の移動に移ることができます。
移動系アイコン2
属性
内容
速度
移動速度を 0~10 段階で設定します。
回転方向
右回りか左回りを設定します。
時間の設定
移動時間を 0.1~25.5 秒で設定します。
停止
移動処理後の停止方法を設定します
ブレーキありは、その場で停止するため、移動後に停止する位置が重要な
処理に向いています。ブレーキなしは、移動処理後、惰性で進み止まりま
す。移動アイコンが次の処理に来る場合、ブレーキなしを選択することで、
スムーズに次の移動に移ることができます。
DC モーターアイコン
属性
接続ピン
内容
対象の DC モーターが基板に接続されているピンを設定します。選択可能
な接続ピンは、4.5 メインメニューの入出力設定で登録したピンになりま
す。
回転方向
DC モーターの正転・逆転を設定します。
回転速度
DC モーターの回転速度を 0~10 段階で設定します。
20
時間の設定
移動時間を 0.1~25.5 秒で設定します。
停止
DC モーター回転処理後の停止方法を設定します
ブレーキありは、その場で停止するため、移動後に停止する位置が重要な
処理に向いています。ブレーキなしは、移動処理後、惰性で進み止まりま
す。移動アイコンが次の処理に来る場合、ブレーキなしを選択することで、
スムーズに次の移動に移ることができます。
サーボモーターアイコン
属性
角度
内容
角度を設定するピンをチェックボックスで選択し、角度 0 度~180 度を 1
度単位で設定します。選択可能な接続ピンは、4.5 メインメニューの入出
力設定で登録したピンになります。
移動速度
サーボモーターの指定角度までの移動速度を 5 段階で設定します。
単色 LED アイコン
属性
内容
スイッチ
LED ON/OFF を設定します。
接続ピン
LED が基板に接続されているピンを設定します。選択可能な接続ピンは、
4.5 メインメニューの入出力設定で登録したピンになります。
21
フルカラーLED アイコン
属性
内容
スイッチ
フルカラーLED ON/OFF を設定します。
色
フルカラーLED の点灯時の色を設定します。
点灯時間
フルカラーLED 点灯時の点灯時間を 0.1~25.4 秒または固定で設定しま
す。
ブザーアイコン
属性
内容
出力音
鍵盤で音階を指定し、音の長さを 0.1~1.0 秒で設定します。
接続ピン
ブザーが基板に接続されているピンを設定します。選択可能な接続ピンは、
4.5 メインメニューの入出力設定で登録したピンになります。
メロディアイコン
属性
内容
メロディ作成
音符記号と音階(鍵盤)、休符の場合は記号のみを選択し、→ボタンをクリ
ックすることで、音を登録します。また、テンポを 90,120,150 から選択し
設定します。
登録可能な音は 8 音までです。
22
接続ピン
ブザーが基板に接続されているピンを設定します。選択可能な接続ピンは、
4.5 メインメニューの入出力設定で登録したピンになります。
停止アイコン
属性
時間の設定
内容
指定された時間が経過するまでウェイト状態になります。時間を 0.1~25.5
秒で設定します。
センサー条件アイコン
属性
条件
内容
基板に接続されているセンサーをコンボボックスで選択し、条件(等号(=),
不等号(< >), 範囲(|→←|, ←||→)を選択し、条件のしきい値を設定します。
範囲は、開区間になります(しきい値は含まれません)。
コンボボックスでは、下図のように基板と接続されているセンサーが表示
されます。表示されるセンサーは、4.5 メインメニューの入出力設定で登
録したセンサーになります。
23
2センサー条件アイコン
属性
条件
内容
基板に接続されているセンサーをコンボボックスで選択し、条件(等号(=),
不等号(< >), 範囲(|→←|, ←||→)を選択し、条件のしきい値を設定します。
範囲は、開区間になります(しきい値は含まれません)。
2 条件間にあるコンボボックスで「かつ」、「または」の論理判定を設定し
ます。
コンボボックスでは、下図のように基板と接続されているセンサーが表示
されます。表示されるセンサーは、4.5 メインメニューの入出力設定で登
録したセンサーになります。
4.5. メインメニュー
ファイルメニュー
ファイルメニューでは、ファイルの読み込みや保存を行います。
24
開く
保存したプログラムを読み込みます。
上書き保存
ファイルを開いた状態であれば、そのファイルを上書き保存します。
名前を付けて保存
作成したプログラムに名前を付けて保存します。
終了
Studuino ICON プログラミング環境を終了します。
編集メニュー
編集メニューでは、プログラムの作成や編集に関係する機能を提供します。
元に戻す
一つ前の状態に戻ります。
ソフトウェアは、アイコンのドロップ・挿入・削除、入出力設定変更時点での状態を、
最新のものから最大 10 個まで履歴に保持します。
メニュー初期化
プログラムエリアに置いたアイコンを初期化します。
Arduino 言語を表示
プログラムエリアで作成したプログラムを Arduino 言語に変換します。本メニューで出
力された Arduino 言語のソースコードは、Arduino IDE でコンパイルし、Studuino へ転
送できます。
入出力設定
Studuino に接続しているパーツ情報を Studuino ICON プログラミング環境に登録しま
す。このメニューを実行すると「入出力設定ダイアログボックス」が表示されます。
25
このダイアログボックスのチェックボックスは、下記のように Studuino のピンに対応
していますので、パーツが接続されている Studuino のピンに対応するチェックボック
スにチェックを入れてください。
ボタン DC モータ
サーボモータ
D9
D10
D11
D12
D2
D4
D7
D8
M1
A1
A3
A0
A2
A4 A5 A6 A7
M2
A0 A1 A2 A3
センサー/LED/ブザー
また、1.3 Studuino についてにもあるように、DC モーター接続ピン M1 とサーボモー
ター接続ピンの D2, D4、
DC モーター接続ピン M2 とサーボモーター接続ピンの D7, D8、
ボタン(=プッシュスイッチ)A0~A3 とセンサー/LED/ブザー接続ピン A0~A3 は同時に
使用できません。この組み合わせは「入出力設定ダイアログボックス」でも同時に設
定できなくなっていますので、一方を使用する場合は、片方を無効にしてください。
たとえば、サーボモーターの D2, D4 を使用する場合は、DC モーターの M1 のチェッ
クボックスを外すと D2, D4 が有効になり、チェックボックスにチェックを入れること
ができます。
26
<注意事項>
接続ピンを 3 つ使用するフルカラーLED と 2 つ使用する加速度センサーに関しては、
対応したピン全て、または使用できる組み合わせ全てにチェックが入っている必要が
あります。
接続パーツ
ピンの組み合わせ
フルカラーLED
A0,A1,A2 または A1,A2,A3
加速度センサー
A4,A5
複数ピンを使用するデバイスの接続ピン組み合わせ
上表の「ピンの組み合せ」に対応するピン名のチェックボックスにチェックを入れた
状態で、アイテム選択を行うと、対応する接続パーツが表示され、パーツを選択する
と自動的に他のピンのアイテムも選択されます。
A4 で加速度センサーを選択すると、
自動的に A5 でも選択されます。
フルカラーLED に関しては、A0~A3 にチェックが入った状態で、A0 のアイテムで選択
すると A0~A2 が、A3 のアイテムで選択すると A1~A3 の組み合わせが自動的に選択さ
れます。A1 または A2 のアイテムで選択すると、A0~A2、A1~A3 どちらの組み合わせ
で使用するかを選択するダイアログが出ますので、使用したい組み合わせを選択して
ください。
27
ダイアログで選択した組み合わせが反映
されます。
実行メニュー
実行メニューでは、Studuino と連携してプログラムを作成する機能を提供します。
プログラム作成・転送
作成したプログラムを Studuino で動作するプログラムにビルドし、ビルドしたプログ
ラムを Studuino に転送します。アイコンパレットとプログラムエリアの間にある
を
クリックすることで本メニューと同様の処理が実行されます。
プログラム作成・転送を開始する前に必ず Studuino と PC が
USB 接続されていることを確認して下さい。プログラム作成・
転送中は、右のような状況を表すステータスバーが表示されま
す。プログラム転送後、このステータスバーは非表示になります。プログラム作成・
転送時に、Studuino と PC の通信に異常が発生した場合、メッセージを表示します。
下記にプログラム作成・転送時に表示されるメッセージを記します。
28
本メッセージは、プログラム作成・転送中に
Studuino と PC の USB 接続が切り離された
場合に表示されます。本メッセージが表示さ
れた場合、予期せず Studuino ICON プログラ
ミング環境が終了する可能性がありますの
で、作成したプログラムを保存し、Studuino ICON プログラミング環境を再起動して下
さい。
本メッセージは、Studuino と PC が USB 接
続されていない場合に表示されます。本メッ
セージが表示された場合、Studuino と PC が
USB 接続していることを確認し、再度プログ
ラム作成・転送を実行して下さい。
本メッセージは、Studuino と PC を接続して
いる通信が他のアプリケーションによって
使用されている場合に表示されます。
Studuino と接続している可能性のあるアプ
リケーションを終了し、再度プログラム作
成・転送を実行して下さい。
プログラム実行
Studuino に転送したプログラムを実行します。
テストモード
本メニューまたは、アイコンパレットとプログラムエリアの間にある
をクリックす
ることでテストモードに入ることができます。テストモードでは、Studuino と通信し、
Studuino に接続されているパーツをリアルタイムに制御します。テストモードを利用
することで、ロボットの動作を確認しながら、アイコンの設定値を決めることができ
ます。テストモード時の各アイコンの動作を下記に記します。
アイコンの種類
移動系
確認可能な動作
プログラムエリアに置いたアイコンをクリックすることで、設定した動きを確
認することができます。
29
DC モーター
プログラムエリアに置いたアイコンをクリックすることで、設定した動きを確
認することができます。
プログラムエリアに置いたアイコンをクリックすることで、設定した角度を確
サーボモーター
認することができます。また、属性エリアで設定する角度もリアルタイムで確
認することができます。
*速度の変更には未対応で、常に最速で動きます。
LED
フルカラーLED
ブザー
属性エリアの ON/OFF 設定に連動して LED が ON/OFF されます。
属性エリアのスイッチを ON にし、プログラムエリアに置いたアイコンをクリ
ックすることで、設定した色・時間での点灯を確認できます。
属性エリアで選択された鍵盤の音がブザーで出力されます。
プログラムエリアに置いたアイコンをクリックすることで、アイコンに登録さ
メロディ
れたメロディをブザーで確認することができます。また、属性エリアで選択さ
れた鍵盤の音がロボットのブザーで出力されます。
テストモードを開始する前に必ず Studuino と PC が USB 接
続されていることを確認して下さい。テストモード移行中は、
右のようなテストモード移行状況を表すステータスバーが
表示されます。テストモードに移行後、このステータスバー
は非表示になります。テストモード移行時に、Studuino と PC の通信に異常が発生し
た場合、メッセージを表示します。下記にテストモード移行時に表示されるメッセー
ジを記します。
本メッセージは、テストモード移行中または、
テストモード時に Studuino と PC の USB 接
続が切り離された場合に表示されます。本メ
ッセージが表示された場合、強制的に
Studuino ICON プログラミング環境を終了し
ますので、表示されるファイル保存ダイアログで作成したプログラムを保存して下さ
い。
本メッセージは、Studuino と PC が USB 接
続されていない場合に表示されます。本メッ
セージが表示された場合、Studuino と PC が
USB 接続していることを確認し、再度テスト
30
モードを実行して下さい。
本メッセージは、Studuino と PC を接続して
いる通信が他のアプリケーションによって
使用されている場合に表示されます。
Studuino と接続している可能性のあるアプ
リケーションを終了し、再度テストモードを
実行して下さい。
センサー値確認モード
Studuino と通信し、センサービューアを通して、Studuino に接続されているセンサー
パーツからの入力値を表示します。
接続されているセンサーの
値を表示します。
センサー値確認モードを開始する前に必ず Studuino と PC
が USB 接続されていることを確認して下さい。センサー値
確認モード移行中は、右のようなテストモード移行状況を表
すステータスバーが表示されます。センサー値確認モードに
移行後、このステータスバーは非表示になります。センサー値確認モード移行時に、
Studuino と PC の通信に異常が発生した場合、メッセージを表示します。下記にセン
サー値確認モード移行時に表示されるメッセージを記します。
本メッセージは、センサー値確認モード移行
中または、センサー値確認モード時に
31
Studuino と PC の USB 接続が切り離された場合に表示されます。本メッセージが表示
された場合、強制的に Studuino ICON プログラミング環境を終了しますので、表示さ
れるファイル保存ダイアログで作成したプログラムを保存して下さい。
本メッセージは、Studuino と PC が USB 接
続されていない場合に表示されます。本メッ
セージが表示された場合、Studuino と PC が
USB 接続していることを確認し、再度センサ
ー値確認モードを実行して下さい。
本メッセージは、Studuino と PC を接続して
いる通信が他のアプリケーションによって
使用されている場合に表示されます。
Studuino と接続している可能性のあるアプ
リケーションを終了し、再度センサー値確認
モードを実行して下さい。
ヘルプメニュー
ヘルプメニューでは、Studuino プログラミング環境についての情報を提供します。
マニュアル
Studuino ICON プログラミング環境でのプログラミング情報を示します。
バージョン情報
Studuino ICON プログラミング環境のバージョンを示します。
言語
日本語、英語、中国のいずれかを選択することで、Studuino ICON プログラミング環境
の表示言語を変更します。
32
4.6. コンテキストメニュー
プログラミングエリアの変更したいボックス上で右クリックをすると表示され、コンテキ
ストメニューが表示されます。
消去
アイコンを消去します。
削除
処理を消去し、左詰めします。
挿入
空の処理を挿入します
33
5. Studuino BLOCK(スタディーノ ブロック)プログラミング環境
5.1. 概要・特徴
コマンドグループパレット
ドラッグ&ドロップ
ブロックパレット
センサーボード
スクリプトエリア
コンディションエリア
Studuino BLOCK プログラミング環境は、マサチューセッツ工科大学が開発した教育用のプ
ログラミング環境 Scratch(スクラッチ)をベースとして、アーテックロボット制御用に開発
したビジュアルプログラミング環境です。ブロックパレットに置かれているブロックをス
クリプトエリアにドラッグ&ドロップで移動し、他のブロックと繋げていくことでロボッ
トを制御するプログラムを作成することができます。
使用できるブロックは、プログラミングの基本要素である分岐や繰り返し、変数に対応し
ているため、プログラミング言語(例えば C 言語)と同等のプログラムを作成することができ
ます。また、テストモードを使用する事で、リアルタイムにロボットと通信することがで
きます。テストモードでは、センサーの値を確認したり(センサーボード)、ロボットの状態
を確認しながらプログラムを作成することができます(5.5 メインメニューを参照)。
プログラムが完成したら、プログラム作成・転送メニューでプログラムを Studuino へ転送
し実行することができます。また、作成した制御プログラムを Arduino(アルディーノ)言語
に変換し、Arduino 言語でより高度な制御プログラムを作成することもできます(5.5 メイン
メニューの Arduino 言語に変換を参照)。
以下に Studuino BLOCK プログラミング環境の詳細を記します。
34
5.2. コマンドグループパレットとブロックパレット
コマンドグループパレットとブロックパレットでは、プログラム作成に使用するブロック
を管理します。コマンドグループパレットのボタンを選択することで、ブロックパレット
の表示が切り替わります。下記にコマンドグループパレットのボタンと対応するブロック
パレットで表示されるブロックを記します。
ボタン
動き
制御
調べる
演算
変数
ブロック
DC モーター、サーボモーター、ブザー、LED、
フルカラーLED を制御するブロック
プログラミングの基本要素である、分岐や繰
り返し、関数やウェイト処理ブロック
センサー値を取得するブロック
四則演算、算術演算、論理演算ブロック
変数とその変数に対する処理ブロック、リス
トとそのリストに対する処理ブロック
5.2.1. ブロックについて
Studuino BLOCK プログラミング環境では、ブロックの種類は、
凹凸があるブロック(処理ブロック)と
や
のような上下に
のような上下に凹凸が
ないブロックに分けられます(設定ブロック)。処理ブロックは、主に処理を表し、処理ブロ
ックどうしを繋げることでロボットを制御するプログラムを作成します
DC モーターの速度を 100 に設定し、
処理ブロックどうしを上下につなぐ
1 秒間回転した後に停止する処理
のような、ブロックの端が丸いブロックは、値を返すブロックで、主に
他のブロックの設定として使用されます。
を判定するブロックで、主に
のような、六角形のブロックは、条件
のような条件処理ブロックの条件部分に使用されま
35
す。
光センサーの値ブロックと val ブロックを
光センサーと val を加算する
加算ブロックに設定する
ブロックを表す
キーボードで 15 を入力
val は 15 よりも小さいかを
val ブロックと 15(キーボード入力)を
判定するブロックを表す
比較演算<ブロックに設定する
光センサーの値が 50 よりも小さいかを
もし、光センサーの値が 50 よりも小さいな
判定するブロックと DC モーターを正転
らば、DC モーターを正転する処理を表す
するブロックを分岐ブロックに設定する
またブロックへの設定は、下の①のような丸角のくぼみと②のような六角形のくぼみがあ
ります。
①
①のくぼみには、
②
のような、ブロックの端が丸いブロックまたは、数字
が設定できます。②のような六角形のくぼみには、
のような、六角形のブロック
が設定できます。以下に各ブロックパレットで表示されるブロックについて記します。
「動き」パレットで提供されるブロック
「動き」パレットでは、ロボットのパーツを制御するブロックを提供します。入出力設定
36
されていないパーツは、下記のように灰色で表示され、スクリプトエリアへのドラッグ&
ドロップができなくなります。
Studuino と接続されている場合
Studuino と接続されていない場合
以下に各ブロックについて記します。
サーボモーター制御ブロック
基板に接続されているサーボモーターを制御するブロックです。
①
②
①で指定したピン(D2~D12)に接続されているサーボモーターを、②で指定した角度(0
度~180 度)に設定します。0 度よりも小さい値が設定された場合は 0 度に、180 度よ
りも大きい値が設定された場合は 180 度に設定されます。
DC モーター制御ブロック
基板に接続されている DC モーターを制御するブロックです。
①
②
①で指定したピン(M1/M2)に接続されている DC モーターを、②で指定した速さ(0~
100)に設定します。速さは大きいほど DC モーターの回転速度が速くなります。0 より
も小さい値が設定された場合は 0 に、100 よりも大きい値が設定された場合は 100 に
設定されます。
②
①
①で指定したピン(M1/M2)に接続されている DC モーターを、②で指定した方向(正転/
逆転)でスタートします。
①
②
①で指定したピン(M1/M2)に接続されている DC モーターを、
②で指定した停止方法(停
止/解放)で停止します。
ブザー制御ブロック
①
②
37
①で指定したピン(A0~A5)に接続されているブザ
ーを②で指定した音の高さで音を出力します。②の
▼をクリックし、表示される鍵盤でブザーから鳴ら
したい音階を選択します。選択可能な音階は、C48(130Hz)~C108(4186Hz)までになり
ます。鍵盤では、C48(130Hz)~C72(523Hz)まで選択できます。72 以上の音階を設定
する場合は、数字を直接入力して下さい。また、音を出力している間は、M1 ピンに接
続された DC モーターの制御は保証していません。DC モーター制御ブロックで M1 ピ
ンに接続された DC モーターを制御する場合は、下記の音の出力を停止するブロックを
使用してから DC モーター制御ブロックを使用して下さい。
①
①で指定したピン(A0~A5)に接続されているブザーの出力を停止します。
LED 制御ブロック
①
②
①で指定したピン(A0~A5)に接続されている LED を、点灯/消灯します。
フルカラーLED 制御ブロック
①
②
フルカラーLED を①で指定した色で点灯または、消灯します。
「制御」パレットで提供されるブロック
「制御」パレットでは、プログラム制御フローを表すブロックを提供します。以下に各ブ
ロックについて記します。
①
①
①
関数を開始します。①に関数名指定します。
①で指定した関数を実行します。
①で指定した秒数ウェイトします。
38
①に挿入した処理を永遠に繰り返し実行します。
①
②
①に挿入した処理を②で設定した回数分繰り返し実行します。
①
①の条件が成立した場合、②に挿入した処理を永遠に繰り返し実
①
②
行します。①の条件は、演算パレットのブロックで指定します。
①の条件が成立した場合、②に挿入した処理を実行します。①の
①
条件は、演算パレットのブロックで指定します。
②
①
①の条件が成立した場合、②に挿入した処理を実行します。成立
②
しなかった場合、③に挿入した処理を実行します。①の条件は、
③
演算パレットのブロックで指定します。
①で指定した条件が成立するまでウェイトします。①の条件は、
①
演算パレットのブロックで指定します。
②に挿入した処理を①で指定した条件が成立するまで繰り返し
①
②
実行します。①の条件は、演算パレットのブロックで指定します。
「調べる」パレットで提供されるブロック
「調べる」パレットでは、センサーの値を取得するブロックを提供します。入出力設定さ
れていないパーツは、下記のように灰色で表示され、スクリプトエリアへのドラッグ&ド
ロップができなくなります。
Studuino と接続されている場合
Studuino と接続されていない場合
センサーブロックは、他のブロックの設定値に組み合わせる事が可能です。下図の例は、
サーボモーターブロックと光センサーブロックを組み合わせる事で、サーボモーターの角
度を明るさで変える処理を表しています。
39
他のブロックの
入力にセンサー
ブロックを組み
合わせる事が可
能です
以下に各ブロックについて記します。
①で指定したピン(A0~A7)に接続されている光センサーの値
①
を返します。センサー値は、0~100 で表されます。
①で指定したピン(A0~A5)に接続されているタッチセンサー
①
の値を返します。センサー値は、ボタンを押している状態は
0、離している状態は 1 で表されます。
①で指定したピン(A0~A7)に接続されている音センサーの値
①
を返します。センサー値は、0~50 で表されます。
①
①で指定したピン(A0~A7)に接続されている赤外線反射セン
サーの値を返します。センサー値は、0~100 で表されます。
①
加速度センサーの座標軸(X/Y/Z)方向の値を返します。センサ
ー値は、0~100 で表されます。
①で指定したピン(A0~A3)に接続されているプッシュスイッ
①
チの値を返します。スイッチを押している状態は 0、離して
いる状態は 1 で表されます。
「演算」パレットで提供されるブロック
「演算」パレットでは、入力値に対する演算処理を行うブロックを提供します。以下に各
40
ブロックについて記します。
①
②
①に設定した値と②に設定した値の加算結果を返し
ます。四則演算ブロックとして、このブロックの他に
減算(-)、乗算(*)、除算(/)ブロックがあります。ブロッ
ク上で右クリックすることでコンテキストメニュー
から四則演算を選択することができます。
②
①
①に設定した値と②に設定した値の間の乱数を返します。
①
②
①に設定した値が②に設定した値より小さいかどうか
の判定結果を返します。比較演算ブロックとして、こ
のブロックの他に等号(=)、大なり(>)ブロックがありま
す。ブロック上で右クリックすることでコンテキスト
メニューから比較演算子を選択することができます。
下図では、光センサーと条件ブロック、サーボモーターブロックを組み合わせる事で、明
るさがしきい値(50)よりも暗い場合に、サーボモーターを 90 度に設定する処理を表してい
ます。
41
①
②
①に設定した条件と②に設定した条件の論理積の
判定結果を返します。論理演算ブロックとして、
このブロックの他に論理和(または)、否定(ではな
い)ブロックがあります。ブロック上で右クリック
することでコンテキストメニューから論理演算子を選択することができます。下図では、
音センサー、<判定ブロック、条件ブロック、DC モーターブロックを組み合わせることで、
音がしきい値の範囲内(30~60)ならば、DC モーターを正転で回転させる処理を表していま
す。
①
②
①に設定した値と②に設定した値の剰余を返します。演算ブロック
と同様、ブロッ
ク上で右クリックすることでコンテキストメニューから四則演算を選択することができま
す。
①
①に設定した値の小数点以下を丸めた結果を返します。
①
②
①に設定した値に②に指定した算術演算の結果を
返します。指定できる演算は、絶対値、平方根、
42
三角関数、対数、指数です。
「変数」パレットで提供されるブロック
「変数」パレットでは、変数とリスト
を作成できます。変数を作成する場合
は、
「新しい変数を作る」ボタンをクリ
ックし、変数名を記入することで変数
ブロックを作成することができます。
また、リストを作成する場合は、
「リス
トを作る」ボタンをクリックし、リス
ト名を記入することでリストを作成す
ることができます。変数、またはリス
トに追加できる変数の使用可能な値の
範囲は-3.4028235E+38 から 3.4028235E+38 までで、32 ビット(4 バイト)のサイズです。
以下に変数を作成した際に表示されるブロックを記します(変数名を val としています)。
変数の値を返します
①
②
①で指定した変数を②で指定した値に設定します
①
②
①で指定した変数に②で指定した値を加算します。
作成可能な変数の数は、最大で 70 個までです。
43
上図では、繰り返しブロック、サーボモーターブロックとを組み合わせることで、変数 val
の値を 10 増やして、
その数の値をサーボモーターに設定する処理を 10 回繰り返すことで、
サーボモーターを 10~100 度に 10 度ずつ設定するプログラムを表しています。
リストブロックは、リストの好きな位置に値を追加・削除できる構造をもったブロックで
す。リストに追加可能な値の数は、最大で 40 個までです。以下にリスト名を list として作
成したリストブロックを示します(変数名を list としています)。
リストの先頭の値を返します
②
①
①で指定した値を②で指定したリストに設定します
②
①
①
②
②で指定したリストの①番目の要素を削除します
③
①で指定したリストの②番目に③で指定した値を挿入し
ます
①
②
③
①で指定したリストの②番目に③で指定した値を設定し
ます
①
②
①で指定したリストの長さを返します
①
①
①で指定したリストの②番目の値を返します
②
①で指定したリストに②で指定した値が含まれるかどう
かの判定結果を返します
44
上図では、最初の3つのブロックで list に 10、20、30 の値を追加します。この処理により、
list は、コンディションエリアにあるような 1 番目に 10、2 番目に 20、3 番目に 30 の値が
入ったリストになります。このリストの各値を使用して、続くブロックでサーボモーター
の角度を設定しています。D9 に接続されたサーボモーターは 10 度に、D10 に接続された
サーボモーターは 20 度に、D11 に接続されたサーボモーターは 30 度に設定されます。
5.3. スクリプトエリア
スクリプトエリアでは、ブロックをドラッグ&ドロップし、接続することでプログラムを
作成します。Studuino BLOCK プログラミング環境を起動すると、スクリプトエリアに制御
スタートブロック
が表示されます。このブロックは制御プログラムの開始
を表します。作成するプログラムは、必ずこのブロックに接続して下さい。
5.4. コンディションエリア
コンディションエリアでは、テストモード時のセンサーの値や、変数やリストの値を表示
します。テストモードが開始されると、センサーボードを表示し、Studuino に接続されて
いるセンサーの値をリアルタイムに表示します。また、変数やリストを作成した際に作成
される変数ブロックまたはリストブロックの左に表示されるチェックボックスにチェック
45
を入れることにより、変数またはリストの値の変化を確認することができます。
チェックを入れる
ことで変数の変化
を確認できます
テストモードを
開始すると表
示されます
5.5. メインメニュー
ファイルメニュー
ファイルメニューでは、プロジェクトの読み込みや保存を行います。
新規
新規プロジェクトを作成します。
開く…
保存したプロジェクトを開きます。
保存する
プロジェクトを上書き保存します。
名前を付けて保存…
プロジェクトを名前を付けて保存します。
終了
Studuino BLOCK プログラミング環境を終了します。
編集メニュー
編集メニューでは、プログラムの作成や編集に関係する機能を提供します。
46
削除の取り消し
削除したブロックを元に戻します。
ステップ実行を開始/中止
ステップ実行を開始します。ステップ実行開
始後にブロックを実行すると、実行中のブロ
ックが黄色で表示されます。ステップ実行の
速度は、「ステップ実行を設定…」メニュー
項目で行います。
ステップ実行を設定…
ステップ実行時の速度を設定します。ターボ
スピードが最も速く、ブロックを点滅させる
(遅く)が最も遅いステップ処理になります。
Arduino 言語に変換…
スクリプトエリアに作成したプログラムを Arduino 言語に変換します。スクリプトエリ
アに置かれているブロック全てを Arduino 言語に変換します。本メニューで出力された
Arduino 言語のソースコードは、Arduino IDE でコンパイルし、Studuino へ転送するこ
とが可能です。
メイン関数ブロック
やサブ関数ブロック
に繋がれてい
ないブロックも Arduino 言語に変換しますので、本メニューで Arduino 言語に変換した
ファイルを Arduino IDE でコンパイルする際には、関数ブロックに繋がれていないブロ
ックのコードを削除してからコンパイルして下さい。
47
ブロック
ブロックを変換した Arduino 言語
// --------------------------------------// Artec robot mainroutine
// --------------------------------------void artecRobotMain() {
for (;;) {
ARSR_subroutine();
}
}
// --------------------------------------// Artec robot subroutine
// --------------------------------------void ARSR_subroutine() {
servomotor(DIG9,90);
}
dcMotorPower(M1,100);
コンパイルエラー
になります
関数ブロックに繋がっているブロックは、関数内に展開されますが、関数ブロックに
繋がれていないコードは、グローバルに展開されるため、コンパイル時にエラーとな
ります。また、
ブロックのように値を設定するブロックに値が設定されていな
い場合は、0 を設定して Arduino 言語に変換します。
ブロックのように条件を
設定するブロックに条件が設定されていない場合は、false を設定して Arduino 言語に
変換します。
入出力設定…
Studuino に接続しているパーツ情報を Studuino BLOCK プログラミング環境に登録し
ます。このメニューを実行すると「入出力設定ダイアログボックス」が表示されます。
このダイアログボックスのチェックボックスは、下記のように Studuino のピンに対応
していますので、パーツが接続されている Studuino のピンに対応するチェックボック
48
スにチェックを入れてください。
ボタン DC モータ
サーボモータ
D9
D10
D11
D12
D2
D4
D7
D8
M1
A1
A0
A3
A2
M2
A0 A1 A2 A3
A4 A5 A6 A7
センサー/LED/ブザー
また、1.3 Studuino についてにもあるように、DC モーター接続ピン M1 とサーボモー
ター接続ピンの D2, D4、
DC モーター接続ピン M2 とサーボモーター接続ピンの D7, D8、
ボタン(=プッシュスイッチ)A0~A3 とセンサー/LED/ブザー接続ピン A0~A3 は同時に
使用できません。この組み合わせは「入出力設定ダイアログボックス」でも同時に設
定できなくなっていますので、一方を使用する場合は、片方を無効にしてください。
たとえば、サーボモーターの D2, D4 を使用する場合は、DC モーターの M1 のチェッ
クボックスを外すと D2, D4 が有効になり、チェックボックスにチェックを入れること
ができます。
<注意事項>
接続ピンを 3 つ使用するフルカラーLED と 2 つ使用する加速度センサーに関しては、
対応したピン全て、または使用できる組み合わせ全てにチェックが入っている必要が
あります。
接続パーツ
ピンの組み合わせ
フルカラーLED
A0,A1,A2 または A1,A2,A3
加速度センサー
A4,A5
複数ピンを使用するデバイスの接続ピン組み合わせ
上表の「ピンの組み合せ」に対応するピン名のチェックボックスにチェックを入れた
49
状態で、アイテム選択を行うと、対応する接続パーツが表示され、パーツを選択する
と自動的に他のピンのアイテムも選択されます。
A4 で加速度センサーを選択すると、
自動的に A5 でも選択されます。
フルカラーLED に関しては、A0~A3 にチェックが入った状態で、A0 のアイテムで選択
すると A0~A2 が、A3 のアイテムで選択すると A1~A3 の組み合わせが自動的に選択さ
れます。A1 または A2 のアイテムで選択すると、A0~A2、A1~A3 どちらの組み合わせ
で使用するかを選択するダイアログが出ますので、使用したい組み合わせを選択して
ください。
ダイアログで選択した組み合わせが反映
されます。
50
実行メニュー
実行メニューでは、Studuino と連携してプログラムを作成する機能を提供します。
プログラム作成・転送
作成したプログラムを Studuino で動作するプログラムにビルドし、ビルドしたプログ
ラムを Studuino に転送します。メイン関数ブロック
か関数ブロック
に繋がれていないブロックがスクリプトエリアにある場合、ビルドエ
ラーになります。下記にビルドエラー時に表示されるメッセージを記します。
本メッセージは、下図の例のように、メイン関数ブロッ
クか関数ブロックに繋がれていないブロックが存在す
る場合に表示され
ます。ビルドを通す場合は、関数ブロックに繋がれ
ていないブロックを削除するか関数ブロックに繋
げて、プログラム作成・転送を再度実行して下さい。
【未接続ブロックの例】
本メッセージは、関数ブロックが定義されていない場合
に表示されます。下図の例のように、sub 関数をコール
するブロックを使
用した場合、
sub 関数を定義しなければなりません。
ビルドを通す場合は、関数ブロック
をスクリプトエリアにドロップし定義するか、メイ
【未定義関数ブロックの例】
ン関数に繋がれている「sub 関数をコールする」ブロックを削除して、プログラム作成・
転送を再度実行して下さい。
本メッセージは、上記2つのビルドエラーが同時に発
生した場合に表示されます。ビルドを通す場合は、関
51
数ブロックに繋がれていないブロックに対応し、
「関数をコールする」ブロックでコー
ルしている関数ブロックに対処して、プログラム作成・転送を再度実行して下さい。
ビルドに成功すると、作成したプログラムを Studuino に転送します。下記に転送時に
表示されるメッセージを記します。
本メッセージは、作成したプログラムを
Studuino に転送している際に表示されます。
本メッセージが表示されている間は、
Studuino と PC の USB 接続を切り離さないでください。もし、本メッセージ表示中に
USB 接続が切り離された場合、下記メッセージが表示されます。
本メッセージは、プログラム転送中に Studuino と PC の USB
接続が切り離された場合に表示されます。Studuino と PC を再
度 USB 接続し、プログラム作成・転送を実行して下さい。
本メッセージは、Studuino と PC が USB 接
続されていない場合に表示されます。本メッ
セージが表示された場合、Studuino と PC
が USB 接続していることを確認し、再度プログラム作成・転送を実行して下さい。
本メッセージは、Studuino と PC を接続し
ている通信が他のアプリケーションによっ
て使用されている場合に表示されます。
Studuino と接続している可能性のあるアプリケーションを終了し、再度プログラム作
成・転送を実行して下さい。
プログラム実行
Studuino に転送したプログラムを実行します。メニュー項目「プログラム作成・転送」
成功後に、表示されます。
テストモード開始/終了
52
Studuino と通信し、Studuino に接続されているパーツをリアルタイムに制御します。
テストモード時と通常時でメニュー項目(「テストモード開始」/「テストモード終了」)
が切り替わります。テストモードを開始する前に必ず Studuino と PC が USB 接続され
ていることを確認して下さい。下記にテストモード開始時に表示されるメッセージを
記します。
本メッセージは、Studuino と PC が USB 接
続されていて、Studuino と Studuino BLOCK
プログラミング環境が通信できる場合に表
示され、テストモードに移行します。本メッセージが表示されてからテストモードを
終了するまでは、Studuino と PC の USB 接続を切り離さないでください。もし、本メ
ッセージ表示中に USB 接続が切り離された場合、下記メッセージが表示されるか、タ
イミングによっては、Studuino BLOCK プログラミング環境がフリーズする場合があり
ますので、本メッセージ表示中は絶対に Studuino と PC の USB 接続を切り離さないで
下さい。
本メッセージは、テストモード移行中に Studuino と PC の USB
接続が切り離された場合に表示されます。Studuino と PC を再
度 USB 接続し、テストモード開始を実行して下さい。
本メッセージは、Studuino と PC が USB 接
続されていない場合に表示されます。本メッ
セージが表示された場合、Studuino と PC
が USB 接続されていることを確認し、再度テストモード開始を実行して下さい。
本メッセージは、Studuino と PC を接続し
ている通信が他のアプリケーションによっ
て使用されている場合に表示されます。
Studuino と接続している可能性のあるアプリケーションを終了し、再度テストモード
開始を実行して下さい。
53
本メッセージは、テストモード時に PC の
USB 接続が切り離された場合に表示されま
す。作成したプログラムを保存し、Studuino
BLOCK プログラミング環境を再起動して下さい。
ヘルプメニュー
ヘルプメニューでは、Studuino プログラミング環境についての情報を提供します。
Studuino BLOCK プログラミング環境について…
Studuino BLOCK プログラミング環境の情報を示します。
マニュアル…
Studuino BLOCK プログラミング環境でのプログラミング情報を示します。
5.6. コンテキストメニュー
スクリプトエリア上で右クリックするとスクリプトに
置かれているブロックに対するコンテキストメニュー
が表示されます。
きれいにする
スクリプトエリアに置かれたブロックを整理します。
スクリプト画像を保存
スクリプトエリアに置かれたブロックを gif 形式で保存します。
コメント追加
コメントを追加します。表示されたコメントを処理ブロック上にドラッグ&ドロップ
することで、ドロップされた処理ブロックとコメントを対応付けることができます。
スタートブロック
以外のブロック上で右クリック
するとクリックしたブロックに対するコンテキストメニューが表
54
示されます。
複製
ブロックを複製します。
削除
ブロックを削除します。
55
6. トラブルシューティング
本ソフトウェアを使用した際のトラブルシューティングを下記に記します。発生した問題
が以下に記載した手順で解決できない場合や発生した問題が記載されていない場合は、お
手数ですが末尾のご連絡先までお問い合わせください。また、公式サポートページも立ち
上げ、随時サポート情報を更新することを予定しておりますので、こちらもご確認くださ
い。
http://www.artec-kk.co.jp/studuino
6.1. Studuino プログラミング環境共通
Studuino ICON プログラミング環境/Sturuino BLOCK プログラミング環境共通のトラブル
シューティングを下記に記します。
テストモードでサーボモーター、DC モーターが動かない
サーボモーターと DC モーターは、電池 BOX からの電源供給により正常に動作します。電
池 BOX にアルカリ電池が入っていること、電池 BOX が Studuino と接続されていること、
電池 BOX の電源が ON になっていることを確認して下さい。
意図しないタイミングでロボットにリセットがかかる
サーボモーター、DC モーターを使用している場合、アルカリ電池を使用しないと電力不足
で Studuino にリセットがかかります。また、アルカリ電池が消耗している場合でもリセッ
トがかかります。新しいアルカリ電池に交換して下さい。
センサーの値が仕様範囲にならない
センサーは個体差があり、表示される値に多少のばらつきがあります。使用上、問題があ
る場合は、お手数ですが 7.お問い合わせ先までご連絡下さい。
56
6.2. Studuino ICON プログラミング環境
プログラム作成・転送時にエラーメッセージが表示される
テストモードにならない
センサー値確認モードにならない
下記が表示された場合は、Studuino が停止している可能性があります。
タイトル
Studuino と通信できません
メッセージ
Studuino と PC の同期が取れませんでした。このプロジェ
クトを保存し、プログラミング環境を終了し、Studuino を
リセットして、プログラミング環境を再度起動して下さい。
プログラムを保存し、プログラミング環境を再起動した後、下記の手順で Studuino のリセ
ットを行ってください。
1.電池ボックスの電源を切り、Studuino に接続してい
LED
る USB ケーブルを抜く
2.3秒ほど待つ
3.Studuino に USB ケーブルを接続し、電池ボックスの
電源を入れる
4.Studuino のリセットボタンを押す。この時に、LED
リセットボタン
が緑色に点滅することを確認して下さい(右図参照)
上の手順を行った後、テストモードを実行して下さい。本手順でも同様のメッセージが表
示される場合、お手数ですが 7.お問い合わせ先までご連絡下さい。
下記が表示された場合は、インストールした Studuino プログラミング環境のシステムファ
イルが壊れている可能性があります。
タイトル
メッセージ
システムファイルが壊れてい
Studuino プログラミング環境を再インストールして下さ
ます
い。
本メッセージが表示された場合、強制的に Studuino ICON プログラミング環境を終了しま
すので、表示されるファイル保存ダイアログで作成したプログラムを保存して、2.3.ソフト
ウェアのアンインストールの手順に従って、Studuino プログラミング環境をアンインスト
ールした後、再インストールして下さい。
57
上記以外のメッセージが表示された場合は、4.5.メインメニューの【プログラム作成・転送】
、
【テストモード】または、
【センサー値確認モード】に原因と対策を記載していますので、
そちらを参照して下さい。
6.3. Studuino BLOCK プログラミング環境
テストモード実行時にエラーメッセージが表示される。
プログラム作成・転送時にエラーメッセージが表示される。
下記が表示された場合は、Studuino が停止している可能性があります。
タイトル
Studuino と通信できません
メッセージ
Studuino と PC の同期が取れませんでした。このプロジェ
クトを保存し、プログラミング環境を終了し、Studuino を
リセットして、プログラミング環境を再度起動して下さい。
プログラムを保存し、プログラミング環境を再起動した後、下記の手順で Studuino のリセ
ットを行ってください。
1.電池ボックスの電源を切り、Studuino に接続してい
LED
る USB ケーブルを抜く
2.3秒ほど待つ
3.Studuino に USB ケーブルを接続し、電池ボックスの
電源を入れる
リセットボタン
4.Studuino のリセットボタンを押す。この時に、LED
が緑色に点滅することを確認して下さい(右図参照)
上の手順を行った後、テストモードを実行して下さい。本手順でも同様のメッセージが表
示される場合、お手数ですが 7.お問い合わせ先までご連絡下さい。
下記が表示された場合は、インストールした Studuino プログラミング環境のシステムファ
イルが壊れている可能性があります。
タイトル
メッセージ
システムエラーが発生しました
システムファイルが壊れています。このプロジェクトを保
存し、プログラミング環境を終了し、Studuino プログラミ
58
ング環境をアンインストールして再インストールして下さ
い。
本メッセージが表示された場合、作成したプログラムを保存して、Studuino BLOCK プログ
ラミング環境を終了し、2.3.ソフトウェアのアンインストールの手順に従って、Studuino プ
ログラミング環境をアンインストールした後、再インストールして下さい。
上記以外のメッセージが表示された場合は、5.5 メインメニューの【プログラム作成転送】
または、
【テストモード開始/終了】に原因と対策を記載していますので、そちらを参照して
下さい。
プログラム作成・転送時にエラーメッセージが表示されます。(プログラム作成時)
プログラム作成時に下記が表示された場合は、インストールした Studuino プログラミング
環境のシステムファイルが壊れている可能性があります。
タイトル
プログラムを作成できません
メッセージ
システムエラー1 が発生しました。
再インストールして下さい。
システムエラー2 が発生しました。
再インストールして下さい。
システムエラー3 が発生しました。
再インストールして下さい。
本メッセージが表示された場合、作成したプログラムを保存して、Studuino BLOCK プログ
ラミング環境を終了し、2.3.ソフトウェアのアンインストールの手順に従って、Studuino プ
ログラミング環境をアンインストールした後、再インストールして下さい。
プログラム作成時にプログラムがオーバーフローする
Studuino BLOCK プログラミング環境で作成できるプログラムの大きさは、Studuino の性
能に依存します。下記のメッセージは、作成したプログラムが Studuino のプログラムサイ
ズ約 15Kbyte を超えた時に表示されます。
タイトル
プログラムを作成できません
メッセージ
スクリプトが大きすぎます。制御ブロック等を利用してス
クリプトを小さくして下さい。
本メッセージが表示された場合、制御ブロック等を利用してプログラムサイズを小さくし
59
てください。また、Studuino BLOCK プログラミング環境は、大規模プログラム開発を対象
としていません。比較的小規模なプログラミングを対象とした設計となっていますので、
もし大規模プログラム開発を希望の場合は、Arduino IDE や Atmel Studio を使用する事を検
討して下さい。
60
7. お問い合わせ先
株式会社
お客様相談窓口
お電話によるお問い合わせ
072-990-5656
E メールによるお問い合わせ
[email protected]
61