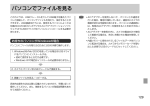Download EX-Z1000取扱説明書
Transcript
J Z Ȍɲɹʁʴʪȍ ʑʂʉʵɵʫʳ EX-Z1000 ᝢం ᴥίᜳం͇Ƞᴦ ȧȕȗȨȷ ȦɁȲɆɂɵʁɴᛏֿɥȝ៳ȗ˨ȥȗȲȳȠǾ ȾȕɝȟȻșȧȩȗɑȬǿ • టൡɥȧΈႊȾȽɞҰȾǾ॒ȭҝёɁȈާп ˨ɁȧาȉɥɛȢȝᝣɒɁ˨ǾඩȪȢȝΈ ȗȢȳȨȗǿ • టంɂȝᝣɒȾȽȶȲऻɕǾ۾ҒȾίከȪȹ ȢȳȨȗǿ • టᛏֿȾᩜȬɞষڨɂǾɵʁɴʑʂʉʵɵʫ ʳɴʟɭʁʭʵ×åâɿɮʒ ᴥèôô𺯯äã®ãáóéï®êð¯ᴦɑȲɂ ɵʁɴʥ˂ʪʤ˂ʂ ᴥèôô𺯯ãáóéï®êð¯ᴦȺȧᜄȾȽɞȦȻȟȺȠ ɑȬǿ C K800FCM1PKC ȬȣȾΈȗȲȗȞȲɂ ȦȦɥȧᜄȢȳȨȗ 9ページ Ȱ ɠ ȶ ȹ ȗ ɑ Ȭ Ȟ 2 Ⱦ 18 ϶ 24 ඨ ႕ ɥ ଟ फ Ȭ ɞ 43 Ӧ ႕ ɥ ଟ फ Ȭ ɞ 62 ଟɝȲȗʁ˂ʽɥᤣɦȺଟफ Ȭ ɞᴥ ʣ ʃ ʒ ʁ ʱ ʍ ʒ ᴦ 64 ɛɝɛȗଟफɁȲɔɁᜫް 74 ඨ႕ɗӦ႕ɥѓႆȬɞ 94 ଟफȪȲ႕ЅɥᪿȬɞ 103 ᬩ ۦɥ ๊ ႊ Ȭ ɞ 113 ଟȶȲɕɁɥျȬɞ 117 ɞ 122 ȰɁͅɁᜫްȾȷȗȹ 125 ʡ ʴ ʽ ʒᴥ Ա ҥ ᴦȬ ɞ 132 ʛʇɽʽɥҟႊȬɞ 139 ͇ 162 ɂ ଟ ȫ फ Ұ Ս ɔ Ɂ Ȭ ໄ ᧸ そろっていますか 箱を開けたら、 以下のものがすべてそろっているか確認してください。そろっていないときは、 お買い上げの販売店にお問い合わせくだ さい。 ■ デジタルカメラ本体 ■ リチウムイオン充電池(NP-40) ■ USBクレードル(CA-33) ■ 専用ACアダプター(AD-C52J) ■ ストラップ 取り付けかた ストラップ取り付け部 ■ CD-ROM 2 そろっていますか ■ USBケーブル ■ AVケーブル ■ 取扱説明書(本書) (保証書つき) 目次 そろっていますか 2 はじめに 24 充電式電池を充電する . . . . . . . . . . . . . . . . . . . . . . . . . 24 すぐに使いたいかたは ここをご覧ください 箱を開けたら 電池を充電する. . . . . . . . . . . . . . . . . . . . . . . . . . . . . 最初に電源を入れたら メッセージの言語を選び、 日付と時刻を合わせる . メモリーカードを準備する . . . . . . . . . . . . . . . . . . . 静止画を撮影する . . . . . . . . . . . . . . . . . . . . . . . . . . . 撮影した静止画を見る . . . . . . . . . . . . . . . . . . . . . . . 動画を撮影する. . . . . . . . . . . . . . . . . . . . . . . . . . . . . 撮影した動画を見る . . . . . . . . . . . . . . . . . . . . . . . . . 撮影したものを消去する . . . . . . . . . . . . . . . . . . . . . 撮影前の準備 9 . . .9 . . . . . . . .10 .11 .13 .14 .15 .16 .17 18 特長 . . . . . . . . . . . . . . . . . . . . . . . . . . . . . . . . . . . . . . . .18 あらかじめご承知ください . . . . . . . . . . . . . . . . . . . . .19 使用上のご注意. . . . . . . . . . . . . . . . . . . . . . . . . . . . . . .21 ■ ■ ■ ■ 電池を入れる 充電する 電池を交換する 電池に関するご注意 24 25 27 27 電源を入れる/切る . . . . . . . . . . . . . . . . . . . . . . . . . . . 28 メモリーカードを使う . . . . . . . . . . . . . . . . . . . . . . . . . 30 ■ メモリーカードを入れる ■ メモリーカードを交換する ■ メモリーカードをフォーマットする 31 32 32 メニュー操作を覚える . . . . . . . . . . . . . . . . . . . . . . . . . 34 液晶モニターの表示内容を切り替える. . . . . . . . . . . . 35 ■ ■ ■ ■ 画面のレイアウトを選ぶ(レイアウト) 表示される内容を選ぶ (情報) 液晶モニターの明るさを変える(明るさ) 液晶モニターの画質を変える(画質) 36 39 41 41 正しい操作のしかたがわからなくなったら . . . . . . . . 42 旅先で使うときのヒント . . . . . . . . . . . . . . . . . . . . . . . 42 ■ 予備の電池について ■ 海外で使うときは 42 42 目次 3 静止画を撮影する 43 カメラの正しい構えかた . . . . . . . . . . . . . . . . . . . . . . .43 撮影する . . . . . . . . . . . . . . . . . . . . . . . . . . . . . . . . . . . .44 ■ ■ ■ ■ ■ 画像サイズを変更する 画質を変える AF補助光の発光をやめる 静止画撮影時のご注意 オートフォーカスの制限事項 ズーム撮影する. . . . . . . . . . . . . . . . . . . . . . . 素早くズーム撮影する(クイックズーム). . フラッシュを使う . . . . . . . . . . . . . . . . . . . . . セルフタイマーを使う . . . . . . . . . . . . . . . . . 何枚も連続して撮影する(連写). . . . . . . . . ■ 連写の種類を選ぶ ■ 通常連写モード/高速連写モード/ フラッシュ連写モードで撮影する ■ ズーム連写モードで撮影する ■ 連写時のご注意 46 47 47 48 48 . . . . . . . . . . . . . . . . . . . . . . . . . . . . . . . . . . . .49 .51 .52 .56 .58 58 59 59 59 静止画に音声を加える(音声付き静止画). . . . . . . . . .60 動画を撮影する 62 動画の画質を決める . . . . . . . . . . . . . . . . . . . . . . . . . . .62 動画を撮影する(ムービー). . . . . . . . . . . . . . . . . . . . .63 ■ 動画撮影時のご注意 4 目次 63 撮りたいシーンを選んで撮影する (ベストショット) 手ブレや被写体ブレを軽減する . . フラッシュなしで明るく撮影する 名刺や書類などを撮影する (ビジネスショット). . . . . . . . . . . . 証明写真を撮影する . . . . . . . . . . . . 古く色あせた写真を蘇らせる (よみがえりショット). . . . . . . . . . 64 . . . . . . . . . . . . . . . 67 . . . . . . . . . . . . . . . 68 . . . . . . . . . . . . . . . 69 . . . . . . . . . . . . . . . 70 . . . . . . . . . . . . . . . 72 よりよい撮影のための設定 74 ピントの合わせかたを変える . . . . . . . . . . . . . . . . . . . 74 ■ ■ ■ ■ ■ 自動でピントを合わせる(オートフォーカス) 75 近くを撮影する (マクロ) 76 ピントを固定して撮影する(パンフォーカス) 79 遠くを撮影する (無限遠) 79 手動でピントを合わせる(マニュアルフォーカス)79 明るさを補正する (EVシフト). . . . . . 色合いを変える(ホワイトバランス). ISO感度を変える . . . . . . . . . . . . . . . . . 光の測りかたを変える(測光方式). . . 全体の色調を変える(フィルター). . . 鮮明さを変える(シャープネス). . . . . 色の鮮やかさを変える(彩度). . . . . . . . . . . . . . . . . . . . . . . . . . . . . . . . . . . . . . . . . . . . . . . . . . . . . . . . . . . . . . . . . . . . . . . . . . . . . . . . . . . . . 80 . 82 . 84 . 85 . 86 . 86 . 86 明暗の差を変える(コントラスト). . . . . . . 日付や時刻を写し込む(タイムスタンプ). . 露出を確認する(ヒストグラム). . . . . . . . . 撮影を補助するいろいろな機能 . . . . . . . . . . . . . ■【W】 【X】キーに機能を割り当てる (キーカスタマイズ) ■ 撮影時に構図の目安となる 基準線(グリッド)を表示する ■ 撮影した画像を確認する (撮影レビュー) ■ 画面上のアイコンの意味を確認する (アイコンガイド) ■ 各種設定を記憶させる (モードメモリ) ■ 各種設定をリセットする 静止画や動画を再生する . . . . . . . . . . . . . . . . . . . . . . . . .86 .87 .88 .90 90 90 91 91 92 93 94 静止画を見る. . . . . . . . . . . . . . . . . . . . . . . . . . . . . . . . .94 ■ 音声付き静止画の音声を聞く 95 動画を見る . . . . . . . . . . . . . . . . . . . . . . . . . . . . . . . . . .95 自動的にページ送りして楽しむ(スライドショー). .96 テレビで画像を見る . . . . . . . . . . . . . . . . . . . . . . . . . . .99 画像を拡大して表示する . . . . . . . . . . . . . . . . . . . . . 101 画面に12枚の画像を表示する. . . . . . . . . . . . . . . . . 101 カレンダー形式で画像を表示する . . . . . . . . . . . . . 102 C 撮影した画像を編集する 103 画像サイズを変える(リサイズ). . . . . . . . . . . . . . . 静止画の一部を切り抜く (トリミング). . . . . . . . . . 黒板やポスターを正面から見たように補正する (アングル補正). . . . . . . . . . . . . . . . . . . . . . . . . . . . . 古く色あせた写真を補正する(退色補正). . . . . . . . 撮影画像の日時情報を修正する . . . . . . . . . . . . . . . 静止画を回転する . . . . . . . . . . . . . . . . . . . . . . . . . . . 動画をカットする (ムービーカット). . . . . . . . . . . 動画から静止画を作成する (モーションプリント). . . . . . . . . . . . . . . . . . . . . . . 音声を活用する 103 104 105 106 107 108 109 111 113 静止画に音声を追加する (アフレコ). . . . . . . . . . . 113 音声だけを録音する(ボイスレコード). . . . . . . . . . 114 撮ったものを整理する ファイルとフォルダについて . . . . . . ファイルを消去できないようにする お気に入りフォルダを使う . . . . . . . . ファイルをコピーする . . . . . . . . . . . . 117 . . . . . . . . . . . . . . . . . . . . . . . . . . . . . . . . . . . . . . . . . . . . 目次 117 118 119 120 5 消去する 122 1ファイルずつ消去する. . . . . . . . . . . . . . . . . . . . . . 122 すべてのファイルを消去する . . . . . . . . . . . . . . . . . 123 お気に入りフォルダのファイルを消去する . . . . . . 123 その他の設定について カメラの音を設定する . . . . . . . . . . . . . . . . 起動画面のオン/オフを切り替える. . . . . 画像の連番のカウント方法を切り替える . 日時を設定し直す . . . . . . . . . . . . . . . . . . . . ワールドタイムを表示する . . . . . . . . . . . . 125 . . . . . . . . . . . . . . . . . . . . . . . . . . . . . . . . . . . ■ ワールドタイムを設定する 表示言語を切り替える . . . . . . . . . . . . . . . . . . . . . USB通信の方法を切り替える . . . . . . . . . . . . . . . 【 (撮影)/ 】 【 (再生) 】 の動作を設定する . 内蔵メモリーをフォーマットする . . . . . . . . . . . プリント(印刷)する 125 126 126 127 128 128 . . . . . . . . 128 129 129 130 132 プリントのしかたあれこれ . . . . . . . . . . . . . . . . . . . 132 お店でプリントする . . . . . . . . . . . . . . . . . . . . . . . . . 133 お手持ちのプリンターでプリントする. . . . . . . . . . 133 6 目次 プリントする画像や枚数を指定しておく (DPOF). . . . . . . . . . . . . . . . . . . . . . . . . . . . . . . . . . . 135 ■ 日付プリントについて 137 対応規格について . . . . . . . . . . . . . . . . . . . . . . . . . . . 138 パソコンを利用する 139 パソコンを使ってできること . . . . . . . . . . . . . . . . . 139 Windowsパソコンを利用する . . . . . . . . . . . . . . . . 139 ■ 画像をパソコンで見る/パソコンに保存する ■ パソコンに保存した画像を管理する ■ 静止画像のレタッチ/向きの変更/ 印刷設定をする ■ 動画を再生する ■ 取扱説明書 (PDFファイル)を読む ■ ユーザー登録をする ■ CD-ROMのメニューを終了する 141 147 149 150 150 150 151 Macintoshを利用する . . . . . . . . . . . . . . . . . . . . . . 151 ■ ■ ■ ■ ■ 画像をパソコンで見る/パソコンに保存する パソコンに保存した画像を管理する 動画を再生する 取扱説明書 (PDFファイル)を読む ユーザー登録をする 152 156 157 157 158 メモリーカードを直接パソコンに接続して 画像を保存する. . . . . . . . . . . . . . . . . . . . . . . . . . . . . 158 メモリー内のデータについて . . . . . . . . . . . . . . . . . 159 付録 162 各部の名称 . . . . . . . . . . . . . . . . . . . . . . . . . . . . . . . . 162 液晶モニターの表示内容 . . . . . . . . . . . . . . . . . . . . . 164 メニュー一覧表. . . . . . . . . . . . . . . . . . . . . . . . . . . . . 167 ■ 撮影モード ■ 再生モード 167 169 表示メニュー一覧表 . . . . . . . . . . . . . . . . . . . . . . . . . 170 ■ 撮影モード ■ 再生モード 170 170 ランプの状態と表示内容 . . . . . . . . . . . . . . . . . . . . . 170 ■ 撮影モード時 ■ 再生モード時 ■ USBクレードルのランプ 171 172 172 故障かな?と思ったら . . . . . . . . . . . . . . . . . . . . . . . 173 ■ 現象と対処方法 ■ USBドライバを正しく インストールできない場合は ■ 画面に表示されるメッセージ 173 177 177 主な仕様/別売品 . . . . . . . . . . . . . . . . . . . . . . . . . . . 180 ■ 主な仕様 ■ 別売品 索引 . . . . . . . . . . . . . . . . . . . . . . . . 保証・アフターサービスについて 保証規定 . . . . . . . . . . . . . . . . . . . . お客様ご相談窓口 . . . . . . . . . . . . . 180 184 . . . . . . . . . . . . . . . . . . . . . . . . ... ... ... ... . . . . . . . . . . . . . . . . . . . . 185 193 194 195 目次 7 カメラの機能を最大限活かして撮影しよう 静止画 静止画 被写体の色を鮮やかに/くすませて撮影 ➞ 色の鮮やかさを変える(彩度). . . . . . . . . . . . . . . . . . . . . . 86 被写体に最適な設定で撮影 ➞ 撮りたいシーンを選んで撮影する(ベストショット). . . . . 64 明暗の差を強調して/弱めて撮影 ➞ 明暗の差を変える(コントラスト). . . . . . . . . . . . . . . . . . 86 人物/風景/夜景/夜景と人物/子供など 特殊効果で撮影 ➞ 撮りたいシーンを選んで撮影する(ベストショット). . . . . 64 白黒/レトロなど 手ブレや被写体ブレが起きやすい状況で撮影 ➞ 手ブレや被写体ブレを軽減する . . . . . . . . . . . . . . . . . . . . 67 暗いところで感度を上げて撮影 ➞ フラッシュなしで明るく撮影する . . . . . . . . . . . . . . . . . . 68 名刺や書類、 会議内容(ホワイトボード) を見やすく撮影 ➞ 名刺や書類などを撮影する (ビジネスショット).. . . . . 69 さまざまなサイズの証明写真を撮影 ➞ 証明写真を撮影する . . . . . . . . . . . . . . . . . . . . . . . . . . . . . . 70 被写体までの距離によってピント合わせの方法を選んで撮影 ➞ ピントの合わせかたを変える . . . . . . . . . . . . . . . . . . . . . . 74 光源の影響を排除して自然な色合いで撮影 ➞ 色合いを変える (ホワイトバランス). . . . . . . . . . . . . . . . 82 被写体の輪郭を鋭く/ソフトに撮影 ➞ 鮮明さを変える (シャープネス). . . . . . . . . . . . . . . . . . . . 86 8 目次 動画 ➞ 動画を撮影する(ムービー). . . . . . . . . . . . . . . . . . . . . . . . 63 すぐに使いたいかたはここをご覧ください 箱を開けたら 電池を充電する (詳しくは→24ページ) ■ 電池を入れる ■ USBクレードルを使って充電する 1. 1. 電池カバーを開ける 軽く押しながら矢印の方向に スライドしてカバーを開ける 2. ACアダプター 電池を入れる 2. 3. USBクレードルを家庭用コンセントに接続する 電池カバーを閉める カメラをUSBクレードルにセットする 【CHARGE】 ランプ 赤:充電中 緑:充電完了(フル充電) ・約3時間でフル充電される。 すぐに使いたいかたはここをご覧ください 9 最初に電源を入れたら メッセージの言語を選び、日付と時刻を合わせる (詳しくは→127、128ページ) お買い上げ後、 初めて電源を入れたときに必要な操作です。 • 日本で使う場合の操作例です。 1. 【ON/OFF】を押して電源を入れる レンズが飛び出します。 【ON/OFF】 (電源) 2. 【S】 【T】 【W】 【X】を押して “日本語” を選び、 【SET】を押す 3. 【S】 【T】 【W】 【X】を押して日本のエリアを選び、 【SET】を 押す 4. 【S】 【T】を押して “Tokyo”を選び、 【SET】 を押す 5. 【S】 【T】を押して “切”を選び、 【SET】 を押す これで、サマータイムにはなりません。 6. 【S】 【T】を押して日付の表示形式を選び、 【SET】を押す 【BS】 例) 2006年12月19日 “年/月/日” → “06/12/19” と表示 “日/月/年” → “19/12/06” と表示 “月/日/年” → “12/19/06” と表示 7. 日付と時刻を合わせる 【W】 【X】で年、月、日、時、分を選び、 【S】 【T】で数字を合わせま Ȍȍ Ȍȍ Ȍȍ Ȍ ȍ ȌÓÅÔȍ す。 12時間/24時間表示を切り替えるには、 【BS】を押します。 8. 【SET】を押す 10 すぐに使いたいかたはここをご覧ください 【ON/OFF】 を押していったん電源を切り、次に進んでください。 メモリーカードを準備する (詳しくは→30ページ) ■ メモリーカードを入れる 2. メモリーカードを入れる 本機では、 撮った画像はメモリーに保存されます。 Վᐎ • 高画質の静止画、大きなサイズの静止画を何枚も撮影した り、長時間の動画を撮影したいときは、 市販のメモリーカー ドをお使いください。 • メモリーカードがなくても、カメラに内蔵のメモリーを 使って撮影できます。次の 「静止画を撮影する」 (13ページ) に進んでください。 1. 表面 メモリーカードの表面を上(液晶モニター側)にして、カ チッと音がするまでしっかり押し込む 3. 電池カバーを開ける 裏面 電池カバーを閉める 軽く押しながら矢印の方向 にスライドしてカバーを開 ける すぐに使いたいかたはここをご覧ください 11 ■ メモリーカードをフォーマットする メモリーカードを最初にカメラに入れたときは、 カメラで使え るようにするために、 「フォーマット」 という作業をします。 “設定” タブ ᛵ • すでに静止画などが保存されているメモリーカードを フォーマットすると、その内容がすべて消去されます。 フォーマットは、普段行う必要はありませんが、 画像の記録 速度が遅くなったなどの異常が見られる場合にフォーマッ トしてください。 • メモリーカードは、必ずカメラを使って以下の手順で フォーマットしてください。 【ON/OFF】 (電源) 1. 【ON/OFF】を押して電源を入れる 2. 【MENU】を押す 3. 【W】 【X】を押して“設定” タブを選ぶ 4. 【T】を何回か押して“フォーマット”を選び、 【X】を押す 5. 【S】を押して“フォーマット”を選び、 【SET】を押す • フォーマットをやめるときは、 “キャンセル” を選んで 【SET】を押します。 “処理中です しばらくお待ちください”の表示が消える まで待ってください。 12 すぐに使いたいかたはここをご覧ください 【MENU】 静止画を撮影する (詳しくは→43ページ) 2. オート撮影アイコン 【 62 10 1 カメラを被写体に向けます。 2 カメラが動かないように気をつけながらシャッターを半 】 (撮影) N 押しします。 ピントが合うと “ピピッ”と音がして、 動作確認用ランプ とフォーカスフレームが緑になります。 動作確認用ランプ AF ピントを合わせる シャッター 3. ISO カメラを固定したままシャッターを最後まで押し込む 撮影した静止画は約1秒表示されたあとメモリーに保存さ れ、次の撮影ができる状態になります。 AWB -0.3EV 15:37 静止画の画像サイズと画質について このカメラでは、いろいろな画像サイズや画質を選んで撮影 できます。選んだ画像サイズや画質によって、 撮影できる静 止画の枚数は異なります。 • プリンターで印刷する、 メールに添付する、あるいはホー ムページに載せるなど、 特定の目的のために撮影するとき は、 必要に応じて画像サイズや画質、プリントサイズを変 更してください。 フォーカスフレーム 液晶モニター 1. 【 (撮影)を押して電源を入れる 】 撮影モードになり、 液晶モニターに “ コン)が表示されます。 (オート撮影アイ ” 詳しくは→46、 47、 180ページ すぐに使いたいかたはここをご覧ください 13 撮影した静止画を見る シャッターの半押しって? (詳しくは→94ページ) シャッターを軽く押すと、 いったん止まるポイントがありま す。 そのポイントで、それ以上シャッターを押さないでいる 状態を 「半押し」といいます。 カメラは、シャッターを半押し すると、 カメラを向けている被写体に対して自動的に露出や ピントを合わせます。 どのくらいの力で押し込むと半押しになるかを覚えるのが、 きれいな静止画を撮影するコツです。 半押し 軽く押して 止まるとこ ろまで ピピッ 【 (再生) 】 全押し 最後まで 【W】 【X】 カシャッ 1. 【 ( 】再生)を押す 再生モードになります。 何枚か撮影してあるときは、 【W】 【X】を押して、前後の画像 を見ることができます。 ■ 撮影モードに戻るには 【 14 すぐに使いたいかたはここをご覧ください (撮影) 】 を押します。 動画を撮影する (詳しくは→62ページ) 3. 【S】 【T】 【W】 【X】 で“ ムービーアイコン 【SET】 を押す 撮影できる残り時間 【 ムービー” のシーンを選び、 液晶モニターに“ 4. (撮影) 】 (ムービーアイコン)が表示されます。 ” シャッターを押して動画の撮影を開始する • 音声も記録されます。 5. もう一度シャッターを押して撮影を終了する シャッター 動画の画質について 撮影時間 動画撮影中の画面 【BS】 このカメラでは、動画の画質を3種類の中から選べます(高品 位、標準、 長時間)。 カメラの性能を最大に活かしてきれいな 動画を撮るには、高品位に設定してお使いください。 画質は、再生したときの画像のきめ細かさや滑らかさ、 美し さを示す目安です。画質を落としても長時間の撮影をした い、メモリーの残り容量が少ない、 といったときに“標準” や “長時間” に切り替えてください。 詳しくは→62、181ページ 1. 【 (撮影)を押す 】 撮影モードになります。 2. 【BS】 (BEST SHOT)を押す すぐに使いたいかたはここをご覧ください 15 撮影した動画を見る (詳しくは→95ページ) “ (ムービーアイコン) ” 映画のフィルムのような絵が、 動画であることを示す 1. 【 ( 】再生)を押す 再生モードになります。 2. 【W】 【X】を押して、 再生したい動画を選ぶ 【 動画の場合、動画の最初の画面が表示されます。 (再生) 】 3. 【SET】を押して再生を始める 【SET】 最後まで再生されると、手順2の状態に戻ります。 • 動画再生中に、音量を調整する、 コマ送りする、などいろ いろな操作ができます。→96ページ ■ 撮影モードに戻るには 【 【W】 【X】 16 すぐに使いたいかたはここをご覧ください (撮影) 】 を押します。 撮影したものを消去する (詳しくは→122ページ) 撮影した画像は、 次々にメモリーに保存され、メモリーの残りの 容量が少なくなっていきます。 必要なものは、パソコンに取り込 んだりプリンターで印刷した後メモリーから消し、 次の撮影の ためにメモリーの残り容量を増やしてください。 1. 【 ( 】再生)を押す 2. 【T】 ( ) を押す 3. 【W】 【X】を押して、 消去したい静止画、 動画を選ぶ 【 (再生) 】 4. 【S】を押して“消去”を選ぶ • 消去を中止するときは “キャンセル”を選びます。 【S】 5. 【SET】を押す 【SET】 選んだ静止画、動画が消去されます。 • さらに消去を続けるには、手順3から繰り返します。 • 消去の作業を終えるときは、 【MENU】を押します。 【W】 【X】 【T】 ( ) すぐに使いたいかたはここをご覧ください 17 はじめに ■ 希望のモードで電源オン 特長 ■ カメラ内蔵のサンプル画像を選ぶだけで、きれい に撮れるベストショット機能 「夜景と人物を写します」 「花を写します」など、 撮りたいシーン を選ぶだけで、 最適な設定で撮影されます。独立した 【BS】ボタ ンで操作性が格段に向上しています。 例:動きの速いペットを上手に撮りたいとき 例:人物をきれいに撮りたいとき ベストショットの画面 18 はじめに 見たいときは【 再生モードに 】 で 撮りたいときは【 撮影モードに 】 で ■ 撮影に便利な機能いろいろ • シャッタースピードの高速化により、 手ブレ・被写体ブレを軽 減 (67ページ) • フラッシュを使わなくても暗くなることを防ぐ高感度撮影 (68ページ) • 高速でピント合わせが可能なクイックシャッター機能(78 ページ) ■ 高画質(Motion JPEG準拠)の動画撮影が可能 (62ページ) • 動画のシーンを1枚の写真にまと めてプリントするモーションプリ ント (111ページ) ■ プリント機能も充実 • 日付印刷や印刷枚数の指定が簡単にできるDPOF機能(135 ページ) • 画像データ上に日付が焼き込めるタイムスタンプ機能 (87 ページ) • PictBridge、USB DIRECT-PRINTに対応、この規格のプリン ターがあればパソコンがなくても自宅でプリント可能 (133 ページ) ■ 多目的USBクレードル カメラをUSBクレードルにセットして、 次のことができます。 – 充電式電池の充電(24ページ) – 撮影した画像をスライドショー表示(フォトスタンド機能) (96ページ) – テレビとつないで画像をテレビ画面に表示(99ページ) – プリンターとつないで画像を印刷(133ページ) – パソコンとつないで画像をパソコンに転送(143、 152ペー ジ) あらかじめご承知ください ■ 液晶パネルについて 液晶モニターに使用されている液晶パネルは、高精度な技術で 作られており、有効画素は99.99%以上です。点灯しない画素や 常時点灯する画素が存在することがありますが、液晶パネルの 特性で、故障ではありません。 ■ 著作権について 個人で楽しむ場合などのほかは、画像/動画フォーマットファ イル、音声/音楽フォーマットファイルを権利者に無断で複製 することは著作権法や国際条約で固く禁じられています。また、 これらのファイルを有償・無償に関わらず権利者に無断でネッ ト上で記載したり、第三者に配付したりすることも著作権法や 国際条約で固く禁止されています。万一、 本機が著作権法上の違 法行為に使用された場合、当社では一切その責任を負えません ので、あらかじめご了承ください。 この装置は、情報処理装置等電波障害自主規制協議会 (VCCI) の基準に基づくクラスB情報技術装置です。この装置は、 家庭 環境で使用することを目的としていますが、この装置がラジオ やテレビジョン受信機に近接して使用されると、受信障害を引 き起こすことがあります。取扱説明書に従って正しい取り扱い をしてください。 はじめに 19 本文中の以下の用語は、 それぞれ各社の登録商標または商標です。 • SDロゴは登録商標です。 • Windows、 Internet Explorer、Windows Mediaおよび DirectXは米国マイクロソフト社の商標です。 • MacintoshおよびQuickTimeは米国アップルコンピューター 社の商標です。 • MultiMediaCardTMは、独Infineon Technologies AG社の商 標であり、MMCA(MultiMediaCard Association)にライセ ンスされています。 • Adobe、 Readerは、Adobe Systems Incorporated(アドビ システムズ社)の米国ならびに他の国における商標または登 録商標です。 • その他の社名および商品名は、 それぞれ各社の登録商標また は商標です。 • Photo Loader、Photohandsはカシオ計算機(株) の著作物で あり、上記を除き、これにかかわる著作物およびその他の権利 はすべてカシオ計算機(株)に帰属します。 20 はじめに • 本書の内容については、 将来予告なしに変更することがあ ります。 • 本書の内容については万全を期して作成いたしましたが、 万一ご不審な点や誤りなど、 お気付きのことがありました らご連絡ください。 • 本書の一部または全部を無断で複写することは禁止されて います。 また、個人としてご利用になるほかは、 著作権法上、 当社に無断では使用できません。 • 万一、 本機使用や故障により生じた損害、逸失利益または第 三者からのいかなる請求についても、 当社では一切その責 任を負えませんので、 あらかじめご了承ください。 • 万一、 Photo Loader、Photohands使用により生じた損害、 逸失利益または第三者からのいかなる請求についても、 当 社では一切その責任を負えませんので、あらかじめご了承 ください。 • 故障、 修理、その他の理由に起因するメモリー内容の消失に よる、 損害および逸失利益等につきまして、当社では一切そ の責任を負えませんので、 あらかじめご了承ください。 • 取扱説明書に記載している画面やイラストは、 実際の製品 と異なる場合がありますので、 あらかじめご了承ください。 使用上のご注意 ■ 撮影前はためし撮りを • 必ず事前にためし撮りをして、 カメラに画像が正常に記録さ れていることを確認してください。 ■ データエラーのご注意 • 本機は精密な電子部品で構成されており、 以下のお取り扱い をすると内部のデータが破壊される恐れがあります。 – カメラの動作中に電池やメモリーカードを抜いたり、USB クレードルにセットした – 電源を切ったときに動作確認用ランプが緑色に点滅してい る状態で電池やメモリーカードを抜いたり、USBクレード ルにセットした – 通信中にUSBケーブルがはずれたり、USBクレードルから カメラやACアダプターがはずれた – 消耗した電池を使用し続けた – その他の異常操作 このような場合、 画面にメッセージが表示される場合がありま す (177ページ) 。メッセージに対応した処置をしてください。 ■ 使用環境について • 使用できる温度の範囲は、 0℃~40℃です。 • 次のような場所には置かないでください。 – 直射日光の当たる場所、 湿気やホコリの多い場所 – 冷暖房装置の近くなど極端に温度、 湿度が変化する場所 – 日中の車内、 振動の多い場所 ■ 結露について • 真冬に寒い屋外から暖房してある室内に移動するなど、 急激 に温度差の大きい場所へ移動すると、 本機の内部や外部に水 滴が付く(結露)ことがあります。 結露は故障の原因になりま すので、 ご注意ください。結露を防ぐには、 温度差の大きな場 所の間を移動する前に、 本機をビニール袋で密封しておき、移 動後に本機を周囲の温度に充分慣らしてから取り出して、 電 池カバーを開けたまま数時間放置してください。 ■ 電源について • 必ず専用リチウムイオン充電池(NP-40)をお使いください。 他の電池は使用できません。 • 本機には時計専用の電池は入っていません。 電池やUSBク レードルで電源が供給されていないと、 約1日で日時がリセッ トされますので、 その場合は再度設定してください (127ペー ジ) 。 はじめに 21 ■ レンズについて ■ 充電式電池の取り扱いについて • レンズ面は強くこすったりしないでください。 レンズ面に傷 が付いたり、故障の原因となります。 • レンズの特性(歪曲収差)により、 撮影した画像の直線が歪む (曲がる) 場合がありますが、 故障ではありません。 • リサイクルのお願い 不要になった電池は、貴重な資源を守るために 廃棄しないで充電式電池リサイクル協力店へ お持ちください。 ■ カメラのお手入れについて • レンズ面が指紋やゴミなどで汚れていると、 カメラ本体の性 能が十分に発揮できませんので、 レンズ面には触れないでく ださい。レンズ面の汚れは、ブロアー等でゴミやホコリを軽く 吹き払ってから、乾いた柔らかい布で軽く拭いてください。 • フラッシュ面が指紋やゴミなどで汚れていると、 カメラ本体 の性能が十分に発揮できませんので、 フラッシュ面には触れ ないでください。フラッシュ面の汚れは、乾いた柔らかい布で 軽く拭いてください。 • 本機が汚れた場合は、乾いた柔らかい布で拭いてください。 ■ 撮影画像の確認について • 本機での通常の再生表示は縮小画像のため、 撮影した画像の 詳細を確認することができません。 本機では画像を拡大して 表示させる機能がありますので、 大切な写真等を撮影された ときは、撮影された画像を拡大表示して、画像の確認をしてい ただくことをおすすめいたします (101ページ) 。 22 はじめに <最寄りのリサイクル協力店へ> 詳細は、有限責任中間法人JBRCのホームページをご参照くだ さい。 • ホームページ http://www.jbrc.com/ • 使用済み充電式電池の取り扱い注意事項 – プラス端子、 マイナス端子をテープ等で絶縁してください。 – 被覆をはがさないでください。 – 分解しないでください。 ■ USBクレードル/ACアダプターご使用時のご注意 ● 表示された電源電圧以外の電圧で使用しないでください。 火災・故障・感電の原因となります。 ● ACアダプターの電源コードを傷つけたり、破損したりし ないでください。また、 重いものをのせたり、 加熱したりし ないでください。電源コードが破損し、火災・事故・感電の 原因となります。 ● ACアダプターのコードを加工したり、無理に曲げたり、 ね じったり、引っ張ったりしないでください。火災・故障・感 電の原因となります。 ● 濡れた手でACアダプターを抜き差ししないでください。 感電の原因となります。 ● タコ足配線をしないでください。 火災・故障・感電の原因と なります。 ● 万一、ACアダプターの電源コードが傷んだら (芯線の露 出・断線など) 、販売店またはカシオテクノ修理相談窓口に 連絡してください。そのまま使用すると火災・故障・感電の 原因となります。 • ACアダプターを抜き差しする際は、 必ずカメラをUSBクレー ドルから取りはずした状態で行ってください。 • 充電中、 USB通信中、フォトスタンド機能使用中、 ACアダプ ターは若干熱を持ちますが、 故障ではありません。 • ご使用にならないときは、 ACアダプターをコンセントから必 ずはずしてください。 • ACアダプターの上に毛布などがかぶさらないようにしてく ださい。 火災の原因となります。 ■ その他の注意 • 使用中、 本機は若干熱を持ちますが、故障ではありません。 はじめに 23 撮影前の準備 2. 充電式電池を充電する 電池を入れる 電池の側面でストッパーを矢印の方向にずらしながら電池 を入れます。ストッパーが電池にかかるまでしっかり押し 込んでください。 本機は、 専用リチウムイオン充電池(NP-40) を電源として使用 します。 ᛵ ストッパー • NP-40以外の電池は使用できません。 電池を入れる 1. 電池カバーを開ける 電池 電池カバーを押しながら矢 印の方向にスライドさせま す。 3. 電池カバーを閉める 電池カバーを閉じ、本体に押しつけながら、スライドして閉 めます。 お買い上げ直後は、電池はフル充電されていません。 次の「充電 する」にしたがって充電してください。 24 撮影前の準備 3. 充電する 1. USBクレードルを家庭用コンセントに接続する USBクレードル ACアダプター 図のようにカメラの液晶モニターを手前に向けて、 カメ ラをUSBクレードルにセットする 【CHARGE】ランプが赤色に点灯し、 充電が始まります。 • 約3時間でフル充電されます。充電時間は、 電池の容量や 残量、使用環境によって異なります。 クレードル接続端子 確実に押し込む 【DC IN 5.3V】 2. カメラの電源を切る 【CHARGE】ランプ カメラの電源が入っているときは、 【ON/OFF】を押して必 ず切ってください。 カメラ接続端子 充電が完了すると 赤色に点灯していた【CHARGE】ランプが緑色の点灯になります。 カメラをUSBクレードルから取りはずし、ACアダプターをコン セントから抜いてください。 【CHARGE】ランプがオレンジ色に点灯したときは カメラの使用直後や周辺温度が高温または低温状態で、充電で きないことを示しています。そのまま常温で放置してください。 充電可能な温度になると充電が始まり、 【CHARGE】 ランプが赤 色に点灯します。 撮影前の準備 25 【CHARGE】ランプが赤色に点滅したときは カメラや電池の不良、 電池のセット不良を示しています。 電池をカメラから取り出し、 カメラとの接点部の汚れを調べま す。 汚れていたら、乾いた布で拭き、 カメラに入れ直します。AC アダプターがコンセント、 USBクレードルからはずれかけてい ないかも確認し、 もう一度カメラをUSBクレードルにセットし ます。 上記の処置をしてもエラーが起こる場合は、 電池の不良が考え られます。 カシオテクノ修理相談窓口にお問い合わせくださ い。 ᛵ • 専用リチウムイオン充電池(NP-40) は、必ず付属のUSBク レードルまたは別売の専用充電器(BC-30L)を使って充電 してください。他の充電器では充電できません。 思わぬ事故 につながる可能性があります。 • 必ず付属のACアダプターをお使いください。それ以外の ACアダプターは使用しないでください(別売のAD-C30、 AD-C40、 AD-C620J、AD-C630Jは使用できません) 。 ■ 電池を長持ちさせるために • フラッシュを使用しなくてよいときは、フラッシュの発光方 法を “ ( ”発光禁止) にしてください。電池寿命が長くなり ます (52ページ) 。 • オートパワーオフ機能やスリープ機能を使用することによ り、 電源の切り忘れなどのむだな消費電力をおさえることが できます(29ページ) 。 ■ 電池の残量を確認するには 電池が消耗すると、液晶モニターに表示される電池残量表示が 下記のように変化します。 電池の残量 多い 少ない 電池残量表示 残量表示の色 水色 オレンジ色 赤色 赤色 “ ”は電池残量が少ないことを表しています。 早めに充電し てください。 “ ”の状態では撮影できません。 すぐに充電してください。 ᛵ • 撮影モードと再生モードの切り替えをした場合、 電池残量 表示の状態が変わることがあります。 26 撮影前の準備 電池に関するご注意 Վᐎ • 電池の使用時間と撮影可能枚数については、183ページを ご覧ください。 電池を交換する 1. 電池カバーを開く 2. 電池を取り出す 1図のように液晶モニターを上に向けた状態で、ストッ パーを矢印方向へずらす ■ 使用上のご注意 • 寒い場所では、 電池の特性上、充分に充電されていても、 使用 時間が短くなります。 • 10℃~35℃の温度範囲で充電してください。 範囲外の温度で 充電すると、 充電時間が長くなったり、充分な充電ができない ことがあります。 • 充電直後でも電池の使用時間が大幅に短くなった場合は、 電 池の寿命と思われますので、 新しいものをお買い求めくださ い。 2そのままの状態で、出てきた電池を引き抜く ■ 保管上のご注意 ストッパー 3. 新しい電池を入れる • リチウムイオン充電池は小型で高容量の電池ですが、 充電さ れた状態で長期間保管すると特性が劣化することがありま す。 – しばらく使わない場合は、 使い切った状態で保管してくだ さい。 – 使用しないときは必ず充電池をカメラから取りはずしてく ださい。 取り付けたままにしておくと、電源が切れていても 微少電流が流れていますので、 電池が消耗し、充電に時間が かかったり、 こわれたりします。 – 乾燥した涼しい場所 (20℃以下)で保管してください。 撮影前の準備 27 電源を入れる/切る ᛵ ■ 電源を入れる 電源を入れて撮影モードにするには 【ON/OFF】 (電源) または【 (撮影) 】 を押します。 電源を入れて再生モードにするには 【 】 (再生)を押します。 ボタンを押すと、 動作確認用ランプが緑色に一時点灯し、電源が 入ります。 【ON/OFF】 (電源) • 【ON/OFF】または【 (撮影) 】 で電源を入れるとレンズが 出てきます。 その際にレンズを押さえたりぶつけたりしな いようにしてください。 レンズを手で押さえ込んでレンズ の動きを妨げると、 故障の原因になります。 Վᐎ • 撮影モードのときに 【 ( 】再生)を押すと再生モードに切 り替わり、 約10秒後にレンズが収納されます。 • オートパワーオフ機能 (29ページ)により、一定時間操作し ないと、 自動的に電源が切れます。この場合は、 電源を入れ 直してください。 ■ 電源を切る 電源を切るには、 【ON/OFF】 (電源) を押します。 Վᐎ 動作確認用ランプ 【 28 (再生)【 】 撮影前の準備 (撮影) 】 •【 ( 】撮影)や 【 】 (再生) を押しても電源が入らないよ うにすることができます。 また、 【 】 (撮影)や【 ( 】再 生) でも電源が切れるようにすることもできます(129ペー ジ) 。 お買い上げ後、最初に電源を入れたときは 画面に表示されるメッセージなどの言語および日時を設定 する画面が表示されます。 「メッセージの言語を選び、 日付と 時刻を合わせる」 をご覧になって正しく設定してください (10ページ) 。 ᛵ • 日時を設定しないと、撮影した画像に正しい日時が記 録されません。 • 電源が供給されない状態でカメラを約1日放置すると、 日時の設定がリセットされ、再度日付の設定が必要に なります。電源が供給されない状態とは、 以下の状態で す。 – 電池が入っていない、または消耗している – 電池が入っていない、または消耗している状態でカ メラをクレードルにセットしてあるが、クレードル と電源コンセントがつながっていない • 表示言語や日時を間違って設定した場合、設定し直す ことができます(127、128ページ)。 ■ 電池の消耗を抑える 本機は、電池の消耗を抑えるための2つの機能を備えています。 機能 設定でき る値 動作 撮影モードのとき、 一定時間操作しな いと液晶モニターの表示を消します 30秒、 (スリープ状態)。 何かボタンを押す スリープ 1分、2分、 と、 表示が戻ります。 切 • 再生モードではスリープ機能は働 きません。 オートパ ワーオフ 一定時間操作しないと、 電源が切れま 2分、5分 す。 1. 【MENU】を押す 2. 【W】 【X】 で“設定”タブを選ぶ 3. 【S】 【T】で設定したい項目(“スリープ”または “オート パワーオフ”) を選び、 【X】を押す 4. 【S】 【T】でスリープ状態になるまで、またはオートパ ワーオフまでの時間を選び、 【SET】を押す スリープの設定で “切” を選ぶと、 スリープ機能は働きません。 撮影前の準備 29 Վᐎ • 以下の状態のときは、オートパワーオフ機能、 スリープ機能 は働きません。 – USBクレードルを介してパソコンなどの機器に接続し ているとき – スライドショー中 – ボイスレコードファイル再生中 – 動画撮影・再生中 メモリーカードを使う 撮影した画像は、 メモリーカードに保存することができます。 市 販のメモリーカードをご用意ください。 本機は、 メモリーを内蔵 しており、 この内蔵メモリーだけでも数枚程度の静止画や短い動 画の撮影はできます。 テスト用や緊急用などにご利用ください。 Վᐎ • 内蔵メモリーとメモリーカード間で画像をコピーすること もできます (120ページ) 。 • 次の情報は、 内蔵メモリーに記録されます。メモリーカード にコピーすることはできません。 – ベストショットモードのカスタム登録情報 – お気に入りフォルダの情報 – 各種設定を記憶させているモードメモリの情報 – 起動画面の画像 使用できるメモリーカード 本機では、SDメモリーカードまたは MMC(マルチメディアカード)を使 用できます。 • メモリーカードは当社で動作確認されたSDメモリーカード またはMMC(マルチメディアカード) をおすすめします。動作 確認を行ったメモリーカードについては、カシオデジタルカ メラオフィシャルWebサイト (http://dc.casio.jp/)をご覧く ださい。 30 撮影前の準備 C 記録に使用されるメモリー 撮影した画像は、 メモリーカードを入れているときはメモリー カードに、 入れていないときは内蔵メモリーに記録されます。 • メモリーカードを入れた状態で内蔵メモリーに記録すること はできません。 ᛵ • メモリーカードを使う際はメモリーカードの取扱説明書も あわせてお読みください。 • カードの種類によって処理速度が遅くなる場合がありま す。特に、 高品位(HQ)の動画は正常に記録できない場合が あります。また、 使用するメモリーカードによっては、記録 時間がかかるため、コマ落ちする場合があります。 このと き、 “ ”と“ ” が点滅します。メモリーカードは、 最大 転送速度が10MB/s以上のSDメモリーカードの使用をお すすめします。 • SDメモリーカードには、書き込み禁止スイッチがありま す。誤って消去する不安があるときは使用してください。 た だし、撮影・フォーマット・消去時は解除しないと各操作が 実行できません。 • 静電気、電気的ノイズ等により記録したデータが消失また は破壊することがありますので、大切なデータは別のメ ディア(CD-R、 CD-RW、 MOディスク、 ハードディスクな ど)にバックアップして控えをとることをおすすめします。 メモリーカードを入れる ᛵ • メモリーカードの抜き差しは、 電源を切った状態で行って ください。 • カードには、 表裏、前後の方向があります。 無理に入れよう とすると破損の恐れがあります。 1. 電池カバーを開ける 電池カバーを押しながら矢印の方向にスライドさせます。 2. メモリーカードを入れる メモリーカードの表面を上(液晶モニター側)にして、メモ リーカード挿入口にカチッと音がするまで押し込みます。 表面 裏面 撮影前の準備 31 3. 電池カバーを閉める 電池カバーを閉じ、 本体に押しつけながら、 スライドして閉 めます。 メモリーカードを交換する 1. メモリーカードを取り出す メモリーカードを押すと、カードが少し出てきます。 手で引 き抜いてください。 2. 32 別のメモリーカードを入れる 撮影前の準備 ᛵ • メモリーカード挿入口にはSDメモリーカードおよびMMC (マルチメディアカード)以外のものは入れないでくださ い。 故障の原因となります。 • 万一異物や水がメモリーカード挿入部に入り込んだ場合 は、 本機の電源を切り、電池を抜いて、 販売店またはカシオ テクノ修理相談窓口 (195ページ) にご連絡ください。 • 動作確認用ランプが緑色に点滅している間にメモリーカー ドを取り出さないでください。 撮影された画像が記録され なかったり、 メモリーカードを破壊する恐れがあります。 メモリーカードをフォーマットする 新しいメモリーカードを初めて使用するときは、フォーマット (初期化) する必要があります(一度フォーマットすれば、 使うご とにフォーマットする必要はありません)。 すでに画像が記録されているメモリーカードをフォーマットす ると、メモリーカードの内容がすべて消去されます。 ᛵ • メモリーカードをフォーマットすると、 消去されたデータを 元に戻すことはできません。フォーマットする前に、 本当に フォーマットしてもよいかどうかをよく確かめてください。 • ファイルデータにメモリープロテクト(118ページ)をかけ ていても、メモリーカードをフォーマットすると、 すべての データが消去されます。 • メモリーカードは必ずカメラでフォーマットしてくださ い。パソコンでフォーマットすると処理速度が著しく遅く なります。またSDメモリーカードの場合、 SD規格非準拠と なり、互換性・性能等で問題が生じる場合があります。 1. フォーマットしたいメモリーカードをカメラに入れる 2. 電源を入れ、 【MENU】 を押す 3. “設定”タブ→“フォーマット”と選び、 【X】 を押す ■ メモリーカードのご注意 • 万一メモリーカードの異常が発生した場合は、メモリーカー ドのフォーマット操作で復帰できますが、 外出先などでこの 操作ができない場合に備えて複数枚のメモリーカードをお持 ちになることをおすすめします。 • 異常と思われる画像を撮影した場合は、 一度フォーマットし てお使いいただくことをおすすめいたします。 • SDメモリーカードは撮影/消去を繰り返すとデータ処理能 力が落ちてくるので、 定期的にフォーマットすることをおす すめします。 • フォーマット操作は、 フル充電状態の電池を使用してください。 フォーマット中に電源が切れると、 正しくフォーマットされず、 メモリーカードが正常に動作しなくなる恐れがあります。 • フォーマット中に電池カバーを開けたりすることは、 絶対に おやめください。 メモリーカードが正常に動作しなくなる恐 れがあります。 4. 【S】 【T】で “フォーマット” を選び、 【SET】を押す フォーマットが始まります。 フォーマットが終了したら、 再生モードに切り替え、 「ファ イルがありません」と表示されることを確認してください。 • フォーマットを実行しないときは、 “キャンセル” を選ん でください。 撮影前の準備 33 メニュー操作を覚える 本機では、 メニューを操作していろいろな設定を行います。ま ず、 この操作を覚えてください。 • メニューの内容については、 「メニュー一覧表」 (167ページ) をご覧ください。 メニュー画面で使うボタン 【W】 【X】 タブを選びます。 【X】 は、項目の決定にも使いま す。 【S】 【T】 設定項目を選びます。 【SET】 選択した設定内容に決定します。 【MENU】 メニュー操作を中断して、 メニューを消します。 メニュー画面の例 タブ 以下に、撮影モードでのメニューの操作のしかたを示します。 1. 撮影モードにして 【MENU】を押す メニュー画面が表示されます。 2. 【W】 【X】 で、 設定したい項目のあるタブを選ぶ ここでは、 “撮影設定”タブを選んでください。 設定項目 • メニューの内容は、撮影モードと再生モードで異なります。こ の画面は、撮影モードでのメニューです。 3. 【S】 【T】で、設定したい項 目を選び、 【X】を押す 例: “フォーカス方式”を選ん で 【X】 を押したとき 4. 【S】 【T】で、設定したい内容を選ぶ 34 撮影前の準備 B 5. 決定する • 【SET】を押すと、 選んだ内容に決定され、メニュー画面が 消えます。 • 【SET】の代わりに 【W】を押すと、 選んだ内容に決定され、 メニュー画面に戻ります。 さらに続けて次の設定ができ ます。 • 他のタブを選ぶときは、 【W】を押し、 【S】でタブに戻り、 【W】 【X】 で他のタブに切り替えます。 液晶モニターの表示内容を切り替える 表示メニューという画面で、液晶モニターの表示内容をお好み に合わせて設定することができます。 • 表示メニューの内容については、 「表示メニュー一覧表」 (170 ページ) をご覧ください。 表示メニュー画面の例 • メニューの内容は、 撮影モード と再生モードで異なります。 こ の画面は、 撮影モードでの表示 メニューです。 メニュー画面で使うボタン C 【W】 【X】 設定項目を選びます。 【X】 は、項目の決定にも使 います。 【S】 【T】 設定内容を選びます。 【SET】 選択した設定内容に決定します。 【DISP】 表示メニュー操作を中断して、 表示メニューを 消します。 撮影前の準備 35 以下に、 撮影モードでの表示メニューの操作のしかたを示しま す。 1. 撮影モードにして【DISP】 を押す 表示メニュー画面が表示されます。 2. 【W】 【X】で、設定したい項目を選ぶ 3. 【S】 【T】で、設定したい内容を選ぶ 4. 決定する • 【SET】を押すと、 選んだ内容に決定され、表示メニュー画 面が消えます。 • 続けて他の項目を選ぶときは、 【SET】 を押さずに【W】 【X】 で他の項目に切り替えます。 36 撮影前の準備 画面のレイアウトを選ぶ(レイアウト) 撮影モード、再生モードではそれぞれ設定内容が異なります。 ■ 撮影モードでのレイアウト 撮影モード「レイアウト」 では、画面に表示されるアイコン等の レイアウトが選べます。 レイアウト の種類 説明 操作パネル 画面の右側にアイコンが集中的に表示されま す。 画像の上に表示されるアイコンが少ないた め撮影のさまたげになりません。 さらに、撮影 モード中に 【SET】を押せば、 各種項目の設定が 素早くできます。 ノーマル 画像をできるだけ画面いっぱいに表示しますの で、 “16:9” の画像(46ページ)を大きく表示し て撮影したいときなどに便利です。 アイコンは 画面に重なって表示されます。 以下に、操作パネルの操作のしかたを示します。 操作パネル 1 2 3 4 5 6 7 8 9 1画像サイズ/画質※1(46ページ) 2フラッシュ(52ページ) 3フォーカス方式(75ページ) 4セルフタイマー(56ページ) 5ブレ軽減(67ページ) 6ISO感度(84ページ) 7ホワイトバランス(82ページ) 8EVシフト(80ページ) 9日付/時刻の表示※2(127ページ) 1. 撮影モードにして 【SET】を押す 操作パネルのアイコン部分の設定が可能になります。 2. 【S】 【T】で、設定したい項目を選ぶ 3. 【W】 【X】 で、 設定したい内容を選ぶ 4. 決定する • 【SET】 を押すと、選んだ内容に決定され、 元の撮影モード の画面に戻ります。 • 続けて他の項目を選ぶときは、 【SET】を押さずに 【S】 【T】で他の項目に切り替えます。 ᛵ • ボイスレコード、 およびズーム連写使用時は、操作パネルは 表示されません。 ※1 操作パネル上では画質の切り替えはできません。 ※2 日付または時刻の表示が選べます。 撮影前の準備 37 ノーマル ■ 再生モードでのレイアウト 再生モード「レイアウト」 では、再生画像の表示範囲が選べます。 38 撮影前の準備 レイアウト の種類 説明 ノーマル 画像が常に100 %表示されま す。 画像の縦横 の比率によっ て、 画像の上下、 または左右に黒 い帯が表示され ます。 ワイド 画像を画面の幅 いっぱいを使っ て、 できるだけ 大きく表示しま す。 画像の縦横 の比率によっ て、 画像の上下 が切れて表示さ れます。 表示される内容を選ぶ(情報) 「情報」では、 画面に表示される情報表示の有無が選べます。撮影 モード、 再生モードでそれぞれ設定できます。 情報の種類 説明 情報表示あり カメラの設定内容等の情報が表示されま す。 ヒストグラム付 カメラの設定内容等の情報に加え、 ヒス トグラム (88ページ)が表示されます。 切 カメラの設定内容等の情報を表示しませ ん。 撮影モード時 (「レイアウト」が「操作パネル」 の場合) 情報表示あり ヒストグラム付 切 撮影前の準備 39 撮影モード時(「レイアウト」 が「ノーマル」 の場合) 情報表示あり ヒストグラム付 切 40 撮影前の準備 再生モード時 情報表示あり ヒストグラム付 切 液晶モニターの明るさを変える (明るさ) 「明るさ」では、 液晶モニターの明るさを切り替えることができ ます。 撮影モードと再生モードで同じ設定になります。 明るさの種類 説明 オート 周囲の環境を判断して、 明るい環境下では自 動的に液晶が明るくなります。 通常は、この 設定にしてお使いください。 • 再生モードでは、周囲の環境の明るさが変 化しても、液晶の明るさは常に一定の明る さに固定されます。 +2 +1 「+1」に比べてさらに液晶が明るくなり、 見 やすくなります。 反面、消費電力が大きくな ります。 屋外などの明るい場所で使用する場合の設 定です。 「0」 に比べて液晶が明るくなり、見や すくなります。 0 屋内などの明るすぎない場所で使用する場 合の設定です。 -1 夜間や屋内などの暗い場所で使用する場合 の設定です。 液晶モニターの画質を変える(画質) 「画質」 では、液晶モニターの画質を切り替えることができます。 撮影モードと再生モードで同じ設定になります。 画質の種類 説明 ダイナミック コントラストが高めで、被写体がくっきり表 示され、フレーミングがしやすくなります。 鮮やか 実際に撮影される写真よりもやや鮮やかに 表示され、より美しく見えます。 リアル 実際に撮影される写真に、できるだけ近い表 示をします。 ナイトモード 暗い場所でも明るく見えるので、三脚を使用 して夜景を撮るときなどに便利です。ただし 1秒間に表示されるコマ数は少なめになりま す。 パワーセーブ 他の設定より若干低い電力で表示します。電 池寿命が延びます。 撮影前の準備 41 正しい操作のしかたがわからなくなったら 撮影中、 再生中に、意図しないボタン操作で思わぬ画面に切り替 わったときは、 以下のように操作してください。 撮影モード中 切り替わってしまった 画面 元に戻すには メニュー画面 【MENU】または【 表示メニュー画面 【DISP】または 【 ベストショット画面 【BS】 または【 「ファイルがありませ ん」 という表示 再生モードの画面 】 を押します。 】を押します。 】 を押します。 【 】 を押します。 【 】 を押します。 メニュー画面 【MENU】または【 【DISP】または 【 撮影モードの画面 【 「消去」の画面 42 元に戻すには 表示メニュー画面 撮影前の準備 予備の電池について 旅先で、電池が切れて撮影ができなくなってしまうことを防ぐ ため、フルに充電した予備の電池 (NP-40)をお持ちになること をおすすめします。 • お買い求めの販売店またはカシオ・オンラインショッピング サイト (e-カシオ)でご購入ください。 e-カシオ: http://www.e-casio.co.jp/ 海外で使うときは 以下のことにご注意ください。 • 付属のACアダプターはAC100V~240V、50/60Hzの電源に 対応しています。 ただし、使用する国によってはプラグ形状が 合わないことがあります。 あらかじめ、旅行代理店などで確認 してください。 • 電圧変換器はご使用にならないでください。 再生モード中 切り替わってしまった 画面 旅先で使うときのヒント 】 を押します。 】を押します。 】 を押します。 【 】 を押します。または、 “キャン セル”が選ばれていることを確認し て【SET】 を押します。 静止画を撮影する カメラの正しい構えかた カメラは、 片手で持つと手ブレの原因になります。両手でしっか り持って撮影してください。 • 誤ってカメラを落とすことのないように、 必ずストラップを 取り付け、ストラップに指や手首をかけて操作してください。 • 付属のストラップは本機専用です。 他の用途に使用しないで ください。 • ストラップを持って本機を振り回さないでください。 横に持つとき ᛵ • 指やストラップが図に示す部分をふさがないようにしてく ださい。 フラッシュ AF補助光/ セルフタイマーランプ 縦に持つとき マイク レンズ Վᐎ 図のように持ち、 脇をしっか り締めてください。 レンズよりフラッシュが上に くるように持ちます。 • シャッターを押し切った瞬間にカメラがぶれたり、 オート フォーカス動作中 (シャッター半押し時)にカメラがぶれる と、 きれいな画像が撮れません。正しく構えて、 シャッター を静かに押し、 シャッターを押し切った瞬間にカメラが動 かないようにしてください。 特に、暗い場所で撮影するとき はシャッター速度が遅くなるので、 注意してください。 静止画を撮影する 43 撮影する 動作確認用ランプ 1. 【 】撮影)を押して撮影 ( モードにする 液晶モニターに、 被写体(人 や風景など)と、オート撮影 アイコン“ ” が表示され ていることを確かめます。 オート撮影アイコン“ ” 以外のアイコンが表示され るときは、 “オート”に切り替 えます(64ページ)。 2. オート撮影アイコン 62 10 N AF ISO シャッター AWB -0.3EV 15:37 フォーカスフレーム 3. 撮影する ピントが合った状態でシャッターを最後まで押し込みます。 ピントを合わせる フォーカスフレームを被写体に合わせ、シャッターを半押 しします。 オートフォーカス機能で自動的にピントが合い、フォーカ スフレームと動作確認用ランプが緑になります。また、 シャッター速度、 絞り値、ISO感度が自動的に決まります。 →「液晶モニターの見かた」 (45ページ) シャッター 撮影した静止画は、順次、 メモリーカードまたはカメラの内蔵メ モリーに保存されていきます。 ピントが合っていない場合 フォーカスフレームが赤のままで、動作確認用ランプが点滅し ているときは、ピントが合っていません (被写体との距離が近す ぎるときなど)。 もう一度、カメラを被写体に向け直してピント 合わせをしてみてください。 44 静止画を撮影する 撮影した静止画を確認するには 撮影した静止画は、 少しの間液晶モニターに表示されます が、 すぐに消え、次の撮影ができる状態になります。 撮影した静止画をゆっくり確認したいときは、 【 】 (再生) を押して再生モードにします。 【W】 【X】を押すと、 前後の画 像を確認することができます。 ■ 液晶モニターの見かた 液晶モニターには、さまざまな情報が表示されます。 撮影可能枚数 測光方式 デジタルズーム表示 フラッシュモード 連写モード フォーカスモード 撮影モードに戻るには 【 静止画のサイズと画質 】 (撮影)を押します。 セルフタイマー ■ シャッターチャンスを逃さず撮影するには ブレ軽減 シャッターを半押しせずに一気に押し込むと、 クイックシャッ ター (78ページ) が働いて撮影されます。シャッターチャンスを 逃さず撮影できます。 • クイックシャッターは、通常のオートフォーカスよりはるか に高速でピント合わせを行います。 動きの速い被写体を撮影 するときに便利です。また、他の人に撮影を頼むときも安心で す。 • お買い上げ時はクイックシャッターが働く状態になっていま す。多少時間がかかっても確実にピントを合わせたい場合な どは、クイックシャッターを“切” にしてお使いください。 ISO感度 ISO感度 ヒストグラム 絞り値 シャッター速度 ホワイトバランス 露出補正 日付/時刻 Վᐎ • 絞りは、 レンズに入る光の量を調整する機構です。絞り値 は、 絞りの開口部の大きさを示します。値が大きいほど開口 部は狭くなります。 本機では、自動的に調節されます。 • シャッター速度が遅いほどレンズに入る光の量が多くなり ます。 液晶モニターに表示されるシャッター速度の単位は 秒です (1/1000秒など) 。 本機では、 自動的に調節されます。 静止画を撮影する 45 画像サイズを変更する デジタルカメラの画像は、 小さな点(画素・pixels) の集まりです。 画像サイズとは、 その画像がいくつの画素でできているかを示 すもので、 横×縦の画素数で表します。お買い上げいただいたと きは、 10M (3648×2736) (画素・pixels)で撮影するように設定 されています。 画像サイズが大きいほど、メモリーに保存できる 枚数が少なくなります。 • 画像サイズ、画質と保存できる枚数→180ページ ここでの設定は、静止画撮影時のみ有効です。 • 動画の画像サイズについて→62ページ 1. 撮影モードにして【MENU】を押す 2. “画質設定”タブ→“サイズ”と選び、 【X】を押す 3. 【S】 【T】で画像サイズを選び、 【SET】 を押す Վᐎ • 操作パネル(36ページ)を使用して、 簡単に画像サイズを変 更することもできます。 • 画像サイズを選ぶ操作中は以下の情報が切り替わり表示さ れます。 – M (メガ、100万)単位での画像サイズ (5Mなど) – 画素数で示す画像サイズ(2560×1920など) – 最適なプリント用紙のサイズ 46 静止画を撮影する 画素数(pixels) 10M 大きい 小さい プリント用紙のサイズ 3648×2736 ポスタープリント 3:2 3648×2432 ポスタープリント 16:9 3648×2048 HDTVサイズ 5M 2560×1920 A3プリント 3M 2048×1536 A4プリント 2M 1600×1200 L判プリント 640×480 Eメール VGA • 3:2 (3648×2432 pixels)を選ぶと、 プリント用紙の一般的 な横縦の比率(3:2)に合うように、 画像を3:2の比率で撮影し ます。 • VGA (640×480 pixels)は、Eメールで画像を送るときに最適 なサイズです。 • プリント用紙のサイズは、 あくまでも参考のサイズとお考え ください(印刷解像度が200dpiの場合) 。 • HDTVとはHigh Definition TeleVision(高精細テレビ)の略で す。 HDTVの画面の横縦比は16:9で、 従来のテレビの画面 (4:3)より横長(ワイド画面)になります。本機はこのHDTVの 画面 (ワイド画面)の横縦比に合わせて撮影することができま す。 画質を変える AF補助光の発光をやめる 本機では、 「高精細-F」 (画質優先) 「標準-N」 、 「エコノミー-E」 、 (撮 影枚数優先) のいずれかの画質を選ぶことができます。お買い上 げいただいたときは、 「標準-N」で撮影されるように設定されて います。 画質を優先したいときは「高精細-F」 を、撮影枚数を優先 したいときは 「エコノミー-E」を選んでください。 • 画像サイズ、画質と保存できる枚数→180ページ ここでの設定は、静止画撮影時のみ有効です。 • 動画の画質について→62ページ AF補助光とは、 暗い場所での撮 AF補助光/ セルフタイマーランプ 影のときなどに、ピント合わせ をしやすくするためにシャッ ターを半押ししているときに 必要に応じて発光する光のこ とです。AF補助光発光時は、AF 補助光/セルフタイマーラン プが点灯します。明るい場所で は、AF補助光は発光しません。 お買い上げいただいたときは AF補助光が発光するように設 定されています。 至近距離で人物などを撮影するときは、次のように操作してAF 補助光は発光しないようにすることをおすすめします。 1. 撮影モードにして【MENU】を押す 2. “画質設定”タブ→“画質”と選び、 【X】を押す 3. 【S】 【T】で画質を選び、 【SET】 を押す Վᐎ • 枝や木の葉が密集しているようなきめ細かい自然画や、複 雑な模様を撮影するときは、 「高精細-F」にすることで、 緻密 な画質で撮影できます。 1. 撮影モードにして 【MENU】を押す 2. “撮影設定”タブ→“AF補助光”と選び、 【X】 を押す 3. 【S】 【T】で“切”を選び、 【SET】を押す AF補助光を発光させる場合は、 ここで“入” を選びます。 ᛵ • AF補助光/セルフタイマーランプを覗いたり、人の目に当 てないでください。 静止画を撮影する 47 静止画撮影時のご注意 ■ 蛍光灯の部屋での撮影について ■ 操作について • 蛍光灯のごく微妙なちらつきにより、 撮影画像の明るさや色 合いが変わることがあります。 • 動作確認用ランプが緑に点滅しているときに電池カバーを開 けたり、カメラをUSBクレードルにセットしないでください。 今撮影した画像が正しく保存されない、 記録されている写真 が壊れてしまう、カメラが正常に動作しなくなる、などの原因 になります。 • ISO感度が “オート”のとき (84ページ) は、被写体が暗いと、 カ メラは自動的に感度を上げてシャッタースピードを速くしま す。このとき、 画像にノイズが生じることがあります。 • 不要な光がレンズに当たるときは、 手でレンズを覆って撮影 してください。 ■ 撮影時の画面について • 液晶モニターに表示される被写体の画像は、 確認のための画 像です。実際は、 設定した画質で撮影されます。 • 被写体の明るさにより、液晶モニターの表示の反応が遅く なったり、ノイズが出ることがあります。 • 極端に明るい被写体を撮影しようとすると、 液晶モニターの 画像に、縦に尾をひいたような光の帯が表示されることがあ ります (スミア現象)が、故障ではありません。この帯は、 静止 画には記録されませんが、動画にはそのまま記録されます。 48 静止画を撮影する オートフォーカスの制限事項 • 次のような被写体に対しては、 ピントが正確に合わないこと があります。 – 階調のない壁など、 コントラストが少ない被写体 – 強い逆光のもとにある被写体 – 明るく光っている被写体 – ブラインドなど、 水平方向に繰り返しパターンのある被写体 – カメラからの距離が異なる被写体がいくつもあるとき – 暗い場所にある被写体 – AF補助光が届かないほど遠くにある被写体 – 手ブレをしているとき – 動きの速い被写体 – 撮影範囲外の被写体 • 動作確認用ランプが緑色に点灯している、あるいはフォーカ スフレームが緑になっている場合でも、ピントが合わないこ とがあります。 – ピントが合わない場合は、 フォーカスロック (78ページ) や マニュアルフォーカス (79ページ) で撮影してみてくださ い。 ズーム撮影する 本機では、 光学ズーム(レンズの焦点距離を変える方式) で3倍ま で、 デジタルズーム(画像中央をデジタル処理で拡大する方式) でさらに12~45倍 (光学ズームとの併用)までのズーム撮影が できます。 デジタルズームの倍率は、画像サイズ (46ページ) の設 定によって異なります。 また、一瞬で望遠撮影が可能なクイック ズーム機能があります。 広角 3. 望遠 シャッターを押して撮影する ᛵ • デジタルズームでは、その倍率が高いほど撮影画像は粗く なります。ただし、 本機では一部粗くならずに撮影できる範 囲があります(50ページ)。 1. 撮影モードにする 2. ズームレバーをスライドさ 【 せて、 ズームの倍率を変える 【 】 】ズームレバー Վᐎ • 光学ズームを働かせると、 レンズの絞り値が変わります。 • 望遠で撮影するときは、 手ブレ防止のため三脚の使用をお すすめします。 • 動画撮影中は光学ズームは動作しません。 デジタルズーム のみ使用できます。 シャッターを押す前であれば、光学ズー ムは使用できます。 【 (望遠) 】 :被写体が大き くなり、 写る範囲が狭くなり ます。 【 (広角) 】 :被写体が小さ くなり、 写る範囲が広くなり ます。 →「光学ズームとデジタルズームの切り替えポイント」 (50 ページ) 静止画を撮影する 49 ■ 光学ズームとデジタルズームの切り替えポイント 手順2で【 】 にズームレバーをスライドしたままにすると光 学ズームの倍率が最も高くなったところでズーム動作が停止し ます。 いったん離し、 続けて【 】にズームレバーをスライドすると デジタルズームも作動し、 さらにズームの倍率が高くなってい きます。 • デジタルズームに切り替わると、 液晶モニターにデジタル ズーム表示が現われます。また、ズームバーでおおよその倍率 を確認することができます。 デジタルズーム表示 撮影可能な範囲 (オートフォーカス・マクロ・ マニュアルフォーカス撮影時 に表示) ズームバー 画像に劣化が生じない範囲 画像に劣化が生じる範囲 3~17.1倍 1倍 光学ズーム/デジタルズーム 切り替えポイント 画像に劣化が始まる境界 (画像サイズによって倍率 が異なります) 12~45倍 ズームポインター (現在、 どこまで ズームしているか を示します) • デジタルズームの倍率は画像サイズ (46ページ) の設定によっ て異なります。 画像サイズが小さいほど高倍率になります。 ま た、 一般的にデジタルズームを使用した画像は粗くなります が、 本機では、 画像サイズが “5M (2560×1920 pixels) ” 以下 の場合、 画像は粗くならない範囲があります (HDズーム) 。 液晶モニターには、 デジタルズームしても劣化しない倍率の 境界が表示されており、 その境界までは劣化せずにズームで きます。 劣化しない倍率は、 画像サイズによって変化します。 • ズームバーのデジタルズームの範囲は、デジタルズームが “入”に設定されているときのみ表示されます(51ページ) 。 ᛵ • タイムスタンプ (87ページ)を設定して撮影すると、デジタ ルズームは働きません。 50 静止画を撮影する C ■ デジタルズームをオフにする 素早くズーム撮影する(クイックズーム) ズームレバーを 【 】にスライドさせても、デジタルズームを 使わないようにすることができます。 ズームによって画像を劣 化させたくないときにご利用ください。 簡単なボタン操作で、一瞬にして望遠撮影 (デジタルズーム)が できます。 1. ■ クイックズームの倍率を設定する 撮影モードにして【MENU】を押す 2. “撮影設定”タブ→“デジタルズーム”と選び、 【X】を押す 1. 3. 【S】 【T】で “切”を選び、 【SET】 を押す 2. “撮影設定”タブ→“クイックズーム”と選び、 【X】を押す • デジタルズームを使えるようにするには、 ここで“入” を 選びます。 撮影モードにして 【MENU】を押す 3. 【S】 【T】で倍率を選び、 【SET】を押す • クイックズームを使用しない場合は、ここで “切”を選び ます。 ■ クイックズームを使う 1. 撮影モードにする 2. 【S】を押す 画面が設定した倍率に切り 替わります。あらかじめ光学 ズームした状態からクイッ クズームを行うと、ズームの 倍率は、光学ズームとクイッ クズームをかけ合わせた倍 率となります。 クイックズームの倍率 静止画を撮影する 51 3. 【S】を押す 元の倍率に戻ります。 ᛵ • すでにデジタルズームが働いた状態からクイックズームを 行うと、デジタルズームは解除されます。 • タイムスタンプ(87ページ)を設定して撮影すると、 クイッ クズームは働きません。 52 静止画を撮影する フラッシュを使う 撮影条件に合わせて、フラッシュの発光方法を切り替えること ができます。 発光方法 説明 フラッシュ オート 露出 (光の量や明るさ)に応じて自動的に発 光します。 • お買い上げ時の設定です。 発光禁止 フラッシュは発光しません。 強制発光 フラッシュは常に発光します。 • 日中、逆光で被写体が暗く写るときに設 定すると、明るく撮影できます (日中シン クロ撮影)。 ソフト発光 露出に関係なく光量を抑えて発光します。 • フラッシュの反射など光量を抑えたい場 合に使用します。 赤目軽減 フラッシュオートと同じように自動発光し ます。 フラッシュ撮影時に、人の目が赤く写 る現象を軽減することができます。 C フラッシュが届く範囲 (ISO感度:オート時) ᛵ 広角時 : 約0.1m~約3.6m 望遠時 : 約0.4m~約1.9m • 光学ズームに合わせて撮影範囲は変化します。 1. 撮影モードにする 2. 【T】 ( )を1回押す 発光方法 【T】 ( • フラッシュ撮影時は、 フ ラッシュが指やストラッ プで隠れないようにして ください。 • ISO感度が “オート” のとき (84ページ) は、 感度が高く なり、 フラッシュ使用時に ノイズが多くなります。 ISO感度を下げるとフラッ シュが届く範囲は短くな りますが、 ノイズは少なく なります。 フラッシュ ) 3. 【W】 【X】で発光方法を選び、 【SET】 を押す 4. シャッターを押して撮影する Վᐎ • 画面のレイアウトが“ノーマル” (36ページ)のときは、 【T】 ( )を押すことで発光方法を選ぶことができます。 静止画を撮影する 53 赤目軽減について ■ フラッシュの状態を確認する 夜や暗い室内などで人物をフラッシュ撮影したとき、目が赤く写る ことがあります。これは、フラッシュ光が目の網膜に反射するため に起こる現象です。赤目軽減機能を使うと、フラッシュ撮影する前 に赤目用プリ発光(写される人の瞳孔を小さくするためにフラッ シュが発光)することにより、人の目が赤く写ることを軽減します。 シャッターを半押ししてピント合わせをしているとき、液晶モ ニターや動作確認用ランプで確認できます。 動作確認用ランプ オレンジに点滅 : フラッシュ充電中 緑に点灯または緑に点滅※: フラッシュ充電完了 ᛵ • 赤目軽減機能により撮影する場合は、下記の点に注意して ください。 – 写される人がフラッシュを注視していないと効果があ りません。 撮影する前にフラッシュを見るように声をか けておいてください。 – 被写体までの距離が遠いと、 効果が現れにくい場合があ ります。 液晶モニター フラッシュ発光時は “ ”を表示 ※ フォーカスモードがオートフォーカスまたはマクロの場合、 ピントが合っていないときに緑に点滅 ■ フラッシュの強さ(光の量)を変える 1. 撮影モードにして 【MENU】を押す 2. “画質設定”タブ→“フラッシュ光量”と選び、 【X】を押す 3. 【S】 【T】でフラッシュの強さを選び、 【SET】を押す -2(最も弱い)から+2 (最も強い)の5つから選べます。 54 静止画を撮影する 1. ᛵ • 被写体が遠すぎたり近すぎたりする場合、強さが変わらな いことがあります。 ■ フラッシュ撮影時の光量の不足を補う (フラッシュアシスト) フラッシュが届く範囲よりも遠い被写体を撮影すると、 フラッ シュの強さが充分でないため、 被写体が暗く写ってしまうこと があります。 フラッシュアシスト機能を使うと、撮影した被写体 の明るさを補正し、 フラッシュの光が遠くへ届いたときと似た 効果が得られます。 フラッシュアシスト機能を 使わないと フラッシュアシスト機能を 使うと 撮影モードにして 【MENU】を押す 2. “画質設定”タブ→“フラッシュアシスト”と選び、 【X】を 押す 3. 【S】 【T】で“切”を選び、 【SET】を押す フラッシュアシスト機能を使う場合は、ここで“オート”を 選びます。 ᛵ • 被写体によっては思った効果が得られないことがありま す。 • 下記の操作を行うと、 フラッシュアシスト機能を使っても 撮影結果にほとんど変化が表れないことがあります。 – フラッシュの強さを変えたとき(54ページ) – 明るさを補正(EVシフト)したとき (80ページ) – ISO感度を切り替えたとき (84ページ) – コントラストの設定を切り替えたとき(86ページ) • フラッシュアシスト機能を使うとノイズが増えることがあ ります。 お買い上げいただいたときはフラッシュアシスト機能が働くよ うに設定されています。 フラッシュアシスト機能を使わないときは、 次のように操作し ます。 静止画を撮影する 55 ■ フラッシュ使用時のご注意 • 被写体までの距離が遠かったり近かったりすると、 適切な効 果が得られません。 • フラッシュの充電時間は、使用条件(電池の状態や周囲の温度 など)により異なります。フル充電の電池では、 数秒~8秒程度 かかります。 • 暗い場所でフラッシュを発光禁止にして撮影すると、 シャッ ター速度が遅くなり、手ブレの原因になります。カメラを三脚 などで固定してください。このとき撮影した画像にはノイズ が発生し、多少ざらついた感じになることがあります。 • 赤目軽減機能では、フラッシュは露出に合わせて自動的に発 光します。明るい場所では発光しません。 • 外光や蛍光灯など他の光源があると色味が変わることがあり ます。 セルフタイマーを使う シャッターを押してから一定の時間後にシャッターが切れる (撮影される) ようにすることができます。 セルフタイ マーの種類 説明 10s 10秒 10秒後に撮影されます。 2s 2秒 2秒後に撮影されます。 • シャッター速度が遅くなる条件下で撮影す るときに使うと、 手ブレ防止ができます。 x3 10秒後に1枚、その後、 次の撮影準備完了の1秒 x3 (トリプルセル 後に1枚、 その次の撮影準備完了の1秒後に1枚、 フタイマー) 計3枚撮影されます。 切 1. セルフタイマー撮影はできません。 撮影モードにして 【MENU】を押す 2. “撮影設定”タブ→“セルフタイマー”と選び、 【X】を押す 56 静止画を撮影する 3. 【S】 【T】でセルフタイ マーの種類を選び、 【SET】 を押す 液晶モニターにセルフタイ マーの種類が表示されま す。 4. セルフタイマーを使って撮影すると • シャッターを押してもすぐ には撮影せず、 設定した時間 が経過すると撮影されます。 設定した時間をカウントし ている最中は、 AF補助光/ セルフタイマーランプが点 滅します。 AF補助光/ セルフタイマーランプ シャッターを押して撮影する Վᐎ • 操作パネル(36ページ)を使用して、 簡単にセルフタイマー の種類を切り替えることもできます。 C • カウントダウン中にシャッターを全押しすると、セルフタイ マーを解除することができます。 静止画を撮影する 57 Վᐎ • トリプルセルフタイマーでは、次の撮影準備が終わると “1sec” と表示され、約1秒後に撮影されます。 撮影準備がで きるまでの時間は、画像サイズ、 画質の設定やメモリーカー ドの有無、フラッシュの充電状態によって異なります。 • 下記の撮影では、全てのセルフタイマーが使用できません。 – 全ての連写モード • 下記の撮影では、トリプルセルフタイマーが使用できませ ん。 – ベストショット撮影の一部( “名刺や書類を写します”、 “ホワイトボードなどを写します”、 “古い写真を写しま す” 、 “証明写真”、 “ムービー” ) 何枚も連続して撮影する(連写) 本機は4種類の連写 (連続撮影)ができます。 連写の種類 説明 通常連写 モード メモリーの空き容量いっぱいまで連続撮影 ができます。 高速連写 モード 最大3枚まで高速連続撮影ができます。 フラッシュ 連写モード フラッシュを発光し、 最大3枚まで連続撮影 ができます。 Z ズーム連写 モード 液晶モニターに表示された画像と被写体の 一部を拡大した画像を同時に記録すること ができます。 連写の種類を選ぶ 1. 撮影モードにして 【MENU】を押す 2. “撮影設定”タブ→“連写”と選び、 【X】 を押す 3. 【S】 【T】で連写の種類を選び、 【SET】を押す 液晶モニターに連写の種類が表示され、連写モードになり ます。 連写モードを解除するときは、 “切”を選びます。 58 静止画を撮影する 通常連写モード/高速連写モード/フラッシュ 連写モードで撮影する 1. ᛵ • 通常連写の速度は、使用するカードの種類によって異なり ます。内蔵メモリーを使用すると連写の速度は遅くなりま す。 ズーム連写モードで撮影する 左側の画像で、拡大して記 録したい部分を【S】 【T】 】X】で枠囲みにして、 【W 【 【SET】を押す 右側には枠で囲んだ部分が 拡大して表示されます。 C シャッターを押して撮影する 左側の画像と右側の画像の2枚の画像が同時に記録されま す。 シャッターを押して撮影する • 通常連写モードではシャッターを押し続けている間、 連 続撮影します。 シャッターから指を離すと、撮影を停止し ます。 • 高速連写モード、 フラッシュ連写モードではシャッターを 押し続けている間、 最大3枚まで連続撮影します。 3枚撮影 する前にシャッターから指を離すと、 撮影を停止します。 1. 2. ᛵ • ズーム連写モードでは、 撮影する際にシャッターを押し続 ける必要はありません。 • ズーム連写モードでは、 デジタルズームやクイックズーム は使用できません。 • 画像サイズの設定が “3:2(3648×2432 pixels)” “16:9 、 (3648×2048 pixels)”の場合、ズーム連写はできません。 • 画像サイズを “10M(3648×2736 pixels)” “5M(2560× 、 1920 pixels)” に設定して撮影した場合の拡大された画像 は、 画像のサイズが“3M (2048×1536 pixels)”となりま す。 • ピント合わせの方法をオートフォーカスに設定した場合、 ズーム連写時の測定範囲 (AFエリア) は、拡大場所を指定す るための枠の中心 (スポット)に自動的に切り替わります (77、85ページ)。 連写時のご注意 • 連写では、 露出/フォーカス位置は1枚目を撮影した際に固定 されますので、 2枚目以降は1枚目と同じ露出/フォーカス位 置で撮影されます。 静止画を撮影する 59 • 下記の撮影では、連写はできません。 – ベストショット撮影の一部( “名刺や書類を写します”、 “ホ ワイトボードなどを写します”、 “古い写真を写します” “証 、 明写真”、 “ムービーモード” “パステル”、 、 “イラスト” “クロ 、 ス”) • 連写中は、撮影が終了するまで、カメラを動かさないように注 意してください。 • 連写中にメモリーの残り容量が足りなくなった場合、 連写は 途中で終了します。 • 連写の速度は、設定されている画像サイズや画質によって異 なります。 • 通常連写では、フラッシュモードを切り替えることができま す。 • 高速連写では、フラッシュは自動的に(発光禁止) となります。 • フラッシュ連写では、フラッシュは自動的に(強制発光) とな ります。 • 通常連写では、セルフタイマーは使用できません。 • ズーム連写でのみ、トリプルセルフタイマーは使用できます。 • 高速連写/フラッシュ連写は、 通常の撮影と比較すると、解像 感が多少落ちたり、ノイズが多少増えます。 • 高速連写/フラッシュ連写では、 ISO感度がどこに設定されて いても常に “オート”に設定されます。 • フラッシュ連写では、フラッシュ撮影範囲が狭くなります。 静止画に音声を加える(音声付き静止画) 静止画に音声を付け加える(録音する) ことができます。撮影し た静止画の説明を自分の声で録音する、その場の雰囲気も音で 一緒に残す、撮影された人の言葉も残すなど、 自由にご利用くだ さい。 • ひとつの静止画につき、 最長約30秒まで録音できます。 ■ 音声が録音できる状態にする 1. 2. “撮影設定”タブ→“音声付静止画”と選び、 【X】を押す 3. 【S】 【T】で“入”を選び、 【SET】を押す ■ 音声を録音する 1. 静止画を撮影する シャッターを押して、静止 画を撮影する 撮影した画像とともに “ ”が表示されます。 • 録音しないときは、 【MENU】を押します。 次の 静止画を撮影できる状態 になります。 2. 60 撮影モードにして 【MENU】を押す 録音可能時間 もう一度シャッターを押して録音を開始する 3. さらにもう一度シャッターを押して録音を終了する シャッターを押さなくても、 約30秒経過すると録音は終了 します。 • 音声付き静止画撮影をやめて、 通常の静止画撮影に戻る ときは、 「音声が録音できる状態にする」 の手順3で “切”を 選びます。 録音した音声を聞くには 再生モードで、 音声付きの静止画を表示すると、液晶モニターに “ ”が表示されます。 【SET】を押すと、 音声の再生が始まります。 • 操作について詳しくは95ページをご覧ください。 Վᐎ • 音声付き静止画は、 パソコンに保存して、Windows Media Playerで再生することができます。 • 音声付き静止画のデータ形式などは以下のとおりです。 – 画像形式:JPEG(拡張子は. JPG) – 録音形式:WAVE/ADPCM記録形式(拡張子は.WAV) – 音声ファイルサイズ:約165KB(約5.5KB/秒で30秒間 録音時) • 音声録音中に 【DISP】 を押しても液晶モニターはオフにな りません。 ᛵ • トリプルセルフタイマーを使った撮影、および連続撮影で は、音声付きの静止画撮影はできません。 ただし、撮影後の 静止画に音声を追加することができます(113ページ)。 静止画を撮影する 61 動画を撮影する 動画のサイズ 動画の画質を決める 撮影前に、 動画の画質を選びます。動画の画質とは、 再生したと きの画像のきめ細かさや滑らかさ、 美しさを示す目安です。画質 を高品位にすると美しく撮影できますが、 撮影できる時間は短 くなります。 転送レート フレーム レート 画質 画素数 高品位-HQ 約10.2メガ 25フレーム/ 640×480 pixels ビット/秒 秒 標準-Normal 640×480 pixels 約6.1メガ 25フレーム/ ビット/秒 秒 長時間-LP 約2.45メガ 12.5フレーム ビット/秒 /秒 320×240 pixels 1分間撮影した動画のファイルサイズは、おおよそ以下のとおり です。 画質 サイズ 高品位-HQ 約76.5MB 標準-Normal 約45.75MB 長時間-LP 約18.38MB 動画の形式 撮影した動画は、Motion JPEG準拠のAVI形式で記録されます。 本機で撮影した動画は、パソコンにコピーして下記のソフトで 再生することができます。 – WindowsではWindows Media Player – MacintoshではQuickTime 1. 撮影モードにして 【MENU】を押す 2. “画質設定”タブ→“ 画質”を選び、 【X】を押す 3. 【S】 【T】で希望の画質を選び、 【SET】を押す 62 動画を撮影する 動画撮影時のご注意 動画を撮影する(ムービー) 動画とともに音声も記録されます。 音声はモノラルです。 1. 撮影モードにして【BS】を押す 2. 【S】 【T】 【W】 【X】で “ ムービー” のシーンを選び、 【SET】を押す 液晶モニターに“ 3. シャッターを押して撮影 を開始する • 撮影中は、 “ されます。 4. ” が表示されます。 撮影可能な残り時間 ” が表示 もう一度シャッターを押 して撮影を終了する シャッターを押す前にメモ リーがいっぱいになると、 撮影は終了します。 撮影時間 • フラッシュは使えません。 • 音声も同時に記録されますの マイク で、次の点に注意してください。 – 指などでマイクをふさが ないでください。 – 録音の対象がカメラから 遠くに離れると、 きれいに 録音されません。 – 撮影中にボタン操作をす ると、 操作音が録音される ことがあります。 • 極端に明るい被写体を撮影しようとすると、 液晶モニターの 画像に、 縦に尾を引いたような光の帯が表示される場合があ ります (スミア現象)が、 故障ではありません。この帯は、 静止 画には記録されませんが、 動画にはそのまま記録されます。 • 使用するメモリーカードによっては、 記録時間がかかるため、 コマ落ちする場合があります。 このとき、 “ ” と“ ” が点 滅します。 このため、最大転送速度が10MB/s以上のSDメモ リーカードの使用をおすすめします。 • 動画撮影中は光学ズームは動作しません。デジタルズームの み使用できます。 シャッターを押す前であれば、光学ズームは 使用できます(49ページ) 。 • アップで撮影したり、 高倍率ズームにしたとき、被写体のブレ が目立つため手ブレにご注意ください。 三脚を使用すること をおすすめします。 • カメラの撮影範囲外ではピントが合わず、ぼけた画像になります。 動画を撮影する 63 撮りたいシーンを選んで撮影する(ベストショット) 逆光で人物を撮ったら顔が黒く写ってしまった、 あるいはサッ カーの試合を撮影したら選手の姿がブレて写ったなど、 被写体や 撮影条件によっては望みどおりの写真が撮れないことがありま す。 そのようなときは、 撮影シーンに合わせて設定を変えてみて ください。 操作は 【BS】 を押して適切なシーンを選ぶだけです。 ■ 撮影シーンの例 • “人物を写します” • “風景を写します” ■ シーンを選ぶ 1. 撮影モードにして 【BS】 を 押す 15個のシーンの一覧が表示 されます。 • 赤枠で囲まれた画像が現 在選択されているシーン です。 • 初期状態では“ ( ”オー ト)が選択されています。 赤枠 シーン名 シーン番号 2. 【S】 【T】 【W】 【X】で枠を移動し、シーンを選ぶ • “夜景を写します” 64 • “人物と夜景を写します” 撮りたいシーンを選んで撮影する(ベストショット) • 【S】 【T】を押していくと画面が切り替わり、別のシーン 一覧が表示されます。 • ズームレバーを【 】 または【 】にスライドさせると、 選んだシーンの説明画面が表示されます。この画面で、 ど んな設定になるかを確認できます。ズームレバーを 【 】 または【 】にスライドさせると一覧に戻ります。 • “オート” での撮影に戻るには、シーン番号1の “ ” (オート) を選んでください。シーンの一覧またはシーン の説明が表示されている状態で【MENU】 を押すと、赤枠 が“ ( ”オート) へジャンプします。 C 3. 【SET】を押して、選んだシーンに決める 撮影できる状態に戻ります。 • 別のシーンに切り替えるまで、 同じシーンの設定で撮影 されます。 • 別のシーンを選び直すには手順1からの操作を繰り返し ます。 4. シャッターを押して撮影する •“ ムービー”のシーンを選択した場合は、 シャッター で撮影の開始と終了を行います (63ページ) 。 ᛵ • “夜景を写します” “花火を写します”ではシャッター速度 、 が遅くなります。このシーンでは画像にノイズが発生する ため、自動的にノイズ低減処理をしています。 このため、撮 影が終わるまでの時間がシャッター速度に比べて長くなり ます。その間はキー操作をしないでください。 また、手ブレ を防ぐため、三脚の使用をおすすめします。 • シーンに使用されているサンプル画像は本機で撮影された ものではありません。 • 被写体の条件によっては、充分な効果が得られなかったり、 正しく撮影されない場合があります。 • 選んだシーンの設定内容は変更することができますが、 シーンを選び直したり、電源を入れ直すと、 設定内容は初期 状態に戻ります。変更した内容を何度も使いたいときは、 カ スタム登録してください(66ページ)。 シーンの説明画面での操作 シーン一覧では、選択した シーンの名前は表示されます が、その設定内容は分かりま せん。選んだシーンの設定内 容を見たいときは、シーン一 覧でズームレバーを【 】 ま たは【 】 にスライドさせま す。シーンの説明画面が表示 されます。 説明画面では、以下の操作ができます。 • 15個表示に戻る:ズームレバーを 【 】または【 】 にス ライドさせる • 次の (前の)シーンを表示する: 【W】 【X】を押す • 表示中のシーンを確定して撮影できる状態に戻る: 【SET】を押す Վᐎ • シーンの説明画面で 【SET】を押して撮影できる状態に 戻った場合、 次に【BS】 を押すと、確定したシーンの説明 画面が表示されます。 撮りたいシーンを選んで撮影する (ベストショット) 65 ■ 自分好みの設定をベストショットに登録する (カスタム登録) うまく撮れた静止画の設定内容をベストショットモードに登録 して、 同じ設定で撮影することができます。 1. 撮影モードにして【BS】を押す 2. 【S】 【T】 【W】 【X】で “BEST SHOT” (新規登録) のシーン を選び、 【SET】を押す 3. 【W】 【X】を押して、登録したい静止画を選ぶ 4. 【S】 【T】で “登録”を選び、 【SET】を押す 登録したシーンには、 “マイベストショット”という名前が 付きます。 ᛵ • 内蔵メモリーをフォーマット(130ページ)すると、 カスタ ム登録したシーンファイルは消えてしまいます。 • 登録される設定内容は下記の通りです。 フォーカスモード、 EVシフト、 ホワイトバランス、 フラッシュ モード、 ISO感度、 測光方式、 フラッシュ光量、 フラッシュアシ スト、 フィルター、 シャープネス、 彩度、 コントラスト • あらかじめカメラに収録されているシーン以外に、 最大 999件まで登録可能です。 • カスタム登録したシーンは、 内蔵メモリー内の「SCENE」 フォルダに保存されます (160ページ) 。 マイベストショットを削除する 自分で登録(カスタム登録) したマイベストショットは以下の手 順で削除することができます。 1. 撮影モードにして 【BS】 を押す 2. ズームレバーを【 】 または【 明画面を表示させる 3. 【W】 【X】 で削除したいマイベストショットを選ぶ 4. 【▼】 ( Վᐎ • 各シーンの設定状態はメニューをたどり、各機能の設定内 容を表示させることにより、確認できます。 • 登録できるのは本機で撮影された静止画だけです。 • 登録したシーン番号は、登録した順にU1、 U2・ ・・となりま す。 66 撮りたいシーンを選んで撮影する(ベストショット) 】にスライドさせ、説 ) を押す 5. 【S】 【T】で“解除” を選び、 【SET】を押す 選択したマイベストショットが削除され、次のシーン(マイ ベストショットまたは新規登録)が表示されます。 6. 【W】 【X】 で別のシーンを選び、 【SET】を押す • 撮影できる状態に戻ります。 手ブレや被写体ブレを軽減する 遠くの被写体を望遠で撮影したり、 動きの速い被写体を撮影し たり、 薄暗い場所で撮影したりするときに画像がぼやけたり流 れて見えることがあります。 これはシャッターを押すときにカ メラが動いたり (手ブレ)、 被写体の動きが速すぎる(被写体ブ レ) ことが原因です。ブレ軽減の機能を使って、 このようなブレ を少なくすることができます。 次のどちらかの操作でブレ軽減の機能を選んでください。 ■ ベストショットから選ぶ 1. 撮影モードにして【BS】を押す 2. 【S】 【T】 【W】 【X】で “ブレ軽減”のシーンを選び、 【SET】 を押す 次に別のシーンを選ぶまで“ブレ軽減” のシーン設定で静止 画撮影できます。 ■ メニュー画面から選ぶ 1. Վᐎ • 操作パネル (36ページ)を使用して、 簡単にブレ軽減の設定 をすることもできます。 ᛵ • ISO感度を「オート」にしていないと、ブレ軽減の機能が働 きません (84ページ) 。 • ブレ軽減で撮影した画像は、 多少ざらついた感じがしたり 解像感が劣る場合があります。 • 手ブレや被写体ブレが大きい場合、 ブレを軽減できない場 合があります。 • 動画撮影では、 手ブレ軽減効果はありません。 • シャッター速度が遅くなる撮影をした場合、 手ブレによる ブレを軽減できない場合があります。 その場合は、三脚を使 用してください。 • フラッシュが自動で発光した、 または強制発光やソフト発 光に設定した場合、 ブレ軽減アイコン“ ” は表示されて いますが、 ブレ軽減機能は働きません。 撮影モードにして【MENU】を押す 2. “撮影設定”タブ→“ブレ軽減”と選び、 【X】 を押す 3. 【S】 【T】で “オート” を選び、 【SET】を押す • ブレ軽減撮影に設定すると、 液晶モニターに “ ” が表示 されます。 ブレ軽減の機能を使わないときは、 ここで “切” を選びます。 撮りたいシーンを選んで撮影する (ベストショット) 67 フラッシュなしで明るく撮影する 暗い場所で撮影するとき、カメラの感度を上げることにより、フ ラッシュを使わなくても画像が暗くなるのを防ぐことができます。 通常の撮影 (フラッシュ発光時) 1. 感度を上げた撮影 撮影モードにして【BS】を押す 2. 【S】 【T】 【W】 【X】で “高感度” のシーンを選び、 【SET】 を 押す 3. シャッターを押して撮影する 次に別のシーンを選ぶまで“高感度” のシーン設定で撮影で きます。 68 撮りたいシーンを選んで撮影する(ベストショット) ᛵ • “高感度”のシーンで撮影した画像は、 多少ざらついた感じ がしたり解像感がやや劣る場合があります。 • 極端に暗い環境では、 思ったように明るく撮影できない場 合があります。 • シャッター速度が遅くなる撮影をした場合、 手ブレを防ぐ ために三脚を使用してください。 • フラッシュが自動で発光した、 または強制発光やソフト発 光に設定した場合、 高感度撮影機能は働きません。 名刺や書類などを撮影する(ビジネスショッ ト) 名刺や書類、 ホワイトボードなどの撮影時に、撮影の立ち位置の 都合によって正面からは撮影できない場合があります。 ビジネ スショットのシーンを選べば、 斜めから撮影した画像を正面か ら撮影したかのように補正して撮影することができます。 ■ ビジネスショットのシーンを設定する 1. 撮影モードにして 【BS】 を押す 2. 【S】 【T】 【W】 【X】 で “名刺や書類を写します” または “ホ ワイトボードを写します” のシーンを選び、 【SET】 を押す 次に別のシーンを選ぶまでビジネスショットでの撮影がで きます。 ■ ビジネスショットでの撮影方法 1. 補正処理前 補正処理後 ベストショットに2つのビジネスショットのシーンが用意され ています。 • “名刺や書類を写します” • “ホワイトボードなどを写 します” ビジネスショットのシーン を選んだ後、シャッターを 押す 補正確認画面が表示されま す。 赤い枠内が補正される領域 です。黒い枠が表示される場 合、黒い枠は別の補正領域候補を示しています。 別の補正領 域候補が表示されない場合は手順3に進んでください。 • 補正候補が検出できない場合は、補正確認画面が表示さ れず、 「この画像は補正できませんでした」というメッ セージが表示されます。その後、 補正されずに画像が保存 されます。 撮りたいシーンを選んで撮影する (ベストショット) 69 2. 【W】 【X】で補正領域を選ぶ 3. 【S】 【T】で “補正”を選び、 【SET】を押す 補整された画像が保存されます。 • 補正せずに保存するときは、 “キャンセル” を選びます。 ᛵ • 被写体が液晶モニターに収まるような構図で撮影してくださ い。被写体が液晶モニターからはみ出すと補正できません。 • 被写体と背景が同色の場合、補正できません。 被写体と背景 の境界がはっきりするような構図で撮影してください。 • ビジネスショットで撮影中は、デジタルズームは使用でき ません。光学ズームのみ使用できます。 • ビジネスショットでは、大きな撮影サイズに設定しても2M (1600×1200 pixels)の画像として撮影されます。 ただ し、撮影サイズの設定が2M (1600×1200 pixels)よりも 小さい場合には、設定されている通りのサイズで撮影され ます。 証明写真を撮影する 1つの撮影画像から、さまざまなサイズの証明写真を簡単に作成 することができます。 作成される証明写真のサイズは下記の通りです。 30×24mm、40×30mm、45×35mm、 50×40mm、 55×45mm ■“証明写真”のシーンを選ぶ 1. 撮影モードにして 【BS】 を押す 2. 【S】 【T】 【W】 【X】で“証明写真”のシーンを選び、 【SET】 を押す 次に別のシーンを選ぶまで“証明写真” のシーン設定で撮影 ができます。 ■“証明写真”のシーンで撮影する 1. 液晶モニターに表示される フレームに被写体を合わ せ、 シャッターを押して仮 撮影する • この操作で撮影した画像 は、手順3を行うまではカ メラに保存されません。 70 撮りたいシーンを選んで撮影する(ベストショット) 2. 液晶モニターに表示されるフレームに被写体を合わせる 頭のライン 楕円形の枠 ■ 証明写真を印刷する 証明写真用に保存された画像を印刷すると、複数のサイズの証 明写真が1枚の用紙にレイアウトされて印刷されますので、必要 なサイズの写真を切り抜いてご使用ください。 ᛵ 顎のライン 顔が楕円形の枠いっぱいに収まるように調整してくださ い。また、頭のラインと顎のラインからはみ出ないように調 整してください。 【S】 【T】 【W】 【X】 :被写体を上下左右に移動 ズームレバー • 実際に印刷されるサイズは、 目的のサイズより多少大きめ のサイズとなります。 • この画像を印刷する際は、 必ず用紙サイズを“はがき” に設 定してください (133ページ) 。他の用紙サイズで印刷する と、 適切なサイズの証明写真になりません。 :被写体を拡大/縮小 3. 【SET】を押す 撮影した画像がカメラに保存されます。 ᛵ • 保存される画像サイズは、撮影サイズの設定内容に関わら ず、5M (2560×1920 pixels)となります。 撮りたいシーンを選んで撮影する (ベストショット) 71 古く色あせた写真を蘇らせる (よみがえり ショット) 古く色あせた写真を撮影し、 あせた色を補正することにより、古 い写真を最新のデジタル写真として蘇らせることができます。 ■ よみがえりショットのシーンを選ぶ 1. 2. 【S】 【T】 【W】 【X】 で“古い写真を写します”のシーンを選 び、 【SET】 を押す 次に別のシーンを選ぶまで“古い写真を写します”のシーン 設定で撮影ができます。 ■ よみがえりショット機能で撮影する前に • 写真が液晶モニターに収まるような構図で撮影してくださ い。 • 写真と背景の境界がはっきりするような構図で、 できるだけ 画面いっぱいに撮影してください。 • 写真表面に光の反射が写り込まないように撮影してくださ い。 • 縦向きで撮影された写真は、 必ず写真が横向き(横長の状態) になるような構図で撮影してください。 Վᐎ • 写真の撮影時に、被写体に対してカメラが傾いていると、 「台形歪み」 (長方形の被写体が遠近の関係で台形として 写ってしまう状態)が生じます。 本機は写真の輪郭を検出 し、画像を自動的に補正するため、 撮影時の多少の台形歪み を気にする必要はありません。 72 撮りたいシーンを選んで撮影する(ベストショット) 撮影モードにして 【BS】 を押す ■ よみがえりショット機能で撮影する 1. シャッターを押して、写真 を撮影する • 写真の輪郭確認画面を表 示し、続けて撮影した元画 像を保存します。ただし、 写真の輪郭が検出できな い場合は輪郭確認画面が 表示されず、エラーメッ セージが表示されます (177ページ)。 2. 【W】 【X】 で輪郭候補を選ぶ 3. 【S】 【T】 で “決定”を選び、 【SET】を押す 画像の一部を切り抜く操作 (トリミング)に入り、 液晶モ ニターに画像を切り抜くた めの枠が表示されます。 • 補正せずに保存するとき は、 “キャンセル” を選びま す。 4. ズームレバーをスライドさせて、 枠を拡大/縮小する 5. 【S】 【T】 【W】 【X】 で、切り抜きたい部分に枠を移動し、 【SET】を押す ᛵ • よみがえりショット機能で撮影中は、 デジタルズームは使 用できません。 光学ズームのみ使用できます。 • 下記の場合は、 撮影した写真の認識ができません。 – 撮影した写真が液晶モニターからはみ出した場合 – 写真と背景が同色の場合 • よみがえりショットでは、 大きな撮影サイズに設定しても 2M (1600×1200 pixels)の画像として撮影されます。 ただし、 撮影サイズの設定が2M (1600×1200 pixels) よ りも小さい場合には、 設定されている通りのサイズで撮影 されます。 • 写真の退色度合いにより、 補正の効果が表れない場合があ ります。 あせた色を自動的に補正し、 画像を保存します。 • 画像の周囲に余白を付けたくない場合は、 撮影した写真 よりも小さい枠で画像を切り抜いてください。 • 【MENU】を押すと切り抜きを中止し、 撮影した元画像を 保存します。 撮りたいシーンを選んで撮影する (ベストショット) 73 よりよい撮影のための設定 ピントの合わせかたを変える ピント合わせの方法には、 以下の5種類があります。これらをフォーカスモードといいます。最初はオートフォーカスモードが選択され ています。 フォーカス モード オート フォーカス マクロ (接写) パン フォーカス 無限遠 マニュ アルフォー カス 74 説明 シャッター半押しで自動的にピントが合います。 オートフォーカスモードは動画撮影時は使用できませ ん。 自動的にパンフォーカスモードになります。 ピントが合う距離 自動調整 (約40cm~∞(無限遠) ) オートフォーカスより近い距離に自動的にピントが合い 自動調整 ます。 近くのものを撮影するときに使用します。 (6cm~50cm) • 最短距離は光学ズームの位置で変わります。 パンフォーカスモードは、 動画撮影時のみ使用できます。 距離固定 • ピントの合う範囲は光学ズームの位置で変わります。 比較的広い範囲にピントが合うように固定されます。 オートフォーカスが難しい状況に使用します。 ピントは無限遠に固定されます。 景色などの遠景の撮影 に使用します。 無限遠 手動でピントを合わせることができます。 • ピントを合わせることができる範囲は光学ズームの倍率 で変わります。 よりよい撮影のための設定 光学ズーム倍率 範囲 1倍 約6cm~∞ 3倍 約40cm~∞ フォーカスモードは次の手順で変えます。 自動でピントを合わせる(オートフォーカス) 1. 1. 撮影モードにして【MENU】を押す 2. “撮影設定”タブ→“フォーカス方式”を選び、 【X】を押す 3. 【S】 【T】でフォーカス ピントを合わせたい被写体をフォーカスフレームの中 に入れて、 シャッターを半押しする ピント合わせが行われます。 ピントが合ったかどうかは動作確認用ランプとフォーカス フレームの点灯のしかたによって分かります。 フォーカスモードのアイコン モードを選び、 【SET】を押 す 液晶モニターに、 設定した フォーカスモードが表示さ れます。 • 各フォーカスモードでの 撮影方法は次の項以降で 説明します。 62 10 N 動作確認用ランプ AF ISO AWB -0.3EV 15:37 フォーカスフレーム Վᐎ • 操作パネル(36ページ)を使用して、 フォーカスモードを切 り替えることもできます。 状況 動作確認用ランプ フォーカスフレーム ピント合わせ完了 緑点灯 緑点灯 ピント合わせでき ない 緑点滅 赤点灯 2. シャッターを全押しして撮影する よりよい撮影のための設定 75 ᛵ 1. Վᐎ 2. • 被写体がオートフォーカスの範囲よりも近距離にあり、ピ ントが合わない場合には、自動的にマクロの範囲までピン ト調整します(オートマクロ) 。 • オートフォーカス撮影時に光学ズームを行うと、画面上に 下記のような撮影可能な距離の範囲が表示されます。 例:AF cm - ∞ ※ には数字が入ります。 • 動画撮影時は、オートフォーカスに切り替えることはでき ません。 76 近くを撮影する(マクロ) • オートフォーカスモードは動画撮影時は使用できません。 自動的にパンフォーカスモードになります。 よりよい撮影のための設定 シャッターを半押ししてピントを合わせる ピントの合わせかたはオートフォーカスモードと同じです。 シャッターを全押しして撮影する ᛵ • マクロ (接写)でフラッシュ撮影すると、 フラッシュの光が レンズ部にさえぎられて、 画像にレンズ部の影が映し込ま れることがあります。 • 動画撮影時のマクロモードは固定焦点となります。 Վᐎ • 被写体がマクロの範囲より遠距離にあり、 ピントが合わな い場合には、 自動的にオートフォーカスの範囲までピント 調整を行います (オートマクロ)。 • マクロ (接写)撮影時に光学ズームを行うと、 画面上に下記の ような撮影可能な距離の範囲が表示されます。 例: cm cm ※ には数字が入ります。 オートフォーカス/マクロモードでの撮影テクニック オートフォーカスの測定範囲 (AFエリア)を変える オートフォーカス(AF)の測定範囲を変更することができます。 1. 撮影モードにして【MENU】を押す Վᐎ •“ マルチ”に設定すると、 幅広いフォーカスフレームが 表示されます。 シャッターを半押しすると、ピントが合った 場所のフォーカスフレームが表示されます。 “ スポット” の場合 “ マルチ” の場合 2. “撮影設定”タブ→“AFエリア”と選び、 【X】を押す 3. 【S】 【T】で設定内容を選び、 【SET】を押す スポット: 中央のごく狭い部分を測定します。フォーカスロック (78 ページ)を活用した撮影に便利です。 マルチ: シャッターを半押しすると、 9つの測距点の中から、 カメラ が自動的に最適な測距点を選びます。ピントが合ったと判 断された複数の点が同時に緑色で点灯表示します。 フォーカスフレーム フォーカスフレーム よりよい撮影のための設定 77 フォーカスロック クイックシャッター フォーカスフレームに入らない被写体にピントを合わせて撮影 したいときは、 フォーカスロックというテクニックを使います。 • AFエリアは、 “ スポット”にしておきます。 クイックシャッター機能を使うと、シャッター半押しによる オートフォーカスが完了する前に、シャッターを全押しするこ とで、オートフォーカスを作動せずに撮影することができます。 シャッターチャンスを逃さずに撮影することができます。 1. ピントを合わせたい被写体 をフォーカスフレームに入 れて、 シャッターを半押し する ピントを合わせたい被写体 62 10 N AF 1. 撮影モードにして 【MENU】を押す 2. “撮影設定”タブ→“クイックシャッター”と選び、 【X】を 押す ISO AWB -0.3EV 15:37 フォーカスフレーム 2. シャッターを半押ししたま ま、撮影したい構図を決め る 10 N AF ISO100 F7.2 1/2000 ISO AWB -0.3EV 15:37 3. シャッターを全押しして撮影する Վᐎ • フォーカスロックと同時に露出(AE)もロックされます。 78 よりよい撮影のための設定 3. 【S】 【T】で設定内容を選び、 【SET】 を押す 入:クイックシャッターが機能します。 切:クイックシャッターが機能しません。 ピントを固定して撮影する(パンフォーカス) 手動でピントを合わせる(マニュアルフォーカス) パンフォーカスモードは、 動画撮影時のみ使用できます。パン フォーカスモードでは、 比較的広い範囲にピントが合うように 調整されるので、 オートフォーカス動作は行われません。 被写体を拡大表示させた状態で、手動でピント調整ができます。 走ってくる列車などを撮影するときに便利です。あらかじめ列 車の通過点の目標物(電柱など) に手動で合わせておくことで、 ピント合わせの操作をせずに素早く撮影ができます。 1. シャッターを全押しして撮影する 1. ピントを合わせたい被写 体を黄色枠に入れる 2. 液晶モニターを見ながら 【W】 【X】 でピントを合わ せる 遠くを撮影する(無限遠) ∞ (無限遠)にピントが固定されます。 景色など遠景を撮影する ときに使用します。 車や列車の窓ごしなど、オートフォーカスが 難しいところからの景色の撮影にも活用できます。 1. このとき、ピント合わせが ピント合わせの黄色枠 しやすいように拡大表示に なります。 【W】 :近い側にピントを合わせる 【X】 :遠い側にピントを合わせる • 【SET】 を押して約2秒間操作をしないと手順1の画面に戻 ります。 シャッターを押して撮影する 3. シャッターを押して撮影する よりよい撮影のための設定 79 Վᐎ • マニュアルフォーカス撮影時に光学ズーム(49ページ)を 行うと、画面上に下記のような撮影可能な距離の範囲が表 示されます。 例:MF cm - ∞ ※ には数字が入ります。 ᛵ • マニュアルフォーカスを選択しているとき、キーカスタマ イズ機能で設定した【W】 【X】の設定は使用できません (90 ページ)。 明るさを補正する (EVシフト) 撮影時の明るさに応じて、露出値 (EV値)を手動で補正すること ができます。逆光での撮影、 間接照明の室内、背景が暗い場合の 撮影などに利用すると、より良好な画像が得られます。 露出補正値:-2.0EV~+2.0EV 補正単位 :1/3EV 1. 撮影モードにして 【MENU】を押す 2. “画質設定”タブ→“EVシフ ト” と選び、 【SET】を押す 露出補正値 80 よりよい撮影のための設定 3. 【S】 【T】で露出補正値を選ぶ 【S】 :+方向に補正。 白い物の撮影や逆光での撮影に向きま す。 ※ベストショットの“逆光”も便利です。 4. 【SET】を押す 露出値が補正されます。 次に露出補正を変えるまで、 設定した露出補正値で撮影 できます。 露出補正値 ᛵ 【T】 :-方向に補正。 黒い物の撮影や晴天の野外などの撮影 に向きます。 • 明るすぎたり、 暗すぎたりするときは、露出補正ができない 場合があります。 Վᐎ 露出補正値を元に戻したいときは、反対方向に露出補正し て“0.0” に合わせてください。 • 操作パネル (36ページ)を使用して、 露出補正することもで きます。 • 測光方式をマルチパターン測光 (画面全体を分割し、それぞ れのエリアの測光データを元に露出を決めます) に設定し ているときに露出補正を行うと、 測光方式が自動的に中央 重点測光 (中央部を重点的に測光します)に切り替わりま す。 露出補正値を“0.0”に戻すとマルチパターン測光に戻り ます (85ページ)。 • キーカスタマイズ機能を使うと、 【W】 【X】を押すだけで露 出値を補正することができます (90ページ) 。ヒストグラム 表示 (88ページ)を確認しながらの撮影に便利です。 よりよい撮影のための設定 81 色合いを変える(ホワイトバランス) 3. 【S】 【T】で撮影条件を選び、 【SET】 を押す オート 曇りの日に写真を撮ると被写体が青っぽく写ることがありま す。 また白色蛍光灯の光で撮ると被写体が緑がかって写ること があります。 このような現象を防ぎ、光源によって被写体を自然 な色合いで撮影できるようにする機能がホワイトバランスで す。 1. トバランス” と選び、 【X】 を 押す 曇天 :薄雲~雨天の野外や木陰などの撮影用 日陰 :晴天時の、 ビルや木の陰などの撮影用 N 昼白色:白色・昼白色蛍光灯下での色かぶりを抑えた 撮影用 D 昼光色:昼光色蛍光灯下での色かぶりを抑えた撮影用 撮影モードにして【MENU】を押す 2. “画質設定”タブ→“ホワイ :自動的にホワイトバランスを調整 太陽光 :晴天時の野外での撮影用 電球 :電球の雰囲気を消した撮影用 マニュアル :その場の光源に合わせて手動で設定します。 詳しくは 「マニュアルホワイトバランスを設 定する」 (83ページ)を参照してください。 Վᐎ • 操作パネル (36ページ)を使用して、ホワイトバランスを変 更することもできます。 • ホワイトバランスの “オート”では、 被写体の中から白色点 を自動的に判断します。 被写体の色や光源の状況によって はカメラが白色点の判断に迷い、 適切なホワイトバランス に調整されないことがあります。 このような場合は、太陽 光、 曇天など撮影条件を指定してください。 • キーカスタマイズ機能を使うと、 【W】 【X】を押すだけでホ ワイトバランスを変更することができます (90ページ) 。 • キーカスタマイズ機能で “オート”を選ぶときは、 “ AWB ” (オートWB)を選んでください。 82 よりよい撮影のための設定 ■ マニュアルホワイトバランスを設定する ホワイトバランスの “オート”や太陽光、 曇天など光源を指定す る固定モードは、 複数の光源下など難しい環境では調整できる 範囲に限界があり、 自然な色合いで撮れないことがあります。マ ニュアルホワイトバランスを設定すれば、 さまざまな光源下で 適正な色に調整することができます。 マニュアルホワイトバラ ンスを設定するために、 白い紙を用意してください。 1. Վᐎ • 一度設定したマニュアルホワイトバランスは、 新たにマ ニュアルホワイトバランスを設定し直さない限り、 電源を 切っても保持されたままとなります。 撮影モードにして【MENU】を押す 2. “画質設定”タブ→“ホワイトバランス”と選び、 【X】を押す 3. 【S】 【T】で “マニュアル”を選ぶ 液晶モニターには、 前回設定したバランスで被写体が表示 されます。この設定で使う場合は、 手順5に進んでください。 4. 撮影場所で画面全体に 白い紙を写した状態で シャッターを押す 白い紙 “完了” と表示されたらホ ワイトバランスの調整は 完了です。 5. 【SET】を押す ホワイトバランスを決定し、 撮影ができる画面に戻ります。 よりよい撮影のための設定 83 ISO感度を変える ISO感度とは、光に対する感度を表したものです。 数値が大きい ほど感度が高くなり、 暗い場所での撮影に強くなります。シャッ ター速度を速くしたいときにもISO感度を高くします。同じ撮影 条件下ではISO感度を高くするとシャッター速度は早くなりま すが、 画像は多少ざらついた感じ(ノイズが増加した画像) にな りますので、 きれいに撮りたいときはなるべくISO感度を低くし てください。 1. 撮影モードにして【MENU】を押す 2. “画質設定”タブ→“ISO感度”と選び、 【X】を押す 3. 【S】 【T】で設定内容を選び、 【SET】を押す オート :撮影条件により自動調整します。 ISO 50 :感度が低い ISO 100 ISO 200 ISO 400:感度が高い Վᐎ • 操作パネル(36ページ)を使用して、 ISO感度を変更するこ ともできます。 84 よりよい撮影のための設定 ᛵ • ISO感度を上げてフラッシュ撮影すると、 近くの被写体の 明るさが適正にならない場合があります。 • 動画撮影では、 ISO感度がどこに設定されていても、常に “オート”に設定されます。 • キーカスタマイズ機能を使うと、 【W】 【X】を押すだけでISO 感度を変更することができます (90ページ) 。 光の測りかたを変える (測光方式) 測光方式とは、 被写体のどの部分の露出を測るかを決定する方 式のことです。 1. 撮影モードにして【MENU】を押す 2. “画質設定”タブ→“測光方式”と選び、 【X】 を押す 3. 【S】 【T】で設定内容を選び、 【SET】を押す マルチ(マルチパターン) : 画面の全体を分割し、それぞれのエリアにつ いて測光します。 測光結果の明暗パターンに よって撮影環境をカメラが自動的に判断し、 露出を決定します。さまざまなシーンで失敗 の少ない露出が得られます。 ᛵ • “マルチ”設定時にEVシフト (80ページ) を行うと、測光方 式が自動的に “中央重点”に切り替わります。 EVシフトを “0.0”に戻すと、 元の測光方式に戻ります。 • “マルチ”設定時は、 撮影モードの情報表示に戻ったときに アイコンが表示されません (164ページ) 。 Վᐎ • キーカスタマイズ機能を使うと、 【W】 【X】を押すだけで測 光方式を変更することができます (90ページ) 。 中央重点: 中央部を重点的に測光します。カメラ任せで はなく、 自分である程度露出をコントロール したいときに使います。 スポット: センターのごく狭い部分を測光します。周囲 の影響を受けずに、 写したい被写体に露出を 合わせることができます。 よりよい撮影のための設定 85 全体の色調を変える(フィルター) 色の鮮やかさを変える(彩度) フィルター機能を使用して、 撮影時の画像の色彩効果を変更す ることができます。 色彩効果用のレンズフィルターを装着して 撮影したような画像になります。 撮影される画像の色の鮮やかさを設定できます。 1. 2. “画質設定”タブ→“彩度”と選び、 【X】 を押す 撮影モードにして【MENU】を押す 2. “画質設定”タブ→“フィルター”と選び、 【X】を押す 1. 3. 【S】 【T】で設定内容を選び、 【SET】 を押す +2(色の鮮やかさがもっとも高い)から-2 (色の鮮やかさ がもっとも低い)までの5段階から選べます。 3. 【S】 【T】で設定内容を選び、 【SET】を押す 設定できる内容:切/白黒/セピア/赤/緑/青/黄/ ピンク/紫 鮮明さを変える(シャープネス) 明暗の差を変える(コントラスト) 撮影される画像の明暗の差を設定できます。 撮影される画像の輪郭の鮮鋭度を設定できます。 1. 1. 2. “画質設定”タブ→“コントラスト”と選び、 【X】を押す 撮影モードにして【MENU】を押す 2. “画質設定”タブ→“シャープネス”と選び、 【X】を押す 3. 【S】 【T】で設定内容を選び、 【SET】を押す +2(もっとも鮮鋭度が高い) から-2(もっとも鮮鋭度が低 い)までの5段階から選べます。 86 撮影モードにして 【MENU】を押す よりよい撮影のための設定 撮影モードにして 【MENU】を押す 3. 【S】 【T】で設定内容を選び、 【SET】 を押す +2(明暗がもっともクッキリする)から-2 (明暗がもっと も平坦になる)までの5段階から選べます。 日付や時刻を写し込む (タイムスタンプ) 撮影時に画像の右下に、 日付や時刻を写し込むことができます。 1. 撮影モードにして【MENU】を押す 2. “設定”タブ→“タイムスタンプ”と選び、 【X】 を押す 3. 【S】 【T】で設定内容を選び、 【SET】を押す 例) 2006年12月24日 午後1時25分 日付 :日付(2006/12/24)が写し込まれます。 日付+時刻:日付/時刻(2006/12/24 1:25pm)が写し込 まれます。 切 :日付/時刻は写し込まれません。 C ᛵ • いったん画像に写し込まれた日付や時刻は消すことはでき ません。 • 年/月/日の表示は “表示スタイル”の設定 (127ページ) に 従って写し込まれます。 • 時刻の表示は “日時”の設定 (10、127ページ) に従って写し 込まれます。 • タイムスタンプを設定して撮影すると、 デジタルズームと クイックズームは働きません。 • 下記の撮影では、 タイムスタンプは無効となります。 – ベストショット撮影の一部(“名刺や書類を写します”、 “ホワイトボードなどを写します” 、 “古い写真を写しま す”、 “証明写真” “パステル”、 、 “イラスト” 、 “クロス”) – ズーム連写 よりよい撮影のための設定 87 露出を確認する(ヒストグラム) 液晶モニター上にヒストグラムを表示させることで、 露出(光の 量や明るさ) をチェックしながら撮影することができます。再生 モードでは撮影された画像のヒストグラムを見ることができま す。 ヒストグラム 1. 撮影モードまたは再生モードにする 撮影モード、 再生モードのそれぞれにヒストグラムの表示 の有無が設定できます。 2. 【DISP】を押す 3. “情報”→“ヒストグラム付”と選び、 【SET】を押す Վᐎ • キーカスタマイズ機能で“EVシフト”の切り替えを 【W】 【X】に割り当てると(90ページ) 、ヒストグラムを確認しな がら【W】 【X】で露出を補正して撮影することができます。 88 よりよい撮影のための設定 ■ ヒストグラムの見かた ヒストグラム(輝度成分分布表) とは、画像の明るさのレベルを ピクセル数によりグラフ化したものです。縦軸がピクセル数、 横 軸が明るさを表します。ヒストグラムを見ると、 補正するために 充分な画像のディテールが画像のシャドウ(左側) 、中間調 (中央 部分)、 ハイライト(右側) に含まれているかどうかを確認するこ とができます。もしもヒストグラムが片寄っていた場合は、 露出 補正(EVシフト) を行うと、ヒストグラムを左右に移動させるこ とができます。なるべくグラフが中央に寄るように補正をする ことによって、適正露出に近づけることができます。 さらにR (赤) 、G (緑)、 B(青) の色成分が独立したヒストグラムも同時に 表示されますので、色ごとに 「赤成分がオーバー」 「青成分がアン ダー」のように各色の分布状況も直感的に把握することができ ます。 典型的なヒストグラムの例 ヒストグラムが左の方に寄っている 場合は、暗いピクセルが多いことを示 しています。全体的に暗い画像はこの ようなヒストグラムになります。ま た、あまり左に寄り過ぎていると、 黒 つぶれを起こしている可能性もあり ます。 ヒストグラムが右の方に寄っている 場合は、 明るいピクセルが多いことを 示しています。 全体的に明るい画像は このようなヒストグラムになります。 また、 あまり右に寄り過ぎていると、 白飛びを起こしている可能性もあり ます。 ヒストグラムが中央に寄っている場 合、 明るいピクセルから暗いピクセル まで適度に分布していることを示し ています。 全体的に適度な明るさの画 像はこのようなヒストグラムになり ます。 ᛵ • 前記のヒストグラムはあくまでも例であり、 被写体によって はヒストグラムの形が例のようにならない場合もあります。 • 撮影したい画像を意図的に露出オーバーやアンダーにする 場合もあるので、 必ずしも中央に寄ったヒストグラムが適 正となる訳ではありません。 • 露出補正には限界がありますので、 調整しきれない場合が あります。 • フラッシュ撮影など、 撮影したときの状況によっては、ヒス トグラムによりチェックした露出とは異なる露出で撮影さ れる場合があります。 (色成分) ヒストグラムは、 静止画にのみ表示されます。 • RGB よりよい撮影のための設定 89 撮影を補助するいろいろな機能 撮影モードでは、 次のことを行うことができます。 • 【W】 【X】キーに機能を割り当てる • 撮影時に構図の目安となる基準線 (グリッド)を表示する • 撮影した画像を確認する • 設定を記憶させる • 各種設定をリセットする 3. 【S】 【T】で割り当てる機能を選び、 【SET】 を押す 【W】 【X】を押すだけで、 割り当てた機能を使うことができる ようになります。 撮影時に構図の目安となる基準線(グリッド)を 表示する 撮影時、液晶モニターに方眼を表示します。 カメラを水平や垂直 に保つのに便利です。 【W】 【X】キーに機能を割り当てる (キーカスタマイズ) 【W】 【X】 キーに以下の5つのうちどれか1つの機能を割り当てる ことができます。 割り当てた機能は撮影モード時(静止画および 動画) にいつでも使えるので便利です。機能の説明は参照ページ をご覧ください。 • 測光方式:光の測りかたを変える (85ページ) • EVシフト:明るさを補正する(80ページ) • ホワイトバランス:色合いを変える (82ページ) • ISO感度:ISO感度を変える(84ページ) • セルフタイマー:セルフタイマーの時間を設定する (56ページ) • 切: 【W】 【X】 キーに機能を割り当てない 1. 撮影モードにして【MENU】を押す 2. “撮影設定”タブ→“左右キー設定”と選び、 【X】 を押す 90 よりよい撮影のための設定 1. 撮影モードにして 【MENU】を押す 2. “撮影設定”タブ→“グリッド表示”と選び、 【X】を押す 3. 【S】 【T】で設定内容を選び、 【SET】 を押す 入:グリッドを表示します。 切:グリッドを表示しません。 撮影した画像を確認する(撮影レビュー) お買い上げいただいたときは、 撮影直後の画像を液晶モニター で確認することができます。 この機能を使えなくすることもで きます。 1. 撮影モードにして【MENU】を押す 2. “撮影設定”タブ→“撮影レビュー”と選び、 【X】 を押す 3. 【▲】 【▼】 で設定項目を選び、 【SET】を押す 入:撮影した画像が約1秒間表示されます。 切:撮影した画像は表示されません。 画面上のアイコンの意味を確認する (アイコンガイド) 撮影モード時に液晶モニター上でアイコンの意味を確認しなが ら操作することができます(166ページ)。 • アイコンの意味を確認できる機能は、 次の通りです。 – 測光方式、 フラッシュ、ホワイトバランス、 セルフタイマー、 EVシフト ただし、 測光方式、ホワイトバランス、セルフタイマー、EVシ フトのアイコンの意味は、 キーカスタマイズ機能(90ページ) を “測光方式”、 “ホワイトバランス” 、 “セルフタイマー”、 “EV シフト” に設定したときにのみ表示されます。 1. 撮影モードにして 【MENU】を押す 2. “撮影設定”タブ→“アイコンガイド”と選び、 【X】を押す 3. 【S】 【T】で設定内容を選び、 【SET】 を押す 入:各種撮影機能を切り替えたとき、切り替えた機能を示す アイコンの近くに、アイコンの意味が表示されます。 切:アイコンの意味を表示しません。 ᛵ • アイコンガイドを “切”に設定すると、 下記のアイコンも表 示されません。 – フォーカスモードの“ (74ページ) ” – ホワイトバランスの“ AWB ” (82ページ) よりよい撮影のための設定 91 各種設定を記憶させる(モードメモリ) 機能 入 切 モードメモリとは、 電源を切ったときでも直前の状態を記憶し ておく機能です。 電源を入れるたびに毎回設定をし直す手間が はぶけます。 モードメモリを“切” にすれば、一番おすすめの状態 に戻りますが、 “入” にしておくと前回の状態を記憶しています。 ※の機 以下の機能の状態を記憶させるかどうかを設定できます。 能はお買い上げいただいたときには記憶させる設定になってい ます。 ベストショット、 フラッシュ※、フォーカス方式、 ホワイトバラン ス、 ISO感度、 AFエリア※、測光方式、セルフタイマー、 フラッシュ 光量、 デジタルズーム※、MF位置、ズーム位置 ベストショット※1 ベストショット状態を解除 フラッシュ オート フォーカス方式 オート 1. ホワイトバランス オート ISO感度 オート AFエリア 測光方式 スポット 最後の状態 マルチ セルフタイマー 切 フラッシュ光量 0 デジタルズーム 入 2. “撮影設定”タブ→“モードメモリ”と選び、 【X】 を押す MF位置 MF (マニュアルフォーカ ス)に切り替える前の位置 3. 【S】 【T】で設定したい機能を選び、 【X】 を押す ズーム位置※2 ワイド端 撮影モードにして【MENU】を押す 4. 【S】 【T】で設定内容を選び、 【SET】を押す 入:電源を切ったときにその時点の設定を記憶します。 切:電源を切ったときに初期設定に戻ります。 ※1 “入”の場合は、 前回の選択シーンとなり、 “切”の場合は通常 の静止画 (オート)になります。 ※2 ズーム位置では光学ズームの位置だけを記憶します。 ᛵ • モードメモリの “ベストショット”の設定を “入”にした場合 に電源をオン/オフすると、 “ベストショット” 以外のモー ドメモリの設定が入/切のどちらに設定されていても、 撮 影設定はベストショットの各シーンの初期設定値となりま す。 ただし、 “ズーム位置”だけは記録されています。 92 よりよい撮影のための設定 各種設定をリセットする 本機の設定内容を初期値 (ご購入直後の設定)に戻すことができ ます。 初期値については「メニュー一覧表」 (167ページ)をご覧 ください。 1. 【MENU】を押す 2. “設定”タブ→“リセット”と選び、 【X】を押す 3. 【S】 【T】で “リセット”を選び、 【SET】 を押す • リセットしない場合は “キャンセル”を選びます。 ᛵ • 下記の項目は、リセットしても初期値に戻りません (168 ページ)。 – ホームタイムの詳細設定 – ワールドタイムの詳細設定 – 日時設定 – 表示スタイル – Language – ビデオ出力 よりよい撮影のための設定 93 静止画や動画を再生する • 情報表示を消して、 静止画だけを見ることもできます (39ページ) 。 静止画を見る 撮影した静止画を液晶モニターで見ることができます。 1. 【 2. 】 を押して、再生モードにする 【 】 フォルダ名/ファイル名 94 静止画や動画を再生する 【W】 【W】 • 【W】 【X】 を押し続けると、早送りができます。 • 初めに表示される静止画は簡易画像のため粗く見えます が、 すぐに精細な画像になります。ただし、 他のデジタルカ メラからコピーした画像はこの限りではありません。 画像サイズ • ファイル形態:通常の静止画のときは“ ” ※ ファイルとフォルダについて→117ページ 【X】 Վᐎ 画質 日付/時刻 【X】 (動画や、 音声だけの記録) があるときは、 • 静止画以外のもの ファイル形態がそれに対応したアイコンに変わります。 – :動画の再生→95ページ – :音声付き静止画の再生→95ページ • 記録されている静止画の中の1つが液晶モニターいっぱいに 表示されます。 • 表示されている静止画についての情報も表示されます。 ファイル形態 次の静止画、前の静止画に切り替える 【X】 を押すと次の静止画に、 【W】 を押すと前の静止画に切り 替わります。 撮影モードに切り替えるには 【 】 を押します。 音声付き静止画の音声を聞く 音声付き静止画 (ファイル形態は“ カーで聞くことができます。 1. ”) の音声を、内蔵スピー 再生モードにして、 【W】 【X】 で音声付き静止画を表示さ せる 動画を見る 撮影した動画を、液晶モニターで再生することができます。 1. 再生モードにして、 【W】 【X】で再生したい動画を表示させる ファイル形態のアイコンが“ ”になります。 このアイコン で、動画であることを確認してください。 ファイル形態のアイコンが “ ” になります。このアイ コンで、 音声付き静止画であ ることを確認してください。 フォルダ名/ファイル名 ファイル形態 撮影時間 2. 【SET】を押す 画質 音声がスピーカーから再生されます。 音声の再生中にできること 再生中に、 以下の操作ができます。 • 早送り/早戻しする: 【W】 【X】を押し続ける • 再生と一時停止を切り替える: 【SET】 を押す • 音量を調節する: 【S】 【T】を押す • 表示内容を切り替える: 【DISP】を押す • 再生を止める: 【MENU】を押す 音量調節は、 再生または一時停止中にだけできます。 映画のフィルムのようなふち取りが、動画であることを 示しています。 ※ ファイルとフォルダについて→117ページ 2. 【SET】を押して再生を始める • 最後まで再生されると、手順1の画面に戻ります。 撮影モードに切り替えるには 【 】 を押します。 静止画や動画を再生する 95 動画の再生中にできること 早送り/早戻し する 【W】 【X】を押す • 押すごとに、早送り、 早戻しのスピード が速くなります。 撮影、記録したものを自動的に次々と表示、 再生させることがで きます(スライドショー) 。 いろいろな見かたを設定することができます。 早送り/早戻し から通常の再生 に戻す 【SET】を押す 再生と一時停止 を切り替える 【SET】を押す 2. “再生機能”タブ→“スライドショー”と選び、 【X】を押す 一時停止中にコ マ送りする 【W】 【X】を押す • 押し続けると、 連続してコマ送りします。 3. 音量を調節する 【▲】 【T】を押す • 音量調節は、再生中にだけできます。 1. 情報表示をオン/ 【DISP】を押す オフする 拡大する 再生をやめる ズームレバーを【 ( 】 )側にスライド させる • 拡大中は、 【S】 【T】 【W】 【X】で拡大部分 を移動できます。 • 動画は3.5倍まで拡大できます。 【MENU】 を押す ᛵ • このカメラで撮影した動画以外は、再生できない場合があ ります。 96 自動的にページ送りして楽しむ (スライドショー) 静止画や動画を再生する 再生モードにして 【MENU】を押す スライドショーの見かたを設定する 【S】 【T】で設定を変更したい項目を選び、 下の表を参照して 設定してください。 表示画像 (スライドショーで 再生させるもの) • 全画像:メモリー内のすべての静止 画、動画、 および音声だけの記録 • のみ:静止画、音声付き静止画だ け • のみ:動画だけ • 1枚画像:好きな画像ひとつだけ ( 【W】 【X】 で表示させる画像を選びま す。) • お気に入り:お気に入りフォルダ (119ページ)内の静止画 時間 1~5分、10分、15分、30分、 60分のいず (スライドショー開 れかを【W】 【X】で選びます。 始から終了までの時 間) 間隔 1~30秒、 または“最速” を【W】 【X】で選 (切り替わりの間隔) びます。 – 1~30秒を選んだときは、動画や音 声付き静止画、 音声だけの記録は、 選んだ間隔にかかわらず最初から 最後まで再生されます。 –“最速”を選ぶと、 動画は最初の1コ マだけ表示されます。 音声だけの 記録は再生されません。 エフェクト (特殊効果) 【S】 【T】で希望のエフェクトを選びま す。 • パターン1~4:あらかじめ設定され た特殊効果をまじえながら切り替え • ランダム:パターン1~4の特殊効果 を順不同に切り替えて表示 • 切:エフェクト表示しない –“表示画像”を “お気に入り”にした とき、 “間隔” を“最速” “1秒” または “2秒”にしたときは、 エフェクトは 無効になります。 4. スライドショーを開始する 【S】 【T】で “開始”を選んで【SET】 を押します。 設定した時間が経過するまでスライドショーが続きます。 • 再生中に【W】 【X】を押すと画像を送ることができます。 • 音量を調節するには、再生中に 【S】 【T】 を押します。 スライドショーを中断するには 【SET】 を押します。再生モードに戻ります。 • 【MENU】を押すと、 中断してメニューに戻ります。 •【 】 を押すと、中断して撮影モードに切り替わります。 ᛵ • 画面の切り替わり中はボタン操作が効かなくなります。 画 面が静止しているときにボタン操作をしてください。 ボタ ンが効かない場合は、 しばらくボタンを押し続けてくださ い。 Վᐎ • “表示画像”を “1枚画像”にしたときに動画を選ぶと、 動画 は設定された時間内で繰り返し再生します。 • パソコンからコピーした画像や、 他のデジタルカメラの画 像では、 設定した間隔より長くなる場合があります。 静止画や動画を再生する 97 ■ USBクレードルを使ってスライドショーを楽しむ (フォトスタンド) カメラをUSBクレードルにセットした状態でスライドショー再 生をすることができます。 電池の消耗を気にせずに長時間のス ライドショーを楽しむことができます。 • あらかじめスライドショーの設定をしておいてください (96ページ)。 • USBクレードルを、付属のACアダプターを使ってコンセント につないでおいてください。 1. カメラの電源を切り、カメラをUSBクレードルにセット する 2. スライドショーを開始する USBクレードルの 【PHOTO】 を押します。 設定した時間が経過するまで スライドショーが続きます。 設定した時間が経過すると、 自動的にカメラの電源が切れ 【PHOTO】 ます。 • 再生中に 【MENU】を押してスライドショーの設定を変更 できます。 設定変更後、もう一度 【MENU】を押すとスライ ドショーが再開します。 • 音量を調節するには、 再生中に【T】を押し、 液晶モニター の左に音量表示があらわれたら 【S】 【T】 を押します。 98 静止画や動画を再生する スライドショーを中断するには USBクレードルの【PHOTO】 を押します。カメラの電源が切れま す。 ᛵ • スライドショー中は電池は充電されません。 電池の充電を する場合は、 スライドショーを終了してください。 Վᐎ • テレビにつないでスライドショーを見ることができます。 ビデオにつなげば、 画像をビデオに録画することもできま す (99ページ)。 4. 【 テレビで画像を見る カメラに記録してある静止画や動画を、 テレビの画面で見るこ とができます。 USBクレードルと、 付属のAVケーブルを使います。 1. USBクレードルとテレビをつなぐ 映像入力端子 (黄色) 音声入力端子 (白色) 5. 以後、カメラで再生の操作を行う • USBクレードルの【PHOTO】 を押して、スライドショーを 開始することもできます(98ページ) 。 カメラの電源を切るには 映像 音声 テレビ 】を押してカメラの電源を入れる 【ON/OFF】や 【 】を押しても再生モードで電源を入れる ことはできません。 カメラが再生モードになり、テレビの画面に画像が表示さ れます。 (液晶モニターには何も表示されません。) カメラの【ON/OFF】ボタンまたはUSBクレードルの【USB】 を押 すと、カメラの電源が切れます。 黄色 白色 ᛵ AVケーブル 【AV OUT】 (AV出力) 端子 2. カメラの電源を切り、カメラをUSBクレードルにセット する 3. テレビの映像入力を “ビデオ入力”に切り替える テレビに映像入力が2つ以上ある場合は、USBクレードルを つないだ映像入力を選んでください。 • テレビに画像を映すとき、 カメラの【 (撮影) 】 /【 】 (再生)の動作を必ず “パワーオン”または “パワーオン/オ フ” に設定しておいてください(129ページ)。 • 液晶モニターに表示されるアイコンなどは、 そのままテレ ビ画面に表示されます。 【DISP】 で表示内容を切り替えることもできます。 • 音声はモノラルになります。 • お使いのテレビによっては、 画像の一部が表示されないこ とがあります。 • 音声は最大で出力されます。 はじめにテレビの音量を小さ くしておき、 テレビ側で音量を調節してください。 静止画や動画を再生する 99 Վᐎ • USBクレードルを使わずに、別売のモバイルAVケーブル (EMC-3A)でカメラのクレードル接続端子とテレビの映像 入力端子を直接接続しても、テレビで画像を見ることがで きます。 • DVDレコーダーやビデオデッキとUSBクレードルを介し て接続して、カメラの画像を録画することができます。 付属 のAVケーブルを次のように接続します。 – DVDレコーダーやビデオデッキ側:映像入力端子、 音声 入力端子 – カメラ側:USBクレードルの[AV OUT](AV出力) 端子 このとき、カメラでスライドショーを実行すれば、 静止画や 動画を記録した思い出のDVDやビデオテープが簡単に作 れます。スライドショーの設定を “ のみ”にすれば、動画 だけの録画もできます(96ページ)。 また、 【DISP】 を押して 画面上の情報表示を消すことで、画像だけを録画すること ができます(39ページ)。 ■ 画面の横縦比とビデオ出力の方式を変更する 本機では、 ビデオ信号をNTSCまたはPAL、テレビ画面のアスペ クト比 (横縦比)を4:3または16:9のいずれかで出力できます。 お買い上げいただいたときは、 日本国内の仕様に合わせて、 NTSC4:3で出力します。 海外でお使いの場合でPAL仕様のテレビにつなぐときは、ビデ オ信号の出力をPALに切り替えてください。 100 静止画や動画を再生する • NTSC4:3 :日本のほか、 アメリカなどでも使用されていま す。通常の画面比率のテレビ用です。 • NTSC16:9:日本のほか、 アメリカなどでも使用されていま す。ワイド画面のテレビ用です。 • PAL4:3 :ヨーロッパなどで使用されています。 通常の画 面比率のテレビ用です。 • PAL16:9 :ヨーロッパなどで使用されています。ワイド画 面のテレビ用です。 1. 【MENU】を押す 2. “設定”タブ→“ビデオ出力”と選び、 【X】を押す 3. 【S】 【T】で設定内容を選び、 【SET】 を押す ᛵ • お使いのテレビ画面のアスペクト比(4:3あるいは16:9)に 合わせ、 正しく設定してご利用ください。このとき、 テレビ 側のアスペクト比の設定も正しく設定されている必要があ ります。 カメラとテレビ両方のアスペクト比の設定が揃っ ていないと、 画面が正常に表示されない場合があります。 • 本機のビデオ方式とテレビのビデオ方式が合わないと正し く表示されません。 • NTSC、PAL以外の方式のテレビでは、画像は正しく表示さ れません。 C 画像を拡大して表示する 画面に12枚の画像を表示する 撮影した静止画を8倍まで拡大して見ることができます。 撮影した内容を同時に12枚一覧表示できます。 1. 1. 2. 再生モードにして、 【W】 【X】 で拡大したい静止画を選ぶ ズームレバーを【 】 ( ) にスライドさせると 画像が拡大表示されます。 【S】 【T】 【W】 【X】で、 拡大表 示される位置を変えること ができます。 ズームレバーを【 】 にス ライドさせると、 縮小表示さ れます。 • 情報表示をオンにしてあ るとき、 画像の右下に、拡 大されている位置が表示 されます。 拡大倍率 枠 画面が12分割され、 最後に見 ていた画像が枠で囲まれて 表示されます。 画像の外周 2. 拡大されている位置 再生モードにしてズームレ バーを【 ( 】 ) にスラ イドさせる 表示を切り替える • 【W】 【X】を押していくと、 前後の12枚を表示します。 • 通常表示(1枚表示) で見たいときは【S】 【T】 【W】 【X】 を 押して、見たい画像に枠を合わせて 【SET】を押します。 もとの表示に戻るには 【MENU】または 【BS】を押します。 ᛵ • 画像のサイズによっては、8倍まで拡大できないことがあ ります。 C 静止画や動画を再生する 101 カレンダー形式で画像を表示する ᛵ 1ヶ月分のカレンダーの日付上に、その日に撮影した最初の画像 を表示させることができます。 日付から画像をすばやく探すこ とができます。 1. 再生モードにして【S】 ( ) を押す カレンダー表示になり、 日付 と、その日に撮影した最初の 画像が表示されます。 • 【MENU】を押してから、 “再生機能”タブ→ “カレン ダー表示” と選び、 【X】を 押してもカレンダー表示 になります。 • カレンダー表示をやめる には、 【MENU】 または 【BS】を押します。 • 下記の機能を使用して保存した画像は、 カレンダー表示の 日付には正しく反映して表示することができません。 各機能で保存した時点の日付で表示される画像 – アングル補正/退色補正/リサイズ/トリミング/コ ピー 撮影時の日付で表示される画像 – 日時編集 年/月 枠 2. 【S】 【T】 【W】 【X】 で見たい画像のある日付に枠を合わ せ、 【SET】を押す その日に撮影した最初の画像が表示されます。 Վᐎ • カレンダー表示での年/月は、 “表示スタイル” (127ペー ジ)の設定によります。 102 静止画や動画を再生する C 撮影した画像を編集する 画像サイズを変える(リサイズ) 撮影した静止画のサイズを変えて、 新しい静止画として保存す ることができます。 元の静止画も残ります。以下の3つのサイズ に変えることができます。 画素数 (pixels) プリントサイズ 大きい 5M 2560×1920 A4プリント 3M 2048×1536 A4プリント VGA 640×480 小さい Eメール ※ Eメールで画像を送りたい 場合に最適です。 ※ Mはメガ(100万)の意味です。 1. 再生モードにして【MENU】を押す 5. 続けて別の静止画をリサイズする場合は手順3、手順4 を繰り返す • リサイズをやめるには“キャンセル” を選んで【SET】 を押 してください。 ᛵ • 次の画像はリサイズできません。 – サイズがVGA (640×480 pixels)以下の画像 – モーションプリント機能で作成した画像 – このカメラで撮影したもの以外の画像 • 16:9、 および3:2の画像をリサイズすると、画像の両脇が 削られ、 画像の横縦比が4:3になります。 • リサイズ後の静止画を保存できるだけのメモリー容量が 残っていないときは、 リサイズできません。 • リサイズした静止画の日付は、 元の静止画を撮影した日付 になります。 2. “再生機能”タブ→“リサイズ”と選び、 【X】 を押す 3. 【W】 【X】でサイズを変える静止画を表示させる 4. 【S】 【T】で変更後のサイズを選び、 【SET】を押す • 画像サイズの選択中は、 画素数(pixel数)とプリントサイ ズが自動的に切り替わって表示されます。 プリントサイ ズは、 選んだ画素数に対して、プリント時に最適な用紙の サイズを示しています。 撮影した画像を編集する 103 5. 【SET】を押す 静止画の一部を切り抜く(トリミング) 撮影した静止画の一部を切り抜いて、 新しい静止画として保存 することができます。 元の静止画も残ります。 1. 再生モードにして、 トリミングしたい静止画を表示させ る 2. 【MENU】を押す 3. “再生機能”タブ→“トリミ 拡大倍率 ング” と選び、 【X】 を押す • 静止画が表示されている ときのみ操作できます。 静止画の外周 切り抜かれる部分 4. 104 ズームレバーで静止画を拡大、縮小したり、 【S】 【T】 【W】 【X】で表示位置を変えて、切り抜く部分を決める 撮影した画像を編集する • トリミングをやめるには、 【SET】を押す前に 【MENU】を 押します。 ᛵ • 次の画像はトリミングできません。 – モーションプリント機能で作成した画像 – このカメラで撮影したもの以外の画像 • 3:2、16:9の画像をトリミングすると、画像の横縦比が4:3 になります。 • トリミング後の静止画を保存できるだけのメモリー容量が 残っていないときは、 トリミングはできません。 • トリミング後の静止画の日付は、 元の静止画を撮影した日 付になります。 黒板やポスターを正面から見たように補正す る (アングル補正) すでに撮影した黒板、 書類、ポスターや写真などの静止画を、 正 面から撮影したように (長方形・正方形に) ゆがみを補正します。 アングル補正した画像は、 アングル補正する前の画像とは別に、 最新ファイルとして2M (1600×1200 pixels)のサイズで保存 されます。 1. 再生モードにして、 補正したい静止画を表示させる 2. 【MENU】を押す 3. “再生機能”タブ→“アングル補正”と選び、 【X】 を押す 補正確認画面が表示されます。 • 静止画が液晶モニターに表示されているときのみ操作す ることができます。 ᛵ • 元の画像サイズが2M (1600×1200 pixels)より小さい場 合は、 元の画像と同じサイズで保存されます。 • 次の画像はアングル補正できません。 – 動画 – モーションプリント機能により作成した画像 – このカメラで撮影した画像以外の画像 • アングル補正した画像を保存できるだけのメモリー容量が 残っていない場合は、 アングル補正できません。 • アングル補正した画像をカメラで表示した場合、 日付はア ングル補正した日付ではなく、 撮影した日付が表示されま す。 • アングル補正した画像をカレンダー表示した場合、 画像は アングル補正した日付上に表示されます(102ページ)。 4. 【W】 【X】で補正候補を選ぶ 5. 【S】 【T】で “補正”を選び、 【SET】を押す • 補正を中止する場合は “キャンセル”を選びます。 撮影した画像を編集する 105 古く色あせた写真を補正する (退色補正) デジタルカメラで撮影した古く色あせた写真を、 後から退色の 補正をすることができます。 すでに撮影した古い写真やポス ターなどを補正するのに便利です。 • 退色補正した画像は、退色補正する前の画像とは別に、最新 ファイルとして2M (1600×1200 pixels)のサイズで保存さ れます。 1. 再生モードにして、 補正したい静止画を表示させる 2. 【MENU】を押す 3. “再生機能”タブ→“退色補正”と選び、 【X】 を押す 4. 【W】 【X】で写真の輪郭候補を選ぶ 5. 【S】 【T】で “決定”を選び、 【SET】を押す 画像の一部を切り抜く操作(トリミング) により、液晶モニ ターに画像を切り抜くための枠が表示されます。 • “キャンセル” を選ぶと、補正せず、 何も保存されずに終了 します。 6. 【SET】 を押す あせた色を自動的に補正し、画像を保存します。 • 画像の周囲に余白を付けたくない場合は、撮影した写真 よりも小さい枠で画像を切り抜いてください。 • 【MENU】を押すとトリミングを中止し、何も保存されず に退色補正が終了します。 ᛵ • 元の画像サイズが2M (1600×1200 pixels)より小さい場 合は、 元の画像と同じサイズで保存されます。 • 次の画像は退色補正できません。 – 動画、ボイスレコードファイルのアイコン – モーションプリント機能により作成した画像 – このカメラで撮影した画像以外の画像 • 退色補正した画像を保存できるだけのメモリー容量が残っ ていない場合は、 退色補正できません。 • 退色補正した画像をカメラで表示した場合、日付は退色補正 した日付ではなく、退色補正で設定した日付が表示されます。 • 退色補正した画像をカレンダー表示した場合、 画像は退色 補正した日付上に表示されます(102ページ)。 ズームレバーをスライドさせて、 枠を拡大/縮小する • 表示されている画像のサイズによって、 トリミングでき る枠の大きさが変わります。 106 7. 【S】 【T】 【W】 【X】で切り抜きたい部分に枠を移動し、 撮影した画像を編集する Վᐎ • 退色補正を撮影から補正まで一貫して行いたい場合は、 「古 く色あせた写真を蘇らせる (よみがえりショット)」 (72 ページ) をご覧ください。 撮影画像の日時情報を修正する すでに撮影した画像の日時情報 (撮影日/撮影時刻)をカメラで 修正することができます。 次のようなときに便利です。 • 日時設定(10ページ)をしないで、 誤った日時のままで撮影し てしまったとき • 旅行中にワールドタイム (128ページ) の訪問先を変更しない で、撮影してしまったとき 1. 再生モードにして、 日時を修正したい静止画を表示させ る 2. 【MENU】を押す ᛵ • 次のファイルは日付を修正できません。 – 動画、ボイスレコード – モーションプリント機能により作成した画像 • タイムスタンプ機能により写し込んだ日付と時刻は修正で きません (87ページ)。 • メモリープロテクトのかかったファイルは、 日時を修正で きません。 メモリープロテクトを解除してから、日時を修正 してください。 • 入力できる日付は、 1980年1月1日~2049年12月31日と なります。 3. “再生機能”タブ→“日時編集”と選び、 【X】 を押す 4. 日付と時刻を修正する 【S】 【T】 :カーソル(選択枠) の部分の数字を変えます。 【W】 【X】:カーソル(選択枠) を移動します。 【BS】 :12時間表示と24時間表示の切り替えができま す。 5. 【SET】を押して、修正を終了する • 修正後は、 画面を表示して、日時が正しく修正されたかど うかを確認してください。 撮影した画像を編集する 107 静止画を回転する 撮影した画像を回転して表示させることができます。 カメラを 縦に構えて撮影した画像を見るときなどに便利です。 さらに回 転させて元の状態に戻すことができます。 • 画像データそのものが回転するわけではありません。 液晶モ ニターでの表示のしかたを変えているだけです。 1. 再生モードにして【MENU】を押す 2. “再生機能”タブ→“回転表示”を選び、 【X】 を押す • 静止画が表示されているときのみ操作できます。 3. 【W】 【X】で回転させたい画像を選ぶ 4. 【S】 【T】で “回転”を選び、 【SET】を押す 【SET】 を押すたびに、90°左回りに回転します。 5. 108 希望の表示状態になったら 【MENU】を押す 撮影した画像を編集する ᛵ • メモリープロテクトをかけた静止画を回転させることはで きません。 回転させたいときは、メモリープロテクトを解除 してください (118ページ) 。 • 他のカメラで撮影した静止画は回転できない場合がありま す。 • モーションプリント機能で作成した画像は回転させること はできません。 • 12画面表示、カレンダー表示では、回転前の静止画が表示 されます。 動画をカットする(ムービーカット) 撮影した動画の一部をカット (削除)することができます。 以下 の3通りのカット方法があります。 カット (前カット) 選択した場面から前をカットします。 カット (中カット) 選択した場面と場面の間をカットします。 カット (後カット) 選択した場面から後をカットします。 ᛵ • 編集した元の動画は残りません。一度カットすると、 削除し た場面を元に戻すことはできません。 • 5秒未満の短い動画は、カットできません。 • このカメラで撮影した動画以外は、ムービーカットできません。 • カット編集しようとしている動画ファイルよりも残りのメ モリー容量が少ない場合は、ムービーカットできせん。 その 場合は、不要なファイルを消去するなどして、 残りのメモ リー容量を増やしてください。 • 動画を二つに分けたり、二つの動画を一つにすることはで きません。 ■ 前カット、後カットする 1. カットしたい動画を再生する 2. 【SET】を押して一時停止す る •“ ( ”カットアイコン) が表示されていることを 確認してください。表示さ れていない場合は、もう一 度【SET】 を押してくださ い。 カットアイコン 3. 【T】を押す • 以下のように操作しても同じ画面が表示されます。 【MENU】を押 1再生モードでカットしたい動画を選び、 す 【X】を押 2“再生機能”タブ→“ムービーカット”と選び、 す 4. 【S】 【T】で“ “ カット” (前カット) または カット” (後カット) を選び、 【SET】を押す • カットを中止するときは、 “キャンセル”を選んで 【SET】 を押します。一時停止状態に戻ります。 撮影した画像を編集する 109 5. 以下の操作で、カットした い位置 (境界のコマ)を探す 早戻し/早送りする: 【W】 【X】を押す 再生と一時停止を切り替える: 【SET】 を押す 一時停止中にコマ送りする: 【W】 【X】を押す • バーの赤い部分がカットされます。 • カットを中止するときは、 【MENU】 を押します。手順3の 画面に戻ります。 6. カットしたい位置が決まったら【T】 を押す 7. 【S】 【T】で “はい”を選び、 【SET】を押す • カットを中止するときは、 “いいえ” を選んで【SET】 を押 します。 一時停止状態に戻ります。 • カットには、 しばらく時間がかかります。 「処理中です しばらくお待ちください」 の表示が消えるまで待ってく ださい。 編集する動画が長いときは非常に時間がかかる ことがあります。 ■ 中カットする 1. カットしたい動画を再生する 2. 【SET】を押して一時停止す る カットアイコン 3. 【T】を押す • 以下のように操作しても同じ画面が表示されます。 【MENU】を押 1再生モードでカットしたい動画を選び、 す 【X】を押 2“再生機能”タブ→“ムービーカット”と選び、 す 4. 【S】 【T】で“ カット” (中カット) を選び、 【SET】 を押す • カットを中止するときは、 “キャンセル”を選んで 【SET】 を押します。一時停止状態に戻ります。 110 撮影した画像を編集する 5. 以下の操作で、カットする 部分の先頭の場面(コマ)を 探す 早戻し/早送りする: 【W】 【X】を押す 再生と一時停止を切り替える: 【SET】 を押す 一時停止中にコマ送りする: 【W】 【X】を押す • カットを中止するときは、 【MENU】 を押します。手順3の 画面に戻ります。 6. 先頭の場面が決まったら、 【T】を押す 7. 手順5と同様に操作し、 カットする部分の最後の場面(コ マ)を探す • バーの赤い部分がカットされます。 8. 最後の場面が決まったら、 【T】を押す 動画から静止画を作成する (モーションプリント) 撮影した動画から印刷用の静止画を作ることができます。以下 の2種類から選べます。 9コマで作成 選んだ場面を最も大きくレイアウトした9コ (2M 1600× マを1枚の静止画にして記録します。 1200 pixels) 1コマで作成 (VGA 640× 480 pixels) 選んだ1コマを静止画にして記録します。 9. 【S】 【T】で “はい”を選び、 【SET】を押す • カットを中止するときは、 “いいえ” を選んで【SET】 を押 します。 一時停止状態に戻ります。 • カットには、 しばらく時間がかかります。 「処理中です しばらくお待ちください」 の表示が消えるまで待ってく ださい。 編集する動画が長いときは非常に時間がかかる ことがあります。 撮影した画像を編集する 111 1. 再生モードにして、 素材にする動画を表示させる 2. 【MENU】を押す 3. “再生機能”タブ→“モーションプリント”と選び、 【X】 を 押す 4. 【S】 【T】で “9コマで作成” または“1コマで作成”を選ぶ 5. 【W】 【X】で静止画にしたい場面を探す • 【W】 【X】 を押し続けると、早戻し/早送りができます。 6. 【SET】を押す • “9コマで作成”を選んだときは、 手順6の場面が最も大き くレイアウトされた9コマが静止画になります。 • “1コマで作成”を選んだときは、 手順6の場面が静止画に なります。 ᛵ • このカメラで撮影した画像以外は、モーションプリントで きません。 112 撮影した画像を編集する 音声を活用する 静止画に音声を追加する(アフレコ) 音声を付けずに撮影した静止画に、 あとから音声を付けることが できます (アフレコ) 。 あとから音声を付けた場合も、 その静止画 は音声付きの静止画 ( “ ” が表示される静止画) になります。 音声付きの静止画の、 音声を録音し直すこともできます。 音声は、 ひとつの静止画につき最長約30秒まで録音できます。 ■ 音声を追加する 1. 再生モードにして、音声を追加したい静止画を表示させる 追加した音声を聞くには 音声付き静止画の音声を聞くときと同じように操作します(95 ページ)。 ■ 音声を録音し直す ᛵ • 音声を消去、 変更すると、 元の音声を戻すことはできません。 1. 再生モードにして、音声を録音し直したい静止画を表示 させる 2. 【MENU】を押す 2. 【MENU】を押す 3. “再生機能”タブ→“アフレ 3. “再生機能”タブ→“アフレコ”と選び、 【X】を押す コ”と選び、 【X】を押す • 静止画が表示されている ときのみ操作することが できます。 4. 【S】 【T】で“消去” を選び、 【SET】を押す • 音声を消すだけにしたいときは、続いて 【MENU】を押し てください。 5. 4. シャッターを押して録音を開始する 5. もう一度シャッターを押して録音を終了する シャッターを押さなくても、 約30秒経過すると録音は終了 します。 シャッターを押して録音を開始する 前の録音は消え、新しい音声が録音されます。 6. もう一度シャッターを押して録音を終了する シャッターを押さなくても、約30秒経過すると録音は終了 します。 音声を活用する 113 ᛵ • 指などでマイクをふさが マイク ないようにご注意くださ い。 • 録音の対象がカメラから 遠くに離れると、きれいに 録音されません。 • メモリー容量が少ないと きは、録音できないことが あります。 • 次の画像には音声を追加 することはできません。 – 動画 – モーションプリント機能で作成した画像 – メモリープロテクトがかかっている画像 Վᐎ • 音声のデータ形式などは以下のとおりです。 – 録音形式:WAVE/ADPCM記録形式(拡張子は.WAV) – 音声ファイルサイズ:約165KB(約5.5KB/秒で30秒間 録音時) 114 音声を活用する 音声だけを録音する(ボイスレコード) 静止画や動画は撮影せず、音声だけを録音することができます。 内蔵メモリーを使った場合、最長約24分録音できます。 1. 撮影モードにして 【BS】 を押す 2. 【S】 【T】 【W】 【X】で“ボイスレコード”を選び、 【SET】を 押す 液晶モニターに“ 3. ” が表示されます。 シャッターを押して録音を 開始する • 録音中は、動作確認用ラン プが緑色に点滅します。 • 録音中に【DISP】を押す と、液晶モニターの表示が 消えます。 • 録音中に【SET】 を押すと、 その部分にマークが付き ます。再生するとき、 マー クの位置に簡単に移動で きます。 録音時間 録音可能時間 4. もう一度シャッターを押して録音を終了する • シャッターを押さなくても、 メモリーがいっぱいになる と録音は終了します。 • 録音途中で 【ON/OFF】 (電源) や【 (再生) 】 を押したと きや電池が消耗したときも、 録音は終了し、そこまでの音 声が記録されます。 5. 続けて次の録音をする場合は手順3、 手順4を繰り返す ᛵ • 指などでマイクをふさが ないようにご注意くださ い。 • 録音の対象がカメラから 遠くに離れると、 きれいに 録音されません。 マイク • ボイスレコードをやめるには、 【BS】 を押し、 “ボイスレ コード” 以外の設定を選んで【SET】 を押してください。た とえば、 “オート” での静止画撮影ができる状態にするに は、 “オート” を選んで【SET】 を押します。 Վᐎ • ボイスレコードで録音した音声は、 パソコンで再生するこ ともできます (WindowsではWindows Media Player、 MacintoshではQuickTimeを使用)。 • 音声のデータ形式などは以下のとおりです。 – 録音形式:WAVE/ADPCM記録形式(拡張子は.WAV) – 音声ファイルサイズ:約165KB(約5.5KB/秒で30秒間 録音時) 音声を活用する 115 ■ ボイスレコードの音声を聞く 1. 再生モードにして、 【W】 【X】 で再生したいボイスレコー ドの画面を表示させる ボイスレコードの画面には、 “ 2. 【SET】を押して再生を始め る ”が表示されます。 音声の再生中にできること 再生中に、以下の操作ができます。 早送り/早戻しする: 【W】 【X】 を押し続ける 再生と一時停止を切り替える: 【SET】を押す マークの位置から再生する: 一時停止中に 【W】 【X】 を押し、希 望のマークの位置で 【SET】を押 す 音量を調節する: 【S】 【T】 を押す • 音量調節は、再生または一時 停止中にだけできます。 液晶モニターの表示のオン/ 【DISP】 を押す オフを切り替える: 再生をやめる: 116 音声を活用する 【MENU】を押す 撮ったものを整理する ファイルとフォルダについて 本機では、 撮影した静止画などのひとつひとつが、個別のデータとして記録されます。 個別のデータのことを 「ファイル」と呼びます。 撮影したものをファイルとして扱うことにより、 ファイル単位で消去したり、誤消去防止の設定をしたり、コピーしたり、といった操作 が可能になります。 各ファイルは、 本機が自動的に作成する「フォルダ」 と呼ばれるまとまりにグループ分けされます。 ファイル、 フォルダには、区別のための名前が付けられます。 ファイル名、フォルダ名とも、 本機が自動的に付けます。 • フォルダの構造に関して詳しくは、 「メモリー内のフォルダ構造」 (160ページ)をご覧ください。 名前と最大作成数 例 ファイル “CIMG0001” から“CIMG9999”までで、最大9999個のファイルが1つ 26番目に記録したファイル名: のフォルダに作成されます。拡張子は記録したファイルの形式によっ CIMG0026.JPG て異なります。 • ひとつのフォルダに9999個のファイルが入っているときに次の撮 連番(4桁) 拡張子 影をすると、自動的に新しいフォルダができます。 フォルダ “100CASIO”から“999CASIO”までです。 • 最大900のフォルダが作成されます。 連番100のフォルダ名: 100CASIO 連番(3桁) Վᐎ • フォルダ名、 ファイル名は、 パソコンで見ることができます。カメラの液晶モニターでの表示については、 164ページをご覧ください。 • 保存できるフォルダ数、ファイル数は、 サイズや画質、メモリーカードの容量によって異なります。 撮ったものを整理する 117 ファイルを消去できないようにする 5. 大事なファイルを誤って消してしまうことのないよう、 ファイ ルごとに、 あるいはすべてのファイルに、消去防止 (メモリープ ロテクト) の設定をすることができます。 続けて別のファイルにメモリープロテクトをかける場 合は手順3、手順4を繰り返す • メモリープロテクトの設定をやめるには、 【MENU】を押 してください。 メモリープロテクトを解除するには ᛵ • メモリープロテクトをかけたファイルでも、フォーマット 操作(12、32、 130ページ) を行うと、消去されてしまいま す。 ■ 全ファイルにメモリープロテクトをかける 1. 再生モードにして 【MENU】を押す ■ ファイルごとにメモリープロテクトをかける 2. “再生機能”タブ→“プロテクト”と選び、 【X】 を押す 1. 3. 【S】 【T】で“全ファイル オン” を選び、 【SET】を押す 再生モードにして【MENU】を押す 2. “再生機能”タブ→“プロテクト”と選び、 【X】を押す 3. 【W】 【X】でメモリープロテクトをかけたいファイルを表 示させる 4. 【S】 【T】で “オン”を選び、 【SET】を押す メモリープロテクトがかか り、 “ ”が表示されます。 118 手順4で “オフ”を選んで 【SET】を押します。 撮ったものを整理する これで、すべてのファイルにメモリープロテクトがかかり ます。 4. 【MENU】を押す すべてのファイルのメモリープロテクトを解除するには 手順4で “全ファイル オフ”を選んで 【SET】を押します。 お気に入りフォルダを使う お気に入りフォルダとは、 内蔵メモリーの中に用意されている フォルダで、 通常の再生ではその中身を見ることはできません。 思い出の風景や家族の写真、 あるいはプライベートな写真など を入れておくと、 メモリーカードを変えても、あるいはメモリー カードを入れていなくても見ることができます。 好きな静止画 をいつも持ち歩きたいときなどにお使いください。 ᛵ • お気に入りフォルダに登録できるのは、静止画だけです。 音 声付き静止画の場合は、静止画だけがお気に入りフォルダ に登録されます。 ■ お気に入りフォルダにファイルを登録(コピー)する 1. 再生モードにして【MENU】を押す 6. 続けて別のファイルをお気に入りフォルダに登録する 場合は手順4、手順5を繰り返す • 登録をやめるには、 【MENU】を2回押してください。 ᛵ • お気に入りフォルダに静止画を登録すると、 QVGA(320× 240 pixels)のサイズに変更されます。 お気に入りフォルダ の静止画のサイズを元に戻すことはできません。 • お気に入りフォルダに登録したファイルをメモリーカード にコピーすることはできません。 Վᐎ • 登録できるファイル数は、 画質、内蔵メモリーの空き容量に より異なります。 ■ お気に入りフォルダの静止画を見る 2. “再生機能”タブ→“お気に入り”と選び、 【X】を押す 1. 3. 【S】 【T】で “登録”を選び、 【SET】を押す 2. “再生機能”タブ→“お気に入り”と選び、 【X】 を押す 4. 【W】 【X】で、お気に入りフォルダに登録したい静止画を 3. 【S】 【T】で“表示” を選び、 【SET】を押す 再生モードにして 【MENU】を押す 表示させる 5. 【S】 【T】で “登録”を選び、 【SET】を押す 静止画がお気に入りフォルダに登録されます。 撮ったものを整理する 119 4. 【W】 【X】でお気に入り ファイル名 フォルダの静止画を切り 替える お気に入りフォルダアイコン 5. 【MENU】を2回押す お気に入りフォルダの表示が終了します。 お気に入りフォルダの内容をパソコンで表示するときは 1. カメラからメモリーカードを取り出す 2. カメラをUSBクレードルにセットする 3. カメラをパソコンから操作する パソコン上では、お気に入りフォルダは “FAVORITE” フォ ルダとして表示されます。 120 撮ったものを整理する ファイルをコピーする 内蔵メモリーからメモリーカードへ、メモリーカードから内蔵 メモリーへ、ファイルをコピーすることができます。 たとえば、自分のメモリーカードを使って撮影した画像を他の 人のメモリーカードにコピーしてあげるときは、次のような手 順になります。 1自分のメモリーカードから内蔵メモリーにコピー 2自分のメモリーカードを抜いて、他の人のメモリーカードを セット 3内蔵メモリーから、そのメモリーカードにコピー ᛵ • コピーできるのは、 カメラで撮影した静止画、動画、 音声付 き静止画、 ボイスレコードファイルだけです。 • お気に入りフォルダからのコピーはできません。 ■ 内蔵メモリーからメモリーカードにコピーする ■ メモリーカードから内蔵メモリーにコピーする 内蔵メモリーからメモリーカードにコピーする場合は、 すべて のファイルがコピーされます。 1ファイルずつ指定してコピーす ることはできません。 内蔵メモリー内のすべてのファイルがメ モリーカードにコピーされます。 メモリーカード内のファイルをひとつひとつ内蔵メモリーにコ ピーできます。 1. ファイルをコピーしたいメモリーカードを本機に入れる 2. 電源を入れ、 再生モードにして 【MENU】を押す 3. “再生機能”タブ→“コピー”と選び、 【X】を押す 4. 【S】 【T】で “内蔵→カード” を選び、 【SET】を押す コピーが始まります。 “処理中です しばらくお待ちくださ い”の表示が消えたらコピー終了です。 • コピーが終了すると、 コピーしたフォルダの最後のファ イルが表示されます。 1. コピーしたいファイルが入ったメモリーカードを本機 に入れる 2. 電源を入れ、再生モードにして【MENU】 を押す 3. “再生機能”タブ→“コピー”と選び、 【X】を押す 4. 【S】 【T】で“カード→内蔵”を選び、 【SET】 を押す 5. 【W】 【X】 でコピーしたいファイルを選ぶ 6. 【S】 【T】で“コピー”を選び、 【SET】 を押す コピーが始まります。 “処理中です しばらくお待ちくださ い”の表示が消えたらコピー終了です。 • コピーが終わると、コピーを始める前に表示されていた ファイルに戻ります。 7. 続けて別のファイルをコピーする場合は手順5、手順6 を繰り返す • コピーをやめるには、 【MENU】を押してください。 Վᐎ • ファイルは、 内蔵メモリーの一番大きい番号のフォルダに コピーされます。 撮ったものを整理する 121 消去する プリントしたり、 パソコンにコピーした画像のファイルは、メモ リーから消去して、 次の撮影のための容量を確保することがで きます。 ファイルの消去には、 1つずつ消去する方法とすべてのファイル を1回の操作で消去する方法があります。 ここでは、 併せてお気に入りフォルダ内のファイルの消去のし かたについても説明します。 1ファイルずつ消去する 1. 再生モードにして 【T】 ( )を押す ᛵ • 消去したファイルは元に戻せません。消去する前に、 本当に 不要かどうかよく確認してください。 • メモリープロテクトのかかったファイルは消去できませ ん。消去するときは、 メモリープロテクトを解除してくださ い(118ページ)。 • 音声付きの静止画を消去すると、静止画といっしょに音声 ファイルも消去されます。 122 消去する 2. 【W】 【X】 で消去したいファイルを表示させる 3. 【S】 【T】で“消去” を選び、 【SET】を押す • 消去を中止したいときは、 “キャンセル” を選んでください。 4. 続けて別のファイルを消去する場合は手順2、手順3を 繰り返す • 消去をやめるには、 【MENU】を押してください。 すべてのファイルを消去する 1. 再生モードにして【T】 ( )を押す 2. 【S】 【T】で “全ファイル消去”を選び、 【SET】 を押す 3. 【S】 【T】で “はい”を選ぶ • 消去を中止するときは、 “いいえ” を選んでください。 4. 【SET】を押す • すべてのファイルが消去され、 “ファイルがありません” と表示されます。 お気に入りフォルダのファイルを消去する お気に入りフォルダ内のファイルも、1ファイルずつ、 あるいは 一括して消去できます。 ■ 1ファイルずつ消去する 1. 再生モードにして 【MENU】を押す 2. “再生機能”タブ→“お気に入り”と選び、 【X】 を押す 3. 【S】 【T】で“表示” を選び、 【SET】を押す 4. 【T】 ( ) を押す 5. 【W】 【X】 で消去したいファイルを選ぶ 6. 【S】 【T】で“消去” を選び、 【SET】を押す 7. 続けて別のファイルを消去する場合は手順5、手順6を 繰り返す • 消去をやめるには、 【MENU】を2回押してください。 消去する 123 ■ すべてのファイルを消去する 1. 再生モードにして【MENU】を押す 2. “再生機能”タブ→“お気に入り”と選び、 【X】を押す 3. 【S】 【T】で “表示”を選び、 【SET】を押す 4. 【T】 ( )を押す 5. 【S】 【T】で “全ファイル消去”を選び、 【SET】 を押す Վᐎ • 内蔵メモリーをフォーマットしたとき(130ページ)も、 お 気に入りフォルダのすべてのファイルが消去されます。 124 消去する その他の設定について カメラの音を設定する カメラの音について、 次の設定ができます。 • シャッター音や操作したときの音の種類 • シャッター音や操作したときの音の音量 • 動画やボイスレコードの再生音の音量 ■ 操作音の種類を選ぶ 4. 【W】 【X】 で再生したい音量を選び、 【SET】を押す • 音量は“0” (最小)~“7” (最大)の8段階の間で設定できます。 • 音量を“0” に設定すると、音は鳴りません。 Վᐎ • 操作音の設定はビデオ出力時 (99ページ) の音量にも反映 されます。 1. 【MENU】を押す ■ 再生音量を設定する 2. “設定”タブ→“操作音”と選び、 【X】 を押す 操作音とは別に、動画や音声付き静止画の音量を設定すること ができます。 3. 【S】 【T】で設定したい音を選び、 【X】を押す 1. 【MENU】を押す 4. 【S】 【T】で設定内容を選び、 【SET】を押す 2. “設定”タブ→“操作音”と選び、 【X】を押す サウンド1~5:内蔵されたサンプル音が鳴ります。 切 :音は鳴りません。 ■ 操作音量を設定する 1. 【MENU】を押す 2. “設定”タブ→“操作音”と選び、 【X】 を押す 3. 【S】 【T】で “ 操作音” を選ぶ 3. 【S】 【T】で“ 再生音”を選ぶ 4. 【W】 【X】 で再生したい音量を選び、 【SET】を押す • 音量は“0” (最小)~“7” (最大)の8段階の間で設定できます。 • 音量を“0” に設定すると、音は鳴りません。 ᛵ • 再生音の設定はビデオ出力時 (99ページ) 音量に反映され ません。 その他の設定について 125 起動画面のオン/オフを切り替える 1. 【MENU】を押す 1. 【MENU】を押す 2. “設定”タブ→“ファイルNo.”と選び、 【X】 を押す 2. “設定”タブ→“起動画面”と選び、 【X】を押す 3. 【S】 【T】で設定内容を選び、 【SET】 を押す 3. 【W】 【X】で起動画面にしたい画像を表示させる 4. 【S】 【T】で設定内容を選び、 【SET】を押す 入:選んだ画像を起動画面として表示します。 切:起動画面は表示しません。 Վᐎ • 起動画面に設定できる画像は以下の通りです。 – カメラに内蔵されている起動画面用の専用画像 – 静止画 – 音声付き静止画(音声は再生されません) • 起動画面は、1つだけ登録できます。 起動画面を変更する と、メモリー内の画像は上書きされます。 • 登録した起動画面は、内蔵メモリーをフォーマット (130 ページ)すると消去されます。 126 画像の連番のカウント方法を切り替える 撮影時に画像に付く連番(117ページ)のカウント方法を切り替 えることができます。 カメラが記録している画像を、 起動画面として液晶モニターに 表示させることができます。 •【 (再生)を押して電源を入れた場合は、 】 起動画面は表示 されません。 その他の設定について メモリする :今まで撮影したファイルの連番を記憶しま す。 ファイルを消去したり、メモリーカード を交換しても、 記憶した連番からファイル名 を付けます。 メモリしない:ファイルをすべて消去したり、 メモリーカー ドを交換すると、 ファイルの連番を継続せず に、 0001番からファイル名を始めます。 日時を設定し直す 日時を設定し直したいときは、 ホームタイムの都市(カメラを使 用する都市) を設定してから日時を設定します。日時だけを設定 し直したいときは、 「ホームタイムの日時を設定し直す」 の操作 だけで日時の設定を行うことができます。 ᛵ • 日時の設定を行う前にホームタイムを自分の住んでいる地 域に設定しないと、ワールドタイム (128ページ) の日時が 正しく表示されません。 ■ ホームタイムの日時を設定し直す 1. 【MENU】を押す 2. “設定”タブ→“日時設定”と選び、 【X】 を押す 3. 日付と時刻を合わせる 【S】 【T】 :カーソル (選択枠)の部分の数字を変えます。 【W】 【X】:カーソル(選択枠)を移動します。 【BS】 :12時間表示と24時間表示の切り替えができます。 4. 【SET】を押して、設定を終了する ■ ホームタイムの都市を設定し直す ■ 日付の表示スタイルを切り替える 1. 【MENU】を押す 画面に表示される日付の表示スタイルを3通りの中から選ぶこ とができます。 2. “設定”タブ→“ワールドタイム”と選び、 【X】を押す 現在設定されている内容が表示されます。 1. 【MENU】を押す 3. 【S】 【T】で “自宅”を選び、 【X】を押す 2. “設定”タブ→“表示スタイル”と選び、 【X】を押す 4. 【S】 【T】で “都市”を選び、 【X】を押す 3. 【▲】 【▼】で設定内容を選び、 【SET】を押す 5. 【S】 【T】 【W】 【X】で自宅の地域を選び、 【SET】 を押す 6. 【S】 【T】で自宅の都市を選び、 【SET】 を押す • 日本で使う場合は “Tokyo”を選んでください。 例)2006年12月19日 年/月/日:06/12/19 日/月/年:19/12/06 月/日/年:12/19/06 7. 【SET】を押して、設定を終了する その他の設定について 127 ワールドタイムを表示する 購入時に設定した自宅の日時とは別に、 海外旅行などで訪問す る都市の日時を1都市選んで表示することができます。 世界162 都市 (32タイムゾーン) に対応しています。 6. 【S】 【T】で訪問先の都市を選び、 【SET】を押す ワールドタイムを設定する ■ ワールドタイムとホームタイムの表示を切り替える 1. 【MENU】を押す 1. 【MENU】を押す 2. “設定”タブ→“ワールドタイム”と選び、 【X】を押す 2. “設定”タブ→“ワールドタイム”と選び、 【X】 を押す 3. 【S】 【T】で “訪問先” を選び、 【X】 を押す 3. 【S】 【T】で“訪問先”を選ぶ 4. 【S】 【T】で “都市”を選び、 【X】 を押す • サマータイムを設定する ときは “サマータイム”を 選び、 “入” “切”を設定し 、 ます。 • サマータイムとは、 夏の一 定期間、 日照時間を有効に 使うため、 通常の時刻から 1時間進める夏時間制度の ことです。 • サマータイムの採用時期は国や地域によって異なります (日本では採用されていません)。 128 5. 【S】 【T】 【W】 【X】で訪問先の地域を選び、 【SET】を押す その他の設定について 7. 【SET】を押して、設定を終了する 自宅 :ホームタイムの日時を表示します。 訪問先:ワールドタイムの日時を表示します。 4. 【SET】を押して、設定を終了します。 表示言語を切り替える 画面のメッセージを7つの言語の中から選ぶことができます。 1. 【MENU】を押す 2. “設定”タブ→“Language”と選び、 【X】を押す 3. 【S】 【T】 【W】 【X】で設定内容を選び、 【SET】 を押す USB通信の方法を切り替える パソコンやプリンターなどの外部機器と接続するときの、 USB 通信の方法を切り替えることができます。 接続する機器に合わ せて切り替えてください。 【 (撮影)/ 】 【 】 (再生)の動作を設定する 【 (撮影) 】 や【 (再生) 】 を押しても電源が入らないように したり、 【 (撮影)や 】 【 (再生)を押して電源を切ること 】 ができるように設定することができます。 1. 【MENU】を押す 2. “設定”タブ→“USB”と選び、 【X】を押す 3. 【S】 【T】で使用する機器に合わせて設定を選び、 【SET】 を押す • Mass Storage(USB DIRECT-PRINT) : パソコンやUSB DIRECT-PRINT対応(133ページ)のプリンターを接続す る場合、 こちらを選びます。パソコンにカメラを外部記憶 装置として認識させる方法です。 通常、パソコンへの画像 の保存の操作時 (付属のソフト「PhotoLoader」使用時)は こちらを選んでください。 • PTP(PictBridge) : PictBridge対応(133ページ)のプリ ンターを接続する場合、 こちらを選びます。画像データを 外部接続機器に簡単に転送するための接続方法です。 【 】 【 】 1. 【MENU】を押す 2. “設定”タブ→“REC/PLAY”と選び、 【X】を押す 3. 【S】 【T】で設定内容を選び、 【SET】 を押す パワーオン : 【 (撮影)や 】 【 電源が入ります。 (再生)を押すと、 】 パワーオン/オフ: 【 (撮影)や 】 【 (再生)を押して、 】 電源を入れたり切ったりできます。 切 : 【 (撮影)や 】 【 (再生)を押して 】 も、 電源は入りません。 その他の設定について 129 Վᐎ • “パワーオン/オフ” に設定しているときは、撮影モードで 【 (撮影)を押した場合と再生モードで【 】 】 (再生) を押した場合に電源が切れます。 • 撮影モードで【 】 (再生) を押したときは再生モードに、 再生モードで【 】 (撮影) を押したときは撮影モードに切 り替わります。 • 電源が入っているときに【 (撮影) 】 や【 (再生) 】 を押 すと、メニュー操作中であっても、 ただちに撮影可能状態や 再生状態になります。 • お買い上げいただいたときは、 “パワーオン”に設定されて います。 • テレビに画像を映し出す場合は、 “切”以外に設定する必要 があります。 130 その他の設定について 内蔵メモリーをフォーマットする 内蔵メモリーをフォーマットすると、内蔵メモリーの内容がす べて消去されます。 ᛵ • 内蔵メモリーをフォーマットすると、 再びデータを元に戻 すことはできません。 フォーマット操作を行う際は、本当に フォーマットしてもよいかどうかをよく確かめてから行っ てください。 • 次の画像も同時に消去されます。 – メモリープロテクトされた画像 – お気に入りフォルダの画像 – ベストショットモードでカスタム登録した内容 – 起動画面に設定した画像 • フォーマット操作は、 充分に充電された電池を使用してく ださい。 フォーマット中に電源が切れると、正しくフォー マットされず、 カメラが正常に動作しなくなる恐れがあり ます。 • フォーマット中は、 絶対に電池カバーを開けないでくださ い。 カメラが正常に動作しなくなる恐れがあります。 1. 本機にメモリーカードが入っていないことを確認する • メモリーカードが入っている場合は、 取り出してください。 2. 【MENU】を押す 3. “設定“タブ→“フォーマット”と選び、 【X】 を押す 4. 【S】 【T】で “フォーマット” を選び、 【SET】を押す 内蔵メモリーがフォーマットされます。 • フォーマットを実行しないときは、 “キャンセル” を選ん でください。 • フォーマットが完了すると、 再生モードの場合は“ファイ ルがありません” と表示されます。 その他の設定について 131 プリント(印刷)する プリントのしかたあれこれ 撮影した画像は、 3通りの方法でプリントできます。 お店で 撮影に使ったメモリーカードを、プリントサービスのお店に持参してプリ ントします。 • プリントしたい画像や枚数、日付の情報を設定しておくことができます。 プリントする (133ページ) 自宅で プリンターでプリントする(133ページ) PictBridgeまたはUSB DIRECT-PRINTに対応しているプリンターや、メ モリーカードを差し込むスロットが付いているプリンターでプリントしま プリントする す。 • プリントしたい画像や枚数、日付の情報を設定しておくことができます。 パソコンを使ってプリントする ■Windowsパソコンの場合 付属のソフト(Photohands)をパソコンにインストールした後、プリントし ます。 →「Windowsパソコンを利用する」 (139ページ) ■Macintoshの場合 画像をパソコンに取り込んだ後、市販のプリントソフトを使ってプリント します。 →「Macintoshを利用する」 (151ページ) 132 プリント(印刷)する ■ プリントについてのご注意 • 印刷品位や用紙の設定についてはプリンターの取扱説明書を ご覧ください。 • PictBridgeやUSB DIRECT-PRINT対応プリンターの機種名 やプリンターのバージョンアップなどについては、 プリン ターメーカーにお問い合わせください。 • プリント中は、ケーブルを抜いたり、カメラやUSBクレードル の操作を行わないでください。 プリンターがエラーを起すこ とがあります。 お店でプリントする プリントしたい画像が記録されているメモリーカードを、 プリ ントサービスを行っているカメラ店などに持参してプリントし ます。 DPOF機能 (135ページ) を使って、プリントしたい画像や 枚数、 日付プリントの設定をあらかじめしておくと、お店での手 続きが簡単です。 お手持ちのプリンターでプリントする お手持ちのプリンターが以下のどちらかのタイプの場合、パソ コンを使わずにプリントできます。 – SDメモリーカードスロット付のプリンター – PictBridgeまたはUSB DIRECT-PRINTに対応しているプ リンター ■ SDメモリーカードスロット付のプリンターでプ リントする SDメモリーカードをカメラから取り外し、プリンターのスロッ トに直接セットしてプリントできます。また、 プリンターによっ てはカメラのDPOF機能 (135ページ) で設定した内容(画像の指 定、枚数、 日付)が利用可能です。 詳しくは、プリンターに付属の 説明書にしたがって操作してください。 ■ PictBridgeまたはUSB DIRECT-PRINT対応の プリンターでプリントする カメラをプリンターに直接接続し、カメラの液晶モニター上で プリントする画像を選んでプリントできます。 • このカメラは付属のUSBクレードルを介してプリンターと接 続しますが、 すぐにUSBクレードルとプリンターを接続せず に、 必ず以下の手順を進めてください。 1. 【MENU】を押す 2. “設定”タブ→“USB”と選び、 【X】を押す プリント (印刷)する 133 3. 【S】 【T】で使用するプリンターに合わせて設定を選び、 5. カメラの電源を切り、カメラをUSBクレードルにセット する 6. プリンターの電源を入れる 7. プリンターに印刷用紙をセットする 8. USBクレードルの【USB】 を押す 【SET】を押す Mass Storage(USB DIRECT-PRINT) : ご使用のプリンターがUSB DIRECT-PRINT対応の場合、こ ちらを選びます。 PTP(PictBridge) : ご使用のプリンターがPictBridge対応の場合、こちらを選 びます。 4. 付属のUSBケーブルでUSBクレードルとプリンターの USB端子を接続する USBケーブル (付属品) Bコネクタ USB端子 カメラにプリントメニュー 画面が表示されます。 9. 【S】 【T】で“用紙サイズ” を選び、 【X】 を押す 10.【S】 【T】でプリントする用紙サイズを選び、 【SET】を押 す Aコネクタ 【 (USB)端子 】 • USBクレードルにはACアダプターも接続しておいてください。 • ACアダプターを使用しないときは、充分に充電された電池を セットしてください。 • 付属のAVケーブルがUSBクレードルに接続されていると、カ メラの液晶モニターには何も表示されませんので、 AVケーブ ルは必ずUSBクレードルからはずしてください。 134 プリント(印刷)する • 用紙サイズは次の通りです。 “L判”“ 、2L判” 、 “はがき”、 “A4” 、 “Letter” 、 “プリンタで設 定” • “プリンタで設定” を選ぶと、プリンター側で設定した用 紙サイズでプリントされます。 • 用紙について設定できる内容は、接続したプリンターに よって異なります。詳しくはプリンターの取扱説明書を ご覧ください。 11.【S】 【T】でプリントの方法を指定する 1枚プリント :1枚ずつプリントする場合に選び、 【SET】 を押します。 続けて【W】 【X】でプリントし たい画像を選びます。 DPOFプリント:複数の画像やすべての画像をプリントする 場合に選び、 【SET】 を押します。 DPOF機能 で設定した画像がプリントされます。 設定 方法については135ページをご覧ください。 日付設定の入/切を切り替 えるには、 【BS】を押します。 “あり”を表示させると、 日付 がプリントされます。 プリントする画像や枚数を指定しておく (DPOF) DPOF (Digital Print Order Format)とは、撮影し た画像の中から、プリントしたい画像や枚数など を設定し、その情報をメモリーカードなどの記録 媒体に記録するための規格です。DPOF対応の家庭 用プリンターやプリントサービス店でプリントす ることができます。本機のDPOF機能を使えば、画像のファイル 名などを意識することなく、液晶モニターで確認しながら設定 ができます。 設定可能な内容は、画像/枚数/日付です。 ᛵ 12.【S】 【T】で “プリント”を選び、 【SET】 を押す プリントが始まり、 液晶モニターに “処理中です しばらく お待ちください”と表示されます。 しばらくすると表示が消 えますが、プリントは終了していません。 カメラのいずれか のボタンを押すと、プリントの状況が再び表示されます。 プリントが終了すると、プリントメニュー画面に戻ります。 • “1枚プリント”で別の画像をプリントする場合は、 手順 11から同様の操作を行ってください。 13. • お店でプリントをする場合、 DPOF機能を利用できない場 合や、 他の方法でプリントを受け付けている場合がありま す。 その際は、店頭のサービスにしたがってプリントをご依 頼ください。 プリントが終了したらUSBクレードルの【USB】を押す カメラの電源が切れます。 プリント (印刷)する 135 ■ 画像ごとにプリント枚数を指定する ■ すべての画像に同じプリント指定をする 1. 1. 再生モードにして【MENU】を押す 2. “再生機能”タブ→“DPOF” と選び、 【X】を押す 再生モードにして 【MENU】を押す 2. “再生機能”タブ→“DPOF”と選び、 【X】を押す 3. 【S】 【T】で“全画像”を選び、 【X】を押す 4. 【S】 【T】でプリントする枚数を決める • プリント設定できる枚数は99枚までです。 プリントした くない場合は“00”にしてください。 3. 【S】 【T】で “選択画像”を選び、 【X】を押す 4. 【W】 【X】でプリントしたい画像を表示させる 5. 【S】 【T】でプリントする枚数を決める • プリント設定できる枚数は99枚までです。プリントした くない場合は “00” にしてください。 6. 日付をプリントしたい場合は、 【BS】 を押して日付印刷 を“あり” にする • 日付が不要なときは、 【BS】 を押して日付印刷を“なし” に します。 • 他の画像をプリントする場合は、 手順4~6を繰り返して ください。 7. 【SET】を押す 136 プリント(印刷)する 5. 日付をプリントしたい場合は、 【BS】を押して日付印刷 を“あり”にする • 日付が不要なときは、 【BS】を押して日付印刷を “なし”に します。 6. 【SET】を押す 次回のプリント時に気をつけていただきたいこと プリントが完了してもDPOFの設定は自動的に解除されません。 次回プリント時にも前回設定した画像がある場合、 同じ画像が プリントされてしまいます。 以前プリントした画像をプリント しない場合は、 一度「すべての画像に同じプリント指定をする」 (136ページ) の操作で、全画像プリントの枚数設定を “00” にし てから、 あらためてプリント枚数の設定をしてください。 お店でプリントするときに気をつけていただきたいこと お店にプリントを注文する場合は、 注文時に「DPOFでプリント する画像、 枚数、日付を設定済みです」 とお伝えください。お伝え いただかないと、 設定された内容(画像、 枚数、日付) が反映され ず、 すべての画像がプリントされたり、日付がプリントされない ことがあります。 ᛵ • プリンターによっては、日付の設定が無効になったり、 DPOFに対応していない場合があります。 プリンターの取 扱説明書にしたがって操作してください。 日付プリントについて 以下の方法で、画像に撮影時の日付を入れてプリントすること ができます。 • 本機のDPOF機能で指定する(135ページ) – 本機のタイムスタンプ機能により、 日付や時刻を写し込ん だ画像にDPOFで日付印刷を設定すると、日付が2重に印刷 されてしまいますので、 DPOFによる日付印刷は設定しな いでください。 – プリンターによっては、 日付の設定が無効になったり、 DPOF機能に対応していない場合があります。プリンター の取扱説明書にしたがって操作してください。 – プリントをするお店によってはDPOF機能に対応していな い場合がありますので、 あらかじめご確認ください。 • 本機のタイムスタンプ機能により日付や時刻を画像に直接写 し込む (87ページ)。 • 付属のソフト「Photohands」で指定する (Windowsパソコ ンの場合) – Photohandsの取扱説明書(PDFファイル) をお読みください (PDFファイルは付属のCD-ROM内に収録されています) 。 • お店にプリントを注文するときに、 日付プリントするよう依 頼する – プリントするお店によっては、 日付をプリントできない場 合がありますので、 あらかじめご確認ください。 プリント (印刷)する 137 対応規格について 本製品は下記の規格に対応しています。 ■ PictBridge/USB DIRECT-PRINT • PictBridge(ピクトブリッジ) : カメラ映像機器工業会(CIPA)制定の規格です。 • USB DIRECT-PRINT: セイコーエプソン株式会社提唱の規格です。 ■ PRINT Image Matching III PRINT Image Matching III 対応プリンターでの 出力及び対応ソフトウェアでの画像処理におい て、 撮影時の状況や撮影者の意図を忠実に反映さ せることが可能です。 PRINT Image Matching及びPRINT Image Matching III に関する著作権はセイコーエプソン株式会社が所 有しています。 138 プリント(印刷)する ■ Exif Print Exif Print(Exif2.2) は、対応プリンターをお 使いの場合に画像ファイルに記録された撮影 情報を印刷出力に反映させることを可能にし ます。 Exif Print対応プリンターの機種名やプリンターのバージョン アップ等については、各プリンターメーカーにお問い合わせく ださい。 パソコンを利用する パソコンを使ってできること カメラを、 付属のUSBクレードルを介してパソコンに接続して、 次のことができます。 画像を見る/ 保存する※ カメラの画像をパソコンで見たり、パソコン に保存することができます。 • Windowsパソコンの場合、 OSのバージョ ンによっては、 付属のUSBドライバをパソ コンにインストールする必要があります。 • Macintoshの場合、USBドライバのインス トールは不要です。 パソコンに保存した画像に対して、 付属のソ 画像を管理、 編 フトを使っていろいろな操作ができます。 集、 印刷する • 以降の説明をお読みになり、 必要なソフト をパソコンにインストールしてください。 ※ カメラとパソコンを接続せず、 カメラから取り出したメモ リーカードを直接パソコンにセットして、 画像を見たり保存 したりする方法もあります (158ページ) 。 カメラとパソコン、 付属のソフトを使ってできることや操作の しかたは、 Windowsパソコンの場合とMacintoshパソコンの場 合で異なります。 • Windowsパソコンの場合→ 「Windowsパソコンを利用する」 (139ページ) • Macintoshの場合→「Macintoshを利用する」 (151ページ) Windowsパソコンを利用する OSのバージョンおよび使用目的に応じて、 必要なソフトをイン ストールしてください。 使用目的 • パソコン で画像を 見る • パソコン に画像を 保存する OSの インストールするソフト バージョン XP/ 2000/ Me 参照 ページ - (USBドライバは不要で す。) - USB driver Type B 98SE/98 (USBドライバです。 必ずイ 142 ンストールしてください。) パソコンに 保存した画 像の管理 XP/ 2000/ Me/ 98SE/98 Photo Loader 3.0 DirectX 9.0c(パソコンに DirectX 9.0以上がないと き) 148 静止画の レタッチ/ 向き変更/ 印刷設定 XP/ 2000/ Me/ 98SE/98 Photohands 1.0 149 パソコンを利用する 139 使用目的 動画の再生 動画の編集 140 OSの インストールするソフト バージョン 参照 ページ XP/ 2000/ Me/ 98SE/98 DirectX 9.0c※ Windows 2000/98SE/ 98の場合 パソコンにDirectX 9.0以上 がない場合はDirectX 9.0c もインストールする(149 ページ) 。 • 付属のCD-ROMに Windows Media Player は収録されていません が、 パソコンにすでにイ ンストールされている Windows Media Player で再生することができま す。 150 XP/ 2000/ Me/ 98SE/98 - • 必要に応じて、 市販のソ フトをご利用ください。 - パソコンを利用する 使用目的 OSの インストールするソフト バージョン 参照 ページ XP/ 2000/ Me/ 98SE 150 取扱説明書 を表示 98 Adobe Reader 6.0 (すでにインストールされ ているときは、不要) - • パソコンにAdobe ReaderまたはAdobe Acrobat Readerがイン ストールされていない場 合は、アドビシステムズ 社のホームページから Acrobat Reader 5.0.5を インストールしてくださ い。 - ■ パソコンの動作環境について 使用するソフトによって、 必要な動作環境が異なりますので、必 ず確認してください。 また、各ソフトの動作環境はアプリケー ションを動作させるために必要な最低限の性能です。 取り扱う 画像サイズや枚数によって、 これ以上の性能を必要とします。 USB driver Type B • Windows XP/2000/Meの場合は、 インストールする必要 はありません。 • Windows 95/3.1からバージョンアップしたパソコンでは 動作保証いたしません。 Adobe Reader 6.0 CPU : Pentium メモリ : 32MB HD : 60MB その他 : IE5.01以上 ᛵ • 各ソフトの詳しい動作環境については、 付属のCD-ROM (カシオデジタルカメラアプリケーションソフトウェア)内 の 「お読みください」ファイルを参照して、 確認してくださ い。 Photo Loader 3.0 HD : 約40MB以上 その他 : IE5.5以上、DirectX 9.0以上 Photohands 1.0 HD : 約10MB以上 DirectX 9.0c HD : インストールに65MB (HDは18MB) ■ 英語版のソフトを利用するときは 英語版のソフトを利用したいときは、CD-ROMから英語のソフ トをインストールしてください。日本語版と英語版を同時にイ ンストールしないでください。 • 英語版のソフトをインストールするときは、 CD-ROMをパソ コンにセットして、 日本語のMENU画面が表示されたら、 “Language”の “English” をクリックします。 画像をパソコンで見る/パソコンに保存する USBクレードルを介してカメラをパソコンに接続して、画像 (静 止画や動画などのファイル)をパソコンで見たり、 パソコンに保 存することができます。 • Windowsのバージョンによっては、 付属のCD-ROMからUSB ドライバをインストールする必要があります。 パソコンを利用する 141 操作の流れ 1. Windows 98SE/98の場合、USBドライバをインストール する (142ページ) Windows XP/2000/Meの場合は、手順2に進む 以下の操作手順は、Windows 98の場合です。Windows 98SEの 場合、表示画面などが若干異なりますが、 操作の流れは同じで す。 1. 2. カメラとパソコンを、 USBクレードルを使って接続する (143ページ) 付属のCD-ROM(カシオデジタルカメラアプリケー ションソフトウェア)をパソコンのCD-ROMドライブ にセットする メニュー画面が表示されます。 2. “USB driver B”の“インストール”をクリックする インストールが始まります。 3. 画像ファイルを見る/保存する(145ページ) ■ USBドライバをインストールする (98SE/98の場合のみ) 3. ダイアログの指示にしたがって “次へ”をクリックする 4. 完了の画面が表示されたら、 “完了”をクリックする • セットアップ完了の画面が表示されると、ご使用のOSに よってはパソコンの再起動を要求されることがありま す。その場合は、 再起動させます。 USBドライバをインストールする前にカメラとパソコン を接続しない! パソコンがカメラを認識しなくなります。 Windows 98SE/98をお使いの場合、 必ず最初にUSBドライ バをインストールしてください。 インストールが終わるまで、 カメラとパソコンを接続しないで ください。 142 パソコンを利用する 5. インストールが終わったら、 “終了”をクリックしてメ ニューを終了してからCD-ROMを取り出す • 機種によってはパソコンが自動的に再起動する場合があ ります。そのときに、 CD-ROMのメニューが表示される場 合があります。 “終了”をクリックしてメニューを終了し てからCD-ROMを取り出してください。 ■ カメラとパソコンを接続する 2. 付属のUSBケーブルで、USBクレードルとパソコンの USB端子を接続する ᛵ USBケーブル(付属品) • ACアダプターを使用しないで、パソコンとファイルのやり とりを行った場合、電池が消耗していると、 操作中にカメラ の電源が切れる可能性があります。専用ACアダプターを使 用することをおすすめします。 1. Bコネクタ USB端子 Aコネクタ 付属のACアダプターをUSBクレードルの【DC IN 5.3V】 と家庭用コンセントに接続する 【 (USB)端子 】 • USB端子の形状とケーブルの接続端子の形状を合わせて 接続してください。 • USBコネクタは奥まで確実に差し込んでください。正し く接続しないと、正常に動作しません。 • ACアダプターを使用しないときは、 充分に充電された電 池を使用してください。 3. カメラの【ON/OFF】 を押して電源を入れ、 【MENU】を押 す • カメラはまだUSBクレードルにセットしないでくださ い。 4. “設定”タブ→“USB”と選び、 【X】を押す 5. 【S】 【T】で“Mass Storage”を選び、 【SET】を押す パソコンを利用する 143 6. カメラの【ON/OFF】を押して電源を切ってから、カメラ をUSBクレードルの上にセットする • カメラの電源を入れたまま、 USBクレードルの上にセッ トしないでください。 • 内蔵メモリーの画像をパソコンに保存する場合は、 カメ ラからメモリーカードを取り出した状態でUSBクレード ルにセットしてください。 7. ᛵ • 「カメラをUSBクレードルからはずす」 (147ページ) の操作 を行わずにケーブルを抜いたり、 カメラをUSBクレードル からはずさないでください。 画像データが破壊される恐れ があります。 ■ 2回目以降のパソコンとの接続 次にカメラとパソコンを接続するときは、以下のようにします (USBドライバのインストールおよびメニューからの設定が不 要になります)。 USBクレードルの 【USB】を 押す 1. 【USB】 USBランプ カメラとパソコンを接続すると USBクレードルはUSBモードになり、USBランプが緑色に点灯 します。 パソコンは、カメラ内のメモリーカードまたは内蔵メモ リーを 「リムーバブルディスク」として認識します。 カメラのUSB設定を変更しない限り、 次回からは手順3から5の 操作は不要です。 • パソコンのOSの環境によっては、 「リムーバブルディスク」ガ イダンスが表示されることがあります。 この場合は、ガイダン スを閉じてください。 144 パソコンを利用する カメラの【ON/OFF】 を押して電源を切ってから、カメラ をUSBクレードルの上にセットする • カメラの電源を入れたまま、USBクレードルの上にセッ トしないでください。 • 内蔵メモリーの画像をパソコンに保存する場合は、カメ ラからメモリーカードを取り出した状態でUSBクレード ルにセットしてください。 2. USBクレードルの 【USB】 を押す 2. “リムーバブルディスク”を • USBクレードルはUSB モードになり、 USBランプ が緑色に点灯します。 • メモリーカードまたは内 蔵メモリーは、 「リムーバ ブルディスク」として認識 されています。 ダブルクリックする 【USB】 ■ カメラの画像をパソコンで見る リムーバブルディスク 3. “DCIM”フォルダをダブル クリックする カメラとパソコンを接続した状態で、 パソコンでカメラの画像 を見ることができます。 • パソコンとの接続方法は 「2回目以降のパソコンとの接続」 (144ページ)をご覧ください。 1. Windows XPの場合: “ス タート”→ “マイコンピュー タ”の順でクリックする Windows 2000/Me/ 98SE/98の場合: “マイ コンピュータ”をダブルク リックする DCIM 4. 見たい画像が入ったフォル ダをダブルクリックする Windows XPの場合 パソコンを利用する 145 5. 見たい画像ファイルをダブ ルクリックする 画像が表示されます。 • ファイル名については 「メ モリー内のフォルダ構造」 (160ページ) を参照くだ さい。 Վᐎ • カメラ内で回転表示させた画像をパソコンで見た場合は、 回転させる前の画像が表示されます。 ■ 画像をパソコンに保存する パソコンで画像を加工したりアルバムを作るには、 画像をパソ コン内に保存する必要があります。 保存は、カメラをUSBクレー ドルを介してパソコンに接続した状態で行います。 • パソコンとの接続方法は 「2回目以降のパソコンとの接続」 (144ページ)をご覧ください。 1. Windows XPの場合: “ス タート”→“マイコンピュー タ” の順でクリックする Windows 2000/Me/ 98SE/98の場合: “マイ コンピュータ”をダブルク リックする Windows XPの場合 2. “リムーバブルディスク”を ダブルクリックする • メモリーカードまたは内 蔵メモリーは、 「リムーバ ブルディスク」として認識 されています。 リムーバブルディスク 3. “DCIM”フォルダを右ボタ ンでクリックする DCIM 146 パソコンを利用する 4. メニューの“コピー”をクリックする ■ カメラをUSBクレードルからはずす 5. Windows XPの場合: “スタート” →“マイドキュメン ト”の順でクリックする Windows 2000/Me/98SE/98の場合: “マイド キュメント” をダブルクリックして開く Windows XP/98SE/98の場合 • すでに “DCIM” フォルダが保存されている場合は、上書き されてしまいます。 すでに保存されている“DCIM”フォル ダの名前を変えるなどしてからコピーしてください。 6. “マイドキュメント”メニューで、 “編集” →“貼り付け” の 順でクリックする “DCIM” フォルダ(画像ファイルが保存されているフォル ダ)が “マイドキュメント”フォルダにコピーされ、 画像も一 緒にパソコンに保存されます。 USBクレードルの【USB】を押し、 USBランプが消灯したのを確 認してから、カメラをUSBクレードルから取りはずします。 Windows 2000/Meの場合 パソコン画面上のタスクトレイのカードサービスを左クリック し、カメラに割り当てられているドライブ番号の停止を選択し ます。その後、 USBクレードルの【USB】を押し、 USBランプが消 灯したのを確認してから、カメラをUSBクレードルから取りは ずします。 パソコンに保存した画像を管理する パソコンに保存した画像を管理するには、付属のCD-ROMに収 録されているPhoto Loaderをパソコンにインストールします。 ᛵ • 内蔵メモリーやメモリーカード内の画像に対して、パソコ ンで修正・削除・移動・名前の変更などを行わないでくださ い。画像管理データと整合性がとれず、 カメラで再生できな くなったり、撮影枚数が極端に変わったりします。 修正・削 除・移動・名前の変更などはパソコンに保存した画像で行っ てください。 • 画像を見たり保存している途中でケーブルを抜いたり、カ メラやクレードルの操作を行わないでください。データが 破壊される恐れがあります。 Վᐎ • すでにパソコンにPhoto Loaderをインストールしている 場合は、 そのバージョンを確認してください。もしバージョ ンが古い場合は、 古いバージョンのPhoto Loaderをアンイ ンストールした後、 新しいバージョンのPhoto Loaderをイ ンストールしてください。 パソコンを利用する 147 • Windows XP(SP1を含む)/2000/Meの場合 (Windows XP SP2は含みません) Photo Loader のインストール後、MDAC(Microsoft Data Access Components)2.8のインストール画面が 表示された場合は、続けて画面の指示にしたがってイン ストールしてください。MDAC 2.8以上がインストール 済みの場合、インストール画面は表示されません。 ■ Photo Loaderをインストールする 1. パソコンを起動し、 付属のCD-ROMをパソコンのCDROMドライブに入れる • パソコンの設定によっては、 自動的にメニュー画面が表 示されない場合があります。 その場合は、CD-ROMが割り 当てられているドライブを開き、 MENU.exeをダブルク リックしてください。 2. ᛵ Photo Loaderの“お読みください”をクリックして、読む • インストールするために必要な条件や動作環境が書かれ ています。 3. Photo Loaderの“インストール”をクリックする 4. 画面の指示にしたがって操作する Photo Loaderがインストールされます。 • Windows 98SE/98の場合 Photo Loader のインストール後、Jet40SP8_9xNT.exe およびMDAC(Microsoft Data Access Components) 2.8のインストール画面が表示された場合は、続けて画面 の指示にしたがってインストールしてください。 Jet40SP8_9xNT.exeおよびMDAC 2.8以上がインス トール済みの場合、 インストール画面は表示されません。 148 パソコンを利用する • Photo Loaderのバージョンアップ、再インストールやパソ コンを変更する場合で、 以前使用していたライブラリ情報を 継続させる方法については、 “お読みください” をご覧にな り、 手順を確認してください。 手順通りにインストールしな いと、 以前のライブラリ管理情報やカレンダー形式のHTML ファイルがPhoto Loaderで見ることができなくなるばかり か、 取り込んだ画像ファイルが消失する恐れがあります。 DirectXの確認 Photo Loaderで取り込んだ画像を管理するには、パソコンに DirectX 9.0以上がインストールされている必要があります。パ ソコンの「DirectX 診断ツール」を見てDirectXのバージョンを 確認してください。 1. パソコンのメニューで“スタート” →“すべてのプログラ ム” →“アクセサリ”→ “システムツール”の順でたどり、 “システム情報”を開く C 2. メニューバーから“ツール”→“DirectX 診断ツール”の 順で開く ■ Photohandsをインストールする 1. 3. “システム”タブをクリックし、 “DirectX バージョン”が 9.0以上であることを確認する • パソコンの設定によっては、自動的にメニュー画面が表 示されない場合があります。その場合は、 CD-ROMが割り 当てられているドライブを開き、MENU.exeをダブルク リックしてください。 4. “終了”をクリックして「DirectX 診断ツール」を終了す る • DirectX 9.0以上がインストールされている場合は、付属 のCD-ROMに収録されている「DirectX 9.0c」をインス トールする必要はありません。 • DirectX 9.0以上がインストールされていない場合は、付 属のCD-ROMに収録されている「DirectX 9.0c」をインス トールしてください。 静止画像のレタッチ/向きの変更/印刷設定を する パソコンを起動し、付属のCD-ROMをパソコンのCDROMドライブに入れる 2. “Photohands”の“お読みください”をクリックして、読む • インストールするために必要な条件や動作環境が書かれ ています。 3. “Photohands”の“インストール”をクリックする 4. 画面の指示にしたがって操作する Photohandsがインストールされます。 静止画像のレタッチ、 向きの変更や印刷設定をするには、付属の CD-ROMに収録されているPhotohandsをパソコンにインス トールします。 ᛵ • すでにパソコンにPhotohandsをインストールしている場 合は、そのバージョンを確認してください。 もしバージョン が古い場合は、古いバージョンのPhotohandsをアンイン ストールした後、新しいバージョンのPhotohandsをイン ストールしてください。 C パソコンを利用する 149 動画を再生する 動画はパソコンにすでにインストールされているWindows Media Playerで再生することできます。 ■ 動画再生のご注意 • 必ず動画データはパソコンに保存してから再生してくださ い。ネットワーク上やメモリーカードなどにある動画データ を再生しても、正しく再生できない場合があります。 • お使いのパソコンの性能によっては、 正しく動作しない場合 があります。その場合は以下をお試しください。 – 動画の画質を“標準-Normal”あるいは “長時間-LP”に設定 して撮影する。 – 最新のWindows Media Playerにバージョンアップする。 – 開いている他のソフトウェアを閉じたり、常駐ソフトを止 める。 取扱説明書(PDFファイル)を読む 1. パソコンを起動し、 付属のCD-ROMをパソコンのCDROMドライブに入れる • パソコンの設定によっては、 自動的にメニュー画面が表 示されない場合があります。 その場合は、CD-ROMが割り 当てられているドライブを開き、 MENU.exeをダブルク リックしてください。 150 パソコンを利用する 2. “取扱説明書”のお読みになりたいアプリケーションソ フトの名前をクリックする ᛵ • 取扱説明書をお読みになるには、 パソコンにAdobe ReaderまたはAdobe Acrobat Readerがインストールさ れている必要があります。 インストールされていない場合 は、 “ソフトのインストール” でAdobe Readerをインス トールしてください。 ユーザー登録をする パソコンからインターネットを通してのみ、ユーザー登録をす ることができます。ユーザー登録をするには、 パソコンがイン ターネットに接続されていることが必要です。 「カシオデジタルカメラオフィシャルWebサイト」へのユーザー 登録となります。ユーザー登録で登録いただいた個人情報のお 取り扱いに関しては、Webサイト上の「ご利用になる前に」 に記 載されていますので、ご確認ください。 ユーザー登録はデジタル カメラ本体や付属ソフトのバージョンアップのご連絡その他情 報発信を目的としています。付属ソフトウェアについては、 ユー ザー登録をしなくてもインストールや使用は可能です。 1. パソコンを起動し、 付属のCD-ROMをパソコンのCDROMドライブに入れる • パソコンの設定によっては、 自動的にメニュー画面が表 示されない場合があります。 その場合は、CD-ROMが割り 当てられているドライブを開き、 MENU.exeをダブルク リックしてください。 2. “オンラインユーザ登録”をクリックする Webブラウザソフトが起動し、 ユーザー登録が可能になり ます。 3. 画面の指示にしたがってユーザー登録を行う 4. ユーザー登録が終了したら、インターネットの接続を終 了する • 下記のアドレスからもユーザー登録ができます。 http://www.casio.jp/reg/dc/ CD-ROMのメニューを終了する CD-ROMのメニューを終了するには、 “終了”をクリックします。 Macintoshを利用する Macintosh OSのバージョンおよび使用目的に応じて、必要なソ フトをインストールしてください。 使用目的 OSの インストールするソフト バージョン • パソコン で画像を 見る • パソコン に画像を 保存する OS 9/ OS X パソコンに 保存した画 像の管理 動画の再生 取扱説明書 を表示 - (USBドライバは不要で す。 ) 参照 ページ 152 OS 9 Photo Loader 1.1 OS X - • OSにバンドルされている - iPhotoが利用できます。 156 OS 9/ OS X - • OSにバンドルされてい るQuickTimeで再生で きます。 OS 9/ OS X - • OSにバンドルされてい るAdobe Readerまたは 157 Adobe Acrobat Readerが利用できます。 157 パソコンを利用する 151 画像をパソコンで見る/パソコンに保存する Վᐎ • Photo Loader 1.1では、画像のプリントはできません。市 販のプリント用ソフトをご利用ください。 USBクレードルを介してカメラをパソコンに接続して、画像 (静 止画や動画などのファイル)をパソコンで見たり、 パソコンに保 存することができます。 ■ パソコンの動作環境について 使用するソフトによって、 必要な動作環境が異なりますので、必 ず確認してください。 また、各ソフトの動作環境はアプリケー ションを動作させるために必要な最低限の性能です。 取り扱う 画像サイズや枚数によって、 これ以上の性能を必要とします。 Photo Loader 1.1 メモリ : 32MB HD : 約3MB以上 USB接続は、 Mac OS 9/Xで可能です。標準搭載のドライバで 動作しますので、 そのままUSBケーブルでカメラとパソコンを 接続してください。 ᛵ • Mac OS 8.6以前、またはMac OS Xの10.0ではご使用でき ません。 Mac OS 9、 X(10.1、 10.2、 10.3、10.4) のみで使用 できます (OS標準のUSBドライバを使用) 。 ■ カメラとパソコンを接続する 1. 付属のACアダプターをUSBクレードルの【DC IN 5.3V】と家庭用コンセントに接続する ᛵ • 各ソフトの詳しい動作環境については、付属のCD-ROM (カシオデジタルカメラアプリケーションソフトウェア) 内 の「お読みください」 ファイルを参照して、確認してくださ い。 • 付属のCD-ROM(カシオデジタルカメラアプリケーション ソフトウェア)は、 Mac OS Xには対応していません。 152 パソコンを利用する • ACアダプターを使用しないときは、 充分に充電された電池を 使用してください。 2. 付属のUSBケーブルで、 USBクレードルとパソコンの USB端子を接続する 6. • カメラの電源を入れたまま、USBクレードルの上にセッ トしないでください。 • 内蔵メモリーの画像をパソコンに保存する場合は、カメ ラからメモリーカードを取り出した状態でUSBクレード ルにセットしてください。 USBケーブル(付属品) Bコネクタ USB端子 Aコネクタ 7. 【 USBクレードルの【USB】を 押す (USB)端子 】 • USB端子の形状とケーブルの接続端子の形状を合わせて 接続してください。 • USBコネクタは奥まで確実に差し込んでください。 正し く接続しないと、 正常に動作しません。 3. カメラの【ON/OFF】 を押して電源を切り、カメラをUSB クレードルの上にセットする 【USB】 USBランプ カメラの【ON/OFF】を押して電源を入れ、 【MENU】を押 す • カメラは、 まだUSBクレードルにセットしないでくださ い。 4. “設定”タブ→“USB”と選び、 【X】を押す 5. 【S】 【T】で “Mass Storage”を選び、 【SET】を押す パソコンを利用する 153 カメラとパソコンを接続すると USBクレードルがUSBモードになり、 USBランプが緑色に点灯します。 パソコン は、 カメラ内のメモリーカードまたは内蔵 メモリーを 「ドライブ」として認識します。 Mac OSのバージョンにより、 表示される アイコンが異なる場合があります。 カメラのUSB設定を変更しない限り、 次回からは手順3から5の 操作は不要です。 ■ 2回目以降のパソコンとの接続 次にカメラとパソコンを接続するときは、以下のようにします (メニューからの設定が不要になります) 。 1. • カメラの電源を入れたまま、USBクレードルの上にセッ トしないでください。 • 内蔵メモリーの画像をパソコンに保存する場合は、カメ ラからメモリーカードを取り出した状態でUSBクレード ルにセットしてください。 ᛵ • 「カメラをUSBクレードルからはずす」 (156ページ)の操作 を行わずにケーブルを抜いたり、カメラをクレードルから はずさないでください。画像のデータが破壊される恐れが あります。 カメラの【ON/OFF】 を押して電源を切ってから、カメラ をUSBクレードルの上にセットする 2. USBクレードルの【USB】を 押す USBクレードルがUSBモード になり、USBランプが緑色に 点灯します。 【USB】 154 パソコンを利用する ■ カメラの画像をパソコンで見る ■ 画像をパソコンに保存する カメラとパソコンを接続した状態で、 パソコンでカメラの画像 を見ることができます。 • パソコンとの接続方法は 「2回目以降のパソコンとの接続」 (154ページ) をご覧ください。 パソコンで画像を加工したりアルバムを作るには、画像をパソ コン内に保存する必要があります。保存は、 カメラをUSBクレー ドルを介してパソコンに接続した状態で行います。 • パソコンとの接続方法は「2回目以降のパソコンとの接続」 (154ページ)をご覧ください。 1. 表示されたドライブをダブルクリックする 2. 「DCIM」フォルダをダブルクリックする 3. 4. 見たい画像の入ったフォルダをダブルクリックする 見たい画像ファイルをダブルクリックする 画像が表示されます。 ᛵ • パソコンのモニターに同一の画像を表示したまま放置しな いでください。残像現象 (画面焼け)の原因になります。 1. 表示されたドライブをダブルクリックする 2. 「DCIM」フォルダを保存したいフォルダにドラッグアン ドドロップする 「DCIM」フォルダがMacintosh内のフォルダにコピーされ ます。 • ドラッグアンドドロップとは、マウスのポインタ (矢印) が画像ファイルのアイコン上に重なった状態でマウスの ボタンを押し、そのままマウスを移動 (ドラッグ)させて、 別の場所でマウスのボタンを離す(ドロップ) 操作のこと をいいます。 Վᐎ • カメラ内で回転表示させた画像をパソコンで見た場合は、 回転させる前の画像が表示されます。 パソコンを利用する 155 ᛵ • 内蔵メモリーやメモリーカード内の画像に対して、パソコ ンで修正・削除・移動・名前の変更などを行わないでくださ い。画像管理データと整合性がとれず、 カメラで再生できな くなったり、撮影枚数が極端に変わったりします。 修正・削 除・移動・名前の変更などはパソコンにコピーした画像で 行ってください。 • 画面を見たり保存している途中でケーブルを抜いたり、カ メラやクレードルの操作を行わないでください。データが 破壊される恐れがあります。 ■ カメラをUSBクレードルからはずす 156 1. 画面上のカメラのドライブをゴミ箱へドラッグアンド ドロップする 2. USBクレードルの 【USB】を押し、 USBランプが消灯し ているのを確認してから、 カメラをUSBクレードルから 取りはずす パソコンを利用する パソコンに保存した画像を管理する Mac OS Xをお使いの場合は、 OSにバンドルされているiPhoto を使って静止画像の管理ができます。 Mac OS 9をお使いの場合、 パソコンに取り込んだ画像を管理す るには、付属のCD-ROMに収録されているPhoto Loaderをパソ コンにインストールします。 ■ Photo Loaderをインストールする インストールする前に、Photo Loaderの「はじめにお読みくだ さい」を必ずお読みください。 インストールするために必要な条 件や動作環境が書かれています。 1. 付属のCD-ROMをCD-ROMドライブにセットする 2. CD-ROM内の “CD-ROMの使いかた”ファイルを開く 3. “ソフトウェアについて”をクリックする 4. インストールするソフトウェア名をクリックしてイン ストール方法を確認する 5. 画面の説明にしたがってインストールする ᛵ • Photo Loaderのバージョンアップ、再インストールやパソ コンを変更する場合で、以前使用していたライブラリ情報 を継続させる方法については、 「お読みください」ファイル をご覧になり、手順を確認してください。 手順通りにインス トールしないと、以前のライブラリ管理情報やカレンダー 形式のHTMLファイルがPhotoLoaderで見ることができ なくなるばかりか、取り込んだ画像ファイルが消失する恐 れがあります。 動画を再生する 動画は、 OSにバンドルされているQuickTimeで再生することが できます。 ■ 動画再生時のご注意 お使いのMacintoshの性能によっては、正しく動作しない場合 があります。 その場合は、以下をお試しください。 – 動画の画質を“標準-Normal”あるいは “長時間-LP”にし て撮影する – 最新のQuickTimeにバージョンアップする – 実行中の他のソフトウェアを終了する なお、 付属のAVケーブルを使って、映像入力端子を持った Macintoshやテレビにつないで再生できます。 取扱説明書 (PDFファイル)を読む 1. 付属のCD-ROMをCD-ROMドライブにセットする 2. CD-ROM内の “CD-ROMの使いかた”ファイルを開く 3. “取扱説明書を読む”をクリックする 4. 読みたいソフトウェア名をクリックする 取扱説明書が表示されます。 ᛵ • 取扱説明書をお読みになるには、 パソコンにAdobe ReaderまたはAdobe Acrobat Readerがインストールさ れている必要があります。 インストールされていない場合 は、 アドビシステムズ社のホームページよりAdobe Readerをダウンロードして、Adobe Readerをインストー ルしてください。 パソコンを利用する 157 ユーザー登録をする パソコンからインターネットを通してのみ、 ユーザー登録をす ることができます。 「カシオデジタルカメラオフィシャルWebサ イト」 で登録を行ってください。 ユーザー登録アドレス http://www.casio.jp/reg/dc/ ユーザー登録で登録いただいた個人情報のお取り扱いに関して は、 Webサイト上の 「ご利用になる前に」に記載されていますの で、 ご確認ください。ユーザー登録はデジタルカメラ本体や付属 ソフトのバージョンアップのご連絡その他情報発信を目的とし ています。 付属ソフトウェアについては、ユーザー登録をしなく てもインストールや使用は可能です。 メモリーカードを直接パソコンに接続して画 像を保存する パソコンの機種によって接続方法が異なります。代表的な接続 方法は次の通りです。接続後はUSBクレードル経由の接続時と 同様な操作で画像の保存ができます。 ■ メモリーカードスロットのある機種 メモリーカードを直接差し込みます。 ■ PCカードスロットのある機種 市販のPCカードアダプター(SDメ モリーカード/MMC用) を使用し ます。具体的な使用方法は、 PCカー ドアダプターとパソコンに付属の 取扱説明書を参照ください。 158 パソコンを利用する ■ 前記以外の機種 以下のどちらかの方法で接続します。 – 市販のSDメモリー カード用リーダー/ラ イターを使用します。 具体的な使用方法は、 SDメモリーカード用 リーダー/ライターに 付属の取扱説明書を参 照ください。 – 市販のPC カード用 リーダー/ ライターと 市販のPC カードアダ プター(SDメモリーカード/MMC用) を使用します。具体 的な使用方法は、PCカード用リーダー/ライターとPC カードアダプターに付属の取扱説明書を参照ください。 メモリー内のデータについて 本機で撮影された画像やその他のデータは、DCF (Design rule for Camera File system)規格に準拠した方法でメモリーへ保 存されます。 ■ DCF規格について DCF規格対応の機器(デジタルカメラやプリンターなど) の間で 画像の互換性があります。画像ファイルのデータ形式やメモ リー内のフォルダ構造に規定がありますので、本機で撮影した 画像をDCF規格対応の他社のカメラで見たり、この規格対応の 他社のプリンターで印刷したりすることができます。逆にDCF 規格対応の他社のデジタルカメラの画像も本機で見ることがで きます。 パソコンを利用する 159 ■ メモリー内のフォルダ構造 ÄÃÉÍ (DCIMフォルダ) ±°°ÃÁÓÉÏ (記録フォルダ) ÃÉÍÇ°°°±®ÊÐÇ (画像ファイル) ÃÉÍÇ°°°²®ÁÖÉ (ムービーファイル) ÃÉÍÇ°°°³®×ÁÖ (音声ファイル) ÃÉÍÇ°°°´®ÊÐÇ (音声付き静止画/画像ファイル) ÃÉÍÇ°°°´®×ÁÖ (音声付き静止画/音声ファイル) ˁ ˁ ˁ ±°±ÃÁÓÉÏ (記録フォルダ) ±°²ÃÁÓÉÏ (記録フォルダ) ˁ ˁ ˁ ÆÁÖÏÒÉÔÅ Ɔ (お気に入りフォルダ) ÃÉÍÇ°°°±®ÊÐÇ ÃÉÍÇ°°°²®ÊÐÇ ˁ ˁ ˁ ÍÉÓà (記録ファイル) (記録ファイル) (DPOFファイル) ÁÕÔÐÒÉÎÔ®ÍÒË (DPOFファイルを収めたフォルダ) ÓÃÅÎÅ Ɔ (静止画用ベストショットフォルダ) (カスタム登録された静止画用シーンファイル) (カスタム登録された静止画用シーンファイル) Õ±°°°°°±®ÊÐÅ Õ±°°°°°²®ÊÐÅ ˁ ˁ ˁ ÓÔÁÒÔÉÎÇ®ÊÐÇ Ɔ (起動画面ファイル) ※ 内蔵メモリー内にのみ作成されるフォルダです。 160 パソコンを利用する フォルダ/ファイルの内容 • DCIMフォルダ: カメラで扱うファイルすべてを収めたフォルダです。 • 記録フォルダ: カメラで記録したファイルを収めたフォルダです。 • 画像ファイル: カメラで撮影した画像ファイルです。 拡張子は 「JPG」 です。 • ムービーファイル: カメラで撮影したムービーファイルです。 拡張子は 「AVI」 で す。 • 音声ファイル: 音声を記録したファイルです。 拡張子は 「WAV」 です。 • 音声付き静止画/画像ファイル: 音声付き静止画の画像を記録したファイルです。 拡張子は 「JPG」です。 • 音声付き静止画/音声ファイル: 音声付き静止画の音声を記録したファイルです。 拡張子は 「WAV」です。 • お気に入りフォルダ: お気に入りの画像ファイルを収めたフォルダです。 320× 240pixelsの画像として収められています。 • DPOFファイルを収めたフォルダ: DPOFファイルなどを収めたフォルダです。 • 静止画用ベストショットフォルダ: カスタム登録された静止画用シーンファイルを収めたフォル ダです。 • カスタム登録された静止画用シーンファイル: ベストショットモードの静止画撮影で使用されるファイルで す。 • 起動画面ファイル: 起動画面を記録したファイルです。 起動画面を設定した場合 に作成されます。 ■ このカメラで扱える画像ファイル • 本機で撮影した画像ファイル • DCF規格に対応している画像ファイル DCF規格の画像ファイルでも、使用できない機能がある場合が あります。また、 本機以外で撮影された画像の場合、再生にかか る時間が長くなる場合があります。 ■ パソコン上で内蔵メモリー/メモリーカードを扱 うときのご注意 • メモリーの内容をパソコンのハードディスクやCD-R、MO ディスクなどに保存する際は“DCIM” フォルダごと保存して ください。 その際“DCIM”フォルダの名前を年月日などに変え ておくと、 あとで整理するときに便利です。ただし、パソコン のハードディスクなどに保存したファイルを再度メモリーに 戻して本機で再生する場合は、 フォルダ名をパソコン上で “DCIM” に戻してからご使用ください。本機では “DCIM” 以外 の名前のフォルダは認識されません。 “DCIM”フォルダ内の他 のフォルダ名を変えた場合も同様です。 元の名前に戻してか ら使用してください。 • フォルダやファイルをカメラで正しく認識させるためには、 メモリー内のフォルダ構造が160ページのフォルダ構造の通 りである必要があります。 パソコンを利用する 161 付録 後面 各部の名称 各部の説明が記載されている主なページを ( す。 ) 内に示しま 789 bkbl ■ カメラ本体 前面 1 234 1 シャッター(44ページ) (電源) 2【ON/OFF】 (28ページ) 3 フラッシュ(52ページ) 4 AF補助光/ セルフタイマーランプ (43, 47, 56, 170ページ) 5 レンズ 6 マイク(63, 114ページ) 6 5 br bm 【S】 bn 【W】 【X】 【T】 【SET】 bq bp bo 7【DISP】ボタン(35ページ) bn コントロールボタン (再生) ボタン (【S】 【T】 【W】 【X】 ) 8【 】 (28, 129ページ) bo【SET】ボタン (撮影) ボタン 9【 】 bp【BS】ボタン(64ページ) (28, 129ページ) bq【MENU】ボタン (34ページ) bk ズームレバー (49, 101ページ) br 液晶モニター (35, 45ページ) bl 動作確認用ランプ (28, 44, 170ページ) bm ストラップ取り付け部 (2ページ) 162 付録 C 底面 ■ USBクレードル 前面 1 1 カメラ接続端子 (25ページ) 2 USBランプ (144, 153, 172ページ) cl ck bt bs bs 電池/メモリーカード挿入部(24, 31ページ) bt クレードル接続端子(25ページ) ck 三脚穴 5 3【USB】ボタン 43 2 三脚に取り付けるときに使用します。 (135, 144, 153ページ) 4【PHOTO】ボタン (98, 99ページ) 5【CHARGE】ランプ (25, 172ページ) cl スピーカー(95ページ) 後面 (AV出力) 端子 6【AV OUT】 (99ページ) 】 (USB)端子 (134, 143, 152ページ) (外部電源) 8【DC IN 5.3V】 端子 (25ページ) 7【 67 8 付録 163 液晶モニターの表示内容 液晶モニターには、 さまざまな情報が、アイコンや数字などで表示されます • 下の画面は、情報が表示される位置を示すためのものです。液晶モニターが実際にこの画面のようになることはありません。 ■ 静止画撮影モード時 ノーマル 1 フラッシュモード 1234 5 678 9bk bl bm bn bo bp ck bt bs br 操作パネル bt 164 付録 bq 4 6 7 8 bmbk9 bl 1 2 5 ck 3 bq bp br bs bn bo (52ページ) 2 フォーカス方式 (74ページ) 3 ホワイトバランス設定 (82ページ) 4 連写モード(58ページ) 5 セルフタイマーモード (56ページ) 6 撮影の種類 7 デジタルズーム表示 (50ページ) 8 測光方式(85ページ) 9 静止画の画像サイズ (46ページ) bk 静止画撮影可能枚数 (180ページ) bl 静止画の画質(47ページ) bm ISO感度(84ページ) bn 絞り値(45ページ) bo シャッター速度 (45ページ) bp 日付/時刻(127ページ) bq 露出補正(80ページ) br 電池残量(26ページ) bs フォーカスフレーム (44, 77ページ) bt ヒストグラム(88ページ) ck ブレ軽減(67ページ) ᛵ • 絞り値、 シャッター速度、ISO感度は、 AE(自動露出) が適正 でない場合、 シャッターを半押ししたときオレンジ色で表 示されます。 ■ 動画撮影モード時 ノーマル ■ 静止画再生モード時 12 3 4 5 8 7 6 3 bo 4 5 1 8 2 7 6 1 フォーカス方式(74ページ) 5 動画の画質(62ページ) 2 ホワイトバランス設定 6 露出補正(80ページ) (82ページ) 7 電池残量(26ページ) 3 撮影の種類 8 ヒストグラム(88ページ) 4 動画の残り撮影時間 3 4 5 6 7 8 9 bq bp 操作パネル (63ページ) 12 bnbmblbk 1 ファイル形態 (94ページ) 2 プロテクト表示 (118ページ) 3 フォルダ名/ファイル名 (117ページ) 4 静止画の画質(47ページ) 5 静止画の画像サイズ (46ページ) 6 ISO感度(84ページ) 7 絞り値(45ページ) 8 シャッター速度 (45ページ) 9 日付/時刻(127ページ) bk 測光方式(85ページ) bl ホワイトバランス設定 (82ページ) bm フラッシュモード (52ページ) bn 撮影の種類 bo 電池残量表示(26ページ) bp ヒストグラム(88ページ) bq 露出補正(80ページ) 付録 165 ■ 動画再生モード時 12 3 4 5 6 7 1 ファイル形態(95ページ) 2 プロテクト表示(118ページ) 3 フォルダ名/ファイル名(117ページ) 4 動画の撮影時間(95ページ) 5 動画の画質(62ページ) 6 日付/時刻(127ページ) 7 電池残量表示(26ページ) 166 付録 アイコンガイドについて 撮影モードのとき、液晶モニター上でアイコンの意味を確認し ながら操作できます。アイコンガイドを非表示にすることもで きます(91ページ) 。 • アイコンの意味を確認できる機能は、 次の通りです。 フラッシュ、 測光方式、ホワイトバランス、セルフタイマー、 EVシフト • ただし、 測光方式、ホワイトバランス、セルフタイマー、EVシ フトのアイコンの意味は、 キーカスタマイズ機能(90ペー ジ) を“測光方式、 ”、 “ホワイトバランス” 、 “セルフタイ マー” “ 、EVシフト” に設定したときだけ表示されます。 メニュー一覧表 【MENU】を押したときに表示されるメニューの一覧表です。 撮 影モード、 再生モードでそれぞれ項目が異なります。 • 「*」この印のある項目は初期値です。 音声付静止画 入/切* グリッド表示 入/切* 撮影レビュー 入*/切 アイコンガイド 入*/切 撮影モード ■“撮影設定”タブ フォーカス方式 連写 (オートフォーカス) */ マクロ/ (パンフォーカス) / (無限遠) / (マニュアルフォーカス) 通常連写/高速連写/フラッシュ連写/ ズーム連写/切* セルフタイマー 10秒/2秒/×3/切* ブレ軽減 AFエリア AF補助光 オート/切* スポット*/ モードメモリ ベストショット:入/切* フラッシュ:入*/切 フォーカス方式:入/切* ホワイトバランス:入/切* ISO感度:入/切* AFエリア:入*/切 測光方式:入/切* セルフタイマー:入/切* フラッシュ光量:入/切* デジタルズーム:入*/切 MF位置:入/切* ズーム位置:入/切* マルチ 入*/切 クイックズーム ×3/×2/×1.4*/切 デジタルズーム 入*/切 左右キー設定 測光方式/EVシフト/ホワイトバランス/ ISO感度/セルフタイマー/切* クイック シャッター 入*/切 付録 167 ■“画質設定”タブ サイズ ■“設定”タブ 10M (3648×2736) */3:2 (3648×2432) /16:9 (3648×2048) / 5M (2560×1920) /3M (2048×1536) / 2M (1600×1200) /VGA (640×480) 画質 (静止画) 高精細-F/標準-N*/エコノミー-E 画質 (動画) 高品位-HQ*/標準-Normal/長時間-LP EV シフト -2.0/-1.7/-1.3/-1.0/-0.7/ -0.3/0.0*/+0.3/+0.7/+1.0/+1.3/ +1.7/+2.0 ホワイト バランス ISO感度 測光方式 AWB オート*/ 太陽光/ 曇天/ 日陰/ N昼白色/ D昼光色/ 電球/マニュアル オート*/ISO 50/ISO 100/ISO 200/ ISO 400 マルチ*/ 中央重点/ 起動音*/ハーフシャッター/シャッター/ 操作音/ 操作音/ 再生音 起動画面 入(画像選択) /切* ファイルNo. メモリする*/メモリしない 自宅*/訪問先 ホームタイムの詳細設定 ワールドタイム (都市名、 サマータイムなど) ワールドタイムの詳細設定 (都市名、 サマータイムなど) タイム スタンプ 日付/日付+時刻/切* 日時設定 日付と時刻の設定 表示スタイル 年/月/日/日/月/年/月/日/年 Language /English/Francais/Deutsch/ Espanol/Italiano/Portugues スリープ 30秒/1分*/2分/切 2分*/5分 フィルター 切*/白黒/セピア/赤/緑/青/黄/ ピンク/紫 シャープネス +2/+1/0*/-1/-2 彩度 +2/+1/0*/-1/-2 オートパワー オフ コントラスト +2/+1/0*/-1/-2 REC/PLAY パワーオン*/パワーオン/オフ/切 USB Mass Storage(USB DIRECT-PRINT)*/ PTP(PictBridge) ビデオ出力 NTSC 4:3*/NTSC 16:9/PAL 4:3/ PAL 16:9 フラッシュ光量 +2/+1/0*/-1/-2 フラッシュ アシスト 168 スポット 操作音 付録 オート*/切 B フォーマット フォーマット/キャンセル* リセット リセット/キャンセル* 再生モード ■“再生機能”タブ スライドショー 開始*/表示画像/時間/間隔/ エフェクト/キャンセル カレンダー表示 - モーション プリント 9コマで作成*/1コマで作成/キャンセル (前) カット/ (中) カット/ (後) カット/キャンセル* ムービーカット アングル補正 - 退色補正 - お気に入り 表示*/登録/キャンセル DPOF 選択画像*/全画像/キャンセル プロテクト オン*/全ファイル オン/キャンセル 日時編集 - 回転表示 回転*/キャンセル リサイズ 5M(2560×1920)/3M(2048×1536)*/ VGA(640×480)/キャンセル トリミング - アフレコ - コピー 内蔵→カード*/カード→内蔵/キャンセル 付録 169 ■“設定”タブ • 再生モードの “設定”タブの内容は、 撮影モードの“設定” タブ と同じです。 表示メニュー一覧表 【DISP】 を押したときに表示される表示メニューの一覧表です。 主に画面表示に関する設定ができます。 撮影モード、再生モード でそれぞれ項目が異なります。 • 「*」この印のある項目は初期値です。 ランプの状態と表示内容 カメラ本体には動作確認用ランプとAF補助光/セルフタイマー ランプの2つのランプがあります。これらのランプは、 カメラの 動作内容によって、点灯したり点滅したりします。 動作確認用ランプ AF補助光/ セルフタイマーランプ 撮影モード レイアウト 操作パネル*/ノーマル 情報 情報表示あり*/ヒストグラム付/切 明るさ オート*/+2/+1/0/-1 画質 ダイナミック*/鮮やか/リアル/ ナイトモード/パワーセーブ 再生モード 170 レイアウト ノーマル/ワイド* 情報 撮影モードの設定と共通になります。 明るさ 撮影モードの設定と共通になります。 画質 撮影モードの設定と共通になります。 付録 ※ ランプの点滅間隔は3種類あります。点滅1では1秒間に1回、 点滅2では1秒間に2回、点滅3では1秒間に4回点滅します。 撮影モード時 動作確認用ランプ 緑 赤 オレンジ 動作確認用ランプ AF補助光/ セルフタイ マーランプ 内容 緑 点灯 点滅3 点灯 電池交換警告 点滅3 フォーマット中 点滅3 終了中(電源オフ時) オートフォーカス合焦不可 点灯 赤 起動中(電源オン時、撮影可) オートフォーカス合焦 点滅3 オレンジ 内容 フラッシュ充電中 フラッシュ充電完了 点灯 赤 点滅3 赤 AF補助光/ セルフタイ マーランプ LCDオフ/スリープ中 点滅2 撮影記録中 点滅1 ムービー取り込み中/画像処 理中 点滅1 セルフタイマーカウントダウ ン10~3秒前 点滅2 セルフタイマーカウントダウ ン3~0秒前 点滅1 フラッシュ充電不可 点滅2 メモリーカード異常/メモ リーカード未フォーマット/ カスタム登録不可 点灯 メモリーカードロック/フォ ルダ作成不可/メモリーフル /書き込みエラー ᛵ • カメラにメモリーカードを入れているときは、 【動作確認用 ランプ】 が緑色に点滅中にメモリーカードを取り出すこと は絶対にお止めください。 撮影された画像がメモリーカー ドに記録されずに消えてしまいます。 付録 171 再生モード時 動作確認用ランプ 緑 赤 内容 起動中(電源オン時、撮影可) 点滅3 消去実行中/DPOF実行中/ プロテクト実行中/コピー実 行中/フォーマット中/リサ イズ処理中/トリミング処理 中/アフレコ処理中/アング ル補正中/退色補正中/モー ションプリント処理中/ムー ビーカット処理中/終了中(電 源オフ時) 点灯 点滅3 付録 USBクレードルには【CHARGE】と 【USB】 の2つのランプがあり ます。これらのランプは、 USBクレードルの動作内容によって、 点灯したり点滅したりします。 赤 点灯 点滅2 172 オレンジ USBクレードルのランプ AF補助光/ セルフタイ マーランプ 【CHARGE】 ランプ 【USB】ランプ メモリーカード異常/メモ リーカード未フォーマット メモリーカードロック/フォ ルダ作成不可/メモリーフル 電池交換警告 【CHARGE】ランプ 【USB】ランプ 色 内容 色 状態 状態 赤 点灯 充電中 緑 点灯 充電終了 オレンジ 点灯 充電待機中 赤 点滅 充電エラー 緑 点灯 USB接続状態 緑 点滅 メモリーアクセス中 故障かな?と思ったら 現象と対処方法 現象 考えられる原因 対処 電源について 電源が入らない。 1) 電池が正しい向きに入っていない。 2) 電池が消耗している。 電源が勝手に切れた。 1) オートパワーオフが働いた(29ページ) 。 2) 電池が消耗している。 1) 電池を正しい向きに入れてください(24ページ)。 2) 電池を充電してください(24ページ)。それでもすぐに電 池が消耗するときは電池の寿命です。別売のリチウムイ オン充電池(NP-40)をお買い求めください。 1) 再度電源を入れ直してください。 2) 電池を充電してください(24ページ)。 撮影について シャッターを押して も撮影できない。 1) 再生モードになっている。 2) フラッシュの充電中である。 3)“メモリがいっぱいです”と表示されている。 オートフォーカスな のにピントが合わな い。 1) レンズが汚れている。 2) 被写体がフォーカスフレームの中央にない。 3) ピントの合いにくい被写体である (48ページ)。 撮影した画像の被写 体がボケている。 ピントが合っていない。 1)【 ( 】撮影)を押して撮影モードにしてください。 2) フラッシュの充電が終わるまで待ってください。 3) パソコンに画像を転送後、不要な画像を消去するか、別 のメモリーカードをセットしてください。 1) レンズの汚れを取る。 2) 被写体をフォーカスフレームの中央に合わせる。 3) マニュアルフォーカスモードに切り替えて手動でピン トを合わせる(79ページ)。 4) 手ブレしている。 4) 三脚を使用してください。 5) シャッターを半押しせず、クイックシャッターで撮っ 5) シャッターの半押しを確実に行ってピントを合わせて ている。 ください。 ピントを合わせたい被写体にフォーカスフレームを合わせ て撮影してください。 付録 173 現象 考えられる原因 1) フラッシュの発光方法が“ ( ”発光禁止)になって 1) フラッシュの発光方法を他の方法に切り替える(52ペー いる。 ジ)。 2) 電池が消耗している。 2) 電池を充電してください(24ページ)。 3) ベストショットモードでフラッシュが“ ( ”発光禁 3) 必要に応じて、フラッシュの発光方法を切り替えるか 止) のシーンを選んでいる。 (52ページ)、撮影したいシーンを選び直して(64ペー ジ)ください。 セルフタイマーでの 撮影の途中で電源が 切れた。 電池が消耗している。 液晶モニターに表示 される画像のピント があまい。 1) マニュアルフォーカスモードでピント合わせがずれ 1) ピントを合わせる(79ページ)。 ている。 2) 被写体が風景や人物なのに、 “ ( ”マクロモード)に 2) 風景や人物を撮影する場合は、オートフォーカスモード なっている。 にする。 3) 接写しているのに、オートフォーカスモードや“ ” 3) 接写撮影をする場合は“ ( ”マクロモード)にする。 (無限遠モード)になっている。 撮影したのに画像が 保存されていない 1) 記録が終了する前に電池切れになった。 2) 記録が終了する前にメモリーカードを抜いた。 電池を充電してください(24ページ)。 1) 電池残量表示が になったら、速やかに電池を充電 してください(24ページ)。 2) 記録が終了する前にメモリーカードを抜かないでください。 風景が明るいのに人 物の顔が暗くなって しまった。 人物が光量不足です。 • フラッシュを“ ( ”強制発光)にしてください(日中シ ンクロ撮影) (52ページ)。 • EVシフトを+側に調整してください(80ページ) 。 海岸やスキー場で撮 影すると被写体が暗 くなる。 海岸や雪面からの強い光の反射に露出が合っているた め、露出不足になっています。 • フラッシュを“ ( ”強制発光)にしてください(日中シ ンクロ撮影) (52ページ)。 • EVシフトを+側に調整してください(80ページ) 。 デジタルズーム(HD 1) デジタルズームの設定が“切” になっている。 ズーム、クイックズー 2) タイムスタンプを使用しているとデジタルズームが ム含む)が効かない。 使用できません。 ズームバーが3.0倍ま でしか表示されない。 174 対処 フラッシュが発光し ない。 付録 1) デジタルズームの設定を“入”にする (51ページ)。 2) タイムスタンプの設定を“切”にする (87ページ)。 C 現象 考えられる原因 対処 動画について 画面に縦線が入る。 極端に明るい被写体を撮影すると、液晶モニター上の画 これはCCD特有の現象で、故障ではありません。 なお、 この 像に、 縦に尾を引いたような光の帯が表示される場合が 帯は静止画には記録されませんが、動画にはそのまま記録 あります (スミア現象)。 されますので、ご注意ください。 画像がぼける。 撮影範囲外ではピントが合わず、ぼけた画像になりま す。 撮影範囲内で撮影してください。 画像にノイズが入る。 被写体が暗いとカメラの感度が自動的に上がるため、ノ ライトなどを使用して明るくして撮影してください。 イズが発生する場があります。 再生について 再生した画像の色が 太陽光など光源からの直接光がレンズに当たっている。 直接光がレンズに当たらないようにしてください。 撮影時に液晶モニ ターで見た色と違う。 画像が表示されない。 DCF規格に準拠していない他のデジタルカメラで撮影 したメモリーカードを使用している。 DCF規格に準拠していない他のデジタルカメラで撮影し たメモリーカードは、 ファイル管理形式が異なるため再生 できません。 すべてのボタンやス イッチが働かない。 他の周辺機器との接続中に静電気や衝撃等により、回路 電池をいったん取り出し、入れ直してから再度操作してみ 内部に障害が発生した。 てください。 液晶モニターに何も 表示されない。 USB通信中である。 内蔵メモリー/メモリーカードにパソコンからのアクセス がないことを確認し、 USBケーブルを抜いてください。 付録 175 現象 考えられる原因 対処 パソコンにUSB接続 しても画像が取り込 めない。 1) カメラがUSBクレードルに確実にセットされていな い。 2) USBケーブルが確実に接続されていない。 3) USBドライバがインストールされていない。 4) カメラの電源が入っていない。 1) カメラとUSBクレードルの接合部を確認して、確実に セットしてください。 2) コネクター端子部を確認して、確実に接続してください。 3) USBドライバをインストールしてください(142ページ) 。 4) USBクレードルの【USB】ボタンを押してください。 その他 カメラの電源を入れ 1) 言語設定、自宅設定、表示スタイル設定、 日時設定など 1) 各設定を確実に行ってください(10、 127ページ) 。 ると、 言語設定画面が が設定されていない。 表示される。 2) カメラ内部のメモリー管理エリアが壊れている。 2) リセット操作によりカメラの設定内容を初期値に戻し てください(93ページ)。その後、 各設定を確実に行って ください。再度カメラの電源を入れたときに言語設定画 面が表示されなければ、カメラ内部のメモリー管理エリ アが修復されました。 もしも再度電源を入れても言語設定画面が表示される 場合は、 お買い上げの販売店またはカシオテクノ修理相 談窓口にお問い合わせください(195ページ) 。 176 付録 USBドライバを正しくインストールできない 場合は Windows 98SE/98でUSBドライバをインストールしようと したが、 正しくインストールできない場合は、次のような原因が 考えられます。 ■ 考えられる原因 1) Windows 98SE/98を使用しているパソコンで、付属のCDROM(カシオデジタルカメラアプリケーションソフトウェ ア)からUSBドライバをインストールする前にUSBケーブル でカメラを接続したことなどにより、 別のドライバをインス トールしてしまった。 2) 他の原因で正しくUSBドライバがインストールできなかった。 ■ 対処方法 パソコンとデジタルカメラをUSB接続して、 「マイコンピュー タ」 を開いても「リムーバブルディスク」 が表示されない場合は、 以下の手順で 「不明なデバイス」を削除してから再インストール してください。 1 パソコンとカメラをUSBケーブルで接続する 2 カメラの電源を入れる 3 スタートメニューから「設定」→「コントロールパネル」→「シ ステム」 →「デバイスマネージャ」 タブを選択し、 「種類別に表 示」 を選択して一覧から「不明なデバイス」 を探し削除する 4「不明なデバイス」を削除したらカメラの電源を切り、USB ケーブルを抜く 5 パソコンを再起動し、142ページの操作に従って付属のCDROM (カシオデジタルカメラアプリケーションソフトウェ ア) からUSBドライバを再インストールする ᛵ • 詳しい情報につきましては、 付属のCD-ROM(カシオデジ タルカメラアプリケーションソフトウェア) に収録されて いる 「USB driver Type B」の 「お読みください」をお読みい ただくか、 カシオデジタルカメラオフィシャルWebサイト (http://dc.casio.jp/)をご覧ください。 画面に表示されるメッセージ 圧縮に失敗しまし た 画像データ記録中に圧縮不可能状態のと き表示されます。撮影し直してください。 インクを補充して ください プリント時に、プリンタのインクが減っ ている、またはインクが切れている場合 に表示されます。 お気に入りのファ イルがありません お気に入りフォルダにファイルが登録さ れていないときに表示されます。 付録 177 メモリーカードに異常が発生したときに 表示されます。 電源を切って、メモリー カードを差し直してください。 再度電源 を入れても同じメッセージが表示される ときは、 フォーマットしてください(32 。 ページ) カードが異常です ᛵ • フォーマットを行うとメモリー カード内のすべての内容(ファイ ル)が消えてしまいます。 フォー マットを行う前に、パソコン等を利 用してメモリーカード内の正常な ファイルを保存してください。 178 カードがフォー マットされていま せん メモリーカードがフォーマットされてい ないときに表示されます。 メモリーカー ドをフォーマットしてください(32ペー 。 ジ) カードがロックさ れています SDメモリーカードに付いているLOCK スイッチがロックされている状態です。 この状態では、 記録、消去などファイルを 操作することができません。 付録 この機能は使用で きません カメラにメモリーカードを入れない状態 で、内蔵メモリーからメモリーカードへ ファイルをコピーしようとしたときに表 示されます(120ページ)。 この画面は補正で きませんでした 補正が実行できなかった場合に表示され ます。補正せずに画像が保存されます (69ページ)。 このファイルでは この機能は使用で きません 各種機能が実行できなかった場合に表示 されます。 このファイルは再 生できません ファイルが壊れているか、本機で表示で きないファイルを表示しようとしていま す。 これ以上登録でき ません ベストショットモードで「SCENE」フォ ルダの中に999シーンある状態でカスタ ム登録しようとした場合に表示されま す。または、 9999のお気に入りのファイ ルがすでにある状態で、さらにお気に入 りのファイルを登録しようとした場合に 表示されます(66、119ページ)。 設定したファイル が見つかりません スライドショーの“表示画面” で設定した 画像が見つからないときに表示されま す。もう一度設定し直してください (96 。 ページ) • プリンタ接続時に、 カメラのUSB設定 がプリンタのUSB接続方式と合って いない場合に表示されます (133ペー ジ) 。 • パソコン接続時に、 USBドライバがイ ンストールされていない場合に表示 されます (142ページ) 。 プリントする画像 がありません DPOF設定してく ださい プリントする画像が指定されていないと きに表示されます。DPOFの設定を行っ てください(135ページ)。 プリントエラー プリント中のエラー時に表示されます。 • プリンタ電源オフ、 • プリンタ本体のエラー、など 電池容量が無くな りました 電池がなくなったときに表示されます。 電池容量が無くな りました ファイルが保存さ れませんでした メモリがいっぱい です 撮影可能枚数を使い切りました。 撮影を 行いたい場合は、 不要なファイルを消去 する必要があります (122ページ) 。 電池がなくなったため、 撮影した画像 ファイルが保存されませんでした。 登録可能な画像が ありません ベストショットモードで登録できる画像 がないときに表示されます。 レンズに障害物が当たると、このメッ もう一度、電源を入 セージが表示され、電源が切れます。 障害 れ直してください 物がないことを確認して、再度電源を入 れてください。 ファイルがありま せん まだ何も記録していない状態、 または記 録内容をすべて消去して本機にファイル が一つもない状態です。 フォルダが作成で きません 999番のフォルダの中に9999番のファ イルが登録されている状態で、 撮影しよ うとしたときに表示されます。 撮影を続 けるには、 不要なファイルを消去する操 作を行う必要があります(122ページ) 。 接続エラー 用紙を補充してく ださい プリント時に、プリンタの用紙が切れて いる場合に表示されます。 レンズエラー レンズが予期せぬ動作をしたとき、この メッセージが表示され、電源が切れます。 再度電源を入れても同じメッセージが表 示される場合は、お買い上げの販売店ま たは、カシオテクノ修理相談窓口にお問 い合わせください(195ページ)。 SYSTEM ERROR カメラのシステムが壊れていますので、 お買い上げの販売店またはカシオテクノ 修理相談窓口にお問い合わせください。 付録 179 主な仕様/別売品 主な仕様 品 名. . . . . . . . . . . . . . .デジタルカメラ 機種名. . . . . . . . . . . . . . .EX-Z1000 ■ カメラ機能 記録画像ファイル フォーマット . . . . . . . .静止画:JPEG(Exif Ver.2.2)、 DCF(Design rule for Camera File system)1.0 準拠、 DPOF対応 動画 :AVI形式、Motion JPEG準拠 音声 :WAV 記録媒体. . . . . . . . . . . . .内蔵メモリー8.0MB SDメモリーカード(SD Memory Card) マルチメディアカード(MultiMediaCard) 記憶容量 • 静止画 画像サイズ (pixels) 10M (3648×2736) 3:2 (3648×2432) 画質 5M (2560×1920) 高精細-F 約4.2MB 約1枚 約56枚 約2.8MB 約2枚 約84枚 エコノミー-E 約1.4MB 約5枚 約162枚 高精細-F 約3.8MB 約2枚 約62枚 標 準-N 約2.5MB 約3枚 約93枚 約180枚 約1.25MB 約5枚 高精細-F 約3.3MB 約2枚 約71枚 標 準-N 約2.2MB 約3枚 約106枚 エコノミー-E 約1.1MB 約6枚 約203枚 高精細-F 約2.8MB 約2枚 約84枚 標 準-N 約2.0MB 約3枚 約116枚 約221枚 エコノミー-E 3M (2048×1536) 2M (1600×1200) VGA (640×480) (VGA) 180 付録 SDメモリー カード ※256MB 標 準-N エコノミー-E 16:9 (3648×2048) 画像ファイル 内蔵メモリ- サイズ 8.0MB 約1.0MB 約7枚 高精細-F 約1.92MB 約4枚 約121枚 標 準-N 約1.28MB 約5枚 約180枚 エコノミー-E 約640KB 約11枚 約348枚 高精細-F 約1.17MB 約6枚 約196枚 標 準-N 約780KB 約9枚 約286枚 エコノミー-E 約390KB 約17枚 約530枚 高精細-F 約360KB 約20枚 約625枚 標 準-N 約240KB 約30枚 約938枚 エコノミー-E 約120KB 約57枚 約1742枚 • 動画 画像サイズ (pixels) 1ファイル 転送レート 内蔵メモリ- 最長記録時間 (フレームレート) 8.0MB SDメモリー カード ※256MB 高品位-HQ 640×480 メモリの許す限り 約10.2 メガビット/秒 (25フレーム/秒) 約6秒 約3分16秒 標準-Normal 640×480 メモリの許す限り 約6.1 メガビット/秒 (25フレーム/秒) 約10秒 約5分27秒 長時間-LP 320×240 メモリの許す限り 約2.45 メガビット/秒 (12.5フレーム/秒) 約26秒 約13分35秒 ※ 記録枚数は、撮影できる枚数の目安です。 ※ 松下電器産業(株) 製の場合です。 使用するメモリーカードに よって撮影枚数は異なる場合があります。 ※ 容量の異なるメモリーカードをご使用になる場合は、 おおむ ねその容量に比例した枚数が撮影できます。 消去 . . . . . . . . . . . . . . . . 1ファイル単位、全ファイル一括消去可能 (メモリープロテクト機能付き) 有効画素数 . . . . . . . . . . 1010万画素 撮像素子 . . . . . . . . . . . . 1/1.8型正方画素原色CCD (総画素数:1037万画素) レンズ/焦点距離 . . . . F2.8-5.4/f=7.9~23.7mm (35mmフィルム換算38~114mm相当) 非球面レンズを含む5群7枚 ズーム . . . . . . . . . . . . . . 光学ズーム3倍/ デジタルズーム4倍 (画像サイズ:10M (3648×2736 pixels)時) (光学ズーム併用12倍) 焦点調節 . . . . . . . . . . . . コントラスト検出方式オートフォーカス フォーカスモード: オートフォーカス/マクロモード/ パンフォーカス(動画のみ) /無限遠モード/ マニュアルフォーカス選択可能 AFエリア: スポット/マルチ選択可能、AF補助光付き 撮影可能距離 (レンズ表面より). . . . オートフォーカスモード:約40cm~∞ マクロモード:約6cm~約50cm 無限遠モード:∞ マニュアルフォーカスモード:約6cm~∞ ※ 光学ズームにより、範囲は変化します。 露出制御 . . . . . . . . . . . . 測光方式:撮像素子によるマルチパターン測 光/中央重点測光/スポット測光 制御方式:プログラムAE 露出補正:-2EV~+2EV(1/3EV単位) 付録 181 シャッター . . . . . . . . . .CCD電子シャッター/メカシャッター併用 静止画(オート) :1/2~1/2000秒(ISO 50時) 静止画(夜景) : 4~1/2000秒(ISO 50時) ※ ベストショットモードの一部や感度設定に よっては異なります。 絞り値. . . . . . . . . . . . . . .F2.8/5.6*自動切替式(*明るさ換算F値) ※ 光学ズームにより、絞り値は変化します。 ホワイトバランス . . . .オート/固定(6モード)/マニュアル 感度設定. . . . . . . . . . . . .静止画:オート/ISO 50/ISO 100/ ISO 200/ISO 400 ※ メニュー画面で “ブレ軽減”を“オート”に、 またはベストショットの “ブレ軽減”に設 定した場合は最大ISO800、ベストショッ トの “高感度”においては最大ISO3200 動画:オート セルフタイマー . . . . . . 作動時間約10秒、2秒、トリプルセルフタイマー 内蔵フラッシュ . . . . . .発光モード:フラッシュオート、発光禁止、 強制発光、ソフト発光、 赤目軽減 機能切替可能 フラッシュ撮影範囲: 広角時 約0.1m~約3.6m 望遠時 約0.4m~約1.9m • フラッシュ連写: 広角時 約0.6m~約2.1m 望遠時 約0.4m~約1.1m ※ ISO感度オート時 ※ 光学ズームにより、 撮影範囲は変化しま す。 182 付録 撮影/録音関連機能 . . 静止画撮影(音声付き)、マクロ撮影、セルフタ イマー撮影、連写、ベストショット撮影、 動画 撮影 (音声付き)、音声録音(ボイスレコード) ※ 音声はモノラルです。 音声記録時間 . . . . . . . . 音声付き静止画撮影:1画像につき最長約30秒間 アフターレコーディング:1画像につき最長約30秒間 ボイスレコード:約24分(内蔵メモリーの場合) モニター . . . . . . . . . . . . 2.8型TFTカラー液晶 230,400(960×240) 画素 ファインダー . . . . . . . . 液晶モニター 時計機能 . . . . . . . . . . . . クォーツデジタル時計内蔵 日付・時刻:画像データと同時に記録 自動カレンダー:2049年まで ワールドタイム . . . . . . 世界162都市(32タイムゾーン)に対応 都市名、日付、時刻、 サマータイム 入出力端子 . . . . . . . . . . クレードル接続端子 USB . . . . . . . . . . . . . . . . USB2.0 Full-Speed 対応 マイク . . . . . . . . . . . . . . モノラル スピーカー . . . . . . . . . . モノラル B ■ 電源部、その他 電源. . . . . . . . . . . . . . . . .リチウムイオン充電池(NP-40)×1個 電池寿命 下記の電池寿命は、 温度23℃で使用した場合の電源が切れるま での目安であり、 保証時間、または保証枚数ではありません。 低 温下で使うと、 電池寿命は短くなります。 撮影枚数 (CIPA)※1 約360枚 連続再生時間 (静止画)※2 約13時間 動画連続撮影時間 約3時間15分 ボイスレコード録音時間※3 約8時間 • 使用電池:NP-40(定格容量:1300mAh) • 記録メディア:SDメモリーカード • 測定条件 ※1 撮影枚数(CIPA) CIPA規準に準ずる 温度(23℃) 、液晶モニターオン、 30秒毎にズームのワイド 端とテレ端で交互に撮影、フラッシュ発光 (2枚に1回)、 10 回撮影に1度電源を切/入操作 ※2 連続再生時間 温度(23℃) 、約10秒に1枚ページ送り ※3 ボイスレコード録音時間は、連続で録音したときの時間です。 • 上記は、新品の電池のフル充電状態での数値です。繰り返し使 用すると、電池寿命は徐々に短くなります。 • フラッシュ、 ズーム、オートフォーカスの使用頻度や電源が 入った状態の時間により、 撮影時間または枚数は大幅に異な る場合があります。 消費電力 . . . . . . . . . . . . DC3.7V 約3.6W 外形寸法 . . . . . . . . . . . . 幅92.0mm×高さ58.4mm×奥行き22.4mm (突起部除く、最薄部19.9mm) 質量 . . . . . . . . . . . . . . . . 約139g(電池、 付属品除く) 付属品 . . . . . . . . . . . . . . リチウムイオン充電池(NP-40)、USBクレー ドル(CA-33)、専用ACアダプター(ADC52J)、 USBケーブル、AVケーブル、ストラッ プ、CD-ROM、取扱説明書(保証書付き) ■ リチウムイオン充電池(NP-40) 定格電圧 . . . . 定格容量 . . . . 使用周囲温度 外形寸法 . . . . 質量 . . . . . . . . . . . . . . . . . . . . . . . . . . . . . . . . . . . . . . . . . . . . 3.7V . 1300mAh . 0~40℃ . 幅38.5mm×高さ38.0mm×奥行き9.3mm . 約34g 付録 183 ■ USBクレードル(CA-33) 別売品 入出力端子 . . . . . . . . . .カメラ接続端子、USB接続端子、外部電源端子 (DC IN 5.3V)、AV接続端子(AV出力:NTSC /PAL標準方式準拠) 消費電力. . . . . . . . . . . . .DC5.3V 約3.2W サイズ. . . . . . . . . . . . . . .幅107mm×高さ17mm×奥行き58mm (突起部除く) 質量. . . . . . . . . . . . . . . . .約59g • • • • • • • • ■ 専用ACアダプター(AD-C52J) 入力電源. . . 出力電源. . . プラグ形状 サイズ. . . . . . . . . . . . . . . . . . . . . . . . . . . . . . . . . . . . . . . . . .AC100-240V 50/60Hz 83mA .DC5.3V 650mA .Aタイプ(平2ピン) .幅50mm×高さ18mm×奥行き70mm (突起部、ケーブル除く) 質量. . . . . . . . . . . . . . . . .約90g 充電器 リチウムイオン充電池 ソフトケース ネックストラップ ネックストラップ ネックストラップ モバイルAVケーブル ウォータープルーフケース(防水ケース) BC-30L NP-40 ESC-80 ENS-1 ENS-2 ENS-3 EMC-3A EWC-80 別売品は、お買い求めの販売店、 もしくはカシオ・オンライン ショッピングサイト(e-カシオ) にご用命ください。 e-カシオ: http://www.e-casio.co.jp/ カシオデジタルカメラに関する情報は、カシオデジタルカメラ オフィシャルWebサイトでもご覧になることができます。 http://dc.casio.jp/ 184 付録 索引 英数字 12 分割 . . . . . . . . . . . . . . . . . . . . . . . . . 101 AC アダプター . . . . . . . . . . . . . . . . . . . . 25 Adobe Reader . . . . . . . . . 141, 150, 157 AF エリア. . . . . . . . . . . . . . . . . . . . . . . . . 77 AF 補助光. . . . . . . . . . . . . . . . . . . . . . . . . 47 AF 補助光 / セルフタイマーランプ . . . . . . . . . . . 47, 57 DCF 規格 . . . . . . . . . . . . . . . . . . . . . . . . 159 DirectX . . . . . . . . . . . . . . . . . . . . . . . . . 141 DPOF . . . . . . . . . . . . . . . . . . . . . . . . . . . 135 DVD レコーダー . . . . . . . . . . . . . . . . . . 100 EV シフト . . . . . . . . . . . . . . . . . . . . . . . . 80 Exif Print . . . . . . . . . . . . . . . . . . . . . . . . 138 HD ズーム . . . . . . . . . . . . . . . . . . . . . . . . 50 ISO 感度 . . . . . . . . . . . . . . . . . . . . . . . . . . 84 Language . . . . . . . . . . . . . . . . . . . . . . . 128 Mass Storage . . . . .129, 134, 143, 153 MMC(マルチメディアカード). . . . . . 30 NTSC 方式. . . . . . . . . . . . . . . . . . . . . . . 100 PAL 方式 . . . . . . . . . . . . . . . . . . . . . . . . 100 PDF ファイル . . . . . . . . . . . . . . . 150, 157 Photo Loader . . . . . . . . . . 141, 148, 152 インストール . . . . . . . . . . . . 148, 156 C Photohands . . . . . . . . . . . . . . . . 141, 149 インストール . . . . . . . . . . . . . . . . . 149 PictBridge . . . . . . . . . . . . . . . . . . . . . . . 132 PictBridge 対応のプリンター . . . . . . . 133 PRINT Image Matching III . . . . . . . . . 138 PTP . . . . . . . . . . . . . . . . . . . . . . . . . . . . . 129 QuickTime . . . . . . . . . . . . . . . . . . . . . . . . 62 SD メモリーカード . . . . . . . . . . . . . . . . . 30 SD メモリーカードスロット付の プリンター . . . . . . . . . . . . . . . . . . . . . . . 133 USB DIRECT-PRINT . . . . . . . . . . . . . . 132 USB DIRECT-PRINT 対応の プリンター . . . . . . . . . . . . . . . . . . . . . . . 133 USB driver Type B . . . . . . . . . . . . . . . 141 USB クレードル . . . . . . . . . . . . . . . . . . . 19 USB 通信 . . . . . . . . . . . . . . . . . . . . . . . . 129 USB ドライバ インストール . . . . . . . . . . . . . . . . . 142 Windows Media Player . . . . . . . . . .61, 62 あ アイコンガイド 赤目軽減 . . . . . . 赤目用プリ発光 鮮やかさ . . . . . . アフレコ . . . . . . アングル補正 . . 一時停止 . . . . . . . . . . . . . . . . . . . . . . . . . . . . . . . . . . . . . . . . . . . . . . . . . . . . . . . . . . . . . . . . . . . . . . . . . . . . . . . . . . . . . . . . . . . . . . . . . . . . . . . . . . . . . . . . . . . . . . . . . 166 .52, 54 . . . . 54 . . . . 86 . . . 113 . . . 105 . . . . 96 一覧表示 . . . . . . . . . . . . . . . . 印刷 . . . . . . . . . . . . . . . . . . . . 証明写真 . . . . . . . . . . . . インストール Photo Loader . . . . . . . Photohands . . . . . . . . . USB ドライバ . . . . . . . . 液晶モニター . . . . . . . . . . . . 明るさ . . . . . . . . . . . . . . 画質 . . . . . . . . . . . . . . . . 情報 . . . . . . . . . . . . . . . . 表示内容 . . . . . . . . . . . . レイアウト . . . . . . . . . . オート撮影 . . . . . . . . . . . . . . オート撮影アイコン. . . . . . . オートパワーオフ . . . . . . . . オートフォーカス . . . . . . . . 制限事項 . . . . . . . . . . . . オートマクロ . . . . . . . . . . . . お気に入りフォルダ. . . . . . . 登録 . . . . . . . . . . . . . . . . ファイルを消去. . . . . . . お手入れ . . . . . . . . . . . . . . . . 音声 . . . . . . . . . . . . . . . . . . . . 静止画に音声を加える . 録音し直す . . . . . . . . . . 録音する . . . . . . . . . . . . 音声だけを録音する. . . . . . . 音声付き静止画 . . . . . . . . . . 音声を聞く . . . . . . . . . . 音声付き静止画の再生. . . . . . . . . . . . . .101 . . . . . . . . .132 . . . . . . . . . . 71 . . . . . . . . . . . . . . . . . . . . . . . . . . . . . . . . . . . . . . . . . . . . . . . . . . . . . . . . . . . . . . . . . . . . . . . . . . . . . . . . . . 148, 156 . . . . . .149 . . . . . .142 . . 45, 164 . . . . . . . 41 . . . . . . . 41 . . . . . . . 39 . . 35, 164 . . . . . . . 36 . . . . . . . 13 . . . . . . . 44 . . . . . . . 29 . . . 74, 75 . . . . . . . 48 . . . . . . . 76 . . . . . .119 . . . . . .119 . . . . . .123 . . . . . . . 22 . . . . . .113 . . . . . . . 60 . . . . . .113 . . . . . . . 60 . . . . . .114 . . . . . . . 60 . . . . . . . 95 . . . . . . . 95 付録 185 音量 . . . . . . . . . . . . . . . . . . . . . . . . .96, 125 か 海外で使うとき . . . . . . . . . . 回転 . . . . . . . . . . . . . . . . . . . 拡大 . . . . . . . . . . . . . . . . . . . 画質 . . . . . . . . . . . . . . . . . . . 静止画. . . . . . . . . . . . . . 動画. . . . . . . . . . . . . . . . カスタム登録 . . . . . . . . . . . . 画素 . . . . . . . . . . . . . . . . . . . 画像サイズ . . . . . . . . . . . . . . 変更する . . . . . . . . . . . . カレンダー形式 . . . . . . . . . . 感度を上げる . . . . . . . . . . . . キーカスタマイズ . . . . . . . . 聞く 音声. . . . . . . . . . . . . . . . 静止画の音声 . . . . . . . . ボイスレコードの音声 基準線. . . . . . . . . . . . . . . . . . 起動画面. . . . . . . . . . . . . . . . 強制発光. . . . . . . . . . . . . . . . クイックシャッター . . . . . . クイックズーム . . . . . . . . . . グリッド. . . . . . . . . . . . . . . . 蛍光灯. . . . . . . . . . . . . . . . . . 結露 . . . . . . . . . . . . . . . . . . . 光学ズーム . . . . . . . . . . . . . . 186 付録 . . . . . . . . . . . . . . . . . . . . . . . . . . . . . . . . . . . . . . . . . . . . . . . . . . . . . . . . . . . . . . . . . . . . . . 42 . . . . 108 .96, 101 . . . . . 13 . . . . . 13 . . 15, 62 . . . . . 66 . . . . . 46 . . . . . 13 . . . . . 46 . . . . 102 . . . . . 68 . . . . . 90 . . . . . . . . . . . . . . . . . . . . . . . . . . . . . . . . . . . . . . . . . . . . . . . . . . . . . . . . . . . . . . . . . . . . . . . . . . . . 95 . . . . 61 . . . 116 . . . . 90 . . . 126 . . . . 52 . 45, 78 . . . . 51 . . . . 90 . . . . 82 . . . . 21 . . . . 49 交換 電池 . . . . . . . . . . メモリーカード コピー . . . . . . . . . . . . コントラスト . . . . . . . . . . . . . . . . . . . . . . . . . . . . . . . . . . . . . . . . . . . . . . . . . . . . . . . . . . . . . . . . 27 . . 32 . 120 . . 86 . . . . . . . . . . . . . . . . . . . . . 125 . . 94 . . 28 . . 86 さ 再生音量 . . . . . . . . . . 再生する . . . . . . . . . . 再生モード . . . . . . . . 彩度. . . . . . . . . . . . . . 撮影 証明写真 . . . . . . 静止画 . . . . . . . . 動画 . . . . . . . . . . ムービー . . . . . . 撮影モード . . . . . . . . 撮影レビュー . . . . . . 色調. . . . . . . . . . . . . . 時刻. . . . . . . . . . . . . . 絞り値 . . . . . . . . . . . . シャープネス . . . . . . シャッター . . . . . . . . シャッター速度 . . . . シャッターチャンス 充電. . . . . . . . . . . . . . 使用環境 . . . . . . . . . . 消去. . . . . . . . . . . . . . 消去防止 . . . . . . . . . . . . . . . . . . . . . . . . . . . . . . . . . . . . . . . . . . . . . . . . . . . . . . . . . . . . . . . . . . . . . . . . . . . . . . . . . . . . . . . . . . . . . . . . . . . . . . . . . . . . . . . . . . . . . . . . . . . . . . . . . . . . . . . . . . . . . . . . . . . . . . . . . . . . . . . . . . . . . . . . . . . . . . . . . . . . . . . . . . . . . . 70 . . . . .13, 43 . 15, 62, 63 . . . . . . . . 63 . . . . . . . . 28 . . . . . . . . 91 . . . . . . . . 86 . . . . . . . . 10 . . . . . . . . 45 . . . . . . . . 86 . . . . . . . . 13 . . . . . . . . 45 . . . . . . . . 45 . . 9, 24, 25 . . . . . . . . 21 . . . 17, 122 . . . . . . . 118 証明写真 . . . . . . . . . . . . . . . . . . . . . . . . . . 70 印刷する . . . . . . . . . . . . . . . . . . . . . . 71 ズーム撮影 . . . . . . . . . . . . . . . . . . . . . . . . 49 ズームバー . . . . . . . . . . . . . . . . . . . . . . . . 50 スポット . . . . . . . . . . . . . . . . . . . . . . . . . . 85 スライドショー . . . . . . . . . . . . . . . . . . . . 96 スリープ . . . . . . . . . . . . . . . . . . . . . . . . . . 29 静止画 一部を切り抜く. . . . . . . . . . . . . . . .104 音声を加える . . . . . . . . . . . . . . . . . . 60 音声を追加する(後から). . . . . . .113 画質 . . . . . . . . . . . . . . . . . . . . . . . . . . 13 撮影する . . . . . . . . . . . . . . . . . . 13, 43 動画から作成する. . . . . . . . . . . . . .111 見る . . . . . . . . . . . . . . . . . . . . . . 14, 94 整理 . . . . . . . . . . . . . . . . . . . . . . . . . . . . .117 接続 DVD レコーダー . . . . . . . . . . . . . . .100 テレビ . . . . . . . . . . . . . . . . . . . . . . . . 99 パソコン . . . . . . . . . . . . . . . . 143, 152 ビデオデッキ . . . . . . . . . . . . . . . . .100 セルフタイマー . . . . . . . . . . . . . . . . . . . . 56 全押し . . . . . . . . . . . . . . . . . . . . . . . . . . . . 14 鮮明さ . . . . . . . . . . . . . . . . . . . . . . . . . . . . 86 操作音 . . . . . . . . . . . . . . . . . . . . . . . . . . .125 操作音量 . . . . . . . . . . . . . . . . . . . . . . . . .125 操作パネル . . . . . . . . . . . . . . . . . . . . . . . . 36 測光方式 . . . . . . . . . . . . . . . . . . . . . . . . . . 85 ソフト発光 . . . . . . . . . . . . . . . . . . . . . . . . 52 C 動画 た 退色補正. . . . . . . . . . . タイムスタンプ . . . . . 旅先で使うとき . . . . . ためし撮り . . . . . . . . . 中央重点. . . . . . . . . . . 著作権. . . . . . . . . . . . . デジタルズーム . . . . . オフにする . . . . . デジタルズーム表示 . 手ブレ. . . . . . . . . . . . . テレビ. . . . . . . . . . . . . 電源を入れる . . . . . . . 電源を切る . . . . . . . . . 電池 入れる. . . . . . . . . 交換する . . . . . . . 残量. . . . . . . . . . . 充電する . . . . . . . 消耗を抑える . . . 不良. . . . . . . . . . . 保管. . . . . . . . . . . 予備. . . . . . . . . . . 電池カバー . . . . . . . . . 電池残量. . . . . . . . . . . C . . . . . . . . . . . . . . . . . . . . . . . . . . . . . . . . . . . . . . . . . . . . . . . . . . . . . . . . . . . . . . . . . . . . . . . . . . . . . . . . . . . . . . . . . . . . . . . . . . . . . . . . . . . . . . . . . . . . . . . . . . . . . . . . . . . . . . . . . . . . . . . . . . . . . . . . . . . . . . . . . . . . . . . . . . . . . . . . . . . . . . 106 . 87 . 42 . 21 . 85 . 19 . 49 . 51 . 50 . 67 . 99 . 28 . 28 . . . . . . . . . . . . . . . . . . . . . . . . . . . . . . . . . . . . . . . . . . . . . . . . . . . . . . . . . . . . . . . . . . . . . . . . . . . . . . . . . . . . . . . . . . . . . . . . . . . . . . . . . . . . . . . . . . . . . . . . . . . . . . . . . . 9, .. .. 9, .. .. .. .. .. .. 24 27 26 24 29 26 27 42 24 26 画質 . . . . . . . . . . . . . . カットする . . . . . . . . 形式 . . . . . . . . . . . . . . サイズ . . . . . . . . . . . . 撮影する . . . . . . . . . . 見る . . . . . . . . . . . . . . 動作確認用ランプ . . . . . . 登録 お気に入りフォルダ トリミング . . . . . . . . . . . . . . . . . . . . . . . . . . . . . . . . . . . . . . . . . . . . .15, 62 . . . . . . . 109 . . . . . . . . 62 . . . . . . . . 62 . 15, 62, 63 . . . . .16, 95 . . . . .13, 44 . . . . . . . . . . . 119 . . . . . . . . . . . 104 な 内蔵メモリー フォーマットする . . . . . . メモリーカードにコピー. 日時. . . . . . . . . . . . . . . . . . . . . . 日時設定 . . . . . . . . . . . . . . . . . . 日時編集 . . . . . . . . . . . . . . . . . . . . . . . . . . . . . . . . . . . . . . . . . . . . . . . . . 130 . 121 . 127 . 127 . 107 は パソコン 画像を管理する . . . . 画像を保存する . . . . カメラの画像を見る 接続 . . . . . . . . . . . . . . 動画を再生する . . . . 動作環境 . . . . . . . . . . 発光禁止 . . . . . . . . . . . . . . . . . . . . . . . . . . . . . . . . . . . . . . . . . . . . . . . . . . . . . . . 147 . 146, 155 . 145, 155 . 143, 152 . 150, 157 . 141, 152 . . . . . . . 52 早送り/早戻し . . . . 半押し . . . . . . . . . . . . パンフォーカス . . . . ビジネスショット . . 被写体ブレ . . . . . . . . ヒストグラム . . . . . . 日付と時刻 . . . . . . . . 日付の表示スタイル. 日付プリント . . . . . . ビデオ出力の方式 . . ビデオデッキ . . . . . . 表示言語 . . . . . . . . . . 表示メニュー . . . . . . ピント 合わせる . . . . . . ファイル . . . . . . . . . . コピー . . . . . . . . 消去 . . . . . . . . . . ファイルサイズ 音声 . . . . . . . . . . 動画 . . . . . . . . . . ファイル名 . . . . . . . . フィルター . . . . . . . . フォーカスフレーム. フォーカスモード . . フォーカスロック . . フォーマット . . . . . . 内蔵メモリー . . メモリーカード. フォトスタンド . . . . . . . . . . . . . . . . . . . . . . . . . . . . . . . . . . . . . . . . . . . . . . . . . . . . . . . . . . . . . . . . . . . . . . . . . . . . . . . . . . . . . . . . . . . . . . . . . . . . . . . . . . . . . . . . . . . . . . . . . . . . . . . . . . . . . . . . . . . . 96 . . . . . . 14 . . 74, 79 . . . . . . 69 . . . . . . 67 . . . . . . 88 . 10, 127 . . . . .127 . . . . .137 . . . . .100 . . . . .100 . . . . .128 . 35, 170 . . . . . . . . . . . . . . . . . . . . . . . . . . . . . . . . . . . . . . . . . . . . . . . . 44, 74 . . .117 . . .120 . . .123 . . . . . . . . . . . . . . . . . . . . . . . . . . . . . . . . . . . . . . . . . . . . . . . . . . . . . . . . . . . . . . . . . . . . . . . . . . . . . . . . . . . . . . . . . . . . . . . . . . . . . . . . . . . . . . . . . . . . . . . . . . . . . . . . . . . . . . . . 60 . . . . 62 . . .117 . . . . 86 13, 44 . . . . 74 . . . . 78 . . . . 12 . . .130 12, 32 . . . . 98 付録 187 フォルダ. . . . . . . . . . . . . . . . . . . . フォルダ構造 . . . . . . . . . . . . . . . . フォルダ名 . . . . . . . . . . . . . . . . . . フラッシュ . . . . . . . . . . . . . . . . . . 強さを変える . . . . . . . . . . . . フラッシュアシスト . . . . . . . . . . フラッシュオート . . . . . . . . . . . . プリンター PictBridge 対応. . . . . . . . . . USB DIRECT-PRINT 対応 . プリンターでプリントする . . . . プリント. . . . . . . . . . . . . . . . . . . . プリントサービスのお店 . . . . . . プリントする画像や枚数 . . . . . . ブレ軽減. . . . . . . . . . . . . . . . . . . . ベストショット . . . . . . . . . . . . . . シーン. . . . . . . . . . . . . . . . . . 編集 . . . . . . . . . . . . . . . . . . . . . . . ボイスレコード . . . . . . . . . . . . . . ホームタイム 都市. . . . . . . . . . . . . . . . . . . . 日時. . . . . . . . . . . . . . . . . . . . 補正する 明るさ. . . . . . . . . . . . . . . . . . 露出. . . . . . . . . . . . . . . . . . . . 保存 内蔵メモリーに保存 . . . . . . パソコンに保存 . . . . . . . . . . メモリーカードに保存 . . . . ホワイトバランス調整 . . . . . . . . 188 付録 . . . . . . . . . . . . . . . . . . . . . . . . . . . . . . . . . . . 117 160 117 . 52 . 54 . 55 . 52 . . . . . . . . . . . . . . . . . . . . . . . . . 133 . . . 133 . . . 133 . . . 132 . . . 132 . . . 135 . . . . 67 . 18, 64 . . . . 64 . . . 103 . . . 114 . . . . . 127 . . . . . 127 . . . . . . 80 . . . . . . 80 . . . . . . . . . 11, 30 . . . 146 . 11, 30 . . . . 82 ま マイベストショット . . . . . . . . マクロ . . . . . . . . . . . . . . . . . . . . マニュアルフォーカス . . . . . . マニュアルホワイトバランス. マルチ(マルチパターン). . . . 見る お気に入りフォルダ . . . . 静止画 . . . . . . . . . . . . . . . . 動画 . . . . . . . . . . . . . . . . . . ムービー 撮影する . . . . . . . . . . . . . . ムービーアイコン . . . . . . . . . . 無限遠 . . . . . . . . . . . . . . . . . . . . 明暗の差 . . . . . . . . . . . . . . . . . . メッセージ . . . . . . . . . . . . . . . . メッセージの言語 . . . . . . . . . . メニュー . . . . . . . . . . . . . . . . . . メニュー一覧表 . . . . . . . . . . . . メモリーカード . . . . . . . . . . . . 入れる . . . . . . . . . . . . . . . . 交換する . . . . . . . . . . . . . . フォーマットする . . . . . . メモリープロテクト . . . . . . . . モーションプリント . . . . . . . . モードメモリ . . . . . . . . . . . . . . モバイル AV ケーブル. . . . . . . や . . . . . . . . . . . . . . . . . . . . .... .74, .74, .... .... 66 76 79 83 85 . . . . . . . 119 . . . . .14, 94 . . . . .16, 95 . . . . . . . . . . . . . . . . . . . . . . . . . . . . . . . . . . . . . . . . . . . . . . . . . . . . . . . . . . . . . . . . . . . . 63 .15, 16 .74, 79 . . . . 86 . . . 177 . . . . 10 . . . . 34 . . . 167 . . . . 30 .11, 31 . . . . 32 . . . . 12 . . . 118 . . . 111 . . . . 92 . . . 100 ユーザー登録 . . . . . . . . . . . . . . . . 150, 158 予備の電池 . . . . . . . . . . . . . . . . . . . . . . . . 42 よみがえりショット. . . . . . . . . . . . . . . . . 72 ら リサイクル . . . . . . . . リサイズ . . . . . . . . . . リセット . . . . . . . . . . レイアウト . . . . . . . . 連写 . . . . . . . . . . . . . . 高速連写 . . . . . . ズーム連写 . . . . 通常連写 . . . . . . フラッシュ連写. 連続撮影 . . . . . . . . . . 連番のカウント方法. 録音 . . . . . . . . . . . . . . 露出 確認する . . . . . . 補正する . . . . . . . . . . . . . . . . . . . . . . . . . . . . . . . . . . . . . . . . . . . . . . . . . . . . . . . . . . . . . . . . . . . . . . . . . . . . . . . . . . . . . . . . . . . . . . . . . . . . . . . . . . . . . . . . . . . . . . . . . . . . . . . . . . . . . . . . . . . . . . . . . . . . . . . . . . . . . . . . . . . . . . . . . . . . . . . . 22 .103 . . 93 . . 36 . . 58 . . 58 . . 58 . . 58 . . 58 . . 58 .126 . . 60 . . . . . . . . . . . . . . . . 88 . . . . . . . . . . . . . . . . 80 わ ワールドタイム . . . . . . . . . . . . . . . . . . .128 MEMO 189 MEMO 190 MEMO 191 MEMO 192