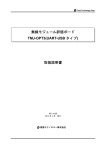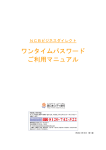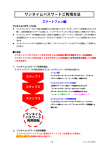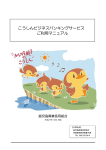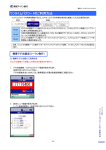Download ワンタイムパスワードご利用マニュアル(ソフトウェアトークン編)
Transcript
紀陽インターネットFB ワンタイムパスワード ご利用マニュアル (ソフトウェアトークン編) 平成27年6月 第1版 株式会社 紀陽銀行 紀陽情報システム株式会社 操作のお問い合わせ 073-426-7576 ご利用時間 9:00~17:00 (銀行窓口休業日は休止) 目 次 はじめに ・ワンタイムパスワードとは . . . . . . . .. .... . ...... .... .... .... .... . ...... .... .... .... ... .2 ・ワンタイムパスワードご利用の流れ . .... .... . ...... .... .... .... .... . ...... .... .... ... .2 ・ご利用にあたってのご注意 . . . . . . . .. .... .... . ...... .... .... .... .... . ...... .... .... ... .2 ご利用手順 ・ワンタイムパスワードトークン発行 . .... .... . ...... .... .... .... .... . ...... .... .... ... .3 手順1 ワンタイムパスワードトークン発行 ・ワンタイムパスワードアプリの設定 手順2-1 スマートフォンをご利用の場合 (1)ワンタイムパスワードアプリのダウンロード ① iPhone .................................................................... 4 ② Android 端末 ............................................................... 5 (2)ワンタイムパスワードアプリの初期設定 ..................................... 6 (3)既にワンタイムパスワードアプリをご利用の方 ............................... 7 手順2-2 携帯電話をご利用の場合 ....................................................... 8 ワンタイムパスワードアプリのダウンロードおよび初期設定 手順3.ワンタイムパスワード認証確認 ........................................... 9 ・トークン発行後のワンタイムパスワード認証確認 ...................................... 10 ・ワンタイムパスワード利用停止解除(マスターユーザ・管理者ユーザのみ) .............. 11 ・トークン失効(マスターユーザ・管理者ユーザのみ)................................... 13 1 は じ め に ● ワンタイムパスワードとは 「ワンタイムパスワード」とは、一度だけ有効な使い捨てのパスワードのことです。一度操作に使用すると無効となる ため第三者による不正使用のリスクが低くなります。 当行では、お客様のスマートフォンまたは携帯電話に取込む専用ソフト(ワンタイムパスワードアプリ)により、 「ワン タイムパスワード」をご提供いたします。 ● ワンタイムパスワードご利用の流れ 紀陽インターネットFBの「ワンタイムパスワード」のご利用をご希望のお客様は、当行所定の申込書を窓口にご提出 いただくことにより、 「ワンタイムパスワード」をご利用いただけます。 「ワンタイムパスワード」のご利用申込は、以下の手順となります。 手順1.当行所定の申込書を支店に提出 当行所定の申込書をお近くの支店にご提出いただきます。 申込書は、支店窓口に備えております。代表口座のお届け印とご通帳をご用意ください。 手順2.「契約内容変更のご案内」のメールが届きます お申込み後、1週間から10日ほどで、 「ワンタイムパスワード」のご利用登録完了のメールが届きます。 手順3.ワンタイムパスワードトークン発行(P.3) パソコンより、紀陽インターネットFBにログインし、 「ワンタイムパスワードトークン発行」画面より、ワンタイム パスワード利用申込みに必要な項目を入力します。事前にワンタイムパスワード利用対象者(マスタユーザ、管理者 ユーザ、一般ユーザ)全員のメールアドレスをご用意ください。利用者毎のメールアドレスの入力が必要です。 手順4.携帯アプリの設定(P.4)(P.8) ご利用になられるご担当者のスマートフォンまたは携帯電話宛にメール送信されたダウンロード専用のURLから「携 帯アプリ」のダウンロードを行い、初期設定を行ってください。 初期設定完了後、 「ワンタイムパスワード」を取得します。 手順5.ワンタイムパスワード認証確認(P.9) パソコンの「紀陽インターネットFB」の「ワンタイムパスワード認証確認」画面より、手順4で取得した「ワンタイ ムパスワード」を入力し、認証確認することにより利用開始となります。 ● ご利用にあたってのご注意 ※1 ・ 「ワンタイムパスワード」のご利用をお申込みいただいた場合、対象取引をご利用される全てのユーザ様が、 「ワンタ イムパスワード」をご利用いただくことになります。ユーザ毎に、ご利用の有・無を選択することはできません。 ・「ワンタイムパスワードアプリ」をダウンロードしたスマートフォンまたは携帯電話を機種変更する場合は、機種変 更前に、マスターユーザまたは管理者ユーザが「紀陽インターネットFB」にログイン後、「トークン失効」の操作 が必要です。 ・「トークンの失効」を行う前に機種変更を行い、ログインできるマスターユーザまたは管理者ユーザがいなくなって しまった場合は、当行所定のお手続きが必要となりますのでご注意ください。 ・ 「ワンタイムパスワード」利用開始後は携帯アプリの削除を安易に行わないでください。 誤って削除した場合は、 「ワ ンタイムパスワード」のご利用ができなくなりますので、紀陽インターネットFBヘルプデスクまでご連絡ください。 ・「ワンタイムパスワード」の有効時間は60秒です。携帯アプリを起動した際に残り時間が表示されますので、時間 内で「ワンタイムパスワード」を入力してください。 ※1)ワンタイムパスワードの対象となるお取引 NO 対 象 取 引 1 振込・振替(都度指定方式)の実行・承認 ※承認機能をご利用の場合は、承認時のみ入力が必要になります。 2 振込・振替(都度指定方式)振込先の新規登録・変更 3 税金・各種料金の払い込みサービス「Pay-easy(ペイジー)」の実行 4 総合振込、給与・賞与振込の承認 ※ファイルによる新規作成の場合は確定時にも入力が必要になります。 5 総合振込、給与・賞与振込の振込先の新規登録・変更 6 利用者情報の新規登録・変更 7 トークンの失効 2 操作方法 ご利用の手引き(本編)参照 ご利用の手引き(本編)参照 ご利用の手引き(本編)参照 ご利用の手引き(本編)参照 ご利用の手引き(本編)参照 ご利用の手引き(本編)参照 P.13 ワンタイムパスワードトークン発行 ※ワンタイムパスワードをご利用されるお客様は、ログイン後、ワンタイムパスワードトークン発行が 必要です。 手順 1 ワンタイムパスワードトークン発行 ログイン後、 「ワンタイムパスワードトークン発行」画面が表示 されますので、「携帯電話メールアドレス」「利用開始パスワード 」を入力し「トークン発行」ボタンをクリックしてください。 スマートフォンまたは携帯電話メールアドレス 利用対象者のメールアドレスを入力してください。 ※利用開始パスワード(お客様ご自身でお決めください) (半角数字4桁以上8桁以内)※必ず控えてください。 トークン発行 ※すぐにトークン発行を行わない場合や、既にトークン発行 ボタンをクリックされ、トークン発行用のメールが届いてい る場合は「トークン発行の省略」ボタンをクリックしてくだ さい。 ・ワンタイムパスワード利用対象者には、指定されたアドレスにメールが届きます。 *スマートフォンまたは携帯電話に迷惑メールフィルター等を設定されている場合は、 「otp-auth.net」のドメインを受信できるように設定してください。 メールに記載された「サービス ID」と「ユーザ ID」は、ワンタイムパスワードアプリの初期設定に必要です。 ※「利用開始パスワード」は、半角数字4桁以上8桁以内で、お客様自身でお決めいただきます。 ※「利用開始パスワード」は、ワンタイムパスワードアプリ初期設定の際に使用しますので、お忘れにならない ように、お控えいただきますようお願いします。 ⇒「トークン発行」ボタンをクリックした場合、 スマートフォンの場合は、手順 2-1(P.4)へお進みください。 携帯電話の場合は、手順 2-2(P.8)へお進みください。 3 手順 2-1 ワンタイムパスワードアプリの設定(スマートフォン) (1)ワンタイムパスワードアプリのダウンロード ワンタイムパスワードアプリとは、60秒毎に変化するワンタイムパスワードを表示させる、スマートフォン端末用アプ リケーションです。 ※お使いのスマートフォン端末の日時が正しいことを確認してください。 本アプリは、現在の時刻をパスワードの生成に使用しています。 日時の設定方法につきましては、スマートフォン端末に付属の取扱説明書をご確認ください。 ①【iPhone をご利用の場合】 ①メール本文に記載の「サービス ス ID」「ユーザ ID」をお控えのう え、アプリダウンロードURLを選 択してください。 ②「ダウンロードサイト」を選択し てください。 ③App Store からワンタイムパス ワードアプリをダウンロードしてく ださい。 ※ダウンロードには通信料がかかります。 ※ダウンロードは、電波状態の良好な場所で静止したまま行ってください。 途中で通信が切断された場合、最初からダウンロードが必要となる場合があります。 ※iPhone にプリインストールされているブラウザで本アプリのダウンロード用URLにアクセスしてください。 ※既にワンタイムパスワードアプリをダウンロードされている場合は、この操作は必要ありません。 4 ②【Android をご利用の場合】 ①メール本文に記載の「サービス ス ID」「ユーザ ID」をお控えのう え、アプリダウンロードURLを選 択してください。 ②「ダウンロードサイト」を選択し てください。 ③Google Play からワンタイムパス ワードアプリをダウンロードしてく ださい。 ※ダウンロードには通信料がかかります。 ※ダウンロードは、電波状態の良好な場所で静止したまま行ってください。 途中で通信が切断された場合、最初からダウンロードが必要となる場合があります。 ※Android 端末にプリインストールされているブラウザで本アプリのダウンロード用URLにアクセスしてください。 ※既にワンタイムパスワードアプリをダウンロードされている場合は、この操作は必要ありません。 5 (2)ワンタイムパスワードアプリの初期設定 ワンタイムパスワードアプリダウンロード後、ワンタイムパスワードアプリを起動し、初期設定を行ってください。 ※アプリの起動方法につきましては、スマートフォンに付属の取扱説明書をご確認ください。 サービス ID、ユーザ ID は、メール本文に記載のものを入力してください。 利用開始パスワードは、 「ワンタイムパスワードトークン発行」画面で、お客様ご自身でお決めいただいた、4桁 以上8桁以内の半角数字となります。 ①アプリ一覧よりワンタイムパスワー ドアプリを起動し、 「初期設定」画面 から、メールに記載の「サービス I D」 「ユーザ ID」申請時に入力した「利用 開始パスワード」を入力し、「送信」ボ タンを選択してください。 ②「初期設定完了」画面が表示され たら、「次へ」ボタンを選択してくだ さい。 「ワンタイムパスワードトークン 発行」画面でお客様ご自身でお 決めいただいた半角数字4桁 以上8桁以内のパスワード メ ー ル か ら 入 力 6 ③ワンタイムパスワード画面が表示 されます。 (3)ワンタイムパスワードアプリを既にご利用の方「トークン追加」 既にワンタイムパスワードアプリをご利用の方はワンタイムパスワード利用申込み( P.3)の操作後、ワンタイム パスワードアプリを起動し、ワンタイムパスワード画面から「トークンの追加」を行ってください。 ※アプリの起動方法につきましては、スマートフォンに付属の取扱説明書をご確認ください。 ①メール本文に記載の「サービス ID」「ユーザ ID」をお控えくださ い。 ④「トークン追加完了」画面から、 「次へ」ボタンを選択してください。 ②ワンタイムパスワードアプリを起 動し「設定」を選択してください。 「設定メニュー」画面で「トークン 追加」を選択してください。 ⑤「トークン選択」画面から、 「紀陽 法人インターネットFB」を選択して ください。 ※iPhone は、米国および他の国々で登録された Apple Inc.の商標です。 ※App Store は、米国および他の国々で登録された Apple Inc.の商標です。 ※Android は、Google Inc.の商標または登録商標です。 ※Google Play は、Google Inc.の商標または登録商標です。 P9 手順3へ 7 ③「トークン追加」画面から、メー ルに記載の「サービス ID」 「ユーザ ID」申請時に入力した「利用開始 パスワード」を入力し、 「送信」ボ タンを選択してください。 ⑥ワンタイムパスワード画面が表示 されます。 手順 2-2 ワンタイムパスワードアプリの設定(携帯電話) ●ワンタイムパスワードアプリのダウンロード ワンタイムパスワードアプリとは、60秒毎に変化するワンタイムパスワードを表示させる、携帯電話用アプリケ ーションです。 ※お使いの携帯電話の日時が正しいことを確認してください。 本アプリは、現在の時刻をパスワードの生成に使用しています。 日時の設定方法につきましては、携帯電話に付属の取扱説明書をご確認ください。 ①メール本文に記載の「サー ビス ID」「ユーザ ID」をお控え のうえ、アプリダウンロードU RLを選択してください。 ②「ダウンロード」を選択し てください。 ③メールに記載の「サービス ID」 「ユーザ ID」申請時に入力した「利 用開始パスワード」を入力し、[送 信]ボタンを押してください。 ※NTT ドコモの場合アプリ の通信設定が「通信する」 になっているか確認してく ださい。 ④「初期設定完了」画面が 表示されます。[次へ]ボタン を押してください。 ⑤「アプリロックについて」画 面が表示されます。[次へ] ボタンを押してください。 P9 手順3へ 8 ⑥ワンタイムパスワード画面 が表示されます。 手順 3 ワンタイムパスワード認証確認 パソコンにワンタイムパスワード認証確認画面が表示されます ので、スマートフォンまたは携帯電話のワンタイムパスワード アプリに表示された「ワンタイムパスワード」を入力し、 「認証確認」ボタンをクリックしてください。 ワンタイムパスワード 認証確認 手順 4 トップページが表示されますので、お取引を開始してください 9 トークン発行後のワンタイムパスワード認証確認 トークン発行後は、以下の取引の際に従来の暗証番号やパスワードに加え、ワンタイムパスワードによる認証が必要にな ります。 対 象 取 引 従来の認証 振込・振替(都度指定方式)の実行、承認 ※承認機能をご利用の場合は、承認時のみ入力が必要になります。 振込・振替(都度指定方式)振込先の新規登録・変更 振 込振替 暗証番 号 +確認暗証番号 不要 トークン発行後の認証 振込振替暗証番号+確認暗証番号 +ワンタイムパスワード ワンタイムパスワード Pay-easy(ペイジー)の実行(民間) 確認用パスワード 確認用パスワード +ワンタイムパスワード 総合振込、給与・賞与振込の承認 ※ファイルによる新規作成の場合は確定時にも入力が必要になります。 確認用パスワード 確認用パスワード +ワンタイムパスワード 総合振込、給与・賞与振込の振込先の新規登録・変更 不要 利用者情報の新規登録、変更 トークンの失効 ワンタイムパスワード 確認用パスワード 確認用パスワード +ワンタイムパスワード ― 確認用パスワード +ワンタイムパスワード 手順 1 ワンタイムパスワードアプリを起動します スマートフォンまたは携帯電話のワンタイムパスワードアプリを起動し、ワンタイムパスワードを表示します。 ※アプリの起動方法につきましては、スマートフォンまたは携帯電話に付属の取扱説明書をご確認ください。 手順 2 対象取引の認証画面でワンタイムパスワードを入力します (参考)振込振替 実行確認画面 ワンタイムパスワード欄にスマートフォンまたは携帯電話 のワンタイムパスワードアプリに表示された「ワンタイムパ スワード」と「確認暗証番号」を入力し、 「実行」ボタンを クリックしてください。 ワンタイムパスワード 確認暗証番号 実 行 10 ワンタイムパスワード利用停止解除 マスターユーザまたは管理者ユーザは、他のユーザのワンタイムパスワード利用停止状態を解除できます。 ただし、お客様ご自身の利用停止状態は解除できませんので、他のマスターユーザまたは管理者ユーザに利用停止状態 の解除を依頼してください。 マスターユーザのみでご利用の場合は、 「紀陽インターネットFBヘルプデスク」までお問合せください。 手順 1 業務を選択 「管理」メニューをクリックしてください。 続いて業務選択画面が表示されますので、「利用者管理」ボ タンをクリックしてください。 利用者管理 手順 2 作業内容を選択 作業内容選択画面が表示されますので、 「ワンタイムパスワ ードの利用停止解除」ボタンをクリックしてください。 ワンタイムパスワードの利用停止解除 11 手順 3 ワンタイムパスワード利用停止解除の対象利用者を選択 ワンタイムパスワード利用停止解除一覧画面が表示されます。 利用者一覧から対象の利用者を選択し、 「確認用パスワード」 を入力して、 「停止解除」ボタンをクリックしてください。 利用者一覧 確認用パスワード 停止解除 手順 4 変更完了 ワンタイムパスワード利用停止解除結果画面が表示されます ので、変更結果をご確認ください。 変更結果 12 トークンの失効 マスターユーザまたは管理者ユーザはワンタイムパスワードのトークン失効が可能です。 ワンタイムパスワードアプリをお使いのスマートフォンまたは携帯電話の機種変更をする場合は、事前に以下の手順で 「トークン失効」を行う必要があります。 新しいスマートフォン・携帯電話でワンタイムパスワードをご利用いただくには、再度「ワンタイムパスワードトーク ン発行」(P.3)の操作が必要です。 トークン失効を行うと、再度「ワンタイムパスワードトークン発行」(P.3)までワンタイムパスワードが使用できなくな ります。 なお、再度「ワンタイムパスワードトークン発行」は、トークン失効操作時間により次のとおり異なります。 (1) 8:00~ 8:10 → 8:10 頃再度利用申込み可能 (2) 8:10~20:50 → 操作 30 分後再度利用申込み可能 (3)20:50~23:00 → 翌日 8:00 頃再度利用申込み可能 手順 1 業務を選択 「管理」メニューをクリックしてください。 続いて業務選択画面が表示されますので、「利用者管理」ボタ ンをクリックしてください。 利用者管理 手順 2 作業内容を選択 作業内容選択画面が表示されますので、「トークン失効」ボタ ンをクリックしてください。 ンをクリックしてください。 トークンの失効 13 手順 3 利用者を選択 トークン失効画面が表示されます。 利用者一覧から対象の利用者を選択し、「確認用パスワード」、 「ワンタイムパスワード」を入力して、 「失効」ボタンを クリックしてください。 利用者一覧 確認用パスワード ワンタイムパスワード 失 効 手順 4 トークン失効完了 トークン失効結果画面が表示されますので、失効結果を ご確認ください。 トークン失効結果 14