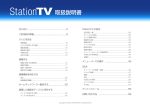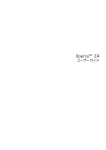Download 使用説明書 〈it機能編(Ver.4.0)〉
Transcript
使用説明書 〈it機能編(Ver.4.0)〉 it機能とは it機能の操作の流れ it機能の基本操作 文書・画像を印刷する ネットワークを利用してできる機能 it機能の初期設定(ゲスト用/個人用) it機能の初期設定(管理者用) こんなときには 付録 ご使用の前に、この使用説明書を最後までよくお読みの上、正しくお使いください。また、この使用説明書が必要になったとき、す ぐに利用できるように保管してください。安全に正しくお使いいただくために、操作の前には必ず「全体編『安全上のご注意』」を お読みください。 ■ はじめに このたびは本製品をお買い上げいただき、ありがとうございます。 この使用説明書は、製品の正しい使い方や使用上の注意について記載してあります。ご使用の前に、こ の使用説明書を最後までよくお読みの上、正しくお使いください。また、この使用説明書が必要になっ たとき、すぐに利用できるように保管してください。 株式会社リコー ■ 複製、印刷が禁止されているもの 本機を使って、何を複製、印刷してもよいとは限りません。法律により罰せられることもありますので、ご注意く ださい。 1) 複製、印刷することが禁止されているもの (見本と書かれているものでも複製、印刷できない場合があります。 ) • 紙幣、貨幣、銀行券、国債証券、地方債券など • 日本や外国の郵便切手、印紙 (関係法律) • 紙幣類似証券取締法 • 通貨及証券模造取締法 • 郵便切手類模造等取締法 • 印紙等模造取締法 • (刑法 第148条 第162条) 2) 不正に複製、印刷することが禁止されているもの • 外国の紙幣、貨幣、銀行券 • 株券、手形、小切手などの有価証券 • 国や地方公共団体などの発行するパスポート、免許証、許可証、身分証明書などの文書または図画 • 個人、民間会社などの発行する定期券、回数券、通行券、食券など、権利や事実を証明する文書または図画 (関係法律) • 刑法 第149条 第155条 第159条 第162条 • 外国ニ於テ流通スル貨幣紙幣銀行券証券偽造変造及模造ニ関スル法律 3) 著作権法で保護されているもの 著作権法により保護されている著作物(書籍、音楽、絵画、版画、地図、図面、映画および写真など)を複製、印 刷することは、個人または家庭内その他これに準ずる限られた範囲内で使用する目的で複製、印刷する場合を除 き、禁止されています。 使用説明書の分冊構成 お使いになる目的に応じて、必要な使用説明書をお読みください。 補足 ❒ ご使用の機種により、同梱されている使用説明書が異なります。詳しくは、 『全体編』 「おもな付属 品」を参照してください。 ❒ PDF形式の説明書を表示するには、Adobe Acrobat Reader/Adobe Readerが必要です。 ❖ 全体編 本機の概要を説明しています。用紙設定などのシステム初期設定の変更方法、ドキュメントボック ス、困ったときの対処方法なども説明しています。 アドレス帳にファクス番号やメールアドレス、管理用ユーザーコードなどを登録する方法につい ては全体編を参照してください。 ❖ セキュリティ編 本機の管理者のみお読みください。本機を不正な使用やデータの改ざんといった脅威から守るた めの方法について説明しています。また、各管理者の設定方法、ユーザー認証の設定方法について も説明しています。 ❖ it機能編(本書) it機能を使用するための基本的な設定、実際にit機能を使用するときの操作方法について説明して います。 ❖ ネットワークガイド 本機をネットワーク環境でお使いいただく場合や、ソフトウェアを使っての活用方法について説 明しています。 他機種との共通マニュアルで、機能や設定項目を全て含めて説明しています。お使いの機種によっ ては、画面やイラスト、機能、対象OSなどが、異なる場合があります。 ❖ コピー機能編 コピーの基本的な操作方法や変倍・集約などの機能について説明しています。また、困ったときの 対処方法なども説明しています。 ❖ ファクス機能 基本編 ファクスの基本的な操作方法や機能について説明しています。また、困ったときの対処方法なども 説明しています。 ❖ ファクス機能 応用編 ファクスをより使いこなすための事項を説明しています。また、回線の設定や各種IDの登録などを 説明しています。 ❖ プリンター機能編 プリンターを使うための設定、基本的な操作方法や機能について説明しています。また、困ったと きの対処方法なども説明しています。 ❖ スキャナー機能編 スキャナーを使うための設定、基本的な操作方法や機能について説明しています。また、困ったと きの対処方法なども説明しています。 1 ❖ Ridoc Desk 2000 Lt関連の説明書 Ridoc Desk 2000 Ltは、CD-ROM「ドライバー &ユーティリティー」に収録されているソフトウェ アです。 • Ridoc Desk 2000 Lt セットアップガイド(PDF) Ridoc Desk 2000 Ltの動作環境の詳細とインストール方法について説明しています。 Ridoc Desk 2000 Ltのインストール時のセットアップ画面から表示させることができます。 • Ridoc Desk 2000 はじめてガイド(PDF) Ridoc Desk 2000 Ltの機能概要と基本的な操作方法について説明しています。 Ridoc Desk 2000 Ltをインストールするとスタートメニューに登録されます。 • Ridoc Auto Document リンク ガイド(PDF) Ridoc Desk 2000 Ltとともにインストールされる「Ridoc Auto Document リンク」の基本的な操 作方法や機能について説明しています。 Ridoc Desk 2000 Ltをインストールするとスタートメニューに登録されます。 ❖ その他の使用説明書 • フォントCD-ROM使用説明書 for Windows 2 目次 使用説明書の分冊構成 .............................................. 1 使用上のご注意 ......................................................... 6 この本の読み方 ......................................................... 7 マークについて ..................................................... 7 おもなオプションと略称 ....................................... 7 1. it機能とは it機能でできること ................................................... 9 個人メニュー ......................................................... 9 原稿の読み取り ..................................................... 9 取り扱えるメディアの種類 ................................... 9 ファイル送信 ......................................................... 9 文書蓄積 .............................................................. 10 メール/ファクス送信 ........................................... 10 配信 ..................................................................... 10 フォームによる画像・文字の合成 ...................... 10 印刷 ..................................................................... 10 OCR読み取り ...................................................... 11 受信メール・受信ファクスの自動処理 ............... 11 ワンタッチ操作 ................................................... 11 アクセス制限によるセキュリティー強化 ............ 11 クライアントコンピューターから操作できるit機能... 11 操作部の名称とはたらき ........................................ 12 画面について .......................................................... 14 ゲストメニュー画面 ............................................ 14 個人メニュー画面 ................................................ 16 新規個人登録をする ........................................ 17 【個人メニュー開始/終了】キーを押して 個人メニューにログインする ...................... 18 ゲストメニューから個人メニューにログインする ... 18 個人メニューからログアウトする ................... 18 2. it機能の操作の流れ 例題1:メディア内の画像を選択してファイル送信する ... 19 例題2:個人メニューから選択した 蓄積文書をフォームで印刷する .......................... 21 例題3:原稿をセットしてメールを送信する .......... 23 例題4:クライアントコンピューターから Webブラウザで本機の蓄積文書をダウンロードする... 26 3. it機能の基本操作 原稿の読み取り ....................................................... 29 原稿のセットのしかた ........................................ 29 原稿ガラスに原稿をセットする ...................... 29 自動原稿送り装置(ADF)に原稿をセットする .. 29 原稿を読み取る ................................................... 30 手動による原稿の読み取り ................................. 31 原稿を原稿ガラスで読み取る .......................... 31 原稿を自動原稿送り装置(ADF)で読み取る ... 31 読み取り条件について ........................................ 32 読み取り .......................................................... 32 回転.................................................................. 33 減色.................................................................. 34 読み取り条件を設定する ..................................... 35 読み取り条件をプリセットボタンに登録する .... 36 蓄積の設定 .............................................................. 37 文書蓄積画面について ......................................... 37 文書蓄積の設定をする ......................................... 38 文書名の設定 ................................................... 39 ユーザー名の設定 ............................................ 39 パスワードの設定 ............................................ 40 蓄積オプションの設定 ..................................... 40 文書名・ユーザー名を新規登録/変更/消去する ... 41 メディアから画像/文書を選択する ......................... 42 メディア画像/文書の画面について ...................... 42 画像/文書を選択する ........................................... 44 蓄積文書を選択する ................................................ 47 蓄積文書画面について ......................................... 47 一般文書から選択する ......................................... 49 受信ファクス・受信メール・ 未送信トレイから選択する .............................. 49 地図を選択する.................................................... 50 キーワード検索をする ..................................... 51 ピンポイント検索をする ................................. 52 文書を検索する.................................................... 54 選択したファイルを確認する.................................. 56 画像を確認する画面について .............................. 56 画像を拡大して確認する ..................................... 58 カメラメモを編集する ......................................... 59 画像の順番を変更する・画像の選択を解除する ... 59 ファイル送信の設定 ................................................ 61 ファイル送信画面について.................................. 61 ファイル送信の設定をする.................................. 62 公開アドレス帳から選択する .......................... 63 送信オプションの設定 ......................................... 63 ファイル形式 ................................................... 63 画像PDF設定 ................................................... 64 ファクス送信条件 ............................................ 65 ファイル宛先を検索する ..................................... 66 ファイル宛先を新規登録/変更/消去する.............. 66 メール/ファクス送信の設定 .................................... 67 メール/ファクス送信画面について ...................... 67 宛先を設定する.................................................... 69 本機に登録されているアドレス帳から選択する ... 70 公開アドレス帳から選択する .......................... 70 直接入力する ................................................... 71 アドレス帳から検索する ................................. 71 返信先を設定する ................................................ 72 件名を設定する.................................................... 72 一覧から選択する ............................................ 73 直接入力する ................................................... 73 本文を設定する.................................................... 74 一覧から選択する ............................................ 74 直接入力する ................................................... 75 送信オプションの設定 ......................................... 75 宛先・件名・本文を新規登録/変更/消去する ...... 75 配信の設定 .............................................................. 76 配信画面について ................................................ 76 宛先を設定する.................................................... 77 登録番号を指定する ......................................... 78 配信宛先を検索する ......................................... 78 送信者を設定する ................................................ 79 3 件名を設定する ................................................... 79 一覧から選択する ............................................ 79 直接入力する ................................................... 80 文書名を設定する ................................................ 80 一覧から選択する ............................................ 80 直接入力する ................................................... 80 送信オプションの設定 ........................................ 81 件名・文書名を新規登録/変更/消去する ............. 81 処理結果/状態を確認する ....................................... 82 確認できる項目 ................................................... 82 処理を確認する ................................................... 82 詳細情報を確認する ............................................ 83 処理の取り消しをする ........................................ 83 処理の一覧を印刷する ........................................ 83 送信エラー、印刷エラー、 配信エラーが通知されたとき .......................... 83 蓄積文書の管理 ....................................................... 84 紙原稿の送信・蓄積・配信設定を ワンタッチボタンに登録する.............................. 86 4. 文書・画像を印刷する 印刷条件設定画面について ..................................... 87 印刷条件の設定 ....................................................... 88 仕上げ .................................................................. 89 印刷する .................................................................. 90 手差しを使用して印刷する ................................. 91 手差し用紙サイズの設定 ................................. 91 印刷を中止する ................................................... 92 中止したいデータが印刷されていないとき .... 92 中止したいデータが印刷されているとき ........ 92 フォームを選択する................................................ 93 フォームとは ....................................................... 93 フォームに割り付けられる情報 ...................... 93 フォーム選択画面について ................................. 94 フォームを選択する ............................................ 96 フォームを検索する ........................................ 96 受信メールの印刷 ................................................... 97 添付ファイルの印刷 ............................................ 97 印刷メールのアドレス ........................................ 97 5. ネットワークを利用してできる機能 ネットワーク上の本機と クライアントコンピューターの位置づけ ............ 99 メール受信時とファクス受信時の自動処理 .......... 100 メール受信時の自動処理 ................................... 100 受信ファクスの振り分け転送について ............. 101 Webブラウザを使って蓄積文書を操作する ......... 103 Webブラウザの画面について ........................... 104 蓄積文書を閲覧する・ダウンロードする .......... 105 蓄積文書の文書情報を編集・消去する ............. 107 個人用Webページの画面をカスタマイズする .. 108 6. it機能の初期設定(ゲスト用/個人用) 初期設定(ゲスト用/個人用)の登録・設定項目一覧 ... 109 初期設定をする(ゲスト用/個人用)..................... 113 個人情報の登録 ..................................................... 114 個人情報を登録する .......................................... 114 4 登録情報の登録 ..................................................... 117 メール宛先の登録 .............................................. 117 メール宛先を登録する ................................... 118 送信オプション指定の設定・登録 ................. 119 メール宛先の登録内容を変更する ................. 120 登録済みメール宛先を消去する ..................... 120 ファクス宛先の登録 .......................................... 122 ファクス宛先を登録する ............................... 122 ファクス宛先の登録内容を変更する ............. 123 登録済みファクス宛先を消去する ................. 123 グループ宛先の登録 .......................................... 125 グループ宛先を登録する ............................... 125 グループ宛先の登録内容を変更する ............. 126 登録済みグループ宛先を消去する ................. 126 ファイル宛先の登録 .......................................... 128 ファイル宛先を登録する ............................... 129 通信オプション指定の設定・登録 ................. 130 ファイル宛先の登録内容を変更する ............. 131 登録済みファイル宛先を消去する ................. 131 件名の登録 ......................................................... 132 件名を登録・変更する ................................... 132 登録済み件名を消去する ............................... 132 本文の登録 ......................................................... 133 本文を登録・変更する ................................... 133 登録済み本文を消去する ............................... 134 文書名の登録 ..................................................... 134 文書名を登録・変更する ............................... 134 登録済み文書名を消去する ............................ 135 ユーザー名の登録 .............................................. 135 ユーザー名を登録・変更する ........................ 136 登録済みユーザー名を消去する ..................... 136 プリセット情報の登録 .......................................... 137 読み取り条件プリセットボタン・ 紙原稿ワンタッチボタンの設定 ..................... 137 優先設定をする .............................................. 137 消去する ......................................................... 138 並び順を変更する .......................................... 138 表示/非表示を設定する ............................... 138 共有メディアアドレスの登録 ............................ 139 共有メディアアドレスを登録する ................. 139 共有メディアアドレスの登録内容を変更する ... 141 登録済み共有メディアアドレスを消去する ... 141 共有メディアアドレスの並び順を変更する ... 142 共有メディアアドレスの表示/非表示を設定する ... 142 システム設定 ......................................................... 143 基本の設定 ......................................................... 143 表示の設定 ......................................................... 144 メイン画面の設定変更 ................................... 145 読み取りの設定.................................................. 148 通信の設定 ......................................................... 148 蓄積の設定 ......................................................... 149 印刷の設定 ......................................................... 150 OCRの設定 ........................................................ 151 OCR実行条件を設定する ............................... 152 OCR機能・自動回転機能ご使用時のご注意 .. 152 セキュリティー ..................................................... 153 アクセス権設定.................................................. 153 SMTP/POPアクセス制限................................... 153 HTTPアクセス制限 ............................................ 154 メール送信認証.................................................. 155 管理者の個人設定を許可 ................................... 156 7. it機能の初期設定(管理者用) 初期設定(管理者用)の登録・設定項目一覧 ...... 157 管理者用設定一覧印刷 ...................................... 161 初期設定をする(管理者用)................................. 162 カタカナを入力する .......................................... 215 ひらがなから変換して入力する ..................... 215 カタカナを直接入力する ............................... 216 アルファベットと数字を入力する ..................... 216 テンキーを使って数字を入力する ..................... 217 記号を入力する.................................................. 217 漢字を区点コードで入力する ............................ 217 よく使う文字列を登録する................................ 218 登録した文字列を挿入する ............................ 218 登録した文字列を消去する ............................ 219 ユーザー管理 ........................................................ 163 新規ユーザーを登録する ................................... 164 ユーザーの登録内容を変更する ........................ 165 アクセス権設定 .............................................. 166 ユーザーを消去する .......................................... 167 個人設定を編集する .......................................... 168 定型文のキーワード変換 ....................................... 220 ネットワーク設定 ................................................. 169 解像度と原稿サイズの関係 ................................... 221 メール設定 ............................................................ 172 本機で対応可能なファイル形式 ............................ 223 ファクス設定 ........................................................ 176 メディアについて .................................................. 225 使用できるメディア .......................................... 225 メディアの使いかた .......................................... 226 ファイル送受信設定.............................................. 179 蓄積文書管理 ........................................................ 181 履歴管理 ................................................................ 182 セキュリティー ..................................................... 184 管理者用設定パスワード ................................... 184 リモート設定ツールパスワード ........................ 184 SMTP/POPアクセス制限 .................................. 185 HTTPアクセス制限 ........................................... 186 ファクス発信番号制限 ...................................... 187 個人メニュー認証設定 ...................................... 187 ゲストメニュー制限 .......................................... 189 自動再起動 ........................................................ 190 個人メニュー自動消去 ...................................... 190 サービスモード移行禁止 ................................... 191 宛先のアドレスを表示 ...................................... 191 宛先直接入力時に確認 ...................................... 191 日時設定 ................................................................ 192 8. こんなときには 思いどおりに読み取れないとき............................ 193 操作パネルにエラーメッセージが表示されたとき ... 194 宛先選択時にパスワード入力画面が表示されたとき... 198 受信したファクス文書の転送、 ファクスメールのファクス送信に失敗したとき... 199 思いどおりに印刷できないとき............................ 201 履歴/状態表示画面にエラーが表示されたとき ..... 203 9. 付録 文字の入力のしかた.............................................. 207 入力できる文字 ................................................. 207 入力画面とキーについて ................................... 208 入力方式とキー配列を選択する ........................ 209 ひらがなを入力する .......................................... 210 ローマ字入力方式 .......................................... 210 かな入力方式 ................................................. 210 入力中の基本操作 .............................................. 211 文字を挿入する .............................................. 211 文字を削除、訂正、追加する ........................ 211 漢字を入力する ................................................. 212 文節単位に変換する ...................................... 212 複数の文節をまとめて変換する .................... 212 文節の区切りを変える ................................... 213 変換後に読みを修正する ............................... 214 it BoxのDVD-ROMの交換手順 ............................... 228 it Boxの位置と操作パネル ................................. 228 DVD/CDドライブのイジェクト ......................... 228 搭載フォント一覧 .................................................. 230 フォームレイアウト集 .......................................... 232 写真用一覧 ......................................................... 233 原稿用一覧 ......................................................... 235 写真用一覧メモ付 .............................................. 236 タテヨコ用一覧.................................................. 237 ハガキ用一覧 ..................................................... 238 議事録(写真付)................................................ 240 業務一般 ............................................................ 241 台帳(写真付)................................................... 244 工事写真台帳 ..................................................... 245 カレンダー ......................................................... 246 送付状 ................................................................ 247 日本法令・労務.................................................. 248 日本法令・庶務.................................................. 249 日本法令・販売.................................................. 250 日本法令・ノート .............................................. 251 日本法令・ノート 各種帳票・台帳の使用方法 ... 252 日本法令・建設.................................................. 266 ファクス送付状.................................................. 266 搭載されているソフトウェアの著作権に関する情報 ... 267 株式会社日本法令の著作物のご使用にあたって ... 267 株式会社昭文社の著作物のご使用にあたって ... 267 InfoZIPソフトウェアに関するライセンスについて ... 268 END-USER LICENSE AGREEMENT FOR MICROSOFT SOFTWARE ....................... 269 MICROSOFT XML CORE SERVICES (MSXML) 4.0... 269 仕様 ....................................................................... 273 索引 ....................................................................... 274 5 使用上のご注意 重要 ❒ 本機をインターネットへ接続するなどで、ネットワークにダイヤルアップルーターを接続して いる環境では、適切な対応を行わない場合に多大な通信料がかかることがあります。 ❖ 本機のメール受信方法として「POP受信」を使用する場合 it機能の管理者用設定画面で設定されている時間間隔で自動的にPOPサーバーに接続しメール を受信します。ダイヤルアップルーターを経由してPOPサーバーと接続するように設定されて いる場合、POPサーバーへの接続時に回線の接続が発生し通信料がかかります。 ❖ it機能の初期設定で、LDAPサーバー IPアドレスを設定した場合 設定したLDAPサーバー IPアドレスが、ダイヤルアップルーターの同一ネットワークにない場 合は、定期的に発生するアドレス帳の自動更新の際に外部サーバーへ接続されて通信料がかか ります。 ❖ it機能の初期設定で、ゲートウェイアドレスをダイヤルアップルーターのIPアドレス に設定した場合 it機能のメール送受信機能やPCファクス機能を動作させると、ダイヤルアップルーター外部と の接続が発生し、通信料がかかります。 6 この本の読み方 マークについて 本書で使われているマークには次のような意味があります。 重要 誤って操作をすると、紙づまり、原稿破損、データ消失などの原因になることがあります。必ず、お 読みください。 操作の前に 操作をする前に知っておいていただきたいこと、あらかじめ準備していただきたいことなどを説明し ています。 補足 操作するときに気を付けることや、操作を誤ったときの対処方法などを説明しています。 制限 数値の制限や組み合わせできない機能、機能が使用できない状態を説明しています。 参照 参照先を示します。 [ ] 画面のキーの名称を示します。 【 】 操作部(画面を除く)のキーの名称を示します。 おもなオプションと略称 おもなオプションの名称と、本文中で使用している略称を示します。 商品名 C455it/C355itシリーズ 略称 C385it/C325itシリーズ imagio it用DVDドライブ タイプB *1 imagio it用DVDドライブ タイプA *1 DVD/CDドライブ imagio FAXユニット タイプN15-it imagio FAXユニット タイプN11-it ファクスユニット imagio it用内蔵HUB タイプB *2 imagio it用内蔵HUB タイプA *2 内蔵HUB *1 *2 DVD/CDメディアをセットして、データを読み込むことができます。 本機へ装着することにより、イーサネットHUB機能が内蔵されます。 7 8 1. it機能とは it機能でできること 個人メニュー 取り扱えるメディアの種類 本機には、本機のユーザーなら誰でも使用でき るゲストメニューと、登録したユーザーだけが 使用できる個人メニューの 2 種類のメニュー画 面があります。これにより、蓄積文書へのアクセ ス、アドレス帳の使用、メール文書の閲覧などを 制限でき、ユーザー個別の蓄積文書、アドレス帳 などを保護できます。 本機では、DVD/CDメディア、USBメモリー、コ ンパクトフラッシュ、スマートメディアTM、“メ モリースティック ”、SD メモリーカードなどの メディアを取り扱うことができます。 個人メニューに入るには、ユーザー名とパス ワードを入力します。個人メニューは、設定や表 示などを独自にカスタマイズすることができま す。 参照 ⇒ P.225 「メディアについて」 補足 ❒ DVD/CD メディアを使用するときは、オプ ションのDVD/CDドライブが必要です。 参照 ⇒ P.14 「ゲストメニュー画面」 ⇒ P.16 「個人メニュー画面」 ⇒ P.114 「個人情報の登録」 ⇒ P.163 「ユーザー管理」 原稿の読み取り 様々な読み取り条件をあらかじめ設定すること により、紙原稿を最適に読み取ることができま す。回転、減色の自動画像処理を読み取り条件と して設定できます。同じ種類の原稿をよく使う ときは、あらかじめ最適な読み取り条件をプリ セットボタンに登録しておくことができます。 また、手動読み取り機能により原稿ガラスに原 稿を複数回に分けてセットして 1 つの文書とし て読み取り、送信・蓄積・配信することができま す。 ファイル送信 SMB、FTP、WebDAVのプロトコルに対応してい るので、読み取った原稿、メディアから選択した 画像をLAN経由でクライアントコンピューター の共有フォルダーへ、インターネット経由で外 部 FTP サーバーへ送信できます。ネットワーク 上の他人の共有フォルダへ勝手にアクセスでき ないように、セキュリティーを強化しています。 補足 ❒ SMB:ネットワーク上のWindowsコンピュー ター間の通信プロトコル ❒ FTP:インターネット上のコンピューター間 でファイル転送を行うプロトコル ❒ WebDAV:Web 上のファイルの管理を行う HTTP(ドキュメント転送プロトコル)の拡張 プロトコル 参照 参照 ⇒ P.61 「ファイル送信の設定」 ⇒ P.32 「読み取り条件について」 ⇒ P.128 「ファイル宛先の登録」 9 it機能とは 1 文書蓄積 配信 読み取った原稿、メディアから選択した画像、受 信ファクス文書を本機のハードディスクに蓄積 しておき、あとでまとめて印刷することができ ます。文書にユーザー名や文書名を設定してお くと、それらをキーに文書を検索できます。ま た、他の人に閲覧されないように、文書にパス ワードを設定できます。 Ridoc Document Router Pro Version2/Ridoc Document Router Version3の配信システムを使用して、ファ クス受信データ、スキャンデータ、メディア内の データ、本機のハードディスクに蓄積されてい るデータを配信できます。 文書蓄積時に、OCRテキスト付きのPDF文書を 生成できます。 参照 ⇒ P.37 「蓄積の設定」 配信宛先は、Ridoc Document Router Pro Version2/ Ridoc Document Router Version3の配信システム に登録されているアドレス帳から選択できま す。 文書名を設定しておくと、それらをキーに文書 を検索できます。 補足 メール/ファクス送信 読み取った原稿、メディアから選択した画像を メールに添付し、LANやインターネット経由で 送信、またファクス送信できます。他人を偽って 容易に送信できないように、セキュリティーを 強化しています。ファイル送信、文書蓄積、配信 も同時に行えるので、同じ文書、画像を同時に送 信・蓄積・配信できます。 ファイル形式をTIFF、JPEG、OCRテキスト付き PDFなどに変換して送信・蓄積・配信できます。 宛先に送信オプションの「W-NET FAX送信」が 設定されている場合、インターネットファクス 対応機へ送信できます。 ❒ 配信時、TIFF、JPEG、PNG、PDF、PowerPoint、 CSV、テキスト以外のファイル形式は、すべ て画像ファイル(JPEG、PNGなど)に変換さ れます。 参照 ⇒ P.76 「配信の設定」 フォームによる画像・文字 の合成 フォームは本機のレイアウト機能のことで、文 書・画像をフォーム内のあらかじめ指定した位 置に割り付けて印刷できます。 参照 参照 ⇒ P.67 「メール/ファクス送信の設定」 ⇒ P.232 「フォームレイアウト集」 ⇒ P.117 「メール宛先の登録」 印刷 メディアに保存されている画像や本機に蓄積し た文書を、簡単な操作で印刷できます。 画像1枚ずつの印刷はもちろん、複数の画像を順 に並べたり、1つの画像を繰り返し並べたり、画 像とフォームを合成して印刷できます。 参照 ⇒ P.87 「文書・画像を印刷する」 10 it機能でできること OCR読み取り 文書送信時、文書蓄積時に、文書全体をOCR読み 取りする設定をしておくと、OCRテキスト付き PDF文書が生成されます。これにより、本機の蓄 積文書に対して全文検索を実行できます。 参照 ⇒ P.151 「OCRの設定」 アクセス制限によるセキュ リティー強化 1 SMTP/POPアクセス制限、HTTPアクセス制限の 機能で、ファイル送信/メール送信時のセキュリ ティー強化、メール受信の制限、本機にアクセス できるクライアントコンピューターの制限がで きます。 参照 ⇒ P.153 「セキュリティー」 受信メール・受信ファクス の自動処理 印刷または蓄積したい文書を、本機に登録され ている特定の受信メールボックスへメール送信 すると、自動的に印刷または蓄積が行われます。 また、画像を添付したメールを、本機に登録され ている特定の受信メールボックスへメール送信 すると、指定した電話番号へ添付画像が自動的 にファクス送信されます。その際、自動的に送付 状(表紙)を付けることも可能です。 受信したファクス文書を、あらかじめ設定して おいた宛先に自動的に転送することもできま す。 参照 ⇒ P.100「メール受信時とファクス受信時の 自動処理」 ⇒ P.184 「セキュリティー」 クライアントコンピュー ターから操作できるit機能 クライアントコンピューターの Web ブラウザか ら本機に蓄積してある文書を閲覧・ダウンロー ドできます。文書情報は編集・削除できます。 また、OCRテキスト付きPDF形式で蓄積されて いる文書の全文検索、地図帳から地図文書の検 索が可能です。 参照 ⇒ P.99 「ネットワークを利用してできる機 能」 ⇒ P.176 「ファクス設定」 ワンタッチ操作 紙原稿のファイル送信、文書蓄積、メール/ファ クス送信、配信をワンタッチ操作で行えます。 詳細設定画面で設定した宛先、返信先、送信者、 件名、本文、読み取り条件などの項目をワンタッ チボタンに登録することができます。登録後は、 ワンタッチ画面上のワンタッチボタンを 1 回押 すだけですべての項目が設定されます。 参照 ⇒ P.86「紙原稿の送信・蓄積・配信設定をワ ンタッチボタンに登録する」 11 it機能とは 操作部の名称とはたらき イラストはフルオプション時のものです。 1 1 2 3 4 5 6 7 1 2 3 4 5 6 7 8 9 8 9 10 11 0 20 19 18 1. 音量ダイヤル スピーカーから出力する音量を調節します。 2. 【初期設定/カウンター /問合せ情報】キー 管理者用設定画面が表示されます。 参照 ⇒ P.162 「初期設定をする(管理者用)」 3. 【個人メニュー開始/終了】キー 個 人 メニ ュ ーに ログ イ ン、また は 個人 メ ニューからログアウトします。 参照 ⇒ P.16 「個人メニュー画面」 4. 画面 操作の状態やメッセージが表示されます。 5. 操作ペン 細かい操作が必要なときに使用します。 6. 【リセット】キー it機能ゲスト/個人メニュー画面に戻ります。 7. 【予熱】キー 予熱の状態になります。 12 16 1514 1312 17 AGR001S 8. 主電源ランプ、電源ランプ 主電源ランプは、主電源スイッチが「On」に なっているとき点灯します。 電源ランプは、本機の電源が入っているとき に点灯します。 9. 【電源】キー 電源をオン/オフします。 10. USBメモリー用コネクター Windows の USB マスストレージクラスに対 応したUSBメモリーを接続できます。 制限 ❒ imagio Neo C455it/C355itのみ搭載されて います。 参照 ⇒ P.225 「メディアについて」 11.【クリア/ストップ】キー • クリア 印刷時にテンキーから入力した部数を 取り消します。 • ストップ 原稿の読み取り、送信、メール/ファイル 文書の蓄積を中止します。 操作部の名称とはたらき 12. メディアスロット 各種メディアをセットできます。 参照 ⇒ P.225 「メディアについて」 13.【スタート】キー 原稿の読み取り、文書の蓄積、送信、印刷を 開始します。 14.【#】キー(エンターキー) 入力した数値を確定します。 15. テンキー 数値を入力します。 16. メディア/カードランプ 各種メディアにアクセスしているときに点 灯します。 19. DVD/CDスロット DVD/CDメディアをセットでき、読み込むこ とができます。 20. 表示部 1 エラーや機械の状態を表示します。 L:サービスコール M:カバーオープン表示 x:ミスフィード表示 d:ステープル補給表示 D:トナー補給表示 B:用紙補給表示 参照 詳細については『全体編』 「操作部の名称 とはたらき」を参照してください。 17.【DVD/CDイジェクト】キー オプションの DVD/CD ドライブを装着して いる場合、2秒以上押すと、DVD/CDドライブ に挿入したディスクが排出されます。 18. 機能キー /機能別状態表示ランプ 「コピー」「ドキュメントボックス」「ファク ス」 「プリンター」 「it機能」 「クイック操作1」 「クイック操作2」 「スキャナー」の各機能の操 作画面に切り替えます。 選択した機能のランプが点灯します。 機能キーの左に機能別状態表示ランプがあ ります。 • 緑色に点灯しているときは、その機能が 動作中です。 • 赤色に点灯しているときは、その機能の 動作が中断しています。機能キーで画面 を切り替え、画面に表示される指示に 従って対処してください。 補足 ❒ 工場出荷時は、クイック操作 1 は「紙原 稿」、クイック操作2は「地図帳」に設定 されています。設定を変更するときは、 P.143 「機能キー設定」をご覧ください。 13 it機能とは 画面について it機能のメニュー画面は、ゲストメニュー画面と個人メニュー画面の2種類があります。 1 画面には、操作の状態、メッセージや機能のメニューが表示されます。 表示されているそれぞれの機能項目は、選択キーになっています。軽く押すことによって、項目を選 んだり、指定したりすることができます。 機能項目が選択、または指定されたとき、 のように黒く反転表示されます。機能項目が選択、ま たは指定できないときは、 のようにうすく表示されます。 重要 ❒ 画面に強い衝撃や力を加えないでください。破損の原因になります。約30N *1(約3kgf *2 )が限界 です。 *1 *2 N=ニュートン kgf=重量キログラム(1kgf=約9.8N) ゲストメニュー画面 操作部の画面に表示されるit機能ゲストメニュー画面の構成は次のとおりです。 本機のユーザーなら誰でもit機能を使用できます。蓄積文書へのアクセス、アドレス帳の使用、メール 文書の閲覧なども本機のユーザーなら誰でも可能です。 補足 ❒ ゲストメニューの設定は管理者がゲスト用設定の画面から行います(⇒ P.157 「it機能の初期設定 (管理者用)」) 。 1 2 3 5 14 4 画面について 1. it機能ゲストメニューで扱える入力メディア の種類 it 機能で扱える入力メディアには[紙原稿] [メディア文書][蓄積文書]の3つがありま す。入力するメディアを押し、設定画面を表 示させます。 4. ステータスアイコン 機器の状態を示すステータスアイコンが表 示されます。以下4つの状態により、それぞれ 2種類のアイコンが繰り返し表示されます。 アイコン 印刷実行中です。 • [紙原稿] 本機に紙原稿をセットして読み取り、送 信・蓄積・配信を行います(⇒ P.29 「原 稿の読み取り」) 。 配信宛先表更新中です。 このアイコンが表示さ れている間は配信機能 を使用できません。詳 しくは、P.76 「配信の 設定」をご覧くださ い。 • [メディア文書] 本機にメディアをセットして、メディア に保存されている画像や文書を選択し、 送信・蓄積・配信・印刷を行います(⇒ P.42 「メディアから画像/文書を選択す る」) 。 画像の回転、減色、 PDF変換、OCR実行な どの画像処理中です。 • [蓄積文書] 本機に蓄積された画像や文書を選択し、 送信・配信・印刷を行います(⇒ P.47「蓄 積文書を選択する」) 。 メール送受信中、また はWebアクセス中です。 補足 ❒ it機能ゲストメニュー画面に戻るときは、 【リセット】キーを押します。 ❒ it 機能ゲストメニュー画面に表示される タイトル部分のタイトル名、文字の色、 大きさ、また、ボタンの名称やアイコン、 背景色などを変更できます(⇒ P.145「メ イン画面の設定変更」) 。 1 状態 5. [個人メニュー] ユーザー名とパスワードを入力し、個人メ ニューを使用します(⇒ P.16「個人メニュー 画面」) 。 2. [履歴/状態表示] 送信・蓄積・配信・印刷結果や状態を確認し ます(⇒ P.82「処理結果/状態を確認する」) 。 3. [新規個人登録] 個人メニューを使用するユーザーを新規登 録します。 補足 ❒ 管理者設定のセキュリティーの設定の ゲストメニュー制限でこのボタンを表 示しないように設定できます(⇒ P.189 「ゲストメニュー制限」 )。 15 it機能とは 個人メニュー画面 操作部の画面に表示されるit機能個人メニュー画面の構成は次のとおりです。 1 個人メニューに入るときは、ユーザー名とパスワードの入力が必要なため、個人メニューを使用でき るのは、限られたユーザーになります。個人メニューを使用するために個人登録をしておくと、個別 にアドレス帳、文書フォルダーを所有できます。機密保持が必要な通信文書、蓄積文書などは、個人 メニューから送信・蓄積・配信処理を行うと、他ユーザーのアクセスから保護されます。 また、個人専用の Web ページを使用できるので、本機から離れたクライアントコンピューターから Webブラウザに個人専用のWebページを表示して、蓄積文書の送信、ダウンロード、印刷ができます。 補足 ❒ 個人メニューに蓄積されている文書などをゲストユーザーに公開することもできます。 参照 ⇒ P.114 「個人情報の登録」 ⇒ P.163 「ユーザー管理」 ⇒ P.103 「Webブラウザを使って蓄積文書を操作する」 画面は個人メニューの一例です。 1 2 3 4 1. it機能個人メニューで扱える入力メディアの 種類 it 機能で扱える入力メディアには[紙原稿] [メディア文書][蓄積文書]の3つがありま す。入力するメディアを押し、設定画面を表 示させます。 • [紙原稿] 本機に紙原稿をセットして読み取り、送 信・蓄積・配信を行います(⇒ P.29 「原 稿の読み取り」) 。 16 • [メディア文書] 本機にメディアをセットして、メディア に保存されている画像や文書を選択し、 送信・蓄積・配信・印刷を行います(⇒ P.42 「メディアから画像/文書を選択す る」) 。 • [蓄積文書] 本機に蓄積された画像や文書を選択し、 送信・配信・印刷を行います(⇒ P.47「蓄 積文書を選択する」) 。 補足 ❒ it 機能個人メニュー画面に戻るときは、 【リセット】キーを押します。 ❒ it 機能個人メニュー画面に表示されるタ イトル部分のタイトル名、文字の色、大 きさ、また、ボタンの名称やアイコン、背 景色などを変更できます(⇒ P.145「メイ ン画面の設定変更」) 。 2. [履歴/状態表示] 送信・蓄積・配信・印刷結果や状態を確認し ます(⇒ P.82「処理結果/状態を確認する」) 。 画面について 3. [個人設定] 4. [個人メニューを終了] 個人設定画面を表示します。個人専用にカス タマイズするための各種設定を行います(⇒ P.109 「it機能の初期設定(ゲスト用/個人 用) 」 )。 個人メニューを終了し、ゲストメニューを表 示します。 1 新規個人登録をする 個人メニューを使用する場合は、あらかじめ個人登録をしておきます。 A ゲストメニュー画面上部の[新規個人登録]を押します。 新規個人登録画面が表示されます。 B ふりがな、名前、所属を登録します。[変更]を押して、表示されたソフトキーボードからそ れぞれ入力し、 [OK]を押します。 補足 ❒「名前」は必ず入力してください。 C 表示されているユーザー名を変更する場合は、[変更]を押してテンキーで入力します。ユー ザー名に数字以外の文字を使用する場合は、 [ユーザー名]を押して、表示されたソフトキー ボードからユーザー名を入力し、 [OK]を押します。 補足 ❒[自動生成]を押すと、未使用の4桁の数字が自動的に生成されます。 D パスワードを設定する場合は、[変更]を押します。 新しいパスワードを入力する画面が表示されます。 E パスワードをテンキーで入力し、【#】キーを押します。パスワードに数字以外の文字を使用 する場合は、 [パスワード]を押して、表示されたソフトキーボードからパスワードを入力し、 [OK]を押します。 F[登録]を押します。 新しい個人ユーザーが登録されます。 補足 ❒ 個人メニューにログインするときは、ここで設定したユーザー名とパスワードの入力が必要で す。 17 it機能とは 【個人メニュー開始/終了】キーを押して個人メニューにログインする A【個人メニュー開始/終了】キーを押します。 B ソフトキーボード、またはテンキーからユーザー名を入力し、[Enter]を押します。 C ソフトキーボード、またはテンキーからパスワードを入力し、[Enter]または[実行]を押 1 します。 補足 ❒ パスワードを設定していない場合は、空欄のまま[Enter]または[実行]を押します。 ❒ ログイン直後は、個人の優先機能キーに設定されている機能の初期画面が表示されます(⇒ P.143 「機能キー設定」 )。工場出荷時の設定は「it機能」です。 ゲストメニューから個人メニューにログインする A ゲストメニューで[個人メニュー]または【個人メニュー開始/終了】キーを押します。 補足 ❒ 他ユーザーの個人メニューが表示されている場合は、 [個人メニューを終了]を押して、ゲスト メニューを表示させてください。 B ソフトキーボード、またはテンキーからユーザー名を入力し、[Enter]を押します。 C ソフトキーボード、またはテンキーからパスワードを入力し、[Enter]または[実行]を押 します。 補足 ❒ パスワードを設定していない場合は、空欄のまま[Enter]または[実行]を押します。 ❒ ログイン直後は、個人の優先機能キーに設定されている機能の初期画面が表示されます(⇒ P.143 「機能キー設定」 )。工場出荷時の設定は「it機能」です。 個人メニューからログアウトする A【個人メニュー開始/終了】キー、または[個人メニューを終了]を押します。 個人メニューが終了します。it機能に戻るには【it機能】キーを押します。 補足 ❒ ログアウト直後は、ゲストの優先機能キーに設定されている機能の初期画面が表示されます (⇒ P.143 「機能キー設定」) 。工場出荷時の設定は「コピー機能」です。 18 2. it機能の操作の流れ 例題1:メディア内の画像を選択してファイル 送信する ここでは、コンパクトフラッシュ内の画像を ネットワーク上の Windows の共有フォルダへ ファイル送信する操作方法を説明します。 A it機能ゲスト/個人メニュー画面で[メディ C[コンパクトフラッシュ]を押します。 コンパクトフラッシュ内の画像一覧がメ ディア文書画面に表示されます。 ア文書]を押します。 参照 ⇒ P.42 「メディアから画像/文書を選択 する」 D 画像を押して、画像を選択します。 選択した画像が反転表示されます。 E[送信/蓄積へ]を押します。 メディア文書画面が表示されます。 B コンパクトフラッシュのメディアスロッ ト に コン パク トフ ラ ッシ ュを 挿 入し ま す。 参照 ⇒ P.225 「メディアについて」 送信・蓄積画面が表示されます。 F[宛先]を押します。 ファイル宛先指定画面が表示されます。 参照 ⇒ P.128 「ファイル宛先の登録」 ⇒ P.62 「ファイル送信の設定をする」 19 it機能の操作の流れ G 一覧からファイル宛先を選択します。 2 選択したファイル宛先が画面上側のボック スに表示されます。 補足 ❒ 選択するファイル宛先はあらかじめ登 録 情 報 画 面 で 登 録 し て お き ま す(⇒ P.128 「ファイル宛先の登録」 )。 H[テスト]を押します。 I 確認のメッセージが表示されるので、[実 行する]を押します。 接続に成功すると、「接続できました。」の メッセージが表示されます。 J[確認]を押します。 K[OK]を押します。 指定したファイル宛先が設定されます。 補足 ❒[選択ファイル確認]を押すと、現在選択 しているファイルを確認できます(⇒ P.56 「選択したファイルを確認する」) 。 L【スタート】キーを押します。 20 ファイル送信を開始します。 例題2:個人メニューから選択した蓄積文書をフォームで印刷する 例題2:個人メニューから選択した蓄積文書を フォームで印刷する ここでは、一般文書(個人用)フォルダーの蓄積 文書「flowers」を選択して10部印刷する操作方法 を説明します。 A【個人メニュー開始/終了】キー、またはゲ ストメニューの[個人メニュー]を押しま す。 D 文書名「flowers」を押します。 選択した文書内の全ページのサムネイルが 表示されます。 2 E 任意の2ページのサムネイルを押します。 ユーザー名とパスワードを入力する画面が 表示されます。 B 登録しているユーザー名とパスワードを 入力します。 個人メニュー画面が表示されます。 C[蓄積文書]を押します。 F[印刷画面へ]を押します。 蓄積文書画面が表示されます。 印刷条件詳細設定画面が表示されます。 参照 ⇒ P.47 「蓄積文書を選択する」 21 it機能の操作の流れ G 印刷条件の各項目について、以下のよう に設定します。 • 印刷カラー:フルカラー L フォーム選択画面で[OK]を押します。 印刷画面に戻ります。 • 画質/両面:画質優先 • フォーム形式/集約:レイアウト印刷 • 仕上げ:ソート 2 参照 ⇒ P.90 「印刷する」 H テンキーの【1】キーと【0】キーを押して 部数(10部)を指定します。 I[印刷フォーム]を押します。 参照 ⇒ P.96 「フォームを選択する」 カテゴリー選択画面が表示されます。 補足 ❒[選択ファイル確認]を押すと、現在選択 しているファイルを確認できます(⇒ P.56 「選択したファイルを確認する」) 。 M【スタート】キーを押します。 蓄積文書の印刷を開始します。 J カテゴリーの[写真用一覧]を押します。 選択したカテゴリー(写真用一覧)のフォー ム選択画面が表示されます。 K フォームの[2枚ヨコ写真]を押します。 22 例題3:原稿をセットしてメールを送信する 例題3:原稿をセットしてメールを送信する ここでは、ワープロで作成したA4縦サイズの回 覧文書をゲスト / 個人メニューから自動原稿送 り装置(ADF)で読み取り、サービスセンターへ メール送信し、本機に蓄積する操作方法を説明 します。 D[メール/ファクス送信]タブを押します。 宛先などを設定する画面が表示されます。 2 送信者(返信先)は「企画部」、件名は「カタロ グ資料」、本文は「カタログ資料です。回覧をお 願いします。」です。 A 自動原稿送り装置(ADF)の原稿ガイドを A4サイズに合わせます。 B 読 み 取 る 面 を 上 に し、原 稿 の 上 辺 か ら セットします。 補足 ❒ 件名と本文は、登録されている内容が表 示されています。 ❒ 件 名 に 何 も 登 録 し て い な い 場 合 は、 “imagio Neo C455it〔C385it/C355it/C325it〕 からの送信メール”と表示されます。 ZHRY020J C it 機能ゲスト / 個人メニュー画面で[紙原 稿]を押します。 送信・蓄積画面が表示されます。 ❒ 本文に何も登録していない場合は、“この メールは、imagio Neo C455it〔C385it/C355it/ C325it〕〕より送信されています。※メー ルを返信される場合は、宛先をご確認く ださい。”と表示されます。 参照 件名の登録⇒ P.132 「件名の登録」 本文の登録⇒ P.133 「本文の登録」 E 読み取り条件の各設定項目について、以 下のように設定されているプリセットボ タン(ここでは[白黒文字200dpi])を押 します。 • 原稿種類:白黒文字 • 解像度:200dpi • 読み取りサイズ:自動サイズ検知 補足 ❒ 選択する読み取り条件は、あらかじめ読 み取り条件画面でプリセットボタンに 登録しておきます(⇒ P.36 「読み取り条 件をプリセットボタンに登録する」) 。 読み取り条件が設定されます。 23 it機能の操作の流れ F[宛先]を押します。 宛先指定画面が表示されます。 参照 J 返信先(ここでは「企画部」)を選択しま す。 選択した返信先が反転表示され、画面上側の ボックスに表示されます。 ⇒ P.69 「宛先を設定する」 G 目 的 の 宛 先(こ こ で は「サ ー ビ ス セ ン ター」 )を選択します。 2 選択した宛先が反転表示され、画面上側の ボックスにフィールド名付きで表示されま す。 補足 ❒ 選択する返信先はあらかじめ登録情報 画面で登録しておきます(⇒ P.117「メー ル宛先の登録」) 。 K[OK]を押します。 補足 返信先が設定されます。 ❒ 選択する宛先はあらかじめ登録情報画 面で登録しておきます(⇒ P.117「メール 宛先の登録」) 。 ❒ 2件目以降の宛先を選択するときに、 [To:] [Cc:][Bcc:]を任意に選択できます。 H[OK]を押します。 指定した宛先が、To:フィールドの宛先とし て設定されます。 L[件名]を押します。 件名指定画面が表示されます。 参照 ⇒ P.72 「件名を設定する」 I[返信先]を押します。 返信先指定画面が表示されます。 参照 24 ⇒ P.72 「返信先を設定する」 例題3:原稿をセットしてメールを送信する M 件名設定画面で「カタログ資料」のキーを 押します。 Q[OK]を押します。 本文が設定されます。 R[文書蓄積]タブを押します。 参照 ⇒ P.37 「蓄積の設定」 S[蓄積する]を押します。 2 補足 ❒ 選択する件名はあらかじめ登録情報画 面で登録しておきます(⇒ P.132「件名の 登録」) 。 N[OK]を押します。 件名が設定されます。 O[本文]を押します。 T【スタート】キーを押します。 原稿が読み取られ、送信・蓄積が開始します。 本文指定画面が表示されます。 参照 ⇒ P.74 「本文を設定する」 P 本文設定画面で「カタログ資料です。回覧 をお願いします。 」のキーを押します。 補足 ❒ 選択する本文はあらかじめ登録情報画 面で登録しておきます(⇒ P.133「本文の 登録」) 。 25 it機能の操作の流れ 例題4:クライアントコンピューターからWeb ブラウザで本機の蓄積文書をダウンロードする ここでは、クライアントコンピューターから Web ブラウザを使って本機に蓄積してある文書 「新製品情報」をPDF形式でダウンロードする操 作方法を説明します。 2 ダウンロードする蓄積文書「新製品情報」は、全 文検索によって選択します。 参照 ⇒ P.103 「Webブラウザを使って蓄積文書を 操作する」 補足 ❒ 表示される画面や手順は、Windowsによって 異なる場合があります。 A クライアントコンピューターで Web ブラ ウザを起動します。 B Web ブラウザのアドレス入力欄に、Web ページにアクセスできる URL を入力し、 キーボードのEnterキーを押します。 URLの入力例 • SSL暗号化通信を設定している場合 https(またはhttp)://ホスト名.ドメイン名/ https(またはhttp)://ホスト名.ドメイン名 /ゲストのユーザー名 https(またはhttp)://本機のIPアドレス/ https(またはhttp)://本機のIPアドレス/ゲ ストのユーザー名 • SSL暗号化通信を設定していない場合 http://ホスト名.ドメイン名/ http://ホスト名.ドメイン名/ゲストのユー ザー名 http://本機のIPアドレス/ http:// 本機の IP アドレス / ゲストのユー ザー名 補足 ❒ SSL暗号化通信が行われるのは、https://∼ を指定したときのみです。 Webページメイン画面が表示されます。 26 例題4:クライアントコンピューターからWebブラウザで本機の蓄積文書をダウンロードする C 個人用Webページを閲覧する場合は、[個 人メニュー]アイコンをクリックします。 ユーザー名とパスワードを入力する画面が 表示されるので、正しいユーザー名とパス ワードを入力してください。 E 文書名のテキスト入力欄に「新製品情報」 を入力し、 [検索実行]をクリックします。 検索結果が文書一覧画面に表示されます。 補足 ❒ Webブラウザのアドレス入力欄に、個人 用WebページにアクセスできるURLを直 接入力することもできます。 2 URLの入力例 • SSL暗号化通信を設定している場合 https(またはhttp)://ホスト名.ドメイン名 /ユーザー名 https(またはhttp)://本機のIPアドレス/ ユーザー名 • SSL暗号化通信を設定していない場合 http://ホスト名.ドメイン名/ユーザー名 http://本機のIPアドレス/ユーザー名 個人用Webページのメイン画面が表示されます。 F ダウンロードする文書の[PDF]をクリッ クします。 「ファイルのダウンロード」ダイアログボッ クスが表示されます。 D[一般文書]アイコンをクリックします。 一般文書の文書一覧画面が表示されます。 27 it機能の操作の流れ G[このファイルをディスクに保存する(S)] のラジオボタンをクリックして、 [OK]を クリックします。 「名前を付けて保存」ダイアログボックスが 表示されます。 2 H 保存する文書のファイル名を確認して、 保存先を指定し、 [保存]をクリックしま す。 蓄積文書のダウンロードを開始します。 28 3. it機能の基本操作 原稿の読み取り 紙原稿をセットして、読み取り条件を設定する操作と設定項目について説明します。 自動原稿送り装置(ADF)に原稿を セットする 原稿のセットのしかた こ こ で は、原 稿 ガ ラ ス と 自 動 原 稿 送 り 装 置 (ADF) への原稿セットの方法について説明しま す。 原稿ガラスに原稿をセットする 原稿ガラスを使うと、切り張りした原稿や本な ど、自動原稿送り装置(ADF)にセットできない 原稿でも読み取りできます。 補足 ❒ 原稿ガラスにセットできる原稿については 『コピー機能編』を参照してください。 A 自動原稿送り装置(ADF)を持ち上げます。 補足 ❒ 自動原稿送り装置(ADF)の開閉で原稿 サイズを検知します。30度以上の角度で 開けてください。 B 読み取る面を下にし、左奥のセット基準 に原稿を合わせてセットします。 原稿の上辺が原稿ガラスの左側になる向き でセットします。 自動原稿送り装置(ADF) には、一度に複数枚の 原 稿 を セ ッ ト で き ま す。自 動 原 稿 送 り 装 置 (ADF) にセットした原稿は、片面だけでなく両 面を読み取ることもできます。 ❖ 自動原稿送り装置(ADF) にセットできる 原稿とセットできない原稿 自動原稿送り装置(ADF) にセットできる原稿 とセットできない原稿については、 『コピー 機能編』を参照してください。 セットできない原稿を使用すると、原稿がつ まったり、破損の原因となることがありま す。このような原稿は原稿ガラスにセットし てください。 重要 ❒ 自動原稿送り装置(ADF)に原稿をセッ トするときの注意事項については『コ ピー機能編』を参照してください。 参照 自動的に検知できる原稿サイズは、P.221 「解像度と原稿サイズの関係」を参照し てください。 A 原稿ガイドを原稿サイズに合わせます。 セット基準 ZHRY040J C 自動原稿送り装置(ADF)を閉めます。 29 it機能の基本操作 B 読み取る面を上(両面を読み取るときは おもて面を上)にし、原稿をそろえてセッ トします。 原稿の上辺からセットします。 原稿を読み取る A it 機能ゲスト / 個人メニュー画面で[紙原 稿]を押します。 送信・蓄積画面が表示されます。 3 ZHRY020J 重要 ❒ 自動原稿送り装置(ADF)には、原稿の セット方向を示す のシールが貼って ありますが、it 機能では と読みかえて ください。 補足 ❒ 読み取り条件設定時に、「読み取りサイ ズ」で[原稿サイズ混載]を選択した場 合は、サイズの異なる原稿を同時にセッ トできます。下図のようにセットしてく ださい。読み取り条件の設定について は、P.32 「読み取り条件について」を参 照してください。 補足 ❒ 個人メニュー画面でボタンの名称を変 更している場合は、紙原稿を読み取る機 能を設定したボタンを押します。 B 原稿をセットします。 参照 P.29 「原稿のセットのしかた」 C 送信・蓄積画面で読み取り条件を設定し ます。 参照 自動原稿送り装置 (ADF)セット P.32 「読み取り条件について」 タテ D 送信・蓄積画面で、片面原稿/両面原稿を設 定します。 ❒ 原稿はセットした上のページから順に 読み取られます。 C 原稿の読み取り面を選択します。 セットした原稿が片面の場合は、画面最下部 の[両面原稿]が反転表示していないことを 確認します。 セットした原稿が両面の場合は、 [両面原稿] を押して、反転表示させます。 E 送信・蓄積・配信の設定をします。 参照 P.37 「蓄積の設定」 P.61 「ファイル送信の設定」 P.67 「メール/ファクス送信の設定」 P.76 「配信の設定」 30 F【スタート】キーを押します。 原稿の読み取り 手動による原稿の読み取り 原稿ガラスに原稿を複数回に分けてセットして 1つの文書として読み取り、送信・蓄積できます。 原稿を複数回に分けて読み取る間にも、読み取 り 条 件 な ど の 設 定 変 更、自 動 原 稿 送 り 装 置 (ADF)からの原稿読み取り、送信前の画像確認 ができます。 原稿ガラスから読み取る場合は、あらかじめ読 み取り設定の「圧板原稿待ち時間設定」で[する] を選択し、原稿待ち時間を入力しておきます(⇒ P.148 「読み取りの設定」 )。 A 原稿をセットします。 補足 ❒ 原稿を原稿ガラスで読み取る場合と自 動原稿送り装置 (ADF) で読み取る場合と で以降の操作手順が異なります。 ❒[読取画像確認]を押すと、読み取り完了 後に画像を確認できます。 原稿を原稿ガラスで読み取る A 読み取り条件などを変更したい場合は、 A[#]または【#】を押します。 B 設定を変更します。 参照 C[追加読み取り]を押します。 P.29 「原稿のセットのしかた」 D 次の原稿を原稿ガラスにセットしま す。 B 読み取り条件、片面/両面を設定します。 C 送信・蓄積・配信の設定をします。 参照 P.37 「蓄積の設定」 P.61 「ファイル送信の設定」 P.67 「メール/ファクス送信の設定」 P.76 「配信の設定」 D[手動読み取り]を押します。 「原稿をセットしてスタートキーを押してく ださい。」のメッセージが表示されます。 3 次の手順で原稿を読み取らせます。 E【スタート】キーを押します。 B 次の原稿がある場合は時間内に原稿ガラ スにセットし、 【スタート】キーを押しま す。 C 読み取らせる原稿がなくなるまで手順 を繰り返します。 B D[#]または【#】キーを押します。 E【スタート】キーを押します。 送信・蓄積・配信が開始します。 E【スタート】キーを押します。 原稿を読み取ります。原稿を原稿ガラスで読 み取る場合は、原稿の読み取りが終了する と、次の原稿を受け付けるまでの残り時間が 表示されます。 原稿を自動原稿送り装置(ADF)で 読み取る A 読み取り条件などを変更したい場合は、 次の手順で原稿を読み取らせます。 A 設定を変更します。 B[追加読み取り]を押します。 C 次の原稿を自動原稿送り装置(ADF)に セットします。 D【スタート】キーを押します。 B【スタート】キーを押します。 送信・蓄積・配信が開始します。 31 it機能の基本操作 ❖ 原稿種類 読み取り条件について 紙原稿を読み取るときに選択する読み取り条件 (原稿種類、画質、解像度、読み取り濃度、読み 取りサイズ、読み取り機能選択、両面原稿、回転、 減色)を設定できます。同じ種類の原稿をよく使 うときは、あらかじめ最適な読み取り条件をプ リセットボタンに登録しておくと、読み取り時 に簡単に選択できます。 送信・蓄積画面下部の[読み取り条件]タブにあ る、 [詳細/登録]を押して、読み取り条件:詳細 設定画面を表示させます。 3 参照 ⇒ P.36 「読み取り条件をプリセットボタン に登録する」 補足 ❒ 工場出荷時にいくつかの条件が登録されて います。必要に応じてこれらの条件の設定を 変更できます。 読み取り条件の各項目の内容は以下のとおりで す。 読み取り 読み取り条件:詳細設定画面で[読み取り]タブ を押します。 選択した原稿の種類に適した設定で読み取 ります。 • 白黒文字 文字を主体とした標準的な原稿。 インターネット対応ファクス機へ送信 する場合は、原稿を白黒(2値)で読み取 ります。 • 白黒写真 写真や絵画の原稿(2値) • グレースケール 写真や絵画の原稿(多値) • フルカラー カラーの原稿 補足 ❒ 白黒文字、白黒写真が2値で画像を読 み取るのに対し、グレースケールは多 値で画像を読み取ります。印刷する場 合は 2 値、クライアントコンピュー ターのディスプレイで表示する場合 はグレースケールが適しています。 ❒「減色」で[する]を選択した場合は、 減色化処理が優先されます。 ❒ 白 黒写真 で画 像を読 み取 った場 合 は、OCRの精度は低下します。 ❖ 画質 画像ファイルの容量を少なくしたい場合は [圧縮優先]、画質を優先したい場合は[画質 優先]を押します。スライドバーが左から右 へ移動するに従って画質がよくなりますが、 データの転送時間は長くなります。 原稿種類がグレースケール、フルカラーの場 合に有効な設定です。 ❖ 解像度 読み取る解像度を 100dpi、200dpi、300dpi、 400dpi、600dpiから選択します。 補足 ❒ 選択できる解像度は原稿種類によって 異なります。白黒文字の場合は600dpiま で、白黒写真、グレースケール、フルカ ラーの場合は400dpiまでです。 ❖ 読み取り濃度 原稿を読み取る濃度を選択します。 [自動濃度]を選択すると、本機の自動濃度検 知機能を使って最適な濃度で読み取ります。 固定の濃度で読み取る場合は、7 段階の濃度 レベル表示を直接押して選択します。 32 原稿の読み取り ❖ 読み取りサイズ 原稿を読み取る範囲を選択します。 • [自動サイズ検知]を選択すると、本機の 自動サイズ検知機能を使って原稿サイ ズを読み取ります。 回転 読み取り条件:詳細設定画面で[回転]タブを押 します。 • [サイズ指定]を押すと、選択可能な読み 取りサイズの一覧が表示されます。任意 の読み取りサイズを選択します。 [サイ ズ指定]を選択した場合は、 [原稿サイズ 混載]を選択できません。 • 定形サイズを選択したときは、実際の原 稿サイズに関わらず、選択したサイズで 読み取ります。 選択できるサイズは次のとおりです。 A3 、A4 、A4 、A5 、A5 、 A6 、A6 、B4 、B5 、B5 、 B6 、B6 、ハガキ 、ハガキ 、 往復ハガキ 、往復ハガキ 、11×17 、 8 1/2×14 、 8 1/2×11 、 8 1/2×11 、 5 1/2×8 1/2 、5 1/2×8 1/2 、7 1/4× 10 1/2 、7 1/4×10 1/2 、12×18 、 8 1/2×13 、8 1/4×13 、8×13 、不 定形 • [不定形]を選択すると、縦横の長さを mm単位で、テンキーで入力し、 [#]を 押します。 • [自動サイズ検知]が選択されている場 合に、さらに[原稿サイズ混載]を選択 すると、自動原稿送り装置(ADF)にサ イズが異なる原稿をセットして読み取 ることができます。 ❖ 読み取り機能選択 3 画像の角度を左右90度または180度回転します。 ❖ 回転 [する]または[しない]のいずれかを選択し ます。 [する]を選択した場合は、回転方向を設定し ます。 [しない]を選択した場合は、画像の回転は行 われません。 ❖ ページ番号指定 回転で[する]を選択した場合で複数ページ の原稿を読み取ったとき、 [変更]を押して表 示されたソフトキーボードから回転対象の ページのページ番号を入力します。ページを 指定しない場合は、全ページが回転の対象に なります。 [枠消去]を押して、機能を選択または解除し ます。原稿周囲の影を消去して読み取る場合 は、 [枠消去]を選択します。 補足 ❒[枠消去]を選択した場合は、原稿周囲の 影を消去する幅を[↓] [↑]を押して、1mm 単位で設定します。 補足 ❒ ページ番号は以下のように入力します。 • 対象ページが1ページのみの場合:1 • 対象ページが 2 ページから 10 ページ までの場合:2-10 • 対象ページが2、6、8ページの場合: 2,6,8 33 it機能の基本操作 ❖ 回転方向 回転方向角度を[自動] [右90度][左90度] [180度] [原稿優先]から選択します。 [自動]を選択した場合は、OCRで文字認識 できる方向に回転します。 [原稿優先]を選択した場合は、原稿セット方 向と、両面原稿をセットした場合のひらき方 向を設定します。 減色 3 読み取り条件:詳細設定画面で[減色]タブを押 します。 補足 ❒ ページ番号は以下のように入力しま す。 • 対象ページが1ページのみの場合:1 • 対象ページが2ページから10ペー ジまでの場合:2-10 • 対象ページが 2、6、8 ページの場 合:2,6,8 ❖ 色数指定 減色する色数を[自動] [2色] [4色] [8色] [16 色] [256色]から選択します。 [自動]を選択した場合は、白黒から16色まで の範囲で最適な色数を見つけ、色数に応じて TIFF(白黒2値)形式または2色から16色まで のPNG形式の画像になります。最適な色数が 見つからない場合は JPEG 形式の画像になり ます。 • 優先色指定(4色時のみ) [4色]を選択した場合のみ、 [赤色系] [水 色系] [黄色系] [緑色系]から優先色を 設定できます。ただし、文字だけを減色 を[する]に設定している場合は、優先 色設定はできません。 白黒に加えて赤色や緑色が使われている原稿を 読み取る際、それらの色を優先的に残したい場 合にこの機能を使用します。優先色以外の色が あると、その色が残らない場合があります。 画像を減色して、PNG 形式画像または白黒の TIFF形式画像で保存します。 ❖ 減色 [する]または[しない]のいずれかを選択し ます。 [する]を選択した場合は、色数指定、文字だ け減色を設定できます。 [しない]を選択した場合は、画像の減色は行 われません。 • ページ番号指定 減色で[する]を選択した場合で、複数 ページの原稿を読み取ったとき、 [変更] を押して表示されたソフトキーボード から減色対象のページのページ番号を 入力します。ページを指定しない場合 は、全ページが減色の対象になります。 34 ❖ 文字だけを減色 [する]を選択した場合は、文字だけに減色が 行われます。 [しない]を選択した場合は、画像全体に減色 が行われます。 • 文字以外の解像度 文字以外の部分の解像度を落とすこと ができます。文字だけを減色で[する]を 選択した場合、 [そのまま] [1/2] [1/4]か ら選択します。 [そのまま]は解像度は変わりません。 [1/2]は解像度を1/2にします。 [1/4]は解 像度を1/4にします。 補足 ❒ この機能は、送信時のファイル形式 が「画像PDF」のときのみ有効です(⇒ P.63 「送信オプションの設定」) 。 ❒ 文字の判別は完全ではありません。 文 字とし て認 識でき なか ったと き は、うまく減色できない場合があり ます。 原稿の読み取り 読み取り条件を設定する A it 機能ゲスト / 個人メニュー画面で[紙原 稿]を押します。 送信・蓄積画面が表示されます。 D 読み取った原稿を回転して表示させる設 定をするときは、 [回転]タブを押します。 回転の設定画面が表示されます。 E 読み取った原稿の色数を減色する設定を するときは、 [減色]タブを押します。 減色の設定画面が表示されます。 補足 ❒ 読み取った原稿の回転、減色処理は送 信・蓄積・配信を実行するときに行われ ます。 3 F すべての設定が終わったら[OK]を押しま す。 読み取り条件が設定され、送信・蓄積画面に 戻ります。 補足 ❒ 個人メニューの場合は、紙原稿を読み取 る機能を設定したボタンを押します。 B 画面下部の読み取り条件タブにある[詳 細/登録]を押します。 読み取り条件:詳細設定画面が表示されま す。 - クリアライトPDFの読み取り条件 工場出荷時に登録されている読み取り条件プリ セットボタン[クリアライト 200dpi]または[ク リアライト 300dpi]を押して原稿を読み取ると、 読み取った原稿をクリアライト PDF に変換でき ます。 クリアライト PDF は、原稿の文字と画像を分離 して減色・低解像度化を行って PDF に変換する ので、通常のフルカラーの PDF に比べファイル 容量が軽く、高圧縮率で読み取った原稿に比べ 文字の輪郭がはっきりしていて読み取りやすく なります。 この機能は、送信時のファイル形式が「画像 PDF」のときのみ有効です(⇒ P.63 「送信オプ ションの設定」 )。 C 各設定項目について、設定する値を選択 画像PDF設定のOCR実行で[する]を選択する と、OCRテキストをクリアライトPDF文書に付 加できます(⇒ P.63「送信オプションの設定」) 。 します。 値を選択するには、選択する項目のキーを押 して反転表示させます。 補足 ❒「読み取りサイズ」で定形サイズを選択 したいときは、表示される一覧の中から サイズを選択し、 [閉じる]を押します。 35 it機能の基本操作 読み取り条件をプリセット ボタンに登録する C 必要に応じて[アイコン選択]を押して、 表示されたアイコン選択画面から任意の アイコンを選択し、[OK]を押します。 工場出荷時に登録済みの条件を含め、設定した 読み取り条件をプリセットボタンに合計12種類 まで、登録できます。 A 読み取り条件の設定が終わった読み取り 条件:詳細設定画面で、 [現在の設定を登 録]を押します。 3 現在の設定を登録する画面が表示されます。 D[設定]を押します。 読み取り条件がプリセットボタンに登録さ れ、読み取り条件:詳細設定画面に戻ります。 B[*未登録]を押して、表示されたソフト キーボードから読み取り条件の名称(こ [OK]を押し こでは「New」)を入力し、 ます。 補足 ❒ 読み取り条件の名称の登録範囲は、半角 64文字以内、全角32文字以内です。 参照 ⇒ P.207 「文字の入力のしかた」 プリセットボタン編集画面が表示されます。 36 蓄積の設定 蓄積の設定 文書蓄積画面について 紙原稿の送信・蓄積画面には、通常[ファイル送信] [文書蓄積] [メール/ファクス送信]の3つのタ ブがあります。配信オプションを使用する設定の場合は、一番右に[配信]が追加され、合計4つのタ ブになります(⇒ P.76 「配信の設定」 )。 各タブを選択することにより、画面の上半分を切り替えて設定を行います。 また、紙原稿の送信・蓄積画面には、詳細設定画面とワンタッチ画面の2種類の設定画面があります。 3 宛先、読み取り条件などを個別に設定する場合は、詳細設定画面を使用します。あらかじめ、宛先、読 み取り条件などがワンタッチボタンに登録してある場合は、ワンタッチ画面を使用します。 ここでは[文書蓄積]タブ画面について説明します。 [文書蓄積]タブを選択して、画面の上半分を切 り替えて設定を行います。 補足 ❒ 文書蓄積時に書誌情報なども一緒に保存されるので、蓄積するファイルのサイズ以上のハード ディスク容量が必要です。 ❒ 詳細設定画面には、ファイル送信、文書蓄積、メール/ファクス送信、配信で共通のボタンがあり ます。共通ボタンの機能につては、P.67 「詳細設定画面」をご覧ください。 ❒ ワンタッチ画面は、ファイル送信、文書蓄積、メール/ファクス送信、配信で共通の画面です。ワ ンタッチ画面の構成については、P.67 「ワンタッチ画面」をご覧ください。 参照 ⇒ P.86 「紙原稿の送信・蓄積・配信設定をワンタッチボタンに登録する」 文書蓄積の設定に使用する詳細設定画面の構成は次のとおりです。 以下の画面は配信オプションを使用する設定の場合の画面です。タブの一番右に[配信]が追加され ます(⇒ P.76 「配信の設定」 )。 2 3 1 4 1. 文書情報設定用キー 蓄積文書のユーザー名、文書名、パスワード の設定画面が表示されます。 2. 文書蓄積切り替えキー 文書を蓄積するかしないかを選択します。 3. 文書公開切り替えキー 個人文書をゲストユーザーに公開するかし ないかを選択します。 補足 ❒ 文書公開切り替えキーは個人メニュー のときのみ設定できます。 37 it機能の基本操作 4. [蓄積オプション] 蓄積する文書の分割蓄積、サムネイル指定の 設定画面が表示されます。 B[蓄積する]を押します。 各項目が設定可能になります。 文書蓄積の設定をする 文書情報を設定しておくことにより、ユーザー 名や文書名で目的の文書を検索したり、蓄積さ れた文書を他の人が操作できないように、パス ワードで管理したりできます。 3 初期設定(ゲスト用/個人用)のシステム設定の [蓄積]で、優先蓄積オプションの各項目につい てOCR実行を[する]に設定している場合は、蓄 積時にOCR テキスト付きPDF形式の文書が生成 されます(⇒ P.149 「蓄積の設定」) 。 各項目の入力範囲は次のとおりです。 項目 入力範囲 文書名 直接入力する場合は、半角64 文字、全角32文字までです。 ユーザー名 直接入力する場合は、半角英 数記号で1文字以上32文字まで です。 ただし、Windows認証を行う場 合は、20文字以内に設定して ください。 パスワード 32桁までの数字です。 A 送信・蓄積画面で、[文書蓄積]タブを押 します。 38 C 文書情報(文書名・ユーザー名、パスワー ド)を設定します。 D 個人メニューのときは、蓄積する文書を ゲストユーザーに[公開する] 、または[公 開しない]を選択します。 蓄積の設定 文書名の設定 C[OK]を押します。 文書名が設定されます。 補足 ❒ 文書名にキーワードを入力して、年月日や時 分などを自動的に変換することができます (⇒ P.220 「定型文のキーワード変換」) 。 A[文書名]を押します。 文書名画面が表示されます。 B 目的の文書名を選択します。 3 ユーザー名の設定 補足 ❒ ユーザー名にキーワードを入力して、年月日 や時分などを自動的に変換することができ ます(⇒ P.220「定型文のキーワード変換」) 。 画面上側のボックスに文書名が入力されま す。 補足 ❒ 目的の文書名が表示されていないとき は、 [▲前へ]または[▼次へ]を押すか、 テンキーで目的の文書名があるページ 番号を押して、 【#】キーを押して表示さ せます。 A[ユーザー名]を押します。 ユーザー名画面が表示されます。 B 設定するユーザー名を選択します。 ❒ ここに表示されている文書名は、あらか じめ登録された文書名です。ここで表示 さ れてい ない名称 を設定す るときは、 [直接入力]を押して文書名を入力しま す。 参照 ⇒ P.134 「文書名の登録」 画面上側のボックスに選択したユーザー名 が入力されます。 補足 ❒ 目的のユーザー名が表示されていない ときは、 [▲前へ]または[▼次へ]を押 すか、テンキーで目的のユーザー名があ るページ番号を押して、 【#】キーを押し て表示させます。 39 it機能の基本操作 ❒ ここに表示されているユーザー名は、あ らかじめ登録されたユーザー名です。こ こで表示されていない名称を設定する ときは、 [直接入力]を押してユーザー名 を入力します。 C[OK]または[#]を押します。 パスワードが設定されます。 ❒ ボックスからユーザー名を消去すると きは、[クリア]を押します。 参照 ⇒ P.135 「ユーザー名の登録」 C[OK]を押します。 3 ユーザー名が設定されます。 重要 ❒ 設定したパスワードは忘れないように してください。パスワードを忘れてし まったときは、本機の管理者に問い合わ せてください。 蓄積オプションの設定 蓄積する文書に対し、分割蓄積、サムネイル指 定、OCRの実行について設定します。 パスワードの設定 文書にパスワードを設定すると、パスワードを 知る人のみが文書を閲覧・印刷できます。 A[蓄積オプション]を押します。 蓄積オプション画面が表示されます。 A[パスワード]を押します。 B パスワードをテンキーで入力します。 ❖ 分割蓄積 指定したページ数ごとに文書を分割し て蓄積をするかしないかを選択します。 補足 ❒ パスワードに数字以外の文字を設定す る場合は、 [パスワード]を押して、表示 されたソフトキーボードから入力しま す。 40 [する]を選択したときは[変更]を押し てテンキーで分割するページ数を入力 し、 【#】キーを押します。 [しない]を選択したときは、文書は分割 されません。 蓄積の設定 ❖ サムネイル指定 蓄積文書のサムネイル表示を指定した ページにするかしないかを選択します。 [する]を選択したときは[変更]を押し て、テンキーでサムネイル表示するペー ジ数を入力し、【#】キーを押します。 [しない]を選択したときは、文書のトッ プページがサムネイル表示されます。 ❖ OCR実行(全文検索用) 蓄積時に OCR を実行するかしないかを 選択します。 [する]を選択したときは[変更]を押し て、OCR 実行条件設定画面を表示させ、 OCRの実行条件を設定します。OCR実行 条件設定画面については、P.152「OCR実 行条件を設定する」をご覧ください。 [しない]を選択したときは OCR は実行 されません。 補足 ❒ 全 文 検 索 と は、複 数 の 文 書 に ま た がって キーワ ード の文字 列を 検索 し、検索結果を画面上に表示させ、目 的の文書を閲覧することが可能なシ ステムのことです。 文書名・ユーザー名を新規登録/変更/ 消去する 文書名、ユーザー名を設定する画面で、文書名、 ユーザー名の新規登録、内容の変更、消去をする ことができます。 制限 ❒ 管理者用設定のセキュリティー設定のゲス トメニュー制限で、 [登録/変更/消去]を表示 しないように設定している場合は、文書名、 ユーザー名の新規登録、内容の変更、消去を することはできません。 3 A 文書名・ユーザー名を設定するそれぞれ の画面で、 [登録/変更/消去]を押します。 それぞれ、登録済みの文書名・ユーザー名一 覧が表示されます。 以降の操作は、ゲスト用 / 個人設定画面での 手順と同じです。 参照 文書名⇒ P.134 「文書名の登録」 ユーザー名⇒ P.135「ユーザー名の登録」 B 設定が終了したら[OK]を押します。 41 it機能の基本操作 メディアから画像/文書を選択する 本機にメディアをセットし、メディアに保存されている画像/文書の中から、送信・蓄積・配信する画 像を選択します。 ここでは、メディアから対象の文書を選択する画面、選択の操作手順について説明します。 補足 ❒ メディアは、コンパクトフラッシュ、スマートメディアTM、SDメモリーカード、および“メモリー スティック”各1枚とDVD/CDメディア1枚、USBメモリー 1つを同時にセットできます。 ❒ DVD/CDメディアを使用するためには、オプションのDVD/CDドライブが必要です。 3 参照 扱える画像の形式については、P.223 「本機で対応可能なファイル形式」を参照してください。 扱えるメディアの種類、セット方法については、P.225 「メディアについて」を参照してください。 メディア画像/文書の画面について メディアから画像/文書を選択するときに使用する画面の構成は次のとおりです。 メディアから画像/文書を選択するときに使用する画面には、 「メディア文書画面(サムネイル表示) 」 と「メディア文書画面(一覧表示)」があります。 ❖ メディア文書画面(サムネイル表示) 10 42 メディアから画像/文書を選択する ❖ メディア文書画面(一覧表示) 3 1. [メディア選択] メディア選択画面が表示されます。 2. [上へ] ひとつ上の階層のフォルダーに移動し ます。 3. 現在の場所 現 在開い ているフ ォルダー のパスが、 「>」で区切って表示されます。たとえば、 コンパクトフラッシュのルートディレ クトリにある、 「MIDORI」フォルダーの 内容が一覧に表示されている場合、「コ ンパクトフラッシュ>MIDORI」と表示さ れます。 4. [選択済みの画像枚数・データ容量] 選択済みの画像の枚数と、データの総容 量が表示されます。 補足 ❒[全選択]で選択された場合は、総枚 数/総 容量の 推定 値が表 示さ れま す。正確な数値を確認するには、現在 開いているフォルダー内のすべての 画像を表示するか、または、送信・蓄 積・配信・印刷を実行してください。 5. [送信/蓄積へ] 送信・蓄積画面が表示されます。 6. [印刷画面へ] 7. [全解除] 画像の選択をすべて解除します。 8. [全選択] 現在開いているフォルダー内のすべて の画像を選択します。 9. [表示切替] サムネイル表示と一覧表示を切り替え ます。 サムネイル表示では 1 画面に 6 つのフォ ルダーおよび画像のサムネイルが表示 されます。 一覧表示では現在開いているフォル ダーの内容が、サムネイル画像なしで一 覧表示されます。 1 画面に12 のフォルダーおよび画像の情 報が表示されます。 10. 画像の一覧 現在開いているフォルダーの内容が一 覧表示されます。 画像の場合、サムネイル画像(一覧表示 の場合はファイル名)とファイルサイ ズ、ファイルの作成日が表示されます。 フォルダーの場合、フォルダーのアイコ ンとフォルダー名が表示されます。 TIFF などのマルチページ形式のファイ ルはフォルダーとして扱われ、各ページ が1枚の画像として扱われます。 印刷の設定画面が表示されます。 43 it機能の基本操作 補足 ❒ 画像の表示順番は変更することがで きます(⇒ P.141 「共有メディアアド レスの登録内容を変更する」 )。 ❒ 以下の アイコ ンが 表示さ れて いる ファイルは開けません。送信、蓄積を することは可能です。 アイコン 説明 本機で取り扱え る形式だが開く ことができない 画像ファイル 3 画像/文書を選択する A メディアをセットします。 参照 ⇒ P.225 「メディアについて」 B it機能ゲスト/個人メニュー画面で[メディ ア文書]を押します。 セットしたメディアのメディア文書画面が 表示されます。 本機では取り扱 えない形式の画 像ファイル 電子署名やセ キュリティが設 定されている PDFファイル 11. サムネイル表示範囲 画像や文書のアイコンの左側にライン が表示されます。表示方法を一覧表示か らサムネイル表示に切り換えたときに、 サムネイル表示される範囲を表してい ます。 補足 ❒ 画像の一覧をすべて表示しきれない 場合は、 [▲前へ] [▼次へ]を押して 表示を切り替えます。 ❒ 画像の下の[詳細]を押すと、画像の 拡大表示画面で画像のファイル名や 内容を確認できます。画像の拡大表 示画面についてはP.56 「選択した ファイルを確認する」を参照してく ださい。 [詳細]を押したあとの手順 は、P.223 「本機で対応可能なファイ ル形式」と同様です。 ❒ 選択済 みの画 像は 反転表 示さ れま す。また、選択済みの画像が含まれて いるフォルダーも、反転表示されま す。 ❒ 本機が対応できないファイル形式の 画像は表示されません。⇒ P.223 「本 機で対応可能なファイル形式」 44 補足 ❒ 個人メニュー画面でボタンの名称を変 更している場合は、メディアにアクセス する機能を設定したボタンを押します。 ❒ 複数のメディアをセットしている場合、 メディアを選択する画面が表示される ので、目的の画像が保存されているメ ディアを選択します。 メディアから画像/文書を選択する C 画像を選択します。 D ルートディレクトリにある「富士山」の画 画像を選択するには、目的の画像を押して反 転表示させます。選択を解除するには、もう 一度押して反転表示を解除します。 像を押します。 「富士山」の画像のボタンが反転表示されます。 画像を選択した順番が、送信・蓄積・配信時 の画像の並び順になります。 メディア内にフォルダーがある場合、フォル ダー間を移動して目的の画像を選択できま す。 3 フォルダーを開くには、目的のフォルダーを 押します。 補足 ❒ マルチページ TIFF などのファイルは フォルダーとして扱われます。 ❒ 選択は画像単位で行います。フォルダー 単位での選択はできません。 E フォルダー「MIDORI」を押します。 「MIDORI」フォルダーの内容が表示されます。 ❒ 選択済みの画像の並び順はP.59 「画像の 順番を変更する・画像の選択を解除す る」と同様の手順で直すことができま す。 ここでは、コンパクトフラッシュに保存され ている次の3つの画像(ルートディレクトリ に あ る「富 士 山」の 画 像、フ ォ ル ダ ー 「MIDORI」にある「竹」の画像、マルチTIFF 形式の「地図.tif」の最終ページ)を、①∼③ の順番で選択する例を使って、選択の操作手 順を説明します。 F「竹」の画像を押します。 「竹」の画像のボタンが反転表示されます。 ① MIDORI ② ③ G[上へ]を押します。 45 it機能の基本操作 H フォルダー「地図.tif」を押します。 3 「地図.tif」に含まれるページが、画像として 表示されます。 画像の順番は、画面の左上を先頭ページとし て、右に向かって順に2ページ目、3ページ目 ..の順で表示されます。 I 7ページ目の画像を押します。 以上で画像の選択は終了です。 46 蓄積文書を選択する 蓄積文書を選択する 本機に蓄積された文書の中から、送信・配信・印刷する文書を選択します。 ここでは、蓄積文書の中から対象の文書を選択する画面、選択の操作手順について説明します。 蓄積文書画面について 蓄積文書の中から対象の文書を選択するときに使用する画面の構成は次のとおりです。 3 蓄積文書の中から対象の文書を選択するときに使用する画面には、 「蓄積文書画面(サムネイル表示) 」 と「蓄積文書画面(一覧表示)」があります。 ❖ 蓄積文書画面(サムネイル表示) ❖ 蓄積文書画面(一覧表示) 47 it機能の基本操作 1. [フォルダー選択] 各フォルダー(一般文書、受信メール、受 信ファクス、地図帳、未送信トレイ)の 選択画面が表示されます。 2. [送信/蓄積へ] 送信・蓄積画面が表示されます。 3. [印刷画面へ] 印刷の設定画面が表示されます。 4. [全文書表示] [検索] 3 補足 ❒ ゲストメニューの場合は、ゲストで 蓄 積 し た す べ て の 文 書 と、個 人 メ ニューの公開文書が表示されます。 ❒ 個人メニューの場合は、ゲストで蓄 積したすべての文書と、個人が蓄積 したすべての文書が表示されます。 ❒ 文書の一覧をすべて表示しきれない 場合は、 [▲前へ] [▼次へ]を押して 表示を切り替えます。 すべての文書を表示する画面と、キー ワード、ユーザー名、文書名、蓄積日を 使って文書を検索する画面を切り替え ます。 ❒ 文書の下の[文書管理]を押すと、文 書情報を変更できます。ただしゲス トメニューの場合は、個人の公開文 書の文書情報を変更することはでき ません。 参照 ❒ 選択済みのページが含まれている文 書は、反転表示されます。 ⇒ P.54 「文書を検索する」 5. 並び順用キー 選択した項目で文書を並べ替えます。同 じ項目をもう一度押すと昇順と降順が 切り替わります。 6. [表示切替] サムネイル表示と一覧表示を切り替え ます。 ❒ パ スワー ドが 設定さ れて いる文 書 は、かぎ付きの絵で表示されます。 ❒ 以 下のア イコ ンが表 示さ れてい る ファイルは開けません。送信、蓄積を することは可能です。 アイコン 本機で取り扱え る形式だが開く ことができない 画像ファイル サムネイル表示では 1 画面に 6 つの画像 のサムネイルと画像の情報が表示され ます。 本機では取り扱 えない形式の画 像ファイル 一覧表示では蓄積文書の一覧が、サムネ イル画像なしで表示されます。 1 画面に 12 文書分の情報が表示されま す。 電子署名やセ キュリティが設 定されている PDFファイル 7. 蓄積文書の一覧 蓄積文書の一覧が表示されます。 サムネイル表示の場合は、文書名、文書 の先頭ページの画像、ページ数、蓄積日 が表示されます。 一覧表示の場合は、文書名、ユーザー名、 蓄積日時、文書のページ数が表示されま す。 48 説明 8. サムネイル表示範囲 画像や文書のアイコンの左側にライン が表示されます。表示方法を一覧表示か らサムネイル表示に切り換えたときに、 サムネイル表示される範囲を表してい ます。 蓄積文書を選択する 一般文書から選択する 蓄積文書の[一般文書]の中から送信・配信・印 刷対象の文書を選択する操作手順を説明します。 補足 ❒ 個人メニューには、 [一般文書(個人用) ]と [一般文書(ゲスト用)]の2種類のフォルダ があります。 文書を選択するには、目的の文書を押して反 転表示させます。選択を解除するには、もう 一度押して反転表示を解除します。 選択した文書内の全ページのサムネイルが 表示されます。 C 表示された全ページのサムネイル一覧か ら送信・蓄積・配信したいページを選択し ます。 ❒ 個人メニューのときは、最初に [一般文書(個 人用) ]の内容が表示されます。 3 ❒ 個人メニューのときに、 [一般文書(ゲスト 用) ]を表示させたいときは、 [フォルダ選択] を押して、 [一般文書(ゲスト用) ]を選択し ます。 A it機能ゲスト/個人メニュー画面で[蓄積文 書]を押します。 蓄積文書画面[一般文書]が表示されます。 D 別の文書も選択するときは、[上へ]を押 して蓄積文書の一覧画面に戻り、手順Bと 手順Cを繰り返します。 以上で画像の選択は終了です。 受信ファクス・受信メール・ 未送信トレイから選択する 補足 ❒ 個人メニュー画面でボタンの名称を変 更している場合は、蓄積文書にアクセス する機能を設定したボタンを押します。 B 送信・蓄積・配信したい文書を選択しま す。 補足 ❒[検索]を押すと、キーワード、ユーザー 名、文書名、蓄積した日付を使って目的 の文書を検索できます⇒ P.54「文書を検 索する」。 ❒ パスワードが設定されている文書を選 択したときは、パスワードを入力する画 面が表示されます。正しいパスワードを 入力して[実行]を押すと、文書のペー ジが表示されます。 ❒ パスワードを忘れたときは、本機の管理 者に問い合わせてください。 蓄積文書の[受信ファクス] [受信メール] [未送 信トレイ]の中から送信・蓄積・配信対象の文書 を選択する操作手順を説明します。 A it機能ゲスト/個人メニュー画面で[蓄積文 書]を押します。 蓄積文書画面(一般文書)が表示されます。 補足 ❒ 個人メニューには、 [一般文書(個人用) ] と[一般文書(ゲスト用) ]の2種類のフォ ルダがあります。 ❒ 個人メニューのときは、最初に[一般文 書(個人用) ]の内容が表示されます。 ❒ 個人メニュー画面でボタンの名称を変 更している場合は、蓄積文書にアクセス する機能を設定したボタンを押します。 49 it機能の基本操作 ❒ 一般文書フォルダーに何も蓄積されて いない場合は、フォルダー選択画面が表 示されます。 B[フォルダー選択]を押します。 D 送信・蓄積・配信したい文書を選択しま す。 文書を選択するには、目的の文書を押して、 すべてのページのサムネイルから目的の ページを選択し、反転表示させます。選択を 解除するには、もう一度押して反転表示を解 除します。 以上で文書の選択は終了です。 補足 3 ❒[検索]を押すと、送信者 / 発信元 / ユー ザー名(使用するフォルダーによって名 称が異なります)、文書名、受信日/蓄積 日を使って目的の文書を検索できます (⇒ P.54 「文書を検索する」) 。 蓄積文書画面(フォルダー選択)が表示され ます。 C 使用したいフォルダーを押します。 地図を選択する 地図帳フォルダーの中から特定の地図を選択す る操作手順を説明します。 地図帳フォルダーには、日本全国市区町村の地 図が約17万件蓄積されていますので、目的の地 図を選択しやすくするために地図を検索してく ださい。 検索方法には、キーワード検索とピンポイント 検索の2種類あります。 A it機能ゲスト/個人メニュー画面で[蓄積文 書]を押します。 • 受信メールから選択する場合は、 [受信 メール]を押します。 • 未送信トレイから選択する場合は、 [未 送信トレイ]を押します。 • 受信ファクスから選択する場合は、 [受 信ファクス]を押します。 選択したフォルダーの蓄積文書画面に文書 の一覧が表示されます。 補足 ❒ フォルダー内に 3,000 以上の文書がある 場合は、文書の一覧が表示されずに、 「※ 蓄積文書を検索してください。」のメッ セージが表示されます。このとき文書の 一覧を表示させる場合は文書を検索し て、表示させる文書数を3,000未満に絞っ てください(⇒ P.54「文書を検索する」) 。 50 蓄積文書画面(一般文書)が表示されます。 補足 ❒ 個人メニューには、 [一般文書(個人用) ] と[一般文書(ゲスト用) ]の2種類のフォ ルダがあります。 ❒ 個人メニューのときは、最初に[一般文 書(個人用) ]の内容が表示されます。 ❒ 個人メニュー画面でボタンの名称を変 更している場合は、蓄積文書にアクセス する機能を設定したボタンを押します。 ❒ 一般文書フォルダーに何も蓄積されて いない場合は、フォルダー選択画面が表 示されます。 蓄積文書を選択する B[フォルダー選択]を押します。 補足 ❒ 地図の縦横比は、A判またはB判の用紙で 印刷するのに適したサイズになってい ます。地域によって縦長、横長が異なり ます。 - 地図帳検索の目標物について 工場出荷時に次の目標物が登録されてます。 蓄積文書画面(フォルダー選択)が表示され ます。 C[地図帳]を押します。 ソフトキーボードが表示されます。 キャンプ場、温泉、景観地、工場見学、歴史的建 造物(文化財、寺院、神社、城)、文化施設、宿 泊施設(カプセルホテル、ビジネスホテル、シ ティホテル、リゾートホテル、公共の宿、旅館、 温泉旅館) 、アミューズメント、スポーツ(ゴル フ場、スキー場、スケート場、施設、プール、マ リーナ、海水浴場、公園、サーキット、スタジア ム) 、体験、遊歩道、交通機関(フェリー乗り場、 空港)、道路(高速道路、街道、道の駅)、自然 (海岸、渓谷、湖沼、港湾、高原、崎・岬、山、滝、 島、峠、半島) 3 鉄道駅(JR駅、私鉄駅、地下鉄駅) 、基本官公 署(市役所、政令指定都市区役所、村役場、中央 省庁、町役場、都道府県庁、特別区役所、北海道 支庁) 、その他の官公署(ハローワーク、運転免 許試験場、運輸支局、警察署、検察庁、裁判所、 社会保険事務所、消防署、図書館、税務署、大使 館、普通郵便局、保健所、法務局、労働基準監督 署) 、学校(高専、高等学校、小学校、職業訓練 校、大学、短大、中学校、養護盲聾学校) D 地図を検索します。 参照 キ ー ワ ー ド 検 索 を す る と き は、P.51 「キーワード検索をする」をご覧くださ い。 ピンポイント検索をするときは、P.52 「ピンポイント検索をする」をご覧くだ さい。 キーワード検索をする 目的の地図をキーワードで検索します。 A ソ フ ト キ ー ボ ー ド で、検 索 対 象 に す る キーワードを入力します。 E 目的の地図を選択します。 地図を選択するには、目的の地図を押して反 転表示させます。選択を解除するには、もう 一度押して反転表示を解除します。 以上で地図の選択は終了です。 51 it機能の基本操作 補足 ❒ 入力した文字列を含む文書が検索対象 となります。 ❒ 地図帳のキーワードは、住所(∼丁目ま で認識可能)、郵便番号(123-4567または 1234567どちらも認識可能) 、目標物があ ります。 ❒ 郵便番号を入力する場合、ソフトキー ボードの他にテンキーからも入力でき ます。 3 参照 ⇒ P.207 「文字の入力のしかた」 B[OK]を押します。 検索条件のキーワードが設定されます。 ❒ 検索条件によっては、意図しない結果が 出ることがあります。例えば、 「東京都」 をキーワードに検索を実行した場合に、 東京都外にある東京都の施設などが ヒットする可能性があります。 ピンポイント検索をする 探したい場所の住所を末尾まで指定して、地図 をピンポイントで検索します。 A ソフトキーボードで、探したい場所の住 所を末尾まで入力し、 [OK]を押します。 参照 ⇒ P.207 「文字の入力のしかた」 B 地 図帳 検索 画 面の ピン ポ イン ト検 索 で [する]を押し、 [変更]を押します。 C[検索実行]を押します。 検索結果が表示されます。 補足 ❒ 検索結果が3,000件以上ある場合は、文書 の一覧が表示されずに、「※蓄積文書を 検索してください。」のメッセージが表 示されます。そのときは、検索のキー ワードを変えて、もう 1 度検索を実行し てください。 52 地図帳ピンポイント検索設定画面が表示さ れます。 蓄積文書を選択する C 地図帳ピンポイント検索設定画面で以下 の項目を設定し、 [OK]を押します。 • 吹き出しで目標物名を表示 [する]を選択すると、地図上に目標物名 の文字列が吹き出しで表示されます。 「目標物名」の[変更]を押してソフト キーボードを表示させ、目標物名の文字 列を設定します。文字列を設定しない場 合は、検索に使用した住所が吹き出しで 表示されます。 「表示位置」を選択し、吹き出しを表示す る位置を設定します。また、引き出し線 の長さを 0mm ∼ 100mm の間で設定しま す。 [変更]を押してテンキーから数値を 入力し、[#]を押します。 「文字サイズ」を[小] [中] [大]から選 択します。 「表示色」の[文字] [背景] [枠線]を押 して、使用する色を設定します。 文字背景色を透過させたいときは、「文 字背景色を透過」の[する]を選択しま す。 ❒ 地図を印刷するときは、地図サイズ と 異なる 用紙 サイズ を設 定でき ま す。例えば、地図サイズが「A3タテ」 の地図を「A4タテ」の用紙に印刷でき ます。 E 地図の範囲を設定します。 A 地図の範囲の[変更]を押します。 B テンキーで地図の範囲を 1km ∼ 20km の範囲で設定します。 C テンキーで【#】キーを押します。 3 設定した数値が表示されます。 補足 ❒ 地図の範囲で設定した距離が、手順D で設定した地図サイズの短辺に表示 する距離になります。 F[検索実行]を押します。 • 中心マーカーを表示 [する]を選択すると、住所で指定したピ ンポイントの位置にマーカーが表示さ れます。 [変更]を押すと、表示するマーカーを選 択する画面が表示されます。 • プレビュー(サンプル表示) [実行]を押すと、設定されたマーカーと 文字列の吹き出しがサンプル表示され ます。 検索結果が表示されます。 地図帳検索画面に戻ります。 D 地図サイズを設定します。 A サイズが表示されているボタンを押し ます。 地図サイズ選択画面が表示されます。 B 地図サイズを選択します。 C[OK]を押します。 地図帳検索画面に戻ります。 補足 ❒ 地図サイズとは地図の画像サイズで す。印刷時の用紙サイズではありま せん。印刷時は用紙サイズを別途設 定する必要があります。 ❒ 地図サイズが大きいほど詳細な地図 が表示されます。 53 it機能の基本操作 文書を検索する キーワード、文書名、ユーザー名、蓄積した日付 の4つの項目を個別に、または組み合わせて使用 し、蓄積文書の中から目的の文書を検索できま す。 ここでは、一般文書の検索を例に、操作手順を説 明します。 補足 ❒ 複数の項目を組み合わせた場合、すべての項 目の条件を満たす文書が検索結果として表 示されます。 3 A 蓄積文書画面で、[検索]を押します。 B[OK]を押します。 入力した文字列を含む文書が検索対 象となります。 参照 ⇒ P.207 「文字の入力のしかた」 • 文書名を検索条件にするときは、 [文書 名]を押して、以下の手順で設定します。 A 表示された文書名一覧で、検索対象 にする文書名を押します。 B[OK]を押します。 表示されている文書名は、あらかじ め登録された文書名です(⇒ P.134 「文書名の登録」 )。ここで表示されて いない文書名を設定するときは、 [直 接入力]を押して文書名を入力しま す。 • ユー ザー名を 検索条 件にする ときは、 [ユーザー名]を押して、以下の手順で設 定します。 A 表示されたユーザー名一覧から、検 索 対象に する ユーザ ー名 を押し ま す。 検索条件を指定する画面が表示されます。 B[OK]を押します。 表示されているユーザー名は、あら か じめ登 録さ れたユ ーザ ー名で す (⇒ P.135 「ユーザー名の登録」 )。こ こで表示されないユーザー名を設定 するときは、 [直接入力]を押して ユーザー名を入力します。 入力した文字列が含まれているユー ザー名の文書が検索されます。たと えば、 「名称」に「kawa」を入力した 場合、 「kawada」 、 「fukawa」、 「kokawaji」 など、ユーザー名に「kawa」を含む文 書が検索されます。 入 力した 検索 条件を 消去 すると き は、 [クリア]を押します。 • 蓄積日を検索条件にするときは、 [蓄積 日]を押して、以下の手順で設定します B[キーワード][文書名][ユーザー名][蓄 積日]を押して、検索条件を入力します。 • キ ーワー ドを検索 条件にす るときは、 [キーワード]を押して、以下の手順で設 定します。 A 表示されたソフトキーボードから、 検索対象にするキーワードを入力し ます。 54 A[←][→]を押してカーソルを移動 し、検索対象にする期間をテンキー で入力します。 「年」は西暦を4桁で入力します。 入力した数字を消去するには、消去 し たい文 字の 下にカ ーソ ルを移 動 し、 [クリア]を押します。 蓄積文書を選択する C[検索実行]を押します。 検索結果が表示されます。 補足 ❒[全文書表示]を押すと、検索を解除して もう一度すべての文書を表示できます。 ❒ 検索条件を登録しておくことができま す。 3 55 it機能の基本操作 選択したファイルを確認する 送信・蓄積・配信する前に、選択したファイルを確認することができます。また、カメラメモの編集 や画像の順序の入れ替え、一部の画像を送信・蓄積・配信の対象から外すことができます。 補足 ❒ ここでは画像ファイルを例に説明します。 ❒ 紙原稿を使う場合、原稿を先に読み取る必要があります(⇒ P.31 「手動による原稿の読み取り」) 。 ❒ カメラメモとはリコー製デジタルカメラに搭載された、画像にメモ情報を付加する機能です。あら かじめお手持ちのパソコンからSDメモリーカードにメモリストを作成しておき、撮影時にリスト からメモを選択します。 3 画像を確認する画面について 画像を確認するときの画面には、「選択ファイル確認画面」と「詳細表示画面」の2つがあります。 画像を確認するときに使用する画面の構成は次のとおりです。 ❖ 選択ファイル確認画面 1 2 1. 選択済みの画像枚数・データ容量 選択済みの画像の枚数と、データの総容 量が表示されます。 2. [閉じる] この画面を閉じ、送信・蓄積画面に戻り ます。 3. [全解除] 画像の選択をすべて解除します。 4. [全選択] すべての画像を選択します。 56 5. [表示切替] サムネイル表示と一覧表示を切り替え ます。 一覧表示では画像がサムネイルなしで 一覧表示されます。1 画面に 12 の画像の 情報が表示されます。 サムネイル表示では 1 画面に 6 つの画像 のサムネイルと画像の情報が表示され ます。 選択したファイルを確認する 6. 画像一覧 送信・蓄積・配信する順番で、画像のサ ムネイルが一覧表示されます。 サムネイルの下に、入力メディアによっ て次の情報が表示されます。 • 紙原稿の場合 ファイルサイズ、読み取った年月日 • メディアの場合 ファイルサイズ、ファイルの作成年 月日 • 蓄積文書の場合 ファイルサイズ、文書の蓄積年月日 7. [詳細] キーのすぐ上の画像を、 「詳細画面」に表 示します。画像を拡大表示して確認でき ます。 補足 ❒ 画像の一覧をすべて表示しきれない 場合は、 [▲前へ] [▼次へ]を押して 表示を切り替えます。 8. 順番表示 送信・蓄積・配信する順番が数字で表示 されます。 3 ❖ 詳細表示画面 1. 画像の情報 表示中の画像の情報です。入力メディア によって次の情報が表示されます。 • 紙文書の場合 ファイル名、ファイルサイズ、文書を 読み取った年月日 • メディアの場合 ファイル名、ファイルサイズ、ファイ ルの作成年月日 • 蓄積文書の場合 ファイル名、ファイルサイズ、文書の 蓄積年月日 2. [OK] この画面を閉じ、1 つ前の画面に戻りま す。 3. [全体表示] 拡大表示を解除し、画像全体を表示しま す。 4. [縮小][拡大] [縮小]を押すと、表示画像の中心を基準 に縮小表示になり、 [拡大]を押すと、表 示画像の中心を基準に拡大表示になり ます。 100%以下の倍率の場合、10%単位で縮 小・拡大され、100%以上の倍率の場合 100%単位で縮小・拡大されます。 57 it機能の基本操作 5. [ファイル情報] [ファイル情報]を押すと、ファイル情報 を確認する画面が表示されます。 画像を拡大して確認する A 送信・蓄積・配信の宛先や文書名などを設 定する画面や、印刷条件を設定する画面 の右下にある[選択ファイル確認]を押し ます。 選択ファイル確認画面が表示されます。 B 選択ファイル確認画面で、確認したい画 像の下の[詳細]を押します。 3 • ファイル名 • 撮影日時 • 作成日時 • 更新日時 • 解像度 • 画素数 • 色数 • ファイル形式(圧縮方式) • [カメラメモ表示] [カメラメモ表示]を押すと、カメラ メモ情報が表示され、内容を編集す ることができます(⇒ P.59 「カメラ メモを編集する」 )。 詳細表示画面が表示されます。 C 拡大したい場所を押します。 • [この画像をメイン画面の背景に設定] [この画像をメイン画面の背景に設 定]を押すと、選択している画像を個 人メニュー画面の背景画像に設定し ます。 押した場所を中心に拡大されます。 58 選択したファイルを確認する D さらに拡大したいときは、手順Cを繰り返 します。 E 別の場所を拡大したいときは、[全体表 示]を押して画像全体を表示させ、手順C から手順Dを繰り返します。 F 確認が終了したら、[OK]を押して画像の 一覧画面に戻ります。 カメラメモを編集する カメラメモとはリコー製デジタルカメラに搭載 された、画像にメモ情報を付加する機能です。あ らかじめお手持ちのパソコンから SD メモリー カードにメモリストを作成しておき、撮影時に リストからメモを選択して入力します。 カメラメモの表示および編集が可能な画像は、 リコー製デジタルカメラで撮影した TIFF 形式、 JPEG形式の画像です。 ❒ 項目内容の入力範囲は半角英数で 32 文 字、全角で16文字までです。 ❒ 編集できる項目は5件までです。 画像の順番を変更する・画 像の選択を解除する 画像の順番を変更するには、画像の一覧画面で 画像の選択をいったん解除し、送信・蓄積・配信 したい順で選択し直します。 3 画像を送信・蓄積・配信の対象から外すには、外 したい画像の選択を解除します。 ここでは選択した3つの画像のうち、左の画像を 送信・蓄積・配信の対象から外し、さらに画像の 並び順を右の画像を1番、中央の画像を2番に変 更する操作の例を説明します。 A 左の画像を押します。 補足 ❒ 編集する場合は画像ファイルを一度本機に 蓄積してください。 A 詳細表示画面で[ファイル情報]を押しま す。 B ファイル情報画面で[カメラメモ編集]を 押します。 カメラメモ情報が表示されます。 左の画像の選択が解除され、中央の画像の順 番表示が「2」から「1」に、右の画像の順番 表示が「3」から「2」に繰り上がります。 C[項目名]または[項目内容]を押します。 ソフトキーボードから項目名または内容を 入力します。 補足 ❒ 項目名の入力範囲は半角英数で 20 文字、 全角で10文字までです。 補足 ❒[全解除]を押すと、すべての画像の選択 を一度に解除できます。 59 it機能の基本操作 B 中央の画像を押します。 中央の画像の選択が解除され、右の画像の順 番表示が「2」から「1」に繰り上がります。 3 C もう一度中央の画像を押します。 中央の画像が選択され、中央の画像の順番表 示に「2」が表示されます。 以上で、左の画像を送信・蓄積・配信の対象 から外し、右の画像の順番表示を「1」に、中 央の画像の順番表示を「2」に変更できまし た。 D[閉じる]を押して送信・蓄積画面に戻り ます。 60 ファイル送信の設定 ファイル送信の設定 ファイル送信画面について ここでは[ファイル送信]タブ画面について説明します。 [ファイル送信]タブを選択して、画面の上 半分を切り替えて設定を行います。 補足 ❒ 詳細設定画面には、ファイル送信、文書蓄積、メール/ファクス送信、配信で共通のボタンがあり ます。共通ボタンの機能につては、P.67 「詳細設定画面」をご覧ください。 3 ❒ ワンタッチ画面は、ファイル送信、文書蓄積、メール/ファクス送信、配信で共通の画面です。ワ ンタッチ画面の構成については、P.67 「ワンタッチ画面」をご覧ください。 参照 ⇒ P.86 「紙原稿の送信・蓄積・配信設定をワンタッチボタンに登録する」 ⇒ P.128 「ファイル宛先の登録」 ファイル送信の設定に使用する詳細設定画面の構成は次のとおりです。 1. 文書情報設定用キー ファイル送信するときに、宛先、文書名の設 定に使用します。 61 it機能の基本操作 ファイル送信の設定をする 補足 ❒ ファイル宛先が未選択の状態で[ファイル送 信]タブを押したときに、ファイル宛先の選 択画面を自動的に表示させるように設定す ることができます(⇒ P.144「表示の設定」) 。 A[宛先]を押します。 3 補足 ❒ 共 有メデ ィア を宛先 に設 定する に は、事前に共有メディアアドレスを 登 録 し て お く 必 要 が あ り ま す(⇒ P.139 「共有メディアアドレスの登 録」) 。 ❒ コンパクトフラッシュ、SDメモリー カードなどのメディアドライブの共 有メディアは表示されません ❒[ファイル表示]を押して反転表示さ せると、フォルダーのみの表示に切 り替わります。 ❒[表示切替]を押すと、サムネイル表 示、または一覧表示に切り替わりま す。 ❒ ワ ンタッ チボ タンに 登録 した場 合 は、再度共有メディアを選択する必 要はありません。 ファイル宛先指定画面が表示されます。 B[ファイル宛先]または[共有メディア]を 選択し、ファイル宛先を指定します。 ❒ 個人メニューにログインしている場 合のみ、 [共有メディア]を選択した ときに、前回宛先に設定した共有メ ディアのパスが初期表示されます。 選択したファイル宛先が画面上側のボック スに表示されます。 補足 ❒ 設定できるファイル宛先は1件だけです。 ❒ 選択する宛先はあらかじめ登録情報画 面で登録しておきます(⇒ P.128「ファイ ル宛先の登録」) 。 ❒ 目的のファイル宛先が表示されていな いときは、 [▲前へ]または[▼次へ]を 押すか、テンキーで目的のファイル宛先 があるページ番号を押して、 【#】キーを 押して表示させます。 • [ファイル宛先]を選択した場合 一覧から宛先を選択します。 • [共有メディア]を選択した場合 登録されている共有メディアを選択す る画面が表示されます。宛先に設定する 共有メディアを選択すると、メディア内 がサムネイル表示、または一覧表示され ます。宛先にするフォルダーの[選択]を 押し、[OK]押します。 62 ❒ 見出しを押すと、ソートできます。 ❒ 選択状態を解除するには、解除したい宛 先をもう一度押します。 ❒[検索]を押すと、 「名称」 「ネットワーク パス」をキーにしてフォルダー名を検索 できます。 ❒ 個人メニューの場合[ゲストにコピー] を 押 す と、選 択 し た 宛 先 を ゲ ス ト メ ニューへコピーすることができます。ま た、ゲストメニューから個人メニューへ コピーすることもできます(⇒ P.190「登 録情報の選択画面」) 。 ファイル送信の設定 C[テスト]を押します。 補足 ❒ 必要に応じて、指定したファイル宛先の 有無を確認するために、接続テストをし ます。 D 確認のメッセージが表示されるので、[実 行する]を押します。 補足 ❒ 目的の宛先が表示されていないときは、 [▲前へ]または[▼次へ]を押すか、テ ンキーで目的の宛先があるページ番号 を押して、 【#】キーを押して表示させま す。 ❒ 選択状態を解除するには、解除したい宛 先をもう一度押します。 接続に成功すると、「接続できました。」の メッセージが表示されます。 E[確認]を押します。 F[OK]を押します。 指定したファイル宛先が設定されます。 送信オプションの設定 3 [送信オプション]を押して、送信する画像の ファイル形式を設定します。 ファイル形式が[画像PDF]の場合は、OCRの設 定、パスワード、有効期限などを設定することが できます。 ファクス送信をする場合は、ファクス送信条件 を設定できます。 補足 ❒ 指定したファイル宛先のネットワーク パスが「ftp://」で始まる(SMB送信の場合 は「file://」で始まる)場合は、文書はFTP サーバーへ転送されます。 ファイル形式 公開アドレス帳から選択する 管理用設定のメール設定で、 「公開アドレス帳を 使用」を[する]に設定した場合、 [公開アドレ ス帳]を選択でき、LDAPサーバーに登録されて いるアドレスをファイル宛先として選択できま す(⇒ P.173 「公開アドレス帳を使用」) 。 A 宛先指定画面で[公開アドレス帳]を押し ます。 B 目的の宛先を選択します。 選択した宛先が反転表示され、画面上側の ボックスに表示されます。 送信を行うときのファイル形式を[変更しない] [画像ファイル][画像PDF]から選択します。 [変更しない]は、選択したファイルをオリジナ ル形式として送信します。 [画像ファイル]は、TIFF形式、JPEG形式、また は PNG 形式固定のファイルとして送信されま す。 [画像PDF]は、画像だけのPDFに変換されて送 信されます。画像PDF設定のOCR実行で[する] を選択している場合は、画像とOCR結果のテキ ストが埋め込まれた PDF に変換されて送信され ます。 63 it機能の基本操作 補足 ❒[変更しない]は、地図、メディアから選択し たテキストデータを画像ファイルに変換せ ずに送信するときに有効な設定です。 ❒[変更しない]を選択しても、マルチページ ファイルの一部のページだけを選択した場 合は、画像ファイルとして送信されます。 ❒ 地図を送信する場合、 [変更しない]を選択す ると RDM 形式のファイルで送信されます。 [画像ファイル]を選択するとPNG形式で送 信されます。 3 ❒ アルファチャネル付き PNG は画像 PDF に変 換できません。 画像PDF設定 ファイル形式で[画像 PDF]を選択した場合の み、以下の設定が可能です。 ❖ OCR実行(画像PDF+OCR用) 送信時に OCR を実行するかしないかを選択 します。OCRを実行すると、画像だけのPDF が、画像と OCR 結果のテキストが埋め込ま れたPDFに変換されます。 [する]を選択したときは[変更]を押して、 OCR 実行条件設定画面を表示させ、OCR の 実行条件を設定します。OCR 実行条件設定 画面については、P.152 「OCR実行条件を設 定する」をご覧ください。 [しない]を選択したときはOCRは実行され ません。 ❖ パスワード/権限設定 画像PDFに、開くパスワードと権限パスワー ドを設定できます。 [する]を選択して[変更] を押すと、画像PDFパスワード設定画面が表 示されます。 • 開くパスワード [変更]を押してソフトキーボードを表 示させ、パスワードを設定します。お手 持ちのパソコンでこのPDFファイルを開 くときは、ここで設定した開くパスワー ドの入力が必要になります。 補足 ❒ パスワードを設定した PDF を本機で 開くことはできません。 ❒ パスワードの入力範囲は、半角英数 字32文字までです。 • 権限パスワード PDF の編集、印刷を許可するかどうか設 定できます。許可する場合は[許可]を、 許可しない場合は[不許可]を選択しま す。 お手持ちのパソコンでこのPDFファイル の権限(編集権限、印刷権限など)を変 更する可能性があるときは、権限パス ワードを設定しておきます。 [変更]を押 してソフトキーボードを表示させ、パス ワードを設定します。権限を変更すると きに、ここで設定した権限パスワードの 入力が必要になります。 補足 ❒ パスワードの入力範囲は、半角英数 字32文字までです。 ❒ 有効期間設定、有効 URL 設定を設定 した場合、編集は[不許可]に固定さ れます。 ❖ 有効期間設定 画像PDFに閲覧の有効期間を設定できます。 [する]を選択して[変更]を押して表示され た画面で、有効期間の開始日時と終了日時を 設定します。 有効期間の設定された PDF は、本機では鍵 マークのアイコンで表示されます。ファイル を開いて閲覧することはできません。 お手持ちのパソコンで、有効期間の設定され たPDFを閲覧できます。有効期間内は通常の PDFと同様に閲覧できますが、有効期間が過 ぎるとページが覆い隠され閲覧できなくな ります。 制限 ❒ 有効期間の設定されたPDFを閲覧するに は、Adobe Reader 6.0以降が必要です。他 のソフトウェアをご使用の場合は、その 動作を保証するものではありません。 64 ファイル送信の設定 補足 補足 ❒ 有効期間は、2005年1月1日∼2037年12月 31日までの範囲で設定できます。 ❒ 配置場所は、UNC(¥¥サーバー名¥¥共有 名)による指定も可能です。 ❒ 有効期間設定後に、設定内容を編集、削 除することはできません。 ❒ 有効URL指定後に、指定内容を編集、削 除することはできません。 ❒ 有効期間の設定されたPDFのページサム ネイル表示(Adobe Reader 6.0以降)は白 紙表示になります。 ❒ 有効URLを指定したPDFのページサムネ イル表示(Adobe Reader 6.0以降)は白紙 表示になります。 ❖ 有効URL設定 画像 PDF の有効 URL を指定することができ ます。 [する]を選択して[変更]を押して表 示された画面で、配置場所となるURLを指定 します。 指定方法は以下のとおりです。 • [ファイル送信先と同一] [ファイル送信先と同一]を選択すると、 ファイル送信先のネットワークパスが 有効URLに指定されます。 • [ファイル宛先から選択] [ファイル宛先から選択]を選択すると、 登録済みのファイル宛先を選択する画 面が表示されます。一覧からファイル宛 先を選択し、[OK]をクリックします。 • [直接入力] [直接入力]を選択すると、ソフトキー ボードが表示されます。有効URLを入力 し、[OK]をクリックします。 有効URLを指定したPDFは、指定したURLか ら開いたときのみ閲覧可能になります。例え ば、「http://www.ricoh.co.jp/*」と指定した場 合、このPDFはhttp://www.ricoh.co.jp/以下に 配置された場合のみ閲覧可能になります。指 定以外の場所に配置すると、ページが覆い隠 され閲覧できなくなります(ダウンロードし た場合も、配置場所が指定外になるため閲覧 できません)。 ❒ 有効URLに”file://∼”を指定するときは、 全角文字は使用できません。 3 参照 ⇒ P.207 「文字の入力のしかた」 ファクス送信条件 ファクス送信時の送信条件を設定できます。 [変 更]を押すと、ファクス送信条件設定画面が表示 されます。 ❖ 文字サイズ 文字サイズを、 [ふつう字] [小さな字] [微細 字]から選択します。 [ふつう字]→[微細字]の順に細かくなりま す。 制限 ❒ 有効 URL を指定した PDF を閲覧するに は、Adobe Reader 6.0以降が必要です。他 のソフトウェアをご使用の場合は、その 動作を保証するものではありません。 ❖ 原稿種類 送信画像の画質を、 [文字] [写真]から選択 します。 白黒2値画像以外の画像に有効です。 ❖ 送信ポート番号 送信ポート番号を、 [G3-1] [G3-2][G3-3] [G4-1]から選択します。 65 it機能の基本操作 ファイル宛先を検索する D[検索実行]を押します。 検索結果が表示されます。 ファイル宛先の各項目(「名称」 、 「ネットワーク パス」)を使って、目的のファイル宛先を検索で きます。 A ファイル宛先指定画面で[検索]を押しま す。 検索条件を入力する画面が表示されます。 3 補足 ❒[全件表示]を押すと、検索を解除しても う一度すべての宛先を表示できます。 E 別の条件で検索するときは、手順Bから手 順Dの操作を繰り返します。 B 検索に使う項目を選択し、表示されたソ フトキーボードから検索対象にする文字 列を入力します。 参照 ⇒ P.207 「文字の入力のしかた」 ファイル宛先を新規登録/変 更/消去する ファイル宛先指定画面で、ファイル宛先の新規 登録、内容の変更、消去をすることができます。 補足 ❒ 選択した項目に入力した文字列が含ま れている宛先が検索されます。たとえ ば、 「名称」に「kawa」を入力した場合、 「kawada」、 「fukawa」、「kokawaji」など、 名称に「kawa」を含む宛先が検索されま す。 制限 ❒ 管理者用設定のセキュリティー設定のゲス トメニュー制限で、 [登録/変更/消去]を表示 しないように設定している場合は、ファイル 宛先の新規登録、内容の変更、消去をするこ とはできません。 ❒ 複数の項目に文字列を入力した場合、入 力したすべての項目の条件を満たす宛 先が検索されます。 A ファイル宛先を設定するそれぞれの画面 ❒ 入力した文字列を削除するときは、項目 の右の[クリア]を押します。 それぞれ、登録済みのファイル宛先一覧が表 示されます。 C[OK]を押します。 で、 [登録/変更/消去]を押します。 以降の操作は、ゲスト用 / 個人設定画面での 手順と同じです。 参照 ⇒ P.128 「ファイル宛先の登録」 66 メール/ファクス送信の設定 メール/ファクス送信の設定 メール/ファクス送信画面について ここでは[メール/ファクス送信]タブ画面について説明します。 [メール/ファクス送信]タブを選択 して、画面の上半分を切り替えて設定を行います。 参照 ⇒ P.86 「紙原稿の送信・蓄積・配信設定をワンタッチボタンに登録する」 3 ⇒ P.117 「メール宛先の登録」 メール/ファクス送信の設定に使用する画面の構成は次のとおりです。 ❖ 詳細設定画面 ❖ ワンタッチ画面 67 it機能の基本操作 1. メール/ファクス送信用キー 宛先、返信先、件名、本文の設定に使用しま す。 参照 ⇒ P.69 「宛先を設定する」 ⇒ P.72 「返信先を設定する」 ⇒ P.72 「件名を設定する」 ⇒ P.74 「本文を設定する」 2. 宛先件数 選択済みの宛先の件数が表示されます。 3 3. [履歴/状態表示] 本機の処理結果が表示されます。 7. [読取画像確認]/[選択ファイル確認] 紙原稿を使う場合は[読取画像確認]が、メ ディア画像または蓄積文書を使う場合は[選 択ファイル確認]が表示されます。送信・蓄 積・配信する画像を拡大して確認、並び順の 変更、不要な画像の選択解除ができます。紙 原稿を1 ページも読み取っていない場合、メ ディア文書、蓄積文書を選択していない場合 は、グレー表示の状態です。 参照 ⇒ P.56 「選択したファイルを確認する」 8. [両面原稿] セットした原稿が両面原稿の場合は[両面原 稿]を押して、反転表示させます。 参照 ⇒ P.82 「処理結果/状態を確認する」 4. 選択済みの画像の状態 紙原稿を読み取った場合、原稿のページ数が 表示されます。 メディア内の画像や蓄積文書を選択した場 合、選択済みの画像の枚数と容量が表示され ます。 5. [送信オプション] 送信する画像のファイル形式を設定します。 メール送信とファイル送信は、送信できる ファイル形式は共通です。ファイル形式が画 像PDFの場合は、パスワードや有効期間など を設定することができます。 ファクス送信の場合は、ファクス送信条件を 設定します。 参照 ⇒ P.63 「送信オプションの設定」 6. 宛先・返信先・送信者・件名・本文・文書名一覧 現在設定されている宛先などが一覧表示さ れます。 補足 ❒ 返信先・本文は、メール/ファクス送信時 のみ表示されます。 ❒ 送信者は、配信時のみ表示されます。 参照 ⇒ P.30 「原稿を読み取る」 9. [現在の設定をワンタッチ登録] 現在の設定内容をワンタッチボタンに登録 できます。ワンタッチボタンの登録画面が表 示されます。 補足 ❒ ワンタッチボタンに登録できるのは、紙 原稿の場合だけです。 10.[ワンタッチ画面へ]/[詳細設定画面へ] 詳細設定画面とワンタッチ画面を切り替え られます。 参照 ⇒ P.86 「紙原稿の送信・蓄積・配信設定 をワンタッチボタンに登録する」 11. 読み取り条件ボタン it機能ゲスト/個人メニュー画面で[紙原稿] を選択した場合に、読み取り条件が登録され た12個のプリセットボタンが表示されます。 読み取り条件では、紙原稿を読み取る時の条 件を設定できます。 [詳細/登録]を押すと、読み取り条件:詳細 設定画面が表示され、読み取り条件を設定で きます。 [メディア文書] [蓄積文書]を選択した場合 は表示されません。 参照 ⇒ P.32 「読み取り条件について」 68 メール/ファクス送信の設定 12. ワンタッチボタン 紙原稿のメール / ファクス送信、文書蓄積、 ファイル送信、配信をワンタッチ操作で行え ます。 C 宛先を指定します。複数指定できます。 詳細設定画面で設定した宛先、返信先、送信 者、件名、本文、読み取り条件などの項目を ワンタッチボタンに登録することができま す。登録後は、ワンタッチ画面上のワンタッ チボタンを1回押すだけですべての項目が設 定されます。 3 宛先を設定する メール/ファクス送信の宛先を設定します。 メール宛先は、To:、Cc:、Bcc:のフィールド別に 設定できます。 補足 ❒ 宛先が未選択の状態で[メール / ファクス送 信]タブを押したときに、宛先の選択画面を 自動的に表示させるように設定することが できます(⇒ P.144 「表示の設定」 )。 ❒ 1件目の宛先はTo:フィールドに設定されま す。 ❒ 2件目以降の宛先を選択するときに、 [To:] [Cc:] [Bcc:]を任意に選択できます。 宛先を指定するには、本機に登録されている アドレス帳から選択する方法、直接宛先を入 力する方法、アドレス帳から検索する方法が あります。 参照 ⇒ P.70「本機に登録されているアドレス 帳から選択する」 ⇒ P.71 「直接入力する」 ⇒ P.71 「アドレス帳から検索する」 D[OK]を押します。 指定した宛先が、To:フィールドの宛先とし て設定されます。 A[宛先]を押します。 補足 B メール送信の場合は[メール宛先]を、 ファクス送信の場合は[ファクス宛先]を 押します。 ❒ 選択する宛先はあらかじめ登録情報画 面で登録しておきます(⇒ P.117「メール 宛先の登録」) 。 ❒ メール宛先とファクス宛先は、合計で 100件まで設定できます。 E Cc:フィールドも設定するときは、もう一 度[宛先]を押し、手順Cと同様の手順で Cc:フィールドに入力する宛先を指定し、 [Cc:]を押したあと、 [OK]を押します。 69 it機能の基本操作 F Bcc:フィールドも設定するときは、もう 一度[宛先]を押し、手順Cと同様の手順 でBcc:フィールドに入力する宛先を指定 [OK]を押し し、 [Bcc:]を押したあと、 ます。 補足 ❒ 宛先を複数指定したときは、 [▲]または [▼]を押すと指定した宛先が順に表示 されます。 3 本機に登録されているアドレス帳か ら選択する ❒ 選択状態を解除するには、解除したい宛 先をもう一度押します。 ❒[検索]を押すと、列の項目をキーにして 宛先を検索できます(⇒ P.71 「アドレス 帳から検索する」) 。 ❒ 個人メニューの場合[ゲストにコピー] を 押 す と、選 択 し た 宛 先 を ゲ ス ト メ ニューへコピーすることができます。 ❒[ゲスト表示へ]を押してゲストの宛先 設定画面を表示させ、ゲストメニューで 登録されている宛先を個人メニューへ コピーすることもできます(⇒ P.190「登 録情報の選択画面」) 。 A メール / ファクス宛先指定画面で[メール 宛先]、[ファクス宛先]または[グルー プ宛先]を押します。 補足 ❒ 管理用設定のメール設定で、「公開アド レス帳を使用」を[する]に設定した場 合、 [公開アドレス帳]を選択でき、LDAP サーバーに登録されているメールアド レスを送信用のメール宛先として選択 できます(⇒ P.173「公開アドレス帳を使 用」) 。 B 目的の宛先を選択します。 選択した宛先が反転表示され、画面上側の ボックスにフィールド名付きで表示されま す。 公開アドレス帳から選択する 管理用設定のメール設定で、 「公開アドレス帳を 使用」を[する]に設定した場合、 [公開アドレ ス帳]を選択でき、LDAPサーバーに登録されて いるメールアドレスを送信用のメール宛先とし て選択できます(⇒ P.173「公開アドレス帳を使 用」 )。 A 宛先指定画面で[公開アドレス帳]を押し ます。 B 目的の宛先を選択します。 選択した宛先が反転表示され、画面上側の ボックスに表示されます。 補足 補足 ❒ 目的の宛先が表示されていないときは、 [▲前へ]または[▼次へ]を押すか、テ ンキーで目的の宛先があるページ番号 を押して、 【#】キーを押して表示させま す。 70 ❒ 見出しを押すと、ソートできます。 ❒ 目的の宛先が表示されていないときは、 [▲前へ]または[▼次へ]を押すか、テ ンキーで目的の宛先があるページ番号 を押して、 【#】キーを押して表示させま す。 ❒ 選択状態を解除するには、解除したい宛 先をもう一度押します。 メール/ファクス送信の設定 直接入力する 宛先のアドレスやファクス番号を直接入力する には、次のように操作します。 A 宛先指定画面で[直接入力]を押します。 ソフトキーボードが表示されます。 B 宛先のメールアドレス、またはファクス 番号を入力します。 参照 ⇒ P.207 「文字の入力のしかた」 補足 ❒ メールアドレスの入力範囲は、半角英数 記号で3文字から128文字までです。ただ し、()¥,;:”とスペース、改行は使用できま せん。 C[OK]を押します。 参照 ⇒ P.207 「文字の入力のしかた」 補足 ❒ 選択した項目に入力した文字列を含む 宛先が検索されます。 ❒ たとえば、 「名称」に「kawa」を入力した 場合、「kawada」、「fukawa」、「kokawaji」 など、名称に「kawa」を含む宛先が検索 されます。 ❒ 複数の項目に文字列を入力した場合、入 力したすべての項目の条件を満たす宛 先が検索されます。 3 ❒ 入力した文字列を削除するときは、項目 の右の[クリア]を押します。 D[OK]を押します。 E[検索実行]を押します。 入力した宛先が画面上部のボックスに フィールド名付きで表示されます。 アドレス帳から検索する [メール宛先]、[ファクス宛先]、 [グループ宛 先]では、列の項目をキーにして、目的の宛先を 検索できます。 A メール/ファクス宛先指定画面で[検索]を 押します。 検索結果が表示されます。 検索条件を入力する画面が表示されます。 補足 B 検索に使う項目を選択します。 ソフトキーボードが表示されます。 C 検索対象にする文字列を入力します。 ❒ 目的の宛先が表示されていないときは、 [▲前へ]または[▼次へ]を押して表示 させます。 ❒[全件表示]を押すと、検索を解除しても う一度すべての宛先を表示できます。 71 it機能の基本操作 F 別の条件で検索するときは、手順Aから手 順Eの操作を繰り返します。 C[OK]を押します。 返信先が設定されます。 返信先を設定する 補足 ❒ 返信先は複数設定できません。 ❒ ゲストの場合は、返信先に設定したユーザー が「From(発信元) 」に設定されます。個人 メニューの場合は、ログインユーザーが自動 的に「From(発信元) 」に設定されます。 3 ❒ 返信先の選択画面を自動的に表示させるよ うに設定することができます。宛先も未選択 の場合は、宛先選択画面が最初に表示され、 宛先を設定後、返信先選択画面が表示されま す。 参照 ⇒ P.144 「表示の設定」 ⇒ P.189 「ゲストメニュー制限」 A[返信先]を押します。 件名を設定する 件名の設定は、登録済みの一覧から選択する方 法と、直接入力する方法があります。 補足 ❒ 件名は、登録されている内容が表示されてい ます。 ❒ 件名に何も登録していない場合は、“imagio Neo C455it〔C385it/C355it/C325it〕からの送信 メール”と表示されます。 ❒ 件名は、メールの Subject: フィールドに入力 されます。 ❒ 件名にキーワードを入力して、年月日や時分 などを自動的に変換することができます(⇒ P.220 「定型文のキーワード変換」 )。 参照 ⇒ P.73 「一覧から選択する」 B 宛先の指定と同様の方法で、返信先を1件 だけ指定します。 72 ⇒ P.73 「直接入力する」 メール/ファクス送信の設定 一覧から選択する C[OK]を押します。 件名が設定されます。 補足 ❒ 選択する件名は、あらかじめ件名の登録画面 で登録しておきます。⇒ P.132「件名の登録」 A[件名]を押します。 3 直接入力する B 目的の件名を選択します。 A[件名]を押します。 B[直接入力]を押し、表示されるソフト キーボードから入力します。 補足 ❒ 入力範囲は、半角128文字、全角64文字以 内です。 補足 ❒ 目的の件名が表示されていないときは、 [▲前へ]または[▼次へ]を押すか、テ ンキーで目的の件名があるページ番号 を押して、 【#】キーを押して表示させま す。 ❒ 選択した件名をソフトキーボードで編 集が可能です。例えば、件名指定画面で 件名「月例会のお知らせ」を選択したあ とに[直接入力]を押して表示されたソ フトキーボードで、 「3月の」と入力して 「3月の月例会のお知らせ」を件名として 設定できます。 参照 ⇒ P.207 「文字の入力のしかた」 C[OK]を押します。 D[OK]を押します。 件名が設定されます。 73 it機能の基本操作 本文を設定する B 目的の本文を選択します。 本文の設定は、登録済みの一覧から選択する方 法と、直接入力する方法があります。 補足 ❒ 本文は、登録されている内容が表示されてい ます。 ❒ 本文に何も登録していない場合は、“このメー ルは、 imagio Neo C455it〔C385it/C355it/C325it〕 〕 より送信されています。※メールを返信され る場合は、宛先をご確認ください。”と表示さ れます。 3 ❒ 本文にキーワードを入力して、年月日や時分 などを自動的に変換することができます(⇒ P.220 「定型文のキーワード変換」 )。 参照 ⇒ P.74 「一覧から選択する」 ⇒ P.75 「直接入力する」 補足 ❒ 目的の本文が表示されていないときは、 [▲前へ]または[▼次へ]を押すか、テ ンキーで目的の本文があるページの番 号を押して、 【#】キーを押して表示させ ます。 C[OK]を押します。 本文が設定されます。 一覧から選択する 補足 ❒ 選択する本文は、あらかじめ本文の登録画面 で登録しておきます。⇒ P.133「本文の登録」 A[本文]を押します。 74 メール/ファクス送信の設定 直接入力する A[本文]を押します。 B[直接入力]を押し、表示されるソフト キーボードから入力します。 補足 ❒ 入力範囲は、半角で2048文字まで、全角 で1024文字までです。 ❒ 選択した本文をソフトキーボードで編 集が可能です。例えば本文指定画面で本 文「今月の月例会を下記の通り行います ので、ご予定ください。」を選択したあ とに[直接入力]を押して表示されたソ フトキーボードで、 「ので、ご予定くださ い」を削除して編集した「今月の月例会 を下記のとおり行います。」を本文とし て設定できます。 参照 ⇒ P.207 「文字の入力のしかた」 C[OK]を押します。 D[OK]を押します。 本文が設定されます。 宛先・件名・本文を新規登 録/変更/消去する 宛先、件名、本文を設定する画面で、宛先、グルー プ宛先、件名、本文の新規登録、内容の変更、消 去をすることができます。 制限 ❒ 管理者用設定のセキュリティー設定のゲス トメニュー制限で、 [登録/変更/消去]を表示 しないように設定している場合は、宛先、グ ループ宛先、件名、本文の新規登録、内容の 変更、消去をすることはできません。 3 A 宛先・件名・本文を指定するそれぞれの画 面で、[登録/変更/消去]を押します。 それぞれ、登録済みの宛先・件名・本文一覧 が表示されます。 以降の操作は、ゲスト用 / 個人設定画面での 手順と同じです。 参照 宛先⇒ P.117 「メール宛先の登録」 グループ宛先⇒ P.125 「グループ宛先の 登録」 件名⇒ P.132 「件名の登録」 本文⇒ P.133 「本文の登録」 送信オプションの設定 [送信オプション]を押して、送信する画像の ファイル形式や、ファクス送信条件を設定しま す。 送信する画像のファイル形式が[画像PDF]の場 合は、OCRの設定や画像PDFにパスワードや有 効期間などを設定することができます。 参照 ⇒ P.63 「送信オプションの設定」 75 it機能の基本操作 配信の設定 配信画面について ここでは[配信]タブ画面について説明します。 [配信]タブを選択して、画面の上半分を切り替えて 設定を行います。 制限 ❒ 配信機能を使用するには、Ridoc Document Router Pro Version2/Ridoc Document Router Version3の配 信システムが必要です。また、初期設定(管理者用)の「ファイル送受信設定」で、 「配信サーバー からの接続」を[許可]に設定し、 [詳細]を押して表示される画面の「配信オプション」で[あ り]を選択する必要があります(⇒ P.180 「配信サーバーからの接続」 )。 3 補足 ❒ 詳細設定画面には、ファイル送信、文書蓄積、メール/ファクス送信、配信で共通のボタンがあり ます。共通ボタンの機能につては、P.67 「詳細設定画面」をご覧ください。 ❒ ワンタッチ画面は、ファイル送信、文書蓄積、メール/ファクス送信、配信で共通の画面です。ワ ンタッチ画面の構成については、P.67 「ワンタッチ画面」をご覧ください。 参照 ⇒ P.86 「紙原稿の送信・蓄積・配信設定をワンタッチボタンに登録する」 配信の設定に使用する詳細設定画面の構成は次のとおりです。 1. 配信用キー 宛先(配信先)、送信者、件名、文書名の設 定に使用します。 参照 ⇒ P.77 「宛先を設定する」 ⇒ P.79 「送信者を設定する」 ⇒ P.79 「件名を設定する」 ⇒ P.80 「文書名を設定する」 76 配信の設定 宛先を設定する Ridoc Document Router Pro Version2/Ridoc Document Router Version3の配信システムのアドレス帳に 登録されている宛先を表示させ、配信宛先を設 定します。 B 目的の宛先を選択します。複数選択でき ます。 選択した宛先が反転表示され、画面上部の表 示エリアに表示されます。 補足 ❒ ゲストでログインしている場合は、誰でも使 用できるアドレス帳に登録されている宛先 を表示します。 3 ❒ 個人ユーザーでログインしている場合は、同 じユーザーに設定されている宛先を表示し ます。個人メニューログイン後、配信宛先を 自動的に更新します。 ❒ 配信宛先更新中は、配信機能を使用すること ができません(画面右上にステータスアイコ ンが表示されます⇒ P.14 「ゲストメニュー 画面」)。 [配信]タブ、また、配信宛先を含 むワンタッチボタンは選択できない状態に なります。配信宛先の更新が完了し、ステー タスアイコンが消えるまでお待ちください。 ❒ 最大200件の宛先を指定できます。 A[宛先]を押します。 補足 ❒ 選択状態を解除するには、解除したい宛 先をもう一度押します。 ❒[宛先表更新]を押すと、宛先表が最新に 更新されます。 ❒ 目的の宛先が表示されていないときは、 [▲前へ]または[▼次へ]を押して表示 させます。 ❒[あ]∼[わ]を押すと、押したひらがな の行で始まる名称のみが表示されます。 ❒[登録番号指定]を押すと、宛先ごとの登 録番号指定して、宛先を設定できます (⇒ P.78 「登録番号を指定する」) 。 ❒[検索]を押すと、 「名称」 「コメント」を キーにして宛先を検索できます(⇒ P.78 「配信宛先を検索する」 )。 C[OK]を押します。 選択した宛先が設定されます。 配信宛先指定画面が表示されます。 77 it機能の基本操作 登録番号を指定する 配信宛先を検索する 登録番号とは、配信宛先指定画面の宛先一覧で、 それぞれの宛先の左端に表示される番号です。 [配信宛先]では、宛先の各項目(「名称」、「コ メント」 )を使って、目的の宛先を検索できます。 登録番号を指定して該当する宛先を呼び出し、 宛先を設定できます。 A 配信宛先指定画面で[検索]を押します。 A 配信宛先指定画面で[登録番号指定]を押 します。 3 検索条件を入力する画面が表示されます。 B テンキーで5桁の登録番号を入力し、その まま数秒間待ちます。 入力した登録番号に該当する宛先が選択さ れた状態になります。 B[名称]または[コメント]を押します。 ソフトキーボードが表示されます。 C 検索対象にする文字列を入力します。 参照 ⇒ P.207 「文字の入力のしかた」 補足 ❒ 該当する宛先がない場合はメッセージ が表示されます。 ❒ 登録番号は表示どおりに必ず 5 桁で入力 したください。例えば、”1” ではなく ”00001”と入力してください。 ❒ 登録番号を入力し直すときは、 [クリア] を押します。 C[OK]を押します。 宛先が設定されます。 78 補足 ❒ 選択した項目に入力した文字列を含む 宛先が検索されます。 ❒ たとえば、 「名称」に「kawa」を入力した 場合、「kawada」、「fukawa」、「kokawaji」 など、名称に「kawa」を含む宛先が検索 されます。 ❒ 複数の項目に文字列を入力した場合、入 力したすべての項目の条件を満たす宛 先が検索されます。 ❒ 入力した文字列を削除するときは、項目 の右の[クリア]を押します。 配信の設定 D[OK]を押します。 E[検索実行]を押します。 C[OK]を押します。 送信者が設定されます。 件名を設定する 件名の設定は、登録済みの一覧から選択する方 法と、直接入力する方法があります。 補足 3 ❒ 件名は、登録されている内容が表示されてい ます。 検索結果が表示されます。 補足 ❒ 目的の宛先が表示されていないときは、 [▲前へ]または[▼次へ]を押して表示 させます。 ❒[全件表示]を押すと、検索結果を解除し て、もう一度すべての宛先を表示できま す。 F 別の条件で検索するときは、手順AからE の操作を繰り返します。 送信者を設定する ❒ 件名にキーワードを入力して、年月日や時分 などを自動的に変換することができます(⇒ P.220 「定型文のキーワード変換」 )。 参照 ⇒ P.79 「一覧から選択する」 ⇒ P.80 「直接入力する」 一覧から選択する 補足 ❒ 選択する件名は、あらかじめ件名の登録画面 で登録しておきます。⇒ P.132「件名の登録」 A[件名]を押します。 補足 ❒ 送信者は複数設定できません。 A[送信者]を押します。 B 目的の件名を選択します。 補足 送信者指定画面が表示されます。 B 宛先の指定と同様の方法で、送信者を1件 だけ指定します。 ❒ 目的の件名が表示されていないときは、 [▲前へ]または[▼次へ]を押すか、テ ンキーで目的の件名があるページ番号を 押して、 【#】キーを押して表示させます。 C[OK]を押します。 件名が設定されます。 79 it機能の基本操作 直接入力する A[件名]を押します。 B[直接入力]を押し、表示されるソフト キーボードから入力します。 補足 ❒ 入力範囲は半角256文字、全角128文字以 内ですが、配信で使用される文字数は、 先頭の半角 128 文字、全角 64文字以内で す。 3 一覧から選択する 補足 ❒ 選択する文書名は、あらかじめ文書名の登録 画面で登録しておきます。⇒ P.134 「文書名 の登録」 A[文書名]を押します。 ❒ 選択した件名をソフトキーボードで編 集が可能です。例えば、件名指定画面で 件名「月例会のお知らせ」を選択したあ とに[直接入力]を押して表示されたソ フトキーボードで、 「3月の」と入力して 「3月の月例会のお知らせ」を件名として 設定できます。 参照 ⇒ P.207 「文字の入力のしかた」 C[OK]を押します。 D[OK]を押します。 件名が設定されます。 文書名を設定する 文書名の設定は、登録済みの一覧から選択する 方法と、直接入力する方法があります。 補足 ❒ 文書名は、登録されている内容が表示されて います。 ❒ 文書名に何も登録していない場合は、“年月 日時分秒”が自動的に表示されます。 ❒ 文書名にキーワードを入力して、年月日や時 分などを自動的に変換することができます (⇒ P.220 「定型文のキーワード変換」) 。 参照 ⇒ P.80 「一覧から選択する」 ⇒ P.80 「直接入力する」 80 B 目的の文書名を選択します。 補足 ❒ 目的の文書名が表示されていないとき は、 [▲前へ]または[▼次へ]を押すか、 テンキーで目的の件名があるページ番 号を押して、 【#】キーを押して表示させ ます。 C[OK]を押します。 文書名が設定されます。 直接入力する A[文書名]を押します。 B[直接入力]を押し、表示されるソフト キーボードから入力します。 参照 ⇒ P.207 「文字の入力のしかた」 C[OK]を押します。 D[OK]を押します。 文書名が設定されます。 配信の設定 送信オプションの設定 [送信オプション]を押して、送信する画像の ファイル形式を設定します。 送信する画像のファイル形式が[画像PDF]の場 合は、OCRの設定や画像PDFにパスワードや有 効期間などを設定することができます。 補足 ❒ 配信時、TIFF、JPEG、PNG、PDF、PowerPoint、 CSV、テキスト以外のファイル形式は、すべ て画像ファイル(JPEG、PNGなど)に変換さ れます。 3 参照 ⇒ P.63 「送信オプションの設定」 件名・文書名を新規登録/変 更/消去する 件名、文書名を設定する画面で、件名、文書名の 新規登録、内容の変更、消去をすることができま す。 制限 ❒ 管理者用設定のセキュリティー設定のゲス トメニュー制限で、 [登録/変更/消去]を表示 しないように設定している場合は、件名の新 規登録、内容の変更、消去をすることはでき ません。 A 件名、文書名を指定するそれぞれの画面 で、[登録/変更/消去]を押します。 登録済みの件名、文書名の一覧が表示されま す。 以降の操作は、ゲスト用 / 個人設定画面での 手順と同じです。 参照 件名⇒ P.132 「件名の登録」 文書名⇒ P.134 「文書名の登録」 81 it機能の基本操作 処理結果/状態を確認する 送信、蓄積、配信、印刷結果または状態などを確 認できます。 補足 ❒ 1回の通信でファイル送信、メール/ファクス 送信、配信を行った場合、それぞれの結果は 別々に記録されます。 ❒ 処理結果は、管理者用設定の履歴管理で設定 されている保管期間を過ぎると、自動的に消 去されます(⇒ P.182 「履歴管理」 )。 3 ❒ 管理者権限ユーザーは、全ユーザーの処理結 果を確認できます。 ❖ 送信者/ユーザー名 メール / ファクス送信時には返信先が、蓄積 時にはユーザー名が、ファイル送信、印刷時 にはユーザー名などが、配信時には送信者 が、それぞれ表示されます。 ❖ 件名/文書名等 メール/ファクス送信時には件名が、蓄積時・ ファイル送信時には文書名が、印刷時には フォーム名称などが、配信時には件名と文書 名が、それぞれ表示されます。 ❖ 処理結果/状態 処理の結果と、結果が記録された日時が表示 されます。 確認できる項目 処理を確認する ❖ 種別 入力メディアまたは本機が受信したデータ などの種別です。 ❖ 受付日時 処理の指示を受け付けた日時が表示されま す。 確認の操作は、ゲスト/個人メニュー画面などか ら行います。 A 画面右上の[履歴/状態表示]を押しま す。 処理の一覧が表示されます。 ❖ 宛先/出力先等 送信先または出力先がアイコンと文字で表 示されます。複数の宛先を選択した場合は、1 件目に選択された宛先が表示されます。 アイコンの意味は次のとおりです。 アイコン アイコンの意味 メール送信、メール転送、結 果メール、配信 ファクス送信 ファイル送信・外部サーバ送 信(バックアップ) 文書蓄積(一般文書/受信ファ クス/受信メール/未送信トレイ) 印刷、フォーム一覧印刷 (フォームのみ選択印刷含む) システム印刷、システム 公開アドレス帳更新 82 B 処理の一覧を確認します。 補足 ❒ 処理は一度に 11 件まで表示されます。 [▲前へ]または[▼次へ]を押すと表示 が切り替わります。 ❒ 見出しを押すとソートできます。 ❒ 画面下部にあるHD残容量アイコンで、本 機に内蔵されているハードディスクの 残量を確認できます。 処理結果/状態を確認する C[閉じる]を押します。 元の画面に戻ります。 詳細情報を確認する A 一覧から詳細情報を確認したい処理を選 補足 ❒ 処理の詳細画面下部の[この処理を取り 消す]を押しても、処理を取り消すこと ができます。 ❒ 処理結果/状態が「待機中」 「準備中」 「印 刷中」の処理は取り消すことができま す。ただし、詳細表示中に処理が完了し た場合は、取り消すことができません。 択して反転表示させ、 [詳細表示]を押し ます。 処理の詳細が表示されます。 処理の一覧を印刷する 3 A 履歴/状態表示画面で[一覧印刷]を押します。 確認のメッセージが表示されます。 B[確認]を押します。 元の画面に戻ります。 B【スタート】キーを押します。 処理の取り消しをする A 一覧から取り消したい処理を選択して反 転表示させます。 B[処理の取消]を押します。 確認メッセージが表示されるので、再度[取 り消す]を選択します。 管理レポートが印刷されます。 送信エラー、印刷エラー、 配信エラーが通知されたとき メールやファイルの送信エラー、文書/画像の印 刷エラー、配信エラーが発生した場合は、本機で は次のように動作します。 • 処理結果/状態にエラーコードが表示されます。 • 送信エラー、配信エラーの場合は、送信文書 が未送信トレイに蓄積されます。 • 送信されたメールが送信先でエラーになっ た場合、エラーメールが送信者メールアドレ ス宛に送られます。工場出荷時の設定では受 信メールボックス [01] にエラーメールが蓄 積されます。 参照 ⇒ P.193 「こんなときには」 83 it機能の基本操作 蓄積文書の管理 本機に蓄積された文書のOCR、文書の消去、およ び蓄積時に設定した文書情報を変更できます。 C 必要に応じて次の文書情報を変更します。 制限 ❒ 個人ユーザーの公開文書については、文書名 とユーザー名のみ閲覧することができます。 文書情報を変更することはできません。 A it機能ゲスト/個人メニュー画面の[蓄積文 3 書]を押します。 B OCR実行、消去、または文書情報の変更を したい文書の下に表示されている[文書 管理]を押します。 ❖ 文書名 文書名を変更する場合は、 [文書名]を押 して表示された画面で、文書名を選択す るか文書名を入力します(⇒ P.39 「文書 名の設定」) 。 ❖ ユーザー名 補足 ❒ パスワードが設定されている文書を選 択したときは、パスワードを入力する画 面が表示されます。正しいパスワードを 入力して[実行]を押してください。 ❒ パスワードを忘れた場合は、本機の管理 者に問い合わせてください。 ユ ー ザ ー 名 を 変 更 す る 場 合 は、 [ユ ー ザ ー 名]を 押 し て 表 示 さ れ た 画 面 で、 ユーザー名を選択するかユーザー名を 入力します(⇒ P.39 「ユーザー名の設 定」) 。 ❖ パスワード パ ス ワ ー ド を 変 更 す る 場 合 は、 [パ ス ワード]を押して表示された画面で、テ ンキーでパスワードを入力します(⇒ P.40 「パスワードの設定」) 。 公開文書や、他の個人ユーザーの文書の パスワードは変更できません。 ❖ 自動消去 選択した文書を自動消去処理の対象に するかどうかを選択します。 [許可]を選 択した場合、管理者用設定の蓄積文書管 理画面の「自動消去設定」の設定内容に 従って自動消去処理が行われます。 参照 ⇒ P.181 「蓄積文書管理」 84 蓄積文書の管理 ❖ OCR実行 [OCR 実行]を押すと、選択した文書の OCR 処理が開始されます。受信メール、 受信ファクス、未送信トレイの蓄積文書 は自動的に OCR を実行されず、ここで OCR実行します。 3 新しく蓄積された文書では、OCRが実行 されていないと、キーワード検索にヒッ トしなくなります。 ❖ 文書消去 [文 書 消 去]を 押 し て 表 示 さ れ た メ ッ セージに対して[消去する]を押すと、選 択した文書が消去されます。 ❖ エラー表示消去 [エラー表示消去]を押すと選択した文 書のエラー表示が消去されます。受信 メール、受信ファクスに対してのみ有効 です。 参照 P.199 「受信したファクス文書の転 送、ファクスメールのファクス送信 に失敗したとき」 85 it機能の基本操作 紙原稿の送信・蓄積・配信設定をワンタッチボ タンに登録する 設定した送信条件・蓄積条件・配信条件をワン タッチボタンに登録できます。 A 送信・蓄積・配信の設定が終わった送信・ 蓄積画面で、画面下部の[現在の設定をワ ンタッチ登録]を押します。 3 現在の設定を登録画面が表示されます。 B 設定を登録するボタンを選択します。新 規に登録する場合は[*未登録]を押しま す。 C 表 示 され たソ フト キ ーボ ード か らワ ン タッチボタンの名称を入力し、 [OK]を押 します。 ワンタッチボタン編集画面が表示されます。 補足 ❒ ワンタッチボタンの名称の登録範囲は、 半角64文字以内、全角32文字以内です。 ❒ ワンタッチボタンの名称を修正したい ときは、[名称設定]を押します。 参照 ⇒ P.207 「文字の入力のしかた」 D 必要に応じて[アイコン選択]を押して、 表示されたアイコン選択画面から任意の アイコンを選択し、 [OK]を押します。 86 E 必要に応じて文字サイズを設定します。 [小さく]または[大きく]を押して、文字の 大きさを設定します。 F[設定]を押します。 送信条件・蓄積条件・配信条件がワンタッチ ボタンに登録され、送信・蓄積画面に戻りま す。 4. 文書・画像を印刷する 蓄積文書、各メディアに保存されている画像を印刷します。 印刷形式は、レイアウト印刷、またはリピート印刷です。印刷フォームを指定した印刷もできます。 また、本機で受信したメールをメールボックスの設定に従って、自動的に印刷します。 印刷条件設定画面について 印刷条件の設定に使用する画面の構成は次のとおりです。 2 3 4 5 6 7 1. [仕上げ] 印刷した文書・画像をソートまたはスタック して出力するか、パンチ穴を開けるか、ス テープラーで閉じるかを設定します。 2. [履歴/状態表示] 本機の通信・印刷記録が表示されます。 3. 選択済みの画像の状態 紙原稿を読み取った場合、原稿のページ数が 表示されます。 メディア内の画像や蓄積文書を選択した場 合、選択済みの画像の枚数と容量が表示され ます。 4. [ファイル選択へ] メディア文書画面または蓄積文書画面へ戻 ります。 5. [印刷オプション] PDFの注釈を印刷するかどうかを設定します。 6. [印刷フォーム] 印刷する画像を割り付けるフォーム選択画 面が表示されます。 選択したフォームが表示されます。 参照 ⇒ P.93 「フォームを選択する」 7. [選択ファイル確認] 印刷する画像を拡大して確認したり、並び順 の変更、不要な画像の選択解除ができます。 参照 ⇒ P.56 「選択したファイルを確認する」 87 文書・画像を印刷する 印刷条件の設定 印刷するときの条件を以下の項目から設定でき ます。 ❖ 印刷カラー フルカラー印刷、白黒印刷、2色印刷(黒とシ アン、黒とマゼンタ、黒とイエロー)から選 択します。 ❖ フォーム形式/集約 レイアウト印刷するか、リピート印刷するか を設定します。 レイアウト印刷は、選択した画像を指定した フォームと合成して1画像ずつ印刷します。 補足 ❒ 2 色印刷は黒文字に赤文字で添削した原 稿など、文字を 2 色で色分けした原稿を 印刷するのに適しています。写真などの ように色の境界がはっきりしていない 画像を印刷するのには適していません。 4 リピート印刷は 1 つの画像を 1 ページに繰り 返し印刷します。 ❖ 画質/両面 画質を優先して印刷するか、速度を優先して 印刷するかを選択します。 [画質優先]を選択すると、画質を優先して印 刷します。 [速度優先]を選択すると、 [画質優先]より 画質が劣りますが、印刷の指示をしてから印 刷されるまでの時間は短くなります。 補足 ❒ 工場出荷時の設定は[速度優先]です。 ❒ 画質優先は速度優先に比べ印刷に時間 がかかりますが、高品質に印刷できま す。 ❒[画質優先]で印刷する場合、白黒の画像 でも4 色すべてのトナーが使われます。 ❒ 白黒の画像を[速度優先]で印刷する場 合、黒1色だけが使われます。 用紙の両面に印刷する場合は、 [両面印刷]を 押します。 [両面印刷]を押して表示される画面で、ひら き方向を選択します。 ひらき方向を設定しない場合は、 [解除]を押 します。 補足 ❒ 仕上げのステープルで中とじを選択し ている場合は、両面印刷できません。中 とじが選択されている場合は、確認の メッセージが表示されます。 88 補足 ❒ フォームを指定しない場合は、レイアウ ト印刷、リピート印刷のどちらを実行し ても印刷結果は同じ形式になります。 集約印刷する場合は、 [集約印刷]を押します。 [集約印刷]を押して表示される画面で、並び 順を選択します。 また、仕切り線の[する] [しない]を選択し ます。 並び順を設定しない場合は、 [解除]を押しま す。 補足 ❒ 仕上げのステープルで中とじを選択し ている場合は、集約印刷できません。中 とじが選択されている場合は、確認の メッセージが表示されます。 ❖ 用紙選択 印刷する用紙がセットされている給紙トレ イを選択します。 選択できるサイズは次のとおりです。 A3 、A4 、A4 、B4 、A5 、 A5 、A6 、B5 、B5 、B6 、ハ ガキ 、往復ハガキ 、11×17 、8 1/2 ×14 、8 1/2×11 、8 1/2×11 、5 1/2 ×8 1/2 、不定形 印刷条件の設定 補足 ❒[自動用紙選択]を選択した場合、画像の サイズに合わせて用紙が選択されます。 ❒ 特定の用紙を選択した場合、用紙に合わ せて画像が変倍されます。 ❖ 部数 テンキーで印刷部数を設定します。 仕上げ 必要に応じて、印刷した文書・画像をソート/ス タックして排出するか、パンチ穴を開けるか、ス テープラーでとじるかの設定をします。 [仕上 げ]タブを押して、以下の項目を設定します。 フィニッシャーが装備されていない場合は、 「パ ンチ」「ステープル」の設定は無効です。 4 ❖ ソート/スタック 印刷する文書・画像が2枚以上で印刷部数が2 部以上の場合に有効です。 選択した文書・画像を1部ずつページ順にそ ろえて印刷する場合は、 [ソート]を選択しま す。 選択した文書・画像をページごとにそろえて 印刷する場合は、 [スタック]を選択します。 ❖ パンチ 印刷した文書・画像にパンチ穴を開けます。 パンチ穴を開ける位置を選択します。 ❖ ステープル 印刷する文書・画像が2枚以上の場合に、ス テープラーでとじます。ステープラーでとじ る位置を選択します。 [中とじ]を選択した場合は、表示される画面 で開き方を選択します。 補足 ❒ 両面印刷、集約印刷を選択している場合 は、仕上げのステープルで中とじを選択 できません。両面印刷、集約印刷が選択 されている場合は、確認のメッセージが 表示されます。 89 文書・画像を印刷する 印刷する 印刷条件設定画面から印刷を実行するときの操 作手順は次のとおりです。 補足 ❒ 画 像 以 外 で 印 刷 で き る フ ァ イ ル 形 式 は、 PDF・テキスト・CSV・PowerPoint形式です。 D[印刷画面へ]を押します。 印刷設定画面が表示されます。 E 印刷条件を設定します。 ❒ PDF ファイルの印刷には Adobe 社の PDF Libraryを使用します。 ❒ パスワードなど、セキュリティで保護された ファイルは印刷できません。 A メディア画像を印刷するときは、メディ 4 アをセットします。 参照 メディアをセットする手順は、P.225「メ ディアについて」を参照してください。 B it 機能ゲスト / 個人メニュー画面で入力メ ディアに応じて[メディア文書]または [蓄積文書]を押します。 補足 ❒ フォームだけを印刷する場合は、画像、 文書を選択せずに[印刷画面へ]を押し て、手順Eへ進みます。 C 文書やフォルダーを選択し、印刷したい 画像または文書を選択します。 F 必要に応じて印刷フォーム、仕上げを設 定します。 参照 ⇒ P.89 「仕上げ」 ⇒ P.96 「フォームを選択する」 G PDFの注釈を印刷したいときは、[印刷オ プション]を押します。[する]を選択し [OK]を押します。 H【スタート】キーを押します。 印刷が始まります。 補足 ❒ 印刷時に用紙がなくなった場合は、本機 のプリンター機能でエラーが表示され ます。本機の【プリンター】キーを押し てプリンター機能に切り替えた後、画面 の指示に従って用紙を補給してくださ い(⇒ 『プリンター機能編』 )。 参照 画像または文書選択の手順は、入力メ ディアに応じて、P.42 「メディアから画 像/文書を選択する」、またはP.47 「蓄積 文書を選択する」を参照してください。 90 ❒ 複 合 機 本 体 認 証 設 定 が で き ま す(⇒ P.187 「個人メニュー認証設定」 )。it機能 に設定されているこれらの値と、本機の システム初期設定で設定されている値 が異なると、印刷できない場合がありま す。同じ値を設定してください。 ❒ 同じ値を設定しても印刷できない場合 は、本機、またはit機能の管理者にお問い 合わせください。 印刷する 手差しを使用して印刷する D[用紙サイズ]を押します。 手差し用紙サイズ指定画面が表示されます。 操作の前に 手差しトレイを使用して特定の用紙を印刷 する場合は、プリンター機能側での設定が必 要です。P.91 「手差し用紙サイズの設定」を 参照して設定を行ってください。 手差しトレイに用紙をセットして印刷するとき の操作手順は次のとおりです。 参照 手差しトレイに用紙をセットする手順は、 『プリンター機能編』 「手差しトレイに用紙を セットする」を参照してください。 手差しトレイにセットできる用紙の種類に ついては、 『全体編』 「用紙について」を参照 してください。 A 手差しトレイに用紙をセットして、「印刷 する」の操作手順の手順A∼手順Dに従っ て、印刷設定画面を表示させます。 B 用紙選択の[手差し]を押します。 E 手差しトレイにセットした用紙のサイズ 4 を選択します。 F[OK]を押します。 G[OK]を押します。 H「印刷の操作手順」の手順 E ∼手順 H に 従って印刷を実行します。 手差し用紙選択画面が表示されます。 手差し用紙サイズの設定 次の用紙を使用する場合は、本機のプリンター 機能の初期設定で手差し用紙サイズを設定する 必要があります。設定されていない場合は正し く印刷されない場合があります。 A3 、A4 、A4 、A5 、A5 、A6 A6 、B4 、B5 、B5 、B6 、B6 ハガキ 、ハガキ 、11×17 、8 1/2×14 8 1/2×11 、8 1/2×11 、5 1/2×8 1/2 5 1/2×8 1/2 、12×18 C 手差しトレイにセットした用紙の種類を 選択します。 、 、 、 、 参照 手差し用紙サイズ設定の詳細については、 『プリンター機能編』 「手差しトレイに用紙を セットする」を参照してください。 設定の操作手順は次のとおりです。 A 本機の【プリンター】キーを押して、プリ ンター機能に切り替えます。 B【初期設定 /カウンター /問合せ情報】キー を押します。 C[プリンター初期設定]を押します。 D[用紙設定]を押します。 91 文書・画像を印刷する E[手差し用紙サイズ]を押します。 F 目的の用紙サイズ設定キーを押して、反 転表示させます。 G[設定]を押します。 手順Eの画面に戻ります。 H【初期設定 /カウンター /問合せ情報】キー を押します。 通常画面に戻ります。 I【it機能】キーを押して、it機能に戻ります。 4 印刷を中止する 印刷を中止する操作は、印刷データの状態に よって、it機能側から操作する方法とプリンター 機能側から操作する方法の2つがあります。 印刷を中止したいデータが現在プリンターから 印刷されているかを確認し、次の手順で操作し てください。 補足 ❒ データがプリンターから印刷されていなく ても、データインランプが点滅・点灯してい ればデータを受信して印刷する状態になっ ています。 中止したいデータが印刷されていな いとき it機能側で操作します。 A it機能ゲスト/個人メニュー画面右上の[履 歴/状態表示]を押します。 B 印刷を中止したい処理を選択します。 C 画面右下の[処理の取消]を押します。 確認のメッセージが表示されます。 D[取り消す]を押します。 印刷が中止されます。 92 中止したいデータが印刷されている とき プリンター機能側で操作します。 A 本機の【プリンター】キーを押して、プリ ンター機能に切り替えます。 B 画面左下の[ジョブリセット]を押しま す。 C 印刷中のジョブを消去するときは、[印刷 中ジョブ消去]を押します。すべてのジョ ブを消去するときは、 [全ジョブ消去]を 押します。 消去の確認画面が表示されます。 D[消去する]を押します。 参照 『プリンター機能編』 「印刷を中止する」 フォームを選択する フォームを選択する フォームとは フォームとは、本機のレイアウト機能のことで、 文書・画像をフォーム内のあらかじめ指定され た領域に割り付けて、印刷することができます。 本機には 200 種類のフォームがあらかじめ登録 されています。 フォームはカテゴリーごとに登録されていま す。カテゴリーを選択するとフォーム選択画面 が表示されます。 検 索 画 面 で フ ォ ー ム 名 称 な ど を 入 力 し て、 フォームを検索することもできます。 補足 ❒ フォームの差込画像数に応じて、画像を選択 してください。 ❒ フォームに割り付ける画像数が多い場合、印 刷に時間がかかることがあります。デジタル カメラの設定を変更する、読み取り時の設定 を変更するなどで画像のファイルサイズを 調整してください。 フォームに割り付けられる情報 フォームには次の情報を割り付けることができ ます。 補足 ❒ フォームによっては表示できない項目があ ります。 ❖ 画像 蓄積・メディア画像を選択したフォームの画 像用の領域に割り付けられます。 4 補足 ❒ 1 つのフォームの中で、複数の画像用領 域があり、複数の画像を割り付ける場合 は、領域の順序に従って割り付けられま す。 ❒ 登録されているフォームの画像用領域 の順序は左上から右下に向かって 1、2、 3...となっています。 参照 本機に登録されているフォームについては P.232 「フォームレイアウト集」を参照して ください。 ❖ 文字情報 通常のフォームでは、割り付けた画像と連動 して、次の文字情報を表示できます。 • ファイル名 • ファイル日付(ファイル作成日時) • 個人情報の名前 補足 ❒ ファイル名、ファイル作成日時の表示/非 表示は、フォーム選択画面のオプション で設定できます。 93 文書・画像を印刷する フォーム選択画面について 印刷設定画面の[印刷フォーム]を押すとカテゴリーを選択する画面が表示されます。その画面でカ テゴリーを選択するとフォーム選択画面が表示されます。 フォームを選択するときに使用する画面の構成は次のとおりです。 ❖ フォーム選択画面 3 4 5 4 8 6 7 1. [カテゴリー選択] カテゴリー選択画面が表示されます。 2. 現在のカテゴリー 現在開いているカテゴリーの名称が表 示されます。 3. [全フォーム表示] [検索] す べての フォーム を表示す る画面と、 キーワード、フォーム名称、用紙サイズ、 差し込み画像方向を使ってフォームを 検索する画面を切り替えます。 6. [オプション] オプション設定画面が表示されます。選 択したフォームに差し込む画像につい て、次の情報を追加することができま す。 • ファイル名 • ファイル日付(ファイル作成日時) • 個人情報の名前 4. フォーム情報 選択したフォームの名称、キーワード、 差込画像数が表示されます。 5. [詳細] 選択したフォームの詳細画面が表示さ れます。 追加するときは[する]を、追加しな いときは[しない]を押します。 94 フォームを選択する 7. [一覧印刷] 現在開いているカテゴリー内のフォー ム一覧を印刷します。 8. フォームの一覧 現在開いているカテゴリーの内容が一 覧表示されます。 補足 ❒ フォームの一覧をすべて表示しきれ ない場合は、 [▲前へ] [▼次へ]を押 して表示を切り替えます。 ❒ 選択済みのフォームは反転表示され ます。選択したフォームのサムネイ ルが画面の右側に表示されます。 4 メッセージを確認して【スタート】キー を押します。 ❖ フォーム詳細表示画面 フォーム選択画面で使用するフォームを選択し、 [詳細]を押すと表示されます。 1. フォームの情報 表示中のフォームの情報です。次の情報 が表示されます。 • ファイル名 • ファイルサイズ • ファイル更新日 • 表示画面の縮小拡大率(%) 3. [全体表示] フォーム全体を表示します。 4. [縮小][拡大] [縮小]を押すと、表示フォームの中心を 基準に縮小表示になります。 [拡大]を押 すと、表示フォームの中心を基準に拡大 表示になります。 2. [閉じる] この画面を閉じ、フォーム選択画面に戻 ります。 95 文書・画像を印刷する フォームを選択する A 印刷条件設定画面の[印刷フォーム]を押 します。 フォームを検索する A フォーム選択画面で[検索]を押します。 検索画面が表示されます。 カテゴリー選択画面が表示されます。 4 B 目的のフォームがあるカテゴリーを押し ます。 フォーム選択画面が表示されます。 B 検索画面で以下の項目を任意に設定し、 [OK]を押します。 ❖ キーワード 表示されたソフトキーボードからキー ワードを入力します。 ❖ 名称 表示されたソフトキーボードから フォームの名称または一部名称を入力 します。 ❖ 用紙サイズ [用紙サイズ]を押して、表示された用紙 サイズ指定画面から選択します。 選択後[OK]を押します。 C フォームを選択します。 フォームを選択するには、目的のフォームを 押して反転表示させます。選択を解除するに は、もう一度押して反転表示を解除します。 別のカテゴリーに目的のフォームがある場 合は、 [カテゴリー選択]を押して、再度カテ ゴリーを選択します。 補足 ❒[検索]を押して、フォームを検索できま す。 96 ❖ 差し込み画像方向 [ヨコ] [タテ] [混在]から選択します。 補足 ❒ 不定形の用紙サイズを選択する場合は、 [不定形]を押して、縦横のサイズを入力 してから[OK]を押して決定します。 C[検索実行]を押します。 検索結果が表示されます。 受信メールの印刷 受信メールの印刷 受信メールを自動的に印刷できます。 本機にはクライアントコンピューターから、ま たはインターネット対応ファクス機から本機に 登録されている印刷メールのメールアドレス宛 に送信されたメールを自動的に印刷する機能が あります。 受信したメールは、いったん本機のハードディ スクに蓄積され、メールの添付ファイルが印刷 されます。 印刷メールのアドレス 印刷メールのアドレスのアカウント名とパラ メータを変更することにより、フルカラー印刷、 白黒印刷、または 2 色印刷でメールを印刷した り、印刷部数を設定したりすることができます。 補足 ❒ 印刷メールのアカウントとアドレスは P.100 「メール受信時の自動処理」を参照してくだ さい。 4 添付ファイルの印刷 印刷できる受信メールの添付ファイルは、TIFF (シングル、マルチページ)形式、PNG形式、JPEG 形式の画像ファイルです。 参照 ⇒ P.223 「本機で対応可能なファイル形式」 添付ファイルは、1ページに1ファイルずつ印刷 されます。添付ファイルが複数ある場合は、ファ イル数分のページが印刷されます。 メールの送信者や件名などの情報が各ページの ヘッダーとフッターに印刷されます。 印刷される情報は次のとおりです。 ヘッダー 受信日時(メールの 受信日時) 送信者(Fromのメー ルアドレス) ページ番号 フッター 件名(受信メールの Subject) 補足 ❒ 印刷に使用される用紙のサイズは、添付画像 のサイズに合わせて自動選択されます。A4 サイズを超えるサイズの場合は、セットされ ている他の用紙から、A4 サイズに近い用紙 (大きい方のサイズが優先)を選択して印刷 します。 ❒ インターネット対応ファクス機から受信し た画像は、自動的に解像度が以下のように変 換されて蓄積されます。 • 通常は200dpi×200dpi • 添付画像が 400dpi以上の場合は 400dpi× 400dpi 97 文書・画像を印刷する 4 98 5. ネットワークを利用してできる 機能 ネットワーク上の本機とクライアントコン ピューターの位置づけ AGR005S 1. 本機 クライアントコンピューターから送信され たメール、またはインターネット対応ファク ス機から送信された画像を本機の受信メー ルボックスで受信した場合、受信メールボッ クスの設定に従って蓄積したり、メールに添 付されている画像を印刷したりします。 また、本機でファクス受信した場合、受信 ポートごとの設定に従って自動的にファク ス転送されます。 2. クライアントコンピューター 印刷が設定されている本機のメールアドレ ス宛にメールを送信して、印刷を依頼するこ とができます。 補足 ❒ OCR テキスト付きの PDF とは、スキャ ナーで読み込んだ文書がPDFに変換され るときに、透明なテキストデータが生成 され、画像の上に貼り付けられたPDF文 書のことです。これにより、PDF文書は全 文検索が可能になり、元のイメージと同 じように見ることができます。 ❒ 全文検索とは、複数の文書にまたがって キーワードの文字列を検索し、検索結果 を画面上に表示させ、目的の文書を閲覧 することが可能なシステムのことです。 Webブラウザから本機の蓄積文書を閲覧、ダ ウンロードすることができます。テキストを 含む蓄積文書(例えば、OCRテキスト付きの PDF)に対しては全文検索が可能です。 また、文書名、ユーザー名、パスワードの設 定など、文書情報の編集もできます。 99 ネットワークを利用してできる機能 メール受信時とファクス受信時の自動処理 本機でメールを受信したとき、ファクスを受信 したときの自動処理について説明します。 補足 ❒ 受信ファクスの転送を使用する場合は、オプ ションのファクス機能を導入する必要があ ります。 メール受信時の自動処理 本機にはあらかじめ、次の8つの受信メールボッ クスが登録されています。 エラー/印刷/蓄積の合計6つのメールボックスに は、次の書式のメールアドレスが設定されます。 5 • メール受信プロトコルがSMTPの場合 アカウント名 = パラメーター . ユーザー名 @ ホスト名.ドメイン名 アカウント名 = パラメーター . ユーザー名 @ 本機のIPアドレス • メール受信プロトコルがPOP3/APOPの場合 アカウント名 = パラメーター . ユーザー名 <POPメールアドレス> 補足 ❒ “=パラメータ”は印刷部数を設定するもので す。 ❒ 例えば、フルカラーで5部印刷したい場合の印刷 メールのアドレスは次のとおりです。本機のホ スト名を host、ドメイン名を it、ユーザー名を guestと想定した場合です。[email protected] ファクスメールの2つのメールボックスには、次 の書式のメールアドレスが設定されます。 • メール受信プロトコルがSMTPの場合 アカウント名 = 送信先ファクス番号 . ユー ザー名@ホスト名.ドメイン名 アカウント名 = 送信先ファクス番号 . ユー ザー名@本機のIPアドレス • メール受信プロトコルがPOP3/APOPの場合 アカウント名 = 送信先ファクス番号 . ユー ザー名<POPメールアドレス> 補足 100 ❒ 例えば、添付画像を03–1234–5678に表紙付きで ファクス送信したい場合のファクスメールの アドレスは次のとおりです。本機のホスト名を host、ドメイン名をit、ユーザー名をguestと想定 した場合です。[email protected] ❒ ファクスメールの送信元には、送信結果が自 動的にメール通知されます。 ❖ エラーメール アカウント名:sender 送信したメールがエラーになって戻ってき たときに受信するためのメールボックスで す。 ❖ 印刷メール(フルカラー) アカウント名:printfc 受信したメールをフルカラーで印刷します。 ❖ 印刷メール(白黒) アカウント名:printk 受信したメールを白黒で印刷します。 ❖ 印刷メール(黒マゼンタ) アカウント名:printkm 受信したメールを黒とマゼンタの2色で印刷 します。 ❖ 印刷メール(黒シアン) アカウント名:printkc 受信したメールを黒とシアンの2色で印刷し ます。 ❖ 印刷メール(黒イエロー) アカウント名:printky 受信したメールを黒とイエローの2色で印刷 します。 ❖ 文書蓄積メール アカウント名:store 受信メールを一般文書に蓄積します。 ❖ ファクスメール(表紙付き) アカウント名:fax 受信したメールに添付されている画像を送 付状付きでファクス送信します。送信時は、 「ファクスメールのファクス送信条件」の「送 信ポート番号」で設定されているポートを使 用します(⇒ P.149 「ファクスメールのファ クス送信条件」) 。 参照 P.266 「ファクス送付状」 メール受信時とファクス受信時の自動処理 ❖ ファクスメール(表紙なし) アカウント名:faxn 受信したメールに添付されている画像を送 付状なしでファクス送信します。送信時は、 「ファクスメールのファクス送信条件」の「送 信ポート番号」で設定されているポートを使 用します(⇒ P.149 「ファクスメールのファ クス送信条件」) 。 補足 ❒ 受信メールボックスは、it 機能ゲスト/個人メ ニュー画面で[蓄積文書]を選択して、表示さ れた蓄積文書のフォルダー選択画面で[受信 メール]を選択すると、内容を確認できます。 ❒ 本機で受信可能なメールサイズは最大 20MBまでです。 ❒ メールサイズが 20MB 以上のメールを受信 した場合は、次のように動作します。 • メール受信プロトコルがSMTPの場合 エラーコード 552 を送信先に返し、メー ルを受信しません。 • メール受信プロトコルが POP3/APOP の 場合 20MB以上のメールは受信できないので、 POP サーバー上にメールが残ります。確 認のうえ、クライアントコンピューター から POP サーバーの当該メールを 2 週間 以内に削除してください。 受信ファクスの振り分け転 送について ファクスの発信元(CSI/RTI)と、登録した発信 元(CSI/RTI)とが完全に一致したときは、指定 したメール宛先またはファイル宛先へ受信ファ クスが転送されます。送信相手が指定した発信 元(CSI/RTI)に一致する発信元(CSI/RTI)が登 録されていない場合は、受信ポートによる振り 分け転送が行われます。 発信元(CSI/RTI)とは、発信元ファクス番号 (CSI)または表示用発信元名称(RTI)のことで す。it機能では受信したファクスの識別にいずれ かの情報を使用しています。 重要 ❒ 操作部の【ファクス】キーを押して、ファク ス機能に切り替えます。ファクス機能の初期 設定、管理者用設定で、ファクス受信した文 書をハードディスクに「蓄積する」に設定し てください。 参照 ⇒『ファクス機能 応用編』 「受信文書設 定」 ❒ 管理者用設定のファクス設定で、ファクスの 発信元(CSI/RTI)を必ず登録してください。 ❒ 管理者用設定のファクス設定で、受信ファク ス転送を「する」に設定し、ファクス転送先 を必ず登録してください。 参照 ⇒ P.176 「ファクス設定」 受信ファクス転送の設定時に本機でファクス受 信した場合は、次の順序で文書が蓄積・転送され ます。 A ファクス受信した文書が蓄積文書の受信 ファクスフォルダーに蓄積されます。 B 設定に従い、受信ファクス文書がファク 5 ス転送先にメールまたはファイル送信さ れます。 補足 ❒ 蓄積文書の受信ファクスフォルダーに はTIFF形式の画像で蓄積されます。 ❒ ファクス転送時は設定されているファ イル形式、自動回転の設定で転送されま す。 - 受信メールボックスのメールアドレスの 書式について すべての受信メールボックスのメールアドレス は、 受信プロトコルにより、 次の書式になります。 • メール受信プロトコルがSMTPの場合 “表示名”<アカウント名=パラメーター .ユー ザー名@ホスト.ドメイン名> または、 “表示名”<アカウント名=パラメーター .ユー ザー名@IPアドレス> • メール受信プロトコルがPOP3/APOPの場合 “ 表示名 [ アカウント名 = パラメーター . ユー ザー名]”<POPメールアドレス> または、 アカウント名 = パラメーター . ユーザー名 <POPメールアドレス> ❖ 表示名任意の「名前」を設定できます。 個人ユーザーの場合は、個人設定の個人情報 の「名前」が設定されます。 101 ネットワークを利用してできる機能 ❖ 表示名は送付先として表示されます (ファクスメールの場合)。 ファクスメールの場合はメールアドレスの 「表示名」をファクス送信状の「送付先」に表 示します。 ❖ アカウント名は受信メールボックスご とに設定されています。 アカウント名の種類については、 P.100「メー ル受信時の自動処理」を参照してください。 ❖ パラメーターは印刷メールとファクス メールに有効です。 印刷メールの場合は「印刷部数」、ファクス メールの場合は「送信先ファクス番号」をパ ラメーターに設定します。 印刷メールの「=印刷部数」は省略できます。 ファクスメールの「= 送信先ファクス番号」 を省略すると、メールの蓄積のみ行われま す。 印刷メールの例)アカウント名printfcのメー ルボックスで、5部印刷する場合は、アカウン トとパラメータを次のように設定します。 printfc=5 ファクスメールの例)アカウント名 fax の メールボックスで、送信先ファクス番号が 03–1234–5678 の場合は、アカウントとパラ メータを次のように設定します。 fax=0312345678 5 ❖ ユーザー名はゲスト用 / 個人設定の個人 情報の「ユーザー名」が設定されます。 ゲストユーザーの場合のみユーザー名を省 略することができます。 ❖ ホスト名 / ドメイン名は管理者用設定の ネットワーク設定の内容が設定されま す(SMTP 受信のメールアドレスの場 合) 。 ドメイン名が設定されていない場合は、「ホ スト名.ドメイン名」は「本機のIPアドレス」 になります。 ❖ POP メールアドレスは管理者用設定の メール設定で設定したアドレスが設定 されます(POP3/APOP受信のメールア ドレスの場合)。 参照 ⇒ P.172 「メール設定」 102 補足 ❒ POPメールアドレスを使用して、本機どうし でメールの送受信を行う場合に設定する メール宛先は、あらかじめ「名称」にメール アドレス書式の“表示名[アカウント名=パラ メーター .ユーザー名]”を入力し、 「メールア ドレス」にPOPメールアドレスを入力して登 録してください。例えば、表示名が「企画部」 、 アカウント名が「Printk」 、パラメーター(印 刷部数)が10、ユーザー名が「guest」の場合 は、企画部[printk=10.guest]と名称に入力して ください。 ❒ 1度に同じPOPメールアドレスへは送信でき ません。1度に送信した場合は、先頭の1件だ けが有効となり、残りはエラーとなって送信 されません。 - 受信ファクスのファイル転送時のファイ ル名について 転送先に指定したファイル宛先の設定に従っ て、以下のルールでファイルが作成されます。 ❖ 発信元情報(CSI/RTI)がある場合 • ファイル宛先のサブフォルダー名選択 で「文書名」が指定されている場合: 発信元情報のサブフォルダーを作成し、 その中に「FAX年月日時分秒.拡張子」の ファイルを作成します。 • ファイル宛先のサブフォルダー名選択 で「文書名」が指定されていない場合: 「発信元情報_FAX年月日時分秒.拡張子」 のファイルを作成します。 ❖ 発信元情報(CSI/RTI)がない場合 • ファイル宛先のサブフォルダー名選択 で「文書名」が指定されている場合: 「Fax Message」のサブフォルダーを作成 し、その中に「FAX年月日時分秒.拡張子」 のファイルを作成します。 • ファイル宛先のサブフォルダー名選択 で「文書名」が指定されていない場合: 「FAX年月日時分秒.拡張子」のファイル を作成します。 Webブラウザを使って蓄積文書を操作する Webブラウザを使って蓄積文書を操作する クライアントコンピューターからWebブラウザを使って以下のような操作ができます。 • 本機の蓄積文書、受信メールなどを閲覧・ダウンロードすることができます。 • 本機の蓄積文書の文書情報を編集したり、文書を削除することができます。 • 文書名、ユーザー名、蓄積日、キーワードを検索条件にして、蓄積文書を検索できます。 • キーワード入力欄に、空白で区切った複数の文字列を入力すると、入力した文字列を含む文書をす べて検索できます。 • 地図帳から地図文書を検索できます。住所を末尾まで指定すれば、ピンポイント検索することもで きます。 • メイン画面の[個人メニュー]アイコンをクリックして、登録したユーザー名とパスワードを入力 すれば、個人ユーザーの蓄積文書についても同様の操作をすることができます。 参照 操作方法の詳細は、Webブラウザに表示された一般文書、受信メールなどの各画面右上の[ヘルプ] をクリックして表示させてください。 5 補足 ❒ Web ブラウザから本機へアクセスできるのは同時に 10 台までのクライアントコンピューターで す。10台を超えて同時にアクセスした場合は、蓄積文書のダウンロードができなくなります。 ❒ 個人用Webページは、本機の個人メニューと同様に、メイン画面をカスタマイズすることができま す(⇒ P.108 「個人用Webページの画面をカスタマイズする」 )。 ❒ OCRテキストを作成するには、初期設定(ゲスト用/個人用)のシステム設定の[蓄積]で、優先 蓄積オプションの各項目についてOCR実行を[する]に設定します(⇒ P.149 「蓄積の設定」 )。 ❒ PDF文書は、OCRテキストが作成されているいないにかかわらず、ダウンロード欄には「PDF」と 表示されます。 ❒ Webブラウザは、Internet Explorer バージョン6.0 (Service Pack 1以上)をお使いになることをお奨 めします。 103 ネットワークを利用してできる機能 Webブラウザの画面について 蓄積文書の閲覧・ダウンロードなどの操作に使用するWebブラウザの画面の構成は次のとおりです。 5 1. 文書検索 文書一覧の表示内容を一定の条件の文書だ けに絞り込みたい場合は、ここに文書名、 ユーザー名、蓄積日、およびキーワード(文 書に含まれている文字列)を入力し、文書検 索を行います。 2. [ヘルプ] クリックすると、本機能のヘルプが表示され ます。 3. [検索実行] クリックすると、入力した文書名、ユーザー名、 蓄積日、およびキーワード(文書に含まれてい る文字列)を使って文書検索を実行します。 6. 蓄積文書の一覧 蓄積されている文書一覧が表示されます。 文書ごとに文書名、蓄積日、文書のページ数、 文書のファイル容量、文書のサムネイル画像 などが表示されます。 • [文書管理] クリックすると、その文書の文書情報が 表示されます。 選択している文書の「文書名」 「ユーザー 名」 「パスワード」の編集、 「ゲスト画面 に公開する/しない」 「自動消去する/しな い」の設定、 「文書消去」 「エラー表示消 去」の実行をすることができます。 参照 ⇒ P.107 「蓄積文書の文書情報を編 集・消去する」 制限 ❒ キーワードを検索条件として使用でき るのは、一般文書と地図帳だけです。他 の文書には使用できません。 4. [全件表示] クリックすると、フォルダー内の全文書が表 示されます。 5. 並び順 104 選択した項目で文書を並べ替えます。同じ項 目をもう一度クリックすると昇順と降順が 切り替わります。 • [ZIP]/[PDF] クリックすると、その文書がクリックし たファイル形式でクライアントコン ピューターへダウンロードされます。 7. 表示数 1画面に表示させる文書数を20 または 100の どちらかに切り替えます。 8. 表示スタイル 一覧表示、サムネイル表示を切り替えます。 Webブラウザを使って蓄積文書を操作する 補足 Webページメイン画面が表示されます。 ❒ 文書の一覧をすべて表示しきれない場 合は、 [W前へ] [V次へ]、またはページ 番号をクリックして表示を切り替えま す。 ❒ すべての蓄積文書はPDF 形式でダウン ロードできます。 ❒ 全文検索の対象になる文書は、テキスト を含むPDF 形式で蓄積されている必要 があります。 蓄積文書を閲覧する・ダウ ンロードする 補足 ❒ 表示される画面や手順は、Windowsによって 異なる場合があります。 A クライアントコンピューターでWeb ブラ ウザを起動します。 B Web ブラウザのアドレス入力欄に、Web ページにアクセスできる URL を入力し、 キーボードのEnterキーを押します。 URLの入力例 • SSL暗号化通信を設定している場合 https(またはhttp)://ホスト名.ドメイン名/ https(またはhttp)://ホスト名.ドメイン名 /ゲストのユーザー名 https(またはhttp)://本機のIPアドレス/ https(またはhttp)://本機のIPアドレス/ゲ ストのユーザー名 • SSL暗号化通信を設定していない場合 http://ホスト名.ドメイン名/ http://ホスト名.ドメイン名/ゲストのユー ザー名 http://本機のIPアドレス/ http:// 本機の IP アドレス / ゲストのユー ザー名 C 個人用Webページを閲覧する場合は、[個 人メニュー]アイコンをクリックします。 ユーザー名とパスワードを入力する画面が 表示されるので、正しいユーザー名とパス ワードを入力してください。 5 補足 ❒ Webブラウザのアドレス入力欄に、個人 用WebページにアクセスできるURLを直 接入力することもできます。 URLの入力例 • SSL暗号化通信を設定している場合 https(またはhttp)://ホスト名.ドメイン名 /ユーザー名 https(またはhttp)://本機のIP アドレス/ ユーザー名 • SSL暗号化通信を設定していない場合 http://ホスト名.ドメイン名/ユーザー名 http://本機のIPアドレス/ユーザー名 補足 ❒ ユーザー名に「?」が含まれている場 合は「%3f」に、 「/」が含まれている 場合は「%2f」に置き換えて入力して ください。 補足 ❒ SSL暗号化通信が行われるのは、https://∼ を指定したときのみです。 105 ネットワークを利用してできる機能 個人用Webページのメイン画面が表示されます。 補足 ❒ 文書名、ユーザー名、蓄積日、およびキー ワードの各検索条件を組み合わせて検 索することができます。 ❒ 受信メールを検索する場合は、文書名、 送信者、受信日の各入力欄に検索条件を 入力します。 ❒ 受信ファクスを検索する場合は、文書 名、発信元、受信日の各入力欄に検索条 件を入力します。 ❒ 未送信トレイを検索する場合は、文書 名、ユーザー名、蓄積日の各入力欄に検 索条件を入力します。 補足 ❒ 個人用Webページはブックマークしてお くと便利です。 ❒ 個人用Webページ閲覧後、別のユーザー の個人メニューに入る場合は、ブラウザ を一度終了させてください。 5 D 閲覧またはダウンロードしたい文書があ るフォルダー(メニュー)のアイコンをク リックします。 選択したフォルダーの文書一覧画面が表示 されます。 ❒ 地図帳は、キーワード検索、またはピン ポイント検索で検索できます。それぞれ の検索方法の詳細については、ヘルプを ご覧ください。ヘルプは各画面右上の [ヘルプ]をクリックして表示させてく ださい。 制限 ❒ キーワードを検索条件として使用でき るのは、一般文書と地図帳だけです。他 の文書には使用できません。 F 文書をダウンロードするときは、ダウン ロードする文書の[ZIP]または[PDF]を クリックします。 補足 ❒ 圧縮ファイルでダウンロードする場合 は[ZIP]を、PDF形式でダウンロードす る場合は[PDF]をクリックします。圧縮 ファイルは、そのままでは内容を確認で きません。任意の対応アプリケーション で解凍してください。 E 文書を検索する場合は、文書名、ユーザー 名、蓄積日、キーワードのいずれかの入力 欄に検索条件を入力し、 [検索実行]をク リックします。 検索条件に合った文書の一覧が表示されま す。 106 A[ZIP]または[PDF]をクリックすると、 ファイルのダウンロード画面が表示さ れます。「このファイルをディスクに保 存する」を選択して、 [OK]をクリックし ます。 Webブラウザを使って蓄積文書を操作する B 名前を付けて保存画面が表示されるの で、保存する場所を指定し、ファイル名 を確認して[保存]をクリックします。 蓄積文書の文書情報を編 集・消去する A Web ページメイン画面で、文書情報を編 集 し た い 文 書 が あ る フ ォ ル ダ ー(メ ニュー)のアイコンをクリックします。 選択したフォルダーの文書一覧画面が表示 されます。 補足 ❒ パスワードが設定されている文書を選 択すると、ユーザー名、パスワードを入 力する画面が表示されます。ユーザー名 には、ダイアログボックスに表示される 「領域」の数字をそのまま入力してくだ さい(WindowsXPをお使いの場合は、ダ イアログボックス左上に表示される数 字を入力してください)。パスワードに は、本機の蓄積文書管理で設定したパス ワードを入力してください(⇒ P.84 「蓄 積文書の管理」) 。ユーザー名とパスワー ドを入力した後、 [OK]をクリックしま す。認証されると、文書のダウンロード が可能になります。 5 B 文書情報を編集、または消去したい文書 の[文書管理]をクリックします。 選択した文書の文書情報が表示されます。 C 表示された項目について、編集、設定をし ます。 参照 各設定項目の詳細については、P.84 「蓄 積文書の管理」をご覧ください。 制限 ❒「OCR実行」はWebページから実行できま せん。 D 画面下部の[設定]をクリックします。 107 ネットワークを利用してできる機能 個人用Webページの画面を カスタマイズする 個人用 Webページの表示方法を設定することが できます。 A Webページメイン画面で、[個人メニュー] アイコンをクリックします。 ユーザー名とパスワードを入力する画面が 表示されます。 B ユーザー名とパスワードを入力します。 個人用 Web ページのメイン画面が表示され ます。 D 以下の項目について設定します。 • 初期設定表示 • 表示スタイル 文書一覧の表示方法を[一覧]と[サ ムネイル]から選択します。 • 表示数 文書一覧の表示件数を[20ずつ表示] と[100ずつ表示]から選択します。 • 並び順 文書一覧の並び順を[文書名] [ユー ザー名/送信者/発信元] [蓄積日時/受 信日時] [昇順] [降順]から選択しま す。 • オープニング画面設定 個人用Webページのメイン画面のデザイ ンを12種類から選択します。 E 画面下部の[設定]をクリックします。 5 C[ブラウザ設定]アイコンをクリックしま す。 設定画面が表示されます。 108 6. it機能の初期設定(ゲスト用/個人用) ここでは、初期設定の設定項目と設定方法について説明します。 ゲスト用の設定は、ゲストユーザー用の設定です。個人用の設定は、個人メニューを使用する個人ユー ザー用の設定です。ゲスト用設定と個人設定の設定項目は、一部個人設定独自の設定項目を除いて、ほ ぼ同等です。 初期設定(ゲスト用/個人用)の登録・設定項目 一覧 登録・設定項目は以下のとおりです。必要な項目を正しく設定してください。 ❖ 個人情報 設定項目 工場出荷時の設定 ふりがな ゲスト:げすと 個人: (空) 名前 ゲスト:ゲスト 個人: (空) 所属 (空) ユーザー名 ゲスト:guest 個人:4桁の数字 送信者メールアドレス sender.ユーザー名@ホスト名.ドメイン名 または sender.ユーザー名@本機のIPアドレス 複合機本体の認証情報 (空) ❖ 登録情報 設定項目 工場出荷時の設定 メール宛先 未登録 ファクス宛先 未登録 グループ宛先 未登録 ファイル宛先 未登録 件名 4件登録済み 本文 3件登録済み 文書名 10件登録済み ユーザー名 (空) 109 it機能の初期設定(ゲスト用/個人用) 補足 ❒ 登録できる件数の上限はそれぞれ以下のとおりです。 • メール宛先/ファクス宛先/グループ宛先/ファイル宛先:個人メニューごとに999件、ゲ ストメニューで999件 • メール宛先/ファクス宛先/グループ宛先/ファイル宛先:各宛先ごとに総数10000件 • 件名/本文/文書名/ユーザー名:各200件 ❖ プリセット情報 設定項目 工場出荷時の設定 読み取り条件ボタン − 共有メディアアドレス − 紙原稿ワンタッチボタン − ❖ システム設定 設定項目 基本 6 110 工場出荷時の設定 ゲスト:ゲスト用設定一覧を印刷 個人:個人設定一覧を印刷 − 機能キー設定 優先機能キー ゲスト:コピー 個人:it機能 クイック操作1 紙原稿 クイック操作2 地図帳 操作終了後メイン画面に復帰 する キー入力/画面タッチ音 する ゲスト:オートクリア時間設定 個人:個人メニュー自動終了 する(60秒) メール件名自動入力 する(“imagio Neo C455it 〔C385it/C355it/C325it〕からの送信メー ル”) メール本文自動入力 する(“このメールは、imagio Neo C455it〔C385it/C355it/C325it〕 〕より送 信されています。※メールを返信され る場合は、宛先をご確認ください。”) ゲスト:ゲスト用文書を一括消去 個人:個人文書を一括消去 − PNG画像へ変換時の最大色数 2色 初期設定(ゲスト用/個人用)の登録・設定項目一覧 設定項目 表示 工場出荷時の設定 キー表示色設定 既定色 優先キーボード配列 QWERTY型 優先日本語入力方式 ローマ字 優先画像選択表示形式 サムネイル表示 メイン画面編集 タイトル編集 テキスト指定 最大 タイトル編集 文字色指定 しない タイトル編集 文字サイズ しない メニューボタン編集 − 背景色指定 しない 背景画像指定 *1 する 優先紙原稿画面 送信/蓄積タブ メール宛先タブ ファイル宛先タブ CALS-XML 分類タグ名 詳細設定画面 優先設定 ファイル送信 表示/非表示 すべて表示する 優先設定 メール宛先 表示/非表示 すべて表示する 優先設定 ファイル宛先 表示/非表示 すべて表示する 大分類 工種 中分類 種別 小分類 細別 メール/ファイル宛先選択画面 6 [宛先]で開く 登録情報がない場合の登録情報選択画面 個人用画面 読み取り 通信 白黒2値圧縮設定 MMR方式 次原稿待機設定:原稿ガラス する(60秒) 優先送信オプション 紙原稿 − ファクスメールの ファクス送信条件 蓄積 メディア文書 − 蓄積文書 − 文字サイズ ふつう字 原稿種類 文字 送信ポート番号 G3-1 優先蓄積オプション 紙原稿 バックアップ設定 − メディア文書 − 蓄積文書 − ファイル送信先 (空) 111 it機能の初期設定(ゲスト用/個人用) 設定項目 印刷 優先印刷カラー フルカラー 優先印刷画質 速度優先 優先印刷フォーム 指定なし 優先フォーム形式 レイアウト印刷 優先給紙トレイ 自動用紙選択 優先両面印刷 しない 優先集約印刷 しない 優先中とじ印刷 しない 優先印刷オプション PDF注釈印刷:しない カラー印刷調整 6 OCR *1 工場出荷時の設定 明るさ 0% コントラスト 0% あざやかさ 0% 赤バランス 0% 緑バランス 0% 青バランス 0% 文書管理のOCR実行条件 − 文書蓄積メールのOCR実行 する 個人メニューのみ設定できます。 ❖ セキュリティー 設定項目 アクセス権設定 112 工場出荷時の設定 権限区分 一般ユーザー 機能制限 しない SMTP/POPアクセス制限 しない HTTPアクセス制限 しない メール送信認証 しない 管理者の個人設定を許可 しない 初期設定をする(ゲスト用/個人用) 初期設定をする(ゲスト用/個人用) ゲスト用、個人用の初期設定をするときの一般 的な操作手順を説明します。 A【it機能】キーを押してit機能に入ります。 B【初期設定 /カウンター /問合せ情報】キー を押して管理者用設定に入り、 [ゲスト用 設定]を押します。 ゲストの場合はゲスト用設定画面、個人の場 合は個人設定画面が表示されます。 補足 ❒ 個人用の初期設定は、個人メニューで [個人設定]を押します。 C タブを選択して、設定したい項目を表示 させます。 文字を入力する A 設定項目の右端の[変更]を押します。 B 文字を入力します。 参照 ⇒ P.207 「文字の入力のしかた」 C[OK]を押します。 入力した文字が設定に反映されます。 補足 ❒ 設定を反映しないときは、 [取消]を 押してください。 数値を入力する A 設定項目右端の[変更]を押します。 6 補足 ❒[する] [しない]の選択で、 [する]を 押す場合もあります。 B テンキーを使って入力します。 C 表示画面の[#]を押します。 E[OK]を押します。 ゲスト用 / 個人設定画面または前の画面に戻 ります。 補足 ❒ 目的の項目が表示されていないときは、 [▲前へ] [▼次へ]を押して表示を切り 替えます。 D 設定を変更します。 選択肢から選ぶ A 選択する項目のキーを押して反転表示 させます。 画面は「キー入力/画面タッチ音」の例 です。 F[設定]を押します。 ゲスト用設定の場合は管理者用設定画面に、 個人設定の場合は個人メニューに戻ります。 重要 ❒[設定]を押すと、設定項目が登録されま す。 [OK]を押しただけでは反映されませ ん。 ❒[する]または[しない]の項目選択で、 [する]を選択後に必要な項目を入力せ ずに操作を終了した場合は、次回同じ画 面を開いたときに、前回の[する]の選 択は無効になり、 [しない]に修正されま す。 113 it機能の初期設定(ゲスト用/個人用) 個人情報の登録 個人情報を登録します。 登録項目は以下のとおりです。 項目 必須 登録範囲 ふりがな 全角かなで32文字までです。 名前 ○ 半角で64文字、全角で32文字までです。 所属 半角で64文字、全角で32文字までです。 ユーザー名 ○ 半角英数記号で1文字以上32文字までです (Windows認証を行う場合は、20文字以内に設定し てください)。 ただし、”#%(),.:;<>@[¥]^`{|}とスペース、改行、ま た半角の「」。 、・は使用できません。 送信者メールアドレス 半角英数記号で3文字以上128文字までです。ただし、 ”(),:;<>[¥]とスペース、改行、また半角の「」 。、 ・は 使用できません。 複合機本体の認証情報 本機のシステム初期設定に設定されているユーザー コード、ユーザー名、パスワードを入力します。 6 個人情報を登録する 個人情報の登録手順は以下のとおりです。 A ゲスト用/個人設定画面で[個人情報]が選 択されていることを確認します。 B「名前」を設定します。 A「名前」の[変更]を押します。 ソフトキーボードが表示されます。 B 登録する名前を入力します。 参照 ⇒ P.207 「文字の入力のしかた」 C[OK]を押します。 C「ユーザー名」を設定します。 A「ユーザー名」の[変更]を押します。 ユーザー名画面が表示されます。 補足 ❒ ゲストメニューの場合、ユーザー名 は、受信メールアドレスの一部に使 用します。 114 ❒ ゲストメニューの場合、受信メール アドレスは次の書式になります。 • メール受信プロトコルがSMTPの 場合 アカウント名 . ユーザー名 @ ホス ト名.ドメイン名 アカウント名 . ユーザー名 @ 本機 のIPアドレス • メール受信プロトコルが POP3/APOPの場合 アカウント名 . パラメータ . ユー ザー名<POPメールアドレス> ❒ 個人メニューの場合、ユーザー名は、 ユーザー認証するときや本機に内蔵 されている個人用の Web ページ (URL)と受信メールアドレスを識別 するときに使用します。 ❒ 個人メニューの場合、受信メールア ドレスは以下のようになります。 • アカウント名 . ユーザー名 @ ホス ト名.ドメイン名 アカウント名 . ユーザー名 @ 本機 のIPアドレス 個人情報の登録 B ユーザー名を数字だけで登録する場合 は、テンキーで入力し、手順Dへ進みま す。ユーザー名を英数記号で入力する 場合は、 [ユーザー名]を押します。 E「複合機本体の認証情報」を設定します。 補足 ❒ it機能から本体機能(コピー、ドキュメン トボックス、ファクス、プリンター、ス キャナー)を使用する場合、本機のシス テム初期設定に設定されている認証情 報を、it 機能側にも設定しておく必要が あります。 A「複合機本体の認証情報」の[変更]を 押します。 複合機本体の認証情報設定画面が表示 されます。 [ユーザー名]を押した場合は、ソフト キーボードが表示されます。 B ユーザーコード、ユーザー名、パスワー ドの右側にある[変更]を押して、それ ぞれ本機のシステム初期設定に設定さ れている値を設定します。 C ソフトキーボードからユーザー名を入 力し、 [OK]を押します。 D ユーザー名画面で[OK]を押します。 6 ゲスト用設定の場合、または個人設定で パスワードの変更をしない場合は手順 D に進みます。 D「送信者メールアドレス」を設定します。 補足 ❒ ここで設定するメールアドレスが、本機 から送信するメールの返信先欄に自動 的に入力されます。例えば、日頃使って いるメールアドレスを返信先として設 定したい場合は、ここにメールアドレス を入力してください。 ❒[既定のアドレス]の設定は、受信メール ボックスのエラーメールのアドレスに なります。 A「送信者メールアドレス」の[変更]を 押します。 参照 ⇒ P.207 「文字の入力のしかた」 C[OK]を押します。 F 必要に応じて、ふりがな、所属を登録しま す。 入力するには、それぞれの項目の[変更]を 押します。 B[送信者メールアドレス]を押します。 ソフトキーボードが表示されます。 [OK] C 送信者メールアドレスを入力し、 を押します。 参照 ⇒ P.207 「文字の入力のしかた」 D[OK]を押します。 115 it機能の初期設定(ゲスト用/個人用) - 送信者メールアドレスの書式について 送信者メールアドレスを入力しない場合は、 メール受信プロトコルの設定によって次のよう にメールアドレスの書式が決まります。 • 管理者用設定のメール設定で「メール受信プ ロトコル」が「SMTP」の場合は、 personalname<accountname01.userid@hostnam e.domainname> (例:中山<[email protected]> • 管理者用設定のメール設定で「メール受信プ ロトコル」が「POP/APOP」の場合は、 personalname[accountname01.userid]<popmaila ddress> (例:中山[sender.3413]<[email protected]> personalname: 個人情報で登録した「名前」 (例:中山) accountname01: 受信メールボックス[01]のア カウント名(sender:固定) userid: 個人情報で登録した「ユーザー名」 (例:3413) hostname: ホスト名(初期値はRNPxxxxxx) (例:ricoh) domainname: ドメイン名(初期値は空白) (例:jp) popmailaddress: POPメールアドレス (例:[email protected]) ※domainnameが空白のとき、hostname. domainnameは[IPアドレス]になります。 (例: 中山<sender.3413@[192.168.2.64]>) 6 116 登録情報の登録 登録情報の登録 メール/ファクス送信、ファイル送信、配信に関する情報を登録します。登録する情報は、メール宛先、 グループ宛先、ファイル宛先、件名、本文、文書名、およびユーザー名です。 登録情報は、リモート設定ツールを使用するとLAN経由でクライアントコンピューターから編集する ことができます。 - リモート設定ツールについて リモート設定ツールは、本機に同梱されています。 Webブラウザから本機のWebページにアクセスし、以下の手順でリモート設定ツールに関する説明文 書を開いてください。 A Webページメイン画面を表示する(⇒ P.103 「Webブラウザを使って蓄積文書を操作する」)。 B[初めにお読みください]を開く。 C「■it機能の関連ツール」の「リモート設定ツール」を開く。 説明文書には、本機からクライアントコンピューターにリモート設定ツールをダウンロードし、イ ンストールする方法が記載されています。説明文書の手順に従って、ダウンロード・インストール を行ってください。 リモート設定ツールの詳細については、リモート設定ツールのヘルプを参照してください。 6 メール宛先の登録 メール送信時に指定する宛先を登録します。メール宛先の登録項目は以下のとおりです。 項目 必須 名称 ○ メールアドレス ○ 登録範囲 半角で64文字、全角で32文字までです。 半角英数記号で3文字以上128文字までです。ただ し、”(),:;<>[¥]とスペース、改行、また半角の 「」 。、 ・は使用できません。 所属 半角で64文字、全角で32文字までです。 送信オプション指定 送信オプションを指定するかしないかを選択しま す。 [する]を選択した場合に設定・登録する項目 は、「送信オプション指定の設定・登録」を参照し てください。 選択/編集パスワード メール宛先にパスワードを設定するかしないかを 選択します。 [変更]を押すと、パスワードを設定 できます。 半角英数32文字までです。 補足 ❒ メール送信時に、パスワードが設定されたメールアドレスを返信先に設定すると、パスワード入力 画面が表示されます。 ❒ メール宛先は個人メニューごとに999件、ゲストメニューでも999件まで登録できます。 117 it機能の初期設定(ゲスト用/個人用) メール宛先を登録する メール宛先の登録手順は以下のとおりです。 A ゲスト用/個人設定画面で[登録情報]のタ ブを選択します。 登録情報の登録項目が表示されます。 H 登録するメールアドレスを入力します。 I[OK]を押します。 J 必要に応じて、所属、送信オプション、選 択/編集パスワードを登録します。 補足 ❒ 所属を登録する場合は、 [所属]を押します。 ❒ 送信オプション指定の各項目を設定・登 録する場合は、 [する]を選択してから、 [変更]を押します(⇒ P.119 「送信オプ ション指定の設定・登録」) 。 B「メール宛先」の[登録/変更]を押しま す。 6 登録済みの宛先の一覧が表示されます。 C[登録/変更]が選択されていることを確 認して、 [新規登録]を押します。 ❒ 選択/編集パスワードを登録する場合 は、 [変更]を押します。新しいパスワー ドを入力する画面が表示されるので、画 面の指示に従ってパスワードを設定し てください。入力できる文字列について は、P.117 「メール宛先の登録」を参照し てください。 K[設定]を押します。 メール宛先が登録されます。 補足 メール宛先の登録項目が表示されます。 D[名称]を押します。 ソフトキーボードが表示されます。 E 登録する名称を入力します。 参照 ⇒ P.207 「文字の入力のしかた」 F[OK]を押します。 G[メールアドレス]を押します。 118 ソフトキーボードが表示されます。 ❒ 管理者用設定のメール設定で、「公開ア ドレス帳を使用」を[する]に設定した 場合、 [公開アドレス帳から登録]を選択 でき、LDAP サーバーに登録されている メールアドレスをメール宛先として登 録できます(⇒ P.173「公開アドレス帳を 使用」) 。 ❒ 公開アドレス帳(LDAP)から登録する場 合は、以下の手順で実施します。 A [公開アドレス帳から登録]を押します。 B メールアドレスの一覧から登録する メールアドレスを選択します(複数 選択可能)。 C[設定]を押します。 メール宛先が登録されます。 登録情報の登録 L 宛先を複数登録するときは、手順Cから手 順Kまでを繰り返します。 M[閉じる]を押します。 ゲスト用/個人設定画面に戻ります。 送信オプション指定の設定・登録 「送信オプション指定」で[する]を選択し、 [変 更]を押した場合に、設定・登録する項目です。 • SMTPサーバーアドレス SMTPサーバーアドレスをIPアドレスまた は 64 文字以内の半角英数記号で入力しま す。ただし、!"#$%&'()*+,/:;<=>?@[¥]^`{|}~ とスペース、改行、また半角の「」。、 ・は 使用できません。 • メール送信認証 メール送信時に接続するサーバーと認 証を行うかどうかを選択します。 認証する場合は、 [する]を選択して[変 更]を押し、以下の項目を設定します。 ❖ W-NET FAX送信 受信側がインターネットファクス対応機の ときに、W-NET FAX機能を使用するかしな いかを選択します。 [する]を選択した場合は、読み取った原稿、 選択したメディア文書、蓄積文書は送信相手 に合わせて変換されて送信されます。 ❖ SMTPサーバー指定送信 SMTP サーバーを指定して送信するかしな いかを選択します。管理者用設定の SMTP サーバー以外を使用する場合は[する]を選 択します。その場合は、 [変更]を押して以下 の項目を設定します。 制限 ❒ 複数の宛先へ 1 度にメール送信した場合 は、先頭の宛先の送信結果だけが履歴/状 態 表 示 画 面 に 表 示 さ れ ま す。異 な る SMTPサーバーへの送信が混在した場合、 2件目以降のメール宛先で指定したSMTP サーバーへの送信結果は履歴に表示さ れません。SMTP サーバー指定送信を使 用する場合に、履歴を確認したいとき は、同一 SMTP サーバーのメール宛先ご とに送信を行ってください。 補足 ❒[テスト]を押して、SMTPサーバーと接 続できるかを確認できます。 6 • 認証方式 ご利用の環境に応じて[SMTP 認証] [POP認証] [APOP認証]のいずれか を選択します。 • 認証POPサーバーアドレス 認証方式で[POP認証]を選択した場 合、使用する認証POPサーバーアドレ スを IP アドレスまたはホスト名を入 力します。ホスト名の場合、64文字以 内の半角英数記号で入力します。た だ し、!"#$%&'()*+,/:;<=>?@[¥]^`{|}~ とスペース、改行、また半角の「」。 、 ・ は使用できません。 • 認証ユーザー名 SMTP 認証、POP 認証、APOP 認証用 ユーザー名を 256 文字以内の半角英 数記号で入力します。 • 認証パスワード SMTP認証、POP認証、APOP認証用パ スワードを 256 文字以内の半角英数 記号で入力します。 119 it機能の初期設定(ゲスト用/個人用) メール宛先の登録内容を変更する メール宛先の登録内容変更の手順は以下のとお りです。 A ゲスト用/個人設定画面で[登録情報]のタ ブを選択します。 登録情報の登録項目が表示されます。 B「メール宛先」の[登録/変更]を押します。 登録済みの宛先一覧が表示されます。 D 変更する項目のキーを押して、内容を修 正します。 参照 ⇒ P.207 「文字の入力のしかた」 E[設定]を押します。 メール宛先の登録内容が変更されます。 F 複 数の 宛先 の 登録 内容 を 変更 する と き は、手順 C から手順 E までを繰り返しま す。 G[閉じる]を押します。 ゲスト用/個人設定画面に戻ります。 登録済みメール宛先を消去する 登録済みメール宛先を消去する手順は以下のと おりです。 A ゲスト用/個人設定画面で[登録情報]のタ 6 ブを選択します。 補足 ❒ 見出しのキーを押すと、宛先が並べ替わ ります。同じ見出しのキーをもう一度押 すと、昇順と降順が切り替わります。 ❒[検索]を押すと、宛先を検索できます (⇒ P.71 「アドレス帳から検索する」 )。 C[登録/変更]が選択されていることを確認 登録情報の登録項目が表示されます。 B「メール宛先」の[消去]を押します。 登録済みの宛先一覧が表示されます。 C[消去]が選択されていることを確認し て、消去する宛先を選択します。 して、変更する宛先を選択します。 メール宛先の登録項目が表示されます。 補足 ❒ 見出しのキーを押すと、宛先が並べ替わ ります。同じ見出しのキーをもう一度押 すと、昇順と降順が切り替わります。 ❒[検索]を押すと、宛先を検索できます (⇒ P.71 「アドレス帳から検索する」) 。 120 登録情報の登録 D 消去を確認するメッセージが表示される ので、 [消去する]を押します。 選択した宛先が消去されます。 E 複数の宛先を消去するときは、手順Cから 手順Dまでを繰り返します。 F[閉じる]を押します。 ゲスト用/個人設定画面に戻ります。 6 121 it機能の初期設定(ゲスト用/個人用) ファクス宛先の登録 ファクス送信時に指定する宛先を登録します。ファクス宛先の登録項目は以下のとおりです。 項目 必須 名称 ○ ファクス番号 ○ 登録範囲 半角で64文字、全角で32文字までです。 半角英数記号で128文字までです。入力可能文字 は、数字(0-9)、英字(IPSTUWipstuw)、記号 (SP#*-/)です。 [変更]を押すと、ファクス番号を入力する画面が 表示されます。 所属 半角で64文字、全角で32文字までです。 選択/編集パスワード ファクス宛先にパスワードを設定するかしないか を選択します。 [変更]を押すと、パスワードを設 定できます。 半角英数32文字までです。 補足 ❒ ファクス送信時に、パスワードが設定されたファクス番号を返信先に設定すると、パスワード入力 画面が表示されます。 6 ❒ ファクス宛先は個人メニューごとに999件、ゲストメニューでも999件まで登録できます。 ファクス宛先を登録する C[登録/変更]が選択されていることを確 認して、 [新規登録]を押します。 ファクス宛先の登録手順は以下のとおりです。 A ゲスト用/個人設定画面で[登録情報]のタ ブを選択します。 登録情報の登録項目が表示されます。 ファクス宛先の登録項目が表示されます。 D[名称]を押します。 ソフトキーボードが表示されます。 B「ファクス宛先」の[登録/変更]を押し ます。 登録済みの宛先の一覧が表示されます。 122 E 登録する名称を入力します。 参照 ⇒ P.207 「文字の入力のしかた」 F[OK]を押します。 登録情報の登録 G[ファクス番号]を押します。 ファクス番号を入力するソフトキーボード が表示されます。 C[登録/変更]が選択されていることを確認 して、変更する宛先を選択します。 ファクス宛先の登録項目が表示されます。 H 登録するファクス番号を入力します。 I[OK]を押します。 J 必要に応じて、所属、選択/編集パスワー ドを登録します。 補足 ❒ 所属を登録する場合は、 [所属]を押しま す。 ❒ 選択/編集パスワードを登録する場合 は、 [変更]を押します。新しいパスワー ドを入力する画面が表示されるので、画 面の指示に従ってパスワードを設定し てください。入力できる文字列について は、P.117 「メール宛先の登録」を参照し てください。 K[設定]を押します。 ファクス宛先が登録されます。 L 宛先を複数登録するときは、手順Cから手 順Kまでを繰り返します。 M[閉じる]を押します。 ゲスト用/個人設定画面に戻ります。 D 変更する項目のキーを押して、内容を修 正します。 参照 ⇒ P.207 「文字の入力のしかた」 E[設定]を押します。 6 ファクス宛先の登録内容が変更されます。 F 複 数の 宛先 の 登録 内容 を 変更 する と き は、手順 C から手順 E までを繰り返しま す。 G[閉じる]を押します。 ゲスト用/個人設定画面に戻ります。 ファクス宛先の登録内容を変更する ファクス宛先の登録内容変更の手順は以下のと おりです。 A ゲスト用/個人設定画面で[登録情報]のタ ブを選択します。 登録情報の登録項目が表示されます。 B「ファクス宛先」の[登録/変更]を押しま す。 登録済みの宛先一覧が表示されます。 登録済みファクス宛先を消去する 登録済みファクス宛先を消去する手順は以下の とおりです。 A ゲスト用/個人設定画面で[登録情報]のタ ブを選択します。 登録情報の登録項目が表示されます。 B「ファクス宛先」の[消去]を押します。 登録済みの宛先一覧が表示されます。 補足 ❒ 見出しのキーを押すと、宛先が並べ替わ ります。同じ見出しのキーをもう一度押 すと、昇順と降順が切り替わります。 ❒[検索]を押すと、宛先を検索できます (⇒ P.71 「アドレス帳から検索する」 )。 123 it機能の初期設定(ゲスト用/個人用) C[消去]が選択されていることを確認し て、消去する宛先を選択します。 補足 ❒ 見出しのキーを押すと、宛先が並べ替わ ります。同じ見出しのキーをもう一度押 すと、昇順と降順が切り替わります。 ❒[検索]を押すと、宛先を検索できます (⇒ P.71 「アドレス帳から検索する」 )。 D 消去を確認するメッセージが表示される 6 ので、 [消去する]を押します。 選択した宛先が消去されます。 E 複数の宛先を消去するときは、手順Cから 手順Dまでを繰り返します。 F[閉じる]を押します。 ゲスト用/個人設定画面に戻ります。 124 登録情報の登録 グループ宛先の登録 メール宛先をグループ単位で登録できます。グループ宛先の登録項目は以下のとおりです。 項目 必須 登録範囲 名称 ○ 半角で64文字、全角で32文字までです。 メール宛先 ○ メール宛先からメールアドレスを選択します。 補足 ❒ グループ宛先は個人メニューごとに999件、ゲストメニューでも999件まで登録できます。 ❒ 1グループに100件までメール宛先を登録できます。 グループ宛先を登録する D[名称]を押します。 グループ宛先の登録手順は以下のとおりです。 A ゲスト用/個人設定画面で[登録情報]のタ ブを選択します。 登録情報の登録項目が表示されます。 6 ソフトキーボードが表示されます。 E 登録する名称を入力します。 参照 ⇒ P.207 「文字の入力のしかた」 B「グループ宛先」の[登録/変更]を押しま す。 F[OK]を押します。 G[メール宛先を登録]を押します。 登録済みの宛先一覧が表示されます。 C[登録/変更]が選択されていることを確認 して、 [新規登録]を押します。 グループ宛先の登録項目が表示されます。 125 it機能の初期設定(ゲスト用/個人用) H メール宛先の一覧から登録するメールア ドレスを選択します。 D グループ名称の修正、宛先の登録、消去を します。 補足 ❒ グループ宛先から特定のメールアドレ スを消去する場合は、消去するメールア ドレスを選択し、 [選択メール宛先を消 去]を押します。 メール宛先は複数選択できます。 I[OK]を押します。 グループ宛先が登録されます。 J[設定]を押します。 K グループ宛先を複数登録するときは、手 6 順Cから手順Iまでを繰り返します。 L[閉じる]を押します。 ゲスト用/個人設定画面に戻ります。 グループ宛先の登録内容を変更する グループ宛先の登録内容変更の手順は以下のと おりです。 参照 ⇒ P.207 「文字の入力のしかた」 E[設定]を押します。 グループ宛先の登録内容が変更されます。 F 複数のグループ宛先の登録内容を変更す るときは、手順Cから手順Eまでを繰り返 します。 G[閉じる]を押します。 ゲスト用/個人設定画面に戻ります。 A ゲスト用/個人設定画面で[登録情報]のタ ブを選択します。 登録情報の登録項目が表示されます。 B「グループ宛先」の[登録/変更]を押しま す。 登録済みの宛先一覧が表示されます。 C[登録/変更]が選択されていることを確認 して、変更するグループ名称を選択しま す。 補足 ❒ 見出しのキーを押すと、宛先が並び替わ ります。同じ見出しのキーをもう一度押 すと、昇順と降順が切り替わります。 126 ❒[検索]を押すと、宛先を検索できます (⇒ P.71 「アドレス帳から検索する」 )。 登録済みグループ宛先を消去する 登録済みグループ宛先を消去する手順は以下の とおりです。 A ゲスト用/個人設定画面で[登録情報]のタ ブを選択します。 登録情報の登録項目が表示されます。 B「グループ宛先」の[消去]を押します。 登録済みの宛先一覧が表示されます。 登録情報の登録 C[消去]が選択されていることを確認し て、消去する宛先を選択します。 補足 ❒ 見出しのキーを押すと、宛先が並べ替わ ります。同じ見出しのキーをもう一度押 すと、昇順と降順が切り替わります。 ❒[検索]を押すと、宛先を検索できます (⇒ P.71 「アドレス帳から検索する」 )。 D 消去を確認するメッセージが表示される 6 ので、 [消去する]を押します。 選択した宛先が消去されます。 E 複数のグループ宛先を消去するときは、 手順Cから手順Dまでを繰り返します。 F[閉じる]を押します。 ゲスト用/個人設定画面に戻ります。 127 it機能の初期設定(ゲスト用/個人用) ファイル宛先の登録 ファイル送信時に指定する宛先を登録します。ファイル宛先はファイル送信のほかに、共有メディア、 ファクス転送の設定時に使用します。 ファイル宛先の登録項目は以下のとおりです。 項目 必須 登録範囲 名称 ○ 半角で64文字、全角で32文字までです。 ネットワークパス ○ 半角で1024文字、全角で512文字までです。 ログインユーザー名 ファイル送信先のコンピューターのフォルダーに アクセスするときに使用するユーザー名です。 半角で256文字、全角で128文字までです。 ログインパスワード ファイル送信先のコンピューターのフォルダーに アクセスするときに使用するパスワードです。 半角で256文字、全角で128文字までです。 サブフォルダー名選択 ファイル送信先にサブフォルダーを作成する場合 は、 [ホスト名][文書名]を選択します。 通信オプション指定 6 選択/編集パスワード 送信オプションを指定するかしないかを選択します。 [する]を選択した場合に設定・登録する項目は、「通 信オプション指定の設定・登録」を参照してください。 ファイル宛先にパスワードを設定するかしないか を選択します。 [変更]を押すと、パスワードを設 定できます。 半角英数32文字までです。 補足 ❒ ファイル送信時に、パスワードが設定されたファイル宛先を選択すると、パスワード入力画面が表 示されます。 ❒ ファイル宛先は個人メニューごとに999件、ゲストメニューでも999件まで登録できます。 128 登録情報の登録 ファイル宛先を登録する ファイル宛先の登録手順は以下のとおりです。 A ゲスト用/個人設定画面で[登録情報]のタ ブを選択します。 登録情報の登録項目が表示されます。 D[名称]を押します。 ソフトキーボードが表示されます。 E 登録する名称を入力します。 参照 ⇒ P.207 「文字の入力のしかた」 補足 ❒ 目的に応じた任意の名称を入力できます。 • 例) 企画部のフォルダー F[OK]を押します。 G[ネットワークパス]を押します。 ソフトキーボードが表示されます。 H 登録するファイル宛先のパスを入力します。 B「ファイル宛先」の[登録/変更]を押します。 登録済みの宛先一覧が表示されます。 以下のようにネットワークパスを指定できま す。ホスト名がDNS登録されていない場合は、 ホスト名のかわりにIPアドレスを入力します。 6 • Windows ファイルサーバーのネットワー クパスの入力例 file://ホスト名/パス名 または ¥¥ホスト名¥パス名 • FTPサーバーのネットワークパスの入力例 ftp://ホスト名/パス名 • WebDAV サーバーのネットワークパス の入力例 http://ホスト名/パス名 または https://ホスト名/パス名 C[登録/変更]が選択されていることを確認 して、 [新規登録]を押します。 ファイル宛先の登録項目が表示されます。 以下のようにローカルメディアのフォルダ パスを指定できます。 • SDメモリーカードのフォルダパスの入力 例 file:///sd:/パス名 • コンパクトフラッシュのフォルダパス の入力例 file:///cf:/パス名 • スマートメディアのフォルダパスの入 力例 file:///sm:/パス名 • ”メモリースティック”のフォルダパスの 入力例 file:///ms:/パス名 • DVD/CDのフォルダパスの入力例 file:///cd:/パス名 • USBメモリーのフォルダパスの入力例 file:///usb:/パス名 129 it機能の初期設定(ゲスト用/個人用) 補足 ❒ 各ロー カルメ ディ ア直下 への パス (例 file:///sd:/)は工場出荷時に登録 されています。 ❒ SD メモリーカード直下のpicture フォ ルダ内のファイルを直接表示させた いときは、次のように登録します。 file:///sd:/picture I[OK]を押します。 J 必要に応じて、ログインユーザー名、ログ インパスワード、サブフォルダー名選択、 通 信 オ プ シ ョ ン 指 定、選 択 / 編 集 パ ス ワードを登録します。 補足 ❒ ログインユーザー名は、次のように入力 します。 6 ❒ 選択/編集パスワードを登録する場合 は、 [変更]を押します。新しいパスワー ドを入力する画面が表示されますので、 画面の指示に従ってパスワードを設定 してください。入力できる文字列につい ては、P.128 「ファイル宛先の登録」を参 照してください。 K 必要に応じて[テスト]を押して、入力し たネットワークパスが有効かどうかを確 認します。 L[設定]を押します。 ファイル宛先が登録されます。 M 宛先を複数登録するときは、手順Cから手 順Lまでを繰り返します。 N[閉じる]を押します。 • ドメイン管理されているネットワー クコンピューターの場合 ドメイン名¥ユーザー名 ゲスト用/個人設定画面に戻ります。 • ドメイ ン管理 され ていな いネ ット ワークコンピューターの場合 コンピューター名¥ユーザー名 通信オプション指定の設定・登録 ❒ 送信時に相手先のフォルダーにサブフォ ルダーを作成したい場合は、 [ホスト名] 、 [文書名]を選択します(複数選択可) 。 [ホ スト名]を選択した場合、本機に設定され ているホスト名がサブフォルダー名にな ります。 [文書名]を選択した場合、文書 名がサブフォルダー名となります。両方 選択した場合は、まずホスト名のサブ フォルダーが作成され、その中に文書名 のサブフォルダーが作成されます。 ❒ 通信オプション指定の各項目を設定・登 録する場合は、 [する]を選択してから、 [変更]を押します。設定・登録項目は、 「通信オプション指定の設定・登録」を参 照してください。 「通信オプション指定」で[する]を選択した場 合に、設定・登録する項目です。 ❖ FTP日本語コード シフトJIS、またはEUCのいずれかを選択し ます。 例えば、FTPサーバーがWindows系オペレー ティングシステムを使用している場合は、シ フトJISを選択し、Unix系オペレーティング システムを使用している場合は、EUCを選択 します。 補足 ❒ 正しい文字コードが選択されていない 場合は、ファイル名だけでなく、フォル ダー名も正しく表示されない場合があ ります。 ❖ FTPデータ転送モード ご利用のネットワーク環境に応じて[PORT モード] [PASVモード]から選択します。 130 登録情報の登録 ファイル宛先の登録内容を変更する 登録済みファイル宛先を消去する ファイル宛先の登録内容変更の手順は以下のと おりです。 登録済みファイル宛先を消去する手順は以下の とおりです。 A ゲスト用/個人設定画面で[登録情報]のタ A ゲスト用/個人設定画面で[登録情報]のタ ブを選択します。 登録情報の登録項目が表示されます。 ブを選択します。 登録情報の登録項目が表示されます。 B「ファイル宛先」の[登録/変更]を押します。 B「ファイル宛先」の[消去]を押します。 登録済みの宛先の一覧が表示されます。 C[登録/変更]が選択されていることを確認 して、変更する宛先を選択します。 登録済みの宛先一覧が表示されます。 C[消去]が選択されていることを確認し て、消去する宛先を選択します。 ファイル宛先の登録項目が表示されます。 6 補足 補足 ❒ 見出しのキーを押すと、宛先が並べ替わ ります。同じ見出しのキーをもう一度押 すと、昇順と降順が切り替わります。 ❒[検索]を押すと、宛先を検索できます (⇒ P.66 「ファイル宛先を検索する」 )。 D 変更する項目のキーを押して、内容を修 正します。 参照 ⇒ P.207 「文字の入力のしかた」 E[OK]を押します。 ファイル宛先の登録内容が変更されます。 ❒ 見出しのキーを押すと、宛先が並べ替わ ります。同じ見出しのキーをもう一度押 すと、昇順と降順が切り替わります。 ❒[検索]を押すと、宛先を検索できます (⇒ P.66 「ファイル宛先を検索する」) 。 D 消去を確認するメッセージが表示される ので、[消去する]を押します。 選択した宛先が消去されます。 E 複数の宛先を消去するときは、手順Cと手 順Dを繰り返します。 F[閉じる]を押します。 ゲスト用/個人設定画面に戻ります。 F 複 数 の宛 先の 登録 内 容を 変更 す ると き は、手順 C から手順 E までを繰り返しま す。 G[閉じる]を押します。 ゲスト用/個人設定画面に戻ります。 131 it機能の初期設定(ゲスト用/個人用) 件名の登録 文書に付ける件名を登録できます。同じ内容の 文書をよくメール/ファクス送信するときは、あ らかじめ件名を登録しておくとメール / ファク ス送信するときに簡単に選択できます。 C[登録/変更]が選択されていることを確認 して、登録または変更したい件名を選択 します。新規登録する場合は[*未登録] を押します。 補足 ❒ 件名の登録範囲は、半角256文字、全角128文 字以内です。 ❒ 件名は個人ごとに200件まで登録できます。 ❒ 件名にキーワードを入力して、年月日や時分 などを自動的に変換することができます(⇒ P.220 「定型文のキーワード変換」 )。 件名を登録・変更する 件名の登録・変更手順は以下のとおりです。 A ゲスト用/個人設定画面で[登録情報]のタ 6 ブを選択します。 登録情報の登録項目が表示されます。 ソフトキーボードが表示されます。 D 件名を入力します。 参照 ⇒ P.207 「文字の入力のしかた」 E[OK]を押します。 件名が登録されます。 F 件名を複数登録・変更する場合は、手順C から手順Eまでを繰り返します。 G[閉じる]を押します。 ゲスト用/個人設定画面に戻ります。 登録済み件名を消去する B「件名」の[登録/変更]を押します。 登録済みの件名一覧が表示されます。 登録済み件名を消去する手順は以下のとおりで す。 A ゲスト用/個人設定画面で[登録情報]のタ ブを選択します。 登録情報の登録項目が表示されます。 B「件名」の[消去]を押します。 登録済みの件名一覧が表示されます。 132 登録情報の登録 C[消去]が選択されていることを確認し て、消去する件名を選択します。 本文を登録・変更する 本文の登録・変更手順は以下のとおりです。 A ゲスト用/個人設定画面で[登録情報]のタ ブを選択します。 登録情報の登録項目が表示されます。 D 消去を確認するメッセージが表示される ので、 [消去する]を押します。 選択した件名が消去されます。 E 複数の件名を消去するときは、手順Cから 手順Dまでを繰り返します。 F[閉じる]を押します。 ゲスト用/個人設定画面に戻ります。 B「本文」の[登録/変更]を押します。 6 登録済みの本文一覧が表示されます。 C[登録/変更]が選択されていることを確認 して、内容を登録または変更したい本文 を選択します。 本文の登録 文書をメール / ファクス送信するときに付ける 本文を登録できます。同じ内容の文書をよく メール/ファクス送信するときは、あらかじめ本 文を登録しておくとメール / ファクス送信する ときに簡単に選択できます。 補足 ❒ 本文の登録範囲は、半角2048文字、全角1024 文字以内です。 ❒ 本文は個人ごとに200件まで登録できます。 ❒ 本文にキーワードを入力して、年月日や時分 などを自動的に変換することができます(⇒ P.220 「定型文のキーワード変換」 )。 ソフトキーボードが表示されます。 D 本文を入力します。 参照 ⇒ P.207 「文字の入力のしかた」 E[OK]を押します。 本文が登録されます。 F 本文を複数登録・変更する場合は、手順C から手順Eまでを繰り返します。 133 it機能の初期設定(ゲスト用/個人用) G[閉じる]を押します。 ゲスト用/個人設定画面に戻ります。 登録済み本文を消去する 登録済み本文を消去する手順は以下のとおりで す。 A ゲスト用/個人設定画面で[登録情報]のタ ブを選択します。 登録情報の登録項目が表示されます。 B「本文」の[消去]を押します。 文書名の登録 文書を蓄積するときに付ける文書名を登録でき ます。あらかじめ文書名を登録しておくと、蓄積 の設定をするときに簡単に選択できます。 補足 ❒ 文書名の登録範囲は、半角64文字、全角32文 字以内です。 ❒ 文書名は個人ごとに 200 件まで登録できま す。 ❒ 文書名にキーワードを入力して、年月日や時 分などを自動的に変換することができます (⇒ P.220 「定型文のキーワード変換」 )。 登録済みの本文一覧が表示されます。 C[消去]が選択されていることを確認し 文書名を登録・変更する て、消去する本文を選択します。 文書名の登録・変更手順は以下のとおりです。 A ゲスト用/個人設定画面で[登録情報]のタ 6 ブを選択します。 登録情報の登録項目が表示されます。 D 消去を確認するメッセージが表示される ので、 [消去する]を押します。 選択した本文が消去されます。 E 複数の本文を消去するときは、手順Cから 手順Dまでを繰り返します。 F[閉じる]を押します。 ゲスト用/個人設定画面に戻ります。 134 B「文書名」の[登録/変更]を押します。 登録済みの文書名一覧が表示されます。 登録情報の登録 C[登録/変更]が選択されていることを確認 して、内容を登録または変更したい文書 名を選択します。 ソフトキーボードが表示されます。 D 登 録 また は変 更す る 文書 名を 入 力し ま す。 参照 ⇒ P.207 「文字の入力のしかた」 E[OK]を押します。 C[消去]が選択されていることを確認し て、消去する文書名を選択します。 D 消去を確認するメッセージが表示される ので、[消去する]を押します。 選択した文書名が消去されます。 E 複数の文書名を消去するときは、手順Cか ら手順Dまでを繰り返します。 F[閉じる]を押します。 6 ゲスト用/個人設定画面に戻ります。 文書名が登録されます。 F 文書名を複数登録・変更する場合は、手順 Cから手順Eまでを繰り返します。 ユーザー名の登録 ゲスト用/個人設定画面に戻ります。 文書を蓄積するときに付けるユーザー名を登録 できます。あらかじめユーザー名を登録してお くと蓄積の設定をするときに簡単に選択できま す。 G[閉じる]を押します。 登録済み文書名を消去する 登録済み文書名を消去する手順は以下のとおり です。 A ゲスト用/個人設定画面で[登録情報]のタ ブを選択します。 登録情報の登録項目が表示されます。 B「文書名」の[消去]を押します。 補足 ❒ ユーザー名の登録範囲は、半角英数記号で1 文字以上32文字までです。ただし、Windows 認証を行う場合は、20文字以内に設定してく ださい。 ❒ ユーザー名は個人ごとに200件まで登録でき ます。 ❒ ユーザー名にキーワードを入力して、年月日 や時分などを自動的に変換することができ ます(⇒ P.220「定型文のキーワード変換」) 。 登録済みの文書名一覧が表示されます。 135 it機能の初期設定(ゲスト用/個人用) ユーザー名を登録・変更する ユーザー名の登録・変更手順は以下のとおりで す。 A ゲスト用/個人設定画面で[登録情報]のタ ブを選択します。 登録情報の登録項目が表示されます。 G[閉じる]を押します。 ゲスト用/個人設定画面に戻ります。 登録済みユーザー名を消去する 登録済みユーザー名を消去する手順は以下のと おりです。 A ゲスト用/個人設定画面で[登録情報]のタ ブを選択します。 登録情報の登録項目が表示されます。 B「ユーザー名」の[消去]を押します。 登録済みのユーザー名一覧が表示されます。 C[消去]が選択されていることを確認し て、消去するユーザー名を選択します。 B「ユーザー名」の[登録/変更]を押します。 6 登録済みのユーザー名一覧が表示されます。 C[登録/変更]が選択されていることを確認 して、登録または変更したいユーザー名 を選択します。 D 消去を確認するメッセージが表示される ので、[消去する]を押します。 選択したユーザー名が消去されます。 E 複数のユーザー名を消去するときは、手 順Cから手順Dまでを繰り返します。 ソフトキーボードが表示されます。 D ユーザー名を入力します。 参照 ⇒ P.207 「文字の入力のしかた」 E[OK]を押します。 ユーザー名が登録されます。 F ユーザー名を複数登録・変更する場合は、 手順Cから手順Eまでを繰り返します。 136 F[閉じる]を押します。 ゲスト用/個人設定画面に戻ります。 プリセット情報の登録 プリセット情報の登録 送信・蓄積・配信などの設定画面に表示される各 種ワンタッチボタン、プリセットボタンについ て、設定画面で各種ボタンの表示に関する設定 を行います。 共有メディアアドレスは、ここでアドレス情報 を登録してから表示に関する設定を行います。 優先設定をする 優先設定は、ここで選択した読み取り条件プリ セットボタンが送信・蓄積・配信などの設定画面 を表示したとき、すでに選択された状態にする 設定です。 優先設定の操作手順は以下のとおりです。 読み取り条件プリセットボ タン・紙原稿ワンタッチボ タンの設定 A ゲスト用 / 個人設定画面で[プリセット情 報]のタブを選択します。 プリセット情報の設定項目が表示されます。 読み取り条件プリセットボタン、紙原稿のワン タッチボタンの優先設定、消去、並び順変更、表 示/非表示の設定を行います。 補足 6 ❒ 読み取り条件プリセットボタンに読み取り 条件を登録する方法は、P.36「読み取り条件 をプリセットボタンに登録する」を参照して ください。 ❒ 紙原稿のワンタッチボタンに送信・蓄積・配 信の設定を登録する方法はP.86「紙原稿の送 信・蓄積・配信設定をワンタッチボタンに登 録する」を参照してください。 ❒ 紙原稿のワンタッチボタンは、紙原稿の時の み設定できるボタンです。 B「読み取り条件ボタン」の[優先設定]を 押します。 読み取り条件プリセットボタン一覧が表示 されます。 C[優先設定]が選択されていることを確認 して、原稿読み取り時に優先設定するボ タンを選択します。 D[OK]を押します。 ゲスト用/個人設定画面に戻ります。 137 it機能の初期設定(ゲスト用/個人用) 消去する 消去の操作手順は以下のとおりです。 A ゲスト用 / 個人設定画面で[プリセット情 C[並び順変更]が選択されていることを確 認して、並び順を変更したいボタンを押 したまま、変更したい位置へ移動(ドラッ グ&ドロップ)します。 報]のタブを選択します。 プリセット情報の設定項目が表示されます。 B「読み取り条件ボタン」の[消去]を押し ます。 読み取り条件プリセットボタン一覧が表示 されます。 C[消去]が選択されていることを確認し て、消去するボタンを選択します。 消去を確認するメッセージが表示されます。 D[消去する]を押します。 D 複数のボタンの並び順を変更したい場合 は、手順Cを繰り返します。 E[OK]を押します。 ゲスト用/個人設定画面に戻ります。 6 表示/非表示を設定する ここで選択した読み取り条件プリセットボタン を送信・蓄積画面で、一時的に非表示にさせた り、非表示設定のボタンを表示させたりするこ とができます。 E[OK]を押します。 ゲスト用/個人設定画面に戻ります。 表示/非表示の設定手順は以下のとおりです。 A ゲスト用 / 個人設定画面で[プリセット情 報]のタブを選択します。 プリセット情報の設定項目が表示されます。 並び順を変更する B「読み取り条件ボタン」の[表示/非表示]を 押します。 並び順変更の操作手順は以下のとおりです。 A ゲスト用 / 個人設定画面で[プリセット情 報]のタブを選択します。 プリセット情報の設定項目が表示されます。 B「読み取り条件ボタン」の[並び順変更]を 押します。 読み取り条件プリセットボタン一覧が表示 されます。 138 読み取り条件プリセットボタンの一覧が表 示されます。 プリセット情報の登録 C[表示/非表示]が選択されていることを確 認して、表示から非表示にするボタン、ま たは非表示から表示にするボタンを選択 します。 共有メディアアドレスの登録 本機で使用可能な共有メディアのアドレスを、 個人ごとに12個まで登録できます。また、消去、 並び順変更、表示/非表示の設定もできます。 登録した共有メディアアドレスはゲスト / 個人 メニューのメディア文書画面に表示されます。 補足 ❒ 共有メディアアドレスを登録する場合は、あ らかじめ共有メディアのパスをファイル宛先 で登録しておきます。各ローカルメディア内 のフォルダへのパスを登録することもできま す(⇒ P.129 「ファイル宛先を登録する」) 。 非表示に設定したボタンは、 「非表示」と表示 されます。 共有メディアアドレスを登録する A ゲスト用 / 個人設定画面で[プリセット情 報]のタブを選択します。 6 プリセット情報の登録項目が表示されます。 D[OK]を押します。 ゲスト用/個人設定画面に戻ります。 B「共有メディアアドレス」の[登録/変更]を 押します。 登録済みの共有メディアアドレス一覧が表 示されます。 139 it機能の初期設定(ゲスト用/個人用) C[登録/変更]が選択されていることを確認 して、新規登録する場合は[*未登録]を 押します。 共有メディアアドレスの登録項目が表示さ れます。 I 必要に応じて、[テスト]を押して共有メ ディアアドレスへアクセスできるかを確 認し、[OK]を押します。 J 必要に応じて、アイコン、ファイル並び順 を選択します。 補足 ❒ ファイル並び順は、共有メディア内の ファイルの表示順を設定する項目です。 ファイルの名称、ファイルの保存日時、 ファイルサイズのいずれかを昇順また は降順に並べて表示します。 [名称:昇 順] [名称:降順] [日時昇順] [日時降順] [サイズ昇順] [サイズ降順]のいずれか 1つを選択します。 K[OK]を押します。 D[名称]を押します。 ソフトキーボードが表示されます。 E 登録する名称を入力します。 6 補足 ❒ 名称の登録範囲は、半角で64文字、全角 で32文字までです。 参照 ⇒ P.207 「文字の入力のしかた」 F[OK]を押します。 G[共有メディアアドレス]を押します。 ファイル宛先を選択する画面が表示されます。 H 登録する宛先を選択します。 共有メディアアドレスが登録されます。 L 共有メディアアドレスを複数登録すると きは、手順Cから手順Kまでを繰り返しま す。 M[OK]を押します。 ゲスト用/個人設定画面に戻ります。 補足 140 ❒[検索]を押して、ファイル宛先を検索で きます。 (⇒ P.66「ファイル宛先を検索す る」) プリセット情報の登録 共有メディアアドレスの登録内容を 変更する 共有メディアアドレスの登録内容変更の手順は 以下のとおりです。 補足 登録済み共有メディアアドレスを消 去する 補足 ❒ コンパクトフラッシュ、SD メモリーカード などのメディアドライブの共有メディアア ドレスは消去できません。 ❒ コンパクトフラッシュ、SD メモリーカード など、各メディアドライブの共有メディアア ドレスは変更できません。 登録済み共有メディアアドレスを消去する手順 は以下のとおりです。 A ゲスト用 / 個人設定画面で[プリセット情 A ゲスト用 / 個人設定画面で[プリセット情 報]のタブを選択します。 プリセット情報の登録項目が表示されます。 報]のタブを選択します。 プリセット情報の登録項目が表示されます。 B「共有メディアアドレス」の[登録/変更]を B「共有メディアアドレス」の[消去]を押 登録済みの共有メディアアドレス一覧が表 示されます。 登録済みの共有メディアアドレス一覧が表 示されます。 C[登録/変更]が選択されていることを確認 C[消去]が選択されていることを確認し 押します。 して、登録内容を変更する共有メディア アドレスを選択します。 します。 6 て、消去する共有メディアアドレスを選 択します。 共有メディアアドレスの登録項目が表示さ れます。 D 消去を確認するメッセージが表示される ので、[消去する]を押します。 D 登 録 内容 を変 更す る 項目 のキ ー を押 し て、内容を修正します。 E[OK]を押します。 共有メディアアドレスの登録内容が変更さ れます。 F 複数の共有メディアアドレスの登録内容 選択した共有メディアアドレスが消去され ます。 E 複数の共有メディアアドレスを消去する ときは、手順Cと手順Dを繰り返します。 F[OK]を押します。 ゲスト用/個人設定画面に戻ります。 を変更するときは、手順Cから手順Eまで を繰り返します。 G[OK]を押します。 ゲスト用/個人設定画面に戻ります。 141 it機能の初期設定(ゲスト用/個人用) 共有メディアアドレスの並び順を変 更する 共有メディアアドレスの表示/非表 示を設定する 並び順変更の操作手順は以下のとおりです。 報]のタブを選択します。 選択した共有メディアアドレスのボタンをメ ディア文書画面で、一時的に表示させたり、非表 示設定のボタンを表示させたりすることができ ます。 プリセット情報の設定項目が表示されます。 表示/非表示の設定手順は以下のとおりです。 A ゲスト用 / 個人設定画面で[プリセット情 B「共有メディアアドレス」の[並び順変更] A ゲスト用 / 個人設定画面で[プリセット情 を押します。 報]のタブを選択します。 共有メディアアドレス一覧が表示されます。 プリセット情報の設定項目が表示されます。 C[並び順変更]が選択されていることを確 認して、並び順を変更したいボタンを押 したまま、変更したい位置へ移動(ドラッ グ&ドロップ)します。 B「共有メディアアドレス」の[表示/非表示] を押します。 共有メディアアドレス一覧が表示されます。 C[表示/非表示]が選択されていることを確 認して、表示から非表示にするボタン、ま たは非表示から表示にするボタンを選択 します。 6 補足 ❒ ページをまたがって並び順を変更する 場合は、画面右の[U前へ]または[T次 へ]の上に移動するボタンを重ねると、 ページを移動できます。 D 複数のボタンの並び順を変更したい場合 非表示に設定したボタンは、 「非表示」と表示 されます。 は、手順Cを繰り返します。 E[OK]を押します。 ゲスト用/個人設定画面に戻ります。 D[OK]を押します。 ゲスト用/個人設定画面に戻ります。 142 システム設定 システム設定 基本、表示、読み取り、通信、蓄積、印刷、OCR に関する設定を行います。 ゲスト用/個人設定画面で[システム設定]のタ ブを選択して、システム設定画面を表示させま す。 基本の設定 基本の各項目を設定するには、システム設定画 面で[基本]を押して、設定項目を表示させます。 ❖ 機能キー設定 [優先機能キー]を押して、本機の操作部にあ る8つの機能キーの内、優先させる機能を選 択します。ここで選択した機能は、起動時や オートクリア時に表示されます。 また、 [クイック操作1]と[クイック操作2] を押して、それぞれのキーに割り当てる機能 を選択します。 補足 ❒ 優先機能キーを設定したときは、システ ム初期設定でシステムオートリセット 時間設定を「しない」に設定してくださ い。詳しくは『全体編』を参照してくだ さい。 ❖ 操作終了後メイン画面に復帰 メール / ファクス送信、印刷処理などを行っ た後、自動的にメイン画面へ戻るかどうかを [する][しない]から選択します。 6 ❖ キー入力/画面タッチ音設定 [する]を選択した場合は、キー入力、画面 タッチのたびにタッチ音が鳴ります。 ❖ オートクリア時間設定(ゲスト)/個人メ ニューを自動終了(個人) it 機能の操作中に一定時間何も操作しなかっ た場合、それまでの設定内容を取り消して、 メイン画面や設定されている優先画面に戻 るかどうかを設定します。 メイン画面や設定されている優先画面に戻 る場合は[する]を選択し、 [変更]を押して 戻すまでの時間をテンキーで入力します。10 秒から999秒までの範囲で入力します。 戻らない場合は[しない]を選択します。 「基本」では、以下の項目を任意に設定します。 ❖ ゲスト用設定一覧を印刷(ゲスト)/個人 設定一覧を印刷(個人) [実行]を押すと、ゲスト用/個人設定の全設 定内容一覧が印刷されます。 補足 ❒[する]を選択して時間を設定した場合 でも、紙原稿の手動読み取り後、画像の 読み込みが続いているときは、設定した 時間は無効になり、時間は600秒(10分) に固定されます。 143 it機能の初期設定(ゲスト用/個人用) ❖ メール件名自動入力 メール / ファクス送信時に、件名を自動入力 するかどうかを選択します。 [する]を選択した場合は、 【001】に登録し た件名が自動的にメールの件名として入力 されます。 【001】以外の件名を自動入力させ る場合は、 [変更]を押して表示された件名一 覧画面で件名を選択します。 表示の設定 表示の各項目を設定するには、システム設定画 面で[表示]を押して、設定項目を表示させます。 ❖ メール本文自動入力 メール / ファクス送信時に、本文を自動入力 するかどうかを選択します。 [する]を選択した場合は、 【001】に登録し た本文が自動的にメールの本文として入力 されます。 【001】以外の本文を自動入力させ る場合は、 [変更]を押して表示された本文一 覧画面で本文を選択します。 ❖ ゲスト用文書を一括消去(ゲスト)/個人 文書を一括消去(個人) [実行]を押すと、本機に蓄積されているすべ ての蓄積文書が消去されます。 6 ❖ PNG画像へ変換時の最大色数 自動減色時に PNG ファイルに変換する場合 に、最大色数を[2色] [4色] [8色] [16色] [32 色] [64色] [128色] [256色]から選択します。 補足 ❒[2色]を選択した場合に、白黒2色のみを 判別したときは、TIFFファイルになりま す。 ❒[256色]を選択した場合、白黒2色以外を 判別したときは PNG ファイルに変換さ れます。256 色を超えていた場合でも JPEG ファイルに変換されずに 256 色の PNGファイルに変換されます。 「表示」では、以下の項目を任意に設定します。 ❖ キー表示色設定 選択したキーを、何色で反転表示するかを選 択します。 ❖ 優先キーボード配列 文字を入力するとき表示されるソフトキー ボードの、キー配列の初期値を選択します。 [QWERTY型][ABC型]から選択します。 補足 ❒ キー配列については、P.209「入力方式と キー配列を選択する」を参照してくださ い。 ❖ 優先日本語入力方式 文字を入力するとき表示されるキーボード の、日本語入力方式の初期値を選択します。 [ローマ字][かな]から選択します。 ❖ 優先画像選択表示形式 文書一覧画面の表示形式を[サムネイル表 示] [一覧表示]から選択します。 144 システム設定 ❖ メイン画面編集 [変更] [並び順変更] [表示/非表示]の各キー を押して、メイン画面の外観を編集します。 編集方法は、P.145「メイン画面の設定変更」 を参照してください。 ❖ 優先紙原稿画面 紙原稿の画面を開いたときに、詳細設定画 面、ワンタッチ画面のどちらを表示させるか を選択します。 ❖ 送信/蓄積タブ 送信/蓄積画面で優先表示させる機能、表示/ 非表示させる機能を選択します。 [優先設定]を押して、優先表示させる機能を [メール/ファクス送信] [文書蓄積] [ファイ ル送信] [配信]から選択します。 [表示/非表示]を押して、表示から非表示ま たは非表示から表示させる機能を[メール / ファクス送信] [文書蓄積] [ファイル送信] [配信]から選択します。 補足 ❒[配信]は、配信オプションを使用する設 定なっている場合のみ選択できます(⇒ P.180 「配信サーバーからの接続」 )。 ❖ メール宛先タブ メール宛先の設定時に、優先表示する宛先、 表示/非表示する宛先を選択します。 [優先設定]を押して、優先表示する宛先を [メール宛先] [グループ宛先] [公開アドレス 帳]から選択します。 [表示/非表示]を押して、表示から非表示ま たは非表示から表示する宛先を[メール宛 先] [グループ宛先] [公開アドレス帳]から 選択します。 ❖ CALS-XML分類タグ名 建設 CALS 文書フォルダー表示に使用する、 CALS-XML文書の分類タグ名を設定します。 [変更]を押した後、 [大分類] [中分類] [小 分類]の各キーを押して、各タグの属性を変 更します。 入力文字数は、半角128文字以内、全角64文字 以内です。 ❖ メール/ファイル宛先選択画面 メール / ファイル送信時の、宛先選択画面の 開きかたを選択します。 [[宛先]で開く]を選択した場合は、 [宛先] を押して宛先選択画面を表示させます。 [未指定時に開く]を選択した場合は、宛先が 選択されていない状態のときは自動的に宛 先選択画面が表示されます。 ❖ 登録情報がない場合の登録情報選択画面 登録情報がない場合に、登録情報選択画面を [個人用画面]にするか[ゲスト用画面]にす るかを選択します。 6 メイン画面の設定変更 メイン画面の設定を変更する手順は以下のとお りです。 A ゲスト用/個人設定で[システム設定]のタ ブを押します。 B[表示]を押します。 C「メイン画面編集」の[変更]を押します。 現在使用している it 機能ゲスト / 個人メ ニューの設定変更の画面が表示されます。 ❖ ファイル宛先タブ ファイル宛先の設定時に、優先表示する宛 先、表示/非表示する宛先を選択します。 [優先設定]を押して、優先表示する宛先を [ファイル宛先] [公開アドレス帳]から選択 します。 [表示/非表示]を押して、表示から非表示ま たは非表示から表示する宛先を[ファイル宛 先] [公開アドレス帳]から選択します。 145 it機能の初期設定(ゲスト用/個人用) D it 機能ゲスト / 個人メニューのタイトル文 字の設定を変更したい場合は、it機能ゲス ト / 個人メニューのタイトルが表示されて いる箇所(太線の枠内)を押します。 F it 機能ゲスト / 個人メニューの機能選択ボ タンの設定を変更したい場合は、機能選 択ボタンを押します。 メニューボタン編集画面が表示されます。 タイトル編集画面が表示されます。 ❖ it 機能ゲスト / 個人メニューのタイト ルを変更する A「テキスト指定」の[する]を選択し、 [テキスト入力]を押します。 6 B ソフトキーボードから it 機能ゲスト / 個人メニューのタイトルを入力しま す。 C[OK]を押します。 A[アイコン選択]を押します。 B アイコン選択画面からボタンのアイ コンを選択します。 C[OK]を押します。 ❖ ボタンの名称を変更する A[名称設定]を押します。 参照 B ソフトキーボードからボタンの名称 を入力します。 ⇒ P.207 「文字の入力のしかた」 C[OK]を押します。 ❖ it 機能ゲスト / 個人メニュータイトル の文字色を変更する A「文字色指定」の[する]を選択し、 [文 字色選択]を押します。 B 文字色選択画面から文字色を選択し ます。 C[OK]を押します。 ❖ it 機能ゲスト / 個人メニュータイトル の文字の大きさを変更する 文字サイズを大きくする場合は、「文字 サイズ」の[大きく]を押します。 文字サイズを小さくする場合は、「文字 サイズ」の[小さく]を押します。 E[OK]を押します。 メイン画面に戻ります。 146 ❖ ボタンのアイコンを変更する 参照 ⇒ P.207 「文字の入力のしかた」 ❖ ボタン名称の文字の大きさを変更する 文字サイズを大きくする場合は、 「文字 サイズ」の[大きく]を押します。 文字サイズを小さくする場合は、 「文字 サイズ」の[小さく]を押します。 G[OK]を押します。 H 設定変更画面でガイドの太線の枠を消す 場合は、 [選択ガイド非表示]を押します。 システム設定 I it 機能ゲスト / 個人メニューの背景色を変 更する場合は、背景色指定で[する]を選 択し、 [背景色選択]を押します。 背景色選択画面が表示されます。 [OK]を押します。 J 背景にしたい色を選択し、 K it 機能ゲスト / 個人メニュー画面の背景に 画像を表示する場合は、背景画像指定で [する]を、表示しない場合は[しない]を 選択します。 補足 ❒ 個人メニューの場合は、背景画像にお好 みの画像を指定できます。画像は、選択 ファイル確認画面の詳細表示画面で指 定します。指定する画像の詳細表示画面 で[ファイル情報]を押して、 [この画面 をメイン画面の背景に設定]を押します (⇒ P.57 「詳細表示画面」 )。 L it 機能ゲスト / 個人メニューの機能選択ボ タンの並び順を変更したい場合は、 [並び 順変更]タブを押します。 並び順を変更する画面が表示されます。 M 並 び順 を変 更 した いボ タ ンを 押し た ま ま、変更したい位置へ移動(ドラッグ&ド ロップ)します。 N it 機能ゲスト / 個人メニューの機能選択ボ 6 タンを非表示にしたい場合は、 [表示/非表 示]タブを押します。 表示/非表示を設定する画面が表示されます。 O 表示から非表示にするボタン、または非表 示から表示にするボタンを選択します。 ❒ 個人メニューの場合、背景画像指定で [する]を選択したときは、背景画像の表 示方法を[並べて表示]または[拡大し て表示]から選択します。 147 it機能の初期設定(ゲスト用/個人用) 非表示に設定したボタンは、 「非表示」と表示 されます。 ❖ 次原稿待機設定:原稿ガラス 原稿ガラスに原稿をセットして読み取られ たあとに、次の原稿がセットされるまで送 信・蓄積・配信を開始せずに待機するかどう かを選択します。 [する]を選択した場合は、次の原稿セットの 待機時間をテンキーで、60秒から999秒まで の範囲で入力します。 通信の設定 P[OK]を押します。 通信の各項目を設定するには、システム設定画 面で[通信]を押して、設定項目を表示させます。 ゲスト用/個人設定画面に戻ります。 読み取りの設定 6 読み取りの各項目を設定するには、システム設 定画面で[読み取り]を押して、設定項目を表示 させます。 「通信」では、以下の項目を設定します。 補足 ❒ 送信・蓄積・配信の送信オプションの優先設 定を決めます。 ❖ 優先送信オプション 「読み取り」では、以下の項目を任意に設定しま す。 ❖ 白黒2値圧縮設定 ファイル送信、蓄積機能、メール/ファクス送 信を使う場合に適用されます。白黒2値で読 み取ったデータの圧縮方法の初期値を選択 します。 [無圧縮][MH 方式] [MR 方式] [MMR方式]の順に圧縮率が高くなり、デー タの転送時間が短くなります。 補足 ❒ データのサイズやネットワークの状態 によって、データの転送にかかる時間は 異なります。 148 紙原稿、メディア文書、蓄積文書それぞれの [変更]を押して、優先送信オプション画面を 表示させます。 ここで設定した値は、送信・配信時の送信オ プションの初期値になります。 優先送信オプション画面の設定内容は、送 信・配信時の送信オプション画面の設定内容 と同じです。設定方法については、P.63 「送 信オプションの設定」をご覧ください。 システム設定 ❖ ファクスメールのファクス送信条件 ファクス送信時の送信条件を設定できます。 [変更]を押すと、ファクス送信条件設定画面 が表示されます。以下の項目を設定できま す。 • 文字サイズ 文字サイズを、 [ふつう字][小さな字] [微細字]から選択します。 [ふつう字]→[微細字]の順に細かくな ります。 • 原稿種類 送信画像の画質を、 [文字] [写真]から 選択します。 白黒2値画像以外の画像に有効です。 • 送信ポート番号 送信ポート番号を、 [G3-1] [G3-2] [G3-3] [G4-1]から選択します。 ただし、ファクス宛先の送信ポート番号 が優先されます。 ❖ バックアップ設定 蓄積文書のバックアップの送信先を設定し ます。 • ファイル送信先 [変更]をクリックして表示されたファ イル宛先から蓄積文書のバックアップ を送るファイル宛先を選択します。 補足 ❒ バックアップの対象になるのは一般文 書だけです。 ❒ バックアップの送信先は1件のみです。 ❒ ファイル送信先にファイル宛先が選択 されている場合は、一般文書へ文書蓄積 するたびに蓄積文書がファイル送信先 に送信されます。 ❒ ファイル送信先には、ページを構成する ファイルと文書全体の PDF ファイルと ZIPファイルがすべて送信されます。 ❒ それぞれのファイル名は、以下のように なります。 蓄積の設定 蓄積の各項目を設定するには、システム設定画 面で[蓄積]を押して、設定項目を表示させます。 • マルチページファイルはオリジナル ファイル名(蓄積する前についてい たファイル名) 6 • メディアはメディア上のファイル名 • 紙原稿は DOC 年月日時分秒(年月日 時分秒は読み取り実行した時間) • PDFとZIPはDOC年月日時分秒.(年月 日時分秒は蓄積実行した時間) • 送信先に作成されるサブフォルダー 名は、選択したファイル宛先のサブ フ ォルダ ー名 の設定 が反 映され ま す。 • バックアップによる送信の場合、送 信 オプシ ョン 設定は 反映 されま せ ん。 「蓄積」では、以下の項目を任意に設定します。 ❖ 優先蓄積オプション 紙原稿、メディア文書、蓄積文書それぞれの [変更]を押して、優先蓄積オプション画面を 表示させます。 ここで設定した値は、蓄積時の蓄積オプショ ンの初期値になります。 優先蓄積オプション画面の設定内容は、蓄積 オプション画面の設定内容と同じです。設定 方法については、P.40「蓄積オプションの設 定」をご覧ください。 149 it機能の初期設定(ゲスト用/個人用) ❖ 優先印刷画質 印刷の設定 印刷の各項目を設定するには、システム設定画 面で[印刷]を押して、設定項目を表示させます。 印刷時に画質を優先して印刷するか、速度を 優先して印刷するかを選択します。 [画質優 先]を選択すると、画質を優先して印刷しま す。 [速度優先]を選択すると、 [画質優先]よ り画質が劣化しますが、印刷時間は短くなり ます。 ❖ 優先印刷フォーム 印刷時に選択したファイルをあらかじめ選 択したフォームと合成して印刷できるよう に、既定フォームを選択します。 [変更]を押して、フォーム一覧から選択しま す(⇒ P.93 「フォームを選択する」 )。 ❖ 優先フォーム形式 印刷時に優先して設定されるフォーム形式 を、 [レイアウト印刷] [リピート印刷]から 選択します。 ❖ 優先給紙トレイ 印刷時にどの給紙トレイから印刷するかを 選択します。 6 ❖ 優先両面印刷 両面印刷時に優先するひらき方向を選択し ます。 設定を変更する場合は、 [する]を押して、 [変 更]を押します。表示される画面でひらき方 向を選択します。 補足 ❒ 仕上げのステープルで中とじを選択し ている場合は、両面印刷できません。中 とじが選択されている場合は、確認の メッセージが表示されます。 ❖ 優先集約印刷 「印刷」では、以下の項目を任意に設定します。 ❖ 優先印刷カラー 印刷時に優先して設定される印刷カラーを、 [フルカラー] [白黒] [黒・シアン] [黒・マ ゼンタ] [黒・イエロー]から選択します。 150 集約印刷時に優先する集約方法と、仕切り線 の有無を選択します。 設定を変更する場合は、 [する]を押して、 [変 更]を押します。表示される画面で集約方法 と、仕切り線の有無を選択します。 補足 ❒ 仕上げのステープルで中とじを選択し ている場合は、集約印刷できません。中 とじが選択されている場合は、確認の メッセージが表示されます。 システム設定 ❖ 優先中とじ印刷 中とじ印刷時に優先するひらき方向を選択 します。 設定を変更する場合は、 [する]を押して、 [変 更]を押します。表示される画面でひらき方 向を選択します。 補足 ❒ 両面印刷、集約印刷を選択している場合 は、仕上げのステープルで中とじを選択 できません。両面印刷、集約印刷が選択 されている場合は、確認のメッセージが 表示されます。 ❒ 補色とは、光の3原色(赤、緑、青)に おいて、1 つの原色に対し他の 2 つの 原色を混ぜた色のことです。赤と緑、 青は補色の関係にあります。 OCRの設定 OCRの各項目を設定するには、システム設定画 面で[OCR]を押して、設定項目を表示させます。 ❖ 優先印刷オプション 印刷時にPDFの「注釈」を印刷するかしない かを選択します。 [変更]を押して、 [する] [しない]を選択し ます。 ❖ カラー印刷調整 以下の各項目を調節して、カラー印刷調整を 行います。 • 明るさ 印刷時の明度を-50%から+50%までの範 囲で調節します。 • コントラスト 画像のコントラストを-50%から+50%ま での範囲で調節します。 • あざやかさ 画像の彩度を-50%から+50%までの範囲 で調節します。 • 赤バランス、緑バランス、青バランス 赤、緑、青の強さを変えて、カラーバラ ンスを-50%から+50%までの範囲で調整 します。 補足 ❒ 特定の色を強くするには、その色自 身を強くする(補色を減らす)方法 と、その色以外を弱くする(補色を相 対的に減らす)方法があります。ま た、両方を組み合わせて調整する方 法もよく使われます。 ❒ たとえば赤を強くするには、赤自身 を強くする方法と、緑と青を弱くす る方法があります。赤を強くすると 明度が上がり、画像は明るい感じに なります。この方法は暗い画像を補 正する場合に向いています。緑と青 を弱くすると画像の明度は下がり、 暗い感じになります。この方法は明 るい画像の補正に向いています。 6 「OCR」では、以下の項目を任意に設定します。 ❖ 文書管理のOCR実行条件 蓄 積さ れ てい る 文書 を選 択 して、手 動 で OCRを実行する場合の条件を設定します。 [変更]を押して、OCR実行条件設定画面を 表示させます。OCR 実行条件設定画面につ いては、P.152「OCR実行条件を設定する」を ご覧ください。 ❖ 文書蓄積メールのOCR実行 送信・蓄積・配信時に自動的にOCRを実行す る場合の条件を設定します。 [する]を選択したときは[変更]を押して、 OCR実行条件設定画面を表示させます。OCR 実行条件設定画面については、P.152 「OCR 実行条件を設定する」をご覧ください。 補足 ❒ OCR 実行条件設定画面は、以下の画面から も表示できます。 • 送信オプション(⇒ P.63 「送信オプショ ンの設定」) • 優先送信オプション(⇒ P.148「優先送信 オプション」) • 蓄積オプション(⇒ P.40 「蓄積オプショ ンの設定」) • 優先蓄積オプション(⇒ P.149「優先蓄積 オプション」) 151 it機能の初期設定(ゲスト用/個人用) • 受信ファクス転送オプション(⇒ P.177 「転送オプション」 ) OCR実行条件を設定する OCR機能・自動回転機能は、画像・文字種類によ り文字認識できなくなる場合があります。 OCR実行条件設定画面では、以下の設定をします。 以下の点にご注意いただくと、より有効にご使 用できます。 ❖ 認識言語 原稿を読み取って文字を識別するのに適し た言語を[日本語] [英語]から選択します。 補足 ❒ 認識言語を[英語]に設定すると、日本 語の文章は日本語として認識されませ ん。 • 斜体・影付き等の飾り文字では、認識できな いことがあります。なるべくゴシック・明朝 の正立文字を対象としてください。 • 白抜き文字や色の薄い文字は認識できない ことがあります。なるべく白地に黒文字の原 稿をご使用ください。 ❒ 日本語と英語の混在した文書の認識言 語は[日本語]に設定してください。両 方の言語が認識されます。 • 解像度が低くなると OCR 機能・自動回転機 能の精度が低くなります。うまく読み取れな かったときは解像度を高くしてください。 OCR 処理の認識モードを、精度を優先させ るか、速度を優先させるかを選択します。 [速度優先]は、認識精度を少し下げて、処理 スピードを上げるモードです。 補足 ❒ 工場出荷時の設定は[精度優先]です。 ❒ 認識言語が日本語のときのみ有効です。 ❖ 認識方向 原稿を読み取って文字を識別するのに適し た方向を[自動] [横書き] [縦書き] [横書き /縦書き] [横書き1段組] [縦書き1段組]から 選択します。 補足 ❒ 原稿に合わせて認識方向を設定すると、 原稿によっては認識率が上がることが あります。 ❒[横書き1段組]または[縦書き1段組]を 選択した場合、文字と文字の間の空白 は、段間として認識されません。 ❖ 認識原稿 原稿を読み取って文字を識別するのに適し た原稿を[自動] [文章] [表]から選択します。 ❖ 認識文字最大サイズ<6pt∼64pt> 152 • 白黒写真モードでは、OCR機能・自動回転機 能の性能が低下します。白黒文字、グレース ケール、フルカラーをご使用ください。 ❒ 言語に合わせて認識言語を設定すれば、 認識率が上がります。 ❖ 精度優先/速度優先 6 OCR機能・自動回転機能ご使用時の ご注意 スキャナーで原稿を読み取って識別する文 字の最大サイズをポイント単位で、6ポイン トから64ポイントまでの範囲で指定します。 セキュリティー セキュリティー アクセス権設定、SMTP/POPアクセス制限、HTTP アクセス制限、メール送信認証、管理者の個人設 定に関する設定を行います。 ゲスト用/個人設定画面で[セキュリティー]の タブを選択して、セキュリティーの設定画面を 表示させます。 SMTP/POPアクセス制限 本機にメールが送られてきた場合に、接続元の IP アドレス、メールアドレス、メールの From フィールドに記録されたアドレスのドメイン名 によって、メールの受信を制限するか、しないか を選択します。 アクセス制限をする場合は、 [する]を選択して [変更]を押します。 表示されたアクセス制限画面でアクセス制限設 定を行います。 補足 ❒ 管理者用設定にも SMTP/POP アクセス制限、 HTTP アクセス制限の設定項目があります。 管理者用設定で設定を行った場合、管理者用 設定の内容、ゲスト用 / 個人設定の内容の順 番で適用されます。そのため、ゲスト/個人メ ニューでのアクセス許可は、管理者用設定で 許可された範囲内に限られます。 アクセス権設定 アクセス権を設定すると、ユーザーごとに使用 できる機能が制限されます。一般ユーザーは設 定内容を表示させて確認することができます。 補足 ❒ アクセス権設定は管理者のみ設定できます (⇒ P.166 「アクセス権設定」) 。 • 権限区分 ユーザーが[管理者]か[一般ユーザー]か 表示されます。 • 機能制限 ユーザーが機能制限されているかどうか表 示されます。 [する]の場合は機能制限されて います。 [詳細]を押すと制限内容を確認でき ます。 it機能の制限については、機能制限設定画面 のit機能の[詳細]を押して確認できます。 6 [する]を選択すると、ここで[許可]に設定し たIP アドレスやドメイン名以外からのメールを 受信しなくなります。 [する]を選択した場合は、 受信を許可する IPアドレス、ドメイン名を相手 先として登録し、[許可]に設定してください。 補足 ❒[する]を選択しても、相手先が1つも登録さ れていない場合は、受信が制限されません。 ❒ 相手先の登録範囲は、半角英数記号で128文 字までです。ただし、()¥,;:"とスペース、改行 は使用できません。 ❒ IPアドレスで制限できるのは、設定している 受信プロトコルが SMTP の場合のみです。 POP/APOP 受信の場合は IP アドレスを参照 しません。 ❒ ここで登録するIPアドレスは、経由してくる サーバーのIPアドレスになります。 ❒ ドメイン名を登録する場合、登録するドメイ ンに所属するすべてのドメインが対象範囲 になります。ただし、トップドメイン( 「jp」 、 「com」など)だけの指定はできません。 153 it機能の初期設定(ゲスト用/個人用) ❒ メールアドレスを登録する場合、登録する メールアドレスと、登録するメールアドレス と同じドメインに所属するすべてのメール アドレスが対象範囲になります。 ❒ 1通のメールを本機に登録されている複数の ユーザーに送る場合、受信者の内一人でも受 信拒否していると、全員受信できなくなりま す。 ❒ 許可する範囲内の特定のアドレスやドメイ ン名を不許可にしたいときは、許可する範囲 が設定されている相手先番号より小さい番 号の相手先に、不許可にしたいアドレスやド メイン名を登録し、 [不許可]に設定します。 ❒ 相手先は01から順に20まで登録できます。ま た本機は、登録された相手先の情報を使っ て、次のように動作します。 No ❒ 登録の手順は次のとおりです。 A[相手先xx] (xxは01から20までの番号) を押します。 B 表 示 さ れ た ソ フ ト キ ー ボ ー ド で、 SMTP/POP アクセス制限の送信者メール アドレスまたは相手先のアドレスを入 力します。 C[OK]を押します。 D 入力したメールアドレスまたはIPアドレ スの[許可]または[不許可]を選択し ます。 E 他の相手先も登録する場合は、①∼④を 繰り返します。 F すべ ての相手 先を設 定し終わ ったら、 [OK]を押します。 セキュリティー画面に戻り、相手先の設 定が反映されます。 あとで相手先の設定を変更する場合は、 [変更]を押してください。 XX > 20 No 6 No HTTPアクセス制限 A 接続元のIP アドレスが対象として含まれ る相手先を、 「相手先01」から番号順に探 します。 B 相手先が見つかった場合、その相手先が [許可]に設定されていれば接続を受け 付けて③に進みます。相手先が見つから なかったり、見つかっても[不許可]に 設定されている場合は、接続を拒否しま す。 ここでは、HTTPを使って本機にアクセスできる クライアントコンピューターの制限をするかど うかを選択します。 アクセス制限する場合は、 [する]を選択して[変 更]を押します。 表示された HTTP アクセス制限画面でアクセス 制限設定を行います。 C 接続を受け付けた場合、メールの From フィールドに記録されているアドレス のドメイン名を参照し、そのドメイン名 が対象として含まれる相手先を、「相手 先01」から番号順に探します。 D 相手先が見つかった場合、その相手先が [許可]に設定されていればメールを受 信します。相手先が見つからなかった り、見つかっても[不許可]に設定され ている場合は、メールの受信を拒否しま す ❒ 複数の相手先を登録する場合は、相手先番号 の小さいほうから、まずIPアドレスを対象範 囲が狭い順で登録し、次にドメイン名を対象 範囲が狭い順で登録してください。 154 [する]を選択すると、ここで「許可」に設定し たIP アドレス以外からのアクセスを受け付けに なります。 [する]を選択した場合は、アクセス を許可するIP アドレスを相手先として登録し、 [許可]に設定してください。 セキュリティー 補足 ❒[する]を選択しても、相手先が1つも登録さ れていない場合は、受信が制限されません。 ❒ 次のように指定することにより、IPアドレス を範囲指定できます。 • IPアドレスのドット(.)で区切られた範 囲を単位にして指定する。 例:192.168.0. → 192.168.0.1∼192.168.0.254 が対象範囲 • サブネットマスクを使って指定する。 例:192.168.0.0/24 → 192.168.0.1∼ 192.168.0.254が対象範囲 ❒ 相手先のIPアドレスは半角の数字、半角のピ リオド(.) 、半角のスラッシュ(/)で入力し てください。 ❒ 許可する範囲内の特定のアドレスを不許可 にしたいときは、許可する範囲が設定されて いる相手先番号より小さい番号の相手先に、 不許可にしたいアドレスを登録し、 [不許可] に設定します。 ❒ 相手先は01 から順に20 まで登録できます。 また本機は、登録された相手先の情報を使っ て、次のように動作します。 D 入力したアドレスの[許可]または[不 許可]を選択します。 E 他の相手先も登録する場合は、①∼④を 繰り返します。 F すべ ての相手 先を設 定し終わ ったら、 [OK]を押します。 セキュリティー画面に戻り、相手先の設 定が反映されます。 あとで相手先の設定を変更する場合は、 [変更]を押してください。 メール送信認証 メール送信時に接続するサーバーと認証を行う かどうかを選択します。 認証する場合は[する]を選択して[変更]を押 し、以下の項目を設定します。 • 認証方式 ご利用の環境に応じて[SMTP認証] [POP認 証] [APOP認証]のいずれかを選択します。 6 • 認証POPサーバーアドレス 認証方式で[POP認証]を選択した場合、使 用する認証 POP サーバーアドレスを IP アド レスまたはホスト名を入力します。ホスト名 の場合、64文字以内の半角英数記号で入力し ます。ただし、()¥§;:"とスペース、改行は使 用できません。 • 認証ユーザー名 SMTP認証、POP認証、APOP認証用ユーザー 名を256文字以内の半角英数記号で入力しま す。 A 接続元のIP アドレスが対象として含まれ る相手先を、 「相手先01」から番号順に探 します。 • 認証パスワード SMTP認証、POP認証、APOP認証用パスワー ドを256文字以内の半角英数記号で入力しま す。 B 相手先が見つかった場合、その相手先が 「許可」に設定されていればアクセスを 受け付けます。相手先が見つからなかっ たり、見つかっても「不許可」に設定さ れている場合は、接続を拒否します。 ❒ メール送信認証の設定内容は、以下の順 で優先的に適用されます。 ❒ 複数の相手先を登録する場合は、相手先番号 の小さいほうから、対象範囲が狭い順でIPア ドレスを登録してください。登録の手順は次 のとおりです。 B 個人メニューで設定したメール送信 認証 A[相手先xx](xxは01から20までの番号) を押します。 補足 A 送信・蓄積時に指定した宛先のメー ル送信認証 C 管理者用設定で設定したメール送信 認証 B 表示されたソフトキーボードで、対象の IPアドレスを入力します。 C[OK]を押します。 155 it機能の初期設定(ゲスト用/個人用) 管理者の個人設定を許可 管理者に個人設定を編集する権限を与えるかど うかを設定します。 管理者に権限を与える場合は、 [する]を選択し ます。権限を与えない場合は[しない]を選択し ます。 [する]を選択すると確認のメッセージが表示さ れるので、 [許可する]を押します。 補足 ❒ 管理者に権限を与えた場合、管理者は該当 ユーザーのすべての個人情報を編集できま す(⇒ P.168 「個人設定を編集する」 )。 6 156 7. it機能の初期設定(管理者用) 本機のit機能を使用するために必要な初期設定を管理者が行います。 ここでは、管理者用の初期設定の設定項目と設定方法について説明します。 補足 ❒「管理者用設定パスワード」の設定をお奨めします。パスワードの設定がない場合は、本機のすべ てのユーザーが管理者用設定を使えます(⇒ P.184 「管理者用設定パスワード」 )。 初期設定(管理者用)の登録・設定項目一覧 管理者用設定の登録・設定項目は以下のとおりです。必要な項目を正しく設定してください。 ❖ ユーザー管理 ユーザー管理では、次の設定をすることができます。 • 個人メニューを使用する新規ユーザーの登録 • 個人メニューを使用している既存ユーザーの登録情報変更 • 個人メニューを使用している既存ユーザーの消去 ❖ ネットワーク設定 設定項目 ホスト名 工場出荷時の設定 RNP+物理アドレスの下位6文字 ドメイン名 (空) IPアドレス 0.0.0.0 サブネットマスク 0.0.0.0 ゲートウェイアドレス 0.0.0.0 DNSサーバーアドレス 1 0.0.0.0 DNSサーバーアドレス 2 0.0.0.0 プロキシサーバー設定 しない SSL暗号化 する ISO国コード JP 都道府県名 (空) 市区町村名 (空) 会社/組織名 (空) 部署名/所属名 (空) サーバー名 管理者メールアドレス 有効期限 RNP+物理アドレスの下位6文字 (空) 2037年12月31日 ポート番号設定 しない プリンター IPアドレス 自動設定 157 it機能の初期設定(管理者用) 設定項目 イーサネット速度 工場出荷時の設定 自動設定 物理アドレス (固定値) ❖ メール設定 設定項目 SMTPサーバー IPアドレス 工場出荷時の設定 (空) メール受信プロトコル SMTP 公開アドレス帳を使用 しない メール送信認証 しない 送信メールサイズ制限 する 最大サイズ 2MB 最大サイズ以内にメールを分割 する(50) メール送信間隔 5秒 メール再送信間隔 5分 メール再送信回数 3回 ❖ ファクス設定 設定項目 7 受信ファクス転送 しない 発信元(CSI/RTI)転送 しない 自動回転 しない 転送オプ ション 受信ファク ス文書印刷 /消去 ファイル形式 変更しない 画像PDF設定 OCR実行(画像 PDF+OCR用) しない パスワード/権限設定 しない 有効期間設定 しない 有効URL設定 しない 受信ファクス印刷 しない 受信ポート指定 なし 日時指定 しない 印刷開始時刻 9:00 印刷終了時刻 18:00 印刷日 なし 未印刷文書の一括印刷 − 印刷済み文書の一括消去 − 送信ファクス外線発信番号設定 158 工場出荷時の設定 しない 初期設定(管理者用)の登録・設定項目一覧 ❖ ファイル送受信設定 設定項目 工場出荷時の設定 再送信間隔 60秒 再送信回数 3回 FTP日本語コード シフトJIS FTPデータ転送モード PORTモード 公開アドレス帳を使用 しない 配信サーバーからの接続 不許可 接続ポート HTTP/HTTPS両方 ❖ 蓄積文書管理 設定項目 自動消去設定 一般文書 工場出荷時の設定 する(14日後) 受信メール する(7日後) 受信ファクス する(7日後) 未送信トレイ する(7日後) 消去時刻 3:00 ゲスト/個人あたりの容量制限 しない 7 ❖ 履歴管理 設定項目 工場出荷時の設定 履歴自動消去 する 自動消去時刻 2:00 保管期間 1日間 手動消去 − 管理レポート自動印刷 しない 自動印刷時刻 2:00 手動印刷 − 実行ログ管理 しない 159 it機能の初期設定(管理者用) ❖ セキュリティー 設定項目 工場出荷時の設定 管理者用設定パスワード (空) リモート設定ツールパスワード (空) SMTP/POPアクセス制限 しない HTTPアクセス制限 しない ファクス発信番号制限 しない 個人メニュー Windowsサーバー認証 認証設定 優先認証先 しない Windowsサーバー it機能に自動個人登録 しない it機能パスワードを自動更新 する サーバー接続失敗時にit機能認証だけ でログイン しない 複合機本体認証 − ゲストメニューを禁止 ゲスト メニュー制限 新規個人登録を禁止 しない 宛先の直接入力を禁止 しない メール送信 セキュリティー 7 蓄積文書 パスワード保護 しない 返信先の直接入力 を禁止 しない 返信先に使用する ヘッダ Reply-To(返信先) 返信先をパスワー ド付きメール宛先 に限定 しない 一般文書 しない 受信メール しない 受信ファクス しない 未送信トレイ しない 登録情報の選択画面 [登録/変更/消去] を禁止 しない [ゲストにコピー] しない を禁止 160 自動再起動 する(4:00) 個人メニュー自動消去 しない サービスモード移行禁止 しない 宛先のアドレスを表示 する 宛先直接入力時に確認 しない 初期設定(管理者用)の登録・設定項目一覧 ❖ 日時設定 設定項目 工場出荷時の設定 日付設定 現在の年月日(曜日) 時刻設定 現在の時分秒 管理者用設定一覧印刷 管理者用設定の設定一覧を印刷できます。 以下の手順で印刷します。 A 管理者用設定画面で[管理者用設定一覧 印刷]を押します。 7 「管理者用設定一覧を印刷します。スタート キーを押してください。」のメッセージが表 示されます。 B【スタート】キーを押します。 管理者用設定一覧が印刷されます。 161 it機能の初期設定(管理者用) 初期設定をする(管理者用) 管理者用の初期設定をするときの一般的な操作 手順を説明します。 A【it機能】キーを押してit機能に入ります。 B【初期設定 /カウンター /問合せ情報】キー を押します。 選択肢から選ぶ A 選択する項目のキーを押して反転表示 させます。 画面は「メール設定」の例です。 補足 ❒ 管理者用設定パスワードが設定されて いる場合は、パスワードを入力して認証 に成功すると、手順 Cの画面が表示され ます。 C 設定する項目を選択します。 文字を入力する A 設定項目の右端の[変更]を押します。 7 B 文字を入力します。 参照 D タブを選択して、設定したい項目を表示 させます。 ⇒ P.207 「文字の入力のしかた」 C[OK]を押します。 入力した文字が設定に反映されます。 補足 ❒ 設定に反映しないときは、 [取消]を 押してください。 数値を入力する A 設定項目右端の[変更]を押します。 補足 ❒[する] [しない]の選択で、 [する]を 押す場合もあります。 補足 ❒ 目的の項目が表示されていないときは、 [▲前へ] [▼次へ]を押して表示を切り 替えます。 E 設定を変更します。 B テンキーを使って入力します。 C 表示画面の[#]を押します。 F[設定]を押します。 管理者用設定画面に戻ります。 G[閉じる]を押します。 162 ユーザー管理 ユーザー管理 本機の個人メニューを使用するユーザーを登録・変更・消去します。 ユーザー管理画面の[新規個人登録]を押すと、本機の個人メニューを使用する新規ユーザーを登録 することができます。 新規ユーザー登録時の設定項目は以下のとおりです。 項目 必須 ふりがな 備考 全角かなで64文字までです。 名前 ○ 所属 半角で64文字、全角で32文字までです。 半角で64文字、全角で32文字までです。 ユーザー名 ○ 半角英数記号で1文字以上32文字までで す(Windows認証を行う場合は、20文字 以内に設定してください) 。 ただし、()¥、;:"とスペース、改行は使 用できません。 同一のユーザー名を重複して登録するこ とはできません。 パスワード ○ 半角英数記号で4文字以上32文字までで す。 ユーザー管理画面で登録済みのユーザーを選択すると、ユーザー情報を変更する画面が表示されま す。 7 ユーザー情報変更時の設定項目は以下のとおりです。 項目 必須 ふりがな 名前 全角かなで64文字までです。 ○ 所属 ユーザー名 複合機本体の認証情報 備考 半角で64文字、全角で32文字までです。 半角で64文字、全角で32文字までです。 ○ 半角英数記号で1文字以上32文字までで す(Windows認証を行う場合は、20文字 以内に設定してください) 。 ただし、()¥、;:"とスペース、改行は使 用できません。 本機のシステム初期設定に設定されてい るユーザーコード、ユーザー名、パス ワードを入力します。 163 it機能の初期設定(管理者用) 項目 アクセス権設定 必須 備考 権限区分 ユーザー管理などの管理者用設定を許可 する場合は、 [管理者]を選択します。 管理者用設定を許可しない場合は[一般 ユーザー]を選択します。 一般ユーザーから管理者への変更はでき ません。 機能制限 コピー、ドキュメントボックス、ファク ス、プリンター、スキャナーの各機能の アクセス権、it機能の各機能のアクセス 権を与えるかどうか、 [許可][不許可] のいずれかを選択します。一般ユーザー の機能制限はできません。 新規個人登録時の初期値ユーザーに設定 新規ユーザーを登録する [する]を選択すると、新規登録時の初 期値ユーザーに設定されます。 すでに他にユーザーが設定されている場 合は、確認のメッセージが表示されま す。 C「名前」の[変更]を押します。 管理者が新規ユーザーの登録を行う手順は以下 のとおりです。 7 A 管理者用設定画面で[ユーザー管理]を押 します。 ユーザー管理画面が表示されます。 ソフトキーボードが表示されます。 [OK]を押します。 D 登録する名前を入力し、 参照 ⇒ P.207 「文字の入力のしかた」 E「ユーザー名」の[変更]を押します。 B ユーザー管理画面で[登録/変更]が選択さ れていることを確認して、 [新規個人登 録]を押します。 新規個人登録画面が表示されます。 164 ユーザー名画面が表示されます。 ユーザー管理 補足 ❒ ユーザー名は、本機に内蔵されている個 人のホームページ(URL)と受信メール アドレスを指定するために使用します。 ユーザーの登録内容を変更 する ❒ 個人のホームページの URL は以下のよ うになります。 ユーザーの登録内容変更の手順は以下のとおり です。 • SSL暗号化通信を設定している場合 https(またはhttp)://ホスト名.ドメイ ン名/ユーザー名 https(またはhttp)://本機のIPアドレス /ユーザー名 A 管理者用設定画面で[ユーザー管理]を押 • SSL暗号化通信を設定していない場合 http://ホスト名.ドメイン名/ユーザー 名 http://本機のIPアドレス/ユーザー名 ❒ 受信メールアドレスは以下のようにな ります。 • アカウント名.ユーザー名@ホスト名 .ドメイン名 アカウント名.ユーザー名@本機のIP アドレス F ユーザー名を入力し、[OK]を押します。 G「パスワード」の[変更]を押します。 パスワード画面が表示されます。 H パスワードを入力し、[実行]または[#] を押します。 I 必要に応じて、ふりがな、所属を登録しま す。 J[登録]を押します。 ユーザーが登録されます。 K 複数のユーザーを登録するときは、手順B から手順Jを繰り返します。 L[閉じる]を押します。 管理者用設定画面に戻ります。 補足 ❒ 登録できるユーザー数は、最大1000人で す。 します。 ユーザー管理画面が表示されます。 B ユーザー管理画面で[登録/変更]が選択さ れ て い る こ と を 確 認 し て、登 録 済 み の ユーザーを押して選択し、内容を修正し ます。 補足 ❒[名前] [所属]などの見出しのキーを押 すと、ユーザーの並び順が替わります。 同じ見出しのキーをもう一度押すと、昇 順と降順が切り替わります。 ❒[検索]を押すと、ユーザーを検索できま す ❒ アクセス権設定の変更については、P.166 「アクセス権設定」をご覧ください。 7 ❒「新規個人登録時の初期値ユーザーに設 定」で[する]を選択すると、該当ユー ザーの登録内容が保持されます。他の ユーザーを新規登録するときに保持さ れた内容が自動的に表示されます。すで に他のユーザーが[する]に設定されて いる場合は、確認のメッセージが表示さ れます。 参照 ⇒ P.207 「文字の入力のしかた」 C[設定]を押します。 ユーザー管理の登録内容が変更されます。 D 複数のユーザーの登録内容を変更すると きは、手順Bから手順Cを繰り返します。 E[閉じる]を押します。 管理者用設定画面に戻ります。 165 it機能の初期設定(管理者用) アクセス権設定 以下の各機能について、 [許可] [不許可]の いずれかを選択します。 アクセス権を設定することによって、ユーザー ごとに使用できる機能を制限することができま す。ここで機能を制限した場合、選択されている ユーザーは、その機能を一切使用できなくなり ます。 • 権限区分 ユーザーが[管理者]か[一般ユーザー]か を設定します。 • 機能制限 コピー、ドキュメントボックス、ファクス、プ リンター、スキャナーの各機能のアクセス権 を与えるかどうか、 [許可] [不許可]のいず れかを選択します。 設定する場合は、 [する]を選択して[変更] を押します。機能制限設定画面が表示されま す。 補足 ❒[不許可]を選択した機能について、選択 されているユーザーは一切使用できな くなります。 7 ❖ メール送信 it 機能のメール送信機能について、使用 の[許可] [不許可]を設定します。 ❖ ファイル送信 it 機能のファイル送信機能について、使 用の[許可] [不許可]を設定します。 ❖ ファクス送信 it機能の機能制限をする場合は[変更]を押 して、it機能制限設定画面を表示させます。 it 機能のファクス送信機能について、使 用の[許可] [不許可]を設定します。 • 発信番号制限設定 [許可]を選択した場合は、 [変更]を 押 して表 示さ れる画 面で 制限す る ファクス番号を設定します。 [相手先]にファクス番号を入力し、 [許可]/[不許可]のいずれかを選択 し、 [OK]を押します。 補足 ❒ 設定可能文字は、#*0123456789で す。 ❒ 例えば、 「03」を設定して[不許可] を押した場合、03から始まる番号 はすべて使用できなくなります。 166 ユーザー管理 ❖ 個人設定 [不許可]に設定すると、個人メニュー画 面の[個人設定]が非表示になり、個人 専用にカスタマイズするための各種設 定ができなくなります。 • 宛先登録/変更/消去 [不許可]に設定すると、宛先の登録 /変更/消去ができなくなります。 ❖ 宛先/返信先の直接入力 宛先/返信先の直接入力の[許可] [不許 可]を設定します。 ❖ 印刷 it 機能の印刷機能について、使用の[許 可] [不許可]を設定します。 ❖ 配信 it 機能の配信機能について、使用の[許 可] [不許可]を設定します。 ❖ 個人メニューの自動消去 [不許可]に設定すると、個人メニュー自 動消去の対象ユーザーではなくなりま す。 ❖ 登録宛先使用 [不許可]に設定すると、個人メニューで 登録した宛先を使用できなくなります。 ゲストメニューに登録されている宛先 のみ使用可能です。 ❖ 文書蓄積 [許可]を選択した場合は、 [変更]を押 して表示される画面で次の項目を設定 し、[OK]を押します。 • ゲスト/個人当たりの容量指定 [する]を選択した場合は、0.1GBから 99.9GB の範囲で設定することができ ます。 この設定は、管理者用設定よりもゲ スト用/個人設定が優先されます。 • 蓄積文書パスワード自動入力 パスワードが設定されている文書に 対しパスワードを忘れた場合、自動 的にパスワードを入力するかどうか を設定します。 ユーザーを消去する ユーザーを消去する手順は以下のとおりです。 A 管理者用設定画面で[ユーザー管理]を押 します。 ユーザー管理画面が表示されます。 B[消去]を押します。 C[消去]が選択されていることを確認し、 消去するユーザーを押して選択します。 7 補足 ❒ 蓄積文書パスワード自動入力を [する]に設定した場合は、パス ワードが設定されている文書でも パスワードを入力せずに開くこと ができます。容易に設定変更がで きないように、管理者設定パス ワードの登録をおすすめします。 参照 ⇒ P.184 「セキュリティー」 ❖ 自動消去設定 [許可]を選択した場合は[変更]を押し て表示される画面で、 「一般文書」 「受信 メール」 「未送信トレイ」の蓄積文書を自 動的に消去する / しないを設定します。 [する]を選択した場合は[変更]を押し て、何日後に自動消去するかをテンキー から入力します。 補足 ❒[名前] [所属]などの見出しのキーを押 すと、ユーザーが並べ替わります。同じ 見出しのキーをもう一度押すと、昇順と 降順が切り替わります。 ❒[検索]を押すと、ユーザーを検索できま す。 消去したときの影響についての確認のメッ セージが表示されます。 D[確認]を押します。 消去確認のメッセージが表示されます。 167 it機能の初期設定(管理者用) E[消去する]を押します。 ユーザーが消去されます。 D それぞれの項目の[変更]を押して、設定 内容を編集します。 F 複数のユーザーを消去するときは、手順C E[設定]を押します。 G[閉じる]を押します。 F 複数のユーザーの個人設定を編集すると から手順Eを繰り返します。 管理者用設定画面に戻ります。 ユーザー管理画面に戻ります。 きは、手順Cから手順Eを繰り返します。 G[閉じる]を押します。 管理者用設定画面に戻ります。 個人設定を編集する ユーザーの個人設定を編集します(⇒ P.114「個 人情報の登録」) 。 A 管理者用設定画面で[ユーザー管理]を押 します。 ユーザー管理画面が表示されます。 B[個人設定]を押します。 C[個人設定]が選択されていることを確認 し、個人設定を編集するユーザーを押し て選択します。 7 選択したユーザーの個人情報画面が表示さ れます。 補足 ❒ 選択できないユーザーは、管理者が個人 設定を編集できない設定になっていま す(⇒ P.156 「管理者の個人設定を許 可」) 。個人設定を編集することはできま せん。 168 ネットワーク設定 ネットワーク設定 本機をネットワークに接続するための基本的な 設定を行います。 管理者用設定画面で[ネットワーク設定]を選択 して、ネットワーク設定画面を表示させます。 ❖ ドメイン名 本機に設定されているメールアドレスのド メイン名を入力します。 補足 ❒ 登録範囲は、半角英数記号で64文字まで です。 ❒ !"$%&'()*+,/:;<=>?@¥^`{|}~と改行は使用 できません。 ❖ IPアドレス ネットワーク上における本機のIP アドレス です。必ず設定してください。IPアドレスは 「xxx. xxx. xxx. xxx」 (xは数値)の形式で指定 します。 設定例) 192.168.15.201 補足 ❒ ネットワーク内で他の機器のIP アドレ スと、本機のIP アドレスが重複しないよ うに設定してください。重複していると 本機が使用できません。 ❖ サブネットマスク ❖ ホスト名 本機に設定されているメールアドレスのホ スト名を入力します。必ず入力してくださ い。 重要 ❒ ホスト名を変更した場合、設定を有効に するには、本機の主電源を入れ直す必要 があります。 補足 ❒ 登録範囲は、半角英数字、半角のマイナ ス記号(-)、および半角のアンダーバー (_)で64文字までです。 7 IPアドレスの一部を、ネットワークアドレス として使用するために設定するマスク値で す。必ず設定してください。 マスク値は「xxx. xxx. xxx. xxx」 (xは数値)の 形式で指定します。 設定例) 255.255.255.0 ❖ ゲートウェイアドレス ほかのネットワークのワークステーション と印刷や情報のやり取りをするとき、ゲート ウェイとなるホストやルーターのアドレス です。 アドレスは「xxx. xxx. xxx. xxx」 (xは数値)の 形式で指定します。 設定例) 192.168.0.254 ❖ DNSサーバーアドレス 1 ネットワーク上のDNS サーバーのIP アドレ スを入力します。 必要に応じて[テスト]を押して、ネットワー クに接続できるかを確認します。 169 it機能の初期設定(管理者用) ❖ DNSサーバーアドレス 2 セカンダリのDNSサーバーがある場合は、セ カンダリのDNS サーバーのIP アドレスを入 力します。 必要に応じて[テスト]を押して、ネットワー クに接続できるかを確認します。 ❖ プロキシサーバー設定 プロキシサーバーを使用するかどうかを選 択します。 [する]を選択した場合は、 [変更] を押して表示される画面で、以下の項目を設 定します。 ❖ SSL暗号化 SSLサーバー証明書を設定するかどうかを選 択します。 [する]を選択した場合は、 [変更] を押して表示される画面で、SSLサーバー証 明書について以下の項目を設定します。 補足 ❒ SSL 暗号化を設定した場合、本機にアク セスするときにクライアントコン ピューターのWebブラウザに証明書追加 の確認ダイアログボックスが表示され ます。 「はい」をクリックすると、Webブ ラウザーのステータスバーに鍵のマー クが表示されます。 • プロキシサーバーアドレス 使用するプロキシサーバーの名前または IP アドレスを入力します。名前の登録範 囲は、半角英数記号で64文字までです。 ただし、!"$%&'()*+,/:;<=>?@¥^_`{|}~と改 行は使用できません。 IPアドレスを入力する場合、1桁や2桁の 数字を表す時には頭に 0 を入力しないで ください。例えば55を表す場合、055と入 力しないでください。 7 • プロキシサーバーポート番号 本機とプロキシサーバーとのTCP ポー ト番号を入力します。登録範囲は、0から 65535までです。 • プロキシー未使用アドレス 使用しないプロキシサーバーのアドレ スまたはIPアドレスを入力します。アド レスの登録範囲は、半角英数記号で1024 文字までです。 ただし、!"$%&'()*+,/:;<=>?@¥^_`{|}~と改 行は使用できません。 • ユーザー名 プロキシーサーバーの認証用ユーザー 名を入力します。半角英数記号で、256文 字以内で入力します。 170 • パスワード プロキシーサーバーの認証用パスワー ドを入力します。半角英数記号で、256文 字以内で入力します。 • ISO国コード 半角英大文字で、2文字で入力します。 工場出荷時に「jp」が設定されています。 • 都道府県名 ASCIIコード文字で、128文字以内で入力 します。 入力例)Kanagawa • 市区町村名 ASCIIコード文字で、128文字以内で入力 します。 入力例)Yokohama • 会社/組織名 ASCII コード文字で、64 文字以内で入力 します。 入力例)Ricoh Company,Ltd. ネットワーク設定 • 部署名/所属名 ASCII コード文字で、64 文字以内で入力 します。 入力例)Service Center • サーバー名 ASCII コード文字で、64 文字以内で入力 します。 入力例)machine01 • 管理者用メールアドレス ASCIIコード文字で、128文字以内で入力 します。 入力例)[email protected] • 有効期限 2037年12月31日までの日付を2037/12/31 の形式で、ASCII コード文字で入力しま す。 ❖ ポート番号設定 設定されているポートを変更するかどうか を選択します。 [する]を選択したときは[変 更]を押して、以下の項目のポート番号を0か ら65535までの範囲で、テンキーで入力しま す。 カッコ内の数値は、工場出荷時の設定値で す。 • SMTP送信(25) • SMTP受信(25) • POP(110) • FTP(21) • LDAP(389) • リモート設定ツール(11433) • サーバー HTTP(80) • サーバー HTTPS(443) ❖ プリンター IPアドレス 本機のプリンターコントローラーのIP アド レスです。 コピー機能側の初期設定で設定する IP アド レスを入力します。 通常は「自動設定」が選択されています。本 機が自動的に検知したアドレスでご使用く ださい。 IPアドレスを入力する場合、1桁や2桁の数字 を表す時には頭に 0 を入力しないでくださ い。例えば55を表す場合、055と入力しないで ください。 補足 ❒ 本機のプリンター IPアドレスはDHCPに 対応していません。 ❖ イーサネット速度 イーサネットの通信速度です。 通常は「自動設定」が選択され、最適な速度 を本機が自動的に検知します。 本機との通信ができない場合は、ネットワーク 環境に合った値を [10Mbps全二重] [100Mbps全 二重] [10Mbps半二重] [100Mbps半二重]か ら選択してください。 重要 7 ❒ イーサネット速度を変更した場合、設定 を有効にするには、本機の主電源を入れ 直す必要があります。 ❖ 物理アドレス 本機の物理アドレスが表示されます。ネット ワーク管理上などで本機の物理アドレスが 必要なときは、ここを参照してください。物 理アドレスは変更できません。 • クライアントHTTP(80) • クライアントHTTPS(443) 補足 ❒ サーバー HTTP、サーバー HTTPSは、ク ライアントコンピューターから本機を 探す際の本機のポート番号を設定しま す。 ❒ クライアントHTTP、クライアントHTTPS は、ファイルを送信する際の本機のポー ト番号を設定します。 171 it機能の初期設定(管理者用) メール設定 メールの送受信に関する設定を行います。 管理者用設定画面で[メール設定]を選択して、 メール設定画面を表示させます。 補足 ❒ POP サーバー接続時にパスワードを暗号 化して送出している場合は、 [APOP]を 選択してください。 [POP3]または[APOP]を選択したときは[変 更]を押して、以下の項目を設定します。 • POPメールアドレス POP 受信を行うためのメールアドレスで す。 本機から送信するメールのFrom フィール ドにこのアドレスが自動入力されます。 入力範囲は、半角英数記号で 128 文字ま でです。 ❖ SMTPサーバー IPアドレス メールの送信に使用するSMTPサーバーのIP アドレスを入力します。 IPアドレスを入力する場合、1桁や2桁の数字 を表す時には頭に 0 を入力しないでくださ い。例えば55を表す場合、055と入力しないで ください。 7 補足 ❒ DNSサーバーのIPアドレスが設定されて いる場合は、名前による設定も可能で す。 ❖ メール受信プロトコル メールの受信に使用するプロトコルを選択 します。 本機に内蔵のメールサーバーを使って受信 する場合は[SMTP] 、本機以外のメールサー バーを使う場合は[POP3]または[APOP]を 選択します。 重要 ❒ メール受信プロトコルを POP3 または APOPに切り換えると、POPメール受信間 隔で設定されている時間間隔で自動的 にPOPサーバーに接続し、メールを受信 します。ダイヤルアップルーターを経由 してPOPサーバーと接続するように設定 されている場合、POP サーバーへの接続 時に回線の接続が発生し、通信料がかか ります。 172 • POPサーバーアドレス メールの受信に使用する POP サーバーの アドレスを入力します。入力範囲は、半角 英数記号で64文字までです。ただし、()¥,;:" とスペース、改行は使用できません。 [テスト]を押して、POPサーバーに接続 できるかを確認します。 • POPアカウント名 POP サーバーに接続する時のログイン名 を半角英数記号で、256 文字以内で入力 します。 • POPパスワード POP サーバーに接続する時のパスワード を半角英数記号で、256 文字以内で入力 します。 • POPメール受信間隔 POP サーバーからメールを受信する間隔 を1分単位で入力します。 入力範囲は、1分から999分までです。 工場出荷時の設定は「1分」です。 • POPメール既定転送先 表示名が判別できないメールを受信し たときに、転送先のメールボックスを選 択します。 [変更]を押して表示された POP メール既定転送先画面で、受信メー ルボックスを選択します。 工場出荷時の設定は「受信メールボック ス[01]の名称」です。 補足 ❒ POP受信設定時に、本機あてにBCCで 送られたメールは、POPメール既定転 送先に蓄積されます。 ❒ ファクスメールのメールボックスは 選択できません。 メール設定 ❖ 公開アドレス帳を使用 LDAP サーバーから取得したメールアドレス 一覧を使用するかしないを選択します。 [する]を選択した場合は以下の機能が有効 になります。 [しない]を選択した場合は[公 開アドレス帳]タブは表示されなくなりま す。 • 送信/蓄積設定の宛先指定画面で[公開ア ドレス帳]が有効になり、LDAPサーバー に登録されているメールアドレスが送 信用のメールアドレスとして使用可能 になります。 • メール宛先の登録画面で、 [公開アドレ ス帳から登録]が有効になり、LDAPサー バーに登録されているメールアドレス をメール宛先にコピーできるようにな ります。 補足 ❒ LDAP サーバーから取得するデータと属 性名は以下のとおりです。名称とメール アドレスはメール宛先の公開アドレス 帳で使用します。 • 名称:cn • メールアドレス:mail • 所属:department • ネットワークパス:homeDirectory • ログインユーザー名:userPrincipalName ❒ ファクス転送先に登録するメール転送 宛先、ファイル転送宛先を公開アドレス 帳から設定することはできません。 ❒ この設定をおこなうとファイル送受信 設定も同じ設定になります。 [する]を選択したときは[変更]を押して、 表示された公開アドレス帳設定画面で以下 の項目を設定します。 • LDAPサーバーアドレス1 LDAP サーバーの IP アドレスまたはホス ト名を確認し、LDAP サーバーアドレス を入力します。入力範囲は、半角英数記 号で64文字までです。ただし、()¥,;:”とス ペース、改行は使用できません。 IPアドレスを入力する場合、1桁や2桁の 数字を表す時には頭に 0 を入力しないで ください。例えば55を表す場合、055と入 力しないでください。 • 識別名 以下の一般的な設定例に従って LDAPサーバーの識別名を設定します。 入力文字数は、ASCIIコード文字列で 256文字以内です。 • Notesの場合 例1:Notesメールアドレス: yamada/R/RICOH 識別名:OU=R,O=RICOH 例2:Notesメールアドレス: yamada/R/RICOH/JP 識別名:OU=R,O=RICOH,C=JP • ExchangeServer5.5の場合 例:メールアドレス: [email protected] 識別名:c=jp • ExchangeServer2000の場合 例:メールアドレス: [email protected] 識別名: CN=Users,DC=abc,DC=ricoh,DC=c o,DC=jp • 認証ユーザー名、認証パスワード LDAPサーバーに認証接続をおこなう 時に設定します。入力範囲は半角英 数で256 文字、全角で128文字までで す。 7 補足 ❒ 上記の設定で認証接続をおこなわ ずにメールアドレスを取得する場 合は、LDAPサーバーがAnonymous 接続または匿名アクセスを許可 に設定している必要があります。 詳細はサービス実施店にお問い 合わせください。 • LDAPサーバーアドレス2 LDAP サーバー1が何らかの理由で接続 できない場合に、LDAP サーバー2から 取得したメールアドレス一覧で公開ア ド レ ス 帳 を 更 新 し ま す。設 定 内 容 は LDAPサーバー1と同様です。 • 識別名 LDAP サーバーアドレス2を入力し た 場 合 に 設 定 し ま す。設 定 内 容 は LDAPサーバー1と同様です。 • 認証ユーザー名、認証パスワード LDAP サーバーアドレス2を入力し た 場 合 に 設 定 し ま す。設 定 内 容 は LDAPサーバー1と同様です。 173 it機能の初期設定(管理者用) • 公開アドレス帳の自動更新 [する]を選択した場合は、1日に1回、設 定された時間に LDAP サーバーからメー ルアドレス一覧を取得し公開アドレス 帳が更新されます。 更新時刻を10分単位で[↓] [↑]を押して 指定します。指定範囲は、0:00から23:50 までです。 • 公開アドレス帳更新 [実行]を押すと、手動でLDAPサーバー からメールアドレス一覧を取得し公開 アドレス帳が更新されます。 • 公開アドレス帳消去 [実行]を押すと、公開アドレス帳の内容 が消去されます。 ❖ メール送信認証 メール送信時に接続するサーバーと認証を するかどうかを選択します。 [する]を選択し たときは[変更]を押して、以下の項目を設 定します。 • 認証方式 ご利用の環境に応じて[SMTP認証] [POP 認証] [APOP認証]のいずれかを選択し ます。 工場出荷時の設定は[SMTP認証]です。 7 ❖ 送信メールサイズ制限 メールに添付する画像のサイズを制限する かどうかを選択します。 [する]を選択したと きは[変更]を押して、 [最大サイズ] 、およ び[最大サイズ以内にメールを分割]を設定 します。 • 最大サイズ 送信できるサイズの上限です。ここで設 定したサイズを超えるメールを送信し ようとすると、 [最大サイズ以内にメー ルを分割]の設定に従って処理されま す。入力範囲は、1MB から 20MB までで す。 • 最大サイズ以内にメールを分割 画像のサイズの合計が[送信メールサイ ズ制限]の[最大サイズ]を超えるとき に、画像を複数のメールに振り分けて送 信するかどうかを選択します。 [する]を 選択した場合は、振り分けたときに最大 何通まで送信可能とするかを分割数で 入力します。 [する]を選択した場合、本機は以下のよ うに動作します。 • 認証POPサーバーアドレス POP サーバーのアドレスを入力します。 入力範囲は、半角英数記号で64文字まで です。ただし、()¥,;:"とスペース、改行は 使用できません。 • 認証ユーザー名 SMTP認証、POP認証、APOP認証用ユー ザー名を 256 文字以内の半角英数記号で 入力します。 • 認証パスワード SMTP認証、POP認証、APOP認証用パス ワードを 256 文字以内の半角英数記号で 入力します。 • 1枚目の画像から順に、画像単位で合 計サイズが計算され、最大サイズに 収 まる範 囲で メール に添 付され ま す。たとえば、1枚目が1Mバイト、2 枚目が0.5Mバイト、3枚目が1Mバイ トで、 [最大サイズ]が2Mバイトの場 合、1通目のメールに1∼2枚目の画像 が添付され、2 通目のメールに3 枚目 の画像が添付されます。 174 メール設定 • すべて の画像 を送 信し終 わる 前に メールの数が最大分割数に達した場 合、それ以降の画像は送信されませ ん。この場合、処理結果にエラーが記 録されます。また、最後のメールの本 文に、送信できなかった画像がある というメッセージが挿入されます。 • 1 枚だけで最大サイズを超えている 画像は添付されません。この場合、処 理結果にエラーが記録されます。ま た、メールの本文に、最大サイズを超 えていたため画像を添付できなかっ たとい うメッ セー ジが挿 入さ れま す。 補足 ❒ ここで設定する[最大サイズ]は、 画像のファイルの合計サイズで す。本文やメールのヘッダー部分 は含みません。また、画像はメー ルに添付されるときにエンコー ドされるため、最大サイズの約1.4 倍まで大きくなる可能性があり ます。メールサーバー側でサイズ を制限している場合は、制限に対 して十分余裕のあるサイズを設 定してください。 7 ❖ メール送信間隔 複数のメール宛先を設定した場合に、メール 宛先ごとにメール送信するときの送信間隔 を1秒単位で入力します。入力範囲は、1秒か ら99秒です。 ❖ メール再送信間隔 メールサーバーにメールを送信できなかっ たとき、再送信するまでの時間を1分単位で 入力します。入力範囲は、1分から99分までで す。 ❖ メール再送信回数 メールサーバーにメールを送信できなかっ たとき、最大何回まで再送信するかを設定し ます。ここで設定した回数再送信しても送信 できなかった場合、メールは未送信トレイに 蓄積され、履歴状態表示にエラーが記録され ます。 入力範囲は、0回から99回までです。 175 it機能の初期設定(管理者用) ファクス設定 受信ファクスの振り分け転送に関する設定を行 います。 管理者用設定画面で[ファクス設定]を選択し て、ファクス設定画面を表示させます。 G3-1 ポートで受信したファクスを転送する 場合は、 [G3-1ポート]タブを、G3-2ポート で 受 信 し た フ ァ ク ス を 転 送 す る 場 合 は、 [G3-2ポート]タブを、G3-3ポートで受信し たファクスを転送する場合は、 [G3-3ポート] タブを、G4-1 ポートで受信したファクスを 転送する場合は、 [G4-1ポート]タブを押し て、それぞれ以下の設定をします。設定後、 [OK]を押します。 • 転送先のメール宛先をゲスト用のメー ル宛先、グループ宛先一覧画面から選択 します。 • 転送先のファイル宛先をファイル宛先 一覧画面から選択します。 補足 ❒ 受信ファクスの振り分け転送は以下のよう に行われます。 • ファクスの発信元(CSI/RTI)と、登録し た発信元(CSI/RTI)が一致したときは、指 定したメール宛先またはファイル宛先 へ受信ファクスが転送されます。 7 • 送信相手が指定した発信元(CSI/RTI)に 一致する発信元(CSI/RTI)が登録されて いない場合は、受信ポートによる振り分 け転送が行われます。 ❖ 受信ファクス転送 受信ポートごとに、本機が受信したファクス 文書の転送について設定します。 [する]を選択したときは、 [変更]を押して 受信ファクス転送先設定画面を表示させ、受 信ポートごとにメール転送先、ファイル転送 先、配信サーバーに転送する / しないを指定 します。 • 配信サーバーに転送する / しないを設定 します。配信サーバーに転送する場合は [する]を押します。 制限 ❒[G3-3ポート] は、 imagio Neo C455it/C355it のみ搭載されています。 ❒ 配信機能を使用するには、 Ridoc Document Router Pro Version2/Ridoc Document Router Version3 の配信システムが必要です。ま た、初期設定(管理者用)の「ファイル 送受信設定」で、 「配信サーバーからの接 続」を[許可]に設定し、 [詳細]を押し て表示される画面の「配信オプション」 で[あり]を選択する必要があります(⇒ P.180 「配信サーバーからの接続」 )。 補足 ❒ 転送先にパスワードが設定されている ファイル宛先を選択した場合は、パス ワードを入力する画面が表示されます。 ❒ 転送先に指定できるメール宛先は 100 件 までです。 ❒ 転送先に指定できるファイル宛先は 1 件 だけです。 参照 ⇒ P.69 「宛先を設定する」 ⇒ P.62 「ファイル送信の設定をする」 ⇒ P.76 「配信の設定」 176 ファクス設定 補足 ❒ 受信ポートによる受信ファクスの転送 は、発信元(CSI/RTI)による受信ファク ス転送において転送先が見つからな かった場合に有効となります。 ❖ 受信ファクス文書印刷/消去 受信したファクス文書について、印刷設定、 未印刷文書の一括印刷、印刷済み文書の一括 消去を実行できます。 [変更]を押して、受信ファクス文書印刷/消 去画面を表示させます。 ❖ 発信元(CSI/RTI)転送 本機が受信したファクス文書を発信元 (CSI/RTI)ごとに転送するかどうかを設定し ます。 [する]を選択したときは[変更]を押して、 表示された発信元(CSI/RTI)転送先画面で発 信元(CSI/RTI)を選択します。 「発信元(CSI/RTI) 」を選択してから、 「転送 先のメール宛先」をゲスト用のメール宛先、 グループ宛先一覧画面から選択し、「転送先 のファイル宛先」をファイル宛先一覧画面か ら選択します。 また、 「発信元(CSI/RTI)転送先」の[消去] を押して、任意の発信元(CSI/RTI)を選択す ると、登録した発信元(CSI/RTI)を消去でき ます。 補足 ❒ 発信元(CSI/RTI)は1000件まで入力でき ます。 ❒ 発信元(CSI/RTI)とは、発信元ファクス 番 号(CSI)ま た は 表 示 用 発 信 元 名 称 (RTI)のことです。 ❒ 発 信 元 情 報 は、前 後 の 空 白 を 除 い て、 ファクス側の発信元(CSI/RTI)設定と一 致している必要があります。 ❒ 発信元(CSI)の設定可能文字列は、ス ペース、+、数字のみです。 ❒ 発信元(RTI)には、小文字のアルファ ベット、~|{}は使用できません。 ❖ 自動回転 本機が受信したファクス文書を転送すると きに、天地を識別して画像を自動的に回転さ せるかどうかを設定します。 ❖ 転送オプション 受信ファクス転送時の、ファイル形式などの 設定をします。 [変更]を押して、受信ファクス転送オプショ ン画面を表示させます。 受信ファクス転送オプション画面の設定内 容は、送信・配信時の送信オプション画面の 設定内容と同じです。設定方法については、 P.63「送信オプションの設定」をご覧くださ い。 • 受信ファクス印刷 受信ファクス文書の印刷をする場合は、 [する]を押して以下の項目を設定しま す。 • 受信ポート指定 ポートは複数選択可能です。 選択したポートで受信したファクス 文書を印刷します。日時を指定して いる場合は、指定された日時に印刷 されます。 • 日時指定 受信ファクス文書の印刷日時を指定 する場合は、 [する]を押します。 • 印刷開始時刻 ここで指定した時刻から、印刷して いないファクス文書のデータが流れ 始め、同時に印刷を開始します。 開始時刻を10分単位で、 [↓] [↑]を押 して指定します。指定範囲は、00:00か ら23:50までです。 • 印刷終了時刻 ここで指定した時刻で、印刷してい ないファクス文書のデータの流れが 止まります。 データの流れは停止しますが、流れ 終わっているデータについては引き 続き印刷を続け、すべて印刷します。 終了時刻を10分単位で、 [↓] [↑]を押 して指定します。指定範囲は、00:00か ら23:50までです。 7 177 it機能の初期設定(管理者用) • 印刷日 印刷日は複数選択可能です。 ここで指定した印刷日に、印刷を実 行します。 補足 ❒「休日」とは、日曜日と祝日(日本 現行法による)です。年末年始や お盆休みなどは含みません。 ❒ クライアントコンピューターか ら Web ブラウザを使ってカレン ダーの設定をすることができま す。詳しくは、Webページメイン 画面の[初めにお読みください] をご覧ください(⇒ P.103 「Webブ ラウザを使って蓄積文書を操作 する」)。 • 未印刷文書の一括印刷 [実行]を押すと、印刷していない(印刷 済みマークの付いていない)ファクス文 書を一括印刷できます。メッセージが表 示されるので、 【スタート】キーを押しま す。 正常に印刷を完了した文書には、印刷済 みのマークが付加されます。 補足 7 ❒ 印刷済みマークは、受信ファクスの 自動印刷、または未印刷文書の一括 印刷を 実行し た文 書に付 加さ れま す。 • 印刷済み文書の一括消去 [実行]を押すと、印刷済みの(印刷済み マークの付いている)ファクス文書を一 括消去できます。メッセージが表示され るので、[消去する]を押します。 補足 ❒ 印刷済みマークは、受信ファクスの 自動印刷、または未印刷文書の一括 印刷を 実行し た文 書に付 加さ れま す。 ❖ 送信ファクス外線発信番号設定 外線発信時にファクス番号の先頭に付ける 番号を設定する場合は、 [する]を選択し、 [変 更]を押します。 G3–1、G3–2、G3–3、G4–1の各ポートごとに [変更]を押してソフトキーボードを表示さ せ、番号を設定します。 178 ファイル送受信設定 ファイル送受信設定 ファイル送受信に関する設定を行います。 管理者用設定画面で[ファイル送受信設定]を選 択して、ファイル送受信設定画面を表示させま す。 ❖ FTPデータ転送モード ご利用のネットワーク環境に応じて[PORT モード] [PASVモード]から選択します。 補足 ❒ FTP 日本語コードと FTP 転送モードの設 定はファイル宛先の通信オプションの 設定の方が優先されます(⇒ P.128「ファ イル宛先の登録」) 。 ❖ 公開アドレス帳を使用 LDAP サーバーから取得したネットワークパ ス一覧を使用する/しないを選択します。 [する]を選択した場合は以下の機能が有効 になります。 [しない]を選択した場合は[公 開アドレス帳]タブは表示されなくなりま す。 ❖ 再送信間隔 ファイル送信先のコンピューターに文書を 送信できなかったとき、再度送信するかどう かを設定します。 [する]を選択した場合、再 度送信するまでの時間を60秒から999秒まで の範囲で設定します。 ❖ 再送信回数 ファイル送信先のコンピューターに文書を 送信でなかったとき、再送信するかどうかを 設定します。 [する]を選択した場合、最大何 回まで再送信するかを0回から99回までの範 囲で設定します。 ❖ FTP日本語コード 文字コードを[シフトJIS] [EUC]から選択 します。 例:FTPサーバーがWindows系オペレーティ ングシステムを使用している場合は、 [シフ トJIS]を、Unix系オペレーティングシステム を使用している場合は、 [EUC]を選択しま す。 補足 ❒ 正しい文字コードが選択されていない 場合は、ファイル名だけでなく、フォル ダー名も正しく表示されない場合があ ります。 • 送信/蓄積設定の宛先指定画面で[公開ア ドレス帳]が有効になり、LDAPサーバー に登録されているネットワークパスが 送信用のファイル宛先として使用可能 になります。 • ファイル宛先の登録画面で、 [公開アド レス帳から登録]が有効になり、LDAP サーバーに登録されているネットワー クパスをファイル宛先にコピーできる ようになります。 7 補足 ❒ LDAP サーバーから取得するデータと属 性名は以下のとおりです。ネットワーク パスとログインユーザー名はファイル 宛先の公開アドレス帳で使用します。 • 名称:cn • メールアドレス:mail • 所属:department • ネットワークパス:homeDirectory • ログインユーザー名:userPrincipalName ❒ ファクス転送先に登録するメール転送 宛先、ファイル転送宛先を公開アドレス 帳から設定することはできません。 ❒ この設定をおこなうとメール設定も同 じ設定になります。 参照 公開アドレス帳の設定項目の詳細に ついてはP.173 「公開アドレス帳を使 用」を参照してください。 179 it機能の初期設定(管理者用) ❖ 配信サーバーからの接続 Ridoc Document Router Pro Version2/Ridoc Document Router Version3の配信サーバーか らのアクセスを許可するかどうかを設定し ます。 [不許可]を選択すると、配信サーバーからの アクセスを禁止します。配信機能は使用でき ません。 [許可]を選択すると、配信サーバーからのア クセスを許可します。 [詳細]を押して、以下 の項目を設定します。 補足 ❒ 配信機能とは、Ridoc Document Router Pro Version2/Ridoc Document Router Version3 の配信システムを使用して、ファクス受 信データ、スキャンデータ、メディア内 のデータ、本機のハードディスクに蓄積 されているデータを配信する機能です。 ❒ 配信宛先は、Ridoc Document Router Pro Version2/Ridoc Document Router Version3 の配信システムに登録されているアド レス帳から選択できます。 • 配信オプション 配信機能を使用するかどうかを選択し ます。 [あり]を選択した場合は配信機能を使 用できます。送信・蓄積画面に[配信]タ ブが表示されます。 [なし]を選択した場合は、配信機能は使 用できません。送信・蓄積画面に[配信] タブは表示されません。 7 • 配信サーバー IPアドレス 「配信サーバーからの接続」を[許可]し ている場合、取得した配信サーバーのIP アドレスが自動的に表示されます。 配信サーバーのIPアドレスを取得できな かったときは、 「0.0.0.0」と表示されます。 • 配信サーバー宛先表更新 [実行] を押すと、 Ridoc Document Router Pro Version2/Ridoc Document Router Version3 の配信システムに登録されている宛先 表を取得します。本機の配信用のアドレ ス帳が更新されます。 制限 • 配 信 機 能 を 使 用 す る に は、Ridoc Document Router Pro Version2/Ridoc Document Router Version3の配信シス テムが必要です。 180 ❖ 接続ポート 「配信サーバーからの接続」を[許可]した場 合に設定します。 使用する通信プロトコルを、 [HTTPS のみ] または[HTTP/HTTPS両方]から選択します。 補足 ❒ ポート番号設定の「サーバー HTTP」と 「サーバー HTTPS」を工場出荷時の設定 で運用してください(⇒ P.171「ポート番 号設定」) 。設定を変更すると動作しなく なります。 蓄積文書管理 蓄積文書管理 蓄積文書の保存期間、自動消去の時刻、容量制限 を設定します。 管理者用設定画面で[蓄積文書管理]を選択し て、蓄積文書管理画面を表示させます。 補足 ❒[する]を選択した場合、設定日数はすべ ての蓄積文書に対して有効となります。 ❒ パス ワードが 設定さ れている 文書は、 [する]を選択した場合でも自動消去の 対象になりません。 ❒ 蓄積文書画面の文書管理で、 「自動消去」 を「しない」に設定されている文書は自 動消去の対象になりません(⇒ P.84 「蓄 積文書の管理」) 。 ❖ ゲスト/個人の容量制限 ❖ 自動消去設定 本機に蓄積された文書を、蓄積したときから 一定日数経過後に自動的に消去するかどう かを選択します。 [する]を選択した場合は[変更]を押して制 限値を設定します。0.1GBから99.9GBまでの 範囲で容量を制限することができます。テン キーで値を入力し、 【#】を押して設定しま す。 補足 ❒ 受信ファクスの容量制限は行いません。 重要 7 ❒ 工場出荷時は[する]に設定されていま す。設定されている日数を経過すると、 蓄積文書は自動的に消去されます。 [する]を選択したときは、以下の項目に1日 から180日までの範囲で、日数をテンキーで 入力します。 カッコ内の数値は、工場出荷時の設定値で す。 • 一般文書(14日) • 受信メール(7日) • 受信ファクス(7日) • 未送信トレイ(7日) 「消去時刻」を設定します。 自動消去設定を[する]に設定した文書フォ ルダーの文書について、消去を行う時刻を設 定します。 [↓] [↑]を押して、0:00から23:50 までの範囲で10分単位で指定します。 181 it機能の初期設定(管理者用) 履歴管理 履歴の消去、保管期間、管理レポートの印刷につ いて設定します。 管理者用設定画面で[履歴管理]を選択して、履 歴管理画面を表示させます。 ❖ 手動消去 [実行]を押すと、処理結果が消去されます。 ❖ 管理レポート自動印刷 管理レポートを自動的に印刷するかどうか を選択します。 印刷する場合は[する]を選択します。毎日 1回、ここで指定する時刻に、前日の同じ時刻 からの処理結果が自動的に印刷されます。 印刷しない場合は[しない]を選択します。 ❖ 自動印刷時刻 自動印刷する時刻を10分単位で、 [↓] [↑]を 押して指定します。指定範囲は、00:00 から 23:50までです。 ❖ 手動印刷 [実行]を押すと、管理レポートが印刷されま す。 ❖ 実行ログ管理 7 ❖ 履歴自動消去 操作時の処理内容と入力画像を、ログとして 管理することができます。ログの取得は、管 理者がWebブラウザを使って取得します。詳 しくは、Webページメイン画面の[初めにお 読みください]をご覧ください(⇒ P.103 「Web ブラウザを使って蓄積文書を操作す る」)。 [する]を選択して[変更]を押すと、実行ロ グ管理設定画面が表示されます。 処理結果を自動的に消去するかどうかを選 択します。 消去する場合は[する]を選択します。毎日 1回、ここで指定する時刻に、前日の同じ時刻 からの処理結果が自動的に消去されます。 消去しない場合は[しない]を選択します。 ❖ 自動消去時刻 処理結果を消去する時刻を10分単位で、 [↓] [↑]を押して指定します。指定範囲は、00:00 から23:50までです。 ❖ 保管期間 処理結果の保管期間を 1 日から 180 日までの 間で設定します。処理結果は、記録されてか らここで指定した期間が経過した後に消去 されます。 182 • 実行ログ保管期間 実行ログを保管する期間を設定します。 期間を変更する場合は、 [変更]を押しま す。1日から999日の間で設定できます。 • 入力文書ファイル保管 操作時に入力された文書を保管する / し ないを設定します。 履歴管理 • 保管ページ数 「入力文書ファイル保管」で[する]を選 択した場合は、保管するページ数を設定 します。 ページ数を変更する場合は、 [変更]を押 します。1ページから500ページの間で設 定できます。 • 個人メニュー開始時に実行ログ取得中 警告表示 個人メニューの利用者に対して、個人メ ニュー開始時に、ログを取得しているこ とを知らせるメッセージを表示させる ことができます。メッセージを表示させ たい場合は、[する]を選択します。 表示させるメッセージを作成したいと きは、 [変更]を押してソフトキーボード を表示させ、メッセージを入力します。 全角256文字、半角512文字まで入力でき ます。 補足 ❒ メッセージを作成しない場合は、用 意されている固定メッセージが表示 されます。 • 消去時刻 入力文書ファイルを含むログを消去す る時刻を10分単位で、 [↓] [↑]を押して 指定します。指定範囲は、00:00から23:50 までです。 7 • 手動消去 [実行]を押すと、入力文書ファイルを含 むすべてのログが消去されます。 183 it機能の初期設定(管理者用) セキュリティー 管理者用設定パスワード、リモート設定ツール パスワード、SMTP/POPアクセス制限、HTTPア クセス制限、ファクス発信番号制限、個人メ ニュー認証設定、ゲストメニュー制限、自動再起 動、個人メニュー自動消去、サービスモード移行 禁止、宛先のアドレスを表示、宛先直接入力時の 確認に関する設定を行います。 管理者用設定画面で[セキュリティー]を選択し て、セキュリティー画面を表示させます。 管理者用設定パスワード 管理用設定をパスワードで制限します。パス ワードは、32文字以内の半角英数字で登録しま す。次回に管理者用設定を使用するときに【初期 設定/カウンター /問合せ情報】キーを押すと、パ スワード入力画面が表示されます。 重要 ❒ パスワードは絶対に忘れないようにしてく ださい。万一忘れてしまった場合は、サービ ス実施店に連絡し、工場出荷時の値に戻すこ とになります。本機のデータが失われますの でご了承ください。 補足 ❒「管理者用設定パスワード」の設定をお奨め します。パスワードの設定がない場合は、本 機のすべてのユーザーが管理者用設定を使 えます。 7 リモート設定ツールパス ワード リモート設定ツールで本機に接続する場合に入 力するパスワードです。パスワードは32文字以 内の半角英数字で登録します。 重要 ❒ リモート設定ツールパスワードが登録され ていない場合、リモート設定ツールを使用す ることができません。 ❒ リモート設定ツールを使用する場合は、必ず パスワードを設定してください。 ❒ リモート設定ツールパスワードを変更した 場合、設定を有効にするには本機の主電源を 入れなおす必要があります。 参照 ⇒ P.117 「リモート設定ツールについて」 184 セキュリティー SMTP/POPアクセス制限 本機にメールが送られてきた場合に、接続元の IPアドレスやメールのFromフィールドに記録さ れたアドレスのドメイン名によって、メールの 受信を制限するか、しないかを選択します。 アクセス制限をする場合は、 [する]を選択して [変更]を押します。 ❒ 許可する範囲内の特定のアドレスやドメイ ン名を不許可にしたいときは、許可する範囲 が設定されている相手先番号より小さい番 号の相手先に、不許可にしたいアドレスやド メイン名を登録し、 [不許可]に設定します。 ❒ 相手先は01から順に20まで登録できます。ま た本機は、登録された相手先の情報を使っ て、次のように動作します。 表示されたアクセス制限画面でアクセス制限設 定を行います。 No XX > 20 No No A 接続元のIP アドレスが対象として含まれ る相手先を、 「相手先01」から番号順に探 します。 [する]を選択すると、ここで[許可]に設定し たIP アドレスやドメイン名以外からのメールを 受信しなくなります。 [する]を選択した場合は、 受信を許可する IPアドレス、ドメイン名を相手 先として登録し、 [許可]に設定してください。 補足 ❒[する]を選択しても、相手先が1つも登録さ れていない場合は、受信が制限されません。 ❒ 相手先の登録範囲は、半角英数記号で128文 字までです。ただし、()¥,;:"とスペース、改行 は使用できません。 ❒ IPアドレスを登録する場合、次のように指定す ることにより、アドレスを範囲指定できます。 • IPアドレスのドット(.)で区切られた範 囲を単位にして指定する。 例:192.168.0. → 192.168.0.1∼192.168.0.254 が対象範囲 • サブネットマスクを使って指定する。 例: 192.168.0.0/24 → 192.168.0.1∼ 192.168.0.254が対象範囲 ❒ ドメイン名を登録する場合、登録するドメイ ンに所属するすべてのドメインが対象範囲 になります。ただし、トップドメイン(「jp」 、 「com」など)だけの指定はできません。 B 相手先が見つかった場合、その相手先が [許可]に設定されていれば接続を受け付 けて③に進みます。相手先が見つからな かったり、見つかっても[不許可]に設定 されている場合は、接続を拒否します。 7 C 接続を受け付けた場合、メールの From フィールドに記録されているアドレス のドメイン名を参照し、そのドメイン名 が対象として含まれる相手先を、 「相手 先01」から番号順に探します。 D 相手先が見つかった場合、その相手先が [許可]に設定されていればメールを受信 します。相手先が見つからなかったり、見 つかっても[不許可]に設定されている場 合は、メールの受信を拒否します ❒ 複数の相手先を登録する場合は、相手先番号 の小さいほうから、まずIPアドレスを対象範 囲が狭い順で登録し、次にドメイン名を対象 範囲が狭い順で登録してください。 ❒ 登録の手順は次のとおりです。 A[相手先xx] (xxは01から20までの番号) を押します。 B 表 示 さ れ た ソ フ ト キ ー ボ ー ド で、 SMTP/POP アクセス制限の送信者メール アドレスまたは相手先のアドレスを入 力します。 C[OK]を押します。 185 it機能の初期設定(管理者用) D 入力したメールアドレスまたはIPアドレ スの[許可]または[不許可]を選択し ます。 • サブネットマスクを使って指定する。 例:192.168.0.0/24 → 192.168.0.1∼ 192.168.0.254が対象範囲 E 他の相手先も登録する場合は、①∼④を 繰り返します。 ❒ 相手先のIPアドレスは半角の数字、半角のピ リオド(.)、半角のスラッシュ(/)で入力し てください。 F す べての 相手先を 設定し終 わったら、 [OK]を押します。 セキュリティー画面に戻り、相手先の設 定が反映されます。 あとで相手先の設定を変更する場合は、 [変更]を押してください。 HTTPアクセス制限 ❒ 許可する範囲内の特定のアドレスを不許可 にしたいときは、許可する範囲が設定されて いる相手先番号より小さい番号の相手先に、 不許可にしたいアドレスを登録し、 [不許可] に設定します。 ❒ 相手先は01 から順に20 まで登録できます。 また本機は、登録された相手先の情報を使っ て、次のように動作します。 ここでは、HTTPを使って本機にアクセスできる クライアントコンピューターの制限をするかど うかを選択します。 アクセス制限する場合は、 [する]を選択して[変 更]を押します。 表示された HTTP アクセス制限画面でアクセス 制限設定を行います。 A 接続元のIP アドレスが対象として含まれ る相手先を、 「相手先01」から番号順に探 します。 7 B 相手先が見つかった場合、その相手先が [許可]に設定されていればアクセスを 受け付けます。相手先が見つからなかっ たり、見つかっても[不許可]に設定さ れている場合は、接続を拒否します。 [する]を選択すると、ここで[許可]に設定し たIP アドレス以外からのアクセスを受け付けな くなります。 [する]を選択した場合は、アクセ スを許可するIP アドレスを相手先として登録し、 [許可]に設定してください。 補足 ❒[する]を選択しても、相手先が1つも登録さ れていない場合は、受信が制限されません。 ❒ 次のように指定することにより、IPアドレス を範囲指定できます。 • IPアドレスのドット(.)で区切られた範 囲を単位にして指定する。 例:192.168.0. → 192.168.0.1∼192.168.0.254 が対象範囲 186 ❒ 複数の相手先を登録する場合は、相手先番号 の小さいほうから、対象範囲が狭い順でIPア ドレスを登録してください。登録の手順は次 のとおりです。 A[相手先xx] (xxは01から20までの番号) を押します。 B 表示されたソフトキーボードで、対象の IPアドレスを入力します。 C[OK]を押します。 D 入力したアドレスの[許可]または[不 許可]を選択します。 E 他の相手先も登録する場合は、①∼④を 繰り返します。 セキュリティー F す べての 相手先を 設定し終 わったら、 [OK]を押します。 セキュリティー画面に戻り、相手先の設 定が反映されます。 あとで相手先の設定を変更する場合は、 [変更]を押してください。 ファクス発信番号制限 ここでは、ファクスの発信番号を制限するかど うか設定します。 A ファクス発信番号が対象として含まれ る相手先を、 「相手先01」から番号順に探 します。 B 相手先が見つかった場合、その相手先が [許可]に設定されていれば受信します。 相手先が見つからなかったり、見つかっ ても[不許可]に設定されている場合は、 受信をを拒否します。 例えば、 「03」を[不許可]に設定した場 合、03から始まる番号はすべて受信しな くなります。 ❒ 複数の相手先を登録する場合の登録手順は 次のとおりです。 制限するファクス番号を設定する場合は、 [す る]を選択し、 [変更]を押します。 A[相手先xx] (xxは01から20までの番号) を押します。 表示されたファクス発信番号制限画面で、制限 するファクス番号を設定します。 B 表示されたソフトキーボードで、対象の ファクス番号を入力します。 C[OK]を押します。 D 入力したファクス番号の[許可]または [不許可]を選択します。 E 他の相手先も登録する場合は、①∼④を 繰り返します。 [する]を選択すると、ここで[許可]に設定し たファクス番号以外からのファクスを受信しな くなります。 [する]を選択した場合は、受信を 許可するファクス番号を相手先として登録し、 [許可]に設定してください。 補足 ❒[する]を選択しても、相手先が1つも登録さ れていない場合は、受信が制限されません。 ❒ 設定可能文字は、#*0123456789です。 ❒ 相手先は01 から順に20 まで登録できます。 また本機は、登録された相手先の情報を使っ て、次のように動作します。 F すべ ての相手 先を設 定し終わ ったら、 [OK]を押します。 セキュリティー画面に戻り、相手先の設 定が反映されます。 あとで相手先の設定を変更する場合は、 [変更]を押してください。 7 個人メニュー認証設定 個人メニューにログインするとき、併せてWindows サーバー認証(Windows ドメイン(WindowsNT 4.0)認証、Active Directory認証)や、複合機本体 の認証を行うかどうかを設定します。 認証を行う場合は[変更]を押します。 個人メニュー認証設定画面が表示されます。 187 it機能の初期設定(管理者用) 補足 ❒ 複数の認証を成功させるためには、各認証で 使用するユーザー名とパスワードが同一に 設定されている必要があります。 ❖ Windowsサーバー認証 Windows サーバー認証(Windows ドメイン (WindowsNT 4.0)認証、Active Directory認証) を行う場合は、 [する]を選択し、 [変更]を 押します。 表 示 さ れ た 画 面 で 以 下 の 項 目 を 設 定 し、 [OK]を押します。 • サーバータイプ サーバーのタイプを、[WindowsNT 4.0] または[Active Directory]から選択しま す。 • ドメイン名 デフォルトのドメイン名を入力しま す。 入力可能文字数は半角 256 文字まで です。 • 識別名 サーバータイプが[Active Directory] の場合は識別名を入力します。 入力可能文字数は半角 256 文字まで です。 • サーバーアドレス サーバーのアドレスを入力します。 [変更]を押すと、ソフトキーボードが表 示されます。入力可能文字数は半角64文 字までです。 また、個人メニュー認証設定画面で以下の項 目を設定します。 7 • 優先認証先 個人メニューログイン時に、 [Windows サーバー]と[it機能]のどちらを先に認 証するかを選択します。 優先認証先に[Windowsサーバー]を選択 した場合は、まずWindowsサーバー認証 を行い、次に、Windowsサーバー認証に成 功したものと同じユーザー名とパス ワードでit機能認証を行います。 Windows サーバーとネットワーク接続で きない場合は、 「サーバー接続失敗時にit 機能認証だけでログイン」で[する]を 選択していると、it 機能認証のみでログ イン可能です。it 機能認証に成功した場 合はit機能を使用できますが、 「サーバー 接続失敗時に it 機能認証だけでログイ ン」で[しない]を選択していると、個 人メニューを開始できません。 188 Windows サーバーとネットワーク接続で きているのに、Windows サーバー認証に 失敗した場合は、 「サーバー接続失敗時 に it 機能認証だけでログイン」の設定が [する] [しない]に関わらず、it機能を開 始することはできません。 また、優先認証先に[Windowsサーバー] を選択した場合のみ、 「it機能に自動個人 登録」と「it機能パスワードを自動更新」 の設定が可能です。 優先認証先に[it 機能]を選択した場合 は、まずit機能認証を行い、次に、最後に Windows サーバー認証に成功したときに 入力したユーザー名とパスワードで Windows サーバー認証を行います。この とき、Windows サーバー側のパスワード 変更などで認証に失敗した場合は、再度 ユーザー名とパスワードを入力する画 面が表示されます。正しい情報を入力す ると、個人メニューを開始できます。 補足 ❒ サーバーに接続できないときや認証 に失敗したときはエラーメッセージ が表示されます。 • it機能に自動個人登録 優先認証先で[Windowsサーバー]を選択 している場合のみ設定します。 [する]を選択すると、Windowsサーバー 認証に成功したユーザー名とパスワー ドが個人メニューに登録されていない 場合、自動的に新規個人登録を行い、個 人メニューを開始します。 • it機能パスワードを自動更新 優先認証先で[Windowsサーバー]を選択 している場合のみ設定します。 [する]を選択すると、Windowsサーバー 認証に成功したパスワードを、既存の同 じユーザー名の個人にコピーし、個人メ ニューを開始します。 • サーバー接続失敗時に it 機能認証だけで ログイン [する]を選択すると、Windowsサーバー 認証でサーバー接続エラーが発生した ときに、it 機能認証だけでログインしま す。 [しない]を選択すると、Windows サー バー認証でサーバー接続エラーが発生 したときは、個人メニューを開始するこ とができません。 セキュリティー ❖ 複合機本体認証 本機のシステム初期設定に設定されている 認証について設定します。 [変更]を押して表示された画面で以下の項 目を設定し、 [OK]を押します。 • 複合機本体の認証方式 本機のシステム初期設定に設定されて いる認証方式を、[認証しない]、 [ユー ザーコード認証]、[ベーシック認証]、 [Windows認証]、[LDAP認証]から選択 します。 • [認証しない]を選択した場合 認証を行いません。 • [ユーザーコード認証]を選択した場合 個人情報のユーザーコードを使用し て認証を行います。 • [ベーシック認証][Windows 認証] [LDAP認証]を選択した場合 個人情報のユーザー名とパスワード を使用して認証を行います。 補足 ❒ 複合機本体認証は、imagio Neo C455it/C355it のみ設定できます。 ゲストメニュー制限 ゲストメニューの使用制限を設定する場合は、 [変更]を押します。 ゲストメニュー制限画面が表示されます。 補足 ❒ ユーザー名とパスワードが設定され ていない場合、Windowsサーバー認証 が[する]に設定されているときは、 Windows 認証に成功したユーザー名 とパスワードが使用されます。 ❒ ユーザー名とパスワードが設定され ていない場合、Windowsサーバー認証 が[しない]に設定されているとき は、it機能の個人情報のユーザー名と パスワードが使用されます。 ❒ ユーザー名またはパスワードが合致 しなかった場合は、複合機本体の機 能を使用できません。it機能のみ使用 できます。 ❒ 複合機本体認証は、個人メニューへ のログイン完了後に行われます。認 証が完了するまで複合機本体の機能 を使用することはできません。 ❒ 複合機本体認が完了するまで時間が かかる場合があります。 • ドライバー暗号鍵 本機のシステム初期設定に設定されて いるドライバー暗号鍵を入力します。 本機のシステム初期設定に設定されて いる認証方式が[認証しない]、または [ユーザーコード認証]のときは設定で きません。 [変更]を押すと、ソフトキーボードが表 示されます。入力可能文字数は半角32文 字までです。 7 ❖ ゲストメニューを禁止 ゲストメニューを使用できないようにする 場合は[する]を選択します。 [する]を選択した場合は、it機能を使用する ときに必ず個人メニューに入るためのユー ザー認証が必要になります。ユーザー認証 は、ユーザー名とパスワードの入力を行いま す。 ❖ 新規個人登録を禁止 ゲストメニューに[新規個人登録]を表示さ せないようにする場合は[する]を選択しま す。 [する]を選択した場合は、管理者用設定の ユーザー管理で新規個人登録を行います。 189 it機能の初期設定(管理者用) ❖ 宛先の直接入力を禁止 ゲストメニューのメール / ファクス送信タブ の宛先を直接入力できないようにする場合 は[する]を選択します。 ❖ メール送信セキュリティー メールの送受信を制限する場合は、以下の項 目を任意に設定します。 • 返信先の直接入力を禁止 ゲストメニューのメール / ファクス送信 タブの返信先を直接入力できないよう にする場合は[する]を選択します。 • 返信先に使用するヘッダ メールの返信先を入れないとメールの 送信ができないようにする場合は [From(送信者)]を選択します。 • 返信先をパスワード付きメール宛先に 限定 ゲストメニューのメール / ファクス送信 タブの返信先で、パスワードの付いてい ないメール宛先を表示しないようにす る場合は[する]を選択します。 [する] を選択するとメール / ファクス送信タブ の返信先の直接入力、公開アドレス帳か らの選択ができなくなります。 7 ❖ 蓄積文書のパスワード保護 ゲストメニューから閲覧できる以下の蓄積 文書についてパスワード保護する場合は、 [する]を選択します。 • 一般文書 • 受信メール • 受信ファクス • 未送信トレイ ❖ 登録情報の選択画面 • [登録/変更/消去]を禁止 登録情報の選択画面に[登録/変更/消去] を表示させないようにする場合は[す る]を選択します。 [する]を選択した場合は、登録情報の選 択画面で登録情報の登録/ 変更/消去がで きなくなります。 • [ゲストにコピー]を禁止 個人メニューの登録情報の選択画面に [ゲストにコピー]を表示させないよう にする場合は[する]を選択します。 [する]を選択した場合は、宛先などの情 報を個人とゲストの間で相互にコピー することができなくなります。 190 自動再起動 指定した時刻に本機を再起動するかどうかを選 択します。 自動再起動は、スリープモード時にだけ実施さ れます。 参照 スリープモードの詳細については『全体編』 を参照してください。 再起動する設定にすると、毎日1回、指定した時 刻に、実行中のすべてのジョブが終了するのを 待って再起動処理が行われます。 再起動する場合は[する]を選択し、再起動する 時刻を指定します。 • 再起動時刻 再起動する時刻を10分単位で、 [↓] [↑]を押 して指定します。指定範囲は、0:00から23: 50までです。 個人メニュー自動消去 一定期間使用されていない個人メニューを自動 的に消去することができます。 自動消去する場合は、 [する]を選択し、以下の 設定を行います。 • 消去時刻 消去する時刻を10分単位で、 [↓] [↑]を押し て指定します。指定範囲は、0:00から23:50 までです。 • 保管期間 ここで設定した期間ログインがなかった場 合、その個人メニューは消去されます。 日数を変更する場合は、 [変更]を押して、テ ンキーから数値を入力します。 補足 ❒ 個人メニューが消去された場合、その個 人の蓄積文書などもすべて消去されま す。 ❒ 保管期間が設定、変更されたとき、自動 消去が[する]に設定されたときは、個 人メニューログイン時に保管期間を知 らせるメッセージが表示されます。ログ インした時点から保管期間のカウント が開始し、次回ログインするまでに保管 期間を過ぎると個人メニューは消去さ れます。 セキュリティー ❒ 設定、変更されてから、最初にログイン するまでの期間はカウントされません。 ❒ Webブラウザからログインした場合もカ ウントの対象になります。 サービスモード移行禁止 サービスモードは、カスタマーエンジニアが点 検や修理をするときに使用する設定です。 サービスモード移行禁止を[する]に設定する と、点検や修理にお伺いしたカスタマーエンジ ニアが機器を操作するときに、一度管理者がロ グインしてサービスモード移行禁止設定を解除 しないと、サービスモードを使うことはできま せん。必ず管理者が確認した状態で点検や修理 をすることになります。 宛先のアドレスを表示 メール宛先のメールアドレス、ファクス宛先の ファクス番号、ファイル宛先のネットワークパ スなどを、操作画面や印刷結果に表示させない ように設定できます。 7 表示させない場合は、 [しない]を選択します。 [しない]を選択すると、以下の場合に宛先の表 示が「**********」になります。 • 送信・蓄積画面の宛先表示 • 宛先を選択する画面の宛先表示 • 宛先を設定する画面の宛先表示 • 履歴/状態表示の一覧表示、詳細表示 • 履歴/状態表示の一覧印刷結果 • 管理レポート印刷結果 • 受信ファクス不達レポート印刷結果 また、宛先検索の条件として、メールアドレス、 ファクス番号、ネットワークパスを選択できな くなります。 宛先直接入力時に確認 メール/ファクス送信、ファイル送信時に、宛先 を直接入力する場合、確認のための再入力をさ せるかどうかを設定します。 確認のための再入力をさせる場合は、 [する]を 選択します。 191 it機能の初期設定(管理者用) 日時設定 本機の日付と時刻を設定します。 管理者用設定画面で[日付設定]を選択して、日 付設定画面を表示させます。 ❖ 日付設定 以下の手順で日付を設定します。 A「日付設定」の[変更]を押します。 7 B[←][→]を押して「年」 「月」 「日」に 入力位置を合わせ、テンキーで日付を入 力します。 C[OK]を押します。 192 ❖ 時刻設定 以下の手順で時刻を設定します。 A「時刻設定」の[変更]を押します。 B[←] [→]を押して「時」「分」 「秒」に 入力位置を合わせ、テンキーで時刻を入 力します。 C[OK]を押します。 8. こんなときには ここでは原稿が思いどおりに読み取れないとき、本機の操作部の画面にエラーメッセージが表示され たとき、処理結果/状態表示画面にエラーが表示されたとき、受信したファクス文書の転送が失敗した などのときの原因と対処方法について説明します。 思いどおりに読み取れないとき 状態 原因と対処方法 読み取ったイメージが汚れる 原稿ガラスが汚れています。原稿ガラスを清掃 してください⇒『全体編』 。 イメージがゆがむ、ずれる • 読み取り中に原稿がずれた可能性がありま す。読み取り中は原稿を動かさないでくだ さい。 • 原稿が原稿ガラスから浮き上がっています。 原稿を原稿ガラスに十分押し当ててくださ い。 イメージの上下が逆に読み取られる 原稿が上下逆にセットされています。原稿の向 きを正しくセットしてください。 イメージが読み取られない 原稿の表と裏が逆にセットされています。原稿 ガラスにセットするときは、読み取りたい面を 下に向け、自動原稿送り装置(ADF)にセット するときは、読み取りたい面を上に向けてくだ さい。 193 こんなときには 操作パネルにエラーメッセージが表示されたとき 補足 ❒ ここで示されていないエラーメッセージが表示された場合は、本機の主電源を切ってから、もう一 度主電源を入れてください。それでもメッセージが消えないときは、エラー内容とエラー番号(表 示されている場合)をサービス実施店に連絡してください。主電源の切りかたは、 『全体編』を参 照し、正しい方法で行ってください。 メッセージ XXXXXに接続できませんでした。 設定を確認してください。 パスワードをテンキーで入力し、[実行]を押 してください。 ※数字以外を入力する場合は[パスワード]を 押してください。 パスワードが違います。 もう一度入力しなおしてください。 原因と対処方法 接続テストに失敗しました。 [確認]を押して、再度テストを実行してくださ い。 蓄積文書にパスワードが設定されています。ま たは、管理者用設定のゲストメニュー制限によ り蓄積文書パスワード保護が「する」に設定さ れています。 パスワードを入力してください。 蓄積文書にパスワードが設定されています。ま たは、管理者用設定のゲストメニュー制限によ り蓄積文書パスワード保護が「する」に設定さ れています。 【初期設定/カウンター /問合せ情報】キーを押し て表示された画面の場合は、入力した管理者用 設定パスワードが違っています。 パスワードエラーの4回目まで表示されます。 正しいパスワードを入力してください。 パスワードが違います。 最初から入力しなおしてください。 (この画面は10秒間表示されます) 8 194 パスワード入力画面で、誤ったパスワードを5回 続けて入力しました。 管理者用設定画面に入る場合は、管理者に問い 合わせて設定されている管理者用設定パスワー ドを確認してください。 文書が消去されたため、実行できません。 文書管理の表示に失敗しました。 蓄積文書の表示を実行しなおすと、最新の状態 が表示されます。 選択された文書に使用中のものが含まれていま した。 使用中の文書は削除できません。 WEBからクライアントコンピューターが使用中 です。蓄積文書の削除に失敗しました。 WEBからクライアントコンピューターが使用し ているかを確認して、蓄積文書の表示を実行し なおしてください。 ×××××にアクセスできません。 状態を確認してください。 (×××××には、コンパクトフラッシュ、ス マートメディア、SDメモリーカード、メモリー スティック、DVD/CD-ROM(オプション)、 USBメモリーのメディア名が入る) メディアがセットされていません。または、 セットされているメディアへのアクセスに失敗 しました。 メディアをセットするか、メディアの状態を確 認し、アクセスしなおしてください。 参照 ⇒ P.225 「メディアについて」 操作パネルにエラーメッセージが表示されたとき メッセージ 原因と対処方法 スキャナーが使用できません。 ネットワークの設定または本機の状態を確認し てください。 ネットワーク設定の不備などでスキャナーがで きません。 [確認]を押して、適切なネットワーク設定を 行い、スキャンを開始してください。またはシ ステムの再起動をしてください。 参照 ⇒ P.169 「ネットワーク設定」 原稿サイズがわかりません。 読み取りサイズを選択し、もう一度スタート キーを押してください。 ADF、原稿ガラスともに原稿がセットされてい ません。 [確認]を押して、ADFまたは原稿ガラスに原稿 をセットし、【スタート】キーを押してくださ い。 原稿ミスフィードのため読み取りを中止しました。 原稿読み取り時に紙詰まりが発生しました。 原稿をセットし、読み取りしなおしてください。 詰まった紙を取り除いた後、[確認]を押してく ださい。 原稿サイズがわかりません。 読み取りサイズを選択し、もう一度スタート キーを押してください。 読み取る原稿のサイズが不明です。 [確認]を押した後、適切なサイズの原稿をセッ トし、【スタート】キーを押してください。 メモリー不足のため、これ以上読み取りできま せん。 原稿読み取り中にメモリー容量がいっぱいにな りました。 [確認]を押した後、システムの再起動をしてく ださい。 メモリー不足のため、これ以上読み取りできま せん。 SPモード「読み取り最大枚数」の設定値以上の 原稿を読み取りました。 [確認]を押した後、送信・蓄積・配信を行って ください。または、【リセット】キー押してくだ さい。 読み取り中にエラーが発生しました。 もう一度、最初から読み取りしなおしてくださ い。 原稿読み取り中にLANケーブルを抜いたなど で、原稿読み取り処理待ちタイマがタイムアウ トしました。 [確認]を押した後、 【スタート】キーを押して、 原稿読み取りを開始してください。 読み取りサービスを終了しています。 しばらくしてから、もう一度スタートキーを押 してください。 本機のit機能以外の読み取りサービス終了中にit 機能で原稿読み取りを開始しました。 しばらくしてから、【スタート】キーを押して、 原稿読み取りを開始してください。 選択したトレイでは印刷できません。 用紙を補給して、スタートキーを押してくださ い。 選択したトレイから印刷ができません。 自動用紙選択トレイを選択した場合は、自動用 紙選択対象のトレイが無い、または用紙切れな どで印刷できない状態になっています。自動用 紙選択対象のトレイを設定してください。また は、用紙を供給してください。 通常トレイを選択した場合は、用紙切れなどで 印刷できない状態になっています。用紙を供給 してください。 8 195 こんなときには メッセージ 原因と対処方法 この用紙トレイでは、選択中のパンチ/ステー 印刷トレイを選択したときに、無効なパンチ、 プルは無効です。 ステープルが選択されていました。 パンチ/ステープルは解除されましたので、選 [確認]を押した後、パンチ、ステープルを選択 択しなおしてください。 しなおしてください。 この両面印刷の設定では、選択中のパンチ/ス [両面]を押したときに、無効なパンチ、ステー テープルは無効です。 プルが選択されていました。 パンチ/ステープルは解除されましたので、選 [確認]を押した後、パンチ、ステープルを選択 択しなおしてください。 しなおしてください。 機能制限されているため実行できません。 メール、蓄積などがすべて機能制限されていま す。この状態で[紙原稿]を押したときに表示 されます。 管理者用設定のit機能制限内容を確認して必要 に応じて機能制限を解除してください。 参照 ⇒ P.153 「セキュリティー」 ネットワークが正しく設定されていないため実 行できません。 管理者用設定からネットワークを正しく設定し てください。 IPアドレスかサブネットマスクが設定されてい ません。この状態で[紙原稿]を押したときに 表示されます。 管理者に問い合わせてIPアドレスまたはサブ ネットマスクが設定されていることを確認して ください。 参照 ⇒ P.169 「ネットワーク設定」 メモリー不足のため実行できません。 再実行するには蓄積文書を消去してください。 8 送信・蓄積・配信する画像サイズ分の空き容量 がHDDにありません。 履歴状態画面でHDDの残容量を確認し、不要な 蓄積文書を消去し、実行しなおしてください。 消去するサイズは状況に応じて不定のため、エ ラーが表示されなくなるまで消去してください。 参照 ⇒ P.82 「処理結果/状態を確認する」 印刷できません。 A4サイズの用紙をセットしてください。 A4サイズの用紙がセットされていません。 メモリー不足のため、実行できません。 再実行するには蓄積文書を消去してください。 印刷対象の文書ファイルサイズ分の空き容量が HDDにありません。 A4サイズの用紙をセットしてください。 履歴状態画面でHDDの残容量を確認し、不要な 蓄積文書を消去し、実行しなおしてください。 消去するサイズは状況に応じて不定のため、エ ラーが表示されなくなるまで消去してください。 参照 ⇒ P.82 「処理結果/状態を確認する」 196 操作パネルにエラーメッセージが表示されたとき メッセージ 原因と対処方法 このメールアドレスは設定できません。 メール宛先を直接入力したときに、ソフトキー ボードで不正なアドレス(3文字以下、@がない、 @が先頭か末尾に来てしまっているなど)を設定 しようとしました。 [確認]を押した後、正しいメールアドレスを入 力しなおしてください。 以下のエラーが発生しています。 ♦受信ファクスの転送に失敗しました。 履歴/状態表示または蓄積文書で内容をご確認 ください。 注意マークを消去[する][しない] 受信ファクスの転送に失敗しました。 注意マークを消去するときは、[する]を押し て、[確認]を押してください。 注意マークを消去しないときは、[しない]を押 して、[確認]を押してください。 以下のエラーが発生しています。 ♦受信ファクス、または、印刷メールの印刷に 失敗しました。 履歴/状態表示または蓄積文書で内容をご確認 ください。 注意マークを消去[する][しない] 受信ファクス、または印刷メールの印刷に失敗 しました。 注意マークを消去するときは、[する]を押し て、[確認]を押してください。 注意マークを消去しないときは、[しない]を押 して、[確認]を押してください。 以下のエラーが発生しています。 ♦受信ファクスの転送に失敗しました。 受信ファクスの転送、受信ファクスまたは印刷 メールの印刷に失敗しました。 注意マークを消去するときは、[する]を押し て、[確認]を押してください。 注意マークを消去しないときは、[しない]を押 して、[確認]を押してください。 ♦受信ファクス、または、印刷メールの印刷に 失敗しました 履歴/状態表示または蓄積文書で内容をご確認 ください。 注意マークを消去[する][しない] 公開アドレス帳を更新しているため消去できま せん。 管理者用設定から公開アドレス帳更新中に消去 しようとしました。 履歴/状態表示で更新完了するまで待ってから消 去してください。 8 参照 ⇒ P.82 「処理結果/状態を確認する」 197 こんなときには 宛先選択時にパスワード入力画面が表示された とき 8 198 状態 原因と対処方法 ファイル送信やメール/ファクス送信時に宛先や 返信先を選択すると、パスワード入力画面が表 示される 選択した宛先にはパスワードが設定されていま す。 設定されているパスワードを入力してください。 受信したファクス文書の転送、ファクスメールのファクス送信に失敗したとき 受信したファクス文書の転送、ファクスメール のファクス送信に失敗したとき 受信ファクス文書の転送に失敗した場合は、it 機能ゲスト / 個人メニュー画面にエラーが表示されま す。また、蓄積文書の受信ファクス画面で、エラーになった文書の右下に転送エラーアイコン、また は印刷エラーアイコンが表示されます。転送できなかった文書は未送信トレイに蓄積されます。 ファクスメールのファクス送信に失敗した場合は、画面上に転送エラーアイコンが表示されます。 ファクス送信に失敗した場合でも、ファクスメールは受信、蓄積されます。 状態 原因と対処方法 操作部の代行受信ランプが点灯したままになっ ている 受信したファクスの蓄積ができません。蓄積で きる文書数の上限を超えているか、または、蓄 積に必要なハードディスクの空き容量が不足し ています。 • 不要になった文書を削除してください。 • it機能ゲスト/個人メニュー画面にエラー表示 受信したファクス文書を転送できませんでし た。 • 受信ファクス文書に転送エラーアイコン • 受信したファクス文書の内容は、蓄積文書 ( )が表示されている の受信ファクスまたは印刷された受信ファ • 受信ファクス文書、不達レポートが印刷さ クス文書で確認してください。 れている • it機能ゲスト/個人メニュー画面のエラー表示 を消去する場合は、[エラー]を押して、表 示されたウィンドウ中の注意マークを消去 [する]を選択してください。 • 受信ファクス文書の転送エラーアイコンを 消去する場合は、[文書管理]を開き、 [エ ラーマーク消去]を押してください。 • 本機および転送先のメール/ファイルサー バーがネットワークに正しく接続されてい るか確認してください。 • メール/ファイルサーバーが正しく受信でき るか確認してください。 • 管理者用設定のネットワーク設定が正しく 設定されているか確認してください。 8 参照 ⇒ P.169 「ネットワーク設定」 199 こんなときには 状態 原因と対処方法 • it機能ゲスト/個人メニュー画面にエラー表示 受信したファクス文書を転送できませんでし た。また、受信ファクス文書、および不達レ • 受信ファクス文書に印刷エラーアイコン ポートの印刷ができませんでした。 ( )が表示されている • 受信したファクス文書の内容は、蓄積文書 の受信ファクスで確認してください。 • it機能ゲスト/個人メニュー画面のエラー表示 を消去する場合は、[エラー]を押して、表 示されたウィンドウ中の注意マークを消去 [する]を選択してください。 • 受信ファクス文書の印刷エラーアイコンを 消去する場合は、[文書管理]を開き、 [エ ラーマーク消去]を押してください。 • 本機および転送先のメール/ファイルサー バーがネットワークに正しく接続されてい るか確認してください。 • メール/ファイルサーバーが正しく受信でき るか確認してください。 • 管理者用設定のネットワーク設定が正しく 設定されているか確認してください。 参照 ⇒ P.169 「ネットワーク設定」 • 本機のプリンター機能の状態を確認してく ださい。 • 画面上に転送エラーアイコン( )が表 示されている • ファクスメールの送信元に送信エラーの結 果メールが送信されている 8 受信したファクスメールに添付された画像を ファクス送信できませんでした。 • ファックス機能が有効か、機能制限されて いないかを確認してください。 • 受信したファクスメールに添付ファイルが きちんと添付されているか確認してくださ い。 • 受信したファクスメールに添付されたファ イルが、本機で対応可能な画像ファイルか 確認してください。 • ファクスメールのメールアドレス、パラ メーター(送信先ファクス番号)が正しく 設定されているか確認してください。 参照 ⇒ P.100 「メール受信時の自動処理」 200 思いどおりに印刷できないとき 思いどおりに印刷できないとき 受信メールの印刷に失敗した場合は、it機能ゲスト/個人メニュー画面にエラーが表示されます。また 蓄積文書の受信メール画面で、エラーになった文書の右下に印刷エラーアイコンが表示されます。 状態 原因と対処方法 印刷が始まらない it機能の印刷用ユーザー認証情報にあるログイ ンユーザー名とログインパスワードが、本機に 設定されているログインユーザー名とログイン パスワードと一致していない可能性があります。 • it機能のログインユーザー名、ログインパス ワードを、本機のシステム初期設定に設定 されているログインユーザー名、ログイン パスワードと同じ値に設定してください。 設定方法については、P.187 「個人メニュー 認証設定」を参照してください。 • 同じ値に設定しても印刷できない場合は、 管理者にお問い合わせください。 it機能のドライバー暗号鍵と本機のシステム初 期設定に設定されているドライバー暗号鍵が一 致していない可能性があります。 • it機能のドライバー暗号鍵を、本機のシステ ム初期設定に設定されているドライバー暗 号鍵と同じ値に設定してください。設定方 法については、P.187 「個人メニュー認証設 定」を参照してください。 • 同じ値に設定しても印刷できない場合は、 管理者にお問い合わせください。 8 本機のシステム初期設定が、ログインパスワー ドを暗号化しないと印刷できない設定になって いる可能性があります。 • it機能で[ユーザーコード認証]を選択して ください。選択方法については、P.187 「個 人メニュー認証設定」を参照してください。 • [ユーザーコード認証]を選択しても印刷で きない場合は、管理者にお問い合わせくだ さい。 201 こんなときには 状態 原因と対処方法 • it機能ゲスト/個人メニュー画面にエラー表示 受信したメールの印刷ができませんでした。 • 受信したメールの内容は、蓄積文書の受信 • 受信メール文書に印刷エラーアイコン メールで確認してください。 ( )が表示 • エラー表示を消去したい場合は蓄積文書の 受信メール画面で、エラーになった文書の [文書管理]を開き、 [エラーマーク消去] を押下してください。 • 管理者用設定のネットワーク設定が正しく 設定されているか確認してください。 参照 ⇒ P.169 「ネットワーク設定」 • 本機のプリンター機能の状態を確認してく ださい。 印刷画面の用紙選択にトレイが表示されない [自動用紙選択]が選択できない 8 202 IPアドレスが設定されていないなど、ネット ワーク設定に不備がある可能性があります。 ネットワーク設定を確認してください。 履歴/状態表示画面にエラーが表示されたとき 履歴/状態表示画面にエラーが表示されたとき エラー 番号 エラー名 原因と対処方法 01 ネットワーク接続 エラー メールやファイルの送信時に、メール/ファイルサーバーにネット ワーク接続できないことにより発生します。 • 本機および送信先のメール/ファイルサーバーがネットワーク に正しく接続されているか確認してください。 • 管理者用設定のネットワーク設定が正しく設定されているか確 認してください。 参照 ⇒ P.169 「ネットワーク設定」 02 ファクスエラー ファクスの送受信時にエラーが発生しました。 • ファクス回線が正しく接続されているか確認してください。 • 本機のファクス機能の状態を確認してください。 ファクス機能については、 『ファクス機能 基本編』を参照し てください。 • 送信する画像の枚数が多いため、メモリーが不足している可能 性があります。画像の枚数を減らして送信してください。 03 メール送受信エラー メールサーバーとの通信中にエラーが発生したため、メールを送 信/受信できませんでした。以下の原因が考えられます。 • 通信が切断された。 • メールサーバーから予期しない応答があった。 • 認証エラーが発生した。 • 応答がなくなった。 8 またメールの添付ファイル名が長すぎる場合もこのエラーが発生 します。 • 本機および送信先のメールサーバーがネットワークに正しく接 続されているか確認してください。 • 管理者用設定のネットワーク設定、メール設定が正しく設定さ れているか確認してください。 参照 ⇒ P.169 「ネットワーク設定」 ⇒ P.172 「メール設定」 • 添付ファイル名が長い場合は短くしてください。 203 こんなときには エラー 番号 エラー名 原因と対処方法 04 データエラー 送信/受信したデータのフォーマットが不正の場合に発生するエ ラーです。 本機が受信したメールの添付ファイルを読み取ることができませ んでした。以下の原因が考えられます。 • 本機が未対応のファイルが添付されていた。 • メールのバイナリデータが分割されている。 • メール添付ファイルのデコードができなかった。 送信時、インターレースPNG形式の画像をPDF形式に変換しよう とした。 • 受信メールの添付ファイル形式を確認してください。 • 送信する画像の形式を確認してください。 参照 ⇒ P.223 「本機で対応可能なファイル形式」 05 メール受信先エラー 本機が受信したメールの宛先が不明の場合に発生するエラーです。 • メールアドレスを確認して、送信し直してください。 06 メールサイズエラー 本機が送受信したメールが、取扱い可能なサイズを超えている場 合に発生するエラーです。 • メール送信するときは、画像のサイズが最大サイズを超えない ようにしてください。 参照 ⇒ P.172 「メール設定」 • 受信メールの最大サイズは20MBです。 8 07 メモリー不足エラー 文書蓄積、受信ファクス、印刷時に、ハードディスクのデータ保 存用空き領域が不足しているため、処理を完了できませんでした。 • 蓄積文書を消去して、ハードディスクの空き領域を確保してく ださい。 08 LDAPエラー LDAPサーバーからのアドレス帳取得に失敗しました。 • 管理者用設定のメール設定で、公開アドレス帳の設定内容が正 しいか確認してください。 • 管理者用設定のネットワーク設定が正しく設定されているか確 認してください。 • LDAPサーバーの状態を確認してください。 09 印刷エラー 印刷時にエラーが発生しました。 • 本機がネットワークに正しく接続されているか確認してくださ い。 • 管理者用設定のネットワーク設定が正しく設定されているか確 認してください。 • 本機のプリンター機能の状態を確認してください。プリンター 機能については、 『プリンター機能編』を参照してください。 • 給紙トレイの用紙種類設定が「表示なし」または「再生紙」に なっていることを確認してください。詳しくは『全体編』 「シ ステム初期設定」を参照してください。 • 204 アイコンのファイルを印刷することはできません。 履歴/状態表示画面にエラーが表示されたとき エラー 番号 エラー名 原因と対処方法 10 ファイル送信エラー ファイルサーバーとの通信中にエラーが発生したため、ファイル を送信できませんでした。以下の原因が考えられます。 • 通信が切断された。 • ファイルサーバーから予期しない応答があった。 • 応答がなくなった。 また送信するファイルのファイル名が長すぎる場合もこのエラー が発生します。 • 本機および送信先のファイルサーバーがネットワークに正しく 接続されているか確認してください。 • 管理者用設定のネットワーク設定が正しく設定されているか確 認してください。 参照 ⇒ P.169 「ネットワーク設定」 • ファイル名が長い場合は短くしてください。 11 機能制限エラー 機能制限されているため、処理を実行することができませんでし た。 • ゲスト用設定のセキュリティーで、機能制限の設定内容を確認 してください。 12 入力文書エラー 送信・蓄積・配信・印刷の実行時に、入力する文書がない場合に 発生するエラーです。以下の原因が考えられます。 • メディアが取り出された。 • 共有メディアのネットワーク接続が切れた。 • 蓄積文書や画像が削除された。 8 • 紙原稿の読み取り後に主電源がOFFされた。 • 処理が完了するまで、メディアを取り出したり、文書/画像を 削除したりしないでください。 13 出力文書エラー 送信・蓄積・配信・印刷の実行時に、出力する文書がない場合に 発生するエラーです。以下の原因が考えられます。 • 受信メールの添付ファイルがない。 • 受信メールには必ず本機で取扱い可能な添付ファイルを付けて ください。 参照 ⇒ P.223 「本機で対応可能なファイル形式」 99 その他のエラー 本機の内部エラーが発生しました。サービス実施店にご連絡くだ さい。 205 こんなときには 8 206 9. 付録 文字の入力のしかた 本機の it 機能の画面に表示されるソフトキー ボードを使って、文章を入力できます。 他の機能でソフトキーボードをお使いの場合は 『全体編』 「文字の入力のしかた」を参照してくだ さい。 入力できる文字 • ひらがな • カタカナ • 漢字 JIS第一水準漢字、JIS第二水準漢字 • アルファベット • 数字 0123456789 • 記号 207 付録 入力画面とキーについて 1. 配列切り替えキー キーボードの配列を切り替えます。 [QWERTY] 型または[ABC]型を選択します。 ⇒ P.144 「表示の設定」 2. 入力方式切り替えキー 9 かなの入力のしかたを切り替えます。 [ロー マ字] [かな]から選択します。 ⇒ P.144 「表示の設定」 3. 入力文字切り替えキー 入力文字を切り替えます。 • [かな] 、[カナ] ひらがな、カタカナを入力します。 • [英数] アルファベットと数字を入力します。 • [全角] 、[半角] カタカナ・英数・記号の全角と半角を切 り替えます。 • [記号] 記号(記述・学術・一般・文字)を入力 します。 208 • [区点] 漢字をコードで入力します。読みが分か らない漢字を入力するときに使います。 4. 文字表示部 入力した文字が表示されます。 5. [OK]、 [取消]キー • [OK] 入力した文字を確定し、1 つ前の選択画 面に戻ります。 • [取消] 入力した文字を取り消し、1 つ前の選択 画面に戻ります。 6. [登録文字列] あらかじめ登録した文字列を挿入できます。 ⇒ P.218 「よく使う文字列を登録する」 7. [全クリア] 入力した文字をすべて消去します。 8. [後退]キー カーソルの左の文字を1つ消去します。 文字の入力のしかた 9. [Enter]キー 入力した文字を確定します。また、改行する ときに押します。 10.[テンキー] テンキー配列に切り替わります。 11.[↑] 、[↓] 、[←] 、[→]キー カーソルを上下左右に移動するとき、変換し たい文節を移動するときに押します。 漢字変換中は[←] 、 [→]キーを押して文節 を移動します。また、 [↑] 、 [↓]キーを押し て変換候補の一覧を切り替えます。 入力方式とキー配列を選択 する 使いやすい配列に切り替えて文字を入力するこ とができます。配列を切り替えるときは、 「配列 切り替えキー」と「入力文字切り替えキー」を押 して、下記の組み合わせから選びます。 ❖ ローマ字 QWERTY型 12.[変換]キー 入力したひらがな、カタカナを変換します。 13.[スペース]キー スペースを入力します。また、入力したひら がな、カタカナを変換します。 14.[無変換]キー 入力した漢字を読みに戻します。 ひらがなをカタカナにするとき、またはカタ カナをひらがなにするときに押します。 ❖ ローマ字 ABC型 15.[変換範囲選択]キー 変換した文字の文節の区切りを変更します。 16.[Shift]、 [Caps]キー • [Shift] アルファベットの大文字、ひらがな・カ タカナの拗促音を入力するときに押し て反転表示させます。1 文字入力すると [Shift]は解除されます。 9 補足 ❒[Shift]を押しながらのキー操作はで きません。 • [Caps] [Shift]を連続して使うときに押して反転 表示させます。解除するときは、もう一 度[Caps]を押します。 ❖ かな QWERTY型 209 付録 ❖ かな ABC型 かな入力方式 ひらがなを直接入力します。 「がっこう」と入力します。 A 入力文字が[かな]になっていることを確 認します。 補足 ❒ なっていないときは、 [かな]または、 キーボードの[かな カナ]を押して切り 替えます。 B[か]、[゛]を押します。 ひらがなを入力する ひらがなの入力には、ローマ字入力方式と、かな 入力方式があります。 C[Shift]、[っ]を押します。 ローマ字入力方式 「っ」が入力されます。 かなに対応するローマ字を入力し、ひらがなに 変換します。 「がっこう」と入力します。 A 入力文字が[ローマ字]になっていること を確認します。 D[こ]、[う]を押します。 補足 ❒ なっていないときは、 [ローマ字]を押し て切り替えます。 9 B[g]、[a]、[k]、[k]、[o]、[u]の順に押 します。 ローマ字がひらがなに変換され、 「がっこう」 と入力されます。 C[Enter]を押して、入力した文字を確定し ます。 210 E[Enter]を押して入力した文字を確定しま す。 文字の入力のしかた 入力中の基本操作 文字の挿入、文字の削除、訂正、追加など、ひら がな入力中の基本的な操作の手順を説明しま す。 文字を削除、訂正、追加する 「はるやすみ」を「なつやすみ」に訂正します。 A「み」の右にカーソルがあることを確認し ます。 文字を挿入する 「けんこだいいち」に「う」を挿入して、 「けんこ うだいいち」にします。 A[←]を押して、「だ」の左にカーソルを移 動します。 補足 ❒ 文字表示部に直接タッチしても、カーソ ルを移動できます。 B「う」を入力します。 B[←]を3回押して、「や」の左にカーソル を移動します。 補足 ❒ 文字表示部に直接タッチしても、カーソ ルを移動できます。 C[後退]を2回押します。 「はる」が削除されます。 C[Enter]を押します。 9 D「なつ」と読みを入力します。 補足 ❒ 読みを間違えて入力したときは、 [後退] を押して文字を削除できます。 E[Enter]を押します。 211 付録 漢字を入力する 漢字に変換する方法には、文節単位に変換する 方法と、複数の文節をまとめて変換する方法が あります。 補足 ❒ 漢字変換中に[Enter]を押すと、すべての文 節が確定します。漢字変換中に文節移動する ときは[←] 、[→]を押してください。 ❒ 漢字への変換は、入力文字をひらがなかカタ カナに切り替えて行います。ここではひらが なで入力する例で説明します。 D 一覧の中から、正しい変換候補を選択し ます。 変換候補を選択するには、以下の方法があり ます。 • [変換]または[スペース]を押し、変換 候補が反転表示したら[Enter]を押しま す。 • 文字表示部に表示された変換候補を直 接押します。 • 選択したい候補の左に表示されている 数字と同じ数字のキーを押します。 文節単位に変換する A「はいしゃ」と読みを入力します。 補足 ❒[↑]、 [↓]を押すと、変換候補の一覧が ページ単位に切り替わります。 複数の文節をまとめて変換する B[変換]または[スペース]を押します。 変換の第一候補が反転して表示されます。正 しく変換されたら、 [Enter]を押して確定し ます。 「敗者と勝者」と入力します。 A「はいしゃとしょうしゃ」と読みを入力し ます。 9 C もう一度[変換]または[スペース]を押 します。 変換候補の一覧が表示されます。 212 B[変換]または[スペース]を押します。 変換の第一候補が反転して表示されます。正 しく変換されたら[→]を押して確定し、F に進みます。 文字の入力のしかた C もう一度、[変換]または[スペース]を 押します。 変換候補の一覧が表示されます。 G 一覧の中から、正しい変換候補を選択し ます。 「勝者」が確定します。 D 一覧の中から、正しい変換候補を選択し ます。 変換候補を選択すると、変換範囲が「商社」に 移動します。 変換候補を選択するには、以下の方法があり ます。 • [変換]または[スペース]を押し、変換 候補が反転表示したら[→]を押します。 文節の区切りを変える • 文字表示部に表示された変換候補を直 接押します。 文節の区切りが思い通りに変換されなかったと きに、区切りを変えます。 • 選択したい候補の左に表示されている 数字と同じ数字のキーを押します。 補足 「みんなは知らなかった」と入力します。 A「みんなはしらなかった」と読みを入力し ます。 ❒[↑]、 [↓]を押すと、変換候補の一覧が ページ単位に切り替わります。 E 次の文節が自動的に変換されるので、正 しく変換されたかどうか確認します。 変換の第一候補が反転して表示されます。正 しく変換されたら、 [Enter]を押して確定し ます。 9 B[変換]または[スペース]を押します。 F もう一度、[変換]または[スペース]を 文節の区切りが正しくないので修正します。 押します。 変換候補の一覧が表示されます。 213 付録 C[変換範囲選択]を押します。 変換範囲の文節が読みに戻ります。 D[→]を1回押して、「みんなは」が変換範 囲に選ばれた状態にします。 変換後に読みを修正する 誤った読みで変換した後、読みを修正して再度 変換します。 「今月の予定」を「今週の予定」に変更します。 A「こんげつのよてい」と読みを入力しま す。 補足 ❒ 変換範囲として選択されている文字は、 青字で表示されます。 ❒ 変換範囲を縮めるときは、 [←]を押しま す。 E「みんなは」と反転表示された候補を選択 B[変換]または[スペース]を押します。 「今月の予定」と変換されます。 します。 F[→]を押して、次の文節に移動します。 9 C[後退]を押します。 「今月の」と変換された文節が、 「こんげつの」 と読みに戻ります。 G[変換]または[スペース]を押し、「知ら なかった」に変換します。 214 文字の入力のしかた D[←]を1回押して、「の」の左にカーソル を移動します。 「げつ」を消去します。 E[後退]を2回押して、 G[変換]または[スペース]を押します。 カタカナを入力する ひらがなから変換して入力する 一般的に使われているカタカナの単語は、ひら がなで読みを入力して、変換できます。 「コピー」と入力します。 A ひらがなで[こぴー]と読みを入力します。 F「しゅう」と読みを入力します。 9 215 付録 B[変換]または[無変換]を押します。 読みがカタカナに変換されます。 C ひらがな入力と同じ操作で読みを入力し ます。 補足 ❒[無変換]を押すと、変換範囲の読みがす べてカタカナに変換されます。 アルファベットと数字を入 力する カタカナを直接入力する 入力文字を英数に切り替えて、アルファベット と数字を直接入力する手順を説明します。 入力文字をカタカナに切り替え、カタカナを直 接入力する手順を説明します。 A[英数]またはキーボードの[英数]を押 A[カナ]またはキーボードの[かな カナ]を します。 押して、入力文字をカタカナにします。 9 B[全角]か[半角]、またはキーボードの 補足 ❒ ひらがな入力に戻るときは、 [かな]また はキーボードの[かな カナ]を押します。 B[全角]か[半角]、またはキーボードの [半/全]を押して、全角と半角を切り替え ます。 216 [半/全]を押して、全角と半角を切り替え ます。 C キーを押して、文字を入力します。 文字の入力のしかた テンキーを使って数字を入 力する テンキーを使って数字を直接入力する手順を説 明します。 記号を入力する 読みでは入力できない、さまざまな文字や記号 を入力します。 A[記号]を押します。 補足 ❒ 数字は半角で入力されます。 A[テンキー]を押します。 B[記述]・[学術]・[一般]・[文字]から入 力したい記号の種類を選択します。 B テンキーから数字を入力します。 テンキーには下記の2種類があります。 [キー ボード配列]と[電話機配列]を押し、切り 替えて使用できます。 ❖ キーボード配列 C 入力する記号のキーを押します。 目的の記号がキーボードに表示されていな いときは、 [U前へ]または[T次へ]を押し て目的の記号を画面に表示させます。 漢字を区点コードで入力する A[区点]を押します。 9 ❖ 電話機配列 C テンキー画面からキーボード画面に戻る B 区点コード漢字対応一覧表を参照して、 入力したい文字の区点コードを入力しま す。 ときは[通常キー]を押します。 4桁のコードを入力すると表示部に漢字が入 力されます。 217 付録 参照 4桁のコードについては、 『全体編』 「入力 文字一覧」の “JIS 第一水準文字 ” および “JIS第二水準文字”を参照してください。 登録した文字列を挿入する あらかじめ登録した文字列を、入力している文 章の中に挿入できます。 A 文字列を挿入する場所にカーソルを移動 よく使う文字列を登録する します。 A 文字入力画面で、登録したい文字列を入 力します。 B[登録文字列]を押します。 登録文字列の画面が表示されます。 C[呼び出し]タブを押します。 B[登録文字列]を押します。 C[登録]タブを押します。 D 挿入したい文字列のキーを押します。 カーソルの位置に文字列が挿入されます。 9 D 未登録のキーを押します。 Aで入力した文字列が登録されます。 E[OK]を押します。 218 文字の入力のしかた 登録した文字列を消去する A[登録文字列]を押します。 B[消去]タブを押します。 C 消 去 した い登 録文 字 列の キー を 押し ま す。 D[実行]を押します。 9 E[OK]を押します。 219 付録 定型文のキーワード変換 件名、本文、文書名、ユーザー名などの定型文の中に特定のキーワードを挿入しておくと、送信・蓄 積・配信時にそのキーワードを対応する文字列に自動的に変換します。 キーワードと対応する文字列は、次の表のとおりです。 キーワード %yyyymmdd% キーワードの意味 変換例 西暦年月日 20041231 西暦下2桁月日 041231 和暦月日 H161231 時分 2359 時分秒 235959 時分 AM/PM 1259PM 時分秒 AM/PM 125959PM %機種名% 機種名 imagio Neo C455it %ユーザー名% ユーザー名 リコー太郎 または %西暦年月日% %yymmdd% または %西暦下2桁月日% %gemmdd% または %和暦月日% %hhmm% または %時分% %hhmmss% または %時分秒% %hhmmap% または %時分 AM/PM% %hhmmssap% または %時分秒 AM/PM% 9 補足 ❒ %の半角、全角は区別しません。 220 解像度と原稿サイズの関係 解像度と原稿サイズの関係 ❖ 原稿種類として「白黒文字」を選択したとき A3、600dpiまですべての組み合わせで読み取ることができます。 ❖ 原稿種類として「白黒写真」「グレースケール」 「フルカラー」を選択したとき A3、400dpiまですべての組合わせで読み取ることができます。 ❖ 本機で検知する用紙サイズ一覧 名称 サイズ 短辺×長辺 セット 方向 サイズ検知 原稿 ガラス ADF 読み取り 手差 給紙 しト トレ レイ イ 最小 最小 148× 148× 70 100 mm mm 白黒 文字 白黒写真/ グレース ケール/ フルカラー 100/ 200/ 300/ 400 dpi 600 dpi 最大 457.2 ×305 mm 最大 432× 297m m 100/ 200/ 300/ 400/ 600 dpi A3 297×420 mm ❍ ❍ ❍ ❍ ❍ ❍ × A4 210×297 mm ❍ ❍ ❍ ❍ ❍ ❍ × A4 210×297 mm ❍ ❍ − ❍ ❍ ❍ × A5 148×420 mm △ ❍ ❍ × ❍ ❍ × A5 148×420 mm × ❍ − ❍ ❍ ❍ × A6 105×148 mm × × − × ❍ ❍ × A6 105×148 mm × × × × ❍ ❍ × B4 257×364 mm ❍ ❍ ❍ ❍ ❍ ❍ × B5 182×257 mm ❍ ❍ ❍ − ❍ ❍ × B5 182×257 mm ❍ ❍ − ❍ ❍ ❍ × B6 128×182 mm × ❍ ❍ × ❍ ❍ × B6 128×182 mm × ❍ × × ❍ ❍ × ハガキ 100×148 mm × × ❍ × ❍ ❍ × ハガキ 100×148 mm × × × × ❍ ❍ × 往復ハガキ 148×200 mm × × − × ❍ ❍ × 往復ハガキ 148×200 mm × × − × ❍ ❍ × 9 221 付録 名称 サイズ 短辺×長辺 セット 方向 サイズ検知 原稿 ガラス 9 手差 給紙 しト トレ レイ イ 最小 最小 148× 148× 70 100 mm mm 白黒 文字 白黒写真/ グレース ケール/ フルカラー 100/ 200/ 300/ 400 dpi 600 dpi 最大 457.2 ×305 mm 最大 432× 297m m 100/ 200/ 300/ 400/ 600 dpi Tabloid/ Ledger 11×17 in × ❍ − ❍ ❍ ❍ × Legal 8.5×14 in × × − − ❍ ❍ × Letter 8.5×11 in × ❍ − − ❍ ❍ × Letter 8.5×11 in × ❍ − ❍ ❍ ❍ × Statement 5.5×8.5 in × × − × ❍ ❍ × Statement 5.5×8.5 in × × × × ❍ ❍ × Exective 7.25×10.5 in × × − × ❍ ❍ × Exective 7.25×10.5 in × × − × ❍ ❍ × 8×13 in 8×13 in × × − × ❍ ❍ × 8.25×13 in 8.25×13 in × × − × ❍ ❍ × 8.5×13 in 8.5×13 in × × − × ❍ ❍ × 12×18 in 12×18 in × × − × × × × 表中の各記号が示す意味は次のとおりです。 ❍:検知または読み取り可 ×:検知または読み取り不可 −:検知対象外 △:条件により検知可 222 ADF 読み取り 本機で対応可能なファイル形式 本機で対応可能なファイル形式 本機で対応可能なファイル形式を各処理別に示します。 ファイル形式 拡張子 TIFF .tif JPEG .jpeg PNG .png メディア 送信・ 文書閲覧 蓄積・ 配信 印刷 Web 備考 ブラウザ ❍ ❍ ❍ 出力は白黒2値、入力は白黒2値 /無圧縮カラー ❍ ❍ ❍ JPEG準拠ファイル(JFIF/プロ グレッシブJPEG/Exif2.2) 出力は8ビットカラー、入力は 24ビットカラーまで ❍ ❍ ❍ インターレースPNGは対応不可 アルファチャネル付きPNGは画 像PDFに変換不可 PDF .pdf 送信・蓄積・配信時に作成され るPDF:Acrobat 4相当 ❍ ❍ ❍ ❍ 表示・印刷されるPDF:Acrobat 7相当 有効期間・有効URLが設定され たPDF:Acrobat 6相当 PowerPoint .ppt ❍ ❍ ❍ ZIP .zip CSV .csv ❍ ❍ ❍ テキスト .txt ❍ ❍ ❍ RDM .rdm ❍ ❍ ❍ ❍ 全ページ印刷のみ可(ページ指 定印刷は不可) 蓄積時、詳細表示時のみサムネ イル表示可 ❍ ダウンロードのみ可 9 地図帳のファイル形式 (地図上の位置や情報を含む) ❍:対応可能です 補足 ❒ PDF Library Ver.7で対応できるPDFファイルは、すべて表示および印刷できます。本機で対応でき ないPDFファイルは、 アイコンで表示されます。 ❒ PowerPointファイルは、全ページ印刷のみ対応しています。両面、集約などの印刷設定は可能です。 ❒ PowerPoint ファイルは、蓄積した場合、または詳細表示をした場合のみサムネイル表示できます (蓄積していない場合はアイコン表示) 。ただし、表示されるサムネイルは先頭ページのみです。 ❒ 紙原稿を白黒2値で読み取った場合はTIFF形式に、グレースケールまたはフルカラーで読み取った 場合はJPEG形式に変換されます。 ❒ 複数ページの原稿を読み取る場合で、白黒2値で読み取ったページとグレースケールまたはフルカ ラーで読み取ったページが混在するときは、TIFF(シングルページ)になります。 223 付録 ❒ TIFF(マルチページ)の場合、送信する画像をページ単位で選択しています。 ❒ 透過PNGはフォームに割り付けて印刷する場合にだけ、透過情報が反映されます。通常の印刷やメ ディアからの閲覧時には透過情報は無効になります。 ❒ 配信時、TIFF、JPEG、PNG、PDF、PowerPoint、CSV、テキスト以外のファイル形式は、すべて画 像ファイル(JPEG、PNGなど)に変換されます。 ❒ リコー製のデジタルカメラで撮ったTIFF形式、JPEG形式の画像に付加されている情報(カメラメ モ)の編集が可能です。 9 224 メディアについて メディアについて ここでは、使用できるメディア、メディアのセット方法と取り外し方法について説明します。 ❖ miniSDTMカード 使用できるメディア 本機で使用できるメディアは次のとおりです。 ❖ コンパクトフラッシュ miniSD™ カードは、専用の miniSD™ アダプ ターを装着して SD メモリーカードスロット に挿入してください。miniSD™ アダプター に装着しないで、スロットに挿入すると、故 障の原因になります。 ❖ DVD/CDメディア ❖ マイクロドライブ 制限 ❒ imagio Neo C455it/C355itのみ使用可能です。 ❖ スマートメディアTM ❖ SDメモリーカード/マルチメディアカード (MMC) ❖ “メモリースティック” ❖ “メモリースティックDuo” “ メモリースティック Duo” は、“ メモリース ティック Duo” アダプターを装着してメモ リースティックスロットに挿入してくださ い。 専用カードアダプターを装着しないで、ス ロットに挿入すると故障の原因になります。 オプションの DVD/CD ドライブを装着した ときにご利用になれます。 DVD-ROM、DVD-R、DVD-RW、CD-ROM、 CD-R、CD-RWが使用可能です。 補足 ❒ 上記以外のメディアは本機では取り扱 うことができません。 ❖ USBメモリー 操作部右側面にある USB メモリー用コネク ターに接続して使用します。接続 / 取り外し 時はゆっくりと抜き差ししてください。 Windows の USB マスストレージクラスに対 応しています。 重要 ❒ 取り外しは、メディアにアクセスしてい ないことを確認してから行ってくださ い。また、メディア画像を扱う操作(メー ル/ファクス送信、蓄積、印刷)がすべて 終了してから取り外してください。 9 ❖ “メモリースティックPRO” 制限 ❒ imagio Neo C455it/C355itのみ使用可能で す。 ❖ xDピクチャーカード xDピクチャーカードは、CFカードアダプター を装着してコンパクトフラッシュスロット に挿入してください。 CFカードアダプターを装着しないで、 スロッ トに挿入すると故障の原因になります。 225 付録 • メディアを取り外してセットしなお してください。 メディアの使いかた • メ ディア の規 格を確 認し てくだ さ い。 セットのしかた A 各メディア向きを確認し、メディアを本 機のメディアスロットにまっすぐ差し込 みます。 • メディアが壊れている可能性があり ます。メディアのお買い上げ店など にご相談ください。 コンパクトフラッシュの取り外しかた 取り外しの操作は、メディア画像を扱う操作 (メール/ファクス送信、蓄積、印刷)がすべて終 了してから行ってください。 A コ ンパ クト フ ラッ シュ を セッ トし た ス ロット横のアクセスランプが点灯してい ないことを確認します。 重要 AAX018S ❒ アクセスランプの点灯中は、メディアを 取り外さないでください。点灯中に取り 外すと、メディア保存されているデータ が壊れたり、故障の原因になります。 B 取 り外 した い メデ ィア が 入っ てい る ス ロットの、カードイジェクトボタンを軽 く押してから放します。 AAX020S 9 重要 ❒ メディアを無理に差し込まないでくだ さい。無理に差し込むと故障の原因にな ります。 ❒ “メモリースティック”はセットしても外 側に突き出ます。無理に差し込むと故障 の原因になります。 セットできると、メディアスロット左上のメ ディアアクセスランプが点滅します。また、 メディアスロット横のランプも点滅します。 補足 226 AAX021S カードイジェクトボタンが出てきます。 C カードイジェクトボタンを奥まで押し込 み、コンパクトフラッシュをゆっくり抜 きます。 D カードイジェクトボタンが出ていないこ ❒ USBメモリーは、セットしてもメディア アクセスランプが点滅しません。 とを確認します。 ❒ セットに失敗したり、セットしたメディ アが本機で読み取れない場合は、次の対 処を行ってみてください。 ❒ カードイジェクトボタンが出ていると きは奥まで押し込み、出ていない状態に してください。 重要 メディアについて スマートメディアTM、SDメモリーカード、 マルチメディアカード、“メモリースティッ ク”の取り外しかた 取り外しの操作は、メディア画像を扱う操作 (メール/ファクス送信、蓄積、印刷)がすべて終 了してから行ってください。 ここではSDメモリーカードを例に説明します。 補足 ❒ スマートメディア TM の取り外しかたは機種 により異なります。imagio Neo C455it/C355it をご使用の場合は、⇒ P.227 「スマートメ ディアTMの取り外しかた(imagio Neo C455it/C355itの場合) 」をご覧ください。 A SD メモリーカードのスロット横のアクセ スランプが点灯していないことを確認し ます。 スマートメディアTMの取り外しかた (imagio Neo C455it/C355itの場合) 取り外しの操作は、メディア画像を扱う操作 (メール/ファクス送信、蓄積、印刷)がすべて終 了してから行ってください。 A スマートメディア TM のスロット横のアク セスランプが点灯していないことを確認 します。 重要 ❒ アクセスランプの点灯中は、メディアを 取り外さないでください。点灯中に取り 外すと、メディアに保存されているデー タが壊れたり、故障の原因になります。 B スマートメディア TM をつまんでゆっくり 抜きます。 重要 ❒ アクセスランプの点灯中は、メディアを 取り外さないでください。点灯中に取り 外すと、メディアに保存されているデー タが壊れたり、故障の原因になります。 B SD メモリーカードを軽く押してから放し ます。 9 AAX019S SDメモリーカードが少し出てきます。 C SD メモリーカードをつまんでゆっくり抜 きます。 227 付録 it BoxのDVD-ROMの交換手順 ここでは、it Boxの操作パネルを使って、it BoxのDVD-ROMの交換手順を説明します。 DVD-ROMの交換はソフトウェアのバージョンアップ時に行います。 it Boxの位置と操作パネル ❖ it Boxの位置 DVD/CDドライブのイジェ クト 以下の手順で DVD/CD ドライブのトレイが排出 されます。 補足 ❒ 操作中、無入力が1分以上続いた場合、通常画 面に戻ります。 A 本機、it Boxの電源などが以下の状態であ ることを確認してください。 • it Boxの電源はOFFの状態 AGR100S • 本機の電源はOFFの状態 • it機能は終了した状態 補足 ❒ it BoxのDVD/CDドライブは、it機能シス テムDVD専用ドライブです。メディア文 書を閲覧することはできません。 B 通常画面が表示されていることを確認し て、it Boxの操作パネルのEscapeボタンを 押します。 ❖ 操作パネルの各部の名称 9 it Boxの操作パネルに設定メニューが表示さ れます。 HD Escape 補足 Enter ❒ 設定メニューで Escape ボタンを押すと、 元の画面に戻ります。 Power Error ❒ 操作中、無入力が1分以上続いた場合、通 常画面に戻ります。 AAX026S C 設定メニューに「1.EJECT DVD」が表示さ れたら、it Boxの操作パネルのEnterボタン を押します。 228 it BoxのDVD-ROMの交換手順 D it Boxの操作パネルの~ボタンまたは}ボタ ンを押して、 [Yes]を選択します。 補足 ❒[No]を選択する、またはEscapeボタンを 押すと、前の画面に戻ります。 E Enterボタンを押します。 DVD/CDドライブのトレイが排出されます。 新バージョンのシステムプログラムの入っ た DVD-ROM を DVD/CD ドライブのトレイ に装着し直して、トレイをカチッと音がする まで押し入れてください。 9 229 付録 搭載フォント一覧 9 230 フォント名 ファイル名 Arial arial.ttf Arial Bold arialbd.ttf Arial Bold Italic arialbi.ttf Arial Italic ariali.ttf Arial Black ariblk.ttf Comic Sans MS comic.ttf Comic Sans MS Bold comicbd.ttf Courier New cour.ttf Courier New Bold courbd.ttf Courier New Bold Italic courbi.ttf Courier New Italic couri.ttf Franklin Gothic Medium framd.ttf Franklin Gothic Medium Italic framdit.ttf Gautami gautami.ttf Georgia georgia.ttf Georgia Bold georgiab.ttf Georgia Italic georgiai.ttf Georgia Bold Italic georgiaz.ttf Impact impact.ttf Lucida Sans Unicode l_10646.ttf Latha latha.ttf Lucida Console lucon.ttf Mangal mangal.ttf Marlett marlett.ttf Microsoft Sans Serif micross.ttf MS ゴシック&MS Pゴシック&MS UIゴシック msgothic.ttc MS 明朝&MS P明朝 msmincho.ttc MV Boli mvboli.ttf Palatino Linotype pala.ttf Palatino Linotype Bold palab.ttf Palatino Linotype Bold Italic palabi.ttf Palatino Linotype Italic palai.ttf Raavi raavi.ttf Shruti shruti.ttf 搭載フォント一覧 フォント名 ファイル名 Sylfaen sylfaen.ttf Symbol symbol.ttf Tahoma tahoma.ttf Tahoma Bold tahomabd.ttf Times New Roman times.ttf Times New Roman Bold timesbd.ttf Times New Roman Bold Italic timesbi.ttf Times New Roman Italic timesi.ttf Trebuchet MS trebuc.ttf Trebuchet MS Bold trebucbd.ttf Trebuchet MS Bold Italic trebucbi.ttf Trebuchet MS Italic trebucit.ttf Tunga tunga.ttf EucrosiaUPC upcebi.ttf Vedana verdana.ttf Vedana Bold verdanab.ttf Vedana Italic verdanai.ttf Vedana Bold Italic verdanaz.ttf Webdings webdings.ttf Wingdings wingding.ttf 補足 ❒ 上記以外に同梱のフォントCD-ROMに収録したフォントも搭載しています。詳しくは『フォント CD-ROM使用説明書 for Windows』を参照してください。 9 231 付録 フォームレイアウト集 本機には、あらかじめ200種類以上のフォームを登録してあります。 各フォームは用途別に以下のカテゴリーに登録されています。 • 写真用一覧 • 原稿用一覧 • 写真用一覧メモ付 • タテヨコ用一覧 • ハガキ用一覧 • 議事録(写真付) • 業務一般 • 台帳(写真付) • 工事写真台帳 • カレンダー • 送付状 • 日本法令・労務 • 日本法令・庶務 • 日本法令・販売 • 日本法令・ノート • 日本法令・建設 ここでは、各フォームのレイアウトサンプル、用途を紹介しています。 補足 ❒ B6サイズのフォームは、手差しトレイに用紙をセットして印刷してください(⇒ P.221「本機で検 知する用紙サイズ一覧」) 。 ❒ 日本法令のフォームでは、カテゴリ名、内容、書類番号がフォームの検索キーワードとして登録さ れています。 9 ❒ フォーム名称の最後に、 「R」が付加されているフォームは、用紙方向が 232 であることを示します。 フォームレイアウト集 写真用一覧 1つまたは複数のヨコ長の画像領域を配置したフォームです。 デジタルカメラなどで撮影した画像を割り付けて印刷するのに適しています。 1枚ヨコ写真R 2枚ヨコ写真 4枚ヨコ写真R 8枚ヨコ写真 12枚ヨコ写真R 15枚ヨコ写真 [Configuraci PDF] 9 24枚ヨコ写真 30枚ヨコ写真R 48枚ヨコ写真R 233 付録 90枚ヨコ写真R 9 234 フォームレイアウト集 原稿用一覧 タテ長の画像領域を1つまたは複数配置したフォームです。 A判またはB判サイズの紙原稿を読み取って、画像を割り付けて印刷するのに適しています。 1枚タテ原稿 2枚タテ原稿集約R 1枚ヨコ原稿R 2枚ヨコ原稿 2枚タテ原稿R 2枚ヨコ原稿集約 9 4枚タテ原稿 4枚ヨコ原稿R 235 付録 写真用一覧メモ付 ヨコ長の画像領域を1つまたは複数配置し、それぞれにメモ欄を付けたフォームです。 デジタルカメラ等で撮影した画像を割り付けて印刷し、メモやコメント等を記入することができま す。 9 236 1枚ヨコ写真メモ付 1枚ヨコ写真空欄 2枚ヨコ写真メモ付R 3枚ヨコ写真メモ付 4枚ヨコ写真メモ付 6枚ヨコ写真メモ付R フォームレイアウト集 タテヨコ用一覧 正方形の画像領域を1つまたは複数配置したフォームです。 タテ長の画像とヨコ長の画像を混在して割り付けて印刷するのに適しています。 8枚タテヨコ用Rメモ 9枚タテヨコ用メモ 15枚タテヨコ用R 24枚タテヨコ用R 30枚タテヨコ用 50枚タテヨコ用R 9 90枚タテヨコ用 237 付録 ハガキ用一覧 ハガキサイズのフォームです。 ハガキに画像を割り付けて印刷し、簡単に絵葉書が作成できます。 補足 ❒ ハガキ印刷時は手差しトレイを使用してください。 ❒ ハガキ用のフォームでは画像を大きく表示するために、ファイル名、ファイル作成日時は画像の内 側に表示するように設定されています。 9 238 1枚タテ原稿 1枚ヨコ原稿R 1枚ヨコ写真R 1枚ヨコ写真メモ付 1枚ヨコ写真空欄 2枚タテ原稿R フォームレイアウト集 2枚ヨコ原稿 2枚ヨコ写真 2枚ヨコ写真Rメモ付 4枚タテ原稿 4枚ヨコ原稿R 4枚ヨコ写真R 4枚ヨコ写真メモ付 6枚ヨコ写真 9 239 付録 議事録(写真付) 会議で使用したホワイトボードの画像を割り付けて印刷し、簡単に議事録を作成できます。 そのまま印刷して、手書きで使用することもできます。 メモ欄付1R メモ欄付2R メモ欄付3R 記事欄付1R 記事欄付2R 記事欄付3 9 写真全面R 240 フォームレイアウト集 業務一般 ポスター、張り紙、会場案内等、業務で使用する様々なフォームを集めました。 お知らせ1 お知らせ2 お知らせ用紙 会場案内1-1R 会場案内1-2R 会場案内1-3R 9 会場案内1-4R 会場案内1-5R 241 付録 9 242 回覧10件三切り 回覧12件宇宙 回覧16件キャラクター 回覧25件四角 禁煙(写真付) 禁煙ステッカー 回覧15件メモ付 フォームレイアウト集 原稿用紙タテ書1(茶) 原稿用紙タテ書2(緑) 原稿用紙ヨコ書1(茶) 原稿用紙ヨコ書2(緑) 履歴書ゴシックA3 履歴書明朝A3 9 243 付録 台帳(写真付) 写真を割り付けて印刷し、簡単に台帳を作成できます。 商品台帳4品1Mと商品台帳4品2Mは、カメラメモの情報を取り込んで印刷できます。 改善前後1R 改善前後2R 商品台帳4品1 商品台帳4品2 商品台帳4品1M 商品台帳4品2M 9 xxxxxxxxxx xxxxxxx xxxxxxx xxxxxxxxxx xxxxxxx xxxxxxx xxxxxxxxxx xxxxxxx xxxxxxx xxxxxxxxxx xxxxxxx xxxxxxx xxxxxxx xxxxxxxxxx xxxxxxx xxxxxxx xxxxxxx xxxxxxxxxx xxxxxxx xxxxxxx xxxxxxxxxx xxxxxxx xxxxxxx xxxxxxxxxx xxxxxxx xxxxxxx xxxxxxx 244 フォームレイアウト集 工事写真台帳 工事写真を割り付けて印刷し、簡単に台帳を作成できます。 工事写真1Mと工事写真2Mは、カメラメモの情報を取り込んで印刷できます。 工事写真表紙1 工事写真表紙2 工事写真1 工事写真2 9 工事写真1M xxxxxxx xxxxx xxxxxxx xxxxxxx xxxxx xxxxxxx xxxxxxx xxxxx xxxxxxx 工事写真2M xxxxxxxxxxxxxxxx xxxxxxxxxxx xxxxxxxxxxxxx xxxxxxxxxxxxxxx xxxxxxxxxxxxxxxx xxxxxxxxxxx xxxxxxxxxxxxx xxxxxxxxxxxxxxx xxxxxxxxxxxxxxxx xxxxxxxxxxx xxxxxxxxxxxxx xxxxxxxxxxxxxxx 245 付録 カレンダー 写真を割り付けて印刷し、簡単に写真入りカレンダーを作成することができます。 「1枚に2ヶ月分(6枚組み)のもの」と「1枚に12ヶ月分のもの」の2種類があります。 補足 ❒ カレンダーは2004年∼2010年まであります。サンプルは2004年のものです。 ❒「20**年6枚(1. 2月) 」∼「20**年6枚(11. 12月) 」は6枚セットで印刷されます。 ❒ 休日は法改正などにより変わる場合があります。 2004年1枚 2004年6枚(1.2月) 2004年6枚(3.4月) 2004年6枚(5.6月) 2004年6枚(7.8月) 2004年6枚(9.10月) 2004年6枚(11.12月) 9 246 フォームレイアウト集 送付状 そのまま印刷して、ファクス送付状としてご使用いただけます。 補足 ❒「添付ファイル出力用」は印刷メールの添付ファイルを出力する場合に使用するフォームです。 FAX手書き用1 FAX手書き用2 FAX手書き用3 FAX手書き用4 FAX手書き用5 FAX手書き用6 9 FAX手書き用7 FAX手書き用8 添付ファイル出力用(画像タテ長時) 247 付録 日本法令・労務 届出書、申請、日報、履歴書等、労務に関するフォーマットです。 そのまま印刷してご使用ください。 名称 9 248 内容 書類番号 推奨印刷設定 印刷サイズ カラー 出勤簿1 出勤簿(連名1日から1か月分) 労務2 B4 フルカラー 出勤簿2 出勤簿(連名21日から1か月分) 労務2-1 B4 フルカラー 出勤簿3 出勤簿(連名26日から1か月分) 労務2-2 B4 フルカラー 出勤簿4 出勤簿(連名16日から1か月分) 労務2-3 B4 フルカラー 出勤簿5 出勤簿(連名日付なし1か月分) 労務2-4 B4 フルカラー 出勤簿•賃金簿1 出勤簿兼賃金計算簿(個人別1日より1 労務4 か月分) B5 フルカラー 出勤簿•賃金簿2 出勤簿兼賃金計算簿(個人別21日より 労務4-1 1か月分) B5 フルカラー 出勤簿•賃金簿3 出勤簿兼賃金計算簿(個人別26日より 労務4-2 1か月分) B5 フルカラー パート用出勤簿 パートタイマー用出勤簿兼賃金計算 簿(個人別) 労務5 B5 白黒 出勤簿賃金台帳 出勤簿兼賃金台帳(個人別•半年分) 労務6 B4 フルカラー 有給休暇台帳1 年次有給休暇1人別台帳(1月始まり) 労務7 B5 フルカラー 有給休暇台帳2 年次有給休暇1人別台帳(4月始まり) 労務7-1 B5 フルカラー 有給休暇台帳3 年次有給休暇台帳(連記式) 労務7-2 B5 フルカラー 有給休暇台帳4 年次有給休暇1人別台帳(月表示なし) 労務7-3 A4 フルカラー 欠勤届 欠勤届(手差し用)B6 労務8 B6 フルカラー 休暇届 休暇届(手差し用)B6 労務9 B6 フルカラー 遅刻•早退願 遅刻•早退•私用外出願(手差し用)B6 労務10 B6 フルカラー 届書1 届書(手差し用)B6 労務10-1 B6 フルカラー 届書2 届書(手差し用)B6 労務10-4 B6 白黒 直行•直帰届 直行•直帰届(手差し用)B6 労務10-2 B6 白黒 休日勤務申請1 休日•時間外勤務申請(指示)書及び許 可(報告)書 労務29 B5 フルカラー 休日勤務申請2 休日•時間外勤務申請書(手差し用)B6 労務29-1 B6 白黒 出退管理両面用 出退管理カード(両面印刷用)2枚組 労務9-1 B4 フルカラー 出退管理日報 出退管理日報 労務46 B5 フルカラー 時間外勤務日報 時間外勤務日報 労務47 B5 白黒 物品購入日報 物品請求購入日報 労務48 B5 白黒 フォームレイアウト集 名称 内容 書類番号 推奨印刷設定 印刷サイズ カラー 業務日報1 業務日報 労務49 B5 白黒 業務日報2 業務日報(手差し用)B6 労務49-1 B6 白黒 改善提案日報 業務改善提案日報 労務50 B5 白黒 作業日報1 作業日報 労務51 B5 白黒 作業日報2 作業日報(手差し用)B6 労務51-1 B6 白黒 作業日報3 作業日報(手差し用)A5 労務51-2N A5 白黒 作業日報5 作業日報(経費報告欄付) 労務51-3N B5 白黒 作業日報6 作業日報(作業内容別用) 労務52 B5 白黒 安全日報 安全日報 労務53 B5 白黒 履歴書B4見開き 履歴書(JIS規格帳票)B4 労務11-10 B4 白黒 履歴書A3見開き 履歴書(JIS規格帳票)A3 労務11-10 A3 白黒 日本法令・庶務 送付状、案内書、請求書等、庶務に関するフォーマットです。 そのまま印刷してご使用ください。 名称 内容 書類番号 推奨印刷設定 印刷サイズ カラー 稟議書1 稟議書 庶務1 B5 フルカラー 稟議書2 稟議書 庶務1-1N A4 フルカラー 書類送付案内1 書類送付のご案内タテ型(手差し用) B6 庶務8 B6 白黒 書類送付案内2 書類送付のご案内ヨコ型(手差し用) B6 庶務8-1 B6 黒・シアン 書類送付案内3 書類送付のご案内タテ型 庶務8-2N B5 白黒 書類送付案内4 書類送付のご案内ヨコ型(手差し用) A5 庶務8-3N A5 白黒 書類送付案内5 書類送付のご案内タテ型(手差し用) A5 庶務8-4N A5 白黒 FAX送付状1 ファクシミリ用送信書(罫線)(手差し用) A5 庶務20 A5 フルカラー FAX送付状2 ファクシミリ用送信書(罫線) 庶務21 A4 フルカラー 文書作成依頼票 文書•帳票作成依頼票(手差し用)B6 庶務3 B6 フルカラー 物品請求票1 物品請求票(手差し用)B6 庶務4 B6 フルカラー 物品請求票2 物品請求票(簡易型)(手差し用)B6 庶務4-1 B7 フルカラー 9 249 付録 名称 内容 書類番号 推奨印刷設定 印刷サイズ カラー 連絡票 連絡票(手差し用)B6 庶務5 B6 フルカラー 回報用紙 回報用紙 庶務7 B5 フルカラー 多用途申請書 何にでも使える申請書(手差し用)B6 庶務9 B6 フルカラー 多用途 フォーマット 何にでも使える( )書 庶務10 B5 白黒 多用途証明書 何にでも使える証明書 庶務11-N B5 白黒 預り証 預り証(手差し用)B6 庶務12-N B6 白黒 出金請求明細書 出金請求明細書兼領収書類貼付票 (手差し用)A5 庶務15 A5 黒・シアン 日本法令・販売 報告書、予定表、交通費精算書等、営業・販売分野で使用するフォーマットです。 そのまま印刷してご使用ください。 名称 9 250 内容 書類番号 推奨印刷設定 印刷サイズ カラー 営業日報 営業日報 販売1 B5 白黒 セールス日報 セールス日報 販売1-1 B5 黒・シアン 日報•予定表 セールス日報•販売予定表2枚組 販売1-2N B5 黒・シアン 販売訪問日報 販売訪問日報 販売2 B5 白黒 出張申請及び 予定表 出張申請及び予定表 販売3 B5 白黒 出張申請命令書 出張申請(命令)書(手差し用)B6 販売3-1 B6 黒・シアン 出張日報 出張日報 販売4 B5 白黒 出張報告書 出張報告書 販売5 B5 白黒 出張旅費精算1 出張旅費精算書 販売6 B5 白黒 出張旅費精算2 出張旅費精算書(タテ型)(手差し用) B6 販売6-1 B6 黒・シアン 交通費請求書1 交通費請求明細書(ヨコ型)(手差し用) 販売6-2 B6 B6 黒・シアン 出張旅費精算3 出張旅費精算書(ヨコ型)(手差し用) B6 販売6-3 B6 黒・シアン 交通費請求書2 交通費請求明細書(タテ型)(手差し用) 販売6-4 B6 B6 黒・シアン 交通費精算書 交通費•電話代精算書(手差し用)B6 販売6-5 B6 黒・シアン 出張(仮払)申請 出張(仮払)申請•予定表及び精算書 (手差し用)3枚組B6 販売6-7N B6 フルカラー フォームレイアウト集 名称 内容 書類番号 推奨印刷設定 印刷サイズ カラー 接待申請報告書 接待申請及び報告書 販売8 B5 フルカラー 接待費精算書 接待費精算書(手差し用)B6 販売8-1 B6 黒・シアン 週間予定表1 週間予定表 販売11 B5 白黒 週間予定表2 週間予定表(改良型) 販売11-1 B5 黒・シアン 月間予定表1 月間予定表 販売12 B5 白黒 月間予定表2 月間予定表 販売12-1 B4 白黒 売掛金管理表 売掛金回収管理表 販売13 B5 白黒 日本法令・ノート 日誌や台帳、名簿等、業務で使用するフォーマットです。 そのまま印刷してご使用ください。 名称 内容 書類番号 推奨印刷設定 印刷サイズ カラー 郵便物受渡日誌 郵便物受渡日誌 ノート1-1 B5 白黒 販売課日誌 販売課日誌 ノート2-1 B5 白黒 経理課日誌 経理課日誌 ノート3-1 B5 白黒 出張日誌 出張日誌 ノート5-1 B5 白黒 安全日誌 安全日誌 ノート7-1 B5 白黒 宿日直日誌 宿日直日誌 ノート8-1 B5 白黒 作業日誌 作業日誌 ノート9-1 B5 白黒 総務課日誌 総務課日誌 ノート10-1 B5 白黒 業務日誌 業務日誌(ビジネス日誌) ノート11-1 B5 白黒 工事日誌 工事日誌 ノート12-1 B5 白黒 住所録 住所録 ノート15-1 B5 白黒 電話連絡簿 電話連絡簿 ノート14-1 B5 白黒 電話(受付)簿 電話(受付)簿 ノート24-1 B5 白黒 有給休暇ノート 有給休暇ノート ノート24-2 B5 白黒 慶弔台帳 慶弔台帳 ノート17-1 B5 白黒 賃金台帳 賃金台帳 ノート18-1 B5 白黒 給料台帳 給料台帳 ノート20-1 B5 白黒 辞令簿 辞令簿 ノート21-1 B5 白黒 仮払金台帳 仮払金台帳 ノート25-1 B5 白黒 9 251 付録 名称 内容 書類番号 推奨印刷設定 印刷サイズ カラー 印鑑使用簿 印鑑使用簿 ノート27-1 B5 白黒 会議録 会議録 ノート29-1 B5 白黒 物品受払簿 物品受払簿 ノート13-1 B5 白黒 商品受注予約 商品受注予約ノート ノート30-1 B5 白黒 クレーム・苦情 処理 クレーム・苦情処理ノート ノート31-1 B5 白黒 日本法令・ノート 各種帳票・台帳の使用方法 名称 郵便物受渡日誌 記入項目の説明および記入のしかた 1.差出人 原則として会社名や個人名のみを記入します。 2.配布先 所属欄には、部署名を、氏名欄には直接配布する相手の名前 を記入します。受領印は本来必要ありませんが場合によって この欄をご使用ください。 3.摘要 形状、種別欄に印刷してある文字のうち該当するものに○印 をしてください。(複数の場合あり)欄中の略号は次のとお りです。 書=書留 現=現金 振=振替 手=手形 速=速達 項目の無い特殊なもの、為替、配達証明等は( )内に記入 してください。 No./時刻欄には郵便物の番号および時刻を必要に応じて記入 します。現金その他金額を記入するときもこの欄を活用して ください。 4.記事 9 郵便物の上記チェック項目以外の種別(第一種∼第四種、親 展等)を必要に応じて記入することの他、電話・電報の電文 を記入することにご使用ください。 252 備考 フォームレイアウト集 名称 販売課日誌 記入項目の説明および記入のしかた 備考 1.天候 天候はセールス活動に影響をあたえます。該当する天候に○ 印をし、雪や台風等項目に無い天候の場合は「その他」に記 入します。 2.勤怠事項 欠勤、遅刻、早退などがあれば記入します。 3.指示・確認事項 セールス日誌や口頭説明を受けた各セールスマンに対するマ ネージャーのアドバイスや指示・確認事項を記入します。 4.摘要 各セールスマンまたは課員に対する指示・確認事項の結果や 処置を記入してください。 5.得意先要望・主要売行商品・同業者動向など セールス日誌や訪問客などからキャッチした全体的な得意先 の傾向や、特に売上の伸びた商品名、競争関係にある同業他 社の動きなどを記入してください。 6.時間 来客との商談時間を11:00/12:00というように記入します。 7.クレーム発生・処理・結果 セールス日誌や来客の話、電話によって報告のあったクレー ムの内容を記入し、処理や結果をあとで記入します。 8.行事・仕入・経理への連絡事項 課員の研修会や社内で行う商品展示会、セールスプロモー ション活動や、仕入、経理担当者に対する連絡事項などを記 入します。 9.接待者と費用・未決・反省事項・所見など 課員の得意先に対する接待や課内の未決事項を記入します。 またリーダーとしての反省事項や業務計画、所見なども記入 してください。 9 253 付録 名称 経理課日誌 記入項目の説明および記入のしかた 1.資金関係 A 売上・仕入 一日の売上高・仕入高を記入します。資金の動きのもと になる数字です。これによって傾向をつかみ、資金繰り の計画をたてやすくします。 B 現金預金残高 当日の現金預金の残高を銀行別に記入します。 C 売掛回収 入金予定は常にチェックしなければいけません。この欄 は製品別または、得意先別に入金の実績を記入します。 D 支手決済 手形の決済でまちがいをおこしてはなりません。銀行別 手形金額を記入します。この場合、支払手形で発行した ときに予定日に記入すれば効果があります。 E 支払 支払金額を科目別に記入します。 2.業務・行動予定 課員の行動や業務の動きを予定と実績で表わします。業務の 進行状況または業務予定欄には銀行接渉や会議、B/S、P/Lの 作成予定と進行状況などを記録します。 外出先および問題点の欄は、課員の外出先や仕事の問題点を 記入します。 3.報告書の作成予定 経理課は業務の性格上資料作成が多い部門ですが、そのほと んどが報告書になってあらわれます。常例的な報告または、 例外的な報告はすべて記入し、要求にあわせると同時に今後 の業務内容の検討にご活用ください。 4.記事 来客その他、銀行接渉などを記入してください。 9 254 備考 フォームレイアウト集 名称 出張日誌 記入項目の説明および記入のしかた 備考 1.天候 天候は出張活動に影響をあたえます。該当する天候に○印を し、雪や台風等項目に無い天候の場合は「その他」に記入し ます。 2.プロジェクト 出張の目的を記入します。 3.予定・実際 予定と実際が対比してわかるように上下に記入します。30分 単位にきざみがついていますので、これを目安に横罫を引 き、その下に内容を記入します。 4.宿泊先 宿泊先や部屋の名前を記録しておくと意外なときに役立ちま す。 5.用件 本日の行動内容を記入します。3.の実際欄の詳細となります。 6.同行者 同行者があればこの欄に記入します。旅費請求や清算の根拠 になります。 7.記事 本日の行動のポイントや反省点を箇条書きで記入してくださ い。右下の自己評価欄の点数に○印をつけることにより、明 日への行動に役立てることができます。 8.収支 摘要欄に内容を記入し、( )内に左から契約・原価・荒利 などの文字を記入すると、本日の主な取引の明細になり、出 納の記録にもなります。金銭収支欄には各項目の金額を記入 します。旅費の清算のための記録としても役立ちます。 9 255 付録 名称 安全日誌 記入項目の説明および記入のしかた 1.天候 天候は安全状態に影響をあたえます。該当する天候に○印を し、雪や台風等項目に無い天候の場合は「その他」に記入し ます。 2.無災害 無災害の記録を記入します。 3.勤務 毎日の全労働者(または各職場)の就業状況を記入します。 4.安全の成長 職場の安全運動や安全スローガンに対する成果を数字の上に ○印をつけて評価をしてください。数字の評価は次を参考に してください。 大変成果があがっている…5 やや成果があがっている…4 成果があがっているともいえないが災害はおきていない…3 小さな災害がおきた…2 大きな災害がおきた…1 5.安全点検(点検事項・結果・処置) その日におこなった点検事項を箇条書きし、点検結果と問題 があればその処置などを記入してください。 6.意見・提案 職場内の安全に関する意見や提案を記入してください。 7.指示・連絡・報告・申請その他 安全に関する関係官庁の指示・命令や、これに対する報告、 または申請や事業場内での委員会などの会議や行事などを後 日の資料として活用するために記録しておきます。 8.労働災害 その日に発生した労働災害があれば記入します。労働災害が 発生した場合は原因を分析し、二度と同じ災害をおこさない ように注意してください。 9 宿日直日誌 1.巡視 巡回者名、巡回時間を記入します。火気・戸締欄には巡回の 際にレ印し、処置事項があればその他の点検と処置の欄に記 入します。 2.残業・早出・休日 当日の残業・早出・休日出勤者の執務状況を確認のうえ記入 します。 3.来客および電話 執務時間中の外部からの来訪者および電話の応答事項を記入 してください。 4.連絡・引継・その他 当直を通じて関係部門への連絡と翌日の当直者に対する引継 ぎ事項その他特記事項を記入してください。 256 備考 フォームレイアウト集 名称 作業日誌 記入項目の説明および記入のしかた 備考 1.天候・気温・湿度 天候や気温・湿度は業務や衛生状態に影響をあたえます。該 当する天候に○印をし、雪や台風等項目に無い天候の場合は 「その他」に記入します。気温・湿度はそれぞれ1日の最高・ 最低を記入してください。 2.作業内容・人員他 作業内容欄には土木・設備配管・建設等などの現場工事、板 金その他従事する作業内容別に分類する場合は作業内容を記 入し、製品の製造・加工作業でロット製品や製品別に作業を まとめる場合はロット名・製品名を記入します。人員欄には 作業が複数の人員で行われた場合、作業した製品やロット別 に従事した員数を記入します。作業時間欄には着手時間・完 了時間を記入します。空欄には作業内容にあわせて必要項目 を入れて、記入してください。(例)①製品に関した出来事 ②作業に使用している機械名またはそのコードNo. ③そ の他機械の段取替・調整修理・治具取替・手持・事故・故 障・その他の原因や状況と時間など 3.勤怠事項 勤怠の内容別に発生人員およびその氏名を記入します。 4.原材料使用状況 主要材料の搬入や使用状況を記入します。購入や手配など要 請する内容も記入できます。 5.計画・進行状況 計画・予定(日産数量・日程・各種比率)と実際の進行状況 や作業員、機械設備などの具体的な状況および対策処置を記 入します。 6.連絡・特記事項 災害・事故その他異常の発生にともなう特記事項や、他部署 への連絡や要請事項を記入します。 9 257 付録 名称 総務課日誌 記入項目の説明および記入のしかた 1.勤務状況 各勤怠事項を部課別に記入してください。最後の空欄は会社 で必要になる項目を入れてください。 2.文書 A 起案文書の主なもの B 稟議・決裁に関するもの C 社内報の発生に関すること D 社印に関すること などを記入してください。 3.行事・会議 社内・社外で行われた主な行事、および経営会議などの全社 の会議から各課別の会議や委員会などの会議も記録してくだ さい。その他、同業者の会合や会議なども記録しておくと便 利です。 4.用度・営繕 用度品の調達関係と設備の営繕関係を記入してください。 5.人事 社員の募集・採用・指導・教育・訓練・配置・進退などに関 することの他、パートなどの臨時社員についても記録してお くと便利です。 6.福利厚生 福利厚生に関するあらゆることを記入してください。 (例) A 社員の福利厚生についての企画や実施されたもの、例え ばクラブ活動の実施状況など B 保健衛生に関すること、例えば嘱託医による検診や定期 検診など C 労働組合関係の労使間の交渉など 7.その他 上記以外で特筆すべき事項を記入してください。 (例) A 受付・渉外に関すること、業界・町内の寄付や寄贈を含 めた交際関係 B 法務・企画に関すること、例えば株主総会、取締役会、 登記、重要契約、事故に関する処理の他、新規事業の計 画、経営改善の企画、社規社則の制定・改廃など C 株式・秘書・電話その他報告事項などを記入してくださ い。 9 業務日誌 258 その日の記事の多少によって途中に年月日を記入し、お使い ください。 備考 フォームレイアウト集 名称 工事日誌 記入項目の説明および記入のしかた 備考 1.所属 作業員の所属する会社名、工務店名、組名等を記入し、二 次、三次下請けの場合には上級の会社名等を( )で書き添 えてください。 2.職種・人種 その所属ごとに、職種別に人数を記入してください。 3.作業内容 作業箇所や作業種類等の状況を記入してください。 4.施工打合事項 施工に関する打合せ、具体的な作業時刻、設計変更、新しい 契約などを記入してください。 5.安全注意事項 作業中に行った安全指導、指示、連絡、調整などを記入して ください。 6.機械・工具・資材などの使用状況 機械、工具類の異状の有無や整備状況、資材の納入や使用状 況などを記入してください。 7.事故・会合・教育などの記事 人的・物的災害や事故、立入検査や安全推進員等のパトロー ル結果、安全衛生教育や来訪者などを記入してください。 住所録 各ページの○欄には分類に必要な文字や記号を記入してお使 いください。 電話連絡簿 記入にあたって、いつ、誰が、どこで、なにを、なぜ、どの ように行った(行う)かを確認することで、連絡すべきポイ ントをしっかりととらえることができます。 電話(受付)簿 日付、時間、相手先名、用件の他に相手先の住所が書き込め ます。 有給休暇ノート 休暇等は次の種別ごとに略して記入すると便利です。 有給休暇=有 早退=早 欠勤=欠 遅刻=遅 生理休暇=生 産前産後=産 慶弔台帳 台帳は、個人別になっていますので、過去の記録を一覧で き、相手に失礼のないような交際が可能になります。 慶弔のエチケットをお役立てください。 9 慶弔のエチ ケット参照 259 付録 名称 賃金台帳 記入項目の説明および記入のしかた 1.賃金計算期間 「4月分」「5月前期分」のように記入します。 2.労働日数・労働時間数 その賃金計算期間内に実際に労働煮従事した日数および労働 時間数を記入します。休日労働日数、有給休暇日数、早出・ 残業時間数、有給休暇日数、早出・残業日数は、それぞれ労 働日数及び労働時間数に含まれます。 3.休日労働、早出残業、深夜労働時間数 賃金計算期間における休日労働、早出残業、深夜労働があっ た場合に、それぞれの労働時間を記入します。 4.基本賃金 賃金計算期間における月給、週給、日給、時間給等、基本給 として定められたものを記入します。 5.所定時間外割増賃金 休日労働、早出残業、深夜労働に対する割増賃金の総額を記 入します。 6.手当 「家族手当」 「役付手当」等、手当の種類ごとに記入します。 7.小計 「基本賃金」 「所定時間外割増賃金」「手当」の合計額を記入 します。 8.臨時の給与 突発的に発生する臨時の賃金を記入し、定期的に発生する賞 与は、次の「賞与」の欄に記入します。 9.合計 「小計」 「臨時の給与」「賞与」の合計額を記入します。 10.控除額 賃金支払の際に控除する金額の種類ごとに記入します。 11.実物給与 9 所得税を課税されない実物給与(定期券等)の評価額を記入 します。 12.差引支払金 実際に本人に支給する金額を記入します。 ※この賃金台帳は、労働基準法(根拠条文…第108条、第109 条、規則第54条、第55条、第59条の2)の定めにより、常時 労働者(日々雇い入れられる者でも1ヵ月をこえて引き続き 使用される労働者を含む)を使用する事業所において使用者 は調整し、備え付けておかなければならない様式です。なお この賃金台帳は最後に記入した日より3年間は保存しておか なければなりません。 260 備考 フォームレイアウト集 名称 給料台帳 記入項目の説明および記入のしかた 備考 1.日付 「平成15年4月分」 「平成15年5月前期分」のように記入します。 2.基本給(賞与) 日給の場合は(稼動日数×1日の単価)を記入します。 3.基本給及び諸手当 「家族手当」 「役付手当」等、手当の種類ごとに記入します。 ただし、「通勤手当」 「宿日直手当」等その額の一部が非課税 となるものについては、課税される部分の金額を手当欄に記 入し、非課税となる部分の金額を非課税となる部分の金額を 非課税分賃金額の欄に記入します。 4.非課税分賃金額 労働基準法上の賃金に含まれているもので、所得税を課税さ れない部分の実物給与(定期券等) 、手当の金額を記入します。 5.社会保険料控除額 健康保険、厚保及び基金掛金、雇用保険の各欄に本人が負担 する保険料の金額を記入します。 6.扶養者数 所得税を算出するために必要です。控除対象配偶者、障害 者、特別障害者、老年者、寡婦または勤労学生の控除がある ときは扶養家族者数として計算します。 7.所得税 差引控除後の給与の金額(課税対象額)欄に記入された金か ら扶養者数に応じて源泉徴収税額表より求めた金額を記入し ます。 8.市町村民税 市町村民税の源泉徴収(特別徴収)をしている場合に、賃金 から徴収した市町村民税額を記入します。 9.差引支給額 支給金額合計、社会保険料控除額と所得税等その他の控除額 を差引いた実物支給額を記入します。なお、実物給与がある 場合は、差引合計額は実際の金額と一致しません。そのよう な場合は( )書きして記入するなどしてください。 辞令簿 異動内容等 人事異動の他に、研修、出向、委員会の委嘱等の内容をご記 入ください。 チェック等 辞令を発行したかどうかのチェック(係印、レ印)や、辞令 用紙との割印欄にお使いください。 仮払金台帳 仮払金として出勤したお金が間違いなく精算されているかど うかをチェックできます。 仮払い状況が一覧してわかります。 印鑑使用簿 記入例を参照してください。 会議録 この会議録には定例であらかじめ日程などの決まっている会 議や委員会を連続して記録しておくと便利です。 9 記入例参照 記入例参照 261 付録 名称 物品受払簿 記入項目の説明および記入のしかた 基本在庫表 物品ごとに使用される頻度に応じてできれば2∼3年間の平均 を出し、1か月間に必要な基本在庫表に記帳します。 備考 記入例参照 なお、No.については、物品受払表のNo.と一致するようにす ることにより、見やすくなります。 物品受払簿 物品ごとに種別をして記帳します。その場合、頻繁に払出し される物品については予め2∼3ページ分をとるようにしま す。そして、物品の請求に基づいて払出しをする都度記載を していき、月次締日のところでアンダーラインを引き、払出 し請求を締め切ります。 基本在庫表とてらしあわせて、不足分については補充をしま す。また、部課ごとにも集計をだすことができます。 商品受注予約 1.品物をお客様に引き渡した日付を記入します。 2.法人の場合は会社名、個人の場合はお客様の氏名を記入し ます。 3.法人の場合には所属部課名および担当者名、内線番号を記 入します。個人の場合には電話番号を記入します。 4.受注予約の品物の内容を記入します。 5.メーカーおよび問屋等の名称を記入します。 6.入荷予定日を過ぎてまだ品物が入荷しない場合にメーカー 等への確認日付を記入します。 7.入荷した品物が分納になってしまったような場合の記入欄 等に使用します。 クレーム・苦情処 理 記入例を参照してください。 記入例参照 ❖ 慶弔のエチケット 慶事、弔事にあたっては、贈りものにも特別な作法が必要です。例を失することなく、まごころを お伝えするために、下記の事例をお役立てください。 ≪表 書≫ 9 262 一 般 粗品 松の葉 進呈 慶 事 新年(御年始 お年賀 お年玉) 中元(御中元) 歳暮(御歳暮) 出生(寿 御祝) 結婚(寿 御祝) 一般(御祝 御祝儀 清酒料 鮮魚料) 凶 事 神式(御玉串料 御榊料 御尊前 御神前 御神饌料 御供物) 仏式(御香奠 御霊前 御仏前 御香華料 御菓子料) キリスト教(御霊前 献花料 弥撒料) その他 餞別(御餞別 餞) 見舞(御見舞) 記念(記念品) 心付(寸志) 返 礼 慶事(内祝 寿) 弔事(志 忌明) 一般(御礼 謝礼 薄謝 謝儀 寸志) 神 社 御初穂 大御前 御神餞料 ※表書の右肩に小さく「上」と書く。 寺 院 御仏前 御香華料 ※表書の右肩に小さく「上」と書く。 僧 侶 御布施 志 フォームレイアウト集 ≪贈る時期と品物≫ 慶 事 凶 事 新 年 1月2日∼1月7日 中 元 6月末から7月15日 歳 暮 11月下旬∼12月20日 出 生 産後1週間以後から1か月の間 結 婚 結婚式より1∼3ヶ月ぐらい前 通夜から 告別式まで 花(白、ただし黄色など派手でない色の花も可) 食品 病気見舞い 病状がおちついてから、花(においの強い花、色の濃い花は さける) 食品(くだもの、缶詰など、ただし食事制限のあるときはさ ける) 衣料品(シーツ、枕カバーなど) 災害見舞い その日のうち∼1週間以内 その他 ≪返 礼≫ 結 婚 新婚旅行から帰ってから2∼3日 出 生 出生後1か月目ごろ 忌 明 茶(ただし慶事には使わないのが常識) 白生地、漆器、タ オル 慶事および 普通の場合 赤白、金銀などを用い、この場合、白や銀を左に、赤や金を 右にして結ぶ。 弔 事 黒白を用いるが、一周忌までの法事や返礼の場合には、黄白 を用いる。この場合も白を左、黒や黄を右にする。 慶 事 凶 事 水 引 ノ シ 慶事や普通の場合には、水引の右側に差し込むか、包みの右肩にはりつける。 名前の書き方 名前は中央下方に書き、名刺をつける場合は中央か少し左へよせてはりつける。 また、連名のときは右が上位で順に左へ書くが、左肩に先方の名前を書いた ときは、目下を先に順次上へと書く。 9 263 付録 ❖ 辞令簿の記入例 ❖ 印鑑使用簿の記入例 9 264 フォームレイアウト集 ❖ 物品受払簿の記入例 ❖ クレーム・苦情処理ノートの記入例 9 265 付録 日本法令・建設 工事の見積書、請求書、注文書等、建設業で使用するフォーマットです。 そのまま印刷してご使用ください。 名称 内容 書類番号 推奨印刷設定 印刷サイズ カラー 建設工事見積ヨコ (建設工事)御見積書•ヨコ 建設39-14N A4 フルカラー 建設工事見積タテ (建設工事)御見積書•タテ 建設39-24N A4 フルカラー 建設工事内訳ヨコ (建設工事)内訳明細書•ヨコ 建設38-14N A4 フルカラー 建設工事内訳タテ (建設工事)内訳明細書•タテ 建設38-24N A4 フルカラー 建設工事注文ヨコ (建設工事)注文書•ヨコ3枚組 建設40-14N A4 白黒 建設工事注文タテ (建設工事)注文書•タテ3枚組 建設40-24N A4 白黒 建設工事請求ヨコ (建設工事)請求書•ヨコ 建設47-14N A4 フルカラー 建設工事請求タテ (建設工事)請求書•タテ 建設47-24N A4 フルカラー 工事日報 工事日報 建設37 A4 フルカラー ファクス送付状 本機の受信メールボックス「ファクスメール(表紙付き)」でメールを受信すると、そのメールに添 付されている画像を、自動的にファクス送信します。 送信時に以下のような送付状(表紙)が自動的に付加されます。 9 266 搭載されているソフトウェアの著作権に関する情報 搭載されているソフトウェアの著作権に関する 情報 本製品には以下のソフトウェアが組み込まれています。 • Copyright© 1997-2003 web technology Corp. • Copyright© 2001 LEAD Technologies, Inc. • Copyright©株式会社ハイパーギア All rights reserved. • 本機は、RSA Security Inc.のRSA BSAFE®ソフトウェアを搭載しています。 • 本機は、Adobe®PDF Library technologyを使用しています。 株式会社日本法令の著作物のご使用にあたって 本機に収録されておりますビジネス関係の書式は、株式会社「 」の著作物が含まれております。 これらの書式データを、お客様ご自身で使用していただく事は可能ですが、第三者に販売する事はで きません。また、これらのデータおよび印刷物を著作権者の利益を不当に害さず、且つ業務目的上最 小限度といえる範囲を超えて、お客様以外の不特定多数へ配布することはできません。 Copyright© 2003 Nihon Horei Co.,Ltd. All rights Reserved. 株式会社昭文社の著作物のご使用にあたって 1.本製品に含まれる地図などのデータをご使用になることは可能ですが、第三者に販売はできません。 また、このデータおよび印刷物を著作権者の利益を不当に害さず、且つ業務目的上最小限度といえる 範囲を超えて、不特定多数へ配布することはできません。 9 2.株式会社昭文社に帰属する著作権および工業所有権が本機のソフトウェア内に含まれます。 3.お客様に対し、本機に含まれる商標やその他のシンボルマークなどに関する権利を許諾するもので はありません。 267 付録 InfoZIPソフトウェアに関するライセンスについて This is version 2005-Feb-10 of the Info-ZIP copyright and license. The definitive version of this document should be available at ftp://ftp.info-zip.org/pub/infozip/license.html indefinitely. Copyright© 1990-2005 Info-ZIP. All rights reserved. For the purposes of this copyright and license, "Info-ZIP" is defined as the following set of individuals: Mark Adler, John Bush, Karl Davis, Harald Denker, Jean-Michel Dubois,Jean-loup Gailly, Hunter Goatley, Ed Gordon, Ian Gorman, Chris Herborth,Dirk Haase, Greg Hartwig, Robert Heath, Jonathan Hudson, Paul Kienitz,David Kirschbaum, Johnny Lee, Onno van der Linden, Igor Mandrichenko,Steve P. Miller, Sergio Monesi, Keith Owens, George Petrov, Greg Roelofs,Kai Uwe Rommel, Steve Salisbury, Dave Smith, Steven M. Schweda,Christian Spieler, Cosmin Truta, Antoine Verheijen, Paul von Behren,Rich Wales, Mike White This software is provided "as is," without warranty of any kind, express or implied. In no event shall Info-ZIP or its contributors be held liable for any direct, indirect, incidental, special or consequential damages arising out of the use of or inability to use this software. Permission is granted to anyone to use this software for any purpose, including commercial applications, and to alter it and redistribute it freely, subject to the following restrictions: 1. Redistributions of source code must retain the above copyright notice, definition, disclaimer, and this list of conditions. 2. Redistributions in binary form (compiled executables) must reproduce the above copyright notice, definition, disclaimer, and this list of conditions in documentation and/or other materials provided with the distribution. The sole exception to this condition is redistribution of a standard UnZipSFX binary (including SFXWiz) as part of a self-extracting archive; that is permitted without inclusion of this license, as long as the normal SFX banner has not been removed from the binary or disabled. 3. Altered versions--including, but not limited to, ports to new operating systems, existing ports with new graphical interfaces, and dynamic, shared, or static library versions--must be plainly marked as such and must not be misrepresented as being the original source. Such altered versions also must not be misrepresented as being Info-ZIP releases--including, but not limited to, labeling of the altered versions with the names "Info-ZIP" (or any variation thereof, including, but not limited to, different capitalizations), "Pocket UnZip," "WiZ" or "MacZip" without the explicit permission of Info-ZIP. Such altered versions are further prohibited from misrepresentative use of the Zip-Bugs or Info-ZIP e-mail addresses or of the Info-ZIP URL(s). 9 4. Info-ZIP retains the right to use the names "Info-ZIP," "Zip," "UnZip," "UnZipSFX," "WiZ," "Pocket UnZip," "Pocket Zip," and "MacZip" for its own source and binary releases. 268 END-USER LICENSE AGREEMENT FOR MICROSOFT SOFTWARE END-USER LICENSE AGREEMENT FOR MICROSOFT SOFTWARE MICROSOFT XML CORE SERVICES (MSXML) 4.0 IMPORTANT-READ CAREFULLY: This Microsoft End-User License Agreement ("EULA") is a legal agreement between you (either an individual or a single entity) and Microsoft Corporation for the Microsoft software identified above, which may include computer software, associated media, printed materials, and "online" or electronic documentation ("SOFTWARE"). By downloading, installing, copying, or otherwise using the SOFTWARE, you agree to be bound by the terms of this EULA. If you do not agree to the terms of this EULA, do not install or use the SOFTWARE. The SOFTWARE is protected by copyright laws and international copyright treaties, as well as other intellectual property laws and treaties. Microsoft or its suppliers own the title, copyright and other intellectual property rights in the SOFTWARE. The SOFTWARE is licensed, not sold. The SOFTWARE consists of two elements: (1) XML Core Services component ("COMPONENT") which contains, among other items, files with ".dll" extensions which expose application programming interfaces that provide implementation to read, write, transform and make other manipulations with XML; and (2) MSXML software development kit ("SDK") which may include documentation, sample code, and other information designed to assist in the development of your applications. 1. GRANT OF LICENSE. This EULA grants you the following rights: a. General. You may install and use any number of copies of the SOFTWARE on any number of computers, including workstations, terminals or other digital electronic devices, for the purpose of designing, developing and testing your application(s) which work in conjunction with XML ("Application(s)"). b. Sample Code. You may modify the portions of the SDK designated as "Sample Code" for the purpose of designing, developing and testing your Application. c. Redistribution of SOFTWARE and/or COMPONENT. You may copy and redistribute the SOFTWARE (in its entirety) and/or the COMPONENT (in its entirety) either in conjunction with your Application or standalone in and of itself, subject to the following restrictions and limitations: 9 (i) If you redistribute the SOFTWARE and/or COMPONENT in their entirety, your copy must be a true and complete copy of the SOFTWARE and/or COMPONENT, including Microsoft's set up and all copyright notices, logos, end user license agreement and/or trademarks that appear in the SOFTWARE and/or COMPONENT as received from Microsoft; (ii) If you redistribute the SOFTWARE and/or COMPONENT in conjunction with your Application, your Application must include a valid copyright notice in your own name, which notice shall be sufficient to protect Microsoft's copyright in the SOFTWARE and/or COMPONENT; (iii) If you redistribute the SOFTWARE and/or COMPONENT in conjunction with your Application, and if your Application does not display Microsoft's end user license agreement to your end user, then your Application must be accompanied by license terms that are at least as restrictive as, and as protective of Microsoft as, those contained in this EULA.; (iv) You shall not use Microsoft's name, logo or trademarks to market your Application; (v) You shall not modify or alter the SOFTWARE and/or COMPONENT in any way; provided that you may merge those files in the SOFTWARE and/or COMPONENT with "msm" extensions into the "msm" files of your Application; (vi) You shall not redistribute individual parts or files of the COMPONENT; you must redistribute the COMPONENT in its entirety; (vii) You shall not redistribute the SDK separately; the SDK may only be redistributed as part of the SOFTWARE in its entirety; and 269 付録 (viii) You agree to indemnify, hold harmless and defend Microsoft from and against any claims or lawsuits, including reasonable attorneys' fees, which arise or result from your distribution of the SOFTWARE and/or COMPONENT and/or your Application. d. Redistribution of Sample Code as Modified by You. You may copy and redistribute any Sample Code that you have modified as described in Section 1(b) above and incorporated into your Application, in both source code form and object code form, subject to the following restrictions and limitations: (i) You shall distribute the modified Sample Code only in conjunction with and as part of an Application that adds significant and primary functionality to the Sample Code; (ii) You shall not use Microsoft's name, logo or trademarks to market your Application; (iii) You shall to include a valid copyright notice in your own name in your Application, which notice shall be sufficient to protect Microsoft's copyright in the modified Sample Code; and (iv) You agree to indemnify, hold harmless and defend Microsoft from and against any claims or lawsuits including reasonable attorneys' fees, which arise or result from the use or distribution of the modified Sample Code and/or your Application. e. Identified Software. Your license rights to the SOFTWARE are conditioned upon your (a) not incorporating Identified Software into, or combining Identified Software with, the SOFTWARE, or a derivative work thereof; (b) not distributing Identified Software in conjunction with the SOFTWARE; and (c) not using Identified Software in the development of a derivative work of the SOFTWARE. "Identified Software" means software which is licensed pursuant to terms that directly or indirectly (i) create, or purport to create, obligations for Microsoft with respect to the SOFTWARE or derivative work thereof or (ii) grant, or purport to grant, to any third party any rights or immunities under Microsoft's intellectual property or proprietary rights in the SOFTWARE or derivative work thereof. Identified Software includes, without limitation, any software that requires as a condition of use, modification and/or distribution of such software that other software incorporated into, derived from or distributed with such software be (a) disclosed or distributed in source code form; (b) be licensed for the purpose of making derivative works; or (c) be redistributable at no charge. f. Benchmark Testing. You may not disclose the results of any benchmark test using the SOFTWARE to any third party without Microsoft's prior written approval. g. Reservation of Rights. Microsoft reserves all rights not expressly granted herein. 2. LIMITATIONS ON REVERSE ENGINEERING, DECOMPILATION, AND DISASSEMBLY. You may not reverse engineer, decompile, or disassemble the SOFTWARE, except and only to the extent that such activity is expressly permitted by applicable law notwithstanding this limitation. 9 3. NO RENTAL. You may not rent, lease, or lend the SOFTWARE. 4. SUPPORT SERVICES. In the event Microsoft does provide you with support services related to the SOFTWARE ("Support Services"), use of such Support Services is governed by the Microsoft policies and programs described in the user manual, in "online" documentation, and/or in other Microsoft-provided materials. Any supplemental software code provided to you as part of the Support Services shall be considered part of the SOFTWARE and subject to the terms and conditions of this EULA. With respect to technical information you provide to Microsoft as part of the Support Services, Microsoft may use such information for its business purposes, including for product support and development. Microsoft will not utilize such technical information in a form that personally identifies you. 5. TERMINATION. Without prejudice to any other rights, Microsoft may terminate this EULA if you fail to comply with the terms and conditions of this EULA. In such event, you must destroy all copies of the SOFTWARE and all of its component parts. 6. INTELLECTUAL PROPERTY RIGHTS. All title and intellectual property rights in and to the SOFTWARE (including but not limited to any images, photographs, animations, video, audio, music, text and "applets" incorporated into the SOFTWARE), and any copies you are permitted to make herein are owned by Microsoft or its suppliers. All title and intellectual property rights in and to the content which may be accessed through use of the SOFTWARE is the property of the respective content owner and may be protected by applicable copyright or other intellectual property laws and treaties. This EULA grants you no rights to use such content. 270 END-USER LICENSE AGREEMENT FOR MICROSOFT SOFTWARE 7. U.S. GOVERNMENT LICENSE RIGHTS. SOFTWARE provided to the U.S. Government pursuant to solicitations issued on or after December 1, 1995 is provided with the commercial license rights and restrictions described elsewhere herein. SOFTWARE provided to the U.S. Government pursuant to solicitations issued prior to December 1, 1995 is provided with "Restricted Rights" as provided for in FAR, 48 CFR 52.227-14 (JUNE 1987) or DFAR, 48 CFR 252.227-7013 (OCT 1988), as applicable. 8. EXPORT RESTRICTIONS. You agree that the SOFTWARE is subject to U.S. export jurisdiction. You agree to comply with all applicable international and national laws that apply to the SOFTWARE including the U.S. Export Administration Regulations, as well as end-user, end use and destination restrictions issued by the U.S. and other governments. For additional information see http://www.microsoft.com/exporting/. 9. DISCLAIMER OF WARRANTIES. To the maximum extent permitted by applicable law, Microsoft and its suppliers provide the SOFTWARE and any (if any) Support Services AS IS AND WITH ALL FAULTS, and hereby disclaim all warranties and conditions, either express, implied or statutory, including, but not limited to, any (if any) implied warranties or conditions of merchantability, of fitness for a particular purpose, of lack of viruses, of accuracy or completeness of responses, of results, and of lack of negligence or lack of workmanlike effort, all with regard to the SOFTWARE, and the provision of or failure to provide Support Services. ALSO, THERE IS NO WARRANTY OR CONDITION OF TITLE, QUIET ENJOYMENT, QUIET POSSESSION, CORRESPONDENCE TO DESCRIPTION OR NON-INFRINGEMENT, WITH REGARD TO THE SOFTWARE. THE ENTIRE RISK AS TO THE QUALITY OF OR ARISING OUT OF USE OR PERFORMANCE OF THE SOFTWARE AND SUPPORT SERVICES, IF ANY, REMAINS WITH YOU. 10. EXCLUSION OF INCIDENTAL, CONSEQUENTIAL AND CERTAIN OTHER DAMAGES. TO THE MAXIMUM EXTENT PERMITTED BY APPLICABLE LAW, IN NO EVENT SHALL MICROSOFT OR ITS SUPPLIERS BE LIABLE FOR ANY SPECIAL, INCIDENTAL, INDIRECT, PUNITIVE, OR CONSEQUENTIAL DAMAGES WHATSOEVER (INCLUDING, BUT NOT LIMITED TO, DAMAGES FOR LOSS OF PROFITS OR CONFIDENTIAL OR OTHER INFORMATION, FOR BUSINESS INTERRUPTION, FOR PERSONAL INJURY, FOR LOSS OF PRIVACY, FOR FAILURE TO MEET ANY DUTY INCLUDING OF GOOD FAITH OR OF REASONABLE CARE, FOR NEGLIGENCE, AND FOR ANY OTHER PECUNIARY OR OTHER LOSS WHATSOEVER) ARISING OUT OF OR IN ANY WAY RELATED TO THE USE OF OR INABILITY TO USE THE SOFTWARE, THE PROVISION OF OR FAILURE TO PROVIDE SUPPORT SERVICES, OR OTHERWISE UNDER OR IN CONNECTION WITH ANY PROVISION OF THIS EULA, EVEN IN THE EVENT OF THE FAULT, TORT (INCLUDING NEGLIGENCE), STRICT LIABILITY, BREACH OF CONTRACT OR BREACH OF WARRANTY OF MICROSOFT OR ANY SUPPLIER, AND EVEN IF MICROSOFT OR ANY SUPPLIER HAS BEEN ADVISED OF THE POSSIBILITY OF SUCH DAMAGES. 9 11. LIMITATION OF LIABILITY AND REMEDIES. Notwithstanding any damages that you might incur for any reason whatsoever (including, without limitation, all damages referenced above and all direct or general damages), the entire liability of Microsoft and any of its suppliers under any provision of this EULA and your exclusive remedy for all of the foregoing shall be limited to the greater of the amount actually paid by you for the SOFTWARE or U.S.$5.00. The foregoing limitations, exclusions and disclaimers shall apply to the maximum extent permitted by applicable law, even if any remedy fails its essential purpose. 12. APPLICABLE LAW. If you acquired this SOFTWARE in the United States, this EULA is governed by the laws of the State of Washington. If you acquired this SOFTWARE in Canada, unless expressly prohibited by local law, this EULA is governed by the laws in force in the Province of Ontario, Canada; and, in respect of any dispute which may arise hereunder, you consent to the jurisdiction of the federal and provincial courts sitting in Toronto, Ontario. If this SOFTWARE was acquired outside the United States, then local law may apply. 13. ENTIRE AGREEMENT. This EULA (including any addendum or amendment to this EULA which is included with the SOFTWARE) is the entire agreement between you and Microsoft relating to the SOFTWARE and the Support Services (if any) and it supersedes all prior or contemporaneous oral or written communications, proposals and representations with respect to the SOFTWARE or any other subject matter covered by this EULA. To the extent the terms of any Microsoft policies or programs for Support Services conflict with the terms of this EULA, the terms of this EULA shall control. 271 付録 14. QUESTIONS? Should you have any questions concerning this EULA, or if you desire to contact Microsoft for any reason, please contact the Microsoft subsidiary serving your country, or write: Microsoft Sales Information Center/One Microsoft Way/Redmond, WA 98052-6399. Si vous avez acquis votre produit Microsoft au CANADA, la garantie limitee suivante vous concerne : RENONCIATION AUX GARANTIES. Dans toute la mesure permise par la legislation en vigueur, Microsoft et ses fournisseurs fournissent le PRODUIT LOGICIEL et tous (selon le cas) Services d'assistance TELS QUELS ET AVEC TOUS LEURS DEFAUTS, et par les presentes excluent toute garantie ou condition, expresse ou implicite, legale ou conventionnelle, ecrite ou verbale, y compris, mais sans limitation, toute (selon le cas) garantie ou condition implicite ou legale de qualite marchande, de conformite a un usage particulier, d'absence de virus, d'exactitude et d'integralite des reponses, de resultats, d'efforts techniques et professionnels et d'absence de negligence, le tout relativement au PRODUIT LOGICIEL et a la prestation ou a la non-prestation des Services d'assistance. DE PLUS, IL N'Y A AUCUNE GARANTIE ET CONDITION DE TITRE, DE JOUISSANCE PAISIBLE, DE POSSESSION PAISIBLE, DE SIMILARITE A LA DESCRIPTION ET D'ABSENCE DE CONTREFACON RELATIVEMENT AU PRODUIT LOGICIEL. Vous supportez tous les risques decoulant de l'utilisation et de la performance du PRODUIT LOGICIEL et ceux decoulant des Services d'assistance (s'il y a lieu). EXCLUSION DES DOMMAGES INDIRECTS, ACCESSOIRES ET AUTRES. Dans toute la mesure permise par la legislation en vigueur, Microsoft et ses fournisseurs ne sont en aucun cas responsables de tout dommage special, indirect, accessoire, moral ou exemplaire quel qu'il soit (y compris, mais sans limitation, les dommages entraines par la perte de benefices ou la perte d'information confidentielle ou autre, l'interruption des affaires, les prejudices corporels, la perte de confidentialite, le defaut de remplir toute obligation y compris les obligations de bonne foi et de diligence raisonnable, la negligence et toute autre perte pecuniaire ou autre perte de quelque nature que ce soit) decoulant de, ou de toute autre maniere lie a, l'utilisation ou l'impossibilite d'utiliser le PRODUIT LOGICIEL, la prestation ou la non-prestation des Services d'assistance ou autrement en vertu de ou relativement a toute disposition de cette convention, que ce soit en cas de faute, de delit (y compris la negligence), de responsabilite stricte, de manquement a un contrat ou de manquement a une garantie de Microsoft ou de l'un de ses fournisseurs, et ce, meme si Microsoft ou l'un de ses fournisseurs a ete avise de la possibilite de tels dommages. LIMITATION DE RESPONSABILITE ET RECOURS. Malgre tout dommage que vous pourriez encourir pour quelque raison que ce soit (y compris, mais sans limitation, tous les dommages mentionnes ci-dessus et tous les dommages directs et generaux), la seule responsabilite de Microsoft et de ses fournisseurs en vertu de toute disposition de cette convention et votre unique recours en regard de tout ce qui precede sont limites au plus eleve des montants suivants: soit (a) le montant que vous avez paye pour le PRODUIT LOGICIEL, soit (b) un montant equivalant a cinq dollars U.S. (5,00 $ U.S.). Les limitations, exclusions et renonciations ci-dessus s'appliquent dans toute la mesure permise par la legislation en vigueur, et ce meme si leur application a pour effet de priver un recours de son essence. 9 LEGISLATION APPLICABLE.. Sauf lorsqu'expressement prohibe par la legislation locale, la presente convention est regie par les lois en vigueur dans la province d'Ontario, Canada. Pour tout differend qui pourrait decouler des presentes, vous acceptez la competence des tribunaux federaux et provinciaux siegeant a Toronto, Ontario. Si vous avez des questions concernant cette convention ou si vous desirez communiquer avec Microsoft pour quelque raison que ce soit, veuillez contacter la succursale Microsoft desservant votre pays, ou ecrire a: Microsoft Sales Information Center, One Microsoft Way, Redmond, Washington 98052-6399. 272 仕様 仕様 読み取り方式 原稿台固定平面走査方式 イメージセンサーの種類 CCDイメージセンサー 原稿の種類 シート、ブック インターフェース イーサネットインターフェース(10BASE-Tま たは100BASE-TX) 最大原稿サイズ A3/DLT (297mm×432mm) 最大ページ・文書数 最大読み取り解像度 • 1回で処理可能な最大ページ数:500ページ (メール/ファクス送信・ファイル送信・蓄 積・配信・印刷とも) • 蓄積可能な最大文書数:3,000文書 400dpi(フルカラー、グレースケール、白黒写真) 600dpi(白黒文字) 読み取り解像度可変範囲 100dpi、200dpi、300dpi、400dpi、600dpiから指 定可能 プロトコル ネットワーク:TCP/IP メール送信:SMTP メール受信:SMTP、POP3、APOP ファイル送信:SMB/CIFS、FTP、WebDAV 9 273 索引 アルファベット索引 SSL暗号化 170 USBメモリー 225 CALS-XML分類タグ名 145 DNSサーバーアドレス1 169 DNSサーバーアドレス2 170 【DVD/CDイジェクト】キー 13 DVD/CDスロット 13 DVD/CDメディア 225 USBメモリー用コネクター 12 Webブラウザの画面について 104 Webブラウザを使って蓄積文書を操作する 103 Windowsサーバー認証 188 W-NET FAX送信 119 xDピクチャーカード 225 FTPデータ転送モード 130, 179 FTP日本語コード 130, 179 HTTPアクセス制限 154, 186 InfoZIPソフトウェアに関する ライセンスについて 268 IPアドレス 169 it機能ゲスト/個人メニュータイトルの 文字色を変更する 146 it機能ゲスト/個人メニュータイトルの 文字の大きさを変更する 146 アクセス権設定 153, 166 アクセス制限によるセキュリティー強化 11 宛先・件名・本文を新規登録/変更/消去する 75 宛先/出力先等 82 宛先選択時にパスワード入力画面が 表示されたとき 198 宛先直接入力時に確認 191 it機能ゲスト/個人メニューの名称を変更する 146 宛先のアドレスを表示 191 it機能でできること 9 宛先を設定する 69, 77 it機能の初期設定(管理者用)157 アドレス帳から検索する 71 it機能の初期設定(ゲスト用/個人用)109 アルファベットと数字を入力する 216 it機能の操作の流れ 19 イーサネット速度 171 LDAPサーバー 173, 179 一覧から選択する 73, 74, 79, 80 OCR機能・自動回転機能ご使用時のご注意 152 一般文書から選択する 49 OCR実行(画像PDF+OCR用)64 印刷 10 OCR実行(全文検索用)41 印刷カラー 88 OCR実行条件を設定する 152 印刷条件設定画面について 87 OCRの設定 151 印刷条件の設定 88 OCR読み取り 11 印刷する 90 PNG画像へ変換時の最大色数 144 印刷の設定 150 POPアカウント名 172 印刷メールのアドレス 97 POPサーバーアドレス 172 印刷メール(黒イエロー)100 POPパスワード 172 印刷メール(黒シアン)100 POPメールアドレス 172 印刷メール(黒マゼンタ)100 POPメール既定転送先 172 印刷メール(白黒)100 POPメール受信間隔 172 印刷メール(フルカラー)100 SDメモリーカード/ マルチメディアカード(MMC)225 受付日時 82 SMTP/POPアクセス制限 153, 185 SMTPサーバー IPアドレス 172 274 あ行 SMTPサーバー指定送信 119 エラーメール 100 【#】キー(エンターキー)13 オートクリア時間設定(ゲスト)/ 個人メニューを自動終了(個人)143 思いどおりに印刷できないとき 201 記号を入力する 217 思いどおりに読み取れないとき 193 機能キー /機能別状態表示ランプ 13 おもなオプションと略称 7 機能キー設定 143 音量ダイヤル 12 機能制限 153, 166 か行 基本の設定 143 共有メディアアドレスの登録 139 解像度 32 共有メディアアドレスの登録内容を変更する 141 解像度と原稿サイズの関係 221 共有メディアアドレスの並び順を変更する 142 回転 33 共有メディアアドレスの 表示/非表示を設定する 142 回転方向 34 画質 32 画質/両面 88 画像 93 画像PDF設定 64 画像の順番を変更する・画像の選択を解除する 59 画像/文書を選択する 44 画像を拡大して確認する 58 カタカナを直接入力する 216 カタカナを入力する 215 かな入力方式 210 株式会社日本法令の著作物のご使用にあたって 267 カメラメモを編集する 59 画面の構成 Webブラウザ 104 印刷条件設定画面 87 選択ファイル確認画面 56 蓄積文書画面 47 [配信]タブ 76 [ファイル送信]タブ 61 フォーム選択画面 94 [文書蓄積]タブ 37 [メール/ファクス送信]タブ 67 メディア文書画面 42 カラー印刷調整 151 漢字を区点コードで入力する 217 漢字を入力する 212 管理者の個人設定を許可 156 管理者用設定一覧印刷 161 管理者用設定パスワード 184 管理レポート自動印刷 182 キー入力/画面タッチ音設定 143 キー表示色設定 144 キーボード配列 217 キーワード 96 キーワード検索をする 51 共有メディアアドレスを登録する 139 クイック操作1 143 クイック操作2 143 【クリア/ストップ】キー 12 クリアライトPDF 35 グループ宛先の登録 125 グループ宛先の登録内容を変更する 126 グループ宛先を登録する 125 形式/集約 88 ゲートウェイアドレス 169 ゲスト/個人の容量制限 181 ゲストメニュー画面 14 ゲストメニュー制限 189 ゲスト用設定一覧を印刷(ゲスト)/ 個人設定一覧を印刷(個人)143 権限区分 153, 166 原稿ガラスに原稿をセットする 29 原稿種類 32 原稿のセットのしかた 29 原稿の読み取り 9, 29 原稿を原稿ガラスで読み取る 31 原稿を自動原稿送り装置(ADF)で読み取る 31 原稿を読み取る 30 減色 34 件名の登録 132 件名/文書名等 82 件名・文書名を新規登録/変更/消去する 81 件名を設定する 72, 79 件名を登録・変更する 132 公開アドレス帳から選択する 63, 70 公開アドレス帳を使用 173, 179 [後退]キー 208 個人情報 109 275 個人情報の登録 114 受信メール・受信ファクスの自動処理 11 個人情報を登録する 114 主電源ランプ 12 個人設定を編集する 168 手動印刷 182 個人メニュー 9 手動消去 182 【個人メニュー開始/終了】キー 12 個人メニュー画面 16 種別 82 個人メニュー自動消去 190 仕様 273 個人メニュー認証設定 187 消去する 138 個人用Webページの画面をカスタマイズする 108 詳細情報を確認する 83 この本の読み方 7 詳細設定画面 67 こんなときには 193 詳細表示画面 57 コンパクトフラッシュ 225 使用上のご注意 6 コンパクトフラッシュの取り外しかた 226 使用説明書の分冊構成 1 さ行 使用できるメディア 225 【初期設定/カウンター /問合せ情報】キー 12 サービスモード移行禁止 191 初期設定(管理者用)の登録・設定項目一覧 157 再送信回数 179 初期設定(ゲスト用/個人用)の 登録・設定項目一覧 109 再送信間隔 179 差し込み画像方向 96 サブネットマスク 169 サムネイル指定 41 仕上げ 89 色数指定 34 次原稿待機設定 原稿ガラス 148 初期設定をする(管理者用)162 初期設定)をする(ゲスト用/個人用 113 処理結果/状態 82 処理結果/状態を確認する 82 処理の取り消しをする 83 処理を確認する 82 白黒2値圧縮設定 148 時刻設定 192 新規個人登録 17 システム設定 110, 143 新規ユーザーを登録する 164 実行ログ管理 182 数値を入力する 113, 162 自動印刷時刻 182 【スタート】キー 13 自動回転 177 ステープル 89 自動原稿送り装置(ADF)に原稿をセットする 29 スマートメディアTM 225 自動原稿送り装置(ADF) に セットできる原稿とセットできない原稿 29 スマートメディアTMの取り外しかた (imagio Neo C455it/C355itの場合)227 自動再起動 190 自動消去時刻 182 スマートメディアTM、SDメモリーカード、 “メモリースティック”の取り外しかた 227 自動消去設定 181 精度優先/速度優先 152 受信したファクス文書の転送、ファクス メールのファクス送信に失敗したとき 199 受信ファクス転送 176 受信ファクスの振り分け転送について 101 276 手動による原稿の読み取り 31 セキュリティー 112, 153, 160, 184 接続ポート 180 セットのしかた 226 [全クリア]キー 208 受信ファクス文書印刷/消去 177 選択肢から選ぶ 113, 162 受信ファクス・受信メール・ 未送信トレイから選択する 49 選択したファイルを確認する 56 受信メールの印刷 97 選択ファイル確認画面 56 操作終了後メイン画面に復帰 143 操作パネルにエラーメッセージが 表示されたとき 194 搭載されているソフトウェアの 著作権に関する情報 267 操作部の名称とはたらき 12 搭載フォント一覧 230 操作ペン 12 登録した文字列を消去する 219 送信エラー、印刷エラー、 配信エラーが通知されたとき 83 登録した文字列を挿入する 218 送信オプション指定の設定・登録 119 送信オプションの設定 63 送信者メールアドレスの書式について 116 送信者/ユーザー名 82 送信者を設定する 79 送信/蓄積タブ 145 送信・蓄積・配信設定を ワンタッチボタンに登録する 86 送信ファクス外線発信番号設定 178 送信メールサイズ制限 174 ソート/スタック 89 その他の使用説明書 2 登録情報 109 登録情報がない場合の登録情報選択画面 145 登録情報の登録 117 登録済み共有メディアアドレスを消去する 141 登録済みグループ宛先を消去する 126 登録済み件名を消去する 132 登録済みファイル宛先を消去する 131 登録済みファクス宛先を消去する 123 登録済み文書名を消去する 135 登録済み本文を消去する 134 登録済みメール宛先を消去する 120 登録済みユーザー名を消去する 136 登録番号を指定する 78 た行 蓄積オプションの設定 40 蓄積の設定 37, 149 蓄積文書画面(一覧表示)47 [登録文字列]キー 208 ドメイン名 169 取り扱えるメディアの種類 9 な行 蓄積文書画面(サムネイル表示)47 蓄積文書管理 159, 181 蓄積文書の管理 84 蓄積文書を一括消去(ゲスト)/ 個人文書を一括消去(個人)144 並び順を変更する 138 日時設定 192 入力画面とキーについて 208 入力中の基本操作 211 蓄積文書を閲覧する・ダウンロードする 105 入力できる文字 207 蓄積文書を選択する 47 入力方式切り替えキー 208 地図帳検索の目標物について 51 入力方式とキー配列を選択する 209 地図を選択する 50 入力文字切り替えキー 208 直接入力する 71, 73, 75, 80 認識言語 152 通信オプション指定の設定・登録 130 認識原稿 152 通信の設定 148 認識方向 152 定型文のキーワード変換 220 認識文字最大サイズ 152 テンキー 13 認証POPサーバーアドレス 119, 155 テンキーを使って数字を入力する 217 認証パスワード 119, 155 【電源】キー 12 認証方式 119, 155 電源ランプ 12 認証ユーザー名 119, 155 転送オプション 177 ネットワーク上の本機と クライアントコンピューターの位置づけ 99 添付ファイルの印刷 97 電話機配列 217 ネットワーク設定 157, 169 ネットワークを利用してできる機能 99 277 は行 フォーム選択画面について 94 フォームによる画像・文字の合成 10 配信 10 配信宛先を検索する 78 配信画面について 76 配信サーバーからの接続 180 配信の設定 76 配列切り替えキー 208 パスワード/権限設定 64 パスワードの設定 40 バックアップ設定 149 発信元(CSI/RTI)転送 177 パンチ 89 日付設定 161, 192 表示の設定 144 表示部 13 表示/非表示を設定する 138 ひらがなから変換して入力する 215 ひらがなを入力する 210 ピンポイント検索をする 52 ファイル宛先タブ 145 ファイル宛先の登録 128 ファイル宛先の登録内容を変更する 131 ファイル宛先を検索する 66 ファイル宛先を新規登録/変更/消去する 66 ファイル宛先を登録する 129 ファイル形式 63 ファイル送受信設定 159, 179 ファイル送信 9 ファイル送信画面について 61 ファイル送信の設定 61 ファイル送信の設定をする 62 ファクス宛先の登録 122 ファクス宛先の登録内容を変更する 123 ファクス宛先を登録する 122 ファクス設定 158, 176 ファクス送信条件 65 ファクス送付状 266 ファクス発信番号制限 187 ファクスメール(表紙付き)100 ファクスメール(表紙なし)101 フォーム詳細表示画面 95 フォーム選択画面 94 278 フォームに割り付けられる情報 93 フォームを検索する 96 フォームを選択する 93, 96 複合機本体認証 189 複数の文節をまとめて変換する 212 部数 89 物理アドレス 171 プリセット情報 110 プリセット情報の登録 137 プリンター IPアドレス 171 プロキシー未使用アドレス 170 プロキシサーバーアドレス 170 プロキシサーバー設定 170 プロキシサーバーポート番号 170 分割蓄積 40 文書管理のOCR実行条件 151 文書蓄積 10 文書蓄積画面について 37 文書蓄積の設定をする 38 文書蓄積メール 100 文書蓄積メールのOCR実行 151 文書名の設定 39 文書名の登録 134 文書名・ユーザー名を新規登録/変更/消去する 41 文書名を設定する 80 文書名を登録・変更する 134 文書を検索する 54 文書・画像を印刷する 87 文節単位に変換する 212 文節の区切りを変える 213 ページ番号指定 33 変換後に読みを修正する 214 返信先を設定する 72 ポート番号設定 171 保管期間 182 ホスト名 169 ボタンのアイコンを変更する 146 ボタンの名称を変更する 146 ボタン名称の文字の大きさを変更する 146 本機で検知する用紙サイズ一覧 221 本機で対応可能なファイル形式 223 本機に登録されているアドレス帳から選択する 70 文字を削除、訂正、追加する 211 本文の登録 133 文字を挿入する 211 本文を設定する 74 文字を入力する 113, 162 本文を登録・変更する 133 ま行 や行 有効URL設定 65 マーク 7 有効期間設定 64 マイクロドライブ 225 ユーザー管理 157, 163 名称 96 ユーザーの登録内容を変更する 165 メイン画面の設定変更 145 ユーザー名の設定 39 メイン画面編集 145 ユーザー名の登録 135 メール宛先タブ 145 ユーザー名を登録・変更する 136 メール宛先の登録 117 ユーザーを消去する 167 メール宛先の登録内容を変更する 120 優先印刷オプション 151 メール宛先を登録する 118 優先印刷画質 150 メール件名自動入力 144 優先印刷カラー 150 メール再送信回数 175 優先印刷フォーム 150 メール再送信間隔 175 優先画像選択表示形式 144 メール受信時とファクス受信時の自動処理 100 優先紙原稿画面 145 メール受信時の自動処理 100 優先キーボード配列 144 メール受信プロトコル 172 優先給紙トレイ 150 メール設定 158, 172 優先集約印刷 150 メール送信間隔 175 優先設定をする 137 メール送信認証 119, 155, 174 優先送信オプション 148 メール/ファイル宛先選択画面 145 優先蓄積オプション 149 メール/ファクス送信 10 優先中とじ印刷 151 メール/ファクス送信画面について 67 優先日本語入力方式 144 メール/ファクス送信の設定 67 優先フォーム形式 150 メール本文自動入力 144 優先両面印刷 150 メディア/カードランプ 13 用紙サイズ 96 メディアから画像/文書を選択する 42 用紙選択 88 メディアスロット 13 よく使う文字列を登録する 218 メディアについて 225 【予熱】キー 12 メディアの使いかた 226 読み取り機能選択 33 メディア文書画面(一覧表示)43 読み取りサイズ 33 メディア文書画面(サムネイル表示)42 読み取り条件について 32 “メモリースティック” 225 読み取り条件プリセットボタン・ 紙原稿ワンタッチボタンの設定 137 “メモリースティックDuo” 225 “メモリースティックPRO” 225 文字情報 93 文字だけを減色 34 文字の入力のしかた 207 文字表示部 208 読み取り条件を設定する 35 読み取り条件をプリセットボタンに登録する 36 読み取り濃度 32 読み取りの設定 148 279 ら行 【リセット】キー 12 リモート設定ツールについて 117 リモート設定ツールパスワード 184 履歴管理 159, 182 履歴自動消去 182 履歴/状態表示画面にエラーが表示されたとき 203 ローマ字入力方式 210 ログアウト 18 ログイン 18 わ行 ワンタッチ画面 67 ワンタッチ操作 11 280 JA B778-8603 ■ 商標 Adobe®、Acrobat®はAdobe Systems Incorporated(アドビシステムズ社)の商標です。 Pentium®はIntel Corporationの登録商標です。 “メモリースティック”、“メモリースティックDuo”、“メモリースティックPRO”は、ソニー株式会社の商標です。 スマートメディア™は、株式会社東芝の商標です。 COMPACTFLASHはサンディスク・コーポレーションの商標です。 マイクロドライブは、株式会社日立グローバルストレージテクノロジーズの商標です。 MULTIMEDIACARDはマルチメディアカードアソシエーションの商標です。 RSA BSAFE®:RSAは、RSA Security Inc.の登録商標です。BSAFEは、RSA Security Inc.の米国およびその他 の国における登録商標です。 • Microsoft®、Windows®、Windows NT®は米国Microsoft Corporationの米国およびその他の国における登録商標で す。 • その他の会社名、製品名は、各社の商標または登録商標です。 • • • • • • • • Windows® 95の製品名は、Microsoft® Windows® 95です。 Windows® 98の製品名は、Microsoft® Windows® 98です。 Windows® Meの製品名は、Microsoft® Windows® Millennium Edition (Windows Me)です。 Windows® 2000の製品名は以下のとおりです。 Microsoft® Windows® 2000 Professional Microsoft® Windows® 2000 Server Microsoft® Windows® 2000 Advanced Server * Windows® XPの製品名は以下のとおりです。 Microsoft® Windows® XP Home Edition Microsoft® Windows® XP Professional * Windows ServerTM 2003の製品名は以下のとおりです。 Microsoft® Windows ServerTM 2003 Standard Edition Microsoft® Windows ServerTM 2003 Enterprise Edition Microsoft® Windows ServerTM 2003 Web Edition * Windows NT® 4.0の製品名は以下のとおりです。 Microsoft® Windows NT® Workstation 4.0 Microsoft® Windows NT® Server 4.0 * * * * 重要 ❒ 本機に登録した内容は、必ず控えをとってください。お客様が操作をミスしたり本機に異常が発生した場合、登 録した内容が消失することがあります。 ❒ 本機の故障による損害、登録した内容の消失による損害、その他本機の使用により生じた損害について、当社 は一切その責任を負えませんのであらかじめご了承ください。 機械の改良変更等により、本書のイラストや記載事項とお客様の機械とが一部異なる場合がありますのでご了承 ください。 おことわり 1. 本書の内容に関しては、将来予告なしに変更することがあります。 2. 本製品(ハードウェア、ソフトウェア)および使用説明書(本書・付属説明書)を運用した結果の影響について は、いっさい責任を負いかねますのでご了承ください。 3. 本書の一部または全部を無断で複写、複製、改変、引用、転載することはできません。 無断転載禁止 © 2005 RICOH CO., LTD. 東京都港区南青山1-15-5 リコービル 〒107-8544 (03)3479-3111(代表) お問い合わせ先 お買い上げいただきました弊社製品についての消耗品のご注文はお買い上げの販売店 にご連絡ください。 故障・保守サービスのお問い合わせは最寄りのサービス実施店にご連絡ください。 転居の際は、販売店またはサービス実施店にご連絡ください。転居先の最寄りの販売店、 サービス実施店をご紹介いたします。 リコープリンターコールセンター ダイヤル 使用説明書〈it機能編(Ver.4.0)〉 製品の操作方法に関するお問い合わせは、 「リコープリンターコールセンター ダイヤル」にご連絡ください。 ● 受付時間:9∼12時、13∼17時(土、日、祝日、リコーの休業日を除く) ※対応状況の確認と対応品質の向上のため、録音をさせていただいております。 最新スキャナードライバーおよびユーティリティ情報 最新版のスキャナードライバーをインターネットのリコーホームページから入手でき ます。 ● インターネット/リコーホームページ:http://www.ricoh.co.jp/ リコーは環境保全を経営の優先課題のひとつと考え、リサイクル推進にも注力しておりま す。本製品には、新品と同一の当社品質基準に適合した、リサイクル部品を使用している場 合があります。 リコーは環境に配慮し、説明書の印刷に大豆から作られたインキの使用を推進しています。 この説明書はエコマーク商品に認定された再生紙を使用し、リサイクルに配慮し製本しています。こ の説明書が不要になったときは、資源回収、リサイクルに出しましょう。 Printed in Japan JA 2005年7月 B778-8603 B7788603