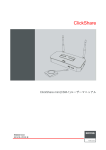Download ほぼ全自動 耳コピ支太郎 - 株式会社デネット パソコンソフト製品サイト
Transcript
ほぼ全自動 耳コピ支太郎 画面・各部の説明 よくあるお問い合わせ ※シリアルナンバーは、同梱されている 取り扱い説明書の表紙に記載されています。 ユーザー登録はこちら http://www.de-net.com/user/ 製品ご利用前に必ずお読みください。 この取り扱い説明書は大切に保管してください。 目次 画面・各部の説明 メイン画面 2 1.メニューバー 3∼6 2.ツールボタン 7 3.再生位置時間/小節・拍単位/コード/周波数表示 8 4.感度音量/速度音量/EQ(イコライザ)タブ 8∼9 5.トラック表示 10 6.グラフ表示 10 7.MIDIトラックリスト 11 解析画面 12 録音[停止]画面 13 設定画面 13 テンプレート選択画面 14∼15 ショートカットキーの設定画面 16 テンポ解析画面 17 キー解析結果画面 17 コード検出画面 18 自動採譜画面 18 音楽変換ツール メイン画面 19 リッピングツール メイン画面 20∼21 よくあるお問い合わせ 22∼26 お問い合わせ窓口 27∼28 ほぼ全自動 耳コピ支太郎 1 目次 画面・各部の説明 メイン画面 本ソフトを起動(冊子の取扱説明書8∼9ページを参照)すると、下のようなメイン画面が表示されます。 1 4 2 3 5 7 6 操作説明・操作名称表示 1 メニューバー(3 ∼ 6 ページ) 2 ツールボタン(7 ページ) 3 再生位置時間 / 小節・拍単位 / コード / 周波数表示(8 ページ) 4 感度音量 / 速度音量 /EQ(イコライザ)タブ(8 ∼ 9 ページ) 5 トラック表示各種(10 ページ) 6 グラフ表示(10 ページ) 7 MIDI トラックリスト(11 ページ) ほぼ全自動 耳コピ支太郎 2 画面・各部の説明 画面・各部の説明 1 メニューバー [ ファイルメニュー ] 開く パソコンに保存されている音声ファイル (Wave ファイル) を 開いてデータを解析します。 最近使用したファイル 最近開いた音声ファイル名をリスト表示します。ファイル名を 選択してクリックすると、音声ファイルが開きます。 録音 録音[停止]画面を表示します。 (詳細は、13 ページ) 解析データ上書き保存 解析データを元のファイルに上書き保存します。 (拡張子 .hms) 名前を付けて解析データ保存 名前を付けて解析データを保存します。 (拡張子 .hms) Wave ファイル出力 編集した音声ファイル (Wave ファイル) を Wave ファイルに出力 します。 ノートを MIDI ファイルに出力 ノートデータを MIDI ファイルに出力します。 (拡張子 .mid) ※ノート:解析グラフ上で、音階と音の長さをマーキングする線 コードを MIDI ファイルに出力 コードデータを MIDI ファイルに出力します。 (拡張子 .mid) コードをテキストファイルに出力 コードデータをテキストファイルに出力します。 (拡張子 .txt) 解析データのプロパティ 解析データのプロパティ画面を表示します。 (詳細は、13 ページ) 設定 設定画面を表示します。 (詳細は、14 ∼ 15 ページ) ショートカットキーの設定 ショートカットキーの設定画面を表示します。 (詳細は、16 ページ) 閉じる 現在開いているファイルを閉じます。 終了 「ほぼ全自動 耳コピ支太郎」を終了します。 ほぼ全自動 耳コピ支太郎 3 画面・各部の説明 画面・各部の説明 [ 編集メニュー ] ノート編集モード ノートを編集する画面に切り替わります。 ペンツール ノート編集モードの時に、グラフ上でクリックまたは、 ドラッグ&ドロップしてノートを配置、編集します。 選択ツール ノート編集モードの時に、グラフ上で指定した範囲のノートを 選択します。選択ツールボタンをクリックするごとに、矩形選択 ツール、時間選択ツール、音階選択ツールに切り替わります。 元に戻す 行なった作業を取り消して元に戻します。 やり直し 「元に戻す」で戻した作業をやり直します。 ノート 切り取り 選択しているノートを切り取ります。 ノート コピー 選択しているノートをコピーします。 ノート 貼り付け コピーしたノートを貼り付けます。 ノート 削除 選択しているノートを削除します。 ノート すべて選択 選択しているトラックのノートすべてを選択します。 クオンタイズ 指定した音符の長さでノートを配置します。 ラベル追加 グラフ上をクリックして、再生位置を示す紫の縦線のところで ラベルを追加します。 ラベルへ移動 設定しているラベルの一覧が表示されますので、移動したい再生 位置のラベルを選択します。 ラベル削除 設定しているラベルの一覧が表示されますので、削除したい ラベルを選択します。 ほぼ全自動 耳コピ支太郎 4 画面・各部の説明 画面・各部の説明 [ 再生メニュー ] [ 解析メニュー ] 前のラベルに移動 現時点より、前のラベルへ移動します。 前にラベルを設定していなければ、5 秒前へ移動します。 停止 再生を停止し、停止位置まで戻ります。 停止位置の定義は、設定画面(14 ページ)で設定します。 前回再生位置から再生 停止位置から再生します。 停止位置の定義は、設定画面(14 ページ)で設定します。 再生 / 一時停止 再生:音楽(音声)を再生します。一時停止した位置から再生 します。 一時停止:再生中の状態を一時停止します。 次のラベルに移動 現時点より、次のラベルへ移動します。 その先にラベルを設定していなければ、5 秒後へ移動します。 グラフクリックで発音 グラフ上でクリックした音階の音を鳴らします。 MIDI 音量がゼロになっていると鳴りません。 コード再生 音楽(音声)を再生中に、コードを再生します。 MIDI 音量がゼロになっていると鳴りません。 リピート再生 リピート再生します。 オートスクロール 再生中の音楽(音声)にあわせて自動でページを送り、グラフ表示 します。 同期 シーケンサー等と同期して再生します。 テンポ解析 テンポ解析をグラフで表示します。 キー解析 全体のキー解析、リピート区間のキー解析をグラフ表示します。 コード検出 コード検出する設定画面を表示し、検出位置、検出対象のコード などを設定し、コードを検出します。 自動採譜 自動採譜画面を表示し、採譜する感度、音階の範囲などを設定 して、自動採譜します。 ほぼ全自動 耳コピ支太郎 5 画面・各部の説明 画面・各部の説明 [ 表示メニュー ] [ ヘルプメニュー ] 時間方向に拡大 グラフを時間方向(横)に拡大表示します。 時間方向に縮小 グラフを時間方向(横)に縮小表示します。 音階方向に拡大 グラフを音階方向(縦)に拡大表示します。 音階方向に縮小 グラフを音階方向(縦)に縮小表示します。 基本周波数 ピアノロール表示から周波数のグラフ表示に変わります。 表示するには、解析画面(詳細は12ページ)で 「基本周波数を解析」にチェックを入れます。 小節,拍単位 時間表示を小節番号、拍単位に切り替えて表示します。 音階のハイライト グラフ上のカーソルの位置の音階をハイライト表示します。 倍音 グラフ上のカーソルの位置の音をピアノロールで倍音 表示します。何倍音表示をするかは、設定画面(詳細は14ページ) で設定します。 グリッド グラフをグリッド表示します。 ディグリーネーム コード表示で、ディグリーネームを表示します。 リズム、キートラック リズム、キートラックを表示します。 テンポトラック テンポトラックを表示します。 コードトラック コードトラックを表示します。 MIDIトラック MIDIトラックリストを表示します。 バージョン情報 「ほぼ全自動 耳コピ支太郎」のバージョン情報を表示します。 オールサウンドオフ 発音中の音すべてを消音します。 ボリュームコントロールを開く ボリュームコントロールの設定画面を表示します。 デバイス、アプリケーションの音量を設定します。 録音コントロールを開く サウンドの設定画面を表示し、録音デバイス等を設定します。 ほぼ全自動 耳コピ支太郎 6 画面・各部の説明 画面・各部の説明 2 ツールボタン 前のラベルへ移動 停止 前回再生位置から再生 再生 / 一時停止 次のラベルに移動 現時点より、前のラベルへ移動します。ラベルを設定していなければ、 5 秒前へ移動します。 再生を停止し、停止位置まで戻ります。停止位置の定義は、設定画面 (14 ページ)で、先頭または前回再生開始位置に設定できます。 停止位置から再生します。停止位置の定義は、設定画面(14 ページ)で、 先頭または前回再生開始位置に設定できます。 再生:音楽 (音声) を再生します。一時停止した位置から再生します。 一時停止:再生中の状態を一時停止します。 現時点より、次のラベルへ移動します。その先にラベルを設定していなけ れば、5 秒後へ移動します。 時間方向に拡大 グラフを時間方向(横)に拡大表示します。 時間方向に縮小 グラフを時間方向 (横)に縮小表示します。 音階方向に拡大 グラフを音階方向(縦)に拡大表示します。 音階方向に縮小 グラフを音階方向 (縦)に縮小表示します。 音階のハイライト グラフ上のカーソルの位置の音階をハイライト表示します。 倍音 グラフ上のカーソルの位置の音をピアノロールで倍音表示します。 何倍音表示をするかは、設定画面(14 ページ)で設定します。 シーケンサー等と同期して再生します。 同期 グラフクリックで発音 オートスクロール グラフ上でクリックした音階の音を鳴らします。 MIDI 音量がゼロになっていると鳴りません。 音楽(音声) を再生中に、コードを再生します。 MIDI 音量がゼロになっていると鳴りません。 再生中の音楽(音声)に合わせて自動でページを送り、グラフ表示します。 リピート再生 リピート再生します。 ←リピートする区間を表示します。 ノート編集モード ノートを編集する画面になります。 コード再生 ペンツール グラフ上でマウスをクリックまたはドラッグ&ドロップしてノートを 作成、編集します。 選択ツール(矩形選択ツール) ノート編集モードの時にグラフ上で指定した範囲のノートを選択します。 ボタンをクリックすると 時間選択ツール、 音階選択ツールに 切り替わります。 クオンタイズ 指定した音符の長さでノートの編集を行います。 MIDI トラック MIDI トラックリストを表示します。 基本周波数 リズム、キートラック 基本周波数のグラフを表示します。表示するには、解析画面(12 ページ)で 「基本周波数を解析」にチェックを入れます。 リズム、キートラックを表示します。 テンポトラック テンポトラックを表示します。 コードトラック コードトラックを表示します。 ほぼ全自動 耳コピ支太郎 7 画面・各部の説明 画面・各部の説明 3 再生位置時間/小節・拍単位/コード/周波数表示 ① ② ①再生位置 ②小節,拍単位 ③コード ④周波数 4 ③ ④ 再生位置の時間を表示します。 再生位置の小節番号、拍単位を表示します。 グラフ上のカーソルの位置のコードを表示します。 グラフ上のカーソルの位置、再生位置の周波数を表示します。 感度音量 / 速度音量 /EQ (イコライザ)タブ 感度音量タブ 感度 コントラスト WAVE音量 グリット表示 小節 MIDI音量 テンポ WAVE音量 MIDI音量 小節,拍単位でグリット表示 小節 テンポ 基準時間 基準時間 感度 グラフの感度を0∼100の値で調整します。数値が高いほど 感度が上がります。 ※感度を最大にしてもグラフが暗い場合は、 設定(14ページ)の「感度のスケール」で変更できます。 コントラスト グラフの感度コントラストを0∼100の値で調整します。 コントラストを100にすると倍音を除去し、基音のみを表示 します。 ただし、音源が単音でないときは正確に除去 できません。 音声ファイルの音量を0∼100の値で調整します。数値が高いほど、 音量が大きくなります。 MIDIファイルの音量を0∼100の値で調整します。数値が高いほど、 音量が大きくなります。 小節番号、拍単位 / 時間表示を切り替えてグリッド表示します。 何拍子かを数値設定します。 テンポ設定した数値が表示されます。 テンポを設定時、第1小節1拍目の基準時間を表示します。 [Shift]キーと[Ctrl]キーを押しながら[スペース]キーを押すと、0.01BPM単位で テンポを解析します。 ほぼ全自動 耳コピ支太郎 8 画面・各部の説明 画面・各部の説明 速度音程タブ 再生速度 再生速度を設定します。1/10倍速までの遅まわし、2倍速 までの早まわしができます。 再生速度を変更した音声は、リアルタイムで聴くことが でき、Waveファイルに出力できます。 音程 ー12から+12の値で音程を変更します。 音程を変更した音声は、リアルタイムで聴くことができ、 Waveファイルに出力できます。 Stereo L-R L+R L R ボタンを押して、選択したチャンネルの音声をリアルタイム で聴くことができ、Waveファイルに出力できます。 Stereo : L,Rを別々に解析して平均をとります。同位相、 逆位相の音も表示されます。 L-R : 左右の差音声 L+R : 左右(L,R)の混合音声 L : 左の音声 R : 右の音声 ※L-Rに設定すると、ボーカルなどのセンター成分が消えます。 EQタブ イコライザの設定をします。 RESET ボタンを押すとイコライザの設定をリセットします。 数字のボタン[1] [2] [3]はイコライザのプリセットです。 数字のボタン[1] [2] [3]をクリックすると、プリセットが 適用されます。 [Ctrl]キーを押しながらボタンを押すと、現在の設定を登録 できます。 イコライザの登録方法は、冊子の取扱説明書 53 ページを ご参照ください。 ほぼ全自動 耳コピ支太郎 9 画面・各部の説明 画面・各部の説明 5 トラック表示 ラベルトラック 時間/小節、拍単位 リズムトラック テンポトラック コードトラック ラベルトラック ラベルを表示します。ダブルクリックでラベルの追加、右クリックでラベルの追加・編集・削除を行います。 時間/小節、拍単位 時間、小節番号を表示します。 ボタンで、時間表示と小節番号の表示が切り替わります。 ダブルクリックすると、その位置から音楽(音声)が再生されます。 リズムトラック リズムを表示します。ダブルクリックでリズムの追加、右クリックでリズムの追加・編集・削除を行います。 テンポトラック テンポを表示します。ダブルクリックでテンポの追加、右クリックでテンポの追加・編集・削除を行います。 コードトラック コードを表示します。クリックすると、その位置のコードを鳴らします。 右クリックすると、表示されるサブメニューのコード候補のなかからコードを変更、またはコード名を 入力することができます。コード名をダブルクリックすると、直接コードを入力して変更できます。 6 グラフ表示 ボタンをクリックすると、 時間の表示を拡大、縮小します。 時間 ボタンをクリック すると、音階の表示を拡大、 音階 縮小します。 グラフ内は、音量の大きさで色表示されています。 黒→青→水色→緑→黄色→オレンジ→赤の順に音量が大きくなります。 ほぼ全自動 耳コピ支太郎 10 画面・各部の説明 画面・各部の説明 7 MIDIトラックリスト 「表示」メニューから「MIDIトラック」にチェックを入れるか、 ボタンをクリックして有効 (緑色)にします。 画面左側にMIDIトラックリストが表示されます。 * トラックのデータをグラフに表示します。 クリックして、*マークを非表示にすると、グラフ上にそのトラックの ノートデータは表示されません。 R リアルタイムレコーディングを有効にします。 M トラックの音を無音にします。(ミュート) S トラックの音をソロ再生します。 MIDIトラックの右クリックメニュー トラックの設定 色が濃く表示されている選択中のトラックの設定を行います。 トラック名 音色 ボリューム パン OK キャンセル トラック名を表示します。名称を入力して変更します。 をクリックして設定中のトラックの音色を選択します。 1∼127の値でボリュームを設定します。 1∼127の値でパンを設定します。 設定した内容を有効にします。 設定した内容を取り消します。 トラック切り取り 選択中のトラックのMIDIデータを切り取ります。 トラックコピー 選択中のトラックのMIDIデータをコピーします。 トラック貼り付け 選択中のトラックにMIDIデータを貼り付けます。 トラック削除 選択中のトラックのMIDIデータを削除します。 ほぼ全自動 耳コピ支太郎 11 画面・各部の説明 画面・各部の説明 解析画面 音声ファイルを開くと表示されます。 1秒あたりのブロック数 1秒間あたりのブロック数を指定します。この値を 大きくすると、より細かい時間単位で解析します。 半音あたりのブロック数 1を指定すると半音単位、5を指定すると20セント単位、 10を指定すると10セント単位で解析します。 ※セント(単位) 音程を示す単位で、1オクターブが1200セントと 定義されています。「平均律」の場合、半音は 12分の1の100セント、全音は200セントになります。 音階の範囲(オクターブ) 解析する音階の範囲を設定します。 基準周波数 基準周波数を設定します。 通常は変更する必要はありません。 基本周波数を解析 チェックを入れると、基本周波数(ピッチ)を1セント 単位で解析します。 解析するチャンネル Stereo、L-R、L+R、 L、Rから解析するチャンネルを 選択します。 解析 ファイルの解析を実行します。 解析データを開く すでに解析しているデータを開きます。 (拡張子 .hms) 設定初期化 設定した項目を、設定前の初期状態に戻します。 キャンセル ファイルの解析をキャンセルします。 ほぼ全自動 耳コピ支太郎 12 画面・各部の説明 画面・各部の説明 録音[停止]画面 「ファイル」メニュー →「録音」 L/R 録音中の L,R の音量レベルを表示します。 録音開始 録音を開始します。 停止 録音を停止します。 解析 録音したデータの解析設定をして、解析を始めます。 ライン選択 録音するラインを選択し、ボリューム等を調整します。 保存 録音したデータを保存します。 (Wave ファイル) キャンセル 録音作業を取り消します。 解析データのプロパティ画面 「ファイル」メニュー → 「解析データのプロパティ」 小節番号オフセット 入力した数値でオフセットし、小節番号を表示します。 1秒あたりのブロック数 1秒あたりのブロック数を表示します。 半音あたりのブロック数 半音あたりのブロック数を表示します。 時間 解析した音声ファイルの時間を表示します。 音域 解析した音域を表示します。 基準周波数 解析時の基本周波数を表示します。 チャンネル 解析したチャンネルを表示します。 ほぼ全自動 耳コピ支太郎 13 画面・各部の説明 画面・各部の説明 設定画面 「ファイル」メニュー →「設定」 ほぼ全自動 耳コピ支太郎 MIDIデバイス をクリックして、MIDIデバイスを選択します。 音色 をクリックして、選択しているチャンネルの音色を 選択します。 チャンネル をクリックして、設定するチャンネルを指定します。 発音補正時間 ノート、コードの発音が遅れる時など、発音時間を 補正します。 MTCスレーブ MTCマスターに対応している同期機能を使用するとき に設定します。 フレームレート 補正 フレームレートをミリ秒単位で補正します。 再生デバイス をクリックして、再生デバイスを指定します。 録音デバイス をクリックして、録音デバイスを指定します。 サンプリングレート をクリックして、サンプリング基本周波数を 設定します。 ビット数 8bit、または16bitに設定します。 チャンネル モノラル、またはステレオに設定します。 オートスクロール方式 をクリックして、オートスクロールの際の表示方法 を設定します。 停止位置 停止位置の定義を、先頭または前回再生開始位置に 設定します。 グラフの色 音量の大きさを表示する色、グラフの色を設定します。 をクリックして、表示される色から選択して設定 します。 音階名表示方式 音階名の表示方式を設定します。 感度のスケール 感度のスケールを2倍、4倍、8倍まで設定できます。 倍音表示 倍音表示時に、何倍音まで表示するかを設定します。 14 画面・各部の説明 画面・各部の説明 「ファイル」メニュー →「設定」 スペースキーで再生/一時停止 チェック入れると、スペースキーで再生、一時停止が できます。 ノート編集時にグラフを暗くする チェック入れると、ノート編集モード時にグラフの トーンを暗くします。 音量が大きい音階の鍵盤を強調表示 チェック入れると、再生時に音量が大きい音階の鍵盤 を色表示します。 リアルタイム入力したノートの音階を自動設定 キーボードなどでリアルタイム入力したノートの音階 を自動設定します。 再生開始時にオートスクロールをONにする チェックを入れると、再生する時にオートスクロール を有効にします。 基本周波数画面を上下にオートスクロール チェックを入れると、再生時に基本周波数画面を上下 にオートスクロールします。 マウスジェスチャーを使用する チェックを入れると、マウスジェスチャーを有効に します。 マウスジェスチャー有効時に右クリックを発音しない マウスジェスチャーを有効時、右クリックの動作を 発音しないようにします。 解析設定をスキップ 音声ファイルを開く時に、解析設定画面を表示せずに 前回の設定で解析を行います。 オートセーブ 分ごと チェックを入れると、編集中のデータを入力した時間 ごとに定期的に自動保存します。 保存先は、Windows 8、Windows 7、Windows Vista の場合、コンピュータ→Cドライブ→Users→(ユーザー名) →AppData(※)→Local→Temp→mimicopy_shitaro_tmp フォルダー内に保存します。 Windows XPの場合、マイコンピュータ→Cドライブ→ Documents and Settings→(ユーザー名)→Local Settings (※)→Temp→mimicopy_shitaro_tmpフォルダー内に保存 します。 ※初期設定では隠しフォルダーになっている為、 表示されていない場合があります。 OK 設定した内容を有効にします。 キャンセル 設定した内容を取り消します。 ほぼ全自動 耳コピ支太郎 15 画面・各部の説明 画面・各部の説明 ショートカットキーの設定画面 「ファイル」メニュー → 「ショートカットキーの設定」 ほぼ全自動 耳コピ支太郎 動作 ショートカット、マウスジェスチャーする動作の一覧 を表示します。 ショートカットキー 動作のショートカットキーを表示します。 マウスジェスチャー 動作のマウスジェスチャーを表示します。 Ctrl + チェックを入れると、Ctrlキーを押しながら指定した キーを押します。 Shift + チェックを入れると、Shiftキーを押しながら指定した キーを押します。 動作一覧で設定する項目を選択し、 をクリックして ショートカットキーを設定します。 マウスジェスチャー 上(U)下(D)左(L)右(R)を「UDLR」で指定してください。 マウスジェスチャーを使用する チェックボックスにチェックを入れるとマウスジェス チャーを使用できます。 メイン画面で、マウスの右ボタンを押しながら ドラッグ操作ができます。 OK 設定した内容を有効にします。 キャンセル 設定、変更した内容を取り消します。 16 画面・各部の説明 画面・各部の説明 テンポ解析画面 キータップ 再生中にキーボードの[Shift]キーを押しながら、 曲に合わせて[スペース]キーを押すと、テンポが解析 され、その数値が表示されます。 音量変化 自動検出されたテンポが初期値として表示されます。 BPM テンポの数値を入力します。 更新 入力したテンポを解析グラフで表示します。 「解析」メニュー →「テンポ解析」 キー解析結果画面 グラフのバーが長いほど、そのキーである可能性が 高いことを示します。 全体 音声ファイル全体のキー解析結果を棒グラフで 表示します。 リピート区間 リピート区間のキー解析結果を棒グラフで表示します。 閉じる キー解析結果グラフを閉じます。 「解析」メニュー →「キー解析」 ほぼ全自動 耳コピ支太郎 17 画面・各部の説明 画面・各部の説明 コード検出画面 「解析」メニュー →「コード検出」 検出位置 テンポ解析した小節、拍数の位置で検出します。 スケール上のコードを優先 大きい値に設定すると、スケール上のコードが 出やすくなります。 ※曲の途中でキー変わる曲には使用できません。 検出対象のコード 検出対象のコードにチェックを入れます。 OK 設定した内容でコードを検出します。 適用 設定した内容を適用します。 キャンセル 設定した内容を取り消します。 自動採譜画面 「解析」メニュー →「自動採譜」 トラック ノートを配置するトラック番号を指定して、ノート データを上書き、または追加するかを選択します。 クオンタイズ 1拍、1/2拍、1 /4拍から設定します。 感度 採譜する感度を200までの数値で設定します。 音階の範囲 採譜する音階の範囲を設定します。 単音モード 和音モード 単音、和音で採譜するかを選択します。 ノートオンベロシティ固定 チェックを入れると、数値設定した一定の音量で 音声ファイルを認識します。 OK 設定した内容で自動採譜を実行します。 キャンセル 設定した内容を取り消し、自動採譜を行わずに 設定画面を閉じます。 ほぼ全自動 耳コピ支太郎 18 画面・各部の説明 画面・各部の説明 音楽変換ツール メイン画面 起動方法は冊子の取扱説明書8∼9ページをご覧ください。 変換リスト 変換するファイルの 一覧が表示されます。 変換リストに追加したファイルを リストから削除します。 パソコンに保存されている 動画・音楽ファイルから 変換するファイルを選択します。 変換したファイルの保存先を設定します。 保存先 選択 ボタンをクリックして、変換したファイルの 保存先を設定します。 変換後にフォルダーを開く チェックを入れると、変換終了後に保存先を開きます。 設定 設定した内容を保存して、設定画面を閉じます。 キャンセル 設定した内容を保存せずに、設定画面を閉じます。 MP3、M4A、AACの音楽(音声)ファイル、 FLV、MPEG1、MOV、MP4の動画ファイル の音楽をWAVEファイルに変換します。 ほぼ全自動 耳コピ支太郎 19 変換を中止します。 画面・各部の説明(音楽変換ツール) 画面・各部の説明 リッピングツール メイン画面 起動方法は冊子の取扱説明書8∼9ページをご覧ください。 ドライブ選択 変換リスト CDドライブを開きます。 ※CDドライブによっては使用できない場合が あります。 CDドライブを閉じます。 ※CDドライブによっては使用できない場合が あります。 ドライブ選択 ▼をクリックして、CDが挿入されているドライブを選択します。 変換リスト 変換するファイルの一覧が表示されます。 選択したトラックを再生します。 変換リストに表示されているトラック全てを 選択状態にします。 プレビュー 再生中のトラックの時間を表示します 再生中のトラックをはじめから再生します。 ほぼ全自動 耳コピ支太郎 20 画面・各部の説明(リッピングツール) 画面・各部の説明 ひとつ前のトラックを再生します。 ひとつ後ろのトラックを再生します。 再生を停止します。 再生を一時停止します。 一時停止された時点から再生します。 リッピング作業を中止します。 ほぼ全自動 耳コピ支太郎 選択したトラックをリッピングします。 21 画面・各部の説明(リッピングツール) よくあるお問い合わせ インストール・起動について Q:ソフトのインストールや起動ができません A:本ソフトをインストールする際、ウィルス対策などの常駐ソフトや他のアプリケーションが 起動していませんか? 必ず、すべて終了してからインストール作業を行ってください。 また、HDD(ハードディスクドライブ)の空き容量が極端に少ない状態、Windowsのシステムが 不安定になってますと、インストール作業を行うことや本ソフトが正常に起動することが できない場合もあります。お使いのパソコンのWindows OSは、Windows Update等で常に 最新の状態を保ってください。 Q:インストールしようとすると『・・・にアクセスする権限がありません。 インストールを継続できません。』といったメッセージ(Windows XP)や次のような画面 (Windows Vista、Windows 7、Windows 8)が表示されてインストールができません 例:Windows 8 A:管理者権限を持っていないユーザーアカウントでパソコンを起動していませんか? 本ソフトをご利用の際には予め管理者権限を持ったユーザーアカウントでパソコンを 起動してからインストール作業を行ってください。 Q:完全アンインストールの手順は? A:以下の手順で削除できます。 1.冊子の取扱説明書6ページのアンインストール方法で「ほぼ全自動 耳コピ支太郎」のアンインストール を行います。 2.[Windows 8の場合] スタート画面→デスクトップ→キーボードのWindowsキーを押した状態で「Eキー」を押す→ Cドライブ(本ソフトがインストールされているドライブになります)→(ユーザー名)→ →AppData(※)→Roaming→De-Net→mimicopy_shitaroフォルダーを削除します。 [Windows Vista / Windows 7の場合] コンピュータ→C ドライブ→(ユーザー名)→AppData(※)→Roaming→De-Net→ mimiopy_shitaro フォルダーを削除します。 [Windows XP の場合 ] マイコンピュータ→C ドライブ→Documents and Settings→(ユーザー名)→Application Data(※)→ De-Net→mimiopy_shitaro フォルダーを削除します。 ※ 初期設定では隠しフォルダーになっている為、表示されていない場合があります。 ほぼ全自動 耳コピ支太郎 22 よくあるお問い合わせ よくあるお問い合わせ 操作について Q:対応している音楽ファイルの種類は? A:以下の形式に対応しております。 <ほぼ全自動 耳コピ支太郎> 読込形式:WAV 保存形式:MIDI / WAV <音楽変換ツール> 読込形式:MP3 / M4A / AAC / MPEG1 / MOV / MP4 / FLV 出力形式:WAV <リッピングツール> 読込形式:読込可能なコピープロテクションが施されていないCD 保存形式:WAV Q:Waveファイルに保存(出力)するにはどのくらいの時間がかかるの? A:保存(出力)するファイルの時間やパソコンの性能によってそれぞれ異なります。 Q:保存(出力)したファイルがパソコンで再生できない A:対応ファイルの再生に必要なコーデック、フィルター等が必要です。 お使いのパソコン上で正常に再生できるファイルのみの対応となります。 Q:音声の録音ができない A:パソコン内に内部の音を録音する機能がないパソコンでは録音することができません。 Q:パートごとにコードを検出することはできますか? A:パートごとにコードを検出する機能はついていません。 Q:リッピングツールでCDドライブを閉じるをクリックしても閉じない A:手動で閉じるCDドライブなどパソコンのドライブによっては使用できない場合があります。 Q:リッピングツールで市販のCDは変換できますか? A:リッピングツールではコピープロテクションがかかっていないCDのみ対応しています。 Q:画面右上の閉じるボタン × をクリックしてソフトを終了すると、エラー画面が表示される (Windows 8の場合) A:ファイルの保存等には問題ありませんので、エラー画面を閉じて終了してください。 ほぼ全自動 耳コピ支太郎 23 よくあるお問い合わせ よくあるお問い合わせ その他 Q:複数のパソコンで使用できますか? A:本ソフトは1台のパソコンにインストール可能です。 複数のパソコンでご利用の場合は台数分のソフトをご用意ください。 Q:「ほぼ全自動 耳コピ支太郎」は、他のパソコンとの共有やネットワーク上で使用できますか? A:本ソフトは、インストールを行ったパソコン上で操作してください。 ネットワーク経由等でご利用いただくことはできません。 Q:画面の端が切れて表示される A:画面解像度を推奨サイズ以上に変更してください。 確認方法 [Windows 8] 1.デスクトップの何も無い所で右クリック→画面の解像度をクリックします。 2.画面の解像度を1280x1024以上に設定し「OK」をクリックで設定完了です。 ※機種によっては推奨解像度が表示できないものもあります。 [Windows 7] 1.スタートメニューより「コントロールパネル」をクリックします。 2.「デスクトップのカスタマイズ」をクリックし、「画面の解像度の調整」をクリックします。 3.画面の解像度を1280x1024以上に設定し「OK」をクリックで設定完了です。 ※機種によっては推奨解像度が表示できないものもあります。 [Windows Vista] 1.デスクトップの何も無い所で右クリック→個人設定をクリックします。 2.個人設定ウィンドウ内の、画面の設定を左クリックします。 3.画面の解像度を1280x1024以上に設定し「OK」をクリックで設定完了です。 ※機種によっては推奨解像度が表示できないものもあります。 [Windows XP] 1.デスクトップの何も無い所で右クリック→プロパティをクリックします。 2.[設定]タブをクリックします。 3.画面の解像度を1280x1024以上に設定し「適用」→「OK」をクリックで設定完了です。 ※機種によっては推奨解像度が表示できないものもあります。 その他 ほぼ全自動 耳コピ支太郎 24 よくあるお問い合わせ よくあるお問い合わせ Q:ボタンや文字などがずれていたり、画面の表示がおかしい A:お使いのパソコン画面の設定をご確認ください。 確認方法 [Windows 8] 1.マウスポインタを右下の角に移動し、設定ボタンをクリックします。 2.右側に設定画面が表示されましたら「コントロールパネル」をクリックします。 3.「デスクトップのカスタマイズ」をクリックし、「テキストやその他の項目の大きさを変更します」 をクリックします。 4.小-100%(規定)にチェックを入れ「適用」をクリッックします。 5.「これらの変更を適用するには、コンピューターからサインアウトする必要があります。」と 確認を求められますので、「今すぐサインアウト」をクリックします。 6.パソコンからサインアウトされますので、再度サインインすると設定完了です。 [Windows 7] 1.スタートメニューより「コントロールパネル」をクリックします。 2.「デスクトップのカスタマイズ」をクリックし、「テキストやその他の項目の大きさを変更します」 をクリックします。 3.小-100%(規定)にチェックを入れ「適用」をクリッックします。 4.「これらの変更を適用するには、コンピューターからログオフする必要があります。」と確認を 求められますので、「今すぐログオフ」をクリックします。 5.パソコンからログオフされますので、再度ログインすると設定完了です。 [Windows Vista] 1.デスクトップの何も無い所で右クリック→個人設定を右クリックします。 2.フォントサイズ(DPI)の調整をクリックします。 3.「あなたの許可が必要です」と許可を求められますので「続行」をクリックします。 既定のスケール(96DPI)にチェックを付け、「OK」をクリックします。 4.パソコンを再起動した後、本ソフトを起動させて画面表示をご確認ください。 [Windows XP] 1.デスクトップの何も無い所で右クリック→プロパティをクリックします。 2.「設定」タブをクリックして、「詳細設定」ボタンをクリックします。 3.DPI設定を「通常のサイズ(96DPI)」を選択して「適用」→「OK」をクリックします。 4.パソコンを再起動した後、本ソフトを起動させて画面表示をご確認ください。 ほぼ全自動 耳コピ支太郎 25 よくあるお問い合わせ よくあるお問い合わせ Q:「2012 ****」は日付ではありません…というエラーメッセージが表示されたり、 文字化けなど日本語が正しく表示されない A:Windows の言語や日付形式の設定が標準のもの以外になっているとアプリケーションソフトが正常に 動作 ( 表示等 ) がされない場合があります。 以下の手順で設定をご確認の上、標準の設定にて本ソフトをご使用ください。 確認方法 [Windows 8] 1.本ソフトを含め、起動している全てのソフトを終了させます。 2.マウスポインタを右下の角に移動し、設定ボタンをクリックします。 3.右側に設定画面が表示されましたら「コントロールパネル」をクリックします。 4. 「時計、言語および地域」→「地域」をクリックします。 5.言語が「日本語」に設定されていることを確認後、 「形式」タブを選択して「追加の設定」をクリックします。 6. 「日付」タブをクリックして、表示されている設定項目を以下の通りに変更します。 「データ形式」 短い形式 (S) yyyy/MM/dd 長い形式 (L) yyyy' 年 'M' 月 'd' 日 ' 「カレンダー」 西暦 ( 日本語 ) 7. 「適用」→「OK」の順にクリックし、パソコンを再起動させます。 [Windows 7] 1.本ソフトを含め、起動している全てのソフトを終了させます。 2.スタートメニューより「コントロールパネル」をクリックします。 3. 「時計・言語・および地域」→「地域と言語」をクリックします。 4. 「形式」タブを選択して、 「Japanese(Japan)」に設定されていることを確認後、 「追加の設定」をクリックします。 5. 「日付」タブをクリックして、表示されている設定項目を以下の通りに変更します。 「データ形式」 短い形式 (S) yyyy/MM/dd 長い形式 (L) yyyy' 年 'M' 月 'd' 日 ' 「カレンダーの種類」 西暦 ( 日本語 ) 6. 「適用」→「OK」の順にクリックし、パソコンを再起動させます。 [Windows Vista] 1.本ソフトを含め、起動している全てのソフトを終了させます。 2.スタートメニューより「コントロールパネル」をクリックします。 3. 「時計・言語・および地域」→「地域と言語のオプション」をクリックします。 4. 「形式」 タブを選択して、 「日本語」 に設定されていることを確認後、 「この形式のカスタマイズ」 をクリックします。 5. 「日付」タブをクリックして、表示されている設定項目を以下の通りに変更します。 「データ形式」 短い形式 (S) yyyy/MM/dd 長い形式 (L) yyyy' 年 'M' 月 'd' 日 ' 「カレンダーの種類」 西暦(日本語) 6. 「適用」→「OK」の順にクリックし、パソコンを再起動させます。 [Windows XP] 1.本ソフトを含め、起動している全てのソフトを終了させます。 2.スタートメニューより「コントロールパネル」をクリックします。 3. 「日付・時刻・地域と言語のオプション」→「地域と言語のオプション」をクリックします。 4. 「地域オプション」 タブを選択して、 「日本語」 に設定されていることを確認後、 「カスタマイズ」 をクリックします。 5. 「日付」タブをクリックして、表示されている設定項目を以下の通りに変更します。 「カレンダーの種類」 西暦(日本語) 「短い形式」 短い形式 (S) yyyy/MM/dd 区切り記号 / 「長い形式」 長い形式 (L) yyyy' 年 'M' 月 'd' 日 ' 6. 「適用」→「OK」の順にクリックし、パソコンを再起動させます。 DPI 設定や解像度、日付 ( 時刻 ) などにつきましては、Windows OS での設定となるため、詳細については Microsoft 社へ お尋ねください。 また、 その他のソフト、 パソコン本体、 その他の周辺機器につきましても各メーカー様へお尋ねください。 弊社では「ほぼ全自動 耳コピ支太郎」以外に関する詳細につきましては一切の責任を負いかねます。 ほぼ全自動 耳コピ支太郎 26 よくあるお問い合わせ お問い合わせ窓口 平成25年1月より、お問い合わせをいただく際はユーザー登録が必須となります。 ユーザー登録はこちら http://www.de-net.com/user/ お問い合わせについて FAX及びe-mailでのお問い合わせの際には、『ご連絡先を正確に明記』の上、サポートまでお送りくださいます ようよろしくお願い申し上げます。 お客様よりいただいたお問い合わせに返信できないということがあります。 問い合わせを行っているのにも関わらず、サポートからの返事がない場合、弊社ユーザーサポートまでご連絡 が届いていない状態や、返信先が不明(正しくない)場合が考えられますので、宛先(FAX・メール)の確認を お願いいたします。 弊社ホームページ上からサポート宛にメールを送ることも可能です。 直接メール・FAX・お電話等でご連絡の場合、下記項目を事前にご確認の上お伝えください。 ○ソフトのタイトル・バージョン 例:「ほぼ全自動 耳コピ支太郎」 ○ソフトのシリアルナンバー ※冊子の取扱説明書表紙に貼付されています。 ○ソフトをお使いになられているパソコンの環境 ・OS及びバージョン 例:Windows 8 64bit Windows Updateでの最終更新日○○年○月○日 ・ブラウザーのバージョン 例:Internet Explorer 10 ・パソコンの仕様 例:NEC XXXX-XXX-XX / PentiumⅢ 1GHz / HDD 500GB / Memory 2GB ○お問い合わせ内容 例:∼の操作を行ったら、∼というメッセージがでてソフトが動かなくなった □□□部分の操作について教えてほしい…etc ○お名前 ○ご連絡先(正確にお願いいたします) メールアドレス等送る前に再確認をお願いいたします。 ※お客様のメールサーバーのドメイン拒否設定により、弊社からのメールが受信されない場合があります。 ほぼ全自動 耳コピ支太郎 27 お問い合わせ先(次のページ) → お問い合わせ窓口 お問い合わせ窓口 平成25年1月より、お問い合わせをいただく際はユーザー登録が必須となります。 ユーザー登録はこちら http://www.de-net.com/user/ ホームページからのお問い合わせ 検索エンジンより 「デネット」で検索! [弊社ホームページ] http://www.de-net.com/ 「株式会社デネット パソコンソフト製品サイト」 をクリック! [サポートページ] http://www.de-net.com/support.htm ソフトウェアの最新情報やよくあるご質問などを公開しています。 アップデート情報より、最新版のソフトウェアをダウンロードしてお使いいただけます。 [問い合わせページ] http://www.de-net.com/contact/ 弊社ホームページのお問い合わせフォームにご記入いただき、メールを送信してください。 メールでのお問い合わせ E-mail:[email protected] サポート時間 : 10:00∼17:30 (土・日、祭日を除く) ※通信料はお客様負担となります。 お電話・FAXでのお問い合わせ Tel:048-669-9099 Fax:048-669-9111 サポート時間 : 10:00∼17:30 (土・日、祭日を除く) ※電話・FAX番号は変更する場合があります。最新の情報は、http://www.de-net.com/support.htmからご確認ください。 ※通信料はお客様負担となります。 ※パソコン本体の操作方法やその他専門知識に関するお問い合わせにはお答えできない場合があります。 ※お客様のご都合による返品はできません。 ※お問い合わせ内容によっては返答までにお時間をいただくこともあります。 ほぼ全自動 耳コピ支太郎 28 お問い合わせ窓口