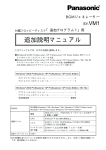Download SY-VM1 - Panasonic
Transcript
BGMジェネレーター BGM GENERATOR 取扱説明書(機能説明用) 品番 SY-VM1 BGM GENERATOR Windows® 98用 保証書別添付 このたびは、パナソニックBGMジェネレーターをお買い上げいただき、まことにあ りがとうございました。 別添付されている取扱説明書(セットアップ用)と、この取扱説明書をよくお読み の上、正しくお使いください。 尚、この取扱説明書は、必要に応じてプリントアウトしてお使いください。 保証書は、「お買い上げ日・販売店名」などの記入を必ず確かめ、販売店からお受 け取りください。 もくじ もくじ はじめに ● BGMジェネレーターの楽しみかた …………………………………… ● BGMと映像の編集 ……………………………………………………… ● BGMをつくる 3 4 操作の流れ ………………………………………………………… 5 BGMジェネレーターの構成 ……………………………………… 6 ● BGMジェネレーターの起動と終了 起動方法 …………………………………………………………… 7 終了方法 …………………………………………………………… 7 BGMジェネレーター の概要 ● 設定・操作画面について BGM(ソング)を つくる ● 映像の長さに合わせたBGMをつくる ………………………………… ● リアルタイムでソングをつくる ……………………………………… ● ソングの保存 ようこそBGMジェネレーターへ ………………………………… 8 演奏時間を指定してソングを作成 ……………………………… 9 リアルタイムソング作成 ………………………………………… 11 ソングの編集 ……………………………………………………… 13 SMF・ゆめカラの編集 …………………………………………… 16 変換中画面 ………………………………………………………… 17 MIDI出力画面 ……………………………………………………… 17 タイムベース/時間表示画面 …………………………………… 18 ● タイトルメニューについて …………………………………………… 19 20 25 ソングの上書き保存 ……………………………………………… 31 ソングの新規保存 ………………………………………………… 31 ● 作成済みのソングの再編集 アプリケーションを起動後すぐにソングを開く ……………… 32 アプリケーション操作中にソングを開く ……………………… 32 ソングの構成を再編集(演奏時間を指定して作成したとき)………… 33 ソングの構成を再編集(リアルタイムで作成したとき) …………… 34 ● WAVファイルをつくる ………………………………………………… 35 SMF (Standard MIDI File) について ● SMFをつくる …………………………………………………………… ● SMFを使う ……………………………………………………………… ● SMFを範囲指定して切り出す ………………………………………… ● SMFの指定範囲をWAVファイルにする……………………………… ゆめカラについて ● ゆめカラの曲データを使う BGMジェネレーター の内部処理 ● データ構成の技術説明 36 37 39 40 …………………………………………… 41 メロディーとソングについて …………………………………… 42 曲調について ……………………………………………………… 42 にぎやかさについて ……………………………………………… 42 イントロ・エンディングについて ……………………………… 43 オリジナル音色とGM音色 ……………………………………… 43 GM(General MIDI)……………………………………………… 43 オーディオインターフェイス …………………………………… 43 MIDIインターフェイス …………………………………………… 43 映像にBGMを つける(AV編集) ● デジタルビデオ機器の接続 外部機器の接続 ● AUX/MIDIの使いかた こんなときは… ● Q&A……………………………………………………………………… …………………………………………… 44 ………………………………………………… 45 46 2 192,000種類以上の著作権フリーBGM 強力な音楽データベー スの搭載により、 BGMジェネレーター 単体で192,000種類以 上もの著作権フリーの BGMを作成可能。コ ンテンポラリーからト ラディショナルまで幅 広い音楽ジャンルをカ バーします。 ビデオクリエーターのための 簡単BGM作成ツール登場! 簡単パソコン接続(USB対応) BGM作成をバックアップする 多才な機能群 パソコンとBGMジェネレーターとの接続は 付属のUSBケーブル1本で完了。 映像に合ったBGMを簡単作成 BGMを付けたい映像の長さと、映像の雰囲気に 合ったリズムなどを指定するだけで、時間内に ピッタリおさまるBGMが簡単に作成できます。 また、BGMの長さを指定せずに画面上のフレー ズボタンを押せば、リアルタイムに音楽を再生 しながらBGMを作成することもできます。 これまで高度な技術が必要とされた[映像にマ ッチしたBGMの作成]が誰にでも簡単に実現で きます。 もくじ 作成したBGMはデジタルオーディオファイル (.WAV)とスタンダードMIDIファイル(.MID)に 変換可能。 Windows®の標準的なファイル形式なので、多 くのノンリニアビデオ編集ソフトウェアや MIDIシーケンサーなどで利用できます。 デジタルオーディオへの変換は、BGMジェネ レーター本体でA/D、D/A変換を行うため、 パソコンが発するノイズの影響を受けないハイ クオリティーなサウンドが実現できます。 一般のMIDI音楽データを利用してBGMを作成 一般のスタンダードMIDI ファイルデータ(GMレ ベル1対応)や「ゆめカ ラ」の曲データを利用し てBGMを作成することも できます。 BGMジェネレーターは、映像にマッチしたBGM(バックグランドミュージック) が簡単に作成できる、ビデオクリエーター待望のBGM作成ツールです。 BGMジェネレーターが生み出すプロクオリティーのサウンドにより、ホームビデ オの編集からプロの作品制作まで、あらゆるシーンで臨場感あふれるビデオ編集を サポートします。 3 BGM はじめに BGMと映像の編集 デジタルビデオカメラなどで撮影した人物・風景に一般の素材集を組み合わせて、 できた映像にふさわしいBGMを付けて楽しいオリジナル映像をつくります。 ■ デジタルビデオカメラで撮った人物映像や素材集で 見つけた風景映像 ノンリニア編集 完成イメージ ■ BGMジェネレーターで作成したBGM ソングの編集画面 ♪ ♪ ♪ BGMの付加 もくじ 4 はじめに BGM BGMをつくる 操作の流れ デジタルビデオカメラなどの映像を使ってBGMを付加する手順例を示します。詳細 な操作方法は各ページの説明とノンリニア編集ソフトの取扱説明書をご覧ください。 撮 影 ノンリニア編集 ソフトの起動 お好みの映像を撮ります。 パソコンの電源を入れます。 ● Windows® 98を起動します。 ● ノンリニア編集ソフトを起動します。 BGMジェネレーターの 起動 ● BGMジェネレーターを起動します。 デジカム映像の取込 ● パソコンにデジタルビデオカメラなどの映像を取り込みます。 映像 の 編集 ・ 加工 明るさ コントラスト 映像の切抜 映像の合成 時間の設定 BGM の 作成 曲の設定 曲調の微調整 メッセージの入力 仕上げ 再生・試聴 もくじ ● ● 編集画面で明るさ・コントラ ストを調整します。 ● 映像の必要な部分を切り抜き、 つぎ合わせします。 ● 背景の映像の上に貼り込んだ り特殊効果を付加します。 ● BGMを付ける映像の長さに演 奏時間を設定します。 ● 映像に最適な曲を選択・設定 します。 ● さらに曲調を映像の雰囲気に 合わせ微調整します。 ● メッセージの文字、デザイン 枠を追加します。 ● パターンや色を使ったり、アナウンスを 付加するなどして映像全体を仕上げます。 ● 設定を確認するため映像を再生・試聴します。 5 BGM はじめに BGMをつくる BGMジェネレーターの構成 通常はBGMジェネレーターで「ソング」を作りあげていきます。また、一般のSMF やインターネットの「ゆめカラ」から曲データを入手して自分の曲に編集しなおす こともできます。映像に適した気に入ったBGMが仕上がったら、WAVファイルに変 換してノンリニア編集ソフトで映像に貼り込みます。 画面1 ※ ソング BGMジェネレーター で作成するBGMを 「ソング」と呼びま す。ファイルの拡張 子は(.BGM)です。 ※ SMF スタンダードMIDI ファイルのこと。フ ァイルの拡張子は (.MID)です。シン セサイザーなどの電 子楽器やパソコン上 のシーケンスソフト 間で演奏データのや りとりを実現するた めの、共通の演奏デ ータ(再生はフォー マット 0,1に対応し、 変換はフォーマット 0に対応)です。 ※画面6 「コントローラー」 画面2 「BGM GENERATOR」 はじめて 画面3 「演奏時間を指定して 画面6 ※ ソングを作成」 ソングの再編集 画面4 「リアルタイム 画面6 ※ ソング作成」 ファイル選択 ソング SMF ゆめカラ .BGM .MID .MOF 画面5 画面6 ソングの再編集 「ソングの編集」 ※ ソング→SMF ファイル を開く ファイル変換 ※ ゆめカラ インターネットで配 信されているカラオ ケ曲データです。フ ァイルの拡張子は (.MOF)です。 ※ WAVファイル(.WAV) Windows®のPCMサ ウンドデータ 保存 画面7 画面6 「SMFの編集」 ※ SMF→WAV ゆめカラ→WAV ファイル変換 ファイル変換 ファイル変換 デジタルオーディオファイル SMF .BGM .WAV .MID .BGM .WAV .MID URL:http://town.hi-ho.ne.jp/town1/karaoke 画面8 画面6 「ゆめカラの編集」 ※ ソング→WAV ソング ゆめカラの曲データは下記ホームページより アクセスしてください もくじ 既存データを使う 映像+音データ ノンリニア編集ソフト ビデオクリップ完成 6 BGM はじめに BGMジェネレーターの起動と終了 起動方法 「スタート」メニューから「プログラム」−「Panasonic」− 「BGM GENERATOR」−「BGM GENERATOR」を選ぶ BGMジェネレーターの画面2「BGM GENERATOR」と画面5「ソングの編集」 が表示されます。 好みの操作をクリックすると、それぞれの機能画面が起動します。 終了方法 「ファイル」メニューからアプリケーションの「終了」を選ぶ このとき画面に開かれているファイ ルの状態によって次のメッセージが 表示されます。 保存する場合は「はい」を押す 保存しない場合は「いいえ」を押す BGMジェネレーターが終了します。 もくじ 7 B G M M BG BGMジェネレーターの概要 設定・操作画面について ようこそBGMジェネレーターへ これから行う操作の大きな流れを選びます。 演奏時間を指定してソングを作成: すでに映像の編集が済んでおり、BGMを貼り付ける映像の長 さが決まっている場合に利用します。 選択すると画面3「演奏時間を指定してソングを作成」が表示 されます。 ※ ソング BGMジェネレーター で作成するBGMを 「ソング」と呼びま す。ファイルの拡張 子は(.BGM)です。 ※ SMF スタンダードMIDI ファイルのこと。フ ァイルの拡張子は (.MID)です。シン セサイザーなどの電 子楽器やパソコン上 のシーケンスソフト 間で演奏データのや りとりを実現するた めの、共通の演奏デ ータ(再生はフォー マット 0,1に対応し、 変換はフォーマット 0に対応)です。 ※ ゆめカラ インターネットで配 信されているカラオ ケ曲データです。フ ァイルの拡張子は (.MOF)です。 リアルタイムソング作成: まだ映像の編集が終わっておらず、BGMを貼り付ける映像の 長さが決まっていない場合などに利用します。 選択すると画面4「リアルタイムソング作成」が表示されます。 画面2「BGM GENERATOR」 新規作成: 新しくソングを作成します。 「ファイル」メニューの 「新規作成」と同様の操作 ができます。 ファイルを開く: 既に作成したソング、一般 のSMF、インターネットカ ラオケのゆめカラを開いて 編集します。 「ファイル」メニューの 「開く」と同様の操作がで きます。 ※ソング: ファイル選択ダイアログで開くべきファイルを選択後、 画面5「ソングの編集」が表示されます。 ※SMF: ファイル選択ダイアログで開くべきファイルを選択後、 画面7「SMFの編集」が表示されます。 ※ゆめカラ: ファイル選択ダイアログで開くべきファイルを選択後、 画面8「ゆめカラの編集」が表示されます。 もくじ 8 BGM BGMジェネレーターの概要 設定・操作画面について 演奏時間を指定しソングを作成(1/2) この画面で、作成したいソングの長さなどを設定します。 この画面と同時に表示されている画面6「コントローラー」を使って、現在の設定状 態でのソングを試聴することができます。 開始時間: ソングの始まる時間を設定します。 映像の中でBGMを開始させたい時間を設定します。 ※ 時間表示 ( 18ページ) ※ フレーム 1秒間に書き替えら れる動画のコマのこ とです。 ( 18ページ) ※ メロディー 旋律(メロディー) と和音(コード進行) のデータを「メロデ ィー」と呼びます。 ※画面3と同時に表 示されるときの画面 6「コントローラー」 では「再生」「停止」 「メインボリューム」 ボタンのみ機能し、 頭出し、早送り、巻 戻しは機能しませ ん。 終了時間: ソングの終わる時間を設定します。 映像の中でBGMを終了させたい時間を設定します。 「イントロ」、「エンディング」の長さより短い時間は 設定できません。 作成したソングの長さは指定した時間とわずかに誤 差が出る場合があります。 999小節を越える時間設定はできません。 ソングの長さ=終了時間−開始時間 となります。 (例)タイムベース=30、時間表示30fpsノンドロップ タイムコードの場合 ※ 0 : 00 : 00 : 00 時間 : 分 : 秒 :フレーム 曲調: 明るい雰囲気の曲か 暗い雰囲気の曲かを 選びます。 画面3「演奏時間を指定してソングを作成」 画面6 「コントローラー」 ( 15ページ) ※メロディー: 自動設定にしておくと、リズム毎の推奨のメロディーが自動的に選択され ます。リズムとメロディーを個別に選びたい場合は、ユーザー設定にし、 用意されたリストの中から選択します。( 42ページ) 選んだメロディーによっては伴奏とノリや拍子が合わない場合があります。 もくじ 9 BGM BGMジェネレーターの概要 設定・操作画面について 演奏時間を指定しソングを作成(2/2) にぎやかさ: 演奏の「にぎやかさ」を選びます。 「にぎやか」へ行くほど伴奏の楽器が増 えたり、伴奏が派手になったりします。 ※ リズム ベースやドラムなど の5つのパートで編 成された、ソングの 伴奏部分の音楽のこ とです。 Windows®のエクス プローラと同様の操 作で、リズムの種類 が選べるようフォル ダの階層構造で整理 されています。 ※エンディング: 4種類の「エンディング」から 使いたいものを選びます。 画面3「演奏時間を指定してソングを作成」 ※ イントロ 曲の主要部分に入る 前の短い前奏部のこ とです。 ※ エンディング 曲が終了する直前に 入る終わりのパター ンのことです。 ※ フェードアウト 設定された時間をか けて次第に音量が小 さくなる効果のこと です。 ※ソング再生中に 「ソング作成」「キャ ンセル」を押すとソ ングは停止します。 ※イントロ: 4種類の「イントロ」 から使いたいものを 選びます。 ※リズム: リズムのグループを選び、その下にあ るリズムを選びます。 ※フェードアウト: ソングの終わりをフェー ドアウトするかどうかを 決めます。チェックを入 れるとフェードアウトON になります。フェードア ウトする場合、フェード アウト時間を設定します。 キャンセル: ソングの作成を取りやめ るときに押します。 押すと、新規ソングを作 成せずに画面5「ソング の編集」に移ります。 ソング作成: 設定を終えて、ソングを作成するときに押します。 押すと新規ソングが作成され、画面5「ソングの編集」に移ります。 もくじ 10 BGM BGMジェネレーターの概要 設定・操作画面について リアルタイムソング作成(1/2) この画面で、ソングをリアルタイムに録音します。 この画面と同時に表示されている画面6「コントローラー」を使って、現在録音済 みのソングを試聴することができます。 開始時間: ソングの始まる時間を設定します。映像の 中でBGMを開始させたい時間を設定します。 ※ リズム ベースやドラムなど の5つのパートで編 成された、ソングの 伴奏部分の音楽のこ とです。 Windows®のエクス プローラと同様の操 作で、リズムの種類 が選べるようフォル ダの階層構造で整理 されています。 終了時間: 現在のソングの終わる時間が表示されます。 ソングの長さ=終了時間−開始時間 となります。 小節・拍: 現在のソングの長さが、拍子・拍 単位で表示されます。 ※録音開始: このボタンを押すと、リアルタ イム録音待機状態になります。 次のフレーズボタンの入力で録 音がはじまります。リアルタイ ム録音がはじまると、リアルタ イム録音を終了する「録音停止」 ボタンに変わります。 曲調: 明るい雰囲気の曲 か暗い雰囲気の曲 かを選びます。 画面4「リアルタイムソング作成」 ※ 録音済の曲の再生 と停止 録音が済んだ曲は画 面6「コントローラ ー 」 の 「 再 生 」「 停 止」ボタンで再生/ 停止させることがで きます。 画面6 「コントローラー」 ( 15ページ) もくじ ※リズム: リズムのグループを選び、その 下にあるリズムを選びます。 メロディー: 自動設定にしておくと、リズム毎の推奨の メロディーが自動的に選択されます。リズ ムとメロディーを個別に選びたい場合は、 ユーザー設定にし、表示されたリストの中 から選択します。( 42ページ) 選んだメロディーによっては伴奏とノリや 拍子が合わない場合があります。 11 BGM BGMジェネレーターの概要 設定・操作画面について リアルタイムソング作成(2/2) テンポ: テンポ(曲の演奏速度)を設定します。 ※ フレーズボタン 「イントロ/エンデ ィング」、「バリエー ション」、「フィルイ ン」、のボタンを総 称してフレーズボタ ンといいます。 標準テンポ: リズムごとに設定されたテンポに戻すボタンです。 画面4「リアルタイムソング作成」 : 現在再生中のフレー ズが点灯します。次 に再生されるフレー ズが点滅します。 : ボタンを押すと対応 するフレーズが再生 されます。 ※ バリエーション 1つのリズムパター ンを4種類にアレン ジしたものです。 ※ フィルイン フレーズとフレーズ の間に入る、リズム の変化のことです。 ※ 曲の停止 録音開始前の曲の試 聴時には画面6「コ ントローラー」の 「停止」ボタンで曲 を停止させます。 画面6 「コントローラー」 ソング作成: 録音を終えて、ソ ングを作成すると きに押します。 キャンセル: ソングの作成を取りやめる ときに押します。 フェードアウト: ボタンを押すとフェードアウトした後、曲が停止します。 ※フレーズボタン イントロ/エンディング: 4種類のパターンから使いたいものを選びます。曲が停止中ならイン トロが入ってから曲が再生され始め、デフォルトではバリエーション 1になります。イントロ中にバリエーションボタンを押すことで、バ リエーションを変えることができます。また曲が再生中にボタンを押 せばエンディングが入ってから曲が停止します。 ※バリエーション: 数字が小さいほどシンプルな、大きいほどにぎやかな伴奏になります。 曲の停止中に押すと、すぐに曲が再生され始めます。曲の再生中に押 すと、バリエーションが次の小節で切り替わります。 ( 15ページ) もくじ ※フィルイン: フレーズとフレーズのつなぎ目に、フィルインが入ります。「1」より 「2」がやや派手目です。 12 BGM BGMジェネレーターの概要 設定・操作画面について ソングの編集(1/3) ※ 同期調整 映像とBGMとを同 期させるための調節 方法を「同期調整」 で設定します。 ※ 同期ポイント 時間軸上で、音楽の 特定の小節・拍の位 置を、映像の特定の 時間と一致させるた めに設定するのが同 期ポイントです。同 期ポイントは、音楽 の小節拍の値と、映 像の時間を1組とし て設定します。 この画面では、作成したいソングの編集を行います。 この画面と同時に表示されている画面6「コントローラー」を使って、現在の設定 状態でのソングを試聴することができます。 ソングを表すアイコンが表示されます。 編集中のソングで使用 しているリズムとメロ ディーが表示されます。 開始時間: ソングの開始時間が表示されます。 終了時間: ソングの終了時間が表示されます。 画面5「ソングの編集」 ※ 同期ポイント1, 2 を指定 同期ポイントを2つ 使うことで、曲中の 2点を映像と同期さ せます。テンポは自 動計算になります。 ※ 同期ポイントと テンポを指定 曲中の1点を映像と 同期させます。テン ポはユーザー設定で きます。 ※ 再生と停止 画面6「コントロー ラー」で曲の再生/ 停止などができま す。 画面6 「コントローラー」 ( 15ページ) もくじ ※同期ポイント1: 時間、小節・拍が表示されます。 ※同期ポイント2: 時間、小節・拍が表示されます。 ※同期調整: 同期調整の種類が表示 されます。同期調整の 設定は、同期調整メニ ューから行います。 テンポ: テンポ(曲の演奏速度)を 設定します。 標準テンポ: リズムごとに設定されたテ ンポに戻すボタンです。 フェードアウト: ソングの終わりをフェードアウトするかどう かを決めます。チェックを入れるとフェード アウトONになります。フェードアウトする 場合、フェードアウト時間を設定します。 13 BGM BGMジェネレーターの概要 設定・操作画面について ソングの編集(2/3) ※ 選択された フレーズ 編集中のソングのフ レーズ構成が横軸の 時間軸にそって表示 されます。ポインタ 位置にあるフレーズ が選択され、青く表 示されます。 新規作成: 「ファイル」メニューの「新規作 成」のショートカットボタンです。 取り消し: 「編集」メニューの「取り消し」のショート カットボタンです。 開く: 「ファイル」メニューの「開く」 のショートカットボタンです。 やり直し: 「編集」メニューの「やり直し」のショート カットボタンです。 上書き保存: 「ファイル」メニューの「上書き 保存」のショートカットボタンです。 ソングの構成を再編集: 「編集」メニューの「ソングの構成を再編 集」のショートカットボタンです。 このボタンを押すと画面3「演奏時間を指 定してソングを作成」にもどることができ ます。 画面5「ソングの編集」 ※ バリエーション 1つのリズムパター ンを4種類にアレン ジしたものです。 ※ フィルイン フレーズとフレーズ の間に入る、リズム の変化のことです。 ※ソングの場合(画 面5「ソングの編集」) では、範囲選択はで きません。 表示倍率切り替えアイコン: 横軸の縮尺を変更できます。 ※バリエーション: 数字が小さいほどシンプルな、大きいほどに ぎやかな伴奏になります。 ポインタ: 移動したい場所でクリ ックするとポインタが 移ります。ポインタ位 置は、最小の目盛単位 で移動します。 ※フィルイン: フレーズとフレーズのつなぎ目に、フィルイ ンを入れるかどうかを設定します。 ポインタ位置: 小節・拍が表示されます。 演奏パート: 選択されたフレーズの演奏したいパートにチ ェックを入れます。 もくじ 14 BGM BGMジェネレーターの概要 設定・操作画面について ソングの編集(3/3) 画面3、4、5、7、8の表示中は、画面6「コントローラー」が同時に表示され、曲の 再生/停止などの操作が行えます。 メインボリューム: BGMジェネレーターアプリケーション のボリュームを設定します。 画面6「コントローラー」 早送り・巻戻し: ポインタをフレーズ や小節単位で早送り、 巻戻しします。 頭出し: 曲の先頭までポイン タを戻します。 停止: 再生を停止します。 「F11」キーでも再生を停 止できます。 ※ 再生中はWindows® や他のアプリケーシ ョンを操作しないで ください。音飛び、 音延び、その他の原 因になります。 再生: 再生を開始します。 パソコンのキーボード上の 「F12」キーでも再生を開始で きます。 編集画面ごとのコントローラー画面ボタンのはたらき 画面6「コントローラー」 ボタン名 編集画面 画面3 「時間を指定して ソングを作成」 画面4 「リアルタイム ソング作成」 再生 再生停止し 先頭に戻る 再生開始 録音前 再生停止 録音中 録音停止 録音後 もくじ 停止 頭出し 巻戻し/早送り 録音済みの 録音済みの 曲の再生停止 曲の再生開始 画面5 「ソングの編集」 その場で 再生停止 カーソルのある フレーズの先頭 から再生開始 曲の先頭 フレーズごと にスキップ 画面7 「SMFの編集」 画面8 「ゆめカラの編集」 その場で 再生停止 カーソルのあ るところから 再生開始 曲の先頭 小節ごとに スキップ 15 BGM BGMジェネレーターの概要 設定・操作画面について SMF・ゆめカラの編集 SMFの場合: ※ソングの場合(画 面5「ソングの編集」) では、範囲選択はで きません。 ※ パート オーケストラなどに おける楽器別の小グ ループのことです。 ※ パン 音の定位をパンと呼 びます。一番左が左 64、一番右が右63で す。 SMFを表すアイコンが表示されます。その 横に音色の設定状況が表示されます。(オ リジナル/GM)( 43ページ) ゆめカラの場合: ゆめカラを表すアイコンが表示されます。 ポインタ位置: 小節・拍が表示されます。 パートは1∼16まであります。 16パート分を一度に表示できな いので、右のスクロールバーで 表示パートを変更します。 横軸の時間軸にそって、 各パートの音の鳴るタイ ミングに、音の強さを表 す縦棒を表示します。各 小節のちょうど1拍目の タイミングの場合、赤で 表示します。 画面7「SMFの編集」 画面8「ゆめカラの編集」 (画面7、8の操作方法は共通です) ※ 再生と停止 画面6「コントロー ラー」で曲の再生/ 停止などができます。 画面6 「コントローラー」 ( 15ページ) ※ ポインタの移動 各パートの音の強さ の表示領域で、 「shift」 キーを押しながらク リックすると、ポイ ンタはクリックした 位置に移動し、クリ ック前のポインタ位 置から移動したポイ ンタ位置までが範囲 選択されます。これ は、「ファイル」メ ニューの「選択範囲 を変換」で使用しま す。 もくじ スピーカーマーク: パートごとの再生/ミュートが切り替え られます。 サウンド: パートのサウンドを設定します。サウン ドのグループ、サウンドの2階層のプル ダウンで選びます。 ※パートボリューム: パートごとのボリュームを設定します。 ポインタ: 移動したい場所でクリックす るとポインタが移ります。ポ インタ位置は、最小の目盛単 位で移動します。 表示倍率切り替えアイコン: 横軸の縮尺を変更できます。 ※パン: パートごとの音の定位を設定します。 ※その他、13ページと同じ 16 BGM BGMジェネレーターの概要 設定・操作画面について 変換中画面 ソング、SMF、ゆめカラをWAVファイルに変換するときや、ソングをSMFに変換す るとき、BGMジェネレーターでは元データの再生を行いながら変換データの録音を 行う動作をします。 1曲の変換にかかる時間は、その曲の演奏時間と同じとなります。変換中は、進行度 合いを表すバー表示と、残り時間が表示されます。 画面9「変換中」 ※ 変換中はWindows® や他のアプリケーシ ョンを操作しないで ください。音飛び、 音延び、その他の原 因となります。 MIDI出力画面 「設定」メニューから「MIDI出力」を選ぶ 画面10「MIDI出力」が表示されます。 画面10 「MIDI出力」 (例) (※お使いのMIDI機器により表示が異なります) ● もくじ BGMジェネレーターアプリケーションでは必ず「Panasonic USB MIDI 1」 を選んでください。 17 BGM BGMジェネレーターの概要 設定・操作画面について タイムベース/時間表示画面 映像で用いる時間表現にはいくつかの種類があります。この画面で時間表現方法を選 びます。お使いのノンリニア編集ソフトのフレームレートやタイムベースの設定に合 わせて、BGMジェネレーター側のタイムベースと時間表示を設定してください。 「設定」メニューから「タイムベース/時間表示」を選ぶ 画面11「タイムベース/時間表示」が表示されます。 ※ タイムベース 1秒間を何フレーム で構成するかを決定 します。 ※タイムベース: 時間はすべてタイムベースをもとに計算されるので、必ず編集を始める前にタ イムベースを正しく設定してください。以下の4種類から選びます。 ● 24 :映画フィルムのフレームレートと同じ値 ● 25 :PALとSECAMビデオのフレームレートと同じ値 ● 29.97 :NTSCビデオのフレームレートと同じ値 ● 30 :その他のビデオのフレームレートと同じ値 画面11「タイムベース/ 時間表示」 ※ 時間表示 フレーム番号の付け かたの指定によっ て、フレームの数え かたが決まります。 ※ フレーム・レート 1秒間の画面書き替 え回数のことです。 動画のなめらかさの 指標で単位はfpsで す。 ※時間表示: ● 24fpsタイムコード ……………24fpsきざみで1秒あたりのフレーム数を 数えます。 表示 0 :00:00:00 時間 :分 :秒 :フレーム ● 25fpsタイムコード ……………25fpsきざみで1秒あたりのフレーム数を 数えます。 表示 0 :00:00:00 時間 :分 :秒 :フレーム ● 30fpsドロップタイムコード ……NTSC基準の29.97fpsのフレーム・レート と30fpsフレームの番号付けのわずかな差 表示 0 ;00;00;00 時間 ;分 ;秒 ;フレーム によって生じる、映像の継続時間と実際 の時間の差を修正します。 ● 30fpsノンドロップタイムコード…上記の修正をせずに、30fpsのきざみで1 表示 0 :00:00:00 時間 :分 :秒 :フレーム 秒あたりのフレーム数を数えます。 ● フレームサンプル………………フレーム単位で数えます。 表示 123 フレーム ● フィート+フレーム16mm 表示 1 +39 フィート フレーム ● フィート+フレーム35mm 表示 もくじ 1 +15 フィート フレーム ……16mm映画のフィート数とフレームの端数 を数えます。16mmフィルムには1フィー トあたり40フレームあります。 ……35mm映画のフィート数とフレームの端数 を数えます。35mmフィルムには1フィー トあたり16フレームあります。 18 BGM BGMジェネレーターの概要 タイトルメニューについて メニュー コマンド ファイル 新規作成(N) (F) 開く(O) 演 奏 時 間 を 指 画面3へ 定してソング を作成(E) リ ア ル タ イ ム 画面4 へ ソング作成(R) ファイルダイアログ→ 画面5、7、8へ 上書き保存(S) ※ 範囲選択されて いないとき「選択範 囲を変換」は選べま せん。 ※ ゆめカラの場合、 「上書き保存」、「名 前 を 付 け て 保 存 」、 「全体を変換−SMF」、 「選択範囲を変換− SMF」は選べません。 もくじ 名前を付けて 保存(A) 全体を変換(R) SMF(M) オーディオ(A) 選択範囲を 変換(P) コマンドの選択後の動作 備 考 SMF(M) 画面2の「新規作 成」と同じです。 画面2の「ファイル を開く」と同じです。 ソング(.BGM)/ SMF(.MID)/ ゆめカラ(.MOF) 上書き保存処理 ソング(.BGM)/ SMF(.MID) ファイルダイアログ→ ソング(.BGM)/ 名前をつけて保存処理 SMF(.MID) ファイルダイアログ→ 名前をつけて保存処理 ファイルダイアログ→ 名前をつけて保存処理 ファイルダイアログ→ 名前をつけて保存処理 ファイルダイアログ→ 名前をつけて保存処理 終了(X) 終了処理 取り消し(U) 編集(E) 取り消し処理 やり直し(R) やり直し処理 ソングの構成を再編集(E) 画面3、4 へ 同期ポイント1,2 を指定(A) 同期調整処理 同期 調整(S) 同期ポイント1 とテンポを指定(B) 同期調整処理 画面10 へ 設定(O) タイムベース/時間表示(T) 画面11 へ MIDI 出力(M) プリカウントON/OFF プリカウント(P) 切替処理 ヘルプダイアログ ヘルプ(H) 検索(S) ヘルプダイアログ ヘルプの使い方(U) バージョン情報ダイア バージョン情報(A) ログ オーディオ(A) チェック有りでON/ チェック無しでOFF Windows® 標準形式 Windows® 標準形式 19 BGM BGM(ソング)をつくる 映像の長さに合わせたBGMをつくる BGMを付けたい映像の長さと、映像の雰囲気に合ったリズムなどを設定して時間内 にちょうどおさまるBGMが作成できます。 すでに映像の編集が済んでおり、BGMを貼り付ける映像の長さが決まっている場合 に利用します。 アプリケーションを立ち上げる 立ち上げ中に画面1が表示された後、画面2「BGM GENERATOR」が続いて表 示されます。 画面1 「演奏時間を指定してソングを作成」を選び、 「OK」を押す 画面2「BGM GENERATOR」 画面3「演奏時間を指定してソングを作成」 が表示されます。 ■ ソング編集後に別のソングを作成するとき 「ファイル」メニューから 「新規作成」−「演奏時間 を指定してソングを作成」 を選びます。 もくじ 20 BGM BGM(ソング)をつくる 映像の長さに合わせたBGMをつくる 画面3「演奏時間を指定してソングを作成」 「開始時間」 「終了時間」を設定する ※ 時間表示 ( 18ページ) ※ フェードアウト 設定された時間をか けて次第に音量が小 さくなる効果のこと です。 ●「開始時間」: 映像の中でBGMを開始させたい時間を設定します。 ●「終了時間」: 映像の中でBGMを終了させたい時間を設定します。 「イントロ」、 「エンディング」の長さより短い時間は設定 できません。作成したソングの長さは指定した時間とわず かに誤差が出る場合があります。 999小節を越える時間設定はできません。 「リズム」から好みのリズムを選ぶ 画面6「コントローラー」 画面6「コントローラー」の「再生」ボタンを押す と現在選んだリズムを試聴することができます。 ■ 設定できる内容 ● 「曲調」: 明るい雰囲気の曲か暗い雰囲気の曲かを選びます。 ● 「メロディー」: 自動設定にしておくと、リズム毎の推奨のメロディーが自動的に選択されます。 リズムとメロディーを個別に選びたい場合は、ユーザー設定にし、表示された リストの中から選択します。( 42ページ) 選んだメロディーによっては伴奏とノリや拍子が合わない場合があります。 ● 「にぎやかさ」: 「にぎやか」へ行くほど伴奏の楽器が増えたり、伴奏が派手になったりします。 ● 「イントロ」 「エンディング」: それぞれ4種類用意されています。試聴して好みのものを選びます。 (リズムを変えると好ましいイントロ、エンディングに変わります) ● 「フェードアウト」: もくじ ソングの終わりをフェードアウトするかどうかを決めます。チェックを入れる とフェードアウトONになります。フェードアウトする場合、フェードアウト 時間を設定します。 21 BGM BGM(ソング)をつくる 映像の長さに合わせたBGMをつくる 設定・試聴を繰り返した後、曲が決まれば「ソング作成」を押す 画面3「演奏時間を指定してソングを作成」 画面5「ソングの編集」が表示されます。 曲の雰囲気の微調整や、同期調整をする 画面5「ソングの編集」 ※ バリエーション、 フィルインの設定は、 イントロ・エンディ ングには無効です。 イントロ・エンディ ングを変えたいとき や、リズム・メロデ ィーを変えたいとき は、 「編集」メニュー から「ソングの構成 を再編集」を選びま す。 ※ ソングタイムライン ソングを時間に基づ いて表示する画面で す。各フレーズの名 称や時間位置、継続 時間、小節・拍と映 像との時間関係をグ ラフィックで表示し ています。 ■ ソングタイムライン フレーズ単位の設定を行います。 ● 「バリエーション」: 数字が小さいほどシンプルな、大きいほどにぎやかな伴奏になります。 ● 「フィルイン」: フレーズとフレーズのつなぎ目に、フィルインを入れるかどうかを設定します。 ● 「演奏パート」: チェックしたパートのみ演奏されます。例えば、ドラムだけをチェックすれ ば、ドラムのみの演奏になります。 ● 「ポインタ位置」: 音楽の特定の小節・拍に対応する映像のフレームを知ることができます。ポイ ンタの位置はフレーズの切れ目と映像の切れ目を一致させたい場合などの参考 にできます。 フレーズ番号はメロディーと同期した通し番号となります。 もくじ 22 BGM BGM(ソング)をつくる 映像の長さに合わせたBGMをつくる 画面5「ソングの編集」 ■ 同期調整 2種類の方法により同期調整を行います。 ● 「同期ポイント1, 2を指定」: 2つの同期ポイントを使って同期調整を行います。 ● 「同期ポイント1とテンポを指定」: 1つの同期ポイントとテンポを使って同期調整を行います。 デフォルトでは、 ※ 同期ポイント 音楽の特定の小節・ 拍を映像のどのフレ ームに同期させる か、の設定です。 ※ ここでの調整は テンポ計算によって 行われますので、あ まり極端に同期ポイ ントをずらすと、テ ンポが極端に変更さ れてしまう場合があ ります。 同期ポイント1 同期ポイント2 時間 開始時間 終了時間 小節・拍 曲の最初 曲の最後 となります。 (例)時間表示30fpsノンドロップタイムコードの場合 イントロとフレーズAの切り替わり(5小節目の1拍目)を 8秒15フレームに同期させ、エンディングの最後の小節 (21小節目)の4拍目を30秒0フレームに同期させたい場合、 同期ポイント1 同期ポイント2 時間 0:00:08:15 0:00:30:00 小節・拍 005:1:00 021:4:00 のように設定します。 小節・拍の表示 021 : 4 : 00 小節 : 拍 :1拍を96分割した表示 ● 「テンポ」: テンポ(曲の演奏速度)を設定します。 ● 「フェードアウト」: ソングの終わりをフェードアウトするかどうかを決めます。チェックを入れ るとフェードアウトONになります。フェードアウトする場合、フェードアウ ト時間を設定します。 もくじ 23 BGM BGM(ソング)をつくる 映像の長さに合わせたBGMをつくる 作成したソングでよければ にすすむ イントロ・エンディングを変えたいときや、リズム・メロディーを 変えたいとき 「編集」メニューから「ソングの構成を再編集」を選ぶ 画面5「ソングの編集」 ※「ソングの構成を 再編集」ボタンを押 しても画面3「演奏 時間を指定してソン グを作成」にもどる ことができます。 画面5「ソングの編集」 編集前の画面3「演奏時間を指定してソングを作成」が表示されます。 曲の基本的な設定をやりなおしてください。 曲の調整が終われば、 「ファイル」メニューでソングを保存する ソングデータが保存されます。 もくじ 24 BGM BGM(ソング)をつくる リアルタイムでソングをつくる 画面4「リアルタイムソング作成」で、ソングをリアルタイム録音します。 まだ映像の編集が終わっておらず、BGMを貼り付ける映像の長さが決まっていない 場合などに利用します。 この画面と同時に表示されている画面6「コントローラー」を使って、現在録音され ているソングを試聴することができます。 アプリケーションを立ち上げる 画面1 立ち上げ中に画面1が表示された後、 画面2「BGM GENERATOR」が続い て表示されます。 ※ リアルタイムソ ング作成時には、 MIDI出力を 「Panasonic USB MIDI OUT1」に設定して おいてください。他 の設定では動作しま せん。 ( 17ページ) 「リアルタイムソング作成」を選び、 「OK」を押す 画面2「BGM GENERATOR」 画面4「リアルタイムソング作成」が表示 されます。 ■ ソング編集後に別のソングを作成するとき 「ファイル」メニューから「新規作成」−「リアルタイムソング作成」を選びます。 もくじ 25 BGM BGM(ソング)をつくる リアルタイムでソングをつくる 「開始時間」を設定し、 「リズム」を選ぶ 画面4「リアルタイムソング作成」 「曲調」 「メロディー」 「テンポ」を設定する 画面4「リアルタイムソング作成」 ■ 設定できる内容 ● 「曲調」: 明るい雰囲気の曲か暗い雰囲気の曲かを選びます。 ● 「メロディー」: 自動設定にしておくと、リズム毎の推奨のメロディーが自動的に選択されます。 リズムとメロディーを個別に選びたい場合は、ユーザー設定にし、用意された リストの中から選択します。( 42ページ) 選んだメロディーによっては伴奏とノリや拍子が合わない場合があります。 ● 「テンポ」: テンポ(曲の演奏速度)を設定します。 ● 「標準テンポ」: リズムごとに設定されたテンポに戻すボタンです。 もくじ 26 BGM BGM(ソング)をつくる リアルタイムでソングをつくる フレーズボタンを好みに応じて順々に押し、 リアルタイムで曲を再生させる 録音を開始する前に好みのイメージに合致するソングを仮に作成します。 画面4「リアルタイムソング作成」 ※ フレーズボタン 「イントロ/エンデ ィング」、「バリエー ション」、「フィルイ ン」のボタンを総称 してフレーズボタン といいます。 ※ フィルインに ついて 「フィルイン1」が入 った後、バリエーシ ョンは自動的に1ス テップシンプルな側 に切り替わります。 逆に「フィルイン2」 が入った後、バリエ ーションは自動的に 1ステップにぎやか な側に切り替わりま す。 曲の感じは「リズムの設定」と「曲調/メロディー/フレーズボタン」の 切り替えで様々に変化します。設定の変更と試聴を繰り返して曲を決めて いきます。 画面6「コントローラー」 ● 曲を停止させるには画面6「コントローラー」 の「停止」ボタンを押します。 ● ● イントロ中に「バリエーション」ボタンを押 したり、バリエーション中に「フィルイン」 ボタンを押した場合などは次に再生されるフ レーズが点滅します。 ■ フレーズボタンで設定できる内容 ● 「イントロ/エンディング」: ※ フェードアウト 設定された時間をか けて次第に音量が小 さくなる効果のこと です。 4種類のパターンから使いたいものを選びます。曲が停止中ならイントロが入 ってから曲が再生され始め、イニシャルではバリエーション1になります。イ ントロ中にバリエーションボタンを押すことで、バリエーションを変えること ができます。曲が再生中ならエンディングが入ってから曲が停止します。エン ディング中は他のフレーズボタンは無効になります。 ● 「バリエーション」: 数字が小さいほどシンプルな、大きいほどにぎやかな伴奏になります。 曲が停止中に押すと、すぐに曲が再生され始めます。曲が再生中に押すと、 バリエーションが次の小節で切り替わります。 ● 「フィルイン」: フレーズとフレーズのつなぎ目に、フィルインが入ります。「1」より「2」が やや派手目です。 ■ フェードアウト ボタンを押すとフェードアウトした後、曲が停止します。 もくじ 27 BGM BGM(ソング)をつくる リアルタイムでソングをつくる 「録音開始」ボタンを押し、フレーズボタンを押す さきほど決めた曲のとおりフレーズボタンを操作するとリアルタイムでソン グの録音が始まります。 ● 「録音開始」ボタンが「録音停止」ボタンに変わります。 画面4「リアルタイムソング作成」 録音を終わるときは「録音停止」ボタンまたは画面6「コントローラー」の 「停止」ボタンを押します。録音はその小節の最後まで演奏して終わります。 画面4「リアルタイムソング作成」 画面6「コントローラー」 フェードアウトまたはエンディングの終了時には自動的に録音を終了します。 もくじ 28 BGM BGM(ソング)をつくる リアルタイムでソングをつくる 録音・試聴を繰り返す 画面6「コントローラー」 録音を終了したソングは画面6「コントローラー」 の「再生」 「停止」ボタンで操作、試聴できます。 曲が決まれば「OK」を押す 画面4「リアルタイムソング作成」 画面5「ソングの編集」が表示されます。 曲の雰囲気の微調整や、同期調整をする 画面5「ソングの編集」 フレーズ番号はメロディーと同期していないため、通し番号となります。 もくじ 29 BGM BGM(ソング)をつくる リアルタイムでソングをつくる 作成したソングでよければ にすすむ イントロ・エンディングを変えたいときや、リズム・メロディーを 変えたいとき 「編集」メニューから「ソングの構成を再編集」を選ぶ 画面5「ソングの編集」 ※「ソングの構成を 再編集」ボタンを押 しても画面3「演奏 時間を指定してソン グを作成」にもどる ことができます。 画面5「ソングの編集」 編集前の画面4「リアルタイムソング作成」が表示されます。 曲の基本的な設定をやりなおしてください。 曲の調整が終われば、 「ファイル」メニューでソングを保存する ソングデータが保存されます。 もくじ 30 BGM BGM(ソング)をつくる ソングの保存 ソングの上書き保存 「ファイル」メニューから「上書き保存」を選ぶ 作成したソングを保存します。 画面5「ソングの編集」 新規ソングとして作成後、一度も保存してない場合は「名前を付けて保存」 画面が表示されます。ファイル名、保存する場所を指定し、「保存」を押して 保存処理を行います。 ソングの新規保存 「ファイル」メニューから「名前を付けて保存」を選ぶ 作成したソングを保存します。 画面5「ソングの編集」 現在作成中のソングに名前を付けて別のファイルとして保存します。 「名前を付けて保存」画面が表示されます。ファイル名、保存する場所を指定 し、「保存」を押して保存処理を行います。 もくじ 31 BGM BGM(ソング)をつくる 作成済みのソングの再編集 アプリケーション起動後すぐにソングを開く BGMジェネレーターアプリケーション起動後、すぐに作成済みのソングを再編集す るために開きます。 画面2「BGM GENERATOR」で「ソング」を選び、 「OK」を押す 画面2「BGM GENERATOR」 画面5「ソングの編集」が表示されます。 曲の設定を行うことができます。 画面5「ソングの編集」 アプリケーション操作中にソングを開く ソングの編集後に、別のソングを開きます。 「ファイル」メニューから 「開く」を選ぶ もくじ 32 BGM BGM(ソング)をつくる 作成済みのソングの再編集 ソングの構成を再編集(演奏時間を指定して作成したとき) 演奏時間を指定して作成したソングのリズム・メロディーなどを変えたいときは再編 集します。 画面5「ソングの編集」で「編集」メニューから 「ソングの構成を再編集」を選ぶ 画面5「ソングの編集」 ※「ソングの構成を 再編集」ボタンを押 しても画面3「演奏 時間を指定してソン グを作成」にもどる ことができます。 画面5「ソングの編集」 編集前の画面3「演奏時間を指定してソングを作成」が表示されます。 曲の基本的な設定をやりなおしてください。 ● この画面3でソングの構成を設定しなおし、 「ソング作成」を行うと、バリエ ーションやフィルイン、演奏パートの設定、同期ポイントは全て初期化され ます。 画面3「演奏時間を指定してソングを作成」 もくじ 33 BGM BGM(ソング)をつくる 作成済みのソングの再編集 ソングの構成を再編集(リアルタイムで作成したとき) リアルタイムで作成したソングのリズム・メロディーなどを変えたいときは再編集し ます。 画面5「ソングの編集」で「編集」メニューから 「ソングの構成を再編集」を選ぶ 画面5「ソングの編集」 ※「ソングの構成を 再編集」ボタンを押 しても画面4「リア ルタイムソング作 成」にもどることが できます。 編集前の画面4「リアルタイムソング作成」が表示されます。 曲の基本的な設定をやりなおしてください。 画面5「ソングの編集」 画面4「リアルタイムソング作成」 もくじ 34 BGM BGM(ソング)をつくる WAVファイルをつくる 作成したソングをWAVファイル(.WAV)に変換します。 画面5「ソングの編集」で「ファイル」メニューから 「全体を変換」−「オーディオ」を選ぶ 画面5「ソングの編集」 ※ WAVファイル Windows®の音声デ ータ(WAVEサウン ド)がおさめられた ファイルのことで、 拡張子は(.WAV) です。 PCM録音されたサウ ンド・データが記録 されています。BGM ジェネレーターのソ ングデータは、BGM ジェネレーター本体 専用ですが、いった んソングデータを WAVファイルに変換 すると、PCM音源を 持ったパソコンであ れば再生でき、ノン リニア編集ソフト上 で音声ファイルの付 加作業に使用できま す。 画面9「変換中」が表示されます。 曲全体が再生され、WAVファイルに 変換されます。 画面9「変換中」 ※ 変換中はWindows® や他のアプリケーシ ョンを操作しないで ください。音飛び、 音延び、その他の原 因になります。 もくじ 35 BGM SMF(Standard MIDI File)について SMFをつくる 作成したソングをさらに細かく編集、調整(音色やボリュームなど)するために SMF形式(フォーマット 0)に変換します。 SMF形式/Standard MIDI File(スタンダードMIDIファイル)は電子楽器やパソコン間 で演奏データをやりとりするための共通の演奏データ・フォーマットです。 画面5「ソングの編集」で「ファイル」メニューから 「全体を変換」−「SMF」を選ぶ 画面5「ソングの編集」 ※ 作 成 さ れ た SMF はBGMジェネレー ターオリジナルの音 色を使用していま す 。他のM IDI機器 との組み合わせでは 再現できない場合が ありますので、必ず BGMジェネレータ ー本体を使用して再 生してください。 ※ 変換中はWindows® や他のアプリケーシ ョンを操作しないで ください。音飛び、 音延び、その他の原 因となります。 もくじ 画面9「変換中」 画面9「変換中」が表示されます。 曲全体が再生され、SMFに変換されます。 ● 作成されたSMFは曲の最初1小節に各種 設定が入ります。 36 BGM SMF(Standard MIDI File)について SMFを使う ソングをSMF形式で編集します。 BGMジェネレーターアプリケーション起動直後に、 画面2「BGM GENERATOR」で「SMF」を選び、「OK」を押す 再生はSMF(フォーマット 0,1)に対応 しています。 画面2「BGM GENERATOR」 画面7「SMFの編集」が表示されます。 ■ アプリケーション起動後に別のSMFを開くとき 「ファイル」メニューから「開く」を選び、SMFを選択します。 画面7「SMFの編集」が表示されます。 もくじ 37 BGM SMF(Standard MIDI File)について SMFを使う タイムライン表示でパート毎のミュートやサウンドなどを設定する 画面7「SMFの編集」 ※ 同期調整は画面5 「ソングの編集」の ソング画面と同じ使 用方法です。 ※ パート オーケストラなどに おける楽器別の小グ ループのことです。 BGMジェネレータ ーでは16のパートに 各々異なるサウンド を割り当てることが できます。 ※ SMFを 再 生 中 は Windows®や他のア プリケーションを操 作しないでくださ い。音飛び、音延び、 その他の原因になり ます。 ※ ソングタイムライン ソングを時間に基づ いて表示する画面で す。各フレーズの名 称や時間位置、継続 時間、小節・拍と映 像との時間関係をグ ラフィックで表示し ています。 もくじ ● 「スピーカーマーク」: パートごとの再生/ミュートが切り替え られます。 ● 「サウンド」: パートのサウンドを設定します。サウン ドのグループ、サウンドの2階層のプルダ ウンで選びます。 ● 「パートボリューム」: パートごとのボリュームを設定します。 ● 「パン」: パートごとの音の定位を設定します。 棒グラフで表示されているのは、パートごとの音のタイミングと強さです。 設定したサウンド、パートボリューム、パンは次の各変化まで有効となります。 38 BGM SMF(Standard MIDI File)について SMFを範囲指定して切り出す SMFの一部分を範囲指定して別のSMF(フォーマット 0)に切り出せます。 ゆめカラのデータはSMFで別ファイルに切り出しできません。 タイムラインの棒グラフ欄でカーソルをドラッグし、 範囲を設定する パートを個別に選択することはできません。 画面7「SMFの編集」 ※ 変換中はWindows® や他のアプリケーシ ョンを操作しないで ください。音飛び、 音延び、その他の原 因となります。 カーソルで始点を設定した後、ドラッグせずにスクロールバーを使って目的 の位置まで移動し、「Shift」キーを押しながらカーソルで終点を設定すると曲 の長い範囲をすばやく設定できます。 「ファイル」メニューから「選択範囲を変換」−「SMF」を選ぶ 画面7「SMFの編集」 画面9「変換中」が表示され、選択範囲 がSMFに変換されます。 変換中は音は出ません。 画面9 変換中画面 ● 作成されたSMFは曲の最初1小節に各 種設定が入ります。 もくじ 39 BGM SMF(Standard MIDI File)について SMFの指定範囲をWAVファイルにする SMFの一部分を範囲指定してWAVファイルに変換できます。 タイムラインの棒グラフ欄をドラッグし、範囲を設定する パートを個別に選択することはできません。 画面7「SMFの編集」 ※ ミュートされて いるパートはWAV データには変換され ません。 ※ 変換中はWindows® や他のアプリケーシ ョンを操作しないで ください。音飛び、 音延び、その他の原 因となります。 カーソルで始点を設定した後、ドラッグせずにスクロールバーを使って移動 し、「Shift」キーを押しながらカーソルで終点を設定すると曲の長い範囲をす ばやく設定できます。 「ファイル」メニューから 「選択範囲を変換」−「オーディオ」を選ぶ 画面7「SMFの編集」 画面9「変換中」 画面9「変換中」が表示されます。 選択範囲がWAVファイルに変換されます。 変換中は曲が再生されます。 ● Windows®などの操作音も含めて、全ての 音がWAVファイルに変換されますので、 変換中はWindows®や他のアプリケーショ ンを操作しないでください。 ● 音がひずむ場合は画面6「コントローラー」 のメインボリュームを下げてください。 もくじ 40 BGM ゆめカラについて ゆめカラの曲データを使う 制限事項 範囲指定切り出しなどによって、SMFとして出力することはできません。 サウンドなどの設定は可能ですが、ゆめカラやSMFとして保存する ことはできません。 ● ゆめカラの曲データはMIDI OUTしません。 ● ● 操作手順はSMFと同じです。 画面2「BGM GENERATOR」 BGMジェネレーターアプリケーション 起動直後に、 画面2「BGM GENERATOR」で 「ゆめカラ」を選び、 「OK」を押す 画面8「ゆめカラの編集」が表示されます。 ■ アプリケーション起動後に別のゆめカラを開くとき 「ファイル」メニューから「開く」を選びゆめカラの曲データファイルを 選択します。画面8「ゆめカラの編集」が表示されます。 ゆめカラの曲データは下記ホームページより アクセスしてください URL:http://town.hi-ho.ne.jp/town1/karaoke タイムライン表示でパート毎のミュートやサウンドなどを設定する 画面8「ゆめカラの編集」 もくじ 41 BGM BGMジェネレーターの内部処理 データ構成の技術説明 メロディーとソングについて ● メロディー: 旋律(メロディー)と和音(コード進行)のデータを「メロディー」と呼びます。 自動設定時は各リズムにふさわしい推奨メロディーが自動的に選ばれます。ユーザ ー設定時は好みのメロディーを選ぶことができますが、選んだメロディーによって は伴奏とノリや拍子が合わない場合があります。 メロディーの音色はリズム毎に設定されているため変更できません。 ● ソング: どの「メロディー」をどの「リズム」と組み合わせるのか、「メロディー」を何回繰 り返すのか(繰り返し回数は自動計算されます)などによって曲が決まります。こ のBGMジェネレーターで作成する曲(BGM)を「ソング」と呼びます。 リズムデータはBGMジェネレーター本体におさめられており、メロディーデータ はメロディーのファイルとしてBGMジェネレーターのアプリケーション内におさ められています。 曲調について 曲調の「明るい」は明るい雰囲気の曲を指し、 「暗い」は暗い雰囲気の曲を指します。 メロディーに含まれる「明るい」と「暗い」のどちらを使うかが、曲調によって決 まります。 にぎやかさについて ● リズムのバリエーション リズムには4種類のバリエーションがあります。1∼4のうち数値が大きいほど“に ぎやか”になります。 1つのメロディーでは、このバリエーションを2つ使って、曲の「にぎやかさ」を調 整します。 ● にぎやかさの構成 表:「にぎやかさ」とバリエーションの関係 にぎやかさ 1 2 3 4 5 バリエーション 1 のみ使用 1, 2 のみ使用 2, 3 のみ使用 3, 4 のみ使用 4 のみ使用 フィルインはバリエーションによって異なるため、どのバリエーションのフィルイ ンが使われるかは、「にぎやかさ」によって変わります。 もくじ 42 BGM BGMジェネレーターの内部処理 データ構成の技術説明 イントロ・エンディングについて イントロ・エンディング3,4は1,2よりもシンプルで短めの演奏になっています。 「ソング」は「メロディー」に含まれる「フレーズ」の組み合わせとなりますが、イ ントロは必ず曲の最初、エンディングは必ず曲の最後にしか存在できません。 オリジナル音色とGM音色 BGMジェネレーターはオリジナル音色を使用しています。したがって、作成された ソングデータをSMF変換したファイルは、他のMIDI機器では、再現できない場合が あります。必ずBGMジェネレーター本体を使用してください。なお、一般のSMFは GM音色を使用しています。BGMジェネレーターはGM音色も搭載していますので、 あらゆる音楽ファイルの再生が可能です。 ● BGMジェネレーターで作成したSMF データを編集するときは(オリジナ ル)と表示されます。 画面7「SMFの編集」 ● 一般のSMFデータを編集するときは (GM)と表示されます。 画面7「SMFの編集」 GM(General MIDI) 世界標準の電子楽器音色設定などを定めた規格のことです。BGMジェネレーターは GM規格にも対応しており、GMで作成された音楽も高品位に再生できます。 オーディオインターフェイス BGMジェネレーターはオーディオインターフェイスとして使用することができます。 フロントパネルにヘッドホン端子、リアパネルにはLINE IN/OUTを装備しています ので、お手持ちのオーディオシステムに簡単に接続が可能です。 MIDIインターフェイス BGMジェネレーターはMIDIインターフェイスとして使用することができます。リア パネルにMIDI IN/OUTを装備していますので、お手持ちのMIDI機器を簡単に接続す ることができます。また、各種パソコンアプリケーションのMIDIインターフェイス として使用することもできます。 もくじ 43 BGM 映像にBGMをつける(AV編集) デジタルビデオ機器の接続 パソコンを起動した後、下図のように接続します。 詳しくは本機の取扱説明書(セットアップ用)、デジタルビデオ機器とノンリニア編 集ソフトの取扱説明書をお読みください。 アンプ付スピーカー 接続例 BGMジェネレーター本体 パソコン USBケーブル ヘッドホン ACアダプター i.LINK端子へ DVケーブル デジタルビデオ機器 DVケーブルは必ず、 電源を入れた状態で 接続する。 デジタルビデオ機器とパソコンをDVケーブルで接続する デジタルビデオ機器の電源を入れ、再生ができる状態で接続します。 正常に接続できているかを確認する 正常に接続できていないと、誤動作する場合があります。 ノンリニア編集ソフトを起動し、BGMジェネレーターで作成した WAVファイル(.WAV)を付加する BGMジェネレーター再生中、もしくは変換中にデジタルビデオ機器などの電 源接続を切らないでください。 もくじ 44 BGM 外部機器の接続 AUX/MIDIの使いかた ● パソコンからBGMジェネレーター本体へは、USBを通じてMIDI信号が送られます。 BGMジェネレーター本体の MIDI音源がMIDI信号を再生し、オーディオ信号が出 力されます。 MIDI音源のオーディオ信号はLINE・OUT端子とヘッドホン端子から出力されると ともに、USBを通じてデジタルオーディオとしてパソコンへ送られます。これをパ ソコンで録音することにより、音データのファイルになります。 ● 内蔵のMIDI音源のオーディオ信号とパソコンからUSBを通じて送られてきたデジ タルオーディオ信号とAUX・IN端子からのオーディオ信号はミックスされます。 ミックスされたオーディオ信号はLINE・OUT端子とヘッドホン端子から出力され るとともに、USBを通じてデジタルオーディオとしてパソコンへ送られます。 ※ BGMジェネレー ターアプリケーショ ンのメニューから 「設定」「MIDI出力」 を選び、 「Panasonic USB MIDI OUT 2」 (例)を選びます。 BGMジェネレーター の内蔵音源は鳴らず に、再生されたSMF のデータはMIDI OUTから出力され、 MIDI OUTに接続さ れた外部音源モジュ ールが鳴ります。 (WAV) デジタルオーディオ MIDI 変換 Panasonic USB Audio 変換 LINE OUT USB Panasonic USB MIDI 1 内蔵MIDI音源 ミキサー PHONES Panasonic USB MIDI 2 USB MIDI IN MIDI OUT AUX IN UBSケーブル パソコン MIDI IN オーディオ LINE OUT 外部機器(1) (音源モジュールなど) MIDI USB BGM ジェネレーター アプリケーション MIDI デジタル オーディオ (WAV) MIDI ※ シンセサイザー などの外部電子楽器 のMIDI OUTをBGM ジェネレーターの MIDI INに接続して、 外部電子楽器からパ ソコンへMIDIデー タを送信することが できます。 アンプ付スピーカー L R BGMジェネレーター本体 MIDI OUT 外部機器(2) (シンセサイザーなど) ● お客様がすでにBGMジェネレーター以外の音源モジュールとそれに対応したSMF データをお持ちの場合には、BGMジェネレーターとお客様がお持ちの音源モジュ ールを接続し、BGMジェネレーターのアプリケーションにSMFデータを読み込む ことで、(BGMジェネレーターの内蔵音源は鳴らさずに)接続した音源モジュール を鳴らして BGMを作成することができます。 ● この状態で「オーディオへの変換」を実行すると、 BGMジェネレーターに接続し た外部の音源モジュールの音をデジタルオーディオに変換することができます。 ■ 手順 外部音源モジュールのLINE OUTとBGMジェネレーター本体の AUX INを接続する BGMジェネレーター本体のMIDI OUTと外部音源モジュールの MIDI INを接続する ● 外部音源モジュールの音はBGMジェネレーターのAUX INに入り、デジタル オーディオに変換され、USB経由でパソコン側に送られます。このとき外 部音源モジュールの再生音はBGMジェネレーターのLINE OUTとPHONESか ら出力されます。 もくじ 45 BGM こんなときは… Q&A 音が出ない ■ 付属のACアダプタが接続されているか確認してください。 ■ 付属のUSBケーブルが接続されているか確認してください。 ■ BGMジェネレーター本体の電源が入っていることを確認してください。 ■ ヘッドホン、もしくはLINE OUTにアンプ付スピーカー等が正しく接続されている ことを確認してください。 ■ ヘッドホンボリュームが適正に設定されているか確認してください。 ■ BGMジェネレーター本体の電源を入れ直してください。 ■ BGMジェネレーター本体の電源を入れてしばらく(約2∼3分)待ってみてください。 ■ デバイスドライバーのインストールを確認してください。 インストールは必ず付属の取扱説明書(セットアップ用)にしたがい行ってくだ さい。 ■ パソコン上でオーディオデータを使用するアプリケーションが起動されてる場合 は、終了させ、再度BGMジェネレーター本体の電源を入れてください。 ■ BGMジェネレーター本体の電源を入れてから、パソコンの電源を入れてください。 再生音がおかしい ■ 適正な音量に設定してください。 ■ BGMジェネレーターアプリケーションでの、ソングの再生、SMFの再生、ゆめカ ラの再生中は音飛びする場合がありますので、他のアプリケーションを操作しな いでください。 変換された音がおかしい ■ WAVファイル変換中は、BGMジェネレーター本体の電源を切らないでください。 ■ WAVファイル変換中は、ACアダプタを抜かないでください。 ■ WAVファイル変換中は、USBケーブルを抜かないでください。 ■ WAVファイル変換中は、音飛び、雑音が発生する場合がありますので、他のアプ リケーションを操作しないでください。 もくじ 46 BGM こんなときは… Q&A 変換されたSMFがおかしい ■ SMF変換中は、BGMジェネレーター本体の電源を切らないでください。 ■ SMF変換中は、ACアダプタを抜かないでください。 ■ SMF変換中は、USBケーブルを抜かないでください。 ■ SMF変換中は、音飛び、雑音が発生する場合がありますので、他のアプリケーショ ンを操作しないでください。 その他注意事項 ■ 変換されたWAVファイルがBGMジェネレーター本体では正常に再生され、他の アプリケーションでは正常に再生されない場合は、そのアプリケーションの発売 元にお問い合わせください。 ■ CD-ROMドライブでのCD再生ができない場合は、「コントロールパネル」の「マ ルチメディア」−「音楽CD」で「このCD-ROMデバイスでデジタル音楽CDを使 用可能にする」をチェックしてください。 ■ BGMジェネレーターで作成したWAVファイルを用いてノンリニア編集した後、 作成物をデジタルビデオレコーダーなどに録画する時、画面にノイズが入る場合 は、BGMジェネレーター本体の電源を切ってご使用ください。 ■ BGMジェネレーターアプリケーションを終了後、他のパソコンアプリケーション の動作が異常な場合は、パソコンを再起動してください。 ■ パソコンのミキサーの設定 (1)「コントロールパネル」の「マルチメディア」−「オーディオ」の「音量の 調節をタスクバーに表示する」をクリックする (2) 「OK」をクリックする タスクバーにスピーカーアイコンが表示されます。 (3)スピーカーアイコンをダブルクリックする 「ボリュームコントロール」画面が表示されます。 (4)「オプション」メニューのプロパティで表示項目を選択する BGMジェネレーターに関する最新情報は 下記ホームページよりアクセスしてください。 URL:http://www.panasonic.co.jp/technics/mi もくじ 47