Download 取扱説明書 [PDF形式]
Transcript
USB ゲームパッドコンバータ JC-PS303UBK JC-PS303UBK 取扱説明書 はじめに・・・・・・・・・・・・・・・・・・・・・・・・・・・・・・・・・・・・・・・・・・2 本製品を設定する・・・・・・・・・・・・・・・・・・・・・・・・・・・・・・・・ 24 こんなことができます ・・・・・・・・・・・・・・・・・・・・・・・・・・・・・・・・・・・・・・・・ 2 プロパティ画面を表示するには ・・・・・・・・・・・・・・・・・・・・・・・・・・・・・・ 24 各ボタンの動きを確認するには ・・・・・・・・・・・・・・・・・・・・・・・・・・・・・・ 26 ボタンに連射機能を割り当てるには ・・・・・・・・・・・・・・・・・・・・・・・・・・ 27 スティックを調整するには ・・・・・・・・・・・・・・・・・・・・・・・・・・・・・・・・・・ 28 Xbox ゲームパッドのボタンの動作モードを変更するには ・・・・・・・ 30 PS2・PS ゲームパッドのボタンの動作モードを変更するには ・・・・・・・・35 GC ゲームパッドのボタンの動作モードを変更するには ・・・・・・・・ 41 連射機能・スティックの調整・動作モードをリセットするには ・・ 45 振動機能をテスト / 設定するには ・・・・・・・・・・・・・・・・・・・・・・・・・・・・ 46 ドライバのバージョンを確認するには ・・・・・・・・・・・・・・・・・・・・・・・・ 48 ドライバをインストールして接続する・・・・・・・・・・・・・・・・4 DirectX のバージョンの確認 ・・・・・・・・・・・・・・・・・・・・・・・・・・・・・・・・・・ 4 ドライバをインストールする ・・・・・・・・・・・・・・・・・・・・・・・・・・・・・・・・・・ 5 Xbox のゲームパッドをパソコンに接続するには ・・・・・・・・・・・・・・・・ 8 PS2 や PS のゲームパッドをパソコンに接続するには ・・・・・・・・・ 16 GC のゲームパッドをパソコンに接続するには ・・・・・・・・・・・・・・・・ 20 2 つ以上のゲームパッドを同時に接続して使用するには ・・・・・・・・ 23 ボタン割り当ての変更でトコトン使いこなす・・・・・・・・ 49 こんなことができます ・・・・・・・・・・・・・・・・・・・・・・・・・・・・・・・・・・・・・・ ボタンを変更するには ・・・・・・・・・・・・・・・・・・・・・・・・・・・・・・・・・・・・・・ アナログスティックの軸を入れ替えるには ・・・・・・・・・・・・・・・・・・・・ 感圧式アナログトリガとして機能するボタンを指定するには ・・・・ 49 49 53 56 はじめに このたびは、USB ゲームパッドコンバータ JC-PS303UBK をお買い上げいただき誠 にありがとうございます。 本製品は、Xbox・PS・PS2・GC のゲームパッドをパソコンの USB ポートに接続して動 作させることのできるコンバータです。 ゲームパッドを同時に 3 台まで接続できます。 本書は、本製品のインストールやドライバ画面の設定方法についてについて説明してい ます。ご使用になる前に本書をよくお読みになり、正しくセットアップをおこなってく ださい。 こんなことができます ● ● ● ● ● 2 Xbox・PS・PS2・GC のゲームパッドをパソコンの USB ポートに接続して動作させ ることができます。 パソコンの USB ポートから供給される電源で動作するため、AC アダプタなどが必要 ありません。( バスパワーで駆動し、500mA を消費します。) 各ボタンに連射機能を割り振ることができます。 また連射速度も変更できます。 27 ページ 振動の強さを設定できます。 46 ページ ボタンの割り当てを変更できます。 49 ページ ドライバをインストールして接続する 本製品付属の CD-ROM に収録されているドライバをパソコンにインス トールし、本製品を接続するまでを説明しています。必ずドライバをイン ストールしてから本製品を接続してください。 本製品を設定する 各ボタンの対応表や、連射機能、振動機能、アナログスティックの調整と いった、本製品を普段お使いになるときの細かな設定方法について説明し ています。 ボタン割り当ての変更でトコトン使いこなす 本製品をトコトン使い込みたい方のための項目です。 本製品は接続したゲームパッドのボタン割り当てを変更できます。この機 能の説明や、設定例について説明しています。 3 ドライバをインストールして接続する 本製品付属の CD-ROM に収録されているドライバをパソコンにインストールし、本製 品を接続します。 DirectX のバージョンの確認 本製品のドライバをインストールするには、バージョン 7 以上の DirectX が必要です。 次の手順で DirectX のバージョンを確認します。 1 [スタート]メニューから「ファイル名を指定して実行…」をクリックします。 2 入力欄に[dxdiag.exe]と入力し、 ボタンを クリックします。 「DirectX 診断ツール」画面が起動します。 クリック 3 DirectX のバージョンを確認してく ださい。 バージョンが DirectX 7.0 未満で ある場合は、本製品のドライバを インストールできません。 Windows Update(http: //wind owsupdate.microsoft.com/)を 使用して、DirectX を最新のバー ジョンにアップデートしてください。 確 認 DirectX 7.0 以上のバージョンであっても、Windows Update (http://windowsupdate. microsoft.com/)を使用して最新のバージョンにすることをおすすめします。 4 ドライバをインストールする 必ず、ドライバをインストールしてから本製品を取り付けてください。誤ってインストー ル前にパソコンに本製品を接続したときは、表示されている USB デバイスのインストー ルをキャンセルして本製品を取り外し、ドライバをインストールしてください。 USB デバイスのインストールが自動的に完了してしまった場合は、本製品を一度パソコ ンから取り外して本製品のドライバをインストールし、パソコンの再起動後に本製品を 接続しなおしてください。 1 Windows Vista ™および WindowsXP/2000 の場合は、管理者(Administrator)権 限を持つユーザアカウントで Windows にログオンしておきます。 2 手順 1 で CD-ROM を挿入した CD-ROM をダブルクリックします。 3 ご使用の OS に応じたフォルダをダブルクリックします。 ・Windows Vista ™の場合 「Vista」フォルダをダブルクリックします。 ・Windows Vista ™以外の場合 「XP_2000_Me_98」フォルダをダブルクリックします。 4 [Setup]をダブルクリックします。 セットアッププログラムが起動します。 5 Windows Vista ™をお使いの場合はでユーザーアカウント制御画面が表示された場合 は、「許可」をクリックします。 5 6 ボタンをクリックします。 クリック 7 ボタンをクリックします。 クリック 8 ボタンをクリックします。 ドライバがインストールされます。 クリック 6 9 ボタンをクリックします。 ドライバのインストールが完了しました。 次にゲームパッドと本製品をパソコンに接続し ます。 クリック ドライバのインストール後は、ゲームパッドを本製品に接続し、パソコンの USB ポート に接続します。接続するゲームパッドの種類によって、インストール方法が異なります。 Xbox のゲームパッドを接続して使用するには ・・・・・・・・・・・・・・・ 8 ページ PS2 や PS のゲームパッドを接続して使用するには ・・・・・・・・ 16 ページ GC のゲームパッドを接続して使用するには ・・・・・・・・・・・・・・・・ 20 ページ 2 つ以上のゲームパッドを同時に接続して使用するには ・・・・・・ 23 ページ 7 Xbox のゲームパッドをパソコンに接続するには 本製品を初めてパソコンに接続した場合に限り、ドライバのインストール画面が表示さ れます。2 回目以降に接続した場合は表示されません。また、異なる USB ポートに接 続した場合は、ドライバのインストール画面が再度表示されます。 インストール方法は各 OS によって異なります。 Windows Vista ™で接続する 1 Xbox のゲームパッドを本製品に接続します。 2 本製品をパソコンの USB ポートに接続します。 自動的に本製品が認識されます。 これで使用できる状態になりました。 ・動作モードはプロパティ画面上で変更します。 ・Xbox ゲームパッドの動作モードについては、「Xbox ゲームパッドのボタンの動作モー ドを変更するには」(30 ページ ) を参照してください。 8 WindowsXP で接続する 1 Xbox のゲームパッドを本製品に接続します。 2 本製品をパソコンの USB ポートに接続します。 自動的に本製品の認識が開始されます。 3 WindowsXP の バ ー ジ ョ ン に よ っ て は、 WindowsUpdate に接続するか確認の画 面が表示されます。 「いいえ、今回は接続しません」を選択して、 ボタンをクリックします。 クリック 9 4 「ソフトウェアを自動的にインストールす る ( 推奨 )」を選択して、 をクリックします。 ボタン クリック 5 ボタンをクリックします。 クリック 6 ボタンをクリックします。 クリック 10 7 WindowsXP の バ ー ジ ョ ン に よ っ て は、 WindowsUpdate に 接 続 す る か 確 認 の 画 面が表示されます。 「いいえ、今回は接続し ません」を選択して、 ボタンをク リックします。 クリック 8 「ソフトウェアを自動的にインストールす る ( 推奨 )」を選択して、 をクリックします。 ボタン クリック 9 ボタンをクリックします。 これで使用できる状態になりました。 クリック ・動作モードはプロパティ画面上で変更します。 ・Xbox ゲームパッドの動作モードについては、「Xbox ゲームパッドのボタンの動作モー ドを変更するには」(30 ページ ) を参照してください。 11 Windows2000 で接続する 1 Xbox のゲームパッドを本製品に接続します。 2 本製品をパソコンの USB ポートに接続します。 自動的に本製品の認識が開始されます。 3 ボタンをクリックします。 これで使用できる状態になりました。 クリック ・動作モードはプロパティ画面上で変更します。 ・Xbox ゲームパッドの動作モードについては、「Xbox ゲームパッドのボタンの動作モー ドを変更するには」(30 ページ ) を参照してください。 12 WindowsMe で接続する 1 Xbox のゲームパッドを本製品に接続します。 2 本製品をパソコンの USB ポートに接続します。 自動的に本製品の認識が開始されます。 ・動作モードはプロパティ画面上で変更します。 ・Xbox ゲームパッドの動作モードについては、「Xbox ゲームパッドのボタンの動作モー ドを変更するには」(30 ページ ) を参照してください。 13 Windows98 で接続する 1 Xbox のゲームパッドを本製品に接続します。 2 本製品をパソコンの USB ポートに接続します。 自動的に本製品の認識が開始されます。 3 ボタンをクリックします。 クリック 4 「使用中のデバイスに最適なドライバを検 索する ( 推奨 )」を選択して、 タンをクリックします。 ボ クリック 14 5 チェックボックスには何もチェックされて いないようにして、 ボタンをク リックします。 クリック 6 ボタンをクリックします。 クリック 7 ボタンをクリックします。 クリック 8 ドライバのインストール後、本製品を認識するメッセージが自動的に表示され、閉じます。 これで使用できる状態になりました。 ・動作モードはプロパティ画面上で変更します。 ・Xbox ゲームパッドの動作モードについては、「Xbox ゲームパッドのボタンの動作モー ドを変更するには」(30 ページ ) を参照してください。 15 PS2 や PS のゲームパッドをパソコンに接続するには Windows Vista ™、WindowsXP、Windows2000、WindowsMe で接続する 1 PS2 や PS のゲームパッドを本製品に接続します。 2 本製品をパソコンの USB ポートに接続し ます。 自動的に本製品が認識されます。 ・アナログボタンを押すことで、「デジタルモード」→「アナログモード」の順に変わります。 ・PS2 や PS ゲームパッドの動作モードについては、「PS2・PS ゲームパッドのボタン の動作モードを変更するには」(35 ページ ) を参照してください。 16 Windows98 で接続する Windows98 をお使いで、次の場合にドライバのインストール画面が表示されます。 ・本製品を初めてパソコンに接続した場合 (2 回目以降に接続した場合は表示されません ) ・異なる USB ポートに初めて接続した場合 すでに GC のゲームパッドを接続したことのある USB ポートの場合は、ドライバのイ ンストール画面は表示されません。 1 PS2 や PS のゲームパッドを本製品に接続します。 2 本製品をパソコンの USB ポートに接続し ます。 自動的に本製品が認識されます。 3 ボタンをクリックします。 クリック 17 4 「使用中のデバイスに最適なドライバを検 索する ( 推奨 )」を選択して、 タンをクリックします。 ボ クリック 5 チェックボックスには何もチェックされて いないようにして、 ボタンをク リックします。 クリック 6 ボタンをクリックします。 クリック 18 7 ボタンをクリックします。 クリック 8 ドライバのインストール後、本製品を認識するメッセージが自動的に表示され、閉じます。 これで使用できる状態になりました。 ・アナログボタンを押すことで、「デジタルモード」→「アナログモード」の順に変わります。 ・PS2 や PS ゲームパッドの動作モードについては、「PS2・PS ゲームパッドのボタン の動作モードを変更するには」(35 ページ ) を参照してください。 19 GC のゲームパッドをパソコンに接続するには Windows Vista ™、WindowsXP、Windows2000、WindowsMe で接続する 1 GC のゲームパッドを本製品に接続します。 2 本製品をパソコンの USB ポートに接続し ます。 自動的に本製品が認識されます。 ・START/PAUSE ボタンを 3 秒押し続けると、動作モードが「フライトモード」→「デジ タルモード」→「アナログモード」の順に変わります。 ・GC のゲームパッドの動作モードについては、「GC ゲームパッドのボタンの動作モード を変更するには」(41 ページ ) を参照してください。 20 Windows98 で接続する Windows98 をお使いで、次の場合にドライバのインストール画面が表示されます。 ・本製品を初めてパソコンに接続した場合 (2 回目以降に接続した場合は表示されません ) ・異なる USB ポートに初めて接続した場合 すでに PS2 や PS のゲームパッドを接続したことのある USB ポートの場合は、ドライ バのインストール画面は表示されません。 1 GC のゲームパッドを本製品に接続します。 2 本製品をパソコンの USB ポートに接続し ます。 自動的に本製品が認識されます。 3 ボタンをクリックします。 クリック 21 4 「使用中のデバイスに最適なドライバを検 索する ( 推奨 )」を選択して、 タンをクリックします。 ボ クリック 5 チェックボックスには何もチェックされて いないようにして、 ボタンをク リックします。 クリック 6 ボタンをクリックします。 クリック 7 ボタンをクリックします。 クリック 22 8 ドライバのインストール後、本製品を認識するメッセージが自動的に表示され、閉じます。 これで使用できる状態になりました。 ・START/PAUSE ボタンを 3 秒押し続けると、動作モードが「フライトモード」→「デジ タルモード」→「アナログモード」の順に変わります。 ・GC のゲームパッドの動作モードについては、「GC ゲームパッドのボタンの動作モード を変更するには」(41 ページ ) を参照してください。 2 つ以上のゲームパッドを同時に接続して使用するには 本製品には、3 つのゲームパッドを同時に接続して使用できます。 使用するゲームパッドを本製品に接続し、パソコンの USB ポートに接続すると、パソ コンには、3 つのゲームパッドが認識されます。 初めて接続してインストール作業をおこなうときは、ゲームパッドをひとつずつ接続し てください。 23 本製品を設定する ここでは、本製品にゲームパッドをつないだ場合でのゲームパッドのボタン配列や、連 射設定、振動設定などを説明します。 プロパティ画面を表示するには 振動設定など本製品の設定は、コントロールパネルの「ゲームコントローラ」または「ゲー ムオプション」画面から表示されるプロパティ画面からおこないます。 1 ゲームパッドを接続した状態の本製品をパソコンの USB ポートに接続します。 2 コントロールパネルの「ゲームコントローラ」または 「ゲームオプション」画面を表示します。 ● ● ● 24 Windows Vista ™の場合 管理者権限(Administrator)権限を持つユーザーアカウントで Windows にログオン しておき、[スタート]メニュー→[コントロールパネル]の順に選択します。[ハード ウェアとサウンド]をクリックし、[ゲームコントローラ]をクリックします。「ゲーム コントローラ」画面が表示されます。 Windows®XP の場合 [スタート]メニュー→[コントロールパネル]の順に選択します。[プリンタとその他の ハードウェア]をクリックし、[ゲームコントローラ]をクリックします。「ゲームコン トローラ」画面が表示されます。 Windows®Me/2000/98 の場合 [スタート]メニュー→[設定]→[コントロールパネル]→[ゲームオプション]の順に選 択します。「ゲームオプション」画面が表示されます。 3 コントローラから、設定したい「JC-PS303UBK XBOX + PS2 + GC Game Controller Adapter」 を選択して ボタンをクリックします。 プロパティ画面が表示されます。 クリック ・複数のゲームパッドを本製品に接続している場合、 接続した数のゲームパッドが表示されます。プロパ ティ画面では、どのゲームパッドを設定しているか 確認できます。 どのゲームパッドを設定しているか表示します。 ・Windows Vista ™でお使いの場合、右の画面が表示されます。 ボタンをクリックします。 クリック ・WindowsXP でお使いの場合、右の画面が表示されます。 ボタンをクリックします。 クリック 25 各ボタンの動きを確認するには プロパティ画面の[Test]タブでは、各ボタンの動きを 確認できます。 右スティックの動きを表示します。 左スティックの動きを表示します。 ハットスイッチの動きを表示します。 現在の動作モードを表示します。 1 ∼ 16 の各ボタンの状態を表示します。 ボタンが押されると対応した番号が点灯します。 26 ボタンに連射機能を割り当てるには 1 1 ∼ 12 のすべてのボタンに対して個別に連射機能を設定できます。 特定のボタンだけ連射機能を有効にしたり、1 ∼ 12 のすべてのボタンに対して連射機 能を有効にすることもできます。また連射速度も変更できます。 プロパティ画面の[Test]タブをクリックします。 クリック 2 ボタンをクリックします。 「Auto Fire」画面が表示されます。 クリック 3 連射機能を割り当てたいボタンのチェックボックスを チェックします。 ・ ボタンをクリックすると、すべてのボタンのチェックボックスをチェックします。 ・ ボタンをクリックすると、すべてのボタンのチェックをはずします。 27 4 連射速度を変更するときは、スライダーで連射速度を調整 します。 5 ボタンをクリックします。 連射設定を有効にして、プロパティ画面に戻ります。 6 ボタンをクリックします。 設定を有効にして、コントロールパネルの「ゲームコント ローラ」または「ゲームオプション」画面に戻ります。 クリック スティックを調整するには [Test]タブで左右スティックの中心があっていないときにスティックを調整します。 1 プロパティ画面の[Test]タブをクリックします。 クリック 2 ボタンをクリックします。 クリック 28 3 「Twirl All Axis to Max Range...」とメッセージが表示さ れることを確認し、左右のスティックをぐるぐると大きく 円のように動かしてください。その後スティックから手を 放してスティックを中央に戻します。 スティックを動かすとき押し込まないでください。 ボタンの機能が働いてしまいます。 4 左右のスティックに触れないようにして、ゲームパッドのいずれかのボタンを押します。 メッセージの表示が変わります。 5 「Don't Twirl Any then...」とメッセージが表示されること を確認し、左右のスティックに触れないようにして、ゲー ムパッドのいずれかのボタンを押します。 6 調整完了後、「Calibrate ok!」とメッセージが表示されます。 スティックの調整が完了しました。 29 Xbox ゲームパッドのボタンの動作モードを変更するには 1 Xbox ゲームパッドのプロパティ画面の[Test]タブを クリックします。 クリック 2 ボタンをクリックします。 クリック 30 3 動作モードを選択します。 4 ボタンをクリックします。 プロパティ画面に戻ります。 5 ボタンをクリックします。 設定を有効にして、コントロールパネルの「ゲームコントローラ」または「ゲームオプショ ン」画面に戻ります。 クリック Xbox ゲームパッドでの動作モードについて Xbox ゲームパッドの各ボタンと Windows で認識されている各機能は次のように対応 しています。 Digital( デジタルモード ) 方向関連 ボタン関連 Xbox ゲームパッド 左アナログスティック 右アナログスティック 上 右アナログスティック 下 右アナログスティック 左 右アナログスティック 右 方向パッド 左トリガ 右トリガ A ボタン B ボタン X ボタン Y ボタン BACK ボタン START ボタン 白ボタン 黒ボタン 左アナログスティック押し込み 右アナログスティック押し込み Windows ゲームパッド 動作しない ボタン 16 ボタン 14 ボタン 13 ボタン 15 軸 1、軸 2 ボタン 7 ボタン 8 ボタン 1 ボタン 2 ボタン 3 ボタン 4 ボタン 10 ボタン 9 ボタン 6 ボタン 5 ボタン 11 ボタン 12 31 Analog( アナログモード ) 方向関連 ボタン関連 32 Xbox ゲームパッド 左アナログスティック 右アナログスティック 方向パッド 上 方向パッド 下 方向パッド 左 方向パッド 右 左トリガ 右トリガ A ボタン B ボタン X ボタン Y ボタン BACK ボタン START ボタン 白ボタン 黒ボタン 左アナログスティック押し込み 右アナログスティック押し込み Windows ゲームパッド 軸 1、軸 2 軸 3、軸 4 ボタン 13 ボタン 14 ボタン 15 ボタン 16 感圧式アナログトリガ 感圧式アナログトリガ ボタン 1 ボタン 2 ボタン 3 ボタン 4 ボタン 10 ボタン 9 ボタン 6 ボタン 5 ボタン 11 ボタン 12 Flight( フライトモード ) 方向関連 ボタン関連 Xbox ゲームパッド 左アナログスティック 右アナログスティック 方向パッド 左トリガ 右トリガ A ボタン B ボタン X ボタン Y ボタン BACK ボタン START ボタン 白ボタン 黒ボタン 左アナログスティック押し込み 右アナログスティック押し込み Windows ゲームパッド 軸 1、軸 2 軸 3、軸 4 ハットスイッチ (POV) 感圧式アナログトリガ 感圧式アナログトリガ ボタン 1 ボタン 2 ボタン 3 ボタン 4 ボタン 10 ボタン 9 ボタン 6 ボタン 5 ボタン 11 ボタン 12 33 DDR(DDR モード ) 方向関連 ボタン関連 34 Xbox ゲームパッド 左アナログスティック 右アナログスティック 方向パッド 方向パッド 上 方向パッド 下 方向パッド 左 方向パッド 右 左トリガ 右トリガ A ボタン B ボタン X ボタン Y ボタン BACK ボタン START ボタン 白ボタン 黒ボタン 左アナログスティック押し込み 右アナログスティック押し込み Windows ゲームパッド 動作しない 動作しない 軸 1、軸 2 ボタン 3 ボタン 2 ボタン 1 ボタン 4 動作しない 動作しない ボタン 8 ボタン 7 ボタン 6 ボタン 5 ボタン 10 ボタン 9 動作しない 動作しない 動作しない 動作しない PS2・PS ゲームパッドのボタンの動作モードを変更するには 1 2 PS2・PS ゲームパッドのプロパティ画面の[Test]タブ をクリックします クリック ボタンをクリックします。 クリック 3 動作モードを選択します。 「Direction Buttons Mode」は十字キーの動作を指定します。 「Controller Mode」 はゲームパッド全体の動作モードを指定します。 「Direction Buttons Mode」と「Controller Mode」が共に「Auto」と設定されている場 合に限り、PS2・PS ゲームパッドのアナログボタンを押すと、「デジタルモード」と「ア ナログモード」の動作モードを切り替えられます。 4 ボタンをクリックします。 プロパティ画面に戻ります。 35 5 ボタンをクリックします。 設定を有効にして、コントロールパネルの「ゲームコントローラ」または「ゲームオプション」 画面に戻ります。 PS2・PS ゲームパッドでの十字キーの動作モードについて PS2・PS ゲームパッドの十字キーと Windows で認識されている各機能は次のように 対応しています。 Auto PS2・PS ゲームパッド ボタン関連 方向キー Windows ゲームパッド 「Controller Mode」で指定した動作モードの動 きに従います。 Pov(POV モード ) PS2・PS ゲームパッド ボタン関連 方向キー Windows ゲームパッド ハットスイッチ (POV) Direction( 十字キーモード ) PS2・PS ゲームパッド ボタン関連 方向キー Windows ゲームパッド 軸 1、軸 2 Button( ボタンモード ) PS2・PS ゲームパッド 方向キー 上 方向キー 下 ボタン関連 方向キー 左 方向キー 右 36 Windows ゲームパッド ボタン 13 ボタン 15 ボタン 16 ボタン 14 PS2・PS ゲームパッドでの動作モードについて PS2・PS ゲームパッドの各ボタンと Windows で認識されている各機能は次のように 対応しています。 Auto ボタン関連 PS2 ・ PS ゲームパッド アナログボタン LED 消灯 アナログボタン LED 点灯 Windows ゲームパッド 「デジタルモード」で動作します。(39 ページ) 「アナログモード」で動作します。(38 ページ) DDR(DDR モード ) 方向関連 ボタン関連 PS2・PS ゲームパッド 左アナログスティック 右アナログスティック 方向キー 方向キー 上 方向キー 下 方向キー 左 方向キー 右 Windows ゲームパッド 動作しない 動作しない 軸 1、軸 2 ボタン 3 ボタン 2 ボタン 1 ボタン 4 ボタン 5 ボタン 8 ボタン 7 ボタン 6 L2 動作しない R2 動作しない L1 動作しない R1 動作しない SELECT ボタン 10 START ボタン 9 左アナログスティック押し込み 動作しない 右アナログスティック押し込み 動作しない アナログボタン 動作しない 37 Analog( アナログモード ) 方向関連 ボタン関連 38 PS2 ・ PS ゲームパッド 左アナログスティック 右アナログスティック 方向キー L2 R2 L1 R1 SELECT START 左アナログスティック押し込み 右アナログスティック押し込み アナログボタン Windows ゲームパッド 軸 1、軸 2 軸 3、軸 4 ハットスイッチ (POV) ボタン 1 ボタン 2 ボタン 3 ボタン 4 ボタン 5 ボタン 6 ボタン 7 ボタン 8 ボタン 10 ボタン 9 ボタン 11 ボタン 12 動作しない LED 常時点灯 Digital( デジタルモード ) 方向関連 ボタン関連 PS2 ・ PS ゲームパッド 左アナログスティック 右アナログスティック 方向キー L2 R2 L1 R1 SELECT START 左アナログスティック押し込み 右アナログスティック押し込み アナログボタン Windows ゲームパッド 動作しない 動作しない ハットスイッチ (POV) ボタン 1 ボタン 2 ボタン 3 ボタン 4 ボタン 5 ボタン 6 ボタン 7 ボタン 8 ボタン 10 ボタン 9 動作しない 動作しない 動作しない LED 常時消灯 39 Pressure( 感圧モード ) 方向関連 ボタン関連 40 PS2 ・ PS ゲームパッド 左アナログスティック 右アナログスティック 方向キー L2 R2 L1 R1 SELECT START 左アナログスティック押し込み 右アナログスティック押し込み アナログボタン Windows ゲームパッド 軸 1、軸 2 軸 3、軸 4 ハットスイッチ (POV) ボタン 1 ボタン 2 感圧式アナログトリガ 感圧式アナログトリガ ボタン 5 ボタン 6 ボタン 7 ボタン 8 ボタン 10 ボタン 9 ボタン 11 ボタン 12 動作しない LED 常時点灯 GC ゲームパッドのボタンの動作モードを変更するには 1 2 GC ゲームパッドのプロパティ画面の[Test]タブを クリックします。 クリック ボタンをクリックします。 クリック 3 動作モードを選択します。 「Controller Mode」が「Auto」と 設 定 さ れ て い る 場 合 に 限 り、GC ゲ ー ム パ ッ ド の START/PAUSE ボタンを 3 秒以上押し続けると、動作モードが「フライトモード」→「デ ジタルモード」→「アナログモード」の順に変わります。 4 ボタンをクリックします。 プロパティ画面に戻ります。 41 5 ボタンをクリックします。 設定を有効にして、コントロールパネルの「ゲームコントローラ」または「ゲームオプショ ン」画面に戻ります。 GC ゲームパッドでの動作モードについて GC ゲームパッドの各ボタンと Windows で認識されている各機能は次のように対応し ています。 Auto GC ゲームパッド ボタン関連 START/PAUSE ボタン Windows ゲームパッド START/PAUSE ボタンを 3 秒以上押し続ける と、「フライトモード」→「デジタルモード」→「ア ナログモード」の順に変わります。 Digital( デジタルモード ) 方向関連 ボタン関連 GC ゲームパッド コントロールスティック C スティック 上 C スティック 下 C スティック 左 C スティック 右 十字ボタン L トリガーボタン R トリガーボタン A ボタン B ボタン X ボタン Y ボタン Z ボタン START/PAUSE ボタン 42 Windows ゲームパッド 軸 1、軸 2 ボタン 12 ボタン 11 ボタン 9 ボタン 10 軸 1、軸 2 ボタン 5 ボタン 6 ボタン 1 ボタン 2 ボタン 3 ボタン 4 ボタン 7 ボタン 8 START/PAUSE ボタンを 3 秒以上押し続け ると、動作モードが切り替わります Analog( アナログモード ) 方向関連 ボタン関連 GC ゲームパッド コントロールスティック C スティック 十字ボタン 上 十字ボタン 下 十字ボタン 左 十字ボタン 右 L トリガーボタン R トリガーボタン A ボタン B ボタン X ボタン Y ボタン Z ボタン START/PAUSE ボタン Windows ゲームパッド 軸 1、軸 2 軸 3、軸 4 ボタン 12 ボタン 11 ボタン 9 ボタン 10 感圧式アナログトリガ 感圧式アナログトリガ ボタン 1 ボタン 2 ボタン 3 ボタン 4 ボタン 7 ボタン 8 START/PAUSE ボタンを 3 秒以上押し続け ると、動作モードが切り替わります 43 Flinght( フライトモード ) 方向関連 ボタン関連 GC ゲームパッド コントロールスティック C スティック 十字ボタン L トリガーボタン R トリガーボタン A ボタン B ボタン X ボタン Y ボタン Z ボタン START/PAUSE ボタン 44 Windows ゲームパッド 軸 1、軸 2 軸 3、軸 4 ハットスイッチ (POV) 感圧式アナログトリガ 感圧式アナログトリガ ボタン 1 ボタン 2 ボタン 3 ボタン 4 ボタン 7 ボタン 8 START/PAUSE ボタンを 3 秒以上押し続け ると、動作モードが切り替わります 連射機能・スティックの調整・動作モードをリセットするには 1 プロパティ画面の[Test]タブをクリックします。 クリック 2 ボタンをクリックします。 クリック 3 「Reset ok !」と表示されます。 45 振動機能をテスト / 設定するには 本製品は振動機能に対応しています。接続したゲームパッドが振動機能に対応している 場合は、振動機能に対応したゲームをお楽しみいただけます。 振動機能をテストしたり、設定できます。 1 プロパティ画面の[Force Feedback]タブをクリックします。 クリック 2 振動のテストをします。 ゲームパッドの右側のモータを振動させます。 ゲームパッドの左右両方のモータを振動させます。 ゲームパッドの左側のモータを振動させます。 テストで振動する強さを調整します。 ゲーム中の振動強度で動作します。 ゲーム中の振動命令のうち、振動強度が「無指定」の 場合、上に表示されている「Effects Strength」 スライダーの強さで振動します。 3 ボタンをクリックします。 「Advance」画面が表示されます。 クリック 46 4 振動の設定をします。 有効にする命令(DirectX のプログラム上で使用 されている振動の命令です)をチェックします。 チェックすると振動機能をオフにします。 チェックすると左右のモータを入れ替えて振動します。 クリック 初期設定では「Constant Force」「Periodic Force」「Ramp Force」の 3 つのチェッ クボックスがチェックされています。 5 ボタンをクリックします。 プロパティ画面に戻ります。 6 ボタンをクリックします。 設定を有効にして、コントロールパネルの「ゲームコントローラ」または「ゲームオプショ ン」画面に戻ります。 47 ドライバのバージョンを確認するには 1 プロパティ画面の[About]タブをクリックします。 クリック 2 ドライバのバージョンを確認できます。 ドライバのバージョンが表示されます。 クリックすると、WWW ブラウザを起動 して当社の web サイトに接続します。 48 ボタン割り当ての変更でトコトン使いこなす 上級者向け こんなことができます ボタンの割り当てを変更すると .... ボタンの各ボタンをお互いに入れ替えられます。カーレースゲームの場合は、アクセ ル / ブレーキ / サイドブレーキを好みのボタン位置に変更したりさまざまな利用法が 考えられます。 アナログスティックの左右が入れ替えられますので、カーレースゲームの場合は、ハ ンドルとアクセルの入力を入れ替えたりできます。他にもフライトシミュレーターな どの場合も同様に、スティックの部分と、スロットルの軸を入れ替えたりなど、ゲー ムソフト側では変更できない設定などを本製品側で変更できます。 感圧式アナログトリガとして機能するボタンを指定できます。Xbox ゲームパッドの白 ボタンや A ボタン、PS2 ゲームパッドの〇ボタンなども圧力を感知します。これらの ボタンを感圧式アナログトリガとして指定することで、ゲーム中にアナログ入力が楽 しめます。 ● ● ● ボタンを変更するには 各ボタンをお互いに入れ替えられます。 1 プロパティ画面の [Button Re-mapping] タブをクリック します。 クリック 49 2 ゲームパッドと、Windows で認識しているボタンの 割り当てを変更します。 Windows 上で認識されているボタン番号に対して、 ゲームパッドのボタンをプルダウンメニューから選択 します。 Windows 上で認識されているボタン番号 ゲームパッドのボタン 3 ボタンをクリックします。 クリック 50 ボタン割り当ての例 B ボタン ( ボタン 2) にアクセル A ボタン ( ボタン 1) にブレーキ X ボタン ( ボタン 3) にサイドブレーキ が割り当てられている状態で、 サイドブレーキ ブレーキ アクセル A ボタンにアクセル B ボタンにブレーキ X ボタンにサイドブレーキ に変更したいときは、次のように変更します。 サイドブレーキ アクセル ブレーキ B ボタンと A ボタンを入れ替えると、上記の例のように動作します。 1 ボタン 1 のプルダウンメニューから「B」を選択します。 2 手順 1 で「B」を選択すると、今まで B を選択していた ボタン 3 が自動的に「A」に変わります。 3 ボタンをクリックします。 変更が反映されます。 Bを選択 クリック 51 4 52 [Test] タブをクリックしてプロパティ画面を表示し、 ゲームパッドの A ボタンを押すと、ボタン 2 が点灯し ます。( 今まではボタン 1 が点灯していました。ボタン 割り当てを変更したことが確認できます。) アナログスティックの軸を入れ替えるには アナログスティックの軸を入れ替えることができます。入れ替える以外にも、横方向の み入力を有効にする、ということもできます。 1 プロパティ画面の [Button Re-mapping] タブをクリック します。 クリック 2 ゲームパッドと、Windows で認識しているボタンの割り 当てを変更します。Windows 上で認識されているボタ ン番号に対して、ゲームパッドのボタンをプルダウンメ ニューから選択します。 Windows 上で認識されているボタン番号 ゲームパッドのアナログスティック 53 3 ボタンをクリックします。 変更が反映されます。 クリック ボタン割り当ての例 左アナログスティック横方向 (X 軸 ) にハンドル 左アナログスティックを奥へ倒す (Y 軸 ) とアクセル 左アナログスティックを手前に倒す (Y 軸 ) とブレーキ 右アナログスティックは使用していない が割り当てられている状態で、 横方向:ハンドル (アナログ操作) 左アナログスティック横方向にハンドル 右アナログスティックを奥へ倒すとアクセル 右アナログスティックを手前に倒すとブレーキ に変更したいときは、次のように変更します。 縦方向:アクセル・ブレーキ (アナログ操作) 縦方向:アクセル・ブレーキ (アナログ操作) 横方向:ハンドル (アナログ操作) 左アナログスティックの横方向はそのままに、縦方向は無効にする。かつ右アナログス 54 ティックの縦方向のみにアクセルとブレーキの機能を設定すると、上記の例のように動 作します。 つまり、Windows の X 軸には左アナログスティックの X 軸に割り当て、WindowsY 軸に右アナログスティックの Y 軸を割り当てます。 1 Y 軸 の プ ル ダ ウ ン メ ニ ュ ー か ら「Right Joystick Y」を選択します。 2 手順 1 で「Right Joystick Y」を選択する と、今まで Right Joystick Y を選択して いた Rz 軸が自動的に「Left Joystick Y」 に変わります。 3 Z 軸と Rz 軸のプルダウンメニューから 「None」を選択します。 選択 4 ボタンをクリックします。 変更が反映されます。 クリック 55 感圧式アナログトリガとして機能するボタンを指定するには Xbox と PS2 のゲームパッドの場合、感圧式アナログトリガとして機能するボタン ( ア ナログ入力できるボタン ) を指定できます。 GC のゲームパッドの場合はボタンは指定できず、感圧式アナログトリガが機能するか どうか設定できます。 PS のゲームパッドの場合、ボタンが感圧式ではない ( アナログ入力に対応していない ) ため使用できません。 アナログ入力できる アナログ入力するボタンを 指定できる Xbox ○ ○ PS2 ○ ○ PS ̶ ̶ GC ○ ̶ ゲームパッド 1 機 能 プロパティ画面の [Button Re-mapping] タ ブをクリックします。 クリック 2 56 感圧式アナログトリガとして機能するボタンを指定します。 また、 ボタンをクリックすることで、感圧式アナログトリガが機能するかどうか設 定できます。 Xbox ゲームパッドの場合 感圧式アナログトリガとして機能する ボタンを指定します。 感圧式アナログトリガが機能するか どうか設定できます。 感圧式アナログトリガが有効の場合、 凹んだ状態で表示されます。 57 PS2 ゲームパッドの場合 感圧式アナログトリガとして機能する ボタンを指定します。 感圧式アナログトリガが機能するか どうか設定できます。 感圧式アナログトリガが有効の場合、 凹んだ状態で表示されます。 PS のゲームパッドの場合、ボタンが感圧式ではない ( アナログ入力に対応していない ) ためこの機能は使用できません。 58 GC ゲームパッドの場合 感圧式アナログトリガが機能するか どうか設定できます。 感圧式アナログトリガが有効の場合、 凹んだ状態で表示されます。 GC ゲームパッドの場合、感圧式アナログトリガとして機能するボタンは指定できません。 3 ボタンをクリックします。 変更が反映されます。 59 60 61 62 USB ゲームパッドコンバータ JC-PS303UBK 取扱説明書 2006 年 6 月 26 日 第 1 版 ・ 本取扱説明書の著作権は、エレコム株式会社が保有しています。 ・ 本取扱説明書の内容の一部または全部を無断で複製 / 転載することを禁 止させていただきます。 ・ 本取扱説明書の内容に関しては、万全を期しておりますが、万一ご不審 な点がございましたら、販売店までご連絡願います。 ・ 本製品の仕様および外観は、製品の改良のため予告なしに変更する場合 があります。 ・ 実行した結果の影響につきましては、上記の理由にかかわらず責任を負 いかねますのでご了承ください。 ・ 本製品のうち、戦略物資または役務に該当するものの輸出にあたっては、 外為法に基づく輸出または役務取引許可が必要です。 ・ Microsoft ®、Windows ® は、米国 Microsoft 社の登録商標です。その 他本取扱説明書に記載されている商品名 / 社名などは、一般に商標なら びに登録商標です。 ・ 本製品はマイクロソフト株式会社の許諾を受けておりません。 ・ 本製品は株式会社ソニー・コンピュータエンタテインメントの許諾を受け ておりません。 ・ 本製品は任天堂株式会社の許諾を受けておりません。 ©2006 ELECOM Co., Ltd. All Right Reserved. 63
































































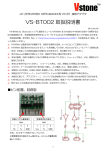


![ユーザーズマニュアル [PDF形式]](http://vs1.manualzilla.com/store/data/006585855_3-9740afd391b22c0ca202682cfffb3858-150x150.png)
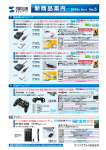

![取扱説明書 [PDF形式]](http://vs1.manualzilla.com/store/data/006686804_2-c612f600ffd345b7c2584bc7a482b586-150x150.png)