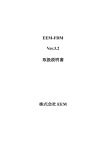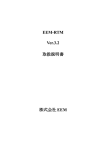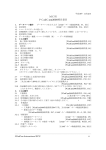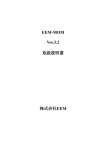Download EEM-STF Ver.3.0 取扱説明書 株式会社 EEM
Transcript
EEM-STF Ver.3.0 取扱説明書 株式会社 EEM 目次 1 概要..................................................................................3 2 操作方法...............................................................................4 2.1 起動方法...........................................................................4 2.2 操作手順...........................................................................4 3 データの作成法.........................................................................6 3.1 データ入力.........................................................................6 3.2 形状データ.........................................................................8 3.3 プロット部........................................................................10 3.3 設定..............................................................................11 4 計算..................................................................................12 5 ポスト処理............................................................................13 付録 A 3 次元図形表示プログラムの使用法..................................................15 付録 B データファイルの書式.............................................................15 下記ホームページも参考にして下さい。 http://www.e-em.co.jp/ 1 概要 EEM-STF は、差分法により静電界を解析するソフトウェアです。 本ソフトウェアの解析機能は以下の通りです。 (1)解析空間は 3 次元の XYZ 座標系です。 (2)解析空間のメッシュ分割は各方向に均一または不均一とします。 (3)解析空間内に任意個数の誘電体、電極、点電荷を配置することができます。 (4)誘電体と電極の形状は、直方体、長方形、線分、球、円柱、四角柱の集合とします。 (5)誘電体には比誘電率を指定します。 (6)電極には電圧を指定します。 (7)点電荷には電荷量を指定します。 (8)連立一次方程式の解法には前処理つき共役勾配法(MICCG)を用います。 (9)電極の電荷量と系全体の静電エネルギーが計算されます。 (10)電界を磁界、誘電率を透磁率とみなすことによって、静磁場の解析に使用することができます。 (11)2 次元モデルを計算することができます。 (12)複数のコア/CPU で並列計算することができます。 (13)NVIDIA 社のビデオカード(GPU)を持った PC で高速計算することができます。 本ソフトウェアの図形出力機能は以下の通りです。 (1)指定した線上での電圧、電界、電荷の分布図 (2)指定した面上での電圧、電界、電荷の分布図 (3)全領域での電圧、電界、電荷の分布図 3 2 操作方法 2.1 起動方法 EEM-STF.exeファイルをダブルクリックして下さい。図2.1のウィンドウが表示されます。 図 2.1 EEM-STF 主ウィンドウ(入力済) 2.2 操作手順 以下の手順で操作して下さい。 (1)データ作成 [データ入力]をクリックするとデータ入力ウィンドウが現れます。ここで形状データ以外のデータを 入力して下さい。形状データは主ウィンドウの左下の部分で入力して下さい。右の[プロット]または [データ確認3D]をクリックすると形状を確認することができます。詳しくは3章を参考にして下さい。 (2)計算 データ入力後、[計算]をクリックすると、ウィンドウが表示され計算が行われます(注1)。 計算終了後、ウィンドウに表示された内容は[数値確認]→[sol.log]メニューで確認することができま 4 す。詳しくは4章を参考にして下さい。 計算方法として[CPU]または[GPU]を選択することができます。(注2)。 (3)ポスト処理制御 計算終了後、[ポスト処理制御]をクリックすると、ポスト処理制御ウィンドウが現れます。ここで図 形出力する項目を選択し、各タブでパラメーターを指定し、[OK]でウィンドウを閉じて下さい。なお、 前回の設定から変更がない場合は省略することができます。詳しくは5章を参考にして下さい。 (4)ポスト処理 [ポスト処理]をクリックするとポスト処理が行われ図形データが出力されます。その後[プロット2D] または[プロット3D]により図形表示を行って下さい。ポスト処理では[ポスト処理制御]→[ポスト処 理]→[プロット(2D/3D)]を繰り返し行うことができます(注3)。 また、[数値確認]→[post1d.csv]または[post2d.csv]メニューで数値データを確認することができま す。 (5)終了 EEM-STFを終了するには、[ファイル]→[終了]メニューをクリックして下さい。 その前に保存が必要なデータは[ファイル]→[上書き保存]または[名前を付けて保存]メニューで保存 して下さい。(注4) (注 1) このウィンドウの左上のアイコンをクリックし、[プロパティ]→[オプション]の[簡易編集モード]を OFF にして下さい。(これを行わないとウィンドウ上でマウスをクリックすると計算が停止します) また、[プロパティ]でウィンドウのサイズ、色、フォントを変更することができます。 計算を途中で中止するには、ウィンドウ上でCtrl+Cを入力するか、ウィンドウを閉じるか、タスクマ ネージャーでstf2.exe(CPU使用時)またはstf2g.exe(GPU使用時)を終了して下さい。 (注2) GPU で計算を行うには、NVIDIA のグラフィックスボードが装着されており、最新のグラフィックスド ライバーがインストールされていることが必要です。それ以外の設定は不要です。 GPUについての詳細はEEMのホームページを参考にして下さい。 (注3) 計算結果はすべてバイナリファイルsol.outに保存されていますので、このファイルを名前またはフォ ルダを変えて保存し、後で元に戻すとポスト処理以降を行うことができます。 (注4) ファイルの保存先は、EEM-STFのdataフォルダ内の適当なサブフォルダを推奨します。 ファイルの拡張子は.stfを推奨します。 なお、data\sampleフォルダに多数のサンプルデータがありますのでデータ作成の参考にして下さい。 5 3 データの作成法 3.1 データ入力 主ウィンドウで[データ入力]をクリックすると図3.1のウィンドウが現れます。 図3.1 データ入力ウィンドウ(入力済) ここで以下のデータを入力します。[説明]も合わせて参考にして下さい。 (1)誘電率 これから使用する材料の比誘電率を登録します。 (2)電圧 これから使用する電極の電圧を登録します。 (3)メッシュ XYZ各方向について、区間区切り座標と区間分割数を交互に入力して下さい。区間区切り座標は小さい 順に入力して下さい。 不均一メッシュを設定するには、解析領域を複数の区間に分割して入力します。 なお、各区間内では最も外側の区間以外は均一に分割されます。区間数が3以上のとき、最も外側の区 間ではセルサイズは1次関数で変化します。これはセルサイズの急激な変化による誤差の増大を防ぐた めです。最も外側の区間の分割数に負の値を代入するとその絶対値で均一に分割されます。 分割数を大きくすると計算精度は向上しますが、計算時間と必要メモリーが急激に増大します。 また、差分法では均一立方体セルが理想であり、隣り合うセルサイズの不連続度やセルサイズの縦横 比(アスペクト比)が大きくなると、計算精度が低下し、かつ反復計算の収束が遅くなります。 (4)点電荷 点電荷を配置するには、ここで座標と電荷量(単位Coulomb)を入力して下さい。 6 (5)タイトル 適当なタイトルを入力して下さい。ポスト処理の図形に表示されます。データの管理に使用します。 (6)計算条件 通常は既定値で十分です。詳しくは[説明]を参考にして下さい。 7 3.2 形状データ 解析対象は単位物体(以下ユニットと呼びます)の集合で表現します。 各ユニットは ・誘電体であるか電極であるか ・その属性値、誘電体の場合は比誘電率、電極の場合は電圧(リストから選択します。リストの編集は 3.1参考) ・形状(直方体、球、円柱、四角柱、四角錘台、円錐台のいずれか、図3.2参照) ・向き(円柱、四角柱、四角錘台、円錐台のとき必要) ・座標値(データ数は、直方体、球、円柱のとき6個、それ以外は10個) ・コメント(オプション、適当な名称を付けてデータの管理に利用します) から成ります。 複数のユニットを入力するには以下のように行います。 最後のユニットの後にユニットを追加するには[追加]、現在のユニットの前にユニットを挿入するに は[挿入]、現在のユニットを削除するには[削除]をクリックします。 現在のユニット番号とユニットの総数が”1/5”などと表示されます。 表示するユニットを変更するには[|<],[<],[>],[>|]をクリックします。 特定のユニットを表示するには[ユニット番号]を代入して[□]をクリックします。 ユニットのデータを入力した後、以下の操作のいずれかを行うと現在のユニットのデータが確定し、 同時にプロットウィンドウの図形が更新されます。 (1)右の[プロット]をクリックする。 (2)右の図のいずれかのユニットをクリックする。 (3)ユニット番号を変える。 (4)ユニットを[追加]または[挿入]する。 直方体では、ある方向の座標値の下限と上限を一致させると、その方向に厚さを持たない面になり、2 つの方向の座標値の下限と上限を一致させると、残る方向を向いた線分になります。厚さを持たない 面または線分がメッシュ上にないときは最も近いメッシュの位置に移動されます。 異なる属性値の誘電体または電極同士が重なっている場合、ユニット番号が大きい方が優先されます (後優先)。この性質を使うと中空の物体の入力が簡単になります。 なお、誘電体と電極は別々に扱いますので、お互いの入力順は計算結果に影響しません。 電圧がわからない電極(浮遊電極)を入力するには、比誘電率の十分高い(例えば10000)[誘電体]を入力 して下さい。実際の電圧はポスト処理の数値出力などで読み取って下さい。 8 Z2 Z2 Y2 Z Y2 X1 Y Z1 Y1 X1 X2 (1) 直方体 X2 Y1 Z1 (2) 球 X Z2 Z2 Y2 Y2 X1 X2 Y1 X1 Z1 (3X) 円柱 (X 方向 ) Z2 Y1 X2 Z1 (3Y) 円柱 (Y 方向 ) Y2 Z1 Y1 X1 X2 (3Z) 円柱 (Z 方向 ) (Y3,Z3) Z2 Y2 (Y4,Z4) (Z4,X4) (X3,Y3) X2 X1 (Z3,X3) (Z1,X1) Y1 Z1 (X2,Y2) (Y2,Z2) (X4,Y4) (X1,Y1) (Y1,Z1) (Z2,X2) (4X) 四角柱 (X 方向 ) (4Y) 四角柱 (Y 方向 ) (4Z) 四角柱 (Z 方向 ) Y4 Z2 Y3 X4 X3 Z4 Z2 Y2 Z3X3 X4 Z4 X1 Y2 X2 Z3 Y4 Y3 Z1 Y1 (5X) 四角錐台 (X 方向 ) Z2 Y1 Y2 X1 Z1 (6X) 円錐台 (X 方向 ) Y1 Z1 X2 X1 (5Y) 四角錐台 (Y 方向 ) Z4 Y2 Z3 X3 Z4 Y4 X2 Y3 Z3 Y2 Z2 X1 Z2 Y1 Z1 X4 X2 (6Y) 円錐台 (Y 方向 ) 図3.2 単位形状 9 Y1 X1 Z1 X2 (5Z) 四角錐台 (Z 方向 ) X3 Y4 Z2 Y3 X4 Y2 Z1 X2 Y1 (6Z) 円錐台 (Z 方向 ) X1 3.3 プロット部 主ウィンドウの右のプロット部で形状の確認を行います。[ヘルプ]も合わせて参考にして下さい。 [プロット]をクリックすると、現在入力されている物体がプロットされます。スケールは初期化され ます。 [X],[Y],[Z]をクリックすると視点がそれぞれの方向になります。 [+],[-]をクリックすると図形が拡大・縮小されます。 マウスを左ドラッグすると図形が回転し、マウスを右ドラッグすると図形が平行移動し、マウスホイ ールを上下させると図形が拡大・縮小されます。 [メッシュ]、[ユニット番号]をチェックするとそれぞれが表示されます。 [現在のユニット]をチェックすると、現在のユニットが青で表示されます。 物体の枠をクリックするとその物体が青で表示され、左の形状入力部がそのユニット番号になります。 ここで座標値などを変更し[プロット]をクリックすると新しい形状が確認できます。以上の繰り返し によって形状データの修正を行います。 複数のユニットが線分を共有しているときは、ユニット番号が小さい方が選択されます。ただし、 Shiftキーを押しながらクリックしたときはユニット番号が大きい方が選択されます。 現在の視点の角度(θ,φ)[度]が上に表示されます。また、視点が[X],[Y],[Z]のいずれかのとき、マ ウス位置の座標が表示されます。 [データ確認3D]をクリックすると、入力データのエラーチェックを行い、図3.3のように形状が3D表示 されます。電極は灰色、誘電体は誘電率番号ごとに異なる色で表示されます。使用法は付録Aを参考に して下さい。キーボードmでユニット番号の大きい順に表示を消すことができます(Shift+mで逆操作)。 [コピー]をクリックすると、プロット部の図形がクリップボードにコピーされます。 図3.3 データ確認3D 10 3.3 設定 [ツール]→[設定]メニューをクリックすると図3.4のウィンドウが現れます。 図3.4 設定ウィンドウ [CPU計算] 計算方法で[CPU]を選択したときは、[スレッド数]に物理コア数を入力して下さい。 [データ数上限] データ数がこの上限を超えるときは大きな数値を入力して下さい。 ただし、[ユニット数上限]以外の数値が大きくなると(数百以上)データ入力ウィンドウを起動する時 間が長くなります。 別の方法(データ作成ライブラリ等)で作成したファイルのデータ数がこれを超えるときは超えた部分 はEEM-STFで表示と修正はできませんが計算は正しく行われます。 [データ確認3D] [データ確認3D]で図形出力する対象を選択して下さい。 2頁目は重複部と曲面を正しく処理したものでこれが計算に使用される形状です。ただし、2頁目を表 示するには比較的処理時間がかかりますので注意して下さい。 [プロット3D] [データ確認3D]と[プロット3D]のウィンドウサイズと視点方向を設定して下さい。図形表示後マウス で変更することもできます。 11 4 計算 主ウィンドウで[計算]をクリックすると計算が開始されます。 計算条件の一部と計算経過が表 4.1 のように端末(標準出力)とファイル sol.log に出力されます。 計算経過で表示される数値は残差(理論説明書の式(3.49)の ∥r∥/∥B∥ )です。これが[収束判定条件] 以下になると計算を終了します。 計算に必要なメモリーはセル数を Nx,Ny,Nz とすると共役勾配法のとき 54NxNyNz バイト、SOR 法のとき 38NxNyNz バイトです。 計算時間はセル数と反復回数に比例します。 表 4.1 計算の数値出力 <<< EEM-STF Ver.3.0 >>> CPU : threads = 4 CPU のときはスレッド数、GPU のときは GPU 情報 Title : サンプル タイトル No. of cells = 50 X 50 X 50 = 125000 セル数(X 方向/Y 方向/Z 方向、全体) No. of materials = 1 比誘電率リストの数 No. of volts = 2 電圧リストの数 No. of point charges = 0 点電荷の数 No. of dielectrics = 1 誘電体ユニットの数 No. of electrodes = 2 電極ユニットの数 No. of units = 3 ユニットの総数 Memory size [MB] = 9 使用メモリー Solver : MICCG (g = 0.900) 計算方法:CG/MICCG/SOR のいずれか Max Iterations = 1000 最大反復回数 Convergence = 0.0000100 収束判定条件 <Iteration> <Residue> 以下、収束経過 0 0.9999994 反復回数と残差 20 0.0064102 40 0.0001778 60 0.0000435 73 0.0000098 --- converged. 収束したことを表す Volt# Q[Coulomb] 以下、電極電荷量 1 2.98017e-010 電圧リストの番号、電極電荷量 2 -2.98026e-010 Total energy [W] = 3.00276e-010 全静電エネルギー === time [sec] === 以下、計算時間の内訳[秒] part-1 : 0.015 連立一次方程式を作成する部分 part-2 : 0.156 連立一次方程式を解く部分 part-3 : 0.016 その他の処理、入力、出力 -----------------total : 0.187 合計 12 5 ポスト処理 計算終了後、主ウィンドウの[ポスト処理制御]をクリックすると図5.1のウィンドウが現れます。 左の部分で図形出力する項目を選択し(複数可)、右の各タブで詳細を設定して下さい。 設定を終えたら、[OK]をクリックしてウィンドウを閉じ、主ウィンドウの[ポスト処理]をクリックし、 その後[プロット2D](1/2/3のとき)または[プロット3D](3/4のとき)をクリックして下さい。 ポスト処理制御の設定はアプリケーション(=EEM-STF)単位で管理され、入力データには含まれません。 また、EEM-STF起動時には前回終了時の状態が復元されます。 図5.1 ポスト処理制御ウィンドウ 13 図 5.2 に図形出力例を示します。 (1)収束状況(2D) (2)線上分布図(2D) (3)面上分布図(2D) (4)面上分布図(3D) (5)面上分布図(2D) (6)全領域分布図(3D) 図 5.2 ポスト処理図形出力 14 付録 A 3 次元図形表示プログラムの使用法 3次元図形表示プログラムevgl.exe(OpenGL対応)の使用法は以下の通りです。 操作はキーボードとマウスドラッグで行います。 回転モードとフライトモードの 2 つのモードを持っており、キーボード v で変更できます。初期状態は回転 モードです。 初期状態の視点は θ=60 度、φ=30 度です。 キーボード q または ESC n または PageDown p または PageUp c v k w a z Shift+z m Shift+m l Shift+l b Shift+b x Shift+x スペース ←→ ↑↓ Shift+↑↓ 機能 終了 次のページ 前のページ 陰影をつけない/つける(初期値)(トグルボタン) フライトモード/回転モード(初期値)(トグルボタン) 面要素の枠だけ描く/塗りつぶす(初期値)(トグルボタン) 背景色を黒/白(初期値)に変えます(トグルボタン) 面要素の枠を黒色で描く/描かない(初期値)(トグルボタン) 拡大(回転モード)/前進(フライトモード) 縮小(回転モード)/後退(フライトモード) 属性値の大きいものから消去します 上記の逆操作 属性値に従って順に表示します(属性値 0 は常に表示します) 上記の逆操作 透明度を大きくします(初期状態は透明度なし) 上記の逆操作 加速(フライトモード) 減速(フライトモード) スケール、属性値表示を初期状態に戻します 左右に回転(回転モード)/左右に方向転換(フライトモード) 上下に回転(回転モード)/高度上下(フライトモード) 視界上下(フライトモード) マウスドラッグ 左右 上下 機能 左右に回転(回転モード)/左右に方向転換(フライトモード) 上下に回転(回転モード)/高度上下(フライトモード) 付録 B データファイルの書式 EEM-STFのデータファイルの書式は以下の通りです。 複数のデータはカンマ(,)で区切ります。カンマの前後にはスペースを置かないで下さい。 単位はすべてMKSAです。 EEM-STF 3,0 サンプル ====MESH==== 1 -5,5 50 1 -5,5 50 1 -5,5 50 EEM-STFデータであることを表す バージョン タイトル(任意の文字列を一行に書く) メッシュ開始行 X方向区関数(=Mx) X方向区間区切り位置(Mx+1個) X方向区間分割数(Mx個) Y方向区関数(=My) Y方向区間区切り位置(My+1個) Y方向区間分割数(My個) Z方向区関数(=Mz) Z方向区間区切り位置(Mz+1個) Z方向区間分割数(Mz個) 15 ====MATERIAL==== 1,2,材質1 2,-1,電極2,1,電極+ 0 ====GEOMETRY==== 1,1,1,-2,-2,-2,2,2,2,誘電体1 2,1,1,-2,-2,-2,2,2,-2,電極1 2,2,1,-2,-2,2,2,2,2,電極2 0 ====CHARGE==== 1 2,0,0,1e-10 ====SOLVER==== 1,1E-05,1000,20,0.9 属性値開始行(注1) 1:誘電率を表す、比誘電率、コメント(オプション) 2:電圧を表す、電圧[V]、コメント(オプション) 属性値終了行 形状データ開始行(注2) 1:誘電体を表す、誘電率番号、形状種類、座標データ、コメント 2:電極を表す、電圧番号、形状種類、座標データ、コメント 形状データ終了行 点電荷開始行 点電荷の個数 XYZ座標、電荷量[Coulomb] 計算条件開始行 計算条件(注3) (注1) 最初の数値が1/2のとき誘電率/電圧データであることを表します。誘電率と電圧は別々に、入力した順に属 性番号(=1,2,3...)が割り当てられます。 (注2) 誘電率番号と電圧番号は上で定義した属性番号(正の整数)を使用します。 形状種類の意味と必要な座標データは以下の通りです。 1 直方体 X1,Y1,Z1,X2,Y2,Z2 2 球 X1,Y1,Z1,X2,Y2,Z2(外接直方体の座標) 11/12/13 円柱(X/Y/Z方向) X1,Y1,Z1,X2,Y2,Z2(外接直方体の座標) 21/22/23 四角柱(X/Y/Z方向) X1,X2,Y1,Z1,Y2,Z2,Y3,Z3,Y4,Z4(X方向の場合,Y/Z方向は巡回する) 41/42/43 四角錘台(X/Y/Z方向) X1,X2,Y1,Z1,Y2,Z2,Y3,Z3,Y4,Z4(X方向の場合,Y/Z方向は巡回する) 51/52/53 円錘台(X/Y/Z方向) X1,X2,Y1,Z1,Y2,Z2,Y3,Z3,Y4,Z4(X方向の場合,Y/Z方向は巡回する) (注3) 順に、計算方法(0:CG,1:MICCG,2:SOR)、収束判定条件、最大反復回数、出力間隔、パラメーター “パラメーター”はCGのときはなし、MICCGのときは加速係数g、SORのときは過緩和パラメーターω 16