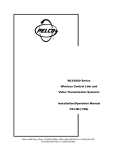Download 取扱説明書・追加分 (INSメイトG100 付属アプリケーション
Transcript
INS メイト G100 バージョンアップにともなう 付属アプリケーション取扱説明書の追加・変更について 2002 年 4 月 【ご案内】 このたびは、INS メイト G100 をお買い求めいただき、誠にありがとうございます。 本紙は、INS メイト G100 のファームウェア Version1.00 から Version1.10 へのバージョンアップにお ける付属アプリケーション取扱説明書の主な変更ページと新規追加ページを抜粋したものです。バージ ョンアップ機能をご利用の際に、お手元の INS メイト G100 付属アプリケーション取扱説明書とあわせ てご参照下さい。 Ø 対応機種 : INS メイト G100 Ø 著作権者 : NTT 東日本/NTT 西日本 Ø 対象ユーザ : INS メイト G100 Ø 転載条件 : 転載禁止 Version1.00 を Windows®でご使用のお客様 【追加/変更対応表】 追加/ 変更 変更 変更 本紙の Ver1.00 の対象ページ 第3章 『予約の設定』 第4章 『見る/コピーする』 追加/変更概要 対応ページ 16∼38 → 16∼41 コンテンツダウンロードの定期 巡回、BASIC 認証設定方法の追加 ダウンロードしたコンテンツを 40∼48 → 43∼48 利用する際の表示ウィンドウの 変更 © 2002 NTTEAST・NTTWEST 3 予約の設定 コンテンツダウンロードの予約をする には インターネットのコンテンツをダウンロードして、INSメイトG100の内蔵メモリまたは PCカードに保存します。データの保存場所、予約時間を設定することもできます。コ ンテンツのダウンロード情報は、50件まで登録でき、最大3予約まで同時にダウン ロードできます。ドラッグアンドドロップで予約する方法、URLを指定して予約する 方法があります。ツールバーの[読出]をクリックして、現在の予約状況を確認して から予約を行ってください。 ドラッグアンドドロップで予約する ブラウザのURL欄に表示されたアドレスや、リンク先を設定してあるボタンなどを付属アプリケーショ ンのウィンドウにドラッグアンドドロップするだけで、簡単に予約することができます。 ドラッグアンドドロップで予約する場合、データの保存場所と予約時間の設定は、初期値設定(☛P42) で設定している内容になります。 1 ブラウザを起動して、ダウンロー ドしたいページを表示する。 2 コンテンツのアイコンをアプリケー ションウィンドウの[コンテンツダ ウンロード]画面にドラッグアン ドドロップする。 マウスポインタに「+」がついた状態でド ラッグアンドドロップします。リンク先を 予約したい場合は、リンク先を設定してい るボタンや文字をドラッグアンドドロップ します。 お知らせ ● 画面および手順は、Internet Explorerを例として説明しています。 ● Netscape Navigator R をご利用の場合は、バージョンにより手順2のドラッグアンドドロップができな いことがあります。その場合は「URLを指定して予約する」 (☛P18)をご利用ください。 ● 手順2でドラッグアンドドロップするときのマウスポインタはショートカットの表示となる場合もあります。 16 1 3 お 使 い に な る 前 に [コンテンツダウンロード]画面の ダウンロード情報をダブルクリック する。 4 ダウンロード情報に付ける任意のタ イトルを入力し、[設定]をクリッ 2 クする。 入力できるタイトルの文字数は、全角32文 字/半角64文字以内です。 基 本 操 作 1 2 3 予 約 の 設 定 5 ツールバーの[保存]をクリックす る。 設定した内容がINSメイトG100の内蔵メ モリに保存されます。 4 見 る / コ ピ ー す る お知らせ ● ここで[保存]をクリックしないと、ダ ウンロードの予約はできません。 ワンポイント ●予約を中止するときは 予約を中止するときは予約情報を削除します。(☛P38) 5 い ろ い ろ な 使 い か た お知らせ ● ”?=;および先頭に#を含むURLは、ドラッグアンドドロップするとエラーになり、設定できません。 ● 手順4でタイトルを入力しないときは、「http://」または「ftp://」を除いたURLがタイトルに置き替わ ります。 ● 内蔵メモリの容量は11Mバイトです。ダウンロードファイルを内蔵メモリに保存すると、容量が足りな くなることがありますので、定期的に内蔵メモリからパソコンへデータをコピーし、予約情報を削除し てください。(☛P38) 17 3 予約の設定 コンテンツダウンロードの予約をする には URLを指定して予約する URLを指定して、ダウンロードの予約を設定します。 1 ツールバーの[コンテンツ]をク リックする。 [コンテンツダウンロードの新規作成]画面 が表示されます。 2 ダウンロード情報に付ける任意の タイトルを入力する。 入力できるタイトルの文字数は、全角32文 字/半角64文字以内です。 3 URLを入力する。 URLは「http://」または「ftp://」から入 力してください。 入力できる文字数は、半角255文字以内です。 URLにファイル名を付けない場合は、サーバ が指定したファイルをダウンロードします。 18 1 お 使 い に な る 前 に 4 BASIC認証が必要なサイトからダ ウンロードする場合は、[BASIC 認証]をクリックする。 あらかじめ登録しているログインに必要な ユーザID、パスワードを入力して[設定] をクリックしてください。 入力できる文字数は、半角64文字以内です。 1 2 基 本 操 作 2 3 3 5 保存場所を指定する。(☛P21) 予 約 の 設 定 [上書き保存]をチェックすると、前に保存 した内容が上書きされます。 6 予約時間を指定する。(☛P22) 4 見 る / コ ピ ー す る 7 [設定]をクリックする。 予約を中止するときは、[キャンセル]をクリックします。 5 い ろ い ろ な 使 い か た (次ページへ続きます) 19 3 予約の設定 コンテンツダウンロードの予約をする には (前ページの続きです) 8 ツールバーの[保存]をクリック する。 設定した内容がINSメイトG100の内蔵メ モリに保存されます。 お知らせ ● ここで[保存]をクリックしないと、ダ ウンロードの予約はできません。 ワンポイント ●BASIC認証とは Webサーバにおいて、ユーザID、パスワードによって本人かどうかを確認するしくみです。 ●保存場所と予約時間の初期値を変更するには 初期値は、「保存場所:内蔵メモリ、予約時間:今すぐダウンロード」に設定されています。予約時間、保存 場所の初期値の設定は変更することができます。(☛P42) ●ダウンロードに時間がかかるファイルを指定するときは 容量の大きいファイルはダウンロードに時間がかかるので、ダウンロード中に次の予約のダウンロード開始時 刻になってしまうことがあります。ダウンロードに時間がかかりそうな場合は、次の予約と時間が重ならない ように、次の予約の開始時刻を遅く設定してください。 ●保存先に同じファイル名のファイルがあるときは 同じ予約でダウンロードを再度実行した場合や、保存先に同じファイル名がある場合、ダウンロードしたファイ ルのファイル名は、次のようになります。ただし、 [上書き保存]をチェックした場合は、保存先に同じファイ ル名があれば上書きして保存されます。 (例) 最初に保存したファイル:index.html 2番目に保存したファイル:index(1).html 3番目に保存したファイル:index(2).html お知らせ ● 手順2でタイトルを入力しないときは、「http://」または「ftp://」を除いたURLがタイトルに置き替わ ります。 ● URLにおいて、(”?=;および先頭に#)は設定できません。 ● 同一のファイル名のコンテンツを同時にダウンロードしようとしたときは、エラーになりファイルを開 くことができない場合があります。 ● ダウンロード中のファイルを開くことはできません。 ● 内蔵メモリの容量は11Mバイトです。ダウンロードファイルを内蔵メモリに保存すると、容量が足りな くなることがありますので、定期的に内蔵メモリからパソコンへデータをコピーし、予約情報を削除し てください。(☛P38) 20 1 保存場所の設定 お 使 い に な る 前 に ダウンロードしたデータをPCカードに保存するように設定することができます。任意のフォルダを保存 場所に設定することもできます。 1[コンテンツダウンロードの新規 作成]画面の[保存場所]で[PC カード]をクリックし、フォルダ 名を入力して[設定]をクリック する。 2 基 本 操 作 フォルダ名に何も入力しないと、フォルダ を作成しないでそのまま保存されます。 1 2 3 3 予 約 の 設 定 2 作成済みのフォルダに保存すると きは手順1で[参照]をクリックし、 [保存場所]画面で保存するフォル ダを指定して、[設定]をクリック する。 設定を中止するときは[キャンセル]をク リックします。 4 2 見 る / コ ピ ー す る 1 引き続き、「予約時間の設定」(☛P22)へ進みます。 5 お知らせ い ろ い ろ な 使 い か た ● PCカードのフォルダ名において、先頭または最後に.(ピリオド)は設定できません。 ● PCカードのフォルダ名において、フォルダが作成できない文字は「_ 」(アンダーバー)に変換します。 ● PCカードのフォルダ名において、(¥)はフォルダの階層の区切りになります。 <例>フォルダ名にAAA¥BBBと入力すると、以下のようにフォルダが作成されます。 AAA BBB 21 3 予約の設定 コンテンツダウンロードの予約をする には 予約時間の設定 時刻を指定してダウンロードすることができます。 指定した時刻にダウンロードする データをダウンロードする時刻を設定します。 1[コンテンツダウンロードの新規作 成]画面の[予約時間]で[指定 時間にダウンロード]をクリック し、ダウンロードする時刻を指定 する。 時刻は5分単位で設定できます。 1 2[設定]をクリックする。 予約を中止するときは、 [キャンセル]をクリックします。 3 ツールバーの[保存]をクリック する。 設定した内容がINSメイトG100の内蔵メ モリに保存されます。 お知らせ ● ここで[保存]をクリックしないと、ダ ウンロードの予約はできません。 22 2 1 お 使 い に な る 前 に 定期的にダウンロードする 毎日同じ時刻、毎週同じ曜日など、定期的にダウンロードします。 1[コンテンツダウンロードの新規作 成]画面の[予約時間]で[定期 2 的にダウンロード]をクリックし て、[詳細]をクリックする。 基 本 操 作 3 予 約 の 設 定 1 2 2 ダウンロードする時刻を指定する。 4 見 る / コ ピ ー す る 5 い ろ い ろ な 使 い か た (次ページへ続きます) 23 3 予約の設定 コンテンツダウンロードの予約をする には (前ページの続きです) 3 取得日を設定する。 毎日ダウンロード :毎日同じ時刻にダウンロードします。 毎週指定曜日にダウンロード :毎週同じ曜日の同じ時刻にダウンロー ドします。 毎月指定日にダウンロード :毎月同じ日の同じ時刻にダウンロー ドします。 4 [設定]をクリックする。 予約を中止するときは、 [キャンセル]をクリックします。 5 ツールバーの[保存]をクリック する。 設定した内容がINSメイトG100の内蔵メ モリに保存されます。 お知らせ ● ここで[保存]をクリックしないと、ダ ウンロードの予約はできません。 24 3 ホームページクリッピングの予約をす るには 予約の設定 インターネットのホームページをまるごとダウンロードするときは、ホームページ クリッピングの予約をします。ホームページクリッピングのダウンロード情報は、 50件まで登録でき、最大3予約まで同時にダウンロードできます。そのページにリ ンクしているページを一緒にダウンロードすることもできます。ドラッグアンドド ロップで予約する方法と、URLを指定して予約する方法があります。ツールバーの [読出]をクリックして、現在の予約状況を確認してから予約を行ってください。 ドラッグアンドドロップで予約する ブラウザのURL欄に表示されたアドレスや、リンク先を設定してあるボタンなどを付属アプリケーショ ンのウィンドウにドラッグアンドドロップするだけで、簡単に予約することができます。 ドラッグアンドドロップで予約する場合、データの保存場所と予約時間の設定は、初期値設定(☛P42) で設定している内容になります。 1 ブラウザを起動して、ダウンロー ドしたいページを表示する。 1 お 使 い に な る 前 に 2 基 本 操 作 3 予 約 の 設 定 4 見 る / コ ピ ー す る 5 い ろ い ろ な 使 い か た お知らせ ● 画面および手順は、Internet Explorerを例として説明しています。 (次ページへ続きます) 25 3 予約の設定 ホームページクリッピングの予約をする には (前ページの続きです) 2 URL欄のアイコンをアプリケーショ ンウィンドウの[ホームページク リッピング]画面にドラッグアン ドドロップする。 マウスポインタに「+」がついた状態でド ラッグアンドドロップします。リンク先を 予約したい場合は、リンク先を設定してい るボタンや文字をドラッグアンドドロップ します。 3[ホームページクリッピング]画面 のダウンロード情報をダブルクリッ クする。 4 ダウンロードするホームページに付 ける任意のタイトルを入力し、[設 定]をクリックする。 タイトルはダウンロードするホームページ ごとに変えてください。 入力できるタイトルの文字数は、全角32文 字/半角64文字以内です。 1 2 26 1 お 使 い に な る 前 に 5 ツールバーの[保存]をクリックする。 設定した内容がINSメイトG100の内蔵メ モリに保存されます。 お知らせ 2 ● ここで「保存」をクリックしないと、ダ ウンロードの予約はできません。 基 本 操 作 3 予 約 の 設 定 ワンポイント ●予約を中止するときは 予約を中止するときは予約情報を削除します。(☛P38) 4 見 る / コ ピ ー す る お知らせ ● ”?=;および先頭に#を含むURLは、ドラッグアンドドロップするとエラーになり、設定できません。 ● 手順2でドラッグアンドドロップするときのマウスポインタはショートカットの表示となる場合もあります。 ● 手順4でタイトルを入力しないときは、「http://」または「ftp://」を除いたURLがタイトルに置き換わ ります。 ● 内蔵メモリの容量は11Mバイトです。ダウンロードファイルを内蔵メモリに保存すると、容量が足りな くなることがありますので、定期的に内蔵メモリからパソコンへデータをコピーし、予約情報を削除し てください。(☛P38) 5 い ろ い ろ な 使 い か た お願い ● タイトルはダウンロードするホームページごとに変えて入力してください。 異なるホームページに対して同じタイトルを付けた場合は、すでにダウンロードが終了したファイルの 内容が消えたり、内容を見ることができなくなる場合があります。 27 3 予約の設定 ホームページクリッピングの予約をする には (前ページの続きです) URLを指定して予約する URLを指定して、ダウンロードの予約を設定します。 1 ツールバーの[ホームページ]を クリックする。 [ホームページクリッピングの新規作成]画 面が表示されます。 2 ダウンロードするホームページに 付ける任意のタイトルを入力する。 タイトルはダウンロードするホームページ ごとに変えて入力してください。 入力できるタイトルの文字数は、全角32文 字/半角64文字以内です。 3 URLを入力する。 URLは「http://」または「ftp://」から入 力してください。 入力できる文字数は、半角255文字以内です。 URLにファイル名を付けない場合は、サー バが指定したファイルをダウンロードし、 ファイル名をindex.htmlとして保存します。 28 1 お 使 い に な る 前 に 4 BASIC認証が必要なサイトからダ ウンロードする場合は、[BASIC 認証]をクリックする。 あらかじめ登録しているログインに必要な ユーザID、パスワードを入力して[設定] をクリックしてください。 入力できる文字数は、半角64文字以内です。 1 2 2 基 本 操 作 3 5 3 リンク先もダウンロードする場合 は、[一つ先のリンク画面もダウン ロード]をチェックする。 予 約 の 設 定 6 保存場所を指定する。(☛P31) 4 見 る / コ ピ ー す る 7 予約時間を指定する。(☛P32) 5 8[設定]をクリックする。 い ろ い ろ な 使 い か た 予約を中止するときは、[キャンセル]をクリックします。 (次ページへ続きます) 29 3 ホームページクリッピングの予約をする には 予約の設定 (前ページの続きです) 9 ツールバーの[保存]をクリック する。 設定した内容がINSメイトG100の内蔵メ モリに保存されます。 お知らせ ● ここで「保存」をクリックしないと、ダ ウンロードの予約はできません。 ワンポイント ●BASIC認証とは Webサーバにおいて、ユーザID、パスワードによって本人かどうかを認証するしくみです。 ●保存場所と予約時間の初期値を変更するには 初期値は、「保存場所:内蔵メモリ、予約時間:今すぐダウンロード」に設定されています。予約時間、保存 場所の初期値の設定は変更することができます。(☛P42) ●ダウンロードに時間がかかるファイルを指定するときは 容量の大きいファイルはダウンロードに時間がかかるので、ダウンロード中に次の予約のダウンロード開始時 刻になってしまうことがあります。ダウンロードに時間がかかりそうな場合は、次の予約と時間が重ならない ように、次の予約の開始時刻を遅く設定してください。 ●同じタイトルの予約を設定すると ダウンロードすると、前のデータに上書きされます。 お願い ● タイトルはダウンロードするホームページごとに変えて入力してください。 異なるホームページに対して同じタイトルを付けた場合は、すでにダウンロードが終了したファイルの内 容が消えたり、内容を見ることができなくなる場合があります。 お知らせ ● 手順2でタイトルを入力しないときは、「http://」または「ftp://」を除いたURLがタイトルに置き替わ ります。 ● URLにおいて、(”?=;および先頭に#)は設定できません。 ● 内蔵メモリの容量は11Mバイトです。ダウンロードファイルを内蔵メモリに保存すると、容量が足りな くなることがありますので、定期的に内蔵メモリからパソコンへデータをコピーし、予約情報を削除し てください。(☛P38) 30 1 保存場所の設定 お 使 い に な る 前 に ダウンロードしたデータをPCカードに保存するように設定することができます。任意のフォルダを保存 場所に設定することもできます。 1[ホームページクリッピングの新規 作成]画面の[保存場所]で[PC カード]をクリックし、フォルダ 名を入力して[設定]をクリック する。 フォルダ名に何も入力しないと、フォルダ を作成しないでそのまま保存されます。 ダウンロードしたホームページのファイル は、タイトル名のフォルダを自動的に作成 して、そのフォルダにまとめて保存されま す。PCカードのフォルダを指定すると、指 定したフォルダの中にタイトル名のフォル ダが作成されます。 タイトル名のフォルダの中に、ダウンロー ドしたホームページにリンクしている link.htmlが自動的に作成されます。 2 基 本 操 作 1 2 3 3 予 約 の 設 定 2 作成済みのフォルダに保存すると きは手順1で[参照]をクリックし、 [保存場所]画面で保存するフォル ダを指定して[設定]をクリック する。 設定を中止するときは[キャンセル]をク リックします。 4 2 見 る / コ ピ ー す る 1 引き続き、「予約時間の設定」(☛P32)へ進みます。 5 お知らせ い ろ い ろ な 使 い か た ● PCカードのフォルダ名において、先頭または最後に.(ピリオド)は設定できません。 ● PCカードのフォルダ名において、フォルダが作成できない文字は「_ 」(アンダーバー)に変換します。 ● PCカードのフォルダ名において、(¥)はフォルダの階層の区切りになります。 <例>フォルダ名にAAA¥BBBと入力すると、以下のようにフォルダが作成されます。 AAA BBB 31 3 予約の設定 ホームページクリッピングの予約をする には 予約時間の設定 時刻を指定したり、定期的にダウンロードすることができます。 指定した時刻にダウンロードする データをダウンロードする時刻を設定します。 1[ホームページクリッピングの新規 作成]画面の[予約時間]で[指 定時間にダウンロード]をクリッ クして、ダウンロードする時刻を 指定する。 時刻は5分単位で設定できます。 1 2[設定]をクリックする。 予約を中止するときは、 [キャンセル]をクリックします。 3 ツールバーの[保存]をクリック する。 設定した内容がINSメイトG100の内蔵メ モリに保存されます。 お知らせ ● ここで[保存]をクリックしないと、ダ ウンロードの予約はできません。 32 2 1 お 使 い に な る 前 に 定期的にダウンロードする 毎日同じ時刻、毎週同じ曜日など、定期的にダウンロードします。 1[ホームページクリッピングの新規 作成]画面の[予約時間]で[定 2 期的にダウンロード]をクリック して、[詳細]をクリックする。 基 本 操 作 3 予 約 の 設 定 1 2 2 ダウンロードする時刻を指定する。 4 見 る / コ ピ ー す る 5 い ろ い ろ な 使 い か た (次ページへ続きます) 33 3 予約の設定 ホームページクリッピングの予約をする には (前ページの続きです) 3 取得日を設定する。 毎日ダウンロード :毎日同じ時刻にダウンロードします。 毎週指定曜日にダウンロード :毎週同じ曜日の同じ時刻にダウンロー ドします。 毎月指定日にダウンロード :毎月同じ日の同じ時刻にダウンロー ドします。 4 [設定]をクリックする。 予約を中止するときは、 [キャンセル]をクリックします。 5 ツールバーの[保存]をクリック する。 設定した内容がINSメイトG100の内蔵メ モリに保存されます。 お知らせ ● ここで[保存]をクリックしないと、ダ ウンロードの予約はできません。 34 3 予約の設定 予約状況を確認するには 予約状況は、コンテンツダウンロード画面、ホームページクリッピング画面でそ れぞれ確認することができます。予約したダウンロード情報の削除、内容の変更、 順番の変更を行うこともできます。 画面に表示される内容 ダウンロードの予約を行うと、一覧に予約状況が表示されます。コンテンツダウンロードの画面、ホー ムページクリッピングの画面には、それぞれ次のような内容が表示されます。 1 お 使 い に な る 前 に ●コンテンツダウンロード画面 2 基 本 操 作 3 予 約 の 設 定 • タイトル/状況 ダウンロード情報に付けたタイトルと予約状況が表示されます。 アイコンの色 [状況]の表示内容 説明 なし 済み ダウンロードが完了しているとき 黄色 ダウンロード中 緑 予約 緑 予約(指定) 時刻を指定して予約しているとき 青 予約(定期) 定期的にダウンロードする予約をしているとき 赤 エラー ダウンロードに失敗したとき ダウンロードを実行中のとき 4 「今すぐダウンロード」で予約しているとき 見 る / コ ピ ー す る • 最新取得日時 最新のダウンロード時刻が表示されます。 • 保存先 内蔵メモリやPCカードの保存場所が表示されます。 5 い ろ い ろ な 使 い か た (次ページへ続きます) 35 3 予約の設定 予約状況を確認するには (前ページの続きです) ●ホームページクリッピング画面 • タイトル/状況 ダウンロード情報に付けたタイトルと予約状況が表示されます。 アイコンの色 [状況]の表示内容 説明 なし 済み ダウンロードが完了しているとき 黄色 ダウンロード中 ダウンロードを実行中のとき 緑 予約 緑 予約(指定) 時刻を指定して予約しているとき 青 予約(定期) 定期的にダウンロードする予約をしているとき 赤 エラー ダウンロードに失敗したとき 「今すぐダウンロード」で予約しているとき • 最新取得日時 最新のダウンロード時刻が表示されます。 • 保存先 内蔵メモリやPCカードの保存場所が表示されます。 ワンポイント ● ダウンロードしたページを開くには [状況]で[済み]と表示されている項目をダブルクリックします。[ブラウザで開く]をクリックして、[実 行]をクリックすると、そのページが表示されます。 ● エラー理由を確認するには [状況]で[エラー]と表示された項目をダブルクリックすると、エラー理由が表示されます。エラー理由に ついては、取扱説明書の「エラーメッセージの意味と処置方法」を参照してください。 36 1 お 使 い に な る 前 に 現在の予約状況を確認する ツールバーの[読出]をクリックします。現在の予約状況が表示されます。 2 基 本 操 作 3 コンテンツダウンロード/ホームページクリッピングのそれぞれの画面で、現在の予約状況を確 認することができます。予約の状況が「済み」、「ダウンロード中」、「予約」、「予約(指定)」、「予 約(定期)」の順に表示され、予約状況が同じ場合は、予約を設定した順に表示されます。 [状況]の表示内容 済み ダウンロード中 予約 予 約 の 設 定 説明 ダウンロードが完了しているとき ダウンロードを実行中のとき 「今すぐダウンロード」で予約しているとき 予約(指定) 時刻を指定して予約しているとき(時刻の早い順に表示されます。) 予約(定期) 定期的にダウンロードする予約をしているとき 4 見 る / コ ピ ー す る 5 い ろ い ろ な 使 い か た 37 3 予約の設定 予約状況を確認するには 予約を削除する コンテンツダウンロードまたはホームページクリッピングの予約情報を削除します。内蔵メモリにダウ ンロード済みのファイルがある場合は、予約を削除すると、ダウンロードしたファイルも削除されます。 ダウンロード中の予約情報を削除すると、ダウンロードを中止します。 1 一覧で、削除したいダウンロード 情報をクリックして選択する。 ShiftキーまたはCtrlキーを押しながらク リックすると、複数のダウンロード情報を 選択することができます。 2 ツールバーの[削除]をクリックす るか、DelキーまたはBackspace キーを押す。 3[削除確認]画面が表示されたら、 [はい]をクリックする。 4 ツールバーの[保存]をクリックする。 設定した内容がINSメイトG100の内蔵メ モリに保存されます。 お知らせ ● ここで「保存」をクリックしないと、予 約情報は更新されません。 38 1 お 使 い に な る 前 に 予約内容を変更する コンテンツダウンロードまたはホームページクリッピングの予約内容を変更します。ダウンロード中の 予約内容を変更すると、ダウンロードは一時中断されます。 1 一覧で、変更したいダウンロード 情報をダブルクリックする。 2 基 本 操 作 予約内容変更画面が表示されます。 3 • 状況が[予約]または[予約(指定) ]の場合、または状況が[予約(定期) ]で1回もダウンロー ドしていない場合 <コンテンツダウンロード> <ホームページクリッピング> 予 約 の 設 定 4 見 る / コ ピ ー す る 5 い ろ い ろ な 使 い か た (次ページへ続きます) 39 3 予約の設定 予約状況を確認するには (前ページの続きです) • 状況が[予約(定期) ]でダウンロードが完了している場合 <コンテンツダウンロード> <ホームページクリッピング> こ の 部 分 で 予 約 の 内 容 を 変 更 し ま す 。 2「URLを指定して予約する」と同じ手順で内容を変更する。(☛P18、28) ワンポイント ● 状況が[済み]の場合に予約内容を変更するには ファイルメニューの[予約内容の変更]をクリックします。[コンテンツダウンロードの予約内容変更]画 面/[ホームページクリッピングの予約内容変更]画面が表示されますので、「URLを指定して予約する」と 同じ手順で内容を変更します。(☛P18、28) ● 状況が[エラー]の場合に予約内容を変更するには 状況が[エラー]のダウンロード情報をダブルクリックします。ダウンロードエラー画面が表示されますので、 [予約再設定]をクリックします。 [コンテンツダウンロードの予約内容変更]画面/[ホームページクリッピングの予約内容変更]画面が表示 されますので、「URLを指定して予約する」と同じ手順で内容を変更します。(☛P18、28) お知らせ ● ダウンロード中の予約内容を変更しても、コンテンツダウンロード画面またはホームページクリッピン グ画面の表示が変更されない場合があります。この場合は、時間をおいてからツールバーの[読出]を クリックして予約状況を確認してください。 40 1 予約の順序を変更する 予約しているダウンロード情報の順序を変更することができます。 状況が[予約] (今すぐダウンロードで予約)の順序は、一覧の上にある予約が先にダウンロードされます。 1 一覧で、変更したいダウンロード 情報を選択する。 お 使 い に な る 前 に 2 基 本 操 作 3 予 約 の 設 定 ツールバーの[上へ移動]または 2[下へ移動]をクリックする。 4 見 る / コ ピ ー す る 5 い ろ い ろ な 使 い か た ワンポイント ●予約の順序の優先順位は 状況が[予約]→[予約(指定)]→[予約(定期)]の順で優先されます。 コンテンツダウンロードとホームページクリッピングでは、コンテンツダウンロードが優先されます。 ●ドラッグアンドドロップで移動するには ダウンロード情報をドラッグアンドドロップして、予約の順序を上または下へ移動することができます。 41 4 見る/ コピーする ダウンロードしたコンテンツ/ホーム ページを見るには ダウンロードしたコンテンツ/ホームページを画面で確認します。 1 お 使 い に な る 前 に アプリケーションウインドウの 1[コンテンツダウンロード]タブま たは[ホームページクリッピング] タブをクリックする。 コンテンツダウンロード画面またはホーム ページクリッピング画面が表示されます。 2 基 本 操 作 ] 2 状況が[済み]または[予約(定期) のタイトルをダブルクリックする。 ・状況が[済み]のタイトルをダブルクリッ クしたときは、[コンテンツの操作]画面 が表示されます。 ・状況が[予約(定期)]のタイトルをダブ ルクリックしたときは、[コンテンツダウ ンロードの予約内容変更]画面/[ホーム ページクリッピングの予約内容変更]画面 が表示されます。 3 予 約 の 設 定 4 見 る / コ ピ ー す る 5 い ろ い ろ な 使 い か た (次ページへ続きます) 43 4 見る/ コピーする ダウンロードしたコンテンツ/ホーム ページを見るには (前ページの続きです) 3[コンテンツの操作]画面、または [コンテンツダウンロードの予約内 容変更]画面/[ホームページク リッピングの予約内容変更]画面 の[ブラウザで開く]をクリック し、[実行]をクリックする。 ブラウザが開き、ダウンロードしたコンテ ンツ/ホームページが表示されます。 1 2 〈コンテンツダウンロード〉 〈ホームページクリッピング〉 1 1 2 2 お知らせ ● コンテンツの種類によっては、ブラウザで表示できない場合があります。 44 4 見る/ コピーする ダウンロードしたコンテンツ/ホー ムページをコピーするには ダウンロードしたコンテンツ/ホームページをパソコンやPCカードにコピーする ことができます。 1 お 使 い に な る 前 に ダウンロードしたコンテンツ/ホームページをパソコンにコピーする (☛P43)の手順 1「ダウンロードしたコンテンツ/ホームページを見るには」 1、2の操作を行う。 2 2[コンテンツの操作]画面、または [コンテンツダウンロードの予約内 容変更]画面/[ホームページク リッピングの予約内容変更]画面 の[パソコンにコピーする]をク リックし、 [実行]をクリックする。 基 本 操 作 1 2 3 〈コンテンツダウンロード〉 予 約 の 設 定 〈ホームページクリッピング〉 4 見 る / コ ピ ー す る 5 い ろ い ろ な 使 い か た 1 1 2 2 (次ページへ続きます) 45 4 見る/ コピーする ダウンロードしたコンテンツ/ホーム ページをコピーするには (前ページの続きです) 3[名前を付けて保存]画面で保存場 所を指定し、[保存]をクリックす る。 1 2 お知らせ ● データのコピーに時間がかかる場合があります。その間は、他の操作ができない場合があります。 46 1 お 使 い に な る 前 に ダウンロードしたコンテンツ/ホームページをPCカードにコピーする (☛P43)の手順 1「ダウンロードしたコンテンツ/ホームページを見るには」 1、2の操作を行う。 2[コンテンツの操作]画面、または [コンテンツダウンロードの予約内 2 基 本 操 作 容変更]画面/[ホームページク リッピングの予約内容変更]画面 の[PCカードにコピーする]をク リックし、 [実行]をクリックする。 1 3 2 〈コンテンツダウンロード〉 予 約 の 設 定 〈ホームページクリッピング〉 4 見 る / コ ピ ー す る 1 5 2 2 い ろ い ろ な 使 い か た 1 (次ページへ続きます) 47 4 見る/ コピーする ダウンロードしたコンテンツ/ホーム ページをコピーするには (前ページの続きです) 3[保存場所]画面で保存場所を指定 し、[設定]をクリックする。 2 1 お知らせ ● データのコピーに時間がかかる場合があります。その間は、他の操作ができない場合があります。 ● PCカードのフォルダ名において、フォルダが作成できない文字(”:,; ?<>|/および先頭または 最後に.(ピリオド))は設定できません。 ● PCカードのフォルダ名において、(¥)はフォルダの階層の区切りになります。 <例>フォルダ名にAAA¥BBBと入力すると、以下のようにフォルダが作成されます。 AAA BBB お願い ● PCカード内のフォルダ名+ファイル名(拡張子含む)は最大半角255文字までです。これを超えるとコ ピーできません。 48