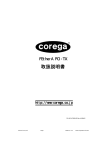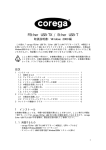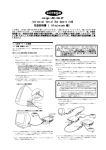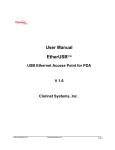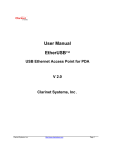Download corega Ether USB-T 取扱説明書
Transcript
Ether USB-T 取扱説明書 PN J613-C3499-00 Rev.A 981220 使用および取り扱い上の注意 本製品を安全に使用するために、以下の事項を必ずお守りください。 これらの事項が守られていない場合、感電、怪我、火災、故障などの 原因になります。 ○ ○ ○ ○ ○ ○ ○ ○ ○ ○ ○ ○ ○ ○ ○ ○ ○ ○ ○ ○ ○ ○ ○ ○ ○ ○ ○ ○ ○ ○ ○ 分解禁止 本製品の固定されているネジやカ バーを外したり、部品を変更し分 解したりしないでください。感電 や故障の原因となります。 稲妻危険 稲妻が発生しているとき、本製品 やケーブルの設置などの作業を行 わないでください。落雷により、 感電する恐れがあります。 静電気注意 本製品・ケーブルは、静電気に敏 感な部品を使用しています。部品 が静電破壊する恐れがありますの で、コネクターの接点部分などに 素手で触れないでください。 ・ 湿気の多い場所や、水などの 液体がかかる場所 ・ 振動の激しい場所 ・ほこりの多い場所や、ジュー タンを敷いた場所 (静電気障害 の原因にもなります) ・ 腐食性ガスの発生する場所 ・ スピーカ付近などの強磁界 動作温度と湿度 本製品は温度0 ∼ 40℃、湿度最 大 95%(ただし、結露なきこと)の 範囲内でご使用ください。 異物を入れないでください 本製品の隙間から金属、液体など の異物を入れないでください。本 体内部に異物が入ると火災、感電 などの恐れがあります。 取り扱いは丁寧に 落としたり、ぶつけたり、強い ショックを与えたりしないでくだ さい。 適切な場所での使用・保管 以下のような場所での使用や保管 はご遠慮ください。 ・ 直射日光の当たる場所 ・ 暖房器具の近などの高温にな る場所 ・ 急激な温度変のある場所 (結露 するような場所) 日常のお手入れ 本製品の汚れは、やわらかい乾い た布でふいてください。ベンジ ン、シンナーなどは使用しないで ください。製品の変形、変色の原 因になります。 濡れた場合は使用しない 本 製 品 が 万 が一 濡 れ た 場 合 は ショートによる感電・火災を防ぐ ため、絶対に使用しないでくだ さい。 この装置は、情報処理装置等電波障害自主規制協議 会(VCCI) の基準に基づくクラスB情報技術装置で す。この装置は、家庭環境で使用することを目的と していますが、この装置がラジオやテレビジョン受 信機に近接して使用されると、受信障害を引き起こ すことがあります。取扱説明書に従って正しい取り 扱いをしてください。 目次 1 概要 ............................................ 1 1.1 1.2 1.3 1.4 1.5 特長 ..................................................... USB とは? ............................................... 対応コンピュータ機種と対応 OS ............................ 各部の名称と働き ......................................... 付属ドライバーディスク ................................... 1 2 3 3 5 2 取付・配線 ....................................... 6 2.1 2.2 2.3 本製品をホスト PC(または、USB ハブ) へ接続する。............ 6 USB ケーブルの取り外し ................................... 7 LAN への接続 ............................................. 8 3 Windows98 へのインストール ....................... 9 3.1 3.2 用意するもの ............................................. 9 インストールする前に ..................................... 9 ■ USB ハブをご使用になる方へ .............................. 9 ■ USB コントローラの確認 ................................. 10 3.3 ドライバーのインストール ................................ 13 3.4 インストールの確認とアダプターの設定 .................... 18 3.4.1 デバイスマネージャによるインストールの確認 .............. 18 3.4.2 ネットワークの設定 ...................................... 20 3.5 ドライバーの更新手順について ............................ 20 3.6 ドライバーの削除手順について ............................ 26 3.7 ドライバーの再インストール .............................. 27 4 ドライバーのトラブル ........................... 28 4.1 4.2 4.3 本製品を認識しない ...................................... 28 デバイスマネージャで「×」マークが付く ................... 29 ご使用パソコンの確認 .................................... 30 5 ネットワークのトラブル ......................... 31 5.1 5.2 LINK LED は点灯していますか? ........................... 31 LINK LED は点灯しているが ... ............................ 31 A 付録 ........................................... 32 A.1 A.2 A.3 製品仕様 ................................................ 32 RJ45 モジュラージャック ................................. 33 MAC アドレス ............................................ 33 B ネットワークの設定例 ........................... 34 B.1 B.2 B.3 B.4 B.5 B.6 B.7 ピアツーピア接続するための設定方法 ...................... 「Microsoft ネットワーククライアント」と「NetBEUI」の確認 ... Microsoft ネットワーク共有サービスの追加方法 ............ ユーザー情報の確認手順 .................................. パソコンの共有設定の方法 ................................ 他のパソコンへ接続方法 .................................. 「Microsoft ネットワーククライアント」と「NetBEUI」の追加方法 34 34 35 36 37 38 39 C 保証 ........................................... 40 D ユーザーサポート ............................... 40 D.1 D.2 D.3 D.4 調査依頼書の記入について ................................ システムリソースレポート添付のお願い .................... 最新ドライバーの入手方法 ................................ 「corega Net-News」のご案内 ............................. 40 41 42 42 この度は、「corega Ether USB-T」アダプターをお買い上げいただきまして誠にありがとう ございます。この取扱説明書は、本製品を正しくご利用いただくための手引きです。必要な ときにいつでもご覧いただくために、大切に保管くださいますようお願いいたします。 1 概要 1.1 特長 corega Ether USB-T(以下、本製品と表記)は、USB ホストコントローラ搭載パソコン(また は、USB ハブ) の USB ポート(A-Type) を使い、直接 LAN へネットワーク接続するためのボッ クスタイプの LAN アダプターです。 ◆特長 ●コンパクトサイズで取り付けが簡単なタイプ ケーブルを接続するだけの簡単な取り付け作業なので邪魔になりません。また、パソ コンのカバーを開けたり、シャットダウンといった取り付け作業が必要ありません。 ● IEEE802.3 規格 10BASE-T イーサネット対応 HUBなどを使用した10BASE-Tイーサネット環境でのネットワーク構築が柔軟かつ容 易に行えます。 ● USB 仕様 Ver1.0 に適合 USB 仕様 Ver1.0 に適合した USB コントローラ搭載マシン (または、USB ハブなど)を介 し、本製品を USB ケーブルで直結すれば、既存の LAN に接続できます。 ● Plug & Play 対応 ケーブルをマシンに接続するだけでお使いのシステムが自動認識します。面倒なハー ドウェアの設定は必要ありません。 ● 最大 8Mbps のデータ転送が可能 USBフルスピードの転送モードにより、5Mbps∼最大8Mbpsのデータ転送を行います。 但し、接続されるパソコン、 接続されるパソコン、OS OS、 他のUSB USB周辺機器の環境により、 周辺機器の環境により、このデータ転送速 但し、 接続されるパソコン、 OS 、他の USB 周辺機器の環境により、 このデータ転送速 度は変動しますので、 予めご了承ください。 度は変動しますので、予めご了承ください。 ● 32 Bit NDIS ミニポートドライバを標準添付 NDISドライバーを標準添付しているいますので、最新のOS環境にも対応できます。 ● 通信状態をモニターできる LED 表示機能 LEDランプ表示により、ネットワークの接続状態 (送受信中やLINKの確認)が容 易に把握できます。 1 1.2 USB とは? USB(ユー・エス・ビー) とは、Universal Serial Bus の略で、Intel を中心に Microsoft、 Compaq、NECなどのコンピュータの各企業によって共同開発されたパソコンと周辺機器のイ ンターフェースを高速で動作するための新技術です。ここでは、USBの特徴を以下に記しま す。 ①同一のインターフェース 従来のパソコンと周辺機器のインターフェースは、使用する周辺機器に合わせたもの (RS232C、SCSIなど)でしたが、USBは、同一のインターフェースに統一した高速な シリアルバスです。 ②別売の USB ハブを使用すれば多数の周辺機器(USB 対応)を接続できる パソコンの周辺機器をツリー構造 (USBハブを5台まで使用)で最大127台までを接続 することができます。 † お客様の運用環境で USB 周辺機器や USB ハブが上記の制限台数を超えた場合、本製品の動作に ついてはサポートいたしませんので、予めご了承ください。 ③ホットプラグとプラグ&プレイの対応 ”ホットプラグ”により、パソコンの主電源がオンのままで、周辺機器の抜き差しが 可能です。また、”プラグ&プレイ”対応なので、パソコンを動作中に USB 対応デバイ スが増設されると自動的に検出し、即時に使用することができます。 USB ホットプラグ機能では、 USB ケーブルの抜き差しが自由に行えますが、 ホットプラグ機能では、USB ケーブルの抜き差しが自由に行えますが、USB ケーブルを頻繁に抜き差したり、 複数の USB 対応周辺機器の USB ケーブルを ケーブルを頻繁に抜き差したり、複数の 同時に抜き差したりすると、コンピュータのハングアップや、Windows98 ファ Windows98ファ イルの破壊を招く恐れがあります。 P8 の「USB 使用時の注意 」 をお守りいただかないで起こった障害に関しては 使用時の注意」 ユーザーサポートの対象外とさせていただきますので、 予めご了承ください。 ④ USB ケーブルの使用 USB対応デバイスを接続するには、”USBケーブル”と呼ばれる専用ケーブルを使用しま す。この USB ケーブルは、パソコン側に接続するA-Type (アップストリーム)と USB 対 応デバイス側に接続する B-Type(ダウンストリーム)の両端に区別されています。USB ケーブルを周辺機器と接続する間の最大ケーブル長は、5Mまでとなります。 2 1.3 対応コンピュータ機種と対応 OS 対応コンピュータ機種と対応OS 本製品は、USBホストコントローラを持つ以下のコンピュータ機種または、USBハブに対応 しています。ご使用パソコンを確認してください。 ・ AT 互換機および NEC PC98-NX ・ NEC PC-9821 シリーズ 本製品は、以下のオペレーティングシステム(以下 OS と表記)で動作します。 ・ Windows 98 本製品は、Windows98 プリインストール(Windows98 が予めインストールされている)のパソ コン上での動作をサポートしており、Windows98 へアップグレードしたパソコンをお使いの 場合、本製品の動作が不安定な場合はございますので、予めご了承ください。 また、USB 増設ボードをご使用になり USB ポートを拡張した際は、正しく取りつけご使用く ださい。尚、本製品が正しく通信できない場合は、ご使用増設ボードメーカーにお問い合わ せください。 1.4 各部の名称と働き 図 1.4.1 ∼図 1.4.4 をもとに本製品の主要な部分の名称と働きを説明します。 ① corega Ether USB-T 本体 コンピュータの USB ポート(A-type)を搭載マシン(または USB ハブ)から USB ケーブル を直結し、RJ45 より 10BASE-T(カテゴリー 3,4,5) を接続することで、LAN アダプター の機能を提供します。 ② RJ-45 モジュラージャック UTP ケーブル(シールドなしツイストペアケーブル)を接続するコネクターです。 ③ LED ランプ 次の2つの LED があります。 LINK(緑色) :対向機器と正常にリンクが確立されると緑色に点灯します。 ACT (橙色) :パケットの送受信が行われているときに燈色に点滅します。 ④ MAC アドレス 本製品の MAC アドレスが記載されています。MAC アドレスについては、「付録 A MAC ア ドレス」をご覧ください。 † 本製品貼付の MAC アドレスラベルに、バーコードが記載されておりますが、シリアル番号ラベ ルとは異なりますので、ユーザーサポートのお問い合わせ時には、シリアル番号(次頁)をお申し つけください。 3 ⑤ USB ポート (B-type:ダウンストリームポート) 「⑧ USB ケーブル(フルスピードタイプ)」の B-Type プラグを直結するコネクターです。 M 10 N LA U B S r pte da A ACT LINK 図 1.4.1 図 1.4.2 ⑥ 4 図 1.4.3 シリアル番号ラベル 本製品のシリアル番号 (製造番号) とリビジョンが記入されています。同じものが、3枚 程同梱されており、パッケージ(外箱)にも貼付されています。同梱されているシリア ル番号ラベルは、本取扱説明書巻末の「製品保証書」に貼付してください(残りは、予 備です) 。シリアル番号とリビジョンは、 シリアル番号とリビジョンは、ユーザーサポートへの問い合わせ時に必要な シリアル番号とリビジョンは、 ユーザーサポートへの問い合わせ時に必要な 情報です。 ⑦ 製品ラベル 本製品を安全にご使用いただくための重要な情報が記されています。必ずお読みくだ さい。 ⑧ USB ケーブル(フルスピードタイプ) corega Ether USB-T とホスト PC(または、USB ハブ)を接続するケーブル(フルスピー ドタイプ)です。USBケーブルには、以下の2種類に区別されますのでご注意ください。 ・ロースピード=シールド無しの信号2 本、/データ転送速度(1.5Mbit/sec) ・フルスピード=シールド付きのツイストペア1 対、データ転送速度(12Mbit/sec) 図 1.4.4 1.5 付属ドライバーディスク 本製品のドライバーディスクには、以下のドライバーが含まれています。このマニュアルの 内容よりもさらに詳しい情報が必要な場合は、ドライバーディスクに含まれる 「README.1ST」ファイル†をご覧ください。 ・ Windows98 用 NDIS ドライバー ¥README.1ST (Read me first.)は、このマニュアルに記載されていない最新の情報やドラ イバーディスクの詳細なディレクトリ構造やドライバーディスク全体に関わることが記載さ れています。 † README.1ST は、以下の手順でお読みください。 ① Windows スタートメニューの「プログラム」−「アクセサリ」−「メ モ帳」を実行します。 ②「ファイル(F)」−「開く(O)」で、ご使用パソコンのフロッピードラ イブの「README.1ST」を選択し、「開く」ボタンをクリックします。 例)フロッピードライブを「A:」ドライブとした場合:A:¥README.1ST 5 2 取付 ・配線 取付・ 2.1 本製品をホスト PC(または、USB ハブ)へ接続する。 USBハ 以下の手順で本製品を接続してください。 ①本製品と USB ケーブルを接続します。 本製品の USB ポート(B-type)に USB ケーブルの B-type プラグを「カチ」と差込ます。 このとき、プラグの USB アイコン (矢印が表示されている側)を上にして差し込んで ください。 図 2.1 USB ケーブルの接続 ②本製品をホスト PC(または USB ハブ)に接続します。 Windows98は、ホットプラグをサポートしているので、コンピュータに電源をオン にした状態で USB ポートへ接続することができます。 (1) 手順①で差し込んだ USB ケーブルのもう一端側の A-Type プラグをパソコ ンの PC(または、USB ハブ)の USB A-type ポートへ手応えがあるまで差し 込んでください。(USB プラグの向きにご注意ください。†) † USB ケーブルのアイコンは USB Ver1.0 仕様で定められるいるアイコンです。 6 (2) USB ポートの A-Type プラグを差し込むと、Windows98 は、Plug&Play に より本製品を検出します。 (3) 初めて本製品をご使用になる場合は、本製品の付属のドライバーをイン ストールする必要があります。† 尚、本製品のドライバーをインストール後に再び本製品を接続する場合 は、ホットプラグ機能により、ドライバーを再インストールしなくてもプ ラグの抜き差しが自由に行えます。 図 2.2 ネットワークケーブルの接続 † 初めて本製品を差込むとき、すなわち本製品用のドライバーのインストールが行われて いない場合、「新しいハードウェアの追加ウィザード」が起動し、ドライバーのインストー ルが開始されます。詳細は、後述の「3 Windows98 へのインストール」をご覧ください。 もう一方の A-type プラグの差込み方法は、USB ハブなどの USB 機器によっては、下や横に 向けて装着するものもあります。間違って装着した場合、本製品やご使用のコンピュータの 故障の原因となりますので USB ケーブルの差込に関しては、必ずご使用の USB 機器のマニュ アルをご覧ください。 950016.tif 2.2 USB ケーブルの取り外し 2.2 USBは、ホットプラグをサポートしているので、コンピュータに電源をオンにした状態で本 製品に接続されているUSBケーブルをホスト PC(USBハブ)、及び、本製品のUSB ポートから 取り外すことができます。ただし、コンピュータの電源がオンの状態で本製品を取り外す場 合は、以下の点にご注意ください。 ネットワークと通信を行っているアプリケーション、例えば Telnet やデーター ベースアプリケーションなどを全て終了してください。「ネットワークドライブ の割り当て」を行っている場合は、全て切断してください。 7 ■ USB (ユニバーサル シリアル バス)使用時の注意 本製品には、USB インタフェースが標準搭載されており、USB 対応周辺機器を使用 するために各USB対応周辺機器に必要なUSBコントローラ用デバイスドライバも組 み込まれております。USB対応周辺機器は、ご使用パソコンメーカが動作を保証し ている製品を使用してください。 ・ ・ ・ ・ ・ スタンバイ状態への移行時、復帰状態への移行時に本製品の USB ケーブル の挿抜は行わないでください。 本製品(または、本製品の接続されている USB ハブ) の USB ケーブルの挿抜 を行うときは、必ず、 必ず、10秒以上間隔をおいて行ってください。 必ず、 10秒以上間隔をおいて行ってください。 USB ハブ経由で本製品を使用するときは、USB ハブをコンピュータに接続 してから、USB ハブの B-type ポート (ダウンストリーム)に本製品を接続 してください。 USB ハブに本製品を接続したまま USB ハブをコンピュータに接続すると、 正常に USB デバイスが認識できない場合があります。 本製品が正常に認識されていない場合は、一度本製品を抜き差ししてくだ さい。 ホットプラグ機能では、 USB ケーブルの抜き差しが自由に行えますが、 USB ケーブを頻繁に ホットプラグ機能では、USB ケーブルの抜き差しが自由に行えますが、USB コ 抜き差したり、複数の ケーブルを同時に抜き差したりすると、コ 抜き差したり、 複数の USB 対応周辺機器の USB ケーブルを同時に抜き差したりすると、 ンピュータのハングアップや、Windows98 ファイルの破壊を招く恐れがあります。上記の ンピュータのハングアップや、 Windows98 ファイルの破壊を招く恐れがあります。 上記の 「USB使用時の注意 使用時の注意」 「USB 使用時の注意 」をお守りいただかないで起こった障害に関してはユーザーサポートの対 象外とさせていただきますので、予めご了承ください。 象外とさせていただきますので、 予めご了承ください。 2.3 LAN への接続 稲妻が発生しているとき、本製品やケーブルの設置などの作業を行わないでください。落雷 により、感電する恐れがあります。 (1) UTP ケーブルの RJ45プラグを、本製品の RJ-45 モジュラージャックに「カチッ」と音が するまで差し込んでください。両端のプラグのどちらを差し込んでもかまいません。 UTP ケーブル(シールドなしツイストペアケーブル)は、カテゴリー 3 以上(10BASE-T)のもの をご使用ください。 (2) UTP ケーブルを引っ張ってみて抜けないことを確認してください。 (3) UTPケーブルのもう一方の端のプラグをハブ (またはスイッチ)の LAN接続可能なモジュ ラージャックに差し込んでください。手順は、上記(1)(2)と同様です。 8 † UTP ケーブルの外す場合は、RJ45 プラグの爪を指で押えながら手前に引くと、プラグを抜くこ とができます。 3 Windows98 へのインストール 本製品のドライバーを Windows 98 にインストールする手順を説明します(ここでは、ネッ トワークアダプター用ドライバーを含むネットワーク環境が全くインストールされていない 場合のインストール手順について説明します)。 ここに挙げた手順は一例です。お客様の環境によっては、手順が若干異なること があります。また、本書では、AT 互換機 /PC98-NX へのインストールを例にして 説明します。PC-9821 の場合、ディスクドライブ名などが異なります。 3.1 用意するもの ・ ・ ・ ・ corega Ether USB-T 本体、USB ケーブル、ネットワークケーブル コンピュータ(Windows98 インストール済み) corega Ether USB-T のドライバーディスク(本製品付属) Windows98 の供給ディスク(CD-ROM またはフロッピーディスク) Windows98がコンピュータ購入時にあらかじめインストールされた形態で提供さ れたもの、すなわちプリインストール版である場合、Windows98のバックアップ CD-ROM が付属しているかどうかをご確認ください。バックアップ バックアップ CD-ROM が付属 していない場合は、 安全のために Windows98 のバックアップを取った後でドライ していない場合は、安全のために 安全のためにWindows98 Windows98のバックアップを取った後でドライ バーのインストールを開始してください。バックアップ手順は、ご使用のコン バーのインストールを開始してください。 ピュータのマニュアルをご覧ください。 3.2 インストールする前に ■ USB ハブをご使用になる方へ 本製品を別売のUSBハブを介してご使用になる場合は、USBハブを正しく接続してください。 特に、他にもUSBハブにUSB周辺機器を複数接続して、本製品を使用すると、電源供給が不 足し、正しく通信できない(または、動作しない)場合があります。 この場合は、USBハブに AC アダプターを正しく取りつけることをお勧めします。 † 尚、USB ハブの正しい接続方法については、ご使用 USB ハブの取扱説明書をご覧ください。 9 ■ USB コントローラの確認 ドライバーをインストールする前に、以下の手順でパソコンのUSBポートが使用可能状態で あることを確認してください。使用可能な状態のとき、Windows98 が本製品を自動認識さ れ、本製品が使用できます。 USB コントローラや USB 周辺機器(USB ハブを使用している状態)の名称の左側に 「×」「!」「?」マークが付いているときは、使用できない状態です。パソコンの取 扱説明書を参照するか、パソコン(周辺機器)メーカーにお問い合わせください。 (1) コンピュータの電源をオンにし、Windows98 を起動します。この時点では、まだ本製 品を取り付けないでください。 (2) 「スタート」をクリックし、「設定(S)」から「コントロールパネル(C)」を起動します。 950001.tif (3) 「システム)」アイコンをダブルクリックします。 950002.tif 図 3.2.1 「システム」アイコン 10 (4) 「システムのプロパティ」 ダイアログが起動します。続いて、 「デバイスマネージャ」タ ブをクリックしてください。 図 3.2.2 refer coPCC (5) 「デバイスの一覧」から「ユニバーサルシリアルバスコントローラ」の + をクリッ クします。 図 3.2.3 ユニバーサルシリアルバスコントローラのクリック 11 (6) ユニバーサルシリアルバスコントローラの下側には、ご使用パソコンのUSBコントロー ラ名と接続されているUSB周辺機器 (USBハブ) の名称が表示されます。 各デバイス名称 の左側に「×」「!」「?」などのマークが付いていないことを確認してください。† † 「×」「!」「?」マークが表示されている場合は、ご使用の USB 周辺機器が正しく接続され ていません。ご使用の USB 周辺機器メーカにお問い合わせください。 図 3.2.4 ユニバーサルシリアルバスコントローラの確認 USB コントローラの名称は、ご使用のコンピュータ - の機種により異なります。また USB ハ ブの名称もご使用の USB ハブによって異なります。上記のダイアログは一例です。また、通 常、ユニバーサルシリアルバスコントローラは、「USB ホストコントローラ」の名称と「USB ルートハブ」が 2 列表示されます。 (7) 以上で USB コントローラの確認は終了です。 12 3.3 ドライバーのインストール (1) 以下の手順で、本製品を取り付けてください。 ① 本製品に USB ケーブルとネットワークケーブルを取り付けてください。 ② パソコンの電源をオンにしたままで、ホスト PC (または、USBハブ)の USB ポート に USB ケーブルを差し込んでください。 † USB ケーブルやネットワークケーブルの取り付け方法については、「2 取付・配線 」をご覧くださ い。 (2) Windows98 は、Plag&Play 機能により「新しいハードウェアの追加ウィザード」が起動 し、本製品を「corega Ether USB-T」と検出されます。続いて、 「次へ」をクリックしま す。 図 3.3.1 新しいハードウェアの追加ウィザードの起動 (3) ドライバーディスクの検索方法を選択する画面が表示されますので、「使用中のデバイ スに最適なドライバを検索する(推奨) 」ラジオボタンを選択し、「次へ」をクリックし ます。 図 3.3.2 検索方法の選択 13 (4) 場所を選択する画面が表示されますので、 「フロッピーディスクドライブ(F)」のみ チェックを入れ、corega Ether USB-T のドライバーディスク(本製品付属の FD)をフ ロッピードライブに挿入し、「次へ」をクリックしてください。 図 3.3.3 ドライバーディスクの検索場所 自動検索を行わず「場所の指定」ボタンをクリックして、ディレクトリを直接指定すること もできます。その場合は、 「A:」と指定してください。ここではフロッピードライブを「A:」 と仮定します。 (4) 本製品のドライバーディスクよりアダプター情報が読み込まれ、 「corega Ether USBT」と表示されていることを確認し、「次へ」をクリックしてください。 図 3.3.4 「corega Ether USB-T」のアダプター情報の読み込み 14 (5) ご使用のコンピュータに初めてネットワークアダプターをインストールする場合は次 のダイアログが表示されます。内容を読んだ上で 「OK」をクリックしてください。この ダイアログが表示されない場合は、(6)に進んでください。 続いて、次のダイアログが表示されます。ネットワーク管理者に確認の上、 コンピュータ名 とワークグループ名およびコンピュータの説明(省略可能)を入力してください。 コンピュータ名およびワークグループ名の入力には、15 文字以下の半角英数文字を使用し ます。詳細は、Windows98 のマニュアルおよびオンラインヘルプをご覧ください。また、こ のダイアログの内容をインストール後に変更する場合は、 「コントロールパネル」→「ネット ワーク」を起動し、「識別情報」タブで変更してください。 (6) ドライバーおよび必要な Windows98 のファイルのハードディスクへのコピーが開始さ れます。コピーの途中でやドライバーファイルや Windows98 関連ファイルを要求され る場合は、以下をご覧になり操作してください。尚、Windows98 の供給ディスクの要 求に対しては、ご使用の Windows98 形態に応じて以下のようにパスを入力してくださ い。 ■ Windows98 供給ディスク(CD-ROM または、フロッピディスク)の要求 「ファイルのコピー」ダイアログの途中で、以下のようなWindows98供給ディスクや 本製品のドライバー以外のファイルが見つからないと表示される場合があります。 AT 互換機 /PC98-NX シリーズの場合は、パスとして「D:¥win98」と入力し、PC9821 シリーズの場合は、「Q:¥win98n」と入力し、Windows98 の CD-ROM を指示してくだ さい。ここでは、CD-ROM ドライブ名をそれぞれ [D:」および「Q:」と仮定します。 15 ■ドライバーディスクの要求 以下のようなダイアログがと表示され、本製品のドライバーディスクを要求された 場合は、本製品ドライバーディスクをフロッピーディスクドライブに入れ、 「OK」ボ タンをクリックしてください。 図 3.3.5 ドライバーディスクの要求ダイアログ ■プリインストール版 Windows98 の場合 この場合はWindows98ファイルが既にハードディスクにコピーされています。ダイ アログではディスクを入れるように要求されますが、そのまま「OK」をクリックし てダイアログを閉じ、 「C:¥windows¥options¥cabs」を指定してください。ここでは Windows98 の起動ディスクドライブを C:と仮定します。 「COUSBT.SYS が見つからないので Windows98 の CD-ROM やフロッピーディスクを入れてくだ さい」というようなダイアログが表示される場合は、ドライバーディスクをフロッピードラ イブに入れ、ディレクトリとして「A:¥」を入力してください。 「COUSBT.SYS」 はドライバー ディスクに収められているファイルです。ここでは、フロッピーディスクドライブを A:と 仮定します。 図 3.3.6 16 COUSBT.SYS の要求ダイアログ (7) 「新しいハードウェアデバイスに必要なソフトウェアがインストールされました。 」とい う画面が表示されますので、確認後、「完了」をクリックしてください。 図 3.3.7 インストールの完了ダイアログ (8) 「システム設定の変更」ダイアログが表示され、パソコンの再起動が要求されます。 「今 すぐ再起動しますか?」という問いに対して、「はい(Y)」をクリックしてください。(フ ロッピーディスクは、取り出してください。)このダイアログが表示されない場合は、 (9)に進んでください。 (9) に進んでください。 図 3.3.8 システム設定の変更ダイアログ パソコンが再起動 パソコンが再起動し、 「ネットワークパスワードの入力」ダイアログが表示された場合 は、「ユーザ名」と「パスワード」を入力し、「OK」ボタンをクリックしてください。 インストール後の再起動時に、次のようなダイアログが表示されることがあ インストール後の再起動時に、 次のようなダイアログが表示されることがあ ります。 その場合は、 「いいえ」ボタンをクリックしてください。 LAN 環境で ります。その場合は、 ボタンをクリックしてください。LAN TCP/IP をご使用になっている場合は、DHCP の設定に関してシステム管理者に TCP/IPをご使用になっている場合は、 DHCPの設定に関してシステム管理者に ご相談ください。 (9) 以上でドライバーのインストールは終了です。引き続き、「3.4 インストールの確認 とアダプターの設定」にお進みください。 17 3.4 インストールの確認とアダプターの設定 インストール後、はじめにドライバーのインストールが正常に行われていることを確認し、 さらに必要な設定を行います。 3.4.1 デバイスマネージャによるインストールの確認 (1) 「マイコンピュータ」→「コントロールパネル」→「システム」アイコンをダブルクリッ クしてください。 図 3.4.1.1 システムのアイコン (2) 「デバイスマネージャ」タブをクリックしてください。インストールが正常に行われて いれば「ネットワークアダプター」の下に「corega Ether USB-T」が表示されます。 図 3.4.1.2 正常にインストールされた場合 18 本製品のアイコン「corega Ether USB-T」に「×」 「?」 「!」などのマークがついてい たり、あるいはアイコンが 「ネットワークアダプタ」の下ではなく「不明なデバイス」 や 「その他のデバイス」 にある場合は、インストールに失敗しています。詳しくは、「4 ド ライバーのトラブル」をご覧ください。 図 3.4.1.3 インストールが失敗している場合 (3) 「corega Ether USB-T」を選択(反転表示)し、「プロパティ」→「情報」と進みます。「デ バイスの状態」で 「このデバイスは正常に動作しています。 」と表示されていることをご 確認ください。 図 3.4.1.4 正常なデバイスの状態 19 3.4.2 ネットワークの設定 「コントロールパネル」の「ネットワーク」を起動し、使用するプロトコル、クライアントなど の設定を行います。詳細はシステム管理者にご確認ください。 ディスクやプリンンターを共有(ピアツーピアでネットワーク接続)する場合のネット 本取扱説明書の 「B. ネットワークの設定例 」を ワークの設定例については、本取扱説明書の 本取扱説明書の「 B.ネットワークの設定例 ネットワークの設定例」 参照してください。 950010.tif 図 3.4.2 ネットワークの設定 3.5 ドライバーの更新手順について ドライバーの更新は、本製品の最新ドライバーを入手した場合にドライバーを更新する際に 実行します。 (1) Windows98 の供給 CD-ROM をご使用コンピュータの CD-ROM ドライブに挿入してくださ い。 20 (2) 「コントロールパネル」→「システム」→「デバイスマネージャ」と進みます。「ネット ワークアダプタ」の下の「corega EtherUSB-T」を選択して、「プロパティ(R)」ボタン をクリックしてください。 図 3.5.1 corega Ether USB-T のプロパティ (3) 次のダイアログで「ドライバ」タブをクリックし、「ドライバの更新(U)」ボタンをク リックしてください。 図 3.5.2 ドライバの更新ボタン 21 (4) 「デバイスドライバの更新ウィザード」 が起動されます。「次へ」ボタンをクリックして ください。 図 3.5.3 ドライバ更新のウィザード (5) 「特定の場所にあるすべてのドライバの一覧を作成し、インストールするドライバを選 択する」ラジオボタンを選択し、「次へ」ボタンをクリックしてください。 図 3.5.4 ドライバの検索方法の選択 22 (6) 「ディスク使用(H)...」ボタンをクリックしてください。 図 3.5.5 ディスク使用ボタン (7) 本製品の最新のドライバーディスクをフロッピーディスクドライブに入れ、次のダイ アログで「A:¥」を入力して、「OK」ボタンをクリックしてください。ここでは、フロッ ピーディスクドライブを「A:」と仮定します。 図 3.5.6 ドライバーディスクの指示 (8) Windows98 によって本製品のドライバーディスクが検索され、 「デバイスの選択」ダイ アログのモデル名には、「corega EtherUSB-T」が表示されますので、「OK」ボタンをク リックしてください。 図 3.5.5 が自動的に閉じるまでそのまま このダイアログは閉じ、図 3.5.5 に戻りますが、図 しばらくお 待ちください( 1 ∼ 2 分)。† † 処理中ですので、マウスやキーボードには触れずにお待ちください。 23 図 3.5.7 「OK」ボタンをクリックし、しばらく待ちます。 (9) 次のダイアログで「ドライバのある場所」が「A:¥NETCOKK.INF」であることを確認し、 「次へ」ボタンをクリックしてください。ここでは、フロッピーディスクドライブを 「A:」と仮定します。 図 3.5.8 (10) ファイルのコピーが開始されます。 ■ コピーの途中で、Windows98 の CD-ROM が要求されたら、Windows98 の CD-ROM を コンピュータの CD-ROM ドライブに入れ、「OK」ボタンをクリックしてください。 24 ■ 「COUSBT.SYSが見つかりません」というような、ダイアログが表示された場合は、 本ドライバーディスクが挿入されていることを確認し、「ファイルのコピー元」 で 「A:¥」 を指定し、 「OK」ボタンをクリックしてください。ここでは、フロッピーディ スクドライブを「A:」と仮定します † 本製品のドライバー「COUSBT.SYS 」は、ドライバーディスク内に入っております。 「ファイルのコピー」ダイアログの途中で、本製品のドライバー(COUSBT.SYS)以外のファイ ルが見つからない場合や、Windows98 関連ファイルを要求される場合があります。この場合 は、Windows98 供給ディスク(CD-ROM)を挿入し、AT 互換機 /PC98-NX シリーズの場合は、パ スとして「D:¥win98」と入力し、PC9821 シリーズの場合は、「Q:¥win98n」と入力し、 Windows98 の CD-ROM を指示してください。ここでは、CD-ROM ドライブ名をそれぞれ [D:」 および「Q:」 と仮定します。 (11) ドライバーの更新が終了します。「完了」ボタンをクリックしてください。 図 3.5.9 (12) Windows98 の再起動を要求されます。フロッピーディスクドライブからドライバー ディスクを取り出し、「はい(Y)」をクリックしてコンピュータを再起動してください。 コンピュータは、更新されたドライバーを使用して再起動します。 25 3.6 ドライバーの削除手順について ドライバーの再インストールを行う場合、ドライバーを一旦削除してから行います。ドライ バーのインストールに失敗した場合も、この手順にならい、間違ってインストールされたド ライバーをまず削除してから、再びインストール作業を行います。 (1) 「コントロールパネル」→「システム」→「デバイスマネージャ」と進み、「ネットワーク アダプタ」アイコンをクリックして、下に表示される「corega Ether USB-T」を選択 し、「削除(E)」ボタンをクリックしてください。 図 3.6.1 ドライバーの削除 (2) 次のダイアログが表示されたら、「OK」をクリックします。 950012.tif 図 3.6.2 デバイス削除の確認 上のダイアログで選択する項目が表示された場合は、「すべての設定から削除」を選択して から、「OK」ボタンをクリックしてください。 26 (3) Windows98 の再起動を要求されますので、本製品の接続されている USB ケーブルをパ ソコン本体(または、USB ハブ)より取り抜き、「いいえ(N)」をクリックしてください。 図 3.6.3 コンピュータの再起動 (4)「ネットワークアダプタ」の下で本製品のアイコンが消えていることを確認し、 「閉じる」 をクリックしてください。 図 3.6.4 削除後のデバイスマネージャ (5) Windows98 を「終了」し、コンピュータの電源を切断してください。この後コンピュー タを起動すると、コンピュータは、本製品のドライバーを削除して起動します。 ドライバーを削除した後に、再び本製品を使用する場合は、本製品を取り外さずに Windows98 を再起動してください。すると再び、ドライバーのインストールが、Windows98 によって自動的で開始されます。 3.7 ドライバーの再インストール ドライバーを再インストールする手順は以下の通りです。 (1) 「3.6 ドライバーの削除手順について」に従い、本製品のドライバーを削除します。 (2) 「3.3 ドライバーのインストール」 の手順に従い、本製品のドライバーをインストール します。 27 4 ドライバーのトラブル ドライバーのインストール後の代表的なトラブルの対処方法について説明します。以下の手 順は、本製品を取り付けた状態で行ってください。 4.1 本製品を認識しない 「3.4 インストールの確認とアダプターの設定」に従い、インストールの確認を行った際に 「corega Ether USB-T」アイコンの表示が以下のようになっている場合は、ドライバーのイ ンストールに失敗しています。以下の手順(1)∼(3)でドライバーを一旦削除し、再インス トールを行います。 ■「ネットワークアダプタ」の項目がない ドライバーインストールの作業中に行われるnetapi.dllなどのWindows98関連のファ イルのインストールをキャンセルしてしまった。 ■「その他のデバイス」や「不明なデバイス」の下にはいってしまった 以前、本製品のドライバーのインストールまたは、削除を行ったことがあり、 「新しい ハードウェア」 ダイアログで「ドライバをインストールしない(D)」 を選択するとこのよ うな状況に陥ることがあります。ドライバーを再度インストールしてください。 また、本製品または、ホストPC(USBハブ) から、USBケーブルを一度抜いて、再度奥ま で差し込み直してみてください。 ■デバイスマネージャで「!」「?」マークが付く ドライバーをインストール後にパソコンを再起動しない場合はや本製品が正しく接続 されていない場合に、「!」「?」マークはマークが付きます。 28 図 4.1 「!」マークの例 (1) 不正にインストールされた「corega Ether USB-T」アイコンを選択し、 「削除(E)」ボ タンをクリックしてください。 (2) 「デバイス削除の確認」ダイアログが表示されます。 「OK」 をクリックしてください。 「デ バイス削除の確認」 ダイアログで選択する項目が表示された場合は、「すべての設定か ら削除」を選択してください。 (3) 本製品を取り付けたままの状態で再起動してください。「3.3 ドライバーのインストー ル」の手順にしたがい本製品のドライバーをインストールします。 4.2 デバイスマネージャで「×」マークが付く 以下のよにデバイスマネージャの「corega Ether USB-T」アイコンに「×」マークが付いて いる場合は、デバイスが「使用不可」に設定されています。以下の((1)∼(2)の手順に従い、 アダプターを使用許可の状態に切り替えてください。 図 4.2.1 「×」マークの例 (1) 「corega Ether USB-T」を選択 (反転表示)し、「プロパティ」をクリックし、「情報」タ ブを表示します。 (2) 「このハードウェア環境で使用不可にする」のチェックを外し、 「すべてのハードウェア 環境で使用する」にチェックを付けてください。 950028.tif 図 4.2.2 使用許可の切り替え 29 4.3 ご使用パソコンの確認 ご使用パソコンの OS が Windows98 のプリインストールタイプでない場合(Windows98 から アップグレートされたパソコンなど)は、ご使用のパソコン本体がWindws98のPlag & Play 機能やホットプラグ機能に対応していない可能性があります。また、USBコントローラの動 作および仕様が不安定な場合もありますので、インストール後やトラブルシューティングの 手順で操作しても正常に動作しない場合は、ご使用パソコンメーカーへお問い合わせくださ い。 尚、以下のような現象の場合は、ご使用パソコンのUSBコントローラや本製品の故障と思わ れます。 ■ 昨日まで正常に動作していたのに、急に通信ができなくなってしまった。 上記のような場合は、現象および調査内容を本マニュアル巻末の「調査依頼書」に明記の上、 corega サポートセンターまでFAXしてください。(詳細は、「D .ユーザーサポート」をご覧 ください。) 30 5 ネットワークのトラブル 「通信できない」とか「故障かな?」と思われる前に、以下のことを確認してください。 5.1 LINK LED は点灯していますか? LINK LED は、ネットワーク上のハブ(またはスイッチ)と正しく接続されている場合に点灯 します。LINK LEDは、本製品とハブの両方に存在します。本製品とハブの両方のLINK LED が点灯していることを確認してください。どちらか一方しか点灯していない、または両方と も点灯しない場合は、以下のことを確認してください。 ■ハブに電源が入っているか確認してください。 ■ UTP ケーブルが正しく接続されているか確認してください。 ■正しい UTPケーブルを使用しているか確認してください。本製品とハブとの接続には 「ストレートタイプのケーブル」を使用しなければなりません。 ■ハブのポートの設定が正しいか確認してください。ハブ機種によっては、ハブ同士を 接続するためのポート(カスケードポート)を持つものがあり、通常カスケードポート には設定スイッチが存在します。カスケードポートに本製品を接続している場合、カ スケードポートを「MDI-X」や「to pc」に設定しなければなりません(通常のハブのポー トとして設定する)。 ■ハブの特定のポートが故障している可能性もあります。ケーブルを別のポートに差し 替えて、正常に動作するか確認してください。 ■ハブを使用せずに、コンピュータとコンピュータを直接接続する場合は、 「クロスタイ プのUTPケーブル」を使用しなければなりません。コンピュータとコンピュータが正し く接続されていれば、両方のコンピュータのLANアダプターのLINK LEDが点灯します。 5.2 LINK LED は点灯しているが ... LINK LED は点灯しているが、通信が遅いなどの障害が発生している場合、以下のことを確 認してください。 ■UTPケーブルの長さは正しいですか? ふたつのネットワーク機器の直接リンクを形成 する UTP ケーブルは、最長 100m と規定されています。 ■正しい UTPケーブルを使用していますか?本製品は、10BASE-T の「カテゴリー 3」以上 のものが使用できます。また、ケーブルの不良は外観から判断しにくいため、他のケー ブルに交換して試験してみてください。 ■ USB ケーブルの長さは正しいですか?本製品とホスト PC (または、USB ハブ)間のケー ブあるは、最長で 5m と規定されています。 ■ USB ハブによるデージーチェーン構成で USB ハブの台数が 5 台を超えていませんか? 31 A 付録 A.1 製品仕様 1. ハードウェア仕様 準拠規格 :IEEE802.3 10BASE-T P Cインターフェース :USB 仕様 Ver1.0 コネクター :[USB 側] B-type アップストリームポート ×1 :[LAN 側] RJ45 ポート <10BASE-T> × 1 適合ケーブル :[USB 側] USB シールドケーブル5M以内(製品付属ケーブル推奨) :[LAN 側] 10BASE-T カテゴリー3、4、5 2. 機械的仕様 外形寸法 重量 3. 電気的仕様 動作電圧 消費電流 :67.8(W) x 55.4(D) x 25.3(H) mm :51g(USB ケーブルは除く) :DC + 5V ± 5% :110mA (USB ホストコントローラまたは、USB ハブからの電源供給) 4. 環境条件 動作保証温度 : 0 ∼ 40 ℃ 保存温度 : -20 ∼ 70 ℃ 動作・保存湿度 : 95%以下(ただし、結露なきこと) 6. 電気雑音の発生防止 取得規格 :VCCI クラス B 7. ネットワーク機能 通信速度 32 :最大 8Mbps A.2 RJ45 モジュラージャック 本製品には、R J - 4 5 型と呼ばれるモジュラージャックを使用しています。図 A.2.1 に、 10BASE-T RJ45 モジュラージャックの信号線を図示します。 (1) (2) (3) (4) (5) (6) (7) (8) TX+ TXRX+ ----RX----- 送信データ(+) 送信データ(-) 受信データ(+) 未使用 未使用 受信データ(-) 未使用 未使用 8 7 6 5 4 3 2 1 図A.2.1 RJ-45 モジュラージャック A.3 MAC アドレス イーサネットに接続される機器は、MACアドレス†と呼ばれるアドレスを使って通信を行い ます。M A C アドレスは機器(アダプター)のひとつひとつに割り当てられた唯一無二の (unique、ユニークな)アドレスです。 MACアドレスは、下記の 6 バイト(48ビット) によって構成されており、本アダプターの 内 部 に書き込まれているため、ユーザーが変更することはできません。本製品のMACアドレ スは、本製品のRJ45モジュラージャックの下側に貼付されているMACアドレスラベルに記載されて います (表記は全て 16 進数)。 † MAC アドレス(マックアドレスと読みます)は、物理アドレス、ネットワークアドレス、イーサ ネットアドレスなどと呼ばれることもあります。また、MAC アドレスは、 TCP/IP の環境で使用 される IP アドレスに関係がありますが、これらは別々のものです。 33 B ネットワークの設定例 「3.4.1 インストールの確認」でアダプターのインストールが正常であることを確認後に ネットワーク環境に接続し、データを送受信するまでの設定方法について説明します。デー タを実際に送受信するためには、各々パソコンへの設定が必要となります。 ここでは、「ピアツーピア接続」するためのネットワークの設定を例に挙げて説明しておりま す。尚、設定する項目は、お客様の環境に合わせて設定してください。 B.1 ピアツーピア 接続するための設定方法 ピアツーピア接続するためには、以下①∼④の順番で全てのパソコンに各ネットワー ク設定を行ってください。 ①「Microsoft ネットワーククライアント 」、「NetBEUI」 の確認 ネットワーククライアント」 「NetBEUI」の確認 NetBEUI の確認 」を参照 「B.2 →「B.2 「B.2 ネットワーククライアントとNetBEUI の確認」 Microsoft ネットワーククライアントと 設定するパソコンに「Microsoftネットワーククライアント」、 「NetBEUI」が表示さ れない場合は、ネットワーク構成に追加する必要があります。 →「B.7 「B.7 ネットワーククライアントとNetBEUI の追加方法」 「B.7 Microsoft ネットワーククライアントと NetBEUI の追加方法 」を参照 ②「Microsoft ネットワーク共有サービス 」の追加 ネットワーク共有サービス」 →「B.3 「B.3 ネットワーク共有サービスの追加方法」 「B.3 Microsoft ネットワーク共有サービスの追加方法 」を参照 ③ユーザー情報 (コンピュータ名、ワークグループ名、 コンピュータの説明)の確認 ワークグループ名、コ →「B.4 「B.4 ユーザー情報の確認手順 ユーザー情報の確認手順」 「B.4 ユーザー情報の確認手順 」を参照 ④パソコンの共有設定 →「B.5 「B.5 パソコンの共有設定の方法 パソコンの共有設定の方法」 「B.5 パソコンの共有設定の方法 」を参照 上記の全ての設定確認ができたら、実際に他のパソコンへ接続してみましょ 「B.6 他のパソコンへ接続方法 他のパソコンへ接続方法」 う。 「B.6 他のパソコンへ接続方法 」へとお進みください。 B.2 Microsoft ネットワーククライアントと NetBEUI の確認 B.2 以下の手順に従い、Microsoftネットワーククライアント」、 「NetBEUI」がネットワーク 構成に組み込まれているかを確認してください。 1) 「スタート」→「設定」→「コントロールパネル」と進みます。 2) 「コントロールパネル」より、「ネットワーク」アイコンをダブルクリックします。 3) 「ネットワーク」ダイアログボックスの「現在のネットワーク構成(N)」の一覧に 「Microsoft ネットワーククライアント」と「NetBEUI」が表示されていることを確 認してください。 「B.7 Microsoft ネットワーククライアントの 組み込まれていない場合は、 「B.7 Microsoftネットワーククライアントの 」 及び 「B.8 NetBEUI の追加方法 」で追加してください。 追加方法」 及び「B.8 「B.8 の追加方法」 追加方法 34 ■ネットワークアダプターが複数の場合の例 † 組み込まれているネットワークアダプターが本製品だけの場合は、アダプターの製品名(例 corega Ether USB-T)は表示されません。 B.3 Microsoft ネットワーク共有サービスの追加方法 B.3 以下の手順に従い、Microsoft ネットワーク共有サービス」を追加してください。 1) ネットワーク設定にある「ファイルとプリンタの共有(F)」メニューをクリックします。 2) 「ファイルとプリンタの共有」ダイアログの「ファイルを共有できるようにする」および「プリン タを共有できるようにする」のチェックボックスをクリックして (オン)、「OK」ボタ ンをクリックします。 3) 現在のネットワーク構成(N)の一覧に「Microsoftネットワーク共有サービス」が、 追加されます。 35 B.4 ユーザー情報の確認手順 B.4 ユーザー情報の確認手順 続いて以下の手順に従い、ユーザー情報を確認してください。 1) 「ネットワーク」ダイアログの「識別情報」タブをクリックします。 2) 「識別情報」タブに表示される「コンピュータ名」 、 「ワークグループ名」、「コン ピュータの説明」を確認します。 ワークグループ名は、ピアツーピア接続する全てのパソコンに同じ名前(グループ 名)を設定してください。例)corega また、コンピュータ名およびワークグループ名の入力には、15 文字以下の半角英数 文字を使用します。詳細は、Windows98 のマニュアルおよびオンラインヘルプをご 覧ください。 3) 「システム設定」ダイアログが表示され、パソコンの再起動が要求されます。 「今す ぐ再起動しますか?」という問いに対して、「はい(Y)」ボタンをクリックします。 4) パソコンを再起動すると、起動時に「ネットワークパスワードの入力」ダイアログ が表示されますので、 「ユーザ名」と「パスワード」を入力し、 「OK」ボタンをクリック してください。 「ユーザー名」と「パスワード」は、毎回必ず入力してください。特にパスワードは、 自由に決定できますが、忘れないようにご注意ください。入力しない(または、間 違っている)場合は、ネットワークを使用できません。 36 B.5 パソコンの共有設定の方法 B.5 パソコンの共有設定の方法 ドライブやフォルダの共有を (ネットワーク経由でファイルの読み書きができるように) 設定します。ここでは、 「マイコンピュータ」の中のCドライブを共有する手順を例に挙 げます。以下の手順に従い、ドライブやフォルダを共有設定してください。 1) デスクトップにある「マイコンピュータ」アイコンをタブルクリックします。 2) 共有したいドライブ (または、フォルダ) のアイコンをマウスの右ボタンでクリッ クし、メニューから「共有」メニューを選択します。 3) 以下の共有設定画面の「共有する(S)」チェックボックスを選択し、 「共有名」、 「コメ ント」、「アクセス権の種類」、 「パスワード」を確認または、設定し、「OK」ボタンをク リックします。 ●共有しない :ドライブの共有を解除するときに選択します 。 ドライブの共有を解除するときに選択します。 :ドライブの共有を設定するときに選択します 。 ドライブの共有を設定するときに選択します。 ●共有する 。 共有するドライブの名称を変更することが出来ます。 ●共有名 :共有するドライブの名称を変更することが出来ます ●コメント(C) ●コメント (C) :共有するドライブやフォルダに対する説明を入力します。 ( (必ず入力する必要はありません) ●アクセス権の種類: 共有するドライブに対して読み書きの許可を設定します。 ●アクセス権の種類 :共有するドライブに対して読み書きの許可を設定します 。 読み取り専用(R) 共有するドライブを読み込み専用にします。 ・読み取り専用 (R) :共有するドライブを読み込み専用にします 。 フルアクセス(F) 共有するドライブに読み書きを許可します。 ・フルアクセス (F) :共有するドライブに読み書きを許可します 。 ・パスワードで区別 (D) :パスワードにより 、読み書きを許可します 。 パスワードで区別(D) (D): パスワードにより、 読み書きを許可します。 。 に対するパスワードです。 ●パスワード :「アクセス権の種類」に対するパスワードです 。 読み取り専用アクセス アクセス用 読み取りを許可するときのパスワードを設定します。 ・読み取り専用 アクセス 用(E):読み取りを許可するときのパスワードを設定します ・フルアクセス用 (L) :読み書きを許可するときのパスワードを設定します 。 フルアクセス用(L) (L): 読み書きを許可するときのパスワードを設定します。 37 B.6 他のパソコンへ接続方法 B.6 他のパソコンへ接続方法 「B.2∼B.5」でネットワーク設定が全て完了したら、他のパソコンに接続してみましょ う。以下の手順で接続します。 1) デスクトップ上の「ネットワークコンピュータ」アイコンをダブルクリックしま す。ピアツーピア接続されているパソコンが表示されます。 2) 表示されているパソコンのアイコンから接続したいパソコンをダブルクリックし てください。 3) 「B.5 パソコンの共有設定」で、「共有する」 と設定されたドライブ (またはフォル ダ)が共有名で表示されます。 4) 上記3)で表示されたドライブ (またはフォルダ) の共有名アイコンをダブルクリッ クすると、「共有する」と設定されている中身(ファイルやフォルダ)が表示され、 アクセスが可能となります。 タイミングによって接続したいパソコンが表示されない事もあります。その際は、 「ネットワークコンピュータ」を再表示、または「表示」メニューの「最新の情報 更新」を選択してください。 以上で、LAN アダプタの設定は全て完了です。ネットワークを利用した快適な環境でパソコ ンをお使いください。 38 B.7 「Microsoft ネットワーククライアント 」と「NetBEUI」 の追加方法 B.7 ネットワーククライアント」 「NetBEUI」の追加方法 ここでは、「Microsoft ネットワーククライアント」および「NetBEUI」の追加方法につ いて説明します。以下の手順に従い、操作してください。 1) 「スタート」メニューの「設定」→「コントロールパネル」→「ネットワーク」を選 択し、「ネットワーク」 ダイアログで、「追加(A)」 ボタンをクリックしてください。 Microsoft ネット 2) 「インストールするネットワーク構成ファイル」の一覧より、「Microsoft ワーククライアント」 「NetBEUI」の場合は、 「プロト ワーククライアント 」の場合は、「クライアント」を、 コル」を選択し、「追加(A)」ボタンをクリックします。 以下を参考に「Microsoft ネットワーククライアント」および「NetBEUI」を追加 し、最後に「OK」ボタンをクリックしてください。 ● Microsoft ネットワーククライアント 「追加(A)」→「クライアント」と進み、以下を選択し、「OK」ボタンを押します。 ・「製造元」→「Microsoft」 ・「ネットワーククライアント」→「Microsoftネットワーククライアント」 ● NetBEUI 「追加(A)」→「プロトコル」と進み、以下を選択し、「OK」ボタンを押します。 ・「製造元」→「Microsoft」 ・「プロトコル」→「NetBEUI」 「B.2 Microsoft ネットワーククライアント、NetBEUI の確認」 に戻り、 「NetBEUI」、 「Microsoft ネットワーククライアント」が追加されていることを確認してください。 39 C 保証 本書に記載されている「製品保証規定」をお読みください。 D ユーザーサポート 障害回避などのユーザーサポートは、巻末の 「調査依頼書」 をコピーしたものに必要事項をご 記入の上、下記の番号まで FAXしてください。できるだけ電話による直接の問い合わせは避 けてください。FAXによって詳細な情報を送付していただくほうが、電話による問い合わせ よりも遥かに早く問題を解決することができます。記入内容の詳細は、「調査依頼書の記入に ついて」をご覧ください。 corega サポートセンター 〒 222-0033 神奈川県横浜市港北区新横浜 1-19-20 Tel: 045-476-6268 10:00-12:00、13:00-17:00 Fax: 045-476-6294 年中無休 24 時間 月∼金 (祝・祭日を除く) D.1 調査依頼書の記入について 調査依頼書は、お客様のご使用環境で発生した様々な障害の原因を突き止めるためにご記入 いだだくものです。障害を解決するためにも以下の点にそって、十分な情報をお知らせくだ さい。記入用紙で書き切れない場合には、別途プリントアウトなどを添付してください。 ■ハードウエアとソフトウエア ・ 本アダプタ上に貼られたラベルに記入されているシリアル番号(SN)、製品リビジョン コード(Rev) を調査依頼書に記入してください。 ・ ご使用になっているソフトウエアの種類/バージョン (Ver.)/シリアル番号を記入し てください。それらは、ドライバディスクのラベル上に記入されています。 ・ 他社のインターフェースボードやユーティリティをご使用の場合は全てご記入ください。 ・ 接続しているサーバーの機種とその環境も可能な限りご記入ください。 ■お問い合わせ内容について ・ どのような症状が発生するのか、それはどのような状況で発生するのかを出来る限り 具体的に(再現できるように)記入してください。 ・ エラーメッセージやエラーコードが表示される場合には、表示されるメッセージの内 容のプリントアウトしたものなどを添付してください。 ・ 障害などが発生する場合には、本アダプタと併用されているユーティリティや、アプ リケーションの処理内容もご記入ください。 40 ■ネットワーク構成について ・ ネットワークとの接続状況や、使用されているネットワーク機器がわかる簡単な図を 添付してください。 ・ 他社の製品をご使用の場合は、メーカー名、機種名、バージョンなどをご記入くださ い。 D.2 システムリソースレポート添付のお願い お問い合わせの際には可能な限り、システムリソースレポート (お使いのコンピュータの詳 細情報を OS が自動作成するレポート) を出力の上、「調査依頼書」に添付いただきますよう お願いいたします。システムリソースレポートを出力する手順は以下の通りです。 (1) コントロールパネルから「システム」を起動し「デバイスマネージャ」タブを表示 します。 (2) 「印刷(N)...」ボタンをクリックします。 (3) 「レポートの種類」では「すべてのデバイスとシステムの概要(A)」を選択してくだ さい。以後、画面の指示にしたがってください。 ■システムレポートの出力例(Windows95 の場合) ここでは、Windows95 の場合の出力例で説明しておりますので、予めご了承ください。 システム リソース レポート - ページ:1 ****************** システムの概要 ****************** Windows バージョン : 4.00.950 コンピュータ名: 不明 CPU の種類: Pentium システム バスの種類: ISA BIOS 名: Phoenix BIOS の日付: 01/08/97 BIOS のバージョン: Phoenix NoteBIOS Version 4.05 コンピュータの種類: IBM PC/AT 数値コプロセッサ: Not Present 登録オーナー:XXXXXX 登録会社:XXXXXX ****************** IRQの概要 ****************** IRQ の使用 : 00 - システムタイマー 01 - 106 日本語 (A01) キーボード (Ctrl+英数) 02 - プログラミング可能な割り込みコントローラ 03 - 通信ポート (COM2) 04 - 通信ポート (COM1) 05 - ES1878 Plug and Play AutoDrive 06 - スタンダード フロッピー ディスク コントローラ 07 - プリンタ ポート (LPT1) 08 - システム CMOS/リアル タイム クロック 10 - Texas Instruments PCI-1130 CardBus Controller 10 - PCI ステアリング用 IRQ ホルダー 11 - PCI ステアリング用 IRQ ホルダー 11 - corega EtherII ISA-T 11 - Texas Instruments PCI-1130 CardBus Controller 41 D.3 最新ドライバーの入手方法 弊社は、改良のために予告なく、本製品のドライバーのバージョンアップやパッチレベル アップを行うことがあります。最新のドライバーは、弊社のホームページから入手すること ができます。また、このホームページではFAQ、コンピュータの動作検証リストなどの情報 もご案内しておりますので、ぜひご覧ください。 (1) Microsoft Internet Explorer、Netscape Navigator などの Web ブラウザを使用し て、次のアドレスにアクセスしてください。 http://www.corega.co.jp (2) 「サポート」→「LAN カード・ドライバソフトダウンロード」をクリックしてください。 (3) ご希望のドライバーをクリックしてください。 D.4「corega Net-News 」のご案内 Net-News」 「corega Net-News」は、コレガ株式会社がお届けするメール配信サービスです。新製品情 報やキャンペーン、プレゼント情報など耳よりな情報をお届けいたします。メール配信サー ビスをご希望のお客様は、次のアドレスでご登録ください。なお、メール配信サービスはど なたでもご登録いただけます。 http://www.corega.co.jp/inter/news/news.htm 42 メモ 43 調査依頼書(corega Ether USB-T 1/2) 調査依頼書(corega Ether USB-T 2/2) 年 月 日 一般事項 ネットワーク構成 1. 御社名: 部署名: ご連絡先住所:〒 □別紙あり □別紙なし 簡単なもので結構ですからご記入をお願いします。 ご担当者: TEL: ( ) 2. 購入先: 購入先担当者: FAX: ( ) 購入年月日: 購入先(TEL): ( ) ハードウエアとソフトウエア 1. ご使用のハードウエア機種 (製品名)、シリアル番号、 リビジョン ご使用のハードウエア機種( シリアル番号、リビジョン 製品名: corega EtherUSB-T S/N ドライバディスクのバージョン Ver. pl 2. ご使用のパソコン機種と併用している他メーカーの拡張アダプタ (ボード) パソコンのメーカー名/機種: OS とバージョン: 拡張アダプタのメーカー名/機種: 3. ご使用のサーバー機種 (UNIX、NetWare、WindowsNT など) パソコンのメーカー名/機種: OS: お問い合わせ内容 □別紙あり □別紙なし □設置中に起こっている障害 年 月 日 □設置後、運用中に起こっている障害 Rev おことわり ・ 本書は、株式会社コレガが作成したもので、全ての権利を弊社が保有 しています。弊社に無断で本書の一部または全部をコピーすることを 禁じます。 ・ 予告なく本書の一部または全体を修正、変更することがありますがご 了承ください。 ・ 改良のため製品の仕様を予告なく変更することがありますがご了承く ださい。 ・ 本装置の内容またはその仕様により発生した損害については、いかな る責任も負いかねますのでご了承ください。 ©1998 株式会社コレガ ○ ○ ○ ○ ○ ○ coregaは、株式会社コレガの商標です。イーサネットは、富士ゼロック ス株式会社の登録商標です。Windows95、Windows98、Windows NT、は、 米国Microsoft Corporationの米国およびその他の国における登録商標で す。 1998年12月20日 Ver. 1.0 pl 0 初版 製品保証規定 ■この製品保証規定は、製品保証書に明記した期間内において、取り扱い説明書 などにしたがった正常な使用をしていたにもかかわらず故障が発生した場合 に、無償修理をお約束するものです。 ・ 本製品本体:製品保証書に記載の“保証期間”で無償保証とします。(た だし、本規定の他の条項に準じます。) ・ 本体付属品(ドライバディスク、USBケーブルなど):3ヶ月間保証 ■保証期間内の無償修理は、故障製品を弊社までお送りいただき、修理完了品ま たは代替品をお客様に返送することとします。表面の製品保証書に記載された 「製品保証に関するお問い合わせ先」まで故障製品を送付してください。送料 はそれぞれ送付元負担とさせていただきます。 ■保証期間内であっても次の項目に該当する場合は、無償修理の適用外とさせて いただきます。(ただし、無償修理の適用外であっても有料での修理または代 替品への交換・サービスはご利用いただけます。) 1. 使用上の誤り、または不当な修理や改造によって生じた故障および損傷 2. お買い上げ後の輸送、移動、落下などによって生じた故障および損傷 3. 火災、地震、水害、落雷、その他の天変地異、公害、塩害、異常電圧な どの外部要因によって生じた故障および損傷 4. 接続された他の機器が原因で生じた故障および損傷 5. 車両、船舶などに搭載されたことによって生じた故障および損傷 6. 消耗品の交換(バックアップ電池など) 7. 製品保証書の提示がない場合 8. 製品保証書の所定事項に記入がない場合、または字句を不当に書き換え られた場合 ■本製品に付属のドライバー・ソフトウェアが他社の提供するハードウェア、ま たはアプリケーション・ソフトウェアと共有できるという動作保証、および使 用によるその他の損害についての保証は行いません。 ■本ハードウェアが他社の提供するソフトウェア、またはアプリケーション・ソ フトウェアと共有できるという動作保証、および使用によるその他の損害につ いての保証は行いません。 ■修理によって交換された代替品、不良部品の所有権は弊社に帰属するものとしま す。 ■製品保証規定は、本製品についてのみ無償修理をお約束するもので、本製品の 故障または使用によるその他の損害については、弊社はその責を一切負わない ものとします。 ■製品保証書は、日本国内のみで有効です。 ■製品保証書は再発行いたしませんので紛失しないように大切に保管してくださ い。 製品保証書 ( 1年保証) この製品保証書は、株式会社コレガが定める製品 保証規定(裏面)に基づき、製品の無償修理をお 約束するものです。 corega Ether USB-T 製 品 名 corega シリアル番号 ( SN ) ご購入日 製品保証に関するお問い合わせ先 coregaサポートセンター 〒222-0033 神奈川県横浜市港北区新横浜1-19-20 TEL:045-476-6268 FAX:045-476-6294 受け付け時間: 10:00∼12:00 /13:00∼17:00 月∼金(祝・祭日を除く) 販売店様印 ※ 製品名、シリアル番号、ご購入日をご記入ください。