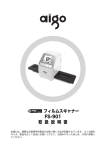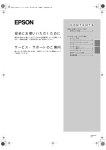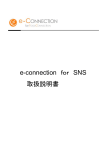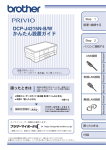Download 取扱説明書 マウス型スキャナ MSC10
Transcript
ご使用前の準備 ドライバーとソフトウェアを インストールする ソフトウェアを起動する 原稿をスキャンする 画像を編集する メインメニューを使う 設定を変更する 付録 マウス型スキャナ MSC10 取扱説明書 マウス型スキャナの使い方 原稿をスキャン マウスの向きを変えず、 ゆっくり動かします。 画像を編集 色、角度、サイズなど、 用途に合わせて 調整します。 スキャンしたデータを 活用 画像やテキストとして、 他のアプリケーションに 貼り付けます。 はじめに このたびは、 「マウス型スキャナ」MSC10 をお買い上げいただ き、ありがとうございます。 「マウス型スキャナ」をお使いいただく際には、本書をよくお読 みになり、正しくお使いください。また、本書はすぐにお手にで きる場所に保管し、紛失しないようご注意ください。 「マウス型スキャナ」を本書と共に末永くご愛用いただきますよ う、心よりお願い申し上げます。 ●この製品を、テレビ・ラジオ等の電波受信機に近づけて使用 すると、雑音などが発生することがございますのでご了承下 さい。 ●本書の内容の一部または全部を無断で転載することはおやめ ください。 ●本書の内容は予告なしに変更することがありますので、ご了 承ください。 ●本書の作成には万全を期しておりますが、万一誤りなどがご ざいましたら、当社までご連絡ください。 注意 • 本機の故障などに起因するデータの損失及び損失利益、本製 品の使用を原因としたパソコンの故障、修理、検査、それら に起因するデータの損失の障害及び損失利益などにつきまし ては、当社ではいっさいその責任を負いかねますのであらか じめご了承ください。 • 本書に記載されていない操作はおこなわないでください。事 故や故障の原因になることがあります。 キングジム、KING JIM は株式会社キングジムの商標または登 録商標です。 Microsoft、Windows、Excel、Visual C++は 米 国Microsoft Corporationの米国およびその他の国における商標または登録商 標です。 Adobe Reader は Adobe Systems Incorporated の商標です。 Evernote は米国 Evernote Corporation の商標です。 Intel、Intel Coreは米国およびその他の国におけるIntel Corporation の商標です。 NVIDIA、GeForce は米国およびその他の国における NVIDIA Corporation の商標または登録商標です。 AMD Athlon、ATI RadeonはAdvanced Micro Devices, Inc. の商標です。 その他記載の会社名及び商品名は、各社の商標または登録商標 です。 安全上のご注意・・・必ずお守りください! お使いになる方々や他の人々への危害、財産への損害を未然に 防ぐため、必ずお守りいただきたい事項を次のように表示して います。 本機をご使用のときは、必ず取扱説明書をよくお読みのうえ、 正しくお使いください。また、取扱説明書は不明な点をいつで も解決できるように、すぐ取り出して見られる場所に保管して ください。 ●表示された指示内容を守らずに、誤った使い方によって起こ る危害および損害の度合いを、次のように説明しています。 この表示を守らずに、誤った使いかたをすると、 警告「死亡または重傷などを負う可能性が想定される」 注意 内容を示しています。 この表示を守らずに、誤った使いかたをすると、 「傷害を負う可能性または物的損害が発生する可 能性が想定される」内容を示しています。 ●次の絵表示で、お守りいただきたい内容を区別して説明して います。 表示は、気をつけていただきたい「注意喚起」内容 です。 表示は、してはいけない「禁止」内容です。 表示は、必ず実行していただきたい「強制」内容です。 警告 アルコールやシンナーなどの引火性溶剤の近くでの使用や、 本製品付近での可燃性スプレーの使用は避けてください。 爆発・発火により、大けがや火災の原因になります。 濡れた手で本製品の操作や、USB ケーブルの抜き差しはし ないでください。また水の入ったコップ等を近くに置かな いでください。内部に水が入った場合は、すみやかに USB ケーブルを抜いて使用を中止してください。使用を続ける と、火災や感電の原因となります。 ご自身による修理、分解、改造をしないでください。故障 の原因になる上、感電の危険があります。また、本製品に は小さな精密部品が内蔵されており、特に小さなお子様な どのまわりでは誤飲の危険があります。絶対にしないでく ださい。点検、調整、修理は「アフターサービス」 (Ú 45 ペー ジ)をご参照ください。 スキャン起動中はマウス裏面の発光部を直視することは、 絶対におやめください。 目の痛みなど、視力障害を起こすおそれがあります。 USB ケーブルに重いものをのせたり、無理に曲げたり、ひっ ぱったり、傷つけたり、加熱や加工したりしないでください。 また USB ケーブルを抜くときは、プラグ部分を持って抜い てください。ケーブルが痛むと火災や感電の原因となります。 万一、本製品が発熱している、煙が出ている、異臭がして いるなどの異常がある場合は、すぐに使用を中止し、パソ コンをシャットダウンさせ、火傷しないように発熱してい ないことを十分に確認した後で、本製品をパソコンから抜 いてください。使用を続けると、火災や感電の原因となり ます。 警告 以下のような高温、多湿の場所や換気が悪くほこりの多い 場所、また磁場が発生する場所で、本製品の使用、保管を しないでください。故障、火災やケガの原因になります。 ・ストーブやヒーターなどの発熱器具に近い場所、揮発性可 燃物やカーテンなどの燃えやすいものに近い場所 ・台所などの油煙が発生しやすい場所 ・風呂場、シャワー室、プールなどの水場 ・直射日光のあたる場所、炎天下の車内など、高温になる場所 ・平らでないところ、振動が発生するところ ・マグネットの近くなどの磁場が発生するところ 本製品を火中に投入しないでください。破裂により火災や けがの原因になります。 小さなお子様の手の届くところに設置や保管はしないでく ださい。けがの原因となります。 注意 USB のプラグはパソコンの USB 接続端子の奥までしっか りと差し込んでください。USB のプラグやケーブルが傷つ いていたり、差し込みがゆるい場合は使用しないでくださ い。火災や感電の原因となります。 過度の衝撃を与えないでください。製品が誤動作したり損 傷したりする恐れがあります。 本製品は防水構造ではありませんので、水などの液体がか からないところで使用または、保存をしてください。 雨、水しぶき、ジュース、コーヒー、蒸気、汗なども故障 の原因となります。 お手入れの際や、長期間使用しないときは USB ケーブルを 抜いてください。 レーザーマウスにおける注意事項 本製品は、JIS C6802 および国際標準化機関 IEC60825-1 に基づ いた CLASS1 に準拠し、安全性を確保しておりますが、レーザー発 光部分を直視することは避けてください。センサー部分を汚したり傷 つけたりしないでください。マウスの裏面を人の目に向けることは危 険ですのでおやめください。ガラスや鏡の表面では正常に動作しない 場合があります。 お手入れのしかた 本製品が汚れたときは、乾いたやわらかい布で拭いてください。 シンナー、ベンジン、アルコールなどの薬品や洗剤を使用しないでく ださい。 変質や変色、故障の原因となります。 本製品を廃棄するときは、お住まいの地域の条例および法令に従って 処分してください。 著作権に関するご注意 本製品を利用して著作権の対象となっている著作物を利用する ことは、著作権法上、個人的にまたは家庭内でその複製物や編 集物を使用する場合に限って許されています。利用者自身が複 製対象物について著作権などを有しているか、あるいは複製な どについて著作権者などから許諾を受けているなどの事情が無 いにもかかわらず、この範囲を超えて複製・編集や複製物・編 集物を使用した場合には、著作権などを侵害することとなり、 著作権者などから損害賠償などを請求されることとなりますの で、そのような利用方法は厳重にお控えください。 目次 マウス型スキャナの使い方…………………………………………… 2 はじめに………………………………………………………………… 3 安全上のご注意・・・必ずお守りください!………………………………………… 5 著作権に関するご注意…………………………………………………………………… 8 ご使用前の準備…………………………………………………………10 同梱品の確認…………………………………………………………………………… 10 各部の名称……………………………………………………………………………… 11 ドライバーとソフトウェアをインストールする……………………12 ソフトウェアをアンインストールする……………………………………………… 16 ソフトウェアを起動する………………………………………………17 ソフトウェアを終了する……………………………………………………………… 17 原稿をスキャンする……………………………………………………18 スキャンするときの注意……………………………………………………………… 21 画像を編集する…………………………………………………………23 メインメニューを使う…………………………………………………25 画像を貼り付ける……………………………………………………………………… ドラッグ&ドロップで貼り付ける………………………………………………… 読み取った文字を貼り付ける(OCR)……………………………………………… ドラッグ&ドロップで貼り付ける………………………………………………… 電子メールに添付する………………………………………………………………… インターネット上に保存する………………………………………………………… パソコンに保存する…………………………………………………………………… ドラッグ&ドロップで保存する…………………………………………………… 印刷する………………………………………………………………………………… 画像を再編集する……………………………………………………………………… 26 26 27 27 29 29 30 30 31 31 設定を変更する…………………………………………………………32 設定……………………………………………………………………………………… 一般…………………………………………………………………………………… 保存…………………………………………………………………………………… 更新…………………………………………………………………………………… テキスト認識………………………………………………………………………… プロキシ サーバー… ……………………………………………………………… 詳細…………………………………………………………………………………… システムメニュー……………………………………………………………………… 32 32 33 33 34 34 35 37 付録………………………………………………………………………39 故障かなと思ったら…………………………………………………………………… 39 仕様……………………………………………………………………………………… 43 アフターサービス……………………………………………………………………… 45 ご使用前の準備 ご使用前の準備 同梱品の確認 ・本体 ・CD-ROM ・布製ポーチ ・取扱説明書(本書)・保証書 注意 スキャンウィンドウが傷ついたり衝撃を受けたりするのを防ぐ ため、マウス型スキャナを持ち運ぶときは布製ポーチに入れて ください。 MEMO ・この図と外観が異なる場合があります。 ・本体、布製ポーチの仕様やデザイン、CD-ROM の内容は予告 なく変更されることがあります。 10 各部の名称 ② ③④ ⑤ ご使用前の準備 ① ⑥ ①SCAN(スキャン)ボタン スキャンを開始 / 終了するときに押します。スキャン中は、 青色に点滅します。パソコンに接続中は、青色に点灯します。 ②左ボタン ③ホイールボタン ④右ボタン ⑤スキャンウィンドウ スキャンウィンドウの範囲内がスキャンされます。購入時に スキャンウィンドウに貼られているフィルムは、剥がしてか らお使いください。 ⑥レーザーセンサー マウス型スキャナの移動情報を取得します。 11 ドライバーとソフトウェアを インストールする 1 パソコンを起動する 注意 ドライバーとソフトウェアをインストールする ・お使いのパソコンがシステム要件(Ú 44 ページ)を満 たしていることを確認してください。 ・管理者権限のあるユーザーでログインしてください。 ・起動しているアプリケーションがあれば終了してくださ い。ウィルス対策用ユーティリティーなどのプログラム も終了してください。 2 マウス型スキャナを、パソコンの USB ポートに接続する ドライバーのインストールが自動的に始まります。 注意 ・ドライバーのインストール中にマウス型スキャナを取り はずさないでください。 ・USB ハブを経由しての接続は動作保証外です。 12 3 同梱の CD-ROM を、パソコンの CD-ROM ドライブにセッ トする [Scanner Mouse]画面が表示されます。 ドライバーとソフトウェアをインストールする インストール: ソフトウェアのインストールを開始します。 マニュアルへのリンク: PDF ファイル形式の取扱説明書を表示します。 MEMO PDF ファイルをご覧になるには、Adobe Reader が必要で す。Adobe Reader がインストールされていない場合は、 アドビシステムズ社のサイトからダウンロードしてください。 注意 画面に表示される本体イメージ画像と本製品の外観は異な ります。 13 4 [インストール]をクリックする Scanner Mouse ソフトウェアのライセンス契約を確認し、 5 [Dacuda 一般条件および Dacuda エンド ユーザー ライセン ス契約に同意します]のチェックボックスにチェックを入れる ドライバーとソフトウェアをインストールする 注意 ・ [setup.msi Setup]画面が表示されたときは、 [Install] をクリックしてください。 ・お使いのパソコンがシステム要件を満たしていない場合、 システム要件をチェックする画面が表示されます。続け る場合は[インストール]をクリックしてください。要 件を満たしていない場合でもインストールすることはで きますが、その場合は動作保証対象外となります。 :要件を満たしている。 :要件を満たしていない。 :要件は満たしているが、十分なパフォーマンスを得 られない可能性がある。 14 6 [インストール]をクリックする インストールが始まります。 注意 ドライバーとソフトウェアをインストールする インストール中、画面がフリーズしたように見えますが、 これは正常な状態です。インストールをキャンセルしない でください。 Mouse のソフトウェア 7 [完了]をクリックし、Scanner が立ち上がったら、CD-ROM ドライブから CD-ROM を 取り出す 注意 ・対応 OS 以外での動作は保証しません(Ú 44 ページ)。 ・Windows 7 がプリインストールされたパソコンをお使いく ださい。 ・Windows をアップグレードしたパソコンでは正しく動作し ないことがあります。 ・お使いのパソコン環境によっては、正しく動作しないことが あります。 ・PC/AT 互換機以外での動作は保証しません。 ・本製品で取り込んだデータの損失などにつきましては、当社 は責任を負いかねます。 ・専用ソフトウェア以外で使用した場合の動作は、保証できま せん。 15 ソフトウェアをアンインストールする インストールした Scanner Mouse ソフトウェアを削除する場 合は、以下の手順で行ってください。 注意 ドライバーとソフトウェアをインストールする アンインストールは、ソフトウェアを終了してから行ってくだ さい。ソフトウェアの終了については、「ソフトウェアを終了す る」(Ú 16 ページ)をご覧ください。 -[コントロール パネル]-[プログラム]-[プ 1 [スタート] ログラムと機能]の順にクリックする Scanner Mouse]を選択し、 [アンインストール]を 2 [クリックする 画面の指示に従ってアンインストールを進めてください。 16 ソフトウェアを起動する [スタート]-[すべてのプログラム]-[Scanner Mouse]- [ Scanner Mouse]の順にクリックする ソフトウェアが起動します。 ソフトウェアを終了する ソフトウェアを起動する 1 タスクトレイの を右クリックする 2 [終了]をクリックする ソフトウェアが終了します。 注意 本製品を使わないときは、ソフトウェアを終了してください(メ インメニュー画面の をクリックしても、ソフトウェアは終了 しません)。 ソフトウェアが起動していると、パソコンの環境や状態によっ てはパソコンの動作が遅くなることがあります。 17 原稿をスキャンする スキャンする前に、「スキャンするときの注意」(Ú 21 ページ) をお読みください。 MEMO ・スキャン機能:スキャンサイズを最大にするには、解像度を [低]にします(Ú 32 ページ)。(この機能を使用できるのは、 原稿をスキャンする システム要件を満たしているパソコンに限ります)。 ・OCR(光学文字認識)を使う場合は、あらかじめ設定画面(Ú 32 ページ「設定を変更する」 )で以下のように設定してください。 -[スキャン解像度]:高または最大 - [テキスト認識オプション]:認識させる言語を選択(最大 3 言語) 1 マウス型スキャナを原稿の上に置き、側面の SCAN ボタ ンを押す スキャンが始まり、スキャン画面が表示されます。 メモリ残量 操作ガイド スキャン枠 18 2 マウス型スキャナを動かして、任意の領域をスキャンする 上手なスキャンのコツ 原稿をスキャンする ・マウスの先端が、常に向こう側を向いた状態で ゆっくりと動かします。斜めにしないでください。 ・途中でマウスの向きをひねらず、一定方向で動かし てください。 注意 ・マウスの移動量が増えるにつれ、メモリ残量が減ってい きます。メモリ残量がなくなると、スキャンは自動的に 終了します。メモリ残量がなくなる前にスキャンを終え てください。 19 原稿をスキャンする ・マウスは、スキャン開始から終了まで一定の向きにして 動かしてください。 ・マウスの動きが早すぎると、スキャン枠が黄色または赤 色になります。マウスをゆっくり動かしてください。 ・一度スキャンした領域は、できるだけ避けてスキャンし てください。同じ箇所を繰り返しスキャンすると、スキャ ンメモリを余分に消費してしまいます。 ・スキャン中、マウスを動かさなくてもスキャンメモリを 消費しますので、スキャン中にマウスを原稿の上に置い たままにしないでください。 ・画像がずれた場合は、ずれた箇所でマウスをゆっくり動 かして再度読み込んでください。 ・ スキャンサイズは、パソコンの環境により大きく異なります。 20 3 SCAN ボタンを押して、スキャンを終了する 4 必要に応じて画像を編集し、[Ok]をクリックする スキャンした画像が表示されます。 メインメニュー画面に画像が表示されます。 画像の編集については、 「画像を編集する」(Ú 23 ページ) をご覧ください。 スキャンするときの注意 スキャンするときは、以下にご注意ください。 ・USB3.0 のポートで動作に不具合を感じる場合は、USB2.0 のポートへ接続してください。 ・スキャンがスムーズにできない場合は、 [設定] [詳細] から[高 度な設定を有効にする]のチェックボックスにチェックを入 れ、[OpenGL のレンダリングを有効にします]のチェック をはずして再度お試しください。 ・スキャンウィンドウを鋭利なもので触ったり、表面に凹凸の 原稿をスキャンする あるところでスキャナを操作すると、スキャンウィンドウが 損傷するおそれがあります。スキャンウィンドウに傷がつく と、スキャン画像の品質が低下するおそれがあります。 ・スキャンを行うときは、パソコンに負荷がかかる他のアプリ ケーションを終了してください。スキャン機能が正常に動作 しない場合があります。 ・ガラスの上ではマウスポインターが正常に動作しません。 ・原稿がずれないように固定してください。原稿がずれると、 画像修正機能が正常に動作しない場合があります。 ・レーザーセンサーが原稿から大きくはみ出さないようにして ください。原稿から大きくはみ出すと、画像がずれることが あります。マウスを原稿の上に戻してゆっくり動かすと、ず れた画像が補正されます。 ・スキャン中はマウスを持ち上げないでください。持ち上げて しまった場合、すでに読み取った部分に置いてからスキャン を再開してください。 ・スキャン中は、ハードディスクや USB メモリなどの記憶デ バイスにアクセスしたり、プリンターや他のスキャナなどの 周辺機器を動作させたりしないでください。 21 原稿をスキャンする ・スキャン中は、他の入力装置を操作したり、キーボードで文 字を入力したりしないでください。 ・文字が小さいと、OCR で認識できない場合があります(認識 できる目安:10 ポイント以上)。 ・縦書きの文字は OCR で認識できません。 ・OCR 機能は、すべての文字の認識を保証するものではありま せん。 ・以下の原稿をスキャンすると、原稿を損傷したり予期しない 結果が生じたりするおそれがあります。 -しわが多い、丸まっている、裂けている -ク リップ、ホッチキスの針、粘着性のあるメモ紙や付箋、 のりや修正液などの湿気のある材料がついている -カーボン紙、コート紙、透明でとても薄い紙、接着して離 れなくなった紙、OHP フィルム、コーティングされた写真 -本の隅や端の部分 -同じパターンが繰り返されている -色ベタ部分 -見開きのある原稿の折り目部分 (見開きのある原稿をスキャンする場合は、折り目部分を超 えてスキャンせずに、片面ずつスキャンしてください。) 22 画像を編集する スキャンが終わると、編集画面が表示されます。 1 画像を編集する ① ② ③ 画像を編集する ④ ⑤ ⑥ ①領域の変更 ハンドルをドラッグすると、画像の領域を変更できます。 画像の任意の領域をドラッグしても、領域を変更できます。 ②回転 ドラッグすると、画像を回転できます。 ③色の調整 色相、彩度、輝度、コントラストを調整できます。 ④背景 画像の背景色を変更できます。 23 ⑤90 度回転 画像を 90 度ずつ回転できます。 ⑥消しゴム をクリックしてからスライダーで消しゴムの大きさを 調整し、消去したい領域をドラッグすると、任意の領域 を消去できます。 MEMO ・ホイールを回すと、画像を拡大 / 縮小できます。 ・右ボタンでドラッグすると、画像全体を移動できます。 2 [Ok]をクリックする 編集内容が確定され、メインメニュー画面が表示されます。 文字の読み取り(OCR)が始まります。 画像を編集する 注意 ・編集画面で SCAN ボタンを押すと、編集中の画像を保 存せずにスキャンが再開されます。 ・画像が斜めの場合、文字の読み取り(OCR)が正常に動 作しないことがあります。操作を続行する前に、必ず垂 直にしてください。 24 メインメニューを使う スキャンしたデータを他のアプリケーションで使うことができ ます。 メインメニューを使う 25 画像を貼り付ける スキャンした画像を、他のアプリケーションに貼り付けられます。 1 画像を貼り付けたいアプリケーションを起動する 2 [貼り付け]-[画像として貼り付け]をクリックする 画像が貼り付けられます。 ドラッグ&ドロップで貼り付ける メインメニュー画面のスキャン画像を、貼り付けるアプリケー ションにドラッグ&ドロップします。 メインメニューを使う 注意 Microsoft Excel 等アプリケーションによっては、ドラッグ& ドロップで画像の貼り付けができない場合があります。ドラッ グ&ドロップで画像を貼り付けられないアプリケーションの場 合は、手順 1、2 に従ってください。 26 読み取った文字を貼り付ける(OCR) 画像の中の文字を OCR(光学文字認識)で認識し、他のアプリ ケーションに貼り付けられます。 1 テキストを貼り付けたいアプリケーションを起動する 2 [貼り付け]-[テキストとして貼り付け]をクリックする テキストが貼り付けられます。 ドラッグ&ドロップで貼り付ける メインメニュー画面右上のアイコンを、貼り付けるアプリケー ションにドラッグ&ドロップします。 メインメニューを使う 注意 お使いのアプリケーションによっては、ドラッグ&ドロップで テキストの貼り付けができない場合があります。 27 MEMO ・スキャン後に、設定画面の[テキスト認識オプション]で認 識させる言語を変更すると、変更した言語でもう一度文字を 読み取ります。再スキャンの必要はありません。 ・設定画面の[テキスト認識オプション]で認識させる言語を 複数設定すると、読み取り時間が長くなります。 ・文字よりもイラストや写真が多い原稿の場合は、画像として 貼り付けられることがあります。 メインメニューを使う 28 電子メールに添付する スキャンした画像を、JPEG ファイルとして電子メールに添付 できます。 注意 Web メールはご使用できません。 1 メールソフトを起動する 2 [共有]-[メール]をクリックする メールに画像が添付されます。 インターネット上に保存する スキャンした画像を、Evernote(クラウドサービス)に保存で きます。 メインメニューを使う 1 [アプリ]-[Evernote]をクリックする サインイン画面が表示されます。 2 アカウント情報を入力してサインインする この機能を使用するには、はじめに Evernote をダウンロード してください。 Evernote をダウンロードする方法や画像を保存する方法につ いては、Evernote のサイトをご覧ください。 29 パソコンに保存する [保存]をクリックすると、スキャンしたデータをパソコンに保 存できます。 フ ァ イ ル 形 式 は PDF、JPEG、TIFF、BMP、PNG、XLS、 DOC から選べます。 MEMO PDF 形式で保存する場合は、周囲に余白が発生することがあり ます。 ドラッグ&ドロップで保存する 画像ファイルとして保存する場合 メインメニュー画面のスキャン画像を、保存するフォルダにド ラッグ&ドロップします(JPG ファイル形式で保存されます)。 メインメニューを使う テキストファイルとして保存する場合 メインメニュー画面右上のアイコンを、保存するフォルダにド ラッグ&ドロップします(DOC ファイル形式で保存されます)。 MEMO 文字よりもイラストや写真が多い原稿の場合は、画像として貼 りつけられることがあります。 30 印刷する [印刷]をクリックすると、スキャンした画像を印刷できます。 画像を再編集する [編集]をクリックすると編集画面が表示され、スキャンした画 像を再編集できます(Ú 23 ページ)。メニュー画面のスキャン 画像をダブルクリックしても、編集画面を表示できます。 メインメニューを使う 31 設定を変更する 設定 メインメニュー画面の[設定]をクリックすると、設定画面が 表示されます。 一般 ・ [ユーザーインターフェイスの言語]:表示言語を変更します。 ・ [スキャン解像度] :最大(約 400dpi)/ 高(約 320dpi)/ 中(約 200dpi)/ 低(約 100dpi)から、スキャン時の解像度を選 択します。 MEMO 設定を変更する ・OCR 機能を使用するときは、「高」以上の解像度に設定し てください。 ・ご使用のパソコンの環境によっては、設定したとおりの解 像度を得られない場合があります。 ・ [常に手前に表示]:ウィンドウを常に手前に表示させるかど うかを選択します。 ・ [ウィンドウの位置]:ウィンドウの表示位置を選択します。 32 保存 ・ [デフォルトのファイル名プレフィクス]:スキャン画像を保 存する際、ここで入力した文字がファイル名の先頭に自動的 に入ります。 ・ [JPEG 品質]:JPEG ファイルの画質を選択します。画像品 質の目安は、高:中:低= 100:75:50 です。 更新 新しいソフトウェアが使用できるか、確認する方法を選択します。 ・ [手動] : [更新の確認 ...]をクリックしたときのみ、ソフトウェ アの更新を確認します。 ・ [自動]:自動でソフトウェアの更新を確認します。確認する 間隔を[更新の確認]で選択します。 ・ [更新の確認 ...]:ソフトウェアの更新を確認します。 注意 設定を変更する ・新しいソフトウェアの更新の確認や更新の実行には、インター ネット接続が必要です。 ・新しいソフトウェアが使用できるときは、マウス型スキャナ を接続した状態で更新してください。 ・本機能は、ソフトウェアの定期的な更新を保証するものでは ありません。 33 テキスト認識 OCR(光学文字認識)を使用する際に認識させる言語を選択し ます(最大 3 言語)。 ・ [フィルタ]:リストに表示させる言語を選択します。 ・ [検索]:アルファベットを入力して、リストに表示させる言 語を絞り込みます。 プロキシ サーバー プロキシサーバーを経由してインターネットにアクセスする場 合に設定します。 ・ [プロキシなし] :プロキシサーバーを経由せず、直接インター ネットに接続します。 ・ [システム設定の使用] :ご使用のパソコンで既に設定している プロキシサーバーを使用して、インターネットに接続します。 ・ [手動設定]: [プロトコル]、[サーバーアドレス]、[ポート] を設定して、インターネットに接続します。 設定を変更する ・[プロキシ サーバーのパスワードが必要です]:プロキシサー バーにアクセスする際、ユーザー名とパスワードの入力を求 めるようにします。 ・ [適用]:変更した設定を確定します。 34 詳細 パソコンのパフォーマンスに影響する可能性があるため、詳細 項目の変更は、通常お勧めしません。 詳細項目を変更する場合は、 [高度な設定を有効にする]のチェッ クボックスにチェックを入れてください。 ・ [最大スキャンメモリ]:スキャン時に使用するメモリ量を選 択します。メモリ量を増やすと、スキャン領域が広くなります。 [動的](初期設定)では、システムのその時点の状態に応じ て自動的にメモリ量が調整されます。 MEMO スキャンメモリの最大値は、パソコンで使用できるメモリの 最大容量によって決まります。 ・ [ドラッグアンドドロップおよび貼り付け時の画像サイズ]: 初期設定は[最大]です。この値を変更すると画像サイズを 調整できますが、画質に影響が出るため、お勧めしません。 設定を変更する ・ [システム起動時に Scanner Mouse を起動する。]:パソコ ンの電源を入れたときに、このソフトウェアを自動的に起動 させるかどうかを選択します。 ・ [OpenGL のレンダリングを有効にします。]:スキャンする 際のグラフィックス処理に、OpenGL を使用するかどうかを 設定します。チェックボックスにチェックが入った状態で動 作が不安定な場合は、チェックをはずして動作をご確認くだ さい。 35 ・ [ソフトウェアの試用版の更新を有効にします。]:正式にリ リースされていない最新のソフトウェアのアップデートが取 得できますが、試用版のため動作が安定しない可能性があり ます。パソコンの操作に詳しい上級者向けの機能であり、本 機能の使用に伴う不具合・不利益については保証いたしませ ん。 ・ [リセット]:すべての設定を初期値に戻します。 設定を変更する 36 システムメニュー メインメニュー画面の が表示されます。 をクリックすると、システムメニュー 設定を変更する ・[アプリケーションの管理]:本ソフトで使用するアプリケー ションの一覧を表示します。 ・[更新の確認] :新しいソフトウェアが使用できるか確認します。 ・[フィードバックの送信]:ご要望などをソフトメーカーに送 信できます。 送信された内容は、今後のソフトウェアの品質を向上させる ための参考とさせていただきます。 送信する際は、お使いのパソコン名とコメントを記載してく ださい。なお、お名前やご住所などの個人情報の記入はお避 けください。 (フィードバックの送信を通じての個別の回答はしておりま せん。) ・[ヘルプ]:PDF ファイル形式の取扱説明書を表示します。 MEMO PDF ファイルをご覧になるには、Adobe Reader が必要で す。Adobe Reader がインストールされていない場合は、ア ドビシステムズ社のサイトからダウンロードしてください。 37 ・[バージョン情報]:ソフトウェアのバージョンなどの情報を 表示します。 MEMO システムメニューは、タスクトレイの を右クリックしても表 示できます([バージョン情報]を除く)。 設定を変更する 38 付録 故障かなと思ったら ■スキャン処理やスキャン画面が正常に動作 しない パソコンの環境はシステム要件を満たしていますか? 44「システム要件」 USB3.0 のポートにマウス型スキャナを接続していませ んか? USB3.0 のポートでうまく動作しない場合は、USB2.0 のポートに接続し直してください。 OpenGL のレンダリングを有効にしていませんか? お使いのパソコンの環境によっては、OpenGL のレンダ 付録 リングを無効にしたほうが正常に動作する場合がありま す。[設定]-[詳細]の[高度な設定を有効にする]のチェッ クボックスにチェックを入れ、[OpenGL のレンダリング を有効にします。]のチェックボックスのチェックをはず してください。ただし、この設定ではスキャンサイズが若 干小さくなります。 ゲームプログラムを立ち上げていませんか? スキャン中にゲームプログラムを立ち上げていると、正常 に動作しない場合があります。マウス型スキャナを使用す るときはゲームを終了させてください。 39 お使いのドライバソフトは最新版ですか? グラフィックカード用のドライバソフトや USB インター フェイス用のドライバソフトなどは、最新版のソフトウェ アをお使いください。 ■スキャン中またはスキャン後にエラーメッ セージが発生した 他のアプリケーションを起動していませんか? 本製品はメモリの使用量が大きいため、スキャン中に他の アプリケーションを使用しているとエラーが発生する場合 があります。エラーが発生した場合は、一度マウス型スキャ ナのソフトウェアを終了させてから再度ソフトウェアを起 動し、他のアプリケーションを終了させた上で操作を再開 してください。 ■スキャン結果がぼやける スキャンウィンドウのフィルムは剥がしましたか? マウスの底面のスキャンウィンドウにフィルムが貼られて いる場合は、剥がしてください。 スキャンウィンドウにゴミや汚れが付いていませんか? 乾いたやわらかい布で拭き取ってください。 付録 40 ■スキャン中、SCAN ボタンを押していない のにスキャンが中断される メモリ残量はありますか? スキャン画面の左上にある緑色のバーは、スキャンメモリ の残量を表しています。このバーが短くなり消えると、ス キャン処理は自動停止します。 スキャンメモリの消費速度はお使いのパソコンによって異 なります。 また、一度スキャンした領域を繰り返しスキャンするとス キャンメモリを余分に消費してしまいます。できるだけス キャン箇所の重複がないようにしてください。 ■マウスを原稿から離したあと、スキャンを 再開してもうまくスキャンが開始されない すでに読み取った箇所からスキャンを始めていますか? 一度マウスを原稿から離し、再度スキャンを開始する場合 は、すでに読み取った箇所にマウスを置いてからスキャン を始めてください。まだ読み込んでいない箇所に置くとマ ウスが原稿を認識しません。 ■OCR テキスト変換機能が正常に動作しない 付録 スキャン時に紙が動いていませんか? スキャンするときは、紙を動かさないでください。 読み取った画像が斜めになっていませんか? 読み取った画像が斜めになっている場合は、文字を正しく 読み取ることができません。 必ず垂直になるように補正してください。 41 スキャン解像度が[中]または[低]になっていませんか? OCR を使用するときは、スキャン解像度を[高]または [最大]に設定してください。[設定]-[一般]の[スキャ ン解像度]で設定してください。 読み取る言語の設定をしていますか? [設定]-[テキスト認識]で読み取りたい言語のチェック ボックスにチェックを入れてください。同時に 3 言語まで 設定できます。日本語の文章の中に英語が混じっている場 合は、[Japanese]と[English]の両方にチェックを 入れてください。 ■スキャン中にマウス型スキャナを右から左 に移動させると白い線が表示される スキャンする対象物の光沢コーティングの程度によって、 スキャン光線と対象物の間で反射が生じる場合がありま す。このためマウス型スキャナを右から左に動かしたとき に白い線が現れることがあります。 付録 42 仕様 マウス センサー :レーザーセンサー 1200dpi ボタン :2 ボタン /1 ホイールボタン /1 スキャン ボタン スキャナ 解像度 :最大 400dpi スキャンサイズ :A4 サイズ ※ス キャンサイズは、パソコンの動作環境に より大きく異なります。 機能 :貼り付け、共有、アプリ、保存、印刷、 編集、設定 編集 :色相・彩度・輝度・コントラスト調整 / 背 景選択 / 拡大・縮小 / トリミング / 回転 / 消しゴム 保存形式 :PDF、JPEG、TIFF、BMP、PNG、 XLS、DOC 共有 :電子メール アプリ :Evernote OCR :対応あり 付録 メインメニュー 43 システム要件 インターフェイス :USB 2.0 オペレーティング :日 本 語 Windows 7(32 ビ ッ ト 版、 システム 64 ビット版) ※最新のサービスパックをお使いください。 ※旧 OS からバージョンアップした OS は 保証対象外です。 CPU :Intel Core 2 Duo 1.2GHz 以上 メモリ :2GB 以上 ビデオメモリ :128MB NVIDIA GeForce 8400GS、 および 128MB ATI Radeon X1300、 グラフィックカード 384MB Intel GMA X3000 以上 ハードディスク :インストールに 1GB 以上の空き容量 が必要 ディスプレイ :解像度 1024 × 768 以上 サイズ・質量 寸法 :本体 約 W60 × D115 × H37mm ケーブル 約 1.5 m 付録 質量 :約 110g ※お使いのパソコンの環境によっては、上記のシステム要件を 満たしていても正常に動作しない場合があります。 44 アフターサービス ■保証書 保証書は販売店・お買い上げ年月日等の記入をお確かめの うえ、販売店よりお受け取りください。保証書と裏面の保 証規定の内容をよくご覧のうえ、大切に保管してください。 ■故障したときは 保証期間内は、保証規定に基づいて修理または交換いた します。本機および保証書をお買い上げ販売店までお持 ちください。 保証期間後も修理によって使用可能な場合は、ご要望に より有償で修理いたします。 当社の都合により本体を代替品に交換することにより修 理に替えさせて頂く場合がありますのでご了承ください。 ■お問い合わせ アフターサービスについてご不明な点やご相談は、お買 い上げ販売店、キングジム商品取扱店または当社お客様 相談室にお問い合わせください。 最新の情報については、当社のホームページにてご確認く ださい。 ホームページアドレス http://www.kingjim.co.jp/ 付録 F A X か ら の 場 合 0120-79-8102 携帯電話からの場合 0570-06-4759 ※通話料お客様負担 受付時間:平日(月∼金曜日)午前 9:00∼午後 5:30 45 MEMO 付録 46 付録 マウス型スキャナ MSC10 取扱説明書 2012 年 10 月 第 1 版 株式会社キングジム 〒 101-0031 東京都千代田区東神田二丁目 10 番 18 号 http://www.kingjim.co.jp/ 47 マウス型スキャナ MSC10 ©2012 Printed in China 22-①

















































![取扱説明書 [PDF形式]](http://vs1.manualzilla.com/store/data/006688847_3-a2a1a8c00b2a6a069a4cd43ca8ef7de0-150x150.png)