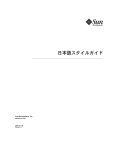Download Windows用TRON配列ドライバ編
Transcript
µTRONキーボード
Model U01C0240
取扱説明書[Windows用TRON配列ドライバ編]
目 次
1. Windows での利用・・・・・・・・・・・・・・・・・・・・・・・・・ 4
1.1 JIS モード(Windows)
・ ・・・・・・・・・・・・・・・・・・・・・・・・・・・・・・・・・ 4
1.2 TRON モード(Windows)
・・・・・・・・・・・・・・・・・・・・・・・・・・・・・・・・・ 4
1.2.1 JIS モードと TRON モードの間の切り替え 4
1.2.2 タスクトレイのアイコン 4
1.2.3 日本語入力システム (IME) の利用 5
1.2.4 文字の入力 6
1.2.5 文字以外の入力 8
2. Windows 用ドライバのインストールとアンインストール・・・・・・・・ 9
2.1 Windows 7・ ・・・・・・・・・・・・・・・・・・・・・・・・・・・・・・・・・・・・・・ 9
2.1.1 インストール(Windows 7) 9
2.1.1.1 ダウンロードドライバのインストール(Windows 7) 9
2.1.1.2 キーボードドライバのインストール(Windows 7) 13
2.1.2 アンインストール(Windows 7) 19
2.1.2.1 ダウンロードドライバのアンインストール(Windows 7) 19
2.1.2.2 キーボードドライバのアンインストール(Windows 7) 21
2.2 Windows Vista・ ・・・・・・・・・・・・・・・・・・・・・・・・・・・・・・・・・・・・22
2.2.1 インストール(Windows Vista) 22
2.2.1.1 ダウンロードドライバのインストール(Windows Vista) 22
2.2.1.2 キーボードドライバのインストール(Windows Vista) 24
2.2.2 アンインストール(Windows Vista) 31
2.2.2.1 ダウンロードドライバのアンインストール(Windows Vista) 31
2.2.2.2 キーボードドライバのアンインストール(Windows Vista) 33
2.3 Windows XP・・・・・・・・・・・・・・・・・・・・・・・・・・・・・・・・・・・・・・・34
2.3.1 インストール(Windows XP) 34
2.3.1.1 ダウンロードドライバのインストール(Windows XP) 34
2.3.1.2 キーボードドライバのインストール(Windows XP) 37
2.3.2 アンインストール(Windows XP) 44
2.3.2.1 ダウンロードドライバのアンインストール(Windows XP) 44
2.3.2.2 キーボードドライバのアンインストール(Windows XP) 47
3. TRON モードでの文字配列表・ ・・・・・・・・・・・・・・・・・・ 48
3.1 Windows での文字配列・ ・・・・・・・・・・・・・・・・・・・・・・・・・・・・・・・・・48
[1](Windows)日本語:ひらがな(シフトなし) 48
[2](Windows)日本語:ひらがな(左シフト) 48
[3](Windows)日本語:ひらがな(右シフト) 48
[4](Windows)日本語:カタカナ(シフトなし) 49
[5](Windows)日本語:カタカナ(左シフト) 49
[6](Windows)日本語:カタカナ(右シフト) 49
[7](Windows)英語:小文字(シフトなし) 49
[8](Windows)英語:小文字(左シフト) 49
[9](Windows)英語:小文字(右シフト) 50
[10](Windows)英語:大文字(シフトなし)
51
キー割当一覧 51
キー番号 51
キー割り当て 52
マイクロトロン
「μ TRON キーボード」の取扱説明書は、本書[Windows 用 TRON 配列ドライバ編]のほかに、
[基本編]
(印刷物)
があります。利用の開始にあたっては、まずそちらをご覧ください。
1
1
Windowsでの利用
1.1 JIS モード(Windows)
ジス
Windows での利用
JIS モードは、キートップの刻印に従ってキー入力するモードです。
JIS モードでは、109 キーボードとして機能します。ただし、Windows キー
また、アプリケーションキー
は[Menu]と刻印されています。
は利用できません。
参考:[Windows]キーは、[Ctrl]+[Esc]で代用ができます。
Fn キー
枠で囲まれた以下のキーは、Fn キーを押しながら該当キーを押して入力できます。
[F1]〜[F12]、[Break]、[SysRq]、[PrtSc]、[ScrLk]、[Pause]
NumLock 状態
[NumLk]キー押すと、NUM ランプが点灯し NumLock(ナムロック)状態になります。
NumLock 状態では、キー前側面に刻印がある以下のキーがテンキーとして動作し、数字/四則
記号などが入力できます。
[0]〜[9]、[/]、[*]、[-]、[+]、[.]
もう一度[NumLk]キー押すと NumLock 状態が解除され、NUM ランプが消灯します。
1.2 TRON モード(Windows)
1.2.1 JIS モードと TRON モードの間の切り替え
JIS モードと TRON モードの間は、以下の操作で切り替えます。
❶ 左下の[Fn]キーを押しながら、右下の[TRON]キーを押します。
TRON モードでは、TRON ランプ(青色)が点灯します。
JIS モードでは、TRON ランプが消灯します。
1.2.2 タスクトレイのアイコン
タスクトレイにμ TRON キーボードの状態を示すアイコンが現れます。
4
JIS モード
TRON モード(日本語)
TRON モード(英語)
JIS モードから TRON モードに切り替わるととき
1
Windows での利用
TRON モードから JIS モードに切り替わるとき
1.2.3 日本語入力システム (IME) の利用
TRON モードであっても、日本語入力は Windows の日本語入力システム(IME)を利用します。
たとえば、MS-IME や ATOK などです。
IME を ON/OFF するには以下の操作を行います。
❶ 右上の[¥ ー]の刻印のキーを押します。
IME の ON/OFF が切り替わります。
TRON モードでは以下の手順で、日本語(ひらがな・カタカナ)と英字(大文字・小文字)の
入力を切り替えます。
入力文字種
操作
ひらがな
[ひらがな カタカナ]キー
カタカナ
[Shift]+[ひらがな カタカナ]キー
英字(小文字)
[英数 Caps]キー
英字(小文字)と英字(大文字)の切り替え
[Shift]+[英数 Caps]キー
(Caps Lock の ON/OFF の切り替え)
IME の入力方法として「かな入力」を設定してください。
ATOK の場合、プロパティ(環境設定)を「標準設定」ではなく「MS-IME 設定」に設定し
てください。「標準設定」になっていると上記の一覧表どおりに入力文字種を切り替えられ
ません。
5
1.2.4 文字の入力
TRON モードで文字を入力する方法を説明します。文字配列の詳細は、第 3 章(P.48)をご覧
ください。
以下の文字配列は、MS-IME(Windows 標準)の場合になります。
キー配置
1
Windows 上での TRON モードでは、以下の規則に従って文字を入力します。
Windows での利用
シフトなし
該当キーを単独で押す。
左シフト
左の Shift キーと該当キーを同時に押す。
右シフト
右の Shift キーと該当キーを同時に押す。
一般のキーボードでは Shift キーは、Shift キーを先に押してから続いて該当キーを押します。
一方 TRON モードの Shift キーは、Shift キーと同時に該当キーを押すことでも入力できます(同
時打鍵)。これにより、2 つのキーを押す操作にもかかわらず、実際には 1 回の打鍵操作という
感覚で入力できます。
「シフトなし」の文字
シフトなしの文字を入力するには、そのまま該当キーだけを単独で押します。
日本語入力の場合、以下の文字が入力されます。
拗音(ようおん)は、{ } で囲んでいます。
ー
@
ー
1
ら
た
ま
6
2
3
る
と
り
4
こ
か
に
は
て
さ
5
{ょ}
も
な
6
7
き
8
の
を
す
9
く
い
つ
0
あ
う
れ
ー
ん
し
、
・
。
{っ}
=
「左シフト」の文字
左シフトの文字を入力するには、左の Shift キーと該当キーを同時に押します。日本語入力の
場合、以下の文字が入力されます。
・
$
「
ひ
そ
ね
{ぇ}
{ぉ}
{ゅ}
せ
{ゃ}
ほ
よ
ゆ
<
(
ぎ
ふ
げ
゛
へ
{
¥
ぐ
ぢ
ず
「
い
ヴ
づ
*
#
え
じ
、
+
。
1
Windows での利用
ぬ
・
「
わ
以下の濁音は、この方法で入力します。Shift キーは左手を使い、文字キーは右手の位置に集
められています。
「ぎ」「ぐ」「げ」「ず」「ぢ」「づ」「ヴ」
「右シフト」の文字
右シフトの文字を入力するには、右の Shift キーと該当キーを同時に押します。日本語入力の
場合、以下の文字が入力されます。
!
¥
∼
?
」
び
だ
か
ぞ
ど
け
ご
が
ぜ
」
ば
で
ざ
ぼ
ぶ
べ
>
)
え
}
け
お
わ
ち
」
め
ー
{ぃ} {ぁ}
|
む
*
ろ
み
゜
・
%
や
{ぅ}
以下の濁音は、この方法で入力します。Shift キーは右手を使い、文字キーは左手の位置に集
められています。
「が」「ご」「ざ」「ぜ」「ぞ」「だ」「で」「ど」「ば」「び」「ぶ」「べ」「ぼ」
7
1.2.5 文字以外の入力
修飾キー/制御キー
Windows 上での TRON モードにおいて、修飾キー/制御キーは以下の意味を持っています。
修飾キー/制御キーを押した際の動作につきましては、
IME のオンラインヘルプ等ご参照ください。
1
Esc
半角/全角
Windows での利用
Esc
Ins
Alt
Alt
Tab
Ctrl
Fn
Enter
Home
PgUp
スペース
PgDn
End
無変換
Shift
英数
Caps
Enter
変換
Delete
Ctrl
Shift
Backspace
TRON
ひらがな
カタカナ
[Fn]キー修飾
[Fn]キーを押しながら以下のキーを押すと、該当キーの入力できます。
TRON モードでは、アプリケーションキー(Menu キー)を入力することはできません。
F1
F2
F3
F4
F5
F6
F7
F8
F9
F10
F11
F12
Break
Num
Lock
SysRq
PrtSc
ScrLk
Pause
NumLock 状態
[Fn]キーを押しながら[NumLk]キー押すと、NUM ランプが点灯し NumLock(ナムロック)
状態になります。NumLock 状態では、キー前側面に刻印がある以下のキーがテンキーとして動
作し、数字/四則記号などが入力できます。
[0]〜[9]、[/]、[*]、[-]、[+]、[.]
もう一度[Fn]キーを押しながら[NumLk]キー押すと NumLock 状態が解除され、NUM ラ
ンプが消灯します。
8
2
Windows用ドライバのインストールとアンインストール
Windows には、以下の 2 種類のドライバをインストールする必要があります。
このうち「ダウンロードドライバ」は、「μ TRON キーボード」内のファームウェア更新のた
めに必要な Windows 側のドライバソフトです。当初はファームウェア更新はありませんので、
このドライバのインストールは必須ではありませんが、インストールしないと、利用のたびにド
ライバのインストールを要求するダイアログが現れます。本章の手順でインストールしておくこ
とをお勧めいたします。
2.1 Windows 7
2.1.1 インストール(Windows 7)
2.1.1.1 ダウンロードドライバのインストール(Windows 7)
まず最初に、ダウンロードドライバをインストールします。
Windows 用ドライバのインストールとアンインストール
・ダウンロードドライバ
・キーボードドライバ
2
❶ Windows 7 を起動した状態で、CD-ROM ドライブに付属の『μ TRON Keyboard』の
CD-ROM をセットします。
❷
PC 本体の USB 端子に、μ TRON キーボードを接続します。
「デバイスドライバーソフトウェアは正しくインストールされませんでした。」のバルーン
メッセージが現れます。
❸ バルーンの「×」をクリックします。
9
❹ タスクバーの[スタート]ー[コントロールパネル]を選びます。続いて「システムとセキュ
リティ」を選びます。
「システムとセキュリティ」の画面に切り替わります。
2
1
Windows 用ドライバのインストールとアンインストール
❺ 「システム」内の「デバイスマネージャー」を選びます。
「デバイスマネージャー」のウィンドウが現れます。
❻ 「ほかのデバイス」の「USB KB」をダブルクリックします。
「USB KB のプロパティ」のダイアログが現れます。
10
❼ 「ドライバーの更新」を選びます。
「どのような方法でドライバーソフトウェアを検索しますか ?」のダイアログが現れます。
2
「コンピューター上のドライバーソフトウェアを参照します。」のダイアログが現れます。
Windows 用ドライバのインストールとアンインストール
❽ 「コンピューターを参照してドライバーソフトウェアを検索します(R)
」を選びます。
❾ 「参照」を選択し、
「フォルダーの参照」で、CD-ROM ドライブを選択し、
[OK]を選びます。
❿ [次へ(N)
]を選びます。
「ドライバーソフトウェアの発行元を検証できません」のダイアログが現れます。
11
⓫ 「このドライバーソフトウェアをインストールします(I)
」を選びます。
インストールが始まります。
インストールには数分間かかる場合があります。
2
1
Windows 用ドライバのインストールとアンインストール
インストールが終わると「ドライバーソフトウェアが正常に更新されました。」のダイアロ
グが現れます。
⓬ [閉じる(C)
]を選びます。
「ダウンロード部(QWERTY モード)のプロパティ」のダイアログが現れます。
⓭ [閉じる]を選びます。
これで JIS モードのダウンロードドライバのインストールは終了です。
12
⓮ 続いて、左下の[Fn]キーを押しながら右下の[TRON]キーを押します。
再び、タスクバーに、「デバイスドライバーソフトウェアは正しくインストールされません
でした。」のバルーンメッセージが現れます。
ステップ❸から同じ手順で今度は、TRON モードのダウンロードドライバをインストール
します。
ステップ⓫の最後に以下のダイアログが現れますので、[閉じる(C)]を選びます。
2
2.1.1.2 キーボードドライバのインストール(Windows 7)
続いて、「キーボードドライバ」をインストールします。
本手順の最後に、PC の再起動が必要になります。不要なウィンドウはあらかじめ閉じておい
てください。
Windows 用ドライバのインストールとアンインストール
これで JIS モードと TRON モードにおけるそれぞれのダウンロードドライバがインストール
されました。
❶ PC 本体とμ TRON キーボードの接続をはずします。
❷ タスクバーの[スタート]-[コントロールパネル]を選びます。続いて「システムとセキュ
リティ」を選びます。
「システムとセキュリティ」の画面に切り替わります。
13
❸ 「システム」内の「デバイスマネージャー」を選びます。
「デバイスマネージャー」のウィンドウが現れます。
2
1
Windows 用ドライバのインストールとアンインストール
❹ 「キーボード」の[▷]を選び、ツリーを開きます。
❺ PC 本体の USB 端子に、μ TRON キーボードを再度接続します。
「キーボード」のツリーに「HID キーボードデバイス」の項目が追加で表示されます。
すでに別の USB キーボードを利用していた場合は、ステップ❹の時点ですでに、「HID キーボー
ドデバイス」が現れています。μ TRON キーボードの接続により、「HID キーボードデバイス」
という同じ名前の項目が追加で表示されます。
❻ もしμ TRON キーボードの右上の TRON ランプ(青色)が点灯していない場合は、左下の
[Fn]キーを押しながら右下の[TRON]キーを押し、TRON モードにします。
❼ 「HID キーボードデバイス」をダブルクリックします。
すでに別の USB キーボードを利用していた場合は、新規に表示された「HID キーボードデバイス」
の項目をダブルクリックしてください。既存の項目か新規に表示された項目かを区別できるよう
に、ステップ❹の時点で既存の「HID キーボードデバイス」を選択し反転状態にしておくとよい
でしょう。2 つの「HID キーボードデバイス」の項目のうち、反転状態になっているのが既存の項目、
反転状態になっていないのが新規に表示された項目となります。
「HID キーボードデバイスのプロパティ」のダイアログが現れます。
14
2
「どのような方法でドライバーソフトウェアを検索しますか ?」のダイアログが現れます。
Windows 用ドライバのインストールとアンインストール
❽ 「ドライバー」タブを選び、
「ドライバーの更新(P)」を選びます。
❾ 「コンピューターを参照してドライバーソフトウェアを検索します(R)
」を選びます。
「コンピューター上のドライバーソフトウェアを参照します。」のダイアログが現れます。
15
❿ 「コンピューター上のデバイスドライバーの一覧から選択します(L)
」を選びます。
「このハードウェアのためにインストールするデバイスドライバーを選択してください。」の
ダイアログが現れます。
2
1
Windows 用ドライバのインストールとアンインストール
⓫ 「ディスク使用(H)
」を選びます。
「フロッピーディスクからインストール」のダイアログが現れます。
⓬ 「参照(B)
」を選びます。
「ファイルの場所」のダイアログが現れます。
16
⓭ 「ファイルの場所」で、Windows 用キーボードドライバの解凍作業を行った「kbdrv」フォ
ルダ内の「tron_kbd.inf」をクリックして選び、[開く]を選びます。
「フロッピーディスクからのインストール」のダイアログに戻ります。「kbdrv」のフォルダ
がコピー元に指定されています。
2
「ドライバーソフトウェアの更新」のダイアログに戻ります。「モデル」の欄に「μ TRON キー
ボード(TRON Mode)」が現れます。
Windows 用ドライバのインストールとアンインストール
⓮ [OK]を選びます。
⓯ 「μ TRON キーボード(TRON Mode)
」をクリックして選び、[次へ(N)]を選びます。
「ドライバーソフトウェアの発行元を検証できません」のダイアログが現れます。
17
⓰ 「このドライバーソフトウェアをインストールします(I)
」を選びます。
インストールが始まります。
インストールには数分間かかる場合があります。
2
1
Windows 用ドライバのインストールとアンインストール
インストールが終わると「ドライバーソフトウェアが正常に更新されました。」のダイアロ
グが現れます。
⓱ [閉じる]を選びます。
「μ TRON キーボード(TRON Mode)のプロパティ」のダイアログが現れます。
18
⓲ [閉じる]を選びます。
コンピュータの再起動を確認するダイアログが現れます。
2
これで、キーボードドライバがインストールされました。
2.1.2 アンインストール(Windows 7)
2.1.2.1 ダウンロードドライバのアンインストール(Windows 7)
Windows 7 上で、ダウンロードドライバをアンインストールする手順を説明します。
❶ μ TRON キーボードを PC 本体と接続します。
❷ タスクバーの[スタート]-[コントロールパネル]を選びます。続いて「システムとセキュ
リティ」を選びます。
「システムとセキュリティ」の画面に切り替わります。
Windows 用ドライバのインストールとアンインストール
⓳ 指示に従って、再起動します。
❸ 「システム」内の「デバイスマネージャー」を選びます。
「デバイスマネージャー」のウィンドウが現れます。
❹ 「μ TRON キーボード」の[▷]を選び、ツリーを開きます。
「ダウンロード部(QWERTY モード)」を選び、右ボタンメニューから[削除]を選びます。
19
デバイスのアンインストールを確認するダイアログが現れます。
2
1
Windows 用ドライバのインストールとアンインストール
❺ 「このデバイスのドライバーソフトウェアを削除する」にチェックを入れ、
[OK]を選びます。
デバイスドライバがアンインストールされます。
❻ [Fn]キーを押しながら、
[TRON]キーを押し、TRON モードと JIS モードを切り替えます。
「デバイスマネージャー」のウィンドウからもう一度「μ TRON キーボード」の[▷]を選
び、ツリーを開きます。
今度は「ダウンロード部(TRON モード)」を選び、右ボタンメニューから[削除]を選びます。
デバイスのアンインストールを確認するダイアログが現れます。
❼ 「このデバイスのドライバーソフトウェアを削除する」にチェックを入れ、
[OK]を選びます。
デバイスドライバがアンインストールされます。
これで、JIS モードと TRON モードにおけるそれぞれのダウンロードドライバがアンインストー
ル(削除)されました。
20
2.1.2.2 キーボードドライバのアンインストール(Windows 7)
前節に引き続き、「デバイスマネージャー」のウィンドウで操作を続けます。
もしμ TRON キーボードの右上の TRON ランプ(青色)が点灯していない場合は、左下の[Fn]
キーを押しながら右下の[TRON]キーを押し、TRON モードにします。
❶ 「キーボード」の[▷]を選び、ツリーを開きます。
「μ TRON キーボード(TRON Mode)」を選び、右ボタンメニューから[削除]を選びます。
Windows 用ドライバのインストールとアンインストール
デバイスのアンインストールを確認するダイアログが現れます。
2
❷ 「このデバイスのドライバーソフトウェアを削除する」にチェックを入れ、
[OK]を選びます。
デバイスドライバがアンインストールされます。
これで、キーボードドライバがアンインストール(削除)されました。
21
2.2 Windows Vista
2.2.1 インストール(Windows Vista)
2.2.1.1 ダウンロードドライバのインストール(Windows Vista)
まず最初に、ダウンロードドライバをインストールします。
2
1
❶ Windows Vista を起動した状態で、CD-ROM ドライブに付属の『μ TRON Keyboard』
Windows 用ドライバのインストールとアンインストール
の CD-ROM をセットします。
❷ PC 本体の USB 端子に、μ TRON キーボードを接続します。
「新しいハードウェアが見つかりました」のダイアログが現れます。
❸ 「ドライバソフトウェアを検索してインストールします(L)
」を選びます。
「ユーザアカウント制御−実行するにはあなたの許可が必要です」のダイアログが現れます。
❹ [続行(C)
]を選びます。
「新しいハードウェアの検出」のダイアログが現れます。
ダイアログが現れるまで数分間かかる場合があります。
22
❺ 「次へ(N)
]を選びます。
「ドライバソフトウェアの発行元を検証できません」のダイアログが現れます。
2
インストールが始まります。
インストールには数分間かかる場合があります。
Windows 用ドライバのインストールとアンインストール
❻ [このドライバソフトウェアをインストールします(I)
]を選びます。
インストールが終わると「このデバイス用のソフトウェアは正常にインストールされました」
のダイアログが現れます。
❼ [閉じる(C)
]を選びます。
これで JIS モードのダウンロードドライバのインストールは終了です。
23
❽ 続いて、左下の[Fn]キーを押しながら右下の[TRON]キーを押します。
再び、タスクバーにいくつかのバルーンが表示された後、「新しいハードウェアの検索ウィ
ザードの開始」のダイアログが現れます。
ステップ❸から同じ手順で今度は、TRON モードのダウンロードドライバをインストール
します。
ステップ❻の最後に以下のダイアログが現れますので、[閉じる(C)]を選びます。
2
1
Windows 用ドライバのインストールとアンインストール
これで JIS モードと TRON モードにおけるそれぞれのダウンロードドライバがインストール
されました。
2.2.1.2 キーボードドライバのインストール(Windows Vista)
続いて、「キーボードドライバ」をインストールします。
本手順の最後に、PC の再起動が必要になります。不要なウィンドウはあらかじめ閉じておい
てください。
❶ PC 本体とμ TRON キーボードの接続をはずします。
❷ タスクバーの[スタート]−[コントロールパネル]を選びます。続いて「システムとメン
テナンス」のアイコンを選びます。
「システムとメンテナンス」の画面に切り替わります。
24
❸ 「システム」を選んで開きます。
「システム」の画面に切り替わります。
2
「ユーザアカウント制御−実行するにはあなたの許可が必要です」のダイアログが現れます。
Windows 用ドライバのインストールとアンインストール
❹ 左上の「デバイスマネージャ(M)
」を選びます。
❺ [続行(C)
]を選びます。
「デバイスマネージャ」のウィンドウが現れます。
❻ 「キーボード」の[+]を選び、ツリーを開きます。
25
❼ PC 本体の USB 端子に、μ TRON キーボードを再度接続します。
「キーボード」のツリーに「HID キーボードデバイス」の項目が追加で表示されます。
すでに別の USB キーボードを利用していた場合は、ステップ❻の時点ですでに、「HID キーボー
ドデバイス」が現れています。μ TRON キーボードの接続により、「HID キーボードデバイス」
という同じ名前の項目が追加で表示されます。
2
1
Windows 用ドライバのインストールとアンインストール
❽ もしμ TRON キーボードの右上の TRON ランプ(青色)が点灯していない場合は、左下の
[Fn]キーを押しながら右下の[TRON]キーを押し、TRON モードにします。
❾ 「HID キーボードデバイス」をダブルクリックします。
すでに別の USB キーボードを利用していた場合は、新規に表示された「HID キーボードデバイス」
の項目をダブルクリックしてください。既存の項目か新規に表示された項目かを区別できるよう
に、ステップ❻の時点で既存の「HID キーボードデバイス」を選択し反転状態にしておくとよい
でしょう。2 つの「HID キーボードデバイス」の項目のうち、反転状態になっているのが既存の項目、
反転状態になっていないのが新規に表示された項目となります。
「HID キーボードデバイスのプロパティ」のダイアログが現れます。
26
❿ 「ドライバ」タブを選び、
「ドライバの更新(P)」を選びます。
「どのような方法でドライバソフトウェアを検索しますか ?」のダイアログが現れます。
2
「コンピュータ上のドライバソフトウェアを参照します。」のダイアログが現れます。
Windows 用ドライバのインストールとアンインストール
⓫ 「コンピュータを参照してドライバソフトウェアを検索します(R)
」を選びます。
⓬ 「コンピュータ上のデバイスドライバ一覧から選択します(L)
」を選びます。
「このハードウェアのためにインストールするデバイスドライバを選択してください。」のダ
イアログが現れます。
27
⓭ 「ディスク使用(H)
」を選びます。
「フロッピーディスクからインストール」のダイアログが現れます。
2
1
Windows 用ドライバのインストールとアンインストール
⓮ 「参照(B)
」を選びます。
「ファイルの場所」のダイアログが現れます。
⓯ 「ファイルの場所」で、Windows 用キーボードドライバの解凍作業を行った「kbdrv」フォ
ルダ内の「tron_kbd.inf」をクリックして選び、[開く]を選びます。
「フロッピーディスクからのインストール」のダイアログに戻ります。「kbdrv」のフォルダ
がコピー元に指定されています。
28
⓰ [OK]を選びます。
「ドライバソフトウェアの更新」のダイアログに戻ります。「モデル」の欄に「μ TRON キー
ボード(TRON Mode)」が現れます。
2
「ドライバソフトウェアの発行元を検証できません」のダイアログが現れます。
Windows 用ドライバのインストールとアンインストール
⓱ 「μ TRON キーボード(TRON Mode)
」をクリックして選び、[次へ(N)]を選びます。
⓲ 「このドライバソフトウェアをインストールします(I)
」を選びます。
インストールが始まります。
インストールには数分間かかる場合があります。
29
インストールが終わると「ドライバソフトウェアが正常に更新されました。」のダイアログ
が現れます。
2
1
Windows 用ドライバのインストールとアンインストール
⓳ [閉じる]を選びます。
「μ TRON キーボード(TRON Mode)のプロパティ」のダイアログが現れます。
⓴ [閉じる]を選びます。
コンピュータの再起動を確認するダイアログが現れます。
指示に従って、再起動します。
これで、キーボードドライバがインストールされました。
30
2.2.2 アンインストール(Windows Vista)
2.2.2.1 ダウンロードドライバのアンインストール(Windows Vista)
Windows Vista 上で、ダウンロードドライバをアンインストールする手順を説明します。
❶ μ TRON キーボードを PC 本体と接続します。
❷ タスクバーの[スタート]−[コントロールパネル]を選びます。続いて「システムとメン
❸ 「システム」を選んで開きます。
「システム」の画面に切り替わります。
2
Windows 用ドライバのインストールとアンインストール
テナンス」のアイコンを選びます。
「システムとメンテナンス」の画面に切り替わります。
❹ 左上の「デバイスマネージャ(M)
」を選びます。
「ユーザアカウント制御−実行するにはあなたの許可が必要です」のダイアログが現れます。
31
❺ [続行(C)
]を選びます。
「デバイスマネージャ」のウィンドウが現れます。
❻ 「μ TRON キーボード」の[+]を選び、ツリーを開きます。
「ダウンロード部(QWERTY モード)」を選び、右ボタンメニューから[削除]を選びます。
2
1
Windows 用ドライバのインストールとアンインストール
デバイスのアンインストールを確認するダイアログが現れます。
❼ 「このデバイスのドライバソフトウェアを削除する」にチェックを入れ、
[OK]を選びます。
デバイスドライバがアンインストールされます。
❽ [Fn]キーを押しながら、
[TRON]キーを押し、TRON モードと JIS モードを切り替えます。
32
「デバイスマネージャ」のウィンドウからもう一度「μ TRON キーボード」の[+]を選び、
ツリーを開きます。
今度は「ダウンロード部(TRON モード)」を選び、右ボタンメニューから[削除]を選びます。
デバイスのアンインストールを確認するダイアログが現れます。
2
デバイスドライバがアンインストールされます。
これで、JIS モードと TRON モードにおけるそれぞれのダウンロードドライバがアンインストー
ル(削除)されました。
2.2.2.2 キーボードドライバのアンインストール(Windows Vista)
前節に引き続き、「デバイスマネージャ」のウィンドウで操作を続けます。
もしμ TRON キーボードの右上の TRON ランプ(青色)が点灯していない場合は、左下の[Fn]
キーを押しながら右下の[TRON]キーを押し、TRON モードにします。
❶ 「キーボード」の[+]を選び、ツリーを開きます。
Windows 用ドライバのインストールとアンインストール
❾ 「このデバイスのドライバソフトウェアを削除する」にチェックを入れ、[OK] を選びます。
「μ TRON キーボード(TRON Mode)」を選び、右ボタンメニューから[削除]を選びます。
デバイスのアンインストールを確認するダイアログが現れます。
33
2
1
Windows 用ドライバのインストールとアンインストール
❷ 「このデバイスのドライバソフトウェアを削除する」にチェックを入れ、
[OK]を選びます。
デバイスドライバがアンインストールされます。
これで、キーボードドライバがアンインストール(削除)されました。
2.3 Windows XP
2.3.1 インストール(Windows XP)
2.3.1.1 ダウンロードドライバのインストール(Windows XP)
まず最初に、ダウンロードドライバをインストールします。
❶ Windows XP を起動した状態で、CD-ROM ドライブに付属の『μ TRON Keyboard』の
CD-ROM をセットします。
❷ PC 本体の USB 端子に、μ TRON キーボードを接続します。
タスクバーにいくつかのバルーンが表示された後、「新しいハードウェアの検索ウィザード
の開始」のダイアログが現れます。
Windows の環境によってはこのダイアログが現れない場合があります。
その場合、次のステップへ進んでください。
34
❸ 「いいえ、今回は接続しません(T)
」を選んで、[次へ(N)]を選びます。
「インストール方法を選んでください。」のダイアログが現れます。
2
ます。
「検索とインストールのオプションを選んでください。」のダイアログが現れます。
Windows 用ドライバのインストールとアンインストール
❹ 「一覧または特定の場所からインストールする(詳細)
(S)」を選んで、[次へ(N)]を選び
❺ 「次の場所を含める(O)
」を選んで、[参照(R)]を選びます。
「フォルダの参照」のダイアログが現れます。
35
❻ マイコンピュータを開いて CD-ROM ドライブを選び、
「dldrv」のフォルダを選んでから、
[OK]を選びます。
「検索とインストールのオプションを選んでください。」のダイアログに戻ります。指定した
フォルダが設定されている状態になります。
2
1
Windows 用ドライバのインストールとアンインストール
❼ [次へ(N)]を選びます。
インストールが始まります。
インストールが終わると「新しいハードウェアの検索ウィザードの完了」のダイアログが現
れます。
36
❽ [完了]を選びます。
これで JIS モードのダウンロードドライバのインストールは終了です。
❾ 続いて、左下の[Fn]キーを押しながら右下の[TRON]キーを押します。
再び、タスクバーにいくつかのバルーンが表示された後、「新しいハードウェアの検索ウィ
ザードの開始」のダイアログが現れます。
これで、JIS モードと TRON モードにおけるそれぞれのダウンロードドライバがインストール
されました。
2
Windows 用ドライバのインストールとアンインストール
ステップ❸から同じ手順で今度は、TRON モードのダウンロードドライバをインストール
します。
ステップ❼の最後に以下のダイアログが現れますので、[完了]を選びます。
2.3.1.2 キーボードドライバのインストール(Windows XP)
続いて、「キーボードドライバ」をインストールします。
本手順の最後に、PC の再起動が必要になります。不要なウィンドウはあらかじめ閉じておい
てください。
❶ PC 本体とμ TRON キーボードの接続をはずします。
❷ タスクバーの[スタート]ー[コントロールパネル]を選びます。続いて「パフォーマンス
とメンテナンス」のアイコンを選びます。
「パフォーマンスとメンテナンス」の画面に切り替わります。
37
❸ 「システム」のアイコンを選んで開きます。
「システムのプロパティ」のダイアログが現れます。
2
1
Windows 用ドライバのインストールとアンインストール
❹ [ハードウェア]のタブを選びます。
❺ 「デバイスマネージャ(D)
」を選びます。
「デバイスマネージャ」のウィンドウが現れます。
❻ 「キーボード」の[+]を選び、ツリーを開きます。
38
❼ PC 本体の USB 端子に、μ TRON キーボードを再度接続します。
「キーボード」のツリーに「HID キーボードデバイス」の項目が追加で表示されます。
すでに別の USB キーボードを利用していた場合は、ステップ❻の時点ですでに、「HID キーボー
ドデバイス」が現れています。μ TRON キーボードの接続により、「HID キーボードデバイス」
という同じ名前の項目が追加で表示されます。
2
[Fn]キーを押しながら右下の[TRON]キーを押し、TRON モードにします。
❾ 「HID キーボードデバイス」をダブルクリックします。
すでに別の USB キーボードを利用していた場合は、新規に表示された「HID キーボードデバイス」
の項目をダブルクリックしてください。既存の項目か新規に表示された項目かを区別できるよう
に、ステップ❻の時点で既存の「HID キーボードデバイス」を選択し反転状態にしておくとよい
でしょう。2 つの「HID キーボードデバイス」の項目のうち、反転状態になっているのが既存の項目、
反転状態になっていないのが新規に表示された項目となります。
Windows 用ドライバのインストールとアンインストール
❽ もしμ TRON キーボードの右上の TRON ランプ(青色)が点灯していない場合は、左下の
「HID キーボードデバイスのプロパティ」のダイアログが現れます。
39
❿ 「ドライバ」タブを選び、
「ドライバの更新(P)」を選びます。
「ハードウェアの更新ウィザードの開始」のダイアログが現れます。
Windows の環境によってはこのダイアログが現れない場合があります。その場合、次のステッ
プへ進んでください。
2
1
Windows 用ドライバのインストールとアンインストール
⓫ 「いいえ、今回は接続しません(T)
」を選んで、[次へ(N)]を選びます。
「インストール方法を選んでください。」のダイアログが現れます。
⓬ 「一覧または特定の場所からインストールする(詳細)
(S)」を選んで、[次へ(N)]を選び
ます。
「検索とインストールのオプションを選んでください。」のダイアログが現れます。
40
⓭ 「検索しないで、インストールするドライバを選択する(D)
」を選んで、[次へ(N)]を選
びます。
「このハードウェアのためにインストールするデバイスドライバを選択してください。」のダ
イアログが現れます。
2
「フロッピーディスクからインストール」のダイアログが現れます。
Windows 用ドライバのインストールとアンインストール
⓮ 「ディスク使用(H)
」を選びます。
⓯ 「参照(B)
」を選びます。
「ファイルの場所」のダイアログが現れます。
41
⓰ 「ファイルの場所」で、Windows 用キーボードドライバの解凍作業を行った「kbdrv」フォ
ルダ内の「tron_kbd.inf」をクリックして選び、[開く]を選びます。
「フロッピーディスクからのインストール」のダイアログに戻ります。「kbdrv」のフォルダ
がコピー元に指定されています。
2
1
Windows 用ドライバのインストールとアンインストール
⓱ [OK]を選びます。
「ハードウェアの更新ウィザード」のダイアログに戻ります。「モデル」の欄に「μ TRON キー
ボード(TRON Mode)」が現れます。
⓲ 「μ TRON キーボード(TRON Mode)
」をクリックして選び、[次へ(N)]を選びます。
「Windows ロゴテストに合格していません」のダイアログが現れます。
42
⓳ [続行]を選びます。
インストールが始まります。
2
Windows 用ドライバのインストールとアンインストール
インストールが終わると「ハードウェアの更新ウィザードの完了」のダイアログが現れます。
⓴ [完了]を選びます。
「μ TRON キーボード(TRON Mode)」のダイアログが現れます。
43
[閉じる]を選びます。
コンピュータの再起動を確認するダイアログが現れます。
2
1
Windows 用ドライバのインストールとアンインストール
44
指示に従って、再起動します。
これで、キーボードドライバがインストールされました。
2.3.2 アンインストール(Windows XP)
2.3.2.1 ダウンロードドライバのアンインストール(Windows XP)
Windows XP 上で、ダウンロードドライバをアンインストールする手順を説明します。
❶ μ TRON キーボードを PC 本体と接続します。
❷ タスクバーの[スタート]−[コントロールパネル]を選びます。続いて「パフォーマンス
とメンテナンス」のアイコンを選びます。
「パフォーマンスとメンテナンス」の画面に切り替わります。
❸ 「システム」のアイコンを選んで開きます。
「システムのプロパティ」のダイアログが現れます。
2
Windows 用ドライバのインストールとアンインストール
❹ [ハードウェア]のタブを選びます。
❺ 「デバイスマネージャ(D)
」を選びます。
「デバイスマネージャ」のウィンドウが現れます。
❻ 「μ TRON キーボード」の[+]を選び、ツリーを開きます。
「ダウンロード部(QWERTY モード)」を選び、右ボタンメニューから[削除]を選びます。
45
デバイスのアンインストールを確認するダイアログが現れます。
2
1
Windows 用ドライバのインストールとアンインストール
❼ 「デバイスの削除の確認」のダイアログが現れますので、[OK] を選びます。
デバイスドライバがアンインストールされます。
❽ [Fn]キーを押しながら[TRON]キーを押し、
TRON モードと JIS モードを切り替えます。
「デバイスマネージャ」のウィンドウからもう一度「μ TRON キーボード」の[+]を選び、
ツリーを開きます。
今度は「ダウンロード部(TRON モード)」を選び、右ボタンメニューから[削除]を選びます。
デバイスのアンインストールを確認するダイアログが現れます。
❾ 「デバイスの削除の確認」のダイアログが現れますので、[OK] を選びます。
デバイスドライバがアンインストールされます。
これで、JIS モードと TRON モードにおけるそれぞれのダウンロードドライバがアンインストー
ル(削除)されました。
46
2.3.2.2 キーボードドライバのアンインストール(Windows XP)
前節に引き続き、「デバイスマネージャ」のウィンドウで操作を続けます。
もしμ TRON キーボードの右上の TRON ランプ(青色)が点灯していない場合は、左下の[Fn]
キーを押しながら右下の[TRON]キーを押し、TRON モードにします。
❶ 「キーボード」の[+]を選び、ツリーを開きます。
「μ TRON キーボード(TRON Mode)」を選び、右ボタンメニューから[削除]を選びます。
2
Windows 用ドライバのインストールとアンインストール
デバイスのアンインストールを確認するダイアログが現れます。
❷ 「デバイスの削除の確認」のダイアログが現れますので、[OK] を選びます。
デバイスドライバがアンインストールされます。
これで、キーボードドライバがアンインストール(削除)されました。
47
3
TRON モードでの文字配列表
以下の文字配列表は、MS-IME(Windows 標準)の場合になります。
3
1
3.1 Windows での文字配列
TRON モードでの文字配列表
{ } 内は、拗音(ようおん)。
修飾キー/制御キーを押した際の動作につきましては、IME のオンラインヘルプ等ご参照ください。
[1](Windows)日本語:ひらがな(シフトなし)
Esc
@
Ins
ー
1
(長音)
ー
ら
(長音)
Alt
と
ま
り
PgUp
Fn
4
こ
か
に
5
は
{ょ}
て
Esc
6
7
き
Enter
な
Tab
英数
Caps
End
9
く
い
す
Enter
無変換
Shift
8
の
を
も
さ
スペース
PgDn
Home
3
る
た
Ctrl
2
変換
あ
う
つ
0
・
れ
し
、
ー
(長音)
ん
。
半角/全角
Alt
{っ}
=
Delete
Ctrl
Backspace
Shift
TRON
ひらがな
カタカナ
[2](Windows)日本語:ひらがな(左シフト)
Esc
・
$
Ins
ひ
Alt
Ctrl
そ
ぬ
ね
{ぇ}
{ぉ}
PgUp
Fn
「
Home
・
{ゅ}
せ
PgDn
{ゃ}
ほ
よ
ゆ
スペース
「
(
<
Esc
ぎ
Enter
へ
Tab
Enter
無変換
Shift
英数
Caps
End
げ
゛
ふ
{
*
い
ヴ
じ
、
づ
変換
¥
ぐ
ぢ
ず
「
+
Alt
え
。
半角/全角
#
Delete
Ctrl
わ
Backspace
Shift
TRON
ひらがな
カタカナ
[3](Windows)日本語:ひらがな(右シフト)
Esc
!
¥
?
Ins
Alt
Ctrl
∼
び
だ
か
48
Home
ぞ
ど
け
PgUp
Fn
」
PgDn
ご
が
ぜ
スペース
End
」
ば
で
ざ
Shift
ぼ
Esc
え
Enter
Tab
無変換
英数
Caps
Enter
変換
ひらがな
カタカナ
}
け
お
ぶ
べ
)
>
わ
ち
」
め
ー
(長音)
む
*
ろ
み
{ぃ} {ぁ}
Shift
|
゜
半角/全角
・
や
{ぅ}
Alt
%
Delete
Ctrl
Backspace
TRON
[4](Windows)日本語:カタカナ(シフトなし)
Esc
@
Ins
ー
1
(長音)
ー
ラ
(長音)
3
ル
タ
Alt
ト
マ
Ctrl
2
リ
コ
カ
ニ
ハ
{ョ}
テ
ナ
PgDn
キ
Enter
英数
Caps
End
ノ
9
ク
イ
ス
Enter
無変換
Shift
8
ヲ
Tab
Fn
Home
Esc
7
6
モ
サ
スペース
5
変換
ア
ウ
ツ
0
・
レ
シ
、
ー
(長音)
ン
。
半角/全角
Alt
{ッ}
=
Delete
Ctrl
Backspace
Shift
TRON
ひらがな
カタカナ
[5](Windows)日本語:カタカナ(左シフト)
Esc
・
$
Ins
ヒ
Alt
Ctrl
ソ
ヌ
ネ
{ェ}
{ォ}
PgUp
Fn
「
Home
・
{ュ}
セ
PgDn
{ャ}
ホ
ヨ
ユ
スペース
「
(
<
Esc
ギ
Enter
Tab
Enter
無変換
Shift
英数
Caps
End
ゲ
゛
フ
ヘ
{
*
イ
ヴ
ヅ
変換
¥
グ
ヂ
ズ
「
ジ
、
+
Alt
エ
。
半角/全角
#
3
TRON モードでの文字配列表
PgUp
4
Delete
Ctrl
ワ
Backspace
Shift
TRON
ひらがな
カタカナ
[6](Windows)日本語:カタカナ(右シフト)
Esc
!
¥
?
Ins
Alt
Ctrl
∼
」
ビ
ダ
カ
ゾ
ド
ケ
PgUp
PgDn
ガ
ゼ
スペース
Fn
Home
ゴ
End
」
バ
デ
ザ
Shift
ボ
Esc
エ
Enter
Tab
無変換
英数
Caps
Enter
}
ケ
オ
ブ
ベ
)
>
ワ
変換
チ
」
メ
ー
(長音)
ム
*
ロ
ミ
{ィ} {ァ}
Shift
|
゜
半角/全角
・
ヤ
Alt
{ゥ}
%
Delete
Ctrl
Backspace
ひらがな
カタカナ
TRON
入力モード「日本語」のときに、IME を OFF にした際の TRON モードの文字配列表は、以下の
ようになります。
・入力できる文字は、[4] 〜 [6] の半角カタカナまたは半角の記号になります。
・[4][6] にある「ー」( 長音 ) は、「-」( 負記号 ) になります。
・[4][6] にある「・」( 中点 ) は、「/」( 斜線 ) になります。
・[6] にある「〜」( 波ダッシュ ) は、「~」( チルダ ) になります。
・[5] にあるキー番号「42」の「「」( 始めかぎ括弧 ) は、「[」( 始め大括弧 ) になります。
・[6] にあるキー番号「42」の「」」( 終わりかぎ括弧 ) は、「]」( 終わり大括弧 ) になります。
・[5] にある「、」( 読点 ) は、「,」( コンマ ) になります。
・[5] にある「。」( 句点 ) は、「.」( ピリオド ) になります。
49
[7](Windows)英語:小文字(シフトなし)
Esc
@
Ins
3
1
1
(負記号)
(負記号)
Alt
2
;
,
a
q
TRON モードでの文字配列表
Home
y
u
Esc
7
6
f
Enter
x
Tab
Enter
無変換
Shift
8
g
d
i
k
スペース
PgDn
5
p
e
j
PgUp
4
.
o
Ctrl
Fn
3
英数
Caps
End
9
c
h
/
l
r
t
b
w
(負記号)
Alt
s
v
半角/全角
(エル)
n
m
変換
0
=
Delete
Ctrl
z
Backspace
Shift
TRON
ひらがな
カタカナ
[8](Windows)英語:小文字(左シフト)
Esc
.
$
Ins
Alt
^
&
A
O
Ctrl
Q
PgUp
Fn
「
Home
.
J
Y
U
K
スペース
PgDn
P
E
<
「
Esc
(
F
Enter
G
D
I
X
Tab
Enter
無変換
Shift
{
英数
Caps
End
[
C
H
B
R
T
M
変換
¥
L
N
W
*
+
Alt
S
V
半角/全角
#
Delete
Ctrl
Z
Backspace
Shift
TRON
ひらがな
カタカナ
[9](Windows)英語:小文字(右シフト)
!
Esc
¥
?
Ins
Alt
∼
:
O
Q
PgUp
50
_
A
Ctrl
Fn
」
Home
PgDn
E
J
スペース
End
P
Y
U
K
Shift
>
」
Esc
)
F
Enter
I
X
G
D
Tab
無変換
英数
Caps
Enter
変換
ひらがな
カタカナ
}
C
H
B
]
M
Shift
|
R
T
L
N
W
*
/
Alt
S
V
半角/全角
Z
%
Delete
Ctrl
Backspace
TRON
[10](Windows)英語:大文字(シフトなし)
Esc
@
Ins
1
(負記号)
;
(負記号)
Alt
A
PgDn
P
E
7
F
Enter
I
K
スペース
Esc
Y
U
J
6
5
G
D
Tab
X
Enter
無変換
Shift
8
英数
Caps
End
9
C
H
B
R
T
M
変換
0
/
L
N
W
半角/全角
(負記号)
Alt
S
V
=
Delete
Ctrl
Z
Backspace
Shift
TRON
ひらがな
カタカナ
入力モード「英語」のときに、IME を OFF にした際の TRON モードの文字配列表は、以下のよ
うになります。
・入力できる文字は、[7] 〜 [10] の半角英数または半角の記号になります。
・[9] にある「〜」( 波ダッシュ ) は、「~」( チルダ ) になります。
3
TRON モードでの文字配列表
PgUp
4
.
O
Q
Home
3
,
Ctrl
Fn
2
キー割当一覧
キー番号
1
2
8
9
16
17
24
3
10
18
25
35
36
5
11
12
19
20
26
30
34
4
27
31
37
6
13
21
28
32
7
14
39
15
46
40
47
22
54
29
23
62
61
33
68
38
73
41
48
55
63
69
42
49
43
50
56
57
64
51
74
52
58
65
70
44
59
66
45
53
60
67
71
75
76
72
51
キー割り当て
[ ]内は、JIS 第 1 水準の区点番号。
{ } 内は、拗音(ようおん)。
キー
番号
1
刻印
日本語
シフトなし
左シフト
TRON モードでの文字配列表
ぬ1
長音記号
(割当なし)
[01-28]
ふ2
シフトなし
1
!
—
あ3
感嘆符
負記号
2
う4
3
・
中点
‘
’
左シングル
右シングル
引用符
引用符
え5
4
1
お6
5
2
NumLk
〜
波ダッシュ
’
’
右シングル
右シングル
引用符
引用符
[01-39] [01-39]
”
”
”
”
右ダブル
右ダブル
右ダブル
右ダブル
引用符
引用符
引用符
引用符
3
[01-41] [01-41]
「
」
「
」
始めかぎ
終わりかぎ
始めかぎ
終わりかぎ
括弧
括弧
括弧
括弧
4
[01-54] [01-55]
「
」
「
」
始めかぎ
終わりかぎ
始めかぎ
終わりかぎ
括弧
括弧
括弧
括弧
5
[01-54] [01-55]
8
.
ピリオド
[01-05] [01-33]
[01-54] [01-55]
7
感嘆符
[01-10]
〜
波ダッシュ
[01-41] [01-41]
6
(割当なし)
[01-10] [01-61]
[01-38] [01-39]
5
右シフト
!
[01-06] [01-33]
4
左シフト
Esc
—
3
右シフト
Esc
3
1
2
英語
[01-54] [01-55]
@
$
¥
@
$
¥
アットマーク
ドル記号
円記号
アットマーク
ドル記号
円記号
[01-87] [01-80] [01-79] [01-87] [01-80] [01-79]
ー
9
半角/全角
長音記号
(割当なし)
[01-28]
10
たQ
ら
?
—
疑問符
負記号
?
(割当なし)
[01-09] [01-61]
ひ
び
疑問符
[01-09]
;
^
:
セミコロン
アクサンシル
コンフレックス
コロン
[01-08] [01-16] [01-07]
,
11
てW
る
そ
ぞ
&
コンマ
[01-4]
・
12
いE
こ
中点
[01-85]
_
.
ご
アンダー
ピリオド
[01-06]
52
アンパサンド (割当なし)
ライン
[01-05]
[01-18]
13
すR
は
{ゃ}
ば
p
P
14
かT
{ょ}
ほ
ぼ
y
Y
15
Del
Esc
16
Menu
Ins
キー
番号
刻印
日本語
シフトなし
17
Alt
18
ちA
た
19
とS
20
しD
21
英語
左シフト
右シフト
シフトなし
左シフト
右シフト
Alt
だ
a
A
と
ね
ど
o
O
か
{ゅ}
が
e
E
はF
て
よ
で
u
U
22
きG
も
ふ
ぶ
i
I
23
Tab
Tab
24
Ctrl
Ctrl
25
つZ
ま
{ぇ}
か
26
さX
り
{ぉ}
け
q
Q
27
そC
に
せ
ぜ
j
J
28
ひV
さ
ゆ
ざ
k
K
29
こB
な
へ
べ
x
X
30
PgUp
PgUp
31
(空白)
スペース
32
Shift
Shift
33
無変換
無変換
(割当なし)
34
Fn
Fn
35
Home
Home
36
PgDn
PgDn
37
End
End
38
英数 Caps
英語 Caps
39
や7
6
<
>
<
>
不等号
不等号
不等号
不等号
6
(より小さい)(より大きい)
[01-67] [01-68]
40
ゆ8
7
(
)
始め
終わり
丸括弧
丸括弧
よ9
8
{
}
始め
終わり
波括弧
波括弧
7
[01-48] [01-49]
42
わ0
9
」
始めかぎ
終わりかぎ
括弧
括弧
ほ−
0
¥
|
円記号
縦線
9
44
へ^
始め
終わり
丸括弧
丸括弧
{
}
始め
終わり
波括弧
波括弧
[
]
始め
終わり
角括弧
角括弧
[01-46] [01-47]
0
[01-79] [01-35]
・
)
[01-48] [01-49]
[01-54] [01-55]
43
(
[01-42] [01-43]
8
「
(より小さい)(より大きい)
[01-67] [01-68]
[01-42] [01-43]
41
3
TRON モードでの文字配列表
ぬ
¥
|
円記号
縦線
[01-79] [01-35]
*
/
*
中点
星印
斜線
星印
[01-06]
[01-86]
[01-31]
[01-86]
45
ー¥
半角/全角
46
Ins
Enter
53
キー
番号
刻印
日本語
英語
シフトなし
左シフト
右シフト
シフトなし
47
んY
き
ぎ
え
f
F
48
なU
の
げ
け
g
G
49
にI
く
ぐ
め
c
C
50
らO
あ
(割当なし)
む
r
R
51
せP
れ
い
ろ
l
L
ー
+
52
@゛
長音記号
正符号
3
1
・
TRON モードでの文字配列表
中点
左シフト
右シフト
−
+
/
負記号
正符号
斜線
[01-28] [01-60] [01-06] [01-61] [01-60] [01-31]
53
[゜
=
#
%
=
#
%
等号
番号記号
パーセント
等号
番号記号
パーセント
[01-65] [01-84] [01-83] [01-65] [01-84] [01-83]
゛
54
くH
を
濁点
お
d
D
ち
h
H
t
T
n
N
s
S
[01-11]
55
まJ
い
ぢ
ー
56
のK
う
ヴ
長音記号
[01-28]
57
りL
し
じ
み
58
れ;
ん
え
や
59
け:
Alt
60
む]
Delete
61
Enter
62
みN
す
ず
わ
b
B
63
もM
つ
づ
{ぃ}
m
M
64
ね,
{ぁ}
w
W
v
V
z
Z
Enter
、
読点
[01-02]
。
65
句点
半濁点
[01-03]
[01-12]
66
め/
67
ろ\
Ctrl
68
変換
変換
69
Shift
Shift
70
Back
space
Backspace
71
↑
↑
72
TRON
TRON
ひらがな
ひらがな
カタカナ
カタカナ
74
←
←
75
↓
↓
76
→
→
73
54
る.
゜
{っ}
わ
{ぅ}
μ TRON キーボード 取扱説明書[Windows 用 TRON 配列ドライバ編]
2009 年 11 月 初版 1 刷
発行:ユーシーテクノロジ株式会社
〒 141-0031 東京都品川区西五反田 2-20-1 第 28 興和ビル
TEL:03-5437-2323(代表)
FAX:03-5437-2297
http://www.uctec.com/
Copyright © 2009 by Ubiquitous Computing Technology Corporation
UT240-010-01
























































![μTRONキーボード 取扱説明書[詳細編]](http://vs1.manualzilla.com/store/data/006684637_2-837d593301985a5810fa26f6b5e856aa-150x150.png)