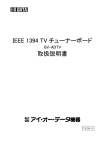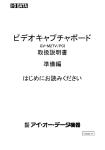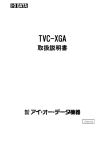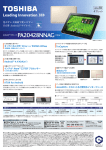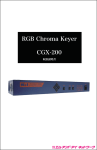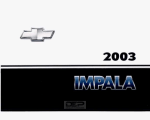Download 取扱説明書等 - アイ・オー・データ機器
Transcript
IEEE 1394 TV チューナーBOX GV-MVP/IDV 取扱説明書 146491-01 もくじ お読みになる前に ..................... 3 必ずお守りください ................... 4 はじめに ······························· 11 箱の中には ............................................ 12 動作環境 .............................................. 14 パソコンに接続して使う................................... 14 DV機器に接続して使う..................................... 15 接続できる映像機器....................................... 15 各部の名称・機能 ...................................... 16 前面 .................................................... 16 背面 .................................................... 17 スタンドを取り付ける .................................. 18 本製品の使い方 ........................................ 20 パソコンに接続して使う................................... 20 DV機器を接続して使う..................................... 21 もくじ パソコンで使う ······························· 23 接続しよう ............................................ 24 電源コンセントとの接続................................... 25 アンテナとの接続......................................... 26 映像機器との接続......................................... 28 パソコンとの接続......................................... 29 認識させよう .......................................... 30 確認しよう ............................................ 32 インストールしよう .................................... 34 録画予約実行の準備 .................................... 36 mAgicTVの初期設定をしよう ............................. 37 I-O DATA mAgicTVを使う ................................ 39 テレビ/ビデオを見る..................................... 39 録画する ................................................ 41 再生する ................................................ 42 I-O DATA mAgicTVとは..................................... 43 それぞれの起動方法....................................... 44 I-O DATA Channel Commanderを使う ...................... 45 I-O DATA Channel Commanderとは ........................... 45 起動方法 ................................................ 45 他のソフトウェアで録画する............................... 46 DV 機器で使う ······························· 49 接続しよう ............................................ 50 電源コンセントとの接続................................... 51 映像機器との接続......................................... 52 DV機器との接続 .......................................... 53 DVテープに録画する .................................... 54 1 もくじ 困った時には ······························· 55 付録 ······························· 63 本体での設定 .......................................... 64 モードを切り替える....................................... 64 映像を出力しないようにする............................... 65 音声の周波数を設定する................................... 65 Locked Audioを設定する................................... 66 本製品の設定を初期化する................................. 66 サポートソフトの削除 .................................. 67 サービス品のソフトウェア .............................. 68 入っているソフトウェア................................... 68 インストール方法......................................... 69 使用方法 ................................................ 70 IEEE 1394について ..................................... 72 IEEE 1394とは? ......................................... 72 IEEE 1394機器の接続方法.................................. 72 IEEE 1394機器の接続可能台数.............................. 74 IEEE 1394ケーブルの最大本数.............................. 74 複数のIEEE 1394機器の取り外し ............................ 74 用語解説 .............................................. 75 仕様 .................................................. 79 お問い合わせ ....................... 80 修理について ....................... 83 2 お読みになる前に このたびは、本製品をお買い上げいただき、誠にありがとうございます。 ご使用の前に本書をよくお読みいただき、正しいお取り扱いをお願いします。 呼び方 呼び方 本製品 GV-MVP/IDV Windows XP Microsoft® Windows® XP Home Edition Operating System, 意 味 Microsoft® Windows® XP Professional Operating System Windows 2000 Microsoft® Windows® 2000 Professional Operating System マークの説明 注意 本製品を使う上で、注意するべきことが書かれています。 参考 本製品を使う上で、役に立つことが書かれています。 3 必ずお守りください お使いになる方への危害、財産への損害を未然に防ぎ、安全に正しくお使いいただ くための注意事項を記載しています。 ご使用の際には、必ず記載事項をお守りください。 This product is for use only in Japan. We bear no responsibility for any damages or losses arising from use of, or inability to use, this product outside Japan and provide no technical support or after-service for this product outside Japan. 警告および注意事項 警告 この表示を無視して誤った取り扱いをすると、人体に多大 な損傷を負う可能性が想定される内容を示しています。 この表示を無視して誤った取り扱いをすると、人が損傷を負 注意 う可能性又は物的損害のみの発生が想定される内容を示して います。 絵記号の意味 この記号は注意(警告を含む)を促す内容を告げるものです。 記号の中や近くに具体的な内容が書かれています。 例) 「発火注意」を表す絵表示 この記号は禁止の行為を告げるものです。 記号の中や近くに具体的な内容が書かれています。 例) 「分解禁止」を表す絵表示 この記号は必ず行っていただきたい行為を告げるものです。 記号の中や近くに具体的な内容が書かれています。 例) 4 「電源プラグを抜く」を表す絵表示 必ずお守りください 警告 本製品を使用する場合は、ご使用のパソコンや周辺機器のメーカ ーが指示している警告、注意表示を厳守する 厳守 煙が出たり、変な臭いや音がしたら、すぐに使用を中止す る 電源プラ グを抜く 電源を切ってコンセントから電源プラグを抜いてください。そのまま使用す ると火災・感電の原因となります。 本製品を修理・改造・分解しない 火災や感電、やけど、動作不良の原因になります。 分解禁止 修理は弊社修理センターにご依頼ください。分解したり、改造した場合、保 証期間であっても有料修理となる場合があります。 発火注意 本製品を取り付ける場合は、必ず本書で接続方法をご確認にな り、以下のことに注意する ● 接続ケーブルなどの部品は、必ず添付品または指定品をご使用ください。 故障や動作不良の原因になります。 ● 接続するコネクタやケーブルを間違えると、パソコン本体やケーブルから 発煙したり火災の原因になります。 本製品の取り付け・取り外しの際は、必ず本書で方法を確認する 間違った操作を行うと火災・感電・動作不良の原因となります。 厳守 本体を濡らさない 火災・感電の原因となります。お風呂場、雨天、降雪中、海岸、水辺での 水濡れ 禁止 ご使用は、特にご注意ください。 濡れた手で本製品を扱わない 感電や、本製品の故障の原因となります。 禁止 5 必ずお守りください ACアダプタについては以下に注意する ●必ず添付または指定のACアダプタを使用してください。 厳守 ●電源コードを加工したり、無理に曲げたり、ねじったり、引っ張ったり しないでください。 ●電源コードをACコンセントから抜く場合は、必ずプラグ部分を持って 抜いてください。コードを引っ張ると、断線または短絡して、火災および 感電の原因となることがあります。 ●電源コードの電源プラグは、濡れた手でACコンセントに接続したり、 抜いたりしないでください。感電の原因となります。 ●電源コードがACコンセントに接続されているときには濡れた手で パソコン本体に触らないでください。感電の原因となります。 ●ACアダプタにものを乗せたり、かぶせたりしないでください。 ●保温・保湿性の高いものの近くで使用しないでください。 (じゅうたん、スポンジ、ダンボール、発泡スチロールなど) ●本製品を長時間使わない場合は、ACアダプタを電源から抜いてください。 ACアダプタを長時間接続していると、電力消費・発熱します。 6 必ずお守りください 注意 本製品は以下のような場所で保管・使用しないでください。 故障の原因になることがあります。 禁止 ●振動や衝撃の加わる場所 ●直射日光のあたる場所 ●湿気やホコリが多い場所 ●温度差の激しい場所 ●熱の発生する物の近く(ストーブ、ヒータなど) ●強い磁力電波の発生する物の近く (磁石、ディスプレイ、スピーカ、ラジオ、無線機など) ●水気の多い場所(台所、浴室など) ●傾いた場所 ●腐食性ガス雰囲気中(CI2、H2S、NH3、SO2、NOXなど) ●静電気の影響の強い場所 ≪使用時のみの制限≫ ●保温、保湿性の高いものの近く(じゅうたん、スポンジ、ダンボール、 発泡スチロールなど) ●製品に通気孔がある場合は、通気孔がふさがるような場所 本製品は精密部品です。以下の注意をしてください。 ●落としたり、衝撃を加えない 禁止 ●本製品の上に水などの液体や、クリップなどの小部品を置かない ●重いものを上にのせない ●本製品のそばで飲食・喫煙などをしない ●本製品内部およびコネクタ部に液体、金属、たばこの煙などの異物が入ら ないようにしてください。 本体についた汚れなどを落とす場合は、柔らかい布で乾拭きし てください。 厳守 ●洗剤で汚れを落とす場合は、必ず中性洗剤を水で薄めてご使用ください。 ●ベンジン、アルコール、シンナー系の溶剤を含んでいるものは使用しない でください。 ●市販のクリーニングキットを使用して、本製品のクリーニング作業を行わ ないでください。故障の原因となります。 7 必ずお守りください 本製品を結露させたまま使わないでください。 時間をおいて、結露がなくなってからお使いください。 禁止 本製品を寒い所から暖かい場所へ移動したり、部屋の温度が急に上昇する と、表面・内部が結露する場合があります。 そのまま使うと誤動作や故障の原因となる場合があります。 本製品内部およびコネクタ部に液体、金属、たばこの煙 などの異物が入らないようにしてください。 禁止 動作中にケーブルを激しく動かさないでください。 接触不良およびそれによるデータ破壊などの原因となることがあります。 厳守 本製品(ソフトウェア含む)は、日本国内仕様です。 本製品を日本国外で使用された場合、弊社は一切責任を負いかねます。ま 注意 た、弊社は本製品に関し、日本国外への技術サポート、およびアフターサー ビスなどを行っておりません。あらかじめ、ご了承ください。 本製品のコネクタには触れないでください。 コネクタに触れると静電気により、本製品が破壊されるおそれがあります。 厳守 8 必ずお守りください 使用上のご注意 ●ケーブルは、コネクタを持って取り外す ケーブルを取り外すときは、ケーブル部分ではなく、コネクタを持って取り 外してください。 ●ラジオやテレビジョン受信機に近接して使用しない この装置は、情報処理装置等電波障害自主規制協議会(VCCI)の基準に 基づくクラスB情報技術装置です。この装置は、家庭環境で使用することを 目的としていますが、この装置がラジオやテレビジョン受信機に近接して 使用されると、受信障害を引き起こすことがあります。 取扱説明書に従って正しい取り扱いをしてください。 9 Memo 10 はじめに 箱の中には ··································································· 12 動作環境········································································ 14 各部の名称・機能························································ 16 スタンドを取り付ける ·················································· 18 本製品の使い方 ·························································· 20 11 箱の中には 箱の中には以下のものが入っています。 にチェックをつけながら、ご確認ください。 万が一不足品がございましたら、弊社サポートセンターまでご連絡ください。 TVチューナーボックス(1台) [GV-MVP/IDV] IEEE 1394ケーブル(1本) [4-6ピン:約1m] ゴム足(4個×1枚) ACアダプタ(1個) スタンド(2個) GV-MVP/IDVサポートソフト(1枚)[CD-ROM] ・I-O DATA mAgicTV - mAgicTV - mAgicマネージャ - mAgicガイド ・I-O DATA Channel Commander for mAgicTV ・DirectX 9 ランタイム ・B.H.A XVD Encoder plus 機能制限版 ・reserMail ・Adobe Photoshop Album Mini 12 箱の中には Ulead 編集ソフト一式(1枚)[CD-ROM] ・Ulead VideoStudio 7 SE(ビデオ編集ソフト) ・Ulead DVD MovieWriter Advance SE for mAgicTV (DVDオーサリングソフト) ・Ulead PhotoImpact 8 SE(静止画編集ソフト) ・Ulead Cool 3D 3 SE(3Dタイトル作成ソフト) GV-MVP/IDV取扱説明書(1冊)[本書] ハードウェア保証書(1枚) ユーリードシステムズ(株)ユーザ登録カード(1枚) シリアル番号をメモしてください ▼ここにシリアル番号(S/N)をメモしてください。 ※ シリアル番号(S/N)は、本製品の底面に貼られているシールにある12桁の 英数字(例:ABC1234567ZX)です。 シリアル番号(S/N)は、ユーザー登録・ダウンロードの際に必要です。 ●ユーザー登録 ⇒ http://www.iodata.jp/regist/ ●ダウンロード ⇒ http://www.iodata.jp/lib/ 箱・梱包材は 大切に保管し、修理などで輸送の際にお使いください。 イラストについて 実物と若干異なる場合があります。 Uleadのソフトウェア、reserMailについて 【サービス品のソフトウェア】(68ページ)をご覧ください。 13 動作環境 本製品を使うことのできる環境を説明します。 パソコンに接続して使う 対応機種 対応OS NEC PC98-NXシリーズ, DOS/Vマシン※1 Windows XP※2, Windows 2000 Intel Celeron 550MHz以上, Pentium Ⅲ 550MHz以上, CPU※3 Pentium 4 AMD Athlon 550MHz以上, Duron 《Pentium 4以上推奨》 メモリ 64Mバイト以上《256Mバイト以上推奨》 UltraATA33以上の転送速度を持ち、150Mバイト以上の ハードディスク 空き容量※4があること 《NTFSファイルシステムを推奨》 Windowsグラフィック アクセラレータ※5 サウンド 解像度:800×600ドット以上 画面の色:16ビットハイカラー以上 DirectDrawオーバーレイに対応した環境※6 必須 CD-ROMドライブ インストール時に必要 IEEE 1394ポート OHCI準拠IEEE 1394ポートを搭載していること ※1 弊社では、OADG加盟メーカーのDOS/Vマシンで動作確認をしています。 ※2 「ユーザーの切り替え」には対応しておりません。「ユーザーの切り替え」を 行う場合は、あらかじめ本製品に添付のソフトウェアを全て終了させてください。 ※3 記載されているCPU以外には対応しておりません。 ※4 録画保存用には、別途1分につき約220Mバイト必要です。 ※5 種類やVRAMの容量によって表示条件(解像度、色数、リフレッシュレートなど) が制限される場合があります。 ※6 サポートソフトからDirectX 9をインストールすることができます。 14 動作環境 他のキャプチャ製品との併用はできません 他のキャプチャ製品をお使いの場合、あらかじめ全て取り外し、それらの 製品をアンインストールしてください。 DV 機器に接続して使う DV機器 DV端子を持ち、DVデータの入力に対応したDV機器 接続できる映像機器 接続する映像機器は映像(ビデオ)出力端子のあるものをご用意ください。 また、本製品との接続のためにはコンポジットケーブルまたはSビデオケーブルが 必要です。電化製品販売店などでお求めください。 ・ピンプラグ形状の映像出力端子を持つ映像機器 ・Sビデオの映像出力端子を持つ映像機器 映像機器との接続について 「Sビデオケーブル」と「コンポジットケーブル」では、「Sビデオケーブル」 を使って接続した方がはっきりと表示されます。 一部のビデオ機器・ゲーム機の映像は正しく表示されない場合があります あらかじめご了承ください。 著作権保護機能が入っている映像は表示・録画できません DVDソフトなどの、著作権保護機能が入っている映像は、表示および録画 できないようになっております。あらかじめご了承ください。 15 各部の名称・機能 前面 ① ② ③ ④ ⑤ ⑥ ⑦ ① 電源スイッチ 本製品の電源を入/切します。 ② 電源ランプ 本製品の電源が入ると、青く点灯します。 ③ モード切替スイッチ モードを切り替えます。 【モードを切り替える】(64ページ) 点灯:現在のモードを表します。 ④ モードランプ 点滅:コピーガード信号を認識し、本製品からの映像 出力を停止しています。 ⑤ Sビデオ入力端子 ⑥ ビデオ入力端子 ⑦ 音声入力端子 映像機器からの映像を入力します。 映像機器からの音声を入力します。 コンバートモード(CONVERTER) 本製品に接続した映像機器から入力された映像を、DV端子より出力します。 チューナーモード(TUNER) 本製品のチューナーを使って、テレビ番組をDV端子より出力します。 パソコンに接続中はモード切替スイッチを押さない パソコンに接続し、mAgicTVやChannel Commanderで本製品を使う場合、 モード切替スイッチを押すと、正しく動作しなくなるおそれがあります。 16 各部の名称・機能 背面 ① ② ③ ④ ① アンテナ入力 アンテナと接続します。 ② DCジャック 添付のACアダプタで電源コンセントに接続します。 本製品の設定を行います。 【音声の周波数を設定する】(65ページ) ③ 初期設定スイッチ 【Locked Audioを設定する】(66ページ) ※ 左側2つのスイッチを使用します。 それ以外のスイッチは、OFFのまま変更しないでください。 ④ DV(IEEE 1394)端子 ここからDV形式のデータを出力します。 17 スタンドを取り付ける 本製品を設置する前に、添付のスタンドを取り付けます。 スタンドは必ず取り付けてください スタンドを取り付けないと、下からの放熱ができないため、本製品が正しく 動作しない恐れがあります。 1 本製品を裏返します。 本製品の製品名が上下逆になるように置きます。 2 スタンドにある+状の突起を本製品底面の穴に合わせます。 本製品の横に当たる部分が浮くようにするのがコツです。 18 スタンドを取り付ける 3 スタンドを本製品に取り付けます。 スタンドを押し、本製品にぴたりと合うようにします。 ⇒カチッと音がし、スタンドが本製品に固定されます。 4 ゴム足を本製品に取り付けます。 スタンドにゴム足を4つ貼り付けます。 5 本製品をお使いください。 19 本製品の使い方 本製品には、2つの使い方があります。 使い方によって作業が異なりますので、まずは使い方を決めてから先にお進みくだ さい。 パソコンに接続して使う 本製品をパソコンに接続することで、下のような使い方ができます。 ●テレビを見る・録画する 本製品にはTVチューナーが付いていますから、アンテナと接続することで パソコン上でテレビを見ることができます。 もちろん、予約録画などの機能もありますから、パソコンをハードディ スクレコーダーとしてお使いいただくことも可能です。 ●ビデオなどのアナログデータをデジタルデータに変換 本製品には外部入力が付いていますから、ビデオデッキなどの映像機器と 接続することで映像機器からの映像を入力することができます。 そのまま録画することで、アナログデータをデジタルデータに変換でき ます。 本製品で録画できるファイル形式 本製品では、AVI(DV形式)で録画することができます。 AVI(DV形式)の利点 ・ビットレートに換算して25Mbps! DVDビデオを上回る高画質のデジタルデータとなります。 ・フレーム単位で編集ができる フレーム単位でのみ圧縮を行うため、フレーム単位で高精度な編集が可能と なります。 動画編集にこだわる人に最適のデータ形式です。 ・音声データは無圧縮のため、高音質 【パソコンで使う】(23ページ) 20 本製品の使い方 DV 機器を接続して使う 本製品にDV機器を接続することで、下のような使い方ができます。 ●ビデオなどのアナログデータをDVテープに保存 本製品には外部入力が付いていますから、ビデオデッキなどの映像機器と 接続することで映像機器からの映像を入力することができます。 そのままDV機器を録画状態にすることで、アナログデータをDVテープに 保存できます。 ●テレビ番組をDVテープに録画する 本製品をパソコンに接続することで、パソコン上でテレビを見ることが できます。 その際に、DV機器も接続するとDVテープにテレビ番組を録画できます。 テレビ番組の録画にはパソコンが必要です 本製品を操作するために、パソコンとの接続が必要となります。 必ず、パソコンとDV機器の両方に接続してください。 【DV機器で使う】(49ページ) 21 Memo 22 パソコンで使う 接続しよう ······································································ 24 認識させよう ································································· 30 確認しよう ······································································ 32 インストールしよう ······················································· 34 録画予約実行の準備················································· 36 mAgicTVの初期設定をしよう ··································· 37 I-O DATA mAgicTVを使う ······································ 39 I-O DATA Channel Commanderを使う··············· 45 23 接続しよう 本製品を接続する手順を説明します。 作業する前に 本製品には「アンテナケーブル」、「ビデオ(Sビデオ)ケーブル」や 「オーディオケーブル」は添付されておりません。 あらかじめ、別途ご用意ください。 映像機器との接続について 「Sビデオケーブル」と「コンポジットケーブル」では、「Sビデオケーブル」 を使って接続した方がはっきりと表示されます。 一部のビデオ機器・ゲーム機の映像は正しく表示されない場合があります あらかじめご了承ください。 24 接続しよう 1 1 電源コンセントとの接続 添付のACアダプタを接続します。 本製品の「DCジャック」に、添付のACアダプタを接続します。 2 電源コンセントと接続します。 25 接続しよう 2 アンテナとの接続 テレビを受信しない方へ ここの作業は、本製品でテレビ番組を受信する方のみ必要です。 外部入力のみお使いになる場合は、アンテナとの接続は必要ありません。 外部アンテナに接続されたアンテナ線をお使いください 室内アンテナや共同アンテナでは電波がきれいに受信できない場合があり ます。 ●テレビアンテナと接続する 本製品の「アンテナ入力」に「アンテナ線」を接続します。 地上デジタル/衛星放送は受信できません ご了承ください。 CATVの場合、専用チューナーへの接続を必要とする場合があります 次ページの接続方法をご覧ください。 26 接続しよう ●ケーブルテレビの専用チューナーと接続する この場合、映像機器は接続できません 映像機器を接続したい場合は、専用チューナーを取り外してください。 1 専用チューナーにケーブルを接続します。 ・「ケーブル出力」に「アンテナケーブル」を接続します。 ・「音声出力」に「オーディオケーブル」を接続します。 ・「Sビデオ出力」に「Sビデオケーブル」を接続します。 2 ケーブルのもう片方を本製品に接続します。 ・「アンテナ入力」に「アンテナケーブル」を接続します。 ・「音声入力」に「オーディオケーブル」を接続します。 ・「Sビデオ入力」に「Sビデオケーブル」を接続します。 Sビデオで接続できない場合 本製品の「ビデオ入力」とホームターミナルの「ビデオ出力」を「コンポ ジットケーブル」で接続することもできます。 ただし、「Sビデオケーブル」を使って接続した方がはっきりと表示され ます。 この方法で接続した場合 ・ケーブルテレビを見るには、専用チューナーを接続したビデオ入力を 選ぶ必要があります。 ・ケーブルテレビのチャンネルはチューナー側で変更してください。 27 接続しよう 3 映像機器との接続 映像機器からの映像を入力しない方へ ここの作業は、本製品に映像を入力する方のみ必要です。 映像を入力しない場合は、映像機器との接続は必要ありません。 1 映像機器にケーブルを接続します。 ・「音声出力」に「オーディオケーブル」を接続します。 ・「Sビデオ出力」に「Sビデオケーブル」を接続します。 2 ケーブルのもう片方を本製品に接続します。 ・「音声入力」に「オーディオケーブル」を接続します。 ・「Sビデオ入力」に「Sビデオケーブル」を接続します。 Sビデオで接続できない場合 本製品の「ビデオ入力」と映像機器の「ビデオ出力」を「コンポジットケー ブル」で接続することもできます。 28 接続しよう 4 パソコンとの接続 1 Windowsが動作していれば終了し、パソコンの電源を切ります。 2 本製品の電源を入れます。 電源スイッチを押します。 ⇒本製品の電源ランプが青色に点灯します。 3 パソコンと本製品を接続します。 パソコンのIEEE 1394ポートと本製品のDV端子を、添付のIEEE 1394ケーブ ルで接続します。 本製品の取り付け作業は完了しました。 29 認識させよう 本製品をWindows上で使えるようにする手順を案内します。 Windowsにログオンするときは コンピュータの管理者(Administrators)グループに属するユーザーでログ オンしてください。 1 Windowsを起動します。 ⇒本製品がWindowsに認識され、インストールの画面が表示されます。 2 Windowsによって、認識のされ方が異なります。 ●Windows XP 「新しいハードウェアの検出ウィザード」画面が表示されます。 ①[次へ]ボタンをクリックします。 ②「インターネットに接続することをお勧めします。」と表示される 場合があります。 その場合、[いいえ、今すぐにはインターネットに接続しません。] を選び、[次へ]ボタンをクリックします。 ②-1 選ぶ ②-2 クリック 30 認識させよう ③ この画面が今後表示されないように設定します。 インストールを今後しないように[このソフトウェアをインストール する確認を今後表示しない。]にチェックし、[完了]ボタンを クリックします。 ※「このハードウェアをインストールできません」と表示されていますが、 問題ありません。 ③-1 チェック ③-2 クリック ④本製品を接続したときの動作を設定します。 [何もしない]を選択し、[常に選択した動作を実行する]に チェックを付けます。その後、[OK]ボタンをクリックします。 ※この設定は、お使いの用途によって変更していただいても問題ありません。 ④-1 選ぶ ④-2 チェック ④-3 クリック ⑤【確認しよう】(32ページ)にお進みください。 ●Windows 2000 必要なドライバが自動的にインストールされます。 インストールが終わったら、【確認しよう】(32ページ)にお進みくだ さい。 31 確認しよう 本製品を正しく使える状態になっているかを確認します。 1 「システムのプロパティ」を開きます。 ●Windows XP ①[スタート]→[マイコンピュータ]の順にクリックします。 ②[システム情報を表示する]をクリックします。 ●Windows 2000 [マイコンピュータ]アイコンを右クリックし、表示された[プロパ ティ]をクリックします。 2 「デバイスマネージャ」を開きます。 ①[ハードウェア]タブをクリックします。 ②[デバイスマネージャ]ボタンをクリックします。 3 Windowsによって、確認方法が異なります。 ●Windows XP ① [イメージングデバイス]の左にある をクリックします。 ⇒その下が表示されます。 ② 本製品のドライバを確認します。 [AVC Compliant DV Tape Recorder/Player] ③ [その他のデバイス]の左にある をクリックします。 ⇒その下が表示されます。 ④ 本製品のドライバを確認します。 [AV/C Tuner] ※[AV/C Tuner]に「!」マークが付いていますが、問題ありません ⑤ 【インストールしよう】(34ページ)にお進みください。 ① ② ③ ④ 32 確認しよう ●Windows 2000 ① [イメージングデバイス]の左にある をクリックします。 ⇒その下が表示されます。 ② 本製品のドライバを確認します。 [Microsoft DV Camera and VCR] ③ 【インストールしよう】(34ページ)にお進みください。 ① ② 本製品のドライバに[!]が付いている 【本製品のドライバに[!]マークが付いている】(56ページ)をご覧くだ さい。 4 「デバイスマネージャ」を閉じます。 画面右上にある をクリックします。 確認作業は完了しました。 33 インストールしよう ソフトウェアのインストールをします。 Windowsにログオンするときは コンピュータの管理者(Administrators)グループに属するユーザーでログ オンしてください。 1 サポートソフトを挿入します。 サポートソフトをCD-ROMドライブに挿入 します。 ⇒メニューが表示されます。 2 [フルインストール]をクリックします。 ⇒インストール画面が表示されます。 クリック 34 メニューが表示されない ①「マイコンピュータ」を 開きます。 ②[GVMVPIDV_xxx]→ [DVMENU]の順にダブル クリックします。 ⇒メニューが表示されます。 インストールしよう カスタムインストール 「I-O DATA mAgicTV」「Windows Media ランタイム」「DirectX 9 ラン タイム」を個別にインストールできます。 CDを参照 CD-ROM内を表示します。 下のようなエラー画面が表示された 画面に表示されているソフトウェアをアンインストールしてください。 3 画面の指示に従って、インストールします。 「I-O DATA mAgicTV」「Windows Media ランタイム」「DirectX 9 ラン タイム」の順にインストール作業が行われます。 インストール後、再起動されます この後の手順をご覧になり、必要であればもう一度サポートソフトメニュー を起動してください。 他のソフトウェア 詳しくは、【サービス品のソフトウェア】(68ページ)をご覧ください。 メニューを閉じる [終了]をクリックしてください。 4 サポートソフトを取り出します。 ソフトウェアはインストールされました。 35 録画予約実行の準備 録画予約を実行できる状態にします。 この設定が行われていないと、録画予約の実行に失敗するおそれがあります。 1 「画面のプロパティ」を開きます。 Windowsのデスクトップを右クリックし、表示されたメニューの[プロパ ティ]をクリックしてください。 2 [スクリーンセーバー]タブをクリックします。 3 「パスワードによる保護」を確認します。 「パスワードによる保護」にチェックがついていた場合は、チェックを 外してください。 「パスワードによる保護」の代わりに「再開時にようこそ画面に戻る」がある そちらのチェックを外してください。 4 [電源]ボタンをクリックします。 ⇒「電源オプションのプロパティ」画面が表示されます。 5 [詳細設定(詳細)]タブをクリックします。 6 パスワードの設定を確認します。 [スタンバイ(状態)から回復するときにパスワードの入力を求める]が あるかを確認します。ある場合は、それのチェックを外してください。 7 [OK]ボタンをクリックします。 ⇒「電源オプションのプロパティ」画面が閉じます。 8 [OK]ボタンをクリックします。 ⇒[画面のプロパティ]が閉じます。 これで設定は完了です。 36 mAgicTVの初期設定をしよう mAgicTVの初期設定をします。 作業をする前にアンテナを確認してください 正しい設定のために必要です。 1 mAgicTV初期設定を起動します。 デスクトップ上の[mAgicTV初期設定] ダブルクリック アイコンをダブルクリックします。 2 チャンネルを設定します。 ① 「地域選択」で、現在の都道府県および地域を設定します。 ② 「チャンネル設定」内のチャンネルが問題ないことを確認します。 ③ [次へ]ボタンをクリックします。 ① ② ③ オートスキャン [開始]ボタンをクリックすることで、自動的にチャンネルを検索します。 検索されたチャンネルを「チャンネル設定」にドラッグ&ドロップすること で、そのチャンネルを追加できます。 チャンネル設定の変更 ・[追加]ボタン クリックすると、新しいチャンネルを追加できます。 ・[変更]ボタン クリックすると、選択されたチャンネルを変更できます。 ・[削除]ボタン クリックすると、選択されたチャンネルが削除されます。 ・[デフォルトに戻す]ボタン クリックすると、選択された地域の初期状態に戻ります。 37 mAgicTVの初期設定をしよう 3 デバイスの設定と確認をします。 ① 「使用するサウンドデバイス」を選択します。 ② [サンプル音声再生]ボタンをクリックし、音声が聞こえることを確認 します。 ③ [映像]ボタンの右にあるチャンネルを選択します。 ④ [映像]ボタンをクリックし、映像が映ることを確認します。 ⑤ [完了]ボタンをクリックします。 ⇒初期設定は完了です。 デスクトップに各種アプリケーションのアイコンが作られます。 ① ② ③ ④ ⑤ 音声が聞こえない 【mAgicTVの初期設定でサンプル音声再生が聞こえない】(57ページ)をご覧 ください。 映像が映らない 【mAgicTVの初期設定で映像が映らない】(58ページ)をご覧ください。 mAgicTVの初期設定は完了しました。 【I-O DATA mAgicTVを使う】(次ページ)をご覧になり、各種機能をお楽し みください。 38 I-O DATA mAgicTVを使う I-O DATA mAgicTVを使う方法について説明します。 テレビ/ビデオを見る 39ページ 録画する 41ページ 再生する 42ページ I-O DATA mAgicTVとは 43ページ それぞれの起動方法 44ページ パソコンに接続中はモード切替スイッチを押さない パソコンに接続し、mAgicTVやChannel Commanderで本製品を使う場合、 モード切替スイッチを押すと、正しく動作しなくなるおそれがあります。 テレビ/ビデオを見る 1 mAgicTVを起動します。 デスクトップ上の[mAgicTV]アイコンをダブルクリックします。 ダブルクリック アイコンがない場合 はじめてmAgicTVを起動するときは、その前に初期設定が必要です。 【mAgicTVの初期設定をしよう】(37ページ)をご覧ください。 2 「ライブモード」に設定します。 ライブモードボタンをクリックします。 クリック 39 I-O DATA mAgicTVを使う 3 映像機器からの映像を見る場合は、映像機器の電源を入れます。 ビデオデッキなどの場合は、再生を行ってください。 本製品に映像が入力されている必要があります。 4 チャンネルを変えます。 テレビを見る場合 番組表ウィンドウのチャンネルボタンをクリックします。 クリック ビデオ(映像機器からの映像)を見る場合 右クリックメニューのチャンネルを選びます。 ① プレビュー画面を右クリックします。 ⇒右クリックメニューが表示されます。 ② [チャンネル]をクリックします。 ③ 映像機器を接続したビデオ入力を選びます。 ①右クリック ②クリック ③クリック 映像機器からの映像を表示する場合 ・一部の映像機器(ゲーム機など)の映像は正しく表示されないことがあり ます。 ・ビデオ映像を表示したとき、画面下部に数ミリのちらつきが表示される ことがありますが、異常ではありません。 40 I-O DATA mAgicTVを使う 録画する 1 録画する映像を表示します。 方法については、【テレビ/ビデオを見る】(39ページ)をご覧ください。 2 録画します。 クリック 録画を終了する クリック 最大録画時間 連続で約6時間まで録画可能です。 それ以上の録画を行いたい場合は、一度録画を停止し、再度録画を行って ください。 録画した映像を見る 【再生する】(42ページ)をご覧ください。 録画予約について mAgicTVでは録画予約をすることもできます。 詳しくは、mAgicTVのヘルプをご覧ください。 41 I-O DATA mAgicTVを使う 再生する 1 mAgicTVを起動します。 2 「プレイモード」に設定します。 クリック 3 再生したい映像を選びます。 表示されたライブラリ画面内の再生したい映像をダブルクリックします。 ⇒映像が再生されます。 ダブルクリック 42 I-O DATA mAgicTVを使う I-O DATA mAgicTV とは I-O DATA mAgicTVは、「mAgicTV」「mAgicガイド」「mAgicマネージャ」を総合し たアプリケーションの名前です。 mAgicTV テレビを見ることができるアプリケーションです。 また、録画したり、録画した映像を再生することもできます。 mAgicガイド 番組表を見られるアプリケーションです。 番組表から録画予約したり、好きな番組を検索することもできます。 mAgicマネージャ 録画予約の管理を行うアプリケーションです。 mAgicマネージャがタスクバーに常駐していないと、録画予約の実行、番組表 データの自動受信、リモコン操作などを行うことができません。 それぞれの機能の詳細についてはヘルプをご覧ください ヘルプには、各機能の使い方や活用例などが説明されています。 ご覧になり、本製品を快適にお使いください。 43 I-O DATA mAgicTVを使う それぞれの起動方法 ● mAgicTV デスクトップ上の[mAgicTV]アイコンをダブルクリックします。 ダブルクリック ● mAgicガイド mAgicTVが起動している場合 クリック mAgicTVが起動していない場合 デスクトップ上の[mAgicガイド]アイコンをダブルクリックします。 ダブルクリック ● mAgicマネージャ 右下のタスクトレイ内にあるアイコンを右クリックし、[mAgicマネージャ設定] をクリックします。 ①右クリック 44 ②クリック I-O DATA Channel Commanderを使う I-O DATA Channel Commanderを使う方法について説明します。 I-O DATA Channel Commanderとは 45ページ 起動方法 45ページ 他のソフトウェアで録画する 46ページ パソコンに接続中はモード切替スイッチを押さない パソコンに接続し、mAgicTVやChannel Commanderで本製品を使う場合、 モード切替スイッチを押すと、正しく動作しなくなるおそれがあります。 I-O DATA Channel Commander とは 本製品のチューナー・デバイス設定を行うアプリケーションです。 「mAgicTV」以外のキャプチャソフトで本製品を使って録画する時に使用します。 機能の詳細についてはヘルプをご覧ください ヘルプには、各機能の使い方が説明されています。 ご覧になり、本製品を快適にお使いください。 起動方法 デスクトップ上の[Channel Commander]アイコンをダブルクリックします。 ダブルクリック 45 I-O DATA Channel Commanderを使う 他のソフトウェアで録画する 添付の「Ulead VideoStudio 7 SE」や「Ulead DVD MovieWriter Advance SE for mAgicTV」などのDV録画に対応したソフトウェアでも、本製品の映像を録画する ことができます。 1 録画するソフトウェアを、DV録画を行える状態にします。 DV録画の方法については、各ソフトウェアの取扱説明書をご覧ください。 2 「Channel Commander」を起動します。 3 テレビ番組を録画する場合は、チャンネルを変更します。 テレビ番組を録画する場合、録画する番組にチャンネルを変更します。 [1]~[12]:それぞれのプリセットチャンネルに変更します。 [▲][▼]:現在のチャンネルの前後の、設定されているプリセット チャンネルに変更します。 [映像切替]:Sビデオ→ビデオ→チューナー→Sビデオ・・・の順に 切り替えます。 テレビ画面が表示されない場合 録画するソフトウェアに映像が表示されていない場合、[映像切替]ボタン をクリックします。 数回クリックすれば、映像が表示されます。 4 音声多重のテレビ番組を録画する場合は、音声を設定します。 多重音声番組の場合、[音声切替]ボタンで音声を切り換えることができ ます。 46 I-O DATA Channel Commanderを使う 5 [設定]ボタンを押し、画質調整を行います。 詳しい設定については、[スタート]→[(すべての)プログラム]→ [I-O DATA mAgicTV]→[Channel Commander for mAgicTV ヘルプ]を ご覧ください。 3 4 5 6 録画します。 録画方法については、各ソフトウェアの取扱説明書をご覧ください。 47 Memo 48 DV機器で使う 接続しよう ······································································ 50 DVテープに録画する·················································· 54 49 接続しよう 本製品を接続する手順を説明します。 作業する前に 本製品には「ビデオ(Sビデオ)ケーブル」や「オーディオケーブル」は 添付されておりません。 あらかじめ、別途ご用意ください。 映像機器との接続について 「Sビデオケーブル」と「コンポジットケーブル」では、「Sビデオケーブル」 を使って接続した方がはっきりと表示されます。 一部のビデオ機器・ゲーム機の映像は正しく表示されない場合があります あらかじめご了承ください。 50 接続しよう 1 1 電源コンセントとの接続 添付のACアダプタを接続します。 本製品の「DCジャック」に、添付のACアダプタを接続します。 2 電源コンセントと接続します。 51 接続しよう 2 1 映像機器との接続 映像機器にケーブルを接続します。 ・「音声出力」に「オーディオケーブル」を接続します。 ・「Sビデオ出力」に「Sビデオケーブル」を接続します。 2 ケーブルのもう片方を本製品に接続します。 ・「音声入力」に「オーディオケーブル」を接続します。 ・「Sビデオ入力」に「Sビデオケーブル」を接続します。 Sビデオで接続できない場合 本製品の「ビデオ入力」と映像機器の「ビデオ出力」を「コンポジットケー ブル」で接続することもできます。 52 接続しよう 3 1 DV 機器との接続 本製品の電源を入れます。 電源スイッチを押します。 ⇒本製品の電源ランプが青色に点灯します。 2 DV機器の電源を入れます。 3 DV機器と本製品を接続します。 DV機器のi.LINKポートと本製品のDV端子を、添付のIEEE 1394ケーブルで接 続します。 ⇒本製品がDV機器に認識されます。 本製品の取り付け作業は完了しました。 53 DVテープに録画する DV機器に接続し、映像機器からの映像を録画する方法を説明します。 1 DV機器側の設定で、本製品の映像を入力するようにします。 方法については、各DV機器の取扱説明書をご覧ください。 2 DV機器に映像を入力します。 ① モードスイッチを押し、本製品のモードを「コンバートモード」に切り 替えます。 ② 映像機器の電源を入れます。 また、ビデオデッキなどは再生します。 ⇒DV機器に映像が入力されます。 テレビの映像を入力する 本製品をパソコンにも接続することで、本製品のテレビチューナーから の映像をDV機器に入力することができます。 ① 【パソコンで使う】(23ページ)をご覧になり、本製品をパソコンで 使えるように設定します。 ② 【他のソフトウェアで録画する】(46ページ)を参考に、映像をDV機器 に表示できるようにします。 ⇒本製品からの映像が、DV機器で表示されます。 3 DV機器を録画状態にします。 方法については、各DV機器の取扱説明書をご覧ください。 54 困った時には 使えるようにする時の問題··········································56 現象 本製品のドライバに[!]マークが付いている 本製品のドライバが表示されない ・オートスキャン機能でCATVのチャンネルが見つか らない ・CATVのチャンネルを設定しても、番組を受信でき ない ページ 56 57 mAgicTVの初期設定でサンプル音声再生が聞こえない mAgicTVの初期設定で映像が映らない mAgicTVを起動できない mAgicTV起動時に「オーバーレイミキサーの接続に失 敗しました」と表示される 58 59 他社ソフトウェアで使用時の問題·····························60 現象 本製品の映像が表示されない プレビュー表示が、コマ送りのようになる 映像の音声や録画した映像の音声が聞こえない ページ 60 61 録画した物を再生すると、音声と映像がずれる 表示されている映像や録画された映像が正しい状態 でない 62 55 困った時には 使えるようにする時の問題 本製品のドライバに[!]マークが付いている 原因1 Windows XPを使っている Windows XPで表示される[AV/C Tuner]は、2003年11月現在 Microsoft社よりドライバが供給されていません。 そのため、[!]マークが付いていますが、問題なくお使い いただけます。 原因2 本製品が正しく認識されていない [!]マークが付いているドライバを[削除]ボタンで削除 します。 その後、本製品をパソコンから抜き差ししてください。 本製品のドライバが表示されない 原因 接続に問題がある ・【接続しよう】(24ページ)をご覧になり、本製品の接続を ご確認ください。 ・接続するIEEE 1394ポートを変えてみてください。 ・IEEE 1394ポートに本製品がしっかりと接続されていることを 確認してください。 56 困った時には ・オートスキャン機能でCATVのチャンネルが見つからない ・CATVのチャンネルを設定しても、番組を受信できない 原因 専用チューナーが必要なCATV放送である その場合は、【●ケーブルテレビの専用チューナーと接続する】 (27ページ)をご覧になり、正しく接続してください。 また、番組表示には外部入力をお使いください。 チャンネル変更は、専用チューナー側で行ってください。 mAgicTVの初期設定でサンプル音声再生が聞こえない 原因1 スピーカーがつながっていない パソコンとスピーカーがつながっているかを確認してください。 原因2 音声が小さい/ミュートになっている 初期設定の画面(38ページ)内にある[ボリューム]を上げ、 [ミュート]にチェックが付いている場合は、外してください。 原因3 Windows自体のボリュームが小さい 他のアプリケーションなどで音声を確認してください。 音が聞こえない場合は、Windowsのボリューム(「メイン」 「WAVE」)を大きくしてください。 原因4 普段使っているものと違うサウンドデバイスを使おうとし ている 初期設定の画面(38ページ)内にある[使用するサウンドデバイ ス]を変更してください。 原因5 サウンドデバイスが正しく設定されていない 57 困った時には mAgicTVの初期設定で映像が映らない 原因1 アンテナケーブルが正しく接続されていない 【アンテナとの接続】(26ページ)をご覧になり、アンテナケー ブルの接続を確認してください。 原因2 チャンネルが正しく設定されていない 初期設定の画面(38ページ)内にある[戻る]ボタンをクリック し、チャンネルの設定(37ページ)を行ってください。 プリセットの設定と異なる場合もあります。 その場合は、オートスキャン機能をお使いください。 原因3 外部入力の場合、映像機器が再生状態ではない 映像機器の電源を入れてください。 ビデオなどの場合は、再生状態にしてください。 原因4 外部入力の設定が正しくない 映像機器が接続されている端子と異なる外部入力を 選んでいます。別の外部入力に変更してみてください。 mAgicTVを起動できない 原因 ハードディスクの空き容量が足りない OSがインストールされているハードディスクの空き容量を確認 し、空き容量が足りない場合はいらないファイルなどを消して、 500Mバイト以上の容量を空けてください。 58 困った時には mAgicTV起動時に「オーバーレイミキサーの接続に失敗しました」 と表示される 原因 パソコンのグラフィック環境に問題がある 対処としては、下の内容が考えられます。 Windowsの解像度・色数を減らしてみる ①「画面のプロパティ」を開きます。 ②[設定]タブで設定します。 ※ 解像度・色数を、必要動作環境より下に設定しないでください。 ハードウェアアクセラレータを最大にする ①「画面のプロパティ」を開きます。 ②[設定]→[詳細]→[トラブルシューティング]で設定 します。 グラフィックのドライバを最新のものにする ドライバの入手方法、更新方法などについては、パソコン メーカーもしくはグラフィックカードのメーカーにお問い 合わせください。 「画面のプロパティ」の開き方 Windowsのデスクトップを右クリックし、表示されたメニューの[プロパ ティ]をクリックします。 59 困った時には 他社ソフトウェアで使用時の問題 本製品の映像が表示されない 原因1 入力切替が正しくない 映像機器が接続されていない外部入力の設定になっているなどの 可能性があります。 「Channel Commander」の[映像切替]ボタンを押し、映像が 表示されるまで映像入力を切り換えてください。 また、他社ソフトウェア側で正しく本製品から映像を入力する 設定にしてください。 原因2 映像信号が入力されていない 【接続しよう】(24ページ)をご覧になり、本製品の接続を確認し てください。 映像機器から映像を入力している場合は、映像機器が再生状態に なっていることも確認してください。 原因3 パソコンの表示解像度やリフレッシュレートの値が大きい パソコンやグラフィックボードの取扱説明書をご覧になり、 パソコンの表示解像度やリフレッシュレートを低く設定して みてください。 ※ 解像度・色数を、必要動作環境より下に設定しないでください。 原因4 本製品が認識されていない 【接続しよう】(24ページ)をご覧になり、本製品の接続を確認し てください。 また、【確認しよう】(32ページ)をご覧になり、本製品が使える 状態になっていることを確認してください。 60 困った時には プレビュー表示が、コマ送りのようになる 原因1 パソコンに負荷がかかっている 他に行っている作業や常駐ソフトウェアを終了してください。 終了後しばらくしてから、もう一度お試しください。 原因2 プレビューのフレームレートが低くなっている お使いのソフトウェアのプレビュー用フレームレートを、高めに 設定してください。 ※ ソフトウェアによっては、フレームレートを変更できない場合があり ます。 映像の音声や録画した映像の音声が聞こえない 原因1 ・映像機器との接続が正しくない ・接続した映像機器から音声が出力されていない 本製品と映像機器が正しく接続されていることを確認してくだ さい。 映像機器から映像を入力している場合は、映像機器から音声が 入力されていることも確認してください。 原因2 Windowsやソフトウェアの音声がミュートになっていたり、 小さくなっている [スタート]→[(すべての)プログラム]→[アクセサリ]→ [エンターテイメント(マルチメディア)]→[ボリュームコン トロール]の順にクリックしてください。 [Wave/DirectSound/MP3]のミュートにチェックが付いていないか 確認してください。チェックが付いていたら外してください。 また、音声を大きくしてみてください。 原因3 ソフトウェアが、プレビュー中に音声を再生しない プレビュー中に音声を再生しないソフトウェアがあります。 61 困った時には 原因4 パソコンにサウンドデバイスがない パソコンにサウンドデバイスを増設してください。 録画した物を再生すると、音声と映像がずれる 原因1 パソコンに負荷がかかっている 他に行っている作業や常駐ソフトウェアを終了してください。 終了後しばらくしてから、もう一度お試しください。 表示されている映像や録画された映像が正しい状態でない 原因1 ソフトウェアの設定値が異常である ① 「Channel Commander」の[設定]ボタンをクリックします。 ⇒「GV-MVP/IDVハードウェア設定」画面が表示されます。 ② [全チャンネルで同じ設定を使用する]にチェックします。 ③ [デフォルト]ボタンをクリックします。 ④ [はい]ボタンをクリックします。 ⑤ [OK]ボタンをクリックします。 原因2 本製品の設定値が異常である 【本製品の設定を初期化する】(66ページ)をご覧になり、本製品 の設定値を初期化してください。 62 付録 本体での設定······························································· 64 サポートソフトの削除·················································· 67 サービス品のソフトウェア ········································· 68 IEEE 1394について ···················································· 72 用語解説········································································ 75 仕様················································································· 79 63 本体での設定 本体側のスイッチでできる設定について説明します。 モードを切り替える 映像を出力しないようにする 音声の周波数を設定する Locked Audioを設定する 本製品の設定を初期化する 本ページ 次ページ 66ページ モードを切り替える 本製品の「モード切替スイッチ」を押すことで、「コンバートモード」と「チュー ナーモード」を切り替えることができます。 ●コンバートモード 映像機器からの映像を出力するモードです。 モードランプの「CONVERTER」が点灯します。 ●チューナーモード 本製品のチューナーからの映像を出力するモードです。 モードランプの「TUNER」が点灯します。 パソコンに接続せずに使う場合、コンバートモードに切り換えてください 本製品に接続した映像機器からの映像をDV機器を使って録画することができ ます。 パソコンに接続中はモード切替スイッチを押さない パソコンに接続し、mAgicTVやChannel Commanderで本製品を使う場合、 モード切替スイッチを押すと、正しく動作しなくなるおそれがあります。 64 本体での設定 映像を出力しないようにする 本製品の「モード切替スイッチ」を約3秒以上押すことで、本製品から映像が出力 されなくなります。モードランプが2つとも消灯します。 もう一度「モード切替スイッチ」を押すと、この設定は解除されます。 3秒間 パソコンに接続している他のDV機器が使えなくなったら設定してください 本製品から映像出力しないことで、改善されることがあります。 この状態では、本製品をお使いいただくことはできません。 音声の周波数を設定する 本製品背面にある「初期設定スイッチ」の一番左のスイッチで設定します。 本製品の電源を切り、 ON 設定してください。 OFF 48KHz モード(出荷時設定) 32KHz モード 32KHz モードについて 通常は出荷時設定のままで問題ありません。 特に変更の必要がない場合は、そのままお使いください。 65 本体での設定 Locked Audio を設定する 本製品背面の「初期設定スイッチ」の左から二番目のスイッチを使って設定します。 本製品の電源を切り、 ON 設定してください。 OFF Locked Audioモード(出荷時設定) Unlocked Audioモード Unlocked Audioモードについて Locked Audioモードは、映像と音声の同期を取り、ズレを軽減します。 ですが、非標準信号(ビデオのメニュー画面やゲーム機の映像など)の映像は 同期が取れないため、逆にズレやノイズが発生することがあります。 そのようなときは、Unlocked Audioモードに設定してください。 本製品の設定を初期化する 本製品の電源を切り、「モード切替スイッチ」を押したままで電源を入れます。 「モード切替スイッチ」を押したまま約5秒待つと、本製品の設定は初期化され ます。 電源ON 66 5秒間 サポートソフトの削除 サポートソフトの削除(アンインストール)方法について説明します。 サービス品のソフトウェアの削除 各ソフトウェアのオンラインマニュアル(70ページ)などをご覧ください。 Windowsにログオンするときは コンピュータの管理者(Administrators)グループに属するユーザーでログ オンしてください。 1 mAgicマネージャを終了します。 ①右クリック 右下のタスクバー内にあるアイコンを右 クリックし、[終了]をクリックしま す。 ②クリック 2 コントロールパネルを開きます。 [スタート](→[設定])→[コントロールパネル]の順にクリックします。 3 [プログラム(アプリケーション)の追加と削除]を起動します。 「プログラム(アプリケーション)の追加と削除」アイコンをダブル クリックします。 4 [I-O DATA mAgicTV]を選び、削除します。 ①[I-O DATA mAgicTV]を選びます。 ②[変更と削除]または[追加と削除]ボタンをクリックします。 ⇒mAgicTVの削除が開始されます。 画面の指示に従って削除してください。 ①選ぶ ②クリック 67 サービス品のソフトウェア 添付されているサービス品のソフトウェアについて説明します。 入っているソフトウェア ●Ulead VideoStudio 7 SE 本製品で録画した映像を編集したり、本製品の映像を直接録画することができる、 デジタルビデオ編集ソフトです。 ビデオフィルタ、トラジション(場面転換)効果、オーバーレイクリップ、 アニメーションタイトル機能などの多彩な機能を搭載しています。 ●Ulead DVD MovieWriter Advance SE for mAgicTV 本製品で録画した映像を使ってDVDを作成できるオーサリングソフトです。 ●Ulead PhotoImpact 8 SE 本製品で保存した静止画を編集することができる、静止画編集ソフトです。 簡単さ、使いやすさは、以前のバージョンそのままに、多彩な新機能を搭載し、従来か らの機能がさらに強化されています。 HTML出力も充実し、イメージ編集からWebページ制作まで総合力を発揮します。 ●Ulead Cool 3D 3 SE 複雑な作業を行うことなく、ダイナミックな3Dタイトルやアニメーションを作ることが できる、タイトル作成ソフトです。 ●Adobe Photoshop Album Mini デジタル写真をかんたんに整理・加工・活用するためのソフトウェアです。 ●reserMail 外出先のパソコンや携帯電話(iモード、J-SKY、EZweb)から、自宅のパソコンに録画 予約できます。 68 サービス品のソフトウェア ● XVD Encoder plus 機能制限版 MPEG, AVIなどの動画をXVD形式にエンコードするソフトウェアの機能制限版です。 複数のファイルを登録することで連続してエンコードタスクを実行できるほか、エン コードの詳細なパラメータを設定したり、プラグインを利用することができます。 製品版との違いについて 下記の方法で、機能の制限について記載したpdfを見ることができます。 ① XVD Encoder plus 機能制限版をインストールします。 ②[スタート]→[(すべての) プログラム]→[B.H.A]→[XVD Encoder plus 機能制限版]→[XVD Encoder plus 機能制限版アップグレードに ついて]の順にクリックします。 インストール方法 ●Uleadのソフトウェア UleadのCD-ROMを挿入し、インストールメニューを表示します。 あとは、インストールするソフトウェアを選んで画面の指示に従ってください。 ●Adobe Photoshop Album Mini ① GV-MVP/IDVサポートソフトのCD-ROMを挿入し、インストールメニューを表示します。 ②[CDを参照]をクリックします。 ⇒CD-ROMの内容が表示されます。 ③[PSAlbumMini]→[Adobe Photoshop Album]→[Setup]の順にダブルクリック します。 ⇒インストール画面が表示されます。後は、画面の指示に従ってください。 ●reserMail ① GV-MVP/IDVサポートソフトのCD-ROMを挿入し、インストールメニューを表示します。 ②[CDを参照]をクリックします。 ⇒CD-ROMの内容が表示されます。 ③[reserMail]→[Setup]の順にダブルクリックします。 ⇒インストール画面が表示されます。後は、画面の指示に従ってください。 69 サービス品のソフトウェア ● XVD Encoder plus 機能制限版 ① GV-MVP/IDVサポートソフトのCD-ROMを挿入し、インストールメニューを表示します。 ②[CDを参照]をクリックします。 ⇒CD-ROMの内容が表示されます。 ③[XVDEncoderPlus]→[Setup]の順にダブルクリックします。 ⇒インストール画面が表示されます。後は、画面の指示に従ってください。 使用方法 各ソフトウェアの使用方法については、ヘルプもしくはオンラインマニュアルを ご覧ください。 ●オンラインマニュアルの参照方法 Ulead VideoStudio 7 SE Ulead DVD MovieWriter Advance Ulead PhotoImpact 8 SE Ulead Cool 3D 3 SE 70 サービス品のソフトウェア Adobe Photoshop Album Mini ① GV-MVP/IDVサポートソフトのCD-ROMを挿入し、インストールメニューを表示します。 ②[CDを参照]をクリックします。 ⇒CD-ROMの内容が表示されます。 ③ 下の順にダブルクリックします。 reserMail ① GV-MVP/IDVサポートソフトのCD-ROMを挿入し、インストールメニューを表示します。 ②[CDを参照]をクリックします。 ⇒CD-ROMの内容が表示されます。 ③ 下の順にダブルクリックします。 XVD Encoder plus 機能制限版 ① GV-MVP/IDVサポートソフトのCD-ROMを挿入し、インストールメニューを表示します。 ②[CDを参照]をクリックします。 ⇒CD-ROMの内容が表示されます。 ③ 下の順にダブルクリックします。 オンラインマニュアルを見るにはAcrobat Readerが必要です インストールされていない場合は、インストールしてください。 Acrobat Readerのインストール方法 ①UleadのCD-ROMを挿入し、インストールメニューを表示します。 ②[Acrobat Reader]をクリックしてください。 あとは、画面の指示に従ってください。 詳しい方法について reserMailの[Setup]と同じフォルダに、「reserMail」というpdfファイル があります。そちらをご覧ください。 71 IEEE 1394について IEEE 1394 とは? ●IEEE 1394(アイトリプルイー イチサンキューヨン) パソコン周辺機器の高速データ転送用の技術としてApple Computer, Inc.で開発が始ま り、IEEE(米国電気電子技術者協会)により正式規格として制定された規格。 その規格番号から一般的にIEEE 1394と呼ばれる。FireWireやi.LINKなどもその一種。 ソニー株式会社がデジタルビデオカメラのインターフェイスとして採用したことで家電 業界を中心に普及が進んでいる。 ●i.LINK(アイリンク) IEEE 1394を本格的に普及させるために、ソニー株式会社が提唱する呼称。 ●FireWire(ファイヤーワイヤー) IEEE 1394のベースになった規格。 Apple Computer,Inc.とTexas Instruments社で提唱された。 IEEE 1394 機器の接続方法 記号の説明 IEEE 1394ポート搭載パソコン 本製品 ハードディスク DVC(デジタルビデオカメラ) 72 IEEE 1394について ●正しい接続方法 デイジーチェーン 最大16台まで 機器同士を、じゅず状につなげる方法。 機器間4.5m 全ケーブル長75m スター IEEE 1394インターフェイスを中心に スター(星)状につなげる方法。 ツリー 各機器から枝別れさせてつなげる方法。 ●誤った接続方法 ループ IEEE 1394インターフェイスおよび機器 間をループ状につなげる方法。 共有 複数のパソコンで機器を共有するように つなげる方法。 73 IEEE 1394について IEEE 1394 機器の接続可能台数 IEEE 1394ポートには最大63台のIEEE 1394機器を接続できます。 ただし、Windows側の制限などによって全ての機器を使えません。 IEEE 1394 ケーブルの最大本数 IEEE 1394インターフェイスと終端のIEEE 1394機器の間に最大16本のケーブルを 使うことができます。 下の図では、終端Aまでは2本、終端Bまでは3本のケーブルを使っています。 終端A 終端B 複数の IEEE 1394 機器の取り外し 複数のIEEE 1394機器を連続して接続している場合は、終端より順に取り外して ください。 74 用語解説 2D NR[ツーディー エヌアール] ACL[エーシーエル] (two Dimension Noise Reduction) ノイズ除去・低減処理の一種。 映像信号の微小な変動をノイズとみなし て処理を行う。 残像など、時間軸方向のノイズは現れな いが、映像の細かい部分が潰れてしまう ことが多い。 (Automatic Contrast Limitter) 映像の平均的な明るさを調べてコントラ ストを自動調節することで、階調の再現 性を上げる機能。 AGC[エージーシー](Auto Gain Control) 信号の振幅レベルに合わせて信号の増幅 率を調整する機能。 2D Y/C 分離[ツーディー ワイシー ぶんり] (two Dimension Y/C) Y/C 分離方式の一種。 映像の隣り合う水平ライン間の相関を利 用して、輝度信号(Y)と色信号(C)の分離 を行う。 3D NR[スリーディー エヌアール](three Dimension Noise Reduction) ノイズ除去・低減処理の一種。 ノイズは時間軸方向に対する相関が 低いため、それを利用してノイズを 低減させる。 映像のシャープさを損なわずにノイズを 低減することができる反面、時間軸方向 で変化の大きな映像では残像などのノイ ズが発生しやすい。 3D Y/C 分離[スリーディー ワイシー ぶんり] (three Dimension Y/C) Y/C 分離方式の一種。 映像の時間軸方向の相関を利用して、 輝度信号(Y)と色信号(C)の分離を行う。 静止画において高品質なY/C 分離が行え る反面、映像が動いている領域に対して 適用すると、残像や網状のノイズがあら われる。 AC-3[エーシースリー](Audio Code Number-3) 「Dolby Digital」を参照。 APL[エーピーエル](Average Picture Level) 平均映像レベル。 CGMS-A[シージーエムエス エー] (Copy Generation Management System - Analog) コピーガード信号の一種。 DirectX[ダイレクトエックス] グラフィックスやサウンド、アニメー ション、ムービーなどを扱うための Microsoft社のマルチメディア技術の総称。 DMA転送[ディーエムエー] データ転送方式の一種。CPUを介さずに、 デバイス⇔メモリ間で直接データを転送 する。専用のコントローラが転送制御を 行うため、CPUの負荷が軽減される。 Dolby Digital [ドルビーデジタル] Dolby Laboratoriesが開発した音声の 符号化方式。AC-3とも呼ばれる。 DVDやLDの音声圧縮形式として採用されて いる。 DVフォーマット[ディーブイふぉーまっと] (Digital Video) 民生用デジタルVCRで採用されている圧縮 形式。圧縮はフレームごとに行う。 映像部分のビットレートは約25Mbps。 75 用語解説 FourCC[フォーシーシー] MPEG[エムペグ] (two Dimension Noise Reduction) AVIファイルに使用されているCodecを 識別するコード。 Windows標準のDV Codecの場合、'dvsd'が 使用される。 (Moving Picture (coding) Experts Group) ISO(国際標準化機構)とIEC(国際電気 標準会議)のワークグループである団体 名、またはそれに策定されたデジタル動 画を圧縮する技術。 f特[エフとく] MPEG-2[エムペグツー] 周波数特性のこと。 A/D(アナログ/デジタル変換)、D/A (デジタル/アナログ変換)を繰り返す ことによって劣化していく。 GCR信号[ジーシーアールしんごう] (Ghost Cancel Reference) ゴースト低減処理用の基準信号。 ITU-R[アイティーユー アール] (International Telecommunication Union Radiocommunication Sector) 国際電気通信連合の無線通信部門。 ITU-R BT.601は、ビデオ信号のデジタル 化に関するITU標準勧告。 「BT.601」は、Broadcasting service (television)の601番目の勧告を示す。 Locked Audio[ロックド オーディオ] 映像信号を基準に音声を同期させる、 映像と音声の同期方式。 映像の同期信号から生成したクロックで 音声をサンプリングするので、長時間の キャプチャでも映像と音声のずれが生じ にくい。 ただし、ビデオデッキのメニュー画面、 ゲーム機の映像などの非標準信号を入力 した時は、映像の同期信号に音声をうま くロックさせることができず、ノイズが 発生することがある。 76 MPEG-1の拡張規格。 ISO(国際標準化機構)とIEC(国際電気 標準会議)のワークグループ「MPEG」に よって策定され、1995年に国際標準規格 (ISO/IEC13818)となった。 MPEG-2は、現行のテレビ品質からスタジ オ品質のHDTV(High Definition Television)までの動画再生をサポート している。 現在は、DVDや衛星、地上波のデジタルTV 放送などに使われている。 R-Y軸補正[アールワイじくほせい] 色合いを補正する機能。 TBC[ティービーシー](Time Base Corrector) ビデオテープ再生時、ヘッドの回転ムラ やテープの走行ムラに起因する映像の時 間軸変動を補正する機能。 Unlocked Audio[アンロックド オーディオ] 映像と音声の同期手法で、映像と音声の 同期を取らない方式。 映像と音声がそれぞれ独立したクロック でサンプリングされるので、長時間の キャプチャ時に映像と音声のずれが生じ る場合がある。 用語解説 インターレース 「くし」状の表示を2回行うことで、1枚 の画を表示する方式。 そのため、ノンインターレースのモニタ にインターレース映像を表示した場合、 動き部分に「くし」状のノイズが発生す る。 サブカラー 色信号の増幅率。 Cbサブカラー(青)、Crサブカラー(赤)の 二種類がある。 白ピーク補正 映像の極端に明るい部分のコントラスト を調節することで、白飛びを抑える機能。 動き検出 3D Y/C 分離などの映像の時間軸方向に 対する処理は、動画像に対して適用する とノイズが発生する。 そのため、映像の動き部分を検出し、 その部分に対しては時間軸方向の処理を 行わないようにする機能。 黒伸張補正 夜景などで本来暗い部分が暗くならない 時など、暗い部分のコントラストを上げ ることによって映像にメリハリを付ける 機能。 ゴースト ある信号に対して、反射や遅延によって 付加された余分な信号のこと。 映像信号では物が二重、三重像に見える。 一般に、テレビ映像のゴースト像は視聴 者から見て対象物の右側に現れる。 視聴者から見て対象物の左側に現れる ゴーストは、前ゴーストという。 コピーガード信号 コンテンツのコピー制限を行うため、著 作権者によって映像コンテンツに付加さ れている信号。 サブコントラスト 輝度信号の増幅率。 デインターレース インターレース映像を、何らかの手段で ノンインターレース映像に変換する処理。 プログレッシブ化とも呼ばれる。 インターレース映像をPCのモニタ上に 表示させると、動きの激しい部分に 「くし」状のノイズが現れるが、デイン ターレース処理を行うと軽減される。 ノンインターレース 上から順に画像を表示し、1枚の画を完成 させる方式。 ビートノイズ 近接した二つの周波数の信号が干渉する ことで発生するノイズ。 チューナーからの映像に、薄い「しま」 状のノイズとして現れることが多い。 標準信号 水平同期信号と色信号のインターリーブ 関係が成立した信号。 通常のテレビ放送やビデオ入力の映像は 標準信号である。 なお、ゲーム機の映像やビデオデッキの メニュー画面などは、非標準信号が多い。 非標準信号は、3D Y/C分離などの信号処 理が行えず、Locked Audioモードも使用 できない。 77 用語解説 プログレッシブ変換 PCのモニタ上でインターレース映像を表 示した際に発生する、「くし」状のノイ ズを除去する処理。 マクロビジョン(Macrovision) 一般に広く使用されているコピーガード 信号の一種。 リンギング 映像信号の変化の大きな部分で、信号が 波打ったように変化した状態。デジタル フィルタの特性によって発生することが ある。 輪郭強調 映像内の物体の輪郭を検出し、強調する 処理。 シャープネスの操作では映像のノイズも 強調されてしまうが、輪郭強調機能を使 用すればノイズを増やさずに映像の シャープさを増すことができる。 擬似10bit出力 8bitデジタル出力時、下位ビットに誤差 拡散を行うことによって疑似的に10bit出 力を行う機能。 78 仕様 受信TV ch TV TV音声 チューナー TV-RF入力 NTSC入力 ビデオ 映像調整 オーディオ 外部ライン入力 キャプチャサイズ ビデオビットレート DV圧縮 オーディオビットレート サンプリング周波数 DV(IEEE 1394)出力 電源 消費電流(MAX) 使用温度範囲 使用湿度範囲 VHF:1~12ch UHF:13~62ch CATV:C13~C63ch ステレオ 音声多重 F型コネクタ×1 NTSCコンポジット/Sビデオ 明るさ、コントラスト、色合い、鮮やかさの調整が 可能 チャンネル周波数の微調整が可能 RCAピン(L/R)×1 Full D1(720x480) 25Mbps 固定 1.5Mbps(48kHz), 1Mbps(32kHz) 固定 48kHz, 32kHz 4pin×1 / 6pin×1 AC 100V 50/60Hz 動作時 DC 5V:1A DC 12V:350mA +5~+35℃ 20~80%(結露なきこと) サイズ 約180(W) × 180(D) × 50(H)mm (スタンド・突起部含まず) 質量 約650g(ACアダプタ含まず) 79 お問い合わせ 本製品について 本製品に関するお問い合わせは弊社サポートセンターで受け付けています。 1 まず、弊社ホームページをご確認ください。 本書の【困った時には】で解決できない場合は、サポートWebページ内の 「製品Q&A、News」などもご覧ください。過去にサポートセンターに寄せら れた事例なども紹介されています。こちらも参考になさってください。 http://www.iodata.jp/support/ 製品Q&A, Newsなど また、添付のサポートソフトをバージョンアップすることで解決できる 場合があります。下記の弊社サポート・ライブラリから最新のサポート ソフトをダウンロードしてお試しください。 http://www.iodata.jp/lib/ 2 弊社サポート ライブラリ それでも解決できない場合は・・・ お知らせいただく事項について 1. 2. 3. 4. 5. 80 ご使用の弊社製品名。 ご使用のパソコン本体と周辺機器の型番。 ご使用のサポートソフトのバージョン。 ご使用のOSとアプリケーションの名称、バージョン及びメーカー名。 トラブルが起こった状態、トラブルの内容、現在の状態 (画面の状態やエラーメッセージなどの内容) お問い合わせ Ulead のソフトウェアについて 添付の「Ulead VideoStudio 7 SE」「Ulead DVD MovieWriter Advance SE for mAgicTV」「Ulead PhotoImpact 8 SE」「Ulead Cool 3D 3 SE」に関するお問い合 わせは、ユーリードシステムズ株式会社で受け付けています。 ユーリードシステムズ株式会社 ユーザーサポート係 住所: 〒158-0097 東京都世田谷区用賀4-5-16 TEビル 電話: 東京…03-5491-5662 ※受付時間 10:00~12:00 13:00~17:00 月~金曜日(祝祭日を除く) インターネット: E-Mail: http://www.ulead.co.jp/ 上記Webサイトのサポートページよりお問い合わせください。 Adobe Photoshop Album Mini について 添付の「Adobe Photoshop Album Mini」に関するお問い合わせは、アドビシステム ズ株式会社で受け付けています。 アドビシステムズ株式会社 電話: カスタマーインフォメーションセンター 東京…03-5350-0407 ※受付時間 9:30~17:30 月~金曜日(祝祭日、弊社指定休業日を除く) インターネット: http://www.adobe.co.jp/support/products/photoshopalbum.html ※ カスタマーインフォメーションセンターでは、製品概要や機能説明のご案内を 行っております。製品の使用方法やサポートについては、インターネット内の データベース(無償)をご利用ください。 81 お問い合わせ reserMail について 添付の「reserMail」に関するお問い合わせは、ADCテクノロジー株式会社で受け 付けています。 ADCテクノロジー株式会社 E-Mail: ユーザーサポート係 [email protected] ※ お問い合わせの際は、本製品名もお知らせください。 ※ お問い合わせは、E-Mailでのみ受け付けております。 XVD Encoder plus について 添付の「XVD Encoder plus 機能制限版」に関するお問い合わせは株式会社ビー・ エイチ・エーで受け付けています。 株式会社ビー・エイチ・エー FAQ: テクニカルサポートセンター http://dlist.bha.co.jp/cs/index.asp ※ページ内の「超圧縮 XVD plus」をクリックしてください。 インターネット: http://www.bha.co.jp/support/madoguti/ ※ページ内のオンラインサポートをクリックしてください。 ※お問い合わせをいただくには、ユーザー登録を行っていただく必要が ございます。 TEL:06-4861-8234 受付時間:月~金曜日 土曜日 10:00~17:00 10:00~12:00、13:00~17:00 (毎月最終土曜日、夏期・年末年始・特定休業日、 祝祭日を除く) FAX:06-6378-3336 ※ご回答には、2~3営業日お時間をいただく場合がございます。 82 修理について 修理について 本製品の修理をご依頼される場合は、以下の事項をご確認ください。 ●お客様が貼られたシールなどについて 修理の際に、製品ごと取り替えることがあります。 その際、表面に貼られているシールなどは失われますので、ご了承ください。 ●修理金額について ・保証期間中は、無料修理いたします。 ただし、ハードウェア保証書に記載されている「保証規定」に該当する場合 は、有料となります。 ※保証期間については、ハードウェア保証書をご覧ください。 ・保証期間が終了した場合は、有料にて修理いたします。 ※弊社が販売終了してから一定期間が過ぎた製品は、修理ができなくなる場合が あります。 ・お送りいただいた後、有料修理となった場合のみ、往復はがきにて修理金額 をご案内いたします。 修理するかをご検討の上、検討結果を記入してご返送ください。 (ご依頼時にFAX番号をお知らせいただければ、修理金額をFAXにて連絡させ ていただきます。) 修理しないとご判断いただきました場合は、無料でご返送いたします。 83 修理について 修理品の依頼 本製品の修理をご依頼される場合は、以下を行ってください。 ●メモに控え、お手元に置いてください お送りいただく製品の製品名、シリアル番号(製品に貼付されたシールに記載 されています)、お送りいただいた日時をメモに控え、お手元に置いてくだ さい。 ●これらを用意してください ・必要事項を記入した本製品のハードウェア保証書(コピー不可) ※ただし、保証期間が終了した場合は、必要ありません。 ・下の内容を書いたもの 返送先[住所/氏名/(あれば)FAX番号],日中にご連絡できるお電話番号, ご使用環境(機器構成、OSなど),故障状況(どうなったか) ●修理品を梱包してください ・上で用意した物を修理品と一緒に梱包してください。 ・輸送時の破損を防ぐため、ご購入時の箱・梱包材にて梱包してください。 ※ご購入時の箱・梱包材がない場合は、厳重に梱包してください。 ●修理をご依頼ください ・修理は、下の送付先までお送りくださいますようお願いいたします。 ※ 原則として修理品は弊社への持ち込みが前提です。送付される場合は、発送時 の費用はお客様ご負担、修理後の返送費用は弊社負担とさせていただきます。 ・送付の際は、紛失等を避けるため、宅配便か書留郵便小包でお送りください。 送付先 〒920-8513 石川県金沢市桜田町2丁目84番地 アイ・オー・データ第2ビル 株式会社アイ・オー・データ機器 修理センター 宛 修理品の返送 ・修理品到着後、通常約1週間ほどで弊社より返送できます。 ※ただし、有料の場合や、修理内容によっては、時間がかかる場合があります。 84 【ご注意】 1) 2) 3) 4) 5) 6) 7) 8) 9) 10) 11) 12) 13) 14) 本製品及び本書は株式会社アイ・オー・データ機器の著作物です。 したがって、本製品及び本書の一部または全部を無断で複製、複写、転載、改変することは法律で禁 じられています。 本サポートソフトウェアに含まれる著作権等の知的財産権は、お客様に移転されません。 本サポートソフトウェアのソースコードについては、如何なる場合もお客様に開示、使用許諾を致し ません。また、ソースコードを解明するために本ソフトウェアを解析し、逆アセンブルや、逆コンパ イル、またはその他のリバースエンジニアリングを禁止します。 書面による事前承諾を得ずに、本サポートソフトウェアをタイムシェアリング、リース、レンタル、 販売、移転、サブライセンスすることを禁止します。 本製品は、医療機器、原子力設備や機器、航空宇宙機器、輸送設備や機器、兵器システムなどの人命 に関る設備や機器、及び海底中継器、宇宙衛星などの高度な信頼性を必要とする設備や機器としての 使用またはこれらに組み込んでの使用は意図されておりません。これら、設備や機器、制御システム などに本製品を使用され、本製品の故障により、人身事故、火災事故、社会的な損害などが生じても、 弊社ではいかなる責任も負いかねます。設備や機器、制御システムなどにおいて、冗長設計、火災延 焼対策設計、誤動作防止設計など、安全設計に万全を期されるようご注意願います。 本製品及び本書の内容については、改良のために予告なく変更することがあります。 本サポートソフトウェアの使用にあたっては、バックアップ保有の目的に限り、各1部だけ複写できる ものとします。 お客様は、本サポートソフトウェアを一時に1台のパソコンにおいてのみ使用することができます。 お客様は、本製品または、その使用権を第三者に再使用許諾、譲渡、移転またはその他の処分を行う ことはできません。 弊社は、お客様が【ご注意】の諸条件のいずれかに違反されたときは、いつでも本製品のご使用を終 了させることができるものとします。 本製品は日本国内仕様です。本製品を日本国外で使用された場合、弊社は一切の責任を負いかねます。 また、弊社は本製品に関し、日本国外への技術サポート、及びアフターサービス等を行っておりませ んので、予めご了承ください。(This product is for use only in Japan. We bear no responsibility for any damages or losses arising from use of, or inability to use, this product outside Japan and provide no technical support or after-service for this product outside Japan.) 本製品は「外国為替及び外国貿易法」の規定により戦略物資等輸出規制製品に該当する場合がありま す。 国外に持ち出す際には、日本国政府の輸出許可申請などの手続きが必要になる場合があります。 テレビやビデオの映像は著作権法により保護されています。これらの映像は個人で楽しむ以外に利用 しないでください。 本製品を運用した結果の他への影響については、上記にかかわらず責任は負いかねますのでご了承く ださい。 ● ● ● ● ● ● I-O DATAは、株式会社アイ・オー・データ機器の登録商標です。 Microsoft, Windows, MS, Internet Explorerは、米国Microsoft Corporationの登録商標です。 DirectXは、米国Microsoft Corporationの米国およびその他の国における登録商標です。 Ulead Systems, Ulead Media Studio, PhotoImpactは、Ulead Systems社の商標です。 “iEPG”および“iEPG”ロゴは、ソニー株式会社の登録商標です。 その他、一般に会社名、製品名は各社の商標または登録商標です。 GV-MVP/IDV 取扱説明書 2003.12.05 146491-01 発 行 株式会社アイ・オー・データ機器 〒920-8512 石川県金沢市桜田町3丁目10番地 C 2003 I-O DATA DEVICE,INC. All rights reserved.