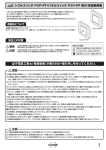Download 取扱説明書 L 65-Z2
Transcript
安全上の
ご注意
取扱説明書
日立液晶テレビ
準
(地上・BS・110 度CS デジタルチューナー内蔵)
6
備
型式
5 2
接 続・設 定
L65-Z2
機器をつなぐときは
使いか た
基本の操作は
かんたん操作
よく使う操作は
本機ではUSB HDD
(USB ハードディスク)
(市販品)を接続してテレビ番組を録画することができます。
USB HDDに録画した番組は、
録画したテレビ本体でしか再生できません。
USB HDDの取扱いについては12ページをご覧ください。
万一何らかの不具合により、
録画や再生が
できなかった場合、USB HDDの内容
(録画済みの番組データなど)の補償や損失、直接・間接の損害
については、当社は一切の責任を負いかねます。
最初に
この取扱説明書に記載の「安全上のご注意」をお読みください。
本体の取扱いは、この取扱説明書をよくお読みになり、
ご理解のうえ正しくご使用ください。
取扱説明書と保証書は大切に保管してください。
『保証書』は梱包箱の側面内側に添付されています。
必要なとき
このたびは日立液晶テレビをお求めいただき、
ありがとうございました。
TQBA0963
M0414-0
もくじ
こんなことができます
デジタル放送の視聴
10ページ
本機では、地上デジタル放送・
BSデジタル放送・110度CS
デジタル放送が視聴できます。
4K映像の視聴
26、
30ページ
4K出力対応機器を本機
のDisplayPort端子や
HDMI 4端子に接続して、
4K映像を視聴できます。
録画(録画予約)、再生
76、
90ページ
本機からレコーダーやUSB
ハードディスクなどに録画
できます。
3D映像
109ページ
3Dグラス(別売品)を使って、
3D映像が楽しめます。
ネットワーク機器
131ページ
AVネットワークなどの
ネットワーク機器を使う
ことができます。
低消費電力
準備
接続・設定
147ページ
視聴環境や使用環境に応じて、
本機が自動的に本機および
周辺機器を制御して、消費電力
を低減します。
インターネット
127ページ
アクトビラを利用して情報や
動画コンテンツを見ることが
できます。
使いかた
かんたん操作
必要なとき
2
「安全上のご注意」を必ずお読みください(
10
23
25
27
29
30
31
31
32
33
35
104
107
109
114
117
127
131
138
147
152
●
●
●
●
●
●
●
メニュー一覧 …………………
文字入力について ……………
地上デジタル放送チャンネル一覧表 …
商標などについて ……………
故障かな⁉ ……………………
困ったときは …………………
取り扱いについて ……………
●
●
●
●
●
●
●
191
192
194
195
197
198
199
●
●
●
●
●
●
Bluetooth®対応機器について …
さくいん ………………………
Quick Reference Guide …
仕様 ……………………………
保証とアフターサービス ……
お客様ご相談窓口 ……………
お問い合わせ診断シート ……
161
162
本機はインターネット(LAN)
接続による双方向(データ放送)サービスに対応しています。
ただし、電話回線接続による双方向(データ放送)サービスはご利用になれません。
必要なとき
164
166
168
170
172
173
188
157
159
かんたん操作
ビデオ映像を再生する ………
音楽を聴く ……………………
3D映像を見る ………………
4K映像を見る ………………
インターネット、ネットワークの接続・設定 …
インターネットを使う ………
ネットワーク機器を使う ……
画面に関する設定や画質を調整する …
テレビの節電機能を設定する …
音声に関する設定や音質を調整する …
字幕や表示などシステムに
関する設定をする ……………
● 制限項目や暗証番号に関する設定をする …
● クイックスタートの設定や
映像音声テストをする ………
● ソフトウェア更新や設定をリセットする …
使いか た
●
●
●
●
●
●
●
●
●
●
●
●
●
●
テレビを見る …………………… 39
2画面で楽しむ ………………… 44
番組表から番組を選んで見る … 46
放送メールやB-CASカード
などの各種情報を見る ………… 57
外部機器をつないで見る、聴く … 59
HDMI連動を使う ……………… 65
USBハードディスクを使う …… 71
USBハードディスクに
見ている番組を録画する ……… 76
録画を予約する ………………… 78
USBハードディスクに
録画した番組を再生する ……… 90
ダビングする …………………… 95
メディアプレーヤーを使うための準備 … 98
写真を表示する ……………… 101
●
●
●
●
接 続・設 定
アンテナ線の接続 ………………
いろいろな機器の接続 …………
HDMI連動対応機器の接続 ……
HDMI連動非対応機器の接続 …
DisplayPortTM対応機器の接続 …
USB機器の接続 …………………
ケーブル・コード一覧(市販品)…
電源コードについて ……………
かんたん設置設定 ………………
設置設定を再設定する …………
備
12
13
14
15
17
18
22
●
●
●
●
●
●
●
●
●
●
準
● 本機で楽しめる放送 ……………
● USB HDD
(ハードディスク
ドライブ)について ……………
● 付属品・別売品 …………………
● B-CASカードの挿入 …………
● 据置きスタンドの取り付け ……
● 転倒・落下防止 …………………
● 各部のはたらき …………………
● リモコンモードについて ………
4∼9ページ)
安全上の
ご注意
●この取扱説明書のイラスト、画面などはイメージであり、実際とは異なる場合があります。
3
安全上のご注意
必ずお守りください
人への危害、財産の損害を防止するため、必ずお守りいただくことを説明しています。
■誤った使い方をしたときに生じる危害や損害の程度を区分して、説明しています。
警告
「死亡や重傷を負うおそ
れがある内容」です。
注意
「軽傷を負うことや、財産の損害が
発生するおそれがある内容」です。
■お守りいただく内容を次の図記号で説明しています。
(次は図記号の例です)
してはいけない
内容です。
実行しなければならない
内容です。
気をつけていただく
内容です。
警告
異常・故障について
異常・故障時は直ちに使用を中止してください
■異常があったときは電源プラグを抜いてください
・煙が出たり、異常な臭いや音がする
電源プラグ ・映像や音声が出ないことがある
を抜く
・内部に水などの液体や異物が入った
・本機に変形や破損した部分がある
そのまま使用すると火災・感電の原因になります。
●すぐに電源スイッチを切り、電源プラグをコンセントから抜いて販売店に
修理をご依頼ください。
●お客様による修理は危険ですから、おやめください。
●電源プラグはすぐに抜けるように容易に手が届く位置のコンセントを
ご使用ください。
水ぬれについて
■本機の上に液体の入った容
器などを置かないでくださ
い
水ぬれ禁止
液体がこぼれて内部に入る
と火災・感電の原因になりま
す。
■風呂場などで使用しないで
ください
水場使用禁止 火災・感電の原因に
なります。
4
誤飲防止について
■メモリーカード類は、乳幼児の手
の届く所に置かないでください
誤って飲み込むおそれがあります。
●万一、飲み込んだ
と思われるときは、
すぐに医師に
ご相談ください。
異物について
■内部に金属類・燃えやすいものな
どの異物を入れないでください
火災・感電の原因になります。
●特にお子様には
ご注意ください。
安全上の
ご注意
警告
電源コード・電源プラグについて
■破損するようなことはしないでください
傷つける、加工する、熱器具に近づける、 感電やショートによる火災の
無理に曲げる、ねじる、引っ張る、重い物 原因になります。
●修理は、販売店にご依頼ください。
を載せる、束ねる など
(
)
■傷んだ電源プラグ、ゆるんだコンセント
は使用しないでください
■本機に付属のもの以外は使用しないで
ください
感電やショートによる火災の原因になります。
●修理は、
販売店にご依頼ください。
■電源プラグは根元まで確実
に差し込んでください
差し込みが不完全
ですと、火災・感電
の原因になります。
■交流 100 V以外で使用しないでください
■コンセント・配線器具の定格を超えて
使わないでください
■たこ足配線などをしないでください
発熱による火災の原因になります。
■電源プラグのほこりなどは
定期的に取り除いてください
ほこりなどがたまると、湿気
などで絶縁不良となり火災
の原因になります。
●電源プラグを抜き、
乾いた布でふ
いてください。
■ぬれた手で、電源プラグの抜き
差しをしないでください
ぬれ手禁止 感電の原因になります。
設置について
■不安定な場所に置かないでください
倒れたり、落ちたりしてけがの原因に
なります。
雷について
■雷が鳴ったら、本機や
電源プラグ、アンテナ線に
触れないでください
接触禁止
感電の原因になります。
分解禁止について
■裏ぶた、キャビネット、カバーを外したり、
本機を改造しないでください
内部には電圧の高い部分があり、
分解禁止
火災・感電の原因になります。
●内部の点検・調整・修理は販売店に
ご依頼ください。
高圧注意
サービスマン以外の方は、裏ぶたを
あけないでください。
内部には高電圧部分が数多くあり、
万一さわると危険です。
「本体に表示した事項」
5
安全上のご注意
必ずお守りください
警告
無線機能について
■病院内や医療用電気機器のある場所で使用しな
いでください
本体からの電波が医療用電気機器に影響を及ぼす
ことがあり、誤動作による事故の原因になります。
■自動ドア、火災報知機などの自動制御機器の
近くで使用しないでください
本体からの電波が自動制御機器に影響を及ぼすこ
とがあり、誤動作による事故の原因になります。
■心臓ペースメーカー
を装着している方は
本体を装着部から
22 cm以上離してく
ださい
本体からの電波がペー
スメーカーの作動に影
響を与える場合があり
ます。
3Dグラス(別売品)の分解禁止について
■3Dグラス
(別売品)
を分解・改造しないでください
●発火、目の疲れ、体調不良やけがの原因になります。
分解禁止
注意
移動について
■移動させる前に接続線
などをはずしてください
(電源プラグ、アンテナ線、機
器間の接続線や転倒・落下
防止部品)
電源コードや本機が損傷し、
火災・感電の原因になること
があります。
■開梱や持ち運びは2人
以上で行ってください
落下してけがの原因に
なることがあります。
■運搬や移動をする場合は、指定し
た箇所を保持して行ってください
落下してけがの原因に
なることがあります。
電源プラグについて
■長期間使用しないときは
コンセントから抜いてください
電源プラグ 電源プラグにほこりがたまり火災・感電の
原因になることがあります。
を抜く
■電源プラグを持って抜いてください
電源コードを引っぱると破損し、
火災・感電・
ショートの原因になることがあります。
電池の取り扱いについて
■新しい電池と古い電池を混ぜたり、指定
以外の電池を使用しないでください
■日光、火などの過度な熱にさらさないでください
取り扱いを誤ると、
電池の破裂、
液もれにより、
火災・
けがや周囲を汚損する原因になることがあります。
■極性(プラス⊕とマイナス⊖)を逆に入れないでください
取り扱いを誤ると、電池の破裂、液もれにより、火災・け
がや周囲を汚損する原因になることがあります。
挿入指示通り正しく入れてください。
(21ページ参照)
■長期間使わないときは、リモコンから電池を取り出してください
液もれ・発熱・発火・破裂などを起こし、
火災や
周囲汚損の原因になることがあります。
6
安全上の
ご注意
注意
本機の取り扱いについて
■強い力や衝撃を加えないでください
液晶パネルのガラスが割れて、
けがの原因になることがあります。
■乗らないでください
■ぶらさがらないでください
倒れたり、こわれたり
してけがの原因に
なることがあります。
■上に物を置かないで
ください
落下してけがの原因に
なることがあります。
■付属のスタンドは本機以外には
使用しないでください
けがの原因になることがあります。
■接続ケーブルを無理に曲げたり、
引っぱったり、
ねじったりしないで
ください
火災・感電の原因になることがあります。
■接続ケーブルを壁面に挟んだり、
足をひっかけたりしないように
処理を行ってください
火災・感電・けがの原因になることがあります。
設置について
■通風孔をふさがないでください
■据置きスタンド使用時は本機
下面と床面との空間をふさが
ないでください
■風通しの悪い狭い所で使用
しないでください
■あお向けや、横倒し、逆さまに
して使用しないでください
内部に熱がこもり、
火災の原因になる
ことがあります。
■湿気やほこりの多い所、油煙や
湯気が当たるような所(調理台
や加湿器のそばなど)に置かな
いでください
火災・感電の
原因になること
があります。
■付属の転倒・落下防止部品を使用
して固定してください
■ねじ止めをする箇所は、すべて
しっかり止めてください
転倒・落下によるけがの原因に
なることがあります。
●転倒・落下防止処置は17ページ参照。
■本機の上面、左右、後面は10 cm以上
の間隔をおいて据えつけてください
内部に熱がこもり、火災の原因に
なることがあります。
■据置きスタンドは、指定の手順以外
では取り外さないでください
倒れたりしてけがの原因になること
があります。
(16ページ参照)
7
安全上のご注意
必ずお守りください
注意
お手入れについて
■通風孔に付着したゴミをこまめに取り除いてください
長い間掃除をしないと内部にほこりがたまり、火災・故障の原因になることが
あります。
●湿気の多くなる梅雨時の前に行うとより効果的です。
なお、内部の掃除依頼、費用については、販売店または198ページの連絡先に
ご相談ください。
■お手入れの前に、安全のため電源プラグをコンセントから抜いてください
感電の原因になることがあります。
電源プラグ
を抜く
アンテナについて
■アンテナ工事は、販売店にご相談ください
アンテナが倒れた場合、感電の原因になることがあります。
●送配電線から離れた場所に設置してください。
●BS、CS放送受信用のアンテナは強風の影響を受けやすいのでしっかり
取り付けてください。
3D映像の視聴について
■光過敏の既往症のある人、心臓に
疾患のある人、体調不良の人は
3D映像を視聴しないでください
病状悪化の原因になることがあり
ます。
■3D映像の視聴中に、疲労感、不快
感を感じたり、はっきりと2重に
像が見えるなど、異常を感じたと
きは視聴を中止してください
そのまま視聴すると体調不良の
原因になることがあります。
●適度な休憩をとってください。
●3D映像の見え方には個人差が
ありますので、
「3D奥行き設定」
で効果を設定する場合には特に
ご注意ください。
8
■3D映像の視聴中は、距離感が混乱
したり、距離を誤る可能性が
あります
●誤ってテレビ画面や周りの人や
物をたたかないでください
●周囲に壊れやすいものを
置かないでください
周囲の物を破損してけがの原因に
なることがあります。
■3D映像の視聴年齢は、およそ5∼6
歳以上を目安にし、
お子様が視聴す
るときは、
保護者の方がお子様の安
全や体調についてご注意ください
お子様の場合は、疲労や不快感などに
対する反応がわかりにくいため、急に
体調が悪くなることがあります。
安全上の
ご注意
注意
3D映像の視聴について
■3D映像は下記の推奨距離(画面
の有効高さの3倍)以上離れて
視聴してください
推奨距離:2.4 m以上
近距離でのご使用は目の疲れ
の原因になることがあります。
映画のように上下に黒帯が
ある場合は、映像部分の高さ
に対して3倍以上の距離で視聴
してください。
(上記推奨距離よりも短くなります。)
■3D映像は、
両目を水平に近い状態
にし、画面が2重に見えない適切な
位置で視聴してください
映像が正しく見えないことによる目
の疲れの原因になることがあります。
■近視、遠視、乱視や左右の視力が
異なる方は、視力を適切に矯正した
うえで3Dグラスをご使用ください
(視力矯正めがねを装着したまま3D
グラスを装着することができます)
目の疲れの原因になることがあります。
3Dグラス(別売品)の使用について
■3Dグラスに異常・故障が
あったときは直ちに使用を
中止してください
目の疲れ、体調不良の原因に
なることがあります。
■鼻やこめかみが赤くなった
り、痛み、かゆみが生じたら
3Dグラスの使用を中止し
てください
ごくまれに塗料や材質で
アレルギーの原因に
なることがあります。
■3Dグラスは、
3D映像の
視聴以外には使用しないで
ください
けがや目の疲れの原因に
なることがあります。
■破損した3Dグラスを使用
しないでください
けがの原因になることが
あります。
■3Dグラスを落としたり、曲げたり、力を
加えたり、踏んだりしないでください
破損してけがの原因になることが
あります。
■3Dグラスをかけたまま移動しないで
ください
転倒してけがの原因になることが
あります。
■3Dグラスを装着する時は、フレーム
の先端にご注意ください
目をついてけがの原因になることが
あります。
■3Dグラスのヒンジ部に、指を挟まない
ようにしてください
けがの原因になることがあります。
■3Dグラスはぬらさないでください
■高温になる場所では使用しないで
水ぬれ禁止 ください
感電、発火の原因になることがあります。
9
本機で楽しめる放送
本機はデジタル放送専用です。
●4Kの放送は受信できません。
●地上アナログ放送は受信できません。
地上デジタル放送について
UHF帯の電波を使って行う放送で、
高品質の映像と音声、さらにデータ放送が特長です。
(2014年3月現在)
●本機ではワンセグ放送は受信できません。
●受信するためには、地上デジタルの送出局に向けてアンテナを設置する必要があります。
●地上デジタル専用のUHFアンテナやブースター、
混合器などが必要になる場合があります。
(従来の地上アナログ放送用UHFアンテナでは、
視聴地域の特定チャンネルに対応している
ことがあり、受信できない場合があります。
)
●受信障害がある環境では放送エリア内でも受信できないことがあります。
●放送出力が増大された場合に、受信設備(ブースターなど)
の再調整、変更が必要になる場合が
あります。
●地上デジタル放送がケーブルテレビで配信されている場合があります
(CATVパススルー
方式)。その場合、
「かんたん設置設定」で「受信帯域選択」
を「全帯域」に設定してください。
カードを挿入する
▶
▶
見る
ー
▶
アンテナ線を接続する
リモコンの準備をする
付属品を確認する
▶
B
C
A
S
初期設定を行う
︵かんたん設置設定︶
地上デジタル放送を見るためには
▶
見ることが
できない
ときは?
13ページ
20ページ
23ページ
14ページ
33ページ
172ページ
お問い合わせ先
(地デジ放送について)
●総務省地上デジタルテレビジョン放送受信相談センター(地デジコールセンター)
電話番号:0570−07−0101
(IP電話等でつながらない場合は、03−4334−1111)
受付時間:平日…9:00∼18:00、
土日・祝日…9:00∼18:00
●社団法人 デジタル放送推進協会 http://www.dpa.or.jp/
10
衛星(BS・110度CS)
放送について
■ BSデジタル放送
ブロードキャスティング
サ テ ラ イ ト
■ 110度CSデジタル放送
サ テ ラ イ ト
お問い合わせ先
本機で楽しめる放送
●衛星アンテナには電源供給が必要です。共同受信時や個別受信により、電源の供給設定が
異なります。本機での電源設定は38ページをご参照ください。なお、個別受信で複数のテレビ
やチューナーをお使いの場合、分配器は、全端子電流通過型をご使用ください。
●既設のBSアンテナでも一部受信できる場合がありますが、環境・条件により受信が不安定に
なることがありますので、BS・110度CSデジタル放送対応のアンテナおよび受信設備を
お使いください。
●本機に110度CSデジタル放送に対応していないレコーダーなどを接続する場合は、
接続機器
を経由せず直接本機の衛星アンテナ端子へ接続してください。レコーダーなどの接続機器との
分配が必要な場合は、110度CSデジタル放送対応の分配器をお使いください。
備
コ ミ ュ ニ ケ ー シ ョ ン ズ
通信衛星(Communications Satellite)
を使って行う放送で、ニュースや映画、スポーツ、音楽
などの専門チャンネルがあります。ほとんどの放送は有料です。
110度CSデジタル放送の放送事業者
「スカパー! 」への加入申し込みと契約が必要です。
「スカパー! 」にはCS1とCS2の2つの放送サービスがあります。
準
放送衛星(Broadcasting Satellite)
を使って行う放送で、ハイビジョン放送やデータ放送が
特長です。
BS日テレ、BS朝日、BS-TBS、
BSジャパン、
BSフジ、
放送大学などは無料放送を行っています。
WOWOW
(ワウワウ)やスター・チャンネルなどの有料放送は加入申し込みと契約が必要です。
●「WOWOW」 公式ホームページ:http://www.wowow.co.jp/
カスタマーセンター:0120−580−807 受付時間 9:00 ∼20:00(年中無休)
●「スター・チャンネル」 公式ホームページ:http://www.star-ch.jp/
カスタマーセンター:0570−013−111(ナビダイヤル)
(PHS・IP電話のかたは045-650-4724) 受付時間 10:00 ∼18:00
スター・チャンネル ハイビジョンの加入申し込みは、下記のスカパー!
カスタマーセンターへお問い合わせください。
●「スカパー! 」 公式ホームページ:http://www.skyperfectv.co.jp/
スカパー! カスタマーセンター(総合窓口)
TEL:
【ナビダイヤル】0570−039−888
PHS・IP電話の場合:03−4334−7777
受付時間 10:00 ∼20:00
(年中無休)
本機では、電話回線を利用した新規加入の申し込みはできません。
ご利用の放送局やサービス会社にお問い合わせください。
ケーブルテレビ(CATV)
を受信する場合
●ケーブルテレビの受信は、サービスが行われている地域のみ可能で、使用する機器ごとに
ケーブルテレビ会社との受信契約が必要です。
●さらにスクランブル放送(有料)はアダプター(ホームターミナル)が必要です。
●詳しくはケーブルテレビ会社にご相談ください。
●ケーブルテレビで地上デジタル放送が配信されている場合があります(CATVパススルー
方式)。その場合、
「かんたん設置設定」で「受信帯域選択」を「全帯域」に設定してください。
11
USB HDD(ハードディスクドライブ)について
重要 必ずお読みください
本機ではUSB HDD(USBハードディスク)
(市販品)を接続してテレビ番組を録画することができます。
USB HDD(ハードディスクドライブ)の取扱いについてのお願い
USB HDDは非常に精密な機器です。使用する環境や取扱いによりUSB HDDの動作および寿命に影響を
与える場合がありますので、次の内容を必ずお守りください。USB HDDの取扱説明書に記載している注
意事項も必ずお守りください。
(本機のUSB端子にUSB HDDを接続するには、71ページをご覧ください。)
■ 設置時
●通風孔をふさがないでください。
●振動や衝撃が起こらない場所に設置してください。
●安定した水平な場所に設置してください。
●ごみやほこりの少ない場所に設置してください。
●「結露」
(つゆつき)が発生しにくい場所に設置してください。
「結露」は故障の原因になります。
「結露」とは、冷たいコップの表面に水滴が付いたりする現象です。急な温度変化が起きた場合
や、寒い所から暖かい場所へ移動して設置する場合は「結露」が起こりやすくなります。
そのような場合は、室温に約2∼3時間なじませてから電源を入れてください。
●温度や湿度が高くない場所、直射日光が当たらない場所に設置してください。温度や湿度が
高い場所に設置すると録画、再生不良が発生したり、故障の原因になります。
●安定した動作を維持するため、長時間ご使用されない場合でも、1年に1回程度は通電してい
ただくことをおすすめします。
■ 動作中
●テレビ本体の電源を切ったり、USBケーブルを抜いたり、USB HDDの電源を切らないでください。
●振動(スピーカーの音量による振動含む)や衝撃、静電気を与えたり、移動させたりしないでください。
●テレビ本体で電源を切るときは、
①リモコンの「停止」を押して録画や再生を停止します。
18ページ)
②電源ランプが緑色点灯しているか橙色点灯中であることを確認する。
(
③テレビ本体の電源を切る。
お知らせ
●本体前面の電源ランプが緑色に点灯している間、USB HDDは高速で回転しています。
起動時や回転中に発生する音や振動は故障ではありません。
●データ読み取りの状態により、再生画面にまれにノイズが発生することがありますが、これは故障ではありません。
●振動や衝撃、静電気によって、USB HDDが正常に動作しない場合があります。
●修理等で本機内部の主要部品を交換したり、テレビ本体を交換した場合、USB HDDに録画
した番組は再生できなくなります。
■ 停電が発生した場合
●記録中や再生中に停電等で電源が供給されなくなった場合、USB HDDの録画内容が損なわれる可能性があります。
■ 故障時のお願い
●再生画面が一時停止したり乱れが頻繁に発生する場合は、USB HDDの故障が考えられます。
このような場合はUSB HDDの交換が必要です。
●USB HDDを交換する場合、USB HDDの録画内容を新しいUSB HDDに移すことはできません。
●USB HDDの故障時は、USB HDDの保証書をご覧いただき、保証書に記載のお問い合せ先にお問い合せください。
■ 大切な映像を保存するために
●故障の場合、USB HDDの録画内容が損なわれることがあります。大切な映像を録画する際は、
HDD/DVDレコーダーなどによる録画を併用されることをおすすめします。
12
万一何らかの不具合により、
録画や再生ができなかった場合の内容(データ)の補償や損失、
直接・間接の損害について、
当社は一切の責任を負いかねます。
あらかじめご了承ください。
付属品・別売品
付属品
準
備
●ヘッドホン・イヤホン、レコーダー、DVDプレーヤーなどの接続コード類、
アンテナ接続用の
同軸ケーブルなどは別売です。
設置や接続の前に、まず付属品をお確かめください。
〈 〉は個数です。
...................................................
□リモコン
〈1〉
□B-CASカード ..........................................〈1〉
(型式:CL-RM14P)
14ページ)
(
□単3形乾電池 ............................................〈2〉
20、
21ページ)
(
表面
裏面
0000 0000 0000 0000 0000
(カードの紛失時は
14ページ)
□据置きスタンド.........〈一式〉
(
15ページ)□転倒・落下防止部品...〈一式〉
(
17ページ)
□クランパー ....................〈1〉
(
32ページ)□スパイラルチューブ .....〈1〉
(
32ページ)
スタンド金具カバー(
15ページ)
と同じ袋に入っています。
●乳幼児の手の届かないところに、適切に保管してください。
USB HDDについて/付属品・別売品
□電源コード ...............................................〈1〉 □取扱説明書................................................〈1〉
32ページ)
(
別売品
3Dグラス
Bluetooth®無線通信対応の3Dグラスをご使用ください。
(
109∼113ページ)
13
B-CASカードの挿入
●カードおよび台紙に記載の文面をよくお読みのうえ、必ず挿入してください。
●挿入しないとデジタル放送が映りません。
●「使用許諾契約約款」をよくお読みください。
BS/地上デジタルテレビ放送は、放送番組の著作権保護のため、
「1回だけ録画可能」
「個数制限コピー
可能」などのコピー制御信号を加えて放送されています。
コピー制御を有効に機能させるためにB-CASカードが必要です。
1
2
本体の電源ボタンで電源を切る
(
19ページ)
B-CASカードを挿入する
カードの矢印表示面を背面(画面と反対側)
に
向けて、矢印方向へ止まるまで押し込む
B-CASカードは折り曲げないように挿入
してください。
B-CASカード以外のものを挿入しないで
ください。故障や破損の原因になります。
ご使用中は抜き差ししないでください。
視聴できなくなる場合があります。
■ B-CASカードのテストをする
B-CASカードを抜き差ししたときは、3秒以上たってから、
B-CASカードテストを行って
ください。
(「メニュー」→「機器設定」→「設置設定」→「B-CASカードテスト」
)
「NG」が表示されたらB-CASカードの挿入を確認してください。
■ B-CASカードを抜くとき
(1)本体の電源ボタンで電源を切る
(2)B-CASカードを抜く
B-CASカードには、
IC
(集積回路)が組み込まれているため、画面にメッセージが表示され
たとき以外は抜き差ししないでください。
B-CASカードについて
B-CASカード
●台紙に添付されています。
※台紙をよくお読みのうえ、正しくお使いください。
IC
(集積回路)
●デジタル放送の視聴や録画のために必要なカードです。
0000 0000 0000 0000 0000
■ B-CASカード取り扱い上の留意点
折り曲げたり、変形させない。
重いものを置いたり踏みつけたりしない。
水をかけたり、ぬれた手でさわらない。
IC(集積回路)部には手をふれない。
分解加工は行わない。
カードID番号
有料番組の契約内容などを管理するための
大切な番号です。問い合わせの際にも必要
です。裏表紙のカードID番号(B-CASカード
番号)記入欄にメモしておいてください。
■ B-CASカードについてのお問い合わせ
(故障交換や紛失時など)
は
14
(株)ビーエス・コンディショナルアクセスシステムズ カスタマーセンター
TEL 0570-000-250
据置きスタンドの取り付け
本機には据置きスタンドを付属しています。据置きスタンドをご使用の際は、組み立てかたを
よくお読みのうえ、しっかりとテレビ本体へ取り付けてご使用ください。
構成部品
〈 〉は個数です。
準
□ スタンド本体 …………………………………………………………………………………… 〈1〉
備
□ スタンド金具 ……………………………〈1〉 □ スタンド金具カバー …………………〈1〉
-
B
C
A
S
組み立て用ねじ
(M5×14)
(黒)
(M4×10)
(黒)
組み立てかた
1
スタンド金具を取り付ける
(1)スタンド金具の中央のつめを
スタンド本体の中央の穴に合わ
せて差し込む
スタンド金具の左右のつめが
スタンド本体の左右の穴に入って
いることを確認する。
(2)スタンド金具を押さえながら
金具固定用ねじ4本を軽く締め、
その後しっかりと締め付けて
固定する
金具固定用ねじ
(黒)
(4本)
1
スタンド金具
スタンド本体
カードの挿入/据置きスタンドの取り付け
□ 金具固定用ねじ ……………………… 〈4〉 □ 本体固定用ねじ 4本/
スタンド金具カバー固定用ねじ 4本 …〈8〉
中央のつめ
中央の穴
15
据置きスタンドの取り付け(つづき)
2
テレビ本体を取り付ける
テレビ本体の穴
取り付けは、必ず2人以上で行ってください。
テレビ本体を包装箱から出して
据置きスタンドに取り付けます。
(1)右図のように、スタンド金具の3本のつめ
をテレビ本体の穴に合わせる
(2)テレビ本体を止まる位置まで差し込む
(3)本体固定用ねじを使って最初に4本の
ねじを軽く締め、水平になるように調整
する
(4)しっかりとねじを締め付けて本体を
固定する
3
2
スタンド金具の
3本のつめ
本体固定用ねじ
(黒)
(4本)
スタンド金具カバーを取り付ける
(1)スタンド金具にスタンド金具カバーを
かぶせ、
スタンド金具カバー固定用ねじ
4本でスタンド金具カバーを固定する
スタンド金具カバーは必ず取り付けて
ください。
矢印刻印のある穴に
固定用ねじを
取り付けてください。
3
スタンド金具カバー
スタンド金具カバー
固定用ねじ(黒)
(4本)
■ 取り外しかた
テレビ本体の包装箱に収納するときなどは、電源コードやアンテナ線、機器間の接続線、
転倒・落下防止部品を外したあと、
必ず
「組み立てかた」
の逆の手順で据置きスタンドを
取り外してください。
お願い
●取り外した部品類は、元に戻す場合に必要となりますので大切に保管してください。
16
転倒・落下防止
地震の場合などに倒れるおそれがあります。安全のため、必ず転倒・落下防止処置をしてください。
●本欄の内容は、地震などでの転倒・落下によるけがなどの危害を軽減するためのものであり、
すべての地震などに対してその効果を保証するものではありません。
付属品の転倒・落下防止部品、壁面への固定用部品の取り付け方法は、下記をご覧ください。
●テレビ台への固定と、壁面への固定の両方を行ってください。
□ 壁面への固定用部品
準
□ 転倒・落下防止部品 …………… 〈一式〉
フック ……………… 〈2〉
備
ベルト ………………〈2〉
ねじ(黒) ……………〈2〉
フック固定用ねじ(黒)… 〈2〉
木ねじ(シルバー) …〈2〉
本体背面に
フック(2か所)を
取り付ける
フック固定用ねじで
フックを取り付ける
2
3
4
(黒)
フック フック固定用ねじ
1
2
据置きスタンドに
ベルトを取り付ける
(2か所)
2
テレビ台に
固定する(2か所)
壁面に固定する
手順1で取り付けたフッ
ク(2か所)に、丈夫なひ
もやワイヤー(市販品)な
どを通して固定する
3
3
ねじ(黒)
木ねじ
(シルバー)
ベルト
ねじ(黒)
フックの穴に通す
4
木ねじ
(シルバー)
ベルト
テレビ台やラックの取扱説明書の
指示に従って取り付ける
ワイヤー
(市販品)など
壁面
壁面
<上から見た図>
据置きスタンドの取り付け/転倒・落下防止
1
<横から見た図>
お願い
●壁面に固定する場合は、丈夫なひもやワイヤーなどの市販品を使用して、しっかりとした
壁や柱に取り付けてください。
17
各部のはたらき
本体(前面)
電源ボタン
(
19ページ 背面)
LEDライト
「LEDイルミネーション」を「オン」に設定していると、
158ページ)
本機の電源
「入」
時にLEDライトが光ります。
(
リモコン受信部
リモコンは、
この部分へ向けて操作してください。
●リモコンの操作距離、操作範囲については(
196ページ)
明るさセンサー
●「明るさオート」に対応して、
映像を調節するための受光部
電源ランプ
●電源「入」時、緑色点灯
●リモコンで電源「切」時、赤色点灯
ただし、以下の場合は橙色点灯
オンタイマー設定中
録画時
USBハードディスクからレコーダーへダビング中
予約時
電源オン連動「オン」設定中
クイックスタート「入」設定中、電源「切」にして24時間以内
AVネットワーク設定のサーバー機能が
「オン」設定中
●本体で電源「切」時、消灯
お願い
●明るさセンサーやリモコン受信部の前にものなどを置かないでください。
正常に動作しなくなる場合があります。
●リモコン受信部に、直射日光や蛍光灯などの強い光を当てないでください。
お知らせ
●電源ランプは点灯中にリモコンを操作すると点滅します。
●テレビ起動中は電源ランプが点滅します。
●電源「切」時(電源ランプ赤色点灯時・消灯時)の場合も、一部の回路は通電しています。
●本体とリモコンのリモコンモードが違っていると、
リモコンの電源ボタンを押しても、
電源ランプは点滅しますが電源の
「入」
「切」
はできません。
リモコンモードを変更してください。
(
22ページ)
18
本体(背面・側面)
B-CASカード挿入口
(
14ページ)
準
備
背面端子部
(
23∼26ページ)
※
操作部(背面左側)
側面端子部
(背面右側)
SDメモリーカード挿入口
(
99ページ)
放送を切り換える/
外部入力にする
ヘッドホン/イヤホン接続端子
(ステレオ:M3プラグ)
●2画面時に、ヘッドホン/イヤホン
チャンネルを
から聞こえる音声を右画面または
順送りで選ぶ
左画面に設定できます。
154ページ)
(
音量を調整する
●2画面時に、
スピーカーから
聞こえる音声を右画面または
左画面に設定できます。
154ページ)
(
電源「入」
「切」ボタン
(
音声をスピーカーから出力
●「入」で電源ランプが
マークが
しているときは
点灯し、リモコン
表示されます。
)
操作が可能
USB 1∼3端子
(
31ページ)
各部のはたらき
電源コード差込み口
(
32ページ)
HDMI 1∼3端子
(
27∼29ページ)
デジタル音声出力端子
(
28、30ページ)
※ 操作部のボタンを押すと、画面右端に操作ボタンのガイドが
約3秒表示されます。
(操作中のボタンが黄色で表示されます。)
また「入力切換」
を長押しすると、メニュー画面が表示されます。
「チャンネル」
ボタンと「音量」ボタンをカーソルキーとして使用できます。
(数字ボタンやカラーボタンには対応していないので、
操作できない項目もあります。)
お知らせ
●ケーブルの先端部および機器の形によっては、
背面や側面の端子に接続できないことがあります。
19
各部のはたらき(つづき)
リモコン
テレビ本体のリモコン受信部に向け
て操作してください(
18ページ)
●本体の電源「入」状態で、電源を「入」
「切」する
●映像(2D/3D)
を切り換える
(
109ページ)
●データ放送を表示する
●画面の明るさで消費電力を調整する
(
148ページ)
●録画一覧を表示する
●予約一覧を表示する
●HDMI連動対応機器に応じた
(
67∼70ページ)
メニューを表示する
●画面を静止する
(テレビ視聴中に)
もう一度押すと、放送中の画面に戻ります。
●メニュー画面を表示する
(
164ページ メニュー一覧 他)
/
音声ガイドを設定する(
155ページ)
●サブメニューを表示する
●放送を切り換える(放送切換ボタン)
前回選んだボタンを記憶しています。
見ない放送のボタンを使えないようにできます。
36ページ)
(BS・CSのみ)
(
●テレビ画面に戻る
●チャンネルを順送りで選ぶ
●音を一時的に消す(もう一度押すと解除)
●2カ国語などを切り換える
●画面モードを切り換える
●2画面で探す/2画面で見る
●AVネットワークに対応する
(
136ページ)
機器一覧を表示する
20
ふたを
開ける
リモコンに乾電池を入れる
①電池のふたを開ける。
準
●外部入力に切り換える(レコーダー・DVDなど)
備
●画面に従って使う(カラーボタン)
●番組のタイトルなどを表示する
●番組表※を見る
●メディアプレーヤーの画面を表示する
②単3形乾電池(付属品)を
⊖側から入れ、電池の
ふたを閉める。
●画面上で選ぶ/決定する
右へ
各部のはたらき
上へ
左へ
下へ
決定する
(次の画面へ)
○○を選び、
「決定」を押す
本書では、選択/決定を上記のように記載しています。
●1つ前の画面に戻る
●アクトビラの画面を表示する
39ページ)/
●チャンネルを直接選ぶ(
166ページ)
文字を入力する(
●音量を調整する(画面下に音量を表示)
●レコーダーやUSBハードディスクなどの
録画・再生機器を操作する
(外部機器操作ボタン)
●自動的に電源を切りたいときに設定する
(押して時間を選ぶ)
お願い
●リモコンに液状のものをかけな
いでください。
●リモコンを落とさないでください。
●本機のリモコン受信部とリモコンの
間に障害物を置かないでください。
●不要となった電池は、不燃物ごみ
として処理するか、お住まいの地
域の条例に従って処理してくだ
さい。
お知らせ
●本機の近くに別のテレビがある
とき、リモコンの操作をすると
別のテレビが反応してしまう
ことがあります。
同時に動作することを防ぐには、
本機の設定とリモコンの
リモコンモードを切り換えて
22ページ)
ください。
(
●字幕がある場合に、字幕の「オン」
「オフ」を
切り換える
※本機の番組表はGガイドを使用
しています。
21
リモコンモードについて
リモコンモードの設定
本機の近くに別のテレビがあるとき、リモコンの操作をすると別のテレビが動作してしまうこと
があります。同時に動作することを防ぐには、下記の手順でリモコンモードを変更して
ください。
1
2
3
4
を押す
「機器設定」を選び、
「決定」を押す
設置設定
受信対象設定
「設置設定」を選び、
「決定」を押す
チャンネル設定
番組表設定
「リモコン設定」を選び、
「決定」を押す
地域設定
受信設定
リモコン設定
クイックスタート
5
「受信リモコンモード設定」を選び、
「決定」を押す
6
リモコン裏側の電池のふたを開き、モード
スイッチでリモコンモードを切り換える
7
電池のふたを閉め、リモコン受信部に向けて
「決定」を押す
リモコン設定
受信リモコンモード設定
リモコンモードエラー表示
オン
リモコンモードの設定が変更されました。
設定後は「元の画面」を押すとテレビ画面に戻ります。
■ リモコンモードエラー表示を設定する
「リモコンモードエラー表示」
を
「オン」
に設定すると、
テレビ本体側の設定と異なるリモコン
モードを連続して数回受信したときに、
エラー画面を表示します。
(
「メニュー」
→
「機器設定」
→
「設置設定」
→
「リモコン設定」
→
「リモコンモードエラー表示」
)
22
接続完了後に電源プラグを
(
32ページ)
差し込む。
アンテナ線の接続 ( )
一戸建てなど、個別のアンテナで受信する場合
地上デジタル放送用
UHFアンテナ
準
背面端子
備
F型接栓
同軸ケーブル
●アンテナ電源を「オン」にし、調整してください。
(
38ページ)
●アンテナレベルを確認するときは(
37∼38ページ)
マンションなど、共同のアンテナで受信する場合
背面端子
アンテナプラグ
(市販品)
壁面
アンテナ端子
同軸ケーブル
IN
CS・BS/U・V
分波器(市販品)
U・V
リモコンモードについて/アンテナ線の接続
衛星用同軸ケーブル
BS・110度CSデジタル
ハイビジョンアンテナ
接 続・設 定
衛星用室内F型接栓
CS・BS
(地上デジタル入力へ)
(BS・110度CS-IF入力へ)
●アンテナ電源を「オフ」にしてください。
(
38ページ)
23
アンテナ線の接続(つづき)
レコーダーなどの録画機器を接続するときの一例
マンションなどの共同受信の場合に、地上デジタル、BS・CSチューナー内蔵の録画機器を
接続するときの例です。詳しくは接続機器の取扱説明書をご覧ください。
アンテナプラグ
(市販品)
壁面
アンテナ端子
同軸ケーブル
IN
CS・BS/U・V
分波器(市販品)
U・V
背面端子
(地上デジタル入力へ)
CS・BS
アンテナ
から入力
(BS・110度CS-IF入力へ)
録画機器
BS・110度
CS-IF
地上デジタル
衛星用室内
F型接栓
F型接栓
テレビへ
出力
同軸ケーブル
衛星用
同軸ケーブル
24
お知らせ
●同軸ケーブル、F型接栓などは市販品をご使用ください。
●接続図は一般的な例であり、アンテナとの接続方法によって新たにご準備いただくもの
(ケーブル・分配器・分波器・アンテナプラグなど)は変わります。詳しくはお買い上げの販売店へ
ご相談ください。
●地上デジタル放送の電波が強すぎて映像が不安定になる場合は、アッテネーターを「オン」に
してください。
(
37ページ)
いろいろな機器の接続
必要な機器を接続してください。
側面
準
SDメモリーカード
99ページ)
(
備
接 続・設 定
USBハードディスク
●接続について
31ページ)
…(
アンテナ線の接続/いろいろな機器の接続
背面
背面
HDMI連動対応機器
●接続について
27、28ページ)
…(
DisplayPort対応機器
●接続について
30ページ)
…(
パソコンなど
インターネット(有線)
●接続について
117ページ)
…(
ネットワーク機器
●接続について
118ページ)
…(
HDMI連動非対応機器
●接続について
●接続について
29ページ)
30ページ)
…(
…(
DVDプレーヤーなど
オーディオ機器
AVネットワーク
ダビング
または
ビデオカメラ
●専用ケーブルが必要な
場合があります。
デジタルカメラ
再生機器によってはHDMI端子を使える場合があります。
25
いろいろな機器の接続(つづき)
■ USB端子について
●USBハードディスクなど、本機に対応する機器の接続用です。
本機に対応していない機器を
接続しないでください。
●USB端子に機器を接続したり、USB端子から機器を外すときは、本体の電源を
「切」にして
から行ってください。
●USB3端子はスーパースピードUSB
(USB3.0)
に対応しています。USB1、
2端子はハイス
ピードUSB(USB2.0)
に対応しています。
■ HDMI端子について
HDMI端子とは、
テレビと接続機器のデジタル映像/音声信号を直接つなぐインターフェイスです。
HDMI 4端子は 4K映像に対応しています。
(HDMI 1、
2、
3端子は4K映像には対応していません。
)
4K対応機器で4K映像をご覧になる場合は、
HDMI 4端子に接続してください。
3D映像、
4K映像を視聴するときは、
HDMIロゴのある
「High Speed HDMIケーブル」
をお使いください。
対応している映像信号:480i、
480p、
720p、
1080i、
1080p
(24 Hz/25 Hz/30 Hz/59.94 Hz/60 Hz)
※
2160p
(24 Hz/25 Hz/30 Hz/59.94 Hz/60 Hz)
※ HDMI 4端子のみ
対応している音声信号:リニアPCM、
サンプリング周波数 48 kHz/44.1 kHz/32 kHz
アナログ音声をお使いになる場合は、
HDMIとビデオ入力の音声入力端子に接続し、
「HDMI音声
入力設定」
が必要です。
■ DisplayPort端子について
DisplayPort端子とは、テレビとパソコンなどのデジタル映像/音声信号を直接つなぐインターフェイスです。
対応している映像信号:720p、
1080p、
2160p
(24 Hz/25 Hz/30 Hz/59.94 Hz/60 Hz)
本機が対応しているパソコンの入力信号:VGA
(640×480)
、
SVGA
(800×600)
、
XGA
(1024×768)
、
WXGA
(1280×768)
、
WXGA
(1360×768)
、
WXGA
(1366×768)
、
SXGA
(1280×1024)
、
WQHD
(2560×1440)
対応している音声信号:リニアPCM、
サンプリング周波数 48 kHz/44.1 kHz/32 kHz
アナログ音声をお使いになる場合は、
DisplayPortとビデオ入力の音声入力端子に接続し、
「DisplayPort音声入力設定」
が必要です。
■ ビデオ入力端子について
DVDプレーヤーなどの映像と音声の出力端子に接続します。
D4映像入力端子
映像入力端子よりも、色のにじみが少なく高画質に再生できます。
DVDプレーヤーなどの
「D1∼D4映像」
出力のいずれかの端子と接続してください。
ビデオデッキなどの「Y、PB、PR」「Y、CB、CR」
「Y、B-Y、R-Y」などの出力端子とは
D端子−ピン映像コード
(市販品)
で接続できます。
対応している映像信号:480i、
480p、
720p、
1080i
「D4映像」入力端子と「映像」
入力端子を両方接続すると、
「D4映像」
の画像が優先されます。
「D4映像」
入力端子に接続するときは、
ビデオ入力の音声入力端子にも同時に接続してください。
必要に応じて設定する項目
26
●HDMI RGBレンジ設定
(
61ページ)
HDMI端子から入力された映像の暗い部分を見やすく設定します。
●HDMI画質連動設定
(
62ページ)
HDMI端子から入力された映像に合わせて、画質を調整します。
●DisplayPort RGBレンジ設定
(
116ページ)
DisplayPort端子から入力された映像の暗い部分を見やすく設定します。
●DisplayPort画質連動設定
(
115ページ)
DisplayPort端子から入力された映像に合わせて、
画質を調整します。
HDMI連動対応機器の接続
レコーダーなどの接続
●HDMI連動を使う
(
65ページ)
●HDMI端子について
(
26ページ)
準
備
●HDMI連動で録画に使う機器は、
HDMI 1端子に接続してください。
ただし、4K対応機器で4K映像をご覧になる場合には、
HDMI 4端子に接続してください。
●HDMI連動で操作できるのは、
各機器につき1台です。
同じ種類の機器を接続した場合、HDMI連動で操作できるものは、
番号の小さいHDMI端子に
接続した機器のみです。
■ HDMI連動で録画に使う機器を接続する
または
HDMI 1 端子へ!
接 続・設 定
HDMI連動対応レコーダー
側面
CATVデジタルSTB
または
スカパー!
プレミアムサービスDVR
■ HDMI連動で再生のみできる機器を接続する
側面
HDMI 端子へ
HDMIケーブル
HDMI 端子へ
HDMI連動対応
ブルーレイディスクプレーヤー
いろいろな機器の接続/HDMI連動対応機器の接続
HDMIケーブル
HDMI連動対応
デジタルビデオカメラ
または
HDMIミニケーブル
お知らせ
●HDMI規格に準拠していないケーブルでは動作しません。
HDMI連動対応
デジタルカメラ
27
HDMI連動対応機器の接続(つづき)
シアターとの接続
●HDMI端子について
(
26ページ)
●4K対応機器で4K映像をご覧になる場合は、HDMI 4端子に接続してください。
●シアターは、ラックシアターやサウンドセットなどの総称です。本機と接続して、音声信号を増
幅する機器のことです。
●本機で操作できるシアターとレコーダーは各1台です。
■3D映像対応のシアターを接続する
側面
シアターは
本機とレコーダーの
間に接続する
HDMI 11、HDMI 4※1 端子へ!
HDMIケーブル
HDMIケーブル
側面
HDMI連動対応
シアター
デジタル音声出力
タル音声出力(光)へ
HDMI連動対応
レコーダー
(3D映像対応)
●ARC※2非対応のシアターの場合は光デジタル
ケーブルが必要です。
端子カバーの上から差し込んでください。
光デジタルケーブル
■ 3D映像非対応のシアターを接続して3D映像を楽しむ
側面
※1
HDMI 1、HDMI 4 端子へ!
シアターは
レコーダーとは
別に接続する
HDMIケーブル
HDMIケーブル
HDMI連動対応シアター
(3D映像非対応)
側面
HDMI連動対応レコーダー
(3D映像対応)
デジタル音声出力
出 (光)へ
光デジタルケーブル
●ARC※2非対応のシアターの
場合は光デジタルケーブル
が必要です。端子カバーの
上から差し込んでください。
※1 HDMI4端子は背面にあります
※2 ARC
(オーディオリターンチャンネル)
とは、
本機のHDMI端子
(ARC対応)
からシアターのHDMI
出力端子
(ARC対応)
にデジタル音声信号を送る機能で、
光デジタルケーブルでの接続が不要です。
接続後
の設定
28
●「HDMI連動設定」
の「HDMI連動」
を「オン」に設定する。必須(
65ページ)
●機器を操作したときに、連動して本機の電源を「入」にしたい場合は、
「HDMI連動設定」の「電源オン連動」を
「オン」に設定する。
(
66ページ)
●ARC対応機器をHDMI1に接続した場合は
「ARC出力」を「HDMI1」
に、
HDMI4に接続した場合は
「ARC出力」
を「HDMI4」
に設定する。
(
63ページ)
HDMI連動非対応機器の接続
接続した機器の映像をお楽しみになるときは、
「入力切換」
で画面を切り換えてください。
準
●ビデオ入力端子について
(
26ページ)
●HDMI端子について
(
26ページ)
再生機器(DVDプレーヤーなど)の接続
備
■D端子またはビデオ端子に接続する
接 続・設 定
背面
●接続する機器によっては、専用ケーブルが必要な場合があります。
<D端子接続時>
D端子映像コード
(市販品)
ビデオ入力へ
DVDプレーヤー※1
または
背面
ステレオ音声コード(市販品)
ビデオ入力へ
<映像端子 接続時>
映像/音声コード(市販品)
ビデオカメラ
または
デジタルカメラ
※1 DVDとは、
ディスク片面1層で4.7 GBのデータを記録できる光ディスクの規格です。
側面
■ HDMI端子に接続する
HDMI 端子へ
1本で高画質な映像と
音声が楽しめる!
HDMIケーブル
HDMI対応機器
HDMI 端子へ
背面
DVI-HDMI変換ケーブル(市販品)
ビデオ入力へ
DVI対応機器※2
ステレオ音声コード(市販品)
※2 DVI対応機器と接続する場合は、
DVI-HDMI変換用のケーブルを使い、
ビデオ入力の音声
63ページ)
入力端子にステレオ音声コードを接続し、
「HDMI音声入力設定」
を行ってください。
(
接続後
の設定
HDMI連動対応機器の接続/HDMI連動非対応機器の接続
または
●「入力切換」で選ぶ端子名を機器に合わせて変える、または
「入力切換」
を押して選ぶときにスキップする(飛ばす)端子を設定するには、
「ビデオ入力表示書換/スキップ設定」を設定する。
(
60ページ)
29
HDMI連動非対応機器の接続(つづき)
オーディオ機器の接続
●デジタル音声入力(光)端子のあるPCMまたはAAC対応でサンプリングレートコンバーターを
内蔵したMDやシアターなどのオーディオ機器を接続できます。
■光デジタルケーブルで接続する<機器に光デジタル端子があるときのみ>
●デジタル音声入力(光)端子を持ち、PCMまたはAAC、
ドルビーデジタル対応のアンプや
サンプリングレートコンバーター内蔵のオーディオ機器に対応しています。
(
64ページ)
●ドルビーデジタルやAAC対応のときは
「デジタル音声出力」
の設定が必要です。
側面
デジタル音声出力(光)へ
端子カバーの上から
(プラグを差し込む
)
光デジタルケーブル
オーディオ機器
DisplayPortTM対応機器の接続
DisplayPort対応機器の接続
●DisplayPort端子について
(
26ページ)
DisplayPort端子へ
DisplayPortケーブル
(市販品)
パソコンなど
お知らせ
DisplayPort1.2対応のケーブルを使用してください。
ケーブルやミニ変換コネクターの種類によっては4K映像が再生されない場合があります。
接続後
の設定
30
●「入力切換」で選ぶ端子名を、機器に合わせて変える、または「入力切換」を押して
選ぶときスキップする(飛ばす)端子を設定するには、
「ビデオ入力表示書換/スキップ設定」を設定する。
(
60ページ)
USB機器の接続
USB機器の接続
準
備
●USB端子について
(
26ページ)
●USBハードディスクを使う
(
71ページ)
●USB機器とは、
USBハードディスクなど、
本機のUSB端子に接続して録画や再生に利用する
機器のことです。
側面
接 続・設 定
USB 3
(録画用)端子へ!
USBケーブル※(市販品)
USBハードディスク
(市販品)
ケーブル・コード一覧(市販品)
接続する機器に合わせてご用意ください。
●HDMIケーブル
●映像/音声コード
●HDMIミニケーブル
●ステレオ音声コード
●DVI-HDMI変換ケーブル
●D端子映像コード
●DisplayPortケーブル
●光デジタルケーブル
●D端子-ピン映像コード
HDMI連動非対応機器の接続/ DisplayPort対応機器の接続/
USB機器の接続/ケーブル・コード一覧
●本機で動作確認済みのUSB機器の最新情報は、
以下のホームページでご覧になれます。
http://av.hitachi-ls.co.jp/check/
※スーパースピードUSB(USB3.0)対応のUSBハードディスクを接続するときは、
スーパースピードUSB(USB3.0)対応のUSBケーブルをご使用ください。
●USBケーブル
31
電源コードについて
電源コードは本機にアンテナや外部機器をすべて接続したあと、最後に差し込んでください。
電源コンセント
(AC 100 V)
電源コード
お願い
●電源コードは本体背面に奥までしっかり差し込んでください。
●電源コードを外す場合は、必ず電源コンセント側の電源プラグを先に抜いてください。
●付属の電源コードセット以外のものを使用しないでください。
●付属の電源コードセットは、本機専用です。
他の用途に使用しないでください。
ケーブル配線処理について
付属品のクランパーは、必要に応じてケーブル類の固定に使用してください。
クランパー
スタンド金具カバーにクランパーを取り付ける
ときは
取り付け穴
①取り付け穴に凸部を
差し込む
クランパーを緩める
ときに押します。
②接続コードなどを
束ねたあとに
引いて締める
スパイラルチューブを使ってケーブルを束ねる
ときは
スパイラルチューブ
●アンテナ線と電源コードを一緒に束ねないでください。
32
かんたん設置設定
かんたん設置設定
備
かんたん設置設定の内容
画面の表示内容に従って、ネットワークの接続、アンテナ線の接続、B-CASカードの挿入を確認してください。
ネットワークの接続設定
119ページ)
画面の表示内容に従って、お住まいの郵便番号、都道府県、市外局番を入力してください。
設定後に変更する場合は、
「メニュー」→「機器設定」→「設置設定」→「地域設定」から変更でき
ます。
B-CASカードテスト
14ページ)
地上デジタル放送のチャンネル設定
地上デジタル放送のチャンネル設定を行います。
設定後に変更する場合は、「チャンネル設定」から変更できます。
(
35ページ)
衛星アンテナ電源設定
衛星アンテナ電源の設定と、受信状態の確認を行います。
確認の結果によっては、アンテナ自体の調整や再設定が必要になることがあります。
設定後に変更する場合は、「受信設定」から変更できます。
(
38ページ)
電源コードについて/かんたん設置設定
郵便番号入力/県域設定/市外局番設定
B-CASカードのテストを行います。
正しく終了すると、デジタル放送の設定ができます。
設定後にテストする場合は、「B-CASカードテスト」からできます。
(
接 続・設 定
接続確認(お買い上げ後、最初の設定時にのみ表示されます)
ネットワークの接続設定を行います。
設定後に変更する場合は、
「ネットワーク接続」から変更できます。
(
準
ご購入後、接続が終わって初めて本機の電源を入れたときは、
「かんたん設置設定」画面が表示されます。
画面の表示内容に従って、リモコンを操作して設置設定を行ってください。また、引っ越しなどでテレビ
放送の受信地区が変わったときや、受信状況が変わったときなどに必要な設定をやり直すことができます。
かんたん設置設定終了
設定の結果を表示します。設置設定は終了です。
33
かんたん設置設定(つづき)
かんたん設置設定をやり直す
1
2
を押す
「機器設定」を選び、
「決定」を押す
メニュー
映像調整
音声調整
ネットワーク設定
タイマー設定
機器設定
3
「かんたん設置設定」を選び、
「決定」を押す
低消費電力
USB機器一覧
録画設定
Bluetooth設定
制限項目設定
表示の設定
HDMI連動設定
かんたん設置設定
4
画面の表示内容に従って操作する
上記の手順は、ネットワーク接続設定が表示されません。
119ページ)
別途「ネットワーク接続」から設定してください。
(
■ お買い上げ時の状態からやり直すとき
(1)
「かんたん設置設定」
の市外局番入力で
「0000」
と入力し、
「決定」を押す
(2)本体の電源ボタンで「切」にし、再度「入」にする
お知らせ
●かんたん設置設定の内容は、メニュー画面から個別に変更することができます。
●設定する必要がない項目は、画面の表示内容に従って次の項目に進むことができます。
34
設置設定を再設定する
●チャンネル設定は下記、受信設定は37ページをご覧ください。
チャンネル設定
準
備
かんたん設置設定でうまくできなかったときや、リモコンの数字ボタンへの割り当てなどを、
お好みで変えたいときに行います。
衛星デジタル放送のチャンネルは工場出荷時に設定されていますが、お好みで変更できます。
地上デジタル放送(初期スキャン)
接 続・設 定
受信地域が変わったときや新しく地上デジタル放送を見たいときに、改めて自動でチャンネル
設定をします。
1
2
「機器設定」画面(34ページ手順3)で、
「設置設定」を選び、
「決定」を押す
「チャンネル設定」を選び、
「決定」を押す
設置設定
受信対象設定
チャンネル設定
番組表設定
かんたん設置設定/設置設定を再設定する
地域設定
3
「地上デジタル」を選び、
「決定」を押す
チャンネル設定
地上デジタル
BS
CS1
CS2
4
「初期スキャン」を選び、
「決定」を押す
初期スキャン
再スキャン
マニュアル
5
6
7
「地域選択」を選び、
「決定」を押す
お住まいの地域を選び、
「決定」を押す
「次へ」を選び、
「決定」を押す
8
「UHF」または「全帯域」を選び、
「決定」
を押す
9
10
地域選択
○○○
次へ
地域選択
○○○
受信帯域選択
○○○○○○○○○○○○○○○○○○○○○○○○○○○○
○○○○○○○○○○○○○○○○○○○○○○○○○○
通常は「UHF」を選んでください。
○○○○○○○○○○○○○○○○○○○○
○○○○○○○○○○○○○○○○○○○○○○○○○
「全帯域」を選ぶと、VHF、
UHF、C13∼C63の帯域を
UHF
スキャンします。
全帯域
今までの設定はすべてリセットされ、
自動的に設定し直します。
スキャンには10分程度かかり、
スキャン中は映像が乱れることがあります。
内容を確認する
地上デジタルチャンネル設定 /アンテナレベル確認 アッテネーター オフ
リモコン
1
2
3
4
修正するときは(
36ページ「マニュアル」手順2∼4)
画面下部に「電波が強すぎます。」と表示された場合は、
37ページ)し、
「アッテネーター」を「オン」に設定(
36ページ)
を行ってご確認ください。
「再スキャン」
(
を押して終了する
CH チャンネル名
011
○○○放送
○○○
021 △△△テレビ
---041 テレビ○○
種類
アンテナレベル
テレビ
76
高
テレビ
74
高
テレビ
77
高
(終わったら
を押す)
お知らせ
●地上デジタル放送のチャンネル一覧表は168ページをご覧ください。
(2014年3月現在)
35
設置設定を再設定する(つづき)
地上デジタル放送(再スキャン)
地上デジタル放送の受信状況が変わったときや新しい放送局が開局したときなどに、受信できる
放送局を自動で追加します。
1
35ページ手順4で
「再スキャン」
を選び、
「決定」
を押す
2
画面の表示内容に従って操作する
新たに受信できた放送局は自動的に追加されます。
スキャンには10分程度かかり、
スキャン中は映像が乱れることがあります。
(終わったら
を押す)
地上デジタル放送(マニュアル)
地上デジタル放送のチャンネルをお好みで設定し直すことができます。
1
2
3
4
35ページ手順4で「マニュアル」を選び、
「決定」を押す
修正したい行(リモコンの数字ボタン)を選び、
「決定」を押す
「CH」のチャンネル番号を変える
地上デジタルチャンネル設定
リモコン
1
2
3
4
CH
011
021
---041
△△△テレビ
種類
テレビ
テレビ
テレビ○○
テレビ
チャンネル名
○○○放送
○○○
リモコン番号設定 1
CH
011
チャンネル名 ○○放送
を押して終了する
■ 行を入れ換えたいとき
(1)手順1の操作後、
「緑」を押す
(2)▲▼で入れ換えたい行を選び、
「決定」
を押す
(3)▲▼で入れ換え先の行を選び、
「決定」
を押す
(4)
「戻る」
を押す
を押す)
(終わったら
衛星デジタル放送
1
2
3
4
35ページ手順3で「BS」
「CS1」
「CS2」のいずれかを選び、
「決定」を押す
修正したい行(リモコンの数字ボタン)を選び、
「決定」を押す
BSチャンネル設定
「CH」のチャンネル番号を変える
リモコン番号設定
CH
101
102
103
141
CH
を押して終了する
■ 行を入れ換えたいとき(
36
リモコン
1
2
3
4
チャンネル名
○○○ BS
種類
テレビ
ーーー
△△△BS
BS○○○
テレビ
テレビ
チャンネル
1
200
○○○チャンネル
上記「地上デジタル放送(マニュアル)」参照)
(終わったら
を押す)
お知らせ
●リモコンの放送切換ボタンを誤って押したとき、
視聴しないテレビ放送
(BSデジタル/110度
CSデジタル)
に切り換わらないように設定できます。
(1)
「メニュー」
を押す
(2)
「機器設定」
→「設置設定」→「受信対象設定」を選び、
「決定」を押す
(3)操作しない放送(BSまたはCS)
を選び、
「使わない」に設定する
「受信対象設定」の設定に関係なく、本体の「入力切換/決定/メニュー長押し」では
BSとCSに切り換わります。
受信設定(個別アンテナ使用時)
地上デジタル放送
準
アンテナの向きを調整しながら、
放送局ごとにアンテナレベル
(受信する電波の質)
を確認できます。
備
アッテネーターを設定したり、アンテナレベルが最大になるように調整します。
「機器設定」画面(34ページ手順3)で「設置設定」を選び、
「決定」を押す
2
「受信設定」を選び、
「決定」を押す
接 続・設 定
1
設置設定
受信対象設定
チャンネル設定
番組表設定
地域設定
受信設定
3
「地上」を選び、
「決定」を押す
設置設定を再設定する
リモコン設定
受信設定
地上
衛星
4
5
6
7
必要であれば「アッテネーター」を設定する
放送の電波が強すぎて映像が
不安定になるときは、
「オン」に
設定し、電波を弱めて安定させ
ます。
アンテナレベルを確認する
4
6
受信中の放送局
現在のアンテナ入力レベルが表示
されます。
(受信の目安は44以上)
5
地上デジタル受信設定
アッテネーター
オフ
物理チャンネル選択
○○CH
受信状況
○○○○受信中
受信レベル
現在
75
最大
78
最大感知レベル
「物理チャンネル選択」を選び、
「決定」を押す
物理チャンネルを選び、
「決定」を押す
1/6
13CH
「全帯域」
(
35ページ手順8)を選ぶと、
CATV経由の地上デジタル信号のレベルも表示できます。
14CH
15CH
16CH
17CH
18CH
入力した物理チャンネルの
アンテナレベルを表示
8
アンテナの向きを調整し、アンテナレベルを最大値にする
(終わったら
を押す)
37
設置設定を再設定する(つづき)
衛星デジタル放送
アンテナ電源の「オフ」
「オン」を設定したり、アンテナレベルが最大になるように調整します。
●衛星放送をご自宅などの個別アンテナで受信される場合は、衛星アンテナへの電源供給が
必要です。
1
37ページ手順3で「衛星」を選び、
「決定」
を押す
2
「アンテナ電源」を選び、
「決定」を押す
3
「オン」を選び、
「決定」を押す
4
衛星受信設定
アンテナ電源
オフ
「オン」にすると衛星アンテナのコンバーター
BS○○○
トランスポンダ選択
11.9960 GHz
衛星周波数
へ電源を供給します。
(ブースターなどからコンバーターへ電源を
受信状況
○○○○受信中
供給しているときは「オフ」にしてください)
現在
受信レベル
55 最大 5566
「トランスポンダ選択」
「衛星周波数」は、変え
ると視聴できなくなることがあります。
受信中のデジタル放送
最大感知レベル
放送局などからの案内がない限り、変えない
でください。
現在のアンテナ入力レベル
(受信の目安は50以上)
アンテナレベルを確認後、アンテナの向きを調整し、
アンテナレベルを最大値にする
(終わったら
を押す)
■ アンテナレベルについて
アンテナレベルは、アンテナ設置方向の最適値を確認するための目安です。表示される数値
は、受信している電波の強さではなく、質(信号と雑音の比率)を表します。
アンテナレベルは、天候、季節、地域、チャンネルなどにより異なります。またアンテナシステ
ムの条件などによって変動する場合がありますので、十分な余裕を取ることをおすすめ
します。
受信可能なアンテナレベルの目安は、地上デジタルは44以上、衛星は50以上です。
現在受信中のデジタル放送のアンテナレベルは、
「サブメニュー」を押して「アンテナレベル」
を選んでも確認できます。
地上デジタル放送の場合は、さらに「決定」を押すと、受信状況の一覧を確認できます。
BSや110度CSデジタル放送以外の衛星電波を受信中は
「他の衛星受信中」
と表示されます。
再度、アンテナの向きを調整してください。
■ 物理チャンネルについて
地上デジタル放送は、UHFの電波を使って行われています。
この電波は放送局ごとに
割り当てられており、このチャンネルを物理チャンネルと呼んでいます。
お知らせ
●アンテナの向きの調整は、アンテナの取扱説明書をご覧ください。
38
テレビを見る
テレビ放送を選局する
電源ランプ
電源ランプが消えている
場合は、本体の電源ボタン
を押してください。
19ページ)
(
備
接 続・設 定
リモコン受信部
リモコンは、本機の
の
に
リモコン受信部に
向けて操作して
ください。
ふだんは
使いか た
リモコンで電源を
「入」
「 切」
する
1
準
はじめてご使用になるときは画面の表示内容に従って「かんたん設置設定」を行ってください。
(
33ページ)
放送切換ボタン
放送の種類を
選ぶ
地上デジタル放送
かんたん操作
BSデジタル放送
110度CSデジタル放送
(スカパー! )
●押すたびにCS1とCS2が
切り換わります
チャンネルを
選ぶ
3
音量を調整する
設置設定を再設定する
テレビを見る/
2
ヤロノンヮヒフヱ
39
テレビを見る(つづき)
3桁チャンネル番号を入力して選局する
1
2
放送切換ボタンを押して放送を選ぶ
3
「3桁入力選局」
を選び、
「決定」
を押す
4
を押す
● 視聴している放送の(地上D/BS/CS)入力画面を表示します。
番号を入力する
例:
「101」チャンネルを選ぶとき
「1」
「10」
「1」を押す
●チャンネルが切り換わります。
●デジタル技術により、1つの物理チャンネルの中に、複数のチャンネルをのせることが
できます。例えば、ある放送には物理チャンネルの25chを使って「101」∼「103」の3
つの放送を提供します。この「101」
「102」
「103」を3桁チャンネル番号と呼びます。こ
のうち、下位1桁が「1」の放送が、その放送局の代表チャンネル(この場合「101」)と呼ばれ
ます。
地上デジタル放送で枝番が異なる放送を選局する
1
2
3
地上デジタル放送の画面で
を押す
「枝番選局」を選び、
「決定」を押す
表示された「枝番選局」画面から見たい放送を選び、
「決定」を押す
●枝番とは同じチャンネル番号の放送が複数受信できた場合に追加される区別番号のことです。
●
「緑」を押すと、選択中の放送局に「主選局」を表示します。チャンネル番号入力時は、この「主選
局」のある放送局が選局されます。
40
お知らせ
●電源を切ってもチャンネルや音量などは記憶されます。
●番組表から探して選局できます。(
46ページ)
●デジタル放送で順送りに選局できるチャンネルを変更するには「メニュー」→「機器設定」→
「その他の設定」の「選局対象」を変更します。
●本体の「入力切換/決定/メニュー長押し」を押したときは、地上D→BS→CS1→CS2と
切り換わった後、HDMI1→HDMI2→HDMI3→HDMI4→DisplayPort→
ビデオ/D端子…の順に切り換わります。
ビデオ入力とD端子の両方に機器を接続すると、D端子の画像が映ります。
●チャンネル切換時にタイトルを表示させなくするには、
「メニュー」→「機器設定」→
「表示の設定」の「タイトル表示」で設定します。
●「スピーカーとイヤホン音声の同時出力」を「する」に設定しているときは、本体の「音量」で、
ヘッドホン/イヤホンの音量調整ができます。
●「スピーカーとイヤホン音声の同時出力」を「しない」に設定しているときは、ヘッドホンやイヤ
ホンを接続するとリモコンや本体の「音量」で、ヘッドホン/イヤホンの音量調整ができます。
●リモコンや本体の「音量」で、ヘッドホン/イヤホンの音量調整したときは、画面下に「ヘッドホ
ン/イヤホン音量」を表示します。
●本機では4Kの放送は受信できません。
●ご覧になれないチャンネルを選ぶとメッセージを表示します。
●番号入力中に番号を修正したいときは「黄」を押します。
●違う枝番の付いた放送局を選ぶには、地上デジタル放送の画面で、
「サブメニュー」を押して
「枝番選局」を選びます。
データ放送を見る
データ放送とは
●デジタル放送を見ているときに、画面に表示される説明に従い操作すると、いろいろな情報を
見ることができます。
●本機ではインターネット(LAN)接続による双方向(データ放送)サービスに対応しています。
ただし、電話回線を直接本機に接続することによる双方向(データ放送)サービスはご利用になれません。
データ放送を見る
デジタル放送を見ているときに
テレビを見る
1
を押す
●情報が多いときは、表示に時間がかかります。
●番組によっては、データ放送が表示されない場合があります。
2
見たい項目を選び、
「決定」を押す
●デジタル放送に戻るときは、もう一度「データ」
を押す
■ データ放送の画面の指示について
番組によりカラーボタンなどを使った専用の選択画面や数字入力画面を表示します。
その指示に従ってください。
使いか た
お知らせ
●2画面のときは、データ放送を表示できません。
●「3D切換」で「3D」、または「3D切換(マニュアル)」で「サイドバイサイド‐3D」や
「トップアンドボトム‐3D」に設定すると、データ放送は正しく表示されません。
データ放送を確認する
「番組内容」画面でデータ放送があるか、
確認できます。
1
2
を押す
番組を選び、
「決定」を押す
●「データ」、
「+dテレビ」、
「dラジオ」などのアイコンが表示された番組はデータ放送があ
ります。
(アイコンが表示されない番組もあります)
●確認したら「元の画面」を押す
番組視聴中に関連する機能を呼び出す
1
を押す
●関連する機能を表示します。
2
項目を選び「決定」を押す
●選んだ機能の画面に変わります。
■「テレビ放送を見る」に関連する機能項目について
「視聴制限一時解除」
:制限解除のための暗証番号の登録または入力画面を表示します。
「アンテナレベル」
:アンテナレベルはアンテナ設置方向の最適値を確認するための目安です。
37∼38ページ)
(
「データ放送表示オフ」
:データ放送の表示を中止できるときに表示します。
41
テレビを見る(つづき)
番組視聴中に情報を表示する
番組を見ているときに、情報を表示する
●「画面表示」を押す
●画面表示を消すには「画面表示」を数回押す
●画面右下部の表示項目
150ページ)
ページ)
オフタイマー残り時間(
148ページ)
節電視聴(
109ページ)
3D映像の方式(
143ページ)
画面モード(
152ページ)
音声モード(
157ページ)
字幕(
43ページ)
音声切換(
70ページ)
シアターサウンド(
●画面上部の表示項目
タイトルなどの情報
次の番組の紹介(3分前から表示)
リモコンボタン表示
リモコンのチャンネル番号「1」∼「12」
に割り当てられているときに
「1」∼
「12」を表示します。
それ以外のときは
空白になります。
放送の種類
「地上D」
:地上デジタル放送
「BS」
:BSデジタル放送
「CS1/CS2」
:110度CSデジタル
放送(スカパー!)
チャンネル番号
「3桁チャンネル番号」
:枝番(−1など)
を表示する場合もあります。
現在時刻(デジタル放送から自動で取得)
」:(未読の放送メールがあるときに表示)
「
(
57ページ)
USBハードディスクに録画中の放送の種
類とチャンネル番号
●画面右上部の表示項目
入力信号の種類
D端子/HDMI/DisplayPort入力時
に、現在入力されている映像信号
(VGA、480i、
480p、720p、1080i、
1080p、
3840×2160/60Hzなど)
の
種類を表示します。
ダビングの進捗
ダビングが正常に終わったときや中止し
たときは表示が消えます。
お知らせ
●画面表示は数秒で、放送とチャンネル番号などの小さな表示になります。
42
音声や映像信号を切り換える
音声を切り換える
2カ国語放送などの音声を切り換えます。
●
「音声切換」を1回押すと、現在の音声を表示します。
続けて押すたびに、音声が切り換わります。
(切り換えのできる音声があるときのみ)
■ 2カ国語(二重)放送のとき
副(外国語)
テレビを見る
主(日本語)
主+副(日本語+外国語)
お知らせ
●電源を「切」
「入」すると、元の音声(2カ国語放送のときは「主」)に戻ります。
●放送によっては、
「主」で外国語、
「副」で日本語や「主」で日本語、
「副」で日本語(解説)などの場合
があります。
●接続した機器でDVDなどを見ているときは、接続機器側で切り換えてください。
デジタル放送の映像信号を切り換える
1つの番組に複数の映像や音声がある放送(マルチビュー放送)のとき番組内の映像を切り換えます。
2
3
を押す
使いか た
1
「信号切換」を選び、
「決定」を押す
「マルチビュー」または「映像」を選び、設定する
(設定したら「戻る」を押す)
お知らせ
●マルチビュー対応の放送は1つの番組に複数の映像のある放送です。
(2014年3月現在では行われておりません。
)
●信号切換で表示される設定項目は番組によって変わります。
●マルチビュー、映像、音声、二重音声、データの設定項目は、番組によって変わります。
放送中の画面を静止する
放送番組の視聴中に画面を静止させることができます。
(音声は放送中の状態のまま)
●「静止」を押す
画面右上に「静止」と表示され、
画面が静止します。
もう一度押すと、放送中の画面に戻ります。
お知らせ
●動きのある映像を静止した場合、斜めの線などが乱れることがあります。
●本機の操作をしないときは、約10分で静止状態は解除されます。
●見るだけ予約が開始されると静止状態は解除されます。
43
2画面で楽しむ
2画面表示にする
デジタル放送などを2画面表示にする
を押す
●「2画面で探す」が表示されているときは、
[緑]または[画面モード]ボタンを押すと2画面を
表示します。
●もう一度押すと1画面に戻ります。
■ 2画面時の画面組み合わせについて
左画面
右画面
デジタル放送
デジタル放送
デジタル放送
ビデオ入力/D端子入力
ビデオ入力/D端子入力
デジタル放送
HDMI入力
デジタル放送
DisplayPort入力
デジタル放送
●3D映像表示、メディアプレーヤーでの写真再生、メディアプレーヤーでのビデオ再生、メ
ディアプレーヤーでの音楽再生、録画番組再生、データ放送表示、アクトビラ利用中のときは
2画面を利用できません。
●HDMI/DisplayPort入力は左画面のみの表示です。
■ 2画面にしたときは
●両画面でテレビ放送を視聴中にチャンネルを換えると、左画面が切り換わります。
●左画面と右画面では画質が異なる場合があります。
●左画面でビデオなどの再生映像を早送りや巻戻しすると、右画面の映像が乱れる場合があり
ます。
●2画面にしたときは、音声ガイド機能は働きません。
左右の画面を入れ換える
「決定」を押す
●押すたびに左右が入れ換わります。
●以下の組み合わせで2画面のとき、左右画面の入れ換えができます。
デジタル放送とデジタル放送
デジタル放送とビデオ入力/D端子入力
●2番組録画を実行中、
「左右入換」をすると録画を停止するか確認する画面を表示します。
44
右画面を操作する
1
2
「▶」を押す
● 2画面が表示されている場合は「緑」または「画面モード」
を押すと「2画面で探す」を表
示します。
の表示中に操作する
2画面で楽しむ
● 左画面でデジタル放送を見ているときは、右画面で入力切換(ビデオ入力/D端子)とデ
ジタル放送の視聴(チャンネル切換)ができます。
2番組録画を実行中、右画面でチャンネル切り換えをすると録画を停止するか確認す
る画面を表示します。
使いか た
45
番組表から番組を選んで見る
(テレビを見ているときに)
1
を押す
2
放送の種類を選ぶ
3
で放送中の番組を選び、
設定 CH
録画機器:−−
録画可能時間 −−:−−
(標準)
22金 23土 24日 25月 26火 27水 28木
6月22日(金)スペシャル映画
19:00 ∼ 19:55 ○○○○○
29金
を押す
押す
放送中の番組
サブメニュー
戻る
前日の番組表
広告詳細 青 前日の番組表
赤 翌日の番組表 緑 注目番組一覧 黄 チャンネル別表示
翌日の番組表
●本日から8日分の番組が一覧できます。
4
で 今すぐ見る を選び、
番組内容
コピー
制限
●●●
16:9
テレビ1080i
信号 ステレオ 字幕
地上D ○○○ ○○○
○○○ ○○○テレビ
内容 属性 注目番組
6月22日(金)スペシャル映画
19:00 ∼ 19:55 ○○○○○
を押す
○○○○○
○○○○○○○○○○
○○○○○○○
○○○○○
今すぐ見る
今すぐ見る
関連情報
戻る
青 左の項目へ 赤 右の項目へ 緑
黄
視聴
開始
放送予定の番組を予約する場合
手順 3 で、
で放送予定の番組を選んだときは、
ヤロノンヮヒフヱ
手順 4 で 見るだけ予約 を設定できます。
46
番組表について
番組表とは
番組表データの受信について
●番組表データは、BSデジタル放送のGガイドおよびデジタル放送電波のすきまで
配信されます。
●番組データの取得は、リモコンで電源「切」またはテレビ視聴中に自動的に行われます。
(2画面の場合は番組データが取れないことがあります)
最大約4時間かかります。
(2014年3月現在)
テレビ本体の電源を切らずに、必ずリモコンで電源を切ってください。
●お買い上げ直後や本体の電源を切って1週間以上経過した場合は、番組データがありません。
地上デジタル放送の番組表で、
表示されない放送局がある場合に、その局の番組情報を受信して
表示します。
●放送局の番組欄を選び、
「決定」を押す
表示には数分かかることもあります。
■ 最新の番組データをインターネットからより確実に取得するには
本機はインターネットからも番組表のデータを取得できます。取得するには、インターネット
に接続し、
「メニュー」→「機器設定」→「設置設定」の「番組表設定」で「通信によるGガイド受
信」を「オン」に設定します。
かんたん操作
お知らせ
●「サブメニュー」を押して「番組データ取得」を選び、
「決定」を押しても取得できます。
使いか た
最新の番組表を取得する
番組表から番組を選んで見る
●本機の画面上に新聞のテレビ欄のように番組を一覧表示します。
画面上で番組を選ぶとその番組を見たり、録画予約などができます。
●本機は、放送局から送られてきた番組データに基づいて番組表を表示します。
●本機の番組表はGガイドを使用しています。
47
番組表から番組を選んで見る(つづき)
番組表の使いかた
画面の見かた
を押して番組表を開く
●「緑」を押すと「注目番組一覧」を表示します。
■ 表示内容について
現在の時刻
放送の種類(地上D/BS/CS1/CS2)
番組の表示範囲の変更
Gガイドデータ送信局
パネル広告の広告詳細
●パネル広告が表示されているとき
「データ」を押すと「広告詳細」画面を
表示します。
●「広告詳細」画面が表示されているとき
「◀、▶」で広告を切り換えます。
カラーボタンガイドが表示されている場合は、該当のカラーボタンを押すと、
インターネット経由で広告関連サイトを表示します。
●テレビ画面に戻るには「元の画面」を押します。
設定 CH
録画機器:−−
録画可能時間 −−:−−
(標準)
22金 23土 24日 25月 26火 27水 28木
6月22日(金)スペシャル映画
19:00 ∼ 19:55 ○○○○○
サブメニュー
戻る
29金
広告詳細 青 前日の番組表
赤 翌日の番組表 緑 注目番組一覧 黄 チャンネル別表示
番組のジャンルアイコン
●「映画」、
「情報/ワイドショー」、
「趣味/教育」、
「バラエティ」、
「劇場/公演」、
「音楽」、
「ドキュメンタリー/教養」
「スポーツ」、
、
「アニメ/特撮」、
「ドラマ」、
「ニュース/報道」、
「福祉」などの番組ジャンルを表示します。
●「番組内容」画面の「属性」を選ぶと、番組のジャンルを確認できます。
選ばれている番組
直前に見ていた番組
表示中の放送日
表示していない番組
予約アイコン
(青)見るだけ予約の番組/(赤)録画予約した番組
(時間指定予約時には表示されない場合があります)※
探して毎回予約をした番組※
※HDMI連動予約時には表示されません。
■ 番組の表示範囲を変更する
(1)番組表を表示中に
「サブメニュー」を押す
(2)
「表示内容」を選び、
表示する範囲を「すべて」
「設定チャンネル」
「テレビ」から設定する
「設定チャンネル」にすると、番組表にはチャンネル設定で設定したチャンネルのみ
表示されます。
48
■ 表示していない番組を表示する
番組表から番組を選んで見る
番組と番組の間に表示していない番組があるとき、青い線を表示します。
番組を一時的に表示し、内容などを見ることができます。
●「▲、▼、◀、▶」で青い線を選ぶ
■ 1画面に表示したいチャンネル数を選ぶ
番組表の番組を選んでいるときに操作します。
(1)番組表を表示中に「サブメニュー」を押す
(2)
「表示チャンネル数」を選び、
「決定」を押す
(3)表示したいチャンネル数を選び、
「決定」を押す
■ チャンネル別の番組表を見る
(1)番組表を表示中に「◀」または「▶」を押して見たいチャンネルを選ぶ
(2)
「黄」を押す
●1局番組表を表示します。1局番組表では、カラーボタンで放送局などの表示を切り換える
ことができます。
「青」
:前のチャンネル
「赤」
:次のチャンネル
「緑」
:注目番組一覧
「黄」
:全チャンネル表示
■ 1画面に表示したい日数を選ぶ
使いか た
番組表の表示日数(3/5/7/8日表示)の切換ができます。
(1局番組表のみ)
(1)1局番組表を表示中に「サブメニュー」を押す
(2)
「表示日数切換」を選び、
「決定」を押す
(3)表示したい日数を選び、
「決定」を押す
■ アイコン一覧を表示する
番組表の番組欄や番組内容画面で表示されるアイコンの説明を表示します。
(1)番組表を表示中に「サブメニュー」を押す
(2)
「アイコン一覧」
を選び、
「決定」を押す
(放送局から情報が送られてこない場合は、
「アイコン一覧」
は表示されません。)
すべてのアイコンの説明が表示されるわけではありません。
通信によるGガイド受信の設定をする
Gガイド(電子番組表)の地域設定をする
お住まいの地域に合った番組表を表示させる設定をします。
1
2
3
4
5
を押す
「機器設定」を選び、
「決定」を押す
「設置設定」を選び、
「決定」を押す
「番組表設定」を選び、
「決定」を押す
「Gガイド地域設定」を選び、お住まいの地域を選ぶ
(設定したら
「元の画面」を押す)
49
番組表から番組を選んで見る(つづき)
お知らせ
●Gガイド地域設定は「かんたん設置設定」を実行すると、自動的に設定されます。
変更が必要な場合のみ設定してください。
●「Gガイド地域設定」を変更すると、番組情報を表示しなくなることがあります。
表示しなくなった場合は、かんたん設置設定を最初からやり直してください。
■ 通信によるGガイド受信の設定をする
本機の電源を「入」にしたとき、インターネットを利用して最新の番組データを取得する
ための設定をします。
(1)
「メニュー」を押す
(2)
「機器設定」
を選び、
「決定」を押す
(3)
「設置設定」を選び、
「決定」を押す
(4)
「番組表設定」を選び、
「決定」を押す
(5)
「通信によるGガイド受信」を選び、
設定する
●設定したら「元の画面」を押す
●
「オン」に設定すると、インターネットを利用して自動的に番組データを取得します。
●インターネット「アクトビラ」の画面に切り換える必要はありません。
■ Gガイド(電子番組表)の受信を確認する
番組表データの受信スケジュールを確認します。
(1)
「メニュー」を押す
(2)
「機器設定」
を選び、
「決定」を押す
(3)
「設置設定」を選び、
「決定」を押す
(4)
「番組表設定」を選び、
「決定」を押す
(5)
「Gガイド受信確認」を選び、
「決定」
を押す
●Gガイド受信スケジュールを表示します。
●確認したら「元の画面」を押す
お知らせ
●Gガイド受信スケジュールの表示に最大6分かかります。
●「番組データの受信ができません」が表示されたときは、アンテナの接続および
Gガイド地域設定をご確認ください。
50
番組の詳しい情報や番組説明を見る
番組内容画面の見かた
番組内容
コピー
制限
●●●
16:9
テレビ1080i
信号 ステレオ 字幕
地上D ○○○ ○○○
○○○ ○○○テレビ
内容 属性 注目番組
6月22日(金)スペシャル映画
19:00 ∼ 19:55 ○○○○○
○○○○○
○○○○○○○○○○
○○○○○○○
○○○○○
今すぐ見る
番組表から番組を選んで見る
番組表から、番組の詳しい内容をご覧いただくことができます。
●番組表で番組を選び、
「決定」を押す
ジャンル、キーワード、人名の検索結果などから選んで「決定」を押したときも、
「番組内容」画面を表示します。
●確認したら「元の画面」を押す
「戻る」を押すと、番組表に戻ります。
関連情報
戻る
青 左の項目へ 赤 右の項目へ 緑
黄
使いか た
51
番組表から番組を選んで見る(つづき)
■ 表示内容について
番組の情報を表すアイコン(表示例)
番組情報の
アイコン
説明
テレビ
テレビ放送(映像+音声)の番組
ラジオ
ラジオ放送の番組
データ
データ放送の番組
dテレビ
+dテレビ
dラジオ
+dラジオ
16:9
1080i
信号
主+副
モノラル
サラウンド
ステレオ
有料
20才∼
3D
マルチビュー
字幕
アナログ
XCOPY
デジタル放送で、番組とは別のデータ放送を行っている番組
デジタル放送で、番組内容に関連したデータ放送を行っている番組
ラジオ放送で、番組とは別のデータ放送を行っている番組
ラジオ放送で、番組内容に関連したデータ放送を行っている番組
番組の映像信号情報
上:画像の横縦比(16:9、4:3)
下:信号方式(480i、
480p、
720p、1080iなど)
映像や音声、データのいずれかを信号切換ができる番組
二重音声信号で「主+副」音声の番組
モノラル音声の番組
5.1chなどのサラウンド放送の番組
ステレオ放送の番組
有料のデータを含む番組
視聴年齢制限がある番組
(表示される年齢は4∼20才まであります)
3D映像の番組
マルチビュー放送の番組
番組の中に字幕(日本語/英語)の情報が含まれている番組
アナログコピーガードが、かかっている番組
(アナログで録画できません)
コピー制限
DVDレコーダーなどのデジタル録画機器でのコピー回数に制限があ
る番組(録画後のダビングに制限があります)
デジタル
1COPY
DVDレコーダーなどのデジタル録画機器で1回だけコピー可能な番組
(録画後ダビングできません)
デジタル
XCOPY
DVDレコーダーなどのデジタル録画機器でコピー禁止の番組
(録画できません)
●放送局から情報が送られてこない場合は、正しいアイコンを表示しない場合があります。
●「デジタル1COPY」などのアイコンが出ない番組でも、録画機器によっては
ダビングできない場合があります。
●「番組内容」画面の「属性」を選ぶと、番組情報の内容を確認できます。
52
番組表から番組を選んで見る
詳しい内容などを見たいとき
●「青」を押すと左の項目に切り換わり、
「赤」を押すと右の項目に切り換わります。
(項目がないときは選べません。)
「内容」
:
番組の内容を表示します。
「詳細」
:
地上デジタル放送で情報があるときに、画像などで詳しい内容を表示します。
(情報のないときは表示しません。)
「属性」
:
放送方式などを表示します。
「注目番組」
:
放送局からの情報を基にGガイドが提供する番組情報を表示します。
(番組データに情報があるときのみご覧いただけます。)
番組のジャンルアイコン
「映画」、
「情報/ワイドショー」、
「趣味/教育」
「バラエティ」、
、
「劇場/公演」、
「音楽」、
「ドキュメンタリー/教養」、
「スポーツ」、
「アニメ/特撮」、
「ドラマ」、
「ニュース/報道」、
「福祉」などの番組ジャンルを表示します。
●「番組内容」画面の「属性」を選ぶと、番組のジャンルを確認できます。
デジタル放送のときに表示されるアイコン
デジタル放送では、番組表の番組欄や番組内容画面で、デジタル放送用のアイコンを表示す
ることがあります。
番組のタイトル
番組に関連した情報から別の番組を探す
「録画予約」/「見るだけ予約」
:
9日以降の番組を予約したときは予約方法が時間指定予約のみになる場合がありま
す。
「関連情報」
:
番組に関連した情報から別の番組を探す
使いか た
●表示されるデジタル放送用のアイコンの説明を見たいときは
「サブメニュー」を押して
「アイコン一覧」を選び決定します。
(放送局から情報が送られてこない場合は、
「アイコ
ン一覧」は表示されません。)
すべてのアイコンの説明が表示されるわけではありません。
53
番組表から番組を選んで見る(つづき)
テレビ放送の番組を探して見る
現在放送中の番組から探す
1
を押す
●2画面が表示されている場合は「緑」または「画面モード」を押すと
「2画面で探す」を表示します。
2
「2画面で探す」から番組を選び、
「決定」を押す
●選択中の番組を画面右下に表示します。
●USBハードディスクに2番組を同時に録画中は番組内容を表示します。
1番組を録画中の場合でも、番組によっては番組内容が表示される場合があります。
■ 別の放送/入力の「2画面で探す」を見たいとき
「◀、▶」で切り換える
「番組内容」の画面から、関連のある番組の情報を表示する
地上デジタル放送局やBSデジタル放送局から送られてきたデータ(番組に関連した情報)に
基づいて、番組を検索できます。
1
2
3
番組表から番組を選び、
「決定」を押す
「番組内容」の画面から「関連情報」を選び、
「決定」を押す
関連情報の画面から各項目を選び、
「決定」を押す
●情報のない項目は表示しません。
■ 関連情報について
●本機はデジタル放送で送られてくる情報に基づいて、選んでいる番組、広告に関連した情報
を表示します。
●地上デジタル放送の関連情報を受信するためには地上デジタル放送用UHFアンテナの接
続と設定が必要です。(
23、
35ページ)
●地上デジタル以外の放送の関連情報を受信するためにはBSデジタル放送用アンテナの接
続と設定が必要です。(
23、
36ページ)
●情報に基づいて、画像などのある詳細な番組内容を表示します。
●情報に基づいて、9日以上先の番組内容を見たり、予約もできます。
■ 関連情報の項目
「放送中止の番組を探す」
:野球中継番組が、雨天で中止になった場合などに代わりとなる番組
情報を探す
「関連番組を探す」
:表示している内容に関連した番組を探す
「人名で番組を探す」
:表示している内容に関連した人名で番組を探す
「ジャンルで番組を探す」
:表示している内容に関連したジャンルで番組を探す
「キーワードで番組を探す」
:表示している内容に関連したキーワードで番組を探す
お知らせ
●実際の放送に該当する項目(キーワードや人名など)が含まれている番組でも、番組検索の
検索結果には表示されないことがあります。
54
注目番組一覧から探す
注目番組一覧では、放送局からの情報を基にGガイドが提供する番組情報を表示します。
番組表表示中に「緑」を押す
2
番組を選び、
「決定」を押す
●「注目番組一覧」の画面は、サムネイル形式またはリスト形式で表示されます。
(表示される2種類の画面はGガイドが運用しています)
サムネイル形式:見出し画像付きで番組の内容を表示します。
リスト形式:一覧表で番組の内容を表示します。
●「赤」または「青」を押すと、カテゴリーが切り換わります。
●「緑」を押すと、
「番組表」を表示します。
●パネル広告が表示されているとき、
「データ」
を押すと「広告詳細」画面を表示します。
●「広告詳細」画面を表示しているとき
「◀、▶]で広告を切り換えます。
カラーボタンガイドが表示されている場合、該当のカラーボタンを押すと、
インターネット経由で広告関連サイトを表示します。
(テレビ画面に戻るには「元の画面」を押す)
番組表から番組を選んで見る
1
番組を検索する
1
3
を押す
「番組の検索」を選び、
「決定」を押す
各項目を選び、
「決定」を押す
■ ジャンルを選び、
番組を探す
使いか た
2
番組表表示中に
(1)「ジャンル検索」を選び、
「決定」を押す
(2) メインジャンルを選んだ後、サブジャンルを選び、
「決定」
を押す
(3) 番組を選び、
「決定」を押す
■ キーワードを選び、番組を探す
(1)「キーワード検索」を選び、
「決定」
を押す
(2) カテゴリーを選んだ後、キーワードを選び、
「決定」を押す
(3) 番組を選び、
「決定」を押す
■ 人名を選び、番組を探す
(1)「人名検索」
を選び、
「決定」を押す
(2) カテゴリー、
読みの最初、名前の順に選び、
「決定」を押す
(3) 番組を選び、
「決定」を押す
55
番組表から番組を選んで見る(つづき)
■ 表示する範囲を変更する
(1)「サブメニュー」を押す
(2)「表示内容」
または「表示CH」を選び、
設定する
「表示内容」
:
「すべて」
「設定チャンネル」
「テレビ」
「表示CH」
:
「全CH」
「地上D」
「BS」
「CS1」
「CS2」
「地上D+BS(無料)」
「表示CH」は放送切換ボタンを押しても変更できます。
「表示内容」を
「設定チャンネル」
にすると、番組表にはチャンネル設定で設定した
チャンネルのみ表示されます。
お知らせ
●「青」を押すと前日、
「赤」を押すと翌日の番組を見ることができます。
●「赤」を押して9日目以降を選ぶと、放送局がおすすめする最大1年先まで※の番組(注目番組)
があれば、その中から検索された番組を表示します。
9日目以降の番組を予約したときは予約方法が時間指定予約のみになる場合があります。
※実際の運用は、Gガイドが提供する番組情報に基づきます。
番組データの取得について
本機は、放送局から送られてきた番組データに基づいて番組を探します。そのため、実際の放送
に該当する項目(キーワードや人名など)が含まれている番組でも、番組検索の検索結果には表
示されないことがあります。
●番組データの取得は、リモコンで電源「切」またはテレビ視聴中に行われます。
(2画面の場合は番組データが取れないことがあります)最大約4時間かかります。
(2014年3月現在)
●インターネットからも番組データを取得できます。取得するには、インターネットに接続し、
「メニュー」→「機器設定」→「設置設定」の「番組表設定」で「通信によるGガイド受信」を「オン」
に設定することによって、最新の番組データをインターネットからより確実に取得できます。
(
49ページ)
56
放送メールやB-CASカードなどの各種情報を見る
を押す
2
「機器設定」を選び、
「決定」を押す
3
「システム設定」を選び、
「決定」を押す
4
「放送メール」を選び、
「決定」を押す
5
-
確認したいメールを選び、
「決定」を押す
●放送メールの内容を表示します。
(確認したら「元の画面」を押す)
お知らせ
●放送メールには、放送局からのお知らせ(最大31通まで保存)や、本機の機能向上のためのダ
ウンロード情報(最新の1通のみ保存)などがあります。
●放送メールの下の部分に、
「ダウンロード予約」のボタンが表示されることがあります。
番組表から番組を選んで見る/
1
放送メールやB CASカードなどの各種情報を見る
放送局や本機からのお知らせや情報を見る(インターネットメールではありません)
B-CASカードの番号などを確認する
1
を押す
「機器設定」を選び、
「決定」を押す
3
「システム設定」を選び、
「決定」を押す
4
「B-CASカード」
を選び、
「決定」を押す
使いか た
2
●B-CASカードの情報を表示します。
(確認したら「元の画面」を押す)
本機のデコーダーIDなどの情報を確認する
1
を押す
2
「ヘルプ」を選び、
「決定」を押す
3
「ID表示」を選び、
「決定」を押す
●デコーダーIDなどの情報を表示します。
(確認したら「元の画面」を押す)
57
放送メールやB-CASカードなどの各種情報を見る(つづき)
本機のソフトウェア情報を表示する
1
を押す
2
「機器設定」を選び、
「決定」を押す
3
「システム設定」を選び、
「決定」を押す
4
「ライセンス情報」を選び、
「決定」を押す
5
「ソフト情報表示」を選び、
「決定」を押す
(確認したら「元の画面」を押す)
データ放送時のルート証明書の情報を表示する
1
を押す
2
「機器設定」を選び、
「決定」を押す
3
「システム設定」を選び、
「決定」を押す
4
「ルート証明書」を選び、
「決定」を押す
(確認したら「元の画面」を押す)
110度CSデジタル放送から送られる情報を確認する
1
を押す
2
「機器設定」を選び、
「決定」を押す
3
「システム設定」を選び、
「決定」を押す
4
「ボード」を選び、
「決定」を押す
5
「CS1ボード」または「CS2ボード」を選び、
「決定」を押す
6
確認したい情報を選び、
「決定」を押す
●ボードの内容を表示します。
(確認したら「元の画面」を押す)
58
外部機器をつないで見る、聴く
放送メールやB CASカードなどの各種情報を見る/
外部機器をつないで見る、聴く
外部機器の入力切換をする
DVDプレーヤーやビデオデッキなど、本機に接続した機器の映像を見るときに、入力画面を切
り換えます。
●DVDプレーヤーやビデオデッキなどが接続されていることを確認してください。
-
外部機器の入力画面に切り換える
1
を押して、機器を接続した入力端子を選ぶ
●押すたびに入力が切り換わります。
2
3
「決定」を押す
●数字ボタンを押して、直接選ぶこともできます。
接続しているDVDプレーヤーやビデオデッキを操作する
使いか た
お知らせ
●本体の「入力切換/決定/メニュー長押し」を押したときは、地上D→BS→CS1→CS2と
切り換わった後、HDMI1→HDMI2→HDMI3→HDMI4→DisplayPort→
ビデオ/D端子…の順に切り換わります。
●ビデオ入力とD端子の両方に機器を接続すると、D端子の画像が映ります。
●「メニュー」→「機器設定」→「表示の設定」の「ビデオ入力表示書換/スキップ設定」を設定する
ことによって、
「入力切換」を押したときの表示を、接続した機器に合わせて書き換えたり、本機
に接続している機器の入力のみ選べるようにできます。
外部機器の入力表示や外部入力スキップの設定をする
入力切換の表示を選ぶ
入力端子に接続した機器に合わせて「入力切換」を押したときの表示を変えることができます。
1
を押す
2
「機器設定」→「表示の設定」を選び、
「決定」
を押す
3
「ビデオ入力表示書換/スキップ設定」
を選び、
「決定」を押す
4
機器を接続した入力端子を選び、
「決定」
を押す
5
機器に合わせた表示に設定する
(設定したら
「元の画面」を押す)
■ 設定できる表示について
「HDMI1」、
「HDMI2」、
「HDMI3」、
「HDMI4」または「ビデオ/D端子」、
「使用しない(スキップ)」、
「レコーダー」、
「レコーダー2」、
「ブルーレイ」、
「DVD」、
「ゲーム」、
「CATV」、
「チューナー」、
「表示なし」
※DisplayPort端子の場合は、
以下の表示から選ぶことができます。
「DisplayPort」
「使用しない
、
(スキップ)」、
「PC」、
「表示なし」
59
外部機器をつないで見る、聴く(つづき)
接続のない外部入力をスキップする
「入力切換」を押したとき、接続のない外部入力を飛ばす(入力スキップ)設定ができます。
1
を押す
2
「機器設定」→「表示の設定」を選び、
「決定」を押す
3
「ビデオ入力表示書換/スキップ設定」を選び、
「決定」を押す
4
「使用しない(スキップ)」を選び、
「決定」を押す
●「使用しない(スキップ)」にすると、
「入力切換」を押したとき、選択した外部入力には切り
換わりません。
(設定したら「元の画面」を押す)
ヘッドホンやイヤホンを接続する
側面端子部にあるヘッドホン/イヤホン接続端子にヘッドホンやイヤホンを接続する。
お知らせ
●本機に接続可能なヘッドホンはM3プラグですので、ご購入時に必ず確認してください。
●本機にヘッドホンを接続しているとき、スピーカーからも音声を出す設定ができます。
●2画面時に、ヘッドホンから聴こえる音声を「右画面」または「左画面」に設定できます。
2画面時に右画面の音声をヘッドホンやイヤホンから出力するには
1
2画面時に
を押す
2
「イヤホンから音を出す」を選び、
「決定」を押す
3
「右画面」を選び、
「決定」を押す
(設定したら
「元の画面」を押す)
60
HDMI接続の機器を操作する
外部機器をつないで見る、聴く
HDMI接続の機器(デジタルビデオカメラ、デジタルカメラ、ブルーレイディスクプレーヤーや
ポータブルプレーヤー)の画面を本機のリモコンで操作できます。
●HDMI2、3、または4端子に接続した機器の電源を入れる。
本機の電源が入り、
接続した機器の画面に切り換わります。
●初めて接続したときや接続・設定を変更したときは、
「入力切換」を押して接続しているHDM
I入力に切り換えてください。
●HDMI接続の機器の詳しい操作方法については、機器の説明書をご覧ください。
お知らせ
●HDMI接続の機器を操作中、一時的にテレビ放送などに切り換えた場合、機器の電源が入って
いればHDMI連動メニューからHDMI接続の機器を選び、
「決定」を押すと操作できます。
(
65ページ)
●4K出力に対応した機器を接続して4K映像をご覧になる場合は、HDMI4端子に接続して
ください。
HDMI接続した機器の映像に関する設定をする
DVI対応機器などRGB出力機器を接続した場合、機器に合わせて設定する
「入力切換」を押してHDMI入力に切り換えてください。
を押す
2
「映像調整」を選び、
「決定」を押す
3
「オプション機能」を選び、
「決定」を押す
4
「HDMI RGBレンジ設定」を選び、
「決定」
を押す
5
使いか た
1
機器を接続したHDMI端子を選び、
設定する
(設定したら
「元の画面」を押す)
■ 設定項目について
「オート」
:HDMIの識別情報によりRGB入力信号のレンジを自動的に切り換えるときに設定する。
「エンハンス」
:映像の黒い部分がつぶれて見づらいときに設定する。
「スタンダード」
:標準的な出力映像を表示するときに設定する。
61
外部機器をつないで見る、聴く(つづき)
HDMI入力された映像の画質を調整する
「入力切換」を押してHDMI入力に切り換えてください。
1
を押す
2
「映像調整」を選び、
「決定」を押す
3
「オプション機能」を選び、
「決定」を押す
4
「HDMI画質連動設定」を選び、
「決定」を押す
5
機器を接続したHDMI端子を選び、設定する
(設定したら「元の画面」を押す)
■ 設定項目について
「グラフィック固定」
:番組表などの文字が見やすい画質に調整するときに設定する。
「写真固定」
:写真に適した画質に調整するときに設定する。
「オート」
:HDMI入力に合わせて自動的に画質を調整するときに設定する。
「オフ」
:自動的に画質調整をしないときに設定する。
画質連携するコンテンツを選択する
オート設定時に画質連携するコンテンツを選択します。
「入力切換」を押してHDMI入力に切り
換えてください。
1
を押す
2
「映像調整」を選び、
「決定」を押す
3
「オプション機能」を選び、
「決定」を押す
4
「HDMI画質連動設定」を選び、
「決定」を押す
5
「オート連動設定」を選び、
「決定」を押す
6
7
連携するコンテンツを選び、
「決定」を押す
「有効」を選び、
「決定」を押す
●「有効」にすると、オート設定時にHDMIコンテンツ情報を基に画質連携します。
(設定したら「元の画面」を押す)
お知らせ
●HDMIケーブルは、HDMIロゴのある「High Speed HDMIケーブル」
をご利用
ください。
62
HDMI接続した機器の音声に関する設定をする
DVI−HDMI変換ケーブル(市販品)を使用してDVI対応機器と接続しているとき、音声
の入力方法を設定します。
●「入力切換」を押してHDMI入力に切り換えてください。
1
を押す
2
「音声調整」を選び、
「決定」を押す
3
「HDMI音声入力設定」を選び、
「決定」
を押す
4
機器を接続したHDMI端子を選び、
設定する
(設定したら「元の画面」を押す)
外部機器をつないで見る、聴く
DVI対応機器と接続したときに音声入力の設定をする
■ 設定項目について
「デジタル」
:HDMI対応機器を接続するときに設定する。
「アナログ」
:DVI対応機器を接続するときに設定する。
使いか た
お知らせ
●対応している音声信号の種類
リニアPCM、サンプリング周波数:48 kHz/44.1 kHz/32 kHz
●対応している映像信号
480i、
480p、720p、1080i、
1080p
(24 Hz/25 Hz/30 Hz/50 Hz/60 Hz)
、
※
2160p
(24 Hz/25 Hz/30 Hz/50 Hz/60 Hz)
※HDMI4端子のみ対応しています。
●一部の機器では映像や音声が出ないなど正常に動作しない場合があります。
●アナログ音声をお使いになる場合は、HDMI端子とビデオ入力の音声入力端子に接続が必要です。
HDMI接続したARC対応機器の音声出力を設定する
ARC対応機器を接続したときに音声出力の設定をします。
1
を押す
2
「音声調整」を選び、
「決定」を押す
3
「ARC出力」を選び、
「決定」を押す
4
出力先の端子を選び、設定する
(設定したら「元の画面」を押す)
●「HDMI1」または「HDMI4」端子から選びます。
●4K出力に対応したシアターを接続して4K映像をご覧になる場合は、HDMI4端子に接
続し、出力を「HDMI4」に切り換えてください。
63
外部機器をつないで見る、聴く(つづき)
デジタル音声出力端子の音声出力を設定する
デジタル音声出力の設定をする
デジタル音声入力(光)端子のあるオーディオ機器を接続したときに音声出力の設定をします。
1
を押す
2
「音声調整」を選び、
「決定」を押す
3
「デジタル音声出力」を選び、設定する
(設定したら「元の画面」を押す)
■ 設定項目について
「オート」
:放送が3ch以上の音声フォーマットのときは自動的に「AAC」を出力します。ただし、
メディアプレーヤーでのビデオ再生・アクトビラ動画の音声形式がドルビーデジタル
フォーマットのサラウンド・ステレオで記録した場合に、自動的に「ドルビーデジタル」を
出力します。
「PCM」
:オーディオ機器がAACフォーマットやドルビーデジタルフォーマットに対応してい
ないとき、常に「PCM」を出力します。
「ビットストリーム」
:放送がAACフォーマット時は常に「AAC」を出力します。ドルビーデジタル
フォーマット時は常に「ドルビーデジタル」を出力します。AACフォーマット・ドルビー
デジタルフォーマット以外のときは「PCM」を出力します。
お知らせ
●「ビットストリーム」に設定すると字幕放送やデータ放送の効果音が、デジタル音声出力(光)
端子から出力されません。
「PCM」に設定してご使用ください。
●ビデオ入力端子、D端子に接続した機器を視聴中は設定とは関係なく、常に「PCM」出力します。
●AAC対応のオーディオ機器を接続する場合は、
「PCM」と「AAC」の入力に対し自動切り
換え機能のあるものをおすすめします。
●デジタル音声出力(光)端子からは、スピーカーと同じ音声を出力します。
●HDMI入力、DisplayPort入力時のDVDオーディオが暗号化されている場合は出力され
ません。
●AAC(Advanced Audio Coding)
とは、地上・BS・CSデジタル放送で標準に定められた
デジタル音声方式です。
「アドバンスト・オーディオ・コーディング」の略で、CD並みの音質
データを約1/12まで圧縮できます。また、5.1chのサラウンド音声や多言語放送を行う
こともできます。
●ドルビーデジタルとは、ドルビー社の開発したデジタル音声の圧縮方式です。ステレオ音声だ
けではなく、サラウンド音声にも対応しており、大量の音声データを効率よく圧縮できます。
64
HDMI連動を使う
本機とHDMI連動対応機器(レコーダーやシアターなど)をHDMIケーブル
(市販品)で
接続して、映像、音楽を楽しむことができます。
レコーダー
外部機器をつないで見る、聴く/
HDMI連動を使う
HDMI連動対応機器
CATVデジタルSTB
(ケーブルテレビデジタルセットトップボックス)
シアター(ARC※対応) デジタルカメラ
HDMI
ケーブル
ブルーレイディスク
プレーヤー
スカパー!
プレミアムサービス
DVR
デジタルビデオ
カメラ
※ARC(オーディオリターンチャンネル)とは、本機のHDMI入力端子(ARC対応)からシアターの
HDMI出力端子(ARC対応)にデジタル音声信号を送る機能で、光デジタルケーブルでの接続が
不要です。ARC非対応のシアターと接続するときは、光デジタルケーブルも必要です。
ARC対応機器をHDMI1に接続した場合は
「ARC出力」
を
「HDMI1」
に、
HDMI4に接続した場合は
63ページ)
「ARC出力」
を
「HDMI4」
に設定してください。
(
使いか た
接続・設定
HDMI連動対応機器を接続する
HDMI連動を有効にする
(
(
27、
28ページ)
下記 HDMI連動)
(初めて接続したとき)
を押して、接続したHDMI端子に切り換える
HDMI連動
必ずHDMI連動を有効にしてください。
を押す
「決定」を押す
2 「機器設定」を選び、
「決定」
を押す
3 「HDMI連動設定」を選び、
「決定」
を押す
4 「HDMI連動」を選び、
「決定」
を押す
5 「オン」を選び、
お好みで設定する
1
HDMI連動設定
HDMI連動
オン
電源 オン連動
オフ
電源オフ連動
オン
(設定したら「元の画面」を押す)
●「オフ」に設定するとHDMI連動対応機器を本機から制御できません。
●HDMI連動を使うには、接続した機器側の設定も必要です。詳しくは、各機器の取扱説明書をご覧ください。
65
HDMI連動を使う(つづき)
お知らせ
● HDMI連動で本機とシアターを接続時、
HDMI連動で接続した他の機器からの音声が5.1chのときは、
本機のデジタル音声出力
(光)
端子とHDMI 1端子、
HDMI 4端子
(ARC対応)
より5.1chで出力します。
(一部の機種で対応していないものがあります。)
● 接続した機器を取り換えたり、接続・設定を変更したときなどは、本機が接続されている機器を
正しく認識しない場合があります。
HDMIケーブルが正しく接続されていることを確認のうえ、
下記の操作をしてください。
(1)すべての接続機器の電源を入れた状態で、
本体の電源ボタンで電源を入れ直す
(2)
を押して、接続・設定を変更したHDMI入力ごとに映像を確認する
(3)本機のリモコンで機器を操作してみる
電源などの連動
接続機器の操作に連動して、本機の電源オン・オフなどが自動で行われます。
1
2
3
4
5
を押す
「機器設定」を選び、
「決定」を押す
「HDMI連動設定」を選び、
「決定」を押す
「電源オン連動」/「電源オフ連動」を選び、
「決定」を押す
「オン」を選び、
「決定」を押す
(設定したら
「元の画面」を押す)
■ ディスク再生
(電源オン連動)
レコーダーにディスクを入れると、本機の電源
が自動で「入」になり、再生が始まります。
●「オフ」に設定するとレコーダーやシアター
の操作に連動して本機の電源は自動的に
「入」になりません。
ディスクをセット
●電源オン連動を「オン」に設定中は、リモコン
で本機の電源を「切」にすると、電源オン連動
機能が待機状態であることを示すために、本
体の電源ランプが橙色になります。
■ 一斉電源
「切」
(電源オフ連動)
電源「切」
本機の電源を「切」にすると、接続して
いる機器の電源も一斉に「切」になります。
●
「オフ」に設定すると本機の電源「切」に連動
してレコーダーやシアターの電源は自動的
に「切」になりません。
●電源オフ連動を「オン」に設定中、接続機器の
状態(録画中など)によっては、電源が「切」に
ならない場合があります。
66
電源「入」
&
自動「入」
再生
自動「切」
自動「切」
本機のリモコン1つで機器を操作
1
2
HDMI連動メニューの項目を
選び、
「決定」を押す
レコーダーの画
面を操作する
HDMI連動メニュー
機器を操作する
レコーダー
レコ
ダ
音声を切り換える
シアター
シアターサウンドを切り換える
オート
HDMI連動を使う
3
を押す
表示された機器や設定内容を
選び、
「決定」を押す
●同じ種類のHDMI連動対応機器を複数接続した場合は、
HDMI連動で操作できるものは、
番号の小さいHDMI端子に接続した機器のみです。
●すべての操作ができるわけではありません。
ケーブルテレビのSTBを操作する
使いか た
●HDMI連動対応のCATVデジタルSTBが接続されていることを確認してください。
4K出力に対応したCATVデジタルSTBを接続して4K映像をご覧になる場合は、
HDMI4端子に接続してください。
●HDMI連動設定は正しく設定されていますか?
(「メニュー」→「機器設定」→「HDMI連動設定」画面で確認できます)
●本説明書ではCATVデジタルセットトップボックス(ケーブルテレビの受信機)をCATV
デジタルSTBと記載します。
CATVデジタルSTBの機能を本機のリモコンで操作する
●本機とHDMIケーブルを使って接続したHDMI連動対応のCATVデジタルSTBを自
動的に連動させて、本機のリモコンで簡単に操作できます。
●すべての操作ができるわけではありません。
1
2
を押す
「機器を操作する」で「ケーブルテレビ」
を選び、
「決定」を押す
●ケーブルテレビの画面になります。
●CATVデジタルSTB側のメニュー画面を表示するには、ケーブルテレビの画面でもう一度
上記の操作を行ってください。
CATVデジタルSTBの画面のとき、HDMI連動メニューから「ケーブルテレビ」を選ん
でも表示します。
STBの詳しい操作方法については、CATVデジタルSTBの説明書をご覧ください。
操作可能なボタンについて
本機のリモコンボタンでCATVデジタルSTBを操作できます。操作可能なボタンは以下の通りです。
●本機とCATVデジタルSTBで働きが同じリモコンボタン
「カーソル/決定」、
「青」、
「赤」、
「緑」、
「黄」、
「番組表」、
「サブメニュー」、
「戻る」、
「地上」、
「BS」、
「1」∼「12」、
「チャンネル」、
「字幕」、
「音声切換」、
「データ」
●本機とCATVデジタルSTBで働きが異なるリモコンボタン
「CS」
(CATVデジタル放送に切り換わります。)
「元の画面」
(ケーブルテレビ放送の画面に戻ります。)
67
HDMI連動を使う(つづき)
CATVデジタルSTBの操作から本機の操作に戻す
1
2
を押す
「テレビに戻る」を選び、
「決定」を押す
●テレビ画面に戻ります。
●「入力切換」で「テレビ」を選んでもテレビ画面に戻ります。
(「元の画面」を押してもテレビ画面
には戻りません。)
お知らせ
●CATVデジタルSTBを操作中に「元の画面」を押すとケーブルテレビの画面に戻ります。
●初めて接続したときや接続・設定を変更したときは、
「入力切換」を押してSTBを接続してい
るHDMI入力に切り換えてください。
●操作できるCATVデジタルSTBは1台のみです。
●CATVデジタルSTBのバージョンアップが必要な場合があります。バージョンアップにつ
いては、ご加入のケーブルテレビ局にお問い合わせください。
スカパー!プレミアムサービスDVRを操作する
●スカパー!プレミアムサービスは、スカパーJSAT株式会社が行っている、有料衛星多チャ
ンネル放送の1つです。標準画質のチャンネルに加えてハイビジョン画質のチャンネルを視
聴できます。受信するには、受信装置(スカパー!プレミアムサービスDVR)が必要です。詳
しくはスカパー!プレミアムサービスのホームページなどでご確認ください。
●HDMI連動対応のスカパー!プレミアムサービスDVRが接続されていることを確認して
ください。
※4K出力に対応したスカパー!プレミアムサービスDVRを接続して4K映像をご覧にな
る場合は、HDMI4端子に接続してください。
●HDMI連動設定は正しく設定されていますか?
(「メニュー」→「機器設定」→「HDMI連動設定」画面で確認できます)
スカパー!プレミアムサービスDVRの機能を本機のリモコンで操作する
●本機とHDMIケーブルを使って接続したHDMI連動対応のスカパー!プレミアムサービ
スDVRを自動的に連動させて、本機のリモコンで簡単に操作できます。
●すべての操作ができるわけではありません。
1
2
を押す
「機器を操作する」で「スカパー!」を選び、
「決定」を押す
●スカパー!プレミアムサービスの画面になります。
●スカパー!プレミアムサービスDVR側のメニュー画面を表示するには、スカパー!プレミアム
サービスの画面でもう一度上記の操作を行ってください。
スカパー!プレミアムサービスの画面のとき、HDMI連動メニューから「スカパー!」を選
んでも表示します。
スカパー!プレミアムサービスDVRの詳しい操作方法については、スカパー!プレミアム
サービスDVRの説明書をご覧ください。
●本機の操作に戻るには「元の画面」を押してください。
68
操作可能なボタンについて
お知らせ
●本機とスカパー!プレミアムサービスDVRをHDMIケーブルで接続すると、HDMI連動
メニューの「機器を操作する」に「スカパー!」を表示します。
●スカパー!プレミアムサービスDVRを操作中に「元の画面」を押すとテレビ画面に戻ります。
●初めて接続したときや接続・設定を変更したときは、
「入力切換」を押してスカパー!プレミアム
サービスDVRを接続しているHDMI入力に切り換えてください。
●操作できるスカパー!プレミアムサービスDVRは1台のみです。
HDMI連動を使う
本機のリモコンボタンでスカパー!プレミアムサービスDVRを操作できます。操作可能なボ
タンは以下の通りです。
●本機とスカパー!プレミアムサービスDVRで働きが同じリモコンボタン
「カーソル/決定」、
「青」、
「赤」、
「緑」、
「黄」、
「番組表」、
「サブメニュー」、
「戻る」、
「1」∼「12」、
「チャンネル」、
「字幕」、
「音声切換」、
「データ」
●本機とスカパー!プレミアムサービスDVRで働きが異なるリモコンボタン
「元の画面」
(テレビの画面に戻ります。)
HDMI接続のシアターを操作する
シアターの機能を本機のリモコンで操作する
●本機とHDMIケーブルを使って接続したHDMI連動対応のシアターを自動的に連動させ
て、本機のリモコンで簡単に操作できます。
●すべての操作ができるわけではありません。
1
2
3
使いか た
●HDMI連動対応のシアターが接続されていることを確認してください。
※4K出力に対応したシアターを接続して4K映像をご覧になる場合は、HDMI4端子に
接続してください。
●HDMI連動設定は正しく設定されていますか?
(「メニュー」→「機器設定」→「HDMI連動設定」画面で確認できます)
を押す
「音声を切り換える」を選び、
「決定」を押す
「シアター」を選び、
「決定」を押す
●本機の音声が消え、シアターの電源が入ります。
●シアターに接続したレコーダーなどの機器の映像を視聴しているとき、音声をシアターから
出している場合は、本機のヘッドホン/イヤホン出力端子へ音声を出力しません。
●本機に接続したヘッドホン/イヤホンで音声を聴く場合は、シアターに音声を出力している
機器を直接、本機にHDMIケーブルで接続してください。
69
HDMI連動を使う(つづき)
シアターの音量を本機のリモコンで調整する
●「音量」を押す
押すと画面の下にシアター音量を表示します。
●音を消すには「消音」を押してください。
(もう一度押すと解除します)
お知らせ
●シアター側で音量調整したときは、画面にシアター音量は表示されません。
●シアターから音声を出力しているとき、ヘッドホン/イヤホン接続端子からの音声は出力され
ます。ただし、外部機器から出力された音声が直接シアターに入力される場合は、ヘッドホン/
イヤホン接続端子からの音声は出力されません。
サウンドを切り換える
シアターサウンドを楽しむときに設定します。
「HDMI連動メニュー」→「音声を切り換える」で「シアター」を選ぶと設定できます。
1
2
を押す
「シアターサウンドを切り換える」を選び、
「決定」を押す
●設定項目について
「オート」
:番組に応じた最適な音に自動的に切り換えます。
「スタンダード」
:全音域をバランスよくした音に調整します。
「スタジアム」
:広がり感を重視した音に調整します。
「ミュージック」
:メリハリ感を強調した音に調整します。
「シネマ」
:映画の視聴に適した音に調整します。
「ニュース」
:人の声を聴きやすくした音に調整します。
●本機で選んだサウンドに応じ、シアターの音場効果が切り換わります。
●メディアプレーヤーのBGM設定を「オフ」にして写真を見ているときは、サウンドは切り換わ
りません。
テレビの音声に戻すには
1
2
3
70
を押す
「音声を切り換える」を選び、
「決定」を押す
「テレビ」を選び、
「決定」を押す
USBハードディスクを使う
本機ではUSBハードディスクを使用して、下記のことができます。
●デジタル放送を録画・再生する
(
76∼94ページ)
2番組同時録画に対応
HDMI連動を使う/
USBハードディスクを使う
●録画した番組をネットワーク経由でレコーダーにダビングする
95ページ)
(
●USBハードディスクのコンテンツ※1を本機で再生する
(
90ページ)
※1 パソコンなどで保存した画像(写真)や動画(ビデオ)、音楽ファイルの種類によっては
再生できない場合があります。
●録画した番組をネットワークに接続した他のテレビなどで視聴する
136ページ)
(
USBハードディスクの接続例
本機側面
USBケーブル※2
(市販品)
使いか た
USB3 端子に接続
USBハードディスク
(市販品)
※2 スーパースピードUSB(USB3.0)
対応のUSB
ハードディスクを接続するときは、スーパースピー
ドUSB(USB3.0)に対応したUSBケーブルをご
使用ください。
●本機で動作確認済みのUSB機器の最新情報は、以下のホームページでご覧になれます。
http://av.hitachi-ls.co.jp/check/
接続後の設定
初めてUSBハードディスクを接続したときは、録画用として登録・フォーマットの確認画面が
出ます。録画用として使うときは、
画面の表示内容に従って、登録・フォーマットしてください。
(本機に登録できるUSBハードディスクは8台までです。
)
録画用として登録しないときは、
USBハードディスクに保存された画像(写真)や動画(ビデオ)、
音楽を再生することができます。
■ USB機器一覧
本機に登録したUSBハードディスクの管理(登録の削除・取り外しなど)をしたいときは
74ページ)
「USB機器一覧」から行ってください。(
71
USBハードディスクを使う(つづき)
USBハードディスクの接続に関するご注意
●USBハブを使って複数のUSBハードディスクを同時に接続することはできません。
(本機に登録できるUSBハードディスクは8台ですが、一度に使用できるUSBハードディスク
は1台です。)
●USBハードディスクは、USBケーブルが届く範囲で安定した水平な場所に設置してください。
●USBハードディスクの動作中(再生・録画中など)
に、本体の電源を切ったり、USBケーブルを
抜いたり、振動や衝撃(移動、回転など)、静電気を与えると、録画した番組が消えたり、故障の
原因となります。USBハードディスクの取扱説明書もあわせてご覧ください。
●当社は他社起因によるところの操作と性能を保証しません。
また当社はそのような他社との組み合わせによってあるいは他社の操作や性能に起因する
いかなる責任あるいは損害賠償をいたしかねます。
録画用として使うときは
本機ではUSBハードディスクを使ってデジタル放送番組の録画、再生ができます。
番組を視聴しながら 別の2番組を同時に録画 できます。
●お好みの録画モードで2番組同時録画ができます。
お知らせ
●USBハードディスクに録画中に録画番組を再生すると、再生している映像に影響がでる場合
があります。
本機でお使いいただくUSBハードディスクは本機専用として使用してください。
本機専用で使用中のUSBハードディスクを他の機器で使用すると、
再フォーマットが必要に
なり、録画した番組や保存したデータがすべて削除されます。
●録画用として登録してご使用ください。
●録画用として使用できるのは容量が160 GB以上のUSBハードディスクです。
●録画できる最大番組数は3000番組です。
●本機でUSBハードディスクに録画した番組は、本機でのみ再生できます。
他のテレビ
(同じ型式のテレビを含む)やパソコンなどに接続して再生することはできません。
USBハードディスクの録画に関するご注意
● USBハードディスクを本機に接続して録画用として登録すると、本機専用のUSBハードディ
スクとして初期化します。それまでUSBハードディスク内に保存していたデータはすべて消
去されます。
● 登録を一度解除したUSBハードディスクを録画用として再使用する場合は、
もう一度登録・
フォーマットが必要です。録画していた番組はすべて消去されます。
画像(写真)
・動画(ビデオ)
・音楽を再生するときは
●パソコンなどで記録したUSBハードディスクを再生するときは、録画用として登録しないで、
そのままご使用ください。登録すると本機専用にフォーマットされるため、保存されている画
像(写真)や動画(ビデオ)、音楽などがすべて削除されます。
72
USBハードディスクを登録する
1
を押す
2
「機器設定」を選び、
「決定」を押す
3
「USB機器一覧」を選び、
「決定」を押す
4
未登録のUSBハードディスクを選び、
「決定」を押す
5
画面に表示される内容に従って登録し、
設定する
(設定したら「元の画面」を押す)
■ 登録済みのUSBハードディスクを録画用にするには
USBハードディスクを使う
録画や再生に使用するUSBハードディスクを本機に登録する
すでに登録しているUSBハードディスクを選んで「決定」を押すと、録画用に設定できます。
(録画用に設定できるUSBハードディスクは1台のみです。それまで録画用に設定していた
USBハードディスクは再生用になります。)
画面の見かた
現在登録しているUSBハードディスクの台数と登録状態が確認できます。
使いか た
USB機器の接続状態
USB機器のモデル名
本機での表示名
(本機で登録するときに設定します)
「登録[録画用]
」
:録画・再生に使用
「登録」
:録画番組の再生に使用
「未登録」
:録画・再生に使用できません
「録画可能時間」
:
登録したUSBハードディスクのみ表示
操作について
登録済み、または接続しているUSBハードディスクの詳細情報を見るには「赤」を押す
登録しているUSBハードディスクの表示名を変えるには「緑」を押す
お知らせ
●「USB機器一覧」画面には、本機に登録済みのUSBハードディスクと、本機のUSB端子に
接続されている機器を表示します。
73
USBハードディスクを使う(つづき)
USBハードディスクを取り外す
USBハードディスクを本機から取り外す
1
を押す
2
「機器設定」を選び、
「決定」を押す
3
「USB機器一覧」を選び、
「決定」を押す
4
接続しているUSBハードディスクを選び、
「青」を押す
USBハードディスクの登録を削除する
登録を削除したUSBハードディスクの番組は再生できません。また、再度登録するとフォー
マットを行い、USBハードディスク内のすべてのデータを消去します。したがって、登録を削除
すると、それまでに録画した番組は再生できなくなりますので、ご注意ください。
USBハードディスクの登録を削除する
1
74
を押す
2
「機器設定」を選び、
「決定」を押す
3
「USB機器一覧」を選び、
「決定」を押す
4
接続しているUSBハードディスクを選び、
「黄」を押す
5
画面に表示される内容に従って操作し、登録を削除する
USBハードディスク使用上のご注意
録画時間の目安について(連続録画の場合)
■ 録画モードについて
録画モードは3種類あります。
(「標準」、「長時間1」、「長時間2」)
「長時間1」「長時間2」にすると、
「標準」より画質は劣化しますが、
より長い時間の録画ができます。
●録画モードは、見ている番組の録画と録画予約で、別々に設定できます。
標準
録画モード
地上デジタル BSデジタル BSデジタル
長時間 1
HD放送
HD放送
SD放送
(≦17 Mbps)
(≦24 Mbps)
(≦12 Mbps)
容量
USBハードディスクを使う
●たばこの煙や殺虫剤の煙、ほこりなどがUSBハードディスクの内部に入ると、故障の原因と
なります。
●何らかの不具合により、正常に録画ができなかった場合の内容の補償、録画した内容の損失、
および直接・間接の損害に対して、当社は一切の責任を負いません。
また、本機を修理した場合においても同様です。あらかじめご了承ください。
●あなたが録画・録音したものは、個人として楽しむなどのほかは、著作権法上権利者に無断で
使用できません。
長時間 2
約60時間
約40時間
約80時間
約170時間
約350時間
1 TB
約120時間
約80時間
約170時間
約340時間
約680時間
2 TB
約240時間
約170時間
約340時間
約680時間 約1370時間
使いか た
500 GB
「標準」の録画時間は、放送の転送レートによって異なります。
録画可能時間は理論値によって計算しているため、実際と異なる場合があります。
画質は「長時間1」
「長時間2」の順で「標準」より劣化します。
●動作確認済み機種について詳しくは、以下のホームページでご覧になれます。
http://av.hitachi-ls.co.jp/check/
録画モードを設定する
録画ごとに録画モードを設定できます。録画操作の前に必要に応じて変更してください。
1
を押す
「決定」を押す
2 「機器設定」を選び、
「決定」
を押す
3 「録画設定」を選び、
「決定」
を押す
4 「録画モード設定」を選び、
「決定」
を押す
5 録画モードを選び、
録画設定
探して毎回予約
オン
録画ボタン設定
3時間録画
録画モード設定
標準
オートチャプター
オン
USB HDD 機能待機
オフ
ダビング履歴
75
USB
ハードディスクに
見ている番組を録画する
本機ではUSBハードディスクを使ってデジタル放送番組の録画ができます。
(テレビを見ているときに)
1
を押す
●見ている番組の録画が始まります。
2
録画
開始
録画を停止するには
を押す
で停止する番組を選び
を押す
録画停止の確認画面で はい を選び、
を押す
●停止を押さない場合は
「録画ボタン設定」
で設定した時間
(
「番組終了」
または
「3時間録画」
)
に
自動的に停止します。
(
77ページ)
録画
停止
ヤロノンヮヒフヱ
●録画モードは事前に設定してください。
(
75ページ)
●残量に余裕がある状態で録画してください。
●デジタル放送のテレビサービス以外は録画できません。
76
見ている番組を録画する
お知らせ
● 本機の電源を「切」
「入」しても、設定した録画モードは保持されます。
● 録画時間の目安について、
詳しくは75ページをご覧ください。
● 本機はUSBハードディスクに録画しながら、
「再生/1.3倍速」を押して視聴できます。た
だし、再生している映像に影響がでる場合があります。
● 録画中は本体の電源を
「切」にしないでください。
● USBハードディスクに2番組を同時に録画中は、
「2番組で探す」で表示される裏番組の映
像が番組内容に切り換わります。
1番組を録画中の場合でも、番組によっては番組内容が表示
される場合があります。
録画ボタンでの録画時間を設定する
USBハードディスクに見ている番組を録画する時間を設定します。
1
「機器設定」→「録画の設定」を選び、
「決定」
を押す
「録画ボタン設定」を選び、
「決定」を押す
(設定したら
「元の画面」を押す)
■ 録画ボタン設定について
「3時間録画」
:録画開始から3時間録画します。
「番組終了」
:番組終了まで録画します。
使いか た
2
3
を押す
かんたん操作
77
録画を予約する
(テレビを見ているときに)
1
を押す
2
放送の種類を選ぶ
3
設定 CH
で番組を
選ぶ
録画機器:USB HDD
録画可能時間 37:38(標準)
22金 23土 24日 25月 266火 27水 28木 29金
6月22日(金)
)プロジェク
プロジェクトM「混乱の中から希望を創造せよ
ク
22:00 ∼ 22:55 ∼ロケット
∼ロケットを生み出した男たち∼」
ト
機器
使用中の録画機器
選択中の番組
4
を押す
●もう一度
ヤロノンヮヒフヱ
サブメニュー
サブメ
戻る
録画
かんたん予約
広告詳細 青 前日の番組表
赤 翌日の番組表 緑 注目番組一覧 黄 チャンネル別表示
が表示されます
を押すと録画予約が解除されます。
予約
完了
●USBハードディスクに電源ボタンがある場合は、
電源を「入」にしてください。
●HDMI連動対応の録画機器は録画可能な状態にしてください。
(
75ページ)
●録画モードは事前に設定してください。
●電源を切る場合は、必ずリモコンの電源ボタンで操作してください。
本体で電源を切ると録画できなくなります。
実行中の録画を途中で停止するとき
1
2
3
を押す
停止する番組を選び、
「決定」を押す
録画停止の確認画面で「はい」を選び、
「決定」を押す
お知らせ
● 録画中、本体で電源を切ったりUSBハードディスクを取り外すと、録画中の番組は保存されません。
● 予約した時間に設定したUSBハードディスクが取り外されていると、録画を開始できません。
(録画予約した番組の放送中にUSBハードディスクを接続しても、録画は開始されません。
)
● USBハードディスクの使用状況によっては、録画や再生が正常に行われないことがあります。
● 視聴制限、録画予約の重複などについては、HDMI連動対応の録画機器側の設定に依存します。
詳しくは録画機器の取扱説明書をご覧ください。
● 録画の状態は、
HDMI連動対応の録画機器側で確認してください。
● 外部入力からの映像
(番組)は録画できません。
■ USBハードディスク使用中に本体で電源を切るときは
78
(1)リモコンの
を押して録画や再生を停止する
(2)本体の電源を切る
番組を探して録画予約する
1
番組表や検索結果などから録画予約したい番組を選び、
「決定」を押す
設定 CH
録画機器:USB HDD
録画可能時間 37:38(標準)
22金 23土 24日 25月 26火 27水 28木 29金
6月22日(金)プロジェクトM「混乱の中から希望を創造せよ
22:00 ∼ 22:55 ∼ロケットを生み出した男たち∼」
サブメニュー
録画
かんたん予約
広告詳細 青 前日の番組表
赤 翌日の番組表 緑 注目番組一覧 黄 チャンネル別表示
録画を予約する
2
戻る
番組内容を確認し、
「録画予約」を選んで「決定」を押す
番組内容
コピー
制限
●●●
16:9
テレビ1080i
信号 ステレオ 字幕
地上D ○○○ ○○○
○○○ ○○○テレビ
内容 属性 注目番組
6月22日(金)スペシャル映画
19:00 ∼ 19:55 ○○○○○
○○○○○
○○○○○○○○○○
○○○○○○○
○○○○○
録画予約
見るだけ予約
戻る
青 左の項目へ 赤 右の項目へ 緑
黄
「録画機器」が録画対象の機器になっていることを確認し、
「予約する」を選んで「決定」を押す
(設定したら「元の画面」を押す)
●予約が完了すると、最大約10秒間、メッセージを表示します。
●録画機器が「USB HDD」のとき、予約番組が重なっていると予約重複のメッセージを表示し
ます。
「はい」を選び、
「決定」を押すと「予約重複確認」画面を表示します。削除/取り消したい番
組を選び、
「黄」を押して重複を解除してください。
■ 複数の録画機器を接続している場合は以下の手順で録画機器を選んでください
(1)
「録画予約設定」画面で「詳細設定」を選び、
「決定」を押す
(2)
「録画機器」で録画機器を選び、
設定する
「戻る」
を押すと、
「録画予約設定」画面に戻ります。
お知らせ
●レコーダーに録画する場合
タイマー予約すると本機から録画機器に予約情報が送られ録画機器がタイマー予約状態にな
ります。
(番組情報に基づいて9日以上先の録画予約をした場合は、放送の6日前頃に、予約情
報が本機より録画機器に送信されます。)
確認画面(またはエラー画面)が出た場合には、表示内容を確認し、操作してください。
●USBハードディスクに録画する場合
予約完了すると、番組表に予約マークを表示します。
録画予約を取り消したいときは
「予約一覧」
画面で録画予約した番組を選んで「黄」を押し、確
認画面で「はい」を選び、
「決定」
を押してください。
録画中の番組を停止したいときは
「停止」を押して停止する番組を選んでから確認画面で
「はい」を選び、
「決定」を押してください。
録画予約中や録画中は本体の電源を
「切」にしないでください。
最大64件の録画予約ができます。
「詳細設定」画面で「録画機器」
などを変更できます。
USBハードディスクに録画できる最大番組数は3000です。
ラジオ放送の番組は録画できません。
かんたん操作
お知らせ
●地上デジタル放送、BSデジタル放送、110度CSデジタル放送の番組を録画予約できます。
●録画予約したい番組を選んで「録画」を押すと、予約が完了します。
●「予約一覧」を押すと、予約状況などが確認できます。
使いか た
3
関連情報
79
録画を予約する(つづき)
予約の詳細設定をする
1
「録画予約設定」画面から「詳細設定」を選び、
「決定」を押す
●「録画予約設定」画面上部に、現在設定している「録画機器」と「録画モード」、
「録画可能時間※」
を表示します。
※ 録画機器が「USB HDD」のときに表示します。
●すでに予約設定されている番組を変更するときは、
「番組内容」画面の「設定変更」を選び、
「決定」を押します。
2
各項目を設定する(録画機器によっては選べない項目があります)
3
設定したら「戻る」を押す
4
●「録画予約設定」画面に戻ります。
「録画予約設定」画面の「予約する」を選び、
「決定」を押す
●予約が完了すると、最大約10秒間、メッセージを表示します。
●「毎週予約する」
「探して毎回予約する」を選び、
「決定」を押しても、詳細設定内容は反映さ
れます。
(設定したら「元の画面」を押す)
●すでに予約されている番組を変更したときは、
「修正する」を選び、
「決定」を押す
■ 詳細設定について
「予約方式」
:
「録画」
を選ぶと、録画予約に設定します。
「見るだけ」を選ぶと、見るだけ予約に設定します。
「見るだけ」を選んだときは、
「録画機器」や「録画モード」、
「その他の設定」は設定できません。
「録画機器」
:
「レコーダー」
を選ぶと、
「HDMI連動」に録画予約します。
番組情報に基づいて9日以上先の録画予約をした場合は、放送の6日前頃に、予約情報が本
機より録画機器に送信されます。
レコーダーで複数の録画予約をする場合、番組の間隔が1分未満のときは、1つの番組とし
て録画されることがあります。
「USB HDD」を選ぶと、
「本機に接続したUSBハードディスク」
に録画予約します。
本機にUSBハードディスクを登録し、録画用に設定する必要があります。
「録画モード」
:
HDMI連動対応のレコーダーへ録画予約するとき
録画モードの指定はできません。レコーダー側で決められた録画モードで録画予約されます。
USBハードディスクへ録画予約するとき
「標準」
「長時間1」
「長時間2」から選びます。
「時間指定予約へ」
:
時間指定予約をするための確認画面を表示します。
「はい」を選び、
「決定」を押すと時間指定予
約画面を表示します。
80
お知らせ
●レコーダーを接続して「録画機器」を「レコーダー」に設定したときは、
「予約方式」、
「録画モー
ド」および「その他の設定」は設定できません。
●「見るだけ予約」のときは、
「その他の設定」は設定できません。
録画番組のプロテクトを設定する
「詳細設定」画面や「時間指定予約」画面から「その他の設定」を選び、
「決定」を押す
2
「録画番組のプロテクト」で「する」を選ぶ
3
4
録画を予約する
1
設定したら「戻る」を2回押す
●「録画予約設定」画面に戻ります。
「録画予約設定」画面の「予約する」を選び、
「決定」を押す
●予約が完了すると、最大約10秒間、メッセージを表示します。
●すでに予約されている番組を変更したときは、
「修正する」を選び、
「決定」を押します。
(設定したら「元の画面」を押す)
■ 録画番組のプロテクトについて
「する」に設定すると、USBハードディスクに録画予約する番組のプロテクトを設定します。
録画番組のプロテクトを設定しないときは「しない」に設定してください。
使いか た
お知らせ
●レコーダーを接続して「録画機器」を「レコーダー」に設定したときは、
「予約方式」、
「録画モー
ド」および「その他の設定」は設定できません。
●「見るだけ予約」のときは、
「その他の設定」は設定できません。
番組を毎回/毎週予約する
番組を「毎週予約する」について
番組を一度、
「毎週予約する」に設定すると、次回以降の同じ曜日、同じ時間帯の番組を自動的に
予約設定します。
番組を「探して毎回予約する」について
放送日や放送時間が一定ではないシリーズものの番組を、一度「探して毎回予約する」に設定する
と、次回以降の放送は本機が自動的に毎回、予約設定します。
(番組表データの、放送チャンネル・
時間帯・番組名などから次回の放送を自動検索します)
81
録画を予約する(つづき)
番組を探して毎回/毎週予約する
1
番組表や検索結果などから、録画予約したい番組を選び、
「決定」を押す
2
番組内容を確認し、
「録画予約」を選んで「決定」を押す
3
4
「録画予約設定」画面の「毎週予約する」または「探して毎回予約する」を選び、
「決定」を押す
確認画面で「はい」を選び、
「決定」を押す
(設定したら
「元の画面」を押す)
お知らせ
●予約時の注意点
予約中、本機をご使用にならないときは、
リモコンで電源を「切」にしてください。
(本体の電源を「切」にすると予約設定されません。)
「探して毎回予約する」には最大24件まで設定できます。
番組タイトルが極端に短い場合は設定できないことがあります。
番組名が前回と大きく異なる場合は、次回の放送を検索できないことがあります。
1つの「探して毎回予約する」からは、1日に1回だけ予約設定されます。
(同じ番組が1日に複数回放送される場合でも、1回だけ予約設定されます。)
録画機器の状態により、次回の予約が登録されなかったり実行できない場合があります。
(起動/終了処理中など)
次回の予約が設定されるまで、最大1日かかる場合があります。
次回の放送時間が90分以上前後した場合は予約設定されない場合があります。
「録画設定」の「探して毎回予約」を「オフ」にすると一時的に次回の検索が停止します。
「毎週予約する」または「探して毎回予約する」でUSBハードディスクに録画された番組は、
「録画一覧」画面でまとめ番組として表示します。
探して毎回予約の設定を切り換える
留守などで、探して毎回予約を一時的に止めたいときに設定します。
1
を押す
2
「機器設定」→「録画設定」を選び、
「決定」を押す
3
「探して毎回予約」を選び、
「オフ」に設定する
(設定したら
「元の画面」を押す)
■ 探して毎回予約について
「オフ」に設定すると、次回以降の放送を毎回自動的に予約しません。
自動的に予約したいときは「オン」に設定してください。
82
日時を指定して録画予約する
1
を押す
2
「タイマー設定」→「時間指定予約」を選び、
「決定」を押す
3
「時間指定予約」画面の各項目を選び、
設定する
4
「予約する」を選び、
「決定」を押す
●「時間指定予約」は最大1年先までの予約や毎日、
毎週などの繰り返しの予約ができます。
録画を予約する
■ 設定項目について
「予約方式」
:「録画」
にする
「放送種別/チャンネル」
:「決定」を押して、
録画したい放送/チャンネルを設定する
「曜日/日」
:録画する日付を設定する
「開始時刻」
:録画したい番組の開始時刻を設定する
「終了時刻」
:録画したい番組の終了時刻を設定する
「録画機器」
:録画機器の種類を設定する
「録画モード」
:録画モードを選ぶ
USBハードディスクにデジタル放送を録画するときに選べます。
HDMI連動対応のレコーダーのときは「−−」と表示します。
使いか た
お知らせ
●「録画機器」を「USB HDD」にし、
「曜日/日」を「毎日」や「毎週」などに設定して繰り返し録画
した番組は「録画一覧」画面でまとめ番組として表示します。
●確認画面またはエラー画面が出た場合には、表示内容を確認し操作してください。
オートチャプターの設定を切り換える
1
を押す
2
「機器設定」→「録画設定」を選び、
「決定」
を押す
3
「オートチャプター」を選び、設定する
(設定したら
「元の画面」を押す)
■ オートチャプターについて
「オン」
(工場出荷時)に設定すると、デジタル放送の録画時に自動的にチャプターマークを作成
します。チャプターマークを作成しないときは「オフ」に設定してください。
83
録画を予約する(つづき)
予約一覧画面から操作する
「予約一覧」を押すと、以下のような情報が表示されます。
直前に見ていた番組
「予約」
:
(「青」で選ぶ)
予約された番組や予約履歴の一覧を表示します。
予約番組の変更、削除ができます。
予約履歴の削除ができます。
「探して毎回」
:
(「赤」で選ぶ)
探して毎回で予約された次回以降の番組のみ一覧に
表示します。
探して毎回で予約された次回以降の番組削除や予
約設定の変更ができます。
予約番組
予約の状態をアイコン表示
●「黄」を押すと予約番組を削除/取り消します。
■ 予約の状況を表すアイコンについて
予約一覧の
アイコン
説明
録画 HDMI
録画予約した番組(録画機器、方式)
録画 USB HDD
探して毎回★
次回未定
探して毎回予約で次回の放送がまだ見つかっていないとき
見るだけ
見るだけ予約した番組
済
予約時間が終了した番組
済 送信
HDMI連動などによるタイマー予約を録画機器に送信した番組
済 取消
お客様の操作や録画機器の状態により録画が取り消されたとき
済 おしらせ
月∼金
月∼土
毎日
毎週
予約実行の中止、
時間の変更、指定の信号で録画できない、録画機能
が正しく動作していないとき
毎週、
毎日、曜日指定での予約
重複
予約時間が重なっていたときの、優先度が低い予約
警告
この予約は実行されません(受信チャンネルが変更になったとき)
注目番組
先取
標準
長時間1
長時間2
84
探して毎回予約で予約した番組
放送局おすすめの番組
9日以上先の番組
USB HDDへの録画モード
お知らせ
●実行前の予約と、実行済みの予約(履歴)がそれぞれ64件まで※表示されます。HDMI連動
での予約は録画機器側で確認してください。
(変更や予約削除は録画機器側で操作します)
※「探して毎回予約する」で、まだ次回分が予約されていない項目がある場合、その分の予約数は
実行前の予約可能件数(64件)からあらかじめ差し引かれます。
●予約した番組の放送開始が確認できないとき、予約した開始時刻から3時間の間に予約して
いる番組には重複アイコンが表示され、予約が実行されないことがあります。
履歴を削除するには
1
2
3
予約一覧を表示中に
を押す
「全履歴削除」を選び、
「決定」を押す
確認画面で「はい」を選び、
「決定」を押す
録画を予約する
実行済みの予約(履歴)を一括で削除します。
予約番組を変更する
1
2
設定を変更したい予約番組を選び、
「決定」
を押す
「設定変更」を選び、
「決定」を押す
お知らせ
●実行前の予約は、
「設定変更」
「予約削除」を選び、
「決定」を押すと、予約の変更や予約削除ができ
ます。
(詳細設定の変更時は画面上で内容を修正して、
「戻る」を押して「修正する」を選び、
「決定」
を押すと、変更内容が確定します)
予約重複のメッセージを表示したとき「はい」を選び、
「決定」を押すと「予約重複確認」画面
で、重複した予約番組を削除できます。
●実行中の予約は、
「取り消し」を選び、
「決定」を押すと録画を停止します。HDMI連動で予約
した場合は、本機から予約情報の削除や変更はできません。本機からレコーダーに送信された
予約情報の削除や変更はレコーダーで操作してください。
●実行済みの予約は、
「黄」を押すと、予約一覧から削除ができます。
「送信済」アイコン(録画機器
に予約情報を送信済み)が表示されている予約番組は、本機からの削除や変更はできません。
録画機器側で行ってください。
●毎週予約の番組を選んで「設定変更」を選び、
「決定」を押したときは、時間指定予約画面を表示
します。
(時間指定予約)
使いか た
3
を押す
85
録画を予約する(つづき)
探して毎回予約の設定を変更する
1
2
を押す
「予約」が選ばれているときは「赤」を押して、
「探して毎回」にする
3
変更したい番組を選び、
「決定」を押す
4
項目を選び、設定する
5
設定したら「修正する」を選び、
「決定」を押す
■ 設定項目について
「録画機器」
●
「HDMI連動」で録画予約するときは、
「レコーダー」を選ぶ
番組情報に基づいて9日以上先の録画予約をした場合は、放送の6日前頃に、予約情報が
本機より録画機器に送信されます。
レコーダーで複数の録画予約をする場合、番組の間隔が1分未満のときは、1つの番組と
して録画されることがあります。
●本機に接続したUSBハードディスクに録画予約するときは、
「USB HDD」
を選ぶ
本機にUSBハードディスクを登録し、録画用に設定する必要があります。
「録画モード」
●HDMI連動対応のレコーダーに録画予約するときは、録画モードの指定はできません。
レコーダー側で決められた録画モードで録画予約されます。
●USBハードディスクに録画予約するときは、
「標準」、
「長時間1」、
「長時間2」から選ぶ
お知らせ
●レコーダーを接続して「録画機器」を「レコーダー」に設定したときは、
「録画モード」や「その他
の設定」は設定できません。
86
予約の取り消しをする
予約番組を削除する
1
を押す
予約を削除したい番組を選び、
「黄」を押す
3
予約削除確認画面で「はい」を選び、
「決定」
を押す
お知らせ
●実行済みの予約(履歴)を選び、
「黄」を押すと、予約一覧から削除されます。
●実行済みの予約(履歴)を一括で削除する場合は「サブメニュー」を押した後、
「全履歴削除」を選
びます。
●HDMI連動で予約した場合は、本機から予約情報の削除や変更はできません。
本機からレコーダーに送信された予約情報の削除や変更はレコーダーで操作してください。
●「探して毎回」の予約番組を削除したときは、予約設定削除確認画面を表示します。次回以降の
探して毎回予約を完全に削除するときは、
「はい」を選び、
「決定」を押してください。
録画を予約する
2
探して毎回予約の設定を削除する
1
を押す
予約が選ばれているときは「赤」を押して
「探して毎回」にする
3
削除したい番組を選び、
「黄」を押す
4
確認画面で「はい」を選び、
「決定」を押す
使いか た
2
お知らせ
●すでに次回の予約情報の送信が完了している場合があります。HDMI連動で予約した場合
は、本機から予約情報の削除や変更はできません。本機からレコーダーに送信された予約情報
の削除や変更はレコーダーで操作してください。
87
録画を予約する(つづき)
録画/予約の機能や動作について
予約の優先順位について
予約した番組の放送開始時刻がほかの予約した番組と重なり同時に録画できない場合は、本機内
部で優先順位を付けて、自動的に予約動作を行います。
例)2番組録画中に予約が重複した場合
例)2番組録画中に「先に始まる番組2」の終了時刻と、
「後から始まる番組3」の開始時刻が同じ場合
お知らせ
●上記以外の場合は、予約一覧の順に録画します。
88
2番組の同時録画について
本機は番組を視聴しながら、別の番組を最大2番組まで同時にUSBハードディスクに録画できま
す。
(2画面のとき、右画面の選局をしようとすると、録画を停止するか確認する画面を表示します。)
録画の優先順位について
高:録画予約
低:録画(「録画」を押す)
■ 視聴制限時について
年齢制限時は、
「制限項目設定」で設定した暗証番号の入力が必要です。
■ 録画予約後の電源について
本体の電源を「切」にしないでください。電源はリモコンで「切」にしてください。
録画を予約する
録画についての注意事項
使いか た
89
USB
ハードディスクに
録画した番組を再生する
(テレビを見ているときに)
1
2
を押す
で番組を選び、
メディアプレーヤー 録画一覧
または
すべて
未視聴
録画可能時間 33時間49分 (標準)
ドラマ
チャンネル
地上 D 041
未
録画時間
を押す
録画中
プロテクト中
音楽
番組数
1
1
6/22(金) なつかしの名画館
20:00
1
BS 103
6/23(土) 音楽のある風景
18:00
1
6/23(土) サイエンススペース
19:30
1
未
CS 102
選択
選択されている
番組
アニメ
番組名
地上 D 081
未
未視聴
スポーツ
6/22(金) アニメ宇宙人○○
19:00
地上 D 011
00:10
(標準)
映画
日付
6/21(木) 海のお友達 (○○海洋公園)
19 00
19:00
選択
戻る
再生
USB HDD 1
情報表示
青
複数選択
赤
シーン/見どころ一覧
緑
チャプター一覧
黄
消去
録画一覧画面
再生
開始
再生中の操作
再生を停止する
再生を一時停止/再開する
再生中に押すと、早戻し/早送りする
● 押すたびに速度が速くなります。
(5段階)
(通常の再生に戻すには
ヤロノンヮヒフヱ
を押す)
押した回数だけチャプターマークのある
場面に飛び越して再生する
(前番組/次番組へは飛び越しません)
■ 録画番組の消去
残量が不足したときに不要な番組を選んで消去します。
(1)消去したい録画番組を選び、
「 黄 」を押す(「青」を押すと複数の番組を選べます)
(2)番組消去の確認画面で「はい」を選び、
「決定」を押す
■ 録画番組のプロテクト
誤消去を防ぐために、録画番組にプロテクト設定できます。プロテクト設定中の番組は消去
できません。
(フォーマットした場合は、プロテクト設定していても消去されます。)
(1)プロテクト設定したい録画番組を選ぶ(「青」を押すと複数の番組を選べます)
(2)
90
を押し、
「プロテクト設定変更」を選び、
「決定」を押す
●プロテクト設定された番組とされていない番組を選んだ場合は、
「プロテクト設定」画面を表示します。
「すべてプロテクトする」または「すべてプロテクトしない」を選びプロテクト設定を変更できます。
再生中の画面表示の見かたと操作方法
再生画面の見かた
… 再生中
… 1.3倍速再生中
… 一時停止中
… 早送り中(5段階)
… 早戻し中(5段階)
チャプターバー
録画時間
操作パネル
「決定」 一時停止中、早送り中、早戻し中に押すと再生します。
再生中に押すと一時停止します。
(タイムシークバーを表示します。)
「▲」 再生中、早送り中、
早戻し中に押すと30秒スキップします。
1回押すたびに、
約30秒飛び越して再生します。
3秒以上押すと、
約10秒戻って再生します。
「◀▶」 再生中、早戻し/早送り中に押すと サーチ
(早戻し/早送り)します。
押すたびに早戻し/早送りの速度が速くなります。
(5段階)
「決定」を押すと通常の再生になります。
「▼」 停止:「録画一覧」画面に戻る
「青」 前スキップをします。
「赤」 次スキップをします。
再生中、一時停止中、早送り、早戻し中に押したときは押した回数だけチャプターマー
クのある場面に飛び越して再生します。
(前番組/次番組へは飛び越しません。
)
「緑」 「チャプター一覧」画面を表示します。
「黄」 A−Bリピート再生の区間の設定と解除をします。
かんたん操作
操作パネルについて
使いか た
お知らせ
●USBハードディスクの録画番組再生中は、数秒で画面表示が消えます。
「画面表示」を押すと、
再度表示します。
●前回、再生を途中で停止したUSBハードディスクの録画番組を再生する場合は、停止した
場面から再生するか、先頭から再生するかを選び、決定すると再生が始まります。
●有料放送を無料期間中に録画した番組などの場合は、再生したときに画面上にメッセージを
表示することがあります。
●USBハードディスクに録画中に録画番組を再生すると、再生している映像に影響がでる場合
があります。
録画した番組を再生する
タイトルなどの情報
再生状態について
91
USB
ハードディスクに
録画した番組を再生する(つづき)
タイムシークバーについて
録画番組の再生中に「決定」を押して一時停止にすると、タイムシークバーを表示します。タイム
シークバーを使用すると見たい場面に移動しやすくなります。
「決定」 再生: タイムシークバーの表示を消して、録画番組を再生します。
:1回押すたびに、カウンターを約10秒早戻し/早送りをします。
「◀▶」 サーチ(早戻し/早送り)
押したままにすると、連続して早戻り/早送りをします。
●タイムシークバーの表示を消すには「戻る」を押す
番組の一部を繰り返し再生する(A−Bリピート)
指定した2点間を繰り返し再生することができます。
1
再生中に「黄」を押して、A点を設定する
2
もう一度「黄」を押して、B点を設定する
●A点とB点の間で再生が繰り返されます。
●番組の早送り、早戻し、一時停止中はA点とB点を設定できません。
●複数の番組にまたがって、A点とB点は設定できません。
●通常の再生に戻るには、A−Bリピート再生中に「黄」を押す
A−Bリピート再生中にサーチやスキップなどの操作をすると通常の再生に戻ります。
再生中に設定できる機能
1
を押す
●関連する機能を表示します。
2
項目を選び、
「決定」を押す
●選んだ機能の画面に変わります。
■ 録画番組再生中に関連する設定項目について
「字幕言語」
:
「字幕」を押して「字幕オン」にしたときに表示する字幕の言語を選びます。
(録画番組により選べる言語は異なります)
「音声切換」
:複数の音声信号が記録された録画番組を再生しているとき、出力する音声信号を
切り換えます。
(音声信号の表示は録画番組により異なります)
「二重音声」
:二重音声信号(「主+副」音声など)が記録されている録画番組を再生していると
き、出力する音声を選びます。
(音声の表示は録画番組により異なります)
「視聴制限一時解除」
:制限解除のための暗証番号の登録または入力画面を表示します。
92
録画一覧画面の見かた
「録画一覧」画面では、
以下のような情報が表示されます。
すべて
未視聴
録画可能時間 33時間49分 (標準)
ドラマ
チャンネル
地上 D 041
未
録画時間
録画中
プロテクト中
音楽
番組数
1
1
6/22(金) なつかしの名画館
20:00
1
BS 103
6/23(土) 音楽のある風景
18:00
1
6/23(土) サイエンススペース
19:30
1
未
CS 102
選択
アニメ
番組名
6/22(金) アニメ宇宙人○○
19:00
未
未視聴
スポーツ
地上 D 081
地上 D 011
00:10
(標準)
映画
日付
6/21(木) 海のお友達 (○○海洋公園)
19:00
選択
戻る
再生
USB HDD 1
情報表示
青
複数選択
赤
シーン/見どころ一覧
緑
チャプター一覧
黄
消去
未視聴
録画中
プロテクト中
まとめ番組
録画した日付、開始時間、番組名
(古いものから順に表示)
録画した番組を再生する
メディアプレーヤー 録画一覧
録画できる時間
分類表示
まとめ番組に含まれる番組数
(まとめ番組以外は「1」と表示)
選んでいる番組のプレビュー映像、
録画時間
録画番組のプレビュー画像
録画した放送、チャンネル、録画番組の情報(アイコン)
●録画番組を選び、
「データ」を押すと、番組の情報を表示します。
お知らせ
●「録画中」の番組を選んで「停止」を押して「はい」を選ぶと、録画を停止できます。
●「録画中」の番組を選んで「再生/1.3倍速」を押すと、追っかけ再生を開始します。ただし、再
生している映像に影響がでる場合があります。
●USBハードディスクに録画しながら再生しているときは1.3倍速で再生できません。
「まとめ」アイコンの付いた番組はまとめ番組です。複数の番組が1つのグループにまとめられているので、
番組を選んで再生できます。
■「まとめ」番組を再生するには
使いか た
「まとめ」番組について
(1)
「録画一覧」画面で「まとめ」番組を選び、
「決定」を押す
「まとめ」番組に含まれる番組を一覧に表示します。
(2)再生する番組を選び、
「決定」を押す
■「まとめ」番組から番組を選び、除外するには
(1)
「まとめ」番組内の番組を一覧で表示しているときに、番組を選ぶ(「青」を押すと複数の番組を選べます)
(2)
「サブメニュー」を押して「まとめ番組から除外」を選び、
「決定」を押す
お知らせ
●「毎週予約する」または「探して毎回予約する」でUSBハードディスクに録画された番組は、
「録画一覧」画面でまとめ番組として表示します。
●録画一覧画面表示中に、
「サブメニュー」を押すと、まとめ番組の作成や解除ができます。
「チャプター一覧」画面で場面を選んで再生する
1
2
「録画一覧」画面表示中に「緑」を押す
「チャプター一覧」画面で再生したい場面を選び、
「決定」を押す
●再生が始まります。
お知らせ
●まとめ番組ではチャプターを選べません。
93
USB
ハードディスクに
録画した番組を再生する(つづき)
録画一覧画面表示中に設定できる機能
録画一覧画面表示中に、関連する機能を呼び出す
1
を押す
●関連する機能を表示します。
2
項目を選び、
「決定」を押す
●選んだ機能の画面に変わります。
■ 録画一覧画面表示中に関連する設定項目について
「まとめ番組の作成」
:
まとめ番組を作成するには以下の手順で操作します。
「録画一覧」画面で番組を選び、
「青」を押す(チェックマークが表示されます。もう一度
(1)
押すと未選択になります)
(2)手順(1)を繰り返して、まとめたい番組を選ぶ
(3)
「サブメニュー」を押して「まとめ番組の作成」を選び、
「決定」を押す
まとめ番組の番組名は、まとめ番組内の最初の番組名が付きます。
「まとめ番組の解除」
:
まとめ番組を解除するには以下の手順で操作します。
(1)
「録画一覧」画面でまとめ番組を選び、
「青」を押す(複数の番組を選べます)
(2)
「サブメニュー」を押して「まとめ番組の解除」を選び、
「決定」を押す
「USB HDD選択」
:
「SDカード/USB機器選択」画面を表示します。
「SDカード/USB機器選択」画面では、
表示する機器を変えます。
「コンテンツ選択」
:
表示の対象とするコンテンツ
(録画番組、写真、ビデオ、音楽)を変えます。
「視聴制限一時解除」
:
制限解除のための暗証番号登録または入力画面を表示します。
「番組名編集」
:
番組名を編集するには以下の手順で操作します。
(1)
「録画一覧」画面で番組名を変更したい番組を選び、
「サブメニュー」を押す
(2)
「番組名編集」を選び、
「決定」を押す
(3)画面に表示されている内容に従い、入力する
番組名を入力しているときに「戻る」を押すと、番組名を変更しないで「録画一覧」画
面に戻ります。
「録画一覧」画面にチェックマークが1つでも表示されているとき、番組名を変更で
きません。
以下の番組については、番組名を変更できません。
プロテクト設定された番組、録画中の番組、まとめ番組(まとめ番組に含まれる番組
の番組名は変更できます)
文字入力について、詳しくは166ページをご覧ください。
94
USBハードディスク
ダビングする( )
→レコーダーなど
USBハードディスクに録画した番組をハブやブロードバンドルーターを経由して、ダビング対応
のレコーダーのハードディスクにダビングできます。
●レコーダーから本機に接続したUSBハードディスクにはダビングできません。
レコーダーに
残して保存!
USBハードディスク
(市販品)
ハブまたは
ブロードバンドルーター
ダビング対応の
レコーダー
接続・設定
本機にUSBハードディスクと、ダビング対応のレコーダーなどを接続します。
(
31、71ページ)
レコーダー(ダビング先)を接続する
(
118ページ)
ネットワーク接続の設定をする
(
119ページ)
●ダビング先のレコーダーの設定も必要な場合があります。
詳しくは、レコーダーの取扱説明書をご覧ください。
●「ネットワーク接続」の設定は、通信の方式(無線LANまたはLANストレートケーブル)
、
インターネットへの接続、ネットワーク機器などの設定を行うことができます。機器をすべて
接続したあとに、画面の表示内容に従って設定を行ってください。
●ダビング対応のレコーダーについては、以下のホームページでご覧になれます。
http://av.hitachi-ls.co.jp/check/
使いか た
USBハードディスク(ダビング元)を接続する
録画した番組を再生する/
ダビングする
ダビング対応の
レコーダーの接続例
95
ダビングする(つづき)
ダビングの操作手順
1
USBハードディスク録画一覧画面
を押す
メディアプレーヤー 録画一覧
すべて
録画一覧画面が表示されます。
地上 D 041
未
録画時間
2
ダビングしたい番組を選ぶ
録画可能時間 33時間49分 (標準)
ドラマ
録画中
音楽
番組数
1
1
1
BS 103
6/23(土) 音楽のある風景
18:00
1
6/23(土) サイエンススペース
19:30
1
未
選択
アニメ
番組名
6/22(金) なつかしの名画館
20:00
CS 102
を押す
スポーツ
6/22(金) アニメ宇宙人○○
19:00
未
未視聴
映画
日付
6/21(木) 海のお友達 (○○海洋公園)
19:00
地上 D 081
地上 D 011
00:10
(標準)
プロテクト中
3
未視聴
チャンネル
選択
戻る
再生
USB HDD 1
情報表示
4
「ダビング」を選び、
「決定」を押す
5
「ダビング機器」を選ぶ
青
複数選択
赤
シーン/見どころ一覧
緑
チャプター一覧
黄
消去
●レコーダーの場合、
「ダビング機器」はレコーダー側で設定された名称を表示します。
(最大48台表示します。)
6
ダビング先のレコーダーを選ぶ
7
ダビングの内容を確認したあと、
「ダビング開始」を選び、
「決定」を押す
ダビングが始まります。
(ダビング開始メッセージを約5秒間表示後、見ていた画面に戻ります。)
■ ダビングを中止するとき
(1)本機でテレビ放送視聴中に
を押す
(2)ダビング中止の確認画面で「はい」を選び、
「決定」を押す
お知らせ
●ダビング中は、本体の電源ボタンで電源を切らないでください。電源を切る場合は、リモコン
で電源を「切」にしてください。
●複数の番組を選んでダビングすることはできません。
●ダビング(コピー)の制限について
本機はダビング10に対応しています。
USBハードディスクに録画したデジタル放送をレコーダーにダビングした場合は、
番組に加えられたコピー制御信号によって、ダビングの残り回数が減っていきます。
●「長時間1」または「長時間2」の録画モードで録画した番組をレコーダーにダビングした
場合は、レコーダー側で編集ができないことがあります。
●ダビング速度について
480i、480pの番組は等倍速より早くなる場合があります。
ネットワークの接続状態により変わります。
●本機で作成されたチャプターは番組と同時にダビングされます。
(ただし、先頭から100個まで)
●レコーダーへのダビングでは、7時間50分以上の番組は7時間50分ごとに分割してダビン
グされます。
●時間指定予約などの長時間録画された番組が480i、480pや720p、1080iで混在している場
合は、480i、480pや720p、1080iに分割してダビングされます。
●本機でプロテクトされた番組はプロテクトを解除してからダビングしてください。
●レコーダーなどから、本機に接続したUSBハードディスクにはダビングできません。
●複数の番組やまとめ番組を選んでダビングすることはできません。
●レコーダーの操作方法については、レコーダーの取扱説明書をご覧ください。
96
コピー制限について
デジタル放送には「1世代のみコピー可能」、
「個数制限コピー可能」などのコピー制御信号が加え
られており、CPRMに対応したデジタル録画機器と記録メディアとの組み合わせにおいてのみ、
録画が可能になります。
(ただし、コピー制御信号の実際の運用は、個々の放送局が判断します)
本機は2008年7月より運用が開始されたダビング10に対応しています。
(「個数制限コピー可
能」のコピー制御信号は、地上・BS・CSデジタル放送で利用されています。)
本機で録画したデジタル放送をレコーダーのハードディスクへダビングする場合、各番組に加え
られたコピー制御信号(個数制限コピー可能・1回だけ録画可能・コピー可能・コピー不可)によっ
て、次のように動作します。
ダビングする
●個数制限コピー可能(例:ダビング10)
USBハードディスク
コピー(複製)9回
+
ムーブ(移動)1回
レコーダーの
ムーブ(移動)○
ハードディスク コピー禁止×
9回までコピー(複製)ができ、10回目はムーブ(移動)となり、USBハードディスクにある番
組は消えます。
●1回だけ録画可能
ムーブ(移動)1回
USBハードディスク
レコーダーの
ムーブ(移動)○
ハードディスク コピー禁止×
使いか た
ムーブ(移動)のみできます。USBハードディスクにある番組は消えます。
●コピー可能
コピー(複製)無制限
USBハードディスク
レコーダーの
コピー(複製)無制限○
ハードディスク
回数の制限なくコピー(複製)ができます。
●コピー不可
コピー禁止×
USBハードディスク 録画できない放送です。
ダビング履歴を確認する
本機でLAN接続のダビング対応レコーダーなどにダビングした履歴を確認します。
1
2
3
を押す
「機器設定」→「録画設定」を選び、
「決定」
を押す
「ダビング履歴」を選び、
「決定」を押す
●「ダビング履歴」画面を表示します。
(確認したら「元の画面」を押す)
●ダビングした番組の放送、チャンネル番号、録画日、開始/終了時刻、番組タイトルを表示します。
●ダビングした番組を選び、
「決定」を押すとダビング履歴の詳細情報を表示します。
ダビングの失敗理由を表示します。
(失敗のときに表示)
「履歴削除」を選んで「決定」を押し、確認画面で「はい」を選び、
「決定」を押すと履歴を削除します。
97
メディアプレーヤーを使うための準備
メディアプレーヤーとは
●写真やビデオなどの異なるコンテンツを、同じような操作でご覧いただくための再生機能です。
●SDメモリーカードやUSB機器など、異なる機器にあるコンテンツでも操作は変わりません。
■ 本機で再生できるコンテンツ
SDメモリーカードやUSB機器に記録されている以下のコンテンツを本機で再生できます。
●同じファイル形式のコンテンツでも、ご使用の編集ソフト、ファイルの仕様やコーデックに
よっては、再生できない場合があります。
写真(画像)のフォーマット:
JPEG形式(JPEG形式以外の写真(TIFF形式など)、プログレッシブJPEG形式、
JPEG2000形式の写真は再生できません。)
動画(ビデオ映像)
のフォーマット:
SD−Video
AVCHD
MP4
MKV
FLV
3GP
PS
TS
音楽のフォーマット:
M4A(AAC、Apple Lossless)
FLAC
MP3
WAV
■ フォーマットの種類について
JPEG
: Joint Photographic Experts Groupの略称で、カラー静止画を圧縮、展開す
る規格の1つです。デジタルカメラなどで保存形式としてJPEGを選ぶと、元の
データ容量の1/10∼1/100に圧縮されますが、圧縮率の割に画質の低下が少
ないのが特長です。
SD-Video: SDメモリーカード内の決められたフォルダに動画データを記録するための規
格です。著作権保護技術のCPRMによるコピー制御機能によってデータを暗
号化して記録していますので、不正なコピーを防ぐ機能も備えています。
AVCHD : 高精細なハイビジョン映像をSDメモリーカードなどに記録するための規格で
す。本機はこの規格で記録されたSDメモリーカードを再生できます。
98
MKV
: Matroska Videoのファイル形式で作成された動画ファイルで、
映像、音声、字
幕などのデータを格納するためのフォーマットです。
FLV
: Flash Video形式で作成された動画のファイルです。
インターネット上で配信さ
れる動画共有サービスで採用されている主要な動画ファイル形式です。
3GP
: 携帯電話などで扱われる動画のファイル形式として採用されているファイル形式です。
PS
: MPEG−2プログラムストリーム形式のことで、DVDなどに動画を圧縮し
て記録する形式として採用されているファイル形式です。
TS
: MPEG−2トランスポートストリーム形式のことで、地上デジタル放送やBS
デジタル放送をはじめとして、世界各国のデジタル放送規格の多くで送信形式の
1つとして採用されている規格です。また、ブルーレイディスクなどハイビジョ
ンテレビ放送を記録する形式の1つとしても採用されているファイル形式です。
メディアプレーヤーを使うための準備
USB機器を使う
●詳しい接続については、71ページをご覧ください。
■ 写真(画像)
・動画(ビデオ映像)
・音楽を再生するときは
●録画用として登録しないで、そのままご使用ください。登録すると本機専用にフォーマットされる
ため、保存されている写真(画像)や動画(ビデオ映像)、音楽などすべてのデータが削除されます。
SDメモリーカードを使う
本機で使用できるのはFATフォーマットされたSDメモリーカード、
FAT32フォーマットされた
SDHCメモリーカード、
exFATフォーマットされたSDXCメモリーカードです。
本機ではSDメモリーカードを使用して、
下記のことができます。
●デジタルカメラで撮影した画像(写真)、デジタルビデオカメラで撮影した動画
(ビデオ)を
100ページ)
テレビ画面で見る(
●SDメモリーカードのコンテンツ※を本機で再生する
(
100ページ)
※パソコンなどで保存した画像(写真)や動画(ビデオ)、音楽
SDメモリーカードの入れかた
本機側面
裏面
使いか た
入れるとき
ラベル面を本機の前面へ向け、
奥までゆっくり差し込む。
取り出すとき
カードの底面の真ん中を押す。
SDメモリーカードに関するご注意
●miniSDメモリーカードやmicroSDメモリーカードは、アダプターごと出し入れしてください。
●SDメモリーカードの動作中
(再生中など)
に、
本体の電源を切ったり、
SDメモリーカードを抜い
たり、
振動や衝撃、
静電気を与えると、
保存した静止画などが消えたり、
故障の原因となります。
●規格外のSDメモリーカード、SDメモリーカード以外のものを挿入しないでください。
故障の原因になります。
厚さ2.1 mm
書き込み禁止(LOCK)
スイッチ
スイッチを「LOCK」にすると、誤消去や書き込みを防止できます。
32 mm
24 mm
SDメモリーカードを廃棄/譲渡するときのお願い
●パソコンの機能による「フォーマット」や「削除」では、ファイル管理情報が変更されるだけで、
SDメモリーカード内のデータは完全に消去されません。
廃棄の際は、SDメモリーカード本体を物理的に破壊するか、
市販のパソコン用データ消去ソ
フトなどを使ってSDメモリーカード内のデータを完全に消去することをおすすめします。
譲渡の際は、市販のパソコン用データ消去ソフトなどを使ってSDメモリーカード内のデー
タを完全に消去することをおすすめします。
●SDメモリーカード内のデータはお客様の責任において管理してください。
99
メディアプレーヤーを使うための準備(つづき)
画像(写真)
・動画(ビデオ)
・音楽の再生や管理
1
を押す
●機器選択の画面が表示された場合は、再生する機器を選択し、
「決定」を押してください。
2
コンテンツ(写真一覧、ビデオ一覧、音楽一覧、録画一覧)を選択する
例:USBハードディスク写真一覧
メディアプレーヤー
写真一覧
全画像
リモコンのカラーボタンで操作
スライドショー
表示切換
決定
選択
青
スライドショー
○○○○○
赤
SDカード/USB機器選択
情報表示
戻る
表示切換
緑
SD カード/ USB 機器選択
黄
コンテンツ選択
●
「データ」を押すとコンテンツやフォルダの
情報を表示します。
コンテンツ選択
(写真一覧、
ビデオ一覧、
音楽一覧、
録画一覧)
■ 再生 動画(ビデオ) 音楽
再生したい動画(ビデオ)/音楽を選び、
「決定」を押す
■ シングル再生 画像(写真)
再生したい画像(写真)を選び、
「決定」を押す
■ スライドショー再生 画像(写真)
(1)
「青」
を押す
(2)
「スライドショー開始」
を選び、
「決定」
を押す
お知らせ
●USBハードディスクを使用中に本体の電源を切ると、故障の原因となります。
電源を切る場合は、78ページの手順に従って操作してください。
●3Dの写真や動画を見るときは、
3Dグラスをご使用ください。
(
109∼113ページ)
●写真を2枚使って、3Dの写真を作成・保存することができます。
(
103ページ)
100
写真を表示する
日付別、月別、フォルダ別に分類表示する
1
「写真一覧」画面で「赤」を押す
2
「日付別」、
「月別」、
「フォルダ別」を選び、
「決定」を押す
●「表示切換」画面を表示します。
●「月別」、
「日付別」、
「フォルダ別」画面で「赤」を押しても、
「表示切換」画面になります。
●それぞれ分類されたグループを選び、
「決定」を押すと、グループ内の写真を一覧表示します。
一覧に表示される枚数を変える
1
「写真一覧」画面で
2
「表示枚数切換」を選び、
「決定」を押す
を押す
メディアプレーヤーを使うための準備/
写真を表示する
写真を一覧表示で見る
●28枚と60枚が切り換わります。
写真を1枚ずつ見る(シングル表示)/連続して見る(スライドショー)
使いか た
お知らせ
●写真一覧を表示中は映像調整のメニューで設定できない項目があります。画質を調整する場合
はシングル表示にしてください。
●パソコンなどで編集した写真データは、正しく再生できない場合があります。
●本機では最小8×8画素∼最大30719×17279画素までの写真データの表示に対応してい
ます。
(2014年3月現在)
。
「写真一覧」画面で画像を選び、
「決定」を押す、または「スライドショー」画面で「決定」を押すと、
シングル表示します。
「写真一覧」画面で「青」を押し、
「スライドショー開始」を選び、
「決定」を押す、または「シングル表
示」のときに「決定」を押すと、スライドショーになります。
■ 操作について
●「決定」
:シングル表示中に押すとスライドショー(再生)を開始します。
スライドショー(再生中)に押すとシングル表示(一時停止)します。
●「◀、▶」
:画像を切り換え
●「▼」または「戻る」
:写真一覧画面に戻ります。
●「黄」
:画像を回転させます。
(押すごとに90°ずつ右回りに回転)
●「サブメニュー」
:サブメニューを表示します。
●「画面表示」
:操作ガイドを表示します。
■ リモコンの外部機器操作ボタンについて
●「再生/1.3倍速」
:シングル表示中に押すとスライドショー(再生)を開始します。
●「一時停止」
:スライドショー(再生)中に押すとシングル表示(一時停止)します。
もう一度押す、または「再生/1.
3倍速」を押すとスライドショー(再生)が再開されます。
●「停止」
:
「写真一覧」画面に戻ります。
●「早戻し/早送り」または「スキップ」
:スライドショー(再生)中に押すと次または前の画像に
切り換わります。
押した回数だけ前後の写真に飛び越して再生します。
101
写真を表示する(つづき)
お知らせ
●表示される写真の大きさは、写真の解像度により異なります。
(常に画面いっぱいに
表示されるわけではありません。)
●「3D切換」画面で設定することにより、3Dの写真を3Dで表示したり、2Dの写真を3Dに
変換して表示できます。
●2番組同時録画中の3D写真の再生について(○:再生できます×:再生できません)
録画モード
標準
長時間1
長時間2
標準
○
○
○
長時間1
○
×
×
長時間2
○
×
×
スライドショーの表示方法やBGMなどの設定をする
1
2
「写真一覧」画面で「青」
(スライドショー)を押す
●「シングル表示またはスライドショーのときは、
「サブメニュー」を押して、
「スライド
ショー設定」を選びます。
設定したい項目を選び、設定する
(設定したら「戻る」を押す)
■ 設定項目について
「スライドショー開始」
:スライドショーを開始します。
一覧画面から「青」を押して「スライドショー設定」画面を表示したときだけ利用できます。
「カラーエフェクト」
:写真を表示する画面の色を選びます。
「セピア」、
「グレースケール」から選びます。
「オフ」を選ぶと通常の色になります。
「オートメイクアップ」
:
「オン」にすると写真から自動的に顔を検出し、明るさとコントラストを向上させます。
「表示モード」
:写真を拡大して表示できます。
「ズーム」にすると写真を拡大して見ることができます。
「ノーマル」を選ぶと通常の表示方法になります。
「表示間隔」
:写真を切り換える間隔が設定できます。
「短い」を選ぶと間隔が短くなります。
「長い」を選ぶと間隔が長くなります。
写真サイズによっては、表示間隔に差が出ることがあります。また、写真サイズが大きいときは、
表示間隔が長くなります。
「リピート」
:
「オン」にすると、すべての写真を順番に繰り返し見ることができます。
分類表示をしているときは、分類内の写真を繰り返し表示します。
「BGM」
:BGM画面を表示します。BGM画面では、写真の表示中に再生するBGM(バックグ
ラウンド・ミュージック)をお好みに合わせて選べます。
「BGM1」∼「BGM5」を選ぶと、本機に内蔵されているデータを再生します。
「ユーザー」を選ぶと、写真が保存されているSDカードやUSB機器から選んで音楽を再生します。
音楽を選ぶには
(1)フォルダやファイルを選ぶ
(2)
「BGM設定」でフォルダ全部の音楽を再生する場合は「フォルダ」を、1曲のみ再生する
場合は「ファイル」を選ぶ
「オート」
:写真が保存されているSDカードやUSB機器から音楽を自動的に再生します。
「オフ」
:BGMを再生しません。
お知らせ
●スライドショー設定をする画面や設定によっては、表示しない項目や操作できない項目があります。
102
3Dの写真を作成して見る/保存する
同じ被写体を左右にずらして撮影した2枚の写真を選び、
3D写真を作成します。
1
「写真一覧」画面で
を押し、
「マルチショット3D」を選び、
「決定」を押す
●「マルチショット3D」画面を表示します。
左目用の写真を選び、
「青」を押す
3
右目用の写真を選び、
「青」を押す
4
●選んだ写真に「L」アイコンが付きます。
●選んだ写真に「R」アイコンが付きます。
「決定」を押す
●3D写真を表示します。3Dグラスを装着すると、立体感のある写真をご覧いただけます。
写真を表示する
2
(設定したら
「元の画面」を押す)
使いか た
お知らせ
●日付別、月別、フォルダ別の「写真一覧」画面のとき、
「マルチショット3D」画面は表示できません。
●左目用として選んだ写真と日付や画素数が同じ写真を、右目用として選べます。日付や画素数
は「写真一覧」画面で選んでいるときに「データ」を押すと確認できます。
●3Dの写真は右目用、左目用として選べません。
●「L」アイコンや「R」アイコンの付いた写真を選び「青」を押すと、選択を解除できます。
●全く異なる被写体を撮影した写真を選ぶと、
「決定」を押しても3D写真は作成されません。
●選んだ写真の状態によっては「決定」を押すと、3D写真を作成するか確認する画面を表示す
ることがあります。作成する場合は
「はい」を選び、
「決定」を押してください。
●右目用の写真と左目用の写真は正しく選んでください。
本機で作成した3D写真をSDメモリーカードに保存する
1
作成した3D写真を表示しているときに
「決定」を押す
2
選択画面で「はい」を選び、
「決定」を押す
●保存した後、
「マルチショット3D」画面を表示します。
●「マルチショット3D」画面で「戻る」を押すと、
「写真一覧」画面に戻ります。保存した3D写真
は「写真一覧」画面から選んで見ることができます。
お知らせ
●3D写真を作成する元の2枚の写真と同じSDメモリーカードに保存されます。異なるSD
メモリーカードには保存できません。また、USB機器の写真で3D写真を作成した場合は
保存できません。
●3D写真を作成する元の2枚の写真は消去されません。
●残容量が少ないなど、機器の状態によっては作成した3D写真を保存できないことがあります。
●本機では、保存した3D写真を選んで消去できません。
103
ビデオ映像を再生する
ビデオ一覧から選んで再生する
まとめ表示から選んで再生する
1
「ビデオ一覧(まとめ表示)」画面でビデオ映像を選び、
「青」を押す
●再生が始まります。
(テレビ画面に戻るには「元の画面」を押す)
シーン表示から選んで再生する
SDメモリーカードやUSB機器に保存されているビデオ映像を「シーン」と呼びます。
1
「ビデオ一覧(まとめ表示)」画面でビデオ映像を選び、
「決定」を押す
2
記録されたシーンの中から再生したいシーンを選び、
「決定」を押す
●「ビデオ一覧(シーン表示)」画面を表示します。
●再生が始まります。
(テレビ画面に戻るには「元の画面」を押す)
■ 操作について
●「決定」
:一時停止中、早送り中、早戻し中に押すと再生します。
再生中に押すと一時停止します。
タイムシークバーを表示します。
(一時停止ができないビデオなどで表示されないこと
があります。)
●「▶」
:再生中、早戻し中に押すとサーチ(早送り)する
押すたびに早送り速度が速くなります。
(5段階)
「決定」を押すと通常の再生になります。
●「◀」
:再生中、早戻し中に押すとサーチ(早戻し)する
押すたびに早戻し速度が速くなります。
(5段階)
「決定」を押すと通常の再生になります。
●「▼」
:
「ビデオ一覧」画面に戻る
●「青」
:再生中に押すと前のシーンにスキップします。
ファイルの先頭から3秒以内に押すと前のシーンに戻る。
ファイルの先頭から3秒以降に押すとそのシーンの先頭へ戻る。
●「赤」
:再生中に押すと次のシーンにスキップします。
●「サブメニュー」
:サブメニューを表示します。
●「画面表示」
:操作ガイドを表示します。
■ タイムシークバーについて
カウンター
録画時間
ビデオ映像の再生中に「決定」を押して一時停止にすると、タイムシークバーを表示します。タイ
ムシークバーを使用すると見たい場面に移動しやすくなります。
●「◀、▶」
:1回押すたびに、カウンターを約10秒移動します。0.5秒以上押すと、前のシーク
ポイント※に戻ります。
※シークポイントは録画時間を100分割したポイントです。
●タイムシークバーの表示を消すには、
「戻る」を押す。
104
■ リモコンの外部機器操作ボタンについて
録画モード
標準
長時間1
長時間2
標準
○
○
○
長時間1
○
×
×
長時間2
○
×
×
使いか た
お知らせ
●SDメモリーカードやUSB機器のビデオ再生時は、デジタル音声出力で設定された音声を、
デジタル音声出力(光)端子から出力します。
デジタル音声出力の音声を聴くには、
「音声調整」
64ページ)
の「デジタル音声出力」で設定します。
(
●最大転送速度が、10 MB/秒に満たないSDメモリーカードやUSB機器に記録している
場合、本機で正しく再生できない場合があります。
●フォルダ名やファイル名を変更しないでください。パソコンで編集したビデオデータは
意図通りに再生できないことがあります。
●4K映像コンテンツ再生中に録画モードが「長時間1」または「長時間2」で予約した番組の
録画予約が始まると、メッセージを表示して再生を停止します。
●録画モードが「長時間1」または「長時間2」で番組を録画中は、4K映像コンテンツを再生
できません。
●2番組同時録画中の3Dビデオ映像の再生について(○:再生できます×:再生できません)
ビデオ映像を再生する
●「再生/1.3倍速」
:再生を開始します。
●「一時停止」
:再生中に押すと一時停止します。
もう一度押す、または「再生/1.3倍速」を押すと再生を再開します。
●「停止」
:再生を停止します。
●「早戻し/早送り」
:再生中に押すと早戻し/早送りをします。
押すたびに、速度が速くなります。
(5段階)
「再生/1.3倍速」を押すと通常の再生に戻ります。
●「スキップ」
:再生中に押すとスキップします。
押した回数だけチャプターマークのある場面に飛び越して再生します。
(前番組/次番組へは飛び越しません。)
●前回、再生を途中で停止したシーンを再生する場合、停止した場面から再生するか、先頭から
再生するか選び、
「決定」を押すと再生が始まります。
ビデオ映像の音声や字幕などを設定する
1
再生中に
を押す
2
「ビデオ設定」を選び、
「決定」を押す
3
設定したい項目を選び、設定する
(設定したら
「戻る」を押す)
105
ビデオ映像を再生する(つづき)
■ 設定項目について
「音声切換」
:ビデオ映像に含まれる音声トラックを選ぶことができます。音声トラックには、
コーデックとオーディオチャンネルを表示します。
音声トラックの表示例
音声1(Dolby D サラウンド)、音声2(Dolby D ステレオ)、音声3(AAC ステレオ)
コーデックの表示例
MPEG、Dolby D、AAC、MP3など
オーディオチャンネル表示例
モノラル、ステレオ、二重音声、サラウンドなど
「二重音声」
:ファイルによって以下のように音声を設定できます。
主:主音声
副:副音声
主+副:主音声+副音声
設定できないファイルのときは「二重音声なし」と表示されます。
「字幕」
:ビデオ映像に含まれる字幕を選ぶことができます。
設定できないファイルのときは「字幕なし」と表示されます。
「リピート」
:
「オン」
にすると、
「まとめ」の単位で繰り返し再生します。
画面モードを切り換える
1
再生中に
2
画面モードを選び、
「決定」を押す
を押す
●映像の拡大モードを以下のモードから選べます。
モード1: 元の映像の横縦比を保ちながら、
画面に収まる範囲で拡大します。
モード2: 画面いっぱいに拡大します。元の映像の横縦比は保たれません。
オリジナル:元の映像の横縦比と大きさのまま表示します。
(720p×480pより小さい映像は、
元の映像より拡大して表示します。)
106
音楽を聴く
音楽一覧から選んで再生する
フォルダ別表示から選んで再生する
「音楽一覧(フォルダ別)」画面でフォルダを選び、
「青」を押す
●再生が始まります。
(テレビ画面に戻るには「元の画面」を押す)
音楽一覧(フォルダ別)表示から選んで再生する
1
「音楽一覧(フォルダ別)」画面でフォルダを選び、
「決定」を押す
2
記録された音楽の中から再生したい音楽を選び、
「決定」を押す
●「音楽一覧(ファイル別)」画面を表示します。
●再生が始まります。
ビデオ映像を再生する/
音楽を聴く
1
(テレビ画面に戻るには「元の画面」を押す)
■ 操作について
使いか た
●「決定」
:一時停止中、早送り中、早戻し中に押すと再生します。
再生中に押すと一時停止します。
●「▶」
:再生中、早戻し中に押すとサーチ(早送り)します。
押すたびに早送り速度が速くなります。
(5段階)
「決定」を押すと通常の再生になります。
●「◀」
:再生中、早送り中に押すとサーチ(早戻し)します。
押すたびに早戻し速度が速くなります。
(5段階)
「決定」を押すと通常の再生になります。
●「▼」
:
「音楽一覧」画面に戻る
●「青」
:再生中に押すと前の音楽にスキップします。
ファイルの先頭から3秒以内に押すと前の音楽に戻る。
ファイルの先頭から3秒以降に押すとその音楽の先頭へ戻る。
●「赤」
:再生中に押すと次の音楽にスキップします。
●「サブメニュー」
:サブメニューを表示します。
■ リモコンの外部機器操作ボタンについて
●「再生/1.3倍速」
:再生を開始します。
●「一時停止」
:再生中に押すと一時停止します。
もう一度押す、または「再生/1.3倍速」を押すと再生を再開します。
●「停止」
:再生を停止します。
●「早戻し/早送り」
:再生中に押すと早戻し/早送りをします。
押すたびに、速度が速くなります。
(5段階)
「再生/1.3倍速」を押すと通常の再生に戻ります。
●「スキップ」
:再生中に押すとスキップします。
押した回数だけ前後の音楽に飛び越して再生します。
お知らせ
●最大転送速度が、10 MB/秒に満たないSDメモリーカードやUSB機器に記録している
場合、本機で正しく再生できない場合があります。
●パソコンで編集した音楽データは意図通りに再生できないことがあります。
107
音楽を聴く(つづき)
繰り返し(リピート)の設定をする
1
を押す
2
「音楽設定」を選び、
「決定」を押す
3
「リピート」を選び、設定する
(設定したら「戻る」を押す)
■ リピートについて
「フォルダリピート」
:フォルダ内の曲をリピートします。
「1曲リピート」
:選んだ曲を1曲だけリピートします。
「オフ」
:リピートしません。
108
3D映像を見る
3Dに対応した放送やレコーダーで再生したブルーレイ3DTM対応ディスクなどを、別売の3Dグラス
113ページ)を使って視聴できます。また、通常放送などの2D映像を3D映像に変換して、
(
視聴できます。
3Dグラスについては、3Dグラスの取扱説明書をご覧ください。
■3Dの映像を見るときは3Dグラスをご使用ください
3Dグラスをかけずに3Dの映像を見ることはできません。
3D映像に切り換える
自動で3D映像に切り換える
「3D自動切換」を「アドバンスト」または「オン」に設定していると、3D映像の信号を検出した
ときに、自動的に3D映像に切り換わります。
1
を押す
「映像調整」を選び、
「決定」を押す
「3D設定」を選び、
「決定」を押す
「3D自動切換」を選び、
「決定」を押す
使いか た
2
3
4
5
「アドバンスト」または「オン」を選び、
「決定」を押す
手動で3D映像に切り換える
3Dボタンを使って切り換えることができます。
1
3D切換
を押す
3D
「3D切換」画面が表示されます。
2
音楽を聴く/
3D映像を見る
● CATVデジタルSTBでの3D映像の視聴については、ご契約のケーブルテレビ局にお問い合わせ
ください。
2D
を押して3D映像と2D映像を切り換える
3D
2D
3D ……………… 3D映像や2D映像が3D表示になります。
2D ……………… 3D映像や2D映像が2D表示になります。
(紛失、故障などで3Dグラスが使えないときや、一時的に3Dグラスの使
用を中止するときに、3D映像を2Dに表示させて見ることができます。)
お知らせ
●2画面や番組表、4K映像は3Dで表示できません。
また、2Dから3Dに変換できません。
●チャンネルや放送、入力を切り換えると、2D映像に切り換わります。
また、3D映像が終了する
と自動的に2D映像に切り換わります。
●
「3D」
「2D」
は、
上下ボタンでも選択できます。
「決定」
を押すと映像が切り換わります。
●映像によっては、正常に変換されない場合があります。
「3D切換」画面表示中に「 青 」を押して、
111ページ)
「3D切換(マニュアル)」画面で設定してください。
(
109
3D映像を見る(つづき)
3D対応の動画・写真を視聴するとき
●本機の電源を「入」にしてから初めて映像を3Dで表示するとき、3Dを正しく見るためのメッ
セージ画面を表示します。今後表示しないときは「いいえ」を選び、決定してください。
●3D映像対応機器(レコーダー、デジタルビデオカメラなど)を本機のHDMI端子やD4映像
入力端子に接続して視聴できます。3D映像対応機器の取扱説明書もあわせてご覧ください。
●SDメモリーカードに保存した、
3D対応の動画・写真を3Dで視聴できます。
●「3D自動切換」
を「アドバンスト」または「オン」に設定していると、動画・写真の3D信号を検
出したときに、自動的に3D動画・3D写真に切り換わります。
(自動で切り換わらないときは
「3D」を押して切り換えてください。)
2D映像を3D映像に変換するとき
1
を押す
●ボタンを押すたびに、
「3D」と「2D」が切り換わります。
2
「3D」を選び、
「決定」を押す
●3Dの効果が得られないときや違和感がある場合は、
「3D設定」の
「2D→3D変換効果」を設定することによって見え方を調整できます。
●2Dの表示に戻す場合は、
「3D」を押して「2D」を選び、
「決定」を押してください。
■ 3D変換できる映像
以下の放送や入力信号を3Dに変換して視聴できます。
(2014年3月現在)
●地上デジタル放送、BSデジタル放送、110度CSデジタル放送
●HDMI入力※1
●DisplayPort入力
●ビデオ入力
●D端子入力
●メディアプレーヤーでのビデオ再生
●メディアプレーヤーでの写真再生
●メディアプレーヤーでの録画番組再生
●AVネットワーク(DLNA)※2
●アクトビラ
※1 本機にHDMIロゴのある
「High Speed HDMIケーブル」
で接続したプレーヤー/
レコーダーやCATVデジタルSTBなどから3D映像を入力しているとき
※2 AVネットワーク対応のレコーダーのハードディスクに記録された3D映像を再生しているとき
お知らせ
●本機の電源を
「切」
「入」
したときや、
入力やチャンネルを切り換えたときなどは、
「2D」
に設定し
たときの表示になります。
●紛失、
故障などで3Dグラスが使えないときや、
一時的に3Dグラスの使用を中止するとき、
「3D
切換」
画面で
「2D」
を選ぶと、
2Dの表示で視聴できます。
映像によっては
「3D切換
(マニュアル)
」
画面で
「サイドバイサイド-2D」
や
「トップアンドボトム-2D」
に設定する必要があります。
●メディアプレーヤーの写真再生、
ビデオ再生、
録画番組再生で複数のコンテンツを続けて再生す
るとき、
「3D」
に設定すると、
再生が終了するまで
「3D」
に設定したときの表示になります。
●レコーダー映像を本機で3D表示するとき、
レコーダーのメニューが見にくくなることがあります。
●2画面や番組表、
メディアプレーヤーの写真一覧表示、
ビデオ一覧表示、
録画一覧表示のときは
3Dに変換できません。
●テレビ番組などソフトの映像を3Dに変換すると、
オリジナル映像とは見え方に差が出ます。
この点にご留意のうえ、
当機能をお使いください。
●本機を営利目的、
または公衆に視聴させることを目的として、
喫茶店、
ホテルなどにおいて当機能
を利用して2D映像を3D映像に変換して表示すると、
著作権法上で保護されている著作者の権
利を侵害する恐れがありますので、
ご注意願います。
110
設定・入力信号と映像の見え方のイメージ
「3D切換(マニュアル)」画面表示中、
方式を切り換えて映像を切り換えることができます。
109ページの手順で正常な3D映像に切り換わらないときに、手動で切り換えてください。
入力信号
3D切換方式
フレーム
シーケンシャル
サイドバイサイド
トップアンド
ボトム
2D映像
(通常放送など)
サイドバイサイド
(3D)
3D映像を見る
オリジナル
(正常な3D映像)
サイドバイサイド
(2D)
トップアンド
ボトム
(3D)
(正常な3D映像)
トップアンド
ボトム
(2D)
(正常な3D映像)
●接続している機器や放送によっては、上記の内容と違う場合があります。
●フレームシーケンシャル信号は、HDMI接続した3D対応レコーダーでブルーレイ3DTM対応
ディスクを再生したときの3D信号です。
●サイドバイサイド信号は、左右に分割された映像を合成して、立体的に表示する3D信号です。
日本BS放送(BS11デジタル)などで採用されています。
(2014年3月現在)
●トップアンドボトム信号は、上下に分割された映像を合成して、立体的に表示する3D信号です。
使いか た
2D→3D変換
3D映像を見やすいように調整する
3D映像を設定する
1
2
3
4
を押す
「映像調整」を選び、
「決定」を押す
「 3 D 設 定 」を 選 び 、
「 決 定 」を 押 す
3D設定の画面から設定したい項目を選び、項目ごとに設定する
●「3D視聴に関するお願い」を選んで「決定」
を押すと、3D映像を正しく見るための
メッセージ画面を表示します。
(設定したら
「戻る」
を押して、テレビ画面に戻す)
111
3D映像を見る(つづき)
■ 設定項目について
「3D自動切換」
:
「アドバンスト」に設定すると、3D信号が入力された場合や、同じような映
像が左右(サイドバイサイド)や上下(トップアンドボトム)に並んでいると判別された場合に
自動的に3D表示に切り換えます。
「オン」に設定すると、3D信号が入力された場合のみ自動的に3D表示に切り換えます。
「オフ」に設定すると、3D信号が入力された場合でも自動的に3Dに切り換わりません。
「3D信号入力通知」
:
「オン」に設定すると、
「3D自動切換」を「オフ」に設定し3D信号が
入力された場合、または「3D自動切換」を「オフ」あるいは「オン」に設定しサイドバイサイド
やトップアンドボトムの映像を表示した場合に、検出メッセージを表示します。
「3Dリフレッシュレート」
:お使いの照明によっては、3D映像をご覧になるときちらつきが
感じられることがあります。その場合に設定を変更してちらつきを抑えます。
60 Hzの映像のときは100 Hz、
120 Hzから選びます。
24 Hzの映像のときは96 Hz、
100 Hz、
120 Hzから選びます。
「2D→3D変換効果」
:2D映像視聴中に「3D」
を押して「3D」を選んだとき、3D表示の
奥行き感や見え方に違和感がある場合に調整します。
「3D奥行き設定」
:3D映像の奥行きに違和感を感じるときに調整します。
「オン」にすると、
ご視聴いただく際のご注意に関するメッセージが表示されます。
「3D奥行き調整」を
設定する場合は、
「戻る」を押してください。
「左右反転」
:3Dグラスを装着して見ている3D映像に違和感を感じるとき、
「反転」に
設定する。
「斜め線フィルター」
:自動的に切り換わった3D映像や、
「3D切換」画面で「3D」に
設定したり、
「3D切換(マニュアル)」画面で「サイドバイサイド-3D」や
「トップアンドボトム-3D」に設定して表示した3D映像を、3Dグラスを装着しながら見て
違和感を感じるとき、
「オン」に設定する。
お知らせ
●本機の電源を
「切」
「入」
したときや、
入力やチャンネルを切り換えたときは
「左右反転」
が
「ノーマル」
に戻ります。
●照明によって3D映像がちらつく場合は、
「3D設定」の「3Dリフレッシュレート」を設定
してください。
●
「左右反転」
と
「斜め線フィルター」
は、
3D映像を3D表示しているときに設定できます。
●
「2D→3D変換効果」
は、
2D映像を3D映像に変換して表示しているときに設定できます。
●
「3D奥行き調整」
は、
3D映像を3D表示しているときに設定できます。
●
「3D奥行き調整」
は、
−3∼3の間で調整できます。
●本機の電源を
「切」
「入」
したときや、
入力やチャンネルを切り換えたとき、
録画番組の再生が終了
したときなどは
「3D奥行き設定」
が
「オフ」
に戻ります。
●
「3D奥行き設定」
を
「オフ」
にすると、
「3D奥行き調整」
は0に戻ります。
112
3Dグラス(別売品)
について
■ 型式(2014年3月現在)
TP-AE3D500
Bluetooth®無線通信対応の
3Dグラスを使って視聴でき
ます。
3D映像を見る
3Dグラスを装着する
●3Dグラスの装着方法や操作方法、
お取り扱いについては、3Dグラスの取扱説明書を
ご覧ください。
●3D映像が正しく表示されない場合や3D映像を調整したいときは
「3D設定」の内容を
設定してください。
●3Dグラスでの立体映像効果には個人差があります。
使用上のご注意
使いか た
●3Dグラスの近くで強い電磁波を生じる機器(携帯電話、ハンディ無線機など)
を
使用しないでください。誤動作の原因となります。
●高温あるいは低温では3Dグラスは十分な性能を発揮できません。
3Dグラスの取扱説明書に記載されている使用温度範囲をお守りください。
●蛍光灯をご使用の部屋で視聴すると、部屋全体の明かりがちらついて見えることがあります。
このような場合は、3Dリフレッシュレートを設定してください。
●3Dグラスは正しく装着してください。上下を反対にしたり、前後を逆にしたりすると、
正しい立体像が見られません。
●3Dグラスをかけた状態では、
他のディスプレイ(パソコン画面、デジタル時計、電卓など)の
表示が見づらくなることがあります。3D映像以外は、
3Dグラスを外して見てください。
●本機で同時に使用できる3Dグラスは10個までです。
3D映像を見終わったあとは
●3Dグラスは、湿度の高いところや温度が高くなるところを避けて保管してください。
●3Dグラスのお手入れについては、
3Dグラスの取扱説明書をご覧ください。
故障かな!?
まず次の項目を確認してください。
●3D映像にならない
テレビの映像が3D映像に切り換わっていますか?(
109ページ)
113
4K映像を見る
4K出力対応機器を設定する
視聴可能な4K映像の入力信号について
4K映像とは、横縦の解像度が約4000×2000ピクセル前後の高解像度の映像のことです。
本機でDisplayPort端子やHDMI
4端子に接続した場合は、視聴可能な4K映像の入力信号は以下
の通りです。
●4K UHD:3840×2160
(24 Hz/25 Hz/30 Hz/50 Hz/60 Hz)
本機ではアスペクトを「フル」に固定して表示します。
●DCI 4K:4096×2160
(24 Hz/25 Hz/30 Hz/50 Hz/60 Hz)
本機ではアスペクトを「フル(3840×2160)
」または「水平フル」、
「垂直フル」に変換して
表示できます。
お知らせ
●4K映像は3Dで表示できません。また、4K映像は2Dから3Dに変換できません。
●4K映像コンテンツ再生中に録画モードが「長時間1」または「長時間2」で予約した番組の
録画予約が始まると、メッセージを表示して再生を停止します。
●録画モードが「長時間1」または「長時間2」で番組を録画中は、4K映像コンテンツを再生
できません。
●本機では4Kの放送は受信できません。
DisplayPort接続で表示可能な入力信号について
DisplayPort接続で表示できる入力信号の種類は以下の通りです。
信号名(表示解像度)
720p
(50 Hz/60 Hz)
1080p
(24 Hz/25 Hz/30 Hz/50 Hz/60 Hz)
4K UHD(3840×2160、
24 Hz/25 Hz/30 Hz/50 Hz/60 Hz)
DCI 4K(4096×2160、
24 Hz/25 Hz/30 Hz/50 Hz/60 Hz)
VGA(640×480)
SVGA(800×600)
XGA(1024×768)
WXGA(1280×768)
WXGA(1360×768)
WXGA(1366×768)
SXGA(1280×1024)
WQHD(2560×1440)
114
接続機器の画質を設定する
DisplayPort接続した機器のストリームの表示方法を切り換える
●
「入力切換」を押してDisplayPort入力に切り換えてください。
1
「機器設定」を選び、
「決定」を押す
「 D i s p l a y P o r t 設 定 」を 選 び 、
「 決 定 」を 押 す
「ストリーム設定」を選び、
「決定」を押す
表示方法を選び、設定する
(設定したら
「元の画面」を押す)
4K映像を見る
2
3
4
5
を押す
■ 設定項目について
「オート」
:入力信号に応じて、自動的に最適なストリームに切り換えるときに設定する。
「シングルストリーム」
:シングルストリームで表示するときに設定する。
お知らせ
●ストリームとは、DisplayPort接続時に入力される1組の信号
(映像と音声)
のことです。
使いか た
DisplayPort端子に入力された映像信号の画質を設定する
●「入力切換」を押してDisplayPort入力に切り換えてください。
1
2
3
4
5
を押す
「映像調整」を選び、
「決定」を押す
「 オ プ シ ョ ン 機 能 」を 選 び 、
「 決 定 」を 押 す
「DisplayPort画質連動設定」
を選び、
「決定」
を押す
映像信号の画質を設定する
(設定したら
「元の画面」を押す)
■ 設定項目について
「グラフィック固定」
:PCなどの文字が見やすい画質に調整するときに設定する。
「写真固定」
:写真に適した画質に調整するときに設定する。
「オフ」
:画質調整をしないときに設定する。
115
4K映像を見る(つづき)
接続機器の表示方法を設定する
DisplayPort端子に接続したRGB出力機器の画質を設定する
●「入力切換」を押してDisplayPort入力に切り換えてください。
1
2
3
4
5
を押す
「映像調整」を選び、
「決定」を押す
「 オ プ シ ョ ン 機 能 」を 選 び 、
「 決 定 」を 押 す
「DisplayPort RGBレンジ設定」
を選び、
「決定」を押す
RGB入力信号の画質を設定する
(設定したら
「元の画面」を押す)
■ 設定項目について
「オート」
:DisplayPortの識別情報によりRGB入力信号のレンジを自動的に切り換えると
きに設定する。
「エンハンス」
:映像の黒い部分がつぶれて見づらいときに設定する。
「スタンダード」
:標準的な出力映像を表示するときに設定する。
接続機器の音声入力を設定する
DisplayPort対応機器と接続したときに音声入力の設定をする
●「入力切換」を押してDisplayPort入力に切り換えてください。
1
2
3
4
を押す
「音声調整」を選び、
「決定」を押す
「 DisplayPort音 声 入 力 設 定 」を 選 び 、
「 決 定 」を 押 す
音声入力を設定する
(設定したら
「元の画面」を押す)
■ 設定項目について
「デジタル」
:音声をデジタルで入力するときに設定する。
「アナログ」
:音声をアナログで入力するときに設定する。
お知らせ
●対応している音声信号の種類
リニアPCM、
サンプリング周波数:48 kHz/44.1 kHz/32 kHz
●対応している映像信号
720p、
1080p(24 Hz/25 Hz/30 Hz/50 Hz/60 Hz)、2160p(24 Hz/25 Hz/30 Hz/50 Hz/60 Hz)
●一部の機器では映像や音声が出ないなど正常に動作しない場合があります。
●アナログ音声をお使いになる場合は、
DisplayPort端子とビデオ入力の音声入力端子に接続が必
要です。
116
インターネット、ネットワーク機器の接続・設定
●インターネットへの接続は、プロバイ
ダーや回線業者との契約内容に基づ
いて接続してください。
(回線の種類
は下記参照)
無線LAN(本機に搭載)での接続
インターネットへ
ブロードバンド接続環境
FTTH
(光)回線終端装置・ケーブルモデム・
ADSLモデムにルーター機能がないときは、
ブロードバンドルーターをご使用ください。
ハブ
ワイヤレスで通信
1
2
3
4K映像を見る/
インターネット、ネットワーク機器の接続・設定
インターネットへの接続
LANストレート
11n
(5 GHz)対応(推奨) ケーブル(市販品)
アクセスポイント
(市販品)
有線LAN(LANストレートケーブル)
Nストレートケーブル)での接続
使いか た
背面
LAN端子
へ接続
LANストレートケーブル(市販品)
お知らせ
●LANとは、Local Area Network
(ローカル・エリア・ネットワーク)
の略称で、
コンピューター・
ネットワーク形式の1つです。一般家庭や企業のオフィスなどで用いられています。
●インターネットに接続する際は、パソコンでの設定が必要になることがあります。
●無線LANと有線LANの両方を接続することができますが、
どちらで通信するかは、
「ネットワーク接続」
(
119ページ)で設定してください。
回線の種類と接続の例
ハブへ
FTTH
(光)
ETHER
ケーブルテレビ
LANストレートケーブル
(市販品)
FTTH
(光)回線終端装置/ケーブルモデム
ADSL
背面
電話機
ハブへ
モジュラーケーブル(市販品)
電話コンセント
TEL
DSL
ETHER
モジュラーケーブル(市販品)
ADSLモデム
モジュラーケーブル(市販品) スプリッター
117
インターネット、ネットワーク機器の接続・設定
ネットワーク機器の接続
●本機にハブまたはブロードバンドルーターを接続し、各ネットワーク機器を接続してください。
●接続については、ネットワーク機器の取扱説明書もあわせてご覧ください。
AVネットワーク対応機器
(レコーダーやサーバー機器など)
USBハードディスクからのダビング
(レコーダー)
ハブ
1
2
インターネットとの接続は
117ページをご覧ください。
3
•AVネットワークについて
•AVネッ
設定は132ページ
操作は136ページ
•ダビングについて(
•ダビン
95ページ)
(
LANストレートケーブル
(市販品)
)
サーバー機器など
レコーダー
ブロードバンド環境で本機をインターネットに接続すると、アクトビラを利用して便利で
役立つ情報サービスを受けることができます。
インターネット
無線LANまたは
LANストレートケーブル
ブロードバンド環境
■ acTVila
(アクトビラ)
●インターネットを利用して情報や動画コンテンツを見ることができるサービスです。
●アクトビラでは、テレビ向けのコンテンツ(情報やデータ)を見ることができます。
「アクトビラ」を押すと、専用のホームページ(ポータルサイト)につながります。
●ブロードバンド環境が必要です。
●本機は「アクトビラ ビデオ・フル」に対応しています。
●システム障害などによりコンテンツを表示できない場合があります。
マーク、
および
「acTVila」
「
、アクトビラ」
は、
(株)
アクトビラの商標または登録商標です。
利用できるサービス内容や画面は予告なく変更となる場合があります。
(2014 年 3 月現在)
118
(つづき)
本機は無線LAN/有線LANの両方に対応しています。すでにパソコンでインターネットを
利用している場合は、下記の接続・設定を行うと、本機でインターネットを利用できます。
無線LAN(本機に搭載)接続
(
117ページ)
または
ネットワーク接続の設定をする
有線LAN(LANストレートケーブル)接続
(
117ページ)
(
下記)
ネットワーク接続の設定
1
を押す
2
「ネットワーク設定」を選び、
「決定」を押す
3
「ネットワーク接続」を選び、
「決定」を押す
4
「かんたん設定」を選び、
「決定」を押す
画面の表示内容に従って設定してください。
「詳細設定」を選ぶと、
「有線(LANケーブル)」、
「無線LAN」が選択でき、
「IPアドレス/
DNS設定」を個別に設定することができます。
通信によるGガイド受信は自動的に「オン」に設定されます。
(
50ページ)
使いか た
5
インターネット、ネットワーク機器の接続・設定
接続・設定
ネットワーク状態の画面が表示されたら「終了」を選び、
「決定」を押す
ご利用になれる機能が表示されます。
インターネット機能(アクトビラ)
(終了するには「元の画面」を押す)
お知らせ
●電話用のモジュラーケーブルをLAN端子に接続しないでください。
故障の原因になります。
●FTTH
(光)、CATVなどのブロードバンド環境が必要です。
プロバイダーや回線業者と別途
ご契約(有料)していただく場合があります。
詳しくは、本機をお買い上げの販売店にご相談ください。
●プロバイダーや回線業者、モデム、ブロードバンドルーターなどの組み合わせによっては、
本機と接続できない場合や追加契約などが必要になる場合があります。
●本機ではインターネット(LAN)
接続機器などの設定はできません。パソコンなどでの設定が
必要な場合があります。
●SDメモリーカード挿入口に、
無線LAN対応カードを接続しても使えません。
●動画コンテンツを視聴するときは、FTTH(光)でのブロードバンド環境が必要です。
100BASE-TX対応のハブまたはブロードバンドルーターをご使用ください。
有線LAN接続の場合は、
「カテゴリ5」以上のLANケーブルをご使用ください。
●本機のMACアドレスの確認は(
125ページ)
119
インターネット、ネットワーク機器の接続・設定
ハブまたはブロードバンドルーターについて
ハブまたはブロードバンドルーターは、10BASE-T、
100BASE-TXに対応のものを
使用してください。
(100BASE-TX用の機器を使用する場合は
「カテゴリ5」以上の
LANケーブルをご使用ください。)
本機に接続したDHCP※1でのIPアドレス自動取得が使えるブロードバンドルーターの
電源を一度切ると、各機器に割り当てられるIPアドレスが停止して、電源を再び入れても、
各機器間の通信ができなくなることがあります。本機をご使用中は、ブロードバンド
ルーターの電源を切らないでください。
本機にDHCPでのIPアドレス自動取得が使えないハブを経由して、
各機器を接続している
とき、本機の電源を「入」にした直後は、各機器との通信に失敗することがあります。
時間をおいて
(約3分間)
再度試してください。
※1 DHCPとは、
サーバーやブロードバンドルーターが、IPアドレスなどを本機に自動的に
割り当てる仕組みのことです。
無線LAN接続について
無線LAN機能を搭載しているので、
ワイヤレスで通信することができます。
117ページ)
無線LANでの接続
(
●本機との接続に対応したアクセスポイントが別途必要です。
●アクセスポイントはWPS※2対応であることをご確認ください。
(WPSに対応していない
場合は、
設定の際にアクセスポイントの暗号キーが必要になります。)
詳しくはアクセスポイントの取扱説明書をご覧ください。
●本機とアクセスポイント間の無線方式は、11n(5 GHz)
を推奨します。
11a、
11b、
11g、
11n
(2.4 GHz)
でも通信できますが、
映像が途切れたり、
接続が切れることが
あります。
●アクセスポイントの無線方式を切り換えた場合は、無線LANで接続できていた機器
(パソコンなど)が接続できなくなることがあります。
●通信内容の傍受、不正利用、なりすましなどを防止するために、適切なセキュリティー設定
(暗号化設定)を行ってください。詳しくはアクセスポイントの取扱説明書をご覧ください。
●無線LANのセキュリティー設定(暗号化設定)を行っていない場合、USBハードディスク
から無線LANを経由してのダビングはできません。
●電波を使う機器から離してください。
電波の干渉による悪影響を防止するため、次の機器からできるだけ離してください。
電子レンジ 他の無線LAN機器 Bluetooth®対応機器
その他2.4 GHz、
5 GHzの電波を使用する機器
(デジタルコードレス電話、ゲーム機、
ワイヤレスオーディオ機器、パソコン周辺機器など)
※2「WPS」は「Wi-Fi Protected SetupTM」の略です。
120
(つづき)
インターネット、ネットワーク機器の接続・設定
手動で無線LANの設定をする
1
を押す
2
「ネットワーク設定」を選び、
「決定」を押す
3
「ネットワーク接続」を選び、
「決定」を押す
4
「詳細設定」を選び、
「決定」を押す
5
「無線LAN」を選び、
「決定」を押す
表示するメッセージを確認してください。
6
アクセスポイントを選び、
「決定」を押す
7
画面の表示内容に従って設定する
(終了するには「元の画面」を押す)
■ 接続方法について
●本機はほかに以下の接続方法に対応しています。
ご使用のアクセスポイントに合わせて選んでください。
使いか た
「再検索」
:
「黄」
検索された中からアクセスポイントを選び、
画面に従って設定します。
「マニュアル」
:
「緑」
接続するアクセスポイントに合わせてSSID、
認証方式、
暗号化方式などを手動で設定します。
11n
(5GHz)
で接続する場合、
無線LANとの暗号化方式は
「AES」
を選んでください。
「WPS
(PINコード)
」
:
「赤」
本機に表示されたPINコードを選択したアクセスポイントに設定します。
(アクセスポイントの
設定は、
アクセスポイントの取扱説明書をご覧ください)
「WPS
(プッシュボタン)
」
:
「青」
Wi−Fiアライアンスが認証する無線簡単設定です。
アクセスポイントのボタンを押すことで
アクセスポイントと接続できます。
お知らせ
●無線設定を行った後、再度設定を行うと現在の無線設定と接続状態を表示します。
設定内容を変更するには「いいえ」
を選択し、画面の表示内容に従って設定してください。
●無線LANのセキュリティー設定をオープン(暗号なし)に設定している場合※、
以下のように操作に制限が発生します。
AVネットワークに対応したレコーダーの映像を見るときに再生できない映像が
あります。
USBハードディスクから無線LANを経由してのダビングができません。
サーバー機能を使用できません。
※詳しくはアクセスポイントの取扱説明書をご覧ください。
121
インターネット、ネットワーク機器の接続・設定
IPアドレスなどを自動的に取得(設定)する
ネットワークに接続するとアクトビラなどが使用できます。
1
2
3
4
5
6
7
を押す
「ネットワーク設定」を選び、
「決定」を押す
「ネットワーク接続」を選び、
「決定」を押す
「詳細設定」を選び、
「決定」を押す
「有線(LANケーブル)」または「無線LAN」を選び、
「決定」を押す
「無線LAN」を選んだときは、画面の表示内容に従って設定し、
「本機の名称/IPアドレス/DNS設定」画面にします。
DHCPでIP自動取得が使えるときは「IPアドレス自動取得」を選び、
「決定」を押す
「する」を選び、
「決定」を押す
取得したアドレスを表示します。
(テレビ画面に戻るには
「元の画面」を押す)
お知らせ
●「IPアドレス自動取得」を「する」に設定すると、
「DNS−IP自動取得」の設定も連動して
「する」に設定され、取得したアドレスを表示します。DNS−IPアドレスを手動で入力
したいときは、
「DNS−IP自動取得」の設定を「しない」に設定すると入力できます。
IPアドレスなどを手動で設定する
IPアドレス/サブネットマスク/ゲートウェイアドレスを手動で設定します。
1
を押す
2
3
4
5
「ネットワーク設定」を選び、
「決定」を押す
6
7
8
「IPアドレス自動取得」を選び、
「決定」を押す
「ネットワーク接続」を選び、
「決定」を押す
「詳細設定」を選び、
「決定」を押す
「有線(LANケーブル)」または「無線LAN」を選び、
「決定」を押す
「無線LAN」を選んだときは、画面の表示内容に従って設定し、
「本機の名称/IPアドレス/DNS設定」画面にします。
「しない」を選び、
「決定」を押す
ブロードバンドルーターまたはアクセスポイントの仕様を確認し、
「IPアドレ
ス」、
「サブネットマスク」、
「ゲートウェイアドレス」をそれぞれ選び、入力する
入力の修正は「黄」で削除後に入力してください。
アドレスやマスクの各セルは、0∼255の範囲内の数字を入力してください。
設定後は「ネットワーク状態確認」をすると有効になります。
122
(テレビ画面に戻るには「元の画面」を押す)
(つづき)
DNSアドレスを手動で設定する
1
を押す
2
「ネットワーク設定」を選び、
「決定」を押す
3
「ネットワーク接続」を選び、
「決定」を押す
4
「詳細設定」を選び、
「決定」を押す
5
「有線(LANケーブル)」または「無線LAN」を選び、
「決定」を押す
6
「本機の名称/IPアドレス/DNS設定」画面で「DNS−IP自動取得」を選び、
「決定」を押す
7
「しない」を選び、
「決定」を押す
8
「DNS」を選び、プロバイダーから指定されたIPアドレスを入力する
インターネット、ネットワーク機器の接続・設定
お知らせ
●ゲートウェイアドレスとは、インターネットへのアクセスで経由すべき機器のIPアドレス
のことです。通常はブロードバンドルーターのIPアドレスをいいます。
(例:192.168.0.1)
●サブネットマスクとは、ネットワークを効率的に使うために、ブロードバンドルーターにつな
ぐ機器のIPアドレスを絞り込むための数字です。
(例:255.255.255.0)
「無線LAN」を選んだときは、画面の表示内容に従って設定し、
「本機の名称/
IPアドレス/DNS設定」画面にします。
使いか た
入力の修正は「黄」で削除後に入力してください。
アドレスやマスクの各セルは、0∼255の範囲内の数字を入力してください。
設定後は「ネットワーク状態確認」をすると有効になります。
(テレビ画面に戻るには「元の画面」を押す)
お知らせ
●DNSとは、ドメイン名
(XXX.co.jpなど)
をIPアドレスに置き換える機能を持つサーバーで、
本機では自動的に取得されます。
自動で取得できない場合は、手動で、プロバイダーから指定されたDNSアドレスを「DNS」に
入力します。
(例:111.112.xxx.xxx)
ご契約のプロバイダーによっては、
「ネームサーバー」、
「DNS1/DNS2サーバー」、
「ドメインサーバー」などと呼ばれることがあります。
123
インターネット、ネットワーク機器の接続・設定
プロキシサーバーの設定をする
プロバイダーから指定があるときに設定します。アクトビラを使用するために設定します。
1
を押す
2
「ネットワーク設定」を選び、
「決定」を押す
3
「 ネ ッ ト ワ ー ク 接 続 」を 選 び 、
「 決 定 」を 押 す
4
「詳細設定」を選び、
「決定」を押す
5
「有線(LANケーブル)」または「無線LAN」を選び、
「決定」を押す
6
「本機の名称/IPアドレス/DNS設定」画面で「プロキシサーバー設定」を選び、
「決定」を押す
7
「プロキシアドレス」を選び、
「決定」を押す
8
画面に表示される内容に従って入力する
9
「無線LAN」を選んだときは、画面の表示内容に従って設定し、
「本機の名称/IPアドレス/DNS設定」画面にします。
「プロキシポート番号」を選び、ポート番号を入力する
(設定したら「戻る」を押す)
(テレビ画面に戻るには「元の画面」を押す)
お知らせ
●一般のご家庭では、
通常プロキシサーバーの設定は必要ありません。
●プロキシサーバー設定をすると、
アクトビラの動画コンテンツが視聴できない場合があります。
●プロキシアドレス
本機の代わりに目的のサーバーに接続し、
本機にデータを送る中継サーバーのアドレス。
プロバ
イダーからの指定があるときのみ、
設定が必要です。
(例:proxy.○○○.ne.jp)
●プロキシポート番号
プロキシアドレスと共にプロバイダーから指定される番号。
(例:8000)
ネットワークの接続状況を確認する
IPアドレスやDNSが正しく設定されているか、インターネットに接続できるかを確認します。
1
を押す
2
「ネットワーク設定」を選び、
「決定」を押す
3
「ネットワーク状態」を選び、
「決定」を押す
(確認したら「戻る」を押す)
(テレビ画面に戻るには「元の画面」を押す)
124
(つづき)
以下の項目についてチェックが行われ、チェックマークを付けることで結果を表示します。
●接続方法が有線
(LAN)
または無線LANの場合:
(1)テレビ、
ルーター
(ゲートウェイ)
間の接続
(2)ルーター
(ゲートウェイ)
、
インターネット間の接続
接続できないときは、
「ヘルプ」
を選んで
「決定」
を押し、
表示されるメッセージの内容に応じて
対策してください。
●接続方法が無線親機設定の場合:
無線親機として動作していること
●テレビ、
AVネットワーク対応機器間またはテレビ、
ルーター
(ゲートウェイ)
間の接続にチェック
マークが表示される場合、
AVネットワーク対応機器などLANで接続した機器と通信できます。
本機のネットワークアドレスなどを確認する
本機の接続方法や取得したIPアドレス、MACアドレスなどのネットワーク状態を確認します。
1
インターネット、ネットワーク機器の接続・設定
■ テスト結果の表示について
を押す
「ネットワーク設定」を選び、
「決定」を押す
3
「ネットワーク状態」を選び、
「決定」を押す
4
「詳細情報」を選び、
「決定」を押す
(確認したら「戻る」を押す)
お知らせ
●IPアドレスとは、
インターネットに接続するネットワーク機器を特定する番号です。
家庭では、ブロードバンドルーターなどのDHCP機能で自動的に割り当てるのが一般的です。
(例:192.168.0.87)
●MACアドレスとは、ネットワークに接続されている機器を識別するためのアドレスで、
ハードウェアアドレスなどと呼ばれることもあります。
使いか た
2
125
インターネット、ネットワーク機器の接続・設定
本機を無線親機に設定する
本機を無線親機に設定し、宅内の各機器(無線子機)と接続する設定をします。
この設定ではアクセスポイントなどの設定は不要ですが、インターネットに接続することは
できません。
●無線ブロードバンドルーター
(アクセスポイント)
がなくても本機の近くに設置した無線LAN
対応のレコーダーなどと接続し、
AVネットワークの機能を使うことができます。
●お客様の環境によっては、
無線が届きにくい場合など、
無線アクセスポイントの設置が必要と
なることがあります。
お知らせ
●無線ブロードバンドルーターを利用したインターネット環境がある場合には、
本機とルーターを
無線LAN接続することを推奨します。
1
を押す
2
「ネットワーク設定」を選び、
「決定」を押す
3
「ネットワーク接続」を選び、
「決定」を押す
4
「詳細設定」を選び、
「決定」を押す
5
「無線親機設定」を選び、
「決定」を押す
6
画面の表示内容に従って設定する
(終了するには「元の画面」を押す)
126
インターネットを使う
1
を押す
ポータルサイトが表示されます。
初めてアクトビラを表示したときは、アクトビラの
ご案内画面が表示され、端末情報が送信されます。
端末情報は、郵便番号(かんたん設置設定で登録)や
端末の識別ID(本機に組み込まれた番号)が含まれ
ます。
(長期間ポータルサイトを表示しなかった
ときも、ご案内画面が表示されることがあります。)
2
(イメージ例)
6/ 22 (金) 15:56
○○○○ 「○○○○」配信中!
選んでいる項目が強調される
見たい項目を選び、
「決定」を押す
以降は画面の表示内容に従って操作してください。
6/ 22 (金) 15:56
■ 終了するとき
インターネット、ネットワーク機器の接続・設定/
インターネットを使う
アクトビラの基本操作
を押す。
■ 動画コンテンツについて
○○○○ 「○○○○」配信中!
有料サービスの場合があります。
ご利用環境・通信速度などにより、映像が乱れたり途切れる場合があります。
購入履歴など個人情報の削除は「個人情報リセット」で行うことができます。
モノラルで再生されます。動画コンテンツは、コンテンツの音声形式に従って再生されます。
■ 個人情報について
クレジットカードの番号や氏名などを入力するときは、ページの提供者が信用できるか十
分注意してください。
登録した情報は、ホームページのサーバーに登録されます。本機を譲渡または廃棄される
場合は登録時の規約などに従って、必ず消去してください。
使いか た
■ ページの音声再生について(音声コンテンツがある場合)
■ 記録内容などの損害・損失について
アクトビラ有料サービスの購入情報やメールやデータ放送のポイントなどのデジタル放送
に関する情報は、本機が記憶します。万一、本機の不具合によって、これらの情報が紛失した
場合、復元は不可能です。その内容の補償についてはご容赦ください。
127
インターネットを使う(つづき)
■ アクトビラブラウザ仕様について
項目
内容
記述言語
HTML4.0準拠
スタイルシート規格 CSS1/CSS2(Subset)
Javascript1.5/ECMAScript
動作記述言語
(ECMA−262)
セキュア通信
SSL2.0/SSL3.0/TLS1.0
Cookie
バージョン0
モノメディア(写真)JPEG、PNG、GIF
MS-Windows標準WAVE形式、
MPEG2-AAC
音声
(ARIB STD-B14第3編準拠)、
受信機内蔵音
プラグイン
なし
文字入力
携帯電話(リモコン)方式
画面解像度
960×540
カラーモデル
フルカラー
アクトビラのネット操作パネルを使う
ステータス表示(
戻る
▲
▲
6/ 22 (金) 15:56
○○○○ 「○○○○」配信中!
進む × 中止
更新
ホーム
ネット操作パネル(
お好みページ
ページのセキュリティー
ページの読み込み状況
(読み込みに時間がかかる
:通常
場合があります)
:セキュリティーで保護
アドレス入力
を押すと表示)
▲
▲
●使う項目を選ぶときは、◀▶で選び、
「決定」を押す。
戻る
進む × 中止
を押すと表示)
更新
ホーム
お好みページ
アドレスを入力してホーム
ページを見る
(
下記)
アドレス入力
前の
先の
読み込み 再び読み ポータルサイト お好みページを
ページへ ページへ 中止
込み直す に戻る
登録して簡単に
呼び出す
(
130ページ)
●ネット操作パネルを消すときは
128
を押す。
アドレスを入力してホームページを見る
1
2
「ネット操作パネル」から「アドレス入力」を選び、
「決定」を押す
アドレス(URL)を入力する
167ページ)
アドレスを入力してください。
アクトビラサイト以外は正常に表示されない場合
や、予期しない情報・有害情報などを含む場合が
あります。
http://○○○○.ne.jp/cominsoon/index.html
3
「確定」を選び、
「決定」を押す
確定
お知らせ
●アクトビラのコンテンツ以外のホームページは、正確に表示されないことがあります。また、
予期しない情報や有害な情報が含まれる場合があります。
●表示させるホームページを制限するには(
160ページ)
インターネットを使う
(文字入力
アドレス
「お好みページ」に登録する
(20件まで)
登録したいホームページを見ているときに
「ネット操作パネル」から「お好みページ」を選び、
「決定」を押す
2
「 青 」を押す
3
内容を確認して「決定」を押す
「これ以上登録できません。」と表示されたときは、
不要なお好みページを選び、
「黄」を押し、
「はい」を選んで、
「決定」を押すと削除されます。
お好みページ
○○ホームページ
○○ TV Site
▲
CG壁紙ダウンロード AUROGRA
地球の歩き方 ワールドフォトラ
タイトル:○○○○○○
URL :http://○○○○○○○○○○○○○
をお好みページに登録しました。
確認
使いか た
1
お好みページ一覧(表示例)
129
インターネットを使う(つづき)
「お好みページ」を呼び出す・編集する・削除する
ホームページを見ているときに
1
2
「ネット操作パネル」から「お好みページ」を選び、
「決定」を押す
お好みページ一覧から表示したいページを選び、
「決定」を押す
ページが表示されます。
タイトルを表示
お好みページ一覧(表示例)
お好みページ
▲
○○ホームページ
○○ TV Site
CG壁紙ダウンロード AUROGRA
地球の歩き方 ワールドフォトラ
■ タイトルやURLを変更するとき
(1)お好みページ一覧から変更したいページを選び、
「緑」を押す
(2)
「タイトル」
または「URL」を選び、
「決定」を押す
167ページ)
(3)文字を削除し、入力し直す(文字入力
(4)
「決定」を押す
(5)確認したら「戻る」を押す
お好みページ編集
タイトル テレビ情報
URL
http://○○○.○○.jp...
■ 削除するとき
(1)お好みページ一覧から削除したいページを
選び、
「黄」
を押す
(2)確認画面で「はい」を選び、
「決定」
を押す
(3)確認したら「戻る」を押す
削除してもいいですか?
はい
いいえ
お知らせ
●登録したホームページが提供者の都合でなくなったり、アドレス(URL)
が変更された場合は
表示されません。
●「個人情報リセット」
(
163ページ)
を行うと、すべて削除されます。
130
ネットワーク機器を使う
ネットワーク機器を接続して下記のような操作ができます。
サーバー機器など
インターネットを使う/
ネットワーク機器を使う
レコーダー
AVネットワーク
別の部屋のレコーダーなどに保存した
コンテンツを本機で視聴
本機に接続したUSBハード
ディスクや本機に挿入したSDメモリー
カードに保存したコンテンツを別の部屋
のテレビなどで視聴
使いか た
当社製テレビ
本機
USBハード
ディスク
本機で利用できるネットワーク機器(2014年3月現在)
●AVネットワーク(AVネットワークは、
DLNA※の技術を使用しています。)
レコーダーやサーバー機器など
本機に対応する機器を接続
(
118ページ)
すると、
接続した機器のハードディスクに保存
している動画
(ビデオ)や画像(写真)、音楽などのコンテンツを本機で再生できます。
対応するレコーダーなどについては、以下のホームページでご覧になれます。
http://av.hitachi-ls.co.jp/check/
※DLNA
(Digital Living Network Alliance)
は、家庭にあるオーディオ機器、パソコン、
家電などをネットワークで接続して利用するために決められた仕様です。
131
ネットワーク機器を使う(つづき)
当社製テレビ(AVネットワークサーバー機能)
(
135ページ)
USBハードディスクに録画した番組などを、ネットワークに接続した他のAVネットワーク
対応テレビなどで視聴することができます。
AVネットワーク対応のテレビについては、以下のホームページでご覧になれます。
http://av.hitachi-ls.co.jp/check/
接続・設定
ネットワーク機器(AVネットワークに対応した
機器など)を接続する
(
118ページ)
ネットワーク接続の設定をする
(
119ページ)
AVネットワークサーバー機能の
設定をする
(
135ページ)
お知らせ
●「ネットワーク接続」の設定は、ネットワーク機器だけでなく、通信の方式(無線LANまたは
有線LAN)
や、インターネットへの接続などの設定も行えます。画面の表示内容に従って
設定を行ってください。
●AVネットワークの設定をするとき、
レコーダー側の設定が必要な場合があります。
詳しくはレコーダーの取扱説明書をご覧ください。
132
■ フォーマットの種類について
MPEG-2: カラー動画を効率よく圧縮、展開する規格の1つです。MPEG−2はデジタル
放送やDVDなどに使われる圧縮方式です。
: MPEG−2トランスポートストリーム形式のことで、地上デジタル放送やBS
デジタル放送をはじめとして、世界各国のデジタル放送規格の多くで送信形式の
1つとして採用されている規格です。また、ブルーレイディスクなどハイビジョ
ンテレビ放送を記録する形式の1つとしても採用されているファイル形式です。
AAC
: 地上・BS・CSデジタル放送で標準に定められたデジタル音声方式です。
「アド
バンスト・オーディオ・コーディング」
の略で、CD並みの音質データを約1/12
まで圧縮できます。
また、5.1chのサラウンド音声や多言語放送を行うことも
できます。
JPEG
: Joint Photographic Experts Groupの略称で、カラー静止画を圧縮、展開する
規格の1つです。デジタルカメラなどで保存形式としてJPEGを選ぶと、元のデー
タ容量の1/10∼1/100に圧縮されますが、圧縮率の割に画質の低下が少ないの
が特長です。
ネットワーク機器を使う
TS
■ DMR機能※で再生できるコンテンツの種類について
ファイルの種類
ファイル形式
MPEG−2 TS
ビデオコーデック
動画
MPEG−2 PS
ビデオコーデック
オーディオコーデック
音楽
静止画
MPEG−2
MPEG−AUDIO/AC−3
/LPCM
MP4
ビデオコーデック
H.264
オーディオコーデック
AAC/AC−3
オーディオコーデック
AAC/LPCM/FLAC
JPEG
表示画素数:最小8×8画素∼最大30719×17279画素
使いか た
オーディオコーデック
MPEG−2/H.264
MPEG−AUDIO/AAC/
AC−3
※ DMR(デジタルメディアレンダラー)
機能は、DLNAで決められた機能の1つです。
DMS(デジタルメディアサーバー)
に保存している映像や写真などのコンテンツを
DMC(デジタルメディアコントローラー)からの操作によって、DMRで再生します。
133
ネットワーク機器を使う(つづき)
お知らせ
●すべてのファイルの再生を保証するものではありません。
●すべてのファイルの再生品質を保証するものではありません。
●すべてのサーバー機器とのファイル再生を保証するものではありません。
●上記以外のファイル形式のファイルを再生することはできません。
●再生可能なファイル形式であってもファイルによっては再生できない場合があります。
●本機が対応していないファイル形式の動画、静止画なども一覧に表示されます。このため、
サーバー側の設定で公開するファイルを上記の再生可能なファイル形式のみにすると
便利です。
●サーバー機器によっては、ファイルを配信する際にファイル形式を変換(トランスコード)
して配信する機器があります。この場合には変換後のファイル形式が本機の再生可能な
ファイル形式と同じである必要があります。ファイル形式を変換するか、変換後のファイル
形式が何になるか、詳しくはサーバー機器の取扱説明書をご覧ください。また、ファイル形
式を変換して配信するサーバー機器との動作を保証するものではありません。
●動画、静止画などの再生および表示などはサーバーの状態によっては行えない場合があり
ます。また、本機が対応していないファイル形式の動画、静止画などの再生および表示は
行えません。
●MPEG−2 TS/MPEG−2 PS映像としてはレコーダーやパソコンなどで録画し
たデジタル放送や地上アナログ放送の番組などがあります。
●地上デジタル/BSデジタル放送などを録画したものの再生には、DTCP−IP機能
に対応したサーバー機器が必要になります。サーバー機器にDTCP−IP機能があるか
どうかは、サーバー機器の取扱説明書をご覧ください。
●プログレッシブJPEGやJPEG2000は再生できません。
●BMPファイルやGIFファイルなどは再生できません。
本機の名称を変更する
ネットワークで連携する機器に表示される本機の名称を、わかりやすくするために変更できます。
1
を押す
2
「ネットワーク設定」→「ネットワーク接続」→「詳細設定」を選び、
「決定」を押す
3
接続方法で「有線(LANケーブル)」または「無線LAN」を選び、
「決定」を押す
4
5
「無線LAN」を選んだときは、画面の表示内容に従って設定し、
「「本機の名称/
IPアドレス/DNS設定」画面にします。
「本機の名称変更」を選び、
[決定]ボタンを押す
本機の名称を入力する
文字入力について、詳しくは166ページをご覧ください。
(設定したら「戻る」を押す)
134
AVネットワークサーバー機能を設定する
DLNAのDMS※(デジタルメディアサーバー)として、本機から視聴中の番組や接続したUSB
ハードディスクに保存している録画番組などを配信する場合に設定します。
を押す
2
「ネットワーク設定」→「AVネットワーク設定」を選び、
「決定」を押す
3
「サーバー機能」を選び、
「オン」に設定する
4
「戻る」を押した後、各項目を選び、設定する
■ 設定項目について
(設定したら「戻る」を押す)
(終了するには「元の画面」を押す)
ネットワーク機器を使う
1
「サーバー機能」
:
「オン」に設定すると、視聴中の番組や接続したUSBハードディスクに
保存している録画番組などを、DMP(デジタルメディアプレーヤー)機能やDMR(デジタル
メディアレンダラー)機能を持つ機器に配信します。
「接続許可方法」
:
「自動」に設定すると、本機に接続できるすべての機器に配信を許可します。
「手動」に設定すると、
「接続機器一覧」で指定した機器だけに配信を許可します。
お知らせ
●サーバー機能で配信するときは、本体の電源を「切」にしないでリモコンで電源を「切」にしてく
ださい。また、配信するときはUSBハードディスクを取り外さないでください。
●「サーバー機能」が「オン」に設定されている場合、リモコンで電源を「切」にすると、待機状態で
あることを示すために本体の電源ランプが橙色になります。
●配信の実行中に
「画面表示」
を押して、
配信状態を確認できます。
●暗号化設定していない無線LANでは、
サーバー機能を使用できません。
●本機で受信している放送をAVネットワーク対応の当社製テレビに転送して視聴する場合、
「チューナ」を選んでください。
●2台以上の機器に同時に配信できません。
●サーバー機能による配信中、以下の機能は実行されません。
配信中のコンテンツを「録画一覧」
画面で削除すること
●サーバー機能による配信中、以下の機能を使用すると配信が停止する場合があります。
録画
かんたん設置設定
設置設定
ダビング
放送ダウンロードによるソフトウェアの更新
※ DMS(デジタルメディアサーバー)は、DLNAで決められた機能の一つで、
保存している
コンテンツをDMPやDMR
(デジタルメディアレンダラー)に配信する機能です。
本機ではDMS機能をAVネットワークサーバー機能と表示します。
使いか た
「接続機器一覧」
:本機に接続できる機器の一覧を表示します。
(最大16台)
「接続許可方法」を「手動」に設定した場合は、一覧から機器を選んで「決定」を押すこと
によって、
「許可」の有無を切り換えられます。
135
ネットワーク機器を使う(つづき)
AVネットワークの操作
レコーダーやネットワークにあるサーバー機器のコンテンツを再生する
※
(DMP機能)
AVネットワークに対応したレコーダーやAVネットワークサーバー機能に対応した
当社製テレビのUSBハードディスクに録画した番組、サーバー機器(DMS)
に保存した
コンテンツ(写真やビデオなど)を、本機で視聴することができます。
●レコーダーに保存している映像を再生するには、レコーダーへの登録が必要な場合があります。
詳しくはレコーダーの取扱説明書をご覧ください。
1
2
を押す
再生したい機器を選び、
「決定」を押す
選択した機器の画面を表示します。
AVネットワーク
「データ」を押すと、メーカーやMACアドレスなど
の詳しい情報を表示します。
レコーダーの画面上で灰色表示されている項目は、
本機で再生できない映像です。
以降の操作は画面の表示を確認して行ってください。
(終わったら
××××××
△△△
○○○○○
「AVネットワーク」画面
を押す)
お知らせ
●4K映像は、AVネットワークで正しく再生できない場合があります。
●再生できるコンテンツについて、詳しくは133ページをご覧ください。
●本機とレコーダーや当社製テレビ、機器間の接続環境によっては、再生中に映像が途切れたり、
再生できないことがあります。2.4 GHzの無線LAN使用時は、11n(5 GHz)の無線LANまたは
LANケーブル接続に変更すると再生状態が改善される場合があります。
※ DMP
(デジタルメディアプレーヤー)は、DLNAで決められた機能の一つです。
AVネットワークに対応したレコーダーなど、
DMS機能を持つ機器などに保存されて
いるコンテンツを検索して再生します。
136
本機で録画した内容や視聴中の番組を別のテレビなどで見る
(AVネットワークサーバー機能) ネットワーク接続した別のテレビなどで、下記のコンテンツを視聴できます。
視聴できる機器
別のテレビ ※
本機で受信している放送(別の機器に放送を転送できます。)
○
本機に接続したUSBハードディスク内の録画番組
○
本機に接続したUSBハードディスク内の画像(写真)や動画(ビデオ)、音楽
○
本機に挿入したSDメモリーカード内の画像(写真)や動画(ビデオ)、音楽
○
ネットワーク機器を使う
視聴できるコンテンツ
※ AVネットワーク対応の当社製テレビ
AVネットワーク
対応の当社製テレビ
AVネットワーク
対応の当社製テレビからの
操作で視聴
本機(AVネットワークサーバー)
USB
ハードディスク
本体の電源を「切」にすると、AVネットワークサーバー機能は使えません。電源を切るときは、リ
モコンで電源を「切」にしてください。
(AVネットワークサーバー機能使用中は、電源ランプが橙
色点灯しています。)
AVネットワーク設定の「サーバー機能」を「オン」にすると、消費電力が増加することがあります。
使いか た
●「AVネットワーク設定」の「サーバー機能」を「オン」にしてください。
再生操作は視聴するテレビなどの取扱説明書を確認してください。
お知らせ
●4K映像は、AVネットワークで正しく再生できない場合があります。
●2台以上の機器で同時に視聴することはできません。
●無線LAN接続の場合、暗号化設定をしていないときは、再生できないコンテンツがあります。
●本機と通信できるテレビを制限することができます。
「視聴許可方法」を「手動許可」に
設定したうえで、
「機器一覧」から設定してください。
●以下の場合は、AVネットワークサーバー機能を使うことができない場合があります。
録画中 ダビング中 設置設定中
(かんたん設置設定など)
メディアプレーヤーで4K映像の動画再生中
137
画面に関する設定や画質を調整する
番組などに合わせて映像モードを設定する
ご覧になる番組や外部入力の映像に合わせて、見やすい画質が選べます。
1
2
3
4
調整したい放送や外部入力の画面にする
を押す
「映像調整」を選び、
「決定」を押す
「映像モード」を選び、
「決定」を押す
■ 映像モードについて
(テレビ画面に戻るには「元の画面」を押す)
「オート」
:視聴環境に応じて、
明るさ、
色温度、
黒伸長などが自動調整されます。
「ダイナミック」
:明暗がはっきりしたメリハリのある映像。
「スタンダード」
:一般的なご家庭で使用される際のメーカー推奨の画質設定モードです。
「リビング」
:比較的明るいリビングに向いた映像。
「シネマ」
:映画視聴や、
シアター環境に向いた映像。
「シネマプロ」
:映画などの原画の再現性を重視した映像。
「モニター」
:グラフィックイメージの再現性を重視した映像。
「ユーザー」
:お好みに合わせて調整できます。
●映像モードは、以下の放送および入力信号ごとに設定できます。
デジタル放送、HDMI入力、DisplayPort入力、
ビデオ入力、D端子入力、写真再生、ビデオ
再生、録画番組再生、アクトビラ
●映像モードが「オート」のとき「明るさオート」は設定できません。
●モニターはHDMI入力またはDisplayPort入力以外は設定できません。
お知らせ
●4K映像を視聴しているときは、設定した画質がメニュー画面にも影響する場合があります。
映像モードをお好みに調整する
映像モードは、それぞれお好みに調整できます。
1
2
3
4
調整したい放送や外部入力の画面にする
を押す
「映像調整」を選び、
「決定」を押す
調整したい映像モードを選び、項目ごとに調整する
設定項目は3ページ(1/3∼3/3)に分割して表示します。
「▼」を繰り返し押すと次ページになります。
■ 画質の調整1/3について
138
(テレビ画面に戻るには「元の画面」を押す)
「バックライト」
:お好みに合わせて見やすい明るさに調整する
「ピクチャー」
:部屋の明るさに合わせた濃淡、
明るさに調整する
「黒レベル」
:夜の場面や髪の毛などを見やすく調整する
「色の濃さ」
:お好みの濃さに調整する
「色あい」
:肌色などをきれいに調整する
「シャープネス」
:映像の輪郭を見やすく調整する
「色温度」
:お好みの色調に「高」
「中―高」
「中」
「低―中」
「低」から選ぶ
「液晶AI」
:
「強」
「中」
「弱」に設定すると、白や黒がメリハリ感のある映像になります。
入力した映像のまま表示するときは「オフ」に設定してください。
アクトビラ、写真再生および2画面のときは調整できません。
■ 画質の調整2/3について
「明るさオート」
:
「オン」
に設定すると、
周囲の明るさに応じた見やすい画面にします。
「明るさ
オート」
の機能を使わないときは
「オフ」
に設定してください。
「低消費電力」
を
「オン」
にしたときは、
連動して
「明るさオート」
が
「オン」
に設定されます。
「明るさオート」
が
「オン」
のときは明るい場所や暗い場所でピクチャーを調整しても変化
が少ない場合があります。
(工場出荷時は
「オン」
に設定)
「NR」
:映像のざらつき感を少なくするときは
「オート」
「強」
「中」
「弱」
から選ぶ
映像をそのまま表示するときは
「オフ」
に設定してください。
「HDオプティマイザー」
:ブロックノイズ
(小さな四角形のノイズ)
や輪郭部のちらつき
(ノイズ)
を低減させるときは
「オート」
「強」
「中」
「弱」
から選ぶ
そのまま表示するときは
「オフ」
に設定してください。
画面に関する設定や画質を調整する
「ビビッド」
:
「オン」に設定すると、色をよりあざやかにできます。
入力した映像のまま表示するときは「オフ」に設定してください。
「リマスター超解像」
:見た目の解像度を上げ、鮮明な映像にするときは「オート」
「強」
「中」
「弱」から選ぶ
映像をそのまま表示するときは
「オフ」
に設定してください。
「きらめき効果」
:2D映像のとき、
きらめき感を強調し、
透明感や光り輝く質感を表示するときは
「強」
「中」
「弱」
から選ぶ
映像をそのまま表示するときは
「オフ」
に設定してください。
3D映像のときは設定できません。
使いか た
「クリアフォント」
:2D映像のとき、
輪郭が崩れたような文字をくっきり滑らかな文字にするには
「オート」
「強」
「中」
「弱」
から選ぶ
そのまま表示するときは
「オフ」
に設定してください。
3D映像のときは設定できません。
「Wスピード」
:動きの速い映像をよりなめらかに見たいとき、
「強」
「中」
「弱」
から選ぶ
映像が不自然なときは
「オフ」
に設定してください。
■ 画質の調整3/3について
「画質設定コピー」
:現在の画質を他の入力へコピーするには以下の手順で操作します。
(1)
「画質設定コピー」
を選び、
「決定」
を押す
(2)
「コピー先の入力」
を選び、
コピー先を設定する
(3)
「コピー開始」
を選び、
「決定」
を押す
(4)
「画質設定コピー」
画面で
「はい」
を選び、
「決定」
を押す
「標準に戻す」
:工場出荷時の設定に戻す
お知らせ
●調整値は、映像モードごとに記憶します。さらに、映像モードが「ユーザー」の場合は、
放送および入力信号ごとに記憶します。
●調整値は、2D映像のときと3D映像のときのそれぞれについて記憶します。
3Dで設定している場合は、
「映像モード(3D)」を表示します。
●4K映像を視聴しているときは、設定した画質がメニュー画面にも影響する場合があります。
139
画面に関する設定や画質を調整する(つづき)
より詳細に調整する(テクニカル)
映像モードが「リビング」
「シネマ」
「シネマプロ」
「モニター」
「ユーザー」のとき、より詳細に画像
を調整できます。
1
2
調整したい放送や外部入力の画面にする
を押す
3
「映像調整」を選び、
「決定」を押す
4
「テクニカル」を選び、
「入」に設定する
5
「画質の詳細設定」を選び、
「決定」を押す
■ 各項目について
(テレビ画面に戻るには「元の画面」を押す)
「輝度設定」
:テクニカル調整をする基になる映像モードのディスプレイパネル輝度を選びます。
「中」はスタンダードモード、
「低」はシネマモードの輝度に相当します。
「高」はダイナミックモード、
「明るさ補正」
:暗い映像を明るく見やすく調整します。
「黒伸長」
:中間より暗い部分の階調変化を調整します。
「白文字補正」
:白い文字などの白さを強調します。
「輪郭強調」
:縦線の輪郭の強調度合いを設定します。
「ホワイトバランス調整」
:赤、
緑、
青の信号のホワイトバランスを調整します。
明るい部分、
暗い部 分それぞれを調整できます。
「詳細設定」
を選ぶとより詳細なホワイトバランスを調整できます。
「カラーマネージメント調整」
:色相、
彩度、
明度を調整します。
赤、
緑、
青の信号のそれぞれを
調整します。
「ガンマ補正」
:中間輝度を調整します。
数値が小さいほど中間輝度が明るくなります。
「詳細設定」
を選ぶとより詳細な中間輝度を調整できます。
「標準に戻す」
:工場出荷時の設定に戻します。
お知らせ
●4K映像を視聴しているときは、設定した画質がメニュー画面にも影響する場合があります。
オプション機能からお好みに合わせて調整する
映像をお好みに合わせて見やすくします。
1
2
調整したい放送や外部入力の画面にする
を押す
3
「映像調整」→「オプション機能」を選び、
「決定」を押す
4
「オプション機能」画面から設定したい項目を選び、項目ごとに設定する
(テレビ画面に戻るには「元の画面」を押す)
140
使いか た
「ゲームモード」
:
「オン」
に設定すると、
すばやい操作を要求されるゲームを楽しむ際に、
描画の
遅延を防ぎます。
「デジタルシネマリアリティ」
:
「オート」
または
「オン」
に設定すると、
毎秒24コマで撮影された
映画の映像を忠実に再現します。
映像が不自然なときは
「オフ」
に設定してください。
「デジタルシネマリアリティ」は、1画面のとき、かつ1080i、480i信号の場合のみ設定できます。
「デジタルシネマリアリティ」の設定値は、以下の放送および入力信号ごとに記憶されます。
地上デジタル放送、
BSデジタル放送、
110度CSデジタル放送、
ビデオ入力、
D端子入力、
H
DMI入力、
DisplayPort入力、
AVネットワーク、
メディアプレーヤーでのビデオ再生など
「1080pピュアダイレクト」
:
「オン」
に設定すると、
接続機器から入力された1080p 4:4:4の
信号を、
原画に忠実に表示します。
DisplayPort入力ごとに記憶されます。
「1080pピュアダイレクト」の設定値はHDMI入力、
「1080pピュアダイレクト」
はHDMI端子、DisplayPort端子からの1080p信号に設
定できます。
(3D映像や2画面のときを除く)
「4Kピュアダイレクト」
:
「オン」に設定すると、接続機器から入力された4K4:4:4の信号
を、原画に忠実に表示します。
「4Kピュアダイレクト」の設定値はHDMI4入力、DisplayPort入力ごとに記憶されます。
「4Kピュアダイレクト」はHDMI4端子、DisplayPort端子からの4K信号に設定
できます。
(3D映像や2画面のときを除く)
「1080pドットバイ4ドット」
:
「オン」に設定すると、接続機器から入力された1080p信号の
ドットをパネルの解像度に合わせて忠実に再現し、くっきり表示します。
「1080pドットバイ4ドット」
は、HDMI端子、DisplayPort端子からの1080p信号
に設定できます。
(3D映像や2画面のときを除く)
入力信号によっては、忠実に再現できない場合があります。
「3次元Y/C分離」
:
「オン」に設定すると、虹模様や、つぶ状のノイズを低減します。
ビデオなどの映像が不自然なときは「オフ」に設定してください。
「3次元Y/C分離」は、デジタル映像、D端子入力、HDMI入力、DisplayPort入力の
ときは設定できません。
画面に関する設定や画質を調整する
■ オプション機能について
画面の設定画面からお好みに合わせて調整する
映像をお好みに合わせて見やすくします。
1
2
3
4
調整したい放送や外部入力の画面にする
を押す
「映像調整」→「画面の設定」を選び、
「決定」を押す
「画面の設定」画面から設定したい項目を選び、項目ごとに設定する
(テレビ画面に戻るには「元の画面」を押す)
■ 画面の設定について
「画面モード」
:画面モードを変更します。
「オーバースキャン」
:16:9映像の際に周囲を隠して表示します。16:9映像の端まで表示す
る場合は「オフ」にします。
141
画面に関する設定や画質を調整する(つづき)
「水平表示領域」
:映像の両端にノイズ状のものが見える場合に画面の左右の幅を変更できます。
「垂直位置/サイズ」
:画面モードがジャスト/ズームのときの垂直(上下)の位置やサイズを微調
整します。サイズはジャスト:3段階、ズーム:15段階で調整できます。垂直位置の調整範囲は拡
大状況により変わります。
「画面モード設定」
:画面モードが「オート」のとき、4:3映像をオリジナルのまま見るときは「ノー
マル」に設定します。画面モードが「オート」のとき、4:3映像を自動拡大して見るときは「ジャス
ト」に設定します。
「画面モード設定」は1080p、1080iや720p信号のときは働きません。
「ID−1検出」
:
「オン」にすると、ビデオなどの映像に合わせて画面を自動拡大します。
「ID-1検出」が働いて画面を自動拡大したとき、
「フル」または「ワイド」と画面に表示します。
画面モードの設定と映像信号について
画面モードの設定について
●コマーシャルや番組が変わると、画面サイズが変わり見にくくなることがあります。気になる
場合は手動で画面モードを選んでください。
●このテレビは、各種の画面モード切換機能を備えています。テレビ番組などソフトの映像比率
と異なるモードを選択されますと、オリジナルの映像とは見え方に差が出ます。この点にご留
意のうえ、画面モードをお選びください。
●テレビを営利目的、または公衆に視聴させることを目的として、喫茶店、ホテルなどにおいて、
画面モード切換機能(ズームなど)を利用して、画面の圧縮や引き伸ばしなどを行いますと、著
作権法上で保護されている著作者の権利を侵害する恐れがありますので、ご注意願います。
●ワイド映像でない従来(通常)の4:3の映像をズーム・ジャスト・フルモードを利用して、ワイ
ドテレビの画面いっぱいに表示してご覧になると、周辺画像が一部見えなくなったり、変形し
て見えます。制作者の意図を尊重したオリジナルな映像は、ノーマルモードでご覧になれます。
●3D映像を表示中、画面モードは「フル」で固定されます。
本機で表示できる映像信号の種類について
●本機で表示できる主な映像信号は以下の通りです。
2160p
(24 Hz/25 Hz/30 Hz/50 Hz/60 Hz)
、
1080p
(24 Hz/25 Hz/30 Hz/50 Hz/60 Hz)
、
1080i、
720p、
480p、
480i
このうち1080p、
1080i、
720pはハイビジョン映像信号、2160pは4K映像信号です。
数字は映像信号の有効走査線数、英文字は走査線方式の略称を表しています。
i:インターレース(飛び越し走査)
p:プログレッシブ(順次走査)
映像信号の横縦比(アスペクト比)について
放送や映像ソフトによって次のような種類があります。
●一部のデジタル放送など
●ハイビジョン放送、ワイドクリアビジョン放送、ビスタビジョンサイズⅠソフト(一部のデジタル放送)
●ビスタビジョンサイズⅡソフト
●シネマビジョンサイズソフト
●4K映像信号
4K UHD:3840×2160
(24 Hz/25 Hz/30 Hz/50 Hz/60 Hz)
DCI 4K:4096×2160
(24 Hz/25 Hz/30 Hz/50 Hz/60 Hz)
142
1
を押す
2
「映像調整」→「画面の設定」を選び、
「決定」を押す
3
「画面モード」を選び、
「決定」を押した後、画面モードを設定する
「画面モード」を押しても、画面モードを設定できます。
(テレビ画面に戻るには「元の画面」を押す)
■ 本機の画面モードについて(4K映像やPC入力のとき)
「フル」
:上下左右の割合により、自動的に画面
を縮小または拡大して画面いっぱいに
する。
画面に関する設定や画質を調整する
画面モードを選ぶ
「ノーマル」
:オリジナル映像をそのまま表示。
PC入力の場合のみ設定できます。
4K映像
(DCI 4K)
入力の場合のみ設定できます。
「垂直フル」
:上下方向の画面に合わせて、左右
をカットした映像にする。
使いか た
「水平フル」
:全体を縮小して左右方向の画面に
合わせて、上下に黒帯のある映像
にする。
4K映像
(DCI 4K)
入力の場合のみ設定できます。
お知らせ
●画面モード、4K映像入力(HDMI4入力、DisplayPort入力)
ごとに、それぞれの信号別に
記憶します。
143
画面に関する設定や画質を調整する(つづき)
■ 本機の画面モードについて(4K映像やPC入力以外のとき)
「オート」
:放送や入力信号に応じて、最適な画面モードに自動で切り換えます。
画面サイズが変わり見にくくなるときは、
手動で画面モードを選んでください。
「フル」
:左右を拡大して画面いっぱいにする。
「ジャスト」
:違和感の少ない映像に拡大する。
拡大比率は、
中央付近は小さく左右周辺は大きくなります。
「ノーマル」
:オリジナル映像をそのまま表示。
「ズーム」
:全体を拡大する。
お知らせ
●画面モードは、放送や入力(デジタル放送、ビデオ入力、D端子入力、HDMI入力、
DisplayPort入力)
ごとに、それぞれの信号別に記憶します。
●映像の入力信号に、画面サイズの情報がある場合は、その情報に従って自動拡大します。
(D4映像入力端子/ID−1検出)
ハイビジョン映像でのサイドカットの設定をする
ハイビジョン映像でのサイドカットについて
ハイビジョン映像で両端に映像のない部分があるとき、帯部分を削除(サイドカット)して
16:9の画面に拡大表示します。
■ 両端に映像のない帯部分があるとき(4:3の映像)
例:サイドカットジャストの画面
■ ハイビジョン映像が画面いっぱいに表示されているとき(16:9の映像)
そのままハイビジョン画面をお楽しみください
144
1
を押す
2
「映像調整」→「画面の設定」を選び、
「決定」
を押す
3
「画面モード」を選び、
「決定」を押した後、
画面モードを「オート」に設定する
「画面モード」を押しても、画面モードを「オート」
に設定できます。
(テレビ画面に戻るには「元の画面」を押す)
■ サイドカット時の映像について
横縦比4:3の映像は、左右を拡大し、違和感
の少ない映像に拡大します。
画面に関する設定や画質を調整する
ハイビジョン映像のとき、サイドカット画面に設定する
上下に黒帯のある映像は、黒帯の上下左右の
割合により、自動的に画面を拡大させます。
●HDMI入力やDisplayPort入力、
D端子入力のサイドカット時は、2画面にするとサイド
カットが解除されます。
1
使いか た
ハイビジョン映像のとき、お好みのサイドカット画面を選ぶ
を押す
2
「映像調整」→「画面の設定」を選び、
「決定」
を押す
3
「画面モード」を選び、
「決定」を押した後、
画面モードを設定する
「画面モード」を押しても、画面モードを設定できます。
(テレビ画面に戻るには「元の画面」を押す)
■ サイドカット時の画面モードについて
●サイドカットフル
左右を拡大して画面いっぱいにする。
●サイドカットジャスト
中央付近はあまり変えずに左右周辺は大
きくし、違和感の少ない映像にする。
●サイドカットズーム
全体を拡大する。
145
画面に関する設定や画質を調整する(つづき)
画面の垂直位置/水平表示領域を調整する
1
を押す
2
「映像調整」→「画面の設定」を選び、
「決定」を押す
3
「垂直位置/サイズ」または「水平表示領域」を選び、
「決定」を押す
4
画面を見ながら調整する
(テレビ画面に戻るには「元の画面」を押す)
■「垂直位置/サイズ」の調整内容について(ワイドクリアビジョンも調整できます)
「◀、▶」
:画面の上下の幅を拡大、縮小する。
(ジャスト:3段階 ズーム:15段
階)
「▲、▼」
:画面外にはみ出た画像を見る。
(調整範囲は拡大状況により変わり
ます)
●設定値を標準に戻すときは「決定」を押し、確認画面で「はい」を選び、
「決定」を押す。
■「水平表示領域」の調整内容について
「▲、▼」
(「ノーマル」調整時)
:
映像の両端にノイズ状のものが見えると
き、画面の左右の幅を狭める。
(2段階)
「▲、▼」
(「オート」
「フル」
「ジャスト」
「ズー
ム」
「サイドカットフル」
「サイドカットジャ
スト」
「サイドカットズーム」調整時)
:
映像の両端にノイズ状のものが見えると
き、画面の左右の幅を拡大する。
(2段階)
(表示される範囲が小さくなります)
お知らせ
●以下のときは調整できません。
映像信号が720p、
1080i、
1080p、
2160p のとき
(サイドカット時は除く)
2画面や3D映像のとき
146
テレビの節電機能(低消費電力など)を設定する
テレビが自動で
消費電力を低減!
表示例
無信号自動オフが働きました
無信号自動オフが働きました
■ 低消費電力時の効果について
「おすすめ設定」時は、標準の設定時に対して、約5パーセント消費電力を削減します。
(視聴環境、使用条件により、効果は異なります。)
<測定条件>
映像モード:スタンダード(標準) 照度:250ルクス カラーバー信号受像
本機の電源を入れて1時間30分後、
安定させた状態での消費電力で比較
1
画面に関する設定や画質を調整する/
視聴環境や使用環境に応じて、本機が自動的に本機および周辺機器を制御して、消費電力を低減します。
テレビの節電機能
︵低消費電力など︶
を設定する
低消費電力の設定をする
を押す
2
「機器設定」→「低消費電力」を選び、
「決定」
を押す
3
「おすすめ設定」を選び、
「決定」を押す
■「おすすめ設定」で変更される設定について
●以下のように各項目を設定します。
「省電力モード」
:オン
消費電力を抑えるために、画面の明るさを低減します。
「明るさオート」
:オン※
周囲の明るさに応じた見やすい画面にします。
※映像モードを「オート」に設定しているときは変更できません。
「低消費電力表示」
:オン
低消費電力で設定された機能が働いたときに、画面にメッセージなどを表示します。
「HDMI連動」
:オン
HDMI連動機能を有効にします。
「電源オフ連動」
:オン
本機の電源を「切」にしたとき、レコーダーやシアターの電源も「切」にします。
「無操作自動オフ」
:入
約4時間以上、本機の操作をしないと、自動的に電源を切ります。
「無信号自動オフ」
:入
約10分間無信号状態が続くと自動的に電源を切ります。
●「標準に戻す」を選び、
「決定」を押し、確認画面で「はい」を選び「決定」を押すと、各設定は
工場出荷状態に戻ります。
使いか た
(テレビ画面に戻るには「元の画面」を押す)
147
テレビの節電機能(低消費電力など)を設定する
省電力モードを設定する
1
を押す
2
「機器設定」→「低消費電力」を選び、
「決定」を押す
3
「省電力モード」を選び、
「決定」を押す
「オン」に設定すると、消費電力を抑えるために、画面の明るさを低減します。
(テレビ画面に戻るには「元の画面」を押す)
低消費電力表示を設定する
「低消費電力」で設定された機能が働いたときに、画面にメッセージなどを表示させることができます。
1
を押す
2
「機器設定」→「低消費電力」を選び、
「決定」を押す
3
「低消費電力表示」を選び、
「オン」に設定する
「明るさオート」
「無信号自動オフ」で節電の効果が現れたとき、画面にメッセージなどを
表示します。
「映像調整」での明るさの設定によっては、表示内容が変化することがあります。
(テレビ画面に戻るには「元の画面」を押す)
お知らせ
●「低消費電力表示」は「低消費電力」で「おすすめ設定」を選んで「決定」を押すと、設定できます。
節電視聴の設定をする
画面の明るさを切り換えて、消費電力を低減します。
■
を押して明るさを切り換える(押すたびに切り換わります。)
(表示例)
オフ
節電視聴オフ
電力減<小>
最大電力 約20 % 削減
電力減<中>
最大電力 約30 % 削減
電力減<大>
音声のみのモードに切り換えました。
最大電力 約55 % 削減
最大電力 約●●% 削減
視聴環境、使用条件などにより、実際の電力削減量
が表示の数値と異なる場合があります。
映像が消えて音声のみになります。
もう一度
を押すと、
「節電視聴オフ」に戻り映像が出ます。
お知らせ
●「電力減<小>」
「電力減<中>」
「電力減<大>」に設定すると、最大消費電力に対して削減す
る電力の割合を数秒間表示します。
●「電力減<大>」に設定すると、画面表示が消えた状態になり、音声のみのモードになります。
●「電力減<大>」設定時に音量・消音操作以外の操作をすると、
「オフ」に戻ります。
●「電力減<大>」設定時に電源を「切」
「入」した場合、画面表示は「オフ」の設定になります。
148
(つづき)
約10分間無信号状態が続くと自動的に電源を切ります。
1
を押す
2
「タイマー設定」を選び、
「決定」を押す
3
「無信号自動オフ」を選び、
「入」に設定する
電源が切れる3分前から、切れるまでの残り時間
(3、2、1)のメッセージを表示します。
(設定したら「元の画面」を押す)
■ 無信号自動オフについて
「入」
:無信号自動オフ機能が働きます。
(工場出荷時は「入」に設定)
「切」
:無信号自動オフ機能が働きません。
●ビデオがブルーバックのときや再生が終了した接続機器から映像信号が出力されている
ときは働きません。
テレビの節電機能
︵低消費電力など︶
を設定する
無信号時に、自動的に電源を切る
●メッセージなどを表示中は電源が「切」にならない場合があります。
●「入」に設定して、2画面のときは左画面で約10分間無信号が続くと電源オフになります。
●「無信号自動オフ」が働いて電源が切れたときは、次回電源「入」時に「無信号自動オフが
働きました」と、約10秒間表示します。
●「低消費電力」を「オン」にしたときは、連動して「無信号自動オフ」が「入」になります。
使いか た
操作しないとき、自動的に電源を切る
約4時間以上、本機の操作をしないとき、自動的に電源を切ります。
1
を押す
2
「タイマー設定」を選び、
「決定」を押す
3
「無操作自動オフ」を選び、
「入」に設定する
電源が切れる3分前から、切れるまでの残り時間
(3、2、1)のメッセージを表示します。
(設定したら「元の画面」を押す)
■ 無操作自動オフについて
「入」
:無操作自動オフ機能が働きます。
「切」
:無操作自動オフ機能が働きません。
●「無操作自動オフ」が働いて電源が切れたときは、次回電源「入」時に「無操作自動オフが
働きました」と、約10秒間表示します。
●以下のときは無操作自動オフ機能は働きません。
アクトビラ表示中のとき
149
テレビの節電機能(低消費電力など)を設定する
USBハードディスクを休止状態にする
本機に接続したUSBハードディスクを10分以上操作(再生、録画、ダビングなど)しないとき、休止状態にします。
1
2
3
を押す
「機器設定」→「録画設定」を選び、
「決定」を押す
「USB HDD機能待機」を選び、
「オフ」
に設定する
(設定したら
「元の画面」を押す)
■ USB HDD機能待機について
「オン」
:休止状態にしない。
「オフ」
:休止状態にする。
(USBハードディスクの消費電力を低減しますが、録画・再生・ダビ
ングなどの準備にかかる時間が長くなります)
タイマーで電源を切る(オフタイマー)/入れる(オンタイマー)
タイマーで電源を切る(オフタイマー)
自動的に電源を切りたい時間(30分後、
60分後、
90分後)
を選びます。
●「オフタイマー」を押す
「オフタイマー」を押すたびに切り換わります。
電源が切れる3分前から、
「3分後」、
「2分後」、
「1分後」と点滅表示します。
電源が切れる30秒前、20秒前、10秒前になると段階的に画面が暗くなり、音量が小さくなり
ます。その間に本機を操作すると、画面と音量は元に戻ります。
(オフタイマーは解除されません。)
「オフ」を選ぶと、オフタイマーは解除されます
●オフタイマーの残り時間を知りたいときは「画面表示」を押す
タイマーで電源を入れる(オンタイマー)
タイマーで自動的に電源を入れることができます。
1
2
3
4
を押す
「タイマー設定」→「オンタイマー」を選び、
「決定」を押す
再度「オンタイマー」を選び、
「入」に設定する
リモコンの「電源」で電源を切る
オンタイマーの設定を変更する
時刻や音量、放送とチャンネルなどを指定して電源を自動的に入れる設定をします。
1
2
3
4
150
を押す
「タイマー設定」→「オンタイマー」を選び、
「決定」を押す
再度「オンタイマー」を選び、
「切」に設定する
オンタイマーの各項目を設定する
(設定したら「元の画面」を押す)
(つづき)
「オンタイマー」
:
「入」に設定すると、オンタイマー機能が働きます。
オンタイマー機能を使わないときや設定を変更する場合は「切」に設定してください。
「時刻」
:電源が入る時刻を設定します。
「音量」
:電源が入ったときの音量を設定します。
「放送/入力」
:
「設定しない」
「地上D」
「BS」
「CS1」
「CS2」
「すべての外部入力」から選ぶ。
電源を切る前まで見ていた放送または外部入力は「設定しない」に設定してください。
「チャンネル」
:電源が入ったときのチャンネルを設定します。
「1」∼「12」に設定されているチャンネル
「放送/入力」が「設定しない」
「外部入力」のときは「----」
を表示
「設定しない」は電源を切る前まで見ていたチャンネル
「チャンネル名」
:設定したチャンネルの放送局を自動的に表示します。
お知らせ
●オンタイマーの設定時刻になると電源が入り、自動的に60分のオフタイマーが働いて、電源が
切れます。続けてご覧になる場合は、電源が切れる前にオフタイマーを「オフ」にしてください。
●オンタイマーを「入」にすると、リモコンで電源を「切」にしたとき本機前面の電源ランプが
橙色に点灯します。
●オンタイマーの設定時刻になると「オンタイマー」の設定は「切」になります。
●本体の「電源」で電源を「切」にした場合は、オンタイマーは動作しません。
●オンタイマー機能をご利用になるには、デジタル放送用アンテナの接続と設定が必要です。
使いか た
時刻読み上げを設定する
オンタイマーで自動的に電源「入」した後、一定時間ごとに時刻を読み上げる設定をします。
1
2
3
4
テレビの節電機能
︵低消費電力など︶
を設定する
■ 設定項目について
を押す
「タイマー設定」→「オンタイマー」を選び、
「決定」を押す
「時刻読み上げ設定」を選び、
「決定」を押す
時刻読み上げ設定の各項目を設定する
(テレビ画面に戻るには「元の画面」を押す)
■ 設定項目について
「読み上げ」
:
「する」に設定すると、自動的に電源「入」後30分まで時刻を読み上げます。
時刻を読み上げないときは「しない」に設定してください。
「読み上げ間隔」
:
「5分」
「3分」
「1分」
から選ぶ。
自動的に電源「入」した後、時刻読み上げを中止する
1
2
3
を押す
「タイマー設定」を選び、
「決定」を押す
「時刻読み上げ中止」を選び、
「決定」を押す
(テレビ画面に戻るには「元の画面」を押す)
151
音声に関する設定や音質を調整する
音声モードから音質を選ぶ
ご覧になる番組などに合わせて、聴きやすい音声が選べます。
1
2
3
を押す
「音声調整」を選び、
「決定」を押す
「音声モード」を選び、
「決定」を押す
(テレビ画面に戻るには「元の画面」を押す)
■ 音声モードについて
「スタンダード」
:全音域をバランスよくした音。
「ミュージック」
:メリハリ感を強調した音。
「快聴」
:人の声をより聴きやすくした音。
(高齢の方におすすめ)
「ユーザー」
:お好みに合わせて調整できます。
●音声モードは、以下の放送および入力信号ごとに設定できます。
デジタル放送、HDMI入力、DisplayPort入力、ビデオ入力、D端子入力、写真再生
(静止画のBGM)、ビデオ再生、録画番組再生、アクトビラ
音声モードをお好みに調整する
音声モード
(「スタンダード」
「ミュージック」
「快聴」
「ユーザー」)
を項目ごとに調整します。
1
2
3
4
を押す
「音声調整」を選び、
「決定」を押す
「音声モード」を選び、設定する
音声調整画面から調整したい音声モードを選び、項目ごとに調整する
設定項目は2ページ(1/2、2/2)に分割して表示します。
「▼」を繰り返し押すと次ページになります。
(テレビ画面に戻るには「元の画面」を押す)
■ 音声の調整1/2について
152
「バス」
:低音を調整します。
「トレブル」
:高音を調整します。
「イコライザー」
:イコライザーの調整をします。調整する場合は、音声モードを「ユーザー」に
切り換えてください。
「バランス」
:左右の音量を調整します。
「サラウンド」
:臨場感を楽しみたいときに設定します。
HDMI入力端子、DisplayPort入力端子、ビデオ入力端子、D端子に接続した機器を視聴
する場合は「ワイド」を選ぶ。
デジタル放送の場合は「バーチャル3D」を選ぶ。
音がひずむ場合は「オフ」を選ぶ。
「低音強調」
:低音を増強して響かせたいときは「オン」を選ぶ。
通常の使用のときは「オフ」を選ぶ。
「デジタルリマスター」
:
「オン」に設定すると、圧縮時に失われた帯域の音を再現します。
音声をそのまま視聴するときは「オフ」に設定してください。
「音量オート」
:
「オン」に設定すると、小さな音を大きく、大きな音を小さく自動調整し、音量変
化を抑えます。
「音量補正」
:放送や入力信号を切り換えて音量が変化するときは、調整したい放送や外部入力
の視聴状態にしてから音量を調整してください。
「壁寄せ設定」
:低音が反響するときや、低音を抑えて聴くときは「オン」を選ぶ。
通常の使用のときは「オフ」を選ぶ
「標準に戻す」
:工場出荷時の設定に戻す。
お知らせ
●2画面のときはスピーカーで聴いている方の音を調整できます。
●デジタル音声出力(光)端子からの音声には働きません。
(「バーチャル3D」サラウンドを除く)
●「バーチャル3D」サラウンドについて
音に広がりを与える機能です。5.1chサラウンドの音声に対して、
特に有効です。
本機のスピーカーだけで広がり感を仮想的に再現します。
本体正面中央の位置で視聴すると効果的です。
ヘッドホン/イヤホン接続端子や光出力
(PCM時)からの音声にも働きます。
音声に関する設定や音質を調整する
■ 音声の調整2/2について
●「イコライザー」を調整しても、ヘッドホン/イヤホン接続端子への音声には働きません。
●バス、トレブル、バランス、サラウンドの調整値は、
「音声モード」ごとに記憶します。
●音量補正は、デジタル放送、ビデオ入力、D端子入力、メディアプレーヤーでの写真再生、
メディアプレーヤーでのビデオ再生、録画番組再生、AVネットワーク、HDMI入力、
DisplayPort入力、
アクトビラごとに記憶します。
使いか た
音声の同時出力やヘッドホン音量を設定する
スピーカーとイヤホン音声の同時出力を切り換える
1
を押す
2
「音声調整」を選び、
「決定」を押す
3
「スピーカーとイヤホン音声の同時出力」
を選び、
「する」に設定する
スピーカーとヘッドホン/イヤホンの両方から音声が出力されます。
(設定したら「元の画面」を押す)
●スピーカーの音量は「音量」を押して調整できます。
●ヘッドホン/イヤホンの音量は「ヘッドホン/イヤホン音量」で調整できます。
お知らせ
●ヘッドホン/イヤホンを挿入して「スピーカーとイヤホン音声の同時出力」を「しない」に設定
しているときは、リモコンの「音量」でも、ヘッドホン/イヤホンの音量調整ができます。
●ヘッドホン/イヤホンを挿入して「スピーカーとイヤホン音声の同時出力」を「する」に設定
しているときは、本体の「音量」で、ヘッドホン/イヤホンの音量調整ができます。
●リモコンや本体の「音量」で、ヘッドホン/イヤホンの音量を調整したときは、画面下に
「ヘッドホン/イヤホン出力 音量」を表示します。
153
音声に関する設定や音質を調整する
ヘッドホン/イヤホンの音量を調整する
1
を押す
2
「音声調整」を選び、
「決定」を押す
3
「ヘッドホン/イヤホン音量」を選び、
「決定」を押す
4
「◀、▶」を押して、音量を調整する
(設定したら
「元の画面」を押す)
お知らせ
●ヘッドホン/イヤホンで音声を聴いているときは、リモコンや本体の「音量」で音量調整できます。
ただし、
「スピーカーとイヤホン音声の同時出力」を「する」に設定しているときは、リモコンの
「音量」での音量調整はできません。
2画面時の音声出力先を設定する
2画面時のスピーカー音声出力を切り換える
2画面のときにスピーカーから聴こえる音声(右画面または左画面)を選びます。
1
2画面時に
を押す
2
「スピーカーから音を出す」を選び、
「決定」を押す
3
「左画面」または「右画面」を選び、
「決定」を押す
設定した側の画面の音声がスピーカーから出ます。
(設定したら
「戻る」を押す)
●電源を「切」
「入」したり、2画面から1画面にすると、設定は「左画面」に戻ります。
●音声をスピーカーから出力している側の画面に
を表示します。
お知らせ
●「メニュー」→「音声調整」→「スピーカーとイヤホン音声の同時出力」を「しない」に設定してい
るときは、ヘッドホン/イヤホンを挿入すると2画面時にもスピーカーから音声は出ません。
2画面時のイヤホン音声出力を切り換える
2画面のときにヘッドホン/イヤホン出力端子から出力する音声(右画面または左画面)を選びます。
1
2画面時に
を押す
2
「イヤホンから音を出す」を選び、
「決定」を押す
3
「左画面」または「右画面」を選び、
「決定」を押す
設定した側の画面の音声をヘッドホン/イヤホン出力端子から出力します。
(設定したら
「戻る」を押す)
154
(つづき)
音声ガイドを使う
音声に関する設定や音質を調整する
番組表の内容や予約設定、録画一覧、選局時、
「入力切換」を押したときの切り換え先などを読み
上げます。
●実際と異なる読み上げを行う場合がありますが、故障ではありません。また、2画面時には
音声ガイドの読み上げを行いません。
■ 音声ガイドは、
を3秒以上押しても設定することができます。
音声ガイド機能を設定する
1
を押す
2
「音声調整」を選び、
「決定」を押す
3
「音声ガイドの設定」を選び、
「決定」を押す
4
「音声ガイド機能」を選び、
「オン」に設定する
音声ガイドの読み上げが終わった後で「画面表示」
を押すと、再度聞くことができます。
(設定したら「元の画面」を押す)
使いか た
お知らせ
●「音声ガイド設定」画面を表示しているときは、
「音声ガイド機能」を「オフ」に設定しても、
選んでいる項目の設定内容を音声で読み上げます。
●入力切換のときは、
「ビデオ入力表示書換/スキップ設定」で設定した名称を読み上げます。
●「タイトル表示」が「オフ」のときは、チャンネル選局時の番組情報は読み上げません。
番組情報を聞きたいときは「画面表示」を押してください。
●番組情報などを読み上げているとき、本機を操作すると音声ガイドの読み上げが停止する
ことがあります。
●番組データが取得できていないとき、番組情報を読み上げないことがあります。
●アクトビラ利用中のときは、音声ガイド機能は働きません。
155
音声に関する設定や音質を調整する(つづき)
音声ガイドの読み上げ音量を調整する
1
を押す
2
「音声調整」を選び、
「決定」を押す
3
「音声ガイドの設定」を選び、
「決定」を押す
4
「読み上げ音量」を選び、設定する
(設定したら「元の画面」を押す)
■ 読み上げ音量について
「読み上げ音量」は「強」
「中」
「弱」に設定できます。
音声ガイドの読み上げ速度を調整する
1
を押す
2
「音声調整」を選び、
「決定」を押す
3
「音声ガイドの設定」を選び、
「決定」を押す
4
「読み上げ速度」を選び、設定する
(設定したら「元の画面」を押す)
■ 読み上げ速度について
「読み上げ速度」は「高速」
「標準」
「低速」に設定できます。
156
字幕や表示などシステムに関する設定をする
1
を押す
「決定」を押す
2「機器設定」→「表示の設定」を選び、
「決定」を押す
3「字幕の設定」を選び、
4 字幕の設定の項目ごとに設定する
(設定したら「元の画面」を押す)
■ 設定項目について
「字幕」
:
「オン」に設定すると、字幕を表示します。
「字幕言語」
:字幕で表示したい言語を選ぶ。
「文字スーパー」
:
「オン」に設定すると、文字スーパーを表示します。
「文字スーパー言語」
:文字スーパーで表示したい言語を選ぶ。
チャンネルボタンでの選局対象を設定する
使いか た
●「字幕」を1回押しても、現在の状態を表示します。表示中に押すたびに、字幕の「オン」と
「オフ」が切り換わります。
●字幕「オン」でも、字幕のない番組や設定した言語の字幕がない場合、字幕は表示されません。
文字スーパーが「オン」でも、文字スーパーのない番組や設定した言語の文字スーパーがない
場合、文字スーパーは表示されません。
●強制的に表示される字幕や文字スーパーなど、設定しても番組によって無効になる場合が
あります。
デジタル放送のとき、
「チャンネル」
で順送りできるチャンネルを選びます。
1
音声に関する設定や音質を調整する/
デジタル放送の字幕や文字スーパーがある場合に表示が可能です。
字幕や表示などシステムに関する設定をする
字幕や文字スーパーを表示する
を押す
「決定」を押す
2「機器設定」→「その他の設定」を選び、
3「選局対象」を選び、設定する
(設定したら「元の画面」を押す)
■ 設定項目について
「設定チャンネル」
:リモコンの「1」∼「12」に設定されているチャンネルと、チャンネル設定
で設定したチャンネル。
「テレビ」
:テレビ放送(映像+音声)のチャンネルのみ。
「すべて」
:現在放送されている、すべてのチャンネル。
157
字幕や表示などシステムに関する設定をする(つづき)
選局時のタイトル表示を設定する
チャンネルを変えたときなどに、番組のタイトル表示のオン/オフを設定します。
1
を押す
「決定」を押す
2「機器設定」→「表示の設定」を選び、
3「タイトル表示」を選び、設定する
(設定したら「元の画面」を押す)
■ 設定項目について
「オン(大)」
:チャンネルを変えたときなどに、番組のタイトルなどの文字を大きく表示します。
「オン(標準)」
:チャンネルを変えたときなどに、番組のタイトルなどの文字を標準の大きさで
表示します。
「オフ」
:タイトルを表示しません。
(チャンネル番号は表示します。)
「オフ」に設定しても、
「画面表示」を押したときは、タイトルを表示します。
画面に時刻を表示する
画面の左下に時刻表示する設定をします。
1
を押す
「決定」を押す
2「機器設定」→「表示の設定」を選び、
3「時計表示」を選び、設定する
「オン」に設定すると、画面の左下に時刻を表示します。
(設定したら「元の画面」を押す)
お知らせ
●放送中の番組と外部入力の映像にだけ表示されます。
●テレビ番組の映像に表示される時刻とは一致しないことがあります。
●時計表示機能をご利用になるには、デジタル放送用アンテナの接続と設定が必要です。
●2画面のときは表示されません。
LEDイルミネーションの設定をする
1
を押す
「決定」を押す
2「機器設定」→「その他の設定」を選び、
3「LEDイルミネーション」を選び、設定する
(設定したら「元の画面」を押す)
■ 設定項目について
「オン」
:本機の電源「入」時にイルミネーションを点灯させる。
「オフ」
:本機の電源「入」
「切」時にかかわらず、イルミネーションを点灯させない。
158
制限項目や暗証番号に関する設定をする
字幕や表示などシステムに関する設定をする/
制限項目や暗証番号に関する設定をする
視聴できる年齢を制限する
制限項目設定とは・・・
●視聴できる年齢を制限します。
●制限を超える番組は暗証番号の入力が必要です。
お知らせ
●初めて制限項目を設定するときは、暗証番号を登録します。
視聴できる年齢を制限する
1
を押す
「決定」を押す
2「機器設定」→「制限項目設定」を選び、
「1」∼「10」を押して暗証番号を4桁で入力する
3 画面の指示に従い、
暗証番号を初めて入力するときは、番号を2回入力して登録します。
(番号は必ずメモを
しておいてください。)
4「視聴可能年齢」を選び、設定する
制限を超える番組を選ぶと、暗証番号の入力画面になります。
■ 制限できる年齢について
(設定したら「元の画面」を押す)
■ 暗証番号の入力画面について
設定した年齢を超える番組を選ぶと暗証番号の入力画面になります。
(1) 暗証番号の入力画面を表示
(2)「1」∼「10」
を押して、暗証番号を入力する
入力を間違えた場合は「戻る」を押して、もう一度操作してください。
(3) 番組が映る
番組表から番組を選んだときは、番組内容を表示します。
●暗証番号の入力画面で一度暗証番号を入力すると、電源を「切」にするまで番組を見ることができます。
使いか た
制限できる年齢は、
「4才」∼「19才」
(1才単位)と「無制限」です。
(工場出荷時は「4才」です)
●年齢制限を超える番組は番組表などで「.....」
で表示します。
インターネットの利用を制限する
インターネットの利用をパスワードで制限できます。
1
を押す
「決定」を押す
2「機器設定」→「制限項目設定」を選び、
「1」∼「10」を押して暗証番号を4桁で入力する
3 画面の指示に従い、
4「ブラウザ制限」を選び、設定する
制限のあるとき、暗証番号の入力画面になります。
設定内容は、一度アクトビラを終了しないと反映されません。
■ 設定項目について
(設定したら「元の画面」を押す)
「すべて制限」
:インターネットの利用に暗証番号の入力が必要になります。
「無制限」
:接続制限をなしにします。
(暗証番号の入力が不要)
159
制限項目や暗証番号に関する設定をする(つづき)
ホームページやブログなどの表示を制限する(フィルタリング機能)
本機には、お子様などに見せたくないホームページやブログ、ソーシャル・ネットワーキング・サー
ビス(SNS)などの利用を制限するための機能が組み込まれています。
「ネット上のいじめ」等のト
ラブルを未然に防ぐため、お子様などが本機を使ってインターネットをご使用の際は、この制限機
能の利用を強くおすすめします。
この制限機能をご使用の場合は、下記の設定を行ってください。
お子様などに見せたくないホームページやブログなどの表示を制限する
1
を押す
「決定」を押す
2「機器設定」→「制限項目設定」を選び、
「1」∼「10」を押して暗証番号を4桁で入力する
3 画面の指示に従い、
4「フィルタリング設定」を選び、設定する
未設定の場合は、申し込み手続き(有料)が必要です。画面の指示に従って操作してください。
申し込み手続きにはネットワークの接続が必要です。
5
フィルタリング設定の各項目を選び、設定する
(設定したら「元の画面」を押す)
■ 設定項目について
「フィルタリング機能」
:
「オン」に設定すると、フィルタリング機能を使用できます。
フィルタリング機能を一時的に使わないときは「オフ」に設定してください。
(フィルタリングサービスは解約されません。)
「詳細設定」
:フィルタリング関連の設定、登録情報関連の設定(サービスの解約など)を行う
画面を表示します。
画面の指示に従って操作してください。
■ お手続きのご案内画面について
●フィルタリングサービス※のお申し込みがまだの場合や本機で「個人情報リセット」を行った
場合は、お手続きのご案内画面を表示します。
●「申し込み手続き」を選び、
「決定」を押すと、フィルタリングサービスの申し込み手続き画面を
表示します。画面の指示に従って操作してください。
※デジタルアーツ株式会社提供の有害サイトフィルタリングサービス「i-フィルター」
(有料)を
ご利用いただくことで、インターネットを利用するときに、閲覧するのにふさわしくないサイ
トの表示を制限することができます。有害サイトの判定にあたっては、閲覧されるページの
URL情報が自動的にデジタルアーツ株式会社へ送信されます。
なお、お客様からの情報はこの
目的以外に使用されることはありません。
お知らせ
●お申し込みの際に入力されたパスワードや表示されるIDについては、メモをしておくことを
おすすめします。
●本機で「個人情報リセット」を行った場合は、メモしたパスワードやIDを使って再設定のお手
続きをしていただく必要があります。
160
を押す
「決定」を押す
2「機器設定」→「制限項目設定」を選び、
「1」∼「10」を押して暗証番号を4桁で入力する
3 画面の指示に従い、
「決定」を押す
4「暗証番号変更」/「暗証番号削除」を選び、
暗証番号を変更するときは、
「1」∼「10」
を押して新しい暗証番号(4桁)を入力する。
暗証番号は忘れずにメモしておいてください。
画面の指示に従って、もう一度同じ暗証番号を入力します。
暗証番号を削除するときは、確認画面を表示します。
「はい」を選んで、
「決定」を押してく
ださい。
(設定したら「元の画面」を押す)
お知らせ
●暗証番号を削除すると、視聴制限など制限項目が解除されます。
制限項目や暗証番号に関する設定をする/
1
クイックスタートの設定や映像音声テストをする
暗証番号を変更する/削除する
クイックスタートの設定や映像音声テストをする
使いか た
クイックスタートを設定する
リモコンで電源「切」
の状態から
「入」にして映像が表示されるまでの時間を短縮する設定が
できます。
(工場出荷時は
「切」に設定)
1
を押す
「決定」を押す
2「機器設定」を選び、
「決定」を押す
3「設置設定」を選び、
「入」に設定する
4「クイックスタート」を選び、
1日以上、本機を使用しないときは、通常の表示時間となります。
(設定したら「元の画面」を押す)
161
クイックスタートの設定や映像音声テストをする(つづき)
映像音声テストをする
映像や音声に問題がある場合に、本機に問題があるかを診断します。
1
を押す
「決定」を押す
2「ヘルプ」を選び、
「決定」を押す
3「映像音声テスト」を選び、
テスト映像を表示し、テスト音声を本機のスピーカーから出力します。
4
テスト映像と音声が正常な場合は「はい」を選び、異常がある場合は「いいえ」を
選び、
「決定」を押す
画面に表示される指示に従ってください。
問題が解決されない場合は
(
ご覧ください。
172ページ)
を
「決定」を押してテストを終了する
5「終了する」を選び、
(テレビ画面に戻るには「元の画面」を押す)
ソフトウェア更新や設定をリセットする
ソフトウェア更新や設定をリセットする
放送ダウンロード予約を設定する
デジタル放送で送られてくる新しい情報のダウンロード予約の方法を選びます。
1
を押す
「決定」を押す
2「機器設定」→「システム設定」を選び、
「決定」を押す
3「放送ダウンロード予約」を選び、
(設定したら「元の画面」を押す)
■ 設定項目について
「自動」
:情報が届いた場合は、リモコンで電源「切」時に自動的にダウンロードを実行します。通
常は「自動」をおすすめします。
「手動」
:情報が届いた場合は、放送メールでお知らせします。
■ 放送ダウンロードについて
デジタル放送からの情報を本機に取り込むことにより、本機のソフトウェアを最新のものに書
き換えます。
お知らせ
●ソフトウェアの更新中は、見るだけ予約は、開始時刻になっても実行されません。
162
1
を押す
「決定」を押す
2「機器設定」→「システム設定」を選び、
「決定」を押す
3「個人情報リセット」を選び、
「決定」を押す
4 確認画面で「はい」を選び、
画面に表示される内容に従って操作してください。
いったん画面が暗くなり、お買い上げ設定画面が表示されるまで本体の電源を「切」に
しないでください。
(お買い上げ設定画面が表示されたら本体の電源を「切」にする)
使いか た
お知らせ
●廃棄などで本機を手放される以外には、実行しないでください。
●お買い上げ設定画面が表示されるまで、本体の電源を切らないでください。故障の原因と
なります。
●本機に記録されているお客様の操作に関する個人情報(アクトビラ有料情報サービスの購入
情報やメール、データ放送のポイントなど)は、すべて消去されます。
●本機で録画・再生に使用したUSBハードディスクの登録情報も削除されるため、USB
ハードディスクの録画番組を再生できなくなります。
●テレビ本体側をリモコンモード2に設定していた場合は、リモコンモード1に戻ります。
●「制限項目設定」で設定した暗証番号は消去されません。
「制限項目設定」の「暗証番号削除」で
消去してください。
●双方向データ放送やアクトビラやフィルタリングサービスをご利用の場合、本機からの操作に
より、放送局やインターネットのホームページに登録された情報は、この操作では消去
されませんので、ご注意ください。それぞれのサービスで情報の消去操作(退会手続きなど)を
行ってください。
クイックスタートの設定や映像音声テストをする/
本機を廃棄されるときなどに記録されている情報をすべて消去します。
ソフトウェア更新や設定をリセットする
お買い上げ時の設定に戻す
163
メニュー一覧
●本機のメニュー(
を押すと表示)は、下記のように構成されており、設定や調整などができ
ます。
●下記メニュー一覧は、メニューの一部を記載しています。
メニュー
映像調整
映像モード
バックライト
ピクチャー
黒レベル
色の濃さ
色あい
シャープネス
色温度
ビビッド
液晶AI
明るさオート
NR
HDオプティマイザー
リマスター超解像
クリアフォント
きらめき効果
Wスピード
テクニカル
画質の詳細設定
オプション機能
画面の設定
3D設定
画質設定コピー
標準に戻す
音声調整
音声モード
バス
トレブル
イコライザー
バランス
サラウンド
低音強調
デジタルリマスター
ヘッドホン/イヤホン音量
音量オート
音量補正
壁寄せ設定
デジタル音声出力
音声ガイドの設定
HDMI音声入力設定※1
DisplayPort音声入力設定※2
ARC出力
スピーカーとイヤホン音声の同時出力
標準に戻す
ネットワーク設定
ネットワーク接続
有線(LANケーブル)※3
本機の名称変更
IPアドレス自動取得
IPアドレス
サブネットマスク
ゲートウェイアドレス
DNS-IP自動取得
DNS
プロキシサーバー設定
ネットワーク状態確認
オンタイマー
オンタイマー
時刻
時刻読み上げ設定
音量
放送/入力
チャンネル
チャンネル名
時刻読み上げ中止
無操作自動オフ
無線LAN※3
無信号自動オフ
無線親機設定※3
WPSで子機接続
設定変更
ネットワーク状態
AVネットワーク設定
サーバー機能
接続許可方法
接続機器一覧
タイマー設定
時間指定予約
予約方式
放送種別/チャンネル
曜日/日
開始時刻
終了時刻
録画機器
録画モード
その他の設定
予約せず戻る
予約する
※1 HDMI入力時にのみ表示されます。
※2 DisplayPort入力時にのみ表示されます。
164
タイマー設定(つづき)
機器設定
低消費電力
おすすめ設定
標準に戻す
省電力モード
明るさオート
低消費電力表示
HDMI連動
電源オフ連動
無操作自動オフ
無信号自動オフ
USB機器一覧
録画設定
探して毎回予約
録画ボタン設定
録画モード設定
オートチャプター
USB HDD機能待機
ダビング履歴
Bluetooth設定
デバイス
制限項目設定
暗証番号変更
視聴可能年齢
ブラウザ制限
フィルタリング設定
暗証番号削除
※3「詳細設定」選択時にのみ表示されます。
●メニュー画面にも、説明が表示されます。
機器設定(つづき)
表示の設定
字幕の設定
ビデオ入力表示書換/
スキップ設定
タイトル表示
時計表示
DisplayPort設定※4
ストリーム設定
HDMI連動設定
HDMI連動
電源オン連動
電源オフ連動
かんたん設置設定
設置設定
受信対象設定
チャンネル設定
番組表設定
地域設定
受信設定
リモコン設定
クイックスタート
B-CASカードテスト
ヘルプ
映像音声テスト
ID表示
認証ID
※4 DisplayPort入力時にのみ表示されます。
必要なとき
その他の設定
LEDイルミネーション
文字入力設定
選局対象
メニュー一覧
システム設定
個人情報リセット
放送メール
B-CASカード
ボード
放送ダウンロード予約
ライセンス情報
ルート証明書
165
文字入力について
番組名の編集や設定項目の入力などをする際の文字入力方法です。リモコンボタンで入力した
り、画面上にキーボードを表示して文字入力することができます。
リモコンボタン方法
リモコンの数字ボタンを使い、携帯電話と同じ
ような操作で入力します。
(工場出荷時)
右記)
●文字入力一覧表(
■ 文字入力のしかた
(2)
「かな」を選び、
「決定」を押す
(3)入力画面で「えいが」と入力
次のように入力します。
「え」
:
(4回)
えいが
▶
「い」
:
(2回)
「が」
:
(1回)
→
同じボタンの文
字を続けて入力
するには、
▶で
カーソルを右へ
移動させる。
(1回)
(4)▲▼で漢字を選び、
「決定」を押す
栄華
映画
英が
削除する文字の左側に◀▶でカーソルを移動
させて、
「黄」を押す。
リモコンボタン方法での文字入力一覧表
ボタン
かな
カナ
英数
あいうえお
ぁぃぅぇぉ 1
アイウエオ
ァィゥェォ 1
@ . / : ~ _ # $ %*
1
+= ^
1
かきくけこ 2
カキクケコ 2
a b cABC2
2
さしすせそ 3
サシスセソ 3
d e f DE F3
3
たちつてとっ 4 タチツテトッ 4 g h i G H I 4
4
なにぬねの 5
ナニヌネノ 5
j k l JKL5
5
はひふへほ 6
ハヒフヘホ 6
m n o MNO 6
6
まみむめも 7
マミムメモ 7
p q r s PQRS7
7
やゆよゃゅょ 8 ヤユヨャュョ 8 t u v T U V 8
8
映画
らりるれろ 9
ラリルレロ 9
9
、。?!・
( )0
、。?!・
( )0
わをんゎ− スペ
ース
ワヲンヮ− スペ
ース
●文節を分けて変換するとき
▲▼で変換中に◀▶で文節を切り換え、
▲▼で変換する。
えい が
●記号を入力するとき
「きごう」と入力して▲▼を押し、▲▼で記号
を選び、
「決定」を押す。
●「予測方式」のとき
(「予測方式」/「通常方式」の切り換えは
167ページ)
(1)1文字入力すると候補を表示
(2)▲▼で選び、
「決定」を押す
166
●文字を削除するとき
カーソル
(5)
「決定」を押して確定する
て
手
テレビ
天気
追加する位置に◀▶でカーソルを移動させて、
文字を入力する。
数字
例)
「映画」と入力するとき
(1)
「緑」を押して入力文字を切り換える
押すたびに切り換わります。
かな
カナ
数字
英数
●全角の英数字を入力するとき
英数モード
(半角)
で入力し、
▲▼で変換する。
●文字を追加するとき
「緑」を押すと、
一時的に通常方式の
変換に戻る。
改行
改行
w x y z WX Y Z 9
− , ; ’”?!&¥|
0
( )< > [ ] { } 0
スペ
ース
*
改行
#
●ボタンを押すたびに、表の順に文字が変わり
ます。
(例:「い」を入力するときは
を2回押す)
未確定の文字があるときに
を押すと、
表の逆順で文字が変わります。
●濁点(゙)や半濁点(゜)を入力するときは、文字
に続けて
を押す。
画面キーボード方法
ー ゃ ぁわら や ま は な たさ か あ
改行 「 ゅ ぃ を り ゆ み ひ に ち し き い
空白 」ょ ぅ ん る よ む ふ ぬ つ す く う
キーボード移動 ! っ ぇ 、 れ ゛ め へ ね て せ け え
入力位置移動 ? ゎ ぉ 。 ろ ゜ も ほ の と そ こ お
かな
青
赤 終了
緑 文字切換
黄 文字クリア
改行
空白
手
テレビ
天気
てっきり
ー ゃ ぁわら や ま は な たさ か あ
「 ゅ ぃ を り ゆ み ひ に ちし き い
」ょ ぅ ん る よ む ふ ぬ つ す く う
▲
▲
画面上にキーボードを表示して▲▼◀▶で
文字や項目を選び、入力します。
●「予測方式」のとき(「予測方式」/「通常方式」
の切り換えは
下記)
(1)文字を選び、
「決定」を押すと、
キーボード上に候補を表示
予測変換
かな
青 変換
赤 確定
「青」を押すと、一時的に
通常方式の変換に戻る。
(2)▲▼◀▶で選び、
「決定」を押す
●文字を追加するとき
(1)キーボードの「入力位置移動」を選び、
●キーボードの位置を移動させるときは、
「決定」を押す
▲▼◀▶で「キーボード移動」を選び、
(2)追加する位置に◀▶でカーソルを移動
「決定」を押す。
(左下または右上に移動)
させて、
「決定」を押す
「赤」
を押す。
●キーボードを消すときは、
(3)文字を入力する
■ 文字入力のしかた
●文字を削除するとき
例)
「映画」と入力するとき
上記「文字を追加するとき」
(1)のあと、削除
(1)
「 緑 」を押して入力文字を切り換える
する文字の左側に◀▶でカーソルを移動さ
押すたびにキーボードが切り換わります。
せて、
「黄」を押す。
かな
カナ
英数
ー ゃ ぁわら や ま は な たさ か あ
改行 「 ゅ ぃ を り ゆ み ひ に ち し き い
空白 」ょ ぅ ん る よ む ふ ぬ つ す く う
キーボード移動 ! っ ぇ 、 れ ゛ め へ ね て せ け え
入力位置移動 ? ゎ ぉ 。 ろ ゜ も ほ の と そ こ お
かな
青
赤 終了
緑 文字切換
黄 文字クリア
栄華
映画
英が
(4)
「 赤 」を押して終了する
キーボードの表示が消えます。
■ 入力方法を選ぶ
(リモコンボタン/画面キーボード)
(1)
「メニュー」を押す
(2)
「機器設定」を選び、
「決定」を押す
(3)
「その他の設定」を選び、
「決定」を押す
(4)
「文字入力設定」
を選び、
「決定」を押す
(5)
「入力方法」を選び、
「リモコンボタン」
または「画面キーボード」を選ぶ
終わったら「元の画面」を押す。
■ 変換方式を選ぶ(予測方式/通常方式)
(1)
「メニュー」を押す
(2)
「機器設定」を選び、
「決定」を押す
(3)
「その他の設定」を選び、
「決定」を押す
(4)
「文字入力設定」
を選び、
「決定」を押す
(5)
「変換方式」を選び、
「通常方式」または
「予測方式」を選ぶ
終わったら「元の画面」を押す。
必要なとき
●文節を分けて変換するとき
「青」で変換中に◀▶で文節を切り
換え、▲▼で変換する。
えい が
●記号を入力するとき
「きごう」と入力して「青」を押し、
▲▼で記号を選び、
「決定」を押す。
●全角の英数字を入力するとき
英数モード(半角)で入力し、
「青」を
押して変換する。
文字の入力設定
文字入力について
(2)▲▼◀▶でキーボードから文字を
選び、
「決定」を押す
(3)
「青」を押して、
▲▼で漢字を選び、
「決定」
を押す
変換しないときは「赤」を押す。
167
地上デジタル放送
チャンネル一覧表 (
地域名
入力
)
■表の見かた
●かんたん設置設定や初期スキャンで選択された地域の、放送局
とチャンネル番号の組み合わせは、下表のようになります。
他地域の放送を受信されたときは、下表のようにならない場合
があります。
お住まいの地域
徳島
チャンネル番号
3 NHK総合・徳島
放送局名
2 NHKEテレ徳島
1 四国放送
(2014年 3月現在)
お住まい
の地域
放送
局名
3
2
1
5
6
8
7
お住まい
の地域
放送
局名
北海道(札幌)
北海道(函館)
NHK総合・札幌 3
NHKEテレ札幌 2
HBC札幌
1
STV札幌
5
HTB札幌
6
UHB札幌
8
TVH札幌
7
NHK総合・函館 3
NHKEテレ函館 2
HBC函館
1
STV函館
5
HTB函館
6
UHB函館
8
TVH函館
7
宮城
3
2
1
8
4
5
北海道(旭川)
秋田
NHK総合・仙台 1
NHKEテレ仙台 2
TBCテレビ
4
仙台放送
8
ミヤギテレビ 5
KHB東日本放送
北海道(帯広)
NHK総合・旭川 3
NHKEテレ旭川 2
HBC旭川
1
STV旭川
5
HTB旭川
6
UHB旭川
8
TVH旭川
7
山形
NHK総合・秋田 1
NHKEテレ秋田 2
ABS秋田放送 4
AKT秋田テレビ 5
AAB秋田朝日放送 6
8
NHK総合・帯広 3
NHKEテレ帯広 2
HBC帯広
1
STV帯広
5
HTB帯広
6
UHB帯広
8
TVH帯広
7
岩手
NHK総合・山形 1
NHKEテレ山形 2
YBC山形放送 6
YTS山形テレビ 4
テレビユー山形
8
さくらんぼテレビ 5
神奈川
群馬
茨城
千葉
放送
局名
1 NHK総合・東京
2 NHKEテレ東京
4 日本テレビ
6 TBS
8 フジテレビジョン
5 テレビ朝日
7 テレビ東京
3 tvk
12 放送大学
1 NHK総合・東京
2 NHKEテレ東京
4 日本テレビ
6 TBS
8 フジテレビジョン
5 テレビ朝日
7 テレビ東京
3 群馬テレビ
12 放送大学
1 NHK総合・水戸
2 NHKEテレ東京
4 日本テレビ
6 TBS
8 フジテレビジョン
5 テレビ朝日
7 テレビ東京
12 放送大学
1 NHK総合・東京
2 NHKEテレ東京
4 日本テレビ
6 TBS
8 フジテレビジョン
5 テレビ朝日
7 テレビ東京
3 チバテレビ
12 放送大学
お住まい
の地域
新潟
山梨
大阪
京都
放送
局名
168
NHK総合・新潟
NHKEテレ新潟
BSN
NST
TeNYテレビ新潟
新潟テレビ21
1
2
4
6
NHK総合・甲府
NHKEテレ甲府
YBS山梨放送
UTY
1 NHK総合・大阪 1
2 NHKEテレ大阪 2
4 MBS毎日放送 4
6 ABCテレビ
6
8 関西テレビ
8
10 読売テレビ
10
7 テレビ大阪
5
北海道(北見)
NHK総合・釧路 3
NHKEテレ釧路 2
HBC釧路
1
STV釧路
5
HTB釧路
6
UHB釧路
8
TVH釧路
7
福島
NHK総合・盛岡 1
NHKEテレ盛岡 2
IBCテレビ
8
テレビ岩手
4
めんこいテレビ 5
岩手朝日テレビ
6
お住まい
の地域
1
2
6
8
4
5
北海道(釧路)
NHK総合・福島 3
NHKEテレ福島 2
福島テレビ
1
福島中央テレビ 6
KFB福島放送 5
テレビユー福島
NHK総合・京都 1
NHKEテレ大阪 2
MBS毎日放送 4
6
ABCテレビ
8
関西テレビ
10
読売テレビ
KBS京都
3
NHK総合・東京
NHKEテレ東京
日本テレビ
TBS
フジテレビジョン
テレビ朝日
テレビ東京
とちぎテレビ
放送大学
NHK総合・北見 3
NHKEテレ北見 2
HBC北見
1
STV北見
5
HTB北見
6
UHB北見
8
TVH北見
7
青森
栃木
1
2
4
6
8
5
7
3
12
北海道(室蘭)
東京
NHK総合・青森 1 NHK総合・東京
NHKEテレ青森 2 NHKEテレ東京
RAB青森放送 4 日本テレビ
ATV青森テレビ 6 TBS
青森朝日放送 8 フジテレビジョン
5 テレビ朝日
7 テレビ東京
9 TOKYO MX
12 放送大学
埼玉
1
2
4
6
8
5
7
3
12
兵庫
NHK総合・神戸 1
NHKEテレ大阪 2
MBS毎日放送 4
6
ABCテレビ
8
関西テレビ
10
読売テレビ
サンテレビ
5
NHK総合・室蘭
NHKEテレ室蘭
HBC室蘭
STV室蘭
HTB室蘭
UHB室蘭
TVH室蘭
NHK総合・東京
NHKEテレ東京
日本テレビ
TBS
フジテレビジョン
テレビ朝日
テレビ東京
テレ玉
放送大学
長野
1
2
4
5
6
8
和歌山
NHK総合・和歌山 1
NHKEテレ大阪 2
MBS毎日放送 4
6
ABCテレビ
8
関西テレビ
10
読売テレビ
テレビ和歌山 9
NHK総合・長野
NHKEテレ長野
テレビ信州
abn長野朝日放送
SBC信越放送
NBS長野放送
奈良
NHK総合・奈良
NHKEテレ大阪
MBS毎日放送
ABCテレビ
関西テレビ
読売テレビ
奈良テレビ
お住まい
の地域
滋賀
放送
局名
NHK総合・大津
NHKEテレ大阪
MBS毎日放送
ABCテレビ
関西テレビ
10 読売テレビ
3 BBCびわ湖放送
1
2
4
6
8
お住まい
の地域
放送
局名
TSS
1
2
4
5
6
7
8
NHK総合・岡山
NHKEテレ岡山
RNC西日本テレビ
KSB瀬戸内海放送
RSKテレビ
TSCテレビせとうち
OHKテレビ
三重
愛媛
香川
1
2
4
5
6
7
8
岐阜
3 NHK総合・名古屋 3 NHK総合・津 3
2 NHKEテレ名古屋 2 NHKEテレ名古屋 2
1 東海テレビ
1 東海テレビ
1
5 CBC
5
5 CBC
6 メ∼テレ
6
6 メ∼テレ
4 中京テレビ
4 中京テレビ
4
7 三重テレビ
10 テレビ愛知
8
NHK総合・岐阜 1
NHKEテレ名古屋 2
東海テレビ
4
CBC
5
メ∼テレ
6
中京テレビ
8
ぎふチャン
徳島
高知
島根
NHK総合・高松
NHKEテレ高松
RNC西日本テレビ
KSB瀬戸内海放送
RSKテレビ
TSCテレビせとうち
OHKテレビ
3
2
8
6
1
石川
NHK総合・松江
NHKEテレ松江
山陰中央テレビ
BSSテレビ
日本海テレビ
鳥取
3
2
8
6
1
静岡
NHK総合・金沢 1
NHKEテレ金沢 2
テレビ金沢
6
北陸朝日放送 8
MRO
4
石川テレビ
5
福岡
山口
NHK総合・鳥取 1
NHKEテレ鳥取 2
山陰中央テレビ 4
3
BSSテレビ
日本海テレビ 5
福井
NHK総合・静岡 1
NHKEテレ静岡 2
SBS
7
テレビ静岡
8
だいいちテレビ
静岡朝日テレビ
熊本
NHK総合・宮崎 1
NHKEテレ宮崎 2
MRT宮崎放送 3
UMKテレビ宮崎 4
5
佐賀
NHKEテレ富山
KNB北日本放送
BBT富山テレビ
チューリップテレビ
3
2
1
8
5
4
NHK総合・鹿児島
NHKEテレ鹿児島
MBC南日本放送
KTS鹿児島テレビ
KKB鹿児島放送
KYT鹿児島読売TV
沖縄
NHK総合・大分 1 NHK総合・佐賀 1 NHK総合・沖縄
NHKEテレ大分 2 NHKEテレ佐賀 2 NHKEテレ沖縄
OBS大分放送 3 STSサガテレビ 3 RBCテレビ
TOSテレビ大分
5 QAB琉球朝日放送
OAB大分朝日放送
8 沖縄テレビ(OTV)
■物理チャンネル一覧表
東京
物理 表示
CH CH
放送局名
20 3
13 2
21 1
18 5
22 6
19 4
23 10
放送局名
富山
大阪
物理 表示
CH CH
放送局名
NHK総合・名古屋 24 1 NHK総合・大阪
NHKEテレ名古屋 13 2 NHKEテレ大阪
東海テレビ
16 4 MBS毎日放送
CBC
15 6 ABCテレビ
メ∼テレ
17 8 関西テレビ
中京テレビ
14 10 読売テレビ
テレビ愛知
18 7 テレビ大阪
物理 表示
CH CH
27
24
28
18
22
3
2
1
8
6
放送局名
茨城
物理 表示
CH CH
岐阜
物理 表示
CH CH
放送局名
NHK総合・富山 20 1 NHK総合・水戸 29 3 NHK総合・岐阜
NHKEテレ富山 13 2 NHKEテレ東京 30 8 ぎふチャン
KNB北日本放送
BBT富山テレビ
チューリップテレビ
兵庫
物理 表示
CH CH
放送局名
放送局名
必要なとき
27 1 NHK総合・東京
26 2 NHKEテレ東京
25 4 日本テレビ
22 6 TBS
21 8 フジテレビジョン
24 5 テレビ朝日
23 7 テレビ東京
20 9 TOKYO MX
28 12 放送大学
愛知
物理 表示
CH CH
神奈川
物理 表示
CH CH
地上デジタル放送チャンネル一覧表
1
2
6
3
大分
NHK総合・富山
鹿児島
長崎
NHK総合・松山 3 NHK総合・徳島 1 NHK総合・高知 3 NHK総合・福岡 1 NHK総合・熊本 1 NHK総合・長崎
NHKEテレ松山 2 NHKEテレ徳島 2 NHKEテレ高知 3 NHK総合・北九州 2 NHKEテレ熊本 2 NHKEテレ長崎
南海放送
1 四国放送
4 高知放送
2 NHKEテレ福岡 3 RKK熊本放送 3 NBC長崎放送
6 テレビ高知
2 NHKEテレ北九州 8 TKUテレビ熊本 8 KTNテレビ長崎
愛媛朝日
8 さんさんテレビ 1 KBC九州朝日放送 4 KKTくまもと県民 5 NCC長崎文化放送
あいテレビ
4 RKB毎日放送 5 KAB熊本朝日放送 4 NIB長崎国際テレビ
8 テレビ愛媛
5 FBS福岡放送
7 TVQ九州放送
8 TNCテレビ西日本
宮崎
NHK総合・山口
NHKEテレ山口
KRY山口放送
tysテレビ山口
yab山口朝日
富山
NHK総合・福井 3
NHKEテレ福井 2
FBC
1
福井テレビ
8
6
1
2
4
5
6
お住まい
の地域
放送
局名
岡山
NHK総合・広島
NHKEテレ広島
RCCテレビ
広島テレビ
広島ホームテレビ
1
2
3
4
5
8
愛知
お住まい
の地域
放送
局名
広島
放送局名
22 1 NHK総合・神戸 18 3 tvk
26 3 サンテレビ
●地上デジタル放送は、UHFの電波を使って行われています。この電波は放送局ごとに割り当てられており
(13∼62ch)、このチャンネルを物理チャンネルと呼んでいます。
●お住まいの場所によっては、中継局を経由するために、本表の物理チャンネルと異なる場合があります。
●掲載外の地域については、販売店にご相談ください。
169
商標などについて
●SDXCロゴはSD-3C,LLCの商標です。
●RealD 3Dは、
RealD社の商標です。
●HDMI、
HDMIロゴ、
およびHigh-Definition Multimedia Interfaceは、
HDMI Licensing LLCの商標
または、登録商標です。
●DisplayPortはVideo Electronics Standards Associationの米国またはそのほかの国における
商標です。
●DLNA®, the DLNA Logo and DLNA CERTIFIEDTM are trademarks, service marks, or certifi
cation marks of the Digital Living Network Alliance.
●“AVCHD”
および“AVCHD”
ロゴはパナソニック株式会社とソニー株式会社の商標です。
●ドルビーラボラトリーズからの実施権に基づき製造されています。
Dolby、ドルビーはドルビーラボラトリーズの商標です。
●本製品は、AVC Patent Portfolio Licenseに基づきライセンスされており、お客様が個人的かつ
非営利目的において以下に記載する行為に係る個人使用を除いてはライセンスされておりません。
AVC規格に準拠する動画(以下、AVCビデオ)を記録する場合
個人的かつ非営利的活動に従事する消費者によって記録されたAVCビデオを再生する場合
ライセンスをうけた提供者から入手されたAVCビデオを再生する場合
詳細については米国法人MPEG LA,
LLC(http://www.mpegla.com)を参照ください。
●ロヴィ、Rovi、Gガイド、G-GUIDE、
およびGガイドロゴは、米国Rovi Corporationおよび/または
その関連会社の日本国内における商標または登録商標です。
●Gガイドは、
米国Rovi Corporationおよび/またはその関連会社のライセンスに基づいて生産しております。
●米国Rovi Corporationおよびその関連会社は、
Gガイドが供給する放送番組内容および番組
スケジュール情報の精度に関しては、
いかなる責任も負いません。
また、
Gガイドに関連する情報・機器・
サービスの提供または使用に関わるいかなる損害、損失に対しても責任を負いません。
●天災、システム障害その他の事由により、テレビ番組ガイド(EPG)が使用できない場合があります。
当社はテレビ番組ガイド(EPG)
の使用に関わるいかなる損害、損失に対しても責任を負いません。
●日本語変換はオムロンソフトウェア(株)のモバイルWnnを使用しています。
"Mobile Wnn"ⒸOMRON SOFTWARE Co.,Ltd. 1999-2002 All Rights Reserved.
●富士通株式会社のInspirium音声合成ライブラリを使用しています。
Inspirium音声合成ライブラリ Copyright FUJITSU LIMITED 2010-2013
●Microsoft、
Windowsは、
米国 Microsoft Corporationの米国およびその他の国における商標または
登録商標です。
●デジタルアーツ/i-フィルターは、
デジタルアーツ株式会社の登録商標です。
●Bluetooth®とそのロゴマークはBluetooth SIG, Inc.の商標で、弊社はライセンスに基づき使用しています。
なお、各社の商標および製品商標に対しては特に注記のない場合でも、これを十分尊重いたします。
170
本製品には、オープンソース”ソフトウェアを搭載しています。オープンソース”ソフトウェアは、単体で有用
であることを期待して頒布されますが、
「商品性」または「特定の目的についての適合性」についての黙示の保
証をしないことを含め、一切の保証はなされません。これらのソフトウェアに関する詳細(ライセンス条件、著
作権表示などを含む)については、本製品の「 →機器設定→システム設定→ライセンス情報→ソフト情報表
示」をご参照ください。
This product includes open sourced software. The open sourced software are distributed
in the hope that it will be useful, but WITHOUT ANY WARRANTY, without even the implied
warranty of MERCHANTABILITY or FITNESS FOR A PARTICULAR PURPOSE. Please refer
to the detail with respect to such open sourced software, including but not limited to,
licensing terms and conditions, and copyright notice thereof, shown in the " →機器設定→シ
ステム設定→ライセンス情報→ソフト情報表示" menu on this product.
商標などについて
必要なとき
171
故障かな⁉
●映像が出ないなど表示がおかしい、または急にリモコンが操作できなくなった
本機には非常に高度なソフトウェアが組み込まれております。
万が一「リモコンが操作できない」
「表示が乱れる」など、何かおかしいと感じられたときは、電源プ
ラグをコンセントから抜き、約5秒以上後に再度電源プラグを差し込み、電源を入れてください。
●電源が入らない
電源プラグがコンセントから抜けていませんか?(
32ページ)
電源コードが本体から抜けていませんか?
(
32ページ)
リモコンの場合は、本体の電源が「入」になっていますか?(
19ページ)
リモコンを本体のリモコン受信部に向けて操作していますか?(
18ページ)
リモコンモードが違っていませんか?
(
22ページ)
●リモコンを操作していないときに電源ランプが点滅する
本体の電源を「入」にすると、テレビ起動中、電源ランプは緑色点滅します。
電源プラグをコンセントから抜き、約5秒以上後に再度電源プラグを差し込み、
電源を入れてください。
上記の操作で直らないときは、故障の可能性があります。お買い上げの販売店または
198ページの連絡先にご相談ください。
●リモコンで操作できない
電池が消耗していたり、電池の極性が違っていませんか?(
21ページ)
リモコン受信部に向けて操作していますか?
(
18ページ)
リモコン受信部に蛍光灯の光など強い照明が当たっていませんか?(
18ページ)
受信異常により、本機の操作ができなくなる場合があります。
本体の電源を「切」にし、再度「入」にしてください。
(
19ページ)
リモコンモードが違っていませんか?
(
22ページ)
●リモコンの数字ボタンで選局できない
選局時に「このボタンにチャンネルは設定されていません」というメッセージが表示され
た場合は、放送切換ボタンを押してから、再度、数字ボタンを押してください。
(
20ページ)
●音声ガイドが実際の読みかたと異なる読み上げを行う
機械による読み上げのため、
実際の読みかたと異なる場合がありますが、
故障ではありません。
●インターネットに接続できない
有線、無線の切り換えはできていますか?(
119ページ)
●無線方式11n(5 GHz)対応のアクセスポイントを使用時、映像が途切れたり、接続が切れる
アクセスポイントの無線方式を11n
(5 GHz)
に設定していますか?
(詳しくはアクセスポイントの取扱説明書をご覧ください。)
電波を使う機器が近くにないか、
確認してください。
(電子レンジ、デジタルコードレス電話機など)
デジタル放送からのダウンロードにより、
常に制御プログラムを最新の状態にしてください。
テレビの視聴後は、リモコンで電源を「切」にすることにより、ダウンロードが可能になります。
リモコンで電源「切」の間に、最新の制御プログラムが自動受信されます。
172
困ったときは
■ 画質がおかしい
●画面に光らない点がある
ディスプレイパネルは非常に精密度の高い技術で作られていますが、画面の一部に光ら
ない点や常時点灯する点が存在する場合があります。これは故障ではありません。
●一瞬画面が暗くなる
画面が切り換わる際に発生するノイズを抑えるために、一瞬画面を暗くしています。
●映像が明るすぎたり、暗すぎたりする
映像の明るさや、色あいはメニューの
「映像調整」から変更することができます。また、変
更した設定は「標準に戻す」で出荷設定に戻すこともできます。設定を標準に戻すには
(1)
「メニュー」
を押す
(2)
「映像調整」を選び、
「決定」を押す
(3)
「標準に戻す」
を選び、
「決定」を押す
(4)確認画面で「はい」を選び、
「決定」
を押す
●ブロックノイズが発生する
アンテナレベルを確認してください。
アンテナレベルを確認するには
(1)テレビ放送視聴中に
「サブメニュー」を押す
(2)
「アンテナレベル」
を選び、
「決定」を押した後、アンテナレベルを確認する
アンテナレベルが低く他機器からアンテナ線を接続している場合は、アンテナ線を本機
と直接接続することで改善することがあります。地上デジタル放送におけるアンテナレ
ベルの受信の目安は「44」、BS・CSデジタル放送におけるアンテナレベルの受信の目
安は「50」です。
■ テレビ放送の映像が乱れる、画面表示がおかしい
故障かな
●映像が揺れる・映像が不鮮明・色模様が出る・色が消える
アンテナやアンテナ線が劣化または破損、断線をしていませんか?
アンテナ線は正しく接続されていますか?
●DVDレコーダーなどの録画機器で選局すると、一瞬黒い帯が出る
チャンネルを切り換えたときに発生するノイズによるものです。
●ダウンロードを行ったら、受信できなくなった
ダウンロードの内容によっては、各種設定が工場出荷時の設定値に戻る場合があります。
再度設置設定を行ってください。
●チャンネル番号が画面から消えない
「画面表示」を押して、
画面表示が出る状態にしていませんか?再度、
「画面表示」を押して
ください。
外部入力を選んでいるときは、外部機器からの映像が入力されないと消えません。
⁉
必要なとき
●ズームやジャストにすると画面の上下が欠ける
画面の位置調整がずれていませんか?画面の位置を調整してください。
垂直の位置やサイズの微調整をするには
(1)
「メニュー」を押す
(2)
「映像調整」→「画面の設定」を選び、
「決定」を押す
(3)
「垂直位置/サイズ」を選び、
「決定」を押した後、垂直の位置やサイズを微調整する
/困ったときは
●画面の上下に映像のない部分ができる
16:9より横長の映像ソフト(シネマビジョンサイズのソフトなど)のときは、画面の下
や上下に映像のない部分ができることがあります。
173
困ったときは(つづき)
●衛星デジタル放送(BS,110度CS)が映らない
アンテナ線は正しく接続されていますか?
「受信設定」は、正しく設定されていますか?アンテナの設置など受信環境が変わったと
きに設定します。設定を確認するには
(1)
「メニュー」を押す
(2)
「機器設定」→「設置設定」を選び、
「決定」を押す
(3)
「受信設定」
を選び、
「決定」を押した後、設定内容を確認する
●衛星デジタル放送(BS,110度CS)の画質や音質が少し悪くなった、映像や音声が出な
い(または、ときどき出なくなる)、映像が静止する(または、ときどき静止する)
降雨対応放送になっていませんか?雨の影響により、衛星からの電波が弱くなると、本機
は電波が弱くても受信可能な降雨対応放送に切り換えます。降雨対応放送は、画質 音質
が少し悪くなります。天候が回復すれば、元の画質や音質に戻ります。
アンテナの向きが、風や振動により変わっていませんか?またはアンテナ線の劣化など
はありませんか?
「受信設定」の「衛星」でアンテナレベルが受信可能レベル(50以上が目安)に達している
かご確認ください。また「受信設定」でアンテナレベルが最大になる角度にアンテナを調
整してください。アンテナレベルの確認は、
「サブメニュー」からでも可能です。アンテナ
レベルを確認するには
(1)テレビ放送視聴中に「サブメニュー」を押す
(2)
「アンテナレベル」を選び、
「決定」を押した後、アンテナレベルを確認する
着雪(アンテナ)、雨、雷雲などによる電波の減衰や、強風時のアンテナの揺れなどが考え
られます。衛星デジタル放送は、雨や雷、雪などに弱く、一時的に映像や音声が止まった
り、全く受信できなくなることがあります。天候の回復を待ってください。
衛星デジタル放送に対応していないアンテナケーブルや分配器、分波器などを使用して
いませんか?
PHSデジタルコードレス電話機や携帯電話機などの影響を受け、映像や音声が出なく
なることがあります。アンテナや受信設備の改善で解消することもあります。
お買い上げ
の販売店にご相談ください。
●110度CSデジタル放送が受信できない
本機と衛星アンテナをビデオデッキなどを通して接続していませんか?直接接続する
か、110度CS対応の分配器
(別売品)などをご使用ください。
BSデジタル放送より高性能の、110度CS対応のアンテナやブースター、
ケーブルな
どが必要です。
●有料放送の視聴ができない
有料放送を視聴するための手続きはされていますか?視聴契約手続きをしてください。
●地上デジタル放送が受信できない
UHFアンテナは地上デジタル放送の送信局に向いていますか?従来の地上アナログ放
送の送信局と方向が違う地域があります。
地上デジタル放送が受信できるUHFアンテナをご使用ですか?従来のアナログ放送用
のUHFアンテナは、
視聴地域の特定チャンネルに対応している場合があり、地上デジタ
ル放送用のUHFアンテナやデジタル対応のブースターおよび混合器などが必要な場合
があります。アンテナや受信設備の改善で解消することもあります。お買い上げの販売店
にご相談ください。
デジタル放送を視聴するためにはB-CASカードが必要です。テレビ本体にB-CASカード
が挿入されていることをご確認ください。
174
●字幕や文字スーパーが出ない
「字幕の設定」の「字幕」
や「文字スーパー」が「オフ」に設定されていませんか?「オン」にし
てください。設定を確認するには
(1)
「メニュー」を押す
(2)
「機器設定」→「表示の設定」→「字幕の設定」を選び、
「決定」を押す
(3)
「字幕」または「文字スーパー」を選び、
「決定」を押す
「字幕言語」または「文字スーパー言語」を選び、
「決定」を押すと、設定内容が確認できます
字幕や文字スーパーのある番組を選局していますか?字幕は、
「字幕」のアイコンが表示
されている番組で表示されます。
字幕の言語の設定は正しいですか?設定した言語のみ表示されます。
■ 音声がおかしい
●音質が悪い・大音量のとき、音声がひずむ
音声の設定はメニューの「音声調整」
から変更することができます。また、変更した設定は
「標準に戻す」で出荷設定に戻すこともできます。設定を標準に戻すには
(1)
「メニュー」
を押す
(2)
「音声調整」を選び、
「決定」を押す
(3)
「標準に戻す」
を選び、
「決定」を押す
(4)確認画面で「はい」を選び、
「決定」
を押す
音声がひずむ場合は、
「サラウンド」の設定を「オフ」にしてください。
「音声調整」メニューの「バス」、
「トレブル」なども調整してください。
●音声ガイドが実際と異なる読み上げを行う
実際と異なる読み上げを行う場合がありますが、故障ではありません。
■ テレビ本体から異音がする、テレビ本体が熱くなる
●テレビからときどき、
「ピシッ」と音がする
画面や音声に異常がない場合、室温の変化により、キャビネットがわずかに伸縮する音で
す。性能その他に影響ありません。
●テレビの上部や液晶パネル面の温度が高い
本体天面や液晶パネル面の温度が高くなりますが、性能・品質には問題ありません。
(本体
の通風孔はふさがないように、ご使用ください)
●液晶パネルが動く・カタカタ音がする
液晶パネルに力が加わらないように遊びを設けていますので、故障ではありません。
困ったときは
●テレビ内部から「カチッ」と音がする
番組表などの情報を送受信するため、
本機内部の回路が自動的に動作する音です。
デジタル放送を録画予約したときなど、予約に従い本機内部の回路が自動的に動作する
音です。性能その他に影響ありません。
必要なとき
175
困ったときは(つづき)
■ リモコンが反応しない、リモコンで操作できない
●リモコンが反応せず、操作できない
異なるテレビのリモコンをお使いではありませんか?
本体側とリモコン側のリモコンモードが異なっていませんか?リモコンの電池のふたを
外すと、リモコン側のリモコンモードを設定するスイッチがあります。
障害物はありませんか?リモコンとテレビの間に障害物があると、リモコン操作に反応
しないことがあります。
テレビに強い光が当たっていませんか?テレビのリモコン受信部に直射日光や蛍光灯な
どの強い光が当たると、リモコン操作に反応しないことがあります。
電池が消耗していたり、電池の極性が違っていませんか?古い電池をお使いのときは、新
しい電池に交換して、リモコン操作できることをご確認ください。上記の内容が当てはま
らない場合は、テレビ本体にある電源ボタンで電源を切り、5秒以上たってから、再度電
源を入れて、動作をご確認ください。改善できない場合は、商品の点検をさせていただく
必要があります。商品の点検については、修理相談窓口にお問い合わせください。
198ページ)
(
●リモコンの放送切換ボタンを押しても、放送が切り換わらない
テレビ本体のメニュー設定で、放送切換をできないようにしていませんか?設定を確認
するには
(1)
「メニュー」を押す
(2)
「機器設定」→「設置設定」を選び、
「決定」を押す
(3)
「受信対象設定」
を選び、
「決定」を押した後、設定内容を確認する
電池が消耗していたり、電池の極性が違っていませんか?
■ SDメモリーカードが再生できない
●再生できない
パソコンなどで編集したデータではありませんか?ご使用の編集ソフトによっては、正
しく再生できない場合があります。
写真データの画素数は最小8×8画素∼最大30719×17279画素の範囲ですか?
JPEG以外の写真(TIFF形式など)、プログレッシブJPEG形式、JPEG
2000形式には対応しておりません。
対応していない音楽ファイル形式の可能性があります。
M4A(AAC、Apple Lossless)
、FLAC、MP3、WAV以外の音楽には対応しており
ません。
SDビデオ再生で音声が出ない場合は、音声形式が対応していない可能性があります。
●携帯電話でSDメモリーカードに録画したワンセグ放送の番組を、テレビで再生できない
SDメモリーカードに録画されたワンセグ放送の番組は、本機で再生できません。
■ アクトビラが動かない、つながらない
●アクトビラが動かない、つながらない
アクトビラをご利用になるには、ブロードバンド環境が必要です。また、アクトビラの動
画コンテンツをご利用になるには、光ファイバー(FTTH)などの高速回線との接続を
おすすめします。
ご利用環境や接続回線の混雑状況などにより、動画コンテンツの映像が乱れたり、映らな
いなどの場合があります。
無線LAN使用時はアクセスポイントの電源が入っているかご確認ください。
176
■ 録画ができない、予約が実行されない
●予約が実行されない
見るだけ予約をして、電源が「切」になっていませんか?見るだけ予約をした場合、電源を
「切」にしていると予約が実行されません。
録画予約をして、本体の電源が「切」になっていませんか?USBハードディスクに録画予約
をした場合、本体の電源を「切」にしていると予約が実行されません。リモコンで電源を「切」
にしてください。録画予約した後、USBハードディスクを取り外したりしていませんか?
USBハードディスクに録画予約した後、本機からUSBハードディスクを取り外すと
録画予約が実行されません。
(別のUSBハードディスクを接続し、録画用に設定した場
合は録画予約が実行されます)
●有料放送を録画できない
有料放送が録画できない場合、該当の有料放送と契約しているB-CASカードが本機に挿
入されていない可能性があります。
契約しているB-CASカードを本機に挿入してくださ
い。
番組によっては録画不可の番組もあります。詳しくは、契約している放送局(会社)へお問
い合わせください。
■ 再生ができない、録画した番組が消える
●番組の先頭から再生が始まらない
USBハードディスクの録画番組を再生して途中で停止した場合、次回は停止した場面
から再生するか、先頭から再生するか確認する画面を表示します。番組の先頭から見たい
場合は、
「最初から再生」を選んで決定してください。
●ダビング後に番組がUSBハードディスクから消えてしまう
ダビング後に番組がUSBハードディスクから消えてしまうのは、デジタル放送のほとん
どの番組に、不正なダビングを防止し著作権を保護するためのコピー制限があるためです。
「録画一覧」画面で「データ」を押すと、ダビング可能回数を確認できます。
●スローで再生できない/1.3倍速で再生できない
スロー再生は、HDMI連動で接続しているレコーダーを操作しているときのみ、働きます。
USBハードディスクで録画中は1.3倍速で再生できません。
●何列かにわたって同じ放送局が表示される
番組表を表示しているときに「サブメニュー」を押して「表示内容」を「設定チャンネル」に
設定すると、チャンネル設定で設定したチャンネルだけを表示できます。
番組表を閉じた後、再度番組表を開くと放送局の表示は元に戻ります。チャンネル設定で
設定したチャンネルだけを常に表示したいときは、
「選局対象」に「設定チャンネル」を設
定してください。
チャンネル設定で設定したチャンネルだけを常に表示するには
(1)
「メニュー」を押す
(2)
「機器設定」→「その他の設定」を選び、
「決定」を押す
(3)
「選局対象」を選び、
「決定」を押した後、
「設定チャンネル」に設定する
必要なとき
●番組表が出ない、または8日分表示されない
お買い上げ直後や本体の電源を切って1週間以上経過した場合は、番組データがありません。
番組データの取得は、リモコンで電源「切」またはテレビ視聴中に行われます。最大約4時
間かかります。
(2014年3月現在)
最新の番組データをインターネットから、より確実に取得する設定ができます。
本体の電源を切っているとき/デジタル放送の電波状態がよくないときは、番組データ
を受信できません。
録画実行中や2画面の場合は番組データを受信できないことがあります。
困ったときは
■ 番組表が出ない、表示がおかしい
177
困ったときは(つづき)
■ 接続した機器の映像や音声が出ない、入力表示が消えない
●接続したHDMI対応機器、DisplayPort対応機器の映像が出ない、
乱れる
HDMIケーブル、DisplayPortケーブルを確実に接続してください。
一部の機器では、映像や音声が出ないなど正常に動作しない場合があります。
本体の電源を「切」して電源ランプが消えたことを確認してから、再度電源を入れてくだ
さい。接続機器の電源を「切」
「入」してください。
接続機器の出力信号を以下に変更してください。
※
、
2160p
(24 Hz/25 Hz/30 Hz/50 Hz/60 Hz)
1080p
(24 Hz/25 Hz/30 Hz/50 Hz/60 Hz)
、1080i、
720p、480p、
480i
※HDMI4端子、DisplayPort端子のみ対応しています。
4K出力に対応した機器を接続して4K映像をご覧になる場合は、HDMI4端子、
DisplayPort端子に接続してください。
●接続したHDMI対応機器、DisplayPort対応機器の音声が出ない
接続したHDMI対応機器の音声出力をリニアPCMに設定してください。
「HDMI音声入力設定」の設定を確認するには
(1)HDMI入力に切り換えた後、
「メニュー」を押す
(2)
「音声調整」
→「HDMI音声入力設定」を選び、
「決定」を押す
(3)設定内容を確認する
HDMI入力時のDVDオーディオで暗号化されている場合は光デジタル音声出力され
ません。
接続したDisplayPort対応機器の音声出力と
「DisplayPort音声入力設定」
を確認してく
ださい。
「DisplayPort音声入力設定」
の設定を確認するには
(1)DisplayPort入力に切り換えた後、
「メニュー」を押す
(2)
「音声調整」→「DisplayPort音声入力設定」
を選び、
「決定」を押す
(3)設定内容を確認する
●接続した外部機器の映像が出ない、入力切換のとき入力が選べない
各端子にプラグはしっかり差し込まれていますか?端子の奥までしっかり差し込んでく
ださい。
「ビデオ入力表示書換/スキップ設定」で入力端子を「使用しない(スキップ)」に設定して
いませんか?「ビデオ入力表示書換/スキップ設定」の設定を確認するには
(1)
「メニュー」
を押す
(2)
「機器設定」→「表示の設定」→「ビデオ入力表示書換/スキップ設定」
を選び、
「決定」
を押す
(3)設定内容を確認する
●接続した外部機器の音声が、ヘッドホン/イヤホンから聴こえない
シアターに接続したレコーダーなどの機器の映像を視聴しているとき、音声をシアターから
出している場合は、本機のヘッドホン/イヤホン出力端子へ音声を出力しません。接続して
いるシアターのヘッドホン/イヤホン出力端子にヘッドホン/イヤホンを接続してお聴き
ください。
本機に接続したヘッドホン/イヤホンで音声を聴く場合は、シアターに音声を出力して
いる機器を直接、本機にHDMIケーブルで接続してください。
●画面右上で「HDMI1」などの入力の表示を消すことができない
「画面表示」を数回押すと、
消すことができます。
■ HDMI連動で接続した機器が操作できない、正しく動作しない
178
●デジタルビデオカメラの電源を入れても、自動で再生画面にならない
HDMI2または3端子に接続し直してください。
HDMI 端子に接続したときは、
「入力切換」を押してHDMI1入力に切り換えてください。
●デジタルビデオカメラの再生画面は表示されるが、本機のリモコンで操作できない
デジタルビデオカメラの電源を「切」
「入」してみてください。
●HDMI連動が正しく動作しない
HDMI連動に対応した機器を取り替えたり、接続・設定を変更したときなどは、本機が接
続されている機器を正しく認識しない場合があります。そのようなときは、HDMIケーブ
ルが正しく接続されていることを確認のうえ、下記の操作をしてください。
(1)すべての接続機器の電源を入れた状態で、本体の「電源」を入れ直す
(2)
「入力切換」を押して入力を切り換え、接続・設定を変更したHDMI入力ごとに映像
を確認する
(3)接続した機器が操作できることを確認する
■ USBハードディスクへ録画や編集ができない、再生映像が乱れる
●録画できない
USBハードディスクをUSB3(録画用)端子に接続していますか?
接続したUSBハードディスクを登録し、録画用に設定していますか?「USB機器一
覧」でUSBハードディスクを録画用に設定する必要があります。USB機器一覧を確
認・録画用に設定するには
(1)
「メニュー」を押す
(2)
「機器設定」→「USB機器一覧」
を選び、
「決定」を押す
(3)未登録のUSBハードディスクを選び、
「決定」を押した後、画面の表示内容に従って
設定する
録画禁止の番組ではありませんか?番組内容でご確認ください。
USBハードディスクの残量が少なくありませんか?不要になった番組を消去してくだ
さい。
ラジオ放送は録画できません。番組内容でご確認ください。
●録画予約が実行されない
録画予約した後、録画用に設定したUSBハードディスクを外していませんか?
本体の電源を「切」にしていると録画予約が実行されません。録画予約中はリモコンで電
源「切」にしてください。
●録画番組の一部または、すべてが消えた
録画や再生中に停電になったり、電源プラグが抜けるなどで電源が切れると、番組が消え
たり、USBハードディスクが使えなくなる場合があります。
●再生していると途中で映像が乱れたり、ノイズが出たりする
天候などにより電波の悪い状態で録画した番組を再生した場合に発生することがあります。
アスペクト比(映像の横縦比)や解像度の異なる場面のつなぎ目では、一瞬画像が乱れたり、
黒い画面になる場合があります。
番組と番組のつなぎ目部分など、正しい画面が出るまで静止画になったりモザイク状のノイ
ズが出る場合があります。
シーンの切り換わりで、映像や音声が切れたりする場合があります。
必要なとき
●データ放送の録画ができない
本機では録画できません。
困ったときは
●録画番組を消去できない
プロテクト設定した番組ではありませんか?プロテクト設定を変更するには
(1)
「録画一覧」を押す
(2)設定を変更したい録画番組を選び、
「サブメニュー」を押す
(3)
「プロテクト設定変更」
を選び、
「決定」を押す
179
困ったときは(つづき)
●1台のUSBハードディスクを、複数のテレビやレコーダーで共用できるか知りたい
共用できません。機器の手順に従い登録した機器でのみ使用できます。登録した機器で
お使いいただくUSBハードディスクは登録した機器専用として使用してください。登
録した機器専用で使用中のUSBハードディスクをほかの機器で使用すると、再フォー
マットが必要になり、録画した番組や保存したデータがすべて削除されます。
●USBハブを使用して2台以上のUSBハードディスクを接続して、録画・再生ができるか知りたい
USBハブを使って複数のUSBハードディスクを同時に接続することはできません。
(本
機に登録できるUSBハードディスクは8台ですが、一度に使用できるUSBハードディ
スクは1台です)
●ダビングできない
対応しているレコーダーはネットにつながっていますか?
コピー禁止やコピー制限のかかっている番組、プロテクト設定された番組はダビングで
きません。
レコーダーの状態(録画や再生をしているときなど)によっては、ダビングできない場合
があります。
ダビング中にレコーダー側で録画などの操作をすると、ダビングが失敗する場合があります。
●ダビングした番組が消えた
コピー制限でダビング(複製)できない番組の場合、ムーブ(移動)となり、USBハード
ディスクには番組が残りません。
●USBハードディスクはどのように設置したらよいか知りたい
USBハードディスクは、USBケーブルが届く範囲で安定した水平な場所に設置してください。
■ 3D映像の表示がおかしい、3Dグラスの電源が入らない
●3D映像にならない
3D映像信号の中には、本機では自動的に3D映像と認識しないものがあります。3D映
像の方式に合わせて「3D切換(マニュアル)」画面で以下のどれかを選んでください。
サイドバイサイド-3D、トップアンドボトム-3D
電源ボタンを押してもインジケータランプが点灯しない場合は電池残量がありません。
電池を交換してください。
3Dグラスについて詳しくは、3Dグラスの取扱説明書をご覧ください。
4K映像は3Dで表示できません。また、4K映像は2Dから3Dに変換できません。
●3Dは視聴者に制限があるか知りたい
3D映像の見え方には、個人差があります。
近視や遠視の方、左右の視力が異なる方や乱視の方は視力矯正メガネの装着などにより、
視力を適切に矯正した上で3Dグラスをご使用ください。
光過敏の既往症のある方、心臓に疾患のある方、体調不良の方は3Dグラスを使用しない
でください。病状悪化の原因になることがあります。
3Dグラスでの視聴年齢については、およそ5∼6歳以上を目安にしてください。
お子様の場合は、疲労や不快感などに対する反応がわかりにくいため、急に体調が悪くなるこ
とがあります。保護者の方が視聴環境の調整や目の疲れがないか、注意してあげてください。
●3D映像の表示がおかしい
3D映像にちらつきが感じられる場合、
「3D設定」の「3Dリフレッシュレート」を切り換えてください。
3D映像信号の状態によっては、3D映像を見ると違和感を感じることがあります。
「3D設定」の「左右反転」や「斜め線フィルター」
を切り換えてください。
3Dに変換した映像の見え方に違和感がある場合は「2D→3D変換効果」の設定を切り
換えてください。
3D設定を切り換えるには
(1)
「メニュー」を押す
(2)
「映像調整」→「3D設定」を選び、
「決定」を押す
(3)設定を切り換えたい項目を選び、
「決定」を押した後、設定する
180
●2D視聴時に勝手に映像が3Dに切り換わる
「3D設定」の「3D自動切換」
を「アドバンスト」に設定していませんか?左右または上下
に並んだ、よく似た映像を視聴するときに勝手に映像が切り換わる場合、
3D自動切換が
動作しています。切り換えずに視聴するには、
「3D自動切換」
を「オフ」または「オン」に設
定してください。設定を確認するには
(1)
「メニュー」
を押す
(2)
「映像調整」→「3D設定」を選び、
「決定」を押す
(3)
「3D自動切換」を選び、
「決定」を押した後、設定内容を確認する
●3Dグラスの電源が勝手に切れる、電源が入らない
3Dグラスは本機からの信号が途絶えると、自動的に電源が切れます。
電源ボタンを押してもインジケータランプが点灯しない場合は電池残量がありません。
電池を交換してください。
3Dグラスについて詳しくは、
3Dグラスの取扱説明書をご覧ください。
表示されたメッセージについて確認する
困ったときは
必要なとき
●衛星アンテナとの接続に不具合があります。確認のためBS放送に切り換えますか?
(E209)
衛星アンテナとの接続に不具合があります。メッセージに従い「はい」を選び決定してく
ださい。
(本機からアンテナへの電源供給を停止します)
衛星アンテナとの接続について
はお買い上げの販売店にご相談ください。
●現在、受信できません。
アンテナやアンテナ線が劣化または破損、断線していませんか?
アンテナ線は正しく接続されていますか?
●再起動しました。
「リモコンが利かない」
「表示が乱れる」
などの異常状態から自動的に復旧した場合に表示
されます。いったん本機の電源コードを抜き、お買い上げの販売店にご相談ください。
●受信できません。アンテナの設定や調整を確認してください。
(E202)
アンテナの設定や調整が正しくできていない、天候の影響などで受信障害が発生してい
る、または放送されていないチャンネルを選局しているため受信できません。
アンテナ線は正しく接続されていますか?
「受信設定」は、正しく設定されていますか?設定を確認するには
(1)
「メニュー」を押す
(2)
「機器設定」→「設置設定」を選び、
「決定」を押す
(3)
「受信設定」を選び、
「決定」を押した後、設定内容を確認する
●B-CASカードを正しく挿入してください。
挿入していても、このメッセージが表示される
場合は、一旦電源を切り、カードを抜いて差し直してください。
B-CASカードの挿入方向の間違い、
または使用できないカードが挿入されています。
B-CASカードを正しく挿入してください。
B-CASカード挿入口のほこりを掃除機などで取り除いてください。
汚れなどをふき取っ
たB-CASカードを挿入し直しても改善しない場合、
カードの裏面を確認し、
B-CASカスタマーセンターへお問い合わせください。
B-CASカードについて詳しくは、
14ページをご覧ください。
●緊急警報放送が開始されました。決定で選局、戻るで本メッセージを非表示にします。
緊急警報放送が始まっています。必ず確認するようにしてください。
●現在、このチャンネルは放送を休止しています。
(E203)
放送局の都合などにより、放送を休止しているチャンネルを選んでいます。別のチャンネ
ルを選んでください。
181
困ったときは(つづき)
●降雨対応放送に切り換わりました。
(E201)
雨の影響により、衛星からの電波が弱くなったため、引き続き放送を受信できる降雨対応放
送に切り換えました。画質、音質が少し悪くなり、
番組タイトルなどの番組情報が表示でき
ない場合もあります。
●選局できません。リモコンの地上ボタンを押し地上波放送に切り換えてください。
選局できない放送を選択しています。受信対象設定で、放送ごとの設定を確認してくださ
い。設定を確認するには
(1)
「メニュー」
を押す
(2)
「機器設定」→「設置設定」を選び、
「決定」を押す
(3)
「受信対象設定」
を選び、
「決定」を押した後、設定内容を確認する
●両端を切り取った映像に変換しました。
(データ放送時を除く)チャンネル選局や「元の画
面」などで元に戻ります。
デジタル放送で映像信号が720p、
1080iのときに
「画面モード」でサイドカットモード
にすると表示します。お好みに合わせて、画面のサイズ(画面モード)を変更することがで
きます。画面モードを設定するには
(1)
「メニュー」を押す
(2)
「映像調整」→「画面の設定」を選び、
「決定」を押す
(3)
「画面モード」を選び、
「決定」を押した後、設定する
●3D映像を検出しました。3D映像をご覧になる場合は、3Dボタンを押してください。
本機が3D信号であると判断したときに表示します。検出メッセージを表示させない場合
は「3D信号入力通知」を「オフ」に設定してください。3D信号入力通知を設定するには
(1)
「メニュー」を押す
(2)
「映像調整」→「3D設定」
を選び、
「決定」を押す
(3)
「3D信号入力通知」を選び、
「決定」を押した後、設定する
●起動処理中です。このメッセージが消えるまで電源を切らずにお待ちください。
(最大約3分)このメッセージが消えた後システムを再起動します。
一旦画面が暗くなり、
その後視聴画面となります。
電源を「入」時に表示されます。
本機のソフトウェアを更新していますので、そのまま最大
約3分間お待ちください。自動的に視聴画面に戻ります。
●時刻情報が取得できていないためこの操作はできません。
番組データの取得は、リモコンで電源「切」またはテレビ視聴中に行われます。
(2画面の
場合は番組データが取れないことがあります)
最大約4時間かかります。
(2014年3月現在)
●ダウンロードが中断されました。このメッセージが消えるまで電源を切らずにお待ちくだ
さい。
(最大約3分)このメッセージが消えた後システムを再起動します。
一旦画面が暗く
なり、その後視聴画面となります。
前回のダウンロード中に、受信異常や電源「切」などが発生し、ダウンロードが中断しまし
た。再度、電源を「入」にすると表示されます。自動復旧しますので、そのまま最大約3分間
お待ちください。
●データを取得中です。
データ放送の情報を取得中に表示します。そのままお待ちいただくか、別のチャンネルを選
んでください。
●番組データがありません。決定ボタンで取得します。
番組表で表示させたときに番組データが取得できなかった場合に表示されます。番組表で放
送内容を知りたい放送局を選んで「決定」を押すと、そのチャンネルの番組情報を受信し、数
分で表示します。番組情報が受信できない場合、放送内容が表示されないことがあります。
182
●放送ダウンロードのお知らせがあります。決定ボタンを押してください。
放送ダウンロードの実施期間中に本機を視聴しているとき、一定時間だけ表示される場合が
あります。このような場合は、メッセージが表示されている間に「決定」を押して、放送ダウン
ロードのお知らせをご覧ください。
(お知らせを見ずに表示を消す場合は「戻る」を押してく
ださい)
●シアターと通信中のため操作できませんでした。しばらくしてから再度操作してください。
本機とシアター間で制御データを送受信中は操作できません。しばらくしてから再度操
作してください。
●シアターとの通信に失敗しました。外部機器との接続や設定を確認してください。
本機とシアター間で制御データの送受信が正常に行われなかったときに表示します。シ
アターとの接続や設定を確認してください。設定を確認するには
(1)
「メニュー」
を押す
(2)
「機器設定」→「HDMI連動設定」を選び、
「決定」を押す
(3)設定内容を確認する
●右画面音声出力を解除しました。
HDMI連動で機器を接続して、入力が自動的にHDMIに切り換わると、シアターから
の音声出力が右画面になっていても、自動的にHDMIの音声を出力します。
●USB端子の電源容量を超えました。接続機器を外して、本体の電源をオフ、オンしてくだ
さい。
USB端子の電源容量を超えたため、USB端子に接続した機器に電源が供給されてい
ません。接続した機器を外して、本体の「電源」で電源を切り、電源ランプが消えたことを
確認してから再度電源を入れてください。
●有線LANのネットワークに接続できませんでした。
ハブをお使いの場合は、ハブのLinkランプが点灯しているか確認し、消えている場合
はケーブルが正しく接続されていない、またはケーブル間違いなどを確認してください。
ケーブル間違いなどの具体例
LANコネクターの接触不良、LANケーブル以外のケーブルの使用、クロスケーブルと
ストレートケーブルの間違い。
●無線LANのアクセスポイントが見つかりませんでした。
無線LANのアクセスポイントをお使いの場合は、本機からの電波がアクセスポイント
まで届いているか、または無線設定が正しいか確認してください。
必要なとき
●HDDがいっぱいのため、録画できません。
USBハードディスクの容量が不足したときに、表示します。不要な番組を削除するか、
新しいUSBハードディスクをお使いください。
新しいUSBハードディスクの場合、本機に登録し、録画用に設定してください。USB
ハードディスクを録画用に設定するには
(1)
「メニュー」を押す
(2)
「機器設定」→「USB機器一覧」
を選び、
「決定」を押す
(3)未登録のUSBハードディスクを選び、
「決定」を押した後、画面の表示内容に従って
設定する
困ったときは
●番組情報が取得できないため録画できませんでした。
「録画ボタン設定」を「番組終了」に設定している場合に、番組情報が取得できず番組の終
了時刻が確認できないときに表示します。
「録画ボタン設定」を「3時間録画」にするか、番
組情報が取得できるまで待ってから操作してください。録画ボタン設定を設定するには
(1)
「メニュー」
を押す
(2)
「機器設定」→「録画設定」を選び、
「決定」を押す
(3)
「録画ボタン設定」を選び、
「決定」を押した後、設定する
183
困ったときは(つづき)
●IPアドレスが設定されていません。
「本機の名称/IPアドレス/DNS設定」でIPアドレスが「---. ---. ---. ---」
になってい
ませんか。IPアドレス、サブネットマスク、ゲートウェイアドレスを設定してください。
(必要に応じてアドレスの自動取得を選んでください)
●ネットワークに接続できませんでした。/接続テストを実行できませんでした。/IPアドレ
スが正しく設定されませんでした。
本体の電源を「切」にし、電源ランプが消えたことを確認してから再度電源を入れて、接続
テストを実行してください。それでも症状が改善しない場合、お買い上げの販売店にご相
談ください。
●他の機器との競合が発生しました。
WPS方式などのアクセスポイントが複数見つかったときに発生します。しばらくたっ
てから、再度無線設定を行ってください。
●無効なURLが指定されました。
(B015)
アドレス(URL)
に禁止された文字が使用されています。正しいアドレス(URL)を入
力してください。
●サーバーが見つかりません。
(B019)
アドレス(URL)
が間違って入力されている場合があります。正しいアドレスを入力し
てください。プロキシサーバー設定やブロードバンドルーターなどの設定を確認してく
ださい。本体および接続機器の電源を入れ直すことにより解決することがあります
●サーバーへの接続に失敗しました。
(B020)
サーバーが混みあっているため接続ができないか、サーバー側のサービスが停止されて
いる可能性があります。しばらく待ってから再度実行してください。ホームページに接続
できない場合は、プロキシサーバー設定やブロードバンドルーター、アクセスポイントな
どの設定を確認してください。
●サーバーとの通信に失敗しました。
(B021)
通信がタイムアウトしました。サーバーへのアクセスが集中している可能性があります。
しばらく待ってから再度実行してください。
●日付情報がありません。リモコンで今日の日付を設定してください。決定ボタンを押してく
ださい。
(B022)
衛星アンテナを接続されていない場合などに、表示されることがあります。
この場合は、
メッセージに従って本日の日付を入力してください。
●認証に失敗しました。
(B401)
回線業者やプロバイダーからのIDやパスワードを、ブロードバンドルーターやアクセ
スポイント、ケーブルモデム、ADSLモデムの取扱説明書に従って、正しく設定してく
ださい。
●指定されたページが見つかりませんでした。
(B404)
正しいアドレス(URL)を入力してください。また、プロキシサーバー設定やブロードバ
ンドルーターなどの設定を確認してください。本体および接続機器の電源を入れ直すこ
とにより解決することがあります。
●接続先サイトの証明書の検証で問題がありました。接続先の安全性が確認できませんが接
続しますか?サイト名:○○○○
接続先サイトが安全かどうかの確認ができませんでした。このまま接続することもでき
ますが、
接続しないことをおすすめします。しばらく待ってから再度実行すると、
接続先
の安全性が確認できる場合もあります。
184
よくあるご質問(Q&A集)
■ HDMI連動の機能に関するQ&A集
●HDMI連動でどんなことができるのですか?
本機のリモコンでデジタルビデオカメラやCATVデジタルSTB、スカパー!プレミ
アムサービスDVRなどの操作ができます。
本機のリモコン操作で、レコーダーやシアターが連動して動作します。
見ている番組をすぐ録画できます。
本機のリモコンでレコーダーの録画予約ができます。
レコーダーに再生専用ディスクを入れるだけで本機の電源が入り、自動再生を開始しま
す。
本機のリモコンでシアターの音声に切り換えることができます。
本機の電源を切ると、レコーダーやシアターも連動して電源が切れます。
●ケーブルテレビを受信していますがHDMI連動の録画機能(見ている番組を録画)は使え
ますか?
CATVデジタルSTBやホームターミナルを通じて、本機に接続して視聴されている
場合は、HDMI連動の録画機能(見ている番組を録画)は使えません。
●スカパー!プレミアムサービスを受信していますがHDMI連動の録画機能(見ている番
組を録画)は使えますか?
スカパー!プレミアムサービスDVRを通じて、本機に接続して視聴されている場合は、
HDMI連動の録画機能(見ている番組を録画)は使えません。
●本機の番組表から録画予約をしましたが、番組表に予約アイコンが出ていません。
本機の番組表から録画予約すると、自動的に予約情報をレコーダーに送信します。この場
合、録画予約の予約アイコンは、レコーダーの予約一覧でご確認ください。
(本機の番組表
には予約アイコンは表示されません。)
●WOWOWなどの有料番組を録画する方法はありますか?
契約されたB−CASカードを、レコーダーに挿入しておけば録画できます。
●本機の複数のHDMI端子に、レコーダーとデジタルビデオカメラを接続したとき、
HDMI連動に応じて、どのHDMI端子の入力に切り換わりますか?
HDMI1端子にレコーダーを、HDMI2または3端子にデジタルビデオカメラを接
続してください。後から操作した機器に、
入力が自動で切り換わります。
一度入力が切り換わると、本機のリモコンで機器を操作できます。
●本機のオフタイマー使用時や無信号自動オフ機能などが動作した場合、レコーダーの電源
は連動して切れますか?
本機のオフタイマー、無信号自動オフ、無操作自動オフによって、本機の電源が切れたと
きは、レコーダーの電源も連動して切れます。
必要なとき
●レコーダーでダビング中、本機のリモコンで電源を切った場合、本機に連動してレコーダー
の電源も切れますか?
ダビング中、ファイナライズ中、フォーマット中、プロテクト設定・解除処理中、消去処理
中は、電源は切れません。
困ったときは
●本機の複数のHDMI端子に複数のレコーダーを接続した場合、HDMI連動メニューから
操作できるレコーダーはどれですか?
番号が小さいHDMI端子に接続されたレコーダーを操作できます。
185
困ったときは(つづき)
●HDMIケーブルは、どんなものが使えますか?
HDMI規格に準拠しているケーブルを推奨します。HDMI規格に準拠していない
ケーブルでは動作しません。
●HDMI端子の付いたテレビやDVDレコーダーなどを持っていますが、HDMI連動は
使えますか?
HDMI端子が付いていても、機器がHDMI連動に対応していないと使えません。
●本機にレコーダーとシアターを接続していますが、デジタルビデオカメラの音声を
5.1chで再生したいときはどうすればいいですか?
デジタルビデオカメラを本機のHDMI2または3端子に接続して、シアターと本機を
光デジタルケーブル(市販品)で接続してください。また、デジタルビデオカメラの音声
に、
自動で切り換わらないことがあります。そのときは、シアターの入力をテレビに切り
換えてください。
■ アクトビラの機能に関するQ&A集
●アクトビラにはどのようなサービスがあるのですか?
アクトビラは、リビングでちょっと知りたいような情報を家族一緒に楽しめるサービス
です。
おでかけ情報・レジャー・生活・ショッピング・ゲーム・占い・地域情報などです。
●アクトビラに料金はかかりますか?
アクトビラのご利用には料金はかかりません。ただし、一部有料のサービスもあります。
また、光ファイバー(FTTH)などの回線使用料やプロバイダーとの契約・使用料は別途
必要です。
●アクトビラは一般のWEBサイトとどう違うのですか?
アクトビラは一般のWEBサイトとは異なり、本機の機能を用いて操作・閲覧できるよう
に構成され、リビングでの利用に配慮して運営されるサイトです。
●アクトビラで使用する個人情報保護の方法は?
インターネットで広く採用されている暗号化方式であるSSLに対応しています。
●ペアレンタルロック(視聴制限)のような機能はありますか?
アクトビラの使用を制限する機能や、お子様などに見せたくないホームページやブログ
などの表示を制限するフィルタリング機能があります。制限項目を設定するには
(1)
「メニュー」
を押す
(2)
「機器設定」→「制限項目設定」を選び、
「決定」を押す
(3)暗証番号を入力した後、
設定したい項目を選び、設定する
●表計算やワープロのソフトは使えるのですか?
ご利用いただけません。
●アクトビラにPPPoEの機能はありますか?
本機にはありません。ルーターでPPPoEの機能をお使いください。
●デジタル放送のデータ放送とどう違うのですか?
デジタル放送のデータ放送サービスは放送電波でデータが送られ、返信はブロードバン
ド環境を使用します。アクトビラは受信・送信ともにブロードバンド環境を使用します。
186
●インターネットに接続できる環境であれば、どんな環境でも設置・接続ができますか?
光ファイバー(FTTH)、CATVなどのブロードバンド環境での使用に限ります。
ただ
し、アクトビラの動画コンテンツを見るには、光ファイバー(FTTH)での接続が必要で
す。ブロードバンドルーターの使用が許可されているかご確認ください。
●パソコンと同時に使えますか?
パソコンを2台接続するのと同じことになりますので、ルーターなどで分配されていれ
ば、お使いいただけます。
●アクトビラのコンテンツをパソコンで見ることはできますか?
パソコンではアクトビラを見ることはできません。アクトビラを見るには、アクトビラに
対応したテレビやレコーダーなどが必要です。
●アクトビラの機能で一般のホームページを見ることはできますか?
見ることはできますがおすすめできません。テレビ向けに作成されていないので、文字が
読みにくかったり、内容が表示できない場合や予期しない情報・有害情報を含む場合があ
ります。
●アクトビラの動画コンテンツは見られますか?
本機はアクトビラの動画コンテンツの視聴に対応しています。
アクトビラの動画コンテンツの視聴は、
光ファイバー(FTTH)の接続を推奨します。ま
た、PLCや無線LANを経由してインターネットに接続していると、映像が乱れる、途
切れる、見えないなどの品質劣化が生じる場合があります。
●アクトビラでEメールは使えますか?
インターネットのEメール(電子メール)
については、本機では使用できません。
●一般のWEBサイトを見ているとき、画面のスクロールはどうするのですか?
リモコンのカーソルキーで画面をスクロールさせます。ただし、パソコンのようななめら
かなスクロールはできません。正しく表示されない場合もあります。
●ストリーミングには対応していますか?
アクトビラの動画コンテンツはストリーミング再生に対応しています。
■ AVネットワークに関するQ&A集
必要なとき
●AVネットワーク機能を使用するときは、
レコーダーの電源を「入」にしておく必要がありま
すか?
レコーダーの電源を「入」にしておく必要はありません。しかし、電源コードを電源コンセ
ントに差し込んでおく必要があります。
困ったときは
●AVネットワークに対応した機器はどのように接続するのですか?
有線(LANケーブル)
または無線LANで機器を接続します。
(117ページ)
ネットワークを使用するための設定が必要です。
(レコーダー側での設定については、レ
コーダーの取扱説明書をご覧ください。)ネットワーク設定をするには
(1)
「メニュー」
を押す
(2)
「ネットワーク設定」→「ネットワーク接続」を選び、
「決定」を押す
(3)
「かんたん設定」を選び、
「決定」を押した後、画面の表示内容に従って設定する
187
取り扱いについて
お手入れについて
設置するとき
■キャビネットや液晶パネル表面の汚れ ■直射日光を避け、熱器具から離す
キャビネットの変形や
は柔らかい布
(綿・ネル地・クリーニン
故障の原因になります。
グクロスなど)
で軽くふき取ってくださ
い。
化学ぞうきんは使用しないでください。
■本機を設置するとき
中性洗剤
含まれている成分によっては、キャビネットや
液晶パネルの表面が変質したり、ひび割れなど
の原因になることがあります。
市販のクリーニングクロス
(テレビ用)
をご使用
の際、
下に記載したものは使用しないでくださ
い。
ひび割れなどの原因になることがあります。
※成分表示に流動パラフィンや界面活性剤と
記載のあるもの、ウェットタイプ、
クリーニング液を使うもの
ひどい汚れは、ほこりを
はらったあと、水で100倍
程度に薄めた中性洗剤に
ひたした布を、かたく絞っ
てふき取り、乾いた布で
仕上げてください。
■スプレー洗剤などは直接かけないで
ください。
水などの液体が内部に入ると、
故障の原因になります。
キャビネットについて
■殺虫剤、ベンジン、シンナーなど揮発性
のものをかけないでください。
また、ゴムやビニール製品などを長時間接触
させないでください。
キャビネットの変質や塗装がはがれる原因に
なります。
液晶パネルについて
■液晶パネル表面は特殊な加工をしてい
ます。
かたい布でふいたり、強くこすったりすると
表面に傷がつく原因になります。
188
必ず2人以上で行ってください。
据置きスタンドの取り付けは、
安全に作業する
ために、
指定の手順以外では行わないでくださ
15、
16ページ)
い。
(
液晶パネル内部の破損の原因となります。
■機器相互のかんしょうに注意する
電磁波妨害による映像の乱れ、
雑音などをさけます。
■接続は電源を“切”にしてから行う
各機器の説明書に従って、
接続してください。
オーディオ機器、録画機器、ゲーム機器、
オーディオアンプなど
( )
■本機を移動するとき
必ず2人以上で運んでください。
液晶パネル面を上または下にしての移動は
液晶パネル内部の破損の原因となります。
■アンテナは定期的に点検を行う
風雨にさらされたり、ばい煙の
多い所、潮風にさらされる所は
早く傷みます。
映りが悪くなったら、お買い上
げの販売店にご相談ください。
■良好な画面で見るために
アンテナ線は、同軸ケーブルをご使用くださ
い。
■包装箱に入れて本機を運搬するとき
は、
必ず立てた状態で行う
絶対に横に倒した状態で運送・移動は行わないで
ください。パネル面が進行方向と平行になるよう
に運送してください。
必ず2人以上で安定した体勢で運搬してください。
包装箱が倒れないように手で支えてください。
トラックなどの荷台に載せて運送する場合は、
転倒したり滑ったりしないように固定してく
ださい。
ご使用になるとき
■適度の音量にして隣近所へ
配慮する
特に夜間は、窓を閉めたり
ヘッドホンの使用をおす
すめします。
音量を下げると、消費電力
や音のひずみも少なくなります。
長時間使用しないときは
・
・
・
・
・
・
・
・
・
・
・
・
・
・
・
・
・
・
・
・
・
・
・
・
・
・
・
・
・
・
・
・
・
・
・
・
・
・
・
・
・
・
・
・
・
・
・
・
・
・
・
・
・
・
・
・
・
・
・
・
・
・
・
・
・
・
・
・
・
・
・
・
・
・
・
・
・
・
・
・
・
・
・
・
・
・
・
・
・
・
・
・
・
・
・
・
・
・
・
・
・
・
・
・
・
・
・
・
・
・
・
・
・
・
・
・
・
・
・
・
・
・
・
・
・
・
・
・
・
・
・
・
・
・
・
・
・
・
・
・
・
・
・
・
・
・
・
・
・
・
・
・
・
・
・
・
・
・
・
・
・
・
・
・
・
・
・
・
・
・
・
・
・
・
・
・
・
・
・
・
・
・
・
・
・
・
・
・
・
・
・
・
・
・
・
・
・
・
・
・
・
・
・
・
・
・
・
・
・
・
・
・
・
・
・
・
・
・
・
・
・
・
・
・
・
・
・
・
・
・
・
・
・
・
・
・
・
・
・
・
・
・
・
・
・
・
・
・
・
・
・
・
・
・
・
・
・
・
・
・
・
・
・
・
■見る距離と部屋の明るさは
画面の縦の長さの約3倍程度(4K映像は約1.5
倍程度)、また新聞が楽に読める明るさでご視
聴ください。
■電源プラグをコンセントから抜いて
ください。
リモコンで電源を切った
場合は約 0.1 W、
本体の電源を切った場合は
約 0.1 Wの電力を消費
します。
液晶パネルについて
■画面に赤い点、
青い点または緑の点が
あるのは、
液晶パネル特有の現象で
■本機を寒い場所から暖かい場所へ移動
故障ではありません。
させたときや、暖房を入れて急に部屋
液晶パネルは非常に精密な技術で作られて
の温度が上がったりした場合、
温度差
おり、99.99パーセント以上の有効画素があ
りますが、0.01パーセントの画素欠けや常時
により本機の表面や内部に結露が
点灯するものがありますのでご了承ください。
起こることがあります。
そのままご使用になると故障の原因に ■残像が発生する場合があります。
なります。
静止画を継続的に表示した場合、残像を生じる
部屋の温度になじむまで本体の電源を「切」に
しておいてください。
(約2∼3時間)
温度変化が起こりやすい場所や湿度が高い場
所(湯気が立ち込めている場所など)には設置
しないでください。
ことがありますが、時間の経過とともに残像は
消えます。
本体天面や液晶パネル面、キャビネットの温度
が高くなりますが、性能・品質には問題ありま
せん。
(本体の通風孔はふさがないように、ご使用く
ださい)
テレビから時々、
「ピシッ」と音がする
画面や音声に異常がない場合、室温の変化に
より、キャビネットがわずかに伸縮する音で
す。性能その他に影響ありません。
テレビ内部から「カチッ」と音がする
番組表などの情報を送受信するため、本機内部
の回路が自動的に動作する音です。
デジタル放送を録画予約したときなど、
予約に
従い本機内部の回路が自動的に動作する音です。
必要なとき
■テレビ本体や内部から音が聞こえる
場合があります。
けていますので、故障ではありません。
取り扱いについて
■液晶パネルとキャビネットの間には隙
間があります。また、液晶パネルを押す
と動いたり、
「カタカタ」と音がする場
■テレビの上部や液晶パネル面、
キャビ
合があります。
ネットの温度が高くなることがありま
液晶パネルに力が加わらないように遊びを設
す。
189
取り扱いについて(つづき)
無線LAN/Bluetooth®使用上のお願い
■ 使用周波数帯
無線LANは2.4 GHz 帯と5 GHz 帯、
Bluetooth®は
2.4 GHz 帯の周波数帯を使用します。
他の無線機器も同じ周波数帯を使用している可能性
があります。
他の無線機器との電波干渉を防止する
ため、
下記事項に注意してご使用ください。
■ Bluetooth®の周波数表示の見かた
(本機裏面のモデル銘板に記載)
変調方式がFH-SS
2.4 GHz
帯を使用
2.4FH8
電波与干渉距離
80 m以下
■ 使用上の注意事項
2.4 GHzの帯域を使用し、
かつ移動体識別装置の
この機器の使用周波数帯域では、
電子レンジなどの
帯域を回避不可であることを意味する
産業・科学・医療機器のほか、
工場の製造ラインなど
で使用される移動体識別用の構内無線局
(免許を要 ■ 無線認証ID表示について
する無線局)
および特定小電力無線局
(免許を要しな Bluetooth®装置の認証IDは以下の操作で画面に表
い無線局)
、
ならびにアマチュア無線局
(免許を要す 示することができます。
る無線局)
が運用されています。
「メニュー」を押す→「ヘルプ」→「認証ID」
1 この機器を使用する前に、近くで移動体識別用
■ 機器認定
の構内無線局及び特定小電力無線局ならびに
電波法に基づく技術基準適合証明を受けてい
アマチュア無線局が運用されていない事を確認 本機は、
ますので、
無線局の免許は不要です。
ただし、
本機に以
してください。
下の行為を行うと法律で罰せられることがあります。
2 万一、この機器から移動体識別用の構内無線局
・ 分解/改造する
に対して有害な電波干渉の事例が発生した場合
・ 本機に貼ってある証明ラベルをはがす
には、すみやかに場所を変更するか、または電波
198ペー ■ 使用制限
の使用を停止したうえ、
ご相談窓口
(
ジ)にご連絡いただき、混信回避のための処置な • 日本国内でのみ使用できます。
ど(例えば、
パーティションの設置など)につい
• 法令により本機の5 GHz帯無線装置を屋外で使用
てご相談してください。
することは禁止されています。
3 その他、この機器から移動体識別用の特定小電
力無線局あるいはアマチュア無線局に対して有
害な電波干渉の事例が発生した場合など何かお
困りのことが起きた時は、ご相談窓口へお問い
198ページ)
合わせください。
(
■ 無線LANの周波数表示の見かた
(本機裏面のモデル銘板に記載)
2.4 GHz
帯を使用
• すべてのBluetooth®機能対応機器との
Bluetooth®無線通信を保証するものではありません。
• 無線通信時に発生したデータおよび情報の漏えいについて、
当社は一切の責任を負いかねますのでご了承ください。
■ 無線LANの仕様
準拠規格
使用周波数範囲/ 2.412 GHz∼2.472 GHz/
1∼13ch
チャンネル
(中心周波数)
5.180 GHz∼5.240 GHz/
変調方式がDS-SSとOFDM
W52:36,
40,44,
48ch
電波与干渉距離
5.260
GHz∼5.320
GHz/
40 m以下
2.4 DS/OF 4
W53:52,
56,
60,
64ch
5.500 GHz∼5.700 GHz/
W56:100,
104,
108,
112,
116,
120,
124,
128,
132,
136,
140ch
2.4 GHzの帯域を使用し、
かつ移動体識別装置の
帯域を回避可能であることを意味する
セキュリティ
190
IEEE802.11a/b/g/n
WPA2-PSK(TKIP/AES)
WPA-PSK(TKIP/AES)
WEP(64bit/128bit)
Bluetooth®対応機器について
●ご使用の前に、本機とペアリング(登録)が必要です。
●ご使用にあたっては、
190ページの無線LAN/Bluetooth®使用上のお願いをご覧ください。
®
●Bluetooth 対応機器の操作については、接続した機器の取扱説明書をご覧ください。
設定
Bluetooth® 対応機器を本機にペアリング
(登録)
する
ペアリング(登録)について
1
を押す
※1 機器によっては、あらかじめ機器を「ペアリング」モードに設定する必要があります。
詳しくはペアリングする機器の取扱説明書をご覧ください。
「決定」を押す
5「デバイス」を選び、
6 登録機器一覧画面から登録したい機器を選び、画面に従って登録する
(設定したら「元の画面」を押す)
®
Bluetooth®対応機器
ペアリング(登録)時は約50 cm以内
使用できる距離は、使用環境や接続機器
によって異なります。
本機背面
Bluetooth®
送受信部
必要なとき
お知らせ
●本機はスピーカーなどのオーディオ機器には対応していません。
●本機にペアリング(登録)したBluetooth®対応機器を、他の機器とペアリング(登録)して使用すると、
本機で使用できなくなることがあります。この場合は、再度、本機にペアリング(登録)してください。
●Bluetooth®機器の電池残量が少ない場合や、通信状態がよくない場合に、正しくペアリング
(登録)できないことがあります。
●登録機器一覧画面には3Dグラス(別売品)は表示されません。
®応機器について
Bluetooth対
●ペアリング(登録)は、Bluetooth 機器の電源を入れたあとペアリング(登録)モードにし、本機か
ら約50 cm以内に近づけて行ってください。ペアリング(登録)がうまくできないときは、本機の
Bluetooth®送受信部にBluetooth®機器を近づけて、再度ペアリング(登録)してください。
●本機で対応していないBluetooth®機器はペアリング(登録)できません。
取り扱いについて/
「決定」を押す
2「機器設定」を選び、
®
「決定」を押す
3「Bluetooth 設定」を選び、
®
※1
4 Bluetooth 機器の電源を「入」にする
■ Bluetooth®の仕様
準拠規格
使用周波数範囲
対応プロファイル※2
Bluetooth 3.0
2.402 GHz ∼ 2.480 GHz
HID
※ 2 Bluetooth®通信の接続手順を製品の特性ごとに標準化したものです。
191
さくいん
■英数字
1080i ・・・・・・・・・・・・・・・・・・・・・・・・・・・・・・・ 142
1080p ・・・・・・・・・・・・・・・・・・・・・・・・・・・・・・ 142
110度CSデジタル放送・・・・・・・・・・・・・・・・11
1回だけ録画可能・・・・・・・・・・・・・・・・・・・・・・・・97
2160p ・・・・・・・・・・・・・・・・・・・・・・・・ 114、
142
2D映像・・・・・・・・・・・・・・・・・・・・・・・・・・・・・・ 109
2画面・・・・・・・・・・・・・・・・・・・・・・・・・・・・・・・・・・44
2画面で探す・・・・・・・・・・・・・・・・・・・・・・・・・・・・54
2画面時に「イヤホンから音を出す」・・・ 60、
154
2画面時に
「スピーカーから音を出す」・・・・ 154
3D映像・・・・・・・・・・・・・・・・・・・・・・・・・・・・・・ 109
3D切換・・・・・・・・・・・・・・・・・・・・・・・・・・・・・・ 109
3D変換・・・・・・・・・・・・・・・・・・・・・・・・・・・・・・ 110
3GP形式・・・・・・・・・・・・・・・・・・・・・・・・・・・・・・98
3桁チャンネル番号・・・・・・・・・・・・・・・・・・・・・・40
3桁入力選局・・・・・・・・・・・・・・・・・・・・・・・・・・・・40
3次元Y/C分離・・・・・・・・・・・・・・・・・・・・・・ 141
480i ・・・・・・・・・・・・・・・・・・・・・・・・・・・・・・・・ 142
480p ・・・・・・・・・・・・・・・・・・・・・・・・・・・・・・・・ 142
4K映像・・・・・・・・・・・・・・・・・・・・・・・・・・・・・・ 114
720p ・・・・・・・・・・・・・・・・・・・・・・・・・・・・・・・・ 142
AAC・・・・・・・・・・・・・・・・・・・・・・・・・・・・・・・・ 133
acTVila
(アクトビラ)・・・・・・・・・・・・ 127
ARC(オーディオリターンチャンネル)・・・28、
65
AVCHD規格・・・・・・・・・・・・・・・・・・・・・・・・・・98
AVネットワーク
(DLNA)・・・・・・・・・・・・ 131
AVネットワークサーバー機能 ・・・・・・・・・・ 135
B−CASカード・・・・・・・・・・・・・・・・・・・・・・・・14
B−CASカードテスト・・・・・・・・・・・・・・・・・・14
Bluetooth・・・・・・・・・・・・・・・・・・・・ 191
Bluetooth設定・・・・・・・・・・・・・・・・ 191
BSデジタル放送・・・・・・・・・・・・・・・・・・・・・・・・11
CATVデジタルSTB・・・・・・・・・・・・・・・・・・67
D4映像入力端子・・・・・・・・・・・・・・・・・・・・・・・・26
DHCP・・・・・・・・・・・・・・・・・・・・・・・・・・・・・・ 120
DisplayPort・・・・・・・・・・・・・・・・・・・・・・・・・・・・26
DLNA・・・・・・・・・・・・・・・・・・・・・・・・・・・・・・ 131
DMP機能・・・・・・・・・・・・・・・・・・・・・・・・・・・・ 136
DMR機能・・・・・・・・・・・・・・・・・・・・・・・・・・・・ 133
DMS機能・・・・・・・・・・・・・・・・・・・・・・・・・・・・ 135
DNS・・・・・・・・・・・・・・・・・・・・・・・・・・・・・・・・ 123
DVD・・・・・・・・・・・・・・・・・・・・・・・・・・・・・・・・・・29
FLV形式・・・・・・・・・・・・・・・・・・・・・・・・・・・・・・98
HDMI RGBレンジ設定 ・・・・・・・・・・・・・・・61
HDMI音声入力設定・・・・・・・・・・・・・・・・・・・・63
HDMI画質連動設定・・・・・・・・・・・・・・・・・・・・62
HDMI端子・・・・・・・・・・・・・・・・・・・・・・・・・・・・26
HDMI連動・・・・・・・・・・・・・・・・・・・・・・・・・・・・65
HDオプティマイザー・・・・・・・・・・・・・・・・・・ 139
192
ID−1検出・・・・・・・・・・・・・・・・・・・・・・・・・・ 142
IPアドレス・・・・・・・・・・・・・・・・・・・・ 122、
125
JPEG・・・・・・・・・・・・・・・・・・・・・・・・・・ 98、
133
LAN・・・・・・・・・・・・・・・・・・・・・・・・・・・・・・・・ 117
MACアドレス・・・・・・・・・・・・・・・・・・・・・・・・ 125
MKV形式・・・・・・・・・・・・・・・・・・・・・・・・・・・・・・98
MPEG−2・・・・・・・・・・・・・・・・・・・・・・・・・・ 133
NR(ノイズリダクション)・・・・・・・・・・・・・・ 139
PCM・・・・・・・・・・・・・・・・・・・・・・・・・・・・・・・・・・64
PS形式・・・・・・・・・・・・・・・・・・・・・・・・・・・・・・・・98
SDカード・・・・・・・・・・・・・・・・・・・・・・・・・・・・・・99
SD−Video規格・・・・・・・・・・・・・・・・・・・・98
TS形式・・・・・・・・・・・・・・・・・・・・・・・・・・ 98、
133
USBハードディスク(USB HDD)・・・12、71
USB機器・・・・・・・・・・・・・・・・・・・・・・・・・・・・・・31
USB端子・・・・・・・・・・・・・・・・・・・・・・・・・・・・・・26
WPS・・・・・・・・・・・・・・・・・・・・・・・・・・・・・・・・ 120
Wスピード・・・・・・・・・・・・・・・・・・・・・・・・・・・・ 139
■あ行
アイコン・・・・・・・・・・・・・・・・・・・ 48、
52、84、93
明るさオート・・・・・・・・・・・・・・・・・・・・・・・・・・ 139
アクセスポイント・・・・・・・・・・・ 117、
120、121
アクトビラ・・・・・・・・・・・・・・・・・・・・・・・・・・・・ 127
暗証番号・・・・・・・・・・・・・・・・・・・・・・・・・・・・・・ 161
アンテナ線・・・・・・・・・・・・・・・・・・・・・・・・・・・・・・23
アンテナ電源・・・・・・・・・・・・・・・・・・・・・・・・・・・・38
アンテナレベル・・・・・・・・・・・・・・・・・・・・・・・・・・38
今すぐ見る・・・・・・・・・・・・・・・・・・・・・・・・・・・・・・46
イヤホン・・・・・・・・・・・・・・・・・・・・・・・・・・・・・・・・60
映像モード・・・・・・・・・・・・・・・・・・・・・・・・・・・・ 138
枝番選局・・・・・・・・・・・・・・・・・・・・・・・・・・・・・・・・40
オーディオ機器・・・・・・・・・・・・・・・・・・・・・・・・・・30
オートチャプター・・・・・・・・・・・・・・・・・・・・・・・・83
オフタイマー・・・・・・・・・・・・・・・・・・・・・・・・・・ 150
オンタイマー・・・・・・・・・・・・・・・・・・・・・・・・・・ 150
お好みページ・・・・・・・・・・・・・・・・・・・・ 129、
130
追っかけ再生・・・・・・・・・・・・・・・・・・・・・・・・・・・・93
音声ガイドの設定・・・・・・・・・・・・・・・・・・・・・・ 155
音声モード・・・・・・・・・・・・・・・・・・・・・・・・・・・・ 152
音声切換・・・・・・・・・・・・・・・・・・・・・・・・・・・・・・・・43
■か行
画面の設定・・・・・・・・・・・・・・・・・・・・・・ 141、
142
画面モード・・・・・・・・・・・・・・・・・・・・・・・・・・・・ 142
画面表示・・・・・・・・・・・・・・・・・・・・・・・・・・・・・・・・42
かんたん設置設定・・・・・・・・・・・・・・・・・・・・・・・・33
関連情報・・・・・・・・・・・・・・・・・・・・・・・・・・・・・・・・54
キーワードで探す・・・・・・・・・・・・・・・・・・・・54、
55
きらめき効果・・・・・・・・・・・・・・・・・・・・・・・・・・ 139
クイックスタート・・・・・・・・・・・・・・・・・・・・・・ 161
クリアフォント・・・・・・・・・・・・・・・・・・・・・・・・ 139
ゲートウェイアドレス・・・・・・・・・・・・ 122、
123
ケーブルテレビ(CATV)
・・・・・・・・・・・・・・・・11
個人情報リセット・・・・・・・・・・・・・・・・・・・・・・ 163
■さ行
サイドカット・・・・・・・・・・・・・・・・・・・・・・・・・・ 144
サイドバイサイド・・・・・・・・・・・・・・・・・・・・・・ 111
探して毎回予約する・・・・・・・・・・・・・・・・・・81、
82
サブネットマスク・・・・・・・・・・・・・・・・ 122、
123
シアター・・・・・・・・・・・・・・・・・・・・・・・・・・・・28、
69
時間指定予約・・・・・・・・・・・・・・・・・・・・・・・・・・・・83
時計表示・・・・・・・・・・・・・・・・・・・・・・・・・・・・・・ 158
ジャンル別に探す・・・・・・・・・・・・・・・・・・・・54、
55
左右入換・・・・・・・・・・・・・・・・・・・・・・・・・・・・・・・・44
字幕の設定・・・・・・・・・・・・・・・・・・・・・・・・・・・・ 157
写真一覧・・・・・・・・・・・・・・・・・・・・・・・・ 100、
101
写真再生・・・・・・・・・・・・・・・・・・・・・・・・・・・・・・ 101
受信対象設定・・・・・・・・・・・・・・・・・・・・・・・・・・・・36
シングル表示・・・・・・・・・・・・・・・・・・・・・・・・・・ 101
人名で探す・・・・・・・・・・・・・・・・・・・・・・・・・・54、
55
垂直位置/サイズ・・・・・・・・・・・・・・・・ 142、
146
水平表示領域・・・・・・・・・・・・・・・・・・・・ 142、
146
スカパー!プレミアムサービス・・・・・・・・・・・・68
ストリーム・・・・・・・・・・・・・・・・・・・・・・・・・・・・ 115
スライドショー・・・・・・・・・・・・・・・・・・・・・・・・ 101
制限項目設定・・・・・・・・・・・・・・・・・・・・・・・・・・ 159
静止・・・・・・・・・・・・・・・・・・・・・・・・・・・・・・・・・・・・43
節電視聴・・・・・・・・・・・・・・・・・・・・・・・・・・・・・・ 148
選局対象・・・・・・・・・・・・・・・・・・・・・・・・・・・・・・ 157
■た行
■な行
二重音声・・・・・・・・・・・・・・・・・・・・・・・・・・ 92、
106
入力切換・・・・・・・・・・・・・・・・・・・・・・・・・・・・・・・・59
ネットワーク接続・・・・・・・・・・・・・・・・・・・・・・ 119
■は行
番組を探す・・・・・・・・・・・・・・・・・・・・・・・・・・・・・・54
番組内容・・・・・・・・・・・・・・・・・・・・・・・・・・・・・・・・51
番組表・・・・・・・・・・・・・・・・・・・・・・・・・・・・・・・・・・46
番組表設定・・・・・・・・・・・・・・・・・・・・・・・・・・・・・・49
ビデオ一覧・・・・・・・・・・・・・・・・・・・・・・ 100、
104
ビデオ映像・・・・・・・・・・・・・・・・・・・・・・・・・・・・ 104
ビデオ入力端子・・・・・・・・・・・・・・・・・・・・・・・・・・26
ビデオ入力表示書換/スキップ設定・・・・・・・・59
フォーマット・・・・・・・・・・・・・・・・・・・・・・ 98、
133
物理チャンネル・・・・・・・・・・・・・・・・・・・・ 38、
169
フレームシーケンシャル・・・・・・・・・・・・・・・・ 111
ブロードバンドルーター・・・・・・・・・・・・・・・・ 120
プロキシ・・・・・・・・・・・・・・・・・・・・・・・・・・・・・・ 124
プロキシサーバー設定・・・・・・・・・・・・・・・・・・ 124
ペアリング・・・・・・・・・・・・・・・・・・・・・・・・・・・・ 191
ヘッドホン・・・・・・・・・・・・・・・・・・・・・・・・・・・・・・60
放送メール・・・・・・・・・・・・・・・・・・・・・・・・・・・・・・57
放送切換・・・・・・・・・・・・・・・・・・・・・・・・・・・・・・・・39
■ま行
まとめ番組・・・・・・・・・・・・・・・・・・・・・・・・・・・・・・93
マルチショット3D・・・・・・・・・・・・・・・・・・・・ 103
マルチビュー放送・・・・・・・・・・・・・・・・・・・・・・・・43
右画面操作・・・・・・・・・・・・・・・・・・・・・・・・・・・・・・45
見るだけ予約・・・・・・・・・・・・・・・・・・・・・・・・・・・・46
無信号自動オフ・・・・・・・・・・・・・・・・・・・・・・・・ 149
無線LAN・・・・・・・・・・・・・・・・・・・・・・ 120、
121
無線親機設定・・・・・・・・・・・・・・・・・・・・・・・・・・ 126
無操作自動オフ・・・・・・・・・・・・・・・・・・・・・・・・ 149
メディアプレーヤー・・・・・・・・・・・・・・・・・・・・・・98
さくいん
■や行
郵便番号・・・・・・・・・・・・・・・・・・・・・・・・・・・・・・・・33
予約一覧・・・・・・・・・・・・・・・・・・・・・・・・・・・・・・・・84
予約削除・・・・・・・・・・・・・・・・・・・・・・・・・・・・85、
87
予約変更・・・・・・・・・・・・・・・・・・・・・・・・・・・・85、
86
■ら行
リマスター超解像・・・・・・・・・・・・・・・・・・・・・・ 139
リモコンモード・・・・・・・・・・・・・・・・・・・・・・・・・・22
録画一覧・・・・・・・・・・・・・・・・・・・・・・・・・・・・90、
93
録画予約・・・・・・・・・・・・・・・・・・・・・・・・・・・・・・・・78
必要なとき
タイトル表示・・・・・・・・・・・・・・・・・・・・・・・・・・ 158
タイマー予約・・・・・・・・・・・・・・・・・・・・・・・・・・・・79
ダウンロード予約・・・・・・・・・・・・・・・・・・・・・・ 162
ダビング・・・・・・・・・・・・・・・・・・・・・・・・・・・・・・・・95
ダビング10・・・・・・・・・・・・・・・・・・・・・・・・・・・・97
ダビング履歴・・・・・・・・・・・・・・・・・・・・・・・・・・・・97
地域設定・・・・・・・・・・・・・・・・・・・・・・・・・・・・・・・・49
地上デジタル放送・・・・・・・・・・・・・・・・・・・・・・・・10
チャプター一覧・・・・・・・・・・・・・・・・・・・・・・・・・・93
チャンネル一覧表・・・・・・・・・・・・・・・・・・・・・・ 168
チャンネル設定(衛星デジタル放送)
・・・・・・・・36
チャンネル設定(地上デジタル放送)
・・・・・・・・35
注目番組・・・・・・・・・・・・・・・・・・・・・・・・・・・・・・・・55
通信によるGガイド受信・・・・・・・・・・・・・・・・・・49
低消費電力・・・・・・・・・・・・・・・・・・・・・・・・・・・・ 147
データ放送・・・・・・・・・・・・・・・・・・・・・・・・・・・・・・41
テクニカル・・・・・・・・・・・・・・・・・・・・・・・・・・・・ 140
デジタルシネマリアリティ・・・・・・・・・・・・・・ 141
デジタル音声出力・・・・・・・・・・・・・・・・・・・・・・・・64
トップアンドボトム・・・・・・・・・・・・・・・・・・・・ 111
ドルビーデジタル・・・・・・・・・・・・・・・・・・・・・・・・64
193
Quick Reference Guide
Basic Operations
●For more detailed instructions on the operation, points of caution, maintenance and what to
do in case of malfunction, please contact the place of purchase.
■ If the Remote control is not
usable, operate these controls on
the TV.
Broadcast and Input signal
selector
Remote control sensor
●Do not place any objects
between the TV remote
control sensor and
remote control.
TV, CATV, BS and CS
channel selectors
Sound volume controllers
■ If the Power indicator is off, press
to turn the power on.
Power indicator
Power ON/OFF
Pointing at the Remote control sensor
on the TV, operate your Remote control.
(Within about 7 meters in front of the TV
set.)
Select a broadcast
Original screen button
When EPG or menu screen
is displayed, press to go back
to the original TV broadcast
screen.
Audio selector button
While watching a multilingual
program, press to select a
language.
194
EPG button
Electronic Program Guide (EPG)
provides an on-screen listing
of the programs currently broadcast.
Select a channel
Control the sound volume
仕様
●このテレビを使用できるのは日本国内のみで、外国では放送方式および電源電圧が異なりますので使用できません。
(This television set is designed for use in Japan only and can not be used in any other country.)
テレビ本体
型
種
使
式
類
源
必要なとき
外形寸法 質量
/仕様
Quick Reference Guide
接 続 端 子
L65-Z2
(65V型)
地上・BS・110度CSデジタルハイビジョン液晶テレビ
用
電
AC100 V 50 / 60 Hz
263 W
本体電源
「切」
時 約 0.1 W
リモコンで電源
「切」
時 約 0.1 W
(データ取得時※1や各種機能が
「オン」
設定時
(電
消
費
電
力 源ランプが橙色点灯時
18ページ)
などは除く)
(クイックスタート
「入」
設定時、
データ取得時※1、
またはUSBハードディスク予約録
画実行時 最大約 33 W)
※1 放送局からの番組表や情報を電波を通して受信するとき
年 間 消 費 電 力 量
251 kWh / 年(スタンダード時)
区
分
名
DG1(FHD、液晶倍速、付加機能1)
地上デジタル※2
(CATVパススルー対応)/BSデジタル/110度CSデジタル
受 信 可 能 放 送
※2 ワンセグ放送は除く
18 W
(4 W +4 W +10 W)JEITA、
音 声 実 用 最 大 出 力 スピーカー
:スコーカー 2個、ウーハー 1個
表
示
パ
ネ
ル
液晶パネル 駆動方式:VA方式、
バックライト:LED
画
素
数
水平3840×垂直2160
画
面
寸
法
幅 142.8 cm 高さ 80.4 cm 対角 163.9 cm
動 作 使 用 条 件
周囲温度:0 ℃∼40 ℃、
相対湿度:20%∼80%
(結露なきこと)
NTSC関連
●ビデオ入力 映像:1 V
[p-p]
(75 Ω) 音声:左・右 0.5 V
[rms]
●D4映像
〔Y:1 V[p-p]
(75 Ω)
、PB / CB:0.7 V
[p-p]
(75 Ω)
、
D端子
(75 Ω)
〕
PR / CR:0.7 V[p-p]
音声:左・右 0.5 V
[rms]
(音声はビデオ入力と兼用)
ビデオ関連
入力(480i、
480p、720p、1080i)
自動切換式
●BS・110度CS-IF入力
(75 Ω)
兼 衛星アンテナ用電源(DC15 V)
出力
衛星関連
●HDMI端子 4系統:HDMI 1.4
対応信号について(
26ページ)
HDMI入力
HDMI 1、HDMI 4端子はHDMI 1.4 ARC(オーディオリターンチャンネル)対応
●DisplayPort端子 1系統
DisplayPort入力
26ページ)
対応信号について(
●光デジタル音声出力端子:−18 dBm 660 nm ●LAN端子
(10BASE-T/100BASE-TX)
●ヘッドホン / イヤホン端子
(16∼32 Ω推奨)
●SDメモリーカード挿入口
(SDXCメモリーカード対応)
その他
●USB端子 3系統(
26ページ) USB1、
2端子:DC5 V MAX500 mA {ハイスピードUSB(USB2.0)
に対応}
USB3端子:DC5 V MAX900 mA {スーパースピードUSB(USB3.0)に対応}
幅 146.8 cm 高さ 96.0 cm
据置きスタンド含む
奥行 42.5 cm
幅 146.8 cm 高さ 86.3 cm
本体のみ
奥行 5.3 cm (下部最大 5.6 cm)
据置きスタンド含む
約 43.0 kg
本体のみ
約 38.0 kg
角 度 調 整 範 囲
固定
●年間消費電力量:省エネ法に基づいて、型サイズや受信機の種類別の算定式により、一般家庭での
平均視聴時間(4.5時間)を基準に算出した、一年間に使用する電力量です。
●区分名:「エネルギーの使用の合理化に関する法律(省エネ法)」では、テレビに使用される画素数、表示素子、
動画表示および付加機能の有無等に基づいた区分を行っています。その区分の名称です。
●テレビのV型(65V型)
は有効画面の対角寸法を基準とした大きさの目安です。
●本製品は「JIS C 61000-3-2 適合品」
です。
195
仕様 (つづき)
リモコン
型
使
用
電
質
式
CL-RM14P
源
DC3 V(単3形乾電池2コ)
量
約 160 g(乾電池含む)
操
作
距
離
約 7 m以内(テレビ正面距離)
操
作
範
囲
左右各 約 30°
以内
上下各 約 20°
以内
196
保証とアフターサービス
必ずご覧ください
修理を依頼されるときは
(出張修理)
172ページに従って調べていただき、なお異常のあるときは、必ず電源プラグを抜いてから、
お買い上げの販売店にご連絡ください。
保証書
(別添)
補修用
性能部品の
保有期間
ご不明な点や
修理に関する
ご相談は
テレビの補修用性能部品の保有期間は、
製造打切後 8 年です。
補修用性能部品とは、その製品の機能を
維持するために必要な部品です。
修理に関するご相談ならびにご不明な点
は、お買い上げの販売店または最寄りの
「ご相談窓口」にお問い合わせください。
保証期間…お買い上げ日から 1 年です。
部品について 修理の際、弊社の品質基準に適合した再利用部品を使用することがあります。
ご連絡していただきたい内容
品 名
型
式
保証期間中は
修理に際しましては保証書をご提示ください。保証
書の規定に従って、修理させていただきます。
日立液晶テレビ
本 体 :L65-Z2
リモコン:CL-RM14P
保証期間が過ぎているときは
修理して使用できる場合には、ご希望により有料で
修理させていただきます。
お買い上げ日
年 月 日
故障の状況
できるだけ具体的に
ご 住 所
付近の目印なども
合わせてお知らせください。
修理料金のしくみ
修理料金=技術料+部品代+出張料などで構成され
ています。
技術料
診断、部品交換、調整、修理完了時の点検な
どの作業にかかる費用です。技術者の人件費、
技術教育費、測定機器などの設備費、一般管
理費などが含まれます。
部品代
修理に使用した部品代金です。その他修理に
付帯する部材などを含む場合もあります。
出張料
製品のある場所へ技術者を派遣する場合の費
用です。別途、駐車料金をいただく場合があ
ります。
お 名 前
電話番号
訪問ご希望日
ご購入店名
電話( )
ご購入年月日
年 月 日
長年ご使用のテレビの点検をぜひ!
熱、湿気、ほこりなどの影響や、使用度合いにより部品が劣化し、故障したり、時には安全を損なって事故につながることもあります。
愛情点検
このような症状はありませんかか
●電源スイッチを入れても映像や音が出ない。
●上下、または左右の映像が欠けて映る。
●映像が時々、消えることがある。
●変なにおいがしたり、煙が出たりする。
●電源スイッチを切っても、映像や音が消えない。
●内部に水や異物が入った。
ご使用中止
故障や事故防止のため、
スイッチを切り、コンセ
ントから電源プラグをは
ずし必ず販売店にご相談
ください。
ちょっとした
心づかいで
テレビの安全
必要なとき
ご購入店名、ご購入日を記入しておい
てください。サービスを依頼されると
きに便利です。
仕様/保証とアフターサービス︵必ずご覧ください︶
保証書は必ず「お買い上げ日・販売店名」な
どの記入をお確かめのうえ、販売店から受け
取っていただき、内容をよくお読みのあと、
大切に保管してください。
尚、保証期間内でも次の場合には原則として
有料修理にさせていただきます。
( イ ) 使用上の誤り、または改造や不当な修
理による故障及び損傷。
( ロ ) お買い上げ後の取付場所の移動、落下、
輸送等による故障及び損傷。
( ハ ) 火災、地震、風水害、落雷、その他天
災地変、塩害、公害、ガス害(硫化ガスなど)
や異常電圧、指定外の使用電源(電圧、周波数)
による故障及び損傷。
( 二 ) 一般家庭用以外《例えば業務用等への
長時間使用及び車両(車載用を除く)、船舶
への搭載》に使用された場合の故障及び損傷。
( ホ ) 受信不能あるいは故障の原因が本機以
外にある場合で改善を要するとき 。
保証対象装置:本体
197
お客様ご相談窓口
日立家電品についてのご相談や修理はお買上げの販売店へ
なお、転居されたり、贈物でいただいたものの修理などで、ご不明な点は下記窓口にご相談ください。
ホームページに 「 よくあるご質問 」 について掲載しておりますので、ご活用ください。
http://av.hitachi-ls.co.jp/qa/
修理などアフターサービスに関するご相談の前に、故障かな!?と思ったら172ページ をご覧ください。
商品情報やご購入後の取扱いについてのご相談は
お客様相談センターへ
修理などアフターサービスに関するご相談は
エコーセンターへ
TEL 0120-3121-11
FAX 0120-3121-34
TEL 0120-3121-68
FAX 0120-3121-87
( 受付時間 ) 9:00 ∼ 17:30( 月∼土 )
( 受付時間 ) 9:00 ∼ 19:00( 月∼土 )
9:00 ∼ 17:30( 日・祝日 )
9:00 ∼ 17:00( 日・祝日 )
年末年始は休ませていただきます 。
携帯電話・PHS からもご利用できます。
携帯電話・PHS からもご利用できます。
出張修理のご用命はインターネットからもお申込みいただけます。
URL http://kadenfan.hitachi.co.jp/afterservice/toiawase.html
日立家電修理
検 索 または 「 お問い合わせ 」 ページの
出張修理の Web 受付
ボタンより入力画面にお進みください。
( 注 ) 対象製品をご確認のうえお申込みください。
<対象製品>
テレビ、ビデオ / レコーダー、冷蔵庫、ルームエアコン、洗濯機、衣類乾燥機
食器洗い乾燥機、ポンプ、電子レンジ、クッキングヒーター
保証期間中は
修理に際しましては保証書をご提示ください。
保証書の規定に従って、修理させていただきます。
保証期間が過ぎている
ときは
修理して使用できる場合には、ご希望により有料で修理させていた
だきます。
保証期間
お買い上げ日から1 年です。
●「持込修理」および「部品購入」については、上記エコーセンターまたはお客様相談センターにて、
各地区のサービスセンターをご紹介させていただきます。
●本窓口等で取得しましたお客様の個人情報は、お客様のご相談及びサポート等への対応を目的と
して利用し、適切に管理します。
●ご相談、ご依頼いただいた内容によっては、弊社のグループ会社や協力会社にお客様の個人情報
を提供し対応させていただくことがあります。
●修理をご依頼いただいたお客様へ、アフターサービスに関するアンケートハガキを送付させてい
ただくことがあります。
●上記窓口の内容は、予告なく変更させていただく場合がございます。
●次のページに「お問い合わせ診断シート」があります。
お問い合わせの前にご確認ください。
198
お問い合わせ診断シート
本機の故障・不具合などのお問い合わせの際には、以下の情報が役に立ちます。
このシートにご記入の上、お客様相談センターへお問い合わせください。
●確認の基本事項
(1)機種名(型式)
□ L65-Z2
57 ページの「B−CASカードの番号などを確認する」の操作で
表示されるカード ID の数字を確認してください。
B-CASカード
(2)カード情報
カード識別
xxxx
カードID
xxxx.xxxx.xxxx.xxxx.xxxx
. . . . (3)受信環境
□① 自宅のアンテナ □② 共聴アンテナ(共同受信)
□③ CATV(ケーブルテレビ)
(4)ブースターの有無
□① 使用している □② 使用していない □③ 不明
□① 地上デジタル放送 □② BS デジタル放送 □③ CS デジタル放送
□④ ケーブルテレビのホームターミナルで受信し、外部入力で視聴 □ ⑤その他機器(スカパー ! など)を外部入力で視聴
(5)受信放送
●電源が入らない / 切れる
(6)本体ランプの状態
□①
□②
□③
□④
□⑤
□①
橙色
緑色
赤色
消灯
その他〔 〕 ランプ位置
表示する □② 表示しない
(10)映らない映像は
(11)映らないチャンネルは
(12)チャンネル表示など、何か
画面に表示は出ていますか
(13)症状発生までの受信状況
(14)映らない放送(チャンネル)の
受信レベルは
(15)B-CAS カードは
●録画ができない
(16)録画放送
(17)録画方法
(18)録画番組
□① 地上デジタル放送 □② BS デジタル放送 □③ CS デジタル放送
□④ 外部入力〔 〕
□① 特定の放送のチャンネル全部 □② 特定のチャンネルのみ
□① 出ない □② 出ている(表示内容 : )
□① 視聴できた □② 初めて視聴したら映らなかった
受信レベル数値( ) 35 ∼ 38 ページの
「設置設定を再設定する」
の操作で確認してください。
□① 入っている □② 入っていない ※一度、B-CAS カードを抜き差しして映るようになるか確認してください。
□① 地上デジタル放送 □② BS デジタル放送 □③ CS デジタル放送
□①直接録画 □② 予約録画( 番組表 ・ マニュアル )
□①特定の番組 □② 全て
↓
月 / 日 開始時間 ∼ 記録時間 放送 チャンネル / : 分 (19)録画指定場所
(20)実行結果(予約時のみ)
□ USB HDD
メーカー: 型名: ディスク残量: %
□① 実行 □② 取消 □③ 失敗 □④ 削除 (84、85 ページ記載)
(21)発生頻度
□① 常時 □② 回に 1 回の割合 □③ 稀に □④ その他〔 〕
●ダビングができない
(22)ダビングしたい番組
(23)ダビングの方向は
□①地上デジタル放送 □② BS デジタル放送 □③ CS デジタル放送 □④ その他〔 〕
録画モード〔 〕
□① USB HDD どこから
□① AV ネットワーク機器
どこへ
□① 常時 □② 回に 1 回の割合 □③ 稀に □④ その他〔 〕
□①指定した番組を選択できない
□②ダビング途中でメッセージが出て停止する
(25)ダビングできないタイミングは □③フリーズして動かない<何分程度の時点?>
□④ダビング後、映像が黒画面のままの再生
□⑤その他〔 〕
●再生できない
お客様ご相談窓口/お問い合わせ診断シート
(7)メニュー表示は
(8)リモコンでオンしたときに本体内部
□① 聞こえる □② 聞こえない
からカチッという音が聞こえるか
□① 常時 □② 2 ∼ 3 回に 1 回の割合 □③ 稀に □④ その他〔 〕
(9)発生頻度
●映像が映らない
(24)発生頻度
□①「録画一覧」画面が表示しない □②録画番組を選択しても再生しない □③操作できない(フリーズ)
□④ブロックノイズが出る □⑤その他〔 〕
(27)再生する映像
□ USB HDD
詳細症状は?:□録画番組画面が開かない □黒画面のまま □すぐに放送画面に戻る
番組数は? :□複数の番組が再生できない 必要なとき
(26)内容
□特定の番組が再生できない〔番組名 〕
(28)発生頻度
□① 常時 □② 回に 1 回の割合 □③ 稀に □④ その他〔 〕
●その他の症状
(29)詳細内容
(症状を詳しく書いてください)
(30)発生頻度
□① 常時 □② 回に 1 回の割合 □③ 稀に □④ その他〔 〕
199
廃棄時にご注意ください。
家電リサイクル法では、お客様がご使用済みのテレビ(ブラウン管式、液晶式、プラズマ式)を廃棄
される場合は、収集・運搬料金、再商品化等料金(リサイクル料金)をお支払いいただき、対象品を
販売店や市町村に適正に引き渡すことが求められています。
〒162-0814 東京都新宿区新小川町6-29(アクロポリス東京)
TEL 03-3260-9611 FAX 03-3260-9739