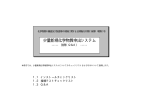Download 少量新規・低生産量新規化学物質申出システム 操作説明書
Transcript
少量新規・低生産量新規化学物質申出システム 操作説明書 経済産業省 製造産業局 化学物質管理課 化学物質安全室 2015/4/10 目次 1 はじめに ········································································· 2 2 動作環境 ········································································· 3 2.1.1 動作環境 ......................................................................................................... 3 2.1.2 本システムで使用可能な文字 ........................................................................ 4 3 システムの共通操作 ·························································· 5 3.1 Windows の基本操作 ........................................................................... 5 3.1.1 3.1.2 3.1.3 3.1.4 マウスの操作 .................................................................................................. 5 ウィンドウの操作........................................................................................... 6 メニュー ......................................................................................................... 8 ショートカットキー ....................................................................................... 9 4 システムの起動と終了 ······················································ 10 4.1 システムの起動 ............................................................................... 10 4.1.1 操作方法 ....................................................................................................... 10 4.2 システムの終了 ................................................................................11 4.2.1 操作方法 ....................................................................................................... 11 5 システムの運用と管理 ······················································ 12 5.1 申請手順 .......................................................................................... 12 6 事前設定 ········································································ 16 6.1 本システムを利用する前の準備....................................................... 16 6.2 初期設定 .......................................................................................... 17 6.2.1 統括責任者の場合......................................................................................... 17 6.2.2 連絡担当者の場合......................................................................................... 23 7 機能別操作ガイド ···························································· 27 7.1 少量新規 .......................................................................................... 27 7.1.1 7.1.2 7.1.3 7.1.4 7.1.5 7.1.6 7.1.7 新規作成 ....................................................................................................... 27 既存の申出書データの編集 .......................................................................... 34 既存の申出書データを利用した新しい申出書データの作成 ....................... 38 申出書データ削除......................................................................................... 40 申出書入出用 ................................................................................................ 46 受理状況表示 ................................................................................................ 57 申出書印刷 ................................................................................................... 64 1 1 はじめに この度は、「少量新規・低生産量新規化学物質申出システム」(以下、「本システム」という)をご利用い ただきありがとうございます。 本システムは、化学物質の審査及び製造等の規制に関する法律(以下、「化審法」という)に基づき、eGov 電子申請システム(経済産業省の汎用電子申請システム)を用いて申請するための申出書データ作成支 援を目的としています。 本システムのご利用の際は、必ず「ダウンロード手順書」、「インストール説明書」および本書(「操作説 明書」 )をご覧ください。 本システムおよびマニュアルを適用した結果のパソコンへの影響については、責任を負いかねますので予 めご了承ください。 本システムの内容・仕様は、訂正・改善のため予告なく変更することがあります。 本書の記載内容は予告なく変更されることがありますので予めご了承ください。 Microsoft、Windows および VisualBasic は米国マイクロソフト社の米国およびその他の国における登録商 標です。 ※本システムのうち、低生産量新規化学物質の数量確認申出手続については、現在のところ電子化に よる申出を行うことができませんのでご注意ください。 2 2 動作環境 この章では、本システムの動作環境について説明します。 2.1.1 動作環境 本システムの最低動作環境は以下の通りです。 表 2.1.1-1 動作環境 項目 主な仕様 OS Microsoft Windows Vista Business 日本語版 Microsoft Windows 7 Professional(32/64bit)日本語版 CPU 400MHz 以上 メモリ 128MB 以上 ディスク容量 ソフトウェアインストール後 100MB 以上 デバイス 解像度 800×600 以上で 256 色以上出力可能なディスプレイ、キー ボード、マウス、プリンタ その他 e-Gov 電子申請システムが使用可能であること 帳票を出力するためには、あらかじめプリンタの設定を行う必要があります。設定方法については、お使 いのパソコンのシステム管理者にお尋ねください。 申出書データを提出するためには、e-Gov 電子申請システムでの提出が必要となります。 3 2.1.2 本システムで使用可能な文字 本システムでは、日本工業規格(以下「JIS」という。 )X0208 で定められている文字のみ使用可能です。 上付文字等の特殊文字の入力方法について 以下の特殊文字を使用する場合は、次の規約に従って入力してください。 ・上付文字・・・「JIS」X0208 で定められている文字(全角文字)に置き換えて入力し、それらの前に「↑」 (「JIS」X0208 区点番号(以下「区点番号 2-12」という)2-12、後に「↓」(区点番号 2-13)を付す。 ・下付文字・・・「JIS」X0208 で定められている文字(全角文字)に置き換えて入力し、それらの前に「↓」 (区点番号 2-13)、後に「↑」(区点番号 2-12)を付す。 ・ローマ数字・・・対応する算用数字、ただし「JIS」X0208 で定められている文字(全角文字)に置き換え て入力し、それらの前に「△」(区点番号 2-4)、後ろに「▽」(区点番号 2-6)を付す。 ・斜体・・・「JIS」X0208 で定められている文字(全角文字)に置き換えて入力し、それらの前に「▲」、 後に「▼」を付す。 4 3 システムの共通操作 この章では、Windows の基本操作について説明します。 3.1 Windows の基本操作 本システムを使用するにあたって、必要な Windows の基本操作を説明します。操作の詳細については、 Windows 添付のマニュアルを参照してください。 3.1.1 マウスの操作 操作には、主としてマウスを使用します。ここでは、マウス操作の基本となる用語と機能について説明し ます。 ① マウス操作の用語と機能 a) マウスポインタ マウスの動きに従って画面上を移動するマークのことをいいます。機能によっては、現在の状 態をイメージで示すこともあります。 b) ポインタ マウスを移動してマウスポインタを選択対象(画面に表示されるメニューやボタン)の上に重 ねることをいいます。 c) 左クリック マウスの左ボタンを押してすぐに離すことをいいます。選択や位置の指定を行います。本書で は、左クリックのことをクリックと表現します。 d) 右クリック マウスの右ボタンを押してすぐに離すことをいいます。プロパティの設定等で使用します。 e) ダブルクリック 間隔をあけずに 2 回クリックすることをいいます。 f) ドラッグ マウスの左ボタンを押したままマウスを移動させることをいいます。ウィンドウの移動等に使 用します。 g) ラバーバンド 始点とマウスポインタとを直線で結び、マウスポインタの動きに従って動く直線のことをいい ます。プレビュー画面の拡大範囲を指定する場合等に使用します。 5 3.1.2 ウィンドウの操作 ウィンドウには、システムを立ち上げた際に表示されるメインウィンドウと、メインウィンドウから表示 されるサブウィンドウがあります。メインウィンドウもサブウィンドウも機能的にはほぼ同じウィンドウに なっていますが、システムの終了はメインウィンドウからのみ行えます。メインウィンドウとサブウィンド ウでは、ウィンドウ内でのみ有効な機能とウィンドウ間で共通に有効な機能があります。 ① ウィンドウの用語と機能 a) リサイズボーダー: (1) ウィンドウのサイズを変更します。 b) システムメニューボタン: (2) アクティブウィンドウを制御します。 c) 最小化/最大化ボタン:(3) ウィンドウをアイコン化または、最大表示する簡略操作ボタンです。ウィンドウが最大化さ れているときに、最大化ボタンをクリックすると、ウィンドウは元のサイズに戻ります。 d) 閉じるボタン:(4) ウィンドウを閉じる簡略操作ボタンです。 e) タイトルバーメニュー:(5) タイトル領域にマウスポインタを置き、ドラッグすることによってウィンドウの移動ができ ます。 f) タイトル領域:(6) アプリケーションウィンドウを識別するためのラベルを表示します。 g) メニューバー領域: (7) メニューの表示を行います。クリックすることでプルダウンメニューを表示します。 h) ツールバー領域:(8) 6 頻繁に使用されるコマンドを簡単にアクセスするためのボタンをのせています。 i) 作業領域:(9) ウィンドウの作業領域です。それぞれの機能に従った表示が行われます。 j) メッセージ領域:(10) エラーメッセージ等のガイダンスを表示します。 ② ダイアログボックス ダイアログボックスとは、コマンド等を実行する上で必要な情報を対話式に得るための小さなウィンドウ です。ただし、その時の作業状態や利用ユーザの更新権によって、実行できない処理があります。このよ うな項目は淡色表示されて選択不可状態になります。この状態のことをインアクティブ状態といいます。 選択可能な状態はアクティブ状態といいます。 a) オプションボタン: (1) 複数の項目からひとつだけ選択します。 b) チェックボックス: (2) 有効(チャック有り)/無効(チェック無し)を選択します。 c) コンボボックス:(3) 下矢印をクリックしてリストを表示させ、その中から1つの項目を選択します。 d) リストボックス:(4) リストに表示されている項目を選択します。一つしか選択出来ないリストボックスと複数選 択できるリストボックスがあります。 e) スピンボックス:(5) 数値の選択をします。上矢印をクリックすると数値が上がり、下矢印をクリックすると数値 が下がります。 f) ラベル: (6) 表示用のフィールドです。入力することはできません。 g) テキストボックス: (7) 入力用のフィールドです。カーソルを合わせて、キーボードより入力します。 h) コマンドボタン:(8) ボタンをクリックすることにより、処理を行います。 7 3.1.3 メニュー 何かをさせたいときに選択するのがメニューです。メニューを選択した後に具体的になにかの動作をさせ るための命令をコマンドと呼びます。メニューには、文字で選択するメニューとアイコン化されたツールバ ーの2つがあります。 ① メニューバー コマンドを選択するには、メニューバーの【メニュー】→[プルダウンメニュー]より任意の項目を左ク リックします。メニューより項目を選択すると、プルダウンメニューが表示されます。 本書では以後【】=メニュー, []=プルダウンメニュー と扱います。 8 3.1.4 ショートカットキー コマンドはショートカットキーにて、キーボード選択することも可能です。ショートカットとは、マウス を使用せずキーボードのみでメニュー操作を行うことです。なお、各コントロール間の移動は Tab キーで自 由に行えます。ただし、その時の作業状態や利用ユーザの更新権によって、実行できない処理があります。 このような項目は淡色表示されて選択不可状態になります。 ① ショートカットキー a) メニューバーより【メニュー】を選択する場合 【表示(V)】の選択は、Alt キー+V キーを押下します。 b) 【メニュー】より[プルダウンメニュー]を選択する場合 [詳細(V)]の選択は、V キーを押下します。 [切り取り(T) Ctrl+X]の場合は、T キーまたは Ctrl キー+X キーを押下します。 c) コマンドボタンのショートカットキー <終了(X)>ボタンの選択は、Alt キー+X キーを押下します。 9 4 システムの起動と終了 この章では本システムの起動方法と、終了方法の操作手順について説明します。 4.1 システムの起動 本システムを起動する方法を説明します。Windows の起動については、Windows 添付のマニュアルを参照 してください。なお、あらかじめ本システムのインストールが完了している必要があります。本システムの インストールについてはインストール説明書を参照してください。 4.1.1 操作方法 ① 本システムを起動するには、「スタート」→「プログラム(P)」→「少量新規・低生産量化学物質申 出システム」→「少量新規・低生産量化学物質申出システム」をクリックしてください。 ② 申出システムが起動し、メインメニュー画面が表示されます。 10 4.2 システムの終了 本システムを終了する方法を説明します。 4.2.1 操作方法 本システムを終了するには、メインメニュー画面の「システムの終了」ボタンまたは閉じるボタンをクリ ックしてください。閉じるボタンについては、3.1.2を参照してください。 11 5 システムの運用と管理 この章では本システムを用いた運用と管理ついて説明します。 5.1 申請手順 本システムを利用して、電子申請を行う場合の手順について説明します。なお、本システムでは、入力作 業者を「統括責任者」と「連絡担当者」に分けています。 統括責任者 申出書データを一括管理し、e-Gov 電子申請システムを利用して送付可能な申出書データを作成するこ とができます。申出書データを作成するパソコンが複数に渡るとき(すなわち、複数の担当者によって申 出書データを作成するとき)、統括責任者は各連絡担当者に対して、担当者コードを割り当てる必要があ ります。本システムは、この担当者コードを管理しておりません。したがって、統括責任者は、本人も含 めて担当者コードを自由に決めることができ、書面等によって各連絡担当者に通知していただくことにな ります。なお、担当者コードは本システムでは管理しておりませんので、統括責任者が書面等により管理 していただくことになります。 また、統括責任者は入力した申出者情報をCD等の電子記録媒体に出力して、各連絡担当者に配布する 必要があります。 連絡担当者 統括責任者から担当者コードおよび申出者情報を入手し、申出書データを作成することができます。 ① システムのインストール 申出書データの作成作業を行うパソコン毎にインストールを行います。本システムのインストール については、 「インストール説明書」を参照してください。 ② 担当者コードの割り当て 統括責任者は、本人を含めて各連絡担当者に担当者コードを割り当てます。ただし、本システムで はこの担当者コードを管理しておりませんので、書面等によって各連絡担当者に通知していただく ことになります。なお、担当者コードは統括責任者が書面等により管理していただくことになりま す。 ③ 申出者情報の作成 統括責任者は、申出者情報(会社コード、法人名、代表者氏名、役職および住所)を入力します。 この申出者情報をCD等の電子記録媒体に出力して、各連絡担当者に配布していただきます。申出 者情報の入力については、6.2を参照してください。 ④ 申出者情報の取得 各連絡担当者は、割り当てられた担当者コードを書面等により統括責任者から入手します。また、 申出者情報の保存されたCD等の電子記録媒体を統括責任者から入手し、パソコンに取り込むこと で申出書データの入力作業が行なえるようになります。申出者情報の取り込みについては、6.2を参 照してください。 ⑤ 申出書データの作成 各連絡担当者は、割り当てられた担当者コードを入力することで申出書データの作成を行うことが できます。統括責任者も、自身の担当者コードを入力することで同様に申出書データの作成を行う 12 ことができます。担当者コードの入力については、6.2を参照してください。申出書データの作成に ついては、7.1を参照してください。 ⑥ 統括責任者提出用申出書データの出力 各連絡担当者は、作成した申出書データをCD等の電子記録媒体に出力して、統括責任者に提出し ます。申出書データのCD等の電子記録媒体への出力方法は、7.1 を参照してください。 ⑦ 各連絡担当者の作成申出書データの取得 統括責任者は、各連絡担当者が提出した電子記録媒体から申出書データをパソコンに取り込みま す。必要に応じて申出書データの内容を修正することもできます。申出書データの取込方法、申出 書データの修正方法は、7.1エラー! 参照元が見つかりません。を参照してください。なお、本シス テムには申出書データの修正箇所を各連絡担当者に通知する機能はありません。必要に応じて書面 等によって、各連絡担当者に通知していただくことになります。 ⑧ e-Gov 電子申請システム提出用申出書データの作成 統括責任者は、e-Gov 電子申請システムを利用して申出書データの送付を行います。e-Gov 電子申請 システムを利用した申出書データの提出を行うためには、本システム独自の形式となるファイルを 作成する必要があります。なお、1 回の申出につき送付できる申出書データは1つのみとなります。 作成したファイルサイズ等の都合により、複数の申出書データが存在する場合には、複数回送付す る必要があります。詳細は、7.1 を参照してください。 ⑨ 受理状況の確認 統括責任者は、e-Gov 電子申請システムを利用して提出した申出書データについて受理状況等の情報 を確認することができます。仮受理された申出書については受付番号を、不受理となった申出書に ついては、具体的な不備内容を確認することができます。提出した申出書について、「正式に受理さ れました。なお、確認結果は、後日確認通知書又は不確認通知書でお知らせします。」と表示されれ ば、電子申請の作業は終了です。受理状況の確認については、7.1 を参照してください。なお、通知 書は従来通り郵送されます。 ⑩ 不備があった申出書の再提出 統括責任者は、不備があった申出書データについて修正したのち、再度 e-Gov 電子申請システムを 利用して申出書データを提出することができます。申出書データの修正方法および申出書データの 提出方法は、7.1 を参照してください。なお、本システムには申出書データの修正箇所を各連絡担当 者に通知する機能はありません。必要に応じて書面等によって、各連絡担当者に通知していただく ことになります。 13 電子申請を行う場合の統括責任者および連絡担当者の作業内容は次のようになります。 統括責任者 連絡担当者 ①本システムのインストール ①本システムのインストール ・入力作業者一人につき、一台のパソコ ンにインストールします 統括責任者 ・・・ 連絡担当者A 連絡担当者B ②担当者コードの割り当て ・連絡担当者一人につき、一つずつ割 り当てます 例)統括責任者・・・・0001 連絡担当者A・・・0002 連絡担当者B・・・0003 ②担当者コードの通知 ②担当者コードの取得 ・書面等により、連絡担当者に通知し ます 書面等による通知 ③申出者情報の作成 ③申出者情報の電子媒体出力 ④申出者情報の取得 ・・・ 電子記録媒体による配布 ⑤申出書データの作成 ⑤申出書データの作成 ・・・ ⑦申出書データの取得 ・担当者コード別、処理年月度別(処 理年度別)に取得します ⑥申出書データの電子媒体等の記録媒に 出力 ・処理年月度別(処理年度別)に出力し ます ・・・ 電子記録媒による提出 ⑦申出書データの修正 ・必要に応じて、取得した申出書デー タの修正を行います 14 統括責任者 連絡担当者 ⑧e-Gov 電子申請システム提出用申出書 データの作成 ・送付可能な形式のファイルを作成し ます ⑧申出書データの提出 ・e-Gov 電子申請システムを利用して提 出します ⑨受理状況の取得 ・e-Gov 電子申請システムを利用して取 得します ⑨受理状況の確認 ・取得した状況ファイルを確認します ⑩申出書データの修正 ・内容に不備のあった申出書データを 修正します ⑩申出書データの再提出 ・不備のあった申出書データについ て、e-Gov 電子申請システムを利用して 再提出します ⑨電子申請の終了 15 6 事前設定 この章では本システムの操作を行う前にあらかじめ設定する必要のある内容について説明します。 6.1 本システムを利用する前の準備 本システムを利用していただく前に、以下の準備が必要となります。 (1) 本システムを新規にインストールした場合には、統括責任者は本人も含めて各連絡担当者に担当者コ ードを割り当てます。その担当者コードを各連絡担当者に書面等を用いて通知します。担当者コードは本 システムでは管理しておりませんので、統括責任者が書面等により管理していただくことになります。 (2) 統括責任者は本システムを利用して、申出者情報(会社コード、法人名、代表者氏名、役職および住 所)を入力します。これをCD等の電子記録媒体に出力して、各連絡担当者に配布していただきます。詳 細は、6.2を参照してください。 (3) 連絡担当者は、統括責任者から担当者コードを書面等により、および申出者情報の入った電子記録媒 体を入手します。この申出者情報を本システムに取り込むことで申出書データの作成が行えるようになり ます。詳細は、6.2を参照してください。 (4) 新規化学物質の構造式又は示性式については、あらかじめ市販の化学構造式作成ソフト等を用いて作 成し、画像ファイル(本システムでは、gif 形式を対象としています)に変換したものを用意していただ きます。低生産量申出につきましては、確認通知書をあらかじめ画像ファイルに変換したものを用意して いただきます。なお、本システムでは画像ファイルへの変換機能は備えておりません。e-Gov 電子申請シ ステムを利用した申出書データの提出時において、通信負荷を軽減するため画像ファイルのデータ容量は なるべく小さくなるようにしてください。調整方法は、使用するパソコンのシステム管理者等にお尋ねく ださい。画像ファイルのファイル名は、本システムに取り込む際にどの申出書データに対応するものかが 判断しやすい名称にすることをお勧めします。 16 6.2 初期設定 本システムを利用するにあたって、申出者情報(法人情報)と担当者(申出書データ入力者)情報を設定 する必要があります。 6.2.1 統括責任者の場合 ① メインメニュー画面より統括責任者を選択後、「初期設定」ボタンをクリックしてください。 ② 初期設定画面が表示されます。ここでは、以下の 2 欄を入力します。 1.申出者欄の入力 17 ここでは、以下の設定を行います。 a) 会社コードの入力 経済産業省から割り当てられた会社コード(5 桁)を入力してください。 b) 法人名の入力 申出を行う法人の名称(75 文字まで)を入力してください。 c) 代表者氏名の入力 申出を行う法人の代表者氏名(50 文字まで)を入力してください。 d) 役職の入力 申出を行う法人の代表者の役職を(20 文字まで)を入力してください。 e) 住所の入力 申出を行う法人の住所を(50 文字まで)を入力してください。 申出者情報は各連絡担当者に配布しますので、必ず内容に誤りがないように入力してください。 上記の項目はすべて必須入力項目ですで、いずれかの項目が入力されていない場合は下記のような エラーメッセージが表示され、更新処理が行えませんのでご注意ください。 申出書データ作成後に申出者情報を変更した場合は、既に作成済みの申出書データについても変 更されますのでご注意ください。 2.連絡担当者欄の入力 ここでは、連絡担当者としての以下の設定を行います。 a) 担当者コードの入力 18 ご自身で割り当てた、統括責任者用の担当者コード(4 桁)を入力してください。 b) 部署の入力 統括責任者の部署(75 文字まで)を入力してください。 c) 連絡担当者氏名の入力 統括責任者の氏名(50 文字まで)を入力してください。 d) 連絡担当者の電話番号の入力 統括責任者の電話番号を入力してください。 (外線が直通ではない場合は、内線番号も入力してください。) e) 連絡担当者のファックス番号 統括責任者のファックス番号を入力してください。 f) 連絡担当者の電子メールアドレス 統括責任者の電子メールアドレスを入力してください。 上記の項目はすべて必須入力項目ですので、いずれかの項目が入力されていない場合は下記のよ うなエラーメッセージが表示され、更新処理が行えませんのでご注意ください。 3.返送先担当者欄の入力 ここでは、返送先担当者としての以下の設定を行います。 a) 郵便番号の入力 郵便番号を入力してください。 19 b) 住所の入力 住所(75 文字まで)を入力してください。 c) 住所(建物名)の入力 住所(建物名)(50 文字まで)を入力してください。 d) 企業名の入力 企業名(50 文字まで)を入力してください。 e) 部署の入力 部署(50 文字まで)を入力してください。 f) 返送先担当者の入力 返送先担当者(50 文字)を入力してください。 上記の項目はすべて必須入力項目ですので、いずれかの項目が入力されていない場合は下記のよ うなエラーメッセージが表示され、更新処理が行えませんのでご注意ください。 ③ 全ての設定情報を入力した後、「更新」ボタンをクリックすると設定内容が保存され、下記のような メッセージ表示後にメインメニュー画面に戻ります。なお、「戻る」ボタンをクリックすると設定内容 を破棄してメイン画面に戻ります。 ④ 初期設定終了後は、「申出書データ入出力」ボタンをクリックしてください。本機能を用いて統括責 任者は、初期設定機能で作成した申出者情報を各連絡担当者へ配布するCD等の電子記録媒体(以降、 申出者情報電子媒体)に出力できます。各連絡担当者は、申出者情報電子媒体から申出者情報を本シス テムに取込み、作成する申出書データに申出者情報を反映させることができます。以下に、申出者情報 電子媒体を作成する手順を説明します。 20 指定先フォルダの指定 (1) 申出者情報の出力先を指定します。指定先フォルダテキストボックスに出力先としてCDド ライブ(例:A:\)等の電子記録媒体の保存先を入力してください。またはフォルダ参照ボタン を使用して指定してください。 (2) 「実行」ボタンをクリックします。下記のような作成確認メッセージが表示されるので 「OK」ボタンをクリックしてください。処理を中止する場合は「キャンセル」ボタンをクリ ックしてください。 21 (3) 申出者情報出力が終了すると、下記のような申出者情報電子媒体作成終了メッセージが 表示されます。 申出者情報出力を行う電子媒体のデータ容量がいっぱいであるか、または書き込み禁止とな っていると正しく出力処理が行われませんので注意してください。 重要事項 申出者情報電子媒体を各連絡担当者へ配布してください。この処理によって以後、各連絡担 当者によって作成された申出書データに統一した申出者情報が反映されます。申出者情報を 変更した場合は再度申出者情報電子媒体を作成し、各連絡担当者に配布するようにしてくだ さい。ただし、同じ処理年月度(処理年度)内の申出書データにおいて、異なった申出者情 報が使用されてしまう恐れがあるため、統括責任者は各処理年月度内では同じ申出者情報を 使用するようこころがけてください。同じ処理年月度(処理年度)内で申出者情報の変更を 伴う場合は、既存の申出書編集の法人名変更処理を用いて、同じ処理年月度(処理年度)内 の申出書データを変更後の申出者情報にすべて更新してください。 22 6.2.2 連絡担当者の場合 ① 統括責任者より配布された申出者情報を取込みます。メインメニュー画面より連絡担当者を選択後、 「申出書データ入出力」ボタンをクリックしてください。 1.申出者情報の取込 指定先フォルダの指定 (1) 申出者情報の取込先を指定します。CD等の電子媒体をセットし、指定先フォルダテキスト ボックスに取込先としてCDドライブ(例:A:\)等の電子記録媒体等の保存先を入力してくだ さい。またはフォルダ参照ボタンを使用して指定してください。 23 (2) 「実行」ボタンをクリックします。下記のような取込確認メッセージが表示されるの で、「OK」ボタンをクリックしてください。処理を中止する場合は「キャンセル」ボタンを クリックしてください。 (3) 申出者情報取込が終了すると、下記のような申出者情報取込終了メッセージが表示され ます。 指定したフォルダに申出者情報データが存在しない場合、正しく出力処理が行われませんの で注意してください。 重要事項 統括責任者より配布された申出者情報電子媒体から取込んだ申出者情報が、以後作成する申 出書データに反映されます。申出者情報に変更があった場合は、統括責任者より申出者情報 電子媒体を再度取得し、必ず申出者情報の取込処理を行ってください。同じ処理年月度(処 理年度)内で申出者情報の変更を伴う場合は、既存の申出書編集の法人名変更処理を用い て、同じ処理年月度(処理年度)内の申出書データを変更後の申出者情報にすべて更新して ください。同じ処理年月度(処理年度)内の申出書データで異なった申出者情報が使用され 24 ていると、統括責任者提出用申出書データの出力が正常に行われませんのでご注意くださ い。 ② メインメニュー画面より連絡担当者を選択後、「初期設定」ボタンをクリックしてください。 2. 連絡担当者の入力 ここでは、以下の設定を行います。 a) 担当者コードの入力 統括責任者から割り当てられた担当者コード(半角数字 4 桁)を入力してください。 25 b) 部署の入力 連絡担当者の部署(全角 50 文字まで)を入力してください。 c) 連絡担当者氏名の入力 連絡担当者の氏名(全角 25 文字まで)を入力してください。 d) 連絡担当者の電話番号の入力 連絡担当者の電話番号を入力してください。 (外線が直通ではない場合は、内線番号も入力してください。) e) 連絡担当者のファックス番号 連絡担当者のファックス番号を入力してください。 f) 連絡担当者の電子メールアドレス 連絡担当者の電子メールアドレスを入力してください。 上記の項目はすべて必須入力項目ですので、いずれかの項目が入力されていない場合は下記のよ うなエラーメッセージが表示され、更新処理が行えませんのでご注意ください。 ③ 全ての設定情報を入力した後「更新」ボタンをクリックすると、設定内容が保存されて、下記のよう なメッセージを表示後にメインメニュー画面に戻ります。なお、「戻る」ボタンをクリックすると設定 内容を破棄してメインメニュー画面に戻ります。 26 7 機能別操作ガイド この章では本システムの機能別の操作について説明します。 7.1 少量新規 メインメニュー画面の「少量新規」ボタンをクリックすると、少量新規メニュー画面が表示されます。こ こでは、少量新規申出書に関する操作について説明します。なお作成者については、統括責任者でない場 合必ず連絡担当者を選択してください。 7.1.1 新規作成 少量新規メニュー画面で、「新規作成」ボタンをクリックすると起動します。ここでは、少量新規申出書 データの新規作成を行います。 27 1. 処理年月度の選択 少量新規メニュー画面で「新規作成」ボタンをクリックすると、下記のような「処理年月度選 択」画面が表示されます。少量新規申出書データをどの処理年月度で新規に作成するか指定し ます。処理年度と月度を選択し、「表示」ボタンをクリックします。処理を中止する場合は、 「戻る」ボタンをクリックすると、少量新規メニュー画面に戻ります。 2. 社内登録名称の入力 処理年月度選択画面で「表示」ボタンをクリックすると、下記のような「社内登録名称入力」画 面が表示されます。各少量新規申出書データを区別するための社内登録名称を入力(60文字以 内)し、「OK」ボタンをクリックします。処理を中止する場合は、「キャンセル」ボタンをクリッ クすると、「処理年月度選択」画面に戻ります。 3.申出書データの基本情報の入力 社内登録名称入力画面で「OK」ボタンをクリックすると、下記のような「申出書データ登録(基 本情報入力)」画面が表示されます。ここでは、申出方法(製造・輸入)の選択を行い、各項目 の入力を行います。なお、申出方法によって入力項目が異なります。ただし、入力の際に改行を 行った項目は、入力可能な文字数が以下に表示している値よりも少なくなります。 28 申出方法 ● 製造を選択した場合のみ入力する項目 ①事業場の名称(全角 25 文字まで)を入力する。 ②事業場の所在地(全角 50 文字まで)を入力する。 ● 輸入を選択した場合のみ入力する項目 ①新規化学物質を輸入するにあっては、当該新規化学物質が製造される国名または地域名 (全角 50 文字まで)を入力する。 ● 製造・輸入共通で入力する項目 ①新規化学物質の名称(全角 1500 文字まで)を入力する。なお、入力内容が長くなる場合 は、帳票出力時を考慮して随時改行を行うようにしてください。 ②新規化学物質の構造式または示性式の取込みを行う。構造式取込ボタンをクリックする と、「構造式ファイル読込」画面が表示されるので、読み込む構造式ファイル(gif 形式)を 指定し、開くボタンをクリックします。なお、構造式ファイルは必ずハードディスク上のフ ァイルを指定してください。 29 構造式表示ボタンをクリックし、読み込んだ構造式ファイルの確認を「プレビュー」画面 で行ってください。確認後、「閉じる」ボタンをクリックすると、「プレビュー」画面を終 了します。読み込んだ構造式ファイルを変更する場合は、再度構造式取込ボタンをクリッ クし、構造式ファイルの読込みを行ってください。なお、構造式ファイルは、gif 形式以 外の形式の場合、取り込むことができませんのでご注意ください。 ③新規化学物質の物理化学的性状(全角 120 文字まで)を入力する。なお、入力内容が長 くなる場合は帳票出力時を考慮して随時改行を行うようにしてください。 ④成分組成(全角 120 文字まで)を入力する。なお、入力内容が長くなる場合は帳票出力 時を考慮して随時改行を行うようにしてください。 ⑤製造量または輸入量(1000kg 以内、半角数字 8 文字まで)を入力する。 ⑥確認を受ける年度(半角数字 2 文字まで)を入力する。 ⑦新規化学物質の用途(全角 25 文字まで)を入力する。 ⑧参考事項(全角 50 文字まで)を入力する。 30 ⑨前年度に確認を受けた場合は、前年度に確認を受けた場合チェックボックスをチェック してください。また前年度に確認を受けた場合にチェックをした場合は、前年度の申出方 法、前年度受付番号(6 桁)、前年度確認数量、前年度実績数量、文書番号を必ず入力する ようにしてください。なお、受付番号が 6 桁に満たない場合は、先頭に“0”を追加して ください。 例:4055 の場合、 「004055」と入力してください。 項目の入力が終了したら、「次画面」ボタンをクリックしてください。「電算処理コード入力」画 面が表示されます。処理を中止する場合は、「戻る」ボタンをクリックすると、「少量新規メニュ ー」画面に戻ります。 注意事項 必須項目が入力されていない場合や入力内容に不備がある場合は、以下のようなエラーメッセー ジが表示され、「電算処理コード入力」画面が表示されません。そのような場合にはエラーメッ セージにしたがってエラー内容を修正し、再度次画面ボタンをクリックしてください。 4.申出書データの電算処理コード入力 「申出書データ登録(電算処理コード入力)」画面が表示されます。なお「電算処理コード」の詳細 については、必ず社団法人日本化学工業協会発行の「少量新規化学物質申出書類等記載要領の解説 (改訂版) 」を参照してください。 ①構造コードの入力を行います。 1マスに1桁の数字または“+”を入力してください。 申出物質がオニウム塩である場合、構造分類に入るのは数字の「0」になります。 ②用途コードの入力を行います。 31 中間物の有無については、中間物でない場合は“+”を、全量中間物の場合は“-”を入 力してください。用途番号においては1~38の数字を入力するようにしてください。 ③過去の確認実績、申出数量、前年度の確認数量、前年度の実績数量、前年度受付コードは 基礎情報入力画面で入力した内容を、また会社コードは初期設定で入力された内容をそれ ぞれ反映するので、入力する必要はありません。 項目の入力が終了したら、「更新」ボタンをクリックしてください。申出物質がオニウム塩でない 場合は、申出書内容の更新が正常に終了した場合、以下のようなメッセージが表示され、作成した 申出書データが保存されます。申出物質がオニウム塩の場合は、「オニウム塩電算処理コード入 力」画面が表示されます。また「前画面」ボタンをクリックすると基礎情報の入力画面に戻り、基 礎情報箇所の修正が行えます。処理を中止する場合は、「戻る」ボタンをクリックすると、「少量新 規メニュー」画面に戻ります。 注意事項 必須項目が入力されていない、または入力内容に不備がある場合は、以下のようなエラーメッ セージが表示され、申出書データの保存処理は行われません。そのような場合にはエラーメッ セージにしたがってエラーを修正し、再度更新ボタンをクリックしてください。 32 5.申出書データのオニウム塩電算処理コード入力 「申出書データ登録(オニウム塩電算処理コード入力)」画面が表示されます。 ※平成24年度より、オニウム塩の対イオンの構造コードを記載した資料の提出は不要とな りました。本画面のオニウム塩電算処理コードは審査において使用しませんので、正確 な値を記載して頂く必要はありません(例えば、すべて「1」と記載して頂いて問題あ りません)。 項目の入力が終了したら、「入力完了」ボタンをクリックしてください。申出書内容の更新が正常に 終了した場合、以下のようなメッセージが表示されます。処理を中止する場合は、「戻る」ボタンを クリックすると、「申出書データ登録(電算処理コード入力)」画面に戻ります。 33 7.1.2 既存の申出書データの編集 少量新規メニュー画面で、「既存の申出書データの編集」ボタンをクリックすることで編集処理を行うこ とができます。ここでは、既存の申出書データの編集を行います。 1. 処理年月度の選択 「少量新規メニュー」画面より「既存の申出書データの編集」ボタンをクリックすると、「処理 年月度選択」画面が表示されます。編集する申出書データが含まれる処理年月度を指定しま す。処理年度と月度を選択し、「一覧表示」ボタンをクリックします。処理を中止する場合は、 「戻る」ボタンをクリックすると、「少量新規メニュー」画面に戻ります。 指定した処理年度に申出書データが存在しなかった場合、以下のようなエラーメッセージが表 示されます。以下のようなエラーメッセージが表示された場合、再度、処理年月を指定してや り直してください。 2. 既存の申出書データの選択 編集する申出書データを選択し、「選択」ボタンをクリックします。処理を中止する場合は、 「戻る」ボタンをクリックすると、「処理年月度選択」画面に戻ります。 34 ※ e-Gov で送付した後に送信欄は「未」から「済」になり編集できません。 送付後に「コメントあり」で返送された場合は、送付された「rcvmoushide~.txt」 のファイルを「receipt.txt」にファイル名を変更して取り込むことにより、 「済」から「再」になり変更可能です。 (7.1.5 受理状況表示 受理状況確認 参照) 3. 申出書データの基本情報の編集 (1) 「申出書データ登録(基本情報入力)」画面が表示されます。 (2) 各項目の編集処理を行います。 ※ 申出書データの送信状態によって、入力可能な項目が異なるので注意してください。 35 注意事項 必須項目が入力されていない、または入力内容に不備がある場合は、以下のようなエラーメッ セージが表示され、「電算処理コード入力」画面が表示されません。そのような場合にはエラ ーメッセージにしたがってエラーを修正し、再度「次画面」ボタンをクリックしてください。 4. 申出書データの電算処理コードの編集 (1) 「申出書データ登録(電算処理コード編集)」画面が表示されます。 (2) 各項目の編集処理を行います。 ※ 申出書データ送信状態によって電算処理コード入力画面で編集可能な項目が異なるので、 注意してください。 (3) 項目の編集が終了したら、「更新」ボタンをクリックしてください。申出物質がオニウム 塩でない場合は、以下のようなメッセージが表示され、編集した申出書データが保存されま す。申出物質がオニウム塩の場合は、「申出書データ登録(オニウム塩電算処理コード編集)」 画面が表示されます。また「前画面」ボタンをクリックすると基礎情報の入力画面に戻り、再 度修正が行えます。処理を中止する場合は、「戻る」ボタンをクリックすると、「少量新規メニ ュー」画面に戻ります。また「別名保存」ボタンをクリックすると現在編集中の申出書データ を別名で保存することができます。 36 5.申出書データのオニウム塩電算処理コードの編集 (1) 「申出書データ登録(オニウム塩電算処理コード編集) 」画面が表示されます。 ※平成24年度より、オニウム塩の対イオンの構造コードを記載した資料の提出は不要となり ました。本画面のオニウム塩電算処理コードは審査において使用しませんので、正確な値を 記載して頂く必要はありません(例えば、すべて「1」と記載して頂いて問題ありませ ん)。 (2) 項目の編集が終了したら、「入力完了」ボタンをクリックしてください。申出書内容の更 新が正常に終了した場合、以下のようなメッセージが表示されます。処理を中止する場合は、 「戻る」ボタンをクリックすると、「申出書データ登録(電算処理コード入力)」画面に戻りま す。 ③社内用登録名称入力画面が表示されるので、新しい登録名称を入力し、 「OK」ボタン をクリックしてください。 37 7.1.3 既存の申出書データを利用した新しい申出書データの作成 既存の申出書データを利用して、新しく申出書データを作成することができます。 1.コピーしたい既存の申出書データの選択 (1) 「既存の申出書データの編集」ボタンをクリックし、「処理年月選択」、「既存の申出書データ の選択」を選択し、コピーしたい申出書データを選択します。 (参照 「7.1.2 既存の申出書データの編集」の 1.~2.を実施します。 ) (2) 「申出書データ登録(基本情報入力)」が表示されますので、「次画面」ボタンをクリックしま す。 (参照 「7.1.2 既存の申出書データの編集」の 3.を実施します。) 2.新しい申出書データの作成 (1) 「申出書データ登録(電算処理コード編集)」画面が表示されますので、「別名保存」ボタンを クリックします。 別名保存 38 (2) 「処理年月度選択」画面が表示されるので、保存先の処理年月度を指定し、「表示」ボタンを クリックします。 (3) 社内用登録名称入力画面が表示されるので、新しい登録名称を入力し、「OK」ボタンをクリッ クしてください。 (4) 正常に別名保存が終了されると、終了メッセージが表示されます。 39 7.1.4 申出書データ削除 少量新規メニュー画面で「申出書データ削除」ボタンをクリックすると起動します。ここでは、作成した 申出書データの削除を行います。 申出書データの削除方法を選択し、選択ボタンをクリックします。 ● 申出書データの削除方法 [一申出書データ削除]・・・一申出書データごとの削除を行う場合に使用します。 [処理年月度全削除]・・・・処理年月度ごとに削除を行う場合に使用します。 一申出書データ削除 本機能は一申出書データごとに削除を行う機能です。削除を行う申出書データを確認した後、削除 を行います。 1. 処理年月度の選択 (1) 「申出書データ削除」画面より、[一申出書データ削除]を選択し、「選択」ボタンをクリッ クすると「処理年月度選択」画面が表示されます。 40 (2) 削除を行う申出書データが保存されている処理年月度を指定します。処理年度と月度を選択 し、「一覧表示」ボタンをクリックすると、「申出書データ選択」画面が表示されます。処理を中 止する場合は、「戻る」ボタンをクリックすると、申出書データ削除画面に戻ります。 2. 削除申出書データの選択 (1) 「申出書データ選択」画面が表示されます。 (2) 削除を行う申出書データを選択し、「選択」ボタンをクリックします。処理を中止する場合 は、「戻る」ボタンをクリックすると、 「処理年月度選択」画面に戻ります。 3. 削除申出書データの確認 (1) 「申出書データ登録(基本情報表示)」画面が表示されるので、削除する申出書データであ ることを確認します。(項目の入力や編集は一切できません。) 41 (2) 確認作業が終了したら、「次画面」ボタンをクリックしてください。「電算処理コード入力」 画面が表示されます。処理を中止する場合は、「戻る」ボタンをクリックすると、「少量新規メニ ュー」画面に戻ります。 (3) 「電算処理コード表示」画面が表示されます。 申出物質がオニウム塩でない場合以下の画面が表示されますので、削除する申出書データである ことを確認します(項目の入力や編集は一切できません)。 42 申出物質がオニウム塩の場合は、以下の画面のように「オニウム塩表示」ボタンが表示され ます。削除する申出書データであることを確認します。(項目の入力や編集は一切できませ ん。)必要に応じて「オニウム塩表示」ボタンをクリックし、「オニウム塩電算処理コード表 示」画面を表示します。 (4)「オニウム塩電算処理コード表示」画面が表示されるので、削除する申出書データであるこ とを確認します。(項目の入力や編集は一切できません。)「戻る」ボタンで「電算処理コード表 示」画面へ戻ります。 43 (5) 削除する申出書データであることが確認できたら、「電算処理コード表示」画面の「削除」 ボタンをクリックしてください。下記のような削除確認メッセージを表示します。また「前画 面」ボタンをクリックすると基礎情報の入力画面に戻ります。処理を中止する場合は、「戻る」 ボタンをクリックすると、少量新規メニュー画面に戻ります。 (6) 申出書データの削除確認メッセージが表示されたら、「OK」ボタンをクリックしてくださ い。削除処理が行われた後、下記のようなメッセージを表示します。 重要事項 一度申出書データの削除を行うと復元はできませんので、指定した申出書データの削除を行って よいのか、必ず確認を行うようにしてください。 44 処理年月度全削除 本機能は申出書データを処理年月度ごとに削除を行う機能です。指定された処理年度に保存された 申出書データをすべて削除し、指定された処理年月度の管理情報もすべて削除します。 1. 処理年月度の選択 (1) 「申出書データ削除」画面より、[処理年月度全削除]を選択し、「選択」ボタンをクリック すると「処理年月度選択」画面が表示されます。 (2) 削除を行う処理年月度を指定します。処理年度と月度を選択し「削除」ボタンをクリックす ると、下記のような削除の確認メッセージが表示されます。処理を中止する場合は、「戻る」ボ タンをクリックすると、少量新規メニュー画面に戻ります。 (3) 申出書データの削除確認メッセージが表示されたら、「OK」ボタンをクリックしてくださ い。削除処理が行われた後、下記のようなメッセージが表示されます。「キャンセル」ボタンを クリックすると、処理を行わずに申出書データ削除画面に戻ります。 重要事項 処理年月度全削除を実行すると、その処理年月度に作成されている申出書データがすべて削除さ れ、管理情報も失われます。必ず、今後処理を行う必要のない処理年月度のみ削除するようにし てください。 45 7.1.5 申出書入出用 少量新規メニュー画面で「申出書入出用」ボタンをクリックすると起動します。ここでは、統括責任者の 場合は、各連絡担当者作成申出書データの取込みおよび、インターネット申出書用のデータの出力を行い ます。連絡担当者の場合は、統括責任者提出用申出書データの出力を行います。 「申出書データ入出力」画面から行いたい機能を選択し、「実行」ボタンをクリックします。 ● 申出書データ入出力の機能 [各連絡担当者作成申出書データ取込]・・各連絡担当者が作成した申出書データを統括責任者のシ ステムに取込みます。 [インターネット申出書ファイル出力]・・e-Gov 電子申請システムを利用して提出可能な形式のデ ータを作成します。 [統括責任者提出用申出書データ出力]・・連絡担当者が作成した申出書を統括責任者に提出するた めの申出書データを出力します。 ● フォルダ参照ボタン:出力先および取込先となるフォルダをダイアログボックスから指定します。 各連絡担当者作成申出書データ取込 各連絡担当者が作成した申出書データを統括責任者のシステムに取込ます。統括責任者は申出書デー タを処理年月度単位で各連絡担当者作成の申出書データを取込ます。 46 1. 指定先フォルダの指定 (1) 連絡担当者が作成した申出書データの格納先フォルダを指定します。通常はCD等の電子記 録媒体で提出を行いますので、指定先フォルダテキストボックスにCDドライブ(例:A ドライ ブ)等の電子媒体の保存先を入力します。または「フォルダ参照」ボタンを使用して出力先フォ ルダを指定してください。 (2) 「実行」ボタンをクリックすると、下記のような取込確認メッセージが表示されるので 「OK」ボタンをクリックしてください。処理を中止する場合は「キャンセル」ボタンをクリック してください。 (3) 下記のような「処理年月度選択」画面が表示されるので、取込を行う処理年月度と作成した 連絡担当者コードを入力し、「実行」ボタンをクリックします。処理を中止する場合は、「戻る」 ボタンをクリックすると、 「申出書データ入出力」画面に戻ります。 (4) 下記のような取込む申出書データの連絡担当者コードと処理年月度の確認メッセージが表示 されるので、「OK」ボタンをクリックしてください。処理を中止する場合は「キャンセル」ボタ ンをクリックしてください。 47 (5) 各連絡担当者作成申出書データの取込みが終了すると、下記のような終了確認メッセージが 表示されます。 重要事項 各連絡担当者作成申出書データを取込む際に、統括責任者の本システムにおける申出者情報と各 連絡担当者作成申出書データにおける申出者情報の整合性チェックをおこなっています。下記の ようなエラーメッセージが表示されましたら、申出書データを作成した連絡担当者に連絡し、連 絡担当者が再度申出書データの申出者情報の修正(法人名修正機能)を行うようにしてくださ い。統括責任者は修正後の各連絡担当者作成申出書データを再度取り込むようにしてください。 インターネット申出書ファイル出力 この処理は e-Gov 電子申請システムを利用して提出可能な形式のデータ(以下、インターネット申出 書データ)を作成することができます。 1.指定先フォルダの指定 (1) インターネット申出書データの出力先を指定します。指定先フォルダテキストボックスに出 力先として任意のドライブ(例:C:\)を入力します。または「フォルダ参照」ボタンを使用し て出力先フォルダを指定してください。 48 2. 処理年月度の選択 (1) 申出書データ入出力画面で、「実行」ボタンをクリックします。下記のような「処理年月度 選択」画面が表示されるので、出力を行う処理年月度を入力し、「一覧表示」ボタンをクリック します。処理を中止する場合は、「戻る」ボタンをクリックすると、「申出書データ入出力」画面 に戻ります。 3. 提出用申出書データの出力 (1) 下記のような「申出書データ選択」画面が表示されます。ここでは、申出書データの送信状 態(未送信、送信済、再送信)ごとに表示されます。 ※件数が多く200件以上になる場合は、選択する申出を制限して「moushide_arc.txt」ファ イルを複数に分けて作成して頂き(例:「moushide_arc1.txt」、「moushide_arc2.txt」)、それぞ れを「e-Gov 電子申請システムを使用した少量新規化学物質製造・輸入申出提出マニュアル」に 従い別で手続下さい。 (2) 出力を行う申出書データを選択し、選択ボタンをクリックすると、「出力開始」画面を表示 します。処理を中止する場合は、戻るボタンをクリックすると、「処理年月度選択」画面に戻り ます。全選択ボタンをクリックすると、送信可能な申出書データ(送信済み以外)をすべてチェ ックします。 ※ 送信状態が「済」の申出書データを選択しても、選択ボタンクリック時にエラーメッセージ が表示され送信できませんのでご注意ください。 ※ e-Gov 電子申請を使用した受理状況結果の受信方法、及び受理状況結果ファイルの格納場所 は、 e-Gov 電子申請の取扱説明書をご覧ください。 e-Gov 電子申請を利用して得られた受理状 況 結 果 フ ァ イ ル 名 は 「 rcvmoushide ~ .txt 」 と い う フ ァ イ ル 名 と な っ て い ま す が 、 必 ず 「receipt.txt」にファイル名を変更してください。 (7.1.5 受理状況表示 参照) 49 注意事項 ●再送信する場合には、「再」のもの全てを選択してください。全てを選択しない場合 は、確認メッセージを表示します。 ●再送信する場合には、「再」以外のものを選択しないでください。「再」以外のものを選 択した場合は確認メッセージを表示します。 ●選択した申出書データの合計ファイルサイズが4メガを超えないようにしてください。 4メガを超えた場合は確認メッセージを表示します。4メガを超える場合は、複数回に分 けて申出書ファイル出力を行ってください。 (3) 申出書データの出力処理を継続する場合は、「OK」ボタンをクリックしてください。出力処 理を開始します。 (4) 申出書データの出力処理が正常に終了すると、終了メッセージが表示されます。作成したデ ータは moushide_arcX.txt(X:1から順に連番で自動採番)となります。e-Gov 電子申請システ ム を使用した申出書の送信方法は、e-Gov 電子申請システムの取扱説明書をご覧ください。な お、2005 年 1 月度のインターネット申出書ファイルを Syoryo3 へ出力した例を以下に示します。 50 SYORYO3\SYORYO ディレクトリ配下 200501 SYORYO3\SYORO\200501 ディレクトリ配下 200501 (5) 下記のエラーが表示される場合、申出システムをインストールしたディレクトリ(以降「申 出システムディレクトリ」とします。)に変更、書き込みの権限がないことが原因です。 以下の手順で対象ディレクトリに変更、書き込み権限を付与し、再度出力を実行してください。 ※ここでは申出システムディレクトリを「C:\Program Files\Shoryo3」として説明します。 ①申出システムディレクトリを選択し、右クリックメニューから「プロパティ」を選択しま す。 51 ②ディレクトリのプロパティウィンドウで、「セキュリティ」タブを選択し、「編集」ボタンを クリックします。(※管理者権限が必要です。 ) ③「追加」ボタンをクリックし、申出システムを利用するユーザを指定します。 52 ④追加したユーザのアクセス許可を確認します。 ⑤アクセス許可の「変更」と「書き込み」(※)について、「許可」にチェックして「OK」ボ タンをクリックします。 ※問題がなければ「フルコントロール」の許可でも構いません。 53 ⑥対象ユーザについて、申出システムディレクトリへの変更、書き込み権限が付与されたこと を確認します。 54 統括責任者提出用申出書データ出力 この処理は連絡担当者が作成した申出書を統括責任者に提出するための申出書データを作成するもの です。 1. 指定先フォルダの指定 (1) 提出用申出書データの出力先を指定します。通常は指定先フォルダテキストボックスに出力 先としてCDドライブ(例:A:\)等の電子記録媒体の保存先を入力します。またはフォルダ参 照ボタンを使用して出力先フォルダを指定してください。 (2) 「実行」ボタンをクリックします。下記のような出力確認メッセージが表示されるので、申 出書データの出力処理を継続する場合は、「OK」ボタンをクリックしてください。処理を中止す る場合は「キャンセル」ボタンをクリックしてください。 2. 処理年月度の選択 (1) 下記のような「処理年月度選択」画面が表示されるので、出力を行う処理年月度を入力し、 「実行」ボタンをクリックします。処理を中止する場合は、戻るボタンをクリックすると、「申出 書データ入出力」画面に戻ります。 55 (4) 下記のような出力する申出書データの連絡担当者コードと処理年月度の確認メッセージが表 示されるので、「OK」ボタンをクリックしてください。処理を中止する場合は「キャンセル」ボ タンをクリックしてください。 (5) 申出書データの出力処理が終了すると、下記のような終了確認メッセージが表示されます。 (6) 指定した処理年度に申出書データが存在しなかった場合、下記のようなエラーメッセージが 表示されます。以下のようなエラーメッセージが表示された場合は、再度申出書データを確認し た後、処理年月を指定してやり直してください。 56 7.1.6 受理状況表示 少量新規メニュー画面で、「受理状況表示」ボタンをクリックすると起動します。ここでは、電子申請し た申出書の受理状況の確認を行うための機能です。またエラー有りの申出書データについては、エラー情 報が表示されます。なお、本機能は統括責任者のみが行うことができます。 少量新規メニュー画面より「受理状況表示」ボタンをクリックすると、下記のような「処理年月 度選択」画面が表示されます。 「処理年月度選択」画面で処理年月度を選択後に表示ボタンをクリックすると、下記のような 「受理状況表示」画面が表示されます。初回起動時は受信処理が行われていませんので、何も表 示されませんが一度受信処理を行うと、次回の起動時前回受信した内容が表示されるようになり ます。 57 受理状況確認 (1) 取込ボタンをクリックするとファイル選択画面が表示されます。 (2) フォルダ選択で受理状況結果ファイルのある場所を指定して「開く」ボタンをクリックして ください。取り込むファイルは「receipt.txt」になります。 ※ e-Gov 電子申請を使用した受理状況結果の受信方法、及び受理状況結果ファイルの格納場所 は、 e-Gov 電子申請の取扱説明書をご覧ください。 e-Gov 電子申請を利用して得られた受理 状況結果ファイル名は「rcvmoushide~.txt」というファイル名となっていますが、必ず 「receipt.txt」にファイル名を変更してください。 (3) 受理状況の取込処理が終了すると、下記のような終了確認メッセージが表示されます。 (4) 最新の受理状況を受信した場合は、受理状況表示画面に受信した結果が反映されます。施行 部分にカーソルを合わせると、ボックスに全文が表示されます。 58 (5) 受理状況を確認したら、施行状態を参考にして、送信した申出書データの状況を確認し、 エラーがある場合は修正を行い再送信するようにしてください。「戻る」ボタンをクリックする と、「少量新規メニュー」画面に戻ります。 以前、受理状況で取り込んだデータと内容に変更がなければ、以下の取込終了メッセージを 表示します。 取り込んだ受理状況データの処理年月または会社コードに誤りがあった場合、下記のような 取込エラーメッセージを表示します。 59 電子申請した申出書データを削除してしまった場合は、下記のような取込エラーメッセージ を表示します。 申出書データの再送信 受理状況を確認した結果、修正指示のあった申出書データについては、以下の手順で内容を修正後、 再送信を行ってください。 (1) 「7.1.2 既存の申出書データの編集」を参照し、登録済申出書データ選択画面を表示しま す。 (2) 再送信の対象となる申出書データは送信欄が「再」となっていますので、行を選択して「選 択」ボタンをクリックし、申出書データ登録画面を表示します。 60 (3) 申出書データ登録画面でエラー箇所を修正してください。 ※再送信の場合、修正可能な項目は以下のとおりです。 「新規化学物質の名称」 「構造式取込」 「新規化学物質の物理化学的性状」 「成分組成」 「新規化学物質の用途」 ※再送信の場合、構造コードを修正することはできません。 61 (4) 修正が完了したら、「7.1.5 申出書入出用」の「インターネット申出書ファイル出力」を参 照し、登録済申出書データ選択画面を表示します。 (5) 再送信の対象となる申出書データは送信欄が「再」となっていますので、行を選択して「選 択」ボタンをクリックし、申出書データの出力を行ってください。 受理状況ファイル出力 (1) ファイル出力ボタンをクリックします。最新の受理状況をテキストファイルに出力します。 (2) 「受理状況ファイル作成」画面が表示されます。 (3) 作成するフォルダを指定し、ファイル名入力テキストボックスにファイル名を入力して「保 存」ボタンをクリックすると受理状況受信ファイルを作成します。処理を中止する場合は「キャ ンセル」ボタンをクリックしてください。受理状況受信ファイルはテキスト文書(拡張子 Txt) で保存されます。 62 出力処理が終了すると、終了確認メッセージが受理状況表示画面上に表示されます。 63 7.1.7 申出書印刷 少量新規メニュー画面で「申出書印刷」ボタンをクリックすると起動します。ここでは、申出書データの プレビュー、印刷を行います。 1. 処理年月度の選択 (1) 少量新規メニュー画面より「申出書印刷」ボタンをクリックすると、下記のような「処理 年月度選択」画面が表示されます。 (2) 印刷を行う申出書データの処理年月度を指定します。処理年度と月度を選択し、「一覧表 示」ボタンをクリックします。処理を中止する場合は、「戻る」ボタンをクリックすると、少 量新規メニュー画面に戻ります。 2. 印刷を行う申出書データの選択 (1) 「申出書データ選択」画面が表示されます。 64 (2) 印刷を行う申出書データを選択し、「選択」ボタンをクリックすると、印刷設定画面を表 示します。処理を中止する場合は、「戻る」ボタンをクリックすると、「処理年月度選択」画面 に戻ります。 3. 印刷設定 (1) 「印刷設定」画面が表示されます。 使用プリンタ:現在指定され ているプリン タを表示 別紙の添付有り:別紙の添付 の有無 (2) 「印刷設定」画面の機能(プリンタ指定、別紙の添付、プレビュー)を以下に説明しま す。プリンタ指定では、印刷時に使用するプリンタを指定します。初期時は通常使用するプリ ンタをデフォルトで設定します。指定されたプリンタは使用プリンタに表示されます。通常使 用するプリンタが設定されていない場合はエラーになりますので、ご注意ください。 ① 「プリンタ指定」ボタンをクリックし、プリンタ指定画面を表示します。 ② 印刷に使用するプリンタを選択し、「OK」 ボタンをクリックすると、使用プリンタに選 択されたプリンタが表示されます。 65 4.プレビュー 印刷時の帳票イメージを画面上に表示します。 ① 「プレビュー」ボタンをクリックします。 ② 「プレビュー」画面が表示されます。 66 表示倍率:倍率入力後、「変更」ボタン を押すと、画面の縮小、拡大 ができます。 (1~200倍まで変更可能) 別紙の添付 印刷時の別紙添付の有無を設定します。 新規化学物質名称のように文字数の多いデータや新規化学物質の構造式または示性式のような 画像が大きくなる可能性があるデータは、帳票に印刷した場合に見にくい場合や判別しづらい 可能性があるので、帳票とは別の用紙に各データ(新規化学物質名称、新規化学物質の構造式 または示性式)を拡大して、データの内容をわかりやすく確認できるように印刷する機能で す。 ① [別紙の添付有り]で、別紙の印刷を行う場合は、項目をチェックします。 ② 印刷、またはプレビューボタンをクリックすると、新規化学物質名称、新規化学物質の 構造式または示性式が別紙として印刷またはプレビュー表示されます。下にプレビュー画面 例を示します。 67 前頁・後頁:表示する内容が複数ページある 場合、「前頁」・「後頁」 ボタンを押すことで画面の切り 替えができます。 (3) 印刷処理を行う場合は「印刷」ボタンをクリックします。処理を中止する場合は、「戻る」ボ タンをクリックすると、「メイン」画面に戻ります。 (4) 下記のような印刷処理を行う確認メッセージと印刷枚数が表示されます。印刷を続ける場合は 「OK」ボタンをクリックし、中止する場合は「キャンセル」ボタンをクリックします。 68