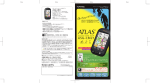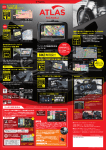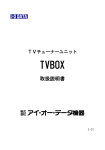Download ATLASTOUR Plus/Planner 取扱説明書
Transcript
は じ め に 取扱説明書 12 ページ〜 移動ルートを確認 自動取得した位置情報(ログ機能)を Google Maps(TM) 上に軌跡表示できます。 サイクルツーリングやトレッキングのルートを地図上で確認できます。 デジカメ写真を地図上にリンク デジタルカメラや携帯電話で撮影した写真を地図上の撮影ポイントに貼り付けることができます。 撮影ポイントがわからなくても自動的に貼りつけることができます。 速度、高度変化をグラフ表示 移動中の速度や高度の変化をグラフ表示することができます。 62 ページ〜 外部ログデータを読み込んで、本機にデータを転送 履歴などから選択したデータの距離と所要時間を確認できます。自身過去ログと外部ログデータ (GPX・KML)ファイルを PC から本機にインポート。本機地図画面にて表示できます。 移動ルートの作成 地図上の通りたいポイントを登録し、 新たなルートを作成できます。また、記録した移動ルート (軌 跡線)を編集して新しいルートを作成することもできます。 ※ 自動ルート作成機能はありません。ご使用のパソコンの使用環境などにより、本書の説明内容・画面と実際の内 容画面が一致しないことがあります。あらかじめご了承ください。 Ver:01.00 目 次 はじめに はじめにお読みください 写真に GPS データを書き込む ……………………… 53 写真をアップロードする……………………………… 53 注意事項 はじめにお読みください……………………………… 4 写真の時間を変更する………………………………… 53 注意事項 ……………………………………………………… 4 商標 …………………………………………………………… 4 この取扱説明書の読み方 …………………………………… 4 JogNote へログデータをアップロードする …………… 54 ご使用のパソコンの使用環境などにより、本書の説明内容・画面と実際の内容画面が一致しないこと があります。あらかじめご了承ください。 軌跡の編集 ……………………………………………… 56 本書の操作説明は、WindowsXP での手順および画面を使用しております。 インストール…………………………………………… 5 インストール方法 …………………………………………… 6 アンインストール方法 ……………………………………… 9 PC との接続と接続解除 ……………………………… 11 ASG-10/15 ……………………………………………………… 11 ………………………………………… 11 ASG-CM11/12/21 ASG-CM13/31 ATLASTOUR Plus 軌跡エディタ ………………………………………………… 56 ポイントの削除 ……………………………………………… 56 軌跡の分割 …………………………………………………… 56 ルートを繋げる ……………………………………………… 57 軌跡の削除 …………………………………………………… 57 オプション……………………………………………… 58 単位設定 ……………………………………………………… 58 軌跡 …………………………………………………………… 58 写真 …………………………………………………………… 59 Google アース /Google マップ …………………………… 59 表示言語 ……………………………………………………… 59 ATLASTOUR Plus の起動と終了 ……………………… 12 ATLASTOUR Planner の起動 ………………………… 60 画面表示について……………………………………… 13 その他の設定…………………………………………… 60 タイムゾーンとサマータイムの設定………………… 15 ヘルプ…………………………………………………… 61 表示タイムゾーンおよびサマータイムの設定 …………… 15 写真タイムゾーンの設定 …………………………………… 15 本機のログデータを読み込む………………………… 16 ATLASTOUR Planner …………………………………………… 16 ASG-CM11/12/21 …………………………………………………… 17 ASG-CM13/31 ……………………………………………………… 19 ATLASTOUR Planner の起動と終了 ………………… 62 本機のログデータを消去する………………………… 22 画面表示について……………………………………… 63 …………………………………………… 22 ASG-CM11/12/21 …………………………………………………… 22 ASG-CM13/31 ……………………………………………………… 25 本機のログデータを読み込む………………………… 64 ASG-10/15 ASG-R01 ASG-10/15 ASG-R01 本機の設定をする……………………………………… 27 ……………………………………………………… 27 ASG-CM11/12/21 ASG-CM13/31 ………………………………………… 29 ASG-R01 ……………………………………………………… 29 ASG-10/15 ASG-10/15 ……………………………………………………… 65 …………………………………………………… 65 ……………………………………………………… 61 ASG-CM11/12/21 ASG-CM13/31 プロジェクトの新規作成・削除・名称変更………… 70 新プロジェクトを作成する…………………………… 30 新規作成 ……………………………………………………… 70 削除 …………………………………………………………… 71 名称変更 ……………………………………………………… 71 プロジェクトファイルを保存する / 開く …………… 31 ルートの新規作成・編集・削除……………………… 72 別名で保存する ……………………………………………… 31 上書き保存する ……………………………………………… 31 開く …………………………………………………………… 31 html データにエクスポート ………………………… 32 新規作成 ……………………………………………………… 72 編集 …………………………………………………………… 73 削除 …………………………………………………………… 74 ルートのプロパティ ………………………………………… 75 トラックデータの保存………………………………… 32 マークやポイントの新規作成・編集・削除………… 76 トラックデータを Google Earth で見る …………… 33 新規作成 ……………………………………………………… 76 削除 …………………………………………………………… 78 KMZ データにエクスポート ………………………… 33 標高・ルートウィンドウ……………………………… 79 軌跡画面………………………………………………… 34 編集 …………………………………………………………… 79 移動 …………………………………………………………… 79 グラフのズームイン / アウト ……………………………… 80 ポイントごとの詳細表示 …………………………………… 80 ルートプラン ………………………………………………… 81 軌跡リスト …………………………………………………… 34 速度・高度表示 ……………………………………………… 35 履歴画面………………………………………………… 37 概要 …………………………………………………………… 37 統計画面………………………………………………… 45 統計から履歴を削除する …………………………………… 46 エクセルにレポートとしてエクスポート ………………… 47 画面切替タブの表示 ………………………………………… 47 位置情報を追加………………………………………… 48 データの保存…………………………………………… 82 本機への転送…………………………………………… 83 本機内にあるプロジェクトを削除する……………… 84 …………………………………………………… 84 ……………………………………………………… 85 写真 / メディアの追加 ………………………………… 49 追加 …………………………………………………………… 49 表示 …………………………………………………………… 49 本機内のプレースマーク / チェックポイントを削除する ……… 87 フォトビューで写真を削除 ………………………………… 51 フォトリストで写真を削除 ………………………………… 51 メディアリストでメディアを削除 ………………………… 52 3 「ATLASTOUR Plus、ATLASTOUR Planner」は弊社 HP で無料でダウンロードできます。商品には 同梱されていませんのでご注意ください。 ASG-1/ASG-2/AL20 をお使いのお客様は、 「ATLASTOUR」を引き続きご使用ください。 アプリケーションバージョン 2.0.0.0 以前の ASG-CM11 をお使いのお客様は、 「ATLASTOUR」を引き続 きご使用ください。 「ATLASTOUR」は ASG-10/ASG-15/ASG-CM12/ASG-CM21/ASG-CM13/ASG-CM31/ASG-R01(K)/(D) を サポ−トしておりません。 本機に表示される数値(速度・距離・標高など)と ATLASTOUR Plus、ATLASTOUR Planner で表示 される数値が異なる場合があります。 本書の内容に関しましては、事前に予告なしに変更することがあります。 ※ インターネットに接続できる環境が必要です。 「ATLASTOUR Plus、ATLASTOUR Planner」のダウンロードや Google Maps(TM)利用のためのインターネット接続に関わる通信費用はお客様の負担となります。 flickr、locr や JogNote をご使用にあたり登録が必要となります。 ※ flickr は Yahoo Inc. の登録商標です。 ※ locr は locr GmbH の登録商標です。 ※ JogNote は WingStyle Co., Ltd. の登録商標です。 商 標 本書に記載されている会社名、商品名は、各社の商標または登録商標です。 「ATLASTOUR」は、YUPITERU の登録商標です。 Windows,Windows7,WindowsVista,WindowsXP は、米国 Microsoft Corporation の米国およびそ の他の国における登録商標または商標です。 Google Maps (TM) は Google Inc. の登録商標です。 その他、本書に記載されている会社名、商品名は、各社の商標または登録商標です。 この取扱説明書の読み方 ATLASTOUR Plus および ATLASTOUR Planner に対応している機種は複数あります。この取扱説明書では、 機種によって異なる説明をする場合は、以下のようなアイコンを使って区別しています。お使いの機種をご確 認の上、該当する箇所の説明をご覧ください。アイコンで区別されていない場合は、全機種共通の説明です。 ASG-CM11/12/21 ASG-CM13/31 本機内にあるルートを削除する……………………… 86 写真 / メディアの削除 ………………………………… 51 本書の内容の一部またはすべてを無断転載することを禁止します。 ルートのエクスポート・インポート………………… 88 エクスポート ………………………………………………… 88 インポート …………………………………………………… 89 設定……………………………………………………… 90 ASG-10/15 ・・・・ASG-10 と ASG-15 に対する説明箇所です。 ASG-CM11/12/21 ・・・・ASG-CM11、ASG-CM12、ASG-CM21 に対する説明箇所です。 ASG-CM13/31 ・・・・ASG-CM13、ASG-CM31 に対する説明箇所です。 ASG-R01 ・・・・ASG-R01(K)/(D) に対する説明箇所です。 4 は じ め に インストール つづく インストールをする前に は じ め に インストール方法 動作環境の確認 「ATLASTOUR Plus/ATLASTOUR Planner」のパソコンソフトは、以下の動作環境でご利用できます。 項目 OS は じ め に 1. YUPITERU Web サイトから【atlastour̲plus̲planner】をダウンロードする。 YUPITERU Web サイト(http://www.yupiteru.co.jp/)にアクセスし、 「ATLASTOUR Plus/ATLASTOUR Planner」をお使いになるパ ソコンにダウンロードしてください。 必要環境 ・Windows 7 (64bit・32bit) ・Windows Vista ・Windows XP 2. 他のプログラムを終了させます。 インストールされる内容 セットアップを始める前に、現在稼働中の他のプログラムが無い事をご確認ください。 YUPITERU ATLASTOUR PLUS Application ・ATLASTOUR Plus アプリケーションをインストールします。 ATLASTOUR Planner Application ・ATLASTOUR Planner アプリケーションをインストールします。 GPS Date Log Device Driver ・GPS Date Log Device Driver をインストールします。 3. インストーラを起動する。ダウンロードした【atlastour̲plus̲planner】 をダブル クリックしてください。 ※ インストーラを起動し、左の画面が表示された場合は、 [ はい ] をクリックします。 インストールする ※ 必ず Administrators 権限を持ったユーザーで行う必要があります。 2.75A㨢 AGZG ※「ATLASTOUR Plus/ATLASTOUR Planner」をインストールするには、ライセンス契約書に同意していただく必要があります。 手順の流れ ① YUPITERU Web サイトから【atlastour̲plus̲planner】をダウンロードします。 ②他のプログラムを終了させます。 ③マイコンピューター等でダウンロード先を参照し、 【atlastour̲plus̲planner】をダブルクリックします。 4. 左の画面が表示されますので [ 次へ ] をク ④ [ 次へ ] をクリックします。 ⑤「ライセンス契約書に同意します」にチェックを入れて [ 次へ ] をクリックします。 リックします。 ⑥コンポーネントを選択して [ 次へ ] をクリックします。 ⑦インストール先の確認をして [ 次へ ] をクリックします。 ⑧インストールが行われます。 ⑨インストール作業中です。 ⑩セットアップを開始します。 ⑪セットアップを完了しました。 ⑫完了 再起動します。 ※ インストールが完了するまで、本機をパソコンに接続しないでください。 5.「このライセンス契約書に同意します」に チェックを入れ、[ 次へ ] をクリックします。 ※ チェックを入れていない状態では、[ 次へ ] をクリックす ることができません。 インストール完了前に本機を接続し、左の画面が 表示された場合は、[ キャンセル ] をクリックし、 パソコンから USB ケーブルを抜いてください。 5 6 インストール つづく 6. [ 次へ ] をクリックします。 は じ め に 10. [ 次へ ] をクリックします。 7. [ 次へ ] をクリックします。 11. [ 完了 ] をクリックします。 8. [ インストール ] をクリックします。 12. は じ め に インストールされる内容 □ YUPITERU ATLASTOUR PLUS Application ・ATLASTOUR Plus アプリケーションをインストールします。 □ ATLASTOUR Planner Application ・ATLASTOUR Planner アプリケーションをインストールします。 □ GPS Date Log Device Driver ・GPS Date Log Device Driver をインストールします。 画面表示に従い項目選択後 [ 完了 ] をク リックしてください。クリック後、パソコン は再起動します。 インストール作業を開始します。 デスクトップにショートカットが表示されます。 9. ATLASTOUR Plus と ATLASTOUR Planner をインストールしています。しばらくお待ち ください。 ATLASTOUR Plus へのショートカット ATLASTOUR Planner へのショートカット インストール途中で [ キャンセル ] を押した場合 インストール途中で [ キャンセル ] をクリックした場合、インストール作業が中止されます。 再度インストールを行う場合は、最初からやり直してください。 7 8 インストール コンピューターから GPS Date Log Device Driver を 削除する アンインストール方法 は じ め に コンピューターから [ATLASTOUR PLUS /ATLASTOUR Planner] を削除する は じ め に 1.「スタート」→「すべてのプログラム」→「ATLASTOUR PLUS」→「Uninstall」→ 「ATLASTOUR PLUS Uninstall」をクリックします。 ※ ATLASTOUR Plus または ATLASTOUR Planner が起動している場合は、終了させてからアンインストールを行ってください。 1.「スタート」→「すべてのプログラム」→「ATLASTOUR PLUS」→「Uninstall」→ 「ATLASTOUR PLUS Uninstall」をクリックします。 2. 削除を選択し、[ 次へ ] をクリックします。 2. [ はい ] をクリックしてください。 ※ 中止したい場合は [ いいえ ] を選択してください。 3. アンインストール中です。しばらくお待ちく ださい。 3. [ はい ] を選択します。 ※ 選択をしたあとは元に戻れませんので、ご注意ください。 ※ 中止したい場合は [ いいえ ] を選択してください。 4. PL-2303 USB-to-Seral のアンインストール が完了しました。[ 完了 ] をクリックします。 4. ATLASTOUR Plus と ATLASTOUR Planner のアンインストールが完了しました。 9 10 PC との接続と接続解除 は じ め に ATLASTOUR Plus の起動と終了 PC との接続と接続解除 ASG-10/15 起動 「スタート」ー 「すべてのプログラム」ー 「ATLASTOUR PLUS」ー 「ATLASTOUR PLUS」をクリックしてください。 接続 1. あらかじめ ATLASTOUR Plus または Planner がインストールしてあるパソコンの USB ポートと、本機を USB ケーブルで接続してください。 (接続の方法は「ご利用ガイド」 をご覧ください。 ) メニューバーの「ファイル」をクリックし、 「終了」をクリックしてください。 プロダクトキーの入力 接続解除 はじめて本機のログデータを読み込むときに、プロダクトキーを入力する必要があります。 1. USB ケーブルを本機から抜いてください。 USB 終了 ※ 左の表示がされているときはケーブルを抜かないでください。 通信中 USBケーブルを抜 かないでください プロダクトキーシール ATLASTOUR Plus/ATLASTOUR Planner をご利用いただくためのプロダクトキーです。 詳細は、ATLASTOUR Plus/ATLASTOUR Planner の取扱説明書をご覧ください。 ※ATLASTOUR Plus/ATLASTOUR Planner は、弊社ホームページ (http://www.yupiteru.co.jp) 1. プロダクトキーは、各機取扱説明書に記載 されています。 より無料でダウンロードできます。 PC との接続と接続解除 ASG-CM11/12/21 ASG-CM13/31 ※ ASG-CM11 の場合、OP-SDCM11 同梱品のアップデート手 順書に記載されています。 接続 1. あらかじめ ATLASTOUR Plus または Planner がインストールしてあるパソコンの USB ポートと、電源 OFF 状態の本機を USB ケーブルで接続してください。 (接続の方法は 「取 扱説明書」をご覧ください。) 2. 本機の電源を ON にします。左のようなウィ ンドウが表示された場合は、ウィンドウ右 上の [X] ボタンで表示を消してください。 2. プロダクトキーを入力してください。 ※ 一度行っていただければ、2 回目以降は不要となります。 プロダクトキーを誤って入力すると左の画面が表 示されます。[OK] をクリックして再度プロダクト キーを入力してください。 ご注意 ソフトウェアを終了させるまで USB ケーブルを パソコンから抜かないでください。 ※ ATLASTOUR Planner でプロダクトキーの入力が完了している場合は、この手順は必要ありません。 本機画面表示 接続解除 USB ケーブルを抜く前に、必ずこの手順にしたがって接続解除をしてください。 1. ATLASTOUR Plus または Planner を終了させてください。(*12 ページ、62 ページ) 2. デスクトップ右下にある左のアイコンをダブルクリックし、 表示される [ ハードウェアの安全な取り外し ] ウィンドウ の指示にしたがって接続解除をしてください。 5. USB ケーブルを本機から抜いてください。 11 12 画面表示について サブ画面 1 2 サブ画面内の青い四角がメイン画面の表示範囲と なっています。この青い四角をスライドさせると、 メイン画面の表示範囲を大幅にスライドさせるこ とができます。 4 8 5 3 メイン画面 サブ画面が不要な場合は、右下の斜め矢印をク リックすると表示が消え、再度クリックすると再び 表示されます。 サブ画面 7 6 No. 名称 説明 クリック ① メニューバー 各種メニューバーを表示します。 ② ツールバー 各種ツールバーを表示します。 ③ 地図表示エリア Google マップウィンドウで軌跡を表示します。 ④ メニュータブ 軌跡リスト、速度 / 高度表示、フォトビュー、フォトリスト、メディアリストを切り替えます。 ⑤ 情報表示エリア 軌跡名やグラフ、写真などの情報を表示します。 ⑥ 位置情報 Google マップウィンドウのカーソルがある地点の緯度・経度です。 ⑦ サブ画面 画面表示区域を大幅に移動させる場合に使用します。(*14 ページ ) を参照してください。 ⑧ マップのスライドと クリックしてマップの表示を上下左右にスライドさせたり、拡大 / 縮小させることができます。 拡大 / 縮小 直接マップ上でドラッグしてマップをスライドさせたり、ダブルクリックして拡大させることもできます。 クリック ツールバーの表示について アイコン 名称 ログの読み込み 説明ページ ASG-10/15 (*16 ページ ) ASG-R01 (*16 ページ ) ASG-CM11/12/21 ASG-CM13/31 軌跡 履歴 統計 13 アイコン 名称 写真の時間を指定 説明ページ (*53 ページ ) (*17 ページ ) (*19 ページ ) 写真へ GPS データを書き込む (*53 ページ ) (*34 ページ ) flickr へ写真をアップロード (*53 ページ ) locr へ写真をアップロード (*53 ページ ) (*37 ページ ) (*45 ページ ) ATLASTOUR Planner (*60 ページ ) 写真/メディアを追加 (フォルダ指定) (*49 ページ ) 写真/メディアを追加 (ファイル指定) (*49 ページ ) JogNote へログデータをアッ (*54 ページ ) プロード html データへエクスポート (*32 ページ ) Google Earth で表示する (*33 ページ ) KMZ データへエクスポート (*33 ページ ) 14 タイムゾーンとサマータイムの設定 ATLASTOUR Plus は、 「写真タイムゾーン」と「表示タイムゾーン」のふたつのタイムゾーンがあります。た とえばデジタルカメラを持って海外に渡航した場合、 デジタルカメラに設定されている (自国の)タイムゾー ンと、画面上で表示させる渡航先のタイムゾーンが異なるなどの場合に対応するためのものです。 表示タイムゾーンおよびサマータイムの設定 「表示タイムゾーン」で、 現地(画面表示に使用する) のタイムゾーンを指定してください。サマータイム 期間の場合は、「サマータイム」にチェックを入れ ると、サマータイム分の時間差を考慮した時間表 示となります。 写真タイムゾーンの設定 本機のログデータを読み込む つづく 本機のログデータを読み込む ASG-10/15 ASG-R01 本機に保存されているログデータを ATLASTOUR Plus に読み込むことができます。 あらかじめ ATLASTOUR Plus がインストールしてあるパソコンの USB ポートと、本機を付属品の USB ケー ブルで接続してください。 1. メニューバーの「ファイル」 をクリックし「ロ グの読み込み」をクリックしてください。 本機に保存されているログデータが表示さ れます。 2. 読み込みたいログデータにチェックを入れ、 [OK] をクリックしてください。 写真タイムゾーンの設定は、 「オプション」で説明しています。 (*59 ページ) ご注意 USB 通信中 USBケーブルを抜 かないでください ASG-10/15 通信中 ASG-R01 本機に上記の画面が表示されているときは、USBケーブルを抜かないで ください。 3. 左の確認メッセージが表示されたら、ログ データの読み込みが完了したことになりま す。[OK] をクリックしてください。 4. 読み込みが完了したログデータが、画面上 に表示されます。 15 16 本機のログデータを読み込む つづく 本機のログデータを読み込む ASG-CM11/12/21 本機に装着されている microSD カード内に保存されているログデータを ATLASTOUR Plus に読み込むこ とができます。 「ロ 1. メニューバーの「ファイル」 をクリックし、 パソコン画面表示 本機画面表示 b. モードごとにフォルダが分かれています。使用した 時のモードのフォルダをダブルクリックしてくだい。 パソコン画面フォルダ名 bike 本機画面モード名 自転車モード run ランニングモード walk ウォーキングモード グの読み込み」 をクリックしてください。[ ロ グファイルの読込 ] ウィンドウが表示され ます。 2. [ フォルダの選択 ...] ボタンをクリックしてく ださい。[ フォルダの参照 ] ウィンドウが表 示されます。 c. ログデータ記録時の年のフォルダをダブルクリック してください。 3. 本機はリムーバブルディスクとして認識され ています。各リムーバブルディスクのフォル ダをダブルクリックして、下のようなディレ クトリが表示されるものを探してください。 ※ J ドライブを例としています。 d. ログデータ記録時の月のフォルダをダブルクリック してください。 e. 最後に [OK] をクリックしてください。 ※表示の内容はパソコンの構成によって異なります。 ご注意 不具合の原因となりますので、表示されたディレクトリの 構成や名称を絶対に変更しないでください。 5. 読み込みたいログデータにチェックを入れ、 [OK] をクリックしてください。 4. 次の順序でフォルダを開いてください。 a. [track] フォルダをダブルクリックしてください。 17 18 本機のログデータを読み込む つづく 6. 左の確認メッセージが表示されたら、ログ データの読み込みが完了したことになりま す。[OK] をクリックしてください。 4. 次の順序でフォルダを開いてください。 a. [track] フォルダをダブルクリックしてください。 7. 読み込みが完了したログデータが、画面上 に表示されます。 パソコン画面表示 本機のログデータを読み込む 本機画面表示 b. モードごとにフォルダが分かれています。使用した 時のモードのフォルダをダブルクリックしてくだい。 パソコン画面フォルダ名 bike1 本機画面モード名 バイク 1 モード bike2 バイク 2 モード bike3 バイク 3 モード run ランニングモード walk ウォーキングモード ASG-CM13/31 本機に装着されている microSD カード内に保存されているログデータを ATLASTOUR Plus に読み込むこ とができます。 「ロ 1. メニューバーの「ファイル」 をクリックし、 グの読み込み」 をクリックしてください。[ ロ グファイルの読込 ] ウィンドウが表示され ます。 c. ログデータ記録時の年のフォルダをダブルクリック してください。 2. [ フォルダの選択 ...] ボタンをクリックしてく ださい。[ フォルダの参照 ] ウィンドウが表 示されます。 3. 本機はリムーバブルディスクとして認識され ています。各リムーバブルディスクのフォル ダをダブルクリックして、下のようなディレ クトリが表示されるものを探してください。 d. ログデータ記録時の月のフォルダをダブルクリック してください。 e. 最後に [OK] をクリックしてください。 ※ J ドライブを例としています。 ※表示の内容はパソコンの構成によって異なります。 ご注意 不具合の原因となりますので、表示されたディレクトリの 構成や名称を絶対に変更しないでください。 19 20 本機のログデータを消去する 本機のログデータを読み込む 5. 読み込みたいログデータにチェックを入れ、 [OK] をクリックしてください。 つづく 本機のログデータを消去する ASG-10/15 ASG-R01 本機に保存されているログデータを一括消去できます。 ※ 消去すると、本機に保存してあるログデータは元には戻せませんのでご注意ください。 あらかじめ ATLASTOUR Plus がインストールしてあるパソコンの USB ポートと、本機を付属品の USB ケー ブルで接続してください。 「ロ 1. メニューバーの「ファイル」をクリックし、 グの消去」をクリックしてください。 ご注意 6. 左の確認メッセージが表示されたら、ログ USB データの読み込みが完了したことになりま す。[OK] をクリックしてください。 通信中 USBケーブルを抜 かないでください ASG-10/15 7. 読み込みが完了したログデータが、画面上 に表示されます。 通信中 ASG-R01 本機に上記の画面が表示されているときは、USBケーブルを抜かないで ください。 左の確認メッセージが表示されます。[OK] をクリッ クすると、本機に保存されているログデータが一括 消去されます。 ※ 消去を中止するときは [ キャンセル ] をクリックしてくださ い。 本機のログデータを消去する ASG-CM11/12/21 本機に保存されているログデータを選択して消去できます。 ※ 消去すると、本機に保存してあるログデータは元には戻せませんのでご注意ください。 「ロ 1. メニューバーの「ファイル」をクリックし、 グの消去」をクリックしてください。 21 22 本機のログデータを消去する つづく 2. 確認メッセージが表示されますので、[OK] をクリックしてください。 ※ 消去を中止するときは [ キャンセル ] をクリックしてくださ い。 パソコン画面表示 本機画面表示 b. モードごとにフォルダが分かれています。使用した 時のモードのフォルダをダブルクリックしてくだい。 パソコン画面フォルダ名 bike 本機画面モード名 自転車モード run ランニングモード walk ウォーキングモード 3. [ フォルダの選択 ...] ボタンをクリックしてく ださい。 ※ [ フォルダの参照 ] ウィンドウが表示されます。 c. ログデータ記録時の年のフォルダをダブルクリック してください。 4. 本機はリムーバブルディスクとして認識され ています。各リムーバブルディスクをダブル クリックして、下図のようなディレクトリが 表示されるものを探してください。 ※ J ドライブを例としています。 d. ログデータ記録時の月のフォルダをダブルクリック してください。 e. 最後に [OK] をクリックしてください。 ご注意 次の手順を行うと消去が行われ、元にはもどせなくなり ※表示の内容はパソコンの構成によって異なります。 ご注意 ますので、ご注意ください。 不具合の原因となりますので、表示されたディレクトリの 構成や名称を絶対に変更しないでください。 6. 消去するログデータにチェックを入れ、[OK] をクリックしてください。 5. 次の順序でフォルダを開いてください。 ※ 消去を中止するときは [ キャンセル ] をクリックしてくださ い。 a. [track] フォルダをダブルクリックしてください。 23 24 本機のログデータを消去する 本機のログデータを消去する ASG-CM13/31 5. 次の順序でフォルダを開いてください。 a. [track] フォルダをダブルクリックしてください。 本機に保存されているログデータを選択して消去できます。 ※ 消去すると、本機に保存してあるログデータは元には戻せませんのでご注意ください。 「ロ 1. メニューバーの「ファイル」をクリックし、 グの消去」をクリックしてください。 パソコン画面表示 本機画面表示 b. モードごとにフォルダが分かれています。使用した 時のモードのフォルダをダブルクリックしてくだい。 パソコン画面フォルダ名 bike1 2. 確認メッセージが表示されますので、[OK] をクリックしてください。 本機画面モード名 バイク 1 モード bike2 バイク 2 モード bike3 バイク 3 モード run ランニングモード walk ウォーキングモード ※ 消去を中止するときは [ キャンセル ] をクリックしてくださ い。 3. [ フォルダの選択 ...] ボタンをクリックしてく ださい。 c. ログデータ記録時の年のフォルダをダブルクリック してください。 ※ [ フォルダの参照 ] ウィンドウが表示されます。 4. 本機はリムーバブルディスクとして認識され ています。各リムーバブルディスクをダブル クリックして、下図のようなディレクトリが 表示されるものを探してください。 d. ログデータ記録時の月のフォルダをダブルクリック してください。 e. 最後に [OK] をクリックしてください。 ※ J ドライブを例としています。 ご注意 次の手順を行うと消去が行われ、元にはもどせなくなり ますので、ご注意ください。 6. 消去するログデータにチェックを入れ、[OK] をクリックしてください。 ※表示の内容はパソコンの構成によって異なります。 ご注意 不具合の原因となりますので、表示されたディレクトリの ※ 消去を中止するときは [ キャンセル ] をクリックしてくださ い。 構成や名称を絶対に変更しないでください。 25 26 本機の設定をする つづく 本機の設定をする ASG-10/15 ①接続設定 本体とパソコンの接続ポートの設定を行います。 本機の設定変更ができます。 あらかじめ ATLASTOUR Plus がインストールしてあるパソコンの USB ポートと、本機を付属品の USB ケー ブルで接続してください。 「本 1. メニューバーの「ファイル」をクリックし、 体の設定」をクリックしてください。本機 とパソコンが通信を行い、設定画面が表 示されます。 ご注意 項目 説明 自動検索(推奨設定) 接続ポートとボーレートを自動で検出して接続します。 マニュアル設定 接続ポートをユーザーの任意で設定できます。 ② User Name 任意のユーザー名を登録し、本機に登録することができます。登録に使用できる文字は、半角英数字で 文字数は 16 文字以内です。 ※ 本機から読み込んだログデータの名称の一部が登録した User Name に変わります。 ③ログ記録設定 USB 通信中 USBケーブルを抜 かないでください 本機に上記の画面が表示されているときは、USBケーブルを抜かないで ください。 左図のエラー画面が表示された場合は、本機とパ ソコンの接続がされていないか、接続が完全では ありませんので、接続の状態を確認して [OK] をク リックしてください。 4 種類のモード(サイクリング、ランニング、ウォーキングおよびドライブ)でのログ記録設定の記録間隔 を設定できます。 モード選択 記録間隔を設定したいモード(サイクリング、ランニング、ウォーキングおよびドライブ)を選択してください。 記録間隔 本機のログ記録の状態が分かります。※印がついている数値に本機は設定されています。自動設定、時間および距離の中からい ずれかを選択し、数値を入力してください。 自動設定の場合、数値の入力は必要ありません。 [ 再接続 ] をクリックしてください。本機とパソコ ンとの再接続を行います。 項目 説明 入力できる範囲 自動設定 記録間隔を自動で設定します。 ー 5秒以内に10m以上の移動を認識するとログデータを記録します。 1 時間 距離 2 入力した時間間隔でログを記録します。 入力した距離間隔でログを記録します。 1(秒)〜 120(秒) 1(m)〜 1000(m) ④本体メモリ 3 本機のメモリー容量の使用状態をバーとパーセントで表示します。 4 メモリ満了時 本機のメモリーの容量が無くなったときの保存方法を選択します。 項目 27 説明 上書き 最も日付が古いログデータを削除して、記録し続けます。 記録中止 メモリー容量がいっぱいになったときは、記録をしません。 28 新プロジェクトを作成する 本機の設定をする 本機の設定をする ASG-CM11/12/21 ASG-CM13/31 本機の設定を ATLASTOUR Plus から行う画面を表示させることができますが、この機能は本機には未対 応となっておりますので、下記の画面が開いた場合は何もせずに [ キャンセル ] をクリックして表示を消し てください。 別のプロジェクトで保存したい場合に新しくプロジェクトを作成することができます。 「新 1. メニューバーの「ファイル」をクリックし、 プロジェクト」をクリックします。 すでにプロジェクト内にデータが読み込まれている状態で操作 を行うと、保存確認のメッセージが表示されます。 2. [ はい ] をクリックすると、プロジェクト内 のデータをパソコンに保存します。 ※ 操作を中止するときは [ キャンセル ] をクリックしてくださ い。 本機の設定をする ASG-R01 本機の設定を ATLASTOUR Plus から行うことはできません。この機能は本機には未対応となっておりま すので、下記のメッセージが表示された場合は何もせずに [OK] をクリックして表示を消してください。 29 3. [ いいえ ] をクリックすると保存しませんの でご注意ください。保存する場合は、左の 画面が表示されます。 「保存する場所」と 「ファイル名称」を選択して、最後に [ 保存 ] をクリックします。 30 プロジェクトファイルを保存する / 開く html データにエクスポート ルートを html ファイルとして保存できます。 別名で保存する 「名 1. メニューバーの「ファイル」をクリックし、 前を付けて保存」をクリックします。 1. [html] をクリックすると、プレビューが表示されます。 2. [ 保存 ] をクリックし、お好みのファイル名と保存先を指定し [ 保存 ] をクリックします。 mht ファイルとして保存されます。 保存されたファイルは InternetExplorer で確認することができます。 2. [ 保存する場所 ] と [ ファイル名 ] を設定し [ 保存 ] をクリックしてください。 トラックデータの保存 1. メニューバーの「ファイル」をクリックし、「トラックデータの保存」をクリックします。 2. 保存するルートに名前を入れ、[OK] をクリックします。 上書き保存する 1. メニューバーの「ファイル」をクリックし「上 書き保存」をクリックします。 3. お好みのファイル名と、保存先を選択し [ 保 開く 存 ] をクリックします。 トラックデータは GPX ファイルとして保存されます。 以前保存したデータを表示したいときに行います。 1. メニューバーの「ファイル」をクリックし「プ 保存されたトラックデータは、Google Earth で確認することが できます。 ロジェクトを開く」をクリックします。左の ウィンドウが表示されますので、表示した いデータを選択し [ 開く ] をクリックしてく ださい。 4. GPX ファイルを簡易化して保存するかどう かを確認するメッセージが表示されます。 「はい」をクリックすると簡易化(ファイル容量を小さく)して保 存できます。 31 32 トラックデータを Google Earth で見る Google Earth でルートと写真を表示させることができます。 1. [Google Earth] をクリックすると、Google Earth 上にルートと写真を表示します。 ※ あらかじめ、お使いのパソコンに Google Earth をインス トールしてください。Google Earth のインストールは無 料です。 軌跡画面 つづく ATLASTOUR Plus を起動すると、最初に表示されるのが軌跡画面です。 他の画面で をクリックすると、この軌跡画面に戻ることができます。 軌跡リスト ATLASTOUR Plus へ読み込んだログデータの軌跡名、カラー、線の太さ、等を表示します。各項目は変 更することができます。 KMZ データにエクスポート kmz ファイルとして保存します。 1. ツールバーの ⑥ [kmz] をクリックし、お好みのファイル名と保存先を指定し [ 保存 ] をクリッ ⑦ クします。 ⑧ ⑩ ⑨ 保存された kmz ファイルは Google Earth で確認することができます。 ⑪ ※ あらかじめ、お使いのパソコンに Google Earth をインストールしてください。Google Earth のインストールは無料 です。 ① ② ③ ④ ⑤ チェックを入れると地図上に軌跡線が表示されます。 ① ② 軌跡名 ( ログデータの名称 ) を表示します。 例)ASG-10(User Name) −201000601( 年月日)ー08:51(開始時刻) クリックすると軌跡名が変更できます。 ③ ④ ٕ クリックすると軌跡線のカラーが変更できます。 ⑤ ٕ クリックすると軌跡線の太さを ( 1〜5段階 ) 変更できます。 再生 ⑥ 標準 ⑦ できます。 クリックすると Google マップウィンドウの軌跡線をアイコンがたどります。 クリックするとプルダウンメニューよりアニメーションの速度を 「非常に速く」 、 「速く」、 「標準」、 「遅く」、 「非常に遅く」の中から選択 ⑧ ツマミをドラッグして動かすと、手動で軌跡線をたどることができます。 写真のスライドショーにチェックを入れて⑥の再生を開始すると、写真のスライドショーが開始された後に、Google マップウィンドウの軌跡線をアイ ⑨ コンがたどります。 ATLASTOUR Plus からログデータを削除します。 をクリックすると ATLASTOUR Plus より削除されます。 ⑩ 削除する軌跡名を選択します。 ⑪ 選択されているログデータのプロパティが表示されます。プロパティの内容を変更できます。 (*37 ページの「概要タブ」) 33 34 軌跡画面 画面キャプチャ 速度・高度表示 読み込んだログデータの情報をグラフで表示します。 キャプチャ部分 1. [ キャプチャ ] ボタンをクリックすると、破 線部分をデータとして取り出して保存するこ とができます。 ⑤ ① ② ③ ④ a 保存場所を変更 2. [ 名前を付けて保存 ] 画面が表示されます ので、以下のとおり操作してください。 a. 必要に応じて保存場所を変更してください。 b. 必要に応じてファイル名を変更してください。 [ ファイルの種類 ] でデータの形式を変更することができます。 ① ② ③ ④ ⑤ または をクリックすると横軸 ( 距離、または時間 ) のスケールを変更します。 [ 画面キャプチャ ] をクリックすると、グラフ表示部分のみをデータとして取り出すことができます。詳しくは 36 ページの「画面キャプチャ」を参照 してください。 時間や距離速度などの情報を表示します。 写真が追加されているポイントは■で表示します。 写真が追加されていると、その距離上の速度 / 高度線上に■が表示されます。 速度 / 高度、速度、高度から選択できます。選択した項目により、縦軸を速度、高度、横軸を時間、距離で表示します。 BMP ( * .bmp) :イラストなどを保存するときに使用する形式 b ファイル名を変更 c [ 保存 ] ボタンをクリック JPEG ( * .jpg) :デジカメなどの写真データを保存するときに使 用する形式 どちらにすればいいかわからない場合は、BMP(*.bmp)のま まにしてください。 c. [ 保存 ] ボタンをクリックしてください。 35 36 履歴画面 つづく 軌跡情報の編集 軌跡情報を編集できます。 (履歴)をクリックすると、履歴画面が表示されます。 1. [ 編集 ] ボタンをクリックし、[ プロパティ ] 概要 画面を表示します。 ログデータの詳細情報が表示されます 項目 軌跡名 説明 本機から読み込まれたログデータ名を変更できま す。 スポーツタイプ 本機から読み込まれたスポーツタイプを変更でき ます。 ※スポーツタイプを変更した場合は、 「要約」の「カ ロリー」が再計算されます。 概要 :ログデータを読み込んだ直後はスポー ツタイプが「その他」になりますので、 本機で入力したスポーツタイプに変更 すると本機と同じカロリー計算が行わ れます。 本機から読み込まれた時間帯を変更できます。 サマータイム分の時間差を考慮した時間表示にし たい場合にチェックをいれます。 当日の天気を入力できます。 (空白可) 参加者名などを入力できます。 (空白可) スタート地点名などを入力できます。 (空白可) ゴール地点名などを入力できます。 (空白可) 軌跡に関するメモなどを入力できます。 (空白可) ASG-R01 概要タブ 時間帯 サマータイム 本機から読み込んだログデータの概要が表示され、軌跡情報と体重の編集を行うことができます。 天気 参加者 スタート地点 軌跡情報 項目 軌跡名 スポーツタイプ ログデータ名です。 ログデータの開始時間です。 終了時間 ログデータの終了時間です。 時間帯 ログ記録時の世界標準時に対するタイム ゾーンです。 天気 本機から読み込まれるログデータには含 まれていません。[ 編集 ] ボタンをクリッ クして入力でききます。(*38 ページ ) 参加者 本機から読み込まれるログデータには含 まれていません。[ 編集 ] ボタンをクリッ クして入力できます。(*38 ページ ) ゴール地点 備考 備考 ログデータのスポーツタイプです。 開始時間 スタート地点 ゴール地点 説明 本機から読み込まれるログデータには含 まれていません。[ 編集 ] ボタンをクリッ クして入力できます。(*38 ページ ) 本機から読み込まれるログデータには含 まれていません。[ 編集 ] ボタンをクリッ クして入力できます。(*38 ページ ) 本機から読み込まれるログデータには含 まれていません。[ 編集 ] ボタンをクリッ クして入力できます。(*38 ページ ) 2. 最後に [OK] をクリックすると、入力した内 容が反映されます。 要約 項目 総時間 走行時間 総距離 記録開始時間から終了時間までの時間です。 合計時間中に 1km/h 以上の速度で移動していた時間の累計です。 軌跡全体の距離です。 速度 (G) 「合計距離 / 走行時間」の値です。 累積標高 (B) 上昇 / 下降した高度の累計です。 カロリー 37 説明 合計距離、速度、スポーツタイプおよび本機で入力した体重から計 算した消費カロリー(kcal) です。 38 履歴画面 つづく 体重の変更 体重を変更できます。 ケイデンスタブ 1. [ 体重編集 ] ボタンをクリックし、[ 体重編 ケイデンスタブは、ケイデンスセンサーを使って計測した時にのみ表示されます。 計測データがログに含まれていない場合は、ケイデンスタブは表示されません。 集 ] 画面を表示します。 2. 本機で入力した体重が表示されます。 ※ 小数点以下は入力できません。 ※ 体重を変更した場合は、 「カロリー」が再計算され、再度 同じログデータを読み込んでも変更した体重が表示され ます。 ASG-CM11/12/21 ASG-R01 :初めてログデータを読み込んだ場合は「50kg」 と表示されますので、本機で入力した体重と同 じ数値に変更してください。 3. 最後に [OK] をクリックすると入力した体重 が反映されます。 ハートレートタブ ハートレートタブは、ハートレートセンサーを使って計測した時にのみ表示されます。 計測データがログに含まれていない場合は、ハートレートタブは表示されません。 ケイデンスデータ ケイデンスレンジ 項目 説明 最大値 計測中の最大クランク回転数の表示 です。 平均値 計測中の平均クランク回転数です。 計測中のケイデンス数を「60rpm 未満 (<60rpm)」から「100rpm 超 (>100rpm)」の 6 段階に分け、当てはまっていた各段階の合計時 間 ( 時間 ) を表示します。 時間タブ 時間データ 項目 総時間 走行時間 年齢をベースにした 最大心拍数の算出公式 説明 記録開始時間から終了時間までの時間です。 合計時間中に 1km/h 以上の速度で移動していた時間の累計で す。 上り区間 上昇移動をした累計時間です。 (例)30 歳の最大心拍数 は 170(1 分間)です。 下り区間 下降移動をした累計時間です。 平坦区間 平地を移動した累計時間です。 停止時間 停止していた時間の累計です。 本機から読み込んだ年齢を変更で きます。 ※〔上り〕…上っている状態 ※〔下り〕…下っている状態を表します。 ハートレートデータ 運動強度 (%) 項目 説明 運動強度 (%) 最大心拍数に対する計測中の平均心 拍数の%表示(平均 ) と最高心拍数 の%表示(最大 ) です。 心拍数 (bpm) 計測中の平均心拍数(平均 ) と最高 心拍数の(最大 ) です。 0%から最大心拍数(100%)を 6 段階に分け、 計測中の心拍数(%)が当てはまっていた各段 階の合計時間 ( 時間 ) と合計移動距離 ( 距離 ) を表示します。 距離タブ 距離データ 項目 総距離 説明 記録開始から終了までの距離です。 上り区間 上昇移動距離です。 下り区間 下降移動距離です。 平坦区間 平地の移動距離です。 39 40 履歴画面 つづく 速度タブ グラフ 軌跡に関する各種情報をグラフと Google マップウィンドウで連動して表示させることができます。 速度データ 項目 グラフ 説明 「距離データの距離」/「時間データの合計時間」を計算した速 平均速度 (G) 度です。 最高速度 (G) ログデータ内の最高速度です。 「距離データの距離」/「時間データの走行時間」を計算した速 走行速度 (G) 度です。 上り区間 「距離データの上り」「 / 時間データの上り」を計算した速度です。 下り区間 「距離データの下り」「 / 時間データの下り」を計算した速度です。 平坦区間 「平地の距離データ」「 / 平地の時間データ」を計算した速度です。 ペースデータ 項目 説明 総ペース 全体距離内の 1km を進むのに要した時間です。 (停止時間含む) 走行ペース 走行距離内の 1km を進むのに要した時間です。(停止時間含ま ず) 上り区間 上昇移動 1km を進むのに要した時間です。 下り区間 下降移動 1km を進むのに要した時間です。 グラフの表示設定と読み方 平坦区間 平地 1km を進むのに要した時間です。 右 Y 軸設定数値 左 Y 軸設定数値 左および右 Y 軸設定数値欄をクリックして 表示されるものの中から、各 Y 軸に設定す る数値を選択してください。 グラフのズームイン / アウト X 軸設定数値 高度タブ X 軸設定数値は「時間」と「距離」のどちら かを選択してください。 高度データ 項目 [ + ] または [ ー ] で X 軸のズームイン / アウ トができます。 説明 累積標高 (B)(+) 上昇高度の合計です。 累積標高 (B)(-) 下降高度の合計です。 高低差 (B) 左Y軸 上昇距離ー下降距離の値です。 右Y軸 Y 軸設定数値 垂直高度 勾配 (上昇距離 / 上昇時間) 軌跡内の下降部分の平均および最高勾配です。 距離 移動距離です。 時間 移動時間です。 (下降距離 / 下降時間) 加速度 加速度です。 累積標高 (B)(+) スタート地点をゼロとした高度です。 説明 速度 (SSR) 上り垂直速度 垂直上り方向の平均および最高速度です。 下り垂直速度 垂直下り方向の平均および最高速度です。 勾配 項目 全区間 上り区間 下り区間 高度 (GPS) 高度 ( 気圧 ) 説明 軌跡内の平均および最高勾配です。 ( (上昇距離+下降距離)/(上昇時間+下降時間) ) 軌跡内の上昇部分の平均および最高勾配です。 ※〔上り〕…上っている状態 ※〔下り〕…下っている状態を表します。 41 説明 GPS 衛星からの電波を使って計測した 移動速度です。 スピードセンサーを使って計測した移 動速度です。 GPS 衛星からの電波を使って計測した 高度です。 気圧の変化を利用して計測した高度で す。(GPS 高度の数値と異なることがあ ります。) 3 次元地形データに照らし合わせた高度 です。 移動時の勾配です。 項目 速度 (GPS) 高度 (SRTM) ケイデンス クランク回転数です。 ハートレート 心拍数です。 42 履歴画面 グラフ上にカーソルを合わせると、その時 点の情報が表示されます。 例 グラフ上でクリックすると、その地点が Google マップウィンドウに表示されます。 クリックした時点の地点が Google マップ上に表示 されます。 ルートの再生 [ 再生 ] をクリックすると、ログデータの再生が開始されます。Google マップウィンドウの現在位置表示と、 画面右下の現在地情報が連動して動きます。 カーソルを合わせると、 その時点の情報が表示 されます。 クリック 画面右上のウィンドウには、グラフ内にあるふたつのマーカー間の情報が表示されています マーカー1および2ならびに マーカー区間内データが 表示されます。 マーカー1 ドラッグ マーカー2 マーカー 1 および 2 の位置は、ドラッグして任 意の位置に変更することができます。連動して Google マップウィンドウでもマーカーの位置が 変更されます。 グラフ上で右クリックして、マーカー位置の変更 と現在地設定ができます。 現在地に指定 マーカー1に指定 マーカー2に指定 43 44 統計画面 つづく (統計)をクリックすると、統計画面が表示されます。 統計から履歴を削除する ※ この手順は、統計画面の表形式表示でおこなうことがで きます。チャート表示ではおこなうことができません。 チャート表示では 削除はできません。 ※ この手順をおこなっても、接続した本機内のログは削除 されません。間違って削除した場合は、再度本機からロ グを読み込んでください。 1. 統計を表示させる期間を、日付の直接入力 もしくは画面左のプリセットから選択しま す。 1. 削除したい(統計に含めたくない)軌跡 を選択します。 2. 集計単位を選択します。 3. 表示項目を選択します。 チャート表示 45 表形式表示 2. [ 選択した項目の削除 ] をクリックします。 46 位置情報を追加 統計画面 Google マップウィンドウに覚え書きとして位置情報を追加できます。また、写真やコメントを位置情報の 一部として一緒に追加できます。 エクセルにレポートとしてエクスポート 統計画面で表示された内容のレポートを、エクセルデータとしてエクスポートできます。 1. [ レポートのエクスポート ] をクリックしてください。 位置情報の追加 2. レポートに書き込みたい項目にチェックを入れて、[OK] を クリックしてください。 ・総距離 ・平均走行速度(G) ・平均心拍数(※) ・平均ケイデンス(※) ・総時間 ・最高速度(G) ・最大心拍数(※) ・最大ケイデンス(※) ・走行時間 ・カロリー ・平均運動強度(※) ・平均速度(G) ・累積標高(B)(+) ・最大運動強度(※) ※ がついた項目については、別売のハートレートセンサー、ケイデンスセンサー をご使用でない場合、ゼロをエクスポートします。 1. Googleマップウィンドウの右上に表示されている (位置情報の追加)をクリックし、 追加したい位置で、再度クリックします。位置設定プロパティが表示されます。 2. 以下を入力後、[OK] をクリックしてください。 No. 3. エクセル画面が表示されますので、任 ② ① 意のファイル名で保存してください。 名称 アイコン 説明 ① 名前 位置情報の名称になります。 ② GPS 情報 登録した地点の位置情報が表示されます。 ③ 写真の追加 位置情報に写真を追加させることができます。 ④ 写真の削除 追加した写真を削除することができます。 ⑤ 写真表示欄 追加した写真が表示されます。 ⑥ 記述 記述欄にコメントを入力することができます。 ③ ④ ⑤ ⑥ ※ ② GPS 情報は、入力不可項目です。 画面切替タブの表示 「軌跡」 、 「履歴」および「統計」画面の切り替えをタブを表示させることができます。 メニューバーの「表示選択」をクリックし、 「タブ を表示」をクリックします。 1 「写真の追加」をクリック。 ※ 非表示にしたい場合は、再度同じ操作を行ってください。 2 追加する写真を選択し、 「開く」をクリック。 47 3「OK」をクリック。 4 マークが 変わります。 5 マークをクリックすると、 追加した写真が表示されます。 48 写真 / メディアの追加 デジタルカメラや携帯電話で撮影した写真や動画が取り込むことができます。追加した写真や動画は、フォ トビューやフォトリストに表示されます。撮影時間がルートの時間帯にあてはまる写真や動画は、自動的 にルート上に表示されます。 フォトリスト 1. 追加した写真の情報が表示されます。写 真 名、日 付、場 所、緯 度、経 度が表示 ます。また写真データに撮影地点の Geo タグが埋め込まれている場合には Geo タグ 欄に「V」 (チェック)が表示されます。 ※ 写真の対応ファイル形式は bmp、gif、jpg、png、tif になります。 ※ 動画の対応ファイル形式は asf、avi、mov、mp4、mpg、wmv になります。 追加 ※ 対応ファイル形式は bmp、gif、jpg、 png、tif になります。 フォルダを指定して追加 ※写真は説明用のサンプルです。 ファイルを指定して追加 ツールバーの ( フォルダを指定 ) をクリック し、追加する写真のフォルダを選択しクリックしま す。 ツールバーの ( ファイルを指定 ) をクリック し、追加する写真のファイルを選択しクリックしま す。 メニューバーの [ 写真 /メディア ] をクリックし、[写真 /メディ アの追加 ] から [ フォルダを指定して追加 ] をクリックして も写真を追加することができます。 メニューバーの [ 写真 / メディア ] をクリックし、[ 写真 / メ ディアの追加 ] から [ ファイルを指定して追加 ] をクリックし ても写真を追加することができます。 ※ 本機から離れた地点において撮影した写真に Geo タグが 埋め込まれている場合でも、画面上に表示される緯度・ 経度は撮影時刻と一致するルート上のポイントの緯度・ 経度です。 メディアリスト 1. 追加した動画の情報が表示されます。名前、 日付、場所、緯度、経度を表示します。読 み込んだ動画を再生できます。 表示 ルートと動画の日付・時刻が一致した場合は、ルートにアイコン が表示されます。 ※ 対応ファイル形式は asf、avi、mov、mp4、mpg、wmv になります。 フォトビュー 1. 追加した写真を表示します。 再生 ※動画の表示は説明用のサンプルです。 ルートと写真の日付・時刻が一致した場合は、 ルートにアイコン が表示されます。 ※写真は説明用のサンプルです。 スライド 回転 削除 コメント記入 表示させたい写真のスライド、回転およびコメント記入、または 削除ができます。 ※ 本機から離れた地点で撮影した場合でも、撮影した時 刻と一致するルート上のポイントにアイコンが表示されま す。 2. 写真を選択すると、Google マップウィンド ウが写真の位置情報に移動します。 フォトビューで選んだ写真と地図上の位置情報が連動して表示 されます。 ※写真は説明用のサンプルです。 49 50 写真 / メディアの削除 追加した写真やメディアを削除します。 ※ この手順を行っても写真やメディアのファイルそのものはパソコンから削除されませんので、誤って削除した場合は再度追 加できます。 (*49 ページ) メディアリストでメディアを削除 1. 削除する動画を選択し、 クリックします。 フォトビューで写真を削除 選択 アドバイス 1. 画面上部のスライド部分で削除する写真を 選択し、 選択 ( 削除 ) を 削除する動画を複数選択する場合に、以下のようにすると ( 削除 ) をクリックします。 便利です。 ・一つ目をクリックしたあと「Shift」キーを押しながら 違う動画をクリックすると、その間の動画がすべて選 削除 択されます。 2. [ はい ] をクリックすると、削除されます。 ※ 中止したい場合は、[ いいえ ] をクリックしてください。。 削除 フォトリストで写真を削除 1. 削除したい写真を選択し、 をクリックします。 ( 削除 ) アドバイス 選択 削除する写真を複数選択する場合に、以下のようにすると 便利です。 ・一枚目をクリックしたあと「Shift」キーを押しながら 違う写真をクリックすると、その間の写真がすべて 削除 51 選択されます。 52 写真に GPS データを書き込む ツールバーの をクリックすると、写真に緯度・経度、高度の情報を保存します。フォトリストの Geo タグ欄にⅤ ( チェック ) が入ります。 1. 書き込みの進行状況がグラフで表示され ます。 ※ ルートに含まれる写真のみ GPS データを書き込みます。 すでに撮影時の Geo タグが埋め込まれている場合は、 撮影時刻と一致するルート上の緯度・経度に書き換えら れます。 JogNote へログデータをアップロードする つづく ログデータをワークアウト日記として「JogNote」にアップロードすることができます。毎日の記録をアップ ロードして日記に登録することや、健康管理を行ったり友達とコメントを送りあったりすることができます。 JogNote とは 会員数 17 万人の国内最大、登録無料の「ランナー」の為のソーシャルネットワークサービス(SNS)です。 ランニング、ウォーキング、スイミング、自転車の練習記録を付け、仲間と励ましあうことで、日々のエクササイズをサポートします。 大会情報、 テーマごとのコミュニティ、バーチャルマラソン大会など、便利で楽しい機能も満載です。 http://www.jognote.com ※「JogNote」の使いかたは「JogNote」 ホームページ(http://www.jognote.com) をご覧ください。 をクリックし、軌跡 4. [ 次へ ] ボタンをクリックします。 1. ツールバーの の選択画面を表示させます。 写真をアップロードする 写真を flickr または locr にアップロードすることができます。オンラインで写真を共有することができます。 (flickr) または (locr) をクリックし、認証を行います。詳しい使い方については flickr または locr の各サイトをご覧ください。 2. アップロードする軌跡名にチェックを入 れ、[ 次へ ] ボタンをクリックします。 写真の時間を変更する フォトリストに表示されているすべての写真、または選択した写真の日付や時間を変更することができま す。 1. 5. JogNote ア カ ウ ント を 入 力 し ま す。 ( 写真の時間を変更 ) をクリックすると、 「写真の時間を変更」画面が表示され ます。 すべての写真」を選択すると、フォトリスト内 にあるすべての写真が変更の対象となります。 「すべての写真」を選択すると、フォトリスト内 にあるすべての写真が変更の対象となります。 「カメラで選択」を選択すると、撮影したカメ ラが変更の対象となります。 3. ワークアウトデータの選択欄のドロップ JogNote アカウントをお 持 ちで な い 場 合 は、JogNote ホ ー ム ペ ー ジ で JogNote アカウントを取得してくださ い。 リストを使って、すべてのログデータの スポーツタイプが正しいか確認します。 必要に応じて日記欄にコメントを入力す ることもできます。 ※ 変更した内容は、保存されている元の写真データにも反 映されます。元のデータをそのまま保存しておきたい場 合は、写真を追加する前に別のフォルダなどにコピーして おくことをお勧めします。 53 54 JogNote へログデータをアップロードする 6. [ 完了 ] ボタンをクリックします。 軌跡の編集 つづく 軌跡エディタ ルートや追加した位置情報を修正、削除することができます。 ルートにカーソルを合わせると、軌跡名が表示 されます。 カーブや、交差点など、方位が変わった地点を ポイントとして記録しています。 クリック ルート表示の拡大 / 縮小ができます。 ルートのポイント ( □アイコン ) にカーソルを合 わせると、ルート名、日付 ・ 時間、経過時間、 速度および高度が表示されます。 画面内の空白部分をクリックすると、ルートの ポイント (□アイコン)の表示がすべて消えます。 Ctrl キーを押しながらポイントをクリックする と、個別に表示を消すことができます。 7. アップロードが開始されます。 (枠内を選択)をクリックし、エリアをマ ウスでドラッグすると、選択した範囲のポイント が再び表示されます。 インターネットに接続できない場合は、以下の メッセージが表示されますので、通信ケーブル の接続や接続設定などを確認し、最初からや り直してください。 ポイントの削除 ルートにポイントを合わせると、ポイントが表示されます。 1. 削除したいポイントにカーソルを合わせて 右クリックすると、消去メニューが表示さ れます。 2. [ この地点を消去 ] または [ 選択を消去 ] を 選びクリックすると、ポイントが消去され ます。 8. 以下のメッセージが表示されたら、アッ プロード完了です。[OK] ボタンをクリッ クします。 軌跡の分割 1. ルートの□ポイントに を合わせ、右クリックするとメニューコマンドが表示されます。 2. [ 軌跡を分割 ] を選択しクリックすると、選択したポイントで、走行軌跡を分割するこ とができます。 分割した走行軌跡は走行軌跡名の後ろに「** ̲Split」と表示されます。 ※「**」にはルートの名称が入ります。 55 56 オプション 軌跡の編集 つづく 各種設定を行います。 ルートを繋げる 1.「ツール」をクリックし、[ オプション...] をクリックします。 分割されているルートを繋ぐことができます。 1. [ 軌跡編集 ] をクリックし、[ 軌跡を繋げる ] をクリックする。 2. 繋げたいルートにチェックマークを入れ、 [OK] をクリックする。 ※ 繋いだルートは、軌跡名の後ろに (1) が付きます。 軌跡の削除 単位設定 選択した軌跡を削除できます。 表示される距離の単位と、緯度 / 経度の表示方法を設定します。 1. 削除する軌跡を選択します。 2. [ 軌跡編集 ] をクリックし、[ 選択 した軌跡を削除 ] をクリックしま す。 削除する軌跡を選択 1. 距離単位 2. 緯度 / 経度 メートル 度、分、秒 距離をキロメートル / メートルで表示します。 または インペリアル たとえば、 緯度 / 経度を 35°0′24" のように表示します。 度 距離をマイル / フィートで表示します。 削除 ( 削除 ) をクリックします。 たとえば、緯度 / 経度を 35.006554 のように表示しま す。 軌跡 ログデータを分離する時間を設定します。 中間地点の時間差が設定より大きいとき、軌跡を分離 たとえば、60 分に設定すると、60 分以上ログデータの取得がないとき、別のログデータとして保存します。 57 58 ATLASTOUR Planner の起動 オプション ATLASTOUR Plus の画面から ATLASTOUR 写真 Planner を起動させることができます。 1. メニューバーの [ ツール ] をクリックし、 追加する写真の時間や距離を設定します。 [ATLASTOUR Planner...] をクリックします。 写真タイムゾーン 写真をグループ化する距離 追加する写真の時差を表示します。 写真をまとめる距離を設定します。 日本国内で撮影した写真は、 「(GMT+ 9:00)大阪、札幌、 東京」を選択します。 たとえば、設定を 50 メートルとした場合、撮影した写真の トラックを区別する時間差の最大値 距離 50 メートルなら 示します。 ポイントに写真をまとめて表 その他の設定 メニューバーもしくはツールバー表示エリアで右クリックすると、設定メニューが表示されます。 ルートと写真を区別する時間を設定します。 見せる / メニューバーを隠す Google アース /Google マップ KMZ ファイルに保存する写真のサイズを設定します。 を入れるとメニューバーを表示し、 チェックをはずすとメニューバーを表示しません。 ツールバーの表示 を入れるとツールバーを表示し、 チェックをはずすとツールバーを表示しません。 表示言語 メニューやメッセージに使用する言語を設定します。 59 60 ヘルプ ATLASTOUR Planner の起動と終了 「ATLASTOUR」ホームページ( http://www.yupiteru.co.jp/)へのリンクとプロダクトキーを表示させるこ とができます。 起動 「スタート」ー「すべてのプログラム」ー「ATLASTOUR PLUS」ー「ATLASTOUR Planner」をクリックしてく ださい。 終了 メニューバーの「ファイル」をクリックし、 「終了」をクリックしてください。 「左の確認メッセージが表示された場合」 [はい]をクリックすると、終了時の内容をそのまま保 存し終了します。 [YUPITERU ATLASTOUR について ] [いいえ ] をクリックすると、前回保存して終了した状 態で終了します。 [キャンセル ] をクリックすると、 「終了」をキャンセルし ます。 プロダクトキー プロダクトキーの入力 はじめて本機のログデータを読み込むときに、プロダクトキーを入力する必要があります。 プロダクトキーシール ATLASTOUR Plus/ATLASTOUR Planner をご利用いただくためのプロダクトキーです。 詳細は、ATLASTOUR Plus/ATLASTOUR Planner の取扱説明書をご覧ください。 ※ATLASTOUR Plus/ATLASTOUR Planner は、弊社ホームページ (http://www.yupiteru.co.jp) より無料でダウンロードできます。 1. プロダクトキーは、各機取扱説明書に記載 されています。 ※ ASG-CM11 の場合、OP-SDCM11 同梱品のアップデート手 順書に記載されています。 2. プロダクトキーを入力してください。 ※ 一度行えば、2 回目以降は不要となります。 プロダクトキーを誤って入力すると左の画面が表示 されます。[OK] をクリックして再度プロダクトキー を入力してください。 ※ ATLASTOUR Plus でプロダクトキーの入力が完了している場合は、この手順は必要ありません。 61 62 画面表示について 本機のログデータを読み込む つづく 本機のログデータを読み込む Google マップウィンドウ プロジェクトツリー ウィンドウ 標高・ルートウィンドウ 名称 プロジェクトツリーウィンドウ 説明 プロジェクト、ルート、各種マークの一覧です。Googe マップウィンドウに 表示させたいルートなどを選択します。 Google マップウィンドウ 選択したルートを表示します。 標高・ルートウィンドウ 選択したルートの標高をグラフで表示したり、ルートの情報を表示します。 ASG-10/15 本機に保存されているログデータを ATLASTOUR Plus に読み込むことができます。 あらかじめ ATLASTOUR Plus がインストールしてあるパソコンの USB ポートと、本機を付属品の USB ケー ブルで接続してください。 1. メニューバーの「ファイル」 をクリックし「ロ グの読み込み」をクリックしてください。 本機に保存されているログデータが表示さ れます。 2. 読み込みたいログデータにチェックを入れ、 [OK] をクリックしてください。 ご注意 各種名称 ( プロジェクトツリーウィンドウ内 ) USB 名称 プロジェクト プロジェクト チェックポイント ルート 説明 プロジェクト毎に本機へ転送します。 「本機との同期」を行うと、プロジェクトに含まれる ルートや各種マークは、一括で転送されます。 本機から取り込んだログデータの名称や、ルート作 成時に入力した名称が表示されます。 ※ ASG-CM11/12/21 ASG-CM13/31 を接続している場合は、本機へ の転送時にファインダーポイントがプレースマークとし て転送されます。 ルート ATLASTOUR Planner ファインダーポイント ファインダーポイント プレースマーク プレースマーク チェックポイント 本 機 プレースマーク 通信中 USBケーブルを抜 かないでください 本機にこの画面が表示されているときは、USB ケーブルを抜かないでください。 3. 左の確認メッセージが表示されたら、ログ データの読み込みが完了したことになりま す。[OK] をクリックしてください。 チェックポイント 4. 読み込みが完了したログデータが、画面上 に表示されます。 プレースマークとチェックポイント 新規作成・削除や移動については、76 ページを参照してください。 名称 プレースマーク プレースマーク 1 ファインダーポイント ファインダーポイント 説明 ルートとは関係なく追加できますので、出発前や到着後に「ルート外で行くかどうかわ からないけど、とりあえずマーキング。」や「ルート外だけど、気になるところがあったか らマーキング。」などの場合に追加できます。本機地図上で位置を確認したり、目的地 に設定することができます。 ※本機との同期のときに本機側の登録地点リストを上書きしますので、ご注意ください。 本機のファインダー機能にある地点登録に追加できます。ルートの数に関係なく、ひと つのプロジェクトにつき、最大 20 箇所まで登録できます。 ※本機との同期のときに本機側の登録地点リストを上書きしますので、ご注意ください。 チェックポイント チェックポイント 63 ルート上の任意の地点に追加できます。 ルート上の通過したい地点に追加すると、本機地図上にアイコンを 表示します。 64 本機のログデータを読み込む つづく 本機のログデータを読み込む ASG-CM11/12/21 本機に装着されている microSD カード内に保存されているログデータを ATLASTOUR Plus に読み込むこ とができます。 「ロ 1. メニューバーの「ファイル」 をクリックし、 グの読み込み」 をクリックしてください。[ ロ グファイルの読込 ] ウィンドウが表示され ます。 パソコン画面表示 本機画面表示 b. モードごとにフォルダが分かれています。使用した 時のモードのフォルダをダブルクリックしてくだい。 パソコン画面フォルダ名 bike 本機画面モード名 自転車モード run ランニングモード walk ウォーキングモード 2. [ フォルダの選択 ...] ボタンをクリックしてく ださい。[ フォルダの参照 ] ウィンドウが表 示されます。 c. ログデータ記録時の年のフォルダをダブルクリック してください。 3. 本機はリムーバブルディスクとして認識され ています。各リムーバブルディスクのフォル ダをダブルクリックして、下のようなディレ クトリが表示されるものを探してください。 ※ J ドライブを例としています。 d. ログデータ記録時の月のフォルダをダブルクリック してください。 e. 最後に [OK] をクリックしてください。 ※表示の内容はパソコンの構成によって異なります。 ご注意 不具合の原因となりますので、表示されたディレクトリの 構成や名称を絶対に変更しないでください。 5. 読み込みたいログデータにチェックを入れ、 [OK] をクリックしてください。 4. 次の順序でフォルダを開いてください。 a. [track] フォルダをダブルクリックしてください。 65 66 本機のログデータを読み込む つづく 6. 左の確認メッセージが表示されたら、ログ データの読み込みが完了したことになりま す。[OK] をクリックしてください。 4. 次の順序でフォルダを開いてください。 a. [track] フォルダをダブルクリックしてください。 7. 読み込みが完了したログデータが、画面上 に表示されます。 パソコン画面表示 本機のログデータを読み込む 本機画面表示 e. モードごとにフォルダが分かれています。使用した 時のモードのフォルダをダブルクリックしてくだい。 パソコン画面フォルダ名 bike1 本機画面モード名 バイク 1 モード bike2 バイク 2 モード bike3 バイク 3 モード run ランニングモード walk ウォーキングモード ASG-CM13/31 本機に装着されている microSD カード内に保存されているログデータを ATLASTOUR Plus に読み込むこ とができます。 「ロ 1. メニューバーの「ファイル」 をクリックし、 d. ログデータ記録時の年のフォルダをダブルクリック してください。 グの読み込み」 をクリックしてください。[ ロ グファイルの読込 ] ウィンドウが表示され ます。 2. [ フォルダの選択 ...] ボタンをクリックしてく ださい。[ フォルダの参照 ] ウィンドウが表 示されます。 b. ログデータ記録時の月のフォルダをダブルクリック してください。 c. 最後に [OK] をクリックしてください。 3. 本機はリムーバブルディスクとして認識され ています。各リムーバブルディスクのフォル ダをダブルクリックして、下のようなディレ クトリが表示されるものを探してください。 ※ J ドライブを例としています。 5. 読み込みたいログデータにチェックを入れ、 [OK] をクリックしてください。 ※表示の内容はパソコンの構成によって異なります。 ご注意 不具合の原因となりますので、表示されたディレクトリの 構成や名称を絶対に変更しないでください。 67 68 プロジェクトの新規作成・削除・名称変更 本機のログデータを読み込む 6. 左の確認メッセージが表示されたら、ログ データの読み込みが完了したことになりま す。[OK] をクリックしてください。 つづく 新規作成 次のような場合にプロジェクトを新規作成して、ルートを別々にまとめることができます。 本機を複数台使っている。⇒本機毎にルートをまとめることができる。 7. 読み込みが完了したログデータが、画面上 同一の本機を複数の人数で使っている。⇒使用される人毎に、ルートをまとめる事ができます。 に表示されます。 [ プロジェクトの追加 ] を クリック 1. [ プロジェクトリスト ] を右クリックし、表示 された [ プロジェクトの追加 ] をクリックし ます。 または 〜〜〜 〜〜〜 プロジェクトツリーウィンドウ下の [ プロジェクトの 追加 ] をクリックします。 [ プロジェクトの追加 ] を クリック 2. プロジェクトが追加されます。 〜〜〜 69 70 ルートの新規作成・編集・削除 プロジェクトの新規作成・削除・名称変更 削除 つづく 新規作成 1. 削除したいプロジェクトを右クリックし、表 削除したいプロジェクトを 右クリック Google マップウィンドウ上をクリックするだけで、簡単にルートを描けます。 示された [ プロジェクトの削除 ] をクリック します。 [ ルートの追加 ] 1. Google マップウィンドウにある [ ルートの 追加 ] をクリックします。クリック後、カー ソルが変わります。 または カーソルが変わります 〜〜〜 〜〜〜 プロジェクトツリーウィンドウ下の [ プロジェクトの 削除 ] をクリックします。 2. 次のようにして、マップにルートを描いてい クリック きます。 クリック ゴールでクリック スタート地点でクリック [ プロジェクトの削除 ] を クリック クリック 2. 左の確認メッセージが表示されます。[OK] をクリックすると削除されます。 ※ 削除を中止するときは [ キャンセル ] をクリックします。 a. スタート地点でクリックします。 b. スタート地点でクリックします。 c. 任意の場所でクリックしていきます。 d. 最後にゴールでクリックし、もう一度同じ地点 の□をクリックすると [ ルートのプロパティ ] 画 面が表示されます。 アドバイス ルート追加中に画面外の場所を指定したい クリック 場合は、Google マップ左上の矢印キーをク リックするか、Google マップを直接ドッグ することで、ルート追加中でも Google マッ 3. プロジェクトが削除されます。 プをスライドさせることができます。 3. 追加するルートに関する情報を入力します。 項目 名称 メモや覚え書き等を入力 名称変更 太さ 備考 プロジェクト名を任意に変更できます。 長い名称の場合、本機に転送される文字数には制限があります。 選択状態をクリック ※ 長い名称の場合、本機に転送される文字数には制限があ ります。 変更可能です 1. プロジェクト名が選択されている状態で、 クリックします。 カーソルが表示されれば、変更可能です。 71 色 説明 ロジェクトツリーウィンドウに表示されるルートの名称 になります。 Google マップウィンドウで表示されるルートの軌跡線 の色を選択します。 軌跡線の太さを選択します。 メモや覚え書きなどを入力できます。 4. 入力後、[OK] をクリックします。 ※ [ キャンセル ] をクリックするとルートは削除されますの で、1 からやり直してください。 72 ルートの新規作成・編集・削除 つづく 5. 作成したルートが Google マップウィンドウ ※ □の数が多くなるとパソコンの負荷が大きくなり、パソコンの動きが遅くなる可能性があります。 に追加されます。 アドバイス このように□が重なった部分のルート編集を 行おうとすると、以下のようなメッセージが 表示される場合があります。 今回追加 したルート 「変更するとズームインしたときに表示される線上の ポイントが削除されます。続行してこれらのポイントを 削除しますか?」 表示された場合は、[ キャンセル ] をクリックしてから、ひとつひとつの□が明確に 見えるようになるまでマップを拡大してから編集してください。 編集 ルートの変更ができます。 削除 表示モードになって いることを確認 1. プロジェクトウィンドウで、編集したいルー ト名を右クリックし、表示された [ 編集 ] をクリックします。 ルート上を右クリック して [ 編集 ] をクリック 右クリックして [ 編集 ] をクリック ルートを削除できます。 表示モードになって いることを確認 または ルート上を右クリック して [ 削除 ] をクリック Google マップウィンドウでルートを右クリックし、 表示された [ 編集 ] をクリックします。 1. プロジェクトウィンドウで、削除したいルー ト名を右クリックし、表示された [ 削除 ] をクリックします。 または 右クリックして [ 削除 ] をクリック 2. ルート上にある白色の□をドラッグしてルートを編集し、最後に [ 編集モード終了 ] を クリックしてください。 Google マップウィンドウでルートを右クリックし、 表示された [ 削除 ] をクリックします。 2. 左 の 確 認 メッセ ー ジ が 表 示 さ れ ま す。 [ 拡大 ] [OK] をクリックすると削除されます。 ※ 削除を中止するときは [ キャンセル ] をクリックします。 ※ チェックポイントを削除せずにルートを削除した場合、次 回起動時、該当プロジェクトのプレースポイントとして表 示されます。 ドラッグ [ 編集モード終了 ] (画面は拡大されています。 ) 73 74 マークやポイントの新規作成・編集・削除 ルートの新規作成・編集・削除 つづく 新規作成 ルートのプロパティ ルートに関する情報を変更できます。 Google マップウィンドウの任意の地点にマーク・ポイントを追加できます。 1. プロジェクトウィンドウで、編集したいルー 表示モードになって いることを確認 ト名を右クリックし、表示された [ プロパ ティ ] をクリックします。 ウィンドウに表示させます。 2. [ プレースマークの追加 ] をクリックします。 ルート上を右クリック して [ プロパティ ] を クリック 右クリックして [ プロ パティ ] をクリック 1. 地点登録をしたい場所を Google マップ [ プレースマークの追加 ] クリック後、カーソルが変わります。 または Google マップウィンドウでルートを右クリックし、 表示された [ プロパティ ] をクリックします。 2. この画面でルートに関する情報を編集でき カーソルが変わります 3. 登録したい地点でクリックします。 ます。 項目 名称 メモや覚え書き等を入力 色 太さ 備考 説明 プロジェクトツリーウィンドウに表示されるルートの名 称になります。 Google マップウィンドウで表示されるルートの軌跡線 の色を選択します。 軌跡線の太さを選択します。 メモや覚え書きなどを入力できます。 ※ 長い名称の場合、本機に転送される文字数には制限があ ります。 3. 入力後、[OK] をクリックします。 ※ [ キャンセル ] をクリックするとルートは削除されますの で、1 からやり直してください。 4. プロパティ内の項目を入力し、[OK]をクリッ クしてください。 項目 説明 ポイントの名称になります。任意の文字を入力し てください。 ファインダーポイント 本機では使用しません。 に登録 ルートに合わせる 選択したルート上に追加します。 情報 ポイントの経度・緯度、標高を表示します。 備考 メモや覚え書きとして使用してださい。 名称 ※ 各項目の選択により、プレースマークまたはチェックポイ ントが作成されます。 ※ 長い名称の場合、本機に転送される文字数には制限があ ります。 ※「ファインダーポイントに登録」は、使用することは可能 ですが、本機上では「プレースマーク」と同じ扱いになり ます。 ※ [ 情報 ] は入力不可項目です。 75 76 マークやポイントの新規作成・編集・削除 入力する=○ 入力しない=× 種類 アイコン プレースマーク ファインダーポイント ASG-10/15 チェックポイント 1 任意=△ 削除 [ 名称 ] [ ファインダーポイントに登録 ] [ ルートに合わせる ] 備考 ○ × × △ ○ ○ △ △ ○ × ○ △ マークやポイントを削除できます。 1. アイコンを右クリックし、表示された [ 削除 ] をクリックする アイコンをクリック または 名称を右クリック ※ ASG-10/15 [ ファインダーポイントに登録 ] で指定した番号は、本機のファインダー機能で表示される登録地点になります。 ※ ASG-10/15 ファインダーポイントはひとつのプロジェクトにつき、最大 10 箇所まで追加できます。[ ファインダーポイントに 登録 ] 欄で表示されていない番号はすでにプロジェクト内で使われており、使用できません。 ※ ASG-CM11/12/21 ASG-CM13/31 アイコンを右クリック アイコンをクリックし、表示された [ 削除 ] をクリッ クする。 ファインダーポイントを作成しても、プレースマークとして転送されます。 または プロパティ画面の入力内容により、プレースマークや チェックポイント、ファインダーポイント( ASG-10/15 )の どのマーク、ポイントにするかが決まります。マークや ポイントの各項目への入力の関係は下記のとおりです。 5. Google マップウィンドウに追加されます。 ※ プロパティ内の選択により、プレースマークまたはチェッ クポイントになります。 プロジェクトツリーウィンドウ内でマーク名称を右 クリックし、表示された [ 削除 ] をクリックする。 2. [OK] をクリックします。 ※ 削除を中止するときは [ キャンセル ] をクリックします。 ※ ASG-10/15 図はプレースマーク削除のものですが、ファイ ンダーポイントとチェックポイントでも同様です アドバイス ルート外にマークを置いて、[ ルートに合わせる ] を選択した場合 [OK] をクリックした後に、 ルートの最も近いポイントに自動的に移動します。 (ファインダーポイントとチェックポイントのみ) ルート外 [ ルートに合わせる ] で指定した ルート内の最も近いポイントに 自動的に移動します。 ※ ASG-10/15 説明のために , 図はファインダーポイント設定のものですが、チェックポイントの場合も同様です。 ※ ASG-CM11/CM21 ファインダーポイントを作成しても、転送時にプレースマークになります。 77 78 標高・ルートウィンドウ つづく 編集 マークやポイントに関する設定の編集ができます。 1. アイコンを右クリックし、表示された [ プロ パティ...] をクリックする。 または アイコンをクリック 名称を右クリック アイコンを右クリック プロジェクトツリーウィンドウ内でマーク名称を右 クリックし、表示された [ プロパティ ] をクリック する。 [ 拡大 ]/[ 縮小 ] コース名とコース距離 縦軸(標高) または 横軸(距離) プロジェクトツリーウィンドウ内でマーク名称を右 クリックし、表示された [ プロパティ ] をクリック する。 グラフのズームイン / アウト ※ 図はプレースマークですが、ファインダーポイント ( ASG-10/15 )とチェックポイントでも同様です。 [ 拡大 ] による拡大 ドラッグ 2. 次の各欄を変更・入力することにより、マー クに関する情 報や種 類を変 更できます。 入力後 [OK] をクリックします。 色が変わります 拡大 ※ 入力内容とマークやポイントの種類に関しては、77 ペー ジを参照してください。 範囲指定による拡大 ※ 長い名称の場合、本機に転送される文字数には制限があ ります。 ※ ASG-10/15 [ ファインダーポイントに登録 ] で指定した番号 は、本機のファインダー機能で表示される登録地点にな ります。 ※ [ 拡大 ] をクリックすると、グラフの中央を中心として 左右に拡大されます。拡大すると、グラフ下のスライ ダが有効になり、左右にスライドさせることができま す。 グラフ内の一部分をドラッグすることにより、その範 囲のみを左右に拡大します。 ポイントごとの詳細表示 ASG-10/15 ファインダーポイントはひとつのプロジェクトに つき、最大 10 箇所まで追加できます。[ ファインダーポ イントに登録 ] 欄で表示されていない番号はすでにプロ ジェクト内で使われており、使用できません。 カーソルでグラフ上をたどると、■が表示されます。同 時にその地点での標高、時間、距離が表示されます。 また、■をクリックすると、そのポイントに相当する 地点が Google マップウィンドウに表示されます。 移動 クリック マークやポイントの移動ができます。 1. マークまたはポイントをドラッグし、移動 先でドロップします。 ドラッグ 79 80 データの保存 標高・ルートウィンドウ データをワークスペースと呼ばれる専用の保存エリアに保存します。これにより本機を接続していなくても、 ATLASTOUR Planner の次回起動時に内容が表示されます。 ルートプラン 選択したルートに対して出発日付・時間などを入力して、所要時間や平均速度などのルートプランを作成 できます。 1.「ファイル」―「ワークスペースに保管」を クリックします。 カレンダーボタンを クリックして、出発 日付を入力します 出発時間を選択します クリックし、区間内の 予定所要時間を入力 します。 1. 出発日付と時刻を入力します。ルート内に チェックポイントがある場合は、チェックポ イントごとに到着時刻が表示されます。 2. 編集を行う区間をクリックし、選択してく ださい。 クリックし、チェック ポイントでの停止時間を 入力します。 停止時間に対する備考 (例:休憩)などを入力 します。 (任意) 3. 必要事項を入力し、最後に [ 保存 ] をクリッ クします。 ※ [ 所要時間 ] と [ 平均速度 ] は、どちらか一方を入力すれ ば、距離を基に自動計算されます。 ※ 計算結果は [ 保存 ] をクリックした後で表示されます。 [ 詳細を表示 ] をクリック 変更が反映されて います。 81 4. 入力内容が反映されています。この結果を 実際の移動の参考にしてください。 82 本機への転送 本機内にあるプロジェクトを削除する ATLASTOUR Planner で編集したルートやポイントを、本機に転送できます。 あらかじめ ATLASTOUR Planner がインストールしてあるパソコンの USB ポートと、本機を USB ケーブル で接続してください。 ※ ASG-CM11/12/21 ASG-CM13/31 ASG-CM11/12/21 本機内に蓄積したプロジェクトを削除できます。 あらかじめ ATLASTOUR Planner がインストールしてあるパソコンの USB ポートと、本機を USB ケーブル で接続してください。 転送可能なプロジェクト数は、本機側 SD カードの容量に依存します。 1. パソコンの「マイコンピュータ」 をダブルク リックして「マイコンピュータ」 を開きます。 1.「ファイル」―「本体との同期」をクリック します。 ご注意 ご注意 ソフトウェアを終了させるまで USB ケーブルを パソコンから抜かないでください。 ASG-10 本機画面表示 USB 通信中 USBケーブルを抜 かないでください 本機にこの画面が表示されているときは、USB ケーブルを抜かないでください。 ※表示の内容はパソコンの構成によって 異なります。 2. 本機はリムーバブルディスクとして認識され 本機画面表示 ASG-11 ています。各リムーバブルディスクのフォル ダをダブルクリックして、左のようなディレ クトリが表示されるものを探してください。 ソフトウェアを終了させるまで USB ケーブルを パソコンから抜かないでください。 ご注意 本機画面表示 ※J ドライブを例としています。 2. 転送が開始されます。 不具合の原因となりますので、表示されたディレクトリの 構成や名称を絶対に変更しないでください。 3.「track」フォルダを開き、削除する「(削除 するプロジェクト名).gpx」を選択し、右 クリックして「削除」 をクリックします。 3. 左のメッセージが表示されれば、転送完了 です。[OK] をクリックしてください。 4.[ファイルの削除の確認 ] をします。 削除の確認メッセージが表示されますので、 [はい] をクリックしてください。 [いいえ]をクリックすると、削除をキャンセルし ます。 <例> 左の確認メッセージが表示された場合 新品、または microSD カードをフォーマットし てから、一度も本機 で使用されたことが無い microSD カードを使用した場合は本機へ の転 送ができません。一度、走行履歴を保存してか ら(ロギングを行ってから ) 転送を行ってくださ い。 以上で本機のプロジェクトは削除されました、パソコンとの接続を解除してください。 (11 ページの「接続 解除」) 本機とパソコンの接続を確認してください。 83 84 本機内にあるプロジェクトを削除する ASG-CM13/31 本機内に蓄積したプロジェクトを削除できます。 あらかじめ ATLASTOUR Planner がインストールしてあるパソコンの USB ポートと、本機を USB ケーブル で接続してください。 本機内にあるルートを削除する 本機内に蓄積したルートを削除できます。 あらかじめ ATLASTOUR Planner がインストールしてあるパソコンの USB ポートと、本機を USB ケーブル で接続してください。 「ATLASTOUR Planner」にてルートを削除します。 「ATLASTOUR Planner」を起動してください。(*62ページ ) 1. パソコンの「マイコンピュータ」 をダブルク 表示モードになって いることを確認 リックして「マイコンピュータ」 を開きます。 ご注意 ルート上を右クリック して [ 削除 ] をクリック 1. プロジェクトウィンドウで、削除したいルー ト名を右クリックし、表示された [ 削除 ] をクリックします。 ソフトウェアを終了させるまで USB ケーブルを パソコンから抜かないでください。 ※表示の内容はパソコンの構成によって 異なります。 または 本機画面表示 右クリックして [ 削除 ] をクリック 2. 本機はリムーバブルディスクとして認識され ています。各リムーバブルディスクのフォル ダをダブルクリックして、左のようなディレ クトリが表示されるものを探してください。 ご注意 ※J ドライブを例としています。 ASG-CM11/12/21 ASG-CM13/31 不具合の原因となりますので、表示されたディレクトリの 構成や名称を絶対に変更しないでください。 3.「track」フォルダを開き、削除する「(削除 するプロジェクト名).gpx」を選択し、右 クリックして「削除」 をクリックします。 Google マップウィンドウでルートを右クリックし、 表示された [ 削除 ] をクリックします。 2. 左 の 確 認 メッセ ー ジ が 表 示 さ れ ま す。 [OK] をクリックすると削除されます。 ※ 削除を中止するときは [ キャンセル ] をクリックします。 ※ チェックポイントを削除せずにルートを削除した場合、次 回起動時、該当プロジェクトのプレースポイントとして表 示されます。 ATLASTOUR Planner にてルートを削除後、削除したルートが属しているプロジェクトを本機に転送します。 1.「ファイル」―「本体との同期」をクリック します。 ご注意 ソフトウェアを終了させるまで USB ケーブルを パソコンから抜かないでください。 4.[ファイルの削除の確認 ] をします。 ※ 削除の確認メッセージが表示されますので、 [はい]をク リックしてください。 ※[いいえ]をクリックすると、削除をキャンセルします。 本機画面表示 2. 転送が開始されます。 <例> 3. 左のメッセージが表示されれば、転送完了 以上で本機のプロジェクトは削除されました、パソコンとの接続を解除してください。 (11 ページの「接続 解除」 ) です。[OK] をクリックしてください。 以上で本機のルートは削除されました、パソコンとの接続を解除してください。 (11 ページの「接続解除」) 85 86 本機内のプレースマーク/ チェックポイントを削除する ASG-CM11/12/21 ASG-CM13/31 本機内に蓄積したプレースマーク/ チェックポイントを削除できます。 あらかじめ ATLASTOUR Planner がインストールしてあるパソコンの USB ポートと、本機を USB ケーブル で接続してください。 「ATLASTOUR Planner」にてプレースマーク/ チェックポイントを削除します。 「ATLASTOUR Planner」を 起動してください。(*62 ページ ) ルートのエクスポート・インポート つづく ルートを .gpx または .kml 形式でエクスポート・インポートすることができます。編集したデータをインター ネット上で共有するときなどに使用できます。 ファイル形式 説明 .gpx 対応アプリケーション間で GPS データを交換する場合に使用できます。 .kml Google Earth、Google マップおよび Google モバイルでルートを表示させることができます。 1. アイコンを右クリックし、表示された [ 削除 ] をクリックする。 エクスポート または アイコンをクリック アイコンをクリックし、表示された [ 削除 ] をクリッ クする。 名称を右クリック プロジェクト名 もしくはルート名を 選択 1. エクスポートしたいルート名、もしくはその ルートが入っているプロジェクト名を選択し ます。 または アイコンを右クリック プロジェクトツリーウィンドウ内でマーク名称を右 クリックし、表示された [ 削除 ] をクリックする。 2. [OK] をクリックします。 2.「ファイル」ー「エクスポート」ー「GPX ファ イル」または「KML ファイル」をクリックし ます。 ※ エクスポートはプロジェクト内のすべてのルートが対象で す。特定ルートのみのエクスポートはできません。 ※ 削除を中止するときは [ キャンセル ] をクリックします。 ※ 図はプレースマーク削除のものですが、チェックポイント でも同様です。 ATLASTOUR Planner にてプレースマーク/ チェックポイントを削除後、本機に転送します。 3. 保存場所とファイル名称を指定し、最後に [ 保存 ] をクリックします。 1.「ファイル」―「本体との同期」をクリック します。 ご注意 ソフトウェアを終了させるまで USB ケーブルを パソコンから抜かないでください。 本機画面表示 2. 転送が開始されます。 3. 左のメッセージが表示されれば、転送完了 です。[OK] をクリックしてください。 以上で本機のプレースマーク/ チェックポイントは削除されました、パソコンとの接続を解除してください。 (11 ページの「接続解除」) 87 88 ルートのエクスポート・インポート 設定 ATLASTOUR Planner で表示する単位(距離、経度・緯度)と言語を変更することができます。 インポート 1. インポート先となるプロジェクトを選択しま す。 1.「ツール」ー「オプション」をクリックします。 項目 距離単位 緯度/経度 使用言語 説明 メートルとインぺリアルから選択できます。 緯度・経度の表示方法を変更できます。 日本語と英語から選択できます。 インポート先の プロジェクトを選択 2.「ファイル」ー「インポート」−「GPX ファイル」 または「KML ファイル」をクリックします。 3. インポートするファイルを選択し、[ 開く ] をクリックします。 ※ 選択したファイルによって、[ ファイルの種類 ] で表示さ れる拡張子が変わります。 4. インポートされます。 89 90