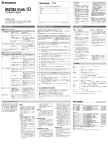Download CD View 操作手引き(検索ソフト 取扱説明書)
Transcript
B1WW-7911-01 CDView V8.1 L10 ごあいさつ このたびは、『辞書&検索ソフトシリーズ』をお買い上げいただきありがとうござ います。 本書は、辞書を効果的に活用していただくために、EPWING規約*第6版に準拠の 検索ソフト『CDView V8.1 L10』を用いた検索の方法や、辞書のインストール方 法などを説明しています。 なお、本書は『辞書&検索ソフトシリーズ』共通のマニュアルになっております。 検索の操作の例として、 『スーパー統合辞書2006』を用い解説を行います。 本書が皆様のお役に立つことを願っております。 *EPWINGとは、電子出版の共通フォーマットで、日本の出版/印刷/電機/ソフトウェアに関わるさま ざまな会社が協力して作った共通規約です。 EPWINGフォーマットは1996年にJIS X4081「日本語電子出版検索データ構造」というJIS規格 に制定され、2001年に拡張仕様を含めた改定が承認されています。 2006年2月 ・Microsoft、Windows、WindowsNTは、米国Microsoft Corporationの米国およびその他の国に おける登録商標です。 ・その他の各製品は、各社の商標または登録商標です。 ・Microsoft Corporation のガイドラインに従って画面写真を使用しています。 All Rights Reserved, [Copyright©FUJITSU LIMITED 2006] Contents はじめよう辞書検索 ……………………………………………………… 2 広辞苑のはじめかた ……………………………………………………………………… 2 言葉から検索する ………………………………………………………………………… 3 写真や絵から検索する(カラーメニュー画面)………………………………………… 4 広辞苑の終わりかた ……………………………………………………………………… 6 別の辞書の使いかた ……………………………………………………………………… 6 さまざまな検索 ……………………………………………………………… 7 検索の種類と各検索画面の表示方法 …………………………………………………… 7 検索方法 …………………………………………………………………………………… 8 CDViewおよび辞書データの インストールと起動 …………………………………………………… 10 CDView(検索ソフト)のインストール ……………………………………………… 10 辞書データのインストール ……………………………………………………………… 12 CDViewの起動 …………………………………………………………………………… 14 書籍選択 …………………………………………………………………………………… 14 CDViewの終了 …………………………………………………………………………… 14 CDViewのアンインストール …………………………………………………………… 15 辞書データのアンインストール ………………………………………………………… 16 辞書インストール後のマルチメディアデータとの連携について …………………… 16 CDViewの活用法 ……………………………………………………… 18 ワープロ連携とその他の機能 …………………………………………………………… 18 Web辞書コンテンツを使う ……………………………………………………………… 20 複数の辞書による検索 …………………………………………………………………… 21 「クイックリファレンス−俊敏辞典」の 使いかた ……………………………………………………………………………… 22 俊敏辞典の起動と検索画面 ……………………………………………………………… 22 俊敏辞典で辞書を引く …………………………………………………………………… 23 文書中の語句を辞書で引く−クイックナビゲーション ……………………………… 26 1 はじめよう辞書検索 DVD(またはCD-ROM)をドライブにセットするだけで使える辞書検索を行ってみ ましょう。ここでは、『スーパー統合辞書2006』の『広辞苑』で基本的な検索を説明 します。 広辞苑のはじめかた 1 『スーパー統合辞書2006』のDVD(またはCDー ROM)をドライブにセットします。 自動的にソフトが起動します。 DVD(またはCD-ROM)をドライブにセット 2 書籍選択画面で『広辞苑』をクリックします。 辞 書 デ ー タ が 読 み 込 ま れ 、「 広 辞 苑 第 五 版 − CDView」ウィンドウとカラーメニュー画面が 表示されます。 ご 注 意 書籍の選択後、CD-ROMからプログラムが起動したこ とを確認するメッセージが表示されます。 「OK」ボタンをクリックし、ご利用ください。 書籍選択画面 「広辞苑第五版-CDView」 ウィンドウ カラーメニュー画面 2 はじめよう辞書検索 言葉から検索する ●見出しから探す 「カラーメニュー画面」の右上の (閉じるボタン)をクリックし、「カラーメニュー画面」 を閉じます。 「広辞苑第五版−CDView」ウィンドウが表示されていることを確認します。 1 検索語入力域にマウスポインタを合わせ、 の 形になったらクリックします。 文字カーソル(I)が表示されるので、検索語句を 日本語で入力できるようにしてください。 アドバイス クリック 日本語キーワードを入力する場合は、かな漢字変換(MSー IME、Japanist、ATOKなど)を起動してください。例えば、 MS-IMEの場合は、 Alt キーを押しながら 半角/全角 キー を押します。詳しくは、お使いのかな漢字変換のマニュアル またはヘルプを参照してください。 2 検索する語句の読みを入力します。 ここでは、 「このはずく」と入力します。 3 Enter キーを押して文字を確定します。 4 「実行」ボタンをクリックします。 「このはずく」の解説が表示されます。 「このはずく」と入力 ※ Enter キーを押しても検索を実行できます。 「実行」ボタンをクリック スクロールボタン 表示されているのは辞書の一部分です。 画面右のスクロールボタン、またはボタ ンのないところををクリックすると、前 後の解説を見ることができます。 アドバイス 検索結果が複数の場合 同じ読みの言葉が複数ある場合は、右の検索結果一覧画面が表示されます。 目的の言葉にマウスポインタを合わせ、 の形になったらクリックすると、 解説画面が表示されます。 3 ●関連語の解説を見る/絵や写真を見る/音を聞く 解説中に出てくる下のアイコンをクリックすると、関連項目を参照できます。 /関連する語句のページ /音声 /色見本 または /動画 /絵や写真 ●ひとつ前の解説に戻る 「表示」メニューの「戻る」を選択すると、ひとつ前の解説に戻ることができます。 クリック ※ツールバーの できます。 (戻る)をクリックしても、ひとつ前の解説に戻ることが 写真や絵から検索する(カラーメニュー画面) 『広辞苑』では画面をクリックするだけで、カラー写真や絵、動画、音声などを楽 しみながら検索することができます。なお、写真や絵から検索することができる のは、『広辞苑』のみです。ここでは、「このはずく」という鳥の写真を検索して、 その鳥の解説なども見てみましょう。 ●「カラーメニュー画面」を表示する 「表示」メニューの「カラーメニュー画面」を選択すると、「カラーメニュー画面」が表示 されます。 クリック ※ツールバーの (カラーメニュー画面)をクリックしても、「カラーメニ ュー画面」を表示できます。 ●写真や絵を見る 1 4 マウスポインタを合わせ、 の形にな ったらクリックします。 ここでは、「図・写真」をクリックしま す。 クリック はじめよう辞書検索 2 3 4 マウスポインタを合わせ、 の形にな ったらクリックします。 ここでは、 「動物」をクリックします。 マウスポインタを合わせ、 の形にな ったらクリックします。 ここでは、 「鳥類」をクリックします。 クリック クリック 鳥類の一覧画面が表示されます。 「コノハズク」が表示されるまでスクロ ールバー( またはボタンのないとこ ろ)をクリックします。 クリック 5 「コノハズク」の左の にマウスポイ ンタを合わせ、 の形になったらクリ ックします。 クリック 6 「コノハズク」の写真が表示されます。マウスポインタを合わせ、 クリックします。 の形になったら クリック 「コノハズク」の解説が 表示されます。 5 広辞苑の終わりかた 1 「広辞苑第五版−CDView」ウィンドウの右上にある (閉じるボタン)をクリック します。 クリック 関連項目のウィンドウが開いている場合は、同時にウィンドウが閉じられます。 2 DVD(またはCD-ROM)を取り出します。 別の辞書の使いかた 『研究社 リーダーズ英和辞典 第2版』、 『研究社 新和英中辞典 第5版』、 『漢字源』、 『現代用語の基礎知識2006年版』 、 『学研 四字熟語辞典』 、 『学研 カタカナ新語辞典』 は、 「言葉から検索する」 (→P.3)と同じ方法で検索できます。調べたい語句を検 索してみましょう。また、辞書を使っている途中で、同じDVD(またはCD-ROM) 内の別の辞書を使いたいときは、次の方法で切り替えます。 1 「ファイル」メニューの「書籍選択」をクリック します。 クリック 2 使いたい辞書名を選択し、「OK」ボタンをクリ ックします。 選択した辞書データが読み込まれ、「選択した辞 書名−CDView」ウィンドウが表示されます。 1.辞書を選択 6 2.クリック さまざまな検索 CDViewのさまざまな検索機能について説明します。 検索の種類と各検索画面の表示方法 「検索」メニューの「見出し検索」などを選択すると、見出し語などの探したい語句 を入力する画面が表示されます 。 各画面でキーワードを入力し、検 索を実行できます。 各画面はタブで切り替えることも できます。 ※辞書によって扱える検索機能が異なります。 ●見出し検索 完全に語句を覚えていない場合でも、語句に含まれている単語の組み合わせで、見出しを検索 できます。 キーワードの入力欄 ここをクリックするとキーワードの入力欄が追加されます(条件 検索に対応した辞書で5つまで可能) ここをクリックするとキーワードの入力欄が削減されます ここをマークすると見出しを複数のインデックスで条件指定した 検索結果になります ●本文中検索 思いつくキーワードをいくつか入力し、そのキーワードを解説文中に含む項目を検索できます。 ※『漢字源』は「本文中検索」に対応していません。 キーワードの入力欄 ●ジャンル別検索 あらかじめ設定されている条件ごとに、検索するためのキーワードをそれぞれ入力して、その 条件にそって検索します。 ジャンルの切換え(人名・地名・作品名・季語・漢字など) キーワードの候補の表示・選択(候補のデータがある場合のみ) キーワードの入力欄 『広辞苑』の例 7 検索方法 見出し検索 ●前方/後方一致検索 言葉の前半あるいは後半部分だけを入力して、 それを構成要素とする見出し項目を検索します。 例えば、『研究社 リーダーズ英和辞典』では 「HOUSE*」と入力すると「HOUSE」で始ま るすべての項目を、「*HOUSE」と入力すると 「HOUSE」で終わるすべての項目を探します。 本文中検索 ●本文中の条件検索 本文中の単語をキーワードとして項目を検索し ます。条件となるキーワードは5つまで指定で きます。 例えば、 『広辞苑』では「フランス」 「印象派」 「画 家」と入力すると、ルノワ−ル、ドガ、セザンヌ などの項目が検索されます。 8 さまざまな検索 ジャンル別検索 ●人名検索(広辞苑) 地域、時代別にすばやく検索できます。 例えば、地域の入力欄に「日本」、キーワードの入力欄に「和歌」を入力すると、「石川啄木」などが検索 されます。 ●季語検索(広辞苑) 季節、ジャンルなどで季語を検索できるので俳句作りなどに活用できます。 例えば、季節の欄には「秋」、ジャンルの欄には「植物」を選択すると、「コスモス」が検索されます。 ●成句の検索(リーダーズ英和辞典) 成句、用例、引用句、人名などがすばやく検索できます。 例えば、「get」と「out」を入力すると、get out of…などの成句が検索されます。 ●パーツ検索(漢字源) 読めない漢字を部品に分解して検索したり、総画数や部首の読みなどでも簡単に検索したりできます。 例えば、「サンズイ」「白」「王」と入力すると、 「湟」が検索されます。 ●きもち検索(現代用語の基礎知識) 愛や喜びなどの気持ちをキーワードに検索できます。 例えば、キモチ(→参照)の欄に「愛」を選択すると、 「セカチュー」などが検索されます。 カラーメニュー画面による検索 『広辞苑』では初心者の方でも画面のボタンを押していくだけで、カラー画像や動画などのマルチメディア データをビジュアルに検索することができます。(→P.4) メニュー画面による検索 「表示」メニューの「メニュー画面」を選択すると、本の目次をおっていく要領で段階的に用語を検索する ことができます。例えば、『現代用語の基礎知識』では「【特集】」→「「日本新語・流行語大賞」全授賞記録」 →「▲第22回−2005(平成17)年」の順に選択すると「◆クールビズ」などの最新語が検索できます。 9 CDViewおよび辞書データの インストールと起動 CDViewや辞書データのインストール方法などを説明します。 CDView(検索ソフト)のインストール 検索ソフトのインストール方法について説明します。ここでは、『スーパー統合辞 書2006』を使って検索ソフトをインストールしてみましょう。 ご 注 意 ・FMVの一部のモデルには検索ソフトCDViewがプレインストールされています。その場合は「CDView の起動」 (→P.14)からご利用ください。 ・DVD(またはCDーROM)でご利用いただく場合は、検索ソフトのインストールは必須ではありません。 また、CDViewをインストールした場合は、DVD(またはCDーROM)をセットしたときに自動で検索ソ フトが起動する画面(→P.2)は表示されなくなります。 1 DVD(またはCDーROM)をドライブにセットします。 2 検索ソフトが自動的にスタートし書籍選択画面が表示されたら、 (閉じるボタン) をクリックし、さらにメッセージ画面で「はい」ボタンをクリックし終了させます。 3 マイコンピュータをクリック(または ダブルクリック)します。 4 DVD(またはCDーROM)をセットした ドライブのアイコンを右クリックしま す。 右クリック 10 CDViewおよび辞書データのインストールと起動 5 表示されたメニューから、 「●「CDView」 のインストール」をクリックします。 クリック 6 インストールプログラムが起動し、 「CDView セットアップウィザードへ ようこそ」画面が表示されます。 「次へ」ボタンをクリックします。 7 「セットアップタイプ」選択画面が表示 されたら、「すべて」を選択し、「次へ」 ボタンをクリックします。 ※インストール先フォルダやインストールする機能の 指定をする場合は、「カスタム」を選択してくださ い。 8 「プログラムをインストールする準備が できました」画面が表示されたら、「イ ンストール」ボタンをクリックします。 9 インストールが終了すると、完了メッセージが表示されます。 「完了」ボタンをクリックします。 11 辞書データのインストール ここでは、『スーパー統合辞書2006』を使って辞書データのインストール方法に ついて説明します。インストールはすべての辞書または個別の辞書ごとに行えます。 『広辞苑第五版』やその他の辞書も、同様の操作でインストールが行えます。 ご 注 意 ・辞書データのインストールをはじめる前にCDView(検索ソフト)のインストール(→P.10)を先に行っ てください。検索ソフトのインストールが行われていない場合、辞書データのインストール時にエラー の原因となります。 ・ハードディスクへのインストールが許可されていない辞書の場合(『理化学辞典』など)、インストーラ は収録されていません。 1 マイコンピュータをクリック(または ダブルクリック)します。 2 DVD(またはCD-ROM)をセットした ドライブのアイコンを右クリックしま す。 右クリック 3 表示されたメニューから、インストール したい辞書を選択し、クリックします。 辞書を選択 12 CDViewおよび辞書データのインストールと起動 4 セットアッププログラムが起動し、「よ うこそ」画面が表示されます。 「次へ」ボタンをクリックします。 ご 注 意 辞書データをインストールする際に、シリ アルナンバー入力の画面が表示される製品 があります。その際は、本操作手引きの裏 表紙の右下に貼ってあるシールのシリアル ナンバーを入力してください。 5 「インストール先のフォルダ」に表示さ れているフォルダを確認し、「次へ」ボ タンをクリックします。 ※インストール先のフォルダを変更したい場合は、 「参照」ボタンをクリックしてフォルダを指定でき ます。 ご 注 意 インストール先の容量が足りない場合や同 じフォルダに辞書が存在した場合は、「次 へ」ボタンをクリックした後メッセージが 表示されます。メッセージを確認し、 「OK」 ボタンをクリックしてください。再度「イ ンストール先の選択」画面で「インストー ルのフォルダ」を設定し直してください。 6 「ファイルコピーの開始」画面で、「次 へ」ボタンをクリックします。 インストールが開始され、コピーがは じまります。 7 インストールが完了すると「セットアップの完了」画面が表示されます。 「完了」ボタンをクリックします。 13 CDViewの起動 「スタート」ボタンをクリックし、 「すべてのプログラム」 (または「プログラム」 )、 「CDView」の順にマウスポインタを合わせ、 「CDView」をクリックします。 「書籍選択」画面が表示され、 「CDView」がはじまります。 書籍選択 CDViewをインストールした場合の書籍選択は、次の手順で行います。 1 2 CDViewが起動されると「書籍選択」画面が表示されます。 使いたい辞書名を選択し、 「OK」ボタンをクリックします。 1.辞書を選択 2.クリック 選択した辞書のデータが読み込まれ、 「選択した辞書名−CDView」ウィンド ウが表示されます。 『広辞苑』の例 CDViewの終了 「ファイル」メニューの「終了」、またはウィンドウの右上の をクリックします。 14 (閉じるボタン) CDViewおよび辞書データのインストールと起動 CDViewのアンインストール CDViewをパソコンから削除する方法を説明します。 1 「スタート」メニューの「コントロールパネル」(または「設定」から「コントロー ルパネル」 )を選択します。 2 Windows XPの場合は、「プログラムの追加と削除」アイコンをクリック(または ダブルクリック)します。Windows XP以外の場合は、「アプリケーションの追加 と削除」アイコンをダブルクリックします。 3 4 「現在インストールされているプログ ラム」(または一覧)から、「CDView」 を 選 択 し 、「 削 除 」 ボ タ ン ( ま た は 「追加と削除」ボタン)をクリックし ます。 削除を確認するメッセージ画面で「はい」ボタンをクリックします。 アンインストールが行わます。 ※Windows 98の場合は、 「CDViewセットアップウィザードへようこそ」画面が表示されます。続けて手順⑤以降 を行ってください。 5 Windows98の場合は、「CDView セ ットアップウィザードへようこそ」画 面で「次へ」ボタンをクリックします。 Windows98の場合 6 「プログラムの保守」画面で「削除」を 選択し、「次へ」ボタンをクリックしま す。 Windows98の場合 15 7 「プログラムの削除」画面で「削除」ボ タンをクリックします。 Windows98の場合 8 完了のメッセージが表示されたら、「完了」ボタンをクリックします。 辞書データのアンインストール 辞書データをパソコンから削除する方法を説明します。 1 「スタート」メニューの「コントロールパネル」(または「設定」から「コントロー ルパネル」 )を選択します。 2 Windows XPの場合は、「プログラムの追加と削除」アイコンをクリック(または ダブルクリック)します。 Windows XP以外の場合は、「アプリケーションの追加と削除」アイコンをダブル クリックします。 3 「現在インストールされているプログラム」(または一覧)から、アンインストール したい辞書を選択し、「変更と削除」ボタン(または「追加と削除」ボタン)をクリ ックします。 4 削除を確認するメッセージ画面で「はい」ボタンをクリックします。 アンインストールが行わます。 5 完了のメッセージが表示されたら、 「OK」ボタンをクリックします。 辞書インストール後のマルチメディアデータとの連携について 『広辞苑第五版』のインストールはテキストデータのみ可能です。マルチメディア データ(カラー画像・音声・動画)を利用するにはDVD(またはCD-ROM)が必要 になります。ここでは、辞書をインストールした後にハードディスクのみで利用 する方法と、マルチメディアデータを利用する方法について説明します。 16 CDViewおよび辞書データのインストールと起動 ●ハードディスクでテキストのみ(インストールした辞書)利用する場合 1 「書籍選択」画面で『広辞苑第五版』を 選択し、 「OK」ボタンをクリックします。 2 「CDーROMの挿入」画面が表示されたら、 「キャンセル」ボタンをクリックします。 インストールされている辞書データが読 み込まれ、「広辞苑第五版−CDView」 ウィンドウが表示されます。 ●マルチメディアデータ(カラー画像・音声・動画)と連携する場合 1 「書籍選択」画面で『広辞苑第五版』を選択し、 「OK」ボタンをクリックします。 2 「CDーROMの挿入」画面が表示されたら、 DVD(またはCDーROM)をドライブに セットし、「OK」ボタンをクリックしま す。マルチメディアデータと連携が可能 になり、カラー画像の表示や音声・動画 の再生が行えます。 ●検索途中でマルチメディアデータと連携する場合 テキストデータのみで検索中に、画像や音声を参照したくなった場合は、次の操作を行い ます。 1 「ファイル」メニューの「書籍選択」を クリックします。 2 「書籍選択」画面で『広辞苑第五版』を 選択し、 「OK」ボタンをクリックします。 3 「CDーROMの挿入」画面が表示されたら、 DVD(またはCDーROM)をドライブに セットし、「OK」ボタンをクリックしま す。マルチメディアデータと連携が可能 になり、カラー画像の表示や音声・動画 の再生が行えます。 17 CDViewの活用法 CDViewの便利な機能について説明します。 ワープロ連携とその他の機能 ●テキスト複写 CDViewで検索した結果を、クリップボード経由で他の文書にコピーして利用できます。 1 マウスまたはキーボードで文字列を範 囲選択し、「編集」メニューから「コ ピー」を選択します。 1.範囲を選択 2.コピーをクリック 2 利用したい文書で貼り付けを行います。 ●画面の文字で検索 CDViewで表示している文字列から、検索を行えます。 1 マウスまたはキーボードで文字列を範 囲選択します。 範囲を選択 2 マウスの右ボタンをクリックし、「画面の文字で検索」から「見出し完全一致検索」 などを選択します。 1.右クリック 18 2.クリック CDViewの活用法 ●クリップボードの文字で検索 他のアプリケーションの文字列を、クリップボードにコピーして検索が行えます。 1 他のアプリケーションで検索したい文字 列をマウスまたはキーボードで範囲選択 し、コピーを行います。 2 CDViewの「検索」メニューの「クリップ ボードの文字で検索」から「見出し完全一 致検索」などをクリックします。 ●しおり機能 本文またはメニューデータにしおりをはさんでおき、再び参照したい項目にジャンプする ことができます。 1 しおりをつけたい場所を表示し、「オプシ ョン」メニューから「しおりをつける」 を選択します。 2 「しおりをつける」画面で「しおり名」を 確認し、 「設定」ボタンをクリックします。 3 しおりをつけた場所にジャンプしたいと きは、「オプション」メニューから「しお りへジャンプ」を選択します。 4 「しおりへジャンプ」画面で、ジャンプし たいしおり項目を選択し、「ジャンプ」ボ タンをクリックします。 19 Web辞書コンテンツを使う Web辞書コンテンツは、出版社が提供するWeb検索機能や辞書に関連する事柄を 解説する記事の閲覧などを、Web上で利用することができる機能です。 1 「スタート」ボタンをクリックし、「す べてのプログラム」(または「プログラ ム」)、「CDView」の順にマウスポイ ンタを合わせ、「Web辞書コンテンツ」 をクリックします。 2 各出版社が提供するWebサイトを表示 するための入り口ページ(「Webコン テンツ」 )が表示されます。 表示されたページのメニューから、利 用するWebコンテンツのボタンをクリ ックします。 アドバイス CDViewの「検索」メニューの「インターネッ トを参照」からや、俊敏辞典のタスクバー の アイコンをクリックして表示されるメニ ューの「Webを参照」からも利用できます。 ご 注 意 ・Web辞書コンテンツを使用するには、『現代用語の基礎知識2006年版』などのWeb辞書コンテンツに 対応した辞書DVD(またはCD-ROM)が必要です。 ・Web辞書コンテンツは次のいずれかの条件でお使いいただけます。 ①Webコンテンツに対応した辞書がハードディスクにインストールされている場合 ②Webコンテンツに対応した辞書をDVD(またはCD-ROM)で利用している場合、CDViewを使って そのDVD(またはCD-ROM)の検索を一回以上使用したことがある ・検索語に対応していないWebコンテンツもあります。この場合は検索語に関わらず同じページが表示され ます。 ・使用画面はあくまでもイメージ写真です。コンテンツは定期的に更新され常に最新の情報が表示される ため、実際の内容とは異なります。 20 CDViewの活用法 複数の辞書による検索 入力された言葉で、DVD(またはCD-ROM)内の複数の辞書を一度に検索するこ とができます。ここでは、 『広辞苑』を利用中に『スーパー統合辞書2006』に含ま れる辞書で、 「ネットワーク」という語句を検索する場合を例として説明します。 1 「検索」メニューから「見出し検索」を選択し、 「見出し検索」画面を開きます。 2 検索語入力域に「ネットワーク」と入 力し、「検索書籍指定」ボタンをクリッ クします。 3 検索したい辞書を選択し、「OK」ボタ ンをクリックします。 ここでは、「全選択」ボタンですべての 辞書を選択します。 ※複数の辞書を選択する場合は、 Ctrl キーを押し ながらクリックします。 4 「見出し検索」画面で、「実行」ボタン をクリックします。 5 『スーパー統合辞書2006』に入ってい る7つの辞書で検索された結果が一覧 として表示されます。 ※他の辞書でヒットされた項目は先頭に○が表示され ます。 検索結果一覧から「ネットワーク〈net1〉」 をクリックします。 検索された解説が表示されます。 21 「クイックリファレンス −俊敏辞典」の使いかた CDViewをインストールすると、 「クイックリファレンス−俊敏辞典」が利用できます。 「クイックリファレンス−俊敏辞典」では調べたい語句を直接入力したり、語句をマウス で選択したりするだけで、すばやく手軽に検索が行えます。ここでは、俊敏辞典の機能 と操作方法について説明します。 ご 注 意 ・俊敏辞典は、ハードディスクにインストールされたEPWING形式の辞書のみ検索できます。 ・俊敏辞典を使用するには、Internet Explorer4.0以上がインストールされている必要があります。 俊敏辞典の起動と検索画面 「スタート」ボタンをクリックし、 「すべてのプログラム(または「プ ログラム」)、 「CDView」の順にマ ウスポインタを合わせ、「俊敏辞典 3.10」をクリックします。 俊敏辞典が起動され、タスクバーの中に が表示されます。 検索したい語句を直接入力することができます。 をクリックすると、検索文字列の履歴リストが表示され、検索文字 列を選択することができます。 をクリックすると、オプションメニューが表示されます。 (→P.25) アドバイス 俊敏辞典を起動すると、Windowsを終了するまでタスクバーに常駐 します。俊敏辞典を終了する場合は、タスクバーの アイコンをク リックして表示されるメニューで「終了」を選択してください。 22 「クイックリファレンス−俊敏辞典」の使いかた 俊敏辞典で辞書を引く 調べたい語句を直接入力して検索します。 ご 注 意 EPWING辞書を俊敏辞典で利用するには、ハードディスクへのインストールが必要です。 1 タスクバーの俊敏辞典の検索語入力域 に検索したい語句を入力し、文字 を確定します。 結果表示ウィンドウが表示され、検索した語句の意味が表示されます。 アドバイス 縦書き表示について タスクバーの アイコンをクリックし、表示されたメニューで「縦書き表示」を選択すると、検索結果を縦 書きで表示することができます。辞書の種類によって使い分けましょう。 ご 注 意 「縦書き表示」は、Microsoft Internet Explorer 5.5以上がインストールされている場合の み有効です。 23 ●検索結果表示ウィンドウ 検索した語句の本文が表示されます。 1 2 5 6 3 4 7 1 検索の対象となっている語句が表示されます。 2 検索結果をつなげて表示させている場合は、「全/16」と表示されます。「あ」という 検索語では、全部で16項目ヒットしたという意味です。検索結果を1項目ごと表示さ せている場合は、「全/16」の部分が「1/16」と表示されます。現在表示されて いる検索結果が、全検索結果数の何番目にあたるかを意味します。をクリックする と、次の項目を表示します。をクリックすると、前の項目を表示します。 検索結果の最大ヒット数は、16件です。 3 クリックすると、選択されている辞書のサイトにジャンプし、指定したキーワードで 検索したり、辞書に関連した情報などを見たりすることができます。なお、Japanist* のメディアパネルがインストールされている場合は、 「拡張検索」と表示されます。 *「Japanist」とは弊社の日本語入力ユーティリティソフトの製品名です。 4 結果表示ウィンドウを閉じます。 5 クリックすると、検索結果を音声で読み上げます。読み上げ中は、 に変わ り、クリックすると一時停止ができます。 一時停止中は に変わり、クリックすると、読み上げを再開できます。 6 音声読み上げ中にクリックすると、読み上げを停止できます。 7 クリックすると、システムのボリュームコントロール画面が表示され、音量の調節が 行えます。 ご 注 意 3 の機能は、この機能をサポートした『現代用語の基礎知識2006年版』などの辞書が必要です。 5 6 7 の機能は、Microsoft Speech API 5準拠の音声合成エンジンがインストールされている場合のみ有 効です。 24 「クイックリファレンス−俊敏辞典」の使いかた ●オプションメニュー タスクバーの をクリックすると、オプションメニューが表示されます。 俊敏辞典の設定を行ったり、機能を実行したりできます。 [検索結果をつなげて表示] チェックを付けると、検索結果が複数あった場合、結果がウィン ドウ内に続けて表示されます。チェックを外すと検索結果が1項 目づつ表示され、で前後の項目を表示します。 [検索結果を常に表示] チェックを付けると、検索が終了しても結果表示ウィンドウが消 えず残ります。チェックを外すと、検索が終了すると結果表示ウ ィンドウが消えます。 [縦書き表示] チェックを付けると、検索結果が縦書きで表示されます。 [書籍選択] 検索する辞書の選択画面が表示され、リストから使用する辞書を 選択できます。 [CDViewで検索] CDViewが起動します。CDViewでは、図/イメージ等を含め、より詳細な情報を検索できます。 [Webを参照] 選択されている辞書のサイトにジャンプし、指定したキーワードで検索したり、辞書に関連した情 報などを見たりすることができます。 [クイックナビゲーションの設定] 「クイックナビゲーション」で使うキーの設定などを行います。 (→P.27) [クイックナビゲーションの起動]/[クイックナビゲーションの終了] 文書中の調べたい語句を選択し、設定したキーを押すだけで検索できます。(→P.26) クイックナビゲーションを起動中は「クイックナビゲーションの終了」と表示されます。 [表示と同時に音声で読み上げ] チェックを付けると、結果表示ウィンドウが表示されたと同時に音声で検索結果を読み上げます。 [読み上げ音声の選択] インストールされている読み上げエンジンがサブメニューに表示されます。その中から読み上げる エンジンを選択します。 [音声合成の設定] 音声認識のプロパティが表示され、音声の各種設定が行えます。 [終了] 俊敏辞典を終了します。 ご 注 意 ・「縦書き表示」は、Microsoft Internet Explorer 5.5以上がインストールされている場合のみ有効です。 ・「Webを参照」は、この機能をサポートした『現代用語の基礎知識2006年版』などの辞書DVD(またはCDROM)が必要となります。 ・「表示と同時に音声で読み上げ」 、 「読み上げ音声の選択」 、「音声合成の設定」は、Microsoft Speech API 5 準拠の音声合成エンジンがインストールされている場合のみ有効です。 25 文書中の語句を辞書で引く−クイックナビゲーション クイックナビゲーションは、わざわざ検索文字を入力しなくても、文書中の調べ たい語句をマウスでなぞり選択しキーを押すだけで、すばやく簡単に検索できる 機能です。 ●クイックナビゲーションを使う 1 タスクバーの アイコンをクリックします。 2 「クイックナビゲーションの起動」を選択します。 3 クイックナビゲーションの起動画面が表示され たら、 「OK」ボタンをクリックします。 アドバイス クイックナビゲーション起動時にクイックナビゲーション の起動ダイアログを表示しないようにするには「次回から この画面を表示しない」にチェックを付けて「OK」ボタン をクリックします。 4 5 文書中の検索したい語句をマウスでなぞり選択 します。 「クイックナビゲーションのキー設定」で設定されているキーを押します。 (→P.27) 初めの設定では Ctrl + C キーが設定されています。 結果表示ウィンドウが表示され、選択した語句の意味が表示されます。 アドバイス クイックナビゲーションは俊敏辞典を終了するまで有効です。 途中でクイックナビゲーションを終了させるには、タスクバ ーの アイコンをクリックし、「クイックナビゲーションの 終了」を選択してください。 ※俊敏辞典を終了するまでは、語句を範囲選択して Ctrl + C キーを押すと検索できます。 26 「クイックリファレンス−俊敏辞典」の使いかた ●クイックナビゲーションのキー設定をする クイックナビゲーションを起動するキーを設定します。 1 タスクバーの アイコンをクリックします。 2 「クイックナビゲーションの設定」を選択します。 3 クイックナビゲーションのキー設定画面が表示 されたら、 をクリックし一覧からキーを選択 して「OK」ボタンをクリックします。 ご 注 意 設定したキーが、すでに使用するアプリケーションで機能を割り当てられている場合、クイックナビゲー ションが行えないことがあります。 27 辞書&検索ソフトシリーズ CDView操作手引き (CDView V8.1L10) B1WW-7911-01-00 発 行 日 2006年2月 発行責任 富士通株式会社 Printed in Japan ・本書の内容は、改善のため事前連絡なしに変更することがあります。 ・本書に記載されたデータの使用に起因する、第三者の特許権およびその他の 権利の侵害については、当社はその責を負いません。 ・無断転載を禁じます。 ・落丁、乱丁本はお取り替えいたします。 S 0602-1 このマニュアルは再生紙を使用しています。 B1WW-7911-01 T4988618888141