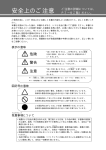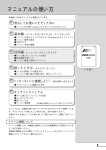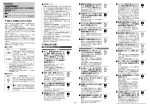Download その2 - Dynabook
Transcript
3 本体の機能 本章では、本製品に用意されている機能と、 インタフェースについて説明します。 1 2 3 4 5 6 7 8 9 各部の名称 ..................................................... 52 キーボード ..................................................... 54 サウンド ......................................................... 61 バッテリ ......................................................... 62 フロッピーディスクドライブ ...................... 76 ドライブ ......................................................... 79 PC カード ...................................................... 85 増設メモリ ..................................................... 89 インタフェースへの接続 .............................. 92 各部の名称 ここでは、各部の名称と機能を簡単に説明します。各部についての詳しい説明は、それ ぞれに関連する章で行います。周辺機器を取り付ける場所については、 「本章 9 インタ フェースへの接続」で説明します。 ディスプレイ 表示装置です。1024×768ドットの カラー液晶ディスプレイです。 ディスプレイ開閉ラッチ キーシフトインジケータ 電源スイッチ キーボード ☞「本章 2 キーボード」 セキュリティ ロック・スロット 盗難防止用にチェーン などを接続します。 スピーカ 通風孔 パソコン本体内部にファン があり、熱を内部から外部に 逃がすための吹き出し口です。 ボリュームダイヤル ヘッドホンやスピーカの音量を調節します。 音量を大きくしたいときは奥に、小さく したいときは手前に回します。 ☞「本章 3 サウンド」 フロッピーディスクドライブ 3.5型の2HD、2DD形式の フロッピーディスクが使用 できます。 システムインジケータ スピーカ アキュポイントⅡ マウスと同等の動作をします。 インジケータ それぞれは、次の状態を示します。 キーシフトインジケータ 文字入力の「大文字ロック状態」 Caps Lock LED ☞「本章 2- 特殊機能キー」 Arrow Mode LED ☞「本章 2- Numeric Mode LED ☞「本章 2- システムインジケータ DC IN LED 文字入力の「アロー状態」 Fn キーを使った特殊機能キー」 文字入力の「数字ロック状態」 Fn キーを使った特殊機能キー」 電源コードの接続 ☞「1章 1-3 電源に関する表示」 Power LED 電源の状態 ☞「1章 1-3 電源に関する表示」 Battery LED バッテリの状態 ☞「本章 4-1 バッテリ充電量を確認する」 Disk LED ハードディスクドライブにアクセスしている フロッピーディスクドライブかドライブにアクセス FDD/CD-ROM LED している 52 コントロールボタン クリック、ダブルクリック するときに使います。 スクロールボタン 画面のスクロールなどが できます。 ドライブ 内蔵されているドライブの 種類は、ご購入のモデルに よって異なります。 ☞ 使用できるCD/DVDについて ➪「本章 6-1 使用できるCD/DVD」 赤外線ポート 赤外線ポートを使って、IrDA方式の赤外線 ポートを持つ他の機器と通信が行えます。 赤外線通信を行う機器は、同じ通信用 アプリケーションを使用してください。 3 章 本 体 の 機 能 電源コネクタ 付属のACアダプタを接続します。 バッテリパック バッテリパックを充電すると、バッテリ駆動 (ACアダプタを接続しない状態)で使用できます。 ☞ 詳細について ➪「本章 4 バッテリ」 増設メモリスロット 増設メモリが取り付けられます。 ☞ 増設メモリの取り付けについて ➪「本章 8 増設メモリ」 電源コード (国内専用、海外用は別売り) 電源コンセントからACアダプタに 電源を供給するケーブルです。 ACアダプタ(国内、海外兼用) 電源コネクタに接続し、パソコン 本体に電源を供給します。 モジュラーケーブル *モデム内蔵モデルのみ 電話回線と内蔵モデムを接続するケーブルです。 53 キーボード キーボードの使いかたはソフトウェアによって違ってきますが、ここでは基本的な使い かたと、それぞれのキーの意味や呼びかたについて簡単に説明します。 半/全<漢字>キー ファンクションキー 特定の操作を実行する ときなどに使う Esc(エスケープ)キー 操作を取り消すときに使う Tab(タブ)キー Caps Lock(キャプスロック) 英数キー Shift(シフト)キー アルファベットの大文字、 小文字入力の一時的な切 り替えや記号などを入 力するときに使う Ctrl(コントロール)キー 他のキーと組み合わせ て、特定の操作を実行 するときに使う Fn(エフエヌ)キー オーバレイキーを使用するときやファン クションキーとの組み合わせにより、特 殊機能を実行するときに使う Win(ウィン)キー Windowsのスタートメニューを表示する ときや他のキーと組み合わせて、ショート カットとして使う 54 Alt(オルト)キー 他のキーと組み合わせて、 特定の操作を実行するとき に使う Space(スペース)キー 空白文字を入力するときや、 入力した文字をかな漢字変換 するときに使う 変 Ins(インサート)<Prtsc>キー 文字の入力モードを挿入/上書きに 切り替えるときに使う 3 Del(デリート)<SysRq>キー 文字を削除するときなどに使う 章 本 体 の 機 能 BackSpace (バックスペース)キー オーバレイキー Pause(ポーズ) <Break>キー Home(ホーム)キー PgUp (ページアップ)キー Enter(エンター)キー 作業を実行するとき などに使う PgDn (ページダウン)キー Shift(シフト)キー End(エンド)キー Ctrl(コントロール)キー 変換キー 矢印キー カーソル移動などに使う アプリケーションキー コントロールボタンの下ボタンやマウスの右ボタンを 押すことと同じ動作を行いたいときに使う Alt(オルト)キー カタカナひらがな<ローマ字>キー 55 文字キー 文字キーは、文字や記号を入力するときに使います。 文字キーに印刷されている 2 ∼ 6 種類の文字や記号は、キーボードの文字入力の状態に よって変わります。 ☞ かな入力について ➪「本節 - 日本語入力システム(MS-IME)」 ☞ アロー状態、数字ロック状態について ➪「本節 - Fn キーを使った特殊機能キー」 ■ 左上 Shift キーを押しながら押す と、記号やアルファベットの 大文字が入力できます。 ■ 右上 かな入力ができる状態で Shift キーを押しながら押 すと、記号、ひらがなの そくおん ようおん 促音(小さい「っ」)、拗音 (小さい「ゃ、ゅ、ょ」) が入力できます。 ■ 左下 他のキーは使わず、その まま押すと、数字やアル ファベットの小文字が入 力できます。 大文字ロック状態にす ると、大文字も入力で きます。 ■ 前面左 アロー状態のときに押すと、 カーソル制御キーとして使え ます。 56 ■ 右下 かな入力ができる状態で押 すと、ひらがなや記号が入 力できます。 ■ 前面右 数字ロック状態のときに押すと、 テンキーとして使えます。 3 章 -2 キーボード Fn キーを使った特殊機能キー キー 内容 Fn + F1 表示画面をオフにし、キーボードやマウスから入力でき 〈インスタントセキュリティ機能〉 なくします。 解除するには、次の操作を行ってください。 パスワードを設定している場合: パスワードを入力し、Enter キーを押す パスワードを設定していない場合: Enter キーまたは F1 キーを押す ☞ パスワードについて 3 章 ➪「4 章 4 パスワードセキュリティ」 Fn + F2 〈省電力モードの設定〉 Fn + F2 キーを押すと、設定されている「東芝省電力 ユーティリティ」の省電力モードが反転表示されます。 Fn キーを押したまま、F2 キーを押すたびに省電力モー ドが切り替わります。 Fn + F3 〈電源 ON / OFF 時に使用 する機能の選択〉 電源を切る状態(スタンバイ、休止状態、電源オフ)を切り替 えます。Fn キーを押したまま、F3 キーを押すたびに表示 が切り替わり、電源スイッチを押したときに実行する機能が 本 体 の 機 能 設定されます。 Fn + F4 〈アラーム音量の調節〉 アラーム音量を調節します。ビープ音で音量を知らせます。 Fn キーを押したまま、F4 キーを押すたびに音量が変わ ります。 Off→小→中→大 Fn + F5 〈表示装置の切り替え〉 表示装置を切り替えます。 ☞ 詳細について Fn + F10 (アロー状態) 〈オーバレイ機能〉 ➪「本章 9- CRT ディスプレイやテレビを接続した場合」 キートップ前面左側に灰色で印刷された、カーソル制御 キーとして使用できます。 アロー状態を解除するには、もう 1 度 Fn + F10 キー を押します。 Fn + F11(数字ロック状態) キートップ前面右側に灰色で印刷された、数字などの文 〈オーバレイ機能〉 字を入力できます。 数字ロック状態を解除するには、もう 1 度 Fn + F11 キーを押し ます。 アプリケーション(Microsoft Excel など)によっては 異なる場合があります。 Fn + F12 (スクロールロック状態) 一部のアプリケーションで ↑ ↓ ← → キーを画面スク ロールとして使用できます。 ロック状態を解除するには、もう 1 度 Fn + F12 キーを 押します。 57 キーを使ったショートカットキー キーと他のキーとの組み合わせにより、次のようにショートカットとして使用でき ます。 キー 操作 +R [ファイル名を指定して実行]画面を表示する +M すべてをアイコン化する Shift + +M + F1 すべてのアイコン化を元に戻す 『Windows のヘルプ』を起動する :[マイコンピュータ]画面を表示する +E :Windows エクスプローラを起動する +F Ctrl + ファイルまたはフォルダを検索する +F + Tab + Break 他のコンピュータを検索する タスクバーのボタンを順番に切り替える [システムのプロパティ]画面を表示する 特殊機能キー キー 内容 カナロック状態になります。この状態で文字キーを Ctrl + Shift + カタカナひらがな 押すと、キートップ右下に印刷されたひらがなを、 カタカナで入力できます(*1)。 Ctrl + Caps Lock 英数 Shift + Caps Lock 英数 大文字ロック状態になります。この状態で文字キー を押すと、キートップ左上に印刷された英字などの 文字を、大文字で入力できます(*1)。 Ctrl + Alt + Del [Windows のタスクマネージャ]画面が表示されます。 [Windows のセキュリティ]画面が表示されます。 プログラムの強制終了画面が表示されます。 もう 1 度押すとシステムを再起動します。 Fn + Ins 現在表示中の全体画面をクリップボードにコピーし ます。 Fn + Alt + Del 現在実行中のアクティブな画面をクリップボードに コピーします。 *1 カナロックや大文字ロック状態を解除するには、もう 1 度同じキー操作をします。 ロック状態の優先度は、カナロック状態>大文字ロック状態です。 58 ・Windows 98 の場合、システムが操作不能になったとき以外は Ctrl + Alt + Del キーは使 用しないでください。データが消失するおそれがあります。 3 章 -2 キーボード 日本語入力システム(MS-IME) 日本語入力システムとは、日本語を入力するためのソフトウェアです。 本製品には、日本語入力システム MS-IME が標準装備されています。 MS-IME のバージョンはお使いになるモデルによって異なります。 MS-IME2002 : Windows XP モデル、すべてのシステムのアプリケーションモデル MS-IME2000 : Windows 2000 モデル MS-IME98 : Windows 98 モデル 起動したときは、英数字の入力ができるようになっていますので、次の方法で日本語を 入力できるようにします。 3 章 MS-IME2002 の場合 本 体 の 機 能 ● 半/全 キーを押す 言語バーは次のようになります。 *画面は Windows 2000 / 98 の場合です。 MS-IME2000 / MS-IME98 の場合 ● 半/全 キー(MS-IME2000 の場合)または Alt + 半/全 キー(MS-IME98 の場合)を押す ツールバーは次のようになります。 入力モード ローマ字入力が既定値になっています。 ローマ字入力とかな入力は次の方法で切り替えられます。 : Ctrl + Shift + カタカナひらがな キー : Alt + カタカナひらがな キー この場合、パソコンを再起動するとローマ字入力に戻ります。 常に同じ入力モードで使用する場合は、次の方法で設定します。 MS-IME2002 の場合 ① 言語バーの[ツール]アイコン( )または[入力方式]アイコン( )を クリックし、表示されたメニューから[プロパティ]をクリックする ②[全般]タブで[ローマ字入力/かな入力]の設定をする MS-IME2000 / MS-IME98 の場合 ① ツールバーの[プロパティ]アイコン( )をクリックする ②[全般]タブで[ローマ字入力/かな入力]の設定をする 59 漢字変換 入力した文字を漢字変換するには、 Space キーを押します。 目的の漢字ではない場合は、もう 1 度 Space キーを押して、他の漢字を表示します。 さらに Space キーを押すと、候補の一覧が表示されます。 ↑ ↓ キーで選択し、Enter キーを押します。 ☞ MS-IME の使いかた ➪『MS-IME のオンラインヘルプ』 ヘルプの起動方法 MS-IME2002 の場合 ① 言語バーの[ヘルプ]アイコン( )をクリックする ②[Microsoft(R) IME スタンダード 2002]-[目次とキーワード]をクリックする MS-IME2000 / MS-IME98 の場合 ① ツールバーの[ヘルプ]アイコン( ②[目次とキーワード]をクリックする 60 )をクリックする サウンド 本製品はサウンド機能を内蔵し、スピーカを用意しています。 スピーカの音量の調整方法について説明します。 標準で音声、サウンド関係のアプリケーションがインストールされています。 サウンド機能は Microsoft Windows Sound System、および Sound Blaster Pro に適合しています。サウンドに関する設定については、あわせて『Windows のヘルプ』 や『ボリュームコントロールのヘルプ』をご覧ください。 ・使用するアプリケーションによっては、外部マイクとスピーカでハウリングを起こし、高く 大きな音が発生することがあります。この場合は、次のようにしてください。 ・本製品のボリュームダイヤルで音量を調整する ・使用しているアプリケーションソフトの設定を変える ・外部マイクをスピーカから離す 3 章 本 体 の 機 能 ボリュームダイヤルで調整する 本体左側面のボリュームダイヤルで調整します。 音量を大きくしたいときには奥に、小さくしたいときには手前に回します。 ☞ ボリュームダイヤル ➪「本章 1 各部の名称」 ボリュームコントロールで調整する 1 [スタート]-[すべてのプログラム]-[アクセサリ]-[エンターテイメン ト]-[ボリュームコントロール]をクリックする [スタート]-[プログラム]-[アクセサリ]-[エンターテイメント]-[ボ リュームコントロール]をクリックする ボリュームコントロールが起動します。 *画面は Windows 2000 の場合です。 2 それぞれのつまみを上下にドラッグして調整する つまみを上にするとスピーカの音量が上がります。 [ミュート]をチェックすると消音となり ます。 詳しくは、 『ボリュームコントロールのヘルプ』をご覧ください。 61 バッテリ パソコン本体には、バッテリパックが取り付けられています。 バッテリを充電して、バッテリ駆動(AC アダプタを接続しない状態)で使うことができ ます。バッテリ駆動で使う場合は、あらかじめ AC アダプタを接続してバッテリの充電 を完了(フル充電)させます。または、フル充電したバッテリパックを取り付けます。 ご購入時は、バッテリはフル充電されていませんので、本製品を初めてお使いになると きは、バッテリを充電してからお使いください。 本製品に添付の『安心してお使いいただくために』に、バッテリパックをお使いになる ときに守っていただきたい重要事項が記述されています。バッテリ駆動で使う場合は、 あらかじめその記述をよくお読みになり、必ず指示をお守りください。 ☞『安心してお使いいただくために バッテリパックの取り扱いについて』 警 告 ・バッテリパックは、必ず本製品に付属の製品を使用してください。また、寿命などで 交換する場合は、東芝純正バッテリ(TOSHIBA バッテリパック:PABAS011)を お買い求めください。指定以外の製品は、電圧や端子の極性が異なっていることがあ るため発煙、火災のおそれがあります。 注 意 ・バッテリパックの充電温度範囲内(10 ∼ 30℃)で充電してください。 充電温度範囲内で充電しないと、液もれや発熱、性能や寿命が低下するおそれがあり ます。 ・別売りのバッテリパックをお買い上げ後、初めて使用する場合にサビ、異臭、発熱な どの異常と思われるときは使用しないでください。 お買い求めの販売店または、お近くの保守サービスに点検を依頼してください。 ・バッテリ駆動で使用しているときは、バッテリの残量に十分注意してください。バッ テリ(バッテリパック、時計用バッテリ)を使いきってしまうと、スタンバイが効か なくなり、電源が切れて、メモリに記憶されていた内容はすべて消えます。また、時 刻や日付に誤差が生じます。このような場合は、一度全バッテリを充電するために、 AC アダプタを接続して充電してください。 ・バッテリパックの取り付け/取りはずしをする場合は、必ず電源を切り、電源コード のプラグを抜いてから作業を行ってください。スタンバイを実行している場合は、 バッテリパックの取りはずしをしないでください。データが消失します。 ・本体側の電極に手を触れないでください。故障の原因になります。 電極 電極 ・電源が入った状態でのバッテリの充電は、お使いのアプリケーションソフトウエアや周辺機 器の動作状態によって充電量が不十分となることがあります。 これは、お使いのアプリケーションソフトウエアや周辺機器の動作状態によってはパソコン の消費電力が大きくなることにより、バッテリを充電する余力がなくなってしまうためです。 特に DVD 再生など、CD / DVD が動作するアプリケーションソフトウェアをお使いの場合 は、充電できない場合があります。確実に充電する場合は、電源を切った状態で充電するか、 専用のバッテリチャージャ(別売り)をお使いください。 62 バッテリ充電量を確認する ○ ○ ○ ○ ○ ○ ○ ○ ○ ○ ○ ○ ○ ○ ○ ○ ○ ○ ○ ○ ○ ○ ○ ○ ○ ○ ○ ○ ○ ○ ○ ○ ○ ○ ○ ○ ○ ○ ○ ○ ○ ○ ○ ○ ○ ○ ○ ○ ○ ○ ○ ○ ○ ○ ○ ○ ○ バッテリ駆動で使う場合、バッテリ充電量を確認しておかないと使用中にバッテリの 充電量が減少し、途中で作業を中断したり、あわてて AC アダプタを接続することにな ります。 バッテリ充電量を確認するには、次の方法があります。 Battery LED で確認する 次のシステムインジケータの図で矢印の付いているものが、バッテリの状態を示すアイ コンです。 3 章 13、14 インチモデル 本 体 の 機 能 15 インチモデル Battery LED は次の状態を示しています。 緑 充電完了 オレンジ 充電中 オレンジの点滅 充電が必要 消灯 ・バッテリが接続されていない ・ACアダプタが接続されていない ・バッテリ異常 63 アイコンで確認する タスクバーの[省電力]アイコン の上にマウスポインタを置くと、バッテリ充電量 が表示されます。 ● AC アダプタを接続している場合 ● バッテリ駆動で使用している場合 ※ 画面は Windows 2000 の場合です。 このときバッテリ充電量以外にも、現在使用している省電力モード名や、使用している 電源の種類が表示されます。バッテリ駆動で使用している場合には、バッテリ動作予想 時間も表示されます。 ・タスクバーに表示される[省電力]アイコンの絵は現在使用されている省電力モードにより 変わります。 ・ 「東芝省電力ユーティリティ」の[電源設定]タブの設定内容によっては、タスクバーに[省 電力]アイコンが表示されません。表示させたいときは、 [電源設定]タブで[タスクバーに 省電力モードの状態を表示する]をチェックしてください。 ・1ヶ月以上の長期間にわたり、AC アダプタを接続したままパソコンを使用してバッテリ駆動 を行わない場合には、バッテリ充電量が少しずつ減少します。このような状態でバッテリ充 電量が減少したときは、Battery LED やアイコンで充電量の減少が示されないことが あります。1ヶ月に 1 度は再充電することをおすすめします。 ☞ 再充電の方法について ➪「本章 4-4- バッテリを長持ちさせるには」 バッテリ充電量が減少したとき 電源が入っている状態でバッテリ充電量の減少が進むと、次のように警告します。 ● Battery LED がオレンジ色に点滅する(バッテリの減少を示しています) ●警告音(ビープ音)が鳴る この場合はただちに AC アダプタを接続し、電源を供給してください。 ・長時間使用しないで自然に放電しきってしまったときは、警告音でも Battery LED で も放電しきったことを知ることはできません。長時間使用しなかったときは、充電してから 使用してください。 64 3 章 -4 バッテリ バッテリを充電する ○ ○ ○ ○ ○ ○ ○ ○ ○ ○ ○ ○ ○ ○ ○ ○ ○ ○ ○ ○ ○ ○ ○ ○ ○ ○ ○ ○ ○ ○ ○ ○ ○ ○ ○ ○ ○ ○ ○ ○ ○ ○ ○ ○ ○ ○ ○ ○ ○ ○ ○ ○ ○ ○ ○ ○ ○ ここでは、充電方法とフル充電になるまでの充電時間について説明します。 充電方法 1 パソコン本体に AC アダプタを接続し、電源コードをコンセントにつなぐ DC IN LED が緑色に点灯して Battery 開始されます。 LED がオレンジ色に点灯すると、充電が パソコン本体に AC アダプタを接続すると、電源の ON/OFF にかかわらず充電されます。 ☞ 電源の接続 ➪「1 章 1-1 2 Battery 3 電源に接続する」 章 LED が緑色になるまで通電する バッテリの充電中は Battery 本 体 の 機 能 LED がオレンジ色に点灯します。 LED が消灯している場合は、電源が供給されていません。AC アダプタ、電源 DC IN コードの接続を確認してください。 ☞ Battery LED について ➪「本節 1 バッテリ充電量を確認する」 充電時間 充電時間の目安は次のとおりです。 状態 充電時間 電源ON時 約4∼11時間 電源OFF時 約3時間 (注)周囲の温度が低いとき、周辺機器を取り付けている場合など、パソコンの使用状況によってこ の時間よりも長くかかることがあります。 使用できる時間 バッテリでの使用時間は、パソコン本体の使用環境によって異なります。 次の時間は目安にしてください。 ●充電完了の状態で使用した場合 省電力モード 動作時間 標準 約2時間 ※ノーマルモードです。 (注)BatteryMark V4.0.1 で計測 65 使っていないときの充電保持時間 パソコン本体を使用しないで放置していても、バッテリ充電量は少しずつ減少します。 1ヶ月以上の長期間にわたり、AC アダプタを接続したままパソコンを使用した場合で も、バッテリ充電量は少しずつ減少します。いずれの場合も放置環境などに左右されま すので、保持時間は、目安にしてください。 ●フル充電した状態で電源を切った場合 パソコン本体の状態 保持時間 スタンバイ 約5日間 電源切断(シャットダウン) 休止状態 約3週間 ・スタンバイ機能を実行したときは、放電しきるまでの時間が短いため、バッテリ駆動時は休 止状態にすることをおすすめします。 時計用バッテリ 本製品には、取りはずしができるバッテリパックの他に、内蔵時計を動かすための時計 用バッテリが内蔵されています。 時計用バッテリの充電は、AC アダプタを接続しているときに行われます。普通に使用 しているときは、あまり意識して行う必要はありません。ただし、あまり充電されてい ない場合、時計が止まったり、遅れたりすることがあります。 充電完了までの時間は次のとおりですが、実際には充電完了まで待たなくても使用でき ます。また、充電状態を知ることはできません。 状態 電源 ON(Power 電源 OFF(Power 時計用バッテリ LED が点灯) LED が消灯) 約 10 時間以上 ほとんど充電しない ・時計用バッテリが切れていると、時間の再設定をうながす Warning(警告)メッセージが出 ます。 66 3 章 -4 バッテリ バッテリパックを交換する ○ ○ ○ ○ ○ ○ ○ ○ ○ ○ ○ ○ ○ ○ ○ ○ ○ ○ ○ ○ ○ ○ ○ ○ ○ ○ ○ ○ ○ ○ ○ ○ ○ ○ ○ ○ ○ ○ ○ ○ ○ ○ ○ ○ ○ ○ ○ ○ ○ ○ ○ ○ ○ ○ ○ ○ ○ ・バッテリパックの取り付け/取りはずしのときには、必ず電源を切り、電源コードのプラグ を抜いてから作業を行ってください。 取りはずし/取り付け 1 2 3 4 データを保存し、Windows を終了させて電源を切る 3 パソコン本体に接続されている AC アダプタとケーブル類をはずす 章 ディスプレイを閉じてパソコン本体を裏返す バッテリラッチを横に押し①、バッテリ カバーをスライドさせる② 本 体 の 機 能 ② ① 5 バッテリパックごと、バッテリカバーを 取り出す 電極 6 バッテリカバーからバッテリパックを取 り出す ② バッテリカバーのツメを左右に広げ①、バッテリ パックを取りはずします②。 ① ① 電極 67 7 交換するバッテリパックをバッテリカ バーに取り付ける 新しい、あるいは充電したバッテリパックを注意 して取り付けてください。 8 バッテリラッチが手前にずれていることを確認し、バッテリパックをコネク タの位置に合わせ①、静かに差し込む② ① ② バッテリラッチ 9 68 バッテリラッチをスライドさせ、バッテ リパックを固定する 3 章 -4 バッテリ バッテリを節約する ○ ○ ○ ○ ○ ○ ○ ○ ○ ○ ○ ○ ○ ○ ○ ○ ○ ○ ○ ○ ○ ○ ○ ○ ○ ○ ○ ○ ○ ○ ○ ○ ○ ○ ○ ○ ○ ○ ○ ○ ○ ○ ○ ○ ○ ○ ○ ○ ○ ○ ○ ○ ○ ○ ○ ○ ○ バッテリを充電して、または充電したバッテリパックを交換して、バッテリ駆動(AC アダプタを接続しない状態)で使うことができます。 バッテリ駆動で長時間使用するには、次の方法があります。 ●バッテリの充電を完了(フル充電)する ●バッテリ駆動で使用した後は、バッテリを充電しておく ●スタンバイ状態、休止状態を活用し、こまめに電源を切る スタンバイ状態や休止状態とは、電源を切った後、次に電源を入れると、直前の状態 を再現することができる機能です。 3 ☞ スタンバイ状態、休止状態について ➪「本節 5 東芝省電力ユーティリティ」 章 本 体 の 機 能 ●パネルスイッチ機能を活用し、入力しないときは、ディスプレイを閉じておく ☞ パネルスイッチ機能 ➪「2 章 4 簡単に電源を切る/パソコンの使用を中断する」 ●省電力に設定する ☞ 省電力設定 ➪「本節 5 東芝省電力ユーティリティ」 バッテリを長持ちさせるには バッテリを長持ちさせるには、いくつかの方法があります。 ● AC アダプタをコンセントに接続したままで、パソコンを 8 時間以上ご使用にならな い場合は、AC アダプタをコンセントからはずしてください。 ● 1ヶ月以上の長期間バッテリを使わないときは、パソコン本体からバッテリパックを はずして、風通しの良い涼しい場所に保管してください。 ● 1ヶ月に 1 度は、AC アダプタをはずしてバッテリ駆動でパソコンをお使いください。 その際には、パソコンをお使いになる前に、次の手順で再充電してください。 1 2 パソコン本体の電源を切る パソコン本体から AC アダプタをはずし、パソコンの電源を入れる 電源が入らない場合は手順 4 へ進んでください。 3 5 分程度バッテリ駆動を行う この間、Battery LED が点滅するか、充電量が少なくなったなどの警告が表示された 場合は、すみやかに AC アダプタを接続し、手順 4 へ進みます。 4 パソコン本体に AC アダプタを接続し、電源コードをコンセントにつなぐ DC IN LED が緑色に点灯して Battery 始されます。 5 Battery LED が緑色になるまで充電する バッテリ充電中は Battery DC IN LED がオレンジ色に点灯すると、充電が開 LED がオレンジ色に点灯します。 LED が消灯している場合は、電源が供給されていません。AC アダプタ、電 源コードの接続を確認してください。 69 東芝省電力ユーティリティ ○ ○ ○ ○ ○ ○ ○ ○ ○ ○ ○ ○ ○ ○ ○ ○ ○ ○ ○ ○ ○ ○ ○ ○ ○ ○ ○ ○ ○ ○ ○ ○ ○ ○ ○ ○ ○ ○ ○ ○ ○ ○ ○ ○ ○ ○ ○ ○ ○ ○ ○ ○ ○ ○ ○ ○ ○ 本製品には、パソコン本体を省電力で使うための機能が用意されています。これらの機 能を使うと、使用目的や環境に合わせて簡単に省電力設定が行えます。 省電力設定を行うことによって、パソコン本体のバッテリ消費電力を抑え、より長い時 間お使いいただけます。 起動方法 1 [スタート]-[コントロールパネル]をクリック -[パフォーマンスとメン テナンス]をクリック -[東芝省電力]をクリックする [スタート]-[設定]-[コントロールパネル]をクリック -[東芝省電力] をダブルクリックする 「東芝省電力ユーティリティ」が起動します。 タスクバーの[省電力]アイコン( )をダブルクリックしても起動できます。 Windows XPで通知領域のアイコンが隠れている場合は、 されます。 70 ボタンをクリックすると表示 3 章 -4 バッテリ [電源設定]タブ 使用目的や使用環境(モバイル、会社、家など)に合わせて、省電力モードを設定した り、複数の省電力モードを作成できます。環境が変化したときに省電力モードを切り替 えるだけで、簡単にパソコンの電源設定を変更することができ、快適にご使用いただけ ます。 また、現在の電源やバッテリ残量などの詳細情報も表示します。 [電源に接続][バッテリを使用中]には、設定可能な省電力モードの一覧が表示されま すので、ご使用になりたい省電力モードに設定します。[電源に接続][バッテリを使用 中]は AC アダプタに接続している/していないによって、自動的に切り替わります。 3 章 ご購入時にはあらかじめ次の省電力モードが用意されています。 本 体 の 機 能 これらの省電力モードは、電源の供給状態によって、設定できるモードがあらかじめ決 められています。 また、すべての省電力モードを、使用環境や状態に合わせて詳細設定したり、コピー、 名前の変更などが行えます。また、新しい省電力モードを作成することもできます。 省電力モードの詳細設定は、その省電力モードのプロパティ画面で行います。 「本項 省電力モードの詳細設定」をご覧ください。 フルパワー 最高性能で動作します。消費電力が一番大きいモードです。ご購入時の初期状態では、 [電源に接続](AC アダプタを使用するとき)がこのモードに設定されています。 ロングライフ 消費電力を優先して省電力制御を行います。 ノーマル 性能と消費電力を両立して省電力制御を行います。ご購入時の初期状態では、[バッテ リを使用中] (バッテリを使用するとき)がこのモードに設定されています。 ハイパワー 性能を優先して省電力制御を行います。 71 省電力モードの作成 1 新しく作成する省電力モードのもとになる省電力モードをクリックする 2 [コピー]ボタンをクリックする [∼のコピー]という省電力モードができます。 3 4 その省電力モードの名前を変更する 必要に応じて省電力の設定を変更する 省電力モードの削除 1 削除する省電力モードをクリックする 2 [削除]ボタンをクリックする [元に戻す]ボタンをクリックすると直前に行った削除をキャンセルすることができますが、 [OK]ボタンをクリックした後には元に戻すことはできません。 ・ご購入時に用意されている 4 つの省電力モードを削除することはできません。 タスクバーに省電力モードの状態を表示する [タスクバーに省電力モード状態を表示する]をチェックすると現在の省電力モードを 示す[省電力]アイコン( )がタスクバーに表示されます。ここのチェックをはず すとアイコンは表示されません。 [省電力]アイコンを表示させておくと、そのアイコンをダブルクリックすることによ り、 「東芝省電力ユーティリティ」を開くことができます。 [休止状態]タブ 休止状態を使用するかしないかの設定を行います。 使用する場合には、 [休止状態をサポートする]をチェックします。 ・休止状態が有効( [東芝省電力]-[休止状態]タブの[休止状態をサポートする]がチェッ クされている)の場合は、動作中にバッテリ充電量が減少すると、休止状態を実行して電源 を切ります。休止状態が無効の場合、スタンバイ機能を実行して電源が切れますので、休止 状態を有効にしておくことをおすすめします。 72 3 章 -4 バッテリ 省電力モードの詳細設定 省電力モードに関する詳細設定を行います。 起動方法 1 [電源設定]タブで利用したい省電力モードを選択し、[詳細]ボタンをク リックする 次の画面が表示されます。 3 章 本 体 の 機 能 *画面は Windows 2000 の場合です [全般]タブ 省電力モードのアイコンを変更したり、その省電力モードを作成した目的や使用環境な どを記述できます。また、ここで設定したプログラムがアクティブになったとき、自動 的にこの省電力モードに切り替わるように設定できます。 [省電力]タブ 省電力に関する設定を自由に編集することができます。 CPU 熱制御 CPU が高温になったとき、熱を冷ます方式を選択できます。 CPU の処理速度 バッテリ残量に応じた処理速度を設定します。 バッテリ駆動時間を延ばすには、 [低速]で使用する方が効果的ですが、処理速度も遅 くなります。 ・[CPU の処理速度]を[低速]に設定していても、パソコン使用中の CPU の過熱がおさま らないときは、危険防止のため自動的に電源が切れます(危険防止機能) 。この場合は、涼し い場所でしばらくパソコンを放置してからご使用ください。それでも電源が切れる場合は、 お近くの保守サービスにご連絡ください。 ・危険防止機能が働いて電源が切れたときは、保存していないデータは失われる場合がありま す。定期的にデータのバックアップを取るようにしてください。 73 モニタの輝度 画面の輝度(バックライトの明るさ)を変える設定です。画面の輝度を下げる(バック ライトを暗くする)ことで、バッテリの消費を抑えられます。 モニタの電源を切る キーボード、およびアキュポイントⅡ、マウスをある一定時間使用していないとき、画 面表示を自動的にオフにする設定です。画面のバックライトを消灯するので、画面に使 用する電力をほぼゼロにすることができ、もっとも省電力の効果があります。 ハードディスクの電源を切る ハードディスクを一定時間使用していないときに、ハードディスクドライブのモータを 停止して、バッテリの消費を抑えられます。 システムスタンバイ、システム休止状態 [システム休止状態]は Windows XP / 2000 モデルで設定できます。 パソコンを一定時間使用していないときに、自動的にスタンバイ機能を実行、または休 止状態にして、システムの動作をオフにすることができます。 システムオフまでの時間を、 [システムスタンバイ] 、[システム休止状態]のスライ ダーバーで設定してください。ただし、 [システムスタンバイ]は[システム休止状態] より長い時間には設定できません。 ・システムオフ時間は、最後にハードウェアにアクセスしてからの時間です。[ハードディスク の電源を切る]で時間を設定した場合は、ハードディスクドライブが停止した後、指定した 時間がたつとシステムがオフになります。 ・Windows XP / 2000 モデルで[システムスタンバイ]と[システム休止状態]を同時に 設定している場合、設定した時間後にスタンバイ状態になってから、休止状態になります。 例)[システムスタンバイ]を 5 分後、[システム休止状態]を 10 分後に設定したとき 5 分後にスタンバイ状態になり、さらに 5 分後に休止状態になります。 [動作]タブ ここでは、電源スイッチを押したときやパソコンのディスプレイを閉じたときの動作を 設定します。 ・ここに表示している動作設定を他の省電力モードにも設定する場合には、 [現在の設定をすべ てのモードで使用する]ボタンをクリックします。 スタンバイ機能 スタンバイ機能を実行します。作業を中断したときの状態をメモリに保存します。次に 電源を入れると、以前の状態が再現されます。 ☞ 74 スタンバイ機能について ➪「2 章 3-1 スタンバイ機能」 3 章 -4 バッテリ 休止状態 休止状態にします。パソコン本体の電源を切るときに、メモリの内容をハードディスク に保存する機能です。次に電源を入れると、以前の状態を再現します。この機能はパソ コン本体に対しての機能です。周辺機器には働きません。 ☞ 休止状態 ➪「2 章 3-2 休止状態」 電源オフ Windows を終了して電源を切ります。 ●スタンバイおよび休止状態から復帰するときにパスワードの入力を求める 3 ここにチェックを入れると Windows のパスワードを入力しないとスタンバイや休止状 章 態から復活できないようになります。 本 体 の 機 能 [アラーム]タブ バッテリ残量が少なくなったことをユーザに通知するためのサウンドやメッセージおよ び実行する動作やプログラムを設定します。 [アラーム]タブは[電源設定]タブで[バッテリを使用中]に登録された省電力モー ドを選択した場合に表示されます。 75 フロッピーディスクドライブ フロッピーディスク ○ ○ ○ ○ ○ ○ ○ ○ ○ ○ ○ ○ ○ ○ ○ ○ ○ ○ ○ ○ ○ ○ ○ ○ ○ ○ ○ ○ ○ ○ ○ ○ ○ ○ ○ ○ ○ ○ ○ ○ ○ ○ ○ ○ ○ ○ ○ ○ ○ ○ ○ ○ ○ ○ ○ ○ ○ 使用できるフロッピーディスクの種類と、保存できる容量は次のとおりです。 フロッピーディスクの種類 1枚に保存できる容量 2DDタイプ 720KB 2HDタイプ 1.2MB 2HDタイプ 1.44MB Windows 用にフォーマットされていないフロッピーディスクを使用する場合は、 フォーマットが必要です。 ライトプロテクトタブ フロッピーディスクは、ライトプロテクトタブを移動することにより、誤ってデータを 消したりしないようにすることができます。 シャッター ラベル ライトプロテクトタブ 表面 裏面 ライトプロテクトタブの状態で、次のようになります。 書き込み禁止状態 ライトプロテクトタブを「カチッ」と音がするまで移動させて、 穴が開いた状態にします。 この状態のフロッピーディスクには、データの書き込みはできま せん。 データの読み取りはできます。 書き込み可能状態 ライトプロテクトタブを「カチッ」と音がするまで移動させて、 穴が閉じた状態にします。 この状態のフロッピーディスクには、データの書き込みも読み取 りもできます。 ☞ フロッピーディスクの取り扱いについて ➪「6 章 1- フロッピーディスク」 76 フロッピーディスクのフォーマット 新品のフロッピーディスクを使うときには、使用するシステム(OS)にあわせて 「フォーマット」という作業が必要です。 フォーマットとは、フロッピーディスクにトラック番号やヘッド番号などの基本情報を 書き込み、フロッピーディスクを使えるようにすることです。 新品のフロッピーディスクには、システムの種類別にフォーマットされているものと、 フォーマットを行わずに販売されているものがあります。新品のフロッピーディスクを 使用する場合は、 「Windows フォーマット済み」かどうか確認してください。フォー マットされていないフロッピーディスクを使うときは、必ずフォーマットを行ってくだ 3 さい。 章 他のシステム上でフォーマットされたフロッピーディスクも、Windows 上でフォー 本 体 の 機 能 マットすることにより、Windows で使用することができます。 Windows でのフォーマット方法については、『Windows のヘルプ』をご覧ください。 ・フォーマットを行うと、そのフロッピーディスクに保存されていた情報はすべて消えます。 一度使用したフロッピーディスクをフォーマットする場合は注意してください。 ・他社のパソコンでフォーマットしたフロッピーディスクの中には使用できないものもあります。 ・2HD フロッピーディスクを 2DD タイプでフォーマットしたり、またその逆でのフロッピー ディスクの使用はできません。正しくフォーマットされているフロッピーディスクを使用し てください。 ・Windows XP をお使いの場合、フォーマットできるフロッピーディスクは 2HD タイプの み、容量は 1.44MB のみになります。 フロッピーディスクのセットと取り出し ○ ○ ○ ○ ○ ○ ○ ○ ○ ○ ○ ○ ○ ○ ○ ○ ○ ○ ○ ○ ○ ○ ○ ○ ○ ○ ○ ○ ○ ○ ○ ○ ○ ○ ○ ○ ○ ○ ○ ○ ○ ○ ○ ○ ○ ○ ○ ○ ○ ○ ○ ○ ○ ○ ○ ○ ○ フロッピーディスクをフロッピーディスクドライブに挿入することを「フロッピーディ スクをセットする」といいます。 フロッピーディスクのセット 1 フロッピーディスクの隅にかかれている 矢印の向きに合わせて挿入する フロッピーディスク ドライブ 「カチッ」と音がするまで挿入します。正しく セットされるとイジェクトボタンが出てきます。 フロッピーディスク 77 フロッピーディスクの取り出し ・FDD/CD-ROM LED が点灯している場合は、フロッピーディスクを取り出さな いでください。フロッピーディスク内のデータが壊れることがあります。 1 イジェクトボタンを押す フロッピーディスクが少し出てきます。そのまま 手で取り出します。 イジェクトボタン 78 ドライブ 本製品には、ご購入のモデルによって、CD-ROM ドライブ/ CD-R/RW ドライブ/マ ルチドライブが 1 台内蔵されています。 本製品のマニュアル『安心してお使いいただくために』に、CD / DVD をお使いにな るときに守っていただきたいことが記述されています。 CD / DVD をお使いになる場合は、あらかじめその記述をよくお読みになり、必ず指 示をお守りください。 ☞『安心してお使いいただくために CD / DVD の取り扱いについて』 注 意 ・ディスクトレイ内のレンズおよびその周辺に触れないでください。ドライブの故障の 原因になります。 ・FDD/CD-ROM 3 章 LED およびディスクトレイ LED が点灯しているときは、イ ジェクトボタンを押したり、CD / DVD を取り出す操作をしないでください。CD / DVD が傷ついたり、ドライブが壊れるおそれがあります。 本 体 の 機 能 ・電源が入っているときには、イジェクトホールを押さないでください。回転中の CD / DVD のデータやドライブが壊れるおそれがあります。 ・ドライブのトレイを開けたときに、CD / DVD が回転している場合には、停止するま で CD / DVD に手を触れないでください。ケガのおそれがあります。 ・ドライブに保守・修理が必要になった場合には、お近くの保守サービスにご相談ください。 使用できる CD / DVD ○ ○ ○ ○ ○ ○ ○ ○ ○ ○ ○ ○ ○ ○ ○ ○ ○ ○ ○ ○ ○ ○ ○ ○ ○ ○ ○ ○ ○ ○ ○ ○ ○ ○ ○ ○ ○ ○ ○ ○ ○ ○ ○ ○ ○ ○ ○ ○ ○ ○ ○ ○ ○ ○ ○ ○ ○ CD 読み込みできる CD ①音楽用 CD 8cm、12cm の音楽用 CD が聴けます。 ②フォト CD ③ CD-ROM 使用するシステムに適合する ISO 9660 フォーマットのものが使用できます。 ④ CD エクストラ ⑤ CD-R ⑥ CD-RW ・CD-R、CD-RW は、メディアの特性や書き込み時の特性によって、読み込めない場合もあり ます。 書き込みできる CD ① CD-R 書き込みは 1 回限りです。書き込まれたデータの削除・変更はできません。 8 倍速対応 CD-R メディアをご使用ください。 ② CD-RW 1 / 2 / 4 倍速(マルチスピード)対応 CD-RW メディアまたは High-Speed CDRW(4 ∼ 10 倍速)対応メディアをご使用ください。High-Speed CD-RW 対応メ ディアを使用した場合の書き込み速度は最大 8 倍速になります。 79 DVD *マルチドライブモデルの場合 読み込みできる DVD は、次の種類です。 ① DVD-ROM ② DVD-Video ☞ CD / DVD の取り扱いについて ➪「6 章 1- CD / DVD」 DVD-Video の再生について DVD-Video の再生には、マルチドライブモデルに同梱の「InterVideo WinDVD」を お使いください。 「InterVideo WinDVD」で DVD-Video を再生する場合、次のことに気をつけてお使い ください。 ● DVD-Video 再生時は、AC アダプタを接続してください。また、使用する DVD ディスクのタイトルによっては、コマ落ちするケースがあります。 ● DVD-Video を再生する前に、他のアプリケーションを終了させてください。また、 再生中には他のアプリケーションを起動しないでください。 「InterVideo WinDVD」の Readme ファイルをよくお読みのうえ、ご使用ください。 ・DVD-Video 再生ソフト「InterVideo WinDVD」は、Video CD、Audio CD の再生はサ ポートしていません。 CD-R / CD-RW への書き込みについて CD-R/RW モデル、マルチドライブモデルの場合、CD-R / CD-RW にデータを書き込 むことができます。 書き込みを行うためのアプリケーションとして、 「DirectCD」「Easy CD Creator」を ご用意しています。ご使用の際は CD-R/RW モデル、マルチドライブモデルに同梱の CD からインストールしてください。 CD-R、CD-RW に書き込みを行うときは、次のご注意をよくお読みのうえご使用ください。 守らずにご使用になると、書き込みに失敗するおそれがあります。また、ご使用のパソ コンの設定によっては、書き込みに失敗することがあります。 CD-R/RW ドライブまたはマルチドライブは書き込みエラーを防ぐバッファーアンダーラ ンエラー防止機能を内蔵していますが、電源切断やドライブへのショックなどの本体異常や、 記録メディアの状態などによっては、処理が正常に行えずエラーとなる場合があります。 書き込みに失敗した CD-R の損害については、当社は一切その責任を負いません。 また、記憶内容の変化・消失など、CD-R、CD-RW に保存した内容の損害および内容 の損失・消失により生じる経済的損害といった派生的損害については、当社は一切その 責任を負いませんので、あらかじめご了承ください。 80 3 章 -6 ドライブ 書き込む前に ● CD-R メディアに書き込む際には、8 倍速対応の CD-R メディアをご使用ください。 ● CD-RW メディアに書き込む際には、1 / 2 / 4 倍速対応(マルチスピード)の CD-RW メディアまたは High-Speed CD-RW(4 ∼ 10 倍速)対応メディアをご使 用ください。High-Speed CD-RW 対応メディアを使用した場合の書き込み速度は最 大 8 倍速になります。 ● 次のメーカの CD-R / CD-RW をご使用になることをおすすめします。 CD-R :太陽誘電(株)、三井化学(株)、三菱化学(株)、リコー(株)、 日立マクセル(株) CD-RW :三菱化学(株)、リコー(株) 3 章 上記以外のメーカの CD-R / CD-RW をご使用になると、うまく書き込みができない 場合があります。 本 体 の 機 能 ● 必ず AC アダプタを接続して電源コンセントに接続してください。 バッテリ駆動で使用中に書き込みを行うと、バッテリの消耗などにより書き込みに失 敗するおそれがあります。 ● スクリーンセーバなど CPU に負担のかかるソフトウェアは動作しないように設定し てください。 ● ウィルスチェックソフトを起動している場合は、終了させてください。 ● 常駐型のディスクユーティリティやディスクのアクセスを高速化するユーティリティ などは、動作の不安定やデータの破損の原因となりますので使用しないことをおすす めします。 ● LAN を経由しての書き込みは行わないでください。LAN を経由する場合は、データ をいったん本製品のハードディスクに保存してから書き込みを行ってください。 ●「DirectCD」 「Easy CD Creator」以外の CD-R、CD-RW 書き込み用ソフトウェ アは動作保証しておりません。 ● 書き込みを行う際は、本製品の省電力機能が働かないようにしてください。 ☞ 省電力機能について ➪「本章 4-5 東芝省電力ユーティリティ」 ● 書き込み用ソフトウェア以外のソフトウェアは終了させてください。 ・CD-R に書き込みできるのは 1 回限りです。書き込みに失敗した CD-R は再利用できません が、CD-RW はフォーマットすると再利用できます。 81 書き込み/削除を行うときは ● アキュポイントⅡを操作する、ウィンドウを開くなど、パソコン本体の操作を行わな いでください。 ● モデムなど、通信アプリケーションを起動しないでください。 ● パソコン本体に衝撃や振動を与えないでください。 ● 次の機器の取り付け/取りはずしを行わないでください。 PC カード、USB 対応機器、CRT ディスプレイ、PRT コネクタに接続する機器、 PS/2 コネクタに接続する機器、COMMS コネクタに接続する機器 ● パソコン本体から携帯電話、および他の無線通信装置を離してください。 ● 重要なデータについては、必ずデータ書き込み終了後に、データが正しく書き込まれ たことを確認してください。 ●「Easy CD Creator」の「data CD project」(データ CD プロジェクト)で、重要 なデータを書き込む場合は、メニューバーから[ファイル]-[CD プロジェクトプロ パティ]をクリックし、[全般]タブで[書き込み後 CD 上のファイルを検証する] をチェックしてください。 正常に書き込まれていることを確認できます。 CD / DVD のセットと取り出し ○ ○ ○ ○ ○ ○ ○ ○ ○ ○ ○ ○ ○ ○ ○ ○ ○ ○ ○ ○ ○ ○ ○ ○ ○ ○ ○ ○ ○ ○ ○ ○ ○ ○ ○ ○ ○ ○ ○ ○ ○ ○ ○ ○ ○ ○ ○ ○ ○ ○ ○ ○ ○ ○ ○ ○ ○ CD / DVD は、電源が入っているときにセット/取り出しができます。 次の場合は、ディスクトレイはイジェクトボタンを押しても出てこない、 またはすぐに は出てきません。 ・電源を入れた直後 ・リセットした直後 ・ディスクトレイを閉じた直後 ・FDD/CD-ROM LED が点灯しているとき これらの場合には、ディスクトレイ LED の点滅が終了したことを確認してから、イ ジェクトボタンを押してください。 ・パソコン本体を持ち運ぶときは、ドライブに CD / DVD が入っていないことを確認してくださ い。入っている場合は取り出してください。 ディスクトレイ LED イジェクトボタン *イジェクトボタンやディスクトレイ LED の位置は、ご購入のモデルによって異なります。 82 3 章 -6 ドライブ CD / DVD のセット CD / DVD をセットするには、次のように行います。 1 2 パソコン本体の電源を入れる イジェクトボタンを押す イジェクトボタンを押したら、ボタンから手を離 してください。ディスクトレイが少し出てきます (数秒かかることがあります) 。 3 章 本 体 の 機 能 イジェクトボタン 3 ディスクトレイを引き出す CD / DVD をのせる面がすべて出るまで、引き 出します。 4 文字が書いてある面を上にして、CD / DVD の穴の部分をディスクトレイの中 央凸部分に合わせ、上から押さえてセッ トする 「カチッ」と音がして、セットされていることを 確認してください。 中央凸部 レンズ 5 「カチッ」と音がするまで、ディスクト レイを押し戻す 83 ・CD / DVD をディスクトレイにセットするときは、無理な力をかけないでください。 ・CD / DVD を正しくディスクトレイにセットしないと CD / DVD を傷つけることがあります。 ・傷ついたり汚れのひどい CD / DVD の場合は、挿入してから再生が開始されるまで、時間 がかかる場合があります。汚れや傷がひどいと、正常に再生できない場合もあります。汚れ を拭きとってから再生してください。 ・CD / DVD の特性や書き込み時の特性によって、読み込めない場合もあります。 CD / DVD の取り出し 1 2 パソコン本体の電源を入れる イジェクトボタンを押す ディスクトレイが少し出てきます。 3 ディスクトレイを引き出す CD / DVD をのせる面がすべて出るまで、引き出します。 4 CD / DVD の両端をそっと持ち、上に持ち上げて取り出す ディスクトレイから CD / DVD を取り出します。 CD / DVD を取り出しにくいときは、中央凸部を少し押してください。簡単に取り出せるよ うになります。 5 「カチッ」と音がするまで、ディスクトレイを押し戻す ・電源を切っているときにイジェクトボタンを押しても、ディスクトレイは出てきません。 故障などで電源が入らない場合は、ドライブのイジェクトホールを、先の細い、丈夫なもの (例えば、クリップを伸ばしたもの)で押してください。ディスクトレイが出てきます。 イジェクトホール ・電源を入れ、ドライブのディスクトレイ LED が点滅しなくなったことを確認してから、ドラ イブのイジェクトボタンを押してください。点滅しなくなったことを確認しないと、ディス クトレイが出てこない場合があります。 84 PC カード 目的に合わせた PC カードを使うことにより、パソコンの機能が大きく広がります。 PC カードには、次のようなものがあります。 ● ISDN カード ●スマートメディアアダプタカード ● SCSI カード ●フラッシュメモリカード など PC カードの大部分は電源を入れたままの取り付け/取りはずし(ホットインサーショ ン)に対応しているので便利です。 お使いの PC カードがホットインサーションに対応しているか、詳しい使いかたなどに ついては『PC カードに付属の説明書』をご覧ください。 3 章 ・PC カード接続のハードディスクドライブや CD-ROM ドライブなどの動作中に、通信または サウンド再生を行った場合、次の現象が発生することがあります。 ・通信回線の速度が遅くなる ・通信回線が切断される ・ダイヤルに失敗する ・サウンド再生時に音飛びが発生する 本 体 の 機 能 使用できる PC カードのタイプ 本製品は、PC Card Standard 準拠の TYPE Ⅱ / Ⅲ対応のカード(CardBus 対応 カードも含む)を使用できます。 使用するタイプによって取り付け可能なスロットは異なりますので、よくご確認くだ さい。 スロット 0 に TYPE Ⅲの PC カードを取り付けたときは、スロット 1 に PC カードを 取り付けることはできません。 使用スロット 使用可能タイプ 1(上側) TYPE Ⅱ 0(下側) TYPE Ⅱ/Ⅲ 注 意 ・ホットインサーションに対応していない PC カードを使用する場合は、必ずパソコン 本体の電源を切ってから取り付け/取りはずしを行ってください。 ・PC カードには、長い時間使用していると熱を帯びるものがあります。PC カードを取 りはずす際に、PC カードが熱い場合は、少し時間をおき、冷めてから PC カードを 取りはずしてください。 ・PC カードの使用停止は必ず行ってください。使用停止せずに PC カードを取りはず すとシステムが致命的影響を受ける場合があります。 ・取りはずすときは、PC カードをアプリケーションやシステムで使用していないことを確認 してください。 85 取り付け 1 PC カードにケーブルを付ける SCSI カードなど、ケーブルの接続が必要なと きに行います。 2 PC カードロックを解除する 図のように PC カードロックが左側( )にあることを確認してください。右側( ある場合は、左にスライドしてロックを解除してください。 )に PCカードロック 3 上下や方向を確認し、PC カードを挿入 する カードは無理な力を加えず、静かに奥まで押して ください。きちんと奥まで差し込まれていない場 合、PC カードは使用できません。 4 PC カードロックを右側( )にする カードを接続した後、カードを使用できるように設定されているかどうかを確認してく ださい。 ☞ カードの接続および環境の設定方法 ➪『PC カードに付属の説明書』 86 3 章 -7 PC カード 取りはずし 1 PC カードの使用を停止する ① タスクバーの[ハードウェアの安全な取り外し]アイコン( )をクリックする ② 表示されたメニューから[XXXXX(取りはずす PC カード名)を安全に取り外します] をクリックする ③「安全に取り外すことができます」が表示されたら、 [閉じる]ボタン( する )をクリック ① タスクバーにある[ハードウェアの取り外しまたは取り出し]アイコン( 3 章 )をダ 本 体 の 機 能 ブルクリックする ② 表示される画面で、停止する PC カードを選択し、[停止]ボタンをクリックする ③ 表示される画面で、停止する PC カードを確認し、[OK]ボタンをクリックする ④「安全に取り外すことができます」が表示されたら、[OK]ボタンをクリックする ① タスクバーにある[PC カード]アイコン( )をダブルクリックする ② 表示される画面で、停止する PC カードを選択し、[停止]ボタンをクリックする ③「安全に取りはずせます」が表示されたら、 [OK]ボタンをクリックする 2 3 PC カードロックを解除(左側)にする 取りはずしたいカードのイジェクトボタ ンを押す イジェクトボタンが出てきます。 イジェクトボタン 4 もう 1 度イジェクトボタンを押す 「カチッ」と音がするまで押してください。 カードが少し出てきます。 イジェクトボタン 87 5 カードをしっかりとつかみ、引き抜く ・カードを引き抜くときは、ケーブルを引っ張らないでください。故障するおそれがあります。 PC カードをセキュリティロックする PC カードロックとセキュリティロックを使用することで PC カードが取りはずせない ようにすることができます。PC カードを取り付け後、この操作を行ってください。 またこの操作は必要なときのみ行ってください。 1 PC カードロックを右側( )にする PCカードロック 2 セキュリティロックをする ・セキュリティロック用の機器については、本製品に対応のものかどうかを販売店にご確認く ださい。 88 増設メモリ 本製品には 2 つの増設メモリスロット(スロット A とスロット B)があり、スロット A にはすでに 64MB、128MB、256MB のいずれかのメモリが取り付けられています。 別売りのメモリをスロット B に取り付けたり、スロット A のメモリを付け替えることに より最大 512MB(256 × 256)まで拡張することができます。 増設メモリは本製品で動作が保証されている次の種類のものをご使用ください。 Pentiumモデル Celeronモデル (Satellite1800SA10AP) (Satellite1800SA95C) タイプ Y(PC133規格) タイプ T,W(PC100規格) 上記以外のメモリを増設するとシステムが起動しなくなったり、動作が不安定になります。 3 仕様に合わない増設メモリを取り付けると、パソコン本体が起動せず、警告音(ビープ 章 音)が鳴ります。スロット A に取り付けた場合は「ピー・ピッ」、スロット B に取り付 本 体 の 機 能 けた場合は「ピー・ピッ・ピッ」と鳴ります。 取り付け/取りはずしのご注意 警 告 ・本文中で説明されている部分以外は絶対に分解しないでください。内部には高電圧部 分が数多くあり、万一触ると危険です。 注 意 ・ステープル、クリップなどの金属や、コーヒーなどの液体を機器内部に入れないでく ださい。ショート、発煙のおそれがあります。万一、機器内部に入った場合は、バッ テリを取りはずし、電源を入れずに、お買い求めの販売店、またはお近くの保守サー ビスに点検を依頼してください。 ・増設メモリの取り付け/取りはずしは、必ず電源を切り、AC アダプタのプラグを抜 き、バッテリパックを取りはずしてから作業を行ってください。電源を入れたまま取 り付け/取りはずしを行うと感電、故障のおそれがあります。 ・次のような場合、増設メモリの取り付け/取りはずしは行わないでください。やけど、 感電、故障のおそれがあります。 ・スタンバイ中 ・休止状態中 ・LAN のウェイクアップ機能を使用しているとき ・電源を切った直後 電源を切った後 30 分以上たってから行うことをおすすめします。 ・パソコン本体やメモリのコネクタに触らないでください。コネクタにゴミが付着する と、メモリが正常に使用できなくなります。 ・増設メモリを強く押したり、曲げたり、落としたりしないでください。 ・スタンバイ/休止状態中に増設メモリの取り付け/取りはずしを行わないでください。スタ ンバイ/休止状態が無効になります。また、本体内の記憶内容が変化し、消失することがあ ります。 ・ネジをはずす際は、ネジの種類に合ったドライバを使用してください。 89 静電気について 増設メモリは、精密な電子部品のため静電気によって致命的損傷を受けることがありま す。人間の体はわずかながら静電気を帯びていますので、増設メモリを取り付ける前に 静電気を逃がしてから作業を行ってください。手近にある金属製のものに軽く指を触れ るだけで、静電気を防ぐことができます。 取り付け 1 2 3 データを保存し、Windows を終了させて電源を切る 4 増設メモリカバーのネジ 2 本をはずし、 カバーをはずす 5 増設メモリを増設メモリスロットのコネ クタに斜めに挿入し①、固定するまで増 設メモリを倒す② パソコン本体に接続されている AC アダプタとケーブル類をはずす パソコン本体を裏返し、バッテリパックを取りはずす ☞ バッテリパックの取りはずしかた ➪「本章 4-3 バッテリパックを交換する」 ① ② 増設メモリの切れ込みを、増設メモリスロットの コネクタのツメに合わせて、しっかり差し込みま す。フックがかかりにくいときは、ペン先などで 広げてください。 スロットA 6 90 増設メモリカバーをつけて、手順 4 ではずしたネジ 2 本をとめる スロットB 3 章 -8 増設メモリ 7 バッテリパックを取り付ける ☞ バッテリパックの取り付けかた ➪「本章 4-3 バッテリパックを交換する」 パソコン本体の電源を入れたとき、合計のメモリ量が自動的に認識されます。合計のメ モリ量が正しいかどうかを次の方法で確認してください。 ① [スタート]-[すべてのプログラム]-[東芝ユーティリティ]-[PC 診断ツール]をク リックする [スタート]-[プログラム]-[東芝ユーティリティ]-[PC 診断ツール]をクリックする ②[基本情報の表示]ボタンをクリックする ③[メモリ]の数値を確認する 3 章 本 体 の 機 能 取りはずし 1 2 3 データを保存し、Windows を終了させて電源を切る 4 5 増設メモリカバーのネジ 2 本をはずし、カバーをはずす パソコン本体に接続されている AC アダプタとケーブル類をはずす パソコン本体を裏返し、バッテリパックを取りはずす ☞ バッテリパックの取りはずしかた ➪「本章 4-3 バッテリパックを交換する」 増設メモリを固定している左右のフックをペン先などで開き①、増設メモリ をパソコン本体から取りはずす② 増設メモリを斜めに持ち上げて引き抜きます。 ② ① ① スロットA 6 7 スロットB 増設メモリカバーをつけて、手順 4 ではずしたネジ 2 本をとめる バッテリパックを取り付ける ☞ バッテリパックの取り付けかた ➪「本章 4-3 バッテリパックを交換する」 91 インタフェースへの接続 本章で説明していない周辺機器については、それぞれの周辺機器に付属の説明書を参考 にしてください。 取り付け/取りはずしの方法は周辺機器によって違います。各節を読んでから作業をし てください。 注 意 ・電源を入れた状態で機器の取り付け/取りはずしが認められていない周辺機器を接続 する場合は、必ずパソコン本体の電源を切り、電源コードのプラグを抜き、バッテリ パックを取りはずしてから作業を行ってください。 ・適切な温度範囲内、湿度範囲内であっても、結露しないように急激な温度変化を与えないで ください。冬場は特に注意してください。 ・ホコリが少なく、直射日光のあたらない場所で作業をしてください。 ・極端に湿度の高い/低い場所では作業しないでください。 ・静電気が発生しやすい環境では作業をしないでください。 ・本書で説明している場所のネジ以外は、取りはずさないでください。 ・作業時に使用するドライバは、ネジの形、大きさに合ったものを使用してください。 ・本製品を分解、改造すると、保証やその他のサポートは受けられません。 パソコン本体へのケーブルの接続 次の点に注意して、接続してください。 ●パソコン本体のコネクタにケーブルを接続するときには、コネクタの上下や方向を 合わせる ●ケーブルのコネクタに固定用ネジがある場合は、パソコン本体のコネクタに接続し た後、ケーブルがはずれないようにネジを締める ・ケーブルなどを接続するときは、コネクタの形状に注意して正しく差し込んでください。コ ネクタに無理な力が加わるとピンが折れたり、曲がったりします。 周辺機器を使用するときは、この他に作業が必要なことがあります。また、その必要な 作業は、使用するシステムで異なることがあります。それぞれの周辺機器に付属の説明 書をご覧ください。 92 各インタフェースの名称 背面と右側面 モジュラージャック *モデム内蔵モデルのみ モジュラーケーブルで本体を 電話回線に接続し、モデム機 能を使用します。 ☞ 電話回線の接続 ➪「本節 - 電話回線へ の接続」 3 章 マイク入力端子 マイクロホンを接続します。 ・モノラルマイクのみ使用できます。 ・プラグは3.5mmφ3極ミニジャック タイプが利用できます。 3.5mmφ2極ミニジャックタイプの マイクロホンでもマイクロホン本体 にバッテリなどを 2極ミニ ジャック 内蔵し、電源供給 を必要としないマ イクロホンであれ 3極ミニ ば使用できます。 ジャック ビデオ出力端子 映像データの出力端子です。NTS C/PAL規格対応のテレビなどを接 続します。 ☞ 表示の切り替え ➪「本節 - CRTディスプレイや テレビを接続した場合」 Video Out ヘッドホン出力端子 ヘッドホンを接続します。音源はステレオ で出力されます。ヘッドホンはステレオミニ ジャックタイプ(3.5φ)を使用してください。 ・次のような場合にはヘッドホンを使用 しないでください。雑音が発生する 場合があります。 ・パソコン本体の電源を入れる/切 るとき ・ヘッドホンの取り付け/取りはず しをするとき USBコネクタ USB(Universal Serial Bus) 規格の機器が取り付けられます。 PS/2コネクタ PS/2対応のキーボードやマウ スを取り付けられます。 接続するときは、パソコン本体 の電源を必ず切ってください。 RGBコネクタ CRTディスプレイを接続して使用で きます。 ☞ 表示の切り替え ➪ 「本節 - CRTディスプレイや テレビを接続した場合」 PRTコネクタ プリンタを接続して使用します。 Ether } { LANコネクタ ネットワ−クケ−ブルを接続します。 ネットワークに接続するには、ネットワークの設定 が必要です。ネットワーク管理者の指示に従って、 設定を行なってください。 LANアクティブLED(橙) データを送受信している ときに点灯します。 本 体 の 機 能 リンクLED(緑) ネットワークに正常に 接続され、使用可能な ときに点灯します。 COMMSコネクタ RS-232C規格の機器を取り付け られます。 マウスなどにRS-232C規格のもの があります。 93 左側面 ワイヤレスコミュニケーションLED *無線LANモデルのみ 無線LANの使用状況を表します。 オレンジ点灯:無線LANが使用できます。 消灯 :無線LANは使用できません。 ワイヤレスコミュニケーションスイッチ *無線LANモデルのみ 無線LANの使用を切り替えます。 使用するときは左側に、使用しないときは右側 に切り替えてください。 無線LANを使用するには、設定が必要です。 詳しくは、 「Application CD-ROM」 ( )、 「アプリケーション&ドライバCD-ROM」 ( )の 『無線LANについて』をご覧ください。 94 3 章 -9 インタフェースへの接続 CRT ディスプレイやテレビを接続した場合 CRT ディスプレイを接続してパソコン本体の電源を入れると、本体は自動的にその CRT ディスプレイを認識します。 テレビを接続した場合、表示装置を切り替えないと、テレビには表示されません。 次の方法でテレビや CRT ディスプレイの表示装置を切り替えることができます。 ・次のようなときには、表示方法を切り替えないでください。データが消失するおそれがあり ます。 ・データの読み込みや書き込みをしている間 エラーになります。データのやり取りが完了するまで待ってください。 ・通信を行っている間 エラーになります。通信が完了するまで待ってください。 3 章 本 体 の 機 能 ・CRT ディスプレイに表示する場合、表示位置や表示幅などが正常に表示されない場合があり ます。この場合は、CRT ディスプレイ側で、表示位置や表示幅を設定してください。 ・MS-DOS モードを選択している場合、パソコン本体のディスプレイとテレビの同時表示はで きません。 方法 1 −画面のプロパティで設定する 1 [スタート]-[コントロールパネル]をクリック -[デスクトップの表示と テーマ]をクリック -[画面]をクリックする [スタート]-[設定]-[コントロールパネル]をクリックする 2 [画面]をダブルクリックする 3 [設定]タブで[詳細]ボタンをクリックする 4 [表示デバイス]タブの[表示デバイス]で次のいずれかを選択する ● LCD ....................... パソコン本体のディスプレイだけに表示 ● LCD / CRT ......... パソコン本体のディスプレイと CRT ディスプレイの同時表示 ● CRT ....................... CRT ディスプレイだけに表示 ● LCD / TV ............ パソコン本体のディスプレイとテレビの同時表示 [ディファレントリフレッシュレート]をチェックしてから [LCD / TV]を選択してください。 ● TV .......................... テレビだけに表示 95 方法 2 − Fn + F5 キーを使う Fn キーを押したまま、F5 キーを押すたびに次の順序で切り替わります。 LCD(パソコン本体のディスプレイだけに表示) LCD / CRT(パソコン本体のディスプレイと CRT ディスプレイの同時表示) CRT(CRT ディスプレイだけに表示) CRT ディスプレイを接続している/していないに関わらず、パソコン 本体のディスプレイには何も表示されません。 LCD / TV(パソコン本体のディスプレイとテレビの同時表示) パソコン本体のディスプレイとテレビの同時表示が可能に設定されて いる場合のみ、この状態に切り替わります。 同時表示する方法については、方法 1 の手順 4 をご覧ください。 TV(テレビだけに表示) パソコン本体のディスプレイには何も表示されません。 CRT ディスプレイを接続した場合は、次の方法でも設定することができます。 方法 3 −[東芝 HW セットアップ]で設定する 1 [スタート]-[コントロールパネル]をクリック -[プリンタとその他の ハードウェア]をクリック -[東芝 HW セットアップ]をクリックする [スタート]-[設定]-[コントロールパネル]をクリック -[東芝 HW セッ トアップ]をダブルクリックする 2 [ディスプレイ]タブで[起動時の表示装置]を設定する ●内部 / 外部を自動選択 ... CRT ディスプレイだけに表示(CRT ディスプレイ接続時) ●内部 / 外部を同時使用 ... パソコン本体のディスプレイと CRT ディスプレイの同時表示 方法 4 −[セットアッププログラム]で設定する 1 「セットアッププログラム」を起動する ☞ 起動方法 ➪「4 章 3-1 セットアッププログラムを起動する方法」 2 [DISPLAY]で[Power On Display]を設定する ☞「4 章 3-4 設定項目」 96 3 章 -9 インタフェースへの接続 電話回線への接続 *モデム内蔵モデルのみ 内蔵モデムを使用する場合、モジュラーケーブルを使って 2 線式の電話回線に接続します。 本装置の内蔵モデムは、次の地域で使用できます。 アイスランド、アイルランド、アメリカ合衆国、アラブ首長国連邦、イギリス、 イスラエル、イタリア、インド、インドネシア、エジプト、エストニア、オーストラリア、 オーストリア、オマーン、オランダ、カナダ、韓国、ギリシャ、クウェート、 サウジアラビア、シンガポール、スイス、スウェーデン、スペイン、スリランカ、 スロバキア、スロベニア、タイ、台湾、チェコ、中国、デンマーク、ドイツ、トルコ、 3 章 日本、ニュージーランド、ノルウェー、パキスタン、ハンガリー、バングラデシュ、 本 体 の 機 能 フィリピン、フィンランド、フランス、ブルガリア、ベルギー、ポーランド、ポルトガル、 香港、マルタ、マレーシア、南アフリカ、モロッコ、ラトビア、リトアニア、 ルーマニア、ルクセンブルク、レバノン、ロシア (2002 年 1 月現在) また、公衆回線網の通信規格は各地域により異なりますので、ご使用になる地域に合わ せて設定が必要です。ご購入時は「日本」に設定されています。 ☞「本項 - 地域設定を変更する」 内蔵モデムは、ITU-T V.90 に準拠しています。 通信先のプロバイダが V.90 以外の場合は、最大 33.6kbps で接続されます。 97 モジュラーケーブルの取り付け ・モジュラーケーブルをはずしたり差し込むときは、プ ラグの部分を持って行ってください。また、はずすと きは、ロック部を押しながらはずしてください。ケー ブルを引っ張らないでください。 ロック部 プラグ 1 モジュラーケーブルのプラグの一方をパソコン本体のモジュラージャックに 差し込む ロック部を手前に向けて差し込んでください。 2 もう一方のモジュラープラグを電話機用モジュラージャックに差し込む ISDN 回線に接続する場合は、ご使用のターミナルアダプタ(TA)またはダイヤルアップ ルータのアナログポートなどに接続してください。 注 意 ・内蔵モデムは使用できる地域が限定されます。指定以外の地域で内蔵モデムを使用す ると故障のおそれがあります。使用できる地域をよくご確認のうえ、ご使用ください。 ・内蔵モデムは一般電話回線(アナログ回線)に接続して使用してください。デジタル 回線(ISDN 回線など)には接続できません。デジタル回線対応の公衆電話のデジタ ル側やデジタル式交換機(PBX)へ接続すると、故障のおそれがあります。ホームテ レホンやビジネスホン用の電話回線には絶対に接続しないでください。 ・モジュラープラグをモジュラージャックに接続するときは、 「カチッ」と音がするまで確実に 押し込んでください。 ・市販の分岐アダプタを使用して他の機器と並列接続した場合、本モデムのデータ通信や他の 機器の動作に悪影響を与えることがあります。 ・回線切換器を使用する場合は、両切り式のもの(未使用機器から回線を完全に切り離す構造 のもの)を使用してください。 ・モジュラーケーブルをパソコン本体のモジュラージャックに接続した状態で、モジュラー ケーブルを引っ張ったり、パソコン本体の移動をしないでください。モジュラージャックが 破損するおそれがあります。 ・PC カード接続のハードディスクドライブや CD-ROM ドライブなどの動作中に、通信または サウンド再生を行った場合、次の現象が発生することがあります。 ・通信回線の速度が遅くなる ・通信回線が切断される ・ダイヤルに失敗する ・サウンド再生時に音飛びが発生する 98 3 章 -9 インタフェースへの接続 モジュラーケーブルの取りはずし 1 パソコン本体と電話機用モジュラージャックに差し込んであるモジュラープ ラグを抜く 地域設定を変更する 内蔵されているモデムを、海外で使用する場合は、公衆回線網の通信規格が各地域によ り異なりますので、ご使用になる地域にあわせて「内蔵モデム用地域選択ユーティリ ティ」で内蔵モデムの地域設定を行ってください。ご購入時は、「日本」に設定されて 3 います。 本製品を日本で使用する場合は、必ず日本モードでご使用ください。 章 他地域のモードでご使用になると電気通信事業法(技術基準)に違反する行為となり 本 体 の 機 能 ます。 ・Windows XP / 2000 の場合、「内蔵モデム地域選択ユーティリティ」は、Administrator グループ(コンピュータ管理者)のユーザアカウントで起動してください。それ以外のユー ザが起動しようとすると、エラーメッセージが表示され、起動できないことがあります。 ・地域設定は「内蔵モデム用地域選択ユーティリティ」でのみ行ってください。 「内蔵モデム用地域選択ユーティリティ」以外で地域設定の変更をした場合、正しく変更でき ない場合があります。 1 [スタート]‐[すべてのプログラム] ‐[TOSHIBA Internal Modem]‐ [Region Select Utility]をクリックする [スタート]‐[プログラム]‐ [TOSHIBA Internal Modem]‐[Region Select Utility]をクリックする 内蔵モデム用地域選択ユーティリティが起動し、タスクバーに[Internal Modem Region Select Utility]アイコン( )が表示されます。 2 タスクバーの[Internal Modem Region Select Utility]アイコン( をクリックする ) 内蔵モデムがサポートする地域のリストが表示され、地域名のサブメニューとして、[電話と モデムのオプション] ( )または[テレフォニー] ( )の所在地情報名が 表示されます。 現在設定されている地域設定と、所在地情報名にチェックマークがつきます。 3 使用する地域名、または所在地情報名を選択し、クリックする 地域名を選択した場合、モデムの地域設定を行った後、新しく所在地情報が作成されます。 この場合、現在の所在地情報は新しく作成されたものになります。 所在地情報名を選択した場合、その所在地情報に設定されている地域でモデムの地域設定を 行います。選択された所在地情報が現在の所在地情報になります。 99 その他の設定 「内蔵モデム用地域選択ユーティリティ」で、その他の設定の確認や変更をする場合は、 次の手順で行ってください。 1 タスクバーの[Internal Modem Region Select Utility]アイコン( を右クリックする ) メニューが表示されます。確認や変更する項目を選択してください。 設定 チェックボックスをクリックすると、次の設定を変更することができます。 ●自動起動モード システム起動時に自動的に「内蔵モデム用地域選択ユーティリティ」が起動し、モデ ムの地域設定が行われます。 ●地域選択後に自動的にダイアルのプロパティを表示する )、ま 地域選択後、[電話とモデムのオプション]の[ダイヤル情報] ( たは[テレフォニー]の[ダイヤルのプロパティ] ( )が表示されます。 ●場所設定による地域選択 [電話とモデムのオプション] ( )、またはテレフォニー( )の所 在地情報名が地域名のサブメニューに表示され、所在地情報名から地域選択ができる ようになります。 ●モデムとテレフォニーの現在の場所設定の地域コードとが違っている場合にダイアロ グを表示 モデムの地域設定と、 [電話とモデムのオプション]( フォニー] ( )、または[テレ )の現在の場所設定の地域コードが違っている場合に、注意の画 面を表示します。 モデム選択 COM ポート番号を選択する画面が表示されます。内蔵モデムを使用する場合、通常は 自動的に設定されますので、変更の必要はありません。 ダイアルのプロパティ [電話とモデムのオプション]の[ダイヤル情報]( ニー]の[ダイヤルのプロパティ]( )、または[テレフォ )が表示されます。 AT コマンド AT コマンドの説明については、「Application CD-ROM」( ケーション & ドライバ CD-ROM」 ( さい。 100 )、 「アプリ )をセットして表示される画面をご覧くだ 3 章 -9 インタフェースへの接続 内蔵モデム 内蔵モデムを取り付けることによって、モデム機能を使用できます。あらかじめ内蔵モ デムが取り付けられているモデルの場合は、取り付け/取りはずしの作業は必要ありま せん。 あらかじめ内蔵モデムが取り付けられているモデルの場合は、モデムを取りはずした状 態で本製品を使用しないでください。 警 告 ・本文中で説明されている部分以外は絶対に分解しないでください。内部には高電圧部 分が数多くあり、万一触ると危険です。 3 注 意 ・内蔵モデムの取り付け/取りはずしを行う場合は、必ず電源を切り、AC アダプタの 章 プラグを抜き、バッテリパックを取りはずしてから作業を行ってください。電源を入 本 体 の 機 能 れたまま取り付け/取りはずしを行うと感電、故障のおそれがあります。 ・電源を切った直後には、内蔵モデムの取り付け/取りはずしを行わないでください。 内部が熱くなっているため、やけどのおそれがあります。内蔵モデムの取り付け/取 りはずしは、電源を切った後 30 分以上たってから、行うことをおすすめします。 ・内蔵モデムを強く押したり、曲げたり、落としたりしないでください。 取り付け 1 データを保存し、Windows を終了させて電源を切る 2 パソコン本体に接続されている AC アダプタとケーブル類をはずす 3 パソコン本体を裏返して、バッテリパックを取りはずす 4 本体裏側の内蔵モデムカバーのネジ 1 本をはずし、カバーを取りはずす 5 モデムボードのネジ 2 本を取りはずす 6 接続コードをモデムボードに取り付ける 7 モデムボードをパソコン本体に取り付ける 8 手順 5 ではずしたモデムボードのネジ 2 本をとめる 9 手順 4 ではずしたカバーをはめ、ネジ 1 本でとめる 10 バッテリパックを取り付ける 101 取りはずし 1 データを保存し、Windows を終了させて電源を切る 2 パソコン本体に接続されている AC アダプタとケーブル類をはずす 3 パソコン本体を裏返して、バッテリパックを取りはずす 4 本体裏側の内蔵モデムカバーのネジ 1 本をはずし、カバーを取りはずす 5 モデムボードのネジ 2 本を取りはずす 6 接続コードをモデムボードから取りはずす 7 モデムボードをパソコン本体から取りはずす 8 手順 5 ではずしたモデムボードのネジ 2 本をとめる 9 手順 4 ではずしたカバーをはめ、ネジ 1 本でとめる 10 バッテリパックを取り付ける 102 4 システム構成とパスワードセキュリティ 本章では、パソコン本体のシステム構成の設定や、 パスワードの登録/削除などについて説明します。 1 2 3 4 システム構成の設定 .................................. 104 東芝 HW セットアップ .............................. 105 セットアッププログラム ........................... 109 パスワードセキュリティ ........................... 123 システム構成の設定 パソコン本体のシステム構成は、セットアッププログラムで設定します。 通常は、Windows 上の「東芝 HW セットアップ」、 「東芝省電力ユーティリティ」、シ ステムの「デバイスマネージャ」などでの設定をおすすめします。 セットアッププログラムと Windows 上の設定が異なる場合、Windows 上の設定が優 先されます。 ・ご使用のシステムによっては、システム構成を変更しても、変更が反映されない場合があり ます。 ・セットアッププログラムで設定した内容は、内蔵バッテリで保持するため、電源を切っても 消えません。ただし、内蔵バッテリが消耗した場合は標準設定値に戻ります。 104 東芝 HW セットアップ 「東芝 HW セットアップ」は、ハードウェアの各種機能を設定するユーティリティです。 起動方法 1 [スタート] -[コントロールパネル] をクリック -[プリンタとのその他の ハードウェア]をクリック -[東芝 HW セットアップ]をクリックする [スタート] -[設定] -[コントロールパネル] をクリック -[東芝 HW セッ トアップ]をダブルクリックする ・「スーパーバイザパスワード設定ツール」でユーザパスワードモードを「HW セットアップの 起動禁止」に設定している状態で、パソコンの電源を入れたときにユーザパスワードを入力 すると、 「東芝 HW セットアップ」は起動しません。 ☞「スーパーバイザパスワード設定ツール」について 4 章 ➪「本章 4-2 スーパーバイザパスワード」 [全般]タブ セットアッププログラムのバージョンなどを表示します。 ●[標準設定]ボタン 東芝 HW セットアップの設定をご購入時の状態に戻します。 ●[バージョン情報]ボタン パ ス ワ ー ド セ キ ュ リ テ ィ 東芝 HW セットアップのバージョンを表示します。 [パスワード]タブ パソコンの電源を入れたときに入力するパスワードの設定や削除を行います。 ☞ パスワードについて ➪「本章 4 パスワードセキュリティ」 [デバイスの設定]タブ パソコンが起動したときにセットアッププログラムが初期化する装置を指定します。 デバイスの設定 ● 全デバイス設定 すべての装置を初期化します。 ● OS による設定(標準値) システムをロードするのに必要な装置のみ初期化します。それ以外の装置はシステム が初期化します。通常はこちらに設定します。 [プリンタ]タブ プリンタなど、パラレルポートに接続する機器の設定をします。ご使用になるプリン タ、またはその他の機器にあわせて設定してください。 105 シ ス テ ム 構 成 と プリンタポートモード ● ECP(標準値) ECP 対応に設定します。大半のプリンタでは ECP に設定します。 ● 双方向 双方向に設定します。一部のプリンタ、またはプリンタ以外のパラレルインタフェー ス機器を使用する場合に設定します。 [ポインティング装置]タブ アキュポイントⅡや PS/2 マウスについて設定します。 ポインティング装置 ● 内部 / 外部を自動選択(標準値) システム起動時に、PS/2 マウスが接続されている場合は、PS/2 マウスだけが使用 できます。システム起動時に、PS/2 マウスが接続されていない場合は、アキュポイ ントⅡだけが使用できます。 ● 内部 / 外部を同時使用 アキュポイントⅡと PS/2 マウスを同時に使用できます。 ・PS/2 マウスの仕様によっては、 [内部 / 外部を同時使用]に設定しても、アキュポイントⅡ と同時に使用できない場合があります。その場合は、[内部 / 外部を自動選択]に設定し、 PS/2 マウスだけで使用してください。 [ディスプレイ]タブ 表示する装置を選択します。 起動時の表示装置 ● 内部 / 外部を自動選択(標準値) システム起動時に、外部 CRT ディスプレイが接続されている場合は、外部 CRT ディスプレイだけに表示します。システム起動時に、外部 CRT ディスプレイが接続 されていない場合は、本体のディスプレイに表示します。 ● 内部 / 外部を同時使用 外部ディスプレイと本体のディスプレイの両方に表示します。 ☞ 表示の切り替え ➪「3 章 9- CRT ディスプレイやテレビを接続した場合」 [CPU]タブ Intel® Pentium® lll Processor モデルのみ表示されます。 CPU の操作について設定します。 プロセッサシリアル番号 プロセッサシリアル番号の機能を有効にするかどうかの設定をします。 ● 有効にする ● 無効にする(標準値) 106 4 章 -2 東芝 HW セットアップ [OS の起動]タブ OS の起動について設定します。 OS の起動 システムを起動するディスクドライブの順番を選択します。 通常は[HDD → FDD → CD-ROM → LAN]に設定してください。 起動装置の選択メッセージ 電源を入れたときに、メニュー起動メッセージを表示するかどうかを設定します。 ● 表示する(標準値) メニュー起動メッセージを表示します。 電源を入れると、次の「メニュー起動メッセージ」が 1、2 秒間表示されます。 Press [F12] for the boot device selection menu 4 章 このメッセージが表示されている間に F12 キーを押すと、起動するドライブの選択 メニュー画面が表示されます。起動したいドライブに対応したキーを押すと、一時的 にそのドライブを起動最優先ドライブに設定し、起動します。選択するキーは次のよ うになっています。 C キー・・・ドライブ * から起動します。 N キー・・・内蔵 LAN から起動します。 F キー・・・フロッピーディスクドライブから起動します。 1 キー・・・パソコン本体のハードディスクドライブから起動します。 パ ス ワ ー ド セ キ ュ リ テ ィ P キー・・・PC カードタイプ(TYPE Ⅱまたは TYPE Ⅲ)のハードディスク(別 売り)から起動します。 D キー・・・通常の設定された起動ドライブから起動します。 *ドライブが内蔵されていない場合、使用できません。 外付け CD-R/RW ドライブ(型番:PACDR002)を接続すると使用できます。 なお、これらのキーによって設定は変更されません。 ・電源を入れたときや再起動時に、キーを押し続けた場合は、設定内容と違うドライブから起 動することができます。 ● 表示しない メニュー起動メッセージを表示しません。 [キーボード]タブ キーボードについて設定します。 外部キーボードの Fn キー割り当て PS/2コネクタに接続した外部キーボードで、 Fn キーの代わりに使用できるキーを設 定します。 Fn キーの割り当てをしない場合は、[無効]に設定します。 107 シ ス テ ム 構 成 と [USB]タブ USB 対応機器について設定します。 USB レガシーサポート USB キーボードやマウスのレガシーサポートを行うかどうかを設定します。 ● 有効にする(標準値) レガシーサポートを行います。ドライバなしで USB キーボード、USB マウスが使 用可能になります。通常はこちらに設定します。 ● 無効にする レガシーサポートを行いません。 [LAN]タブ LAN 機能について設定します。 LAN のウェイクアップ LAN のウェイクアップ機能とは、ネットワークで接続された管理者のパソコンからの呼 び出しにより、自動的に電源を入れる機能です。Wake-up on LAN 機能とも呼びます。 LAN のウェイクアップ機能を使用する場合は、必ず AC アダプタを接続してください。 ● 使用する ● 使用しない(標準値) 内蔵 LAN 内蔵 LAN の機能を有効にするかどうかの設定をします。通常は[使用する]に設定し てください。 ● 使用する(標準値) ● 使用しない [アラーム]タブ 本体のアラーム音について設定します。 アラームの設定 ● アラーム音量 アラームの音量をスライダーバーで調整します。 次のなかからアラームを鳴らす項目をチェックします。 ・バッテリ消耗時にアラーム音を鳴らす ・パネルを閉じたときにアラーム音を鳴らす ● システムビープ音を鳴らす バッテリ消耗時、パネルを閉じたとき以外のアラーム音を鳴らす場合はチェックします。 ヘルプの起動方法 1 [東芝 HW セットアップ] を起動後、画面右上の ポインタが 2 108 をクリックする に変わります。 画面上の知りたい項目にポインタを置き、クリックする セットアッププログラム セットアッププログラムを起動する方法 ○ ○ ○ ○ ○ ○ ○ ○ ○ ○ ○ ○ ○ ○ ○ ○ ○ ○ ○ ○ ○ ○ ○ ○ ○ ○ ○ ○ ○ ○ ○ ○ ○ ○ ○ ○ ○ ○ ○ ○ ○ ○ ○ ○ ○ ○ ○ ○ ○ ○ ○ ○ ○ ○ ○ ○ ○ ・「スーパーバイザパスワード設定ツール」でユーザパスワードモードを「HW セットアップの 起動禁止」に設定している状態で、パソコンの電源を入れたときにユーザパスワードを入力 した場合には、セットアッププログラムは起動しません。 ☞「スーパーバイザパスワード設定ツール」について ➪「本章 4-2 スーパーバイザパスワード」 Esc キーで起動する 1 Esc キーを押しながら電源を入れる 「Password =」と表示されれた場合は、パスワードが登録されています。 パスワードを入力し、Enter キーを押してください。 ☞ パスワードについて ➪「本章 4 パスワードセキュリティ」 「Check system. Then press [F1] key.」と表示されます。 2 F1 キーを押す セットアッププログラムが起動します。 MS-DOS 上から起動する( ) Windows 98 のみ使用できます。 Windows XP / 2000 の場合、MS-DOS 上からは起動できません。 4 章 パ ス ワ ー ド セ キ ュ リ テ ィ 1 [スタート]-[Windows の終了]-[MS-DOS モードで再起動する]を 選択する [スタート]-[プログラム]-[MS-DOS プロンプト]からは起動できません。 2 C D Space ¥ T O S S E T と半角英数字で入力し、Enter キーを押す プロンプトが「C:¥TOSSET>」になります。 3 U S と半角英数字で入力し、Enter キーを押す 英語モードに切り替わります。 4 T S E T U P と半角英数字で入力し、Enter キーを押す セットアッププログラムが起動します。 109 シ ス テ ム 構 成 と セットアッププログラムを終了する方法 ○ ○ ○ ○ ○ ○ ○ ○ ○ ○ ○ ○ ○ ○ ○ ○ ○ ○ ○ ○ ○ ○ ○ ○ ○ ○ ○ ○ ○ ○ ○ ○ ○ ○ ○ ○ ○ ○ ○ ○ ○ ○ ○ ○ ○ ○ ○ ○ ○ ○ ○ ○ ○ ○ ○ ○ ○ 変更した内容を有効にして終了します。 1 End キーを押す 画面にメッセージが表示されます。 2 Y キーを押す 設定内容が有効になり、セットアッププログラムが終了します。 変更した項目によっては、再起動されます。 セットアッププログラムを途中で終了する方法 設定内容がよくわからなくなったり、途中で設定を中止する場合に行います。 この場合は変更した内容はすべて無効になります。設定値は変更前の状態のままです。 1 Esc キーを押す 画面にメッセージが表示されます。 2 Y キーを押す セットアッププログラムが終了します。 110 4 章 -3 セットアッププログラム セットアッププログラムの画面 ○ ○ ○ ○ ○ ○ ○ ○ ○ ○ ○ ○ ○ ○ ○ ○ ○ ○ ○ ○ ○ ○ ○ ○ ○ ○ ○ ○ ○ ○ ○ ○ ○ ○ ○ ○ ○ ○ ○ ○ ○ ○ ○ ○ ○ ○ ○ ○ ○ ○ ○ ○ ○ ○ ○ ○ ○ セットアッププログラムには次の 2 つの画面があります。 (注)画面は標準設定値の表示例です。 ACPI BIOS version = *.** DISPLAY ⑥ SYSTEM SETUP(1/2) ① MEMORY Total ② PASSWORD Not Registered ③ BATTERY Battery Save Mode ④ PERIPHERAL Pointing Devices = 65536KB*1 = Full Power = Auto-Selected Ext Keyboard "Fn" = Disabled USB Legacy Emulation = Enabled Parallel Port Mode = ECP Hard Disk Mode = Enhanced IDE(Normal) ⑤ BOOT PRIORITY Boot Priority Power On Display = Auto-Selected LCD Display Stretch = Disabled TV Type = NTSC OTHERS Power-up Mode = Boot CPU Cache Level 2 Cache = Enabled = Enabled ⑦ 4 Processor Serial Number*2 = Disabled Auto Power On = Disabled Alarm Volume System Beep 章 = High = Enabled パ ス ワ ー ド セ キ ュ リ テ ィ = HDD→FDD→CD-ROM→LAN Power On Boot Select = Enabled ↑↓←→ ↑↓←→:Select items Space,BkSp:Change values PgDn,PgUp:Change pages Esc:Exit without saving Home:Set default values End:Save changes and Exit SYSTEM SETUP(2/2) ⑧ CONFIGURATION Device Config. ⑨ ACPI BIOS version = *.** ⑪ PC CARD = Setup by OS Controller Mode Serial = COM1(3F8H/IRQ4) Parallel = LPT1(378H/IRQ7/CH3) HDD = Primary IDE(1F0H/IRQ14) CD-ROM*3 = Secondary IDE(170H/IRQ15) I/O PORTS = Auto-Selected DRIVES I/O ⑫ PC Card = Other(190H/IRQ10) ⑩ PCI BUS PCI BUS = IRQ11 FLOPPY DISK I/O ⑬ Floppy Disk = (3F2H/IRQ6/CH2) PCI LAN ⑭ Built-in LAN = Enabled ↑↓←→ ↑↓←→:Select items Space,BkSp:Change values PgDn,PgUp:Change pages Esc:Exit without saving Home:Set default values End:Save changes and Exit *1 *2 モデルによって異なります。 Intel® Pentium® III Processor モデルのみ表示されます。 *3 ドライブが内蔵されていない場合、表示されません。 ☞ 設定項目の詳細について ➪「本節 4 設定項目」 111 シ ス テ ム 構 成 と 基本操作 基本操作は次のとおりです。 変更したい項目の選択方法 セットアッププログラム画面中、反転している部分が現在変更できる項目です。 変更する項目に移動するには、↑ 、↓ 、← 、→ キーを使います。 項目の内容の変更方法 Space または BackSpace キーを押す 項目の内容が変わります。 画面を切り替える方法 PgDn または PgUp キーを押す 次の画面または前の画面に切り替わります。 設定内容を標準値にする方法 Home キーを押す 次にあげる項目以外は、設定内容が標準設定になります。 ・PASSWORD ・Hard Disk Mode ・Write Policy 112 4 章 -3 セットアッププログラム 設定項目 ○ ○ ○ ○ ○ ○ ○ ○ ○ ○ ○ ○ ○ ○ ○ ○ ○ ○ ○ ○ ○ ○ ○ ○ ○ ○ ○ ○ ○ ○ ○ ○ ○ ○ ○ ○ ○ ○ ○ ○ ○ ○ ○ ○ ○ ○ ○ ○ ○ ○ ○ ○ ○ ○ ○ ○ ○ カーソルが移動しない項目は、参照のみで変更できません。 本項では、標準設定値を「標準値」と記述します。 ① MEMORY メモリ容量を表示する ▼ Total 本体に取り付けられているメモリの総メモリ容量が表示されます。 ② PASSWORD ユーザパスワードの登録/削除をする ☞ ユーザパスワードの登録/削除の方法 ➪「本章 4-1 ユーザパスワード」 4 ▼ Not Registered 章 ユーザパスワードが設定されていないときに表示されます(標準値) 。 パ ス ワ ー ド セ キ ュ リ テ ィ ▼ Registered ユーザパスワードが設定されているときに表示されます。 ③ BATTERY バッテリで長く使用するための設定をする ▼ Battery Save Mode バッテリセーブモードを設定します。 「BATTERY SAVE OPTIONS」ウィンドウが開きます。 「User Setting」を選択した場合のみ、設定の変更ができます。 「BATTERY SAVE OPTIONS」ウィンドウの設定項目は次のように表示されます。 ● Full Power(標準値) Processing Speed = High CPU Sleep Mode = Enabled Display Auto Off= 30Min. HDD Auto Off = 30Min. System Auto Off = Disabled LCD Brightness = Bright *1 Super-Bright *2 Cooling Method = Maximum Performance ● Low Power Processing Speed = CPU Sleep Mode = Display Auto Off = HDD Auto Off = System Auto Off = LCD Brightness = Low Enabled 03Min. 03Min. 30Min Semi-Bright *1 Bright *2 Cooling Method = Battery Optimized ● User Setting(設定例) Processing Speed= Low CPU Sleep Mode = Enabled Display Auto Off= 03Min. HDD Auto Off = 03Min. System Auto Off = 30Min LCD Brightness = Semi-Bright Cooling Method = Battery Optimized (注)System Auto Off(システム自動停止時間)は、「Power-up Mode」が 「Boot」のときは表示されません。LCD Brightness(LCD 輝度)の表示は次の 状態で変わります。 * 1 バッテリ駆動時 * 2 AC アダプタ使用時 113 シ ス テ ム 構 成 と 次に「BATTERY SAVE OPTIONS」ウィンドウの項目について説明します。 ● Processing Speed 処理速度を設定します。 使用するアプリケーションソフトによっては設定を変更する必要があります。 ・High ............................... 処理速度を高速に設定する ・Low ................................. 処理速度を低速に設定する ● CPU Sleep Mode CPU が処理待ち状態のとき、電力消費を低減します。 ・Enabled ......................... 電力消費を低減する ・Disabled ....................... 電力消費を低減しない ・一部のアプリケーションソフトでは「Enabled」に設定すると処理速度が遅くなることがあ ります。その場合は「Disabled」に設定してください。 ● Display Auto Off(表示自動停止時間) 時間を設定すると、設定した時間以上キーを押さない場合(マウスやアキュポイン トⅡの操作も含む)にディスプレイを消灯して節電します。画面に表示されている 内容が見えなくなりますが、これは故障ではありません。 画面に表示するには、 Shift キーを押すか、マウス、アキュポイントⅡを操作して ください。 ・Disabled ....................... 自動停止機能を使用しない 自動停止時間の設定は「01Min.」∼「30Min.」から選択します。 ● HDD Auto Off(HDD 自動停止時間) 設定した時間以上ハードディスクの読み書きをしない場合に、ハードディスクの回 転を止めて節電します。 自動停止時間の設定は「01Min.」∼「30Min.」から選択します。 ・ハードディスクドライブを保護するため、 「Disabled」は設定できません。 ● LCD Brightness(LCD 輝度) 画面の明るさを選択します。 ・Semi-Bright ................. 低輝度に設定する ・Bright ............................ 高輝度に設定する ・Super-Bright ................ 最高輝度に設定する 114 4 章 -3 セットアッププログラム ● Cooling Method(CPU 熱制御方式) CPU の熱を冷ます方式を選択します。 ・Maximum Performance ... CPU 温度が上昇したときに、本体内にあるファンを高 速回転させて CPU に風を送り、冷やします。 ・Performance ............... CPU が高温になったときに、本体内にあるファンが作 動し CPU に風を送り、冷やします。 ・Battery Optimized ..... CPU が高温になったときに、CPU の処理速度を 「Low」にして温度を下げます。 「Low」にしても、温 度が上がる場合はファンを作動させます。 ・CPU が高熱を帯びると故障の原因になります。高熱状態が続く場合は、自動的にレジューム 機能を効かせた状態で電源を切り、パソコンを故障から守ります。 「BATTERY SAVE OPTIONS」ウィンドウを閉じるには、 ↑ ↓ キーを押して選 択項目を「Cooling Method」の外に移動します。 ④ PERIPHERAL HDD や外部装置の設定をする ▼ Pointing Devices(ポインティング装置) アキュポイントⅡを使用するか、外部 PS/2 マウスを使用するかを設定します。 ・Auto-Selected(標準値) ........................................ アキュポイントⅡまたは PS/2 マウスどちらか1つを使 用する 4 章 パ ス ワ ー ド セ キ ュ リ テ ィ PS/2 マウスを接続している場合は、PS/2 マウスだけ が使用できます。PS/2 マウスを接続していない場合 は、アキュポイントⅡが使用できます。 ・Simultaneous ............. アキュポイントⅡと PS/2 マウスを同時に使用する ▼ Ext Keyboard "Fn" 外部キーボードの Fn キーの割り当てをします。 ・Disabled(標準値)...... Fn キーの代替えキー割り当てをしない ・Enabled ......................... 次のキーを Fn キーの代替えキーとして割り当てる ・Left Alt+Left Shift ・Left Ctrl+Left Alt ・Right Ctrl+Right Alt ・Right Alt+Right shift ・Left Alt+CapsLock 115 シ ス テ ム 構 成 と ▼ USB Legacy Emulation USB キーボード/マウスのエミュレーションを設定します。 ・Disabled ....................... USBキーボード/マウスのレガシーサポートを行わない ・Enabled(標準値)....... レガシーサポートを行う ドライバなしで USB キーボード/マウスが使用可能に なります。 ・この USB Legacy Emulation は、USB マウス、USB キーボードだけに適用されます。 USB マウスと USB キーボードを使用する場合は、パソコンを起動する前にマウス、キー ボードを接続しておく必要があります。 ▼ Parallel Port Mode パラレルポートモードの設定をします。 ・ECP(標準値)............... ECP 対応に設定する 大半のプリンタでは、ECP に設定します。 ・Std.Bi-Direct. .............. 双方向に設定する 一部のプリンタおよび、プリンタ以外のパラレル装置を 使用する場合に設定します。 ・Windows を使用している場合は「東芝 HW セットアップ」の設定が有効になり、 「Parallel Port Mode」の設定は無効になります。 ▼ Hard Disk Mode ハードディスクのモードを設定します。 項目を変更する場合は、パーティションの再設定を行ってください。 ・Enhanced IDE(Normal)(標準値) ........................................ 通常はこちらを選択する ・Standard IDE .............. Enhanced IDE に対応していない OS を使用する場合 に選択する この場合、528MB までが使用可能となり、残りの容 量は使用できません。 ⑤ BOOT PRIORITY ブート優先順位を設定する ▼ Boot Priority システムを起動するディスクドライブの順番を設定します。 ・HDD → FDD → CD-ROM → LAN(標準値) ・FDD → HDD → CD-ROM → LAN ・HDD → CD-ROM → LAN → FDD 指定のドライブ順に起動する ・FDD → CD-ROM → LAN → HDD ・CD-ROM → LAN → HDD → FDD ・CD-ROM → LAN → FDD → HDD 通常は「HDD → FDD → CD-ROM → LAN」に設定してください。 116 4 章 -3 セットアッププログラム ・電源を入れたときや再起動時に、次のキーを押し続けると、設定内容と違うドライブから起 動することができます。 C キー ... ドライブから起動します。 N キー ... 内蔵 LAN から起動します。 F キー ... フロッピーディスクドライブから起動します。 1 キー .... パソコン本体のハードディスクドライブから起動します。 P キー .... PC カードタイプ(TYPE Ⅱまたは TYPE Ⅲ)のハードディスク(別売り)か ら起動します。 D キー ... 通常の設定された起動ドライブから起動します。 なお、これらのキーによって設定は変更されません。 ▼ Power On Boot Select 電源を入れたときに、メニュー起動メッセージを表示するかどうかを設定をします。 ・Enabled(標準値)....... メニュー起動メッセージを表示する ・Disabled ....................... メニュー起動メッセージを表示しない 4 章 「Enabled」に設定した場合は電源を入れると「Press[F12]for the boot device selection menu」というメッセージが表示されます。 F12 キーを押して 表示されるメニューから起動するドライブを選択します。選択するキーは次のよう になっています。 C キー・・・ドライブ * から起動します。 N キー・・・内蔵 LAN から起動します。 F キー・・・フロッピーディスクドライブから起動します。 1 キー・・・パソコン本体のハードディスクドライブから起動します。 パ ス ワ ー ド セ キ ュ リ テ ィ P キー・・・PC カードタイプ(TYPE Ⅱまたは TYPE Ⅲ)のハードディスク(別 売り)から起動します。 D キー・・・通常の設定された起動ドライブから起動します。 *ドライブが内蔵されていない場合、使用できません。 外付け CD-R/RW ドライブ(型番:PACDR002)を接続すると使用できます。 なお、これらのキーによって設定は変更されません。 ・電源を入れたときや再起動時に、キーを押し続けた場合は、設定内容と違うドライブから起 動することができます。 ⑥ DISPLAY 表示装置の設定をする ▼ Power On Display 表示装置を選択します。 ・Auto-Selected(標準値) ........................................ システム起動時に外部 CRT ディスプレイを接続してい るときは外部 CRT ディスプレイだけに、接続していな いときは本体のディスプレイだけに表示する ・Simultaneous ............. 外部 CRT ディスプレイと本体のディスプレイに同時表 示する ・SVGA モードに対応していない外部 CRT ディスプレイを接続して、「Simultaneous」を選 択した場合、外部 CRT ディスプレイには画面が表示されません。 117 シ ス テ ム 構 成 と ▼ LCD Display Stretch 内部ディスプレイの表示機能を選択します。 ・Enabled ......................... 解像度の小さい表示モードを伸張して表示する 表示モードによっては伸張しない場合があります。 ・Disabled(標準値)...... 解像度の小さい表示モードは伸張せずにそのまま表示する ▼ TV Type テレビ受信機を選択します。 ・NTSC(JAPAN)(標準値)... 日本と米国仕様のテレビ受信機 ・PAL ....................................... ヨ−ロッパ仕様のテレビ受信機 ⑦ OTHERS その他の設定をする ▼ Power-up Mode(レジューム機能) レジューム機能を設定します。 ・Boot(標準値).............. レジューム機能を無効にする ・Resume ........................ レジューム機能を有効にする ▼ CPU Cache(キャッシュ) CPU 内のキャッシュメモリを使用するかどうかの設定をします。 使用するアプリケーションソフトによっては設定を変更する必要があります。 ・Disabled ....................... キャッシュメモリを使用しない ・Enabled(標準値)....... キャッシュメモリを使用する 「Enabled」を選択すると「OPTION」ウィンドウが開きます。 次に「OPTION」ウィンドウの項目について説明します。 ● Write Policy キャッシュメモリへの書き込み方式を設定します。 ・Write-back(標準値).. 書き込み方式を「Write-back」に設定する キャッシュメモリにデータを書き込み、キャッシュメモ リの状態に応じてメインメモリに書き込みます。 ・Write-through ............. 書き込み方式を「Write-through」に設定する キャッシュメモリとメインメモリに、同時にデータを書 き込みます。 ▼ Level 2 Cache 2 次キャッシュを使用するかどうかの設定をします。 「CPU Cache」が「Disabled」に設定されている場合は変更できません。 ・Enabled(標準値)....... 2 次キャッシュを使用する ・Disabled ....................... 2 次キャッシュを使用しない 118 4 章 -3 セットアッププログラム ▼ Processor Serial Number ® ® * Intel Pentium III Processor モデルのみ プロセッサシリアル番号の機能を有効にするかどうかの設定をします。 ・Disabled(標準値)...... 無効にする ・Enabled ......................... 有効にする ・「スーパーバイザパスワード設定ツール」でユーザパスワードモードを「プロセッサシリアル ナンバ−項目の非表示」に設定している場合、パソコンの電源を入れてユーザパスワードを 入力したときには表示されません。 ▼ Auto Power On(タイマ・オン機能) ・Windows 98 を使用している場合は「Auto Power On」の設定は無効になります。 Windows 98 を使用している場合は Windows のタスクスケジューラを使用してください。 ・タイマ・オン機能は 1 回のみ有効です。起動後は設定が解除されます。 タイマ・オン機能、Wake-up on LAN 機能の設定状態を示します。 ・Disabled(標準値)...... タイマ・オン機能、Wake-up on LAN 機能とも設定さ れていない ・Enabled ......................... タイマ・オン機能、Wake-up on LAN 機能が設定され ている タイマ・オン機能、Wake-up on LAN 機能の設定は「OPTIONS」ウィンドウで 行います。 4 章 パ ス ワ ー ド セ キ ュ リ テ ィ 次に「OPTIONS」ウィンドウの項目について説明します。 アラームの時刻の設定は Space または BackSpace キーで行います。時と分、 月と日の切り替えは ↑ ↓ キーで行います。 ● Alarm Time 自動的に電源を入れる時間を設定します。 ・Disabled ....................... 時間を設定しない ● Alarm Date Option 自動的に電源を入れる月日を設定します。 「Alarm Time」が「Disabled」の場合は、設定できません。 ・Disabled ....................... 月日を設定しない ● Ring Indicator 電話回線からの呼び出し信号により、自動的に電源を入れます。 「Power-up Mode」が「Resume」の場合に設定できます。 また、この機能は PC カードタイプのモデムで使用できます。ただし、スタンバイ 状態時のみ実行できます。 ・Disabled(標準値)...... リングインジケータ機能を使用しない ・Enabled ......................... リングインジケータ機能を使用する 119 シ ス テ ム 構 成 と ● Wake-up on LAN ネットワークで接続された管理者のパソコンからの呼び出しにより、自動的に電源 を入れます。 「Built-in LAN」が「Enabled」の場合に設定できます。 Wake-up on LAN 機能を使用する場合は、必ず AC アダプタを接続してください。 ・Enabled ......................... Wake-up on LAN 機能を使用する ・Disabled ....................... Wake-up on LAN 機能を使用しない ・パスワードと休止状態が設定してある状態で、タイマ・オン機能(Auto Power On)を設 定してシステムを起動させた場合、インスタントセキュリティ状態で起動し「Password=」 と表示されます。パスワードを入力すると、休止状態から Windows に復帰します。 インスタントセキュリティとは、画面表示をオフにし、キー入力(アキュポイントⅡ、マウ スを含む)もできない状態のことです。 ▼ Alarm Volume アラームの音量を設定します。 ・High(標準値).............. 大きな音でアラーム音を鳴らす ・Medium ......................... High と Low の中間レベルの音でアラーム音を鳴らす ・Low ................................. 小さな音でアラーム音を鳴らす ・Off ................................... アラーム音を鳴らさない 「ALARM VOLUME OPTIONS」ウィンドウが開きます。 次に「ALARM VOLUME OPTIONS」ウィンドウの項目について説明します。 ● Low Battery Alarm バッテリ消耗時の警告音を設定します。 ・Enabled(標準値)....... 警告音を鳴らす ・Disabled ....................... 警告音を鳴らさない ● Panel Close Alarm ディスプレイが閉じられたことを知らせる警告音を設定します。 ・Enabled(標準値)....... 警告音を鳴らす ・Disabled ....................... 警告音を鳴らさない ▼ System Beep 「Low Battery Alarm」「Panel Close Alarm」以外のビープ音を鳴らすかどうか を設定します。 ・Enabled(標準値)....... システムビープ音を鳴らす ・Disabled ....................... システムビープ音を鳴らさない ▼ Panel Power On/Off(パネルスイッチ機能) ディスプレイの開閉による電源の入/切を設定します。 「Power-up Mode」が「Resume」の場合に表示されます。 ・Enabled ......................... パネルスイッチ機能を使用する ・Disabled(標準値)...... パネルスイッチ機能を使用しない 120 4 章 -3 セットアッププログラム ⑧ CONFIGURATION ▼ Device Config .(デバイス・コンフィグ) ブート時に BIOS が初期化するデバイスを指定する ・Setup by OS(標準値)... OS をロードするのに必要なデバイスのみ初期化する それ以外のデバイスは OS が初期化します。この場合、 「PC カード」内の設定は「Auto-Selected」固定とな り、変更できません。 ・All Devices ................... すべてのデバイスを初期化する ・プレインストールされている OS を使用する場合は、「All Devices」を選択します。 ⑨ I/O PORTS I/O ポートの設定をする 4 章 ▼ Serial シリアルポートの割り当てを設定します。 ・Not Used ...................... シリアルポートを割り当てない ・COM1(標準値) ・COM2 指定のポートを割り当てる ・COM3 ・COM4 パ ス ワ ー ド セ キ ュ リ テ ィ ▼ Parallel パラレルポートの割り当てを設定します。 「Not Used」以外を選択すると、「OPTION」ウィンドウが開きます。 「OPTION」ウィンドウの項目について次に説明します。 ● DMA DMAチャネルを設定します。 「Parallel Port Mode」が「ECP」の場合に設定できます。 ⑩ PCI BUS PCI バスの割り込みレベルを表示する ▼ PCI Bus PCI バスの割り込みレベルを表示します。 変更はできません。 121 シ ス テ ム 構 成 と ⑪ PC CARD PC カードのモードを選択する ▼ Controller Mode PC カードのモードを選択します。 ・Auto-Selected(標準値) ........................................ Windows XP / 2000 / 98 などの、Plug & Play に対応した OS を使用している場合、選択します。 ・CardBus/16-bit ......... Windows NT(Ver.4 以下)を使用しているとき、ま たは、Auto-Selected で正常に動作しない Card Bus 対応の PC カードを使用する場合に選択します。 ・PCIC Compatible ....... Windows NT(Ver.4 以下)を使用しているとき、また は、Auto-Selected や CardBus/16‐bit で正常に動作 しない 16‐bit PC カードを使用する場合に選択します。 ⑫ DRIVES I/O HDD やドライブの設定 ▼ HDD ハードディスクドライブのアドレス、割り込みレベルの設定を表示します。 変更はできません。 ▼ CD-ROM *ドライブが内蔵されていない場合、表示されません。 ドライブのアドレス、割り込みレベルの設定を表示します。 変更はできません。 ・内蔵されているドライブが CD-ROM ドライブではない場合も、すべて[CD-ROM]と表示 されます。 ▼ PC Card システムを起動できる PC カードのタイプ(TYPE Ⅱまたは TYPE Ⅲ)のハード ディスク(別売り)を PC カードスロットに接続したときのアドレス、割り込みレ ベルの設定を表示します。変更はできません。 ⑬ FLOPPY DISK I/O ▼ Floppy Disk フロッピーディスクドライブのアドレス、割り込みレベル、チャネルの設定を表示 します。変更はできません。 ⑭ PCI LAN ▼ Built-in LAN 内蔵 LAN の機能を有効にするかどうかの設定をします。 ・Enabled(標準値)....... 有効にする ・Disabled ....................... 無効にする 122 パスワードセキュリティ 本製品では、電源を入れたとき、スタンバイ状態や休止状態、インスタントセキュリ ティ状態から復帰するときにパスワードの入力を要求するパスワードセキュリティ機能 を設定できます。 パスワードには、ユーザパスワードとスーパーバイザパスワードがあります。 通常はユーザパスワードを登録してください。 スーパーバイザパスワードは、パソコン本体の環境設定を管理する人のために用意され ています。スーパーバイザパスワードを登録すると、スーパーバイザパスワードを知ら ないユーザは、セットアッププログラムの設定を変更できないようにする、などいくつ かの制限を加えることができます。 この制限を加える必要がなければ、ユーザパスワードだけ登録してください。 ユーザパスワードとスーパーバイザパスワードに関して、次の表をご覧ください。 本節では、の設定方法、キーフロッピーディスク *1 の作成方法、スーパーバイザパス 4 ワードプログラムについて説明します。 ユーザパスワード キーフロッピー ディスク*1の作成 設定方法 ・東芝HWセットアップ ・セットアッププログラム ※「東芝HWセットアップ」で設 定することをおすすめします。 *1 セットアップ プログラム 章 スーパーバイザ パスワード スーパーバイザ パスワード設定ツール ☞「本節 2 スーパー バイザパスワード」 ユーザパスワードを忘れてしまった場合に使用します。 パ ス ワ ー ド セ キ ュ リ テ ィ ・パスワードは、スーパーバイザパスワードとユーザパスワードでは、違うものを使用してく ださい。 123 シ ス テ ム 構 成 と パスワードとして使用できる文字 パスワードに使用できる文字は次のとおりです。 パスワードは「****(アスタリスク)」で表示されますので画面で確認できません。 よく確認してから入力してください。 アルファベット(半角) 使用できる文字 数字(半角) 記号(単独のキーで入 力できる文字の一部) A B C D E F G H IJ K L M N O P Q R S T U V W X Y Z 0 1 2 3 4 5 6 7 8 9 _ ^ @[ ];: , . / (スペース) ・全角文字(2バイト文字) ・日本語入力システムの起動が必要な文字 【例】漢字、カタカナ、ひらがな、日本語入力システム が供給する記号 など ・単独のキーで入力できない(入力するときに Shift キー 使用できない文字 などを使用する)文字 【例】|(バーチカルライン)、&(アンド)、 ~ (チルダ)など ・¥(エン) キーや キーを押すと¥が入力されます。 ユーザパスワード ○ ○ ○ ○ ○ ○ ○ ○ ○ ○ ○ ○ ○ ○ ○ ○ ○ ○ ○ ○ ○ ○ ○ ○ ○ ○ ○ ○ ○ ○ ○ ○ ○ ○ ○ ○ ○ ○ ○ ○ ○ ○ ○ ○ ○ ○ ○ ○ ○ ○ ○ ○ ○ ○ ○ ○ ○ ユーザパスワードの登録 キーフロッピーディスクを作成したい場合は、 「セットアッププログラム」で登録して ください。また、その場合フォーマット済みの 2DD または 2HD(1.44MB)フロッ ピーディスクが必要です。 東芝 HW セットアップでの登録 1 [スタート] -[コントロールパネル] をクリック -[プリンタとその他のハー ドウェア]をクリック -[東芝 HW セットアップ]をクリックする [スタート] -[設定]-[コントロールパネル] をクリック -[東芝 HW セッ トアップ]をダブルクリックする 2 [パスワード]タブで[ユーザパスワード]の[登録]をチェックする パスワードが登録されている場合は、 [登録]にチェックがついています。その場合は、パス ワードを削除してから登録してください。 ☞ パスワードの削除 ➪「本節 1- ユーザパスワードの削除」 3 [パスワードの入力]にパスワードを入力し、[OK]ボタンをクリックする 124 4 章 -4 パスワードセキュリティ 4 [パスワードの確認]に同じパスワードを入力し、[OK]ボタンをクリック する 5 表示されるメッセージを確認し、 [OK]ボタンをクリックする セットアップ プログラムでの登録 1 セットアッププログラムを起動する 2 カーソルバーを「PASSWORD」の「Not Registered」に合わせ、 Space または BackSpace キーを押す ☞「本章 3-1 セットアッププログラムを起動する方法」 パスワード入力画面が表示されます。 パスワードが登録されている場合は、 「PASSWORD」に「Registered」と表示されます。 その場合は、パスワードを削除してから、登録してください。 ☞ パスワードの削除方法 ➪「本節 1- ユーザパスワードの削除」 3 ユーザパスワードを入力する パスワードは 10 文字以内で入力します。入力すると 1 文字ごとに*が表示されます。 ☞ 入力できる文字 ➪「本節 - パスワードとして使用できる文字」 4 Enter キーを押す 1 回目のパスワードが確認され、パスワードの再入力画面が表示されます。 5 2 回目のパスワードを入力する 4 章 パ ス ワ ー ド セ キ ュ リ テ ィ パスワードは手順 3 と同じパスワードを入力してください。入力すると 1 文字ごとに*が表 示されます。 6 Enter キーを押す ユーザパスワードが登録されます。2 回目のパスワードが 1 回目のパスワードと異なる場合 は、再度パスワードの入力画面が表示されます。手順 3 からやり直してください。 7 パスワードの設定が終了したら、End キーを押す 次のようなメッセージが表示されます。 Are you sure ? (Y/N) The changes you made will cause the system to reboot. Insert password service disk if necessary. 8 キーフロッピーディスクを作成する 次の「キーフロッピーディスクの作成手順」に従って操作してください。 セットアップの内容が正しければ、Y キーを押します。 N キーを押すと、セットアップ画面 に戻ります。 125 シ ス テ ム 構 成 と キーフロッピーディスクの作成手順 ユーザパスワードを忘れた場合に使用する、キーフロッピーディスクを作成します。 キーフロッピーディスクが必要ない場合は、フロッピーディスクをセットしないで、 Y キー を押してください。そのまま終了します。 ☞ キーフロッピーディスクの使いかた ➪「本節 1- ユーザパスワードを忘れてしまった場合」 ①フォーマット済みの 2DD または 2HD(1.44MB)フロッピーディスクをセットする 注 意 ・壊されては困るデータの入っているフロッピーディスクは使用しないでください。 データが消失します。 ② Y キーを押す 次のメッセージが表示されます。 Password Service Disk Type ? (1:2HD,2:2DD) ③セットされているフロッピーディスクが 2HD の場合は 1 キーを、2DD の場合は 2 キーを押す フロッピーディスクへの書き込みを開始します(フロッピーディスクがセットされて いない場合は、そのまま終了します)。 フロッピーディスクへの書き込みが終了すると、次のメッセージが表示されます。 Remove the password service disk, then press any key. ④フロッピーディスクを取り出し、何かキーを押して終了する ユーザパスワードの削除 東芝 HW セットアップでの削除 1 [スタート] -[コントロールパネル] をクリック -[プリンタとその他のハー ドウェア]をクリック -[東芝 HW セットアップ]をクリックする [スタート] -[設定]-[コントロールパネル] をクリック -[東芝 HW セッ トアップ]をダブルクリックする 2 [パスワード]タブで[ユーザパスワード]の[未登録]をチェックする 3 [パスワードの入力]に登録してあるパスワードを入力し、[OK]ボタンを クリックする 4 表示されるメッセージを確認し、 [OK]ボタンをクリックする ・パスワードの入力エラーが 3 回続いた場合は、パスワード削除の操作ができなくなります。 この場合は、パソコン本体の電源を入れ直し、再度設定を行ってください。 126 4 章 -4 パスワードセキュリティ セットアップ プログラムでの削除 1 セットアッププログラムを起動する 2 カーソルバーを「PASSWORD」の「Registered」に合わせ、 Space ま たは BackSpace キーを押す ☞「本章 3-1 セットアッププログラムを起動する方法」 パスワード入力画面が表示されます。 3 登録してあるユーザパスワードを入力する 入力すると 1 文字ごとに*が表示されます。 4 Enter キーを押す ユーザパスワードが削除されます。 入力したユーザパスワードが登録したユーザパスワードと異なる場合は、ビープ音が鳴りエ 4 ラーメッセージが表示された後、パスワードの入力画面が表示されます。手順 3 からやり直 してください。 ・入力エラーが 3 回続いた場合は、以後パスワードの項目にカーソルが移動できなくなりま す。この場合には、パソコン本体の電源を入れ直し、再度設定を行ってください。 ユーザパスワードを忘れてしまった場合 キーフロッピーディスクを使用して、登録したパスワードの解除と再設定ができます。 また、再設定したパスワードのキーフロッピーディスクも作成できます。 章 パ ス ワ ー ド セ キ ュ リ テ ィ キーフロッピーディスクを作成する場合は、フォーマット済みの 2DD または 2HD (1.44MB)フロッピーディスクが必要です。 ・キーフロッピーディスクは、スタンバイ状態、休止状態( )実行時には使用できませ ん。これらの機能を実行中に、パスワードを忘れてしまった場合は、お近くの保守サービス にご相談ください。 パスワードの解除を保守サービスに依頼される場合は、有償です。またそのとき、身分証明 書(お客様ご自身を確認できる物)の提示が必要です。 ①「Password=」と表示されたら、キーフロッピーディスクをフロッピーディスクド ライブにセットして、Enter キーを押す パスワードが解除され、次のメッセージが表示されます。 Set Password Again ? (Y/N) ②ユーザパスワードを再設定する場合は、Y キーを押す セットアップ画面が表示されます。「本節 1- セットアッププログラムでの登録」の手 順 2 以降を行ってください。再設定後、システムが再起動します。 ユーザパスワードを再設定しない場合は、N キーを押す パスワードが解除され、次のメッセージが表示されます。 Remove the Disk,then press any key フロッピーディスクを取り出し、何かキーを押すと、システムが再起動します。 127 シ ス テ ム 構 成 と ユーザパスワードの変更 ユーザパスワードの削除を行ってから、登録を行ってください。 ☞「本節 1- ユーザパスワードの削除」、「本節 1- ユーザパスワードの登録」 スーパーバイザパスワード ○ ○ ○ ○ ○ ○ ○ ○ ○ ○ ○ ○ ○ ○ ○ ○ ○ ○ ○ ○ ○ ○ ○ ○ ○ ○ ○ ○ ○ ○ ○ ○ ○ ○ ○ ○ ○ ○ ○ ○ ○ ○ ○ ○ ○ ○ ○ ○ ○ ○ ○ ○ ○ ○ ○ ○ ○ スーパーバイザパスワードは「スーパーバイザパスワード設定ツール」で設定します。 「スーパーバイザパスワード設定ツール」は、Windows 上からスーパーバイザパスワー ドの設定や設定の変更をするためのユーティリティです。 ・パスワードは、スーパーバイザパスワードとユーザパスワードでは、違うものを使用してく ださい。 起動方法 1 [スタート]-[ファイル名を指定して実行]をクリックする 2 「C:¥Program Files¥Toshiba¥Windows Utilities¥SVPWTool¥ SVPW32.exe」と入力する 3 [OK]ボタンをクリックする 詳しくは、 「README.HTM」をご覧ください。 「README.HTM」の起動方法 1 [スタート]-[ファイル名を指定して実行]をクリックする 2 「C:¥Program Files¥Toshiba¥Windows Utilities¥SVPWTool¥ README.HTM」と入力する 3 [OK]ボタンをクリックする 128 4 章 -4 パスワードセキュリティ パスワードの入力 ○ ○ ○ ○ ○ ○ ○ ○ ○ ○ ○ ○ ○ ○ ○ ○ ○ ○ ○ ○ ○ ○ ○ ○ ○ ○ ○ ○ ○ ○ ○ ○ ○ ○ ○ ○ ○ ○ ○ ○ ○ ○ ○ ○ ○ ○ ○ ○ ○ ○ ○ ○ ○ ○ ○ ○ ○ ユーザパスワードが設定されている場合、電源を入れると次のようになります。 ●「Password= 」と表示される ● 画面が消えた状態になる(タイマ・オン機能が設定されているとき) この場合は、次のようにするとパソコン本体が起動します。 1 設定したとおりにパスワードを入力し、Enter キーを押す Arrow Mode LED、Numeric Mode LED は、パスワードを設定したときと同じ状 態にしてください。 ユーザパスワードを忘れた場合は、キーフロッピーディスクを使用してください。 ☞ キーフロッピーディスクの使いかた ➪「本節 1- ユーザパスワードを忘れてしまった場合」 ・パスワードの入力ミスを 3 回繰り返した場合は、自動的に電源が切れます。電源を入れ直し てください。 起動時にユーザパスワードを入力した場合 インスタントセキュリティ状態、スタンバイ機能、休止状態を実行して電源を切った場 合、再びパソコン本体を起動するには、ユーザパスワードまたはスーパーバイザパス ワードを入力してください。 4 章 パ ス ワ ー ド セ キ ュ リ テ ィ ・スーパーバイザパスワードで、ユーザパスワードからの起動による制限事項を設定している 場合、ユーザパスワードで起動すると制限を受けます。 スーパーバイザパスワードは「スーパーバイザパスワード設定ツール」で設定します。 ☞ 「スーパーバイザパスワード設定ツール」について ➪「本節 2 スーパーバイザパスワード」 起動時にスーパーバイザパスワードを入力した場合 インスタントセキュリティ状態やスタンバイ機能を実行して電源を切った場合、再びパ ソコン本体を起動するにはスーパーバイザパスワードを入力してください。ユーザパス ワードの入力は受け付けません。 休止状態を実行して電源を切った場合、再びパソコン本体を起動するには、ユーザパス ワードまたはスーパーバイザパスワードを入力してください。 ・スーパーバイザパスワードで、ユーザパスワードからの起動による制限事項を設定している 場合、ユーザパスワードで起動すると制限を受けます。 スーパーバイザパスワードは「スーパーバイザパスワード設定ツール」で設定します。 ☞ 「スーパーバイザパスワード設定ツール」について ➪「本節 2 スーパーバイザパスワード」 129 シ ス テ ム 構 成 と 130 5 再セットアップ 本製品に同梱されているリカバリ CD またはカスタム・リカバリ CD を使って、 システムやアプリケーションをご購入時の状態に戻すことができます。 本章では、リカバリ CD およびカスタム・リカバリ CD の 使いかたについて説明します。 1 2 3 4 再セットアップとは .................................. 132 リカバリ CD /カスタム・リカバリ CD とは .... 133 標準システムを復元する ........................... 134 最小構成でシステムを復元する (Windows 98 モデル)........................ 139 5 アプリケーションを再インストールする (Windows 98 モデル)........................ 142 再セットアップとは システムやアプリケーションをご購入時の状態にリカバリ(復元)することを再セット アップといいます。 再セットアップが必要なとき 次のようなときに、再セットアップしてください。 ● C ドライブをフォーマットしてしまった ● ハードディスク内のシステムファイルを削除してしまった ● 電源を入れても、システム(Windows)が起動しない ● パソコンが正しく動作しない ● プレインストールされていたアプリケーションを削除したが、もう 1 度インストール したい など 再セットアップする前に 「7 章 困ったときは」に、いろいろなトラブル解決方法が書かれています。そちらをご 覧のうえ、解決できないときに再セットアップしてください。再セットアップすると、 ハードディスク内に保存されていたデータは、すべて消えてしまいます。ご購入後に作 成したファイルなど、必要なデータは、あらかじめフロッピーディスクなどに保存して ください。 また、ハードウェアなどの設定は、すべてご購入時の状態に戻ります。再セットアップ 後も現在と同じ設定でパソコンを使いたい場合は、現在の設定を控えておいてください。 132 リカバリCD/カスタム・リカバリCD とは リカバリ CD とは(Windows XP / 2000 モデル) ○ ○ ○ ○ ○ ○ ○ ○ ○ ○ ○ ○ ○ ○ ○ ○ ○ ○ ○ ○ ○ ○ ○ ○ ○ ○ ○ ○ ○ ○ ○ ○ ○ ○ ○ ○ ○ ○ ○ ○ ○ ○ ○ ○ ○ ○ ○ ○ ○ ○ ○ ○ ○ ○ ○ ○ ○ Windows XP / 2000 モデルにはリカバリ CD(「Product Recovery CD-ROM」) が同梱されています。 リカバリ CD は、再セットアップのときに使用します。 ☞「本章 3 標準システムを復元する」 Windows XP / 2000 モデルには、アプリケーション CD(「Application CDROM」)も同梱されています。アプリケーション CD は、本製品で用意されているアプ リケーションが入っています。 用意されているアプリケーションなどの一覧および概要、注意事項とインストール方法 については、アプリケーション CD をセットし、表示される画面をご覧ください。 ・リカバリ CD /アプリケーション CD は絶対になくさないようにしてください。紛失した場 合、再発行することはできません。 カスタム・リカバリ CD とは(Windows 98 モデル) ○ ○ ○ ○ ○ ○ ○ ○ ○ ○ ○ ○ ○ ○ ○ ○ ○ ○ ○ ○ ○ ○ ○ ○ ○ ○ ○ ○ ○ ○ ○ ○ ○ ○ ○ ○ ○ ○ ○ ○ ○ ○ ○ ○ ○ ○ ○ ○ ○ ○ ○ ○ ○ ○ ○ ○ ○ 5 章 Windows 98 モデルには次のカスタム・リカバリ CD が同梱されています。 ・Product Recovery CD-ROM ・アプリケーション & ドライバ CD-ROM カスタム・リカバリ CD は、再セットアップのときに使用します。 再セットアップには、次の方法があります。 再 セ ッ ト ア ッ プ ● 標準システムを復元する ご購入時の状態に戻します。プレインストールされているデバイスドライバやア プリケーションもすべて復元されます。 ☞「本章 3 標準システムを復元する」 ● 最小構成でシステムを復元する Windows のみを復元します。デバイスドライバやアプリケーションなどはインス トールされませんので、通常は標準システムを復元することをおすすめします。 ☞「本章 4 最小構成でシステムを復元する(Windows 98 モデル)」 ● アプリケーションやドライバごとに再インストールする プレインストールされているアプリケーションのなかから、必要なアプリケー ションやドライバを指定してインストールできます。 ☞「本章 5 アプリケーションを再インストールする(Windows 98 モデル)」 ・カスタム・リカバリ CD は絶対になくさないようにしてください。紛失した場合、再発行す ることはできません。 133 標準システムを復元する 本製品にあらかじめインストールされている Windows やアプリケーションを復元し、 ご購入時の状態に戻します。 ・復元の途中、一定時間キーを押さない(アキュポイントⅡの操作を含む)場合、画面に表示 される内容が見えなくなりますが、故障ではありません。画面を表示するには、 Shift キーを 押すか、アキュポイントⅡを動かしてください。 準備 ○ ○ ○ ○ ○ ○ ○ ○ ○ ○ ○ ○ ○ ○ ○ ○ ○ ○ ○ ○ ○ ○ ○ ○ ○ ○ ○ ○ ○ ○ ○ ○ ○ ○ ○ ○ ○ ○ ○ ○ ○ ○ ○ ○ ○ ○ ○ ○ ○ ○ ○ ○ ○ ○ ○ ○ ○ 必要なもの 次のものを使用します。 ● Product Recovery CD-ROM ●取扱説明書(本書) ドライブが内蔵されていない場合、外付け CD-R/RW ドライブ(型番:PACDR002) などをご用意ください。 アプリケーションモデルの場合は、上記に加えて製品に同梱されている次のものを使用 します。 ● Microsoft® Office XP Professional または Microsoft® Office XP Personal CD-ROM ● Microsoft® Bookshelf® Basic CD-ROM 準備 ● 必要なデータを保存する システムを復元すると、ハードディスクの内容はすべて削除されます。必要なデータ は、フロッピーディスクなどにあらかじめバックアップをとって保存してください。 ● パソコンを購入時の状態に戻す 増設したハードディスクドライブやメモリなど、ご購入後に追加した周辺機器を取り はずしてください。 ☞ 134 周辺機器の取りはずし ➪「3 章 本体の機能」 操作手順 ○ ○ ○ ○ ○ ○ ○ ○ ○ ○ ○ ○ ○ ○ ○ ○ ○ ○ ○ ○ ○ ○ ○ ○ ○ ○ ○ ○ ○ ○ ○ ○ ○ ○ ○ ○ ○ ○ ○ ○ ○ ○ ○ ○ ○ ○ ○ ○ ○ ○ ○ ○ ○ ○ ○ ○ ○ Windows XP / 2000 モデルの場合 1 AC アダプタと電源コードを接続する 2 「Product Recovery CD-ROM Disk1」をセットして、パソコンの電源 を切る ●ドライブが内蔵されていない場合 パソコンの電源を切り、外付け CD-R/RW ドライブなどを接続してから、「Product Recovery CD-ROM Disk1」をセットしてください。 3 キーボードの C キーを押しながら、パソコンの電源を入れる 「復元を開始します!よろしいですか?」というメッセージが表示されます。 4 復元を行う場合は Y キーを、行わない場合は N キーを押す Y キーを押すと、「ハードディスクの内容は、すべて削除されます!」というメッセージが 表示されます。 5 6 5 復元を実行する場合は Y キーを、復元を中止する場合は N キーを押す 章 復元中は、次の画面が表示されます。 再 セ ッ ト ア ッ プ 表示されるメッセージに従って復元を行う 復元中に次のメッセージが表示された場合CDを入れ替え、 Enter キーを押してください。 処理が続きます。 135 復元が完了すると、終了画面が表示されます。 7 CD を取り出し、何かキーを押す システムが再起動します。 外付け CD-R/RW ドライブなどを接続している場合は、パソコンの電源を切りドライブを取 りはずしてください。取りはずした後、電源を入れます。 8 Windows のセットアップを行う ☞ Windows のセットアップについて ➪「1 章 2-2 Windows XP のセットアップ」 「1 章 2-3 Windows 2000 のセットアップ」 ご購入後に変更した設定がある場合は、Windows のセットアップ後に、もう 1 度設定 をやり直してください。また、周辺機器の接続、お客様ご自身で追加されたアプリケー ションのインストールも、Windows のセットアップ後に行ってください。 ☞ 周辺機器の接続について ➪「3 章 9 インタフェースへの接続」 アプリケーションモデルの場合 Microsoft Office(*1) は、以上の手順では復元されません。 Windows のセットアップが終了した後に、アプリケーションのパッケージに同梱され ている説明書を必ず参照のうえ、復元してください。 (*1)Microsoft® Office XP Professional または Microsoft® Office XP Personal Windows 98 モデルの場合 1 AC アダプタと電源コードを接続する 2 「Product Recovery CD-ROM Disk1」をセットして、パソコンの電源 を切る ●ドライブが内蔵されていない場合 パソコンの電源を切り、外付け CD-R/RW ドライブなどを接続してから、 「Product Recovery CD-ROM Disk1」をセットしてください。 3 キーボードの C キーを押しながら、パソコンの電源を入れる 「復元する構成を選択してください」のメッセージが表示されます。 4 1 キーを押す 「ハードディスクの内容は、すべて削除されます!」のメッセージが表示されます。 136 5 章 -3 標準システムを復元する 5 復元を実行する場合は Y キーを、復元を中止する場合は N キーを押す 復元中は、次の画面が表示されます。 6 表示されるメッセージに従って復元を行う 復元中に次のメッセージが表示された場合CDを入れ替え、 Enter キーを押してください。 処理が続きます。 5 章 再 セ ッ ト ア ッ プ 復元が完了すると、終了画面が表示されます。 7 CD を取り出し、何かキーを押す システムが再起動します。 外付け CD-R/RW ドライブなどを接続している場合は、パソコンの電源を切りドライブを取 りはずしてください。取りはずした後、電源を入れます。 8 Windows のセットアップを行う ☞ Windows のセットアップについて ➪「1 章 2-4 Windows 98 のセットアップ」 ご購入後に変更した設定がある場合は、Windows のセットアップ後に、もう 1 度設定 をやり直してください。また、周辺機器の接続、お客様ご自身で追加されたアプリケー ションのインストールも、Windows のセットアップ後に行ってください。 ☞ 周辺機器の接続について ➪「3 章 9 インタフェースへの接続」 137 アプリケーションモデルの場合 Microsoft Office(*1) は、以上の手順では復元されません。 Windows のセットアップが終了した後に、アプリケーションのパッケージに同梱され ている説明書を必ず参照のうえ、復元してください。 (*1)Microsoft® Office XP Professional または Microsoft® Office XP Personal 138 最小構成でシステムを復元する(Windows 98モデル) Windows のみを復元することができます。最小構成でシステムを復元します。ご購入 時にプレインストールされていたデバイスドライバやアプリケーションなどはインス トールされませんので、通常は標準システムを復元することをおすすめします。 最小構成で復元した場合は、Windows のセットアップ終了後、本製品に同梱されてい る「アプリケーション & ドライバ CD-ROM」から、必要なデバイスドライバおよびア プリケーションをインストールしてください。 また、Windows のセットアップの画面が、パソコンご購入後初めて電源を入れるとき、 または標準システムの復元時と異なります。また、Windows のセットアップに時間が かかります。途中、作業画面が止まったように見えるときがありますが、間違って電源 を切ったりしないでください。 ・最小構成でシステムを復元する場合でも、標準システムを復元する場合と同じディスク使用 量(ご購入時のディスク使用量)が必要です。 準備 ○ ○ ○ ○ ○ ○ ○ ○ ○ ○ ○ ○ ○ ○ ○ ○ ○ ○ ○ ○ ○ ○ ○ ○ ○ ○ ○ ○ ○ ○ ○ ○ ○ ○ ○ ○ ○ ○ ○ ○ ○ ○ ○ ○ ○ ○ ○ ○ ○ ○ ○ ○ ○ ○ ○ ○ ○ 必要なもの 5 章 ● Product Recovery CD-ROM ● 取扱説明書(本書) ドライブが内蔵されていない場合、外付け CD-R/RW ドライブ(型番:PACDR002) などをご用意ください。 再 セ ッ ト ア ッ プ 準備 ● 必要なデータを保存する システムを復元すると、ハードディスクの内容はすべて削除されます。必要なデータ は、フロッピーディスクなどにあらかじめバックアップをとって保存してください。 ● パソコンを購入時の状態に戻す 増設したハードディスクドライブやメモリなど、ご購入後に追加した周辺機器を取り はずしてください。 ☞ 周辺機器の取りはずし ➪「3 章 本体の機能」 ● Product Key を書き写す 最小構成で復元した場合は、Windows セットアップ時に Product Key の入力が必 要です。Product Key はパソコン本体に貼られているラベルに印刷されています。 あらかじめ紙などに書き写しておいてください。 139 操作手順 ○ ○ ○ ○ ○ ○ ○ ○ ○ ○ ○ ○ ○ ○ ○ ○ ○ ○ ○ ○ ○ ○ ○ ○ ○ ○ ○ ○ ○ ○ ○ ○ ○ ○ ○ ○ ○ ○ ○ ○ ○ ○ ○ ○ ○ ○ ○ ○ ○ ○ ○ ○ ○ ○ ○ ○ ○ 注 意 ・復元する際にハードディスクのフォーマットを行います。ハードディスクの内容はす べて削除されますので、必要なデータがある場合には、あらかじめフロッピーディス クなどに保存してください。 ハードウェア構成を変更している場合には、本パソコンをご購入時の状態に戻してか ら、システムの復元を行ってください。 1 AC アダプタと電源コードを接続する 2 「Product Recovery CD-ROM Disk1」をセットして、パソコンの電源を切る ●ドライブが内蔵されていない場合 パソコンの電源を切り、外付け CD-R/RW ドライブなどを接続してから、 「Product Recovery CD-ROM Disk1」をセットしてください。 3 キーボードの C キーを押しながら、パソコンの電源を入れる 「復元する構成を選択してください」のメッセージが表示されます。 4 2 キーを押す 「ハードディスクの内容は、すべて削除されます!」のメッセージが表示されます。 5 復元を実行する場合は Y キーを、復元を中止する場合は N キーを押す 復元中は、次の画面が表示されます。 6 表示されるメッセージに従って復元を行う 復元中に次のメッセージが表示された場合CDを入れ替え、 Enter キーを押してください。 処理が続きます。 140 5 章 -4 最小構成でシステムを復元する(Windows 98 モデル) 復元が完了すると、終了画面が表示されます。 7 CD を取り出し、何かキーを押す パソコンが再起動し、 [最小構成の復元]画面が表示されます。 8 表示されるメッセージを確認し、何かキーを押す [Windows セットアップの確認]画面が表示されます。 9 Enter キーを押す Windows セットアップウィザードが起動します。 10 Windows のセットアップを行う 画面の指示に従って操作してください。 セットアップ途中に、 [最小構成システムへ復元時に必ずお読みください。 ]画面が表示 5 章 されます。最小構成でシステムを復元した時の注意事項が書かれていますので、必ずお 読みください。表示されていない部分を見るには、 ボタンをクリックするか、 PgUp キー、PgDn キーを使って画面を動かしてください。 読み終わったら、 [閉じる]ボタン( )をクリックし、画面を閉じてください。 ご購入後に変更した設定がある場合は、Windows のセットアップ後に、もう 1 度設定 再 セ ッ ト ア ッ プ をやり直してください。また、周辺機器の接続、お客様ご自身で追加されたアプリケー ションのインストールも、Windows のセットアップ後に行ってください。 ☞ 周辺機器の接続について ➪「3 章 9 インタフェースへの接続」 141 アプリケーションを再インストールする(Windows 98モデル) Windows 98 モデルにプレインストールされているアプリケーションやドライバを一 度削除してしまっても、必要なアプリケーションを指定して再インストールすることが できます。 再インストールには「アプリケーション & ドライバ CD-ROM」を使用します。 操作手順 ○ ○ ○ ○ ○ ○ ○ ○ ○ ○ ○ ○ ○ ○ ○ ○ ○ ○ ○ ○ ○ ○ ○ ○ ○ ○ ○ ○ ○ ○ ○ ○ ○ ○ ○ ○ ○ ○ ○ ○ ○ ○ ○ ○ ○ ○ ○ ○ ○ ○ ○ ○ ○ ○ ○ ○ ○ 1 「アプリケーション & ドライバ CD-ROM」をセットする ●ドライブが内蔵されていない場合 パソコンの電源を切り、外付け CD-R/RW ドライブなどを接続してから、 「アプリケー ション & ドライバ CD-ROM」をセットしてください。 アプリケーション & ドライバ CD-ROM は、複数枚入っている場合があります。 2 表示されるメッセージに従ってインストールを行う [ファイルのダウンロード]画面が表示された場合は、 [開く]ボタンをクリック、または [このプログラムを上記の場所から実行する]を選択し[OK]ボタンをクリックしてください。 ・すでにインストールされているアプリケーションを再インストールするときは、コントロー ルパネルの「アプリケーションの追加と削除」または各アプリケーションのアンインストー ルプログラムを実行して、アンインストールを行ってください。 アンインストールを行わずに再インストールを実行すると、正常にインストールできない場 合があります。ただし、上記のどちらの方法でもアンインストールが実行できないアプリ ケーションは、上書きでインストールしても問題ありません。 142