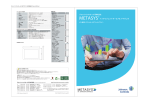Download 取扱説明書
Transcript
PVJ-0316 TPV-CM002B-CM パワーコンディショナ用カラー表示ユニット 取扱説明書 このたびは、パワーコンディショナ用カラー表示ユニットをお買い上げいただきまして まことにありがとうございます。 この取扱説明書では、パワーコンディショナ用カラー表示ユニットの機能および使い方に ついて解説します。 ご使用になるときは、本書をよくお読みいただき正しくお取扱いください。 また、いつでも利用できるように大切に保管してください。 品番 2276239-1 A はじめに 安全上のご注意 ●安全に使用していただくための表示と意味について この取扱説明書では、パワーコンディショナ用カラー表示ユニット(以下表示ユニット):TPV-CM002B-CM /計測ユニット:TPV-CM002B-SU を安全に使用していただくために、注意事項を次のような表示と記号で 示しています。なお本製品とは表示ユニット、計測ユニットのことを示しています。 ここで示した注意事項は、安全に関する重大な内容を記載しています。 必ず守ってください。 表示と記号は次の通りです。 正しい取扱いをしなければ、この危険のために、軽傷・中程度の 傷害を負ったり、万一の場合には重傷や死亡に至る恐れがあります。 正しい取扱いをしなければ、この危険のために、時に軽傷・中程度の 傷害を負ったり、あるいは物的損害を受ける恐れがあります。 ●図記号の説明 ●感電注意 特定の条件において、感電の可能性を注意する通告 ●一般 特定しない一般的な禁止の通告 ●分解禁止 機器を分解することで感電などの傷害が起こる可能性がある 場合の禁止の通告 ●一般 特定しない一般的な使用者の行為を指示する表示 2 はじめに 警告 発火物を近づけたり、可燃性ガスを含むスプレーを吹き付けないでください。 万一の場合、発火・爆発の恐れがあります。 表示ユニットや計測ユニットをぬれた手で触れないでください。 万一の場合、感電による傷害や機器故障の恐れがあります。 表示ユニットや計測ユニットを分解・改造しないでください。 万一の場合、感電による傷害や火災が起こる恐れがあります。 カバーを開けたり、内部を手で触れないでください。 万一の場合、感電による傷害が起こる恐れがあります。 取付工事、修理、増設、移動、再設置などはお買い上げの販売店、 または専門業者に依頼してください。 注意 振動、衝撃の影響が大きいところに設置しないでください。 稀に、落下により怪我をする恐れがあります。 木材ではない材質の壁に表示ユニットを設置する場合は、市販のプラスチ ックアンカーにより、壁掛けプレートを壁面にしっかりと固定してください。 稀に、落下により怪我をする恐れがあります。 次のような場所には設置しないでください。 稀に、焼損の恐れがあります。 ・屋外や軒下等の雨水が当たるところ ・洗面所、脱衣所、作業場、調理場などで湯気の当たる場所、もしくは 湿度が 25~85%RH 以外のところ ・ケースの清掃には、有機溶剤(シンナー、ベンジン等)、 強アルカリ性物質、および強酸性物質を使用しないでください。 稀に、ケースの変色や機器が故障する恐れがあります。 3 はじめに 安全上の要点 以下に示す項目は、安全を確保する上で必要なことですので、必ずお守りください。 1. 表示ユニットの電源コネクタには、専用ACアダプタ以外を接続しないでください。 2. 廃棄については、専門業者に依頼してください。 3. 表示ユニットに発煙、発熱、その他の異常を感じた場合は、ACアダプタをコンセントから抜いてください。 4. 計測ユニットに発煙、発熱、その他の異常を感じた場合は、分電盤の太陽光発電用連系ブレーカ(PV分 岐ブレーカ)をOFFにしてください。 5. 押入や階段下など、通風を妨げるような場所には設置しないでください。 6. 表示ユニットを壁に設置する際には、操作キーが下になるように設置してください。また、壁に設置しない 場合は、スタンドにセットして使用してください。 7. 表示ユニットと計測ユニットに水などがかからないように注意してください。 8. 怪我をするおそれがあります。製品を投げないでください。 9. ACアダプタはコンセントへ確実に差し込んでください。 また、定期的にACアダプタの埃を取り除いてください。 4 はじめに 使用上の注意 1. 本製品は計量法に定める指定機関が行う検定に合格した特定計量器ではありませんので、電力量の 証明には使用できません。目安としてご利用ください。 2. 本製品は精密機械ですので、静電気によって故障、破損することがあります。 本製品に触れる前に身近な金属に手を触れるなどして身体の静電気を取り除くようにしてください。 3. 通信コネクタには電話線または家庭内の LAN ケーブルを接続しないでください。 4. 表示ユニットのACアダプタは常時コンセントへ差し込んで使用してください。 ACアダプタを 1 か月以上外すと、その間の詳細なデータが取得できなくなりグラフ等が欠落する場合が あります。 5. USB ケーブルを接続したままの状態で長期間放置しないでください。 USB 接続中には、表示ユニットは計測ユニットからのデータ収集を行いません。 計測ユニット内で 1 か月以上経過したデータは消失するため、USB 接続状態のままで 長期間経過すると、計測ユニットからデータが収集できずにグラフ等が欠落する場合があります。 6. 計測ユニットの電源(分電盤のブレーカ)は常時 ON のまま使用してください。 7 日以上 OFF にすると蓄積された実績データが消えます。 7. 日付/時刻の設定を変更した場合、実績情報に影響を与えることがあります。 日付/時刻は正しく設定してください。 8. 表示ユニットを次のような場所には設置しないでください。 a) 温度変化が激しいところ b) 潮風にさらされるところ c) 揮発性、可燃性、腐食性およびその他有毒ガスのあるところ d) 直射日光の当たるところ e) 使用温度範囲(-10~+40℃)以外のところ f) 標高 2000m以上の場所 g) 塵埃(粉塵、砂塵、綿ホコリ、金属粉、オガ屑、ワラ屑等)の多いところ h) 金属・金具類に覆われた場所、金属の壁への設置、金属の机の上、金属製品の傍、電話機・FAX・ パソコン・パソコン周辺機器・テレビ・電子レンジ・IH 製品の近く 9. 保管する場合は、温度:-10~+50℃、湿度:25~85%RH で保管してください。 5 はじめに 10. 本製品は無線による通信を行います。 アマチュア無線(特に 144MHz、430MHz)など、強力な電波が発生する装置からできるだけ離して 設置してください。 11. 通信性能は周辺環境で変化しますので、表示ユニットを壁に設置する場合は、事前に正常に 通信することを確認してください。 12. 表示ユニットは、鉄板や鉄筋の近くを避けて、できるだけ見通しのよい場所に設置してください。 13. 本製品から電波干渉の事例が発生した場合は、分電盤の太陽光発電専用連系ブレーカ(PV分岐ブ レーカ)をOFFにし、表示ユニットのACアダプタをコンセントから抜き、お買い上げの販売店に連絡し てください。 機器仕様上の留意事項 1. 日照の変化などで発電電力が変化している最中には、消費電力の値が実際の値よりも大きく(あるい は小さく)表示されることがあります。 これは、発電電力と売買電力のデータ収集タイミングの差により生じるものであり、製品の異常ではあ りません。 本現象は、ナビ画面の表示にのみ発生するものであり、実績データ等には影響ありません。 2. 以下の誤差要因により、エネルギーレポート画面、実績画面などに表示される売買電力量が、 電力会社の明細書に記載されている電力量と異なる場合があります。 (1)計測上の誤差:特定計量器ではなく、また電力会社が売買電力量を算定する際に使う計器とは 別の機器にて計測していることから生じる誤差。 (2)計算上の誤差:表示ユニット内での計算・表示プロセスにおいて四捨五入することから生じる誤差。 6 はじめに お手入れのしかた 表示ユニットを常に最良の状態で使用するために、清掃を定期的に行ってください。 ●清掃のしかた 表示部が汚れると、画面が見えにくくなります。次の要領で定期的に清掃してください。 ・清掃時は、乾いた柔らかい布で乾拭きしてください。 乾拭きする際は、無理な力で汚れを落とさないでください。表示部に傷が付く恐れがあります。 ・本体にゴム、ビニール製品、テープなどを長時間密着させておくと、汚れが付く恐れがあります。 汚れが付着している場合は、清掃時に取り除いてください。 7 もくじ はじめに 安全上のご注意 ····························································································································· 2 安全上の要点 ································································································································· 4 使用上の注意 ································································································································· 5 機器仕様上の留意事項·············································································································· 6 お手入れのしかた·························································································································· 7 もくじ 1.本製品について 1.1.主な特長····································································································································· 10 1.2.太陽光発電システムについて ··························································································· 11 1.3.表示ユニットと付属品············································································································ 12 1.4.各部の名称と機能·················································································································· 13 2.設置の仕方 2.1.設置場所変更時の確認事項 ····························································································· 15 2.2.卓上設置 ···································································································································· 16 2.3.壁面設置 ···································································································································· 17 3.表示ユニットでできること 3.1.主な機能····································································································································· 18 3.2.各操作画面 ······························································································································· 19 3.3.表示画面の見方と操作 ········································································································ 20 4.表示機能 4.1.メイン画面 ·································································································································· 22 4.2.ナビモード··································································································································· 23 4.3.エネルギーレポート 24 時間······························································································ 25 4.4.エネルギーレポート 2 週間 ································································································ 26 4.5.実績 ·············································································································································· 28 4.6.情報 ·············································································································································· 31 4.7.節電目標達成状況················································································································· 32 4.8.時間帯別消費電力比率······································································································· 34 4.9.発電量過去比較······················································································································ 35 4.10.総積算電力量 ························································································································ 36 4.11.電圧上昇抑制履歴 ·············································································································· 37 4.12.異常履歴·································································································································· 38 4.13.イベント画面···························································································································· 39 8 もくじ 5.各種機能設定 5.1.各種機能の説明 ······················································································································40 5.2.詳細な設定方法 ······················································································································41 5.3.日付/時刻設定 ······················································································································43 5.4.液晶画面設定···························································································································47 5.5.操作音設定································································································································48 5.6.メイン画面設定 ·························································································································49 5.7.イベント設定 ······························································································································51 5.8.電力グラフスケール設定······································································································52 5.9.節電目標値設定 ······················································································································53 5.10.単位換算値設定····················································································································54 5.11.電気料金時間帯設定··········································································································55 5.12.抑制表示設定 ························································································································57 5.13.設定初期化 ·····························································································································58 6.高機能設定 6.1.高機能設定説明 ······················································································································59 6.2.無線受信レベル確認 ·············································································································60 6.3.無線グループ変更 ··················································································································61 6.4.通信設定·····································································································································65 6.5.システム情報·····························································································································66 7.PC ツール 7.PC ツール······································································································································67 8.おかしいなと思ったら (トラブルシューティング) 8.1.エラー表示··································································································································68 8.2.こんなときは・・・ ·······················································································································72 8.3.無線通信トラブル対応···········································································································74 8.4.通信設定の変更方法 ············································································································75 仕様 仕様一覧···········································································································································79 9 1.本製品について 1.本製品について 本製品は、太陽光発電システムの状態を確認するための機器です。 各電力情報の収集、計測を行い、結果の表示や一定期間の実績の保存、またそれらの情報を元に 省エネのお手伝いをします。 1.1.主な特長 ● 5.7 インチカラー液晶を採用し、見やすい画面表示 ● LED バックライトの採用で消費電力を低減 ● 家庭内の電力をリアルタイムに表示 ● 無線通信対応で設置場所の自由度 UP ● 省エネガイド機能搭載 ● メイン画面(ナビモード)の背景画像が変更可能 ● 実績データをパソコンに出力可能 10 1.本製品について 1.2.太陽光発電システムについて 太陽光発電システムは、太陽電池から得られた直流電力をご家庭で使用できる交流電力に変換して 利用する、地球にやさしいクリーンなシステムです。 システム構成図 太陽電池モジュール 接続箱 パワーコンディショナ 計測ユニット 分電盤 用語の説明 表示ユニット 電力量計 ●電力と電力量 「電力」とは、時間によって値が変化する瞬間的な電気エネルギー量を表す値です。 単位は、[kW](キロワット)で表示します。 「電力量」とは、ある期間における電力の合計値を表す値です。 単位は、[kWh](キロワットアワー)で表示されます。 たとえば、4[kW]の電力を 3 時間使い続けたときの消費電力量は、次の計算式になります。 4[kW] × 3[h] = 12[kWh] ●売電と買電 昼間、発電した電力を家庭内で使い、余った電力は電力会社へ売ることができます。 これを「売電」といいます。 夜間や雨天など発電量の少ない時は電力会社から電力を買って使います。 これを「買電」といいます。 下記のグラフは、一般家庭での 1 日の発電状況をグラフ化した例です。 日中は、太陽光発電システムの発電した電力で自給自足し余った電力分を電力会社に売電します。 夜間など発電量の少ない場合は、消費する電力の不足した分を買電しています。 太陽光発電システムによる発電電力 電力 家庭での消費電力 売電電力 買電電力 買電電力 太陽光発電システムで供給 朝 昼 夜 One Point ・発電状況のグラフは、天候や日射量などの条件によって形状が異なります。 11 1.本製品について 1.3.表示ユニットと付属品 お使いになる前に次のものが揃っていることを確認してください。 名称 形状 個数 表示ユニット 1台 計測ユニット 1台 備考 システム施工時に壁面へ 設置されています。 PUSH 壁掛けプレート 1個 正面 12 スタンド 1個 AC アダプタ 1個 壁取り付け用木ネジ(+) (M4.1×25) 2本 壁掛けプレートの 固定用です。 取扱説明書 1部 本書 1.本製品について 1.4.各部の名称と機能 重要 通信コネクタには電話線または家庭内の LAN ケーブルを接続しないでください。 ■表示ユニット 前面 側面 背面 ① ⑥ ② ③ № 名称 ⑦ ④ ⑤ ⑦ 機能 ① 状態表示ランプ 表示ユニットの動作状態を表示します。 緑色点灯:売電状態 橙色点灯:買電状態(売買なし状態も含む) 橙色点滅:異常状態(*1) ② 操作キー 画面切替、各種設定に使用します。 操作方法は各機能の説明を参照してください。 ③ USB コネクタ パソコンと接続する際に USB ケーブル(ミニ B オス)を 接続します。(*2) ④ 通信コネクタ 計測ユニットとの有線通信時に使用します。(*3) ⑤ 電源コネクタ AC アダプタを接続します。 ⑥ 壁掛けプレート取り付け穴 壁面設置時に壁掛けプレートを取り付けます。 ⑦ スタンド取り付け穴 卓上設置時にスタンドを取り付けます。 *1.「8.1.エラー表示」(68 ページ)を参照してください。 *2.USB ケーブルはお客様で準備してください。 パソコンとの接続については、「7.PC ツール」(67 ページ)を参照してください。 *3.何も接続されていない場合は、無線通信で設定されています。 13 1.本製品について ■計測ユニット 前面 底面 ① ② № 名称 機能 ① 無線設定ランプ 通常は、パワーコンディショナとの通信状態を表示します。 点灯:無線通信設定中 点滅:パワーコンディショナと通信中 ② 無線設定スイッチ 3 秒以上の長押しで無線グループ設定を行います。 カバーを開けたり、内部を手で触れないでください。 万一の場合、感電による傷害が起こる恐れがあります。 14 2.設置の仕方 2.設置の仕方 表示ユニットは、卓上もしくは壁面で使用することができます。 この章では、「設置場所変更時の確認事項」、「卓上設置」、「壁面設置」についてそれぞれ説明します。 表示ユニットは、通常施工時に設置されており、設置場所を変更する場合は、次の項目に注意してください。 2.1.設置場所変更時の確認事項 表示ユニットの設置場所を変更する場合は、次の項目を確認してください。 重要 「有線」設定に変更する場合や有線通信している表示ユニットの設置場所を変更する場合は、 販売店に相談してください。 ■通信状態確認 表示ユニットの AC アダプタをコンセントに差し込み、表示画面上の「通信状態アイコン」が次のアイコンで あることを確認してから使用してください。 通信状態アイコン 強い(推奨) 15 2.設置の仕方 2.2.卓上設置 ■スタンド取り付け手順 1.スタンドのツメ(内側)をスタンド 取り付け穴(内側)へ引っ掛けてください。 2.スタンドのツメ(内側)を引っ掛けた状態で矢印の方向 に押しながらスタンドのツメ(外側)をスタンド取り付け 穴(外側)に差し込んでください。 スタンド取り付け穴(外側) スタンド取り付け穴(内側) 面 正 スタンドのツメ(内側) 正面 スタンドのツメ(外側) 面 正 3.水平な場所に設置してください。 (表) (裏) ■スタンドを外す手順 3.スタンド取り付け穴(内側)をスタンド 2.スタンドを矢印の方向に押しながら、 のツメ(内側)から取り外してください。 表示ユニットを液晶画面側に倒し スタンド取り付け穴(外側)から スタンドのツメ(外側)を外してください。 面 T ON FR CK BA 16 正 1.表示ユニット上面とスタンド を手で持ってください。 2.設置の仕方 2.3.壁面設置 ■表示ユニットの取り付け手順 1.付属の木ネジで壁に壁掛け プレートを取り付けてください。 2.本体背面の取り付け穴を壁掛けプレートの フックに差し込み、ロックするまで下に押し 下げてください。 PU SH PPUUSS HH ■壁掛けプレートからの取り外し手順 1.壁掛けプレートの“PUSH”を 押してください。 2.“PUSH”を押したまま表示ユニット下面を 持ち上げてください。 PU PU SH SH One Point ・取り外す際、表示ユニットの落下に注意してください。 17 3.表示ユニットでできること 3.表示ユニットでできること 表示ユニットは、表示画面によって太陽光発電システムの発電状況や各種情報を表示します。 この章では、「主な機能」、「各操作画面」、「表示画面の見方と操作方法」について説明します。 3.1.主な機能 表示ユニットでは、表示画面で次のような情報を確認できます。 ●現在のシステム状況を確認できます。 現在の発電量や電力の売買状況、パワーコンディショナの運転状況を確認できます。 ●過去の電力状態を確認できます。 1 日、1 か月、1 年単位で過去の発電、消費、売電、買電の状況を確認できます。 また、これらのデータをパソコンに取り込み、独自に集計、管理することもできます。 データの取り込みについては、「7.PC ツール」(67 ページ)を参照してください。 ●目標を設定して達成度を確認できます。 1 か月の消費電力目標を設定し、目標に対しての達成状況をグラフやアイコンで表示します。 ●時間帯別の消費状況を確認できます。 1 日を 4 つの時間帯に分け、時間帯別の消費状況を確認できます。 時間帯で料金が異なる契約の場合に、節約の目安として利用できます。 One Point 以下の誤差要因により、エネルギーレポート画面、実績画面などに表示される売買電力量が、 電力会社の明細書に記載されている電力量と異なる場合があります。 (1)計測上の誤差:特定計量器ではなく、また電力会社が売買電力量を算定する際に使う計器とは 別の機器にて計測していることから生じる誤差。 (2)計算上の誤差:表示ユニット内での計算・表示プロセスにおいて四捨五入することから生じる誤差。 18 3.表示ユニットでできること 3.2.各操作画面 表示ユニットは、キー操作やイベントの発生により、次のように表示画面が変化します。 各画面の表示内容と操作は、「4.表示機能」、「5.各種機能設定」、「6.高機能設定」で説明します。 One Point ・点線の矢印で表示している画面は、一定の条件(日付/時刻未入力、異常発生時、イベント条件等)を 満たしたときに表示される画面です。 ・通常操作で表示される画面は無操作状態が 2 分以上続くと、メイン画面に戻ります。 ・実線で表示されている画面は、通常操作で表示される画面です。 ■各操作画面一覧 電源投入(起動画面の表示までに 5 秒程度かかります。) 起動画面 日付/時刻設定 エラーメッセージ画面 43 ページ 70 ページ イベント画面 39 ページ メイン画面 22 ページ 設定画面 実績画面 日付/時刻設定 情報画面 日間実績 43 ページ 47 ページ 48 ページ 時間帯別消費電力比率 34 ページ 28 ページ 年間実績 操作音設定 32 ページ 28 ページ 月間実績 液晶画面設定 節電目標達成状況 発電量過去比較 35 ページ 28 ページ 総積算電力量 メイン画面設定 36 ページ 49 ページ 電圧上昇抑制履歴 イベント設定 37 ページ 51 ページ 電力グラフスケール設定 52 ページ 異常履歴 38 ページ 節電目標値設定 53 ページ 単位換算値設定 54 ページ 電気料金時間帯設定 55 ページ 抑制表示設定 57 ページ 設定初期化 58 ページ 高機能設定 59 ページ 19 3.表示ユニットでできること 3.3.表示画面の見方と操作 表示ユニットでは、発電・消費・売買電力量やパワーコンディショナの運転状態など、様々な情報を表示して います。 ここでは、表示されるイラストやアイコンについて説明します。 ■表示画面 ① ② ③ ④ ⑤ ⑥ ⑦ ⑧ ⑨ ⑩ ①通信状態アイコン 計測ユニットとの通信接続状態を示します。 無線通信の場合 無線通信の場合、無線通信の受信状態によって次のアイコンを表示します。 アイコン 圏外 非常に弱い 弱 弱い 中 強い(推奨) 強 通信状態アイコンのアンテナ本数が 3 本立つ場所でも、環境ノイズなどによって一時的に送受信がで きない場合があります。また、電波環境は周囲の環境変化によっても変わり、それにより送受信ができ なくなる場合もあります。 送受信できない期間が 1 か月以内であれば、送受信可能な状態になったときに、その間のデータを取 得することができますが、それ以上の期間送受信できない状態が継続するとグラフ等が欠落する場合 があります。 ・月に 1 度は実績情報をご確認いただくことをお勧めします。 ・もしデータの欠落が起こっている場合は周りに障害物があったり、設置場所が遠かったりしないか 確認し、表示ユニットを計測ユニットの出来るだけ近くに移動して様子を見てください。 それでも改善されない場合は販売店に相談してください。 有線通信の場合 有線通信の場合、有線通信の接続状態によって次のアイコンを表示します。 アイコン 通信状態 接続状態 切断状態 20 3.表示ユニットでできること ②パワーコンディショナの運転モードアイコン パワーコンディショナの運転状態を表示します。 アイコン 運転モード 説明 通常時の運転モードです。太陽電池の電力をご家庭で使用し、余った電力 連系運転 は電力会社へ売電します。 停電時の運転モードです。太陽電池の電力を専用の「停電用コンセント」 自立運転 から使用します。 停止 パワーコンディショナが停止している状態です。 ③抑制表示アイコン パワーコンディショナの運転に抑制がかかっていることを表示します。 設定により、アイコン表示の有無を変更できます。 詳細な変更方法は、「5.12.抑制表示設定」(57 ページ)を参照してください。 アイコン 運転モード 説明 パワーコンディショナ運転中に商用系統の電圧が高くなり、 電圧上昇抑制 パワーコンディショナの出力を抑えている状態です。 温度上昇抑制 パワーコンディショナ内部の温度が高くなり、 パワーコンディショナの出力を抑えている状態です。 ④データ取得状況アイコン 計測ユニットからデータを取得中であることを表示します。 通常は表示されず、電源を ON した直後や計測ユニットからの受信データ量が多い場合に表示します。 ⑤目標達成状況アイコン 月の節電目標達成度を表示します。 アイコンは、達成度によって 3 段階で表示します。 詳細は、「4.7.節電目標達成状況」(32 ページ)を参照してください。 ⑥エラーアイコン エラーが発生していることを表示します。 通常は表示されず、エラーが発生した場合に表示します。 詳細は、「8.おかしいなと思ったら(トラブルシューティング)」(68 ページ)を参照してください。 ⑦日付/時刻 現在の日付と時刻を表示します。 設定方法は、「5.3.日付/時刻設定」(43 ページ)を参照してください。 ⑧総発電量 発電開始日から現在までの総発電電力量を表示します。 ⑨電力情報 現在の発電電力量、消費電力量、売買電力量をアイコンと数字で表示します。 ⑩操作キーアイコン 操作キーの名称を表示します。 操作キーアイコンは、表示している画面ごとに名称や役割が異なります。 操作キーの内容については、各機能の説明を参照してください。 One Point ・ナビモード画面、エネルギーレポート画面、実績画面などに表示される数値は、すべて四捨五入 された値が表示されます。例えば、「3.14kWh」の場合は「3.1kWh」と表示され、「3.15kWh」の場合は 「3.2kWh」と表示されます。このように、表示される数値は、真の値とは完全に一致しない場合が あります。 PC ツールで出力した実績データは、表示ユニットで表示する値と異なり、四捨五入した値ではなく 真の値を出力します。 ・抑制表示アイコンが頻繁に表示される場合は、販売店に相談してください。 ・抑制表示の設定を無効にしている場合、抑制表示アイコンは表示されません。 21 4.表示機能 4.表示機能 表示ユニットは、表示画面で各種の情報を表示します。 この章では、主に各種情報を表示する機能(各種表示画面)について説明します。 4.1.メイン画面 太陽光発電システムの稼動状態を確認! メイン画面は「ナビモード」、「エネルギーレポート 24 時間」、「エネルギーレポート 2 週間」の 3 種類の表示モードがあり、 / / キーを押すことで表示モードを 切り替えることができます。 ■メイン画面 ナビモード エネルギーレポート 2 週間 エネルギーレポート 24 時間 電源を入れると、起動画面表示後にメイン画面表示となります。 起動後のメイン画面表示は、電源を切る前に選択した表示モードの画面となります。 ■背景画像の変更 メイン画面(ナビモード)の背景画像には、パソコンよりダウンロードした画像を使用することができます。 画像のダウンロード後に、設定変更を行うことで背景画像を切り替えます。 背景画像の変更方法は、「5.6.メイン画面設定」(49 ページ)を参照してください。 背景画像を変更した例 変更前 22 変更後 4.表示機能 4.2.ナビモード いまどのくらい発電しているの?消費は?電気は売れているの? ナビモードでは、システムの運転状態と瞬間的な電力の情報を表示します。 ■ナビモード画面 ② ① ③ ⑦ ⑥ ⑤ ④ ①発電アイコン 現在の発電状況を示すアイコンです。発電電力の値により、アイコンが変化します。 ②消費アイコン 現在の消費状況を示すアイコンです。 ③売買電力アイコン 電力の売買状態を示すアイコンです。売買状態によりアイコンの色が変わります。 アイコンの色は、売電の場合:「緑色」、買電の場合:「赤色」で表示されます。 売電(緑色) 買電(赤色) アイコン ④売買電力量 現在の売買電力の数値を表示します。 ⑤消費電力量 現在の消費電力の数値を表示します。 ⑥発電電力量 現在の発電電力の数値を表示します。 ⑦自給率 瞬時の電力自給率を表示します。 計算式は次の通りです。 自給率[%] = 発電電力 ÷ 消費電力 × 100 計算結果が、100 を超える場合は 100%と表示します。 23 4.表示機能 ■操作方法 ・ キーで設定画面を表示します。 ・ キーで日間実績画面を表示します。 ・ キーで情報画面を表示します。 ・ / / キーでメイン画面の表示モードを切り替えます。 「ナビモード」→「エネルギーレポート 24 時間」→「エネルギーレポート 2 週間」→「ナビモード」.... 24 4.表示機能 4.3.エネルギーレポート 24 時間 今日の調子は? エネルギーレポート 24 時間では、過去 24 時間分の合計電力量と電力状況のグラフ(1 時間単位)を 表示します。 ■エネルギーレポート 24 時間画面 ① ③ ② ④ ⑤ ①グラフエリア 各電力量(発電/消費/売電/買電)の実績を、1 時間単位の色分けした棒グラフで表示します。 ②電力量表示エリア 過去 24 時間分の合計電力量を表示します。 ③電力グラフスケール グラフの目盛を表示します。 電力量にあわせて日間グラフのグラフスケールを設定してください。 設定方法については、「5.8.電力グラフスケール設定」(52 ページ)を参照してください。 ④自給率 過去 24 時間分の電力自給率を表示します。 計算式は次の通りです。 自給率[%] = 発電電力 ÷ 消費電力 × 100 計算結果が、100 を超える場合は 100%と表示します。 ⑤環境貢献度 「④自給率」に応じて、5 段階に変化します。 貢献度が高いほど木のアイコンが増えていきます。 自給率 アイコン 0~10%未満 10~25%未満 25~50%未満 50~80%未満 80%以上 One Point ・合計電力量と電力状況のグラフは、各時間の 00 分に更新されます。 ・キー操作は、ナビモードと同じです。 ・実績がない期間は、0 [kWh]として表示します。 25 4.表示機能 4.4.エネルギーレポート 2 週間 ここ最近の状況はどうだろう? エネルギーレポート 2 週間では、過去 2 週間分の合計電力量と電力状況のグラフ(1 日単位)を 表示します。 ■エネルギーレポート 2 週間画面 ① ③ ② ④ ⑤ ①グラフエリア 各電力量(発電/消費/売電/買電)の実績を、1 日単位の色分けした棒グラフで表示します。 ②電力量表示エリア 過去 2 週間の合計電力量を表示します。 ③電力グラフスケール グラフの目盛を表示します。 電力量にあわせて月間グラフのグラフスケールを設定してください。 設定方法については、「5.8.電力グラフスケール設定」(52 ページ)を参照してください。 ④自給率 過去 2 週間分の電力自給率を表示します。 計算式は次の通りです。 自給率[%] = 発電電力 ÷ 消費電力 × 100 計算結果が、100 を超える場合は 100%と表示します。 ⑤環境貢献度 「④自給率」に応じて、5 段階に変化します。 貢献度が高いほど木のアイコンが増えていきます。 自給率 アイコン 0~10%未満 10~25%未満 25~50%未満 50~80%未満 80%以上 One Point ・合計電力量と電力状況のグラフは、各時間の 00 分に更新されます。 ・キー操作は、ナビモードと同じです。 ・実績がない期間は、0 [kWh]として表示します。 26 4.表示機能 ■エネルギーレポートの見方 エネルギーレポート画面では、過去 24 時間分と過去 2 週間分の電力状況を表示します。 ここでは、各グラフの電力状況がどのような状態であるかとタイムスケールについての説明をします。 ・各グラフの電力状況の説明 ① ② ③ ①発電電力がなく消費電力を電力会社から買電している状態です。 ②消費電力が発電電力を上回り、不足した電力分を電力会社から買電している状態です。 ③発電電力が消費電力を上回り、余った電力分を電力会社に売電している状態です。 ・タイムスケールの説明 2010/11/23 12:34 の場合を例にとり説明します。 タイムスケール エネルギーレポート 24 時間の場合 「現在」は、2010/11/23 11:00~12:00 のデータを表示しています。 「12 時間前」は、2010/11/22 23:00~2010/11/23 00:00 のデータを表示しています。 「24 時間前」は、2010/11/22 11:00~12:00 のデータを表示しています。 エネルギーレポート 2 週間の場合 「本日」は、2010/11/23 00:00~2010/11/23 12:00 のデータを表示しています。 「1 週間前」は、2010/11/16 00:00~2010/11/17 00:00 のデータを表示しています。 「2 週間前」は、2010/11/9 00:00~2010/11/10 00:00 のデータを表示しています。 27 4.表示機能 4.5.実績 どのくらい発電した?消費した?過去のデータを確認したい。 実績画面では、各電力量(発電/消費/売電/買電)の実績を各単位(日/月/年)でグラフと一覧表で 表示します。 ■実績画面 実績画面(日間/月間/年間) 日間実績(グラフ表示) 月間実績(グラフ表示) 年間実績(グラフ表示) One Point ・実績データは、各時間の 00 分に更新されます。 28 日間実績(一覧表示) 月間実績(一覧表示) 年間実績(一覧表示) 4.表示機能 【実績グラフ(日間実績/月間実績/年間実績)】 各電力量(発電/消費/売電/買電)の実績をグラフで表示します。 ■グラフの種類 日間実績グラフ:当日の 24 時間分の電力状況を 1 時間ごとに表示します。 月間実績グラフ:当月の 1 か月間分の電力状況を 1 日ごとに表示します。 年間実績グラフ:当年の 1 年間分の電力状況を 1 か月ごとに表示します。 ■グラフ画面 ① ④ ③ ② ⑤ *1.画面は日間実績の表示例です。 ①グラフエリア 各電力量(発電/消費/売電/買電)を色分けした棒グラフで表示します。 ②電力量表示エリア 過去実績の合計電力量を表示します。 ③電力グラフスケール グラフの目盛を表示します。 電力量にあわせて各実績(日間/月間/年間)のグラフスケールを設定してください。 設定方法については、「5.8.電力グラフスケール設定」(52 ページ)を参照してください。 ④表示期間 各単位(日/月/年)で表示期間を表示します。 ⑤タイムスケール 各実績(日間/月間/年間)に合わせたタイムスケールを表示します。 例として、日間実績でタイムスケールが「2」の時は 02:00~03:00 のグラフであることを示します。 実績 単位 日間実績 1時間単位 月間実績 1日単位 年間実績 1か月単位 ■操作方法 ・ / / キーを押して各実績の単位(日/月/年)を切り替えます。 例:「日間実績」→「月間実績」→「年間実績」→「日間実績」.... ・ キーで一覧表示画面を表示します。 ・表示される実績は、次のキーで切り替えます。(各実績で表示キーが異なります。) 日間実績: / キーで、0:00~24:00 のデータを 1 日として過去 31 日分表示します。 月間実績: / キーで、1 日~月末のデータを 1 か月として過去 12 か月分表示 します。 年間実績: / キーで、1 月~12 月のデータを 1 年として過去 14 年分表示します。 ・ キーで、メイン画面を表示します。 29 4.表示機能 【一覧表示(日間実績/月間実績/年間実績)】 各電力量(発電/消費/売電/買電)の実績を一覧で表示します。 ■一覧の種類 日間実績一覧:当日の 24 時間分の電力状況を 1 時間ごとに表示します。 月間実績一覧:当月の 1 か月間分の電力状況を 1 日ごとに表示します。 年間実績一覧:当年の 1 年間分の電力状況を 1 か月ごとに表示します。 ■一覧表示画面 画面は、日間実績の表示例です。 ③ ① ② ①発電量データ 対象期間内の各電力量(発電/消費/売電/買電)を数字で表示します。 ②タイムスケール 各実績(日間/月間/年間)に合わせたタイムスケールを表示します。 日間実績の場合は、「時刻」と表示され開始時刻を示します。 例として、「時刻」が「00:00」の時は 00:00~01:00 のデータであることを示します。 実績 単位 日間実績 1時間単位 月間実績 1日単位 年間実績 1か月単位 ③表示期間 各単位(日/月/年)で表示期間を表示します。 ■操作方法 30 ・ / キーで発電量データの表示をスクロールします。 ・ キーで実績データのグラフ画面を表示します。 4.表示機能 4.6.情報 電力の状態が見えるから、省エネの目標をたててみよう! 情報画面では、1 か月の消費電力目標をたてて目標に対する達成状況を表示できます。 また、時間帯別にどの程度電力を消費したかを表示できます。 【情報一覧】 節電目標達成状況(32 ページ) 1 か月ごとの節電目標の達成状況を表示できます。 時間帯別消費電力比率(34 ページ) 1 か月ごとの時間帯別の消費電力比率を表示できます。 発電量過去比較(35 ページ) 当年と過去の発電電力量を表示できます。 総積算電力量(36 ページ) 発電開始日から現在までの各電力量の積算値を表示できます。 電圧上昇抑制履歴(37 ページ) パワーコンディショナの電圧上昇抑制機能の履歴を 1 日ごとに表示できます。 異常履歴(38 ページ) 過去に発生したシステム異常の履歴を表示できます。 メイン画面 情報画面 31 4.表示機能 4.7.節電目標達成状況 目標をたてて電気を節約! 節電目標達成度状況では、1 か月ごとの消費電力量と節電目標の目標値に対する達成状況を グラフで表示します。 目標値の設定方法については、「5.9.節電目標値設定」(53 ページ)を参照してください。 なお、“日間目標”は“月間目標”を日割りにしたものです。 ■節電目標達成状況画面の表示方法 1.メイン画面表示状態で キーを押してください。 2.「情報画面」が表示されますので、「節電目標達成状況」の 項目にカーソルを合わせ キーを押してください。 ④ ■節電目標達成画面 ① ② ③ ⑤ ①節電目標達成状況の月 表示している節電目標達成状況の月を示します。 過去 12 か月分の節電目標達成状況を表示できます。 ②消費電力量の月間目標と月間実績 「5.9.節電目標値設定」(53 ページ)で設定した月間目標と対象月の総実績を表示します。 ③月別積算節電目標達成状況グラフ 月別の積算節電目標達成状況を折れ線グラフで表示します。 グラフの上の欄では、月別積算節電目標達成状況グラフのアイコンを表示します。 アイコン グラフ名称 色 説明 赤 月間目標を日割りにした積算目標グラフです。 積算目標 (点線) 目標達成アイコンを表示する際の判定基準になる数値です。 当月の積算消費電力量が積算目標を下回っている場合、 消費 緑 表示されます。 超過消費 32 青 当月の積算消費電力量が積算目標を超えた場合、表示されます。 4.表示機能 ④目標達成状況アイコン 月の節電目標達成度を表示します。 アイコンは、当月の積算目標と消費電力量の関係を 3 段階で表示します。 アイコン 説明 消費電力が積算目標を大幅に超えている。(目標達成率が 90%以下) 消費電力が積算目標を超えている。(目標達成率が 91~100%未満) 消費電力が積算目標と同じもしくは下回っている。(目標達成率が 100%以上) ⑤日別節電目標達成状況グラフ 日別の節電目標達成状況を棒グラフで表示します。 グラフの下の欄では、日別節電目標達成状況グラフのアイコンを表示します。 アイコン グラフ名称 色 説明 日間目標 赤 月間目標を日割りにした日間目標です。 消費 緑 当日の消費電力量が日間目標を下回っている場合、表示されます。 超過消費 青 当日の消費電力量が日間目標を超えた場合、表示されます。 ■操作方法 ・ キーで情報画面へ戻ります。 ・ / キーで節電目標達成状況の対象月を変更します。 【節電目標達成状況グラフの見方】 月別積算節電目標達成状況の見方 ① ② ①超過消費電力グラフ 積算目標に対して該当日までの積算消費電力が超えていた場合に表示されます。 このグラフが表示された場合は、節電を心がけて積算目標を下回るようにしてください。 ②消費電力グラフ 積算目標に対して該当日までの積算消費電力が下回った場合に表示されます。 このグラフが表示された場合は、節電目標を達成しています。 日別積算節電目標達成状況の見方 ① ② ①超過消費電力グラフ 日間の節電目標に対して該当日の消費電力が超えている場合に表示されます。 このグラフが表示された場合は、該当日の節電目標を達成できていません。 節電を心がけてください。 ②消費電力グラフ 日間の節電目標に対して該当日の消費電力が下回っている場合に表示されます。 このグラフが表示された場合は、該当日の節電目標を達成しています。 33 4.表示機能 4.8.時間帯別消費電力比率 どの時間帯にどのくらい電気を使った? 時間帯別消費電力比率では、1 か月ごとの時間帯別の消費電力量比率を表示します。 ご契約の電気料金プランに合わせた時間帯を設定することで、電気の使い方やご契約内容の見直しに活用 できます。 時間帯設定の方法については、「5.11.電気料金時間帯設定」(55 ページ)を参照してください。 ■時間帯別消費電力比率画面の表示方法 1.メイン画面表示状態で キーを押してください。 2.「情報画面」が表示されますので、「時間帯別消費電力比率」の 項目にカーソルを合わせ ■時間帯別消費電力比率画面 キーを押してください。 ① ③ ② ④ ⑤ ①時間帯別消費電力量比率の月 表示している時間帯別消費電力比率の月を示します。 過去 12 か月分の時間帯別消費電力量を表示できます。 ②時間帯 「5.11.電気料金時間帯別設定」(55 ページ)で設定した時間帯を表示します。 時間帯別のアイコン色は次の通りです。 時間帯 A B C D 色 赤 黄 緑 青 ③グラフ 設定された時間帯ごとの消費電力量を比率グラフで表示します。 アイコン色は、②の時間帯と同じです。 ④消費電力量 表示している月の積算消費電力量を示します。 ⑤消費電力比率 消費電力比率の目盛です。 ■操作方法 34 ・ キーで情報画面へ戻ります。 ・ / キーで時間帯別消費電力量比率の対象月を変更します。 4.表示機能 4.9.発電量過去比較 今年は天気の良い日が多い?発電量を去年と比べて見てみたい。 発電量過去比較では、当年と過去の総発電電力量の実績を数値とグラフで表示します。 ■発電量過去比較画面の表示方法 1.メイン画面表示状態で キーを押してください。 2.「情報画面」が表示されますので、「発電量過去比較」の 項目にカーソルを合わせ キーを押してください。 ■発電量過去比較画面 ① ② ③ ④ ①当年発電実績 当年の総発電電力量の実績を表示します。 ②過去発電実績 過去の総発電電力量の実績を表示します。 ③発電量比較グラフ 当年と過去の総発電電力量の実績を折れ線グラフで表示します。 アイコンの色は、次の通りです。 アイコン 項目 当年発電 実績 過去発電 実績 色 黄 青 ④グラフエリア グラフエリアの目盛を表示します。 電力量にあわせて年間グラフのグラフスケールを設定してください。 設定方法については、「5.8.電力グラフスケール設定」(52 ページ)を参照してください。 ■操作方法 ・ キーで情報画面へ戻ります。 ・ / キーで「②過去発電実績」の対象年を変更します。 One Point ・「②過去発電実績」は、過去 14 年分の実績とグラフを表示できます。 ・実績がない期間は 0[kWh]として表示します。 35 4.表示機能 4.10.総積算電力量 太陽光発電を始めて、どれだけ発電できたか確認したい。 発電開始日から当日までの総積算電力量を表示します。 また、総積算電力量を相当する CO2 や石油に換算して表示します。 重要 積算電力量は、パワーコンディショナと表示ユニットそれぞれで積算しています。 そのため、パワーコンディショナと表示ユニットで表示される積算電力量の値が異なる場合があります。 ■総積算電力量画面の表示方法 1.メイン画面表示状態で キーを押してください。 2.「情報画面」が表示されますので、「総積算電力量」の 項目にカーソルを合わせ キーを押してください。 ■総積算電力量画面 ① ② ①積算期間 発電開始日から当日までの日付を表示します。 ②各積算電力量、各電力量の換算値 発電開始日から当日までの各電力量、CO2 換算値、石油換算値の累積を表示します。 換算値は、「5.10.単位換算値設定」(54 ページ)で設定した値をもとに単位換算します。 単位換算値の設定方法については、「5.10.単位換算値設定」(54 ページ)を参照してください。 ■操作方法 ・ キーで情報画面へ戻ります。 ・ キーで「総積算電力量」⇒「CO2 換算量」⇒「石油換算量」⇒「総積算電力量」の順に 画面を切り替えます。 「総積算電力量画面」 36 「CO2 換算画面」 「石油換算画面」 4.表示機能 4.11.電圧上昇抑制履歴 日が照っていても発電できないことがよくある?そんなときはここを確認。 電圧上昇抑制履歴では、パワーコンディショナの電圧上昇抑制機能の履歴を 1 日ごとに表示します。 電圧上昇抑制機能の詳しい内容は、「5.12.抑制表示設定」(57 ページ)を参照してください。 ■電圧上昇抑制履歴画面の表示方法 1.メイン画面表示状態で キーを押してください。 2.「情報画面」が表示されますので、「電圧上昇抑制履歴」の 項目にカーソルを合わせ キーを押してください。 ■電圧上昇抑制履歴画面 ② ③ ① ④ ①日付 抑制履歴を保存した日付を表示します。(抑制機能が働かなくても履歴は毎日保存されます。) 過去 31 日分のデータを表示します。 ②発電電力量 当日にパワーコンディショナが発電した電力量を表示します。 ③運転時間 当日にパワーコンディショナが発電した時間を表示します。 ④抑制時間 当日に電圧上昇抑制機能が働いていた時間を表示します。 ■操作方法 ・ キーで情報画面へ戻ります。 ・ / キーで表示画面をスクロールします。 One Point ・電圧上昇抑制機能は、システムを安全に運用するための機能です。 発生頻度が低い場合や短期間の場合は、システムの異常ではありません。 発生頻度が高い場合や長期間復帰しない場合は、販売店に相談してください。 ・電圧上昇抑制機能が働かなかった場合も、抑制表示履歴は保存されます。 その際の抑制時間は、「0 分」と表示されます 37 4.表示機能 4.12.異常履歴 システムの障害情報を蓄積。トラブルの早期解決に役立ちます。 異常履歴では、過去に発生したシステム異常の履歴を表示します。履歴は、最大 50 回分を表示します。 本機能は計測ユニットが検出した異常履歴を表示します。 そのため、パワーコンディショナ本体の異常履歴と一致しないことがあります。 エラーコードの示すエラー内容については「8.おかしいなと思ったら(トラブルシューティング) 」(68 ページ)を 参照してください。 重要 異常履歴のクリアを実行すると、すべての異常履歴が消去されます。 また、消去した履歴は戻すことができませんので注意してください。 ■異常履歴画面の表示方法 1.メイン画面表示状態で キーを押してください。 2.「情報画面」が表示されますので、「異常履歴」の 項目にカーソルを合わせ キーを押してください。 ■異常履歴画面 ① ①異常履歴 過去に発生したシステム異常の情報(発生日時、ユニット No.、エラーコード)を表示します。 ■操作方法 ・ キーでカーソルがあたっているエラーの内容を表示します。 ・ / ・ キーで情報画面を表示します。 ・ キーで異常履歴を消去します。(エラー発生中は異常履歴を消去することができません。) キーで異常履歴のカーソルをスクロールします。 消去実行前に、実行確認画面が表示されますので内容を確認し キーを押してください。 One Point ・エラーが発生している場合、発生中のエラーの欄は赤色で表示されます。 38 4.表示機能 4.13.イベント画面 発電開始 1 周年、2 周年・・・。我が家のソーラー記念日を表示します。 エネルギーについて考える、ちょっとしたきっかけに。 イベント画面では、条件を満たしたときに「発電開始記念日」と「発電量達成記念」の画面を表示します。 イベント画面の表示の有無は、「5.7.イベント設定」(51 ページ)で設定できます。 重要 発電開始記念日は、発電を開始した日付の 00:00 に表示されます。 ■発電開始記念日 発電記念日画面は、システムを設置した日(施工完了しシステムが動作した時点の日時)を 「発電開始日」として、毎年発電開始日に表示されます。 ■操作方法 ・ キーでメイン画面を表示します。 ■発電量達成記念 発電量達成画面は、総発電電力量が設定値に達したときに表示されます。 設定値は、「5.7.イベント設定」(51 ページ)で設定できます。 ■操作方法 ・ キーでメイン画面を表示します。 One Point ・発電開始日は、「総積算電力量」画面で確認することができます。 総積算電力量の表示方法は、「4.10.総積算電力量」(36 ページ)を参照してください。 ・発電開始日が、閏年の2/29であった場合、以降閏年以外の年は、翌日の3/1を記念日として 扱います。 39 5.各種機能設定 5.各種機能設定 表示ユニットは、ユーザーの目的にあわせて各種機能の設定が変更できます。 この章では、「各種機能の説明」、「詳細な設定方法」および各種機能設定画面についてそれぞれ説明しま す。 5.1.各種機能の説明 この項では、設定できる各種機能について説明します。 【各種機能一覧】 日付/時刻設定(43 ページ) 日付と時刻の設定ができます。 液晶画面設定(47 ページ) 表示画面の明るさ、画面点灯モード、点灯時間を設定できます。 メイン画面 操作音設定(48 ページ) キー操作音の ON/OFF を設定できます。 メイン画面設定(49 ページ) 表示タイプと背景画像を設定できます。 設定画面 イベント設定(51 ページ) 発電開始記念日、発電量達成記念の有無を設定できます。 電力グラフスケール設定(52 ページ) 各種グラフ表示のスケール(表示の最大値)を設定できます。 節電目標値設定(53 ページ) 毎月の目標消費電力量を設定できます。 単位換算値設定(54 ページ) 電力量 [kWh] を CO2 や石油に換算する値を設定できます。 電気料金時間帯設定(55 ページ) 「4.8.時間帯別消費電力比率」(34 ページ)で表示する時間帯を設定できます。 抑制表示設定(57 ページ) 「電圧上昇抑制」および「温度上昇抑制」のアイコン表示の有無を選択できます。 設定初期化(58 ページ) 設定メニューで設定したデータを全て初期値に戻します。 40 5.各種機能設定 5.2.詳細な設定方法 ここでは、各種機能の設定方法を説明します。 ■設定値変更の基本操作 「液晶設定画面」を例にとって説明します。 主な操作キーは次のとおりです。 ① ① キー ② ③ 設定対象を選択します。(選択箇所の背景色は緑色、変更箇所の文字色は青色で表示されます。) ② / キー 選択した設定値を変更します。 ③ キー 現在表示されている内容で設定変更を実行します。 [設定値変更手順] 1.現在選択している設定値の背面色が緑色で表示され、 選びます。 キーで変更する項目を 41 5.各種機能設定 2.変更する項目を選択したら、 / キーで設定を変更できます。 設定値を変更すると変更した数値が青色になります。 3. 42 キーを押すと、青色で設定された部分の設定値が保存されます。 設定値が反映されたら設定値の文字色が黒色で表示されます。 5.各種機能設定 5.3.日付/時刻設定 ここでは、日付/時刻の設定を説明します。 重要 1 か月以上の変更を行うと過去実績データや、これまでに蓄積した運転情報に影響を与えることが あります。 ■日付/時刻設定画面の表示方法 1.メイン画面表示状態で キーを押してください。 2.「設定画面」が表示されますので、「日付/時刻設定」の 項目にカーソルを合わせ キーを押してください。 ■日付/時刻設定画面 ① ② ③ ④ ⑤ ①日付/時刻 各欄で、「西暦」/「月」/「日」/「時」/「分」を設定できます。 項目 ①西暦 ②月 ③日 ④時 ⑤分 設定範囲 00~99 01~12 01~31 00~23 00~59 ■操作方法 ・ キーで変更した設定を保存します。(実行確認画面が、表示されます。) ・ / ・ キーで変更する数値の桁を選択します。 ・ キーで「設定画面」を表示します。 キーで数字を変更します。 One Point ・時計の秒は、時計の変更を実施した時点で「00 秒」から始まります。 43 5.各種機能設定 日付/時刻設定の変更例 [設定値変更手順] 1.現在選択している設定値の背面色が緑色に表示され 選びます。 (画面は西暦年の下 2 桁目が選択された状態です。) 2. 3. キーで変更する数値の桁を / キーを押すことで設定値を変更します。 変更した数値は、青色で表示されます。 キーを押すと、設定実行画面を表示します。 (画面は 2010 年 11 月 21 日 13 時 17 分に変更した状態です。) キーを押すと、青色で表示された設定値を保存し、日付/時刻設定画面を表示します。 キーを押すと、設定値を保存せずに日付/時刻設定画面を表示します。 44 5.各種機能設定 日付/時刻変更による実績データへの影響 各電力量(発電/消費/売電/買電)の実績データは、各時間の 00 分に保存されています。 このため、日付/時刻を変更すると実績情報に影響を与えることがあります。 設定変更の際は、画面の表示を必ず確認し、間違いのないように設定を行ってください。 日付/時刻の変更例 ここでは、時刻の変更による実績データの影響をデータとグラフの例を用いて説明します。 ■日付/時刻を進めた場合 2010/7/3 10:20 → 2010/7/3 12:20 へ時刻を変更した場合、次のような影響があります。 [変更前] 日時:2010/7/3 10:20 データイメージ 日付 2010/7/3 時刻 発電 消費 買電 8:00 6.8 8.0 1.2 9:00 7.2 9.3 3.2 10:00 2.5 6.7 4.3 グラフイメージ(発電) 売電 0.0 1.1 0.1 8:00 9:00 10:00 11:00 ①10:00~10:20 までの実績データが 10:00 の 実績データとして記録されます。 [変更後] 日時:2010/7/3 12:20 データイメージ 日付 2010/7/3 時刻 発電 消費 買電 8:00 6.8 8.0 1.2 9:00 7.2 9.3 3.2 10:00 2.5 6.7 4.3 11:00 0.0 0.0 0.0 12:00 グラフイメージ(発電) 売電 0.0 1.1 0.1 0.0 8:00 9:00 10:00 11:00 12:00 ②11:00 の実績は実績データがないため すべて「0.0kWh」として記録されます。 ③12:00 のデータ取得は 12:20 から開始し、 実績は 12:20~13:00 までのデータが記録されます。 One Point ・日付/時刻を変更した場合、実績データの更新に時間がかかります。 45 5.各種機能設定 ■日付/時刻を戻した場合 2010/7/3 12:20 ⇒ 2010/7/3 10:20 へ日付/時刻を変更した場合、次のような影響があります。 2010/7/3 10:20 へ日付/時刻を変更した時点の影響 [変更前] 日時:2010/7/3 12:20 グラフイメージ(発電) データイメージ 日付 2010/7/3 時刻 発電 消費 買電 売電 8:00 6.8 8.0 1.2 0.0 9:00 7.2 9.3 3.2 1.1 10:00 3.4 7.3 3.9 0.0 11:00 2.7 9.3 6.6 0.0 8:00 9:00 10:00 12:00 2.5 6.7 4.3 0.1 11:00 12:00 ①10:20~12:20 までの実績データは、10:00 の 実績データとして集約され記録されます。 計算式 発電: 8.6 =(3.4 + 2.7 + 2.5) 消費: 23.3 =(7.3 + 9.3 + 6.7) [変更後] 日時:2010/7/3 10:20 データイメージ 日付 2010/7/3 時刻 発電 消費 買電 8:00 6.8 8.0 1.2 9:00 7.2 9.3 3.2 10:00 8.6 23.3 14.8 11:00 12:00 買電: 14.8 =(3.9 + 6.6 + 4.3) 売電: 0.1 =(0.0 + 0.0 + 0.1) グラフイメージ(発電) 売電 0.0 1.1 0.1 8:00 9:00 10:00 11:00 12:00 ②11:00 と 12:00 の実績データは、10:00 の実績データに集約されるため数値は表示されません。 日付/時刻を変更した後、11:00 になった時の影響 日時:2010/7/3 11:00 グラフイメージ(発電) データイメージ 日付 2010/7/3 時刻 発電 消費 8:00 6.8 8.0 9:00 7.2 9.3 10:00 13.4 27.3 11:00 12:00 買電 1.2 3.2 14.8 売電 0.0 1.1 0.9 8:00 9:00 10:00 11:00 12:00 ③変更後の 10:00 の実績データは、①で集約した値と 10:20~11:00 までの実績データが記録されます。 計算式 発電: 13.4 =(3.4 + 2.7 + 2.5) + 4.8 消費: 27.3 =(7.3 + 9.3 + 6.7) + 4.0 買電: 14.8 =(3.9 + 6.6 + 4.3) + 0.0 売電: 0.9 =(0.0 + 0.0 + 0.1) 0.8 + 10:20~11:00 までの実績データ One Point ・日付/時刻を変更した場合、実績データの更新に時間がかかります。 46 5.各種機能設定 5.4.液晶画面設定 液晶画面設定では、「表示画面の明るさ」、「画面点灯モード」、「点灯時間」を設定できます。 ■液晶画面設定画面の表示方法 1.メイン画面表示状態で キーを押してください。 2.「設定画面」が表示されますので、「液晶画面設定」の 項目にカーソルを合わせ キーを押してください。 ■液晶画面設定画面 ① ② ③ ①バックライト輝度 バックライトの明るさを 4 段階で調整できます。 レベル 1 / レベル 2 / レベル 3 / レベル 4 設定範囲 (暗) 初期値 (明) レベル 2 ②画面点灯モード 画面が点灯する条件を設定できます。 初期値 :操作中 設定範囲:操作中/発電中 「操作中」:操作キーを押したときに画面が点灯し、無操作状態が一定時間以上続くと画面が 消灯します。 「発電中」:太陽光発電中は常に画面が点灯し、発電停止中は「操作中」設定と同じ動作となります。 ③画面点灯時間 画面が点灯する時間を設定できます。 無操作時間が設定値を超えた場合、表示画面を消灯します。 初期値 :1 分 設定範囲:30 秒/1 分/5 分/10 分 ■操作方法 ・ キーで変更した設定を保存します。 ・ キーで選択項目を選びます。 ・ / ・ キーで設定画面を表示します。 キーで設定を変更します。 47 5.各種機能設定 5.5.操作音設定 操作音設定では、キー操作音のON/OFFを設定できます。 ■操作音設定画面の表示方法 1.メイン画面表示状態で キーを押してください。 2.「設定画面」が表示されますので、「操作音設定」の 項目にカーソルを合わせ キーを押してください。 ■操作音設定画面 ① ①キー操作音 キー操作音のON/OFFが設定できます。 初期値 :ON 設定範囲:ON/OFF ON :キー操作音を出します。 OFF :キー操作音を出しません。 ■操作方法 ・ キーで変更した設定を保存します。 ・ / ・ キーで設定画面を表示します。 キーで設定を変更します。 One Point ・音量の調整はできません。 48 5.各種機能設定 5.6.メイン画面設定 メイン画面設定では、表示タイプと背景画像を設定できます。 ■メイン画面設定画面の表示方法 1.メイン画面表示状態で キーを押してください。 2.「設定画面」が表示されますので、「メイン画面設定」の 項目にカーソルを合わせ キーを押してください。 ■メイン画面設定画面 ① ② ①表示タイプ メイン画面のナビモード表示画面タイプを選択できます。 初期値 :タイプ A 設定範囲:タイプ A/タイプ B/タイプ C ②背景画像 画面の背景画像を設定できます。 初期値 :標準 設定範囲:標準/カスタム ■操作方法 ・ キーで変更した設定を保存します。 ・ キーで選択項目を選びます。 ・ / ・ キーで設定画面を表示します。 キーで設定を変更します。 49 5.各種機能設定 各表示タイプの説明 タイプ A:アイコンの動作で電気の流れを 確認しやすいすっきりしたデザイン タイプ B:数値とアイコンが全体的に大きく 電気の流れとの関係が分かりやすいデザイン タイプ C:シンプルですっきりしたクールなデザイン 背景画像 標準:標準の背景画像を使用します。 カスタム:ダウンロードした画像を背景画像として 使用します。 One Point ・背景画像は「7.PC ツール」(67 ページ)を使い表示ユニットにあらかじめ登録しておく 必要があります。(登録できる画像は1つのみです。) 50 5.各種機能設定 5.7.イベント設定 イベント設定では、発電開始記念日、発電量達成記念の表示の有無を設定できます。 ■イベント設定画面の表示方法 1.メイン画面表示状態で キーを押してください。 2.「設定画面」が表示されますので、「イベント設定」の 項目にカーソルを合わせ キーを押してください。 ■イベント設定画面 ① ② ①発電開始記念日 発電開始記念日イベント表示の有無を設定できます。 初期値 :表示する 設定範囲:表示する/表示しない 「表示する」 :毎年発電を開始した日に、イベント画面を表示します。 「表示しない」 :イベント画面を表示しません。 ②発電量達成記念 発電量達成記念イベント表示の有無および発電量の達成目標値を設定できます。 初期値 :10000 kWh おき 設定範囲:10000kWh おき/20000kWh おき/30000kWh おき/40000kWh おき/ 50000kWh おき/表示しない 「10000」~「50000」設定時[kWh]:総発電電力量が、設定値を達成するたびにイベント画面を表示し ます。 例 10000 [kWh]の場合 ⇒ 10000、20000、30000・・・と 10000 [kWh] ごとに表示します。 「表示しない」:イベント画面を表示しません。 ■操作方法 ・ キーで変更した設定を保存します。 ・ キーで選択項目を変更します。 ・ / ・ キーで設定画面を表示します。 キーで設定を変更します。 51 5.各種機能設定 5.8.電力グラフスケール設定 各種グラフ表示のスケールを設定します。(グラフスケールの設定は、全実績データに適用されます。) 過去の実績データとして表示できる「日間実績」、「月間実績」、「年間実績」のグラフに適用されるほか、 その他のグラフ表示においても表示単位の同じものには本設定が適用されます。 重要 グラフスケールとは、電力グラフの電力量(縦軸)の表示範囲を決めるものです。 グラフが振り切れたり小さすぎる場合は、電力量にあわせて電力グラフスケールを変更してください。 ■電力グラフスケール設定画面の表示方法 1.メイン画面表示状態で キーを押してください。 2.「設定画面」が表示されますので、「電力グラフスケール設定」の 項目にカーソルを合わせ キーを押してください。 ■電力グラフスケール設定画面 ① ② ③ ①日間グラフ (1 時間単位) 日間グラフの表示範囲を 2 [kWh] 刻みで設定できます。 初期値 :10 [kWh] 設定範囲:2 [kWh]~50 [kWh] (2 [kWh] 刻み) ②月間グラフ (1 日単位) 月間グラフの表示範囲を 10 [kWh] 刻みで設定できます。 初期値 :30 [kWh] 設定範囲:10 [kWh]~1000 [kWh] (10 [kWh] 刻み) ③年間グラフ (1 月単位) 年間グラフの表示範囲を 100 [kWh] 刻みで設定できます。 初期値 :800 [kWh] 設定範囲:100 [kWh]~9000 [kWh] (100 [kWh] 刻み) ■操作方法 52 ・ キーで変更した設定を保存します。 ・ / ・ キーで選択項目を変更します。 ・ キーで設定画面を表示します。 キーで設定を変更します。 5.各種機能設定 5.9.節電目標値設定 節電目標値設定では、毎月の目標消費電力量を設定できます。 ここでの設定値は、「4.7.節電目標達成状況」(32 ページ)にて消費電力量と節電目標の達成状況を判断 するための目標値です。 ■節電目標値設定画面の表示方法 1.メイン画面表示状態で キーを押してください。 2.「設定画面」が表示されますので、「節電目標値設定」の 項目にカーソルを合わせ キーを押してください。 ■節電目標値設定画面 ① ② ①目標値選択 節電目標値を選択できます。 初期値 :数値指定 設定範囲:数値指定/前月実績/前年同月実績 「数値指定」:目標消費電力量で設定した数値を目標値に設定します。 「前月実績」:先月の消費電力量実績を目標値に設定します。 「前年同月実績」:去年の同じ月の消費電力量実績を目標値に設定します。 ②目標消費電力量 目標消費電力を選択できます。 初期値 :800 [kWh/月] 設定範囲:0~9999 [kWh/月] 目標値を各桁で設定できます。 目標値選択で「数値指定」を選択したときのみ設定値が有効になります。 ■操作方法 ・ キーで変更した設定を保存します。 ・ キーで「目標値選択項目」と「目標消費電力量」の各桁を選択します。 ・ / ・ キーで設定画面を表示します。 キーで設定を変更します。 One Point ・「前月実績/前年同月実績」を選択した場合に、対象の実績データがない時は、目標消費電力 量で設定した数値が目標値に設定されます。 53 5.各種機能設定 5.10.単位換算値設定 単位換算値設定では、電力量 [kWh] を CO2 や石油に換算する際の換算値を設定します。 ここでの設定値は、「4.10.総積算電力量」(36 ページ)で表示する数値の基準となる設定値です。 ■単位換算値設定画面の表示方法 1.メイン画面表示状態で キーを押してください。 2.「設定画面」が表示されますので、「単位換算値設定」の 項目にカーソルを合わせ キーを押してください。 ■単位換算値設定画面 ① ② ①CO2 換算値 CO2 換算表示の換算レートを設定できます。 初期値(*1) :314.5 [g-CO2/kWh] 設定範囲 :0~999.9 [g-CO2/kWh] ②石油換算値 石油換算表示の換算レートを設定できます。 初期値(*1) :0.227 [L/kWh] 設定範囲 :0~9.999 [L/kWh] *1.設定初期値は、「JPEA 平成 18 年度版表示に関する業界自主ルール」にて 定められた値になっています。 ■操作方法 54 ・ キーで変更した設定を保存します。 ・ キーで選択項目を変更します。 ・ / ・ キーで設定画面を表示します。 キーで設定を変更します。 5.各種機能設定 5.11.電気料金時間帯設定 「4.8.時間帯別消費電力比率」(34 ページ)で表示する時間帯を設定できます。 1 日を最大 4 つの時間帯 A~D に分けることができます。 重要 設定を変更した場合は、翌月の初日の「00:00」に設定が反映されます。 ■電気料金時間帯設定画面の表示方法 1.メイン画面表示状態で キーを押してください。 2.「設定画面」が表示されますので、「電気料金時間帯設定」の 項目にカーソルを合わせ キーを押してください。 ■電気料金時間帯設定画面 ① ①時間帯 「4.8.時間帯別消費電力比率」(34 ページ)で表示する時間帯の設定ができます。 初期値 時間帯 A 07:00~10:00 時間帯 B 10:00~17:00 時間帯 C 17:00~23:00 時間帯 D 00:00~07:00、23:00~00:00 設定範囲 0~23 時(1 時間単位) ■操作方法 ・ キーで変更した設定を保存します。 ・ キーで選択項目を変更します。 ・ / ・ キーで設定画面を表示します。 キーで設定を変更します。 55 5.各種機能設定 電気料金時間帯の変更例 [設定値変更手順] 1.現在選択している時間帯の背景色が緑色で表示され します。 キーで変更する時間帯を選択 (画面は、0 時台が選択された状態です。) 2. / 変更できます。 キーで選択している時間の時間帯(時間帯 A~時間帯 D)を (画面は、8~10 時台までを時間帯 D に変更した状態です。) 3. キーで変更した設定値を保存します。 反映された値は、黒字で表示されます。 [設定例] 56 時間帯 A 07:00~08:00 時間帯 B 11:00~17:00 時間帯 C 17:00~23:00 時間帯 D 00:00~07:00、08:00~11:00、23:00~00:00 5.各種機能設定 5.12.抑制表示設定 抑制表示設定では、パワーコンディショナが「電圧上昇抑制状態」および「温度上昇抑制状態」の アイコン表示の有無を選択します。 重要 電圧上昇抑制機能とは パワーコンディショナ運転中に商用系統の電圧が高くなった場合にパワーコンディショナの出力を抑える機能です。 温度上昇抑制機能とは パワーコンディショナ運転中に内部の温度が高くなった場合にパワーコンディショナの出力を抑える機能です。 抑制機能はパワーコンディショナが保有する機能であり表示ユニットの機能ではありません。 なお温度上昇抑制は異常履歴に残りません。 ■抑制表示設定画面の表示方法 1.メイン画面表示状態で キーを押してください。 2.「設定画面」が表示されますので、「抑制表示設定」の 項目にカーソルを合わせ キーを押してください。 ■抑制表示設定画面 ① ② ①電圧上昇抑制表示 電圧上昇抑制状態のときのアイコン表示の有無を選択できます。 初期値 :する 設定範囲:する/しない ②温度上昇抑制表示 温度上昇抑制状態のときのアイコン表示の有無を選択できます。 初期値 :する 設定範囲:する/しない 電圧上昇抑制アイコン 温度上昇抑制アイコン 電圧上昇抑制表示と温度上昇抑制表示の表示設定で“する”を選択し、同時に抑制が発生した場合 は温度上昇抑制アイコンが表示されます。 ■操作方法 ・ キーで変更した設定を保存します。 ・ キーで選択項目を変更します。 ・ / ・ キーで設定画面を表示します。 キーで設定を変更します。 One Point ・抑制機能は、システムを安全に運用するための機能です。 発生頻度が低い場合や短期間の場合は、システムの異常ではありません。 発生頻度が高い場合や長期間復帰しない場合は、販売店に相談してください。 57 5.各種機能設定 5.13.設定初期化 設定したデータを全て初期値に戻します。(日付/時刻設定は初期化されません。) 重要 設定初期化を実行した場合、設定を元に戻すことはできません。 ■設定初期化画面の表示方法 1.メイン画面表示状態で キーを押してください。 2.「設定画面」が表示されますので、「設定初期化」の 項目にカーソルを合わせ キーを押してください。 ■設定初期化画面 ① ①設定初期化 設定初期化の実行を選択できます。 初期値 :しない 設定範囲:する/しない する :設定初期化を実行します。 しない :何も起こりません。 ■操作方法 ・ キーで実行確認画面を表示します。( 「する」を選択した状態 ) ・ / ・ キーで設定画面を表示します。 キーで設定を変更します。 【初期設定一覧】 液晶画面設定 バックライト輝度 レベル2 画面点灯モード 操作中 画面点灯時間 ON メイン画面設定 表示タイプ タイプA 背景画像 標準 イベント設定 発電開始記念日 表示する 発電量節目 10000[kWh] 電力グラフスケール設定 日間グラフ 10[kWh] 月間グラフ 30[kWh] 年間グラフ 800[kWh] 58 目標消費電力量 数値指定 800[kWh/月] 単位換算値設定 1分 操作音設定 操作音 節電目標設定 目標値選択 CO2換算値 石油換算値 314.5[g-CO2/kWh] 0.227[L/kWh] 電気料金時間帯設定 時間帯A 07:00~10:00 時間帯B 10:00~17:00 時間帯C 17:00~23:00 時間帯D 0:00~07:00,23:00~00:00 抑制表示設定 電圧上昇抑制表示を する 温度上昇抑制表示を する 6.高機能設定 6.高機能設定 表示ユニットは、無線トラブル発生時に「高機能設定」によってトラブルを回避することができます。 この章では、各種高機能設定について説明していきます。 6.1.高機能設定の説明 この項では、高機能設定で設定できる機能について説明します。 「高機能設定」では、表示ユニットの無線通信設定の変更やシステム情報の確認ができます。 重要 システム動作に関わる設定を行うため、トラブル発生時以外は使用しないでください。 【高機能一覧】 無線受信レベル確認(60 ページ) 計測ユニットとの無線受信レベルを確認することができます。 無線グループ変更(61 ページ) 無線グループを変更できます。 通信設定(65 ページ) 表示ユニットと計測ユニットの通信方法を設定できます。 システム情報(66 ページ) 現在の設定を表示できます。 設定画面 高機能設定実行確認画面 59 6.高機能設定 6.2.無線受信レベル確認 無線受信レベル確認では、計測ユニットとの無線受信レベルを確認することができます。 本機能は、無線通信のトラブル対応時に使用します。 対応方法は、「8.3.無線通信トラブル対応」(74 ページ)の内容を参照してください。 ■無線受信レベル確認画面の表示方法 1.メイン画面表示状態で キーを押してください。 2.「設定画面」が表示されますので、「高機能設定」の 項目にカーソルを合わせ 3.実行確認画面が表示されますので キーを押してください。 キーを押してください。 4.「高機能設定画面」が表示されますので、「無線受信レベル確認」の 項目にカーソルを合わせ キーを押してください。 ■無線受信レベル確認画面 ① ①無線受信レベル 無線の受信レベルの値を表示します。(推奨値は 30[dBμV]以上です。) 受信できない状態では --[dBμV]となります。 数値は、計測ユニットが測定した電波レベルであり、厳密には表示ユニットの電波レベルでは ありません。各ユニット間の電波状態の目安として参考にしてください。 ■操作方法 ・ キーで高機能設定メニュー画面を表示します。 One Point ・通信状態によっては、無線受信レベルが表示されるまでに時間がかかる場合があります。 ■無線受信レベルと通信状態アイコンについて 通信状態アイコンのアンテナ本数は、通信の成功率を示しています。 無線受信レベル表示は、受信レベルの実測値を目安として示しています。 両者は異なる指標であるため必ずしも比例するものではありません。 60 6.高機能設定 6.3.無線グループ変更 「無線グループ変更」では、無線グループの周波数を変更することができます。 無線グループは、グループ A~グループ S から選択できます。 本機能は、無線通信のトラブル対応時に使用します。 ■無線グループ変更画面の表示方法 1.メイン画面表示状態で キーを押してください。 2.「設定画面」が表示されますので、「高機能設定」の 項目にカーソルを合わせ キーを押してください。 3.実行確認画面が表示されますので キーを押してください。 4.「高機能設定画面」が表示されますので、「無線グループ変更」の 項目にカーソルを合わせ キーを押してください。 ■無線グループ変更画面 ① ② ①現在の無線グループ 現在使用している無線グループを表示します。 ②変更する無線グループ 変更する無線グループを表示します。 無線グループの選択は、 キーを押して推奨無線グループを検索するか / キーを押すことで選択できます。 :施工時の無線グループ 初期値 設定範囲 :無線グループ A~無線グループ S(A→B→C→……→S) ■操作方法 ・ キーで無線グループ変更確認画面を表示します。 詳細な設定方法は、次ページの「無線グループの変更例」(62 ページ)を参照してください。 ・ / キーで変更する無線グループの選択を実施できます。 ・ キーで推奨される無線グループの検索を実施します。 ・ キーで高機能設定メニュー画面を表示します。 One Point ・表示ユニットを複数台接続している場合は、1 台の表示ユニットの操作ですべての 無線グループを変更できます。 61 6.高機能設定 無線グループの変更例 無線グループの変更方法を説明します。 [変更手順] 1. キーを押して推奨無線グループを検索してください。 / 2. キーを使い、手動で選択することもできます。 キーを押すことで推奨グループを検索しています。検索が完了するまでお待ちください。 手動で選択する場合は、表示されません。 3.「変更する無線グループ」の欄に、検索した推奨される無線グループが表示されます。 無線グループを変更する場合は、 再度検索を行う場合は、再度 キーを押してください。 キーを押してください。 検索実施後、推奨される無線グループには、「(推奨)」のマークが表示されます。 手動で無線グループを変更した場合は、「(推奨)」のマークは表示されません。 検索した推奨無線グループ 62 6.高機能設定 4.計測ユニットの近くにある場合は、 キーを押してください。 近くにない場合は、表示ユニットを計測ユニットの近くに移動し (この画面は一旦電源を切っても再度表示されます。) キーを押してください。 5.無線通信を設定中です。設定完了までお待ちください。 6.表示ユニットが1台の場合は、 キーを押してください。 表示ユニットが複数台ある場合は、全ての表示ユニットを移動し キーを押してください。 7.全ての表示ユニットの無線通信グループを設定中です。設定完了までお待ちください。 通信設定に失敗した場合は、「無線グループ変更に失敗した場合」(64 ページ)を参照してください。 63 6.高機能設定 8.無線グループの変更が成功しました。 キーを押して設定を終了してください。 複数台の表示ユニットを登録している場合は、以下の項目を確認してください。 ■複数台の表示ユニットを登録している場合 無線グループ変更終了後、登録しているすべての表示ユニットで無線グループ変更画面を表示し、 すべての表示ユニットの無線グループが一致していることを確認してください。 無線グループが一致していない場合は、「8.3.無線通信トラブル対応」(74 ページ)を参照してください。 確認ポイント ■無線グループ変更に失敗した場合 通信状態を確認し、再度無線グループ変更を行ってください。 キーを押すことで高機能設定画面を表示します。 64 6.高機能設定 6.4.通信設定 「通信設定」では、表示ユニットと計測ユニットの通信方法を設定できます。 また、特殊な条件時に使用する設定のため、詳細な変更方法は「8.4.通信設定の変更方法」(75 ページ)で 説明いたします。 重要 ここでの設定は、特殊な条件でのみ使用していただく設定変更です。 変更を間違うとシステムが使用できなくなる恐れがあるため、変更を実施する際には 「8.4.通信設定の変更方法」(75 ページ)の内容にしたがって変更してください。 ■通信設定画面の表示方法 1.メイン画面表示状態で キーを押してください。 2.「設定画面」が表示されますので、「高機能設定」の 項目にカーソルを合わせ 3.実行確認画面が表示されますので キーを押してください。 キーを押してください。 4.「高機能設定画面」が表示されますので、「通信設定」の 項目にカーソルを合わせ キーを押してください。 ■通信設定画面 ① ② ③ ①接続形式 現在の接続形式を表示します。 接続形式:有線/無線 ②ノード No 表示ユニットの個体識別番号を表示します。 有線:01~98 無線:- ③無線グループ 計測ユニットと表示ユニットの無線グループを表示します。 グループ A ~ グループ S / - ( - は有線の場合または未設定) ■操作方法 ・ キーで通信設定の変更を開始します。 ・ キーで高機能設定メニュー画面を表示します。 65 6.高機能設定 6.5.システム情報 「システム情報」では、現在の太陽光発電システムの情報を表示できます。 本機能は、システムに異常があった場合の状況確認に使用していただく機能です。 ■システム情報画面の表示方法 1.メイン画面表示状態で キーを押してください。 2.「設定画面」が表示されますので、「高機能設定」の 項目にカーソルを合わせ キーを押してください。 3.実行確認画面が表示されますので キーを押してください。 4.「高機能設定画面」が表示されますので、「システム情報」の 項目にカーソルを合わせ キーを押してください。 ■システム情報画面 ① ② ③ ①表示ユニット情報 表示ユニットの情報(ソフト Ver.、接続状態)を表示します。 ②計測ユニット情報 計測ユニットの情報(ソフト Ver.、ID No. 、入力状態、接続状態)を表示します。 ③パワーコンディショナ パワーコンディショナの情報(接続状態)を表示します。 ■操作方法 ・ 66 キーで「高機能設定メニュー画面」を表示します。 7.PC ツール 7.PC ツール 表示ユニットは、パソコンの USB ポートと接続し、実績データの保存や背景画像の変更ができます。 ■PC ツールでできること ・表示ユニットに保存されている実績データをパソコンに出力する。 →月々の実績報告が手軽になったり、ご自宅のパソコン上で実績の確認ができます。 実績データ 表示ユニット パソコン ・表示ユニットの背景画像を任意のデータに変更する。 →お好みの背景画像で日々の発電状況を確認できます。 背景画像の変更例 変更前 変更後 ■PC ツールの入手方法および使用方法について PC ツールは、東芝の WEB サイトからダウンロードできます。 詳細な使用方法は、PC ツールに添付している「PC ツール取扱説明書」を参照してください。 アドレス:http://www.toshiba.co.jp/sis/h-solar/ One Point ・背景画像ダウンロード後の背景画像変更方法については、「5.6.メイン画面設定」(49 ページ)を 参照してください。 ・本製品には、USB ケーブルは付属されていません。 パソコンに接続する際には、USB ケーブル(ミニ B オス)を準備してください。 67 8.おかしいなと思ったら (トラブルシューティング) 8.おかしいなと思ったら (トラブルシューティング) この章では、表示ユニットに異常が発生したときの対処方法について説明します。 8.1.エラー表示 表示ユニットは、太陽光発電システムに異常があったとき「エラーアイコン」および「エラーメッセージ」を 表示します。 エラーの内容により、お知らせの方法が異なります。 【エラーのお知らせ方法の違い】 表示ユニットでは、太陽光発電システムに異常があるときエラーの内容によって 3 種類の方法で エラーを表示します。 ・「エラーアイコン」のみで表示 →自動復旧の可能性がある運転障害、システム障害が発生しています。 ・「エラーアイコン」と「エラーメッセージ」で表示 →自動復旧が困難または不可能な機器の故障やシステム障害が発生しています。 ・異常履歴のみで表示 →自動復旧が可能な一過性の異常が発生しています。 全表示画面 エラー発生 「エラーアイコン」のみで表示 68 「エラーアイコン」と「エラーメッセージ」で表示 異常履歴のみで表示 8.おかしいなと思ったら (トラブルシューティング) 【「エラーアイコン」のみで表示】 「エラーアイコン」のみで表示されている場合は、自動復旧の可能性がある運転障害、システム障害が 発生しています。 「4.12.異常履歴」(38 ページ)で、エラー内容を確認し[「エラーアイコン」のみで表示されるエラー一覧]の 対応を実施してください。 One Point ・異常履歴の表示方法は、「4.12.異常履歴」(38 ページ)を参照してください。 ・自動復帰しない場合やエラーアイコンが表示される頻度が高い場合は販売店に相談して ください。 【「エラーアイコン」のみで表示されるエラー一覧】 エラーメッセージ パワーコンディショナを再起 動しています。 太陽電池の出力電圧が高く なっています。 エラーコード 保護機能種類 E3-1 直流過電流検出 E3-2 交流過電流検出 お客様でのご対応 E3-3 直流分検出 E4-2 インバータ入出力 特性異常 E4-5 制御電源異常 E5-3 D/D コン過電圧検出 E5-4 D/D コン不足電圧検出 E5-6 IGBT 過電流検出 E2-1 直流過電圧検出 連日復帰しない場合は、販売店に相談し てください。 このエラーが 1 日に 3 回以上表示される場 合は、販売店に相談してください。 パワーコンディショナの内部 温度が高くなっています。 E3-4 装置温度異常 パワーコンディショナの周囲に物が置かれ ていないか確認してください。 連日復帰しない場合は、販売店に相談し てください。 太陽電池の配線に異常が発 生しています。 E2-3 直流地絡検出 販売店に相談してください。 自立コンセントの使用電力 が、現在出力可能な量を超 えています。 A1-5 自立運転過負荷状態 自立コンセントに接続している機器を減ら すなど、電力の使用量を減らしてください。 A9-1 計測ユニット入力過電圧 A9-2 計測ユニット入力過電流 A9-3 計測ユニット入力不足電圧 電力会社からの電気供給状 態に異常があります。 計測ユニットと通信できませ ん。 A8-1 表示ユニット通信不能 このエラーが 1 日に 3 回以上表示される場 合は、販売店に相談してください。 無線通信設定時:無線受信レベルを確認 し、表示ユニットを電波状況の良い場所に 移動してください。 有線通信設定時:通信ケーブルが外れて いないか確認してください。 上記を確認後、改善されない場合は販売 店に相談してください。 69 8.おかしいなと思ったら (トラブルシューティング) 【「エラーアイコン」と「エラーメッセージ」で表示】 メイン画面の表示中に自動で「エラーメッセージ」が表示された場合は、自動復旧が困難または 不可能な機器の故障やシステム障害が発生しています。 エラー内容を確認し[「エラーアイコン」と「エラーメッセージ」で表示されるエラー一覧]の対応を実施してく ださい。 ■エラーメッセージ画面 ① ② ③ ④ ①ユニット No. 異常が発生しているパワーコンディショナのユニット No.を表示します。 表示ユニット、計測ユニットのエラーの時は「--」と表示します。 ②エラーコード 発生しているエラーコードを表示します。 ③エラーメッセージ エラーメッセージを表示します。 ④お客様ご対応 お客様でのご対応内容を表示します。 ■操作方法 ・ でメッセージ表示前の画面を表示します。 One Point ・エラーメッセージ画面は、メイン画面表示中にのみ自動的に表示されます。 【「エラーアイコン」と「エラーメッセージ」で表示されるエラー一覧】 エラーメッセージ パワーコンディショナ の異常です。 表示ユニットもしくは 計測ユニットの異常 です。 70 エラーコード 保護機能種類 E4-3 制御状態異常 E4-4 ROM バージョン異常 E4-6 EEPROM SUM 値異常 E4-7 EEPROM 異常 E4-8 装置未校正 E5-1 連系リレー動作異常/ 端子台温度異常 E5-2 表示ハード異常 E5-5 地絡センサー断線 E8-1 EEPROM 異常(表示ユニット) E8-2 FLASH 異常 E8-3 無線モジュール異常 E9-2 EEPROM 異常(計測ユニット) E9-3 EEPROM データ破損 お客様でのご対応 販売店に相談してください。 販売店に相談してください。 E9-4 RTC 異常 計測ユニットの電源が 7 日以上 OFF になった場合、時計が リセットされ、異常履歴に E9-4 が記録されます。日付/時 刻を設定し直してください。 ⇒「5.3.日付/時刻設定」(43 ページ) それでも改善されない場合は販売店に相談してください。 E9-5 無線モジュール異常 販売店に相談してください。 8.おかしいなと思ったら (トラブルシューティング) 【異常履歴のみで表示】 異常履歴のみで表示されるエラーは、系統異常などの自動復旧が可能な一過性の異常が発生しています。 「4.12.異常履歴」(38 ページ)で、エラー内容を確認し[異常履歴のみで表示されるエラー一覧]の対応を 実施してください。 One Point ・「エラーアイコン」と「エラーメッセージ」は、表示されません。 ・異常履歴の表示方法は、「4.12.異常履歴」(38 ページ)を参照してください。 ・エラーの表示される頻度が高い場合は、販売店に相談してください。 【異常履歴のみで表示されるエラー一覧】 エラーメッセージ 電力会社からの電気供給状 態に異常があります。 エラーコード 保護機能種類 E1-1 過電圧継電器 E1-2 不足電圧継電器 E1-3 系統周波数上昇継電器 E1-4 系統周波数低下継電器 E1-5 単独運転検出受動的方式 E1-6 単独運転検出能動的方式 E1-7 瞬時過電圧検出 E1-8 瞬時電圧低下検出 お客様でのご対応 このエラーが 1 日に 3 回以上表示される 場合は、販売店に相談してください。 71 8.おかしいなと思ったら (トラブルシューティング) 8.2.こんなときは・・・ 次のような現象が発生した場合について対処法を明記します。 現象 確認内容 対策内容 表示画面に何も表示されない。 バックライトが消灯 していませんか? 操作キーを押すと画面が表示されます。 表示画面の点灯時間は、液晶画面設定で変更するこ とができます。 ⇒「5.4.液晶画面設定」(47 ページ) 操作キーを押しても何も表示しない。 状態表示ランプが点灯しない。 AC アダプタが、 コンセントや表示ユニ ットから外れていませ んか? AC アダプタを、コンセントおよび表示ユニットに正しく接 続してください。 正しく接続しても、現象が解消されない場合は販売店 に相談してください。 表示(時刻・発電量)が変わらない。 表示ユニットの電波 状態を確認してくださ い。 圏外アイコンが表示されている場合、通信状態の良い 場所に表示ユニットを設置してください。 ⇒「3.3.表示画面の見方と操作」(20 ページ) 圏外アイコンが表示されている。 無線通信ができない。 周りに障害物があっ たり、設置場所が遠 かったりしませんか? 設置場所を変更してください。 設置場所を変更したくない場合は、「無線通信トラブル 対応」を実施してください。 ⇒「8.3.無線通信トラブル対応」(74 ページ) 実績情報が途中から残っていない。 周りに障害物があっ たり、設置場所が遠 かったりしませんか? 一旦、表示ユニットの AC アダプタをコンセントから抜い てください。表示ユニットを計測ユニットの出来るだけ 近くに移動し、AC アダプタをコンセントに差し込んでく ださい。 時刻情報が表示されず、発電電力量、 消費電力量、売電電力量が全て 0kW の まま変化しない。 周りに障害物があっ たり、設置場所が遠 かったりしませんか? 一旦、表示ユニットの AC アダプタをコンセントから抜い てください。表示ユニットを計測ユニットの出来るだけ 近くに移動し、AC アダプタをコンセントに差し込んでく ださい。 画面点灯モードを 「発電中」に設定して いませんか? 画面点灯モードを「発電中」に設定している場合、太陽 光発電中は常にバックライトが点灯します。 ⇒「5.4.液晶画面設定」(47 ページ) エラーメッセージが 表示されていません か? 異常がある場合、自動的に画面を点灯しエラーメッセ ージを表示します。表示されているエラーメッセージを 確認してください。 ⇒「8.1.エラー表示」(68 ページ) 瞬時停電が発生して いませんか? 瞬時停電があった場合、停電から復帰した際にメイン 画面が表示され、設定された画面点灯時間の間は画 面が点灯したままになります。 操作していないのに日付/時刻設定画 面が表示される。 計測ユニットの電源 が 7 日以上 OFF にな っていませんか? 計測ユニットの電源が 7 日以上 OFF になった場合、時 計がリセットされ、異常履歴に E9-4 が記録されます。 日付/時刻を設定し直してください。 ⇒「5.3.日付/時刻設定」(43 ページ) 表示ユニットの状態表示ランプが 橙色で点滅している。 エラーアイコン、また はエラーメッセージが 表示されていません か? エラーが発生しています。 表示ユニットで、エラーメッセージを確認しお客様での ご対応を実施してください。 ⇒「8.1.エラー表示」(68 ページ) AC アダプタが熱い。 どのくらい発熱してい ますか? 通常使用状態でも発熱しますので異常ではありませ ん。手で触れられないほどであれば AC アダプタをコン セントから抜いて販売店に相談してください。 操作していないのに画面が点灯してい る。 72 8.おかしいなと思ったら (トラブルシューティング) 現象 確認内容 対策内容 電圧上昇抑制履歴が毎日残っている。 抑制履歴の抑制時間 が「0 分」と表示されて いませんか? 次の内容であれば、正常です。 電圧上昇抑制履歴は、1 日ごとに保存されています。 電圧上昇抑制機能が、働いていなくても履歴は残りま す。⇒「4.11.電圧上昇抑制履歴」(37 ページ) パワーコンディショナの総積算電力量と 表示ユニットの総積算電力量の値が異 なる。 パワーコンディショナ の交換等を行ってい ませんか? 次の内容であれば、正常です。 積算電力量は、パワーコンディショナと表示ユニットそ れぞれで積算しています。 そのため、パワーコンディショナと表示ユニットに表示さ れる積算電力量の値が異なる場合があります。 ⇒「4.10.総積算電力量」(36 ページ) 電圧上昇抑制、温度上昇抑制が表示 される。 発生頻度や発生時間 を確認してください。 電圧上昇抑制機能、温度上昇抑制機能は、システムを 安全に運用するために発生する機能です。 発生頻度が低い場合や短時間の場合は、システムの 異常ではありません。 発生頻度が高い場合や長期間復帰しない場合は、販 売店に相談してください。 ⇒「4.11.電圧上昇抑制履歴」(37 ページ) 時刻を変更したら実績データが消えた。 または、実績データの内容が変わった。 日付/ 時刻設定を大 幅に変更していませ んか? 日付/時刻設定によって内部の実績データに影響しま す。 ⇒「5.3.日付/時刻設定」(43 ページ) 表示ユニットの電力表示値がおかしい。 または、発電電力、消費電力、売買電力 の値関係が、次の関係になっていない。 消費電力=(発電電力-売電電力) または、 消費電力=(発電電力+買電電力) (*1) 表示される電力表示 値を確認してくださ い。 発電電力の変動中による影響や、数値の四捨五入に よるまるめにより必ずしも左記の計算式と一致しない 場合もありますが、製品の異常ではありません。 計測ユニットのランプが点滅したり 消灯したりする。 パワーコンディショナ の発電状況を確認し てください。 次の動作であれば、正常です。 計測ユニットの無線設定ランプは、パワーコンディショナ との通信状態によって点滅/消灯します。 発電している時やパワーコンディショナが動作している 時は、ランプが点滅します。 夜間や日射量がない時は、パワーコンディショナが運転 停止状態になるためランプは消灯します。 ⇒「1.4.各部の名称と機能」(13 ページ) 節電しているのに節電目標達成状況が 悪い。 節電目標の値を確認 してください。 節電目標の値を確認のうえ、節電目標の値を変更して ください。 ⇒「5.9.節電目標値設定」(53 ページ) 実績画面で現在のグラフや数値が表示 されない。 データ取得状況アイ コンが表示されてい ませんか? 日付/時刻を大きく変更した場合、データの更新に時間 がかかることがあります。 その際、データ更新が終了するまで現在の実績グラフ や実績一覧の数値は表示されません。 電気の使用量が一定なのに表示ユニッ トのメイン画面の消費電力の値が増えた り、減ったりすることがある。 発電電力の値が 変化していません か? 日照の変化などで発電電力が変化している最中には 消費電力の値が実際の値よりも大きく(あるいは小さく) 表示されることがあります。これは、発電電力と売電電 力のデータ収集タイミングの差により生じるものであり、 製品の異常ではありません。 本現象は、ナビ画面の表示にのみ発生するものであ り、実績データ等には影響ありません。 エネルギーレポート画面、実績画面など に表示される売買電力量が、電力会社 の明細書に記載されている電力量と 異なる。 表示される電力量を 確認してください。 以下の誤差により、電力会社の明細書に記載されてい る電力量と異なる場合があります。大幅に違う場合は 販売店に相談してください。 (1)計測上の誤差:特定計量器ではなく、また電力会社 が売買電力量を算定する際に使う 計器とは別の機器にて計測している ことから生じる誤差。 (2)計算上の誤差:表示ユニット内での計算・表示プロセ スにおいて四捨五入することから 生じる誤差。 あきらかに電力表示値がおかしい場合は、 システム異常の可能性があるため販売店に相談してく ださい。 ※1.多少の計測誤差があります。 73 8.おかしいなと思ったら (トラブルシューティング) 8.3.無線通信トラブル対応 ここでは、無線通信ができなくなった場合や通信状態アイコンのアンテナ本数が 1 本も立っていない場合の 対応を説明します。 1.その場で、表示ユニットの電波状態を確認してください。 確認方法は、「6.2.無線受信レベル確認」(60 ページ)を参照してください。 確認ポイント 2-1.受信レベルが、 30 [dBμV]以下の場合 →無線通信の受信状況が悪くなっています。 表示ユニットを計測ユニットへ近づけてください。 2-2.受信レベルが、--[dBμV]と表示されるもしくは、 --[dBμV]の値と 30 [dBμV]以上の値が定期的に 表示される場合 →無線が混信している可能性があります。 「無線グループ変更」を行ってください。 詳細は、「6.3.無線グループ変更」(61 ページ)を 参照してください。 3.表示ユニットを計測ユニットに近づけても受信レベルが改善されない場合 →システムの故障か、電波の条件が悪くなっている可能性があります。 販売店に相談してください。 ■無線グループ変更後に他の表示ユニットが通信できなくなった場合 表示ユニットを複数台接続している場合、無線グループ変更の途中で無線通信が遮断されたり、 電源が入っていない表示ユニットがあると正しく無線グループ変更が実施されないことがあります。 その場合は、表示ユニットが通信できなくなるため次項「8.4.通信設定の変更方法」(75 ページ)の対応を 実施してください。 74 8.おかしいなと思ったら (トラブルシューティング) 8.4.通信設定の変更方法 「8.3.無線通信トラブル対応」(74 ページ)後に、他の表示ユニットが通信できなくなった場合の対応を説明しま す。 重要 ここでの設定変更は、特殊な条件のみで使用していただく設定変更です。 変更を間違うとシステムが使用できなくなる恐れがあるため変更内容をしっかり確認してください。 また、本設定変更は表示ユニットを複数台取り付けしている場合にのみ使用いただく設定変更です。 表示ユニットを複数台登録していない場合、本設定変更を実施しないでください。 ■通信設定方法 1. 2. キーを押して通信設定を開始します。 / キーを押し「無線」を選択し キーを押します。 One Point ・「無線」設定時のみの変更ですので、「無線」以外の設定にしないでください。 75 8.おかしいなと思ったら (トラブルシューティング) 3.次の画面が表示されますので、表示ユニットが既に計測ユニットの近くにある場合は そのまま キーを押してください。 表示ユニットが計測ユニットの近くにない場合は、表示ユニットの AC アダプタをコンセントから抜き、計測 ユニットの設置されている場所へ移動し、表示ユニットの AC アダプタをコンセントに差し込んで キーを押してください。 4.計測ユニットの無線設定スイッチを 3 秒間以上押して、無線設定ランプ(緑)を点灯させてください。 無線設定ランプ(緑)の点灯を確認したら 10 秒以内に キーを押してください。 計測ユニット 無線設定ランプ(緑) 無線設定スイッチ One Point ・無線設定スイッチは、3 秒以上しっかり押してください。 ・ キーを押す前に無線設定ランプ(緑)が、点滅および消灯している時は 無線設定の準備ができておりませんので再度無線設定スイッチを 3 秒以上押してください。 5.無線通信設定中は、次の画面が表示されますので設定が終了するまでお待ちください。 設定が完了すると表示ユニットの登録を自動で行います。 設定に失敗した場合は、「通信設定に失敗した場合」(78 ページ)の対応を参照してください。 76 8.おかしいなと思ったら (トラブルシューティング) 6.表示ユニット登録中は、次の画面が表示されますので登録が終了するまでお待ちください。 登録に失敗した場合は、「表示ユニット登録に失敗した場合」(78 ページ)の対応を参照してください。 7.表示ユニット登録が完了しました。 8.通信設定が完了しました。 キーを押してください。 キーを押してください。 77 8.おかしいなと思ったら (トラブルシューティング) ■通信設定に失敗した場合 通信設定時に失敗した場合、次の画面が表示されます。 システム構成機器の配線、動作状態、表示ユニットが計測ユニットの近くにあることを確認のうえ、 キーを押して再度通信設定を行ってください。 ■表示ユニット登録に失敗した場合 1.登録に失敗した場合、次の画面が表示されます。 システム構成機器の配線、動作状態、表示ユニットが計測ユニットの近くにあることを確認のうえ、 キーを押してください。 2. 78 キーを押して再度通信設定を行ってください。 仕様 仕様一覧 カラー表示ユニット 品名 カラー表示ユニット 型式 TPV-CM002B-CM 画面 5.7 インチ液晶ディスプレイ (115 ㎜×86 ㎜) 表示色 65536 色 データ通信方式 無線/有線(切替え式) 設置方法 卓上設置/壁面設置 保存可能データ 日間データ:24 時間×32 日(当日含) 月間データ:31 日×13 か月(当月含) 年間データ:12 か月×15 年間(当年含) 電力量換算 CO2、石油 定格入力電圧 DC6V(専用 AC アダプタを使用) 最大消費電力 6W 以下 使用温度範囲 -10~+40℃(ただし氷結なきこと) 使用湿度範囲 25~85%RH(ただし結露なきこと) 質量 約 320g 計測ユニット 品名 計測ユニット 型式 TPV-CM002B-SU データ通信方式 無線/有線(切替え式) 設置方法 壁面設置 定格入力電圧 単相 3 線 100V/200V 最大消費電力 3W 以下 使用温度範囲 -10~+40℃(ただし氷結なきこと) 使用湿度範囲 25~85%RH(ただし結露なきこと) 質量 約 410g 79 商品のお問い合わせは 商品・修理・トラブル・メンテナンス・別売品についてのお問い合わせは、お買い上げの販売店に 相談してください。販売店にご相談ができない場合は、下記の窓口に相談してください。 社会インフラシステム社 太陽光発電システム推進部 住宅用太陽光発電システム部 〒105-8001 東京都港区芝 浦 1-1-1 < 受付時 間 > 9:00 ∼17:00 (祝日、年末年始を除く ) 個人の お客様窓口 シー オー ツー C O 2 な し さ 0120-402743 03-5352-7657 法人の お客様窓口 03-5352-7623 2013 年 5 月 初版