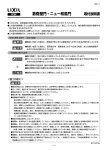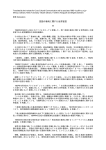Download CreaVision 取扱説明書 株式会社ノバック
Transcript
CreaVision 取扱説明書 株式会社ノバック http://www.novac.co.jp/ 目 お使いになる前に 1 準備と接続 2 基本編 3 その他 4 次 最初にお読みいただきたい事項 1-1 CreaVision の主な特長 3 1-2 動作環境 3 1-3 本体仕様 4 1-4 こんな使い方ができます 4 1-5 安全に正しくお使いになるために 6 使う前の準備をしましょう 2-1 お使いになるまでの手順 6 2-2 内容物を確かめよう 7 2-3 CreaVision 本体の準備 8 2-4 CreaVision とパソコン/家庭用 TV の接続 9 2-5 リモコンユーティリティのインストール 13 C r e a V i s i o n の使い方 3-1 CreaVision の操作方法 15 3-2 CreaVision の LED 表示 17 色々な情報について記載してあります 4-1 故障かな? 困ったとき 4-2 ソフトウェア保証規定(使用許諾書) 21 4-3 製品保証とアフターサービスについて 22 4-4 お問い合わせ窓口 23 2 FAQ 18 1-1 ■ C r e a V i s i o n の主な特長 最大 1600X1200 まで対応の高品質画像 640X480 から 1600X1200 の解像度を高品質な画像で表示家庭用の TV に表示できます。 ■ リモコンによる画像調整機能 カード型リモコンで位置調整、明るさ調整、コントラスト調整が可能です。 ■ NTSC モードだけでなく PAL モードにも対応 日本製 TV の NTSC モードだけでなく、ヨーロッパ TV 標準の PAL モードにも対応して いますので、海外の出張先でも心配なく使用できます。 ■ プレゼンテーションに最適なうれしい機能 指定したエリアの拡大表示、表示している画像を固定するフリーズ機能、オーバー スキャン機能など、プレゼンテーションに便利な機能を持っています。カードリモ コンで制御できます。 1-2 動作環境 ○ USB 端子を備え、1 つ以上 USB 端子の空きがあること。 ○ 対応 OS は Microsoft WindowsMe/2000/98(Second Edition 含む)。 ○ パソコン本体は、IBM PC/AT 互換機(DOS/V マシン)に対応しています。 アップル製のパソコンではお使いいただけません。 ○ 下記のビデオ解像度に対応 640X480 60Hz,70Hz,75Hz,85Hz,100Hz,120Hz True Color 800X600 60Hz,70Hz,75Hz,85Hz,100Hz,120Hz True Color 1024X768 60Hz,70Hz,75Hz,85Hz,100Hz, True Color 1280X1024 60Hz,70Hz,75Hz,85Hz True Color 1600X1200 60Hz,70Hz,75Hz,85Hz True Color 3 1-3 本体仕様 ○ 消費電力 最大:480mA ○ 電源 USB 端子から供給。 ○ 動作温度 0℃∼70℃ ○ 動作湿度 5%∼95%(ただし結露のないこと) ○ 寸法 100mm ○ 重量 80g ○ TV インタフェース X 68mm X 26mm (W X D X H) コンポジットビデオ出力、S ビデオ出力 NTSC および PAL に対応 1-4 こんな使い方ができます CreaVision は、パソコンの画面を家庭用の TV に表示する製品です。パソコンモニタ ーに匹敵する高品質の画像で家庭用の TV に出力でき、カード型リモコンで TV 画像の 調整が行えますので、色々な用途が考えられます。 大画面の家庭用TVにパソコン画面が鮮明に表示できるので、多くの人に説明 するプレゼンテーションに最適です。例えば、FREEZE 機能を使うと、アプリケ ーションの切り替え時にその切り替え画面を家庭用 TV の表示せずに切り替え ることができます。 ビデオデッキに接続することで、パソコンの操作がそのまま録画できますの で、パソコンの使い方、ソフトの使い方などのビデオ教材を簡単に作ることが できます。 DVDビデオやビデオCDなどの映像を家庭用のTVで見ることができます。 大画面の映像で見ることで、家族全員で迫力ある画像が楽しめます。 ノートPCのパソコンモニターの変わりに家庭用TVを使うことができます ので、机の上に、家庭用TVとパソコンモニターの2つを置く必要がありませ ん。 4 1 - 5 安全に正しくお使いいただくために このたびは、ノバックの CreaVision をお買い上げいただきありがとうございます。お使 いになる前に、この取扱説明書をお読みください。お読みになったあとは後日お役に立 つこともありますので、保証書と一緒に必ず保存してください。またユーザー登録をお 願いいたします。詳しくは同梱してありますユーザー登録カードをご覧ください。 ◆ ソフトウェア使用上のご注意 本製品に含まれている「リモコンユーティリティ」をはじめとするソフトウェアについ ての保証規定および使用許諾については、本書の 21 ページに記載しております。お使い になる前に必ずお読みください。 ◆ 著作権に関するご注意 他者の著作物や録音物を、私的な目的以外で著作権者および他の権利者の許諾を得ずに 複製することは、著作権法および国際条約の規定等により禁止されています。また私的 な目的で作成した複製物であっても、他者の著作物や録音物の複製物を、著作権者およ びその他の権利者の許諾を得ずに配信が可能な状態にすることは一切禁止されておりま す。株式会社ノバックは、この製品が上記注意事項を遵守されずに使用された場合、一 切の責任を負わないこととします。 ◆ お客様へのお願い ○本書の内容については予告なしに変更する場合があります。 ○本書の内容につきましては万全を期していますが、万一不審な点や誤り、記載もれな どでお気づきの点がございましたら、弊社サポートセンターまでご連絡ください。 ○本ソフトウェアおよび本書を運用した結果については、上記にかかわらず責任を負い かねますので、あらかじめご了承ください。 ◆ 商標について ○Microsoft、Windows は、米国 Microsoft 社の米国、その他の国における登録商標です。 ○CreaVision は、株式会社ノバックの商標です。 ○その他本書に記載されている会社名・製品名は、各社の商標または登録商標です。 5 2-1 お使いになるまでの手順 CreaVision は驚くほど簡単な操作でお使いいただけます。 ここではこれからお使いになるまでの手順の概要を記します。 内容物の確認 ・箱から出したら付属品を確認 してください。 C r e a V i s i o n 本体準備 ・NTSC/PAL モードの設定を行い ます。 ・リモコンにバッテリーを入れ ます。 パソコン/ 家庭用TVとの 接続 ・CreaVision をパソコンと家庭 用 TV に接続します。 リモコンユーティリティ のインストール ・パソコンでカード型リモコン と同じ操作ができるソフトを インストールします。 6 動作環境 2-2 内容物を確かめよう 箱から出したら次の内容物がそろっているかを確認してください。 1.C r e a V i s i o n 本体 2.I / O ケーブル 3.U S B ケーブル 4.カード型リモコン 5.S ビデオケーブル 6.コンポジットビデオケーブル 7.キャリングバッグ 8.カード型リモコン用バッテリー 9.ドライバ/ ユーティリティソフト(F D D 2枚) 10,保証書 11.ユーザー登録カード 1 2 3 4 5 6 7 2-3 CreaVision 本体の準備 ◆ ビデオモードの設定 CreaVision は、日本の TV/ビデオに対応している NTSC モードとヨーロッパの TV/ビデオ に対応している PAL モードの両方に対応しています。 出荷時の設定は NTSC モードになっていますので、日本で使う場合は、この設定を行う必 要はありません。 CreaVision をヨーロッパで使う場合は、本体底面の DIP スイッチを変更してください。 この DIP スイッチが、 左側で NTSC モード 右側で PAL モード ◆ カード型リモコンのバッテリー カード型リモコンに、付属のバッテリーを入れてください。 カード型リモコンの下にバッテリーを入れます。本体の背面からバッテリーを入れるつ まみを中心方向に押して、バッテリーを入れる個所を引き出してください。 カード型リモコンの背面下 このつまみを右 (中心方向)に 押す。 左のつまみを右に 押しながら下に引 いてください。 バッテリーの上を“+”にし て入れてください。 8 2-4 CreaVision とパソコン/家庭用 TV の接続 CreaVision をパソコン/家庭用 TV に接続します。 パソコンと家庭用 TV の電源が入っていない状態で、この作業を行ってください。 1 インタフェースの名称 CreaVision とパソコン/家庭用 TV との インタフェースの名称を右に記載しま す。以下、この名称を使って説明しま す。 2 CreaVision に付属のケーブルを接続 CreaVision に付属されているケーブル類を接続します。 1)I/O ケーブルを CreaVision の I/O 端子に接続します。 2)USB ケーブルを CreaVision の USB 端子に接続します。 3)家庭用の TV に S ビデオ端子がある場合は、S ビデオケーブル CreaVision に接続 し ま す 。S ビ デ オ 端 子 が な い 場 合 に は 、 コ ン ポ ジ ッ ト ビ デ オ ケ ー ブ ル を CreaVision に接続します。 3 パソコンにケーブルを接続 CreaVision に接続したケーブルをパソコンに接続します。 1)I/O ケーブルをパソコンとパソコンモニターの間に入るように接続します。 I/O ケーブルには、15 ピンの穴が空いているコネクタ(ケーブルの短い方)と ピンの出ているコネクタがついています。ピンのコネクタをパソコンのビデオ 出力端子に接続、穴のコネクタをパソコンモニターのケーブルに接続します。 ノート PC の場合は、穴のコネクタを接続する必要はありません。 2)USB ケーブルをパソコンの USB 端子に接続します。 4 家庭用 TV にケーブルを接続 CreaVision に接続したケーブルを家庭用 TV に接続します。 1)S ビデオケーブルあるいはコンポジットビデオケーブルを家庭用 TV の S ビデオ 入力、あるいはコンポジットビデオ入力に接続してください。 お持ちの TV に S ビデオ入力がある場合は、S ビデオケーブルをお使いください。 9 ケーブルの接続を下記に図で説明します。 5 電源を入れる ケーブルの接続が終わりましたら、パソコン、パソコンモニター、家庭用 TV の電源 を入れてください。 パソコンの起動時(Windows が起動する前)に“ハードウェアウィザード”の画面が 表示されます。 Windows Me/2000 の場合は、自動的に Windows 標準のドライバがインストールされ、 Windows が立ち上がります。 Windows 98/98SE の場合は、付属の FDD からドライバをインストールします。 以下、その方法について説明します。 ドライバがインストールされることで、家庭用の TV にパソコンの画像が表示されま す。位置調整、明るさ調整などは、“3-1 CreaVision の操作方法”を参照してくださ い。 Windows 98/98SE でのドライバのインストール CreaVision をパソコンに接続し、最初に Windows を起動した時に、“ハードウェアウ ィザード”が起動し、ドライバのインストールが必要です。以下、表示される画面に 従って、その方法を説明します。 なお、CreaVision に付属されているドライバ FDD が必要ですので、準備してください。 ハードウェアウィザードの最初 の画面です。 「次へ」をクリックしてくださ い。 10 “使用中のデバイスに最適なド ライバを検索する”を選択し、 「次へ」をクリックしてくださ い。 ”CreaVision 1600 uTV-2001”と書 かれた付属の FDD(Disk1)をフ ロッピーディスクドライブにセ ットし、画面の“フロッピーデ ィスクドライブ”を選択し、 「次 へ」をクリックしてください。 “選択されたドライバ”を選択 し、 「次へ」をクリックしてくだ さい。 “ CreaVision uTV-2001”と 表 示 されている事を確認してくださ い。違うドライバが選択されて いる場合は、 「戻る」をクリック し、前の画面からやり直してく ださい。 左の画面が表示されます。画面 通りになっているか確認し、 「次 へ」をクリックしてください。 違っている場合は、 「戻る」をク リックし、前の画面からやり直 してください。 インストールの終了です。「完 了」をクリックしてください。 ハードウェアのウィザード画面 が終了し、Windows が起動しま す。 11 ドライバの確認方法 Windows 98/98SE の場合は、下記の方法で、正常にドライバがインストールされたかど うか確認できます。 「コントロールパネル」→「システ ム」→「デバイスマネージャ」を開 いてください。 右のように“ヒューマンインタフェ ースデバイス”の中に“CreaVision uTV-2001”のドライバが入ってい ます。 Windows 2000/Me の場合は、自動的にドライバがインストールされ、下記の方法でその 確認ができます。 Windows 2000 の場合は、「コントロー ルパネル」→「システム」→「ハード ウェア」→「デバイスマネージャ」の 画面を開いてください。 Windows Me の場合は、「コントロール パネル」→「システム」→「デバイス マネージャ」を開いてください。 右のように“ヒューマンインタフェー スデバイス”の中に“USB ヒューマン インタフェースデバイス”というドラ イバが入っています。 12 2-5 リモコンユーティリティのインストール リモコンユーティリティは、“3-1 CreaVision の操作方法”で説明する、カード型リモ コンの操作がパソコン上で行えるソフトウェアです。 位置調整、画質調整などをカード型リモコンだけで行う場合には、このソフトをインス トールする必要はありません。 どのようなソフトなのか、インストールの前に“3-1 CreaVision の操作方法“をお読み になってからこのソフトのインストールをするかどうかを考えてください。 1 リモコンユーティリティソフトの起動 “CreaVision 1600 uTV-2001”と書か れた付属の FDD(Disk1)をフロッピー ディスクドライブにセットし、 Windows の「スタート」メニューの「フ ァイル名を指定して実行」を開き、 右のように a:¥setup.exe と入力し、 「OK」をクリックしてくだ 2 インストールの開始 右がインストールの開始画面です。 「次へ」をクリックし、インストー ルを進めてください。 3 保存先の指定 必要なソフトを保存する保存先を指 定します。 「次へ」をクリックしインストール を続けてください。 13 4 FDD の交換 FDD(Disk1)を取り出し、FDD(Disk2) を挿入して、 「OK」をクリックしてく ださい。 5 インストールの終了 インストールの完了画面です。 「終了」をクリックし、インストー ルを終了してください。 6 リモコンユーティリティソフトの起動 Windows のスタートメニューから「プログラム」→「CreaVision uTV-2001」をクリ ックしてください。 カード型リモコンと同じ画面が表示されます。 リモコンユーティリティソフトのアンインストールは次の 手順で行いま す。 Windows のコントロールパネル→アプリケーションの追加と削除→インス トールと削除の画面で CreaVision uTV-2001 を選択し、追加と削除ボタン をクリックする事で、リモコンユーティリティソフトをアンインストール することができます。 14 3-1 CreaVision の操作方法 リモコンユーティリティソフトを起動するとパソコンの画面上にカード型リモコンと同 じ画像が表示されます。 使い方は、リモコンユーティリティソフトもカード型リモコンも全く同じです。 また、CreaVision 本体にもカード型リモコンの Select ボタン、左右上下ボタンと同じ 機能を持つボタンが付いています。こちらでも操作可能です。 RESET CreaVision の設定を工場出荷時の状態にリセットします。 ZOOM 家庭用 TV の表示を 2 倍、3 倍に拡大表示します。このボタンを押すたびに 3 倍→2 倍→標準→2 倍・・・・ の順で変更されます。拡大表示状態で左右上 下ボタンの操作で表示位置を移動できます。 R G B G A I N 家庭用 TV の出力を 1.43 倍に増幅します。明るい所に TV が置かれていて、画 面が見にくいときに有効な機能です。再度、このボタンを押すと、元に戻り ます。 O V E R S C A N 家庭用 TV の画面表示を 10%拡大します。DVD ビデオやビデオ CD などの映像を 見ているときに便利な機能です。左右上下ボタンで表示位置を移動できます。 再度、このボタンを押すと、元に戻ります。 AREA ZOOM 家庭用 TV の領域を9つに分けて、選択された領域を拡大表示します。上下左 右、SELECT(中央)、右上、左上、右下、左下ボタンで9つの領域を選択でき ます。再度、このボタンを押すと元に戻ります。 15 F R E E Z E このボタンを押すと、家庭用 TV に表示されている画像が固定されます。パソ コンの表示が変更されても FREEZE ボタンが押された時の画像を表示します。 再度、このボタンを押すことに元に戻ります。 S E L E C T このボタンを押すと、画面上にメニューが表示されます。そのメニューで位 置調整、明るさ調整などの設定が行えます。 SELECT ボタンを押すと、メニューが表示されます。上下ボタンでメニューを 選択し、SELECT ボタンを押すことで、以下に説明する調整が行えます。 SELECT ボタンを押して表示されるメニュー 位置調整 上下左右ボタンで表示位置を調整できます。 水平垂直調整 上下左右ボタンで画面サイズを調整できます。 画面調整1 左右ボタンでフリッカーの除去レベルを調整できます。 明るさ調整 左右ボタンで画面の明るさを調整できます。 画面調整2 左右ボタンで画面のシャープネスを調整できます。 コントラスト 左右ボタンで画面のコントラストを調整できます。 色調整 左右ボタンで画面の色彩を調整できます。 終了 設定をメモリに保存し、メニューを終了します。 16 3-2 CreaVision の LED 表示 CreaVision には、ZOOM,AREA ZOOM,FREEZE,OVER SCAN および電源の状態を示す LED が5 つあります。 それぞれの LED が点灯しているとき、その機能が動作している事を示します。 17 4-1 故障かな? 困ったとき、 F A Q ここでは、CreaVision に関する良くある質問をまとめました。 ご質問1 パソコンモニターに画面が表示されません。(家庭用の T V お答え1 下記の事をご確認ください。 も非表示) a. USB のケーブルは正しく接続されていますか? また、パソコンの USB ポートは、 正常に動作していますか? b. USB ハブを使われている場合、 b. CreaVision の I/O 端子に I/O ケーブルをしっかり接続していますか? c. I/O ケーブルとパソコン、パソコンモニターの接続を確認してください。 ご質問2 家庭用の T V に画像が表示されません。(パソコンモニターの表示は正常) お答え2 下記の事をご確認ください。 a. ノート型パソコンでお使いの場合、パソコンの表示モードが、外部になっている事を確認し てください。 b. I/O ケーブルと家庭 TV の接続を確認してください。 c. CreaVision が接続されているビデオ端子が家庭用の TV で選択されているか確認してくだ さい。 ご質問3 色が正しく表示されない。 お答え3 下記の事をご確認ください。 a. I/O ケーブル、S ビデオケーブルあるいはコンポジットビデオケーブルの接続を確認 してください。 b. 専用リモコンの RESET ボタンを押して、初期値に戻してみてください。 18 ご質問4 家庭用 T V の画像が乱れます。 お答え4 下記の事をご確認ください。 a. NTSC と PAL モードの設定が合っているか確認してください。 b. パソコンの解像度が CreaVision の仕様に合っているか確認してください。 ご質問5 リモコンが機能しません。 お答え5 下記の事をご確認ください。 a. CreaVision 本体のリモコン受光部がリモコン側を向いていますか? b. カード型リモコンの電池は正常に入っていますか? c. カード型リモコンの電池を交換してみてください。 ご質問6 お答え 6 W i n d o w s 95では、使用できませんか? 別に AC アダプタを使用する事で、他の OS でも使う事ができます。 AC アダプタは、DC +5V 500mA以上。極性は、センターが“+”でコネクタの形状の合う物 をご使用ください。 ただし、リモコンユーティリティソフトの使用はできません。 また、コネクタの形状が合えば、Macintoshでの使用も可能です。ただし、Mac i n toshに関す るサポートは、お受けできませんので、ご了承ください。 ご質問7 ビデオの解像度って何ですか?その変更はどのようにするのですか? お答え 7 ビデオの解像度は、Windows の表示サイズのことですが、Windows のデスクトッ プ上のアイコンも何もない個所にマウスを合わせマウスの右ボタンをクリックするとメニューが 表示されます。表示されたメニューのプロパティを選択し“設定”を選択してください。次のような 画面が表示されます。 19 この画面は、パソコンによって異なりますので、ご了解ください。 Windows の 色 数 の設定/確認が できます。 Windows の解像度 の設定/確認がで きます。 リフレッシュレートの設定は、上の画面の“詳細”ボタンをクリックし、”アダプタ“を選択してくだ さい。下記のような画面が表示されます。ここで、リフレッシュレートの設定/確認ができます。 ただし、ここで記載したのは、あくまでも弊社 のパソコンでの例ですので、お客様のパソコ ンによって異なります。詳しくは、パソコンのマ ニュアルをお読みください。 20 4 - 2 ソフトウェア保証規定(使用許諾書) 「リモコンユーティリティ」ソフトウェア保証規定(使用許諾書) ★ボタン機能説明と一覧表 本書は、お客様が本製品(プログラム・マニュアル・その他本製品添付資料を含み、 以下「許諾プログラム」といいます)の使用者であることを証明し、かつ弊社との 使用許諾契約書に同意いただいた証明として大切に保管して下さい。 1. 許諾プログラムは、お客様ご自身が所有する単一のコンピュータシステムにお いて、これに読み込み可能な形式にてご使用下さい。 2. 許諾プログラムの複写・複製を禁止いたします。 3. 弊社の事前の文書による承諾なくして、第三者に許諾プログラムの貸与もしく はその他の方法で使用させないものとします。 4. 弊社の事前の文書による承諾無くして、許諾プログラムの変更または改造を行 なわないものとします。 5. 許諾プログラムをレンタルなどの賃貸業に使用できません。 6. 許諾プログラムの使用に起因して、お客様が被る直接ならびに間接損害に関し て、弊社はいかなる責任も負いません。 7. お客様が前記各条項を守っている限り、弊社は許諾プログラムに対し次のサー ビスをいたします。 1)お客様からの電話または文書によるお問い合わせに対してサポートいた します。 2)許諾プログラムの媒体(フロッピーディスクなど)の破損事故を起こし たとき、有償で同一の新しい媒体を再提供いたします。 上記 1 から 5 のいずれかの条項に違反する行為があったとき、著作権法等関連法令 による法律上の制裁をうけることがあります。 本書の一部または全部について、株式会社ノバックから文書による許諾を得ずに無断で 転載または複写(コピー)することは、著作権等の権利侵害となる場合がありますので ご注意ください。 21 4 - 3 製品の保証とアフターサービスについて ◆ 保証書 ・この製品には保証書が添付されています。 ・所定事項の記入および記載内容をお確かめの上、大切に保存してください。お買い上 げ店とご購入日の記入がない場合は、お買い上げ票(レシート)を必ず一緒に保存し てください。 ・保証期間はお買い上げ日より1年間です。 ◆ アフターサービス 調子が悪いときはまずチェックを 調子が悪いときはまずこの説明書をもう一度ご覧になって調べてください。 それでも具合の悪い場合はサービスへ ノバックサポートセンターあるいはお買い上げ店にご相談ください。 修理をお申込の場合は 保証書の記載内容に基づいて修理させていただきます。詳しくは保証書をご覧ください。 22 4 - 4 お問い合わせ窓口 本製品およびマニュアルに対するお問い合わせは、下記へお願いいたします。 株式会社 ノバック サポートセンター 住所 東京都文京区本郷3−38−1 〒113-0033 本郷イシワタビル5F E-mail: [email protected] サポート専用電話 (03)3817−0938 FAX (03)3817−0823 受付時間 月曜∼金曜(祝祭日、および弊社休業日は除く) AM10:00∼PM12:00 PM1:00∼PM5:00 * FAX、E-mail でのお問い合わせは、翌営業日以降の回答とさせて頂きます。 * 電話は、かかりにくい場合があります。なるべく E-mail でお問い合わせいた だけるようお願いします。 * お問い合わせの前に、弊社のホームページにアクセスして頂きますようお願い します。ホームページでは、製品の最新情報や FAQ など掲載しております。参 照してください。 * お問い合わせの際には、お使いになっているパソコンの機種名/環境、不具合 状況などを詳しくお教えください。 * メール、FAX、TEL で複数のお問い合わせの場合は、その旨お知らせください。 URL http://www.novac.co.jp/ ノバックのホームページ 23 20010301 24































![取扱説明書 [PDF形式]](http://vs1.manualzilla.com/store/data/006544675_2-9cebae9c89be5850907b6f475707a2b9-150x150.png)