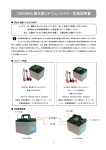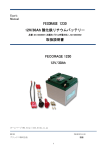Download クイックエントリ取扱説明書
Transcript
クイックエントリ取扱説明書 「クイックエントリ」は、送受信した電子メールやパソコンの中にある文書データのテキスト(文字)部分を 「アラヤ識」のデータファイルに取り込むソフトウェアです。 1.機能概要 (1)電子メールを取り込む機能 メール中のテキスト部分がアラヤ識の「テキスト」項目に取り込まれると同時に、 メール(EMLまたはMSG)形式のままで”メールファイルの格納場所(フォルダ)”に格納され、 その格納場所・メールファイル名が、アラヤ識の「添付ファイル」項目に取り込まれます。 【対応する電子メールソフトウェア】 ・Microsoft OutlookExpress 5.x、6及びMicrosoftOutlook97~2003 (2)パソコンの中にある文書データを取り込む機能 文書データ中のテキスト部分がアラヤ識の「テキスト」項目に取り込まれると同時に、 文書データの格納場所・文書ファイル名が、アラヤ識の「添付ファイル」項目に取り込まれます。 【取込対象となる文書データ】 ・Microsoft Excel97~2003 (XLS形式) ・Microsoft PowerPont97~2003 (PPT, PPS形式) ・Microsoft Word 97~2003(DOC形式) ・OASYS V6~V8 (OAS, FMT, OA2, OA3形式) ・一太郎 4~10 (JTD, JTT, JFW, JVW, JBW,JAW,JSW形式) ・テキスト (TXT形式) なお、一太郎文書データの取り込みは、Microsoft Wordの一太郎コンバータを使用します。 (3).データ項目対応表 アラヤ識データ項目に対応する取込対象のデータ項目は、次の通りです。 アラヤ識データ項目 メールデータ項目 表計算・ワープロ等データ項目 大分類 小分類 サブジェックト ID 登録日 テキスト (日付) (数値1) (数値2) 添付ファイル 添付ファイル(二つ目) 選択又は入力(画面より) 選択又は入力(画面より) 件名 自動作成 取込み日 メール本文 送信日 メールファイル名(フルパス) - 選択又は入力(画面より) 選択又は入力(画面より) ファイル名 自動作成 取込み日 文章のテキスト部分 ファイル更新日 文書ファイル名(フルパス) - ※メールファイル(EMLまたはMSGlファイル)は、本ソフトが管理するフォルダに格納します。 2.動作環境 2.1.ハードウェア (1).CPU Pentium120MHz相当以上(※) (2).メモリ 64MB以上(※) (3).ディスプレイ解像度 800*600(SVGA)以上 (4).ハードディスク空き容量 53MB以上(インストール容量3MB以上+実行用50MB以上) (※)または、ご使用になっているOSの必要システム以上 2.2.ソフトウェア (1).対応OS Windows98/SE、WindowsMe、WindowsNT4.0(SP3以上)、Windows2000 Professional WindowsXP Professional/Home (2).必要なアプリケーション ①.アラヤ識 (必須) ②.Microsoft Outlook Express 5.X、6.0 (メール取込元) ③.MicrosoftOutlook97~2003 (Outlookメール取込元) ④.Microsoft Excel97~2003 (Excel文書データ取込用) ⑤.Microsoft Word97~2003 (Word、PowerPoint、一太郎文書データ取込用) ⑥.Microsoft PowerPoint97~2003 (PowerPoint文書データ取込用) ⑦.OASYS V6~V8 (OASYS文書データ取込用) ⑧.Microsoft Wordの一太郎コンバータ (一太郎文書データ取込用) なお、アプリケーション(②から⑧)がインストールされていない場合、当該データの取り込みは 出来ません。 またWord2000及びOffice2000、OfficeXPを「標準」でインストールした場合、一太郎コンバータ はインストールされません。追加インストールを行って下さい。 3.起動と終了 3.1.起動方法 ①.「アラヤ識」、アラヤ識のツール、「OutlookExpress」が起動していないことを確認します。 ②.[スタート]ボタンクリックします。 ③.[プログラム]の[アラヤ識]の[クイックエントリ]を選択します。 注1)「OutlookExpress」は、ユーザを複数登録するとメニューバーの[ファイル]に、「終了して ログオフする]が表示されます。 この「終了してログオフする]で、「OutlookExpress」を終了しないで下さい。 「OutlookExpress」を終了する場合は、メニューバーの[ファイル]の[終了]又は[×]ボタンで 終了して下さい。 3.2.終了方法 クイックエントリのメニューバーの[ファイル]を選択し、[終了]をクリックします。 4.操作説明 4.1.メール取込 (※) OutlookExpressまたは、MicrosoftOutlookの電子メールを「アラヤ識」のデータファイルに取り込みます。 (ここでは、OutlookExpressを例に説明しています。) (1).メール取込画面の表示 メニューバー[ファイル]-[電子メール]-[OutlookExpress]の順にクリックします。 (2).対象日付範囲(受信/送信日)条件の有効/無効の設定 日付(受信/送信日)を範囲指定してメールを取り込む場合、使用します。 ①.「対象日付範囲(受信/送信日)」と表示されている所をクリックします。 「対象日付範囲(受信/送信日)」の左側にチェックマークがついた状態が、範囲有効で チェックマークがない状態は、範囲無効です。 範囲無効の場合 範囲有効の場合 (3).対象日付範囲(受信/送信日)の設定変更 取り込むメールの、日付範囲(受信/送信日)を変更する場合に使用します。 対象日付範囲(受信/送信日)条件が有効の時に入力可能です。 初期値は、開始日付及び終了日付ともに、コンピュータ日付の前日が表示されます。 ①.[対象日付範囲(受信/送信日)]ボタンをクリックします。 ②.範囲開始日付をYYYY/MM/DDの形式で入力します。 ③.範囲終了日付をYYYY/MM/DDの形式で入力します。 ④.入力を確認し正しければ[OK]ボタンをクリックします。 (4).取込先(アラヤ識)の大分類項目内容の設定変更 取込先(アラヤ識)の大分類項目内容を設定変更する場合使用します。 ①.[取込先大分類]のメニューから選択します。 メニューに設定されていない内容にしたい場合などには、キーボードから入力することもできます。 [取込先大分類]のメニュー内容を追加する場合には、一旦クイックエントリを終了した後にアラヤ識を 起動し、アラヤ識のメニューバーの[補助]-[コンボエディタ]を使って追加します。 (5).取込先(アラヤ識)の小分類項目内容の設定変更 取込先(アラヤ識)の小分類項目内容を設定変更する場合使用します。 ①.[取込先小分類]をのメニューから選択します。 メニューに設定されていない内容にしたい場合などには、キーボードから入力することもできます。 [取込先小分類]のメニュー内容を追加する場合には、一旦クイックエントリを終了した後にアラヤ識を起動し、 アラヤ識のメニューバーの[補助]-[コンボエディタ]を使って追加します。 (6).取り込むメールが入っているフォルダの選択 取り込むメールが入っているフォルダを下記の手順で選択します。 ①.「OutlookExpress」をダブルクリック→「ローカルフォルダ」をダブルクリックします。 ②.取り込むメールが入っているフォルダをクリックします。 メールフォルダの中のメールの数が多いと、メールリストの表示に時間がかかります。 (7).取り込むメールをリストから選択 取込可能なメールは、リストの件名が太字で表示されます。 取り込むメールを選択します。選択したメールは件名が反転表示されます。 選択方法は、下記の操作を1つ又は複数組み合わせて行います。 ①.リストを1件選択。(リスト内の件名をクリック) ②.リストを1件づつ選択。([Ctrl]キーを押しながら、リスト内の件名をクリック) ③.リストを範囲で選択。([Shift]キーを押しながら、リスト内の件名を2箇所クリック) ④.リストを全て選択。(メニューバー[編集]-[すべて選択]) ⑤.リストの選択を反転選択。(メニューバー[編集]-[選択の切り替え]) アラヤ識にメールを取り込んだ後は、メールを削除するか他のフォルダに移すことをお勧めします。 (8).対象メールの取込処理の開始 ①.選択したリストを『処理開始』の所にドラッグアンドドロップ(選択し反転している件名をクリックし マウスボタンを押したまま、マウスカーソルを『処理開始』の所に移動し、マウスのボタンを離す。) します。 取り込み処理が開始します。 (※) MicrosoftOutlookのメール取り込みを行う場合の注意 MicrosoftOutlookの電子メールを取り込むとき、お客様のご使用の環境によっては以下のメッセージが 表示され、取り込み作業が行えない場合があります。 説明する手順の操作を行って、クイックエントリのMicrosoftOutlookに対するアクセスを許可して下さい。 (1).「アクセスを許可する」のチェックボックスをクリックし、制限時間を決めるプルダウンメニューから 時間を選択します。(取り込みにかかる時間を設定しますが5分~10分が適当です。) (2).[はい(Y)]をクリックします。 (3).その後、画面に以下のメッセージが表示されている場合は、[再試行(R)]をクリックして下さい。 以上でクイックエントリからMicrosoftOutlookへのアクセスが指定した制限時間内のみ許可されて、取り 込み作業を行うことができます。 もしも、取り込み作業中に再びこれらのメッセージが表示されてしまった場合、同様の操作をして回避して 下さい。 4.2.表計算・ワープロデータ等の取込 文書データのテキスト(文字)部分を「アラヤ識」のデータファイルに取り込みます。 (1).表計算・ワープロ等取込画面の表示 メニューバー[ファイル]-[表計算・ワープロ等]の順にクリックします。 (2).対象日付範囲(更新日)条件の有効/無効の設定 日付(更新日)を範囲指定して文書ファイルを取り込む場合、使用にします。 ①.「対象日付範囲(更新日)」と表示されている所をクリックします。 「対象日付範囲(更新日)」の左側にチェックマークがついた状態が、条件有効で チェックマークがない状態は、条件無効です。 範囲無効の場合 範囲有効の場合 (3).対象日付範囲(更新日)の設定変更 取り込む文書ファイルの日付範囲(更新日)を変更する場合に使用します。 対象日付範囲(更新日)条件が有効の時に入力可能です。 初期値は、開始日付及び終了日付ともに、コンピュータ日付の前日が表示されます。 ①.[対象日付範囲(更新日)]ボタンをクリックします。 ②.範囲開始日付をYYYY/MM/DDの形式で入力します。 ③.範囲終了日付をYYYY/MM/DDの形式で入力します。 ④.入力を確認し正しければ[OK]ボタンをクリックします。 (4).取込先(アラヤ識)の大分類項目内容の設定変更 取込先(アラヤ識)の大分類項目内容を設定変更する場合使用します。 ①.[取込先大分類]のメニューから選択します。 メニューに設定されていない内容にしたい場合などには、キーボードから入力することもできます。 (5).取込先(アラヤ識)の小分類項目内容の設定変更 取込先(アラヤ識)の小分類項目内容を設定変更する場合使用します。 ①.[取込先小分類]をのメニューから選択します。 メニューに設定されていない内容にしたい場合などには、キーボードから入力することもできます。 (6).取り込む表計算・ワープロデータ等が入っているドライブの選択 取り込む表計算・ワープロデータ等が入っているドライブを選択(変更)する場合使用します。 ①.[ドライブ]をクリックします。 (7).取り込む表計算・ワープロデータ等が入っているフォルダの選択 取り込む表計算・ワープロデータ等が入っているフォルダを選択(変更)する場合使用します。 ①.取り込むファイルが格納されているフォルダ名が表示されている状態にします。 表示されていない場合 フォルダ名をダブルクリックすると下位階層のフォルダが表示されます。 ②.フォルダをダブルクリックします。 リストに表示されるファイルは、表計算・ワープロ等取込設定の[対象文書ファイル設定] (4.4.環境設定を参照)で設定した文書ファイルのみ表示されます。 表計算・ワープロ等取込設定の[対象文書ファイル設定]の初期設定は、テキスト文書ファイル のみ設定されています。対象とする文書ファイルを確認、設定して下さい。 表計算・ワープロ等取込設定の[対象文書ファイル設定]の設定は、次に設定変更するまで 保存されています。 なお、隠しファイルは表示されません。 (8).取り込む表計算・ワープロデータ等をリストから選択 取込可能な文書ファイルは、リストの名前が太字で表示されます。 取り込む文書ファイルを選択します。選択した文書ファイルは名前が反転表示されます。 選択方法は、下記の操作を1つ又は複数組み合わせて行います。 ①.リストを1件選択。(リスト内の名前をクリック) ②.リストを1件づつ選択。([Ctrl]キーを押しながら、リスト内の名前をクリック) ③.リストを範囲で選択。([Shift]キーを押しながら、リスト内の名前を2箇所クリック) ④.リストを全て選択。(メニューバー[編集]-[すべて選択]) ⑤.リストの選択を反転選択。(メニューバー[編集]-[選択の切り替え]) (9).対象データの取込開始 ①.選択したリストを『処理開始』の所にドラッグアンドドロップ(選択し反転している名前をクリックし マウスボタンを押したまま、マウスカーソルを『処理開始』の所に移動し、マウスのボタンを離す。) すると、取り込み処理が開始します。 4.3.履歴表示 「アラヤ識」のデータファイルに取り込みを行ったメール及び文書データの履歴を表示します。 (1).メール取込履歴表示 「アラヤ識」のデータファイルに取り込みを行ったメールの履歴を表示します。 ①.メール取込画面を表示します。 ②.メニューバー[オプション]-[履歴表示]の順にクリックします。 (2).表計算・ワープロ等取込履歴表示 「アラヤ識」のデータファイルに取り込みを行った文書データの履歴を表示します。 ①.表計算・ワープロ等取込画面を表示します。 ②.メニューバー[オプション]-[履歴表示]の順にクリックします。 (3).履歴リストの表示 全ての履歴または、1日分の履歴が表示されます。 ①.全履歴表示を選択すると、全ての履歴が表示されます。 ②.処理日付を選択すると、当該日付が表示されます。 (4).処理日付リストの並び替え 処理日付リストを並び替えする場合に使用します。 初期表示は、降順です。 ①.処理日付をクリックします。 これにより昇順/降順が切り替わります。 (5).履歴リストの並び替え 履歴リストを並び替えする場合に使用します。 初期表示は、処理日時の降順です。 ①.履歴リストの並び換えをしたいタイトル(「処理日時」など)をクリックします。 これにより各タイトルで並び替え(昇順/降順)が出来ます。 (6).履歴の削除 1日分の履歴を削除する場合に使用します。 ①.処理日付のリストから削除したい日付をクリックします。 ②.[Delete]キーを押します。 ③.メッセージを確認し、[OK]ボタンをクリックします。 (7).履歴表示の切替 履歴表示を切替える場合に使用します。 ①.メール取込履歴を表計算・ワープロ取込に履歴切替える場合 履歴表示のメニューバー[ファイル]-[表計算・ワープロ取込履歴表示]の順にクリックします。 ②.表計算・ワープロ取込履歴をメール取込履歴表示に切替える場合 履歴表示のメニューバー[ファイル]-[メール取込履歴表示]の順にクリックします。 (8).履歴表示の終了 履歴表示を終了する場合に使用します。 ①.履歴表示を閉じます。(履歴表示のメニューバー[ファイル]-[閉じる]) (履歴表示は取込処理を開始すると閉じます。) 4.4.環境設定 動作環境を変更する場合に使用します。 (1).アラヤ識がインストールされているフォルダの設定 アラヤ識のインストールフォルダを変更した場合に使用します。 通常は使用しません。 ①.メニューバー[オプション]-[基本設定]の順にクリックします。 ②.アラヤ識がインストールされているフォルダを入力します。 ③.入力を確認し正しければ[OK]ボタンをクリックします。 尚、クイックエントリの起動時に、アラヤ識フォルダが見つからない場合、 ②の[クイックエントリ(基本設定)]画面が表示されます。 上記②と③の手順でフォルダを設定して下さい。 (2).メールファイルの格納場所(フォルダ)の設定 メール取り込みにおいて、メールをEML形式(またはMSG形式)で保存します。 メールファイルの格納場所は、クイックエントリ初期起動時に、アラヤ識のフォルダ内に 「メールファイル」フォルダを作成し、この場所を初期値として設定しています。 その保存場所を変更する場合に使用します。 ①.メニューバー[ファイル]-[電子メール]-[OutlookExpress]の順にクリックします。 (この設定は、OutlookExpressとMicrosoft Outlook両方に反映されます。どちらで行ってもかまいません。) ②.メニューバー[オプション]-[メール取込設定]の順にクリックします。 ③.メールファイルの格納場所(フォルダ)を入力します。 ④.入力を確認し正しければ[OK]ボタンをクリックします。 メールファイルの格納場所の設定を行う前に、設定する為のフォルダを新規作成などで用意 しておいて下さい。 クイックエントリの起動時に、メールファイルの格納場所が見つからない場合、 [クイックエントリ(メール取込設定)]画面が表示されます。 上記③と④の手順でフォルダを設定して下さい。 (3).表計算・ワープロ等取込設定 表計算・ワープロ等取込における[対象文書ファイル設定]、[フォルダ処理設定]、[テキスト 圧縮処理設定]の設定を変更する場合に使用します。 [対象文書ファイル設定]は、取込対象とする文書ファイルを設定します。 設定すると、画面のリストに設定した文書ファイルが表示されます。 解除すると、画面のリストに解除した文書ファイルが表示されなくなります。 [フォルダ処理設定]は、取り込時に指定したフォルダに対しての処理を設定します。 設定は次の2種類です。 ・指定フォルダ内ファイルを対象とする。 ・指定フォルダ以下の全サブフォルダのファイルを対象とする。 [テキスト圧縮処理設定]は、アラヤ識の「テキスト」項目に取り込む文書の 圧縮(連続した空白文字を空白1文字に変換するなど)有無を設定します。 ①.メニューバー[ファイル]-[表計算・ワープロ等]の順にクリックします。 ②.メニューバー[オプション]-[表計算・ワープロ等取込設定]の順にクリックします。 ③.[対象文書ファイル設定]は取込対象とする文書ファイルにチェックマークをつけます。 対象文書ファイルを設定する場合、各必須ソフトをインストールしている事を確認のうえ設定して 下さい。 [フォルダ処理設定]はどちらか1つを選びます。 [テキスト圧縮処理設定]は、テキスト中の連続した空白を1つだけにして取り込む場合にチェック マークをつけます。 ④.入力を確認し正しければ[OK]ボタンをクリックします。 5.操作例 5.1.メールを1件取り込む (ここでは、OutlookExpressを例に説明しています。) (1).メール取込画面の表示 メニューバー[ファイル]-[電子メール]-[OutlookExpress]の順にクリックします。 (2).対象日付範囲(受信/送信日)条件を「無効」に設定 ①.「対象日付範囲(受信/送信日)」の左側にチェックマークがついた状態にします。 「対象日付範囲(受信/送信日)」の左側にチェックマークがついた状態ならチェックボックスを クリックし、チェックマークを外します。 (3).取込先(アラヤ識)の大分類項目内容を「電子メール」に設定 ①.[取込先大分類]の「電子メール」をクリックします。 (4).取込先(アラヤ識)の小分類項目内容を「受信メール」に設定 ①.[取込先小分類]の「受信メール」クリックします。 (5).「受信トレイ」フォルダを選択 ①.フォルダリストの[Outlook Express]をダブルクリックして、[Outlook Express]の下位階層を表示します。 ②.フォルダリストの[ローカルフォルダ]をダブルクリックして、[ローカルフォルダ]の下位階層を表示します。 ③.フォルダリストの[受信トレイ]をクリックして、フォルダメールリストを表示します。 (6).メールを1件リストから選択し取り込む ①.リストの件名の1つをクリックし、そのまま(マウスの左ボタンを押したまま)マウスカーソルを 『処理開始』に移動してマウスボタンを離します。 これでメールが1件取り込まれます。 5.2.メールを複数取り込む (ここでは、OutlookExpressを例に説明しています。) (1).メール取込画面の表示 メニューバー[ファイル]-[電子メール]-[OutlookExpress]の順にクリックします。 (2).対象日付範囲(受信/送信日)条件を「無効」に設定 ①.「対象日付範囲(受信/送信日)」の左側にチェックマークがついた状態にします。 「対象日付範囲(受信/送信日)」の左側にチェックマークがついた状態ならチェックボックスを クリックし、チェックマークを外します。 (3).取込先(アラヤ識)の大分類項目内容を「電子メール」に設定 ①.[取込先大分類]の「電子メール」をクリックします。 (4).取込先(アラヤ識)の小分類項目内容を「受信メール」に設定 ①.[取込先小分類]の「受信メール」クリックします。 (5).「受信トレイ」フォルダを選択 ①.フォルダリストの[Outlook Express]をダブルクリックして、[Outlook Express]の下位階層を表示します。 ②.フォルダリストの[ローカルフォルダ]をダブルクリックして、[ローカルフォルダ]の下位階層を表示します。 ③.フォルダリストの[受信トレイ]をクリックして、フォルダメールリストを表示します。 (6).メールを複数リストから選択し取り込む ①.リストの件名の1つをクリックします。 ②.[Shift]キーを押したまま、別の件名をクリックし、そのまま(マウスの左ボタンを押したまま) マウスカーソルを『処理開始』に移動してマウスボタンを離します。 これでメールが複数取り込まれます。 5.3.表計算・ワープロデータ等を1件取り込む (1).表計算・ワープロ等取込画面の表示 メニューバー[ファイル]-[表計算・ワープロ等]の順にクリックします。 (2).対象日付範囲(更新日)条件を「無効」に設定 ①.「対象日付範囲(更新日)」の左側にチェックマークがついた状態にします。 「対象日付範囲(更新日)」の左側にチェックマークがついた状態ならチェックボックスをクリックし、 チェックマークを外します。 (3).取込先(アラヤ識)の大分類項目内容を「なんでもメモ」に設定 ①.[取込先大分類]の「なんでもメモ」をクリックします。 (4).取込先(アラヤ識)の小分類項目内容に「テスト」に設定 ①.[取込先小分類]に「テスト」と入力します。 (5).Cドライブの選択 ①.[ドライブ]の「c:」をクリックします。 (6).「C:\Program Files\アラヤ識\クイックエントリ」フォルダを選択 ①.フォルダリストの「c:¥」をダブルクリックして「c:¥」の下位階層を表示します。 ②.フォルダリストの「Program Files」をダブルクリックして「Program Files」の下位階層を表示します。 ③.フォルダリストの「アラヤ識」をダブルクリックして「アラヤ識」の下位階層を表示します。 ④.フォルダリストの「クイックエントリ」をダブルクリックして「クイックエントリ」の下位階層を表示します。 (7).文書ファイルを1件リストから選択し取り込む ①.リストの名前の1つをクリックし、そのまま(マウスの左ボタンを押したまま)マウスカーソルを 『処理開始』に移動してマウスボタンを離します。 これで文書ファイルが1件取り込まれます。 5.4.表計算・ワープロデータ等を複数取り込む (1).表計算・ワープロ等取込画面の表示 メニューバー[ファイル]-[表計算・ワープロ等]の順にクリックします。 (2).対象日付範囲(更新日)条件を「無効」に設定 ①.「対象日付範囲(更新日)」の左側にチェックマークがついた状態にします。 「対象日付範囲(更新日)」の左側にチェックマークがついた状態ならチェックボックスをクリックし、 チェックマークを外します。 (3).取込先(アラヤ識)の大分類項目内容を「なんでもメモ」に設定 ①.[取込先大分類]の「なんでもメモ」をクリックします。 (4).取込先(アラヤ識)の小分類項目内容に「テスト」に設定 ①.[取込先小分類]に「テスト」と入力します。 (5).Cドライブの選択 ①.[ドライブ]の「c:」をクリックします。 (6).「C:\Program Files\アラヤ識\クイックエントリ」フォルダを選択 ①.フォルダリストの「c:¥」をダブルクリックして「c:¥」の下位階層を表示します。 ②.フォルダリストの「Program Files」をダブルクリックして「Program Files」の下位階層を表示します。 ③.フォルダリストの「アラヤ識」をダブルクリックして「アラヤ識」の下位階層を表示します。 ④.フォルダリストの「クイックエントリ」をダブルクリックして「クイックエントリ」の下位階層を表示します。 (7).文書ファイルを複数リストから選択し取り込む ①.リストの名前の1つをクリックします。 ②.[Shift]キーを押したまま、別の名前をクリックし、そのまま(マウスの左ボタンを押したまま) マウスカーソルを『処理開始』に移動してマウスボタンを離します。 これで文書ファイルが複数取り込まれます。 6.注意事項 (1).取り込み処理を行わないフォルダ ①.名称が"\TEMP"であるフォルダ。 ②.フォルダ属性が、隠しファイル又は、システムファイルのフォルダ。 ③.システムテンポラリフォルダ(C:\Windows\Temp %USERPROFILE%\Local Settings\Temp ④.アラヤ識のデータフォルダ。 ⑤.windowsフォルダ (c:\WINDWS、c:\WINNT 等)。 ⑥.プログラムフォルダ。(c:\Program Files\アラヤ識¥クイックエントリ 等) 等)。 (2).取り込み処理を行わないファイル ①.ファイル属性が、隠しファイル又はシステムファイルのファイル。 ②.ファイルサイズが、0バイトのファイル。 ③.アラヤ識のデータファイル。(アラヤ識データのバックアップデータ等) (3).メールフォルダ数 ①.Outlook Expressの場合は48個まで、Microsoft Outlookの場合は999個まで取り込めます。 (個数にはニュースグループのリストを含みます。) (4).テキスト部分が63KBを超えた場合について ①.文の最初に「本文が63KBを超えました。超えた分は除外しました。」を追加し、63KB以降の データは取り込みません。 (5).取込履歴の最大格納容量 ①.履歴情報の最大格納容量は1MBです。 履歴情報が、最大格納容量を超した場合に「クイックエントリ」起動時に、履歴削除を促がす メッセージが表示されます。 (6).クイックエントリにおける処理の中断発生に対する対応 ①.Excel、Word、PowerPointを取り込み中に、マクロがエラーを起こし、「VisualBasic」のタイトルで メッセージが発生する事があります。 この場合、そのメッセージの[キャンセル]ボタンをクリックします。 エラーを起こした文書ファイルは取り込まれず、処理は続行されます。 ②.Excel、Word、PowerPointを取り込み中に、パスワード入力画面が表示される事があります。 これはそのファイルにパスワードが設定されているためです。 この場合、そのファイルを取り込むならパスワードを入力します。 ③.一太郎文書データを取り込みしている時、罫線の変換指示ダイアログが表示される事があります。 この場合、変換方法を選んで、[OK]ボタンをクリックします。 (7).Outlook Expressでメッセージ(メール)をインポートした場合の注意事項 ①.メッセージ(メール)をインポート後に「全てのフォルダを最適化する」を行って下さい。 (Outlook Expressのメニューバー[ファイル]-[フォルダ]-[全てのフォルダを最適化する]) ②.メールフォルダに対する制限は同じなので、インポート後のフォルダ数が48個を超えないように 注意して下さい。