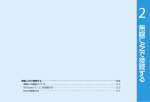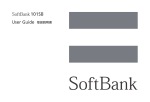Download SoftBank 101SI 取扱説明書
Transcript
2 無線LANで接続する 無線LAN機能について 2-2 無線LAN対応端末を接続する 2-2 ニンテンドーDSを接続する PSPを接続する Wiiを接続する PS3を接続する WPS対応端末を接続する Windowsパソコンを接続する Windows 7で接続する Windows Vistaで接続する Windows XPで接続する Macを接続する 2-2 2-4 2-5 2-6 2-7 2-8 2-8 2-9 2-10 2-11 無線LANで接続する 無線LAN機能について 無線LAN対応端末を接続する 本機は802.11b/g/nの無線LAN規格に対応しており、本機と無線LAN端末(パソ コンやゲーム機など)を無線LANで接続して、データ通信ができます。 また、本機はWPS(Wi-Fi Protected Setup)機能に対応しており、お使いの無線 LAN端末がWPS機能に対応している場合には、無線LANの接続設定を簡単に行 うことができます。 WPS機能に対応していない無線LAN端末でも、本機に設定されたSSIDとWEP キーを入力するだけで簡単に接続することができます。 SSIDとWEPキーについては、同梱の無線LAN初期設定シールを参照してくださ い。 ここでは、ニンテンドーDSシリーズ※、PSP(PlayStation Portable)、Wii、 PS3(PlayStation 3)、WPS対応機器、Windowsパソコン、Macを本機の無線 LANにはじめて接続する場合の操作について説明しています。 ■■ニンテンドーDSを接続する ※ ニンテンドーDSシリーズとは、ニンテンドー3DS/DSi LL/DSi/DS Lite/DSの 総称です。 ▶これらの設定は、はじめて接続するときに行います。いったん設定したあとは、本 機と無線LAN端末の無線LAN機能をオンにするだけで、自動的に接続が再開さ れます([自動的に再接続]などが設定されている場合)。 ▶必要に応じて、無線LAN機能の詳細設定を変更することもできます。 詳しくは、5章の[Web UIの使い方]を参照してください。 ▶セキュリティを確保するため、お買い上げ時に設定されているネットワーク名 (SSID)と暗号化キー(WEP)を変更してお使いになるようお勧めします。 ▶本 機は無線LAN端末を同時に10台まで接続することができます。 ここでは、ニンテンドーDSシリーズで、ニンテンドーWi-Fiコネクション対応ソフ トを使用した場合を例にして説明しています。 ※ニンテンドー3DS/DSi LL/DSi/DS Liteで接続確認を行っています。 掲載している接続手順は、独自に検証・作成しています。掲載内容について任天堂株式 会社へのお問い合わせはご遠慮ください。 ▶無線LANセキュリティ設定の暗号化方式を[WEP]以外に設定している場合は、 [WEP]に設定してください。ただし、セキュリティ設定(P.5-6)を変更すると、 すでに接続設定済みの無線LAN端末が接続できなくなりますのでご注意ください。 ▶本 機がインターネットに接続していることを確認してください。 インターネットに接続されていないと、Wi-Fiコネクションに接続できません。 手順で使用している画面例は、すべてニンテンドーDS Liteのものです。 ❶本機の電源ボタンを約2秒押して電源を入れます。 無線LAN機能がオンになり、インターネットへ接続した状態になります。 ❷ニンテンドーDSでニンテンドーWi-Fiコネクション対応ソフトを起動し、 [Wi-Fiコネクション設定]画面を表示します。 • ニンテンドーDSiの場合は、ニンテンドーDSiメニューから[本体設定]をタッチ し、[インターネット]をタッチしてください。 • ニンテンドー3DSの場合は、HOMEメニューから[本体設定]をタッチし、 [インターネット設定]をタッチしてください。 • 操作方法については、各機器の取扱説明書を参照してください。 2-2 無線LANで接続する ❸[Wi-Fi接続先設定]をタッチします。 ❺[アクセスポイントを検索]をタッチ • ニンテンドーDSiの場合は、 [接続設定]をタッチしてください。 します。 ❻一覧画面から本機の[SSID](*** *******)が表示されている項 目をタッチします。 1つをタッチします。 • ニンテンドー3DSの場合は、 [接続先の登録]、[自分で設定する] の順にタッチしてください。 タッチします。 • WEPキーについては、無線LAN初 期設定シールを確認してください。 • ニンテンドー3DSの場合は、[イン ターネット接続設定]をタッチしてく ださい。 ❹[未設定]と表示されている接続先の ❼WEPキーを正しく入力し、[決定]を ❾[はい]をタッチします。 • [SSID]については、無線LAN初期 設定シールを確認してください。 • 本機の[SSID]の設定を変更してい る場合には、設定している名称の項 目をタッチします。 • ニンテンドー3DSの場合は、[OK] をタッチしてください。 接続テストが始まります。 [接続に成功しました。]が表示されたら • ニンテンドー3DSの場合は、[OK] 設定完了です。 ❽[はい]をタッチします。 をタッチしてください。 接続に成功すると本機ディスプレイの無 線LAN接続数表示のカウントが1つ増 えます。 例) → 1 2-3 無線LANで接続する ■■PSPを接続する ❿○ボタンを押してWEPキーを正しく入力し、方向キー[▷]を押します。 手順は、PSP-2000/PSP-3000で、無線LANセキュリティ設定の暗号化方式 が[WEP]の場合を例にして説明しています。PSP-1000※を使用した場合や、そ の他のセキュリティ設定の場合は、一部の操作が異なります。詳しくは、PSPの取 扱説明書などを参照してください。 [かんたん]を選択し、方向キー[▷]を押します。 ※ PSP-1000のシステムソフトウェアver1.52以前では、一部手順が異なります。 ※ 掲載している接続手順は、独自に検証・作成しています。掲載内容について株式会社 ソニー・コンピュータエンタテインメントへのお問い合わせはご遠慮ください。 ❶本機の電源ボタンを約2秒押して電源を入れます。 無線LAN機能がオンになり、インターネットへ接続した状態になります。 ❷PSPのワイヤレスLANスイッチをオンにします。 ❸PSPのホームメニュー画面から、[設定] → [ネットワーク設定]の順に選択 • WEPキーについては、無線LAN初期設定シールを確認してください。 接続名を確認し、方向キー[▷]を押します。 • PSP-1000の場合、この画面は表示されません。 へお進みください。 設定一覧を確認し、方向キー[▷]を押します。 ○ボタンを押します。 ○ボタンを押します。 接続テストが始まります。 テストの結果が表示されたら設定完了です。 し、○ボタンを押します。 ❹[インフラストラクチャーモード]を選択し、○ボタンを押します。 ❺[新しい接続の作成]を選択し、○ボタンを押します。 • PSP-1000の場合は、この後、接続名を入力して方向キー[▷]を押します。 ❻[検索する]を選択し、方向キー[▷]を押します。 ❼一覧画面から本機の[SSID](**********)が表示されている項目を選 択し、○ボタンを押します。 • [SSID]については、無線LAN初期設定シールを確認してください。 • 本機の[SSID]の設定を変更している場合には、設定している名称の項目を選択 し、○ボタンを押します。 ❽表示されたSSIDを確認し、方向キー[▷]を押します。 ❾[WEP]を選択し、方向キー[▷]を押します。 2-4 接続に成功すると本機ディスプレイの無線LAN接続数表示のカウントが1つ増え ます。 例) → 1 無線LANで接続する ■■Wiiを接続する 手順は、無線LANセキュリティ設定の暗号化方式が[WEP]の場合を例にして説明 しています。その他のセキュリティ設定の場合は、一部の操作が異なります。 詳しくは、Wiiの取扱説明書などを参照してください。 ※ 掲載している接続手順は、独自に検証・作成しています。掲載内容について任天堂株 式会社へのお問い合わせはご遠慮ください。 ❶本機の電源ボタンを約2秒押して電源を入れます。 無線LAN機能がオンになり、インターネットへ接続した状態になります。 [OK]を選択します。 [OK]を選択します。 接続テストが始まります。[接続テストに成功しました。]が表示されたら設定完了で す。 接続に成功すると本機ディスプレイの無線LAN接続数表示のカウントが1つ増え ます。 例) → 1 ❷Wiiメニュー画面から、[Wii]を選択します。 ❸[Wii本体設定]を選択します。 ❹[▷]を選択して、[Wii本体設定2]画面を表示させます。 ❺[インターネット]を選択します。 ❻[接続設定]を選択します。 ❼[未設定]と表示されている接続先の1つを選択します。 ❽[Wi-Fi接続]を選択します。 ❾[アクセスポイントを検索]を選択します。 ❿[OK]を選択します。 一覧画面から本機の[SSID](**********)が表示されている項目を選 択します。 • [SSID]については、無線LAN初期設定シールを確認してください。 • 本機の[SSID]の設定を変更している場合には、設定している名称の項目を選択 します。 WEPキーを正しく入力し、[OK]を選択します。 • WEPキーについては、無線LAN初期設定シールを確認してください。 2-5 無線LANで接続する ■■PS3を接続する 設定一覧を確認し、○ボタンを押します。 手順は、無線LANセキュリティ設定の暗号化方式が[WEP]の場合を例にして説明 しています。その他のセキュリティ設定の場合は、一部の操作が異なります。詳し くは、PS3の取扱説明書などを参照してください。 ○ボタンを押します。 ※ 掲載している接続手順は、独自に検証・作成しています。掲載内容について株式会社 ソニー・コンピュータエンタテインメントへのお問い合わせはご遠慮ください。 ❶本機の電源ボタンを約2秒押して電源を入れます。 無線LAN機能がオンになり、インターネットへ接続した状態になります。 ❷PS3のホームメニュー画面から、[設定] → [ネットワーク設定] → [インター ネット接続設定]の順に選択します。 ❸[はい]を選択し、○ボタンを押します。 ❹[かんたん]を選択し、方向キー[▷]を押します。 ❺[無線]を選択し、方向キー[▷]を押します。 ❻[検索する]を選択し、方向キー[▷]を押します。 ❼一覧画面から本機の[SSID](**********)が表示されている項目を選 択し、○ボタンを押します。 • [SSID]については、無線LAN初期設定シールを確認してください。 • 本機の[SSID]の設定を変更している場合には、設定している名称の項目を選択 し、○ボタンを押します。 ❽表示されたSSIDを確認し、方向キー[▷]を押します。 ❾[WEP]を選択し、方向キー[▷]を押します。 ❿○ボタンを押してWEPキーを正しく入力し、方向キー[▷]を押します。 • WEPキーについては、無線LAN初期設定シールを確認してください。 2-6 設定が保存されます。 接続テストが始まります。テストの結果が表示されたら設定完了です。 接続に成功すると本機ディスプレイの無線LAN接続数表示のカウントが1つ増え ます。 例) → 1 無線LANで接続する ■■WPS対応端末を接続する ❶本機の電源ボタンを約2秒押して電源を入れます。 無線LAN機能がオンになり、インターネットへ接続した状態になります。 ❷無線LAN端末の無線LAN機能をオンにし、必要に応じてWPS設定の準備を 行います。 ❸本機のWi-Fi/WPSボタンを約5秒押します。 ディスプレイに[WPS実行中]が表示されます。 ❹無線LAN端末でWPS機能の接続操作を行います。 設定に成功すると、[WPS成功]が表示されます。 • お使いの無線LAN端末によって操作は異なります。 ❺無線LAN端末でその他の設定が必要な場合には、画面表示に従って設定を 行ってください。 接続に成功すると本機ディスプレイの無線LAN接続数表示のカウントが1つ増え ます。 例) → 1 2-7 無線LANで接続する Windowsパソコンを接続する 手順は、本機の無線LANセキュリティ設定の暗号化方式が[WEP]の場合を例にし て手順を説明しています。 ❻暗号化キーを[セキュリティキー]に正しく入力し、[OK]をクリックします。 • 暗号化キーについては、無線LAN初期設定シールを確認してください。 ■■Windows 7で接続する ❶本機の電源ボタンを約2秒押して電源を入れます。 無線LAN機能がオンになり、インターネットへ接続した状態になります。 ❷パソコンの無線LAN機能をオンにします。 ❸[スタート]メニューから[コントロールパネル]をクリックし、[ネットワークとイ ンターネット] → [ネットワークと共有センター]の順にクリックします。 ❹[ネットワークに接続]をクリックします。 ❺本機の[SSID](**********)が 表示されている項目をクリックして選択 し、[接続]をクリックします。 • [SSID]については、無線LAN初期設定 シールを確認してください。 • 本機の[SSID]の設定を変更している場 合には、設定している名称の項目を選 択します。 2-8 接続に成功すると本機ディスプレイの無線LAN接続数表示のカウントが1つ増え ます。 例) → 1 無線LANで接続する ■■Windows Vistaで接続する ❶本機の電源ボタンを約2秒押して電源を入れます。 無線LAN機能がオンになり、インターネットへ接続した状態になります。 ❻暗号化キーを[セキュリティ キーまたはパスフレーズ]に正しく入力し、[接続] をクリックします。 • 暗号化キーについては、無線LAN初期設定シールを確認してください。 ❷パソコンの無線LAN機能をオンにします。 ❸[スタート]メニューから[コントロールパネル]をクリックし、[ネットワークとイ ンターネット] → [ネットワークと共有センター]の順にクリックします。 ❹[ネットワークに接続]をクリックします。 ❺本機の[SSID](**********)が表示されている項目をクリックして選 択し、[接続]をクリックします。 • [SSID]については、無線LAN初期設定シールを確認してください。 • 本機の[SSID]の設定を変更している場合には、設定している名称の項目を選択 します。 ❼[閉じる]をクリックします。 接続に成功すると本機ディスプレイの無線LAN接続数表示のカウントが1つ増え ます。 例) → 1 2-9 無線LANで接続する ■■Windows XPで接続する ❶本機の電源ボタンを約2秒押して電源を入れます。 無線LAN機能がオンになり、インターネットへ接続した状態になります。 ❻暗号化キーを[ネットワーク キー]、[ネットワーク キーの確認入力]に正しく 入力し、[接続]をクリックします。 • 暗号化キーについては、無線LAN初期設定シールを確認してください。 ❷パソコンの無線LAN機能をオンにします。 ❸[スタート]メニューから[コントロールパネル]をクリックし、[ネットワークとイ ンターネット接続] → [ネットワーク接続]の順にクリックします。 ❹[ワイヤレス ネットワーク接続]をクリックし、[ネットワークタスク]から[利用 できるワイヤレスネットワークの表示]をクリックします。 ❺本機の[SSID](**********)が表示されている項目をクリックして選 択し、[接続]をクリックします。 • [SSID]については、無線LAN初期設定シールを確認してください。 • 本機の[SSID]の設定を変更している場合には、設定している名称の項目を選択 します。 2-10 接続に成功すると本機ディスプレイの無線LAN接続数表示のカウントが1つ増え ます。 例) → 1 無線LANで接続する Macを接続する 画面表示や手順は、Mac OS X 10.6で、本機の無線LANセキュリティ設定の暗 号化方式が[WEP]の場合を例にして説明しています。 ❶本機の電源ボタンを約2秒押して電源を入れます。 ❹[ネットワーク名]のプルダウンリスト本機の[SSID](**********)が表 示されている項目を選択します。 • [SSID]については、無線LAN初期設定シールを確認してください。 • 本機の[SSID]の設定を変更している場合には、設定している名称の項目を選択 します。 無線LAN機能がオンになり、インターネットへ接続した状態になります。 ❷アップルメニューから[システム環境設定...]をクリックし、[ネットワーク]をク リックします。 ❸[AirMac]をクリックし、[AirMacを入にする]をクリックして無線LAN機能 をオンにします。 2-11 無線LANで接続する ❺暗号化キーを[パスワード]欄に正しく入力し、[このネットワークを記憶]をク リックしてチェックマークを付け、[OK]をクリックします。 • 暗号化キーについては、無線LAN初期設定シールを確認してください。 ❻[ネットワーク名]が本機の[SSID](**********)になっていることを確 認します。 接続に成功すると本機ディスプレイの無線LAN接続数表示のカウントが1つ増え ます。 例) 2-12 → 1