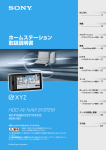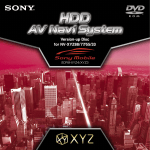Download ホームステーション 取扱説明書
Transcript
はじめに .......................................... 11 準備 .......................................... 15 ホームステーション 取扱説明書 ナビゲーション ― XYZ マップマネージャーを使う ... 25 音楽 ― SonicStage を使う ........ 39 ビデオ ― XYZ ビデオマネージャーを使う ... 51 写真 ― XYZ デスクトップを使う ..... 61 メール ― XYZ デスクトップを使う ..... 71 ホームページ(WEB) ― XYZ デスクトップを使う ...... 75 ファイル ― XYZ デスクトップを使う ..... 81 HDD AV NAVI SYSTEM NV-XYZ77/XYZ33 NVA-HS1 データの管理と更新 .......................................... 87 その他 お買い上げいただきありがとうございます。 本機は、安全のための注意事項を守らないと、 火災や人身事故の原因となります。 この取扱説明書には、事故を防ぐための重要な注意事項と製品の取り扱いかたを示し ています。 この取扱説明書をよくお読みのうえ、製品を安全にお使いください。お読みになった あとは、いつでも見られるところに必ず保管してください。 © 2004 Sony Corporation .......................................... 95 目次 準備 準備 1:付属品を確認する .............................. 16 準備 2:パソコン環境を確認する .................. 17 本書で使っている画像は、スチル画像によるイ メージのため、実際の画面とは見えかたが異な る場合があります。 本書では操作の内容に応じて、以下の記号を記載し ています。 準備 3:ソフトウェアをインストールする .... 18 準備 4:ホームステーションを接続する ..... 21 ホームステーションをパソコンに接続 する .................................................................. 21 XYZ 本体をホームステーションに 取り付ける ...................................................... 22 XYZ 本体の電源を入れて転送モードに する .................................................................. 22 パソコンと XYZ( ジィーゼット)本体の間で、データ を転送 *( または移動)する操作です。 * 本書の「 転送する」とは、パソコンと XYZ 本体の間で データをコピーすることを意味します。 ナビゲーション ― XYZ マップマネージャーを使う パソコンから XYZ 本体へ、データを転送する操作です。 XYZ マップマネージャーでできること ―「 地図データ」や「 検索データ」を退避する / 戻す / 追加する .......................................................... 26 パソコンのみで行う操作です( パソコンと XYZ 本体 を接続した状態でも操作できます)。 XYZ マップマネージャーを起動する / 終了する .......................................................... 27 XYZ マップマネージャー画面各部の はたらき .......................................................... 28 安全のために ........................................................ 5 警告・注意 ....................................................... 6 使用上のご注意 .................................................... 9 「 地図データ」や「 検索データ」を退避する / 戻す .................................................................. 30 「 地図データ」や「 検索データ」を XYZ 本体からパソコンに退避する ........... 30 「 地図データ」や「 検索データ」を パソコンから XYZ 本体に戻す ................... 31 はじめに XYZ を楽しむには? ....................................... 12 本書とヘルプの使いかた................................. 14 「 地図データ」や「 検索データ」を削除する / リカバリする .................................................. 32 XYZ 本体の「 地図データ」や「 検索データ」 を削除する ...................................................... 32 「 地図データ」や「 検索データ」を ナビ用リカバリ DVD-ROM から XYZ 本体にリカバリする ............................ 33 「 地図データ」や「 検索データ」を ダウンロードする ......................................... 35 XYZ マップマネージャーのヘルプを見る .... 37 2 音楽 写真 ― SonicStage を使う ― XYZ デスクトップを使う SonicStage でできること XYZ デスクトップでできること ― 音楽を楽しむ ................................................. 40 ― 写真を転送する ............................................... 62 SonicStage を起動する / 終了する.............. 41 XYZ デスクトップを起動する / 終了する .... 63 SonicStage 画面各部のはたらき ............... 42 XYZ デスクトップ画面各部のはたらき...... 64 パソコンに音楽ファイルを取り込む ............ 44 写真を転送 / 管理する....................................... 65 曲を音楽 CD からパソコンに取り込む ....... 44 写真を XYZ 本体からパソコンに転送する ... 65 曲をインターネットからパソコンに ダウンロードする ......................................... 45 写真をパソコンから XYZ 本体に転送する ... 66 XYZ 本体の写真をパソコンで削除する...... 67 音楽ファイルを転送 / 管理する ...................... 46 XYZ デスクトップのヘルプを見る .............. 68 曲をパソコンから XYZ 本体に転送する ..... 46 XYZ 本体の曲をパソコンで並べ替える...... 47 XYZ 本体の曲をパソコンで削除する .......... 47 メール 曲を XYZ 本体からパソコンに戻す ............. 47 ― XYZ デスクトップを使う SonicStage のヘルプを見る ........................ 48 XYZ デスクトップでできること ― メールアドレスを転送する .............................. 72 ビデオ ― XYZ ビデオマネージャーを使う XYZ ビデオマネージャーでできること ― ビデオを転送 / 管理する ................................... 52 メールアドレスを転送 / 管理する .................. 73 メールアドレスをパソコンから XYZ 本体に 転送する .......................................................... 73 XYZ 本体のメールアドレスをパソコンで 編集する .......................................................... 74 XYZ ビデオマネージャーを起動する / 終了する .......................................................... 53 XYZ ビデオマネージャー画面各部の はたらき .......................................................... 54 ビデオを転送 / 管理する .................................. 55 Do VAIO も Giga Pocket も付いていない パソコンからビデオを XYZ 本体に転送する ........................................................................... 55 Do VAIO 付きパソコンからビデオを XYZ 本体に転送する .................................... 56 Giga Pocket 付きパソコンからビデオを XYZ 本体に転送する .................................... 57 XYZ 本体のビデオのタイトルをパソコンで 編集する .......................................................... 57 XYZ 本体のビデオをパソコンで削除する .... 58 XYZ ビデオマネージャーのヘルプを見る ... 59 ホームページ(WEB) ― XYZ デスクトップを使う XYZ デスクトップでできること ― ホームページ(WEB)を転送する .................... 76 ブックマークや HTML ファイルを 転送する .......................................................... 77 ブックマークをパソコンから XYZ 本体に 転送する .......................................................... 77 HTML ファイルをパソコンから XYZ 本体に 転送する .......................................................... 78 XYZ 本体の HTML ファイルをパソコンで 削除する .......................................................... 79 HTML ファイルを XYZ 本体からパソコンに 転送する .......................................................... 79 3 ファイル ― XYZ デスクトップを使う XYZ デスクトップでできること ― ファイルやフォルダを転送する........................ 82 ファイルやフォルダをパソコンから XYZ 本体に転送する .................................... 83 ファイルやフォルダを転送 / 管理する ......... 83 XYZ 本体のファイルやフォルダを パソコンで削除する ..................................... 84 ファイルやフォルダを XYZ 本体から パソコンに転送する ..................................... 85 データの管理と更新 ネットワークプロファイルの設定や変更を する .................................................................. 88 XYZ 本体とパソコンのデータを同期させる ― Sync .............................................................. 90 XYZ 本体のデータをバックアップする / リストアする .................................................. 92 XYZ 本体のデータをバックアップする...... 92 XYZ 本体のデータをリストアする .............. 93 ソフトウェアの最新情報を確認する ............ 94 XYZ 本体のファームウェアを更新する機能 について .......................................................... 94 その他 主な仕様 .............................................................. 96 お手入れ .............................................................. 97 商標と著作権について ..................................... 98 困ったときは ..................................................... 99 エラーメッセージ一覧 .................................. 101 保証書とアフターサービス ......................... 102 用語集 ............................................................... 102 索引 ................................................................... 105 4 安全のために 本機はまちがった使いかたをすると、火災や感電などにより、人 身事故の原因となります。事故を防ぐために次のことを必ずお守 りください。 v 安全のための注意事項を守る この「 ホームステーション取扱説明書」および「 取り付けと接続」 の注意事項をよくお読みください。製品全般の注意事項が記載さ れています。 定期的に点検する 設置時や 1 年に 1 度は、電源コードに痛みがないか、コンセント と電源プラグの間にほこりがたまっていないか、プラグがしっか り差し込まれているか、などを点検してください。 故障したら使わない 警告表示の意味 取扱説明書および「 取り付けと 接続」では、次のような表示を しています。表示の内容をよく 理解してから本文をお読みくだ さい。 この表示の注意事項を守らない と、火災・感電などにより死亡 や大けがなど人身事故の原因と なります。 この表示の注意事項を守らな いと、感電やその他の事故によ りけがをしたり周辺の家財に損 害を与えたりすることがありま す。 注意を促す記号 動作がおかしくなったり、ホームステーションや電源コードなど が破損しているのに気づいたら、すぐにお買い上げ店またはソ ニーサービス窓口に修理をご依頼ください。 行為を禁止する記号 万一、異常が起きたら • • • • 煙が出たら 異常な音、においがしたら 内部に水、異物が入ったら ホームステーションを落 としたり、破損したりした たとき XYZ 本体の電源を切る。 b ホームステーションの電源 コードや AC アダプターを 行為を指示する記号 抜く。 お買い上げ店またはソニー サービス窓口に修理を依頼 する。 5 下記の注意を守らないと火災・感電、 により 死亡や大けがの原因となります。 指定の AC アダプター以外は使用しない たこ足配線をしない 火災や感電の原因となります。 配線器具をたこ足配線して定格を超えた電流が 流れると、火災などの原因となります。 内部に水や異物を入れない 火災や感電の原因となります。万一、水や異物 電源プラグは定期的に手入れをする が入ったときは、すぐに電源を切り、ソニー 電源プラグとコンセントの間に、ゴミやほこり サービス窓口にご相談ください。 がたまって湿気を吸うと、ショートして、火災の 原因となります。電源プラグをコンセントから 抜き、定期的にゴミやほこりを取ってください。 汚れ 分解や改造をしない 火災や感電、けが、事故の原因となります。 内部の点検や修理は、ソニーサービス窓口にご 依頼ください。 油煙、湯気、湿気、ほこりの多い場所に は設置しない 上記のような場所への設置や「 取扱説明書」に 記されている使用条件以外の環境での使用は、 火災や感電の原因となります。 本機の通風口をふさがない 通風口をふさぐと、内部に熱がこもり、火災の 原因となります。 6 下記の注意を守らないと火災・感電、 により 死亡や大けがの原因となります。 旅行などで長期間使用しないときは、 電源プラグを抜く 長期間電源プラグを差したままだと、火災の原 因となります。 AC アダプターコードや電源コードを AC アダプターに巻き付けない 断線して火災の原因となります。 7 下記の注意を守らないとけがをしたり 周辺の物品に損害を与えたりすることがあります。 ぬれた手で AC アダプターをさわらない XYZ 本体を取り付けた状態でホーム ぬれた手で AC アダプターを抜き差しすると、 ステーションを持って運ばない 感電の原因となることがあります。 XYZ 本体がホームステーションからはずれて 落下し、けがの原因となることがあります。 雷が鳴り出したら、ホームステーショ ンや電源プラグ、USB ケーブル、XYZ 本体にふれない 電源コードは人が歩く場所に配線しない 感電の原因となることがあります。 つまずいたり、足をひっかけて落下したりして、 電源コードが、人が歩く場所にはみ出ていると、 けがの原因となることがあります。 通電中の XYZ 本体や AC アダプター に長時間触れない 長時間皮膚が触れたままになっていると、低温 やけどの原因となることがあります。 子どもの手の届かない場所に設置する はずれた部品を飲み込んだり、落としてけがを したりするなど、事故の原因となることがあり ます。 8 不安定な場所に置かない ぐらついた台の上や傾いた場所などに置かない でください。落下してけがの原因となることが あります。 • 急激な温度変化( 毎時 10℃以上の変化)のあ 使用上のご注意 る場所では使わないでください。 • テレビやスピーカー、磁石、磁気ブレスレット などの磁気を帯びたものを本機に近づけない でください。 データのバックアップのお願い ここでは主に、ホームステーションの取り扱い ソフトウェア更新時や修理時にデータが消失し について記載しています。 たり変更されたりすることがまれに発生します。 「 重要なご注意」 ( 別冊の「 取扱説明書」10 ペー これらの作業を行う前にデータはお客様自らが ジ)、 「 使用上のご注意とお手入れ」 ( 別冊の「 取 バックアップされるようお願いいたします。 扱説明書」182 ページ)もあわせてお読みくだ データの消失に関する補償やそれに付随する損 さい。 害には、弊社は一切の責任を負いかねます。 なお、 “ メモリースティック”などの記録媒体そ 重要! 必ず下記のことを守ってください。守らないと XYZ 本体の機能が使えなくなります。 のものの故障の場合にも、データの修復はでき ません。大切なデータは定期的にバックアップ することをお勧めします。 • XYZ 本体のハードディスクは、パソコンから フォーマットしない。 • 指定されたソフトウェア以外で、XYZ 本体の ハードディスクのファイルを追加 / 削除 / 移動 したり、ファイル名を変更したりしない。 置き場所について • ホームステーションの底面よりも広くて水平 で丈夫な場所においてください。 • ホームステーションを以下のような場所に置 くと、故障や変形の原因となります。 ハードディスクについて( ハードディスクを壊 したり、大切なデータを失ったりしないために) 何らかの原因でハードディスクが故障した場合、 データの修復はできません。大切なデータを失 うことのないよう、このページをよく読み、特 に以下の点に注意して、正しくお使いください。 なお、XYZ 本体のハードディスクの記録内容の 補償について、弊社は一切の責任を負いかねま すので、ご了承ください。 • 激しい振動が加わる場や不安定な場所で使わ ないでください。 - ぬれた場所 風呂場など湿気の多い場所 異常に高温 / 低温 / 多湿になる場所 振動の多い場所 高い場所 床など、踏んだりつまづいたりしやすい場所 ゴムやプラスチックなど、熱で溶けたり、 変形したりしやすい場所 • AC アダプターは本棚や組込み式キャビネッ トなどの狭い場所に設置しないでください。 • 電源を入れたまま本機を動かさないでくださ い。 次のページにつづく • データの転送中や書き込み中、読み込み中 (XYZ 本体のハードディスクアクセスランプ が点灯中 ) は、絶対に以下の操作をしないで ください。 - パソコンや XYZ 本体の電源を切る / リセッ トする。 - USB スイッチを動かす。 - USB ケーブルを抜く。 - XYZ 本体をホームステーションからはず す。 - ホームステーションの AC アダプターをは ずす。 9 取り扱いについて 発熱について • 以下の点に注意して取り扱ってください。 • 使用中に XYZ 本体や AC アダプターが熱くな 故障や変形の原因となります。 - 落とさない。 • XYZ 本体や AC アダプターが普段よりも異常 強いショックを与えない。 に熱くなったときは、XYZ 本体の電源を切り、 重いものを載せない。 AC アダプターの電源コードを抜いてくださ XYZ 本体をホームステーションから取り い。 はずしたり、ホームステーションに取り付 けたりする際に、XYZ 本体の画面を強く押 さない。 次にソニーサービス窓口に修理をご依頼くだ さい。 付けないでください。接続端子が壊れる原因 著作権について あなたがホームステーションで XYZ 本体に転 となることがあります。 送したものは、個人として楽しむほかは、著作 • XYZ 本体をホームステーションに無理に取り • 端子部などに水や砂などの異物を入れないで ください。万一水や砂などの異物が入ったと きは、すぐに XYZ 本体の電源を切り、電源プ ラグをコンセントから抜き、お買い上げ店ま たはソニーサービス窓口にご相談ください。 • 接続端子に金属物や金属片が触れないように してください。接続端子がショートすること があります。 • 開けたり分解したりしないでください。 • XYZ 本体を持ち運ぶ際には必ず付属のキャリ ングケースを使ってください。 ( キャリング ケースは XYZ 本体を傷から守るためのもの であり衝撃を防ぐためのものではありません。 取り扱いにはご注意ください。) 接続について • 必ず、付属の AC アダプターを使用して電源 (AC100V)につないでください。 • AC アダプターは容易に手が届くようなコン セントに接続し、異常が生じた場合は速やか にコンセントから抜いてください。 • コード類につまづいたり、コード類が他のも のにはさまったりしないようにしてください。 • 指定されたコードをお使いください。本書に 記載されたコードを使用しないと、故障の原 因となることがあります。 • コードなどを接続するときには、XYZ 本体や 接続する機器の電源を切り、電源コードをコ ンセントから抜いてから行ってください。 10 ることがありますが、故障ではありません。 権法上、権利者に無断で使用できません。 ソフトウェアの不正コピー禁止について 付属のインストール CD-ROM に収録されてい るソフトウェアは、ライセンスあるいはロイヤ リティ契約のもとに供給されています。これら のソフトウェアを不正にコピーすることは法律 で禁止されています。 はじめに XYZ を楽しむには? ...................................................................... 12 本書とヘルプの使いかた................................................................ 14 11 XYZ を楽しむには? 1 インストールする 2 付属のインストール CD-ROM に収 ホームステーションをパソコン につなぎます(21 ページ)。 録された 4 種類のソフトウェアを、 パソコンにインストールします(18 ページ)。 接続する XYZ 本体をホームステーション に取り付け、電源を入れます (22 ページ)。 USB スイッチを ON にします (22 ページ)。 インストール CD-ROM XYZ 本体 ホームステーション XYZ デスクトップ * 写真やメールアドレス、ブックマークなど、さまざまなデータの転送や管理が できるソフトウェアです。以下の 3 つのソフトウェアを起動するランチャーに もなります。 XYZ ビデオマネージャー * ビデオの転送や管理ができるソフトウェアです。 XYZ マップマネージャー * 「 地図データ」や「 検索データ」の転送や管理ができるソフトウェアです。 SonicStage* 曲( 音楽ファイル)の転送や管理ができるソフトウェアです。 * ソフトウェアの最新情報を確認するときは、94 ページの手順に従ってください。 12 はじめに 3 転送 / 管理する 曲やビデオを XYZ 本体に転送したり、 「 地図データ」や「 検索データ」をリカバリ したりなど、パソコンと XYZ 本体の間でデータの転送や管理ができます。 なお、本書の「 データ」とは、パソコンと XYZ 本体の間で転送したり戻したりす るファイルやアドレスなどの総称です。 音楽 CD など XYZ 本体のデータを、 パソコンで直接編集 できます。 インターネット ナビ用リカバリ DVD-ROM* * ナビ用リカバリ DVD-ROM を使うには DVD-ROM の読み込みが可能な DVD ドラ イブが必要です。 車で楽しむ 13 本書とヘルプの使いかた ホームステーションおよび付属のソフトウェアの使いかたは、本書だけ でなく、付属のソフトウェアのヘルプでも見ることができます。目的に 応じて、本書とヘルプを使い分けてください。 本書 ソフトウェアのインストール方法や XYZ 本体の準備、ソフトウェアの基本的な使い かたなどが記載されています。 14 各ソフトウェアを使っていて 困ったときの対処法 ソフトウェアの使いかたなどの説明 を、パソコンの画面で見ることがで きる機能です。本書よりさらに詳し い説明が記載されています。 各ソフトウェアやファイルの設定方法 各ソフトウェアの詳しい使いかた ︵ ファイルの転送・編集・削除など︶ 扱えるファイルの種類 各ソフトウェアの画面の見かた 各ソフトウェアの起動 各ソフトウェアでできること 各ソフトウェアの基本的な使いかた ︵ ファイルの転送など︶ ヘルプの見かた 本体の準備 XYZ ホームステーションの接続 ソフトウェアのインストール ヘルプ 準備 準備 1:付属品を確認する ............................................................. 16 準備 2:パソコン環境を確認する ................................................. 17 準備 3:ソフトウェアをインストールする ................................ 18 準備 4:ホームステーションを接続する .................................... 21 15 準備 1:付属品を確認する 以下の付属品がそろっているか、確かめてください。 □ ホームステーション □ AV コード □ 電源コード □ AC アダプター □ インストール CD-ROM □ USB ケーブル □「 ホームステーション □ 保証書 取扱説明書」 ( 本書) 16 準備 2:パソコン環境を確認する 付属のインストール CD-ROM に収録されたソフトウェアを使うに 準備 は、以下のハードウェアが必要です。パソコンの取扱説明書をお読 みのうえ、パソコン環境を確認してください。 パソコン OS* 規格:IBM PC/AT 互換機 - CPU:Pentium Ⅱプロセッサー 400MHz 以上 (Pentium Ⅲ 450MHz 以上推奨) - ハードディスク:200MB 以上の空き容量(1.5GB 以上推奨) - RAM:64MB 以上(128MB 以上推奨) - CD-ROM ドライブ - USB ポート Windows Me、Windows 2000、 Windows XP Home Edition/Professional ( いずれも DirectX 8.0a 以降をインストール) ディスプレイ ハイカラー(16 ビットカラー以上)、800 × 600 ドット以上 その他 • インターネット音楽配信サービスを利用するときやソフトウェアの最新 情報を確認するときは、インターネットへの接続環境 • ナビ用リカバリ DVD-ROM を使うときは、DVD-ROM の読み込みが可能 な DVD ドライブ * SonicStage のみ Windows 98SE でも使えます。 以下のシステム環境での動作は保証いたしません。 ご注意 • NEC PC98 シリーズとその互換機、または Macintosh など • 推奨環境のすべてのパソコン について、動作を保証するもの ではありません。 • Windows XP の Home Edition/Professional 以外のバージョン • Windows NT • Windows 95 • 自作パソコン • 標準インストールされている OS から他の OS へのアップグレー ド環境 • マルチモニタ環境 • マルチブート環境 • Windows 2000 の場合は、 Service Pack3 以降を導入し て使ってください。 • すべてのパソコンに対して、シ ステムサスペンド、スリープ ( スタンバイ状態)、ハイバ ネーション( 休止状態)などの 動作を保証するものではあり ません。 • 付属のソフトウェアが動作す るには、DirectX 8.0a 以降が インストールされた OS が必 要です。 17 準備 3:ソフトウェアをインストールする 付属のインストール CD-ROM に収録された 4 種類のソフトウェア をインストールします。各ソフトウェアの役割については、12 ペー ジをご覧ください。 インストールスタート画面 チェックボックス [ インストール開始 ] [ 終了 ] インストールの前に • インストールするときは、Windows のほかのプログラムをすべ て終了してください。特にウィルスチェックソフトは必ず終了し てください。 • OpenMG Jukebox、SonicStage、SonicStagePremium、 SonicStage Simple Burner、Net MD Simple Burner がすで にインストールされている場合も、インストール CD-ROM を 使って、SonicStage をインストールしてください。お使いのソ フトウェアのバージョンによっては、このソフトウェアで上書き されたり、共存したりする場合があります。上書きインストール しても、共存しても、それまでに登録した曲( 音楽ファイル)は引 き続き使えますが、念のため、曲のバックアップをとることをおす すめします。バックアップの方法について詳しくは、現在お使い の OpenMG Jukebox、または SonicStage のヘルプをご覧くだ さい。 18 1 ご注意 パソコンの電源を入れる。 必ず管理者権限(Administrators)でログオンしてください。 詳しくは、パソコンの取扱説明書をご覧ください。 2 自動的にインストールスタート画面が表示されます。 インストールスタート画面が表示されないときは [ スタート]メニュー →[ マイ コンピュータ]の順にクリッ クし、CD-ROM アイコンをダブルクリックしてください。 ちょっと一言 デスクトップにマイ コンピュー タアイコンがあるときは、マイ コンピュータアイコン→ CD-ROM アイコンの順にダブ ルクリックしても、インストー ルスタート画面を表示できま す。 準備 インストール CD-ROM をパソコンの CD-ROM ドライブに入れる。 管理者権限(Administrators) 以外のアカウントでログオンす ると、ソフトウェアを正しくイ ンストールできません。 インストールしたくないソフトウェアがあるときは インストールしないソフトウェアのチェックボックスをク リックし、 3 にします。 [ インストール開始 ] をクリックする。 チェックボックスが になっているソフトウェアのインス トールが始まります。 4 画面の指示に従って操作する。 5 パソコンを再起動する。 画面に表示される注意事項をよく読んで、操作してください。 インストールしたソフトウェアが、パソコンで使えるように なります。インストールできないときは、99 ページをご覧く ださい。 インストールを途中でやめるには [ 終了 ] をクリックします。 アンインストールするには アンインストールの方法は、パソコンの OS によって以下のように 異なります。 Windows XP の場合 コンピュータの管理者権限(Administrators)のアカウントでログ オンしてから、以下の手順で操作してください。ログオン方法につ いて詳しくは、パソコンの取扱説明書をご覧ください。 1 [ スタート]メニュー →[ コントロールパネル]の順にクリック する。 2 [ プログラムの追加と削除]をダブルクリックする。 3 現在インストールされているプログラムから、削除するソフト ウェアをクリックする。 4[ 変更と削除]をクリックする。 次のページにつづく 19 Windows 2000 の場合 管理者権限(Administrators)のアカウントでログオンしてから、 以下の手順で操作してください。ログオン方法について詳しくは、 パソコンの取扱説明書をご覧ください。 1 [ スタート]メニュー →[ 設定]→[ コントロールパネル]の順 にクリックする。 2 [ アプリケーションの追加と削除]をダブルクリックする。 3 現在インストールされているプログラムから、削除するソフト ウェアをクリックする。 4[ 変更と削除]をクリックする。 Windows Me の場合 1 [ スタート]メニュー →[ 設定]→[ コントロールパネル]の順 にクリックする。 2 [ アプリケーションの追加と削除]をダブルクリックする。 3 自動的に削除できるソフトウェアから、削除するソフトウェアを クリックする。 4 [ 追加と削除]をクリックする。 20 準備 4:ホームステーションを接続する ホームステーションをパソコンに接続する 準備 A/V OUT 端子 * XYZ 本体のビデオなどをテレビ画面で見 るときや、XYZ 本体の曲をアクティブス ピーカーで聞くときに、付属の AV コード パソコンの USB 端子へ USB ケーブル を接続します。 ホームステーションの USB 端子へ ホームステーション背面 ホームステーションの DC IN 端子へ 壁のコンセントへ AC アダプター 電源コード AC アダプターの接続端子へ * 出力される信号は、ビデオ( 映像 / 音声)と音楽( 音声)のみ 1 電源コードのプラグを AC アダプターの接続端子 に差し込む(A)。 2 AC アダプターのプラグを、ホームステーション 背面の DC IN 端子に差し込む(B)。 3 USB ケーブルのプラグをホームステーション背 面の USB 端子に差し込む(C)。 4 USB ケーブルのもう一方のプラグをパソコンの USB 端子に差し込む(D)。 パソコンの USB 端子の位置については、パソコンの取扱説明 書をご覧ください。 5 電源コードをコンセントにつなぐ(E)。 次のページにつづく 21 XYZ 本体をホームステーションに取り付ける XYZ 本体底面のコネクター端子をホームステー ご注意 ションのコネクターに、根元までしっかり差し込む。 XYZ 本体をホームステーション に無理に取り付けないでくださ い。故障の原因になります。 コネクター端子 コネクター XYZ 本体をホームステーションから取りはずすには XYZ 本体をホームステーションから真上に引き抜きます。 XYZ 本体の電源を入れて転送モードにする POWER ボタン USB スイッチ 1 2 XYZ 本体の POWER ボタンを押す。 ご注意 XYZ 本体の電源が入ります。 • USB スイッチを ON にしない と、XYZ 本体とパソコンの間 でデータを転送できません。 ホームステーション側面の USB スイッチを ON に する。 XYZ 本体とパソコンの間でデータの転送や管理ができる状 態になります( 転送モード)。 22 • USB スイッチを OFF にする ときは、23 ぺージの手順に 従って XYZ 本体の電源を切っ てから OFF にしてください。 正しい手順で OFF にしない と、データが壊れる可能性があ ります。 XYZ 本体の電源を切るには 1 タスクトレイの ( ハードウェアの安全な取り外し *)をダブル クリックする。 ご注意 正しい手順で電源を切らない と、データが壊れる可能性があ ります。 ちょっと一言 * Windows 2000/Me の場合は、ハードウェアの取り外し 2 [USB 大容量記憶装置デバイス *]をダブルクリックする。 で、タスクトレイにアイコン ( ハードウェアの取り外し)がな いときは、手順 4 の操作の前に、 [ スタート]メニュー→[ 設定] →[ コントロールパネル]→ [ ハードウェアの追加と削除]の 順にクリックし、ハードウェア の追加と削除ウィザードの指示 にしたがって操作してくださ い。詳しくは、パソコンの取扱説 明書をご覧ください。 準備 Windows2000 をお使いの場合 [USB 大容量記憶装置デバイス] * Windows Me の場合は、USB ディスク [OK]を 3 [SONY Mobile HDD USB Device*]をクリックし、 クリックする。 [SONY Mobile HDD USB Device] * Windows Me の場合は、SONYF ホームステーションをパソコンから安全に取りはずせる状態に なり、パソコンの画面にメッセージが表示されます。 4 XYZ 本体の POWER ボタンを長押しする。 23 24 ナビゲーション ― XYZ マップマネージャーを使う XYZ マップマネージャーでできること ―「 地図データ」や「 検索データ」を退避する / 戻す / 追加する .............. 26 XYZ マップマネージャーを起動する / 終了する ...................... 27 「 地図データ」や「 検索データ」を退避する / 戻す.................... 30 「 地図データ」や「 検索データ」を削除する / リカバリする ... 32 「 地図データ」や「 検索データ」をダウンロードする.............. 35 XYZ マップマネージャーのヘルプを見る ................................. 37 25 XYZ マップマネージャーでできること ―「 地図データ」や「 検索データ」を退避する / 戻す / 追加する 「 地図データ」や「 検索 XYZ マップマネージャーは以下のように、 データ」を XYZ 本体とパソコンの間で退避したり戻したり、XYZ 本 体に追加したりできます。 なお、本書の「 退避する」とは、XYZ 本体の「 地図データ」や「 検索 データ」をパソコンに移動することを意味します。 最新の「 地図データ」や「 検索データ」を ダウンロードする インターネットで地図データを購入し、 XYZ 本体に追加できます。 「 地図データ」や「 検索データ」を退避する / 戻す ふだん使わない地域の「 地図データ」や「 検索 データ」をパソコンのハードディスクに退避さ せ、より多くの曲やビデオなどを転送できます。 退避させた「 地図データ」や「 検索データ」は、 必要なときに XYZ 本体に戻せます。 パソコンの空き容量が不足しているときは 退避先のパソコンのハードディスクの空き 容量が不足している場合は、 「 地図データ」 や「 検索データ」を XYZ 本体から削除して ください。削除した「 地図データ」や「 検索 データ」は、必要なときにナビ用リカバリ DVD-ROM* から XYZ 本体に戻せます。 * ナビ用リカバリ DVD-ROM を使うには DVD-ROM の読み込みが可能な DVD ドライブが必要です。 ご注意 •「 地図データ」や「 検索データ」の数や大きさによっては、退避させたり戻した りするのに時間がかかることがあります。 •「 地図データ」や「 検索データ」は、パソコンの空き容量が足りないとき以外は 削除せずに、パソコンに退避させてください。 26 XYZ マップマネージャーを起動する / 終了する XYZ マップマネージャーは XYZ デスクトップ画面から起動します。 1 デスクトップの (XYZ デスクトップ)をダブ ルクリックし、XYZ デスクトップを起動する。 [Sony XYZ]→[XYZ デスクトップ]→[XYZ デスクトップ] の順にクリックします。 * Windows 2000/Me では[ プログラム] 2 をクリックし、 XYZ デスクトップ画面の XYZ マップマネージャーを起動する。 • XYZ マップマネージャーにつ いての詳しい操作説明は、ヘル プで見ることができます(37 ページ)。 マップマネージャーを使う ― XYZ デスクトップに (XYZ デスクトップ)がないときは [ スタート]メニュー →[ すべてのプログラム]* → • デスクトップに (XYZ マッ プマネージャー)があるとき は、 (XYZ マップマネー ジャー)をダブルクリックし ても、XYZ マップマネー ジャーを起動できます。 ナビゲーション XYZ デスクトップ画面が表示されます。 ちょっと一言 XYZ マップマネージャー画面が表示されます。 XYZ マップマネージャーを終了するには XYZ マップマネージャー画面の をクリックします。 次のページにつづく 27 XYZ マップマネージャー画面各部のはたらき XYZ マップマネージャーを起動すると、以下の画面が表示されます。 地図データ管理画面 地図データ管理画面を表示します。 XYZ 本体の空き容量 XYZ 本体のハードディスクの空き容量を表 示します。 XYZ マップマネージャーのヘルプを表示し ます。 チェックボックス XYZ 本体に戻す「 地図データ」や「 検索デー タ」を選びます。 移動予定サイズ パソコンに退避する「 地図データ」や「 検索 データ」の合計サイズを表示します。 保存地図データリスト パソコンに保存されている「 地図データ」や 「 検索データ」を表示します。 XYZ 本体の「 地図データ」や「 検索データ」 を削除します。 移動地図データリスト XYZ 本体の「 地図データ」や「 検索データ」 を表示します。 ( 復元) 保存地図データリストの「 地図データ」や 「 検索データ」を XYZ 本体に戻します。 ( 移動) 移動地図データリストの「 地図データ」や 「 検索データ」をパソコンに退避します。 28 地図データマーク 「 地図データ」や「 検索データ」の種類によっ て表示が異なります。詳しくは、XYZ マップ マネージャーのヘルプをご覧ください(37 ページ)。 ( データ管理フォルダ) 保存フォルダの変更ウィンドウを表示しま す。 「 地図データ」や「 検索データ」を保存 する場所を選ぶときにクリックします。 復元予定サイズ XYZ 本体に戻す「 地図データ」や「 検索デー タ」の合計サイズを表示します。 パソコンの空き容量 パソコンのハードディスクの空き容量を表 示します。 パッケージ取得画面 ( 転送) パッケージ地図データリストの「 地図デー タ」や「 検索データ」を XYZ 本体に転送し ます。 保存地図データリスト XYZ 本体の「 地図データ」や「 検索データ」 を表示します。 パッケージ地図データリスト DVD ドライブに挿入したナビ用リカバリ DVD-ROM の「 地図データ」や「 検索デー タ」を表示します。 ファイル取り込み画面 を一覧表示します。 「 地図データ」や「 検索データ」を XYZ 本体 に転送するときは、ナビ用リカバリ DVD-ROM を挿入した DVD-ROM ドライ ブを選びます。 転送予定サイズ XYZ 本体に転送する「 地図データ」や「 検 索データ」の合計サイズを表示します。 マップマネージャーを使う ― XYZ ( ドライブ選択) CD-ROM ドライブや DVD-ROM ドライブ パッケージ取得画面を表示します。 ナビゲーション ファイル取り込み画面を表示します。 取り込みファイルリスト [ ファイル取り込み]で登録した「 地図デー タ」や「 検索データ」を表示します。 ライセンスマーク XYZ 本体に転送できる「 地図データ」や「 検 索データ」は ( 緑色)で、転送できない「 地 図データ」や「 検索データ」は ( 赤色)で 表示します。 [ ライセンスキー入力] ライセンスキー入力画面を表示します。 [ ファイル取り込み] ダウンロードした「 地図データ」や「 検索 データ」を取り込みファイルリストに登録す るときにクリックします。 29 「 地図データ」や「 検索データ」を 退避する / 戻す 本書の「 退避する」とは、XYZ 本体の「 地図データ」や「 検索データ」 をパソコンに移動することを意味します。 ここでは、 「 地図データ」や「 検索データ」を XYZ 本体からパソコン に退避させる方法や、XYZ 本体に戻す方法を説明しています。 地図データ管理画面 パソコンの空き容量 XYZ 本体の空き容量 復元予定サイズ 移動予定サイズ 保存地図データリスト 移動地図データリスト チェックボックス チェックボックス 「 地図データ」や「 検索データ」を XYZ 本体から パソコンに退避する 1 2 3 をクリックする。 地図データ管理画面が表示されます。 移動地図データリストから、パソコンに退避する 「 地図データ」や「 検索データ」のチェックボック スをクリックし、 にする。 移動予定サイズがパソコンの空き容量より少ない ことを確認する。 移動予定サイズがパソコンの空き容量よりも多いときは 以下のどちらかの操作をしてください。 •「 地図データ」や「 検索データ」のチェックボックスをク リックして ( チェックなし)にし、パソコンに退避する 「 地図データ」や「 検索データ」の数を減らす。 • パソコンのデータを削除して、パソコンの空き容量を増や す。データを削除する方法について詳しくは、パソコンの取 扱説明書をご覧ください。 30 ご注意 • 退避には、時間がかかることが あります。 • 退避中は、パソコンのサスペン ド、スリープ( スタンバイ状 態)、ハイバネーション( 休止 状態)機能は働きません。 • 退避中は、以下の操作をしない でください。データが壊れる 可能性があります。 - パソコンや XYZ 本体の電源 を切る / リセットする。 - USB ケーブルを抜く。 - USB スイッチを動かす。 - XYZ 本体をホームステー ションからはずす。 - ホームステーションの AC ア ダプターをはずす。 4 をクリックする。 「 地図データ」や「 検索データ」がパソコンに移動します。 移動中は、状況を示すウィンドウが表示されます。移動が完 了するとメッセージが表示されますので、[OK] をクリックし てください。 「 地図データ」や「 検索データ」の保存場所を変更するには 1 をクリックする。 データ管理フォルダの変更ウィンドウが表示されます。 [ 参照] • データ管理フォルダの変更に は、時間がかかることがありま す。 • データ管理フォルダの変更中 は以下の操作をしないでくだ さい。データが壊れる可能性 があります。 ー パソコンや XYZ 本体の電源 を切る / リセットする。 ー ホームステーションの AC ア ダプターをはずす。 「 地図データ」や「 検索データ」をパソコンから XYZ 本体に戻す 1 2 3 をクリックする。 ご注意 地図データ管理画面が表示されます。 • リカバリには、時間がかかるこ とがあります。 保存地図データリストから、XYZ 本体に戻す「 地 図データ」や「 検索データ」のチェックボックス をクリックし、 にする。 • リカバリ中はパソコンのサス ペンド、スリープ( スタンバイ 状態)、ハイバネーション( 休 止状態)機能は働きません。 復元予定サイズが XYZ 本体の空き容量より少な いことを確認する。 復元予定サイズが XYZ 本体の空き容量よりも多いときは 以下のどちらかの操作をしてください。 •「 地図データ」や「 検索データ」のチェックボックスをク リックして ( チェックなし)にし、XYZ 本体に戻す「 地 図データ」や「 検索データ」の数を減らす。 • XYZ 本体のデータを削除して、XYZ 本体の空き容量を増や マップマネージャーを使う ― XYZ ー XYZ 本体をホームステー ションからはずす。 ナビゲーション 2 [ 参照]をクリックし、保存場所を選ぶ。 ご注意 • リカバリ中は、以下の操作をし ないでください。データが壊 れる可能性があります。 - パソコンや XYZ 本体の電源 を切る / リセットする。 - USB スイッチを動かす。 - USB ケーブルを抜く。 - XYZ 本体をホームステー ションからはずす。 - ホームステーションの AC ア ダプターをはずす。 す。データを削除する方法について詳しくは、以下のページ をご覧ください。 ー 曲(47 ページ) ー ビデオ(58 ページ) ー 写真(67 ページ) ー ファイルやフォルダ(84 ページ) 4 をクリックする。 「 地図データ」や「 検索データ」が XYZ 本体に戻ります。 31 「 地図データ」や「 検索データ」を削除する / リカバリする 本書の「 リカバリする」とは、お買い上げ時に XYZ 本体のハード ディスクに格納されているものと同じ「 地図データ」や「 検索デー タ」を、ナビ用リカバリ DVD-ROM* から XYZ 本体に転送すること を意味します。 ここでは、 「 地図データ」や「 検索データ」を削除する方法や、削除 した「 地図データ」や「 検索データ」をリカバリする方法を説明し ています。 * ナビ用リカバリ DVD-ROM を使うには、DVD-ROM の読み込みが可能な DVD ドライブが必要です。 XYZ 本体の「 地図データ」や「 検索データ」を 削除する 地図データ管理画面 移動地図データリスト チェックボックス 1 2 3 4 をクリックする。 地図データ管理画面が表示されます。 移動地図データリストから、削除する「 地図デー タ」や「 検索データ」のチェックボックスをクリッ クし、 にする。 をクリックする。 削除してよいかを確認するダイアログが表示されます。 [ はい ] をクリックする。 「 地図データ」や「 検索データ」の削除が始まります。 削除中は、状況を示すウィンドウが表示されます。削除が完 了するとメッセージが表示されますので、[OK] をクリックし てください。 32 ご注意 • 削除中は、以下の操作をしない でください。データが壊れる 可能性があります。 - パソコンや XYZ 本体の電源 を切る / リセットする。 - USB スイッチを動かす。 - USB ケーブルを抜く。 - XYZ 本体をホームステー ションからはずす。 - ホームステーションの AC ア ダプターをはずす。 • 削除には、時間がかかることが あります。 「 地図データ」や「 検索データ」をナビ用リカバリ DVD-ROM から XYZ 本体にリカバリする パッケージ地図データリストから「 地図データ」や「 検索データ」 を選んで、XYZ 本体に転送できます。 パッケージ取得画面 XYZ 本体の空き容量 チェックボックス 1 ご注意 をクリックする。 パッケージ取得画面が表示されます。 2 ナビ用リカバリ DVD-ROM をパソコンの DVD ドライブに入れる。 3 をクリックし、手順 2 で DVD-ROM を入れた ドライブをクリックする。 ライセンスキー入力ダイアログが表示されます。 4 何も入力しないで[OK]をクリックする。 ダイアログのメッセージをよく読んで、指示に従って操作して ください。 5 パッケージ地図データリストから、XYZ 本体に転 送する「 地図データ」や「 検索データ」のチェック ボックスをクリックし、 にする。 次のページにつづく • リカバリ中は、以下の操作をし ないでください。データが壊 れる可能性があります。 マップマネージャーを使う ― XYZ パッケージ地図 データリスト ナビゲーション 転送予定サイズ - パソコンや XYZ 本体の電源 を切る / リセットする。 - USB スイッチを動かす。 - USB ケーブルを抜く。 - XYZ 本体をホームステー ションからはずす。 - ホームステーションの AC ア ダプターをはずす。 • リカバリには、時間がかかるこ とがあります。特に全国地図 データを転送する場合は、パソ コンの画面に表示されるメッ セージをよく読んで、指示に 従って操作してください。 ちょっと一言 • ライセンスキー入力ダイアロ グに何か入力すると、 「 地図 データ」や「 検索データ」を表 示できません。 • ライセンスキー入力は、別売り のバージョンアップ地図ディ スクを使う際に必要です。 33 6 転送予定サイズが XYZ 本体の空き容量より少な いことを確認する。 転送予定サイズが XYZ 本体の空き容量よりも多いときは 以下のどちらかの操作をしてください。 •「 地図データ」や「 検索データ」のチェックボックスをク リックして ( チェックなし)にし、XYZ 本体に転送する 「 地図データ」や「 検索データ」の数を減らす。 • XYZ 本体のデータを削除して、XYZ 本体の空き容量を増や す。データを削除する方法について詳しくは、以下のページ をご覧ください。 ー 曲(47 ページ) ー ビデオ(58 ページ) ー 写真(67 ページ) ー ファイルやフォルダ(84 ページ) 7 をクリックする。 リカバリが始まります。 リカバリ中は、状況を示すウィンドウが表示されます。リカ バリが完了するとメッセージが表示されますので、[OK] をク リックしてください。 34 「 地図データ」や「 検索データ」を ダウンロードする 最新の「 地図データ」や「 検索データ」をインターネットで購入し、 XYZ 本体に転送できます。XYZ 本体の「 地図データ」や「 を ファイル取り込み画面 [ ファイル取り込み] ナビゲーション [ ライセンスキー入力] ライセンスキーマ−ク 1 最新の「 地図データ」や「 検索データ」をダウン ロードし、ライセンスキーを受け取る。 マップマネージャーを使う ― XYZ 取り込みファイル リスト インターネットで「 地図データ」や「 検索データ」を購入し、 パソコンにダウンロードします。詳しくは、インターネット に接続した状態で をクリックして、SonyStyle の ホームページをご覧ください。 2 ダウロードした「 地図データ」や「 検索データ」を 解凍し、フォルダに保存する。 「 地図データ」や「 検索データ」は ZIP 形式で圧縮されていま す。XYZ 本体に転送するには、解凍する必要があります。 3 4 をクリックする。 ファイル取り込み画面が表示されます。 [ ファイル取り込み]をクリックする。 フォルダの参照画面が起動します。 次のページにつづく 35 5 フォルダの参照画面から、手順 2 で保存したフォ ルダをクリックし、 [OK]をクリックする。 [OK] 確認のダイログが表示されます。 6 [ はい]をクリックする。 取り込みファイルリストに「 地図データ」や「 検索データ」が 登録されます。 7 XYZ 本体に転送する「 地図データ」や「 検索デー ご注意 タ」のライセンスキーマークを確認する。 ライセンスキーは、以下の点に 注意して入力してください。 ( 緑色)の「 地図データ」や「 検索データ」は、XYZ 本体に 転送できます。 ( 赤色)になっているときは 1 [ ライセンスキー入力]をクリックして、ライセンスキー入 力ウィンドウを表示します。 [OK]をクリックします。 2 ライセンスキーを入力し、 • 数字は半角で、英字は半角の 大文字で入力する( ライセン スキーに小文字は使われてい ません)。 • 0( ゼロ)と O( オウ) 、1( イ チ)と ( I アイ)、2( ニ)と Z ( ズィー)、U( ユー)と V ( ヴィー)を間違えないよう区 別する。 ここに入力します。 8 取り込みファイルリストから、XYZ 本体に転送す る「 地図データ」や「 検索データ」のチェックボッ クスをクリックし、 にする。 9 転送予定サイズが XYZ 本体の空き容量より少な いことを確認する。 転送予定サイズが XYZ 本体の空き容量よりも多いときは 以下のどちらかの操作をしてください。 •「 地図データ」や「 検索データ」のチェックボックスをク リックして ( チェックなし)にし、XYZ 本体に転送する 「 地図データ」や「 検索データ」の数を減らす。 • XYZ 本体の「 地図データ」や「 検索データ」をパソコンに退 避して(30 ページ)、XYZ 本体の空き容量を増やす。 10 をクリックする。 「 地図データ」や「 検索データ」の転送が始まります。 転送中は、転送状況を示すウィンドウが表示され、ウィンド ウが消えると転送は完了します。 36 ちょっと一言 取り込みファイルリストの「 地 図データ」や「 検索データ」を右 クリックすると、全指定( すべ ) てのチェックボックスが や全解除( すべてのチェック ボックスが ( チェックなし) ができます。 ご注意 転送できる「 地図データ」や 「 検索データ」は、 ( 緑色)の みです。チェックボックスが になっているなかに、( 赤色) があると、転送はできません。 XYZ マップマネージャーのヘルプを見る XYZ マップマネージャーの使いかたは、XYZ マップマネージャー のヘルプでも見ることができます。 ヘルプ画面 右フレーム 説明を表示します。 / マップマネージャーを使う ― XYZ 目的別に目次を まとめてあります。 ナビゲーション [ 検索] 用語を入力して検索 します。 左フレーム 説明の目次を 表示します。 タイトル 右フレームに 表示される説明 のタイトルです。 をクリックする。 XYZ マップマネージャーのヘルプが表示されます。 説明を見るには をダブルクリックする。 1 左フレームの 2 タイトルをクリックする。 右フレームに説明が表示されます。必要に応じてスクロールして ください。 下線付きの用語をクリックすると、その用語の説明にジャンプし ます。 次のページにつづく 37 用語を入力して調べるには キーワード入力欄 [ 検索開始] [ 表示] 1[ 検索]をクリックする。 [ 検索開始]をク 2 キーワード入力欄に、調べたい用語を入力し、 リックする。 入力した用語を含む項目が一覧表示されます。 [ 表示]をクリックする。 3 読みたい項目をクリックし、 右フレームに説明が表示されます。 38 音楽 ― SonicStage を使う SonicStage でできること ― 音楽を楽しむ ................................................................................ 40 SonicStage を起動する / 終了する............................................. 41 パソコンに音楽ファイルを取り込む ........................................... 44 音楽ファイルを転送 / 管理する ..................................................... 46 SonicStage のヘルプを見る ....................................................... 48 39 SonicStage でできること ― 音楽を楽しむ SonicStage は、音楽を楽しむための統合ソフトウェアです。 好きな曲( 音楽ファイル)を取り込む 車で楽しむ 音楽 CD やインターネットから SonicStage の 好きな曲を XYZ 本体へ転送し マイ ライブラリに曲を取り込めます。 て楽しめます。 XYZ 本体以外で楽しむときは SonicStage でパソコンに取り込んだ曲は、以下のような楽しみか たもできます。 パソコンのスピーカーで聞く 対応プレーヤー * に持ち出す CD ー R* や MD* に保存する * 対応プレーヤーおよび CD ー R、MD は別売りです。 ご注意 SonicStage でパソコンや XYZ 本体に取り込んだ曲は個人で楽しむ目的のほか は、ご利用になれません。 ちょっと一言 • SonicStage についての詳しい操作説明は、ヘルプで見ることができます(48 ページ)。 • SonicStage では、以下のファイル形式の曲を操作できます。 ATRAC3、ATRAC3plus、WMA、WAV、MP3 40 SonicStage を起動する / 終了する SonicStage は XYZ デスクトップ画面から起動します。 1 デスクトップの (XYZ デスクトップ)をダブ ルクリックし、XYZ デスクトップを起動する。 ちょっと一言 •[ スタート]メニュー→[ すべ てのプログラム]* → [SonicStage]→ [SonicStage]の順にクリッ クしても、SonicStage を起動 できます。 * Windows 2000/Me では、 [ プログラム] XYZ]→[XYZ デスクトップ]→[XYZ デスクトップ]の順 にクリックします。 * Windows 2000/Me では[ プログラム] 2 XYZ デスクトップ画面の をクリックする。 • SonicStage についての詳し い操作説明は、ヘルプで見るこ とができます(48 ページ)。 を使う ― SonicStage デスクトップに (XYZ デスクトップ)がないときは [ スタート]メニュー →[ すべてのプログラム]* →[Sony (SonicStage)をダブルク リックしても、SonicStage を 起動できます。 音楽 XYZ デスクトップ画面が表示されます。 • デスクトップに (SonicStage)があるときは、 SonicStage が起動します。 SonicStage を終了するには をクリックします。 次のページにつづく 41 SonicStage 画面各部のはたらき 以下の画面で曲( 音楽ファイル)を取り込んだり、管理したり、転送 したりできます。 曲取り込み画面 取り込み元選択リスト マイ ライブラリに登録する曲の保存場所 を選びます。 [CD 情報取得] インターネットに接続しているとき、CD 情報を取得します。 [ マイ ライブラリ] マイ ライブラリ画面を表示します。 取り込み元の曲リスト 音楽 CD やインターネットの購入サイトの 曲を表示します。 [ 音楽を転送する] 曲転送画面を表示します。 曲をマイ ライブラリに登録します。 マイ ライブラリ画面 [ 音楽を取り込む] 曲取り込み画面を表示します。 [ 音楽を転送する] 曲転送画面を表示します。 42 マイ ライブラリ パソコンに取り込んだ曲を表示します。 曲転送画面 音楽 [ 音楽を取り込む] 曲取り込み画面を表示します。 [ マイ ライブラリ ] マイ ライブラリ画面を表示します。 転送先リスト XYZ 本体や他の機器、メディアなどから、 曲の転送先を選びます。 転送先の曲リスト XYZ 本体や他の機器、メディアなどの曲を 表示します。 マイ ライブラリの曲を XYZ 本体や他の機 器、CD-R などに転送します。 を使う ― SonicStage XYZ や他の機器の曲をパソコンに戻しま す。 曲の転送を中止します。 曲を削除します。 43 パソコンに音楽ファイルを取り込む ここでは、SonicStage で曲( 音楽ファイル)を音楽 CD からパソ コンに取り込んだり、インターネットの音楽配信サイトからダウン ロードしたりする方法を説明しています。 曲取り込み画面 取り込み元 選択リスト [ 音楽を取り込む] 取り込み元の 曲リスト チェックボックス [CD 情報取得] 曲を音楽 CD からパソコンに取り込む 1 音楽 CD をパソコンの CD-ROM ドライブに入れる。 ちょっと一言 取り込み元選択リストに「CD を録音する」が表示されます。 • 音楽ファイルのフォーマット やビットレートを変更して取 り込むこともできます。詳し くは、SonicStage のヘルプ をご覧ください(48 ページ)。 2 [ 音楽を取り込む]をクリックする。 取り込み元の曲リストに、アルバム名や曲名などの CD 情報 が表示されます。 アルバム名や曲名が表示されないときは 音楽 CD によっては、CD 情報が表示されないことがありま す。インターネットに接続した状態で、 [CD 情報取得]をク リックすると、CD 情報を取得できます。詳しくは、 SonicStage のヘルプをご覧ください(48 ページ)。 取り込みたくない曲があるときは 取り込み元の曲リストから、パソコンに取り込まない曲の チェックボックスをクリックして、 ( チェックなし)にし ます。 3 をクリックする。 パソコンへの取り込みが始まります。 取り込み中は、取り込み状況が数値で表示され、100%になる と取り込みは完了します。 44 •[Ctrl]キーを押しながらク リックすると、複数の曲を一 度に選べます。 取り込みを途中でやめるには をクリックします。 曲をインターネットからパソコンに ダウンロードする インターネットの音楽配信サイトで曲を購入し、パソコンに取り込 めます。音楽 CD を購入しなくても、自宅で欲しい曲を入手できます。 [ ネットミュージック 1 取り込み元選択リストから、 ストア]をクリックする。 [ ネットミュージックストア] 音楽 2 [ モーラ ] のホームページから、利用したいサービ スを選ぶ。 [ モーラ ] のホームページには、曲の紹介やサービスの利用方 法などが掲載されています。詳しくは、SonicStage 画面の [ モーラ ] のホームページをご覧ください。 を使う ― SonicStage SonicStage 画面に [ モーラ ] のホームページが表示されます。 45 音楽ファイルを転送 / 管理する ここでは、SonicStage のマイ ライブラリに登録してある曲( 音楽 ファイル)を XYZ 本体に転送する方法や、曲を管理する方法を説明 しています。 なお、MP3 形式の曲は XYZ デスクトップのファイル転送画面で XYZ 本体に転送して(83 ページ)、XYZ 本体で聞くこともできます。 曲転送画面 転送先リスト [ 音楽を転送する] マイ ライブラリ 転送先の曲リスト 曲をパソコンから XYZ 本体に転送する 1 転送先リストで[ATRAC HDD]をクリックして 選んでから、 [ 音楽を転送する]をクリックする。 曲を XYZ 本体に転送する画面に切り替わります。 2 3 マイ ライブラリから、XYZ 本体に転送する曲や アルバムをクリックする。 をクリックする。 曲の転送が始まります。 転送中は、転送状況が数値で表示され、100%になると転送が 完了します。 転送を途中でやめるには をクリックします。 46 ご注意 • 再生制限付きの曲は転送でき ないことがあります。 • 転送できる回数は著作権保護 のため、制限があります。 • SonicStage でパソコンや XYZ 本体に取り込んだ曲は個 人で楽しむ目的のほかは、ご 利用になれません。 • 転送中は、パソコンのサスペン ド、スリープ( スタンバイ状 態)、ハイバネーション( 休止 状態)機能は働きません。 • 曲の数や大きさによっては、転 送に時間がかかることがあり ます。 • SonicStage で複数のジャ ケット画像を登録しても、 XYZ 本体では 1 つしか表示で きないため、SonicStage で 表示されるジャケット画像と XYZ 本体で表示されるジャ ケット画像が異なる場合があ ります。 XYZ 本体の曲をパソコンで並べ替える XYZ 本体に転送済みの曲の順番を、パソコンで並べ替えることがで きます。 転送先の曲リストから、曲をクリックし、並べ替え たい曲順の位置にドラッグ アンド ドロップする。 XYZ 本体の曲をパソコンで削除する XYZ 本体に転送済みの曲を、パソコンで削除できます。 1 転送先の曲リストから、削除する曲をクリックし、 をクリックする。 転送中は、以下の操作をしない でください。データが壊れる可 能性があります。 • パソコンや XYZ 本体の電源を 切る / リセットする。 • USB スイッチを動かす。 • USB ケーブルを抜く。 • XYZ 本体をホームステーショ ンからはずす。 • ホームステーションの AC ア ダプターをはずす。 ちょっと一言 曲を XYZ 本体からパソコンに戻す SonicStage は著作権保護のため、転送できる回数が制限されてい ます。XYZ 本体に転送した曲は、他の機器や CD-R などに転送でき る回数が 1 回減りますが、XYZ 本体からパソコンに曲を戻すと、転 送できる回数は元に戻ります。 なお、転送できる回数は曲によって異なります。 1 2 転送先の曲リストから、パソコンに戻す曲を クリックする。 をクリックする。 曲がパソコンに戻ります。 戻すのを途中でやめるには をクリックします。 •[Ctrl]キーを押しながらク リックすると、複数の曲を一度 に選べます。また、 [ アルバム] をクリックすると、アルバム内 の曲をまとめて選べます。詳 しくは、SonicStage のヘルプ をご覧ください(48 ページ)。 • MP3 形式の曲は、XYZ デスク トップでも XYZ 本体に転送で きます。詳しくは、本書の 83 ページ、または XYZ デスク トップのヘルプ(68 ページ) をご覧ください。 を使う ― SonicStage 2 [ はい]をクリックする。 音楽 削除してよいかを確認するダイアログが表示されます。 ご注意 • MP3 形式や WAV 形式の曲を SonicStage で転送するとき は、ATRAC3 形式または ATRAC3plus 形式に変換され て転送されます。 MP3 形式や WAV 形式のまま、 XYZ 本体へ転送したいとき は、XYZ デスクトップのファ イル転送画面で転送してくだ さい。ただし、ファイル転送画 面で転送した WAV 形式の曲は XYZ 本体で再生できません。 47 SonicStage のヘルプを見る ヘルプには、音楽 CD の作りかたなど、本書に記載されていない SonicStage の使いかたや、より詳しい説明が記載されています。 「 音楽を取り込む」、 「 音楽を転送する」といった操作の目的で探し たり、思いついた用語で検索したりできます。 ヘルプ画面 [ 検索] 用語を入力して検索 します。 左フレーム 説明の目次を表 示します。 タイトル 右フレームに 表示される説明 のタイトルです。 右フレーム 説明を表示します。 / 目的別に目次を まとめてあります。 [ ヘルプ]→[SonicStage のヘルプ]の順に クリックする。 [ ヘルプ] [SonicStage のヘルプ] ちょっと一言 [ スタート]メニュー→[ すべて のプログラム]* → [SonicStage]→ [SonicStage ヘルプ]の順にク リックしても、ヘルプを表示で きます。 * Windows 2000/Me では、 [ プログラム] SonicStage のヘルプが表示されます。 48 ヘルプの使いかたを見るには [ はじめに] [ このヘルプの使いかた] 1 左フレームの[ はじめに]をダブルクリックする。 2 [ このヘルプの使いかた]をクリックする。 右フレームに説明が表示されます。必要に応じてスクロールして ください。 下線付きの用語をクリックすると、その用語の説明にジャンプし ます。 音楽 用語を入力して調べるには [ 検索開始] を使う ― SonicStage キーワード入力欄 [ 表示] 1[ 検索]をクリックする。 [ 検索開始]をク 2 キーワード入力欄に調べたい用語を入力し、 リックする。 入力した用語を含む項目が一覧表示されます。 [ 表示]をクリックする。 3 読みたい項目をクリックし、 右フレームに説明が表示されます。 49 50 ビデオ ― XYZ ビデオマネージャーを使う XYZ ビデオマネージャーでできること ― ビデオを転送 / 管理する .................................................................. 52 XYZ ビデオマネージャーを起動する / 終了する ...................... 53 ビデオを転送 / 管理する ................................................................. 55 XYZ ビデオマネージャーのヘルプを見る ................................. 59 51 XYZ ビデオマネージャーでできること ― ビデオを転送 / 管理する 本書では、ビデオ( 動画)を意味する単語について、記録方法に応じ て、以下の 4 種類に書き分けています。 • Giga Pocket で録画したテレビ番組: 「 ビデオカプセル」 • Do VAIO で録画したテレビ番組: 「 録画ビデオ」 • 上記以外の方法で記録した動画: 「 ビデオファイル」 • ビデオカプセル、録画ビデオ、ビデオファイルの 3 種類を区別しな い、動画の総称: 「 ビデオ」 ビデオを準備する 車で楽しむ あらかじめビデオをパソコンに準備しておきます。 ビデオを XYZ 本体に転送し 詳しくは、パソコンの取扱説明書をご覧ください。 て、車で楽しめます。 ご注意 • XYZ 本体は Ver.4.0 以降の Giga Pocket に対応しています。 • ビデオはパソコンに戻せません。 • XYZ ビデオマネージャーで XYZ 本体に転送したビデオは個人で楽しむ目的の ほかは、ご利用になれません。 ちょっと一言 XYZ ビデオマネージャーについての詳しい操作説明は、ヘルプで見ることができ ます(59 ページ)。 52 XYZ ビデオマネージャーを起動する / 終了する XYZ ビデオマネージャーは XYZ デスクトップ画面から起動します。 1 デスクトップの (XYZ デスクトップ)をダブ ルクリックし、XYZ デスクトップを起動する。 ちょっと一言 • デスクトップに (XYZ ビデ オマネージャー)があるとき は、 (XYZ ビデオマネー ジャー)をダブルクリックし ても、XYZ ビデオマネー ジャーを起動できます。 • XYZ ビデオマネージャーにつ XYZ デスクトップ画面が表示されます。 [Sony XYZ]→[XYZ デスクトップ]→[XYZ デスクトップ] の順にクリックする。 2 をクリックし、 XYZ デスクトップ画面の XYZ ビデオマネージャーを起動する。 自動的にプログラムが起動し、 タスクトレイの通知領域に (XYZ ビデオマネージャー)が 表示されます。この (XYZ ビデオマネージャー)をダブ ルクリックしても、XYZ ビデ オマネージャー画面を表示で きます。また、 (XYZ ビデ オマネージャー)を右クリッ クし、[ 終了 ] をクリックする と、プログラムを終了できま す。 ビデオマネージャーを使う ― XYZ * Windows 2000/Me では[ プログラム] • XYZ ビデオマネージャーは Windows へのログオン時に、 ビデオ デスクトップに (XYZ デスクトップ)がないときは [ スタート]メニュー →[ すべてのプログラム]* → いての詳しい操作説明は、ヘル プで見ることができます(59 ページ)。 XYZ ビデオマネージャー画面が表示されます。 XYZ ビデオマネージャーの画面を終了するには XYZ ビデオマネージャー画面の をクリックします。 次のページにつづく 53 XYZ ビデオマネージャー画面各部のはたらき XYZ ビデオマネージャーを起動すると、以下の画面が表示されます。 [ ビデオカプセルの追加] Giga Pocket で録画したビデオカプセルを 転送リストに追加するときに、クリックしま す。 Giga Pocket が付いていないパソコンでは、 表示されません。 ビデオリスト XYZ 本体に転送済みのビデオを表示します。 [ ファイルの追加] (Giga Pocket が付いて いないパソコンでは[ ビデオの追加] ) パソコンに保存されているビデオファイル や、Do VAIO で録画した録画ビデオを転送 リストに登録します。 チェックボックス XYZ 本体に転送するビデオを選びます。 転送予定サイズ XYZ 本体に転送するビデオの合計サイズを 表示します。 XYZ 本体の空き容量 XYZ 本体のハードディスクの空き容量を表 示します。 XYZ ビデオマネージャーのヘルプを表示し ます。 54 XYZ 本体のビデオを削除します。 転送リストのビデオを、XYZ 本体に転送し ます。 転送リスト XYZ 本体に転送するビデオを表示します。 ビデオを転送 / 管理する ここでは、パソコンに保存してあるビデオを、XYZ 本体に転送する 方法や管理する方法を説明しています。転送の手順はパソコンに よって異なります。 Do VAIO も Giga Pocket も付いていないパソコンから ビデオを XYZ 本体に転送する Do VAIO も Giga Pocket も付いていないパソコンからは、ビデオ ファイルを XYZ 本体に転送できます。 転送予定サイズ XYZ 本体の空き容量 転送リスト ビデオリスト 1 ご注意 [ ビデオの追加]をクリックする。 ビデオの追加画面が表示されます。 • 転送中は、パソコンのサスペン ド、スリープ( スタンバイ状 態)、ハイバネーション( 休止 状態)機能は働きません。 • ビデオの大きさや種類によっ 2 XYZ 本体に転送するビデオファイルをクリック し、転送リストにドラッグ アンド ドロップする。 ビデオマネージャーを使う ― XYZ チェックボックス ビデオ [ ビデオの追加] ては、転送に時間がかかること があります。特に、AVI(DV) や WMV 形式のビデオファイ ルは MPEG 形式に変換されて から転送されるため、時間がか かります。 • 転送中は、以下の操作をしない でください。データが壊れる 可能性があります。 転送リストにビデオファイルが登録されます。 - パソコンや XYZ 本体の電源 を切る / リセットする。 - USB スイッチを動かす。 - USB ケーブルを抜く。 - XYZ 本体をホームステー ションからはずす。 次のページにつづく - ホームステーションの AC ア ダプターをはずす。 55 3 転送予定サイズが XYZ 本体の空き容量より少な いことを確認する。 転送予定サイズが XYZ 本体の空き容量よりも多いときは 以下のどちらかの操作をしてください。 • ビデオファイルのチェックボックスをクリックして ( チェックなし)にし、XYZ 本体に転送するビデオファイル の数を減らす。 • XYZ 本体のビデオファイルを削除して(58 ページ) 、XYZ 本体の空き容量を増やす。 4 をクリックする。 ビデオファイルの転送が始まります。 転送中は、転送状況を示すウィンドウが表示され、ウィンド ウが消えると転送は完了します。 ご注意 • ビデオを XYZ デスクトップで XYZ 本体に転送しても、XYZ 本体で再生できません。XYZ 本体で再生するためには、必 ず XYZ ビデオマネージャーを 使って転送してください。 • XYZ 本体の空き容量が足りな いときはビデオを転送できま せん。また、転送中に XYZ 本 体の空き容量が足りなくなっ たときは、その時点でエラー メッセージが表示され、それ 以降はビデオを転送できませ ん。 • 転送リストにビデオを多数残 したまま XYZ ビデオマネー ジャーを終了すると、次回起 動するときに、時間がかかる ことがあります。 Do VAIO 付きパソコンからビデオを XYZ 本体に転送する Do VAIO 付きパソコンからは、ビデオファイルと Do VAIO で録画 した録画ビデオを XYZ 本体に転送できます。 転送予定サイズ XYZ 本体の空き容量 [ ビデオの追加] 転送リスト ビデオリスト チェックボックス 1 56 [ ビデオの追加]をクリックする。 ビデオの追加画面が表示されます。 2 録画ビデオを転送するときは[ 録画したビデオ] タブを、ビデオファイルを転送するときは[ エク スプローラ]タブをクリックする。 3 55 ページの「Do VAIO も Giga Pocket も付いて いないパソコンからビデオを XYZ 本体に転送す る」手順 2 ∼ 4 の操作をする。 Giga Pocket 付きパソコンからビデオを XYZ 本体に転送する Giga Pocket 付きパソコンからは、ビデオファイルと Giga Pocket で録画したビデオカプセルを XYZ 本体に転送できます。 [ ビデオカプセルの追加] 転送予定サイズ XYZ 本体の空き容量 [ ファイルの追加] 転送リスト ビデオリスト チェックボックス ビデオ 1 ビデオマネージャーを使う ― XYZ ビデオカプセルを転送するときは[ ビデオカプセ ルの追加]を、ビデオファイルを転送するときは [ ファイルの追加]をクリックする。 エクスプローラが起動します。 2 55 ページの「Do VAIO も Giga Pocket も付いて いないパソコンからビデオを XYZ 本体に転送す る」手順 2 ∼ 4 の操作をする。 XYZ 本体のビデオのタイトルをパソコンで編集する XYZ 本体に転送済みのビデオのタイトルを、パソコンで編集できます。 1 ビデオリストから、タイトルを編集するビデオを 右クリックし、[ プロパティ ] をクリックする。 タイトルのプロパティが表示されます。 2 タイトル名を入力する。 ご注意 タイトルは、転送リストやビデ オリスト上でのみ変更されます。 パソコンに保存されているビデ オのタイトルは変更されません。 全角 32 文字まで入力できます。 ここに入力します。 3 [OK]をクリックする。 タイトルのプロパティが閉じ、手順 2 で入力したタイトルが 表示されます。 次のページにつづく 57 XYZ 本体のビデオをパソコンで削除する XYZ 本体に転送したビデオは、パソコンに戻せません。XYZ 本体で 見なくなったビデオは、パソコンで削除してください。 1 2 ビデオリストから、削除するビデオをクリックす る。 をクリックする。 削除してよいかを確認するダイアログが表示されます。 3 58 [ はい]をクリックする。 ご注意 • 削除には時間がかかることが あります。 • 削除中は、以下の操作をしない でください。データが壊れる 可能性があります。 - パソコンや XYZ 本体の電源 を切る / リセットする。 - USB スイッチを動かす。 - USB ケーブルを抜く。 - XYZ 本体をホームステー ションからはずす。 - ホームステ−ションの AC ア ダプターをはずす。 XYZ ビデオマネージャーのヘルプを見る ヘルプには、タイマーで自動的にビデオを XYZ 本体に転送する方法 など、本書に記載されていない XYZ ビデオマネージャーの使いかた や、より詳しい説明が記載されています。 ヘルプ画面 左フレーム 説明の目次を 表示します。 / をクリックする。 ビデオマネージャーを使う ― XYZ タイトル 右フレームに 表示される説明 のタイトルです。 右フレーム 説明を表示します。 ビデオ 目的別に目次を まとめてあります。 [ 検索] 用語を入力して検索 します。 XYZ ビデオマネージャーのヘルプが表示されます。 59 説明を見るには をダブルクリックする。 1 左フレームの 2 タイトルをクリックする。 右フレームに説明が表示されます。必要に応じてスクロールして ください。 下線付きの用語をクリックすると、その用語の説明にジャンプし ます。 用語を入力して調べるには キーワード入力欄 [ 検索開始] [ 表示] 1[ 検索]をクリックする。 [ 検索開始]をク 2 キーワード入力欄に調べたい用語を入力し、 リックする。 入力した用語を含む項目が一覧表示されます。 [ 表示]をクリックする。 3 読みたい項目をクリックし、 右フレームに説明が表示されます。 60 写真 ― XYZ デスクトップを使う XYZ デスクトップでできること ― 写真を転送する .............................................................................. 62 XYZ デスクトップを起動する / 終了する ................................... 63 写真を転送 / 管理する...................................................................... 65 XYZ デスクトップのヘルプを見る ............................................. 68 61 XYZ デスクトップでできること ― 写真を転送する XYZ デスクトップは、写真やメールアドレス、ブックマークなど、 さまざまなデータの転送や管理ができるソフトウェアです。以下の ように、XYZ 本体とパソコンの間で写真を転送できます。 外出先でデジカメの写真を保存する “ メモリースティック”や“CF( コンパクトフラッシュ)カー ド”を XYZ 本体に挿入して見たり、写真を XYZ 本体に取り込ん で写真を、フォルダ単位で だりできます( 別冊の「 取扱説明書」120 ページ)。 転送できます。 ちょっと一言 XYZ デスクトップについての詳しい操作説明は、ヘルプで見ることができます (68 ページ)。 62 パソコンで楽しむ XYZ 本体とパソコンの間 XYZ デスクトップを起動する / 終了する XYZ デスクトップは、XYZ マップマネージャーや XYZ ビデオマ ネージャー、SonicStage などを起動するランチャーにもなります。 デスクトップの (XYZ デスクトップ)をダブ ルクリックし、XYZ デスクトップを起動する。 XYZ デスクトップ画面が表示されます。 デスクトップに (XYZ デスクトップ)がないときは [ スタート]メニュー →[ すべてのプログラム]* →[Sony XYZ]→[XYZ デスクトップ]→[XYZ デスクトップ]の順 にクリックします。 写真 * Windows 2000/Me では[ プログラム] XYZ デスクトップを終了するには をクリックします。 デスクトップを使う ― XYZ XYZ デスクトップ画面の 次のページにつづく 63 XYZ デスクトップ画面各部のはたらき XYZ デスクトップを起動すると、以下の画面が表示されます。 画面の切り替え 以下の画面を切り替えて表示します。 ( 写真) 写真転送画面を表示します(65 ページ)。 ( メモ) メモ転送画面を表示します。詳しくは、XYZ デスクトップのヘルプをご覧ください(68 ページ)。 ( ファイル) ファイル転送画面を表示します(83 ページ)。 ( メール) メールアドレス転送画面を表示します(73 ページ)。 (WEB) ブックマーク転送 /HTML ファイル転送画面 を表示します(77、78 ページ)。 ソフトウェアの起動 以下のソフトウェアを起動します。 (XYZ ビデオマネージャー) XYZ ビデオマネージャーを起動します(53 ページ)。 (Giga Pocket) Giga Pocket を起動します。詳しくは、XYZ ビデオマネージャーのヘルプをご覧ください (59 ページ)。 (SonicStage) SonicStage を起動します(41 ページ)。 64 (XYZ マップマネージャー) XYZ マップマネージャーを起動します(27 ページ)。 ( ツール) ツール画面を表示します(92 ページ)。 ( 設定) ネットワークプロファイル設定ウィンドウ を表示します(88 ページ)。 XYZ デスクトップのヘルプを表示します。 XYZ 本体の空き容量 XYZ 本体のハードディスクの空き容量を表 示します。 XYZ 本体のデータを削除します。 本体内ファイル一覧 XYZ 本体のデータを表示します。 パソコンのデータを XYZ 本体に転送します。 XYZ 本体のデータをパソコンに転送します。 チェックボックス 転送するデータを選びます。 転送リスト [+ 追加]で登録したデータを表示します。 ( メールアドレス転送画面および [+ 追加] ブックマーク転送画面は[+ 読み込み]) パソコンから XYZ 本体に転送するデータ を、転送リストに登録します。 [SYNC 項目チェックボックス] チェックすると、コンテンツ別 Sync 動作 設定ウィンドウで動作設定を選んだコンテ ンツが Sync 対象になります(90 ページ)。 写真を転送 / 管理する ここでは、 “ メモリースティック”や“CF( コンパクトフラッシュ) カード”から XYZ 本体のマイピクチャに登録した写真をパソコン に転送する方法や、パソコンに取り込んである写真を XYZ 本体に転 送する方法を説明しています。 写真転送画面 [ +追加 ] 本体内ファイル一覧 転送リスト チェックボックス チェック ボックス 写真 デスクトップを使う ― XYZ 写真を XYZ 本体からパソコンに転送する パソコンに転送する写真は、あらかじめ XYZ 本体を操作して、XYZ 本体のマイピクチャに登録してください( 別冊の「 取扱説明書」 122 ページ)。XYZ 本体のマイピクチャに登録していない写真は、 下記の手順ではパソコンに転送できません。 なお、XYZ 本体の「 メディア取り込み」を使って“ メモリースティッ ク”や“CF カード”から XYZ 本体に取り込んだ写真は、 (SYNC ボタン)をクリックするとパソコンに転送できます。詳しくは、91 ぺージの「 ちょっと一言」をご覧ください。 1 ( 写真)をクリックする。 ご注意 写真転送画面が表示され、本体内ファイル一覧に、XYZ 本体 のマイピクチャ( 別冊の「 取扱説明書」126 ページ)に登録 してある写真フォルダが表示されます。 2 本体内ファイル一覧から、パソコンに転送する写 真フォルダのチェックボックスをクリックし、 にする。 転送中は、パソコンのサスペン ド、スリープ( スタンバイ状態)、 ハイバネーション( 休止状態) 機能は働きません。 ちょっと一言 [Ctrl]キーを押しながらクリッ クすると、複数のフォルダを一 度に選べます。 次のページにつづく 65 3 ご注意 をクリックする。 写真の転送が始まります。 転送中は転送状況を示すウィンドウが表示され、ウィンドウ が消えると転送は完了します。なお、パソコンに転送した写 真は以下のフォルダに保存されます。 C:¥Program Files¥Sony¥XYZ Desktop¥contents¥ picture( 標準インストール時の設定) 転送中は、以下の操作をしない でください。故障の原因になり ます。 • パソコンや XYZ 本体の電源を 切る / リセットする。 • USB スイッチを動かす。 • USB ケーブルを抜く。 • XYZ 本体をホームステーショ ンからはずす。 写真をパソコンから XYZ 本体に転送する • ホームステーションの AC ア ダプターをはずす。 1 ご注意 ( 写真)をクリックする。 • 転送中は、パソコンのサスペン ド、スリープ( スタンバイ状 態)、ハイバネーション( 休止 状態)機能は働きません。 写真転送画面が表示されます。 2 3 [ +追加]をクリックする。 追加するフォルダの選択ウィンドウが起動します。 追加するフォルダの選択ウィンドウから、XYZ 本 体に転送する写真のフォルダをクリックし、 [追 加]をクリックする。 • 転送中は、以下の操作をしない でください。故障の原因にな ります。 - パソコンや XYZ 本体の電源 を切る / リセットする。 - USB スイッチを動かす。 - USB ケーブルを抜く。 - XYZ 本体をホームステー ションからはずす。 - ホームステーションの AC ア ダプターをはずす。 ちょっと一言 [ 追加] 確認のダイアログが表示されます。 4 5 6 [OK]をクリックする。 転送リストに、手順 3 でクリックしたフォルダが登録されます。 転送リストから、XYZ 本体に転送する写真のフォ ルダのチェックボックスをクリックし、 にす る。 をクリックする。 写真の転送が始まります。 転送中は、転送状況を示すウィンドウが表示され、ウィンド ウが消えると転送が完了します。 66 [Ctrl]キーを押しながらクリッ クすると、複数のフォルダを一 度に選べます。 XYZ 本体の写真をパソコンで削除する XYZ 本体に保存してある写真をフォルダ単位でパソコンで削除で きます。 1 2 本体内ファイルリストから、削除する写真のフォ ルダをクリックする。 ( 本体内ファイル側)をクリックする。 ( 本体内ファイル側) ご注意 • ( 転送リスト側)をクリッ クし、 [ 実体も削除する]の チェックボックスを にす ると、パソコンのデータも同時 に削除されます。パソコンの データは一度削除すると、復元 できません。 • 削除中は、パソコンのサスペン ド、スリープ( スタンバイ状 態)、ハイバネーション( 休止 状態)機能は働きません。 削除してよいかを確認するダイアログが表示されます。 3 [ はい]をクリックする。 • 削除中は、以下の操作をしない でください。故障の原因にな ります。 - パソコンや XYZ 本体の電源 を切る / リセットする。 - USB スイッチを動かす。 - USB ケーブルを抜く。 - XYZ 本体をホームステー ションからはずす。 ダプターをはずす。 [Ctrl]キーを押しながらクリッ クすると、複数のフォルダを一 度に選べます。 デスクトップを使う ― XYZ ちょっと一言 写真 - ホームステーションの AC ア 67 XYZ デスクトップのヘルプを見る ヘルプには、XYZ デスクトップの使いかたや、より詳しい説明が記 載されています。 「XYZ 本体のデータをバックアップする」といっ た操作の目的で探したり、思いついた用語で検索したりできます。 ヘルプ画面 左フレーム 説明の目次を 表示します。 / 目的別に目次を まとめてあります。 タイトル 右フレームに 表示される説明 のタイトルです。 をクリックする。 XYZ デスクトップのヘルプが表示されます。 68 [ 検索] 用語を入力して検索 します。 右フレーム 説明を表示します。 ヘルプの使いかたを見るには [ このヘルプの使いかた] 左フレームの[ このヘルプの使いかた]をクリックする。 右フレームに説明が表示されます。必要に応じてスクロールしてく ださい。 下線付きの用語をクリックすると、その用語の説明にジャンプしま す。 用語を入力して調べるには キーワード入力欄 [ 検索開始] 写真 1[ 検索]をクリックする。 [ 検索開始]をク 2 キーワード入力欄に調べたい用語を入力し、 リックする。 入力した用語を含む項目が一覧表示されます。 [ 表示]をクリックする。 3 読みたい項目をクリックし、 デスクトップを使う ― XYZ [ 表示] 右フレームに説明が表示されます。 69 70 メール ― XYZ デスクトップを使う XYZ デスクトップでできること ― メールアドレスを転送する ............................................................. 72 メールアドレスを転送 / 管理する ................................................. 73 71 XYZ デスクトップでできること ― メールアドレスを転送する XYZ デスクトップは、写真やメールアドレス、ブックマークなど、 さまざまなデータの転送や管理ができるソフトウェアです。以下の ように、パソコンから XYZ 本体にメールアドレスを転送できます。 メールアドレスを準備する パソコンでやり取りしたメールのメールアドレスをパ XYZ 本体でメールアドレス ソコンから XYZ 本体に転送したり、パソコンで XYZ 本 を入力しなくても、すぐに 体のメールアドレスを編集したりできます。 メールのやり取りができます。 ご注意 • XYZ 本体でメールをやり取りするには、インターネットに接続できる環境とプ ロバイダ契約が必要です。 • メールアドレスは XYZ 本体からパソコンには転送できません。 ちょっと一言 XYZ デスクトップについての詳しい操作説明は、ヘルプで見ることができます (68 ページ)。 72 車で楽しむ メールアドレスを転送 / 管理する ここでは、パソコンのメールソフトのアドレス帳に登録してある メールアドレスを、XYZ 本体に転送する方法や管理する方法を説明 しています。 メールアドレス転送画面 [+ 読み込み] 転送リスト チェックボックス [ プロパティ] 1 3 ご注意 メールアドレス転送画面が表示されます。 [+ 読み込み]をクリックする。 アドレス帳読み込みツールウィンドウが表示されます。 アドレス帳読み込みツールウィンドウから、 パソコンに転送するアドレス帳が登録してある メールソフトをクリックし、 [ 読み込み]をクリッ クする。 [ 読み込み] • 転送中は、パソコンのサスペン ド、スリープ( スタンバイ状 態)、ハイバネーション( 休止 状態)機能は働きません。 • 転送中は、以下の操作をしない でください。データが壊れる 可能性があります。 - パソコンや XYZ 本体の電源 を切る。 - USB スイッチを動かす。 - USB ケーブルを抜く。 - XYZ 本体をホームステー デスクトップを使う ― XYZ 2 ( メール)をクリックする。 メール メールアドレスをパソコンから XYZ 本体に転送する ションからはずす。 - ホームステーションの AC ア ダプターをはずす。 転送リストにメールアドレスが表示されます。 4 転送リストから、XYZ 本体に転送するメールアドレ スのチェックボックスをクリックし、 にする。 ちょっと一言 [Ctrl]キーを押しながらクリッ クすると、複数のメールアドレ スを一度に選べます。 次のページにつづく 73 5 をクリックする。 メールアドレスの転送が始まります。 転送中はマウスのポインタが、矢印から砂時計に変わります。 砂時計が消えると、転送は完了します。 XYZ 本体のメールアドレスをパソコンで編集する 1 2 ( メール)をクリックする。 メールアドレス転送画面が表示されます。 メールアドレスをクリックし、 [ プロパティ]を クリックする。 メールアドレスのプロパティが表示されます。 3 74 メールアドレスを編集し、 [OK]をクリックする。 ホームページ(WEB) ― XYZ デスクトップを使う XYZ デスクトップでできること ― ホームページ(WEB)を転送する ................................................... 76 ブックマークや HTML ファイルを転送する ............................. 77 75 XYZ デスクトップでできること ― ホームページ(WEB)を転送する XYZ デスクトップは、写真やメールアドレス、ブックマークなど、 さまざまなデータの転送や管理ができるソフトウェアです。以下の ように、ブックマークや自分で作成した HTML ファイルをパソコン から XYZ 本体に転送できます。 車で楽しむ ホームページを準備する パソコンに登録してあるブックマークや自分で作成 した HTML ファイルを、XYZ 本体に転送できます。 ご注意 • XYZ 本体でホームページを見るには、インターネットに接続できる環境とプロ バイダ契約が必要です。 • ブックマークは XYZ 本体からパソコンには転送できません。 ちょっと一言 XYZ デスクトップについての詳しい操作説明は、ヘルプで見ることができます (68 ページ)。 76 XYZ 本体でアドレスを入力し なくても、すぐにホームペー ジが楽しめます。 ブックマークや HTML ファイルを転送する ここでは、パソコンと XYZ 本体の間でブックマークや HTML ファ イルを転送する方法を説明しています。 ブックマークをパソコンから XYZ 本体に転送する ブックマーク転送画面 [ ブックマーク] [+ 読み込み] 転送リスト 1 (WEB)をクリックし、 [ ブックマーク]をク リックする。 ブックマーク転送画面が表示されます。 3 [+ 読み込み]をクリックする。 お気に入り読み込みツールウィンドウが表示されます。 [ 読み込み] • 転送中は、以下の操作をしない でください。データが壊れる可 能性があります。 - パソコンや XYZ 本体の電源 を切る。 - USB スイッチを動かす。 - USB ケーブルを抜く。 - XYZ 本体をホームステー ションからはずす。 - ホームステーションの AC ア ダプターをはずす。 転送リストにブックマークが表示されます。 4 転送リストから、XYZ 本体に転送するブックマー クをクリックする。 ︶ ― XYZ デスクトップを使う WEB お気に入り読み込みツールウィンドウから、 XYZ 本体に転送するブックマークが登録してあ る WEB ブラウザをクリックし、 [ 読み込み]をク リックする。 • 転送中は、パソコンのサスペン ド、スリープ( スタンバイ状 態)、ハイバネーション( 休止 状態)機能は働きません。 ホームページ︵ 2 ご注意 • ブックマークは XYZ 本体から パソコンには転送できません。 次のページにつづく 77 5 をクリックする。 ブックマークの転送が始まります。 転送中はマウスのポインタが、矢印から砂時計に変わります。 砂時計が消えると、転送は完了します。 HTML ファイルをパソコンから XYZ 本体に転送する HTML ファイル転送画面 [ ファイル] [+ 追加] 本体内ファイル一覧 転送リスト チェックボックス チェック ボックス 1 (WEB)をクリックし、 [ ファイル]をクリッ クする。 HTML ファイル転送画面が表示されます。 2 3 [+ 追加]をクリックする。 追加するファイル / フォルダの選択ウィンドウが開きます。 追加するファイル / フォルダの選択ウィンドウか ら、XYZ 本体に転送する HTML ファイルをク リックし、 [ 追加]をクリックする。 ご注意 • 転送中は、パソコンのサスペン ド、スリープ( スタンバイ状 態)、ハイバネーション( 休止 状態)機能は働きません。 • 転送中は、以下の操作をしない でください。データが壊れる可 能性があります。 - パソコンや XYZ 本体の電源 を切る。 - USB スイッチを動かす。 - USB ケーブルを抜く。 - XYZ 本体をホームステー ションからはずす。 - ホームステーションの AC ア ダプターをはずす。 ちょっと一言 [ 追加] 確認のダイアログが表示されます。 4 [OK]をクリックする。 転送リストに、手順 3 でクリックした HTML ファイルが表示 されます。 78 [Ctrl]キーを押しながらクリッ クすると、複数の HTML ファイ ルを一度に選べます。 5 6 転送リストから、XYZ 本体に転送する HTML ファイルのチェックボックスをクリックし、 にする。 をクリックする。 HTML ファイルの転送が始まります。 転送中は転送状況を示すウィンドウが表示され、ウィンドウ が消えると転送は完了します。 XYZ 本体の HTML ファイルをパソコンで削除する 1 2 本体内ファイルリストから、削除する HTML ファ イルをクリックする。 ( 本体内ファイル側)をクリックする。 ( 本体内ファイル側) ご注意 • ( 転送リスト側)をクリッ クし、 [ 実体も削除する]の にす チェックボックスを ると、パソコンのデータも同時 に削除されます。パソコンの データは一度削除すると、復元 できません。 • 削除中は、パソコンのサスペン ド、スリープ( スタンバイ状 態)、ハイバネーション( 休止 状態)機能は働きません。 削除してよいかを確認するダイアログが表示されます。 3 [ はい]をクリックする。 HTML ファイルを XYZ 本体からパソコンに転送する (WEB)をクリックし、 [ ファイル]をクリッ クする。 HTML ファイル転送画面が表示されます。 2 をクリックする。 HTML ファイルの転送が始まります。 転送中は転送状況を示すウィンドウが表示され、ウィンドウ が消えると転送は完了します。 ションからはずす。 - ホームテーションの AC アダ プターをはずす。 ︶ ― XYZ デスクトップを使う WEB 3 本体内ファイル一覧から、パソコンに転送する HTML ファイルのチェックボックスをクリック し、 にする。 - パソコンや XYZ 本体の電源 を切る / リセットする。 - USB スイッチを動かす。 - USB ケーブルを抜く。 - XYZ 本体をホームステー ホームページ︵ 1 • 削除中は、以下の操作をしない でください。故障の原因にな ります。 79 80 ファイル ― XYZ デスクトップを使う XYZ デスクトップでできること ― ファイルやフォルダを転送する....................................................... 82 ファイルやフォルダを転送 / 管理する ........................................ 83 81 XYZ デスクトップでできること ― ファイルやフォルダを転送する XYZ デスクトップは、写真やメールアドレス、ブックマークなど、 さまざまなデータの転送や管理ができるソフトウェアです。以下の ように、パソコンと XYZ 本体の間でファイルやフォルダを転送でき ます。 ファイルやフォルダを転送する パソコンと XYZ 本体の間でファ イルやフォルダを転送して、XYZ 本体をハードディスクとして使 えます。 ご注意 • XYZ デスクトップで XYZ 本体に転送した MP3 形式の曲は、XYZ 本体で聞くこ とができます。ただし、MP3 形式の曲は、XYZ 本体からパソコンには転送でき ません。 • XYZ デスクトップで XYZ 本体に転送した MP3 形式の曲は個人で楽しむ目的の ほかは、ご利用になれません。 ちょっと一言 • XYZ デスクトップについての詳しい操作説明は、ヘルプで見ることができます (68 ページ)。 • XYZ デスクトップでは、メモ( テキストファイル)の作成や転送もできます。詳 しくは、XYZ デスクトップのヘルプをご覧ください(68 ページ)。ただし、XYZ デスクトップで作成したメモはパソコンの OS によっては文字コードの制約に より、正しく開けない場合があります。 82 ファイルやフォルダを転送 / 管理する ここでは、パソコンと XYZ 本体の間でファイルやフォルダを転送す る方法や、ファイルやフォルダを管理する方法を説明しています。 ファイル転送画面 ( 転送リスト側) [+ 追加] ( 本体内ファイル側) 転送リスト 本体内ファイル一覧 チェック ボックス チェックボックス ファイルやフォルダをパソコンから XYZ 本体に 転送する 1 2 ファイル転送画面が表示されます。 [+ 追加]をクリックする。 追加するファイル / フォルダの選択ウィンドウが開きます。 追加するファイル / フォルダの選択ウィンドウか ら、XYZ 本体に転送するファイルやフォルダをク リックし、 [ 追加]をクリックする。 ご注意 • 転送中は、パソコンのサスペン ド、スリープ( スタンバイ状 態)、ハイバネーション( 休止 状態)機能は働きません。 • 転送中は、以下の操作をしない でください。データが壊れる可 能性があります。 - パソコンや XYZ 本体の電源 を切る。 ションからはずす。 - ホームステーションの AC ア ダプターをはずす。 [ 追加] 確認のダイアログが表示されます。 デスクトップを使う ― XYZ - USB スイッチを動かす。 - USB ケーブルを抜く。 - XYZ 本体をホームステー ファイル 3 ( ファイル)をクリックする。 次のページにつづく 83 4 ちょっと一言 [OK]をクリックする。 転送リストに、手順 3 でクリックしたファイルやフォルダが 登録されます。 5 6 XYZ 本体に転送するファイルやフォルダの チェックボックスをクリックし、 にする。 をクリックする。 •[Ctrl]キーを押しながらク リックすると、複数のファイル やフォルダを一度に選べます。 • ファイル転送画面で XYZ 本体 に転送したビデオ、写真は XYZ 本体で再生できません。 XYZ 本体でデータを再生する には、以下のページの手順に 従って転送してください。 - ビデオ(55、56、57 ページ) - 写真(66 ページ) ファイルやフォルダの転送が始まります。 転送中は、転送状況を示すウィンドウが表示され、ウィンド ウが消えると転送が完了します。 XYZ 本体のファイルやフォルダをパソコンで 削除する 1 2 3 ( ファイル)をクリックする。 ファイル転送画面が表示されます。 本体内ファイル一覧から、削除するファイルや フォルダをクリックする。 ( 本体内ファイル側)をクリックする。 ( 本体内ファイル側) ご注意 • ( 転送リスト側)をクリッ クし、 [ 実体も削除する]の チェックボックスを にす ると、パソコンのデータも同時 に削除されます。パソコンの データは一度削除すると、復元 できません。 • 削除中は、パソコンのサスペン ド、スリープ( スタンバイ状 態)、ハイバネーション( 休止 状態)機能は働きません。 • 削除中は、パソコンのサスペン ド、スリープ( スタンバイ状 態)、ハイバネーション( 休止 状態)機能は働きません。 削除してよいかを確認するダイアログが表示されます。 4 [ はい]をクリックする。 • 削除中は、以下の操作をしない でください。データが壊れる可 能性があります。 - パソコンや XYZ 本体の電源 を切る / リセットする。 - USB スイッチを動かす。 - USB ケーブルを抜く。 - XYZ 本体をホームステー ションからはずす。 - ホームステーションの AC ア ダプターをはずす。 84 ファイルやフォルダを XYZ 本体から パソコンに転送する 1 2 3 ( ファイル)をクリックする。 ファイル転送画面が表示されます。 ご注意 MP3 形式のファイルはパソコン に転送できません。 本体内ファイル一覧から、パソコンに転送する ファイルやフォルダのチェックボックスをクリッ クし、 にする。 をクリックする。 ファイルやフォルダの転送が始まります。 転送中は、転送状況を示すウィンドウが表示され、ウィンド ウが消えると転送が完了します。 ファイル デスクトップを使う ― XYZ 85 86 データの管理と更新 ネットワークプロファイルの設定や変更をする ...................... 88 XYZ 本体とパソコンのデータを同期させる ― Sync ............................................................................................. 90 XYZ 本体のデータをバックアップする / リストアする .......... 92 ソフトウェアの最新情報を確認する ........................................... 94 87 ネットワークプロファイルの設定や変更をする XYZ 本体は、メールや WEB ブラウザの設定がネットワークプロ ファイルとして保存されています。パソコンで XYZ 本体のネット ワークプロファイルを設定したり、XYZ 本体のネットワークプロ ファイルをパソコンに転送したりできます。 ネットワークプロファイル設定ウィンドウ プロファイル選択ラジオボタン パソコンと XYZ 本体、どちらのネット ワークプロファイルの設定や変更をす るかを選びます。 ネットワークプロファイル表示エリア パソコンや XYZ 本体のネットワークプ ロファイルを表示します。 [ ネットワークプロファイルの設定] 1 [ 編集] ネットワークプロファイル 編集ウィンドウを表示します。 XYZ デスクトップを起動し(63 ページ)、 ( 設定)をクリックする。 ネットワークプロファイル設定ウィンドウが表示されます。 2 [ ネットワークプロファイルの設定]をクリックする。 3 プロファイル選択ラジオボタンの本体側の をク リックし、 にする。 ネットワークプロファイル表示エリアに、XYZ 本体のネット ワークプロファイルが表示されます。 88 ご注意 利用中のネットワークプロファ イルは編集できません。 編集できるネットワークプロ ファイルがないときは、 [ 新規] をクリックし、ネットワークプ ロファイルを新しく作成してく ださい。詳しくは、XYZ デスク トップのヘルプをご覧ください (68 ページ)。 ちょっと一言 パソコンのネットワークプロ ファイルを XYZ 本体に転送する こともできます。詳しくは、 XYZ デスクトップのヘルプをご 覧ください(68 ページ)。 4 設定を変更するネットワークプロファイルをク リックし、 [ 編集]をクリックする。 ネットワークプロファイル編集ウィンドウが表示されます。 ネットワークプロファイル編集ウィンドウでは、以下の項目 を設定、変更できます。詳しくは、パソコンやプロバイダなど の取扱説明書をご覧ください。 基本設定 「 プロファイル名」と「 接続方法」を設定、変更できます。 メール設定 「 フルネーム」と「 メールアドレス」、 「 送信(SMTP)」、 「 受信 (POP3)」を設定、変更できます。 ブラウザ設定 プロキシサーバー使用時のサーバーアドレスやポート番号の 設定、変更ができます。 5 設定や変更が完了したら、 [OK]をクリックする。 設定や変更した内容がネットワークプロファイルに適用され、 ネットワークプロファイル編集ウィンドウが閉じます。 6 [ 閉じる]をクリックする。 ネットワークプロファイル設定ウィンドウが閉じます。 XYZ 本体のネットワークプロファイルをパソコンに転送するには XYZ 本体で設定済みのネットワークプロファイルをパソコンに転 送できます。 1 88 ページの手順 1 ∼ 3 の操作をする。 [PC に転送す 2 転送するネットワークプロファイルをクリックし、 る]をクリックする。 [PC に転送する] データの管理と更新 ネットワークプロファイルの転送が始まります。 89 XYZ 本体とパソコンのデータを同期させる ― Sync Sync( 同期)とは、XYZ 本体とパソコンの間でどちらか一方のデー タをもう一方のデータで上書きし、両方のデータを同じ状態にする ことです。XYZ デスクトップは、写真およびメモ、その他のファイル、 HTML ファイル、ネットワークプロファイルの 5 つのコンテンツを Sync できます。 ここでは、ファイル名が同じで内容が異なる 2 種類のメモがあると き、作成日時が古いメモを、作成日時が新しいメモで上書きする場 合を例に、操作方法を説明しています。 メモ転送画面 [SYNC 項目チェックボックス] チェックすると、コンテンツ別 Sync 動作設定ウィンドウで動作 設定を選んだコンテンツが Sync 対象になります。 1 タスクトレイの クする。 (XYZ シンク)をダブルクリッ ご注意 • ブックマークは Sync できま せん。 •[SYNC 項目チェックボック ス]が になっているコンテ ンツは、すべて Sync が行われ ます。Sync したくないコンテ ンツは[SYNC 項目チェック ボックス]を ( チェックな し)にしてください。 Sync 動作設定ウィンドウが表示されます。 2 Sync 動作設定ウィンドウから、同期させるコン テンツをダブルクリックする。 同期できるコンテンツは以下の 5 種類です。 写真コンテンツ 写真転送画面(65 ページ)でやり取りするデータ。 メモコンテンツ メモ転送画面でやり取りするデータ。詳しくは XYZ デスク トップのヘルプをご覧ください(68 ページ)。 90 ファイルコンテンツ ちょっと一言 ファイル転送画面(83 ページ)でやり取りするデータ。 XYZ 本体の「 メディア取り込 み」 ( 別冊の「 取扱説明書」129 ページ)を使って XYZ 本体に取 Web コンテンツ HTML ファイル転送画面(78 ページ)でやり取りするデータ。 ネットワークプロファイル設定情報 ネットワークプロファイル設定ウィンドウ(88 ページ)で設 定するネットワークプロファイル。 ここでは、[ メモコンテンツ ] をダブルクリックします。 [ 閉じる] り込んだ“ メモリースティック” や“CF( コンパクトフラッ シュ)カード”のデータは、 (SYNC ボタン)をクリックする とパソコンに転送され、下記の フォルダに保存されます。 C:¥Program Files¥Sony¥ XYZ Desktop¥contents¥ MediaBackup( 標準インス トール時) この転送は、 [Sync 項目チェッ クボックス]のチェックの有無 に関わらず行われます。 [ メモコンテンツ] 3 コンテンツ別 Sync 動作設定ウィンドウから、 動作設定をクリックして選ぶ。 選べる動作設定は以下の 4 種類です。 何もしない Sync しない設定。 同期( マージ)する 古いデータを新しいデータで上書きする設定。 PC から本体に上書きする XYZ 本体のデータをパソコンのデータで上書きする設定。 本体から PC に上書きする パソコンのデータを XYZ 本体のデータで上書きする設定。 ここでは[ 同期( マージ)する]をクリックし、 [OK]をクリッ クします。 [ 同期( マージ)する] 5 6 7 手順 2 の[ 閉じる]をクリックし、Sync 動作設定 ウィンドウを閉じる。 ( メモ ) をクリックする。 [SYNC 項目チェックボックス]をクリックし、 にする。 データの管理と更新 4 をクリックする。 Sync が開始されます。 Sync 中は状況を示すウィンドウが表示され、ウィンドウが 消えると Sync は完了します。 91 XYZ 本体のデータをバックアップする / リストアする XYZ 本体のデータが破損したり、誤って大切なデータを削除してし まったりしても、データをバックアップしておけば、XYZ 本体の データをリストア( 復旧)できます。 以下の 3 種類のデータをバックアップできます。 • メール • メールアドレス • ネットワークプロファイル ツール画面 [ バックアップ開始] [ リストア開始] XYZ 本体のデータをバックアップする 1 2 3 ( ツール)をクリックする。 ツール画面が表示されます。 [ バックアップ開始]をクリックする。 フォルダの参照ウィンドウが表示されます。 フォルダの参照ウィンドウから、データをバック アップするフォルダをクリックして選び、 [OK] をクリックする。 フォルダを選びます。 確認のダイアログが表示されます。 92 4 [ はい]をクリックする。 バックアップが始まります。 バックアップ中は、状況を示すウィンドウが表示され、ウィ ンドウが消えると、バックアップは完了します。 バックアップが完了すると、手順 3 で選んだフォルダの直下 に「XYZbackup」の名前でフォルダが作成されます。 XYZ 本体のデータをリストアする 1 2 ( ツール)をクリックする。 ツール画面が表示されます。 [ リストア開始]をクリックする。 リストアが始まります。 ご注意 • リストアする前の XYZ 本体の データは削除されます。 • バックアップデータがパソコ ンにないときは、リストアでき ません。 リストア中は状況を示すウィンドウが表示され、ウィンドウ が消えるとリストアは完了します。 データの管理と更新 93 ソフトウェアの最新情報を確認する 付属のインストール CD-ROM に収録されているソフトウェアに関 する情報は、ホームページで随時公開される予定です。以下の手順 で、最新情報を確認してください。 なお、ホームページを見るにはパソコンをインターネットに接続で きる環境と、プロバイダ契約が必要です。 ツール画面 [ 更新を確認] 1 2 パソコンをインターネットに接続する。 詳しくは、パソコンの取扱説明書をご覧ください。 ( ツール)をクリックする。 ツール画面が表示されます。 3 [ 更新を確認]をクリックする。 Sony Mobile のホームページが表示されます。 (http://www.sony.co.jp/SonyMobile) ソフトウェアの最新情報について詳しくは、ホームページを ご覧ください。 XYZ 本体のファームウェアを更新する機能について XYZ 本体には、ファームウェアを更新するための機能が搭載されて います。更新方法について詳しくは、上記ホームページで更新のご 案内とあわせてお知らせする予定です。 94 その他 主な仕様 ............................................................................................. 96 お手入れ ............................................................................................. 97 商標と著作権について .................................................................... 98 困ったときは .................................................................................... 99 エラーメッセージ一覧 .................................................................. 101 保証書とアフターサービス ......................................................... 102 用語集 ............................................................................................... 102 索引 ................................................................................................... 105 95 付属品 主な仕様 「 準備 1:付属品を確認する」 (16 ページ)をご覧 ください。 別売り品 HDD AV ナビシステム NV-XYZ55 NVA-HS1 本体 使用温度範囲 + 5℃∼+ 45℃ 電源 DC12V 消費電流 約 0.2A 接続端子 XYZ 本体接続端子: USB2.0(Hi-SPEED)端 子 (5PIN) 出力端子 カーステーション NVA-CS1 (NV-XYZ77/XYZ55/XYZ33 の 付属品と同等) 拡張ステーション NVA-TS1 (NV-XYZ77 の付属品と同等) リアステーション NVA-RS1 映像 / 音声出力(1 系統) : VICS 対応ビーコンユニット NVA-VB4 ミニジャック リモコン 141.0 × 42.7 × 75.0mm 最大外形寸法 同等) ( 幅×高さ×奥行き) ( 最大突起部含まず) 質量 バージョンアップ地図ディスク SDRM-XYZ2 (NV-XYZ77/XYZ55 の付属地 約 95 g 図ディスクと同等) インストール CD-ROM バックカメラ 収録ソフトウェア RM-X700 (NV-XYZ77/XYZ55 の付属品と XA-700C XYZ デスクトップ XYZ ビデオマネージャー XYZ マップマネージャー SonicStage XYZ シンクマネージャー XYZ 本体は上記の収録ソフトウェアおよび Ver.4.0 以降の Giga Pocket に対応しています。 これらのソフトウェアが更新されたときは、 XYZ 本体のファームウェアの更新も必要にな る場合があります。 ソフトウェアの最新情報については、Sony Mobile のホームページ(http://www.sony.co. jp/SonyMobile)でお知らせします。詳しくは、 「 ソフトウェアの最新情報を確認する」 (94 ページ)をご覧ください。 96 本機の仕様および外観は、改良のため予告なく 変更することがありますがご了承ください。 電波障害自主規制について お手入れ この装置は、情報処理装置等電波障害自主規 制協議会(VCCI)の基準に基づくクラス B 情報技術装置です。この装置は、家庭環境で 使用することを目的としていますが、この装 置がラジオやテレビジョン受信機に近接して 使用されると、受信障害を引き起こすことが お手入れについて 以下の点に注意して行ってください。 あります。 「 取扱説明書」に従って正しい取り扱いをし てください。 • 必ずホームステーションの USB スイッチを OFF にして、電源プラグをコンセントから抜 いてから行ってください。 • 乾いた柔らかい布 , または水を硬く絞った布 で軽く拭いてください。 • アルコールやシンナー、ベンジンなどは使わ ないでください。変質したり、塗装がはげた りすることがあります。 • 液体状の洗剤などは使わないでください。 XYZ 本体の内部に入って故障の原因となりま す。 • 化学ぞうきんをご使用の際は、色落ちや変色 することがあります。 • 殺虫剤やヘアスプレーのような揮発性のもの をかけたり、ゴム、ビニール製品、防虫剤など に長時間接触させると、変質したり、塗装がは げることがあります。 廃棄について 以下の点に注意して行ってください。 • 一般の廃棄物と一緒にしないでください。 • ごみ廃棄場で処分されるごみの中にホームス テーションを捨てないでください。 • XYZ 本体の蛍光管の中には水銀が含まれてい るため、地方自治体の条例または規則に従っ てください。 個人情報について 「 使用上のご注意とお手入れ」 ( 別冊の「 取扱説 その他 明書」185 ページ)をご覧ください。 97 商標と著作権に ついて • Microsoft、Windows、DirectX および Windows Media は、米国 Microsoft Corporation の 米国およびその他の国における登録商標です。 • 本書では Microsoft® Windows® 2000 Professional の記載を Windows 2000 として記載しています。 • 本書では Microsoft® Windows® Millennium Edition の記載を Windows Me として記載しています。 • 本書では Microsoft® Windows® XP Home Edition および Microsoft® Windows® XP Professional の記 載を Windows XP として記載しています。 • Intel、Pentium は Intel Corporation の商標または登 録商標です。 • IBM および PC/AT は米国 International Business Machines Corporation の登録商標です。 •“Memory Stick” (“ メモリースティック” )、 “Memory Stick DUO”、 “Memory Stick PRO”、 は、ソニー “Memory Stick PRO DUO”および 株式会社の商標です。 • SonicStage、OpenMG、ATRAC、ATRAC3、 ATRAC3plus はソニー株式会社の商標です。 • CD and music-related data from Gracenote, Inc., copyright © 2000-2003 Gracenote. Gracenote CDDB® Client software, copyright 2000-2003 Gracenote. This product and service may practice one or more of the following U.S. Patents: #5,987,525; #6,061,680; #6,154,773, #6,161,132, #6,230,192, #6,230,207, #6,240,459, #6,330,593, and other patents issued or pending. Gracenote and CDDB are registered trademarks of Gracenote. The Gracenote logo and logotype, the Gracenote CDDB logo, and the“Powered by Gracenote” logo are trademarks of Gracenote. その他、本文中に記載されているシステム名、製品名は、 一般に各開発メーカーの登録商標あるいは商標です。 なお、本文中では ©、®、TM マークは明記していません。 本製品には、弊社がその著作権者とのライセンス契約に 基づき使用しているソフトウェアである「NetBSD」及 び「D3DES」が搭載されております。当該ソフトウェア の著作権者様の要求に基づき、弊社は以下の内容をお客 様に通知する義務があります。下記内容をご一読くださ いますよう、よろしくお願い申し上げます。 <NetBSD> Copyright © 1986,1993-1994 The Regents of the University of California. All rights reserved. Redistribution and use in source and binary forms, with or without modification, are permitted provided that the following conditions are met: 1. Redistributions of source code must retain the above copyright notice, this list of conditions and the following disclaimer. 2. Redistributions in binary form must reproduce the above copyright notice, this list of conditions and the following disclaimer in the documentation and/or other materials provided with the distribution. 3. All advertising materials mentioning features or use of this software must display the following acknowledgement: This product includes software developed by the University of California, Berkeley and its contributors. 4. Neither the name of the University nor the names of its contributors may be used to endorse or promote products derived from this software without specific prior written permission. THIS SOFTWARE IS PROVIDED BY THE REGENTS AND CONTRIBUTORS “AS IS” AND ANY EXPRESS OR IMPLIED WARRANTIES, INCLUDING, BUT NOT LIMITED TO, THE IMPLIED WARRANTIES OF MERCHANTABILITY AND FITNESS FOR A PARTICULAR PURPOSE ARE DISCLAIMED. IN NO EVENT SHALL THE REGENTS OR CONTRIBUTORS BE LIABLE FOR ANY DIRECT, INDIRECT, INCIDENTAL, SPECIAL, EXEMPLARY, OR CONSEQUENTIAL DAMAGES (INCLUDING, BUT NOT LIMITED TO, PROCUREMENT OF SUBSTITUTE GOODS OR SERVICES; LOSS OF USE, DATA, OR PROFITS; OR BUSINESS INTERRUPTION) HOWEVER CAUSED AND ON ANY THEORY OF LIABILITY, WHETHER IN CONTRACT, STRICT LIABILITY, OR TORT (INCLUDING NEGLIGENCE OR OTHERWISE) ARISING IN ANY WAY OUT OF THE USE OF THIS SOFTWARE, EVEN IF ADVISED OF THE POSSIBILITY OF SUCH DAMAGE. <D3DES> Copyright © 1988,1989,1990,1991,1992 by Richard Outerbridge. (GEnie : OUTER ; CIS : [71755,204]) Graven Imagery, 1992. 98 困ったときは 使用中にトラブルが発生したときは、以下の指示に従ってください。 付属のインストール CD-ROM からソフトウェアをインストールす るとき /XYZ 本体をホームステーションに接続したとき 本書の「 困ったときは」で調べてください。 ソフトウェアを使用しているとき 使用しているソフトウェアのヘルプで調べてください。 そのほかの場合については、パソコンの取扱説明書をご覧ください。 上記の方法でも問題が解決しないときは、お客様ご相談センター ( 裏表紙) 、またはお買い上げ店へご相談ください。 付属のインストール CD-ROM からソフトウェアをインストールするとき 症状 原因および処置 インストールできない。 • 対応の OS 以外の OS を使っている。パソコン環境を確認してくだ さい(17 ページ)。 • すべての Windows のプログラムが終了していない。他のプログラ ムが起動した状態でインストールを行うと、不具合が生じることが あります。特にウィルスチェックソフトは、必ず終了してください。 • ハードディスクの空き容量が足りない。ハードディスクの空き容量 は 200MB 以上必要です(1.5GB 以上推奨)。 インストール作業が止まって いるように見える。 • 警告などのメッセージが、インストール画面の後ろに隠れている。 [Alt] キーを押しながら [Tab] キーを押してください。メッセージが 表示されますのでメッセージに従って操作してください。メッセー ジが表示されない場合、インストール作業が行われています。その ままお待ちください。 画面上のバーが動いていない / CD ドライブやハードディスク • パソコンがインストール作業を続けている。そのままお待ちくださ い。パソコンや CD ドライブによっては、インストール終了まで 30 分以上かかる場合があります。 のアクセスランプが数分間点 灯していない。 次のページにつづく その他 99 XYZ 本体をホームステーションに接続したとき 症状 原因および処置 XYZ 本体が認識されない。 • XYZ 本体に付属の USB ケーブルがしっかり接続されているか確認 してください。 • 付属の USB ケーブルを抜き差ししてください。それでも認識しな い場合は、USB ケーブルをはずし、パソコンを再起動させてから接 続してください。 • XYZ 本体の電源を入れてください(22 ページ) 。 • ホームステーションの USB スイッチを ON にしてください(22 ページ)。 • ソフトウェアのインストールに失敗している。XYZ 本体をはずし、 付属のインストール CD-ROM を使ってもう一度ソフトウェアをイ ンストールしてください(18 ページ)。 • USB ハブを使っている。動作の保証外です。パソコンの USB 端子 に直接接続して使ってください。 付属の USB ケーブルでパソコ ンにつないでも、XYZ 本体が 認識されない。 • ソフトウェアの認証を行うために、時間がかかる場合があります。 しばらくお待ちください。 • パソコン上で他のアプリケーションが起動している。しばらくして から付属の USB ケーブルを接続し直してください。それでも解決 しない場合は、USB ケーブルを抜いてからパソコンを再起動してく ださい。 XYZ 本体は認識されているが、 • USB ハブを使っている。動作の保証外です。パソコンの USB 端子 正常に動作しない。 XYZ 本体の「 地図データ」や や「 検索データ」を誤って削除 してしまった。 100 に直接接続して使ってください。 • ナビ用リカバリ DVD-ROM から XYZ 本体に、 「 地図データ」や「 検 索データ」をリカバリしてください(33 ページ)。 エラーメッセージ 一覧 付属のインストール CD-ROM からソフトウェアをインストールす るとき、それぞれの状況によって、以下のメッセージが表示されます。 メッセージ 原因および処置 Windows95 へはインストー ルできません。 ソフトウェアを Windows 95 へインストールしようとしている。 Windows Me、Windows 2000、Windows XP Home Edition/Professional のいずれかの OS を搭載しているパソコンへイ ンストールしてください。 WindowsNT4.0 へはインス トールできません。 ソフトウェアを Windows NT4.0 へインストールしようとしている。 Windows Me、Windows 2000、Windows XP Home Edition/Professional のいずれかの OS を搭載しているパソコンへイ ンストールしてください。 その他 101 保証書と アフターサービス 保証書 • この製品には保証書が添付されていますので、 お買い上げの際お受け取りください。 • 所定事項の記入および記載内容をお確かめの うえ、大切に保存してください。 • 保証期間は、お買い上げ日より 1 年間です。 用語集 ア行 アカウント パソコンを使う際に必要な権限、または ID のこ とです。 アドレス帳 メールアドレスを、名前や電話番号などで検索 して探せるメールソフトの機能です。メールア アフターサービス ドレスごとに、住所や勤務先などの個人情報も 入力できます。 調子が悪いときはまずチェックを この説明書をもう一度ご覧になってお調べくだ さい。 それでも具合の悪いときは お買い上げ店、または添付の「 ソニーご相談窓 口のご案内」にある「 ソニーサービス窓口」に ご相談ください。 保証期間中の修理は 保証書の記載内容に基づいて修理させていただ きます。詳しくは保証書をご覧ください。 アンインストール 「 インストール」をご覧ください。 インストール ソフトウェアをパソコンにコピーして組み込み、 パソコンで使えるようにすることです。 逆にソフトウェアをパソコンから削除し、パソ コンをインストール前の状態に戻すことをアン インストールといいます。 ウィザード パソコンのモニターに表示される設定用のウィ 保証期間経過後の修理は ンドウです。設定に必要な項目が質問形式で表 修理によって機能が維持できる場合は、ご要望 示され、質問に答えて操作すると、目的の設定 により有料修理させていただきます。 を完了できます。 部品の保有期間について エクスプローラー 当社ではこの製品の補修用性能部品( 製品の機 ファイルやフォルダを管理するための 能を維持するために必要な部品)を、製造打ち Windows の機能です。 切り後 6 年間保有しています。この部品保有期 間を修理可能の期間とさせていただきます。保 カ行 有期間が経過したあとも、故障箇所によっては 修理可能の場合がありますので、お買い上げ店 管理者権限(Administrators) またはソニーサービス窓口にご相談ください。 Windows で利用制限がかけられていないユー ザーのことです。このアカウントでログオンす ると、Windows 上のすべての操作を行うこと ができます。 102 サ行 ナ行 サスペンド ネットワークプロファイル 電源を切る直前の作業状態をメモリに保存して、 インターネットやメールをするために必要な設 次に電源を入れたときに保存された状態から作 定をまとめた情報のことです。 業が始められるパソコンの機能です。 XYZ 本体やパソコンは、複数のネットワークプ 同様に、電源を切る直前の作業状態をハード ロファイルを保存でき、設定を最初から入力し ディスクに保存して、次に電源を入れたときに なくてもネットワークプロファイルを切り替え 保存された状態から作業が始められる機能をハ るだけで、保存した設定を呼び出せます。 イバネーションといいます。 スリープ パソコンを一定時間まったく操作しないとき、 パソコンの電源が入ったままでモニターなどの 電源が切れ、使用電力を節約する設定です。マ ハ行 ハイバネーション 「 サスペンド」をご覧ください。 ウスやキーボードを動かすとモニターなどの電 ファームウェア 源が入り、スリープは解除されます。 ハードウェアを制御するために、ハードウェア スリープの設定について詳しくは、パソコンの にあらかじめ組み込まれているソフトウェアで 取扱説明書をご覧ください。 す。 ブックマーク タ行 ダイアログ パソコンを操作する際のエラーメッセージや、 操作を実行してよいかを確認するメッセージな よく見るホームページのアドレスを登録してお く機能です。登録したホームページは、ホーム ページアドレスを入力することなく、マウスに よる操作で表示できます。 どを、モニターに表示するウィンドウのことで ブラウザ す。 インターネットでホームページを見るためのア 退避 XYZ 本体の「 地図データ」や「 検索データ」を パソコンに移動することです。 転送 機器やメディアに保管されたデータを、他の機 器やメディアにコピーすることです。 プリケーションのことです。インターネットか らダウンロードした HTML ファイルや写真、ビ デオ、曲などを、表示したり再生したりできま す。 プロパティ ファイルやフォルダなどの各種情報( 作成日時 や保存場所、サイズなど)を表示するウィンド ドラッグ アンド ドロップ ウです。ファイルやフォルダを右クリックし、 パソコンの画面上でファイルやフォルダなどを [ プロパティ ] をクリックすると表示できます。 移動するためのマウス操作のことです。マウス のポインタをファイルやフォルダなどに重ねて マウスのボタンをクリックし、クリックしたま 次のページにつづく ま目的の場所まで引っ張ることを「 ドラッグ」、 目的の場所でマウスのボタンから指を離すこと その他 を「 ドロップ」といいます。 103 ラ行 ライセンスキー ソフトウェアのインストール時などに入力する 認証用の番号やアルファベットのことです。 アルファベット順 Administrators 「 管理者権限」をご覧ください。 XYZ 本体などの機器に保存されているデータ ATRAC HDD ATRAC3plus 形式または ATRAC3 形式の ファイルを OpenMG 技術で暗号化してポータ を、パソコンにバックアップしたデータで上書 ブルハードディスクなどに記録するための規格 きすることです。 です。 ログオン パソコンを操作できる状態にすることです。 HTML HyperText Markup Language の略で、テキ スト文書の 1 つです。タグという書式で文書を 逆に、パソコンを操作できない状態にすること 記述し保存すると、ブラウザでホームページと をログオフといいます。 して見ることができます。 リストア パソコンにアカウントとパスワードを入力し、 MP3 MPEG1 Audio Layer3 の略で、音声圧縮 フォーマットの 1 つです。 OS Operating System の略で、パソコン全体を管 理する基本ソフトウェアです。Windows も OS の 1 つに含まれます。 Outlook Express Windows 98/2000/XP や Internet Explorer に付属するメールソフトです。メールの作成や 送受信、受信したメールの保存や管理ができま す。 USB Universal Serial Bus の略で、ホームステー ションやキーボード、マウスなど、パソコンと 周辺機器を接続するための規格のことです。 WAV Windows 標準の音声ファイル形式のことです。 WMA Windows Media Audio の略で、音声圧縮 フォーマットの 1 つです。 104 索引 タ行 「 地図データ」 削除する .......................................32 ダウンロードする ..........................35 パソコンから XYZ 本体に戻す .........31 リカバリする ................................33 XYZ 本体からパソコンに退避する ...30 ア行 電源コード .............................................21 アンインストール ...................................19 転送 インストール ..........................................18 曲 ................................................46 インストールスタート画面 ..............18 写真 .............................................65 ビデオ ..........................................55 音楽ファイル 削除する .......................................47 ファイル .......................................83 パソコンから XYZ 本体に転送する ...46 ブックマーク ................................77 パソコンに取り込む .......................44 メールアドレス .............................73 XYZ 本体からパソコンに戻す ..........47 HTML ファイル .......................78, 79 同期 ......................................................90 カ行 取り付け XYZ 本体をホームステーションに 取り付ける....................................22 起動 SonicStage.................................41 XYZ デスクトップ .........................63 XYZ ビデオマネージャー ................53 XYZ マップマネージャー ................27 「 検索データ」 ナ行 ネットミュージックストア .......................45 ネットワークプロファイル 削除する .......................................32 設定、変更をする ...........................88 ダウンロードする ..........................35 転送する .......................................89 パソコンから XYZ 本体に戻す .........31 リカバリする ................................33 XYZ 本体からパソコンに退避する ...30 次のページにつづく 更新を確認 .............................................94 サ行 写真 削除する .......................................67 パソコンから XYZ 本体に転送する ...66 写真コンテンツ .......................................90 その他 XYZ 本体からパソコンに転送する ...65 105 ハ行 アルファベット順 パソコン環境 ..........................................17 HTML ...................................................78 バックアップ ..........................................92 POWER ボタン ......................................22 パッケージ取得画面 ................................29 SonicStage ....................................12, 40 ビデオ Sync.....................................................90 削除する .......................................58 Sync 動作設定........................................91 タイトルを編集する .......................57 Web コンテンツ .....................................91 ビデオカプセル パソコンから XYZ 本体に転送する ...57 ビデオファイル パソコンから XYZ 本体に転送する .......................................55, 56, 57 ファイル 削除する .......................................84 パソコンから XYZ 本体に転送する ...83 XYZ 本体からパソコンに転送する ...85 ファイルコンテンツ ................................91 付属品 ...................................................16 ブックマーク パソコンから XYZ 本体に転送する ...77 ヘルプの使いかた ...................................14 ヘルプを見る SonicStage.................................48 XYZ デスクトップ .........................68 XYZ ビデオマネージャー ................59 XYZ マップマネージャー ................37 マ行 メールアドレス パソコンから XYZ 本体に転送する ...73 メールアドレスを編集する ..............74 メモコンテンツ .......................................90 モーラ ...................................................45 ラ行 ライセンスキー ...............................35, 104 リストア ........................................93, 104 録画ビデオ パソコンから XYZ 本体に転送する ...56 106 XYZ デスクトップ ...........12, 62, 72, 76, 82 XYZ ビデオマネージャー ...................12, 52 XYZ マップマネージャー ...................12, 26 その他 107 困ったときは 付属の各説明書をご覧ください。 本書および別冊の「 取り付けと接続」、 「 取扱説明書」 (NV-XYZ77/XYZ55/XYZ33 に付属)には、 困ったときに役立つ情報(「 困ったときは」 「 用語集」 「 索引」 「 エラーメッセージ一覧」など)が 記載されています。 それでもわからないときは下記にお問い合わせください XYZ( ジィーゼット)と関連商品について ■ Sony Drive http://www.sony.co.jp/SonyDrive/ • 商品の情報 • 商品の取り扱い ■ お客様ご相談センター • お買い物相談 • 商品の故障や修理( 型名、お買い上げ日、 症状を具体的にご連絡ください。 ) VICS 情報について • XYZ の調子や使用方法、受信の可否 電話は自動応答にてお受けしています。 • 地図表示( レベル 3)の内容 • VICS 情報の受信エリアや内容の概略 ■( 財)VICS センター( 東京センター) 電話によるお問い合わせ • 文字情報( レベル 1)の内容 • 簡易図形表示( レベル 2)の内容 • VICS の概念、サービス提供エリア • VICS の最新情報、FM 多重放送局の周波 数の情報など 電話番号:0570-00-8831 ( 全国から市内通話料金でご利用になれます) 携帯・PHS 専用:(03)3592-2033( 東京) (06)6209-2033( 大阪) 受付時間:9:30 ∼ 17:45 ( 土日、祝祭日、年末年始のセンター休日は除く) Fax によるお問い合わせ (03)3592-5494( 全国) Fax 番号: 受付時間:24 時間 地図の情報について 地図データや検索データなど お問い合わせ先に迷ったら、お客様ご相談セン ター、またはお買い上げの販売店までご相談く ださい。 ■( 財)VICS センターのホームページ http://www.vics.or.jp/ ■ 株式会社ゼンリン フリーダイヤル:0120-210-616 受付時間:月∼金 10:00 ∼ 17:00 ( 祝祭日、株式会社ゼンリン指定休日は除く) ・主なはんだ付けに無鉛はんだを使用しています。 ・包装用緩衝材に段ボールを使用しています。 ・外箱の表層に 100%雑誌古紙を使用しています。 ・この説明書は 100%古紙再生紙と VOC( 揮発性有機化合物 ) ゼロ植物油型インキを使用しています。 108 Printed in Japan 2-050-560-02(2)