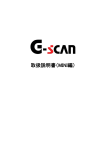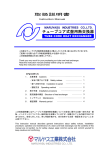Download 取扱説明書(本体編) - G-scan
Transcript
取扱説明書(本体編) もくじ もくじ ................................................................................................................................................. 1 ご使用になる前に ......................................................................................... 3 はじめに.......................................................................................................................................... 4 安全にご利用になるために .................................................................................................... 5 製品仕様 ........................................................................................................................................ 8 構成部品の紹介....................................................................................................................... 10 各部の名称と働き.................................................................................................................... 17 電源の供給方法について .................................................................................................... 21 充電について............................................................................................................................. 24 G-scanの準備............................................................................................. 26 車両と接続します..................................................................................................................... 27 電源のON/OFF ........................................................................................................................ 29 G-scanの基本操作 ................................................................................... 31 画面構成 ..................................................................................................................................... 32 保存データ .................................................................................................................................. 38 OBD-Ⅱ診断 .............................................................................................................................. 42 車両診断 ..................................................................................................................................... 45 本体設定 ..................................................................................................................................... 46 ユーザガイド .............................................................................................................................. 60 PCユーティリティソフトウェア................................................................. 63 インストール ............................................................................................................................... 64 起動 ............................................................................................................................................... 68 1 レコードデータビューア .......................................................................................................... 69 レコードイメージビューア ....................................................................................................... 92 ソフトウェアアップデート ...................................................................................................... 100 SDカード初期化 ...................................................................................................................... 103 環境設定 ................................................................................................................................... 107 消耗品の交換方法 ................................................................................. 113 リチウムイオンバッテリ ........................................................................................................ 114 シガライタ電源ケーブルのヒューズ ................................................................................ 117 2 ご使用になる前に はじめに…………………………………….………………………..…P4 安全にご利用になるために ……………………………………….…P5 製品仕様………………….…………….…………………………..…P8 構成部品のご紹介 …………………….…………………………..…P10 各部の名称と働き …………………….……………………….…..…P17 電源の供給方法について …………….…………………………..…P21 充電について …………………….………………………………...…P24 3 はじめに ご使用になる前に 本取扱説明書では、G-scan本体の使用方法、PCユーティリティソフトウェアに関し てご説明させていただきます。 G-scanをご使用の前に本取扱説明書をよくお読みのいただき、正しく安全にお使 いください。また、各診断ソフトの使用方法に関しては各メーカ別取扱説明書をご 参照ください。 株式会社インターサポート 4 安全にご利用になるために ご使用になる前に ■ 本製品を安全にお使いいただくために、お使いになる前に、必ず本取扱説明書 ならびに添付のその他の取扱説明書を必ずお読みください。 ■ 本取扱説明書および添付のその他の取扱説明書では、人に対する危害や財産 への損傷を未然に防止するために、危険を伴う操作、お取扱について、次の記 号で警告または、注意しています。内容をよくご理解の上で本文をお読みくださ い。 警告 この表示を無視して誤った取り扱いをすると、人が死亡または重 傷を負う可能性が想定されます。 注意 この表示を無視して誤った取り扱いをすると、人が負傷を負う可 能性、物的損害の発生が想定される内容を示しています。 5 本製品を安全にお使いいただくために以下の内容をお守りください。 以下に述べられている警告や他の案内を無視した事が原因となる製品の損害や、 被害などに関しては、当社は一切責任を負いません。 警告 ● 万一、煙が出ている、変なにおいがするなどの異常状態が見られる場合は、すぐに電源を 切り、感電や火傷に注意しながらバッテリパックを速やかに取り外してください。車両のシ ガライタソケット、バッテリ端子、または診断コネクタから電源を供給している場合は、必ず 電源(シガライタ)プラグをソケット、バッテリ端子からワニ口クリップを、または接続した診 断コネクタを車両から取り外してください。火災や感電の原因となります。 ● G-scan本体を分解または改造しないでください。また、ご利用の際は、指定された付属品 のみをご利用ください。 ● G-scan本体を濡らさないでください。また、濡れた手で操作しないでください。感電の原因 となります。 ● 異物や水などの液体が内部に入った場合は、そのまま使用しないでください。感電や火災 の原因となります。すぐに電源を切り、感電や火傷に注意しながら速やかにバッテリパック を取り外してください。車両のシガライタソケット、バッテリ端子、または診断コネクタから電 源を供給している場合は、必ず電源(シガライタ)プラグをソケット、バッテリ端子からワニ口 クリップを、または接続した診断コネクタを車両から取り外してください。火災や感電の原因 となります。 ● LCD(液晶画面)が破損した場合、中の液晶には十分ご注意ください。万一、目に入ったり 皮膚に付着した場合は、すぐに水で洗い流してください。 ● リチウムイオンバッテリの液漏れ、発熱、発火、破損防止のため次のことをお守りください。 ・ G-scan本体で指定しているリチウムイオンバッテリ以外は、使用しないでください。 ・ リチウムイオンバッテリを水の中へ落としたり、濡らしたりしないように注意してください。 ・ リチウムイオンバッテリは火の中に入れたり、ショート、分解、加熱しないでください。 ・ リチウムイオンバッテリが異臭、発熱、変形、変色等の異常な兆しをみせた場合、 使用を止め、作動を停止させてすぐにリチウムイオンバッテリを取り外してください。 6 注意 ● G-scan本体を不安定な場所(ぐらついた台の上や傾いたところ等、固定できない場所)に 置かないでください。落ちたり、倒れたりしてケガをする恐れがあります。 ● G-scanを湿気やほこりの多い場所に置かないでください。感電や火災の恐れがあります。 ● タッチ画面をご利用になるときは、付属のタッチペンをご利用ください。付属のタッチペン以 外の先端が固くとがった物でタッチするとタッチパネル及び液晶画面が破損する恐れがあ ります。 7 製品仕様 ご使用になる前に G-scan本体 項目 仕様 CPU ARM9(400MHz)/ARM9(266MHz) デュアルCPU NOR フラッシュメモリ 16MB メモリ NAND フラッシュメモリ 64MB SDRAMメモリ 32MB×2 外部メモリ 2GB SDカード 動作時 温度範囲 保管時 0℃~45℃ : 電池充電時 0℃~50℃ : 電池放電時 -10℃~70℃ 結露無し 0℃~10℃ 動作時 相対湿度 90%RH 10℃~30℃ 70%RH 30℃~50℃ 保管時 結露無し -10℃~70℃ ディスプレイ 5.6インチ TFT LCD (480×234pixel) 入力操作部 タッチパネル, 電源ON/OFFボタン, ENTERボタン, ESCボタン,↑,↓,←,→ボタン, F1~F6ボタン 外部電源供給表示灯 ブザー 電池 動作電圧 ケース材質 外形寸法 重量 PCインターフェース 車両インターフェース(CAN) 車両インターフェース (K-Line/L-Line) 2色LED×3(Power, DLC, Option) 1トーン Li-Ion Polymer 2100mAh 1cell 7~35V DC PC+ABS & TPEシュラウド 194(W)×129(H)×59(D)mm 約900g USB Host, USB Slave ISO-11898, ISO-11519, SAE-J2411 ISO-9141, ISO-9141-CARB, KWP-2000, SAE-J1850 商用車用途インターフェース SAE-J1708, RS-232C メーカ専用インターフェース Melco Pull-Down UART 8 AC/DCアダプタ 項目 仕様 入力電圧 100~240V AC (50/60Hz) 入力電流 1A 出力電圧 12V DC 出力電流 4A 9 構成部品の紹介 ご使用になる前に 外観 品名 ・ 部品名: G-scan ・ 部品番号: G1PZFMN001 ・ 部品名: タッチペン ・ 部品番号: G1PDDMK020 ・ 部品名: ストリング ・ 部品番号: G1PDDMN003 ・ 部品名: ハンドストラップ ・ 部品番号: G1PDDMN002 10 数量 1 2 1 1 外観 品名 ・ 部品名: PCユーティリティソフトCD ・ 部品番号: G1PZFDP001 ・ 部品名: 収納ケース ・ 部品番号: G1PZFHA001 ・ 部品名: シガライタ電源ケーブル ・ 部品番号: G1PZFCA002 ・ 部品名: バッテリケーブル ・ 部品番号: G1PZFCA004 ・ 部品名: AC/DCアダプタ ・ 部品番号: G1PZFPA010 11 数量 1 1 1 1 1 外観 品名 ・ 部品名: DLCメインケーブル ・ 部品番号: G1PZFCA001 ・ 部品名: 本体セルフテスト用カプラ ・ 部品番号: G1PZFPA009 ・ 部品名: TOYOTA 17P S ・ 部品番号: G1PZFPA001 ・ 部品名: TOYOTA 17P R ・ 部品番号: G1PZFPA002 ・ 部品名: NISSAN 14P ・ 部品番号: G1PZFPA007 12 数量 1 1 1 1 1 外観 品名 ・ 部品名: SUBARU 9P ・ 部品番号: G1PZFPA005 ・ 部品名: MITSUBISHI 12P ・ 部品番号: G1PZFPA006 ・ 部品名: HONDA 3P ・ 部品番号: G1PZFPA003 ・ 部品名: MAZDA 17P ・ 部品番号: G1PZFPA004 ・ 部品名: バッテリパック ・ 部品番号: G1PZFMN003 13 数量 1 1 1 1 1 外観 品名 数量 部品名: リチウムイオンバッテリ (バッテリパック内) - ・ 部品番号: G1PZFMN004 ・ 部品名: 清掃クロス ・ 部品番号: G1PDDMN005 ・ 部品名: SDカード ・ 部品番号: A2MDT2SD102 ・ 部品名: SDカードリーダ ・ 部品番号: A2MDK1NMSD1 部品名: 取扱説明書(CR-ROM版) ・ 部品番号: G1PZFDN001 14 1 1 1 1 1 オプション別売品 外観 品名 ・ 部品名: BENZ 38P ・ 部品番号: G1PZEPA003 ・ 部品名: BMW 20P ・ 部品番号: G1PZEPA001 ・ 部品名: AUDI/VW 4P ・ 部品番号: G1PZEPA002 ・ 部品名: ISUZU 3P/10P/20P ・ 部品番号: G1PZDPA005 15 数量 1 1 1 1 外観 品名 ・ 部品名: BENZ 14Pレトロカプラ ・ 部品番号: G2Wf DDCN006 ・ 部品名: モバイルプリンター ・ 部品番号: G1PDDMNP20U 16 数量 1 1 各部の名称と働き ご使用になる前に タッチ画面とハードウェアボタン ⑨ ⑧ ⑦ ⑥ ① ⑤ ④ ② ③ 〈図:G-scan正面〉 17 ① タッチ画面 画面上の機能やボタンを選択する際に使用します。 ② 画面上の機能ボタンを操作するためのボタンです。 ③ 電源のON/OFFに使用します。 ④ G-scanの電源供給状態を表しています。 ⑤ ⑥ ⑦ ⑧ ⑨ 選択した項目や機能を実行する際や、選択を決定する際に 使用します。 画面で選びたいアイテムや機能にカーソルを合わせるときに 使用します。 一つ前の画面に戻る際や、表示されている画面を消す際に 使用します。 各ECUとの通信状態を表しています。 通信時:点滅 非通信時:消灯 オプション装備との通信状態を表しています。 ※(現在は使用しません) 18 通信コネクタ部とCOMポート部 ③ ④ ① ② 〈図:G-scan上部〉 ① DLC ② OPTION ③ DOWNLOAD ④ PASS-THRU DLCメインケーブルを接続するためのコネクタです。 モバイルプリンターを接続するためのUSBポートです。 機能を拡張するために用意されているUSBポートです。 ※(現在は使用しません) 機能を拡張するために用意されているUSBポートです。 ※(現在は使用しません) 19 SDカード挿入口とリセットボタン ② ① 〈図:G-scan下部〉 ① SDカード挿入口 ② リセットボタン SDカードを挿入する場所です。 G-scanにエラーが発生した際、リセットボタンを押すことで 強制的に電源をOFFすることができます。 20 電源の供給方法について ご使用になる前に G-scanに電源を供給する方法としては、以下の4通りの方法があります。 ● 車両の診断コネクタから電源を供給する方法 ● シガライタから電源を供給する方法 ● バッテリから電源を供給する方法 ● 家庭用電源コンセントから電源を供給する方法 〈図:G-scanへの電源の供給方法〉 21 車両の診断コネクタから電源を供給する方法 1. G-scanを車両の診断コネクタに接続します。【詳細に関してはP27を参照】 2. 車両のIG SWをACCまたは、ONにしてG-scanへ電源を供給します。 シガライタから電源を供給する方法 1. G-scanのDC電源入力端子部にシガライタ電源ケーブルを接続します。 2. 車両のシガライタソケットにシガライタ電源ケーブルの電源プラグを差し込み ます。 3. 車両のIG SWをACCまたは、ONにしてG-scanへ電源を供給します。 注意 シガライタソケット内の汚れによる接触不良に、十分ご注意ください。 22 バッテリから電源を供給する方法 1. G-scanのDC電源入力端子部にシガライタ電源ケーブルを接続します。 2. バッテリケーブルのシガライタソケット部にシガライタ電源ケーブルの電源プラ グを差し込みます。 3. 車両に搭載されているバッテリの+極にバッテリケーブルの赤いワニ口クリッ プを、バッテリの-極にバッテリケーブルの黒いワニ口クリップを、それぞれ 間違わないように十分注意しながら取り付けてください。 4. 車両のIG SWをACCまたは、ONにしてG-scanへ電源を供給します。 注意 バッテリケーブルをバッテリに接続する際、+極、-極を逆接続しないでください。 +極、-極の接続を間違うとG-scanが破損する恐れがあります。 家庭用電源コンセントから電源を供給する方法 1. G-scanのDC電源入力端子部にAC/DCアダプタを接続します。 2. AC/DCアダプタのコンセント部を、家庭用コンセントに接続してください。 3. G-scanへ電源が供給されます。 注意 AC/DCアダプタは、必ずG-scan付属のAC/DCアダプタを使用してください。 23 充電について ご使用になる前に G-scanには専用のバッテリパックとリチウムイオンバッテリが装備されており、リチ ウムイオンバッテリに充電することにより、外部から電源を供給しない状態でも使 用することが可能です。 1) G-scanのDC電源入力端子部にAC/DCアダプタを接続します。 2) AC/DCアダプタのコンセント部を、家庭用コンセントに接続してください。 3) 充電中はG-scan本体のPOWER LEDが赤色に点灯します。充電が完了すると、 POWER LEDは赤色から緑色に変わります。 POWER LED 〈図:POWER LEDの位置〉 ・ ● POWER LEDの点灯状態 充電中 充電完了 LED (赤) 点灯 LED (緑) 点灯 ※充電完了までに要する時間は約3時間です。 24 警告 上記のメッセージは、電池残量が少なくなっていることを警告したメッセージです。 この表示が出たら、速やかに外部からの電源を供給してください。上記のメッセー ジを無視し作業を続行した場合、G-scanの電源は自動的に切れます。 25 G-scanの準備 車両と接続します………………….........…………………………..…P27 電源のON/OFF……………………...………….…………………..…P29 26 車両と接続します G-scanの準備 1) G-scanのDLCコネクタ部にDLCメインケーブルを接続し、3箇所のネジをしっかり と締め付けてください。 〈図:DLCメインケーブルの接続〉 警告 DLCメインケーブルがG-scanに接続された状態で、DLCメインケーブルのみを持たない でください。 27 2) G-scan本体に接続したDLCメインケーブルのもう一端を車両の診断コネクタに 接続します。 〈図:車両との接続〉 28 電源のON/OFF G-scanの準備 1) G-scan本体に電源が供給されている状態で、G-scanの電源ON/OFFボタンを 約0.5秒長押ししてください。DLC LED、OPTION LEDがオレンジ色から緑色へ と変わり、G-scanの電源がONします。 電源の供給方法の詳細に関してはP21『電源の供給方法について』の項をご参照くだ さい。 DLC LED OPTION LED 〈図:電源ON〉 29 2) G-scanが起動すると以下の画面が表示されます。 〈図:G-scanメイン画面〉 3) 電源をOFFする場合は、上記のG-scanメイン画面を表示した状態で、電源ON/ OFFボタンを約2.5秒長押ししてください。G-scanの電源がOFFします。 〈図:電源OFF〉 30 G-scanの基本操作 画面構成………………………………………………………….……P32 保存データ……………………………………………………………P38 OBD-Ⅱ診断………………………………………………….……..…P42 車両診断…………………………………………………………….…P45 本体設定…………………………………………………………….…P46 ユーザガイド……………………………………………………………P60 31 画面構成 G-scanの基本操作 メイン画面について ① ② ③ ④ ⑤ ⑥ 〈図:G-scanメイン画面〉 ① データ記録等で保存したデータを閲覧する際に使用します。 保存データ 【詳細はP38を参照】 OBD-Ⅱ診断を行う際に使用します。 ② OBD-Ⅱ診断 ③ 車両診断 【詳細はP42を参照】 車両診断を行う際に使用します。 【詳細はP45を参照】 本体機能の設定を行う際に使用します。 ④ 本体設定 ⑤ ユーザガイド 【詳細はP46を参照】 ユーザガイドを表示します。 【詳細はP60を参照】 32 充電中の表示です。 充電完了の表示です。 ⑥ 電池残量の表示です。 電池残量がありません。 ※注意と補足※ ・ 充電機能の詳細に関してはP21『電源の供給方法について』の項をご参照ください。 33 バックボタン、カメラボタン、ペイントボタンとプリントボタンについて 〈図:カメラボタン、バックボタン、ペイントボタンとプリントボタンの詳細〉 バックボタン 一つ前の画面に戻る際に使用します。 ボタンと同様の機能です。 カメラボタン 表示画面を保存する際に使用します。 保存した画面データはBMP(ビットマップ)形式でSDカードに保存されます。 【詳細はP35『カメラボタンについて』を参照】 ペイントボタン 表示画面に文字を書く際に使用します。 もとに戻ります。 【詳細はP36『ペイントボタンについて』を参照】 プリントボタン 表示画面を印刷する際に使用します。 【詳細はP37『プリントボタンについて』を参照】 34 ボタンと ボタンで ■カメラボタンについて 1) 画面右上の ボタンをタッチすることで、診断中の画面をハードコピーする ことができます。 〈図:カメラボタンの位置〉 〈図:表示画面の保存〉 35 ■ペイントボタンについて 1) 画面右上の ボタンをタッチすることで、診断中の画面に文字を書くことが できます。 下記のツールバーより線の太さ、色を選択することができます。 文字を書いた後、表示画面をカメラボタン機能により保存することができます。 ペイントツールバー 2) 画面右下の 〈図:ペイント画面〉 ボタンをタッチすることで、画面に書いた文字を消すこ とができます。書いた文字はすべて消去されてしまいますのでご注意ください。 〈図:ペイント文字クリア後画面〉 36 ■プリントボタンについて プリンタをG-scanに接続し、画面右上の ボタンをタッチすることで現在表示 している画面を印刷することができます。印刷したい画面で下記のプリントボタン をタッチしてください。 〈図:プリント画面〉 ※注意と補足※ ・プリント機能を使用できるのは、以下の診断メニューです。 自己診断 フリーズフレームデータ アクティブテスト データ表示(グラフ表示中は不可) また、『OBD-Ⅱ診断』では画面印刷できないのでご注意ください。 37 保存データ G-scanの基本操作 1) 『保存データ』では車両の診断で保存したデータを表示することができる機能で す。G-scanメイン画面において『保存データ』を選択して、 ボタンを押し てください。 〈図:保存データを選択〉 2) 以下の画面が表示されます。表示するデータの種類を選択して 押してください。 〈図:保存データの選択〉 38 ボタン ※注意と補足※ ・ とは表示画面を保存した画面データのことです。 画面データはBMP(ビットマップ)ファイル形式で保存されています。 ・ とはデータ表示機能で記録、保存したデータのことです。 記録方法の詳細に関しては各メーカ別取扱説明書をご参照ください。 39 3) データの種類選択後、以下の画面が表示されます。表示するファイルのある フォルダを選択して ボタンをタッチしてください。 〈図:メーカフォルダの選択〉 〈図:車種名フォルダの選択〉 〈図:ファイルの選択〉 40 4) フォルダ、ファイルの選択後、選択した保存データが表示されます。 ボタンを押すとファイル一覧に戻ります。 選択した画像データ 現在表示しているファイル名 〈図:画像データを選択した場合〉 一つ前のファイルに戻ります 一つ次のファイルに移ります 〈図:記録データを選択した場合〉 ※注意と補足※ ・ 記録データの詳細に関しては各メーカ別取扱説明書『保存データ表示機能』の項をご参 照ください。 ・ この画面では印刷できないのでご注意ください。 41 OBD-Ⅱ診断 G-scanの基本操作 1) 『OBD-Ⅱ診断』ではISO9141、ISO14230(KWP2000)、ISO15765(CAN)規格に 準拠した車両のエンジンシステムで診断ができる機能です。 G-scanメイン画面において『OBD-Ⅱ診断』を選択して ボタンを押して ください。 〈図:OBD-Ⅱ診断を選択〉 2) OBD-Ⅱ診断で実行できる機能の一覧が表示されます。 機能一覧から実行する機能を選択して 〈図:OBD-Ⅱ診断メニュー〉 42 ボタンを押してください。 3) 選択した機能の項目一覧が表示されます。 〈図:データ表示機能 項目一覧〉 グラフ表示する項目を選択します。【詳細はP44を参照】 項目一覧を2画面表示に切替えます。 数値で表示されているデータをグラフで表示します。【詳細はP44を参照】 ※注意と補足※ ・ 以下の画面のように、『未対応です』と表示された場合、選択した機能は未対応になります。 〈図:未対応機能選択時〉 43 4) データをグラフ表示する場合はグラフ表示する項目を選択する必要があります。 選択したい項目を選んで、 ボタンをタッチ、又は ボタンを押 すと、画面上部に選択した項目が移動します。 選択した項目 〈図:データ表示機能 項目選択〉 5) ボタンをタッチ、又は ボタンを押すと選択した項目のデータ がグラフで表示されます。 〈図:データ表示機能 グラフ表示〉 44 車両診断 G-scanの基本操作 1) 『車両診断』では自己診断、データ表示、アクティブテストなど、各メーカ独自の 診断機能を使用して車両を診断することができます。 G-scanメイン画面において『車両診断』を選択して、 ボタンを押してくだ さい。 尚、『車両診断』の詳細に関しては各メーカ別取扱説明書をご参照ください。 〈図:車両診断を選択〉 〈図:メーカ選択画面〉 45 本体設定 G-scanの基本操作 1) 『本体設定』ではG-scan本体機能の設定などを変更することができます。 G-scanメイン画面において『本体設定』を選択して、 さい。 〈図:本体設定を選択〉 2) 本体設定画面が表示されます。 〈図:本体設定画面〉 46 ボタンを押してくだ ■セットアップ 〈図:セットアップ画面〉 バックライトの明るさを調整します。【詳細はP48を参照】 表示言語を設定します。【詳細はP48を参照】 機能ボタンの動作を確認します。【詳細はP49を参照】 タッチパネルの調整を行います。【詳細はP49を参照】 表示単位や、ブザーのON/OFFを設定します。【詳細はP50を参照】 47 ① タッチ画面上の『バックライト(F1)』、 ボタンをタッチ、又は ボタンを押してください。コントロールが『バックライト(F1)』に移ります。 タッチペン又は ボタンを使用して明るさを調整してください。 〈図:バックライトの調整〉 ② タッチ画面上の『言語(F2)』、 ボタンをタッチ、又は ボタンを押してください。コントロールが『言語(F2)』に移ります。 タッチペン又は 、 ボタンを使用して表示言語を設定してください。 〈図:表示言語の設定〉 48 ③ タッチ画面上の『ボタンテスト(F3)』、 ボタンをタッチ、又は ボタンを押してください。コントロールが『ボタンテスト(F3)』に移ります。 ~ 、 、 、 、 、を押すと押したボタンの 表示部の色が変わります。ボタンテストでは、ボタンの動作確認を行うことが できます。終了する場合は + を同時に押してください。 〈図:ボタンの動作テスト〉 ④ タッチ画面上の『タッチ調整(F4)』、 ボタンをタッチ、又は ボタンを押してください。以下の画面が表示されます。画面の指示に従って タッチパネルの調整を行ってください。 〈図:タッチパネルの調整〉 49 ⑤ ボタンをタッチ、又は ボタンを押すと以下の画面が表示され ます。 タッチペン、又は 、 、 、 を使用して表示単位とブザー のON/OFFを設定してください。 〈図:表示単位、ブザーの設定〉 ⑥ ボタンをタッチ、又は ボタンを押すと『ユーザ情報』タブに移 ります。 50 ■ユーザ情報 〈図:ユーザ情報画面〉 ① タッチペン、又は 、 、 、 ボタンを使用して『名前』を選 択してください。『名前』を選択後、タッチペンで入力部分をタッチ、又は ボタンを押すと入力パネルが表示されます。入力パネルを使用して名前を入 力してください。 〈図:ユーザ情報(名前)の入力〉 51 ② 『名前』入力と同様の方法で『商号名』、『電話番号』、『住所』、『メモ』を入力 してください。 ③ ボタンをタッチ、又は ボタンを押すと『バージョン』タブに移り ます。 52 ■バージョン 〈図:バージョン画面〉 ① 『バージョン』タブではG-scanのバージョンを確認することができます。 『メーカバージョン』を確認する場合は、以下の部分をタッチペンでタッチして ください。 〈図:メーカバージョン部分をタッチ〉 53 ② 各メーカのバージョンが表示されます。 〈図:各メーカのバージョンを表示〉 ③ ボタンをタッチ、又は ボタンを押すと『セルフテスト』タブに移 ります。 54 ■セルフテスト 〈図:セルフテスト〉 ステップA : G-scan本体の通信回路をテストします。 ステップB : DLCメインケーブルの通信回路をテストします。 セルフテストを開始します。 55 ① G-scanに接続したDLCメインケーブルに本体セルフテスト用カプラを接続し てください。接続した本体セルフテスト用カプラのもう一端を車両の診断コネ クタに接続してください。 DLCメインケーブル 本体セルフテスト用カプラ G-scan本体 OBDⅡ(16ピン)コネクタ 装備車 ※注意と補足※ ・ 本体セルフテスト用カプラは必ずOBDⅡ(16ピン)コネクタに接続してください。 ・ 本体セルフテスト用カプラはセルフテスト専用のカプラです。本体セルフテスト用カプラを 車両診断に使用しないでください。 ② 車両のIG SWをON、又はエンジンを始動してください。 この時、本体セルフテスト用カプラの赤いランプが点灯していることを確認し てください。 〈図:IG SW ONまたはエンジン始動〉 56 ③ 『ステップA』のセルフテストを開始します。『ステップA』を選択した状態で、 ボタンをタッチ、又は ボタンを押してください。『ステップA』で はG-scan本体の通信回路をテストします。 〈図:ステップAのセルフテストを開始〉 ④ 『ステップA』のテストが開始され、以下の画面が表示されます。 〈図:ステップAのセルフテスト中〉 57 ⑤ 『ステップA』のセルフテストが終了すると画面右下にテスト結果が表示されま す。 〈図:ステップAのセルフテスト結果表示〉 <テスト結果> 正常です。 : G-scan本体の通信回路は正常に作動しています。 『ステップB』を実行してください 異常です。 : G-scan本体の通信回路に異常がある可能性があります。 弊社製品保守センターにご連絡ください。 ⑥ 『ステップB』のセルフテストを開始します。テスト前に必ず『ステップA』を実行 してください。『ステップB』ではDLCメインケーブルをテストします。 〈図:ステップBのセルフテストを開始〉 58 ⑦ 『ステップB』のテストが開始され、以下の画面が表示されます。 〈図:ステップBのセルフテスト中〉 ⑧ 『ステップB』のセルフテストが終了すると画面右下にテスト結果が表示されま す。 <テスト結果> 正常です。 : DLCメインケーブルは正常に作動しています。 診断中、車両との通信に問題がある場合は弊社製品保守センターへご連絡ください。 異常です。 : DLCメインケーブルに異常がある可能性があります。 弊社製品保守センターにご連絡ください。 59 ユーザガイド G-scanの基本操作 1) 『ユーザガイド』ではG-scan『かんたん』操作ガイドの内容、各メーカの整備技 術情報をG-scan上で閲覧することができます。 G-scanメイン画面において『ユーザガイド』を選択して、 てください。 〈図:ユーザガイドを選択〉 2) 画面上に選択項目が表示されます。 〈図:ユーザガイド選択画面〉 60 ボタンを押し ①『かんたん』操作ガイド G-scanの代表的な機能や、よく使う機能などを抜粋して説明しています。 1) ユーザガイド選択画面において『かんたん』操作ガイドを選択して、 ボタンを押してください。 〈図:『かんたん』操作ガイド選択画面〉 2) 『かんたん』操作ガイド選択画面において表示したい項目を選択して ボタンを押してください。 〈図:『かんたん』操作ガイド表示画面〉 61 ②整備技術情報 G-scanで作業できる、各メーカの作業サポート要領(一部抜粋、随時更新予定) を閲覧することができます。 1) ユーザガイド選択画面において『整備技術情報』を選択して、 ボタンを押してください。 〈図:整備技術情報選択画面〉 2) 整備技術情報選択画面において表示したい項目を選択して、 ボタンを押してください。 〈図:整備技術情報表示画面〉 ※(最新の情報に関しましては当社HP上からご確認ください) 62 PCユーティリティソフトウェア インストール……………………………………………………………P64 起動…………………………………………………………….………P68 レコードデータビューア………………………………………………P69 レコードイメージビューア………………………………………………P92 ソフトウェアアップデート…………………….………………………P100 SDカード初期化………………………………………………………P103 環境設定………………………………….…………………………P107 63 インストール PCユーティリティソフトウェア 1) 付属のPCユーティリティソフトCD(G1PZFDP001)をPCにセットしてください。 2) 以下の画面が表示されます。よろしければ、 さい。 〈図:セットアップ開始画面〉 64 ボタンをクリックしてくだ 3) インストール先の選択画面が表示されます。インストール先を指定してください。 インストール先の指定が完了したら、 ボタンをクリックしてください。 〈図:インストール先の指定画面〉 ※注意と補足※ ・ Microsoft Windows 7をお使いの場合「C:\Program Files」下にインストールしないでくださ い。PCユーティリティソフトが正常に動作しない恐れがあります。 65 4) ボタンをクリックしてPCユーティリティソフトウェアのインストールを 開始してください。 〈図:インストール準備の完了画面〉 5) ボタンをクリックします。 〈図:Microsoft Visual C++ 2005 Redistributable (x86)インストールの画面〉 66 6) インストールが完了すると以下の画面が表示されます。 ボタンを クリックしてください。 〈図:インストールの終了画面〉 7) PCのデスクトップ上に以下のアイコンが表示されていることを確認してください。 〈図:PCユーティリティソフトウェアアイコン〉 67 起動 PCユーティリティソフトウェア 1) PCデスクトップ上のPCユーティリティソフトウェアアイコンをダブルクリックして PCユーティリティソフトウェアを起動します。 〈図:PCユーティリティソフトウェアアイコン〉 2) PCユーティリティソフトウェアが起動します。 〈図:PCユーティリティソフトウェアメイン画面〉 68 レコードデータビューア PCユーティリティソフトウェア 1) レコードデータビューアでは、SDカード内の保存した記録データの管理・閲覧・ 印刷を行います。以下の手順でSDカードをPCに接続してください。 2) PCがSDカードを正常に認識したら、PCユーティリティソフトウェアメイン画面に おいて『レコードデータビューア』をクリックしてください。 〈図:レコードデータビューアの選択〉 69 3) 以下の画面が表示されます。 ② ① ④ ③ ⑤ 〈図:レコードデータビューア画面〉 70 ① PC PC側に保存されているフォルダ、ファイルを表示しています。 SDカード側に保存されているフォルダ、ファイルをPC側に コピーします。【詳細はP88 6)を参照】 ② フォルダ、ファイルを削除する際に使用します。 【詳細はP90 8)を参照】 ③ ④ ⑤ SDカード側に保存されているフォルダ、ファイルを表示してい SDカード ます。 記録データを開きます。 【詳細はP72 4)を参照】 レコードデータビューアを終了します。 71 4) PC、又はSDカードから表示するファイルを選択して、『開く』ボタンをクリックして ください。 〈図:ファイルの選択〉 72 5) 記録データが表示されます。 サンプル 記録項目名 〈図:記録データの表示〉 記録値 サンプル : 記録項目名 : 記録値 : 記録数が表示されます。 項目名が表示されます。 項目名の部分をダブルクリックすると、横にスクロールした際にその項目が固定されま す。 値が表示されます。 0サンプル位置に移動します。【詳細はP74を参照】 記録データをCSV形式のファイルで出力します。【詳細はP75を参照】 記録データを印刷します。【詳細はP78を参照】 グラフで表示します。【詳細はP82を参照】 記録データの情報を表示します。【詳細はP87を参照】 73 ■ ① ボタン詳細 ボタンをクリックすると0サンプル位置に移動します。 〈図:トリガ移動ボタンをクリック〉 〈図:0サンプル位置に移動〉 74 ■ ボタン詳細 『CSVファイル生成』機能について 『CSVファイル生成』機能とは、現在選択している記録データをCSV形式で ファイルに出力・保存する機能です。 出力・保存したデータは、Microsoft® Excel などのツールを使用し、自由に 加工することが出来ます。 ① ボタンをクリックすると、保存ファイル名の確認画面が表示され ます。保存ファイル名と保存する場所を確認、又は変更して、『保存』ボタンを クリックしてCSVファイルを保存してください。 保存する場所はここで確認、変更します。 保存ファイル名はここで確認、変更します。 〈図:CSVファイルの生成〉 75 ※注意と補足※ ・ CSV とはComma Separated Values(カンマセパレートバリュー)の略称です。 データをカンマ(,)で区切って並べたファイル形式をCSV(シーエスブイ)形式と呼びます。 ・ ファイルの保存先はデフォルトでは、C:\G-scanAM\BACKUP\CSV になっています。 CSVファイルの表示 ① 『レコードデータビューア』で出力・保存したデータを Microsoft® Excel で 開くと以下のような画面が表示されます。 目的に応じて自由に加工してください。 〈図:Excelで開いたCSVファイル〉 76 ② CSVファイルを保存しようとすると以下のメッセージが表示されます。 これは、セルの書式や罫線をはじめ、文字データ以外のほとんどの設定は、 CSV形式で保存すると失われるためです。 書式や罫線などの設定情報を残したまま保存する場合は、 を選択 して保存してください。 を選択すると設定情報は失われますがCSV形式で保存します。 〈図:保存形式の確認画面〉 77 ■ ボタン詳細 印刷方法 ① ボタンをクリックすると以下の画面が表示されます。 〈図:記録データの印刷〉 指定サンプル印刷 : 全サンプル印刷 : 指定したサンプル分のデータを印刷します。 全サンプルを印刷します。 78 ② 『指定サンプル印刷』を選択するとの以下の画面が表示されます。 印刷するサンプル範囲を指定して『OK』ボタンをクリックしてください。 印刷ダイアログが表示されます。印刷設定を行い、『OK』ボタンをクリックする と印刷が開始されます。 ※注意と補足※ ・ 『全サンプル印刷』を選択した場合、上記の画面は表示されません。 『全サンプル印刷』を選択後、印刷ダイアログが表示されます。印刷設定を行い、『OK』 ボタンをクリックして印刷を開始してください。 79 印刷見本 A) 『指定サンプル印刷』を実行すると以下の印刷見本のように、1サンプル分の データを表にしたものが印刷されます。また、複数のサンプルを指定した場 合、以下の表が指定したサンプル分印刷されます。 〈図:「指定サンプル印刷」実行時の印刷見本〉 ※注意と補足※ ・ 記録している項目数によっては、印刷が複数ページに及ぶ場合もあります。 ・ 用紙サイズはA4(210mm×297mm、縦)です。 ・ 拡大して印刷を行う場合などは、お使いのプリンタの設定上で行っていただくか、 CSVファイルを生成してから Microsoft® Excel などで加工をして印刷を行ってください。 【CSVファイル生成についてはP75を参照】 80 B) 『全サンプル印刷』を実行すると以下の印刷見本のように、全サンプルの データを表にしたものが印刷されます。 〈図:「全サンプル印刷」実行時の印刷見本〉 ※注意と補足※ ・ 記録している項目数やサンプル数によっては、印刷が複数ページに及ぶ場合もあります。 ・ 用紙サイズはA4(210mm×297mm、縦)です。 ・ 拡大して印刷を行う場合などは、お使いのプリンタの設定上で行っていただくか、 CSVファイルを生成してから Microsoft® Excel などで加工をして印刷を行ってください。 【CSVファイル生成についてはP75を参照】 81 ■ ボタン詳細 ① ボタンをクリックすると数値で表示されていたデータがグラフで 表示されます。 Max:最大値 Min:最小値 項目名 〈図:記録データのグラフ表示〉 項目名 : 項目名が表示されます。 記録値 : カーソルA上の値が表示されます。 最大値/最小値: 最大値、最小値が表示されます。 グラフを左に送ります。 グラフを右に送ります。 グラフを拡大します。 グラフを縮小します。 数値表示に戻ります。 グラフ機能を使用します。【詳細はP83 ②を参照】 82 記録値 ② ボタンをクリックすると以下の画面が表示されます。 〈図:グラフ機能の詳細〉 表示項目 : 表示する項目を選択します。【詳細はP84 ③を参照】 カーソルA移動 : コントロールをカーソルAに移動します。【詳細はP85 ④を参照】 カーソルB移動 : コントロールをカーソルBに移動します。【詳細はP86 ⑤を参照】 トリガ移動 : MinMAXリセット : データ情報 : カーソルAをトリガ位置(0サンプル位置)に移動します。 最大値、最小値をリセットします。 保存したデータ情報を表示します。【詳細はP87を参照】 83 ③ 『表示項目』を選択すると以下の画面が表示されます。項目名をタッチしてく ださい。グラフに表示する項目が選択されます。尚、選択できる項目は最大 で4項目です。選択を終了する場合は『表示項目』を再度クリックしてください。 〈図:表示項目の選択〉 84 ④ 『カーソルA移動』を選択するとカーソルAにコントロールが移ります。 マウスでグラフをクリックしてカーソルAの位置を移動させてください。カーソ ルA上にある値が記録値に表示されます。 記録値 カーソルA 〈図:カーソルAの移動〉 85 ⑤ 『カーソルB移動』を選択するとカーソルBにコントロールが移ります。 マウスでグラフをクリックしてカーソルBの位置を移動させてください。画面右 下にカーソルAからカーソルBまでの時間が表示されます。 カーソルA カーソルB 〈図:カーソルBの移動〉 86 ■ ① ボタン詳細 ボタンをクリックするとデータ情報画面が表示されます。データ 情報画面では現在表示している保存データの詳細を表示します。 〈図:データ情報画面〉 87 6) SDカードからPCへフォルダ、ファイルをコピーする場合は、SDカードのフォルダ、 又はファイルを選択して ボタンをクリックしてください。 〈図:SDカード→PCへの保存〉 88 7) PCに選択したフォルダ、ファイルが保存されます。 〈図:SDカード→PCへの保存完了〉 89 8) フォルダ、ファイルを削除する場合は、削除するフォルダ、又はファイルを選択し て ボタンをクリックしてください。 〈図:フォルダ、ファイルの削除〉 90 9) 以下の画面が表示されます。よろしければ『OK』ボタンをクリックして選択した フォルダ、又はファイルを削除してください。 〈図:フォルダ、ファイルの削除確認〉 91 レコードイメージビューア PCユーティリティソフトウェア 1) レコードイメージビューアではSDカード内に保存した画像データの管理・閲覧・ 印刷を行います。以下の手順でSDカードをPCに接続してください。 2) PCがSDカードを正常に認識したら、PCユーティリティソフトウェアメイン画面に おいて『レコードイメージビューア』をクリックしてください。 〈図:レコードイメージビューアの選択〉 92 3) 以下の画面が表示されます。 ① ② ③ ④ ⑤ ⑥ 〈図:レコードイメージビューア画面〉 93 ① PC PC側に保存されているフォルダ、ファイルを表示しています。 SDカード側に保存されているフォルダ、ファイルをPC側に コピーします。【詳細はP96を参照】 ② フォルダ、ファイルを削除する際に使用します。 【詳細はP98を参照】 SDカード側に保存されているフォルダ、ファイルを表示してい ③ SDカード ④ プレビュー ⑤ ⑥ ます。 選択した画像データが表示されます。【詳細はP95を参照】 プレビューに表示した画像データを印刷する際に使用しま す。 レコードイメージビューアを終了します。 94 4) PC、又はSDカードから表示するファイルを選択してください。 選択したファイルの画像データがプレビューに表示されます。 〈図:画像データの表示〉 95 5) SDカードからPCへフォルダ、ファイルをコピーする場合は、SDカードのフォルダ、 又はファイルを選択して ボタンをクリックしてください。 〈図:SDカード→PCへの保存〉 96 6) PCに選択したフォルダ、ファイルが保存されます。 〈図:SDカード→PCへの保存完了〉 97 7) フォルダ、ファイルを削除する場合は、削除するフォルダ、又はファイルを選択し て ボタンをクリックしてください。 〈図:フォルダ、ファイルの削除〉 98 8) 以下の画面が表示されます。よろしければ『OK』ボタンをクリックして選択した フォルダ、又はファイルを削除してください。 〈図:フォルダ、ファイルの削除確認〉 99 ソフトウェアアップデート PCユーティリティソフトウェア 1) ソフトウェアアップデートではG-scanのソフトウェアを最新のソフトウェアにアップ デートします。PCユーティリティソフトウェアメイン画面において『ソフトウェアアッ プデート』をクリックしてください。 〈図:ソフトウェアアップデートの選択〉 100 2) 以下の画面が表示されます。画面の指示に従ってG-scan本体からSDカードを 取り出し、PCへ接続してください。PCがSDカードを正常に認識したら、『次へ』ボ タンをクリックしてください。 〈図:SDカードの接続〉 3) 以下の画面が表示されます。シリアルNo.、ID、パスワードを入力して『次へ』 ボタンをクリックください。尚、ID、パスワードは購入時にユーザ登録したID、 パスワードを入力してください。 〈図:シリアルNo.、ID、パスワードの入力〉 101 4) 以下の画面が表示され、ソフトウェアアップデートが開始されます。 〈図:ソフトウェアアップデート開始〉 5) ソフトウェアアップデートが完了すると以下の画面が表示されます。『OK』ボタン をクリックしてソフトウェアアップデートを終了してください。尚、ソフトウェアアップ デート完了後はSDカードをG-scanに挿し込み、動作確認を行ってください。 〈図:ソフトウェアアップデート完了〉 102 SDカード初期化 PCユーティリティソフトウェア SDカード初期化する前に、必ず以下の内容を確認してください。 1)G-scan本体のリセット G-scan本体の電源がONの状態で、G-scan本体下部のリセットボタンをタッチ ペンで押してください。 再度、G-scan本体の電源をONにして動作を確認してください。 異常が解消された場合はSDカード初期化の必要はありません。 2)G-scan本体のリセット ハードウェアの故障が考えられる場合、SDカード初期化は行なわず、購入 された販売店又は弊社製品保守センターまでご連絡ください。 1) SDカード初期化ではSDカード内のデータに異常が発生した場合、SDカードのソ フトウェアをデフォルト状態にします。PCユーティリティソフトウェアメイン画面に おいて『SDカード初期化』をクリックしてください。 〈図:SDカード初期化の選択〉 103 2) 以下の画面が表示されます。内容を確認してよろしければ『次へ』ボタンをクリッ クしてください。 〈図:SDカード初期化画面〉 3) 以下の画面が表示されます。画面の指示に従ってG-scan本体からSDカードを 取り出し、PCへ接続してください。PCがSDカードを正常に認識したら、『次へ』 ボタンをクリックしてください。 〈図:SDカードの接続〉 104 4) SDカード初期化が開始され、以下の画面が表示されます。 〈図:SDカード初期化開始〉 5) SDカード初期化が完了すると以下の画面が表示されます。『OK』ボタンをクリッ クしてSDカード初期化を終了してください。 〈図:SDカード初期化完了〉 105 ※注意と補足※ ・ SDカード初期化完了後のデフォルト状態ですので、必ずソフトウェアアップデートを実施し てソフトウェアを最新の状態にしてください。ソフトウェアアップデートを実施しないと、 SDカードのソフトウェアにはデフォルトメーカしか入っていません。 106 環境設定 PCユーティリティソフトウェア 1) 環境設定ではPCユーティリティソフトウェアの環境設定を行ないます。 アラーム設定、ユーザ情報設定を行なうことができます。 PCユーティリティソフトウェアメイン画面において『環境設定』をクリックしてくださ い。 〈図:環境設定の選択〉 107 2) 以下の画面が表示されます。 〈図:環境設定画面〉 アラーム設定 : ユーザ情報 : 最新のG-scanソフトウェア、PCユーティリティソフトウェアがリリースされた時、 PCへの通知、非通知を設定します。 【詳細はP109を参照】 ユーザ情報を設定します。 ID、シリアルNo.を設定することで、G-scanソフトウェアのアップデート期限を表示す ることができます。 【詳細はP111を参照】 108 ■ アラーム設定詳細 ① 自動通知設定を設定します。 『はい』を選択すると最新のG-scanソフトウェア、PCユーティリティソフトウェア がリリースされた時、PCへ通知します。 『いいえ』を選択すると最新のG-scanソフトウェア、PCユーティリティソフトウェ アがリリースされても、PCへ通知しません。 〈図:自動通知設定の選択〉 109 ② 『はい』を選択した場合のみ、アラーム周期設定を行ないます。 通知する周期を選択してください。 〈図:アラーム周期設定の選択〉 PC起動時のみ通知 : PC起動時の1回のみ通知します。 01:00 周期 1時間周期で通知します。 03:00 周期 3時間周期で通知します。 06:00 周期 6時間周期で通知します。 ③ 『OK』ボタンまたは、『適用』ボタンをクリックして設定を有効にしてください。 110 ■ ユーザ情報詳細 ① ID、シリアルNo.を入力してください。入力するID、シリアルNo.は購入時に ユーザ登録したID、シリアルNo.を入力してください。 〈図:ユーザ情報の入力〉 ② ID、シリアルNo.入力後、『OK』ボタンまたは、『適用』ボタンをクリックして 設定を有効にしてください。 111 ③ ユーザ情報設定後、PCユーティリティソフトウェアメイン画面にID、シリアル No.、サポート会員期限、アップデート期限(国産乗用車)、アップデート期限 (国産トラック等)、アップデート期限(輸入車)が表示されます。 〈図:PCユーティリティソフトウェアメイン画面〉 〈図:ユーザ情報表示部分〉 ※注意と補足※ ・ アップデート期限(国産乗用車/国産トラック等/輸入車)または、サポート会員期限が 切れている場合、期限を表示している日付のフォントが赤色で表示されます。 112 消耗品の交換方法 リチウムイオンバッテリ………………………………………………P114 シガライタ電源ケーブルのヒューズ…………………………………P117 113 リチウムイオンバッテリ 消耗品の交換方法 1) バッテリパックに取り付けてある4点のネジを緩めて外してください。 更に、注意しながらG-scan本体からバッテリパックを取り外してください。 〈図:バッテリパックの取り外し〉 114 2) バッテリパックのバッテリカバーを開けて、リチウムイオンバッテリを取り出してく ださい。 〈図:バッテリカバーの開け方〉 3) 取り出したリチウムイオンバッテリを以下のようにしてバッテリパックから取り外 してください。 〈図:リチウムイオンバッテリの取り外し〉 115 4) 取り替える方のリチウムイオンバッテリの端子形状を確認して、向きに注意しな がらバッテリパックに接続してください。 〈図:リチウムイオンバッテリの取り付け〉 5) 取り付けたリチウムイオンバッテリをバッテリパック内に入れ、バッテリカバーを 閉めてください。 6) バッテリパックとG-scan本体を取り付けて取り外した4点のネジを締めてください。 注意 ● リチウムイオンバッテリの接続方向を間違えて接続しないように注意してください。 ● バッテリカバーを閉じる際にはリチウムイオンバッテリの配線が挟まらないように十分 に注意してください。 116 シガライタ電源ケーブルのヒューズ 消耗品の交換方法 1) 10mmの6角型スパナを使用して、反時計回りに回転させてください。 以下のように分解されます。 ヒューズ(250V 4A) 〈図:シガライタケーブルの分解方法〉 2) ヒューズ(250V 4A)を交換した後、分解とは逆の順序で組み立ててください。 117 株式会社 インターサポート 〒310-0836 茨城県水戸市元吉田町329-5 Tel 029-248-0616 Fax 029-248-1609 http://www.inter-support.co.jp 製品保守センター (修理のお問合せはこちら) Tel 029-304-0185 サポートセンター (製品のご相談・ご質問はこちら) Tel 0570-064-737 (ナビダイヤル※) Fax 029-304-0167 ※IP電話・PHSからはご利用出来ませんので、FAXでお問い合わせください。 2013年1月発行 第17版 本書を株式会社インターサポートの許可無く複写、複製、転載する事を禁じます。 本書に記載の製品、製品仕様、および使用方法は改良のために、将来予告なしに変更される場合があります。 G1PZFDN001-1-17