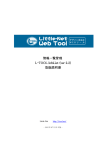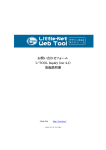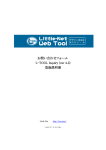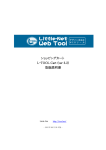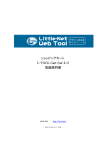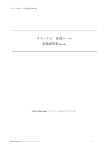Download 簡単ホームページ L-TOOL EasyHP (ver 1.1) 取扱説明書
Transcript
簡単ホームページ L-TOOL EasyHP (ver 1.1) 取扱説明書 Little Net http://l-tool.net/ - 2015 年 07 月 22 日版 - 【目次】 1.概要 2.サーバーへの設置 3.初期設定 4.ホームページの設定 5.お問い合わせフォームの設定 6.ホームページ設定のバックアップ 7.制限解除キー 8.利用規定 9.更新履歴 ■1.概要 この WEB ツールは、会社案内のホームページや店舗案内のホームページを簡単に作成する事のできる php スクリプト です。 サーバーにアップし、会社名(店舗名)や写真画像の変更、メニュー、各ページの文章の設定を行えば、簡単に、ホー ムページが作成できます。標準でお問い合わせフォームも付いていますので、すぐに運用可能です。 また、もっとデザイン的にオリジナリティを出したい方は、スタイルシート等の変更で、デザインは自由に変更可能です。 できるだけ簡単に早くホームページを作成したい方から、時間をかけて、デザイン性も重視した CMS 機能付きのホーム ページを作成したい人まで、多くの方にご利用いただけると思います。 尚、サーバーで使用できる php のタイプ(モジュール版/CGI 版)により、幾つかアップロード不要なファイルがあります。 モジュール版 ●使用できる php がモジュール版(拡張子 .php)の場合は、下記の CGI 版用の php の場合 php はアップロード不要です。(さくらインターネットのスタンダード等) …/pgupdater.php …/pgupdater.cgi -------------- アップロード不要(CGI 版用の php) …/inquiry.php …/inquiry.cgi -------------- アップロード不要(CGI 版用の php) …/admin.php …/admin.cgi -------------- アップロード不要(CGI 版用の php) (上記赤字以外は全てアップロード) CGI 版 ●使用できる php が CGI 版(拡張子 .cgi)の場合は、下記のモジュール版用の php の場合 php はアップロード不要です。 …/pgupdater.php --------------- アップロード不要(モジュール版用の php) …/pgupdater.cgi …/inquiry.php --------------- アップロード不要(モジュール版用の php) …/inquiry.cgi …/admin.php --------------- アップロード不要(モジュール版用の php) …/admin.cgi (上記赤字以外は全てアップロード) ※CGI 版の場合、サーバーによっては上記 pgupdater.cgi, inquiry.cgi 各 admin.cgi の先頭行の php パス(#!/usr/local/bin/php)が違う場合がありま す。この場合はこのパスをサーバーの環境に合わせて変更して下さい。 ■2.サーバーへの設置 この WEB ツールは、WEB サーバーが Apache で php を利用できるサーバー向けに制作されています。 サーバーへの設置は以下を参照してください。 【1】 解凍後、フォルダー内の内容をそのままサーバーの適当なフォルダー(又はトップ)にアップロードします。 例) lt-easyhpXXXX/ ----> http://example.com/ (XXXX はバージョン番号) CGI 版phpを使用する場合、サーバーによっては、pgupdater.cgi, inquiry.cgi と 各 admin.cgi (admin.cgi, wbsys/base/admin.cgi, wbsys/pgupdater/admin.cgi, wbsys/inquiry/admin.cgi) の先頭行の PHP パス #!/usr/local/bin/php が違う場合があります。この場合はこのパスをサーバーに合わせて変更して下さい。 【2】サーバー設置時の各フォルダー・ファイルの属性(=パーミッション)は以下 ( ) 内の通りです。 .../ ---------------------- ├ l-tool.html ----------- ├ pgupdater.php(.cgi) --- ├ inquiry.php(.cgi) ----- ├ admin.php(.cgi) ------- └ wbsys/ ---------------- ├ pgupdater/ -------- │ ├ admin.php(.cgi)- │ ├ xxx.php.cgi ---- │ ├ tmp-xxxx.html -- │ ├ dimg/ ---------- │ └ data/ ---------- ├ inquiry/ ---------- │ ├ admin.php(.cgi)- │ ├ xxx.php.cgi ---- │ ├ tmp-xxxx.html -- │ └ data/ ---------- ├ base/ ------------- │ ├ admin.php(.cgi)- │ ├ xxx.php.cgi ---- │ ├ tmp-xxxx.html -- │ └ data/ ---------- ├ lib/ -------------- ├ css/ -------------- ├ js/ --------------- └ extool/ ------------ (0755) 設置フォルダー(設置は php 設置可能な場所なら自由に可能) (0644) L-TOOL フリーソフト設置確認用の HTML (0755) ホームページの更新用メイン起動 PHP (0755) お問い合わせフォーム用メイン起動 PHP (0755) 管理機能ジャンプ用起動 PHP (07xx) システムフォルダー【※1】 (07xx) ページ更新管理機能用フォルダー【※1】 (0755) 管理機能起動 PHP (0644) 各種プログラム PHP (0644) テンプレート用 HTML ( 自動生成フォルダー ) ( 自動生成フォルダー ) (07xx) お問い合わせフォーム用フォルダー【※1】 (0755) 管理機能起動 PHP (0644) 各種プログラム PHP (0644) テンプレート用 HTML ( 自動生成フォルダー ) (07xx) 管理機能用フォルダー【※1】 (0755) 管理機能起動 PHP (0644) 各種プログラム PHP (0644) テンプレート用 HTML ( 自動生成フォルダー ) (0755) 各種 PHP プログラムフォルダー (0755) システムが使用している CSS (0755) システムが使用している Javascript (0755) 使用している他のフリーソフト 【補足】 pgupdater.php(cgi), inquiry.php(cgi), 各 admin.php(cgi) 等の起動 PHP は、サーバー推奨の ファイル属性が (0755) ではなく (0700) 等の場合は、サーバー推奨に合わせて設置して下さい。 【※1】 (07xx) は (0755) でエラーが出る場合は (0777) に設定して下さい。( php の実行時ユーザーが apache で実行されるサーバーの場合、 0755 ですと自動生成フォルダー等の生成でエラーが発生します) ※上記の設置で、ブラウザから以下のphpスクリプトが起動できます。 管理機能 → http://...../admin.php ( 又は admin.cgi) ■3.初期設定 システムをサーバーに設置後は、管理機能を起動し、以下の設定を行って下さい。 【1】管理機能の起動 ・ブラウザから、管理機能を開いて下さい。 例)http://・・・・・/admin.php (admin.cgi) ・最初のみ「初期セットアップ」画面が表示されます。 「設置 URL1」「設置 URL2」「管理者名」「管理者メールアドレス」「ログインID」「パスワード」等を設定して下さい。 設定後はログイン画面が表示されます。上記で設定した「ログインID」「パスワード」でログインして下さい。 ・ログイン後は「管理TOP」メニュー画面が表示されます。 【2】ホームページの設定、お問い合わせフォームの設定 「ホームページの管理」および「お問い合わせフォームの設定」から、それぞれ、ホームページの設定と、お問い 合わせフォームの設定を行って下さい。それえぞれ、次章以降を参照して下さい。 ■4.ホームページの設定 設置が完了後は、ホームページの設定(作成)を行います。 「管理 TOP > ホームページの管理」をクリックして下さい。初期状態で登録されているページの一覧が表示されます。 初期状態で登録されているページ情報と、画面の対応は以下の通りです。 ヘッダー(共通) メニュー(共通) 各ページの 内容部分 フッター(共通) 【1】配色の設定 ホームページの配色(およびレイアウトなどのスタイル全般)は「管理 TOP > ページ情報一覧」の 「スタイルシート(共通)」で指定されています。 ホームページの配色は比較的簡単に変更できますので、「スタイルシート(共通)」の[ページ修正]をクリックし、 スタイルシートの項目に設定されているスタイルシートのうち、/* ・・・・【色指定】*/ とされている部分が配色の指定 ですので、ここの #fff 等の色指定を変更して下さい。 ※スタイルの設定後は、[更新]をクリックして下さい。設定に従い、styles.css というスタイルシートファイルが サイトに書き出されます。(他のページに関しても同様に、[更新]のクリックでそのページが書き出されます) 【2】ヘッダーの設定 各ページ共通のヘッダーは「ヘッダー(共通)」から修正できます。 初期状態では「会社名xxxxx」となっていますので、ここを実際の名称に合わせて修正して下さい。 ヘッダー右側の文章も、ここから変更できます。 【3】メニューの設定 初期状態のメニューは、「HOME」「会社概要」「サービス」「採用情報」「お問い合わせ」 となっています。費用に応じて、メニュー名を変更して下さい。 必要の無いメニューは <li>~</li> までを削除して下さい。 【4】フッターの設定 フッター部分の文字 Copyright © xxxxxxxxxxxx. All Rights Reserved. の xxxxxxxxxx 部分を実際の名称に 合わせて修正して下さい。 【5】HOME の設定 上記共通部分の設定後は、「HOME(トップページ)」から、先頭ページ (index.html) の設定が行えます。 設定は、「HTML ヘッダー追加タグ」と「ページ内容」があります。 「HTML ヘッダー追加タグ」 HTMLの<head>~</head>部分に、任意のHTMLタグを追加できます。 ホームページの概要 <meta name="description" ... > や キーワード <meta name="keywords" ... > および ページタイトル <title>~</title> 部分を修正して下さい。 また、必要に応じて、HTMLヘッダーに追加したいタグを設定して下さい。 「ページ内容」 実際のページ内容を設定して下さい。 内容はHTMLを自由に設定できますが、初期状態として、以下のHTMLが設定されています。 ①トップページ画像 <img src="$IMG01_PATH$" width="100%"> 「画像1」に会社や店舗に関連する画像を登録する事で、画像が入れ替わります。 ②内容ボックス(左右2列) <div class="box_left"> <div class="title"> タイトル </div> <div class="detail"> ・・・・・・・・・・ </div> </div> <div class="box_right"> <div class="title"> タイトル </div> <div class="detail"> ・・・・・・・・・・ </div> </div> 左右にタイトルと内容のエリアを表示します。使用する場合は、左右を1対に使用して下さい。 初期状態としては、右側のボックスは「お知らせ」として使用しています。 また、文章中に $IMG02_LEFT$ 等と指定する事で「画像2」等で設定した画像を表示できます。 ③内容ボックス(1列) <div class="box"> <div class="title"> タイトル </div> <div class="detail"> ・・・・・・・・・・ </div> </div> 左右2列とは別に、横1列分の内容ボックスもあります。 この他、スタイルシートやHTMLタグを自由に指定する事で、レイアウトは自由に変更できます。 【6】「会社概要」~「採用情報」等、その他ページの設定 「会社概要」~「採用情報」ページも、設定は「HOME(トップページ)」の場合と同様です。 「HTML ヘッダー追加タグ」と「ページ内容」をそれぞれ設定して下さい。 メニューから削除したページは、ページ情報一覧の「削除」から削除すると、一覧から削除されます。 また、「会社概要」といったページ情報一覧で表示されるタイトルは[設定]から変更する事が可能です。 ※これらのページは、初期状態で「会社概要」「サービス」「採用情報」となっていますが、自由に変更可能です。 【7】お問い合わせの設定 ページ情報一覧の「お問い合わせ(入力)」「お問い合わせ(確認)」「お問い合わせ(送信完了)」からは、お問い 合わせフォームの画面上部に表示するメッセージを設定できます。 各ページで表示するメッセージ文を変更したい場合に修正して下さい。 ※お問い合わせフォームの入力項目の設定等は「■5.お問い合わせフォームの設定」を参照して下さい。 【8】ページの書出し 各ページの修正が終わったら、「ページ情報一覧」の[書出し]で全てを選択し、全てのページを一度書き出して 下さい。ホームページのHTMLファイルが書き出されます。 以上で、ホームページの作成は一通り終了です。 ■5.お問い合わせフォームの設定 この EasyHP にはお問い合わせフォーム用の L-TOOL Inquiry が入っています。 「管理 TOP > お問い合わせフォームの設定」から、お問い合わせフォームの入力項目や、自動返信メール等の 内容などを設定できます。 設定方法は、L-TOOL Inquiry と同様ですので、詳細はそちらの説明を参照して下さい。 ■6.ホームページ設定のバックアップ 修正したホームページの情報をバックアップしたい場合は、wbsys のフォルダー毎 FTP でダウンロードしても可能 ですが、この場合、管理機能へのログイン情報等も一緒に保存されます。 修正したホームページのデザイン部分のみをバックアップしたい場合は、以下の部分のみを FTP でダウンロード して下さい。 【ホームページのデザイン部分】 wbsys/pgupdater/data/set/ wbsys/pgupdater/dimg/ 【お問い合わせフォームの設定部分】 wbsys/inquiry/data/set/ 上記で、対象の部分のみが保存できます。戻したい場合や、制作したデザインのみを他に設置したい場合も、上記 部分を戻せば反映されます。 ■7.制限解除キー ■5.クレジットカード決済 このソフトウエアは「制限解除キー」を購入して管理機能から設定する事で、以下の制限が解除されます。 【1】解除される制限 ・画面下部に表示される L-TOOL へのリンク広告の削除。キーの設定により自動で削除されます。 ・ページ情報の最大登録数 12件 の制限が解除されます。 【2】キーの入手方法 ・L-TOOL のホームページ (http://l-tool.net/) の「制限解除キー」より申し込みください。 【3】キーの設定方法 ・「管理機能 > システムの各種設定」 内の 「制限解除キー」 項目に、入手したキーを設定して下さい。 ■8.利用既定 このソフトウエアを利用する前に「利用規定」を確認し、内容に同意したうえでこのソフトウェアを利用し てください。 【1】利用規定 (1)このソフトウェアは商用ウェブサイト・非商用ウェブサイトを問わず、自由に設置して利用できます。 (2)このソフトウェアを利用する事で利益が得られる場合は、必ず制限解除キーを取得して下さい。 【制限解除キーを取得する必要のある場合】 ・このソフトウェアを有償でウェブサイトへ設置する場合。或いは、このソフトウェアを設置する事自体 で利益が得られる場合。 ・有償で制作・設置するウェブサイトへ、このソフトウェアを設置する場合。 ・過去に有償で制作・設置したウェブサイトや、利益関係のある相手のウェブサイトに、このソフトウェア を設置する場合。 ・このソフトウェアを設置したウェブサイトを貸し出して利益を得る場合(有償レンタル。無償レンタル だが広告収入が有る場合) ・その他このソフトウェアを利用する事により直接利益が生じる場合。 (3)画面内に L-TOOL (l-tool.net) へのリンク広告が表示されますが、これを削除したり見えなくしたりしないで下さい。 L-TOOL へのリンク広告を非表示にしたい場合は、制限解除キーを購入するか、有料設置をご依頼下さい。 (4)このソフトウェアの不具合等により利用者等に損害が発生した場合であっても、損害に対する賠償責任 は当方(制作者)には無いものとします。この点に同意したうえでこのソフトウェアを利用して下さい。 制限解除キーを取得した場合や、有料設置した場合でも同様です。 (5)ソフトウエアに不具合等があった場合でも、当方は個別の対応はできません。ご了承ください。 制限解除キーを取得した場合や、有料設置した場合でも同様です。 (6)このソフトウエアの著作権は当方(制作者)にありますが、パッケージ内に当方制作以外のフリーソフト 等が含まれている場合、そのフリーソフトの著作権・利用規約のみは各フリーソフトの規定となります。 【2】不具合に関して このソフトウェアに不具合があった場合、個別の対応はできませんが、修正やバージョンアップの為、 ホームページのお問い合わせフォームより、不具合のご連絡を頂ければ幸いです。 ■9.更新履歴 2015 年 07 月 22 日 [Ver1.1] PgUpdater, Inquiry を合わせて、フリーソフトとして提供開始。