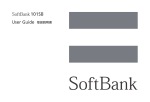Download 取扱説明書
Transcript
USERS MANUAL 取扱説明書 Version 1.2.0 1. はじめに 1-1. Air Drive について Air Drive は軽量で小型の“ワイヤレス・ストレージ”です 無線 LAN 搭載のパソコンはもちろん、スマートフォンやタブレット PC からでも、 データのアップロードやダウンロードが可能です Air Drive をご使用いただけば携帯端末のストレージ容量不足が解消できます また Air Drive は 5 台の端末で同時にワイヤレス接続が可能です 友人や家族と美しい映像や素晴らしい音楽を一緒に楽しむことをも可能にします 1-2. Air Drive の特徴 ・ 無線 LAN 規格(IEEE802.11 b/g/n)に対応 ・ SD/SDHC カードに対応 (最大 32GB まで) ・ 無線通信暗号化規格 WPA2 に対応 1-3. 同梱品 ・ Air Drive 本体 1個 ・ Quick Start Guide 1 枚 ・ SDHC カード 16GB または 32GB 1枚 ※ SDHC カードセットモデルをお求めいただいた場合のみ付属します ※ カードは Air Drive 内にセットされた状態で出荷しています 1-4. Air Drive ご使用上の注意 z ご購入時の状態の Air Drive にはセキュリティが設定されていません そのままの設定でご使用いただいた場合、無線 LAN で接続可能な機器であればどの機器からでも Air Drive 内のデータにアクセスし、読み取り、コピーをする事が可能です この事によりお客様の情報が漏えいする可能性もございますので、 情報の漏えいを防ぐ為、ご使用になる際は必ず最初にセキュリティの設定を行って下さい ※ セキュリティの設定方法はそれぞれ項目 7-2(iOS 端末でご使用の場合)、 項目 8-2(Android 端末でご使用の場合)をご参照下さい z Air Drive でご使用いただいた際に生じた SD/SDHC カード内のデータの破損、消失につきましては 弊社では一切の責任を負いかねます ご使用になる際はデータのバックアップをしていただい上でのご使用をお勧めいたします z 当製品は日本国内において電波法による技術適合認定(認定番号:R 204-230008)を受けています また、台湾、北米、欧州連合(EU)においても電波法、及び、電波法に類する認証を受けています ※ 台湾-NCC、北米-FCC、欧州連合-CE の各認証を受けています 但し、上記認証を受けている国内においても使用する場所や地域によって無線電波の使用が 制限される場合がありますのでご使用になる国や地域の関連規制についてご確認の上でご使用下さい 航空機内では常時ご使用になれません 認証を受けていない国や地域でのご使用については各国内の法規違反となり、処罰の対象となります 2. 各部名称と表示 2-1. 各部名称 USB コネクタ SD カードスロット LEDランプ: 電源on/off 及び 充電中(緑/橙) ローバッテリー (赤) リセットボタン 電源(無線機能)ON/OFFスイッチ 無線機能のON/OFF(青) 2-2. LED ランプ表示 LED ランプの種類 緑(電源ランプ) 赤(警告ランプ) ランプの状態 製品の状態 点灯 Air Drive の電源が入っています 消灯 Air Drive の電源が入っていません 点灯 内蔵充電池の残量が少なくなっています → USB ケーブルを接続して充電して下さい 橙(充電ランプ) 青(無線ランプ) 点滅 Air Drive が起動中です 消灯 Air Drive が正常に動作中です(電源が入っている場合) 点灯 Air Drive 内蔵電池の充電が行われています 消灯 Air Drive 内蔵電池の充電が行われていません 点滅 Air Drive がアクセスポイントとして動作しています 消灯 Air Drive がアクセスポイントとして動作していません 3. 製品仕様 3-1. 本体 外形寸法 85mm x 54mm x 8mm (3.35inc x 2.13inc x 0.31inc) 重量 55±2g(0.12lb)* SD カードを含まない、本体のみ インターフェイス (USB) USB2.0 対応 インターフェイス (無線) IEEE802.11 b/g/n 規格準拠 無線セキュリティ WPA2 対応 無線範囲 約 15m (見通し距離) SD カード SD/SDHC メモリカード (最大 32GB まで・FAT32 フォーマット) 電池 内蔵 Li-Polymer 充電池 充電電圧/電流 DC5V/500mA (最大値) 動作時間 約 5 時間 動作温度 0℃~55℃ 保管温度 -10℃~70℃ * 使用方法/環境により短くなる場合があります 3-2. 対応動作環境 対応携帯端末 iOS ・iPhone (iOS4.0 以降) ・iPad (iOS4.0 以降) ・iPod Touch (iOS4.0 以降) Android 対応 OS ・AndroidOS 搭載端末 (AndroidOS 2.1 以降) ・WindowsXP 以降 ・MacOSⅩ 10.1 以降 ※ USB 接続の場合は USB ポート搭載機種に限ります ※ 無線 LAN 接続の場合は無線 LAN 機能搭載機種に限ります ※ ご使用になる際、端末側の OS は可能な限り最新バージョンでご使用いただく事をお勧め致します 4. 使用準備 (Air Drive) 4-1. SD カードの挿入 Air Drive 側面の SD カードスロットの蓋を開き、SD カードを挿入して下さい ※ 蓋はクリップなどを蓋の穴に挿入して開いて下さい カチッと音がする位置まで押し込みます(カードが戻らなくなれば正常にセットされています) SD カードを取り出す際は蓋の穴に先が丸い棒状の物(ボールペンの先等)を当てて 押し込んでいただく事で SD カードが蓋と併せてポップアウトし取り出す事が可能です ※ SD カード付属の製品をお求めいただいた場合、SD カードは挿入済みです ※ SD カードのラベル面が Air Drive 上のロゴがある面に来る様に挿入して下さい(下図参照) ※ Air Drive では SD カードを保護する為カードスロットが本体やや内側に設置されています SD カードが挿入し辛い場合は先が丸い棒状の物などで押し込んで挿入して下さい 4-2. Air Drive の充電 本体から USB ケーブルを引き出し USB ポートに接続して充電して下さい 接続後橙色の LED ランプが点灯し、正常に充電が開始された事を確認して下さい 充電完了時には橙色の LED ランプが自動的に消灯します ※ Air Drive の充電に使用可能な USB ポートとしては、以下のものがあります z パソコンに内蔵された USB ポート (USB2.0 規格に対応したポート) z 単体で電源供給可能な USB ハブ z 家庭用 100V 電源を USB ポートに変換する USB アダプタ(USB2.0 規格に対応したアダプタ) ※ 接続後充電が開始されない(橙色の LED ランプが点灯しない)場合、 Air Drive が正常に接続されていない可能性がありますので、ケーブルの接続を再確認して下さい ※ 充電中に Air Drive の電源を入れた場合、充電しながら無線機能を使用する事が可能ですが、 無線機能使用中はカードリーダーとしての機能は使用出来ません 5. 使用準備(携帯端末側) 5-1. 専用アプリのダウンロード Air Drive をご使用いただく為には専用のアプリケーションを端末にダウンロードする必要があります ※ アプリケーションのダウンロードは無償です ※ アプリケーション自体は無償でのご提供ですが、アプリケーションのダウンロードには別途通信料、 接続料などの費用がかかります アプリケーションのダウンロードに係るそれらの費用につきましてはお客様のご負担となります あらかじめご了承下さい ※※ Air Drive をご使用になる端末に合わせてそれぞれ下記手順でダウンロードして下さい ※※ 5-1-1. iOS 搭載端末の場合 App Store を起動しアプリケーション名(S+ Flash)を入力し、検索後ダウンロードして下さい 5-1-2. AndroidOS 搭載端末の場合 Google Play(Play ストア)を起動しアプリケーション名(S+ Flash)を入力し検索して下さい 検索されたアプリケーションを確認した後ダウンロードを実行して下さい ダウンロード後アプリケーションをインストールして下さい ※ アプリケーションにアップデート(更新)がある場合は最新版をご使用下さい ※ アプリケーションの提供元が弊社 (Power Quotient International)である事をご確認の上で ダウンロード、インストールを行って下さい ※ アプリケーションは必ず App Store(iOS 端末)、或いは、Google Play(Play ストア) (Android 端末)からダウンロード、インストールを行って下さい ※ ダウンロードされるアプリケーションのアイコンは下図の通りです 6. 端末と Air Drive の接続 Air Drive をご使用いただくには端末と Air Drive を無線 LAN で接続する必要があります 端末と Air Drive を無線 LAN 接続する方法は下記手順をご確認下さい 6-1. iOS の場合 操作内容 備考 1 Air Drive の電源を ON にする 緑 LED が点灯し、青 LED が点滅し始めるまでお待ち下さい 2 端末の Wi-Fi 設定を開く 「設定→Wi-Fi」で Wi-Fi 機能を「オン」にして下さい 3 一覧から Air Drive を選択する ご購入時の状態の SSID は「Air Drive」と設定されています ※ SSID の設定は任意の名称に変更が可能です 6-2. AndroidOS の場合 操作内容 備考 1 Air Drive の電源を ON にする 緑 LED が点灯し、青 LED が点滅し始めるまでお待ち下さい 2 端末の Wi-Fi 設定を開く 「設定→無線とネットワーク→Wi-Fi」を「オン」にして下さい 3 Wi-Fi 設定で一覧から ご購入時の状態の SSID は「Air Drive」と設定されています Air Drive を選択する ※ SSID の設定は任意の名称に変更が可能です ※ ご購入時の状態の Air Drive にはセキュリティが設定されていません そのままの設定でご使用いただいた場合、無線 LAN で接続可能な機器であればどの機器からでも Air Drive 内のデータにアクセスし、読み取り、コピーをする事が可能です 情報の漏えいを防ぐ為、必ず初回接続時にセキュリティの設定を行って下さい ※ AndroidOS の場合、表示の内容はご使用の機器のメーカーや OS のバージョンにより異なる場合があります ※ セキュリティ設定で Air Drive の SSID を変更された場合、上記手順内の Air Drive の代わりに 設定された SSID が表示されます 7. S+ Flash の使用方法 (iOS 端末) 〇 Android 端末でご使用の場合は項目 8 をご覧下さい 〇 7-1. 起動 操作内容 備考 1 Air Drive と端末を接続する 項目 6 の内容に従って Air Drive と端末を接続して下さい 2 S+ Flash を起動する ダウンロードされた S+ Flash のアイコンをタップして アプリケーションを起動して下さい 3 正常起動/接続を確認する タイトル画面(下図 1)表示後、 Air Drive の初期画面(下図 2)が表示されます 図1 図2 ※ 上図 2 は Air Drive に空の SD カードをセットした状態での起動後の画面です データが保存されている場合は SD カード内のデータのフォルダ名、ファイル名が表示されます ※ SD カードをセットしない状態や、Air Drive に接続していない状態でのアプリケーションの起動も可能です SD カードにアクセス出来ない状態で起動した場合、端末内のフォルダ内のデータにのみアクセスが可能です ※ 正常に起動出来ない場合は、項目 6 をご確認いただき、Air Drive に接続されているかご確認下さい 7-2. セキュリティ設定 (初回起動時、設定変更時のみ行って下さい) 意図しない端末からのアクセスによる情報漏えいを防ぐ為、初回使用時にセキュリティ設定を行って下さい 設定方法は下記をご参照下さい 操作内容 備考 1 「その他」をタップします ※ 下図 3 2 「設定」をタップします ※ 下図 4 3 WiFi SSID を変更します ※ 下図 5 4 WiFi パスワードをオンにします パスワード欄が入力可能になります ※ 下図 6 5 パスワードを入力します パスワードは英数字 8~64 文字で設定可能です 6 「保存」をタップします 保存中は電源を切らないで下さい ※ 下図 7 7 「再起動」をタップします 再起動時に Air Drive との接続が一旦解除されますので、 項目 6 に従い再度接続を行って下さい ※ 下図 8 ※ 情報の漏えいを防ぐ為、初回ご使用時に WiFi SSID の変更、パスワードの設定を行う事をお勧めします ※ WiFi SSID は他の端末上にも表示されますので、個人情報を含む様な文字列を使用しない事をお勧めします 図3 図4 図5 図6 図7 図8 7-3. 画面の説明 Air Drive にセットされている SD カードに保存されている全データを表示します Air Drive にセットされている SD カードに保存されているデータの内の 写真、画像データのみを表示します Air Drive にセットされている SD カードに保存されているデータの内の 音楽、音声データのみを表示します Air Drive にセットされている SD カードに保存されているデータの内の 動画データのみを表示します Air Drive の各種設定画面を表示します Air Drive から端末にダウンロードしたデータを表示します メニューの表示、コピーする画像の選択画面を表示する等 ※ 表示/実行される機能は開いている画面により異なります ※ 上画像はセットされている SD カード内にデータが保存されている場合の画面表示です データが保存されていない SD カードをセットした場合、フォルダは表示されません ※ 画面表示はアプリケーションのバージョンにより変更される場合があります メニュー をタップすると以下のメニューが表示されます (表示内容は表示している画面により異なります) ファイル/フォルダの削除を行います ※ 操作方法は項目 7-7 をご参照下さい 表示されているフォルダの内容を更新します ※ 表示内容を最新の状態に更新する際に実行して下さい 表示されているフォルダ内に新しいフォルダを作成します ※ 操作方法は項目 7-8 をご参照下さい 選択したファイルをダウンロード(Air Drive から iOS 端末へ)、或いは、 選択したファイルをアップロード(iOS 端末から Air Drive へ)コピーします ※ 操作方法はそれぞれ項目 7-5. 或いは、 項目 7-6. をご参照下さい S+ Flash を終了します メニュー画面をキャンセルして元の画面に戻ります ※ ダウンロード、アップロードは開いている画面に合わせて何れか一つが表示されます 7-4. データの表示/再生について Air Drive 内にセットした SD カードに保存されているデータの表示/再生を行うには、 表示/再生したいファイルが保存されているフォルダを開き、ファイル名をタップして下さい 例:「sample」フォルダ内の画像ファイル「Sample_i812.jpg」を表示したい場合、 「sample」をタップして「sample」フォルダ内を表示し、「Sample_i812.jpg」をタップして表示します 写真/画像データ、動画データ、音楽データ、その他 pdf ファイル等何れのファイルでも操作方法は同じです 再生/表示について対応しているファイルの種別(拡張子)は下記をご参照下さい 種別 拡張子 画像ファイル jpg、png 動画ファイル mp4、mov 音声ファイル MP3、WAV、aif 上記以外のファイル doc、docx、xls、xlsx、ppt、pptx、pdf、txt、rtf ※ 対応しているファイルの種別はご使用の iOS 端末の対応に準拠します ※ 記載の拡張子のファイル全ての表示/再生を保証するものではありません ※ ファイルにより再生/表示が可能であっても書式等の付加情報が適用されない場合があります 7-5. データのダウンロード (Air Drive から iOS 端末へのコピー) Air Drive 内にセットされている SD カードに保存されているデータを iOS 端末にコピーするには、 コピーしたいファイルにチェックを入れ、メニュー内のダウンロードをタップして下さい 保存先フォルダを選択して ok をタップして下さい 例:「Music」フォルダ内の「Sample_music00.mp4」を iOS 端末内の「Test」フォルダにコピーしたい場合、 「Music」をタップして「Music」フォルダ内を表示し、「Sample_music00.mp4」を選択します 選択後右上の をタップしてメニューを表示し、メニュー内の「ダウンロード」をタップします 保存先フォルダの選択が表示されますので、 「Test」フォルダを選択して「ok」をタップします ※ 初期状態ではマイフォルダ内にフォルダは作成されていません フォルダの作成方法については項目 7-8 をご参照下さい ※ フォルダ単位でのコピーは出来ませんので、ファイル単位でコピーするファイルを指定して下さい ※ コピーしたファイルの保存先は iOS 端末内の S+ Flash 内に作成されたフォルダのみです コピーしたファイルにアクセスする場合は、S+ Flash を起動してマイフォルダにアクセスして下さい ※ マイフォルダ内のファイルへは Air Drive に接続していない状態でもアクセスが可能です 7-6. データのアップロード (iOS 端末から Air Drive へのコピー) 7-6-1. カメラロール内の画像データのコピー iOS 端末内に保存されているデータを Air Drive 内にセットされている SD カードにコピーするには、 下メニューの「その他」から「マイフォルダ」をタップして、カメラマークをタップして下さい iOS 端末内の写真フォルダが表示されますので、コピーしたいファイルをタップして下さい 保存先フォルダを選択して ok をタップして下さい 例:iOS 端末内のカメラロール内の写真を Air Drive 内の「test」フォルダにコピーしたい場合、 下メニューの「その他」をタップし「マイフォルダ」をタップ、 をタップしカメラロールを開き、 コピーしたい写真を選択します 保存先フォルダの選択が表示されますので、「test」フォルダを選択して「ok」をタップします ※ フォルダ単位でのコピーは出来ませんので、ファイル単位でコピーするファイルを指定して下さい ※ iOS 端末から Air Drive へコピー可能なデータはカメラロール内の画像データ、 及び、S+ Flash の「マイフォルダ」内に保存されたデータのみです ※ 動画データのコピーは 2012 年 10 月対応予定です 7-6-2. マイフォルダ内のデータのコピー iOS 端末内に保存されているデータを Air Drive 内にセットされている SD カードにコピーするには、 下メニューの「その他」から「マイフォルダ」をタップしてデータが保存されているフォルダを開き、 コピーしたいファイルを選択して下さい メニューを開きアップロードをタップし、保存先フォルダを選択して ok をタップして下さい 例:iOS 端末内のマイフォルダ内のデータを Air Drive 内の「test」フォルダにコピーしたい場合、 下メニューの「その他」をタップし「マイフォルダ」をタップ、データが保存されているフォルダを タップして開き、コピーしたいファイルを選択します をタップしメニューを表示し、アップロードをタップします 保存先フォルダの選択が表示されますので、「test」フォルダを選択して「ok」をタップします ※ フォルダ単位でのコピーは出来ませんので、ファイル単位でコピーするファイルを指定して下さい ※ iOS 端末から Air Drive へコピー可能なデータはカメラロール内の画像データ 及び、S+ Flash の「マイフォルダ」内に保存されたデータのみです ※ 動画データのコピーは 2012 年 10 月対応予定です 7-7. ファイル/フォルダの削除 ファイル/フォルダを削除するには、削除するファイル/フォルダを右にスワイプ(左から右にスライド)し、 表示される削除ボタンをタップして下さい 例:「Music」フォルダを削除したい場合、 「Music」フォルダを右にスワイプして表示される削除ボタンをタップします または、 をタップし表示されるメニューで削除をタップします 削除したいフォルダの左側の をタップして表示される削除ボタンをタップして下さい 例:「Music」フォルダを削除したい場合、 をタップし表示されるメニューで削除をタップします 「Music」フォルダの左側に表示されている をタップし、表示される「削除」をタップします ※ ファイルの削除時に削除の再確認ダイヤログは表示されません 削除を実行される際は削除対象が選択されているかを再度ご確認下さい ※ 種類ごとのファイル表示を行っている場合はファイル/フォルダの削除は行えません 下メニューで「Air Drive」を選択している状態で削除を行って下さい 7-8. フォルダの作成 フォルダを作成するにはフォルダを作成したい場所を開き、メニューから新規フォルダをタップして下さい 作成するフォルダ名を入力する画面が表示されますのでフォルダ名を入力し ok をタップして下さい 例:Air Drive にセットされている SD カードの「test」フォルダ内に新規フォルダを作成する場合、 「test」フォルダをタップして開いた後 をタップし、メニューの新規フォルダをタップします 作成するフォルダ名を入力して ok をタップします ※ フォルダ名の入力欄をタップするとキーボードが表示されます ※ フォルダ名は英数字、日本語、中国語での入力が可能です ※ 種類ごとのファイル表示を行っている場合はフォルダの作成は行えません 下メニューで「Air Drive」を選択している状態で作成を行って下さい ※ iOS 端末内にフォルダを作成する場合はマイフォルダを開いた状態でフォルダを作成して下さい 7-9. ファイルの種類ごとの表示 Air Drive にセットされている SD カード内のデータを表示する時にファイルの種類ごとに表示出来ます 種類ごとに表示するには下メニューでそれぞれのアイコンをタップして下さい 7-9-1. 写真ファイル、画像ファイルの表示 下メニューで をタップすると写真、画像データのサムネイル(縮小表示)画面に切り替わります この表示の場合サムネイル表示画像を確認して複数のデータを選択し iOS 端末に一括コピー出来ます 例:Air Drive にセットされている SD カードの写真、画像ファイルのみを表示し、iOS 端末にコピーする場合、 下メニューの をタップして画像ファイルのみを表示して下さい をタップしてコピーしたい画像にチェックマークを入れ「Save to Album」をタップします ※ 選択したファイルは iOS 端末内の「カメラロール」にコピーされます (コピー先の指定は出来ません) ※ ファイルの種類によっては「写真、画像ファイルのみ表示」にすると表示されない場合があります 表示されない場合は Air Drive にセットされている SD カードの内容をすべて表示してコピーして下さい ※ 一回のコピー作業でコピー可能な画像ファイル数は 5 枚までです。 7-9-2. 音楽、音声ファイルの表示 下メニューで をタップすると音楽、音声データのみの表示画面に切り替わります この画面でファイルをタップするとタップしたファイルが再生されます 音楽、音声ファイルが複数保存されている場合、画面に表示されているリストの上から下に順番に 連続して再生されます ※ Air Drive にセットされている SD カードに保存されている音楽、音声データが連続再生の対象となり、 フォルダの作成などで再生するファイルを分類、プレイリストの作成をする事は出来ません ※ ファイルの種類によっては「音楽、音声ファイルのみ表示」にすると表示されない場合があります 表示されない場合は Air Drive にセットされている SD カードの内容をすべて表示して再生して下さい 7-9-2. 動画ファイルの表示 下メニューで をタップすると動画データのみの表示画面に切り替わります この画面でファイルをタップするとタップしたファイルが再生されます ※ 再生は選択した 1 ファイルのみです(複数ファイルを連続して再生する事は出来ません) ※ ファイルの種類によっては「動画ファイルのみ表示」にすると表示されない場合があります 表示されない場合は Air Drive にセットされている SD カードの内容をすべて表示して再生して下さい 7-10. 設定、マイフォルダの表示 下メニューで をタップするとマイフォルダ(iOS 端末に保存されているデータ)の表示と 設定の変更を行う画面が表示されます 7-10-1. マイフォルダの表示 iOS 端末にダウンロードしたファイルはマイフォルダに保存されます マイフォルダを開いて保存したファイルの表示、再生を行う事ができます また、iOS 端末のカメラロール内の画像ファイルのダウンロード、 マイフォルダ内のファイルのアップロードを行う事ができます 操作方法は、項目 7-5. 及び、項目 7-6 をご参照下さい 7-10-2. 設定 無線接続のセキュリティ設定が行えます 設定方法、設定変更方法は「7-2. セキュリティ設定」の項目をご参照下さい 各項目の内容については下表をご参照下さい 1 初期設定に戻す Air Drive の無線セキュリティ設定を工場出荷状態に戻します 工場出荷状態(SSID:Air Drive・パスワード:設定なし) ※ この操作では Air Drive 内のデータには一切影響ありません 2 保存 SSID やパスワードなど変更した設定を保存します 設定を変更した場合は必ず保存をタップして下さい 3 再起動 Air Drive を再起動します ※ SSID やパスワードなどを変更した場合、変更を有効にする為に 必ず Air Drive の再起動を実行して下さい 4 チャネル 無線の通信チャネルを変更します ※ 無線機器が範囲内に複数ある等通信が不安定になっている場合は 別のチャネルに変更してお試し下さい 初期設定:Channel06 5 WiFi SSID Air Drive の無線上の名称を表示/変更します ※ SSID は全ての無線機器上に表示されますので内容にご注意下さい 6 WiFi パスワード パスワードの設定を ON/OFF します ※ パスワードが設定されていない場合や OFF にしている場合、 全ての無線機器からご使用の Air Drive にアクセスする事が 可能になります 意図しない端末からのアクセスによる情報漏えいを防ぐ為、 パスワードを設定してのご使用をお勧めします 7-10-3. アイコンの配置変更 下メニューに表示されるアイコンの並び順や表示するアイコンを変更するには、 「その他」の画面で をタップして下さい 下メニューに配置したいアイコンをドラッグして重ねて下メニューに表示されるアイコンの入れ替え、 下メニュー内でアイコンを重ねてアイコンの順番の入れ替えを行います 例:下メニューで「Air Drive」アイコンの代わりに「マイフォルダ」のアイコンを表示したい場合、 「マイフォルダ」のアイコンをドラッグして「Air Drive」のアイコンの上に重ねます 8. S+ Flash の使用方法 (Android 端末) ○ iOS 端末でご使用の場合は項目 7 をご確認下さい ○ 8-1. 起動 操作内容 備考 1 Air Drive と端末を接続する 項目 6 の内容に従って Air Drive と端末を接続して下さい 2 S+ Flash を起動する ダウンロードされた S+ Flash のアイコンをタップして アプリケーションを起動して下さい 3 正常起動/接続を確認する タイトル画面(図 1 参照)表示後、 Air Drive の初期画面(図 2 参照)が表示されます 図1 図2 ※ 上図 2 は Air Drive に空の SD カードをセットした状態での起動後の画面です データが保存されている場合は SD カード内のデータのフォルダ名、ファイル名が表示されます ※ SD カードをセットしない状態や、Air Drive に接続していない状態でのアプリケーションの起動も可能です SD カードにアクセス出来ない状態で起動した場合、端末内のフォルダ内のデータにのみアクセスが可能です Air Drive にアクセスが出来ない場合下図 3 のエラーメッセージが表示されます ※ 正常に起動出来ない場合は、項目 6 をご確認いただき、Air Drive に接続されているかご確認下さい 図3 8-2. セキュリティ設定 (初回起動時、設定変更時のみ行って下さい) 意図しない端末からのアクセスによる情報漏えいを防ぐ為、初回ご使用時にセキュリティ設定を行って下さい 設定方法は下記をご参照下さい 操作内容 備考 1 「設定」をタップします ※ 下図 4 2 SSID を変更します ※ 下図 5 3 WiFi パスワードをオンにします パスワード欄が入力可能になります 4 パスワードを入力します パスワードは英数字 8~64 文字で設定可能です ※ 下図 7 5 「保存」をタップします 保存中は電源を切らないで下さい ※ 下図 8 6 「再起動」をタップします 再起動時に Air Drive との接続が一旦解除されますので、 項目 6 に従い再度接続を行って下さい ※ 下図 6 ※ 下図 9 ※ 情報の漏えいを防ぐ為、初回ご使用時に SSID の変更、パスワードの設定を行う事をお勧めします ※ SSID は他の端末上にも表示されますので、個人情報を含む文字列を使用しない事をお勧めします 図4 図7 図5 図8 図6 図9 8-3. 画面の説明 Air Drive にセットされている SD カードに保存されている全データを表示します Air Drive にセットされている SD カードに保存されているデータの内の 写真、画像データのみを表示します Air Drive にセットされている SD カードに保存されているデータの内の 音楽、音声データのみを表示します Air Drive にセットされている SD カードに保存されているデータの内の 動画データのみを表示します Android 端末内の SD カードに保存されているデータを表示します Air Drive の無線セキュリティ設定を表示します ※ 上画像はセットされている SD カード内にデータが保存されている場合の画面表示です データが保存されていない SD カードをセットした場合、フォルダは表示されません ※ 画面表示はアプリケーションのバージョンやご使用になる Android 端末により異なる場合があります メニューボタン (ボタンのデザインや位置などはご使用になる Android 端末により異なります) Android 端末のメニューボタンを押すと画面下にメニューが表示されます メニューの項目の意味、動作は下記のとおりです 表示されているフォルダの内容を更新します ※ 表示内容を最新の状態に更新する際に実行して下さい 表示されているフォルダ内に新しいフォルダを作成します ※ 操作方法は項目 8-8 をご参照下さい 選択したファイルをダウンロード(Air Drive から Android 端末へコピー)します ※ 操作方法は項目 8-5 をご参照下さい 選択したファイルをアップロード(Android 端末から Air Drive へコピー)します ※ 操作方法は項目 8-6 をご参照下さい 選択したファイルを削除します ※ メニューはその画面で操作可能な内容のみ表示されますので、 開いている画面によってボタンを押した際に表示される内容が異なります ※ メニューボタンはご使用になる Android 端末によりボタンのデザイン、ハードウェアボタン、 ソフトウェアボタンなどの仕様が異なります 8-4. データの表示/再生について Air Drive 内にセットした SD カードに保存されているデータの表示/再生を行うには、 表示/再生したいファイルが保存されているフォルダを開き、ファイル名をタップして下さい 例:「sample」フォルダ内の画像ファイル「Sample_i812.jpg」を表示したい場合、 「sample」をタップして「sample」フォルダ内を表示し、「Sample_i812.jpg」をタップして表示します 写真/画像データ、動画データ、音楽データ、その他 pdf ファイル等何れのファイルでも操作方法は同じです 対応しているファイルの種別(拡張子)は下表をご参照下さい 種別 拡張子 画像ファイル jpg、png、bmp、gif 動画ファイル mp4、3gp 音声ファイル mp3、mp4、3gp、wav、ogg、imv、aif 上記以外のファイル doc、docx、xls、xlsx、ppt、pptx、pdf、txt ※ 対応ファイルの種別はご使用の Android 端末にインストールされているアプリケーションに依存します ※ 記載の拡張子の全てのファイルの表示/再生を保証するものではありません ※ ファイルにより再生/表示が可能であっても書式等の付加情報が適用されない場合があります 8-5. データのダウンロード (Air Drive から Android 端末へのコピー) Air Drive 内にセットされている SD カードに保存されているデータを Android 端末にコピーするには、 コピーしたいファイルにチェックを入れ、メニュー内のダウンロードをタップして下さい 保存先フォルダを選択して ok をタップして下さい 例:「Music」フォルダ内の「Sample_music00.mp4」を Android 端末内の「Test」フォルダにコピーしたい場合、 「Music」をタップして「Music」フォルダ内を表示し、「Sample_music00.mp4」にチェックを入れます メニューボタンを押してしてメニューを表示し、メニュー内の「ダウンロード」をタップします 保存先フォルダの選択が表示されますので、フォルダを選択して「ok」をタップします ※ フォルダ単位でのコピーは出来ませんので、ファイル単位でコピーするファイルを指定して下さい ※ コピーしたファイルの保存先は Android 端末内の SD カードの任意のフォルダを指定できます 8-6. データのアップロード (Android 端末から Air Drive へのコピー) Android 端末内に保存されているデータを Air Drive 内にセットされている SD カードにコピーするには、 下メニューの「マイフォルダ」をタップして Android 端末の SD カード内のデータを表示して下さい Android 端末の SD カード内のフォルダが表示されますので、コピーしたいファイルにチェックを入れて メニューボタンを押し、アップロードをタップした後、保存先フォルダを選択して ok をタップして下さい 例:Android 端末内の SD カード内の写真を Air Drive にセットされている SD カード内の 「test」フォルダにコピーしたい場合、 下メニューの「マイフォルダ」をタップ、Android 内の SD カードを開き、コピーしたい写真を選択します 保存先フォルダの選択が表示されますので、 「test」フォルダを選択して「ok」をタップします ※ フォルダ単位でのコピーは出来ませんので、ファイル単位でコピーするファイルを指定して下さい 8-7. ファイルの削除 削除したいファイルにチェックを入れメニューボタンを押して表示されるメニューで削除をタップします 例:「Music」フォルダ内の「Sample_music00.mp4」を削除したい場合、 Music フォルダをタップし Music フォルダの内容を表示し、削除したいファイルにチェックを入れた後、 メニューボタンを押し、表示されるメニューの削除をタップします 削除の確認画面で OK をタップします ※ 種類ごとのファイル表示を行っている場合はファイルの削除は行えません 下メニューで「Air Drive」を選択している状態でファイルの削除を実行して下さい ※ フォルダ単位での削除は出来ませんので、ファイル単位で削除するファイルを指定して下さい 8-8. フォルダの作成 フォルダを作成するにはフォルダを作成したい場所を開き、メニューから新規フォルダをタップして下さい 作成するフォルダ名を入力する画面が表示されますのでフォルダ名を入力し ok をタップして下さい 例:Air Drive にセットされている SD カードの「test」フォルダ内に新規フォルダを作成する場合、 「test」フォルダをタップして開いた後メニューボタンを押しメニューの新規フォルダをタップします 作成するフォルダ名を入力して ok をタップします ※ フォルダ名の入力欄をタップするとキーボードが表示されます ※ フォルダ名はご使用の Android 端末で使用可能な言語で入力可能です ※ 種類ごとのファイル表示を行っている場合はフォルダの作成は行えません 下メニューで「Air Drive」を選択している状態で作成して下さい ※ Android 端末内の SD カード内にフォルダを作成する場合はマイフォルダを開いた状態で フォルダを作成して下さい 8-9. ファイルの種類ごとの表示 Air Drive にセットされている SD カード内のデータを表示する時にファイルの種類ごとに表示出来ます 種類ごとに表示するには下メニューでそれぞれのアイコンをタップして下さい 8-9-1. 写真ファイル、画像ファイルの表示 下メニューで をタップすると写真、画像データのサムネイル(縮小表示)画面に切り替わります サムネイル画像をタップするとタップした画像が大きく表示されます 表示された画像をスワイプ(タッチした状態で左右にスライド)する事で前後の画像を表示出来ます 例:Air Drive にセットされている SD カードの写真、画像ファイルのみを表示する場合、 下メニューの をタップして画像ファイルのみを表示して下さい 前後の画像を表示したい場合は表示された画像を左右にスワイプして画像を切り替えて下さい ※ 上図の例では表示した写真を左から右にスワイプ(タッチした状態で左から右にスライド)しています 8-9-2. 音楽、音声ファイルの表示 下メニューで をタップすると音楽、音声データのみの表示画面に切り替わります この画面でファイルをタップするとタップしたファイルが再生されます ※ 再生は選択した 1 ファイルのみです(複数ファイルを連続して再生する事は出来ません) ※ ファイルの種類によっては「音楽、音声ファイルのみ表示」にすると表示されない場合があります 表示されない場合は Air Drive にセットされている SD カードの内容をすべて表示して再生して下さい 8-9-3. 動画ファイルの表示 下メニューで をタップすると動画データのみの表示画面に切り替わります この画面でファイルをタップするとタップしたファイルが再生されます ※ 再生は選択した 1 ファイルのみです(複数ファイルを連続して再生する事は出来ません) ※ ファイルの種類によっては「動画ファイルのみ表示」にすると表示されない場合があります 表示されない場合は Air Drive にセットされている SD カードの内容をすべて表示して再生して下さい 8-10. マイフォルダの表示 下メニューで をタップするとマイフォルダ(Android 端末内の SD カード)に保存されている データを表示します ※ SD カードのフォルダは、/mnt/sdcard です フォルダの名称や場所はご使用になる端末のメーカー、OS のバージョン等により異なる場合があります ※ S+ Flash からアクセス可能な Android 端末内のデータは、Android 端末にセットされている SD カード内のデータのみです 8-11. 設定 下メニューで をタップすると無線セキュリティの設定を行う画面を表示します 設定方法、設定の変更方法については「8-2. セキュリティ設定」の項目をご参照下さい 各項目については下記をご参照下さい 1 チャネル 無線の通信チャネルを変更します ※ 無線機器が範囲内に複数ある等通信が不安定になっている場合は 別のチャネルに変更してお試し下さい 初期設定:チャネル 06 2 SSID Air Drive の無線上の名称を表示/変更します ※ SSID は全ての無線機器上に表示されますので内容にご注意下さい 3 WiFi パスワード パスワードの設定を ON/OFF します ※ パスワードが設定されていない場合や OFF にしている場合、 全ての無線機器からご使用の Air Drive にアクセスする事が 可能になります 意図しない端末からのアクセスによる情報漏えいを防ぐ為、 パスワードを設定してのご使用をお勧めします 4 保存 SSID やパスワードなど変更した設定を保存します 設定を変更した場合は必ず保存をタップして下さい 5 初期設定に戻す Air Drive の無線セキュリティ設定を工場出荷状態に戻します 工場出荷状態(SSID:Air Drive・パスワード:設定なし) ※ この操作では Air Drive 内のデータには一切影響ありません 6 再起動 Air Drive を再起動します ※ SSID やパスワードなどを変更した場合、変更を有効にする為に必ず Air Drive の再起動を実行して下さい 9. パソコン(Windows 搭載 PC / Mac)からのアクセス PC から Air Drive へのアクセスは USB 接続、無線 LAN 接続の 2 通りの方法で行う事ができます PC から SD カードにデータを保存する際には何れかの方法で接続しデータコピーを行って下さい 9-1. USB 接続 SD カードをセットした Air Drive を PC の USB ポートに接続してカードリーダーライターとして使用出来ます また、Air Drive と PC を USB 接続している間は Air Drive の内蔵バッテリの充電が出来ます データコピーの方法については下記をご参照下さい 操作内容 備考 1 SD カードを挿入する Air Drive 側面のカードスロットを開き SD カードを挿入します 2 USB 端子を引き出す Air Drive 本体から USB 端子を引き出します 3 USB ポートに接続する 引き出した USB 端子を PC の USB ポートに挿しこみ、接続します 4 認識されるまで待つ リムーバブルディスクとして認識されます 5 データのコピーを行う USB 接続の場合、操作方法はカードリーダーライターと同じです データのコピーや移動、削除を行う事が出来ます 6 取り外す OS 上で正しい手順で取り外しの操作を行います 7 USB ポートから取り外す OS 上の取り外しの処理が完了した事を確認した後、 Air Drive を USB ポートから取り外します ※ USB ポートが搭載されている PC でのみご使用になれます ※ WindowsXP 以降の WindowsOS 搭載端末でご使用になれます ※ MacOSⅩ 10.1 以降の MacOS 搭載端末でご使用になれます ※ Air Drive は FAT、及び、FAT32 形式でフォーマットされた SD カードにのみ対応しています FAT、FAT32 以外(NTFS、exFAT、MAC OS 拡張等)でフォーマットされたカードは使用出来ません ※ カードリーダーとしてご使用の際には必ず Air Drive の無線機能を OFF にして接続して下さい 9-2. 無線 LAN 接続 Air Drive はアクセスポイントとして機能しますので、無線 LAN 機能を使用して接続する事が出来ます データコピーの方法については下記をご参照下さい 操作内容 備考 1 SD カードを挿入する Air Drive 側面のカードスロットを開き SD カードを挿入します 2 Air Drive の WiFi スイッ Air Drive が正常に起動し無線機能が ON なるまで待ちます チを ON にする ※ 青色の LED が点滅を開始するまで待ちます PC の無線 LAN 機能を ON 既に無線 LAN 機能を起動している場合は、そのまま次の手順に進みます 3 にする 4 Air Drive に 該 当 す る アクセスポイントの検索を実行して下さい SSID を探す ※ 出荷時の Air Drive の SSID は「Air Drive」です ※ 設定を変更している場合は該当の SSID を選択して下さい 5 接続する セキュリティを設定している場合はパスワードを入力して下さい 6 ディスクにアクセスす WindowsOS:「ファイル名を指定して実行」で「\\192.168.2.1」を検索 る し、表示されるフォルダを開いて下さい MacOS:「サーバへ接続」で「smb://192.168.2.1」で接続 7 データのコピーを行う PC 内のデータへのアクセス時と同様の操作でコピーが行えます 8 接続を解除する 開いたフォルダを閉じます ※ 無線 LAN の設定を通常のアクセスポイントへの接続に戻します ※ 無線 LAN 機能を搭載した PC でのみご使用になれます ※ アクセスポイントの検索方法や接続方法につきましては、ご使用の機器や OS、設定ソフトウェアにより 異なりますので、各メーカー様にご確認下さい ※ WindowsXP 以降の WindowsOS 搭載端末でご使用になれます ※ MacOSⅩ 10.1 以降の MacOS 搭載端末でご使用になれます ※ Air Drive は FAT、及び、FAT32 形式でフォーマットされた SD カードにのみ対応しています FAT、FAT32 以外(NTFS、exFAT、MAC OS 拡張等)でフォーマットされたカードは使用出来ません 10. 設定の初期化 設定した WiFi パスワードを忘れた場合等、無線機能を利用して Air Dive に接続する事が出来なくなった場合は、 Air Drive 本体のリセットボタンを使用して製品を工場出荷時の設定に戻す事が出来ます ※ リセットをする際は Air Drive の電源を入れた状態で先が細いピンでリセットボタンを約 5 秒間押し、 その後 Air Drive の電源を入れ直して下さい ※ リセット後はセキュリティ設定がされていない状態になりますので、セキュリティの再設定をして下さい ※ リセットをしても Air Drive 内の SD カードに保存されているデータに影響はありません 11. Trouble Shooting <故障かな?と思った時にお読み下さい> 下記対処方法をお試しいただいても状況が改善されない場合は、製品をお求めいただいた販売店様、 弊社サポートへお問い合わせ下さい 症状 原因 / 理由 対応方法 カードスロットの蓋が SD カード未セットの場合 蓋の穴にクリップなど細い棒を差し込みひっかけ 開かない 蓋を単体で開ける必要が る様にして開いて下さい あります SD カードセットがセット 蓋の穴にクリップやボールペンのペン先等、先が されている場合 丸い棒状の物を差し込み押して下さい SD カードのポップアウトと同時に蓋が開きます 充電が始まらない USB 端子が正常に接続さ (橙の LED が点灯し れていない ない) 電源が供給されていない USB 端子の接続を確認し、接続し直して下さい USB 端子を接続しているパソコン、USB ハブ、 電源変換アダプタに電源が供給されているかをご 確認下さい ※ 接続先がパソコンの場合はパソコンが起動し ている必要があります 専用アプリがダウンロ 専用アプリが見つけられ App Store(iOS の場合)、Play Store(Google ードできない ない Play)(Android の場合)で「S+ Flash」を検索 して下さい アプリ配布のサイトに接 ご使用になる端末から Internet に接続する必要が 続できない ありますので、Internet 接続に必要な契約を通信 事業者としているかご確認下さい ご使用になる端末から Internet に接続する必要が ありますので、ご使用の場所で十分な電波強度が あるかをご確認いただき、十分でない場合は場所 を変えてお試し下さい 症状 / 現象 原因 / 理由 対応方法 Air Drive に接続でき Air Drive の電源が入って Air Drive の電源を入れ青 LED が点滅を開始して ない いない から再度接続をお試し下さい 無線 LAN 接続が出来てい 機器の WiFi 機能をオンにして Air Drive に接続し ない て下さい(詳しくは手順 6 をご確認下さい) データにアクセスでき SD カードがセットされて SD カードをセットして再度お試し下さい ない いない ※ SD カードがセットされていない場合でもマイ フォルダ内のデータにはアクセスが可能です アプリ上で表示されるデ メニューから更新を行って下さい ータが更新されていない ※iOS 端末の場合、アプリを完全に終了して再起 動していただく事が必要な場合があります アクセス可能な端末数の 同時接続可能な端末数の上限は 5 台です 上限を超えている 上限を超えている場合は接続が必要なくなった端 末から無線 LAN 接続を切断して下さい FAT/FAT32 以外の形式で Air Drive は FAT/FAT32 形式でフォーマットされ フォーマットした SD カー た SD カードにのみ対応しています ドを使用している FAT/FAT32 でフォーマットしたカードをご使用 下さい Air Drive 使用中 端末の無線 LAN の接続先 無線 LAN の接続先を普段ご使用いただいている Internet に接続出来な が Air Drive になる為、接 アクセスポイントに再設定してから Internet 接続 い 続できません して下さい 動作時間が短い 充分に充電が出来ていな USB 端子を接続し再度充電を行って下さい い 充電完了時には橙 LED が消灯しますので、自動 的に消灯するまでお待ち下さい バッテリの寿命により充 満充電した状態からでも動作時間が極端に短くな 電が充分に行えていない った場合はバッテリの寿命です カードリーダーとして 無線機能が ON になって 無線機能が ON になっている場合、PC に USB 接 機能しない いる 続していただいてもカードリーダーとして機能し ません 無線機能を OFF にして接続して下さい Android 上でフォルダ アプリケーションの仕様 PC に接続して OS 上で削除するか、Android 単末 が削除出来ない でフォルダ単位での削除 上 か ら 無 線 LAN 経 由 の ア ク セ ス が 可 能 な は行えません Explorer 機能を持ったアプリケーションを使用 して削除して下さい カメラロールへのファ 無線の接続状況によりデ プログレスバーが完了を示していても、無線の接 イルコピーが完了しな ータの転送が遅い 続状況によりデータの転送が完了していない場合 い があります プログレスバーの完了を確認後しばらく時間を置 いてから再度ご確認下さい 12. 問い合わせ先 製品の操作、ご使用方法については弊社サポート宛にお気軽にお問い合わせ下さい 電話:043-212-8110 (受付時間 月曜日から金曜日 10:00 から 17:00 祝祭日、弊社休業日を除く) FAX:043-212-7576 e-mail:[email protected] (FAX、e-mail でのお問い合わせは上記受付時間外でも受付可能ですが、対応は翌営業日以降となります) ※ ご案内可能な内容は弊社製品、Air Drive、S+ Flash の操作、ご使用方法についてのみです ※ iOS 端末、Android 端末の操作方法につきましては各端末メーカー様にお問い合わせ下さい ※ 弊社以外のメーカー製 SD カードについてのお問い合わせは各カードメーカー様にお問い合わせ下さい NCC/DGT 警語 第十二條 型式認證合格之低功率射頻電機,非經許可,公司、商號或使用者均不得擅自變更頻率、加大功率或變更原設計之特性及功能。 第十四條 低功率射頻電機之使用不得影響飛航安全及干擾合法通信;經發現有干擾現象時,應立即停用,並改善至無干擾時方得繼續使用。 前項合法通信,指依電信法規定作業之無線電通信。 低功率射頻電機須忍受合法通信或工業、科學及醫療用電波輻射性電機設備之干擾。 FCC Compliance and Advisory Statement This device complies with Part 15 of the FCC rules. Operation is subject to the following two conditions: (1) this device may not cause harmful interference, and (2) this device must accept any interference received, including interference that may cause undesired operation. This equipment has been tested and found to comply with the limits for a Class B digital device, according to Part 15 of the FCC rules. These limits are designed to provide reasonable protection against harmful interference in a residential installation. This equipment generates, uses and can radiate radio frequency energy and if not installed and used in accordance with the instructions, may cause harmful interference to radio communications. However, there is no guarantee that interference will not occur in a particular installation. If this equipment does cause harmful interference to radio or television reception, which can be determined by turning the equipment off and on, the user is encouraged to try to correct the interference by one or more of the following measures: 1. Reorient the receiving antenna. 2. Increase the separation between the equipment and receiver. 3. Connect the equipment into an outlet on a circuit different from that to which the receiver is connected. 4. Consult the dealer or an experienced radio/TV technician for help. Any special accessories needed for compliance must be specified in the instruction manual. WARNING: A shielded-type power cord is required in order to meet FCC emission limits and also to prevent interference to the nearby radio and television reception. It is essential that only the supplied power cord be used. Use only shielded cables to connect I/O devices to this equipment. CAUTION: Any changes or modifications not expressly approved by the party responsible for compliance could void your authority to operate the equipment. For product available in the USA/Canada market, only channel 1~11 can be operated. Selection of other channels is not possible. This device and its antenna(s) must not be co-located or operation in conjunction with any other antenna or transmitter. FCC SAR Statement: Federal Communication Commission (FCC) Radiation Exposure Statement This EUT is compliance with SAR for general population/uncontrolled exposure limits in ANSI/IEEE C95.1-1999 and had been tested in accordance with the measurement methods and procedures specified in OET Bulletin 65 Supplement C. This equipment should be installed and operated with minimum distance 1 cm between the radiator & your body.