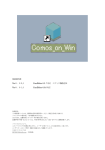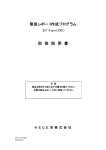Download セミオート追尾再生卓 取扱説明書
Transcript
ML-FST8 入力マニュアル ML-FST8 再生卓 入力マニュアル Inter media Software vision 1.0 Inter media 1 ML-FST8 入力マニュアル 目 次 はじめに 起動手順 終了手順 ファイル 初期設定 データ入力 エフェクト チェイス入力 チェイスウエイトの入力 表示 編集 シーン削除 シーンコピー シーン貼り付け 位置コピー 位置貼り付け 再生機 データ送信 データ受信 入力モード エフェクト入力 ※注意 3 3 3 4 6 7 9 10 11 11 11 11 11 12 12 13 13 13 13 13 13 追尾システムで使用する場合は、メニューの追尾設定内のデータは変更しない で下さい。 Inter media 2 ML-FST8 入力マニュアル はじめに ML-FST8 はムービングライトの再生卓です。 USB ポートが装備されているディスクトップ又はノートパソコン上で、煩雑なムービングライトのデ ータ入力を視覚的に作成できるソフトウエアです。 起動手順 1. ML-FST8 卓の電源をオンして下さい。 2. パソコンのディスクトップ上にある再生卓のアイコンをダブルクリックして立ち上げて下さい。 3. ML-FST8 卓の左上の USB コネクターとパソコンの USB ポートを専用ケーブルで接続して下さい。 しばらくして画面下に「インストール中」そして「通信中」の表示が出たら通信可能になります。 メイン画面 Inter media 3 ML-FST8 入力マニュアル メニューバー ファイル データファイルの呼び出し及び保存をします。 既存のファイルを開く場合は マウスでメニューバーの「ファイル」をクリックし、その下の「ファイルを開く」をクリックします。 ファイル名を選択して、「開く」をクリックします。 データの保存方法 Inter media 4 ML-FST8 入力マニュアル 入力したデータを保存する場合はメニューバーの「ファイル」をクリックし、その下の「上書き保存」又 は「名前を付けて保存」を選択し、クリックします。 「保存」クリックし、データを保存します。 又、ファイル名の変更する場合は、変更後に「保存」をクリックします。 終了方法 マウスでメニューバーの「ファイル」をクリックし、その下から「終了」クリックします。 Inter media 5 ML-FST8 入力マニュアル 初期設定 システムの情報及び部屋割りを設定します。 マウスでメニューバーの「初期設定」をクリックします。 タイトル・年月日・オペレーター名をキーボードから入力します。 最大灯体数は使用する灯体数を右側の上下の矢印をクリックして入力します。 灯体タイプは使用する灯体のタイプを右側の矢印をクリックし、その下に表示された中から選択し、クリ ックします。 部屋割りは分割・一括 A・一括 B と使用する部屋のパターンに対応する灯体を設定します。 パターン選択数は部屋割り数を右側の矢印をクリックし、その下に表示された中から選択し、クリックし ます。 すべてが設定できたら「記憶」をクリックします。 閉じるの「×」をクリックしてメイン画面に戻ります。 Inter media 6 ML-FST8 入力マニュアル データ入力 Scene_sw ブロックの入力したいシーン番号をクリックします。 ※最大500シーンの入力が可能です。 データ表示画面 データ表示ブロックの上部の灯体選択スイッチ(数字)をクリックすると濃い灰色状態に変化し入力状態 になります。 もう一度クリックすると、淡い灰色状態に戻り入力状態が解除されます。 「SET」入力状態を4パターン プリセット出来ます。 例えば、1灯・3灯を入力状態にして「SET」をクリックし、「1」をクリックします。 2灯・4灯を入力状態にして「SET」をクリックし、「2」をクリックします。 「1」をクリックすると1灯・3灯が入力状態となり、 「2」をクリックすると2灯・4灯が入力状態とな ります。 「ALL」をクリックすると全灯体が入力状態になります。 「CLR」をクリックすると全灯体の入力状態が解除されます。 「P 反転」をクリックすると入力状態の灯体の PAN データが反転します。 「T 反転」をクリックすると入力状態の灯体の TILT データが反転します。 「STEP」をクリックすると順番に1灯のみ入力状態になります。 「単」をクリックすると順番に1灯のみ入力状態になり、他の灯体はシャッターがかかります。 「白」をクリックすると「単」の動作でカラーが白色になります。 Inter media 7 ML-FST8 入力マニュアル 入力部 カラー・ゴボ・エフェクト等の入力 それぞれの灯体は機能別にグラフィック表示されます。 カラー・ゴボ・等は、表示されているボタンをクリックして上部に表示されるグラフィックで選択します その他はフェーダーで入力します。 フェーダーでの入力方法はフェーダーのツマミにマウスを移動し、マウスの左ボタンを押しながら上下に 移動し、値を選択します。 又上下の三角印をクリックするとⅠステップずつ変化します。 位置入力 パン・チルトは左下側の青い四角画面内をクリックするとその位置が選択できます。 又は青い四角画面の右側の上下左右の三角印をクリックして位置を選択します。 その上側にある Pan Tilt のボタンはロックボタンで選択されていると位置は固定されます。 「Step」は Pan/Tilt の移動量の設定です。 「Speed」はシーンからシーンに変わる時のパン・チルトの動作スピードです。 Inter media 8 ML-FST8 入力マニュアル エフェクト エフェクトの右側の矢印をクリックし、その下に表示された中から選択し、クリックします。 右側のスピード設定の枠の右側の上下の矢印をクリックしてスピードの値を選択して下さい。 「なし」・・・・エフェクトムーブを禁止します。 「円1」 ~「円4」 ・・・・ 円軌道を描きます。 「8の字1」~「8の字4」・・・・ 8の字軌道を描きます。 ※ エフェクト入力で予め対応するデータを作成する必要が有ります。 エフェクト入力参照 スピードは、シーンからシーンに変わる時のパン・チルトの動作スピードを入力します。 名前入力 TITLE 枠内に最大 8 文字の名前を入力できます。 「記憶」は、入力状態をメモリーに記憶し、かつ再生機にデータを転送します。 ※ 入力完了後は必ず「記憶」をクリックして下さい。 「記憶」せず、他のシーン等を呼び出すと入力データが消えてしまいます。 Inter media 9 ML-FST8 入力マニュアル チェイス入力 チェイスとは作成されたシーンを組合せて連続動作させる機能です。 P1~P4・・・ ページ番号 1~16・・ チェイス番号 Page/Chase_sw 部の任意のページとチェイス番号をクリックします。 ここにマウスを移動、クリックしてキーボードでタイトル名を入力します。 Scene_sw 部の選択したいシーン番号の位置にマウスを移動し、マウスの左ボタンを押しながら右部の Chase_data 部の 1~24の番号下の白い枠の上段に移動させマウスの左ボタンを解除するとその枠内にシ ーン番号が入力されます。 同様にチェイスさせたいシーン番号を Chase_data 部に移動させます。 最後にチェイスモードを入力します。 チェイスモードは3種類あります。 One Shot・・・最後のシーンの状態を保持します。 Sync. ・・・・シーンから次のシーンに変わる際に全灯体のパン・チルトの移動が終了したら変わります。 最後のシーンを実行したら最初のシーンに戻ります。 UnSync・・・・各灯体のシーンは各灯体のパン・チルトの移動が終了したら各々次のシーン変わります 最後のシーンを実行したら最初のシーンに戻ります。 Inter media 10 ML-FST8 入力マニュアル チェイスモードの位置にマウスを移動し、マウスの左ボタンを押しながら右部の Chase_data 部の 1~24 の番号下の白い枠の上段に移動させマウスの左ボタンを解除するとその枠内チェイスモードが入力されま す チェイスウエイトの入力 チェイスウエイトとは、シーンからシーンに変わる際にそのシーンを保持している時間のことです。 Chase_data 部の 1~24の番号下の白い枠の下段にマウスを移動させクリックしキーボードから数値を入 力します チェイスデータが入力出来たら「記憶」をクリックします。 「記憶」は、入力状態をメモリーに記憶し、かつ再生機にデータを転送します。 ※ 入力完了後は必ず「記憶」をクリックして下さい。 「記憶」せず、他のシーン等を呼び出すと入力データが消えてしまいます。 表示 各灯体データの表示は数値(10進数・16進数)又はグラフィック表示が選択できます。 マウスでメニューバーの「表示」をクリックし、その下から表示モードをクリックします。 編集 入力時にシーン又は位置等をコピー・削除する機能です。 シーン削除 現在選択されているシーンを削除します。 マウスでメニューバーの「編集」をクリックし、その下から「シーン削除」をクリックします。 「記憶」をクリックするとデータは削除されます。 「記憶」クリックせず、他の操作をするとデータは削除されません。 Inter media 11 ML-FST8 入力マニュアル シーンコピー 現在選択されているシーンをコピー状態にします。 マウスでメニューバーの「編集」をクリックし、その下から「シーンコピー」をクリックします。 シーン貼り付け シーンコピーで選択したシーンを他のシーンにコピーします。 コピーしたいシーン番号をクリックし、マウスでメニューバーの「編集」をクリックし、その下から「シ ーン貼り付け」にマウスを移動し、その横に表示された「すべて」又は「タイトル無し」をクリックしま すとコピーされます。 すべて・・・・・・データ及びタイトル名もコピーします。 タイトル無し・・・データのみコピーします。 位置コピー 現在選択されているシーンの灯体の位置(パン・チルト)をコピー状態にします。 マウスでメニューバーの「編集」をクリックし、その下から「位置シーン」をクリックします。 位置貼り付け 位置コピーで選択したデータを他のシーンの灯体の位置にコピーします。 貼り付けたいシーン番号をクリックし、マウスでメニューバーの「編集」をクリックし、その下から「位 置貼り付け」にマウスを移動し、クリックしますと灯体の位置がコピーします。 Inter media 12 ML-FST8 入力マニュアル 再生機 再生卓(ML-FST8)に作成したデータを一括転送する場合と、再生卓に記憶されているデータをコンピュー タに取り込む場合に使用します。 データ送信 「データ送信」をクリックするとデータを再生卓に一括転送します。 データ受信 「データ受信」をクリックすると再生卓からデータを取り込みます。 入力モード 部屋割りで設定したパターン選択1~3から入力モードを選択します。 マウスでメニューバーの「入力モード」をクリックし、その下に表示された「パターン選択1」~「パタ ーン選択3」をクリックします。 エフェクト入力 エフェクトムーブ用のデータを作成します。 「EFFECT_SEL」の右の矢印をクリックして、その下に表示された「なし」~「8の字4」をクリックしま す。 文字横のレバーをマウスの左ボタンを押しながら上下に移動すると、すべての文字を見ることが出来ます。 Inter media 13 ML-FST8 入力マニュアル 黒い四角の下に2つのレバーの上部レバーをマウスの左ボタンを押しながら X 軸幅を設定して下さい。 黒い四角に右横のレバーをマウスの左ボタンを押しながら移動して Y 軸幅を設定して下さい。 又、黒い四角の下に2つのレバーの下部レバーをマウスの左ボタンを押しながらポイント数を設定して下 さい。 「MODE」の横の上下の矢印をマウスでクリックしてモードを設定して下さい。 MODE0・・・全灯 時計廻り MODE1・・・全灯 反時計廻り MODE2・・・奇数灯 時計廻り / MODE3・・・偶数灯 時計廻り / MODE4・・・全灯 時計廻り / MODE5・・・全灯 反時計廻り / MODE6・・・奇数灯 時計廻り / DELAY モード 有り 偶数灯 反時計廻り 奇数灯 反時計廻り DELAY モード 有り DELAY モード 有り 偶数灯 反時計廻り DELAY とは各灯体のスタート開始時の遅延時間です。 「SPEED」の横の上下の矢印をマウスでクリックして動きのスピードを設定して下さい。 「DELAY」の横の上下の矢印をマウスでクリックして DELAY 時間を設定して下さい。 「転送」をクリックして再生卓にデータを転送して下さい。 ※設定を変更した際は必ず「転送」をクリックして再生卓にデータを再転送して下さい。 ムーブエフェクトさせたい灯体は、選択灯体部のボタン1~16をマウスでクリックして下さい。 表示色が青い状態がムーブエフェクトする灯体です。 もう一度クリックすると解除されます。 Inter media 14